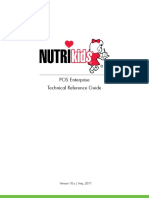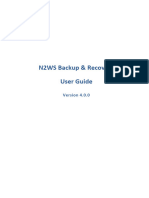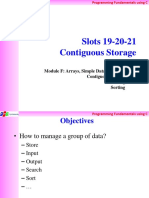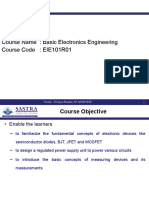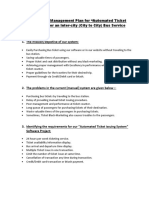Beruflich Dokumente
Kultur Dokumente
Psll0u Psll3u Pslf2u Pslfeu Win Upgrade Instructions
Hochgeladen von
andrialta-makatita-2568Originalbeschreibung:
Copyright
Verfügbare Formate
Dieses Dokument teilen
Dokument teilen oder einbetten
Stufen Sie dieses Dokument als nützlich ein?
Sind diese Inhalte unangemessen?
Dieses Dokument meldenCopyright:
Verfügbare Formate
Psll0u Psll3u Pslf2u Pslfeu Win Upgrade Instructions
Hochgeladen von
andrialta-makatita-2568Copyright:
Verfügbare Formate
Windows 7 Upgrade
Instructions
PSLL0U
PSLL3U
PSLF2U
PSLFEU
Created: June 20, 2009
Final Revision: October 7, 2009
Revision 2.6
THE INFORMATION CONTAINED IN THIS DOCUMENT IS SUBJECT TO CHANGE WITHOUT NOTICE.
© 2009 TOSHIBA America Information Systems, Inc. All rights reserved.
TABLE OF CONTENTS
TABLE OF CONTENTS ............................................................................................................................... 2
1 WINDOWS 7 UPGRADE HARDWARE INFORMATION .................................................................... 3
1.1 HARDWARE INFORMATION .............................................................................................................. 3
1.2 W INDOWS 7 MINIMUM REQUIREMENTS ............................................................................................ 3
RD
2 TOSHIBA 3 PARTY SOFTWARE INFORMATION ......................................................................... 3
3 WINDOWS 7 UPGRADE HALT AND PAUSE INFORMATION .......................................................... 4
3.1 HALT OR PAUSE.......................................................................................................................... 4
3.2 W INDOWS 7 UPGRADE HALT ......................................................................................................... 4
3.3 W INDOWS 7 UPGRADE PAUSE ...................................................................................................... 4
3.4 LIST OF “KNOWN” HALT AND/OR PAUSE ITEMS:.............................................................................. 4
4 THINGS TO DO BEFORE UPGRADING TO WINDOWS 7 ................................................................ 5
4.1 BACK UP YOUR PERSONAL DATA AND RECOVERY DATA .................................................................. 5
4.1.1 Personal Data Backup ............................................................................................................. 5
4.1.2 Recovery Data Backup ............................................................................................................ 5
4.2 UPDATE YOUR ANTIVIRUS SOFTWARE TO BE COMPATIBLE WITH W INDOWS 7 ...................................... 5
4.3 DOWNLOAD AND RUN MICROSOFT’S W INDOWS 7 UPGRADE ADVISOR ............................................... 6
5 PRE-WINDOWS 7 UPGRADE SOFTWARE UN-INSTALLATION INSTRUCTIONS ......................... 6
5.1 RECOMMENDED ITEMS TO REMOVE/UNINSTALL ............................................................................... 6
5.1.1 All Items Recommended for Removal ..................................................................................... 6
5.1.2 Recommended Removal Instructions ..................................................................................... 7
5.1.2.1 ATI Display Adapter Drivers Windows Vista Removal ..................................................................7
5.1.2.2 Adobe Acrobat Reader 7 Windows Vista Removal .......................................................................8
5.1.2.3 TOSHIBA HDD Protection Vista Removal ....................................................................................8
5.1.2.4 TrueSuite Access Manager Uninstaller Vista ................................................................................9
5.1.2.5 TOSHIBA (HD) DVD Player Vista Removal ................................................................................ 10
5.1.2.6 CyberLink PowerCinema for TOSHIBA Vista Removal .............................................................. 10
5.1.2.7 Bluetooth Stack for Windows by TOSHIBA Vista Removal......................................................... 11
5.1.2.8 TOSHIBA ConfigFree Vista Removal ......................................................................................... 12
5.1.2.9 Marvell LAN Driver Vista Removal .............................................................................................. 12
5.1.2.10 Intel PROset Vista Removal ....................................................................................................... 12
5.1.2.11 TOSHIBA Speech System Vista Removal .................................................................................. 13
6 UPGRADE TO WINDOWS 7 ............................................................................................................. 14
7 POST-WINDOWS 7 UPGRADE INSTRUCTIONS ............................................................................ 14
7.1 RECOMMENDED COMPONENTS TO REINSTALL ............................................................................... 15
7.1.1 All Items Recommended for Reinstallation ........................................................................... 15
7.1.2 Recommended Reinstallation Instructions ............................................................................ 15
7.1.2.1 ATI Display Adapter Drivers Windows 7 Installation ................................................................... 16
7.1.2.2 Adobe Acrobat Reader 7 Windows 7 Installation ........................................................................ 16
7.1.2.3 TOSHIBA HDD Protection Windows 7 Installation...................................................................... 16
7.1.2.4 TOSHIBA Fingerprint Utility Windows 7 Installation.................................................................... 16
7.1.2.5 TOSHIBA (HD) DVD Player Windows 7 Installation ................................................................... 17
7.1.2.6 CyberLink PowerCinema for TOSHIBA Windows 7 Installation .................................................. 17
7.1.2.7 Bluetooth Stack for Windows by TOSHIBA Windows 7 Installation ............................................ 18
7.1.2.8 TOSHIBA ConfigFree Windows 7 Installation ............................................................................. 18
7.1.2.9 Marvell LAN Driver Windows 7 Installation ................................................................................. 18
7.1.2.10 TOSHIBA Speech System Windows 7 Installation ..................................................................... 19
8 RUN WINDOWS UPDATE ................................................................................................................. 19
© 2009 TOSHIBA America Information Systems, Inc. All rights reserved.
1 WINDOWS 7 UPGRADE HARDWARE INFORMATION
1.1 Hardware Information
TOSHIBA has tested and confirmed Windows 7 compatibility for the following hardware. This
documentation applies specifically to this hardware and is not compatible with any other
TOSHIBA hardware.
1. Language:
a. English
b. Spanish
2. Model:
a. Satellite L510
b. Satellite L515
c. Satellite L500
d. Satellite L505
3. SKU:
a. PSLL0U
b. PSLL3U
c. PSLF2U
d. PSLFEU
4. Windows Version:
a. Windows Vista Ultimate to Windows 7 Ultimate
b. Windows Vista Home Premium to Windows 7 Home Premium
c. Windows Vista Business to Windows 7 Professional
1.2 Windows 7 Minimum Requirements
Microsoft has dictated the following minimum requirements to properly upgrade to the Windows 7
OS.
1. 1 GHz or Faster 32-bit (x86) or 64-bit (x64) processor
2. 1 GB RAM (32-bit) / 2 GB (64-bit)
3. 16 GB available disk space (32-bit) / 20 GB (64-bit)
4. DirectX 9 Graphics processor with WDDM 1.0 or higher driver
The Windows 7 upgrade process will completely halt if any one of the above system requirements
is not met.
RD
2 TOSHIBA 3 PARTY SOFTWARE INFORMATION
rd
TOSHIBA has tested and certified all 3 party applications preinstalled on the notebook at the time of
purchase.*
© 2009 TOSHIBA America Information Systems, Inc. All rights reserved.
rd
TOSHIBA cannot test and certify any 3 party application installed after the initial purchase and
rd
subsequent use of the notebook. As such TOSHIBA is not able to guarantee the compatibility of these 3
party applications with Windows 7 and the upgrade process. **
rd
*Preinstalled 3 Party Applications not compatible with the Windows 7 Upgrade process will
require removal.
rd
** TOSHIBA recommends that users verify Windows 7 Compatibility with their 3 party
application vendor/manufacturer prior to performing the Windows 7 Upgrade.
3 WINDOWS 7 UPGRADE HALT AND PAUSE INFORMATION
3.1 HALT or PAUSE
During the Windows 7 upgrade process the currently installed hardware and software is
analyzed for Windows 7 compatibility. At the end of the process any items “known” to
cause problems with either the Windows 7 upgrade or the Windows 7 OS will be listed.
Below is a definition for those items that either Pause and/or Halt the Windows 7 upgrade
completely.
3.2 Windows 7 Upgrade HALT
The Windows 7 upgrade process will search for and identify any items currently installed
that are “known” to cause the Windows 7 upgrade or the Windows 7 OS to fail. When
these items are found the Windows 7 upgrade will HALT completely and not allow the
upgrade to continue.
When the Windows 7 upgrade process finds even one of these “known” items the only
option is to “CLOSE” (button) down the Windows 7 upgrade and resolve (remove and/or
uninstall) the items listed, before trying to perform a Windows Vista to Windows 7 upgrade.
3.3 Windows 7 Upgrade PAUSE
The Windows 7 upgrade process will search for and identify any items currently installed
that may or may not be completely compatible with the Windows 7 upgrade process or
Windows 7 OS. Such items do NOT cause a complete failure and they are only identified
to inform the user of possible problems with these items.
When the Windows 7 upgrade process finds even one of these items the option to
“Continue” (button) is available so that the upgrade process can be continued without any
further user intervention.
3.4 List of “KNOWN” Halt and/or Pause Items:
TOSHIBA has tested and confirmed that any of the following items may or may not cause
the Windows 7 upgrade process to Halt and/or Pause.
1. Windows Vista “Ultimate Extras”
© 2009 TOSHIBA America Information Systems, Inc. All rights reserved.
2. Acrobat Reader 7
3. Bluetooth Stack for Windows by TOSHIBA
4. Norton Internet Security
5. Norton 360
6. Norton Antivirus
7. McAfee Security Center
8. TOSHIBA HDD Protection
9. Intel PROset
10. ATI Catalyst Control Center
11. ATI Catalyst Install Manager
12. Google Tool Bar
13. Intel WiMAX
4 THINGS TO DO BEFORE UPGRADING TO WINDOWS 7
TOSHIBA recommends that the following steps be taken prior to inserting the Windows 7 media and
beginning the upgrade.
4.1 Back Up Your Personal Data and Recovery Data
4.1.1 Personal Data Backup
1. Open Backup and Restore Center
1. Click the Start button
2. Click Control Panel
3. Click System and Maintenance
4. Click Backup and Restore Center.
2. Click Back up files, and then follow the steps in the wizard. Administrator
permission is required. If you are prompted for an administrator
password or confirmation, type the password or provide confirmation.
NOTE: Do not back up files to the same hard disk that Windows is installed on. For example, do
not back up files to a recovery partition.
NOTE: Always store media used for backups (external hard disks, DVDs, or CDs) in a secure place to
prevent unauthorized people from having access to your files; a fireproof location separate from your
computer is recommended.
4.1.2 Recovery Data Backup
If your laptop did not come with TOSHIBA Recovery media, then you can create your
own.
1. Click the Windows Start button, and type “recovery” into the Start Search
field.
2. Click ‘Recovery Disk Creator’ and follow that program’s instructions to
create a recovery DVD.
4.2 Update your antivirus software to be compatible with Windows 7
Please refer to your antivirus software vendor’s website, or visit the following Microsoft web page for more
information about antivirus software and Windows 7. http://www.microsoft.com/windows/antivirus-
partners/windows-7.aspx
© 2009 TOSHIBA America Information Systems, Inc. All rights reserved.
4.3 Download and run Microsoft’s Windows 7 Upgrade Advisor
1. Download the Windows 7 Upgrade Advisor from:
http://www.microsoft.com/windows/windows-7/upgrade-advisor.aspx
2. Microsoft’s Windows 7 Upgrade Advisor will identify any application software on your
laptop that is known to have compatibility issues with Windows 7.
3. The Microsoft Windows 7 Upgrade Advisor may advise you to remove or update
some application software before upgrading to Windows 7.
NOTE: The following section of this document provides a comprehensive list of any
TOSHIBA-supplied software that should be removed prior to upgrading to Windows 7, along
with detailed instructions for removal.
5 PRE-WINDOWS 7 UPGRADE SOFTWARE UN-INSTALLATION INSTRUCTIONS
TOSHIBA recommends that the following items be removed or uninstalled prior to performing a
Windows Vista to Windows 7 upgrade.
5.1 Recommended Items to Remove/Uninstall
5.1.1 All Items Recommended for Removal
This list is for the specific machine SKU mentioned on the Title page of this
document.
a. TrueSuite Access Manager
i. Follow Special Instruction for TrueSuite Access Manager Uninstall/Install
b. Toshiba Game Console (Soft Block) (Unable to Reinstall)
i. Bejeweled 2 Deluxe
ii. Chuzzled Deluxe
iii. StoneLoops of Jurassica
iv. Jewel Quest 3
v. Polar Bowler
vi. Penguins!
vii. FATE
viii. Blackhawk Striker 2
c. CyberLink PowerCinema (External Service Error)
d. Memeo AutoBackup (Win7 Uninstall Error)
e. Acrobat Reader 7
f. Bluetooth Stack for Windows by Toshiba (Soft Block)
i. Follow Special Instructions for Bluetooth Stack for Windows by Toshiba
Uninstall/Install
g. Norton Internet Security (Hard Block)
h. Norton 360 (Soft Block)
i. Norton Antivirus (Minneapolis Only)
j. McAfee Security Center (Hard Block)
© 2009 TOSHIBA America Information Systems, Inc. All rights reserved.
k. Toshiba HDD Protection (Hard Block)
i. Follow Special Instructions for Toshiba HDD Protection Uninstall/Install
l. Toshiba Software Upgrades (Soft Block)
m. Toshiba Tablet PC Extensions
n. Microsoft SQL Server 2005 (express) (Soft Block)
i. Upgrade to SP3 (to resolve)
o. Texas Instruments Flash Media Drive (Soft Block)
p. Intel PROset (Hard/Soft Block)
i. Follow Special Instructions for Intel PROset Uninstall
5.1.2 Recommended Removal Instructions
TOSHIBA has found that the following items require special attention when
performing a Windows Vista to Windows 7 upgrade. TOSHIBA recommends that
the user read, understand, and follow these instructions to avoid any issues
when uninstalling, removing, and/or reinstalling these specific items.
5.1.2.1 ATI Display Adapter Drivers Windows Vista Removal
TOSHIBA has produced a new ATI Display Adapter component specifically
designed for Windows 7 compatibility and feature utilization. It is recommended
that the “Catalyst Control Center” (if installed) and the “ATI Catalyst Install
Manager” software be removed prior to performing a Windows Vista to Windows
7 upgrade.
If both the “Catalyst Control Center” and the “ATI Catalyst Install Manager” are
present in the “Programs and Features” section of the “Control Panel” TOSHIBA
has determined that the following steps are taken to properly uninstall the ATI
Display Adapter component.
1. Navigate to the “Programs and Features” section of the “Control
Panel”
2. If present select “Catalyst Control Center”, Click “Uninstall” and
follow the screen prompts to remove/uninstall the “Catalyst Control
Center”
3. After the “Uninstall” is complete the user is advised to do a manual
“Restart” if not prompted to “Restart/Reboot” during the “Uninstall”
process
After a “Restart/Reboot”
1. Navigate to the “Programs and Features” section of the “Control
Panel”
2. Select “ATI Catalyst Install Manager”, Click “Change”, and follow the
screen prompts to remove/uninstall the “ATI Catalyst Install
Manager”
3. After the “Uninstall” is complete the user is advised to do a manual
“Restart” if not prompted to “Restart/Reboot” during the “Uninstall”
process
© 2009 TOSHIBA America Information Systems, Inc. All rights reserved.
If only the “ATI Catalyst Install Manager” is present in the “Programs and
Features” section of the “Control Panel” TOSHIBA has determined that the
following steps are taken to properly uninstall the ATI Display Adapter
component.
1. Navigate to the “Programs and Features” section of the “Control
Panel”
2. Select “ATI Catalyst Install Manager”, Click “Change”, and follow the
screen prompts to remove/uninstall the “ATI Catalyst Install
Manager”
After the “Uninstall” is complete the user is advised to do a manual “Restart” if
not prompted to “Restart/Reboot” during the “Uninstall” process
5.1.2.2 Adobe Acrobat Reader 7 Windows Vista Removal
TOSHIBA has confirmed that the preinstalled software, “Adobe Acrobat Reader
7” will cause the Windows 7 upgrade process to pause or halt completely. This
pause or halt is due to an incompatibility issue between it and the Windows 7 OS.
As such TOSHIBA recommends that the user perform one of the following
options before performing a Windows Vista to Windows 7 upgrade.
The first option TOSHIBA recommends is a complete removal of the Adobe
Acrobat Reader 7 application prior to performing a Windows Vista to Windows 7
upgrade. The user can remove the Adobe Acrobat Reader 7 application by
performing the following steps.
1. Navigate to the “Programs and Features” section of the “Control Panel”
2. Select the Adobe Acrobat Reader 7 application, Click “Uninstall” and
follow the necessary steps to completely remove/uninstall the software
3. After the “Uninstall” is complete the user is advised to do a manual
“Restart” if not prompted to “Restart/Reboot” during the “Uninstall”
process
The second option the user has is to contact Adobe via the www.adobe.com web
site to download and upgrade to the latest version of the Adobe Acrobat Reader
software. TOSHIBA has not confirmed that the latest version of the Adobe
Acrobat Reader software is compatible with Windows 7.
5.1.2.3 TOSHIBA HDD Protection Vista Removal
TOSHIBA has produced a new TOSHIBA HDD Protection component specifically
designed for Windows 7 compatibility and feature utilization. TOSHIBA, therefore,
recommends that the preinstalled TOSHIBA HDD Protection software be
removed prior to performing a Windows Vista to Windows 7 upgrade.
TOSHIBA has confirmed that the preinstalled software “TOSHIBA HHD
Protection” will cause the Windows 7 upgrade to halt. As such, the “TOSHIBA
HHD Protection” software must be uninstalled prior to performing a Windows
Vista to Windows 7 upgrade.
© 2009 TOSHIBA America Information Systems, Inc. All rights reserved.
To uninstall the “TOSHIBA HDD Protection” software the user should perform the
following steps.
1. Navigate to the “Programs and Features” section of the “Control Panel”
2. Select the TOSHIBA HDD Protection software
3. Click “Uninstall” and follow the screen prompts to remove/uninstall the
TOSHIBA HDD Protection utility
4. After the “Uninstall” is complete the user is advised to do a manual
“Restart” if not prompted to “Restart/Reboot” during the “Uninstall”
process
TOSHIBA has confirmed that in some cases when attempting to uninstall the
“TOSHIBA HDD Protection” software the system may hang and Windows Vista
may show a Blue Screen (BSOD). The system will require a hard power down,
by holding the power button for a number of seconds until the notebook powers
down completely. When the user turns the computer back on, it is ok to select the
“Start Windows Normal” option. When Windows Vista loads it will display an error
regarding the “abnormal” shutdown of the system. The user can “Cancel” out of
this option and follow these steps to resolve the issue.
1. Click “Start”
2. In the “Start Search” box input the following:
a. Services
b. “Enter” to activate the “Services Control Manager”
3. If User Account Access is enabled click “Continue”
4. Open the service:
a. TOSHIBA HDD Protection
5. Change the “Startup type:” to “Disabled”
6. Click “OK”
7. Restart/Reboot the notebook
After the above steps have been completed the user will be able to perform the
removal of the “TOSHIBA HDD Protection” software, as outlined above.
5.1.2.4 TrueSuite Access Manager Uninstaller Vista
NOTE: The following instructions must be completed in Windows Vista, prior to
performing a Windows Vista to Windows 7 upgrade.
NOTE: During the Windows Vista to Windows 7 upgrade the TrueSuite Access Manager
is uninstalled and replaced by the TOSHIBA Fingerprint Utility. The TOSHIBA Fingerprint
Utility software is not able to decrypt files originally encrypted by the TrueSuite Access
Manager. The TOSHIBA Fingerprint Utility installation also installed the “File Unprotection
Tool”. This tool will decrypt files encrypted by the TrueSuite Access Manager.
TOSHIBA has produced a new TOSHIBA Fingerprint Utility. To properly upgrade
to this new TOSHIBA Fingerprint Utility the previous version must be uninstalled.
To maintain the Windows Vista Fingerprint Security custom security settings and
scanned fingerprints, TOSHIBA produced the following component to aid the
user in this process.
1. Navigate to the location where component is located:
a. TAM Uninstaller 32-64
© 2009 TOSHIBA America Information Systems, Inc. All rights reserved.
2. Double Click on component executable to activate component
3. Click on “Start” on begin TAM Uninstaller
4. Screen may flicker and system may reboot during the installation
5. After the component installation is complete the user is advised to do a
manual “Restart” if not prompted to “Restart/Reboot” during the
installation process
NOTE: After a “Restart/Reboot” Windows Vista may “Find New Hardware” and ask for
user intervention. It is recommended that this message be ignored and/or cancelled.
After the TAM Uninstaller component has successfully completed a Windows
Vista to Windows 7 upgrade can be accomplished without loss of any custom
user created security settings and scanned fingerprints.
NOTE: Passwordbank data (saved passwords) will be inaccessible after performing a
Windows Vista to Windows 7 upgrade. All Passwordbank data (saved passwords) will
need to be re-registered after upgrading to Windows 7.
5.1.2.5 TOSHIBA (HD) DVD Player Vista Removal
TOSHIBA has confirmed TOSHIBA (HD) DVD Player software may not work
properly after a Windows Vista to Windows 7 upgrade. This is resolved by
removing the software prior to performing a Windows Vista to Windows 7
upgrade.
The following steps should be taken to properly remove/uninstall the TOSHIBA
(HD) DVD Player software prior to performing a Windows Vista to Windows 7
upgrade.
NOTE: Uninstalling the TOSHIBA HD DVD Player software or TOSHIBA DVD Player
software will result in loss of any personalization’s and/or customizations that have been
made during the use of the TOSHIBA HD DVD Player or TOSHIBA DVD Player software.
1. Navigate to the “Programs and Features” section of the “Control Panel”
2. If present select TOSHIBA HD DVD Player or TOSHIBA DVD Player,
3. Click “Uninstall” and follow the screen prompts to uninstall the TOSHIBA
HD DVD Player software or the TOSHIBA DVD Player software
After the “Uninstall” is complete the user is advised to do a manual “Restart” if
not prompted to “Restart/Reboot” during the “Uninstall” process
5.1.2.6 CyberLink PowerCinema for TOSHIBA Vista Removal
TOSHIBA has tested and certified a new version of “CyberLink Power Cinema for
TOSHIBA” that is compatible with the Windows 7 environment. This new version
of “CyberLink PowerCinema for TOSHIBA” must be installed prior to performing
a Windows Vista to Windows 7 upgrade.
The following Steps outline the uninstall process:
1. Navigate to “Programs and Features”
2. Select “CyberLink PowerCinema for TOSHIBA”
© 2009 TOSHIBA America Information Systems, Inc. All rights reserved.
a. `Click “Uninstall/Change”
3. Confirm Removal
a. Click “Yes”
4. Click Finish
5. Manually Restart Windows to ensure complete uninstall
***** NOTE: The following new component needs to be installed in Windows Vista:
CyberLink PowerCinema for TOSHIBA 32-64
As stated above the new version of “CyberLink PowerCinema for TOSHIBA”
must be installed prior to performing a Windows Vista to Windows 7 upgrade.
The following steps outline the installation of the new component “CyberLink
PowerCinema for TOSHIBA 32-64”.
1. Navigate to the location where component is located:
2. Double Click on component to activate component
a. CyberLink PowerCinema for TOSHIBA 32-64
3. Click on “Start” on begin installation
4. Screen may flicker and system may reboot during the installation
After the component installation is complete the user is advised to do a manual
“Restart” if not prompted to “Restart/Reboot” during the installation process
5.1.2.7 Bluetooth Stack for Windows by TOSHIBA Vista Removal
TOSHIBA has produced a new “Bluetooth Stack for Windows by TOSHIBA”
component specifically designed for Windows 7 compatibility and feature
utilization. TOSHIBA, therefore, recommends that the “Bluetooth Stack for
Windows by TOSHIBA” software be removed prior to performing a Windows
Vista to Windows 7 upgrade.
The “Bluetooth Stack for Windows by TOSHIBA” component is a standard
installed component on ALL Windows Vista Preinstall’s. This means that even if
the Bluetooth hardware is not present on the notebook, the “Bluetooth Stack for
Windows by TOSHIBA” software will be installed and visible in the “Programs
and Features” section of the “Control Panel”.
TOSHIBA recommends the following procedure to properly remove the
“Bluetooth Stack for Windows by TOSHIBA” software prior to performing a
Windows Vista to Windows 7 upgrade.
1. Navigate to the “Programs and Features” section of the “Control Panel”
2. Select “Bluetooth Stack for Windows by TOSHIBA” and click “Uninstall”
3. follow the screen prompts to remove/uninstall the “Bluetooth Stack for
Windows by TOSHIBA” component
4. After the “Uninstall” is complete the user is advised to do a manual
“Restart” if not prompted to “Restart/Reboot” during the “Uninstall”
process
© 2009 TOSHIBA America Information Systems, Inc. All rights reserved.
5.1.2.8 TOSHIBA ConfigFree Vista Removal
TOSHIBA has produced a new “TOSHIBA ConfigFree Utility” component
specifically designed to work within and utilize all of the new features of Windows
7. It is recommended that the previous version of the “TOSHIBA ConfigFree
Utility” be uninstalled or removed prior to performing a Windows Vista to
Windows 7 upgrade.
To remove or uninstall the “TOSHIBA ConfigFree Utility” software the following
steps should be performed.
1. Navigate to the “Programs and Features” section of the “Control Panel”
2. Select “TOSHIBA ConfigFree”
3. Click “Uninstall” and follow the screen prompts to remove/uninstall the
TOSHIBA ConfigFree utility software
After the “Uninstall” is complete the user is advised to do a manual “Restart” if
not prompted to “Restart/Reboot” during the uninstall process
5.1.2.9 Marvell LAN Driver Vista Removal
TOSHIBA has developed and tested a new Marvell LAN Driver 32-64. To
properly install this new driver the current Windows Vista Marvell LAN Driver
must be uninstalled prior to performing a Windows Vista to Windows 7 upgrade.
NOTE: After the uninstall of the Marvell LAN Driver and prior to the Install of the Marvell
LAN Driver in Windows 7 the LAN network port on the notebook will not function and
access to the internet via the LAN will not be available.
1. Navigate to the “Programs and Features” section of the “Control Panel”
2. Select “Marvell Mini Port Driver”
3. Click “Uninstall” and follow the screen prompts to remove/uninstall the
Marvell Mini Port Driver
4. After the “Uninstall” is complete the user is advised to do a manual
“Restart” if not prompted to “Restart/Reboot” during the uninstall process
5.1.2.10 Intel PROset Vista Removal
TOSHIBA has confirmed that the “Intel PROset software” may or may not cause
the Windows Vista to Windows 7 upgrade to pause or halt completely.
TOSHIBA recommends that the Intel PROset software be removed or uninstalled
prior to performing a Windows Vista to Windows 7 upgrade.
1. Navigate to the “Programs and Features” section of the “Control Panel”
2. Select the “Intel PROset software” or “Software Intel PROset”
3. Click “Uninstall” and follow the screen prompts to remove/uninstall the
Intel PROset software
© 2009 TOSHIBA America Information Systems, Inc. All rights reserved.
4. After the “Uninstall” is complete the user is advised to do a manual
“Restart” if not prompted to “Restart/Reboot” during the “Uninstall”
process
There are instances when the “Intel PROset software” is not visible in the
“Programs and Features” section of the “Control Panel”. In this case TOSHIBA
recommends completing the following steps prior to performing a Windows Vista
to Windows 7 upgrade.
1. Navigate to the location where component is located:
a. Intel PROset 32
OR
b. Intel PROset 64
2. Double Click on component to activate component
3. Click on “Start” to begin installation
4. Screen may flicker and system may reboot during the installation
5. After the component installation is complete the user is advised to do a
manual “Restart” if not prompted to “Restart/Reboot” during the
installation process
After the above installation has been completed the user will need to perform the
following steps to remove or uninstall the Intel PROset software prior to
performing a Windows Vista to Windows 7 upgrade.
1. Navigate to the “Programs and Features” section of the “Control Panel”
2. If Present; Select the Intel PROset software
NOTE: If Intel PROset software is NOT present see NOTE:
below
3. Click “Uninstall” and follow the screen prompts to remove/uninstall the
Intel PROset software
4. After the “Uninstall” is complete the user is advised to do a manual
“Restart” if not prompted to “Restart/Reboot” during the “Uninstall”
process
NOTE: After completing the steps the Windows 7 upgrade may still pause during the
upgrade process and warn the user that the “Intel PROset software” is not compatible
with the Windows 7 OS. The user will be required to click “Continue” and move on to the
next phase of the Windows Vista to Windows 7 upgrade.
5.1.2.11 TOSHIBA Speech System Vista Removal
TOSHIBA has produced a new “TOSHIBA Speech System” software component
specifically designed for Windows 7 compatibility and feature utilization.
Before the new “TOSHIBA Speech System” software component can be installed
the previous installation of the” TOSHIBA Speech System” software must be
uninstalled. The following steps should be taken to properly uninstall the
“TOSHIBA Speech System” software prior to performing a Windows Vista to
Windows 7 upgrade.
1. Navigate to the “Programs and Features” section of the “Control Panel”
2. Select the “TOSHIBA Speech System Applications” item
© 2009 TOSHIBA America Information Systems, Inc. All rights reserved.
3. Click “Uninstall/Change” and follow the prompts to remove/uninstall the
software
THEN
4. Select the “TOSHIBA Speech System SR Engine(U.S.)Version1.0”
5. Click “Uninstall/Change” and follow the prompts to remove/uninstall the
software
a. User May Be Prompted with “Shared File Detection” message
b. Recommend “YES” to delete the file
THEN
6. Select the “TOSHIBA Speech System TTS Engine(U.S.) Version1.0”
7. Click “Uninstall/Change” and follow the prompts to remove/uninstall the
software
After the “Uninstall” is complete the user is advised to do a manual “Restart” if
not prompted to “Restart/Reboot” during the “Uninstall” process
6 UPGRADE TO WINDOWS 7
Your TOSHIBA laptop is now ready to be upgraded from Windows Vista to Windows 7.
1. Insert your Windows 7 DVD disc into your laptop’s DVD drive.
a. Windows 7 Setup may launch automatically when you insert the disc.
If it does not, run Windows Explorer and double-click on setup.exe in
the root folder of your DVD drive.
2. At the Windows 7 Setup splash screen, click “Install now”
NOTE: When prompted to “Get important updates for installation,” click on “Do not get the latest
updates for installation.” This selection is not recommended by the Windows 7 Setup program,
but it is important that you make this TOSHIBA-recommended selection to avoid problems that
may otherwise be introduced by non-TOSHIBA supplied drivers. Once the upgrade process
specified in this document is completed, please run Windows Update to install any critical
updates from Microsoft.
3. When Prompted for “Which type of installation do you want”, click on
“Upgrade”
4. Follow the Windows 7 on-screen instructions to complete the upgrade
installation
7 POST-WINDOWS 7 UPGRADE INSTRUCTIONS
TOSHIBA recommends installation of the following components after the Windows Vista to Windows 7
upgrade has completed successfully. Most of the component reinstallation instructions below reference
the component having been downloaded from the TOSHIBA Support website. To download these
components, go to http://download.toshiba.com, select your model, then browse the list for needed
components. You can shorten the list by selecting the “Refine Search by” setting of “All Operating
Systems” and changing it to “Windows 7 (32-bit)” or “Windows 7 (64-bit)”. If you need help with that
process, see the TOSHIBA Support Bulletin at http://kb.toshiba.com/98081213.
© 2009 TOSHIBA America Information Systems, Inc. All rights reserved.
7.1 Recommended Components to Reinstall
7.1.1 All Items Recommended for Reinstallation
TOSHIBA recommends that any of the following components be reinstalled after
completing a Windows Vista to Windows 7 upgrade. This list is complete for the
specific machines SKU mentioned above. This is a complete list of components
that may or may not apply to your specific computer system configuration. The
following list is in the order that TOSHIBA recommends they be installed. Any
special installation instructions are listed. These special instructions specifically
apply to the components that were removed prior to performing a Windows Vista
to Windows 7 upgrade.
Intel Chipset SW Installation Utility 32-64
Intel Matrix Storage Manager 32-64
Intel Display Driver 32
Intel Display Driver 64
AMD Display Driver 32-64
Realtek Audio Driver 32-64
Realtek Card Reader 32-64
Atheros Wireless LAN driver 32-64
Bluetooth Stack for Windows by Toshiba 32-64
TOSHIBA Software Modem 32
TOSHIBA Software Modem 64
HDMI Control Manager 32
HDMI Control Manager 64
TOSHIBA Disc Creator 32
TOSHIBA Disc Creator 64
PatchFiles 32-64
TOSHIBA Registry Patch for Windows7 Devices & Printers 32-64
TOSHIBA Value Added Package 32
TOSHIBA Value Added Package 64
TOSHIBA HDD Protection 32-64
TOSHIBA PC Health Monitor 32
TOSHIBA PC Health Monitor 64
TOSHIBA Speech System 32-64
Toshiba HDD-SSD Alert 32
Toshiba HDD-SSD Alert 64
ConfigFree 32-64
7.1.2 Recommended Reinstallation Instructions
TOSHIBA has found that the following items require special attention when
performing a Windows Vista to Windows 7 upgrade. TOSHIBA recommends that
© 2009 TOSHIBA America Information Systems, Inc. All rights reserved.
the user read, understand, and follow these instructions to avoid any issues
when uninstalling, removing, and/or reinstalling these specific items.
7.1.2.1 ATI Display Adapter Drivers Windows 7 Installation
After a successful Windows Vista to Windows 7 upgrade the user will be required
to install the new ATI Display Adapter component. This is done by navigating to
the location where the component was originally saved when downloaded from
the TOSHIBA Support web site. The component installation steps are as follows.
1. Navigate to the location where component is located:
2. Double Click on component executable to activate component
3. Click on “Start” on begin installation
4. Screen may flicker and system may reboot during the installation
5. After the component installation is complete the user is advised to do
a manual “Restart” if not prompted to “Restart/Reboot” during the
installation process
7.1.2.2 Adobe Acrobat Reader 7 Windows 7 Installation
After the Windows Vista to Windows 7 upgrade has been performed, TOSHIBA
recommends that the user contact Adobe via the www.adobe.com web site to
download the latest version of the Adobe Acrobat Reader software that is
compatible with the Windows 7 OS.
7.1.2.3 TOSHIBA HDD Protection Windows 7 Installation
After a successful Windows Vista to Windows 7 upgrade the user will be required
to install the new TOSHIBA HDD Protection component. This is done by
navigating to the location where the component was originally saved when
downloaded from the TOSHIBA Support web site.
Component installation steps are as follows.
1. Navigate to the location where component is located:
2. Double Click on component executable to activate component
3. Click on “Start” on begin installation
4. Screen may flicker and system may reboot during the installation
5. After the component installation is complete the user is advised to do
a manual “Restart” if not prompted to “Restart/Reboot” during the
installation process
7.1.2.4 TOSHIBA Fingerprint Utility Windows 7 Installation
After a successful Windows Vista to Windows 7 upgrade the user will be required
to install the new TOSHIBA Fingerprint Utility/Upek Fingerprint Utility component.
This is done by navigating to the location where the component was originally
saved when downloaded from the TOSHIBA Support web site.
© 2009 TOSHIBA America Information Systems, Inc. All rights reserved.
NOTE: During the installation of the new “TOSHIBA Fingerprint Utility” the previously
used (Windows Vista) password will be required to utilize any custom user settings
and/or scanned fingerprints.
1. Navigate to the location where component is located:
2. Double Click on component executable to activate component
3. Click on “Start” on begin installation
4. Screen may flicker and system may reboot during the installation
After the component installation is complete the user is advised to do a manual
“Restart” if not prompted to “Restart/Reboot” during the installation process
7.1.2.5 TOSHIBA (HD) DVD Player Windows 7 Installation
After a successful Windows Vista to Windows 7 upgrade the user will be required
to install the new TOSHIBA HD DVD Player component. This is done utilizing
the TOSHIBA Application Installer software.
NOTE: In some cases the TOSHIBA Application Installer is only available on Disk 1 of
the Recovery DVD’s either created using the TOSHIBA Recovery Disk Creator or
included in the box with the users notebook.
1. Run the TOSHIBA Application Installer utility
2. Select TOSHIBA DVD Player or TOSHIBA HD DVD Player
3. Click “Install”
4. Follow any screen prompts to fully install the software
5. Screen may flicker and system may reboot during the installation
6. After the component installation is complete the user is advised to do
a manual “Restart” if not prompted to “Restart/Reboot” during the
installation process
7.1.2.6 CyberLink PowerCinema for TOSHIBA Windows 7 Installation
In an effort to provide superior support for the New Windows 7 features and
capabilities TOSHIBA has developed an update for the CyberLink PowerCinema
application mentioned above. The instructions below outline the installation of the
component after a successful Windows Vista to Windows 7 upgrade.
1. Navigate to the location of the component (Downloaded from
TOSHIBA Web)
a. CyberLink Power Cinema for TOSHIBA Patch 32-64
2. Double Click to Activate the component
3. Select “Start” to begin component Installation
4. Screen may flicker and system may reboot during the installation
After the component installation is complete the user is advised to do a manual
“Restart” if not prompted to “Restart/Reboot” during the installation process
© 2009 TOSHIBA America Information Systems, Inc. All rights reserved.
7.1.2.7 Bluetooth Stack for Windows by TOSHIBA Windows 7 Installation
After a successful Windows Vista to Windows 7 upgrade the user will be required
to install the new “Bluetooth Stack for Windows by TOSHIBA” component. This is
done by navigating to the location where the component was originally saved
when downloaded from the TOSHIBA Support web site.
1. Navigate to the location where component is located:
2. Double Click on component to activate component
a. Bluetooth Stack for Windows By TOSHIBA
3. Click on “Start” to begin installation
4. Screen may flicker and system may reboot during the installation
5. After the component installation is complete the user is advised to do
a manual “Restart” if not prompted to “Restart/Reboot” during the
installation process
NOTE: User may need to activate the Bluetooth device on the notebook using the FN+F8
for the new “Bluetooth Stack for Windows by TOSHIBA” component to properly complete
the installation process.
NOTE: In Windows 7 the Bluetooth Information Exchange (BIE) file transfer is limited to
single files. Multiple files may be selected using “drag and drop” but only one (1) file will
be transferred.
7.1.2.8 TOSHIBA ConfigFree Windows 7 Installation
After a successful Windows Vista to Windows 7 upgrade it is advised to install
the new “TOSHIBA ConfigFree Utility” component. The following steps outline
the installation process for the TOSHIBA ConfigFree component.
1. Navigate to the location where component is located:
a. TOSHIBA ConfigFree
2. Double Click on component executable to activate component
3. Click on “Start” to begin installation
4. Screen may flicker and system may reboot during the installation
After the component installation is complete the user is advised to do a manual
“Restart” if not prompted to “Restart/Reboot” during the installation process
7.1.2.9 Marvell LAN Driver Windows 7 Installation
After a successful Windows Vista to Windows 7 upgrade the user is advised to
install the new Marvell LAN Driver 32-64 component. The following steps outline
the installation process for the Marvell LAN Driver 32-64 component.
1. Navigate to the location where component is located:
a. Marvell LAN Driver 32-64
2. Double Click on component executable to activate component
3. Click on “Start” to begin installation
4. Screen may flicker and system may reboot during the installation
© 2009 TOSHIBA America Information Systems, Inc. All rights reserved.
After the component installation is complete the user is advised to do a manual
“Restart” if not prompted to “Restart/Reboot” during the installation process
7.1.2.10 TOSHIBA Speech System Windows 7 Installation
After a successful Windows Vista to Windows 7 upgrade TOSHIBA recommends
installing the new “TOSHIBA Speech System” software.
1. Navigate to the location where component is located
a. TOSHIBA Speech System 32-64
2. Double Click to activate executable component
3. Click on “Start” to begin installation
4. Follow all prompts to install TOSHIBA Speech System
5. Screen may flicker and system may reboot during the installation
6. After the component installation is complete the user is advised to do
a manual “Restart” if not prompted to “Restart/Reboot” during the
installation process
8 RUN WINDOWS UPDATE
After successfully upgrading from Windows Vista to Windows 7 and completing installation of the
Windows 7 compatible components listed above, TOSHIBA recommends using the “Windows Update”
feature of Windows 7 to install any important updates available from Microsoft.
© 2009 TOSHIBA America Information Systems, Inc. All rights reserved.
Das könnte Ihnen auch gefallen
- The Subtle Art of Not Giving a F*ck: A Counterintuitive Approach to Living a Good LifeVon EverandThe Subtle Art of Not Giving a F*ck: A Counterintuitive Approach to Living a Good LifeBewertung: 4 von 5 Sternen4/5 (5795)
- The Gifts of Imperfection: Let Go of Who You Think You're Supposed to Be and Embrace Who You AreVon EverandThe Gifts of Imperfection: Let Go of Who You Think You're Supposed to Be and Embrace Who You AreBewertung: 4 von 5 Sternen4/5 (1090)
- Never Split the Difference: Negotiating As If Your Life Depended On ItVon EverandNever Split the Difference: Negotiating As If Your Life Depended On ItBewertung: 4.5 von 5 Sternen4.5/5 (838)
- Hidden Figures: The American Dream and the Untold Story of the Black Women Mathematicians Who Helped Win the Space RaceVon EverandHidden Figures: The American Dream and the Untold Story of the Black Women Mathematicians Who Helped Win the Space RaceBewertung: 4 von 5 Sternen4/5 (895)
- Grit: The Power of Passion and PerseveranceVon EverandGrit: The Power of Passion and PerseveranceBewertung: 4 von 5 Sternen4/5 (588)
- Shoe Dog: A Memoir by the Creator of NikeVon EverandShoe Dog: A Memoir by the Creator of NikeBewertung: 4.5 von 5 Sternen4.5/5 (537)
- The Hard Thing About Hard Things: Building a Business When There Are No Easy AnswersVon EverandThe Hard Thing About Hard Things: Building a Business When There Are No Easy AnswersBewertung: 4.5 von 5 Sternen4.5/5 (345)
- Elon Musk: Tesla, SpaceX, and the Quest for a Fantastic FutureVon EverandElon Musk: Tesla, SpaceX, and the Quest for a Fantastic FutureBewertung: 4.5 von 5 Sternen4.5/5 (474)
- Her Body and Other Parties: StoriesVon EverandHer Body and Other Parties: StoriesBewertung: 4 von 5 Sternen4/5 (821)
- The Emperor of All Maladies: A Biography of CancerVon EverandThe Emperor of All Maladies: A Biography of CancerBewertung: 4.5 von 5 Sternen4.5/5 (271)
- The Sympathizer: A Novel (Pulitzer Prize for Fiction)Von EverandThe Sympathizer: A Novel (Pulitzer Prize for Fiction)Bewertung: 4.5 von 5 Sternen4.5/5 (121)
- The Little Book of Hygge: Danish Secrets to Happy LivingVon EverandThe Little Book of Hygge: Danish Secrets to Happy LivingBewertung: 3.5 von 5 Sternen3.5/5 (400)
- The World Is Flat 3.0: A Brief History of the Twenty-first CenturyVon EverandThe World Is Flat 3.0: A Brief History of the Twenty-first CenturyBewertung: 3.5 von 5 Sternen3.5/5 (2259)
- The Yellow House: A Memoir (2019 National Book Award Winner)Von EverandThe Yellow House: A Memoir (2019 National Book Award Winner)Bewertung: 4 von 5 Sternen4/5 (98)
- Devil in the Grove: Thurgood Marshall, the Groveland Boys, and the Dawn of a New AmericaVon EverandDevil in the Grove: Thurgood Marshall, the Groveland Boys, and the Dawn of a New AmericaBewertung: 4.5 von 5 Sternen4.5/5 (266)
- A Heartbreaking Work Of Staggering Genius: A Memoir Based on a True StoryVon EverandA Heartbreaking Work Of Staggering Genius: A Memoir Based on a True StoryBewertung: 3.5 von 5 Sternen3.5/5 (231)
- Team of Rivals: The Political Genius of Abraham LincolnVon EverandTeam of Rivals: The Political Genius of Abraham LincolnBewertung: 4.5 von 5 Sternen4.5/5 (234)
- On Fire: The (Burning) Case for a Green New DealVon EverandOn Fire: The (Burning) Case for a Green New DealBewertung: 4 von 5 Sternen4/5 (74)
- The Unwinding: An Inner History of the New AmericaVon EverandThe Unwinding: An Inner History of the New AmericaBewertung: 4 von 5 Sternen4/5 (45)
- Neuron Card ReaderDokument8 SeitenNeuron Card ReaderenzolnNoch keine Bewertungen
- POS Technical Reference User GuideDokument104 SeitenPOS Technical Reference User GuideAnthonyNoch keine Bewertungen
- HLK RM04 User Manual PDFDokument37 SeitenHLK RM04 User Manual PDFsaengNoch keine Bewertungen
- BMS Logic - Burner Management SystemsDokument4 SeitenBMS Logic - Burner Management Systemsachinvikram100% (2)
- SerDes 45nmDokument47 SeitenSerDes 45nmNitin PatelNoch keine Bewertungen
- Identify The Components of A Desktop Computer PDFDokument4 SeitenIdentify The Components of A Desktop Computer PDFJunaed AhamedNoch keine Bewertungen
- Wirenboard6 DatasheetDokument7 SeitenWirenboard6 DatasheetAhmed El ShaariNoch keine Bewertungen
- Netbackup TroubleshootingDokument49 SeitenNetbackup TroubleshootingVijaykumar Shilpa88% (8)
- Synthesized Speech Using A Small MicrocontrollerDokument18 SeitenSynthesized Speech Using A Small MicrocontrollerIOSRjournalNoch keine Bewertungen
- Signal TransducerDokument3 SeitenSignal TransducerPrasadPurohitNoch keine Bewertungen
- Compiler Design - Software Design ProjectDokument54 SeitenCompiler Design - Software Design Projectal3mary0% (1)
- Checkpoint Certleader 156-21581 Dumps 2023-Mar-13 by Otis 206q VceDokument29 SeitenCheckpoint Certleader 156-21581 Dumps 2023-Mar-13 by Otis 206q VceLin RasselNoch keine Bewertungen
- Ubiquiti Af60-Xr DatasheetDokument3 SeitenUbiquiti Af60-Xr Datasheetayman rifaiNoch keine Bewertungen
- E1 Megaconnect JR GroomerDokument11 SeitenE1 Megaconnect JR GroomerNgo Ba ManhNoch keine Bewertungen
- REPORT-chrome OsDokument33 SeitenREPORT-chrome OsPoorva Janbandhu100% (1)
- Data Sheet c78 744126Dokument8 SeitenData Sheet c78 744126Gabriela PopescuNoch keine Bewertungen
- N2WS Backup & RecoveryDokument307 SeitenN2WS Backup & Recoverylava.sky10Noch keine Bewertungen
- JVC Gr-Df470us SCHDokument54 SeitenJVC Gr-Df470us SCHsonny_boy35_51147747Noch keine Bewertungen
- Bank Account Management System Project ReportDokument79 SeitenBank Account Management System Project ReportRocky JainNoch keine Bewertungen
- Slot 18 19 20 21 ContiguousStorageDokument51 SeitenSlot 18 19 20 21 ContiguousStorageMinh LuânNoch keine Bewertungen
- EIE Unit1Dokument221 SeitenEIE Unit1karun karunaeshNoch keine Bewertungen
- BY, Himashree VakyaDokument56 SeitenBY, Himashree Vakyaviru011khotNoch keine Bewertungen
- Protocol Implementation Conformance Statement Energy ValveDokument6 SeitenProtocol Implementation Conformance Statement Energy ValvehobiesamNoch keine Bewertungen
- Informatica CCPDokument28 SeitenInformatica CCPSysu KumarNoch keine Bewertungen
- Epicor905 Install Guide SQLDokument112 SeitenEpicor905 Install Guide SQLhereje73Noch keine Bewertungen
- Ogh20180613 Rob LasonderDokument64 SeitenOgh20180613 Rob LasonderViswa TejaNoch keine Bewertungen
- Client - Server Architecture: A Basic IntroductionDokument12 SeitenClient - Server Architecture: A Basic IntroductionRodel D DosanoNoch keine Bewertungen
- Software Project Management PlanDokument4 SeitenSoftware Project Management PlanApu SangmaNoch keine Bewertungen
- PNOZmulti ClassicMini 1001153 en 13Dokument671 SeitenPNOZmulti ClassicMini 1001153 en 13asphalto87Noch keine Bewertungen
- 05 Chap07 Flow Error Control HDLCDokument32 Seiten05 Chap07 Flow Error Control HDLCAnilKarwankarNoch keine Bewertungen