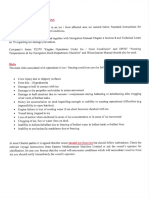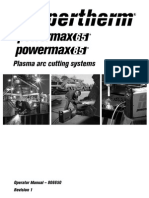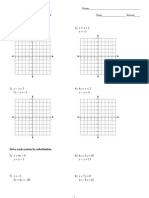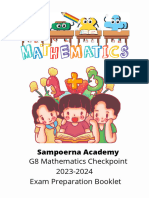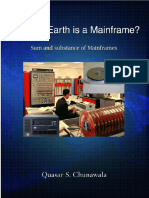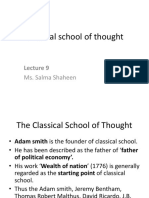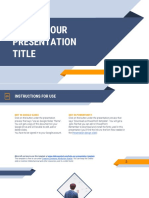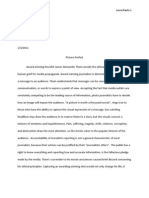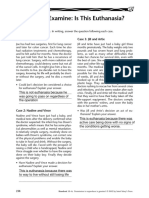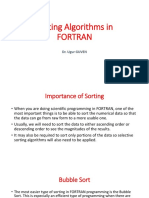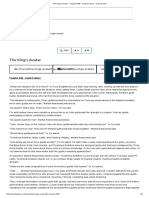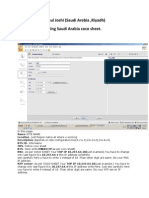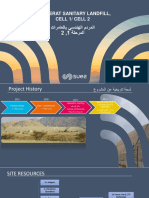Beruflich Dokumente
Kultur Dokumente
Taskalfa 1800 Operation Manual
Hochgeladen von
Popa PiusCopyright
Verfügbare Formate
Dieses Dokument teilen
Dokument teilen oder einbetten
Stufen Sie dieses Dokument als nützlich ein?
Sind diese Inhalte unangemessen?
Dieses Dokument meldenCopyright:
Verfügbare Formate
Taskalfa 1800 Operation Manual
Hochgeladen von
Popa PiusCopyright:
Verfügbare Formate
› PRINT › COPY › SCAN
TASKalfa 1800
TASKalfa 2200
Operation Guide
Downloaded from www.Manualslib.com manuals search engine
> Preface
Preface
This Operation Guide is intended to help you operate the machine correctly, perform routine maintenance, and take
simple troubleshooting measures as needed so that the machine can always be used in the optimum condition.
Please read this Operation Guide before using the machine.
We recommend the use of our own brand supplies.
Please use our genuine toner containers, which have passed rigorous quality control testing.
The use of non-genuine toner containers may cause failure.
We will not be liable for any damages caused by the use of third party supplies in this machine.
A label is affixed to our genuine supplies as shown below.
Downloaded from www.Manualslib.com manuals search engine
Contents
Preface ..................................................................................................................................... i
Overview ................................................................................................................................ vi
Machine Features ................................................................................................................. vii
Guides Provided with the Machine ....................................................................................... x
About the Operation Guide (this Guide) ............................................................................. xi
Structure of the guide .................................................................................................... xi
Conventions Used in This Guide.................................................................................. xii
Menu Map .............................................................................................................................. xv
1 Legal and Safety Information .............................................. 1-1
Notice .................................................................................................................................. 1-2
Safety Conventions in This Guide .............................................................................. 1-2
Environment ............................................................................................................... 1-3
Precautions for Use .................................................................................................... 1-3
Laser Safety (Europe) ................................................................................................ 1-4
Safety Instructions Regarding the Disconnection of Power ....................................... 1-5
Legal Restriction on Copying/Scanning ..................................................................... 1-5
EN ISO 7779 .............................................................................................................. 1-5
EK1-ITB 2000 ............................................................................................................. 1-5
Legal Information ....................................................................................................... 1-6
Energy Saving Control Function ................................................................................ 1-7
Automatic 2-Sided Copy Function .............................................................................. 1-7
Resource Saving - Paper ........................................................................................... 1-7
Environmental benefits of "Power Management" ....................................................... 1-7
Energy Star (ENERGY STAR®) Program .................................................................. 1-7
2 Installing and Setting up the Machine ................................. 2-1
Part Names .......................................................................................................................... 2-2
Machine Exterior ........................................................................................................ 2-2
Connectors/Interior ..................................................................................................... 2-4
With Optional Equipments Attached .......................................................................... 2-5
Determining the Connection Method and Preparing Cables .......................................... 2-6
Connection Example .................................................................................................. 2-6
Preparing Necessary Cables ..................................................................................... 2-6
Connecting Cables ............................................................................................................. 2-7
Connecting USB Cable .............................................................................................. 2-7
Connecting the Power Cable ..................................................................................... 2-7
Power On/Off ...................................................................................................................... 2-8
Power On ................................................................................................................... 2-8
Power Off ................................................................................................................... 2-9
Installing Software ........................................................................................................... 2-10
Software on Product Library Disc (Windows) ........................................................... 2-10
Installing Software in Windows ................................................................................ 2-11
Uninstalling the Software ......................................................................................... 2-15
Setting the Shared Printer ........................................................................................ 2-16
Installing Software in Mac Computer ....................................................................... 2-17
KYOCERA Client Tool ............................................................................................. 2-18
Setting WIA Driver .................................................................................................... 2-19
Administrator User Name and Password ....................................................................... 2-20
Administrator Setting ................................................................................................ 2-20
Setting Energy Saver Function ....................................................................................... 2-22
Sleep and Sleep Timer ............................................................................................. 2-22
Power Off Timer ....................................................................................................... 2-23
Checking the Counter ...................................................................................................... 2-26
ii
Downloaded from www.Manualslib.com manuals search engine
3 Preparation before Use ........................................................ 3-1
Using the Operation Panel ................................................................................................ 3-2
Operation Panel Keys ................................................................................................ 3-2
Operation Method ...................................................................................................... 3-3
Display for Originals and Paper ................................................................................. 3-4
Loading Paper .................................................................................................................... 3-5
Before Loading Paper ................................................................................................ 3-6
Loading in the Cassettes ............................................................................................ 3-7
Loading Paper in the Multi Purpose Tray ................................................................. 3-10
Specifying Paper Size and Media Type ................................................................... 3-13
4 Printing from PC ................................................................... 4-1
Printing from PC ................................................................................................................. 4-2
Printer Driver Print Settings ........................................................................................ 4-5
Printer Driver Help ...................................................................................................... 4-6
Changing the Default Printer Driver Settings (Windows 7) ........................................ 4-6
Canceling Jobs ........................................................................................................... 4-6
Using Print Box .................................................................................................................. 4-8
Saving Document to a Print Box ................................................................................ 4-9
Printing Document from Print Box ............................................................................ 4-10
5 Operation on the Machine .................................................... 5-1
Loading Originals ............................................................................................................... 5-2
Placing Originals on the Platen .................................................................................. 5-2
Loading Originals in the Document Processor (Option) ............................................. 5-3
Checking the Equipment's Serial Number ....................................................................... 5-5
Copying ............................................................................................................................... 5-6
Basic Operation .......................................................................................................... 5-6
Interrupt Copy ............................................................................................................ 5-7
ID Card Copy ............................................................................................................. 5-8
Using Various Functions .......................................................................................... 5-10
Program ................................................................................................................... 5-25
Canceling Jobs ......................................................................................................... 5-29
Scanning ........................................................................................................................... 5-30
Scan the Image to the Specified Destination ........................................................... 5-32
Scan the Image by Selecting the Destination (Quick Scan) ..................................... 5-34
Scanning using TWAIN ............................................................................................ 5-35
Canceling Jobs ......................................................................................................... 5-36
6 Checking the Status ............................................................. 6-1
Checking Job Status .......................................................................................................... 6-2
Checking Job History ........................................................................................................ 6-4
Pause and Resumption of Jobs ........................................................................................ 6-7
Canceling the Jobs in Printing/Waiting ............................................................................ 6-8
Checking Device Status ..................................................................................................... 6-9
Checking the Remaining Amount of Toner and Paper ................................................. 6-10
Checking from KYOCERA Client Tool ............................................................................ 6-11
7 System Menu and KYOCERA Client Tool ............................. 7-1
Default Settings on the Machine (System Menu) ............................................................ 7-2
System Menu Settings ............................................................................................... 7-3
Report ........................................................................................................................ 7-4
System ....................................................................................................................... 7-5
Admin/Accounting ...................................................................................................... 7-5
Common Settings ....................................................................................................... 7-5
Copy ......................................................................................................................... 7-14
iii
Downloaded from www.Manualslib.com manuals search engine
Printer ....................................................................................................................... 7-15
Adjust/Maint. (Adjustment/Maintenance) ................................................................. 7-15
Default Settings on the PC (KYOCERA Client Tool) ..................................................... 7-16
Operation Method .................................................................................................... 7-16
Screen Overview ...................................................................................................... 7-17
Configuring the Administrative Settings ................................................................... 7-19
Scan Destination Settings ........................................................................................ 7-20
Quick Scan/TWAIN Settings .................................................................................... 7-23
Print Box Settings ..................................................................................................... 7-26
8 Job Accounting .................................................................... 8-1
Overview of Job Accounting ............................................................................................. 8-2
Enabling Job Accounting .................................................................................................. 8-3
Setting an Account ............................................................................................................. 8-4
Adding an Account ..................................................................................................... 8-4
Restricting the Use of the Machine ............................................................................ 8-6
Editing an Account ..................................................................................................... 8-7
Deleting an Account ................................................................................................... 8-8
Job Accounting when Sharing the Printer .................................................................. 8-9
Unknown ID Job ....................................................................................................... 8-11
Configuring Job Accounting ........................................................................................... 8-12
Default Setting .......................................................................................................... 8-12
Counting the Number of Pages Printed ................................................................... 8-13
Account. Report (Accounting Report) ...................................................................... 8-14
Using Job Accounting ..................................................................................................... 8-15
Login/Logout ............................................................................................................ 8-15
Printing When Sharing the Printer ............................................................................ 8-15
9 Troubleshooting ................................................................... 9-1
Regular Maintenance ......................................................................................................... 9-2
Cleaning ..................................................................................................................... 9-2
Toner Container Replacement ................................................................................... 9-3
Waste Toner Box Replacement ................................................................................. 9-6
Troubleshooting ................................................................................................................. 9-8
Solving Malfunctions .................................................................................................. 9-8
Responding to Messages ......................................................................................... 9-11
Clearing Paper Jams ................................................................................................ 9-16
10 Appendix ............................................................................. 10-1
Optional Equipment ......................................................................................................... 10-2
Overview of Optional Equipment .............................................................................. 10-2
Character Entry Method ................................................................................................... 10-4
Using the Keys ......................................................................................................... 10-4
Characters That Can be Entered Using the Numeric Keys ...................................... 10-4
Entering Symbols ..................................................................................................... 10-5
Entering Characters ................................................................................................. 10-6
Paper ................................................................................................................................. 10-7
Basic Paper Specifications ....................................................................................... 10-7
Choosing the Appropriate Paper .............................................................................. 10-8
Special Paper ......................................................................................................... 10-11
Specifications ................................................................................................................. 10-15
Common Functions ................................................................................................ 10-15
Copy Functions ...................................................................................................... 10-16
Printer Functions .................................................................................................... 10-16
Scanner Functions ................................................................................................. 10-17
Document Processor (Reverse Automatic) (Option) .............................................. 10-17
Paper Feeder (300-sheet) (Option) ........................................................................ 10-18
iv
Downloaded from www.Manualslib.com manuals search engine
Duplex Unit (Option) ............................................................................................... 10-18
Glossary .......................................................................................................................... 10-19
Index ............................................................................................................................. Index-1
Downloaded from www.Manualslib.com manuals search engine
> Overview
Overview
This machine has copy and print functions equipped as standard and can save scanned images on your computer.
Input Data
Original Electronic data
Operations from PC
KYOCERA Client Tool
You can check the status and
Print Box functions configure the scan settings of the
machine from KYOCERA Client
Print Box functions allow you to
Tool installed on your computer.
temporarily save print data in the Print
Box on your computer and to print the KYOCERA Client Tool (page
data via operations on the machine. 2-18)
Using Print Box (page 4-8)
Output Data
Copy functions Printer functions Scan functions
Copies and prints originals. Prints data of a PC. Scans originals and sends the
data to a PC.
Copying (page 5-6) Printing from PC (page 4-2) Scanning (page 5-30)
NOTE
• Before using the machine, be sure to read Legal and Safety Information on page 1-1.
• For preparations for use of the machine such as cable connections and software installation, refer to Installing and
Setting up the Machine on page 2-1.
• For information on how to use the operation panel, and load paper, refer to Preparation before Use on page 3-1.
vi
Downloaded from www.Manualslib.com manuals search engine
> Machine Features
Machine Features
The machine is equipped with many useful functions. Here are some examples. For details, refer to Operation on the
Machine on page 5-1.
Optimize your office workflow
Access to frequently used functions Copy both sides of an ID card on a Interrupt other running jobs and
with just one touch (Program) single sheet (ID Card Copy) execute your copy job immediately
(Interrupt Copy)
You can preset frequently used functions. You can copy the front and back sides of You can interrupt other running jobs and
Once you set the functions as a preset an ID card on a single sheet of paper. execute your copy job immediately.
program, all you need to do is press the ID Card Copy (page 5-8) When other users are copying a large
program number to call up the functions. number of sheets, this function allows you
Using this program brings the same to interrupt those jobs and make your
results even if operated by another copies immediately.
person. When the interruption copy ends, the
Program (page 5-25) machine resumes the paused print jobs.
Interrupt Copy (page 5-7)
Optimize your office workflow
Scan originals of different sizes at a Scan a large number of originals in Scan documents into high-
time (Mixed Size Originals) separate batches and produce as one compression PDF files
job (Continuous Scan) (High-Compression PDF)
It is useful when preparing conference
It is useful when preparing many-page You can create documents in high-quality
materials.
handouts. color PDF format with file capacities as
You can set the different sized originals at small as black-and-white documents.
When a large number of originals cannot
one time so you don't need to reset the
be placed in the document processor at This function allows you to scan
originals regardless of size.
one time, the originals can be scanned in documents into high-compression PDF
Mixed Size Orig. (Mixed Size separate batches and then copied as one files while maintaining the legibility.
Originals) (page 5-21) job. As full-color documents can be
Continuous Scan (page 5-24) compressed to files as small as black-
and-white documents, they are suitable
for mail attachments.
Quick Scan/TWAIN Settings (page
7-23)
vii
Downloaded from www.Manualslib.com manuals search engine
> Machine Features
Optimize your office workflow Save energy and cost
Separate each page of a scanned Save energy as needed Erase black shadows that appear at
document into a single file (Sleep / Power Off) the edges of a copy (Border Erase)
(File separation)
Off
The machine is equipped with the Energy This function allows you to print
You can create a single file for each page Saver function that automatically turns off documents without copying unnecessary
of a document. the power or puts the machine into Sleep portions so that you can save toner
A single file is created and saved for each Mode. consumption.
page of the original that was scanned. Setting Energy Saver Function You can remove the shadows that appear
A three-digit serial number such as (page 2-22) around the border of a copy when the
abc_001.pdf or abc_002.pdf is attached original is scanned. You can also remove
to the end of the file name. the shadows that appear at the border
and at the center of the copy when a book
Quick Scan/TWAIN Settings (page is scanned. This creates a more attractive
7-23) document.
Border Erase (page 5-23)
Save energy and cost Create attractive documents
Use less toner for printing (EcoPrint) Print multiple originals onto one sheet Add margins for stapling (Margin)
(Duplex / Combine)
You can save toner consumption with this This is convenient when preparing
function. You can print originals on both sides of materials to be filed.
When you only need to check the printed the paper. You can also print multiple The copy image can be shifted to add a
content, such as a trial print run or originals onto one sheet. margin for binding the copies.
documents for internal confirmation, use Combine (page 5-17) When the copies are two-sided, the
this function to save toner. Duplex (page 5-14) margins on the front and back sides can
Use this function when a high-quality print be aligned to the same position.
is not required. Margin (page 5-22)
EcoPrint (page 5-21)
viii
Downloaded from www.Manualslib.com manuals search engine
> Machine Features
Create attractive documents Strengthen security
Scan originals in color and send them Manage the copy/print count by Prevent loss of finished documents
to a PC (Scan) account (Job Accounting) (Print Box)
100 400 200
You can scan originals and convert them You can check and restrict the copy/print You can temporarily save a printer
into electronic data, such as a color PDF. count by account by assigning an account document in a Print Box of your computer.
Scanning (page 5-30) ID to each account. Printing the document from the machine
Overview of Job Accounting (page can prevent someone from taking your
document. With a PIN code assigned to
8-2)
the Print Box, you can further strengthen
security.
Using Print Box (page 4-8)
Use functions more efficiently
Specify an image file format Add a file name (File Name Entry)
(File format)
File
01
This function makes it easier to check the
You can select from various file formats job history and status.
when storing images. You can add a name and job number to a
Quick Scan Settings (page 7-24) job.
File Name Entry (page 5-24)
ix
Downloaded from www.Manualslib.com manuals search engine
> Guides Provided with the Machine
Guides Provided with the Machine
The following guides are provided with the machine. Refer to each guide as needed.
The contents of the guides are subject to change without notice for the purpose of improvement of machine
performance.
Printed guides
Start using the Quick Guide
machine quickly Explains how to use basic functions of the machine.
Safety Guide
Provides safety and cautionary information for installation and use of the machine. Be sure to
For safe use of the read this guide before using the machine.
machine Safety Guide (TASKalfa 1800/TASKalfa 2200)
Indicates the space required for machine installation, and describes the cautionary labels
and other safety information. Be sure to read this guide before using the machine.
Guides (PDF) on the Product Library disc
Operation Guide (This Guide)
Use the machine
thoughtfully Explains how to load paper and perform copy, print and scan operations, and indicates
default settings and other information.
Print data from a Printer Driver User Guide
computer Explains how to install the printer driver and use the printer function.
Use KYOCERA Client KYOCERA Client Tool User Guide
Tool Explains how to use KYOCERA Client Tool.
Install the Adobe Reader (version 8.0 or later) to view the manuals on the Product Library disc.
Downloaded from www.Manualslib.com manuals search engine
> About the Operation Guide (this Guide)
About the Operation Guide (this Guide)
Structure of the guide
The Operation Guide contains the following chapters.
Chapter Contents
1 Legal and Safety Information Provides precautions regarding use of the machine and trademark information.
2 Installing and Setting up the Explains part names, cable connections, installation of the software, and other matters
Machine related to administration of the machine.
3 Preparation before Use Explains preparations and settings that are required in order to use the machine, such
as how to use the operation panel, and load paper.
4 Printing from PC Explains functions that are available when the machine is used as a printer.
5 Operation on the Machine Explains the basic procedures for using the machine, such as placing originals, making
copies, and scanning.
6 Checking the Status Explains how to check the status of a job and the job history, and how to cancel jobs
being printed or waiting to print. Also explains how to check paper and toner levels, and
how to check the device status.
7 System Menu and KYOCERA Explains System Menu related to overall machine operation and utilities.
Client Tool
8 Job Accounting Explains job accounting.
9 Troubleshooting Explains what to do when toner runs out, an error is displayed, or a paper jam or other
problem occurs.
10 Appendix Describes convenient options that are available for the machine. Provides information
on media types and paper sizes, and gives a glossary of terms. Explains how to enter
characters, and lists the specifications of the machine.
xi
Downloaded from www.Manualslib.com manuals search engine
> About the Operation Guide (this Guide)
Conventions Used in This Guide
Adobe Reader X is used as an example in the explanations below.
Click an item in the Table of Contents
to jump to the corresponding page. Click to move from the current page to the previously
displayed page. This is convenient when you want to return to
the page from which you jumped to the current page.
NOTE
Indicates supplemental
explanations and reference
information for operations.
Refer to
Click the underlined text to jump to
the corresponding page.
CAUTION
Indicates that personal injury or
mechanical damage may result
from insufficient attention to or
incorrect compliance with the
related points.
IMPORTANT
Indicates operational
requirements and restrictions to
operate the machine correctly,
and avoid damage to the machine
or property.
NOTE
The items that appear in Adobe Reader vary depending on how it is used. If the Table of Contents or tools do not
appear, refer to Adobe Reader Help.
Certain items are indicated in this guide by the conventions described below.
Convention Description Example
[Bold] Indicates keys on the operation panel and buttons on Press the [Start] key.
your computer screen. Click the [OK] button.
[Regular] Indicates a message or setting displayed on the [Ready to copy.] appears in the message display.
message display. Press the [▲] or [▼] key to select [On].
"Regular" Indicates a message or setting displayed on the You can select from the "Print size" menu.
computer screen.
xii
Downloaded from www.Manualslib.com manuals search engine
> About the Operation Guide (this Guide)
Conventions used in operation procedures
Operation panel keys that are pressed are outlined in red.
Procedures consisting of a sequence of operation panel actions or computer operations are numbered as shown below.
xiii
Downloaded from www.Manualslib.com manuals search engine
> About the Operation Guide (this Guide)
Size and Orientation of Originals and Paper
Original sizes and paper sizes such as A4, B5, and Letter can be used in both the horizontal and vertical orientations. To
distinguish the orientations when these sizes are used, "-R" is added to sizes used in the horizontal orientation.
The following icons are used to indicate original and paper placement orientations on the message display.
Orientation Setting Position Display Indicated Size in this
(X: Width, Y: Length) Guide*1
Vertical Original A4, B5, Letter, etc.
Original Original
Paper
Paper Paper
Horizontal Original A4-R, B5-R, Letter-R, etc.
Original Original
Paper
Paper Paper
*1 Original/paper sizes that can be used vary depending on the function and source tray. For details, refer to Specifications on page
10-15.
xiv
Downloaded from www.Manualslib.com manuals search engine
> Menu Map
Menu Map
(The names displayed on the message display are used here. These may differ from the referenced titles.)
Paper Selection (page 5-12)
Zoom (page 5-13)
Density (page 5-14)
Original Image (page 5-14)
Duplex (page 5-14)
Combine (page 5-17)
ID card Copy (page 5-8)
Collate/Offset (page 5-19)
Original Size (page 5-19)
Orig. Orientation (page 5-20)
Mixed Size Orig. (page 5-21)
EcoPrint (page 5-21)
Backgrnd Density (page 5-21)
Margin (page 5-22)
Border Erase (page 5-23)
Continuous Scan (page 5-24)
Auto Rotation (page 5-24)
File Name Entry (page 5-24)
Ready to scan. (page 5-32)
Select program (page 5-25)
xv
Downloaded from www.Manualslib.com manuals search engine
> Menu Map
Print Box (page 4-10)
Status Print Job Status (page 6-2)
Print Job Log (page 6-4)
Send Job Log (page 6-4)
Scanner (page 6-9)
Printer (page 6-9)
Toner Status (page 6-10)
Paper Status (page 6-10)
Report Report Print Menu Map (page 7-4)
Status Page (page 7-4)
Service Status (page 7-4)
Counter (page 2-26)
System I/F Block Set. (page 7-5)
Admin/Accounting Admin. Setting (page 2-20)
Job Account. Set. Job Accounting (page 8-3)
Account. Report (page 8-14)
Total Accounting (page 8-13)
Each Job Account (page 8-13)
Account. List (page 8-4)
Default Setting (page 8-12)
Unknown ID Job (page 8-11)
xvi
Downloaded from www.Manualslib.com manuals search engine
> Menu Map
Common Settings Language (page 7-5)
Default Screen (page 7-6)
Sound Buzzer (page 7-6)
Display Bright. (page 7-6)
Quiet Mode (page 7-6)
Orig./Paper Set. Custom Orig.Size (page 7-7)
Custom PaperSize (page 7-7)
Cassette 1 Set. Cassette 1 Size (page 7-9)
Cassette 1 Type (page 7-9)
Cassette 2 Set. Cassette 2 Size (page 7-9)
Cassette 2 Type (page 7-9)
Cassette 3 Set. Cassette 3 Size (page 7-9)
Cassette 3 Type (page 7-9)
Cassette 4 Set. Cassette 4 Size (page 7-9)
Cassette 4 Type (page 7-9)
MP Tray Set. MP Tray Size (page 7-9)
MP Tray Type (page 7-9)
Media Type Set. (page 7-7)
Auto Detect Orig. (page 7-7)
Media for Auto (page 7-8)
Def. PaperSource (page 7-8)
SpcialPaper Act. (page 7-8)
Preset Limit (page 7-11)
Measurement (page 7-11)
Error Handling DuplexPaperError (page 7-11)
PaperMismatchErr (page 7-11)
Timer Setting Err. Clear Timer (page 7-12)
Sleep Timer (page 7-12)
PanelReset Timer (page 7-12)
Interrupt Clear (page 7-12)
Power Off Rule (page 7-12)
Power Off Timer (page 7-12)
Auto Err. Clear (page 7-12)
Auto Panel Reset (page 7-12)
xvii
Downloaded from www.Manualslib.com manuals search engine
> Menu Map
Common Settings Function Default Original Image (page 7-13)
Zoom (page 7-13)
Collate/Offset (page 7-13)
Orig. Orientation (page 7-13)
Border Erase (page 7-13)
Margin (page 7-13)
Backgrnd Density (page 7-13)
EcoPrint (page 7-13)
Auto Rotation (page 7-13)
File Name Entry (page 7-13)
Continuous Scan (page 7-13)
Detail Settings 2 in 1 Layout (page 7-14)
4 in 1 Layout (page 7-14)
Border Line (page 7-14)
Orig. Binding (page 7-14)
BookOrg. Binding (page 7-14)
Finish. Binding (page 7-14)
Copy Paper Selection (page 7-14)
AutoPaperSelect. (page 7-14)
Auto % Priority (page 7-14)
Printer FormFeed TimeOut (page 7-15)
Adjust/Maint. Density Adj. (page 7-15)
Backgrnd Density (page 7-15)
Print Density (page 7-15)
Correct. Bk Line (page 7-15)
Service Settings Drum Refresh (page 7-15)
xviii
Downloaded from www.Manualslib.com manuals search engine
1 Legal and Safety
Information
Please read this information before using your machine. This chapter provides information on the following topics.
Notice ................................................................................................................................................................. 1-2
Safety Conventions in This Guide ........................................................................................................... 1-2
Environment ............................................................................................................................................. 1-3
Precautions for Use ................................................................................................................................. 1-3
Laser Safety (Europe) .............................................................................................................................. 1-4
Safety Instructions Regarding the Disconnection of Power ..................................................................... 1-5
Legal Restriction on Copying/Scanning ................................................................................................... 1-5
Legal Information ..................................................................................................................................... 1-6
Energy Saving Control Function .............................................................................................................. 1-7
Automatic 2-Sided Copy Function ........................................................................................................... 1-7
Resource Saving - Paper ......................................................................................................................... 1-7
Environmental benefits of "Power Management" ..................................................................................... 1-7
Energy Star (ENERGY STAR®) Program ................................................................................................ 1-7
1-1
Downloaded from www.Manualslib.com manuals search engine
Legal and Safety Information > Notice
Notice
Safety Conventions in This Guide
The sections of this guide and parts of the machine marked with symbols are safety warnings meant to protect the user,
other individuals and surrounding objects, and ensure correct and safe usage of the machine. The symbols and their
meanings are indicated below.
WARNING: Indicates that serious injury or even death may result from insufficient
attention to or incorrect compliance with the related points.
CAUTION: Indicates that personal injury or mechanical damage may result from
insufficient attention to or incorrect compliance with the related points.
Symbols
The symbol indicates that the related section includes safety warnings. Specific points of attention are indicated
inside the symbol.
... [General warning]
... [Warning of high temperature]
The symbol indicates that the related section includes information on prohibited actions. Specifics of the prohibited
action are indicated inside the symbol.
... [Warning of prohibited action]
... [Disassembly prohibited]
The symbol indicates that the related section includes information on actions which must be performed. Specifics of
the required action are indicated inside the symbol.
... [Alert of required action]
... [Remove the power plug from the outlet]
... [Always connect the machine to an outlet with a ground connection]
Please contact your service representative to order a replacement if the safety warnings in this Operation Guide are
illegible or if the guide itself is missing (fee required).
1-2
Downloaded from www.Manualslib.com manuals search engine
Legal and Safety Information > Notice
Environment
The service environmental conditions are as follows:
• Temperature: 50 to 90.5 °F (10 to 32.5 °C)
• Humidity: 15 to 80%
However, adverse environmental conditions may affect the image quality. Avoid the following locations when selecting a
site for the machine.
• Avoid locations near a window or with exposure to direct sunlight.
• Avoid locations with vibrations.
• Avoid locations with drastic temperature fluctuations.
• Avoid locations with direct exposure to hot or cold air.
• Avoid poorly ventilated locations.
If the floor is delicate against casters, when this machine is moved after installation, the floor material may be damaged.
During copying, some ozone is released, but the amount does not cause any ill effect to one's health. If, however, the
machine is used over a long period of time in a poorly ventilated room or when making an extremely large number of
copies, the smell may become unpleasant. To maintain the appropriate environment for copy work, it is suggested that
the room be properly ventilated.
Precautions for Use
Cautions when handling consumables
CAUTION
Do not attempt to incinerate parts which contain toner. Dangerous sparks may cause burns.
Keep parts which contain toner out of the reach of children.
If toner happens to spill from parts which contain toner, avoid inhalation and ingestion, as well as contact with your eyes
and skin.
• If you do happen to inhale toner, move to a place with fresh air and gargle thoroughly with a large amount of water. If
coughing develops, contact a physician.
• If you do happen to ingest toner, rinse your mouth with water and drink 1 or 2 cups of water to dilute the contents of
your stomach. If necessary, contact a physician.
• If you do happen to get toner in your eyes, flush them thoroughly with water. If there is any remaining tenderness,
contact a physician.
• If toner does happen to get on your skin, wash with soap and water.
Do not attempt to force open or destroy parts which contain toner.
Other precautions
Return the exhausted toner container and waste toner box to your dealer or service representative. The collected toner
container and waste toner box will be recycled or disposed in accordance with the relevant regulations.
Store the machine while avoiding exposure to direct sunlight.
Store the machine in a place where the temperature stays below 40 °C while avoiding sharp changes of temperature
and humidity.
If the machine will not be used for an extended period of time, remove the paper from the cassette and the Multi Purpose
(MP) Tray, return it to its original package and reseal it.
1-3
Downloaded from www.Manualslib.com manuals search engine
Legal and Safety Information > Notice
Laser Safety (Europe)
Laser radiation could be hazardous to the human body. For this reason, laser radiation emitted inside this machine is
hermetically sealed within the protective housing and external cover. In the normal operation of the product by user, no
radiation can leak from the machine.
This machine is classified as Class 1 laser product under IEC/EN 60825-1:2007.
Caution: Performance of procedures other than those specified in this manual may result in hazardous radiation
exposure.
These labels are attached to the laser scanner unit inside the machine and are not in a user access area.
The label shown below is attached on the rating label.
1-4
Downloaded from www.Manualslib.com manuals search engine
Legal and Safety Information > Notice
Safety Instructions Regarding the Disconnection of
Power
Caution: The power plug is the main isolation device! Other switches on the equipment are only functional switches and
are not suitable for isolating the equipment from the power source.
Attention: Le débranchement de la fiche secteur est le seul moyen de mettre l'appareil hors tension. Les interrupteurs
sur l'appareil ne sont que des interrupteurs de fonctionnement: ils ne mettent pas l'appareil hors tension.
Legal Restriction on Copying/Scanning
It may be prohibited to copy/scan copyrighted material without permission of the copyright owner.
Copying/Scanning the following items is prohibited and may be penalized by low. It may not be limited to these items. Do
not knowingly copy/scan the items that are not to be copied/scanned.
• Paper money
• Bank note
• Securities
• Stamp
• Passport
• Certificate
Local laws and regulations may prohibit or restrict copying/scanning of other items not mentioned above.
NOTE
An original which resembles a bank note closely may not be copied properly in some rare cases.
EN ISO 7779
Maschinenlärminformations-Verordnung 3. GPSGV, 06.01.2004: Der höchste Schalldruckpegel beträgt 70 dB (A) oder
weniger gemäß EN ISO 7779.
EK1-ITB 2000
Das Gerät ist nicht für die Benutzung im unmittelbaren Gesichtsfeld am Bildschirmarbeitsplatz vorgesehen. Um
störende Reflexionen am Bildschirmarbeitsplatz zu vermeiden, darf dieses Produkt nicht im unmittelbaren Gesichtsfeld
platziert werden.
1-5
Downloaded from www.Manualslib.com manuals search engine
Legal and Safety Information > Notice
Legal Information
Copying or other reproduction of all or part of this guide without the prior written consent of KYOCERA Document
Solutions Inc. is prohibited.
Regarding Trade Names
• TASKalfa is a trademark or registered trademark of KYOCERA Document Solutions Inc.
• Microsoft, Windows, Windows XP, Windows Server 2003, Windows Vista, Windows Server 2008/R2, Windows 7,
Windows Server 2012, Windows 8 and Internet Explorer are registered trademarks or trademarks of
Microsoft Corporation in the U.S.A. and/or other countries.
• Adobe Acrobat, and Flash are registered trademarks of Adobe Systems Incorporated.
• IBM and IBM PC/AT are trademarks of International Business Machines Corporation.
• AppleTalk, Bonjour, Macintosh, and Mac OS are trademarks of Apple Inc., registered in the U.S. and other countries.
All other brands and product names are registered trademarks or trademarks of their respective companies. The
designations ™ and ® will not be used in this Operation Guide.
1-6
Downloaded from www.Manualslib.com manuals search engine
Legal and Safety Information > Notice
Energy Saving Control Function
To reduce energy consumption while in a waiting state, the device comes equipped with an energy saving control
function for switching to Sleep as well as Power Off Mode where power consumption is automatically reduced to a
minimum after a certain amount of time elapses since the device was last used.
Sleep
The device automatically enters Sleep when 1 minute has passed since the copy function was last used. The amount of
time of no activity that must pass before Sleep is activated may be lengthened. When printing in Sleep mode, the device
returns to Sleep mode after it has finished printing. For more information see Sleep and Sleep Timer on page 2-22.
Power Off Mode
The device automatically turns its power off when 1 hour has passed since the device was last used. The amount of time
of no activity that must pass before Power Off Mode is activated may be lengthened by changing the Power Off Timer
setting. For more information see Power Off Timer on page 2-23.
Automatic 2-Sided Copy Function
This device includes 2-sided copying as an optional function. For example, by copying two 1-sided originals onto a
single sheet of paper as a 2-sided copy, it is possible to lower the amount of paper used. For more information refer to
Duplex on page 5-14.
Printing in duplex mode reduces paper consumption and contributes to the conservation of forest resources. Duplex
mode also reduces the amount of paper that must be purchased, and thereby reduces cost. It is recommended that
machines capable of duplex printing be set to use duplex mode by default.
Resource Saving - Paper
For the preservation and sustainable use of forest resources, it is recommended that recycled as well as virgin paper
certified under environmental stewardship initiatives or carrying recognised ecolabels, which meet EN 12281:2002* or
an equivalent quality standard, be used.
This machine also supports printing on 64 g/m² paper. Using such paper containing less raw materials can lead to
further saving of forest resources.
* : EN12281:2002 "Printing and business paper - Requirements for copy paper for dry toner imaging processes"
Your sales or service representative can provide information about recommended paper types.
Environmental benefits of "Power Management"
To reduce power consumption when idle, this machine is equipped with a power management function that
automatically activates energy-saving mode when the machine is idle for a certain period of time.
Although it takes the machine a slight amount of time to return to READY mode when in energy-saving mode, a
significant reduction in energy consumption is possible. It is recommended that the machine be used with the activation
time for energy-saving mode set to the default setting.
Energy Star (ENERGY STAR®) Program
We have determined as a participating company in the International Energy Star Program that this
product is compliant with the standards laid out in the International Energy Star Program.
ENERGY STAR® is a voluntary energy efficiency program with the goal of developing and promoting the
use of products with high energy efficiency in order to help prevent global warming. By purchasing
ENERGY STAR® qualified products, customers can help reduce emissions of greenhouse gases during
product use and cut energy-related costs.
1-7
Downloaded from www.Manualslib.com manuals search engine
2 Installing and Setting
up the Machine
This chapter provides information for the administrator of this machine, such as part names, cable connection, and
software installation.
Part Names ........................................................................................................................................................ 2-2
Machine Exterior ...................................................................................................................................... 2-2
Connectors/Interior .................................................................................................................................. 2-4
With Optional Equipments Attached ........................................................................................................ 2-5
Determining the Connection Method and Preparing Cables .............................................................................. 2-6
Connection Example ................................................................................................................................ 2-6
Preparing Necessary Cables ................................................................................................................... 2-6
Connecting Cables ............................................................................................................................................. 2-7
Connecting USB Cable ............................................................................................................................ 2-7
Connecting the Power Cable ................................................................................................................... 2-7
Power On/Off ..................................................................................................................................................... 2-8
Power On ................................................................................................................................................. 2-8
Power Off ................................................................................................................................................. 2-9
Installing Software ............................................................................................................................................ 2-10
Software on Product Library Disc (Windows) ........................................................................................ 2-10
Installing Software in Windows ............................................................................................................... 2-11
Uninstalling the Software ....................................................................................................................... 2-15
Setting the Shared Printer ..................................................................................................................... 2-16
Installing Software in Mac Computer ..................................................................................................... 2-17
KYOCERA Client Tool ........................................................................................................................... 2-18
Setting WIA Driver ................................................................................................................................. 2-19
Administrator User Name and Password ......................................................................................................... 2-20
Administrator Setting ............................................................................................................................. 2-20
Setting Energy Saver Function ........................................................................................................................ 2-22
Sleep and Sleep Timer .......................................................................................................................... 2-22
Power Off Timer ..................................................................................................................................... 2-23
Checking the Counter ...................................................................................................................................... 2-26
2-1
Downloaded from www.Manualslib.com manuals search engine
Installing and Setting up the Machine > Part Names
Part Names
Machine Exterior
1 2 3 4 5 6 7 8
9 10 11 12 13
1 Document Processor (DP) 8 Operation Panel
2 Original Width Guides 9 Cassette 1
3 Original Table 10 Front Cover
4 Original Eject Table 11 Power Switch
5 Slit Glass 12 Handles
6 Original Size Indicator Plates 13 Inner Tray
7 Platen
Optional Equipment (page 10-2)
2-2
Downloaded from www.Manualslib.com manuals search engine
Installing and Setting up the Machine > Part Names
14 15 16
17
18
19
20
21
22
23
14 Paper Width Adjusting Tab
15 Paper Length Guide
16 Paper Width Guide
17 Cleaning Cloth Compartment
18 Original Stopper
19 Right Cover 1 Lever
20 Right Cover 1
21 Paper Width Guide
22 Multi Purpose Tray
23 Support Tray Section of the Multi Purpose Tray
2-3
Downloaded from www.Manualslib.com manuals search engine
Installing and Setting up the Machine > Part Names
Connectors/Interior
1 USB Interface Connector
2 Toner Container
3 Toner Container Lever
4 Waste Toner Box
2-4
Downloaded from www.Manualslib.com manuals search engine
Installing and Setting up the Machine > Part Names
With Optional Equipments Attached
2
1
6
3
4
8
5
9
1 Original Cover
2 Document Processor (DP)
3 Cassette 2
4 Cassette 3
5 Cassette 4
6 Duplex Unit
7 Right Cover 2
8 Right Cover 3
9 Right Cover 4
Optional Equipment (page 10-2)
2-5
Downloaded from www.Manualslib.com manuals search engine
Installing and Setting up the Machine > Determining the Connection Method and Preparing Cables
Determining the Connection Method and
Preparing Cables
Check how to connect the machine to a PC, and prepare the necessary cables for your environment.
Connection Example
Connect the machine to the PC by referring to the illustration below.
KYOCERA Client Tool
• Printer settings
• Device settings
• Scanner settings
• Maintenance
MFP
Printing USB
Scanning
Preparing Necessary Cables
Prepare the necessary cables according to the interface you use.
Available Standard Interfaces
Connection Environment Function Necessary Cable
Connect a USB cable to the Printer/Scanner USB2.0 compatible cable (Hi-Speed USB
machine. compliant, Max. 5.0 m, Shielded)
2-6
Downloaded from www.Manualslib.com manuals search engine
Installing and Setting up the Machine > Connecting Cables
Connecting Cables
Connecting USB Cable
IMPORTANT
If the power is on, turn the power switch off.
Power Off (page 2-9)
1 Connect the machine.
1 Connect the USB cable to the USB interface connector located on the left side of the body.
2 Connect the other end of the cable to the PC.
Connecting the Power Cable
Connect one end of the supplied power cable to the machine and the other end to a power outlet.
IMPORTANT
Only use the power cable that comes with the machine.
2-7
Downloaded from www.Manualslib.com manuals search engine
Installing and Setting up the Machine > Power On/Off
Power On/Off
Power On
When the [Energy Saver] indicator is lit... (Recovery from sleep)
[Energy Saver] indicator
Press any key on the operation panel.
When the [Energy Saver] indicator is off...
Turn the power switch on.
IMPORTANT
When turning off the power switch, do not turn on the power switch again
immediately. Wait more than 5 seconds, and then turn on the power switch.
2-8
Downloaded from www.Manualslib.com manuals search engine
Installing and Setting up the Machine > Power On/Off
Power Off
When not turning off the power switch... (sleep)
[Energy Saver] indicator
Press the [Energy Saver] key. The [Energy Saver] indicator will light up.
Sleep and Sleep Timer (page 2-22)
When turning off the power switch...
Note that when the power switch is turned off, the machine will be unable to automatically receive print data from
computers.
IMPORTANT
When the [Processing] indicator is lit up or blinked, the machine is operating. Turning off the power switch
while the machine is operating may cause it to malfunction.
Turn the power switch off.
In case of not using the machine for an extended period of time...
CAUTION
If this machine will be left unused for an extended period (e.g. overnight), turn it off at the power switch. If the
machine will not be used for an even longer period of time (e.g. vacation), remove the power plug from the
outlet as a safety precaution.
IMPORTANT
Remove paper from the cassettes and seal it in the paper storage bag to protect it from humidity.
2-9
Downloaded from www.Manualslib.com manuals search engine
Installing and Setting up the Machine > Installing Software
Installing Software
Install appropriate software on your PC from the included Product Library disc if you want to use the printer function of
this machine or perform TWAIN / WIA transmission from your PC.
Software on Product Library Disc (Windows)
You can use either [Express Install] or [Custom Install] can be selected for the installation method. [Express Install] is
set as the standard installation method. For items that cannot be installed by using [Express Install], install them by
using [Custom Install]. For how to use [Custom Install], refer to Custom Install on page 2-13.
Software Description Express Install
KYOCERA Client Tool Utility that enables current and all supported devices status, features and
settings to be accessed.
When KYOCERA Client Tool is installed, the following utilities are
installed.
• Status Monitor (page 7-19)
• Scan Destination and Print Box settings (page 7-20, page 7-26)
• Configuration (page 7-19)
GX XPS DRIVER Printer driver for XPS (XML Paper Specification) format developed by
—
Microsoft Corporation.
GX DRIVER Driver for printing files on a computer using the machine. This printer
driver enables full use of the machine’s features.
Kyocera TWAIN Driver This driver enables scanning on the machine using a TWAIN-compliant
GX software application.
Kyocera WIA Driver WIA (Windows Imaging Acquisition) is a function of Windows that
enables reciprocal communication between an imaging device such as a
scanner and an image processing software application. An image can be
acquired using a WIA-compliant software application, which is convenient
when a TWAIN-compliant software application is not installed in the
computer.
NOTE
• Installation on Windows must be done by a user logged on with administrator privileges.
• Plug and Play is disabled on this device when in Sleep. To continue the installation, press any key on the operation
panel to wake the device from Sleep before continuing.
• WIA driver and GX XPS DRIVER cannot be installed on Windows XP.
• When connecting the computer (Host PC) connected to the machine via USB to the computer on the network (Client
PC) and using the machine as a shared printer, KYOCERA Client Tool needs to be installed on the Host PC.
2-10
Downloaded from www.Manualslib.com manuals search engine
Installing and Setting up the Machine > Installing Software
Installing Software in Windows
The following procedure is an example for installing the software in Windows 7.
You can use either [Express Install] or [Custom Install] can be selected for the installation method. [Express Install]
automatically detects connected machines and installs the required software. Use [Custom Install] if you want to
specify the printer port and select the software to be installed.
1 Insert the Product Library disc.
NOTE
• Installation on Windows must be done by a user logged on with administrator privileges.
• If the "Welcome to the Found New Hardware Wizard" dialog box displays, select [Cancel].
• If the autorun screen is displayed, click [Run Setup.exe].
• If the user account management window appears, click [Yes] ([Allow]).
2 Display the screen.
Click [View License Agreement] and read the License Agreement. Click [Accept].
The following procedures vary between [Express Install] and [Custom Install]. Go to the
appropriate step.
• Express Install (page 2-12)
• Custom Install (page 2-13)
2-11
Downloaded from www.Manualslib.com manuals search engine
Installing and Setting up the Machine > Installing Software
Express Install
1 Install using [Express Install].
1
2
Packages include the following software:
• Driver Package
GX DRIVER, Kyocera TWAIN Driver
GX, Kyocera WIA Driver, KYOCERA
3 Client Tool
NOTE
• The machine cannot be detected unless it is on. If the computer fails to detect the
machine, verify that it is connected to the computer via a USB cable and that it is turned
on and click (Reload).
• If the Windows security window appears, click [Install this driver software anyway].
2 Finish the installation.
NOTE
Configure the settings for options installed on the machine. Device settings can be
configured after the installation is completed. For details, refer to the Device Settings in the
Printer Driver User Guide on the Product Library disc.
If a system restart message appears, restart the computer by following the screen prompts.
This completes the printer driver installation procedure.
If you are installing the TWAIN driver or WIA driver, continue by configuring the Quick Scan/
TWAIN Settings on page 7-23 or Setting WIA Driver on page 2-19.
2-12
Downloaded from www.Manualslib.com manuals search engine
Installing and Setting up the Machine > Installing Software
Custom Install
1 Install using [Custom Install].
1 Select [Custom Install] tab.
Select the device to be installed, and click the arrow button to move it to the "Products to
Install" list.
1
2
3
The following buttons are available.
: This button is used to switch the display between icon and text display.
: This button is used to select multiple items.
: If the target device is not displayed, press this button to directly select the device to be used.
NOTE
The machine cannot be detected unless it is on. If the computer fails to detect the
machine, verify that it is connected to the computer via a USB cable and that it is turned
on and click (Reload).
2 Select the device to be installed and driver to be installed, and then click the arrow button
to move it to the "Products to Install" list.
2
3
2-13
Downloaded from www.Manualslib.com manuals search engine
Installing and Setting up the Machine > Installing Software
3 Select the utility to be installed, and then click the arrow button to move it to the "Products
to Install" list.
1
2
4 Click [Install].
NOTE
If the Windows security window appears, click [Install this driver software anyway].
2 Finish the installation.
NOTE
Configure the settings for options installed on the machine. Device settings can be
configured after the installation is completed. For details, refer to the Device Settings in the
Printer Driver User Guide on the Product Library disc.
If a system restart message appears, restart the computer by following the screen prompts.
This completes the printer driver installation procedure.
If you are installing the TWAIN driver or WIA driver, continue by configuring the Quick Scan/
TWAIN Settings on page 7-23 or Setting WIA Driver on page 2-19.
2-14
Downloaded from www.Manualslib.com manuals search engine
Installing and Setting up the Machine > Installing Software
Uninstalling the Software
Perform the following procedure to delete the Software from your computer.
NOTE
Uninstallation on Windows must be done by a user logged on with administrator privileges.
1 Display the screen.
Click [Start] button on the Windows and then select [All Programs], [Kyocera], and
[Uninstall Kyocera Product Library] to display the Uninstall Wizard.
In Windows 8, select [Search] in charms, [Apps], and then [Uninstall Kyocera Product
Library].
2 Uninstall the software.
Place a check in the check box of the software to be deleted.
3 Finish uninstalling.
If a system restart message appears, restart the computer by following the screen prompts.
This completes the software uninstallation procedure.
NOTE
• The software can also be uninstalled using the Product Library disc.
• In the Product Library installation screen, click [Uninstall], and follow the on-screen
instructions to uninstall the software.
2-15
Downloaded from www.Manualslib.com manuals search engine
Installing and Setting up the Machine > Installing Software
Setting the Shared Printer
If the computer connected to the machine (Host PC) via USB is also connected to the computer on the network (Client
PC), printing from the computer on the network is enabled by setting the machine as the shared printer.
This section explains how to operate the device on the Host PC and on the Client PC respectively by using the setting
example on Windows 7.
Client PC Host PC
Network USB
Network
Sharing Printer on the Host PC
1 Click [Start] button on the Windows, and then click [Devices and Printers].
In Windows 8, select [Settings] in charms on Desktop, and select [Control Panel], and then
[Devices and Printers].
2 Right-click the printer driver icon of the machine, and click the [Printer properties] menu of
the printer driver.
3 Select [Share this printer] on the [Sharing] tab.
4 Click the [OK] button.
Adding the Shared Printer on the Client PC
1 Click [Start] button on the Windows, and then click [Devices and Printers].
In Windows 8, select [Settings] in charms on Desktop, and select [Control Panel], and then
[Devices and Printers].
2 Click [Add a printer].
3 Click [Add a network, wireless or Bluetooth printer].
4 Select the printer added via an operation on the Host PC from the list, and then click
[Next].
5 Confirm that the printer is added, and then click [Next].
6 Print the test page as needed, and then click [Finish].
2-16
Downloaded from www.Manualslib.com manuals search engine
Installing and Setting up the Machine > Installing Software
Installing Software in Mac Computer
Only the machine's printer functionality can be used by a Mac computer.
NOTE
• Installation on Mac OS must be done by a user logged on with administrator privileges.
• In the Authenticate screen, enter the name and password used to log in to the operating system.
1 Insert the Product Library disc.
Double-click the [Kyocera] icon.
2 Display the screen.
1
2
Double-click [OS X 10.5 or higher] and [Kyocera OS X 10.5+].
3 Install the Software.
Install the printer driver as directed by the instructions in the installation software.
This completes the printer driver installation.
2-17
Downloaded from www.Manualslib.com manuals search engine
Installing and Setting up the Machine > Installing Software
KYOCERA Client Tool
KYOCERA Client Tool gives you quick access to common machine features and settings, plus the current status of all
supported machines.
You can also use KYOCERA Client Tool to order toner, download printer drivers and open the company website.
KYOCERA Client Tool has the following functions.
Function Description Reference Page
Print Access to printing preferences and machine driver properties. page 7-17
Device Configure Status Monitor, Scan Destination, and Print Box settings. page 7-17
Scan Configure TWAIN and Quick Scan settings. page 7-18
Scan to PDF, Scan to Email and Scan to Folder can also be executed
from this tab.
Maintenance Order replacement toner, view our web site, and download software. page 7-18
Accessing KYOCERA Client Tool
Start KYOCERA Client Tool.
In Windows 8, select [Search] in charms, [Apps], and then [KYOCERA Client Tool].
2-18
Downloaded from www.Manualslib.com manuals search engine
Installing and Setting up the Machine > Installing Software
Setting WIA Driver
Register this machine to the WIA Driver. Instructions are based on interface elements as they appear in Windows 7.
1 Display the screen.
1 Click [Start] button on the Windows and enter [Scanner] in [Search programs and files].
Click [View scanners and cameras] in the search list then the Scanners and Cameras
screen appears.
In Windows 8, click [Search] in charms, and then [Settings], and enter "Scanner" in the search box.
Click [View scanners and cameras] in the search list then the Scanners and Cameras screen
appears.
2 Select the same name as this machine from WIA Drivers, and press [Properties].
1 2
2 Configure WIA Driver.
If managing the number of jobs scanned by using WIA
with job accounting, select the checkbox beside
[Account ID], and enter the account ID containing as
many as eight digits.
2-19
Downloaded from www.Manualslib.com manuals search engine
Installing and Setting up the Machine > Administrator User Name and Password
Administrator User Name and Password
If you are setting a function that requires administrator rights, you must enter your login user name and login password.
The factory default login user name and login password are set as shown below.
Login User Name Login Password
Admin*1 Admin*1
*1 Upper case and lower case letters are distinguished (case sensitive).
You can change the default login user name and login password. Refer to Administrator Setting on page 2-20.
You will be unable to log in if you forget your login user name or login password.
If job accounting is enabled, you need to enter an account ID. Refer to Login/Logout on page 8-15.
1 Enter the login user name.
Login User Name
2
1
If this screen is displayed during operations, enter the login user name using the numeric keys
and press the [OK] key.
Character Entry Method (page 10-4)
2 Enter the login password.
Login Password
2
1
Enter the login password using the numeric keys and press the [OK] key.
Character Entry Method (page 10-4)
Administrator Setting
Change the login user name and login password for the administrator.
1 Display the screen.
1 Press the [Status/System Menu/Counter] key.
2 Press the [▲] or [▼] key to select [Admin/Accounting], and press the [OK] key.
Status/Sys. Menu
1 2
Admin/Accounting
2-20
Downloaded from www.Manualslib.com manuals search engine
Installing and Setting up the Machine > Administrator User Name and Password
NOTE
If the login user name entry screen appears during operations, log in by referring to
Administrator User Name and Password on page 2-20.
The factory default login user name and login password are set as shown below.
Login User Name Login Password
Admin*1 Admin*1
*1 Upper case and lower case letters are distinguished (case sensitive).
3 Press the [▲] or [▼] key to select [Admin. Setting], and press the [OK] key.
Admin/Accounting
1 2
Admin. Setting
2 Configure the settings.
1 Press the [OK] key.
Admin. Setting
Admin
2 Enter a new login user name using the numeric keys and press the [OK] key.
Login User Name
2
Admin 1
Character Entry Method (page 10-4)
3 Enter a new login password using the numeric keys and press the [OK] key.
New Password
2
1
4 Reenter the same login password for confirmation and press the [OK] key.
5 Press the [▲] or [▼] key to select [Yes], and press the [OK] key.
The login user name and login password for the administrator are changed.
2-21
Downloaded from www.Manualslib.com manuals search engine
Installing and Setting up the Machine > Setting Energy Saver Function
Setting Energy Saver Function
To use the Energy Saver function, configure the following settings:
• Sleep and Sleep Timer (page 2-22)
• Power Off Timer (page 2-23)
Sleep and Sleep Timer
Sleep
To enter Sleep, press the [Energy Saver] key. All indicators on the operation panel will go out to save power except the
[Energy Saver] indicators. This status is referred to as Sleep.
If print data is received during Sleep, the print job is performed while the message display remains unlit.
To use the machine, press any key on the operation panel.
The machine will be ready to operate within 11 seconds.
Note that ambient environmental conditions, such as ventilation, may cause the machine to respond more slowly.
Sleep Timer
Sleep Timer automatically switches the machine into Sleep if left idle for a preset time.
The default preset time is 1 minute.
To change the preset sleep time, refer to Sleep Timer on page 7-12.
Follow the steps below to set the sleep timer for the machine to go into sleep mode when not in use.
1 Display the screen.
1 Press the [Status/System Menu/Counter] key.
2 Press the [▲] or [▼] key to select [Common Settings], and press the [OK] key.
Status/Sys. Menu
1 2
Common Settings
2-22
Downloaded from www.Manualslib.com manuals search engine
Installing and Setting up the Machine > Setting Energy Saver Function
3 Press the [▲] or [▼] key to select [Timer Settings], and press the [OK] key.
Common Settings
1 2
Timer Settings
NOTE
If the login user name entry screen appears during operations, log in by referring to
Administrator User Name and Password on page 2-20.
The factory default login user name and login password are set as shown below.
Login User Name Login Password
Admin*1 Admin*1
*1 Upper case and lower case letters are distinguished (case sensitive).
4 Press the [▲] or [▼] key to select [Sleep Timer], and press the [OK] key.
Timer Settings
1 2
Sleep Timer
2 Set the sleep time.
Use the numeric key or press the [▲] or [▼] key to enter the sleep time, and press the [OK]
key.
Sleep Timer
1 2
(1 - 60) 60 min.
Power Off Timer
If the machine is not used while in sleep mode, the power automatically turns off. The Power Off Timer is used to set the
time until the power turns off. The factory setting for the time until the power turns off is 1 hour.
To change the preset power off time, refer to Power Off Rule on page 7-12 and Power Off Timer on page 7-12.
To use the Power Off Timer, configure the following settings:
• Power Off Rule (page 2-23)
• Power Off Timer (page 2-24)
Power Off Rule
Follow the steps below to set whether the power automatically turns off when not used.
1 Display the screen.
1 Press the [Status/System Menu/Counter] key.
2-23
Downloaded from www.Manualslib.com manuals search engine
Installing and Setting up the Machine > Setting Energy Saver Function
2 Press the [▲] or [▼] key to select [Common Settings], and press the [OK] key.
Status/Sys. Menu
1 2
Common Settings
3 Press the [▲] or [▼] key to select [Timer Settings], and press the [OK] key.
Common Settings
1 2
Timer Settings
NOTE
If the login user name entry screen appears during operations, log in by referring to
Administrator User Name and Password on page 2-20.
The factory default login user name and login password are set as shown below.
Login User Name Login Password
Admin*1 Admin*1
*1 Upper case and lower case letters are distinguished (case sensitive).
4 Press the [▲] or [▼] key to select [Power Off Rule], and press the [OK] key.
Timer Settings
1 2
Power Off Rule
5 Press the [▲] or [▼] key to select [USB Cable], and press the [OK] key.
Power Off Rule
1 2
USB Cable
2 Set the power off rule.
Press the [▲] or [▼] key to select [Off] or [On], and press the [OK] key.
USB Cable
1 2
*Off
Power Off Timer
Follow the steps below to select the length of time before the machine shuts off automatically when not in use.
1 Display the screen.
1 Press the [Status/System Menu/Counter] key.
2-24
Downloaded from www.Manualslib.com manuals search engine
Installing and Setting up the Machine > Setting Energy Saver Function
2 Press the [▲] or [▼] key to select [Common Settings], and press the [OK] key.
Status/Sys. Menu
1 2
Common Settings
3 Press the [▲] or [▼] key to select [Timer Settings], and press the [OK] key.
Common Settings
1 2
Timer Settings
NOTE
If the login user name entry screen appears during operations, log in by referring to
Administrator User Name and Password on page 2-20.
The factory default login user name and login password are set as shown below.
Login User Name Login Password
Admin*1 Admin*1
*1 Upper case and lower case letters are distinguished (case sensitive).
4 Press the [▲] or [▼] key to select [Power Off Timer], and press the [OK] key.
Timer Settings
1 2
Power Off Timer
2 Set the power off time.
Press the [▲] or [▼] key to select the power off time, and press the [OK] key.
Power Off Timer
1 2
*1 hour
2-25
Downloaded from www.Manualslib.com manuals search engine
Installing and Setting up the Machine > Checking the Counter
Checking the Counter
Press the [Status/System Menu/Counter] key to check the number of sheets printed and scanned.
1 Display the screen.
1 Press the [Status/System Menu/Counter] key.
2 Press the [▲] or [▼] key to select [Counter], and press the [OK] key.
Status/Sys. Menu
1 2
Counter
2 Check the counter.
Press the [▲] or [▼] key to select the item you want to check, and press the [OK] key.
Counter
1 2
Printed Pages
2-26
Downloaded from www.Manualslib.com manuals search engine
3 Preparation before
Use
This chapter explains the following operations.
Using the Operation Panel ................................................................................................................................. 3-2
Operation Panel Keys .............................................................................................................................. 3-2
Operation Method .................................................................................................................................... 3-3
Display for Originals and Paper ............................................................................................................... 3-4
Loading Paper .................................................................................................................................................... 3-5
Before Loading Paper .............................................................................................................................. 3-6
Loading in the Cassettes ......................................................................................................................... 3-7
Loading Paper in the Multi Purpose Tray ............................................................................................... 3-10
Specifying Paper Size and Media Type ................................................................................................. 3-13
3-1
Downloaded from www.Manualslib.com manuals search engine
Preparation before Use > Using the Operation Panel
Using the Operation Panel
Operation Panel Keys
Displays the following Displays the paper Displays the function
screens. selection screen. menu for copy.
Status / Report / Counter /
System / Admin/ Increments or
Accounting / Common Displays the zoom setting decrements numbers, or
Settings / Copy / Printer / screen. selects menu in the
Adjust/Maint. message display. In
Displays the density setting addition, moves the
Displays the Program screen. cursor when entering the
screen.
characters
Displays the original image
setting screen. Finalizes a function or
Displays the Print Box menu, and numbers that
screen. have been entered.
Displays the duplex setting Returns to the previous
Displays the Copy screen. screen. display.
Displays the combine
setting screen.
Displays the Scan screen.
Displays the ID card Copy
screen.
Blinks while printing Lights or blinks when Message display.
or sending/receiving. an error occurs and a Displays the setting menu, machine status,
job is stopped. and error messages.
Numeric keys. Returns settings to their default Puts the machine to sleep
Enter numbers and states. or wakes it up.
characters.
Cancels or pauses the job in Returns to the account ID
progress. entry screen (i.e. log out).
Clears entered Starts copying and scanning Displays the Interrupt
numbers and operations and processing for Copy screen.
characters. setting operations.
3-2
Downloaded from www.Manualslib.com manuals search engine
Preparation before Use > Using the Operation Panel
Operation Method
This section explains how to operate the setting menus on the message display.
Displaying the Menus and Configuring Settings
Press the [Status/System Menu/Counter] key, [Function Menu] key, or function keys to display the setting menus.
Press the [▲] key, [▼] key, [OK] key, or [Back] key to select a menu, and perform settings.
Ready to copy. Ready to copy.
A4 A4 1 A4 A4 1
Press the [Status/System Menu/Counter]
key, [Function Menu] key, or function keys
Normal screen to display the setting menus.
Setting menus
Status/Sys. Menu
Press the [▲] or [▼] key to
Status Canceling the menu operation
select a menu.
When other function keys are pressed, the
menu operation is canceled and the screen
of the corresponding function appears.
When [▲] or [▼] is If the menu operation is performed by
displayed, press the [▲] pressing the [Function Menu] key, the
or [▼] key to select a When [OK] is displayed, press the [OK] menu operation ends when the [Function
menu. key to confirm the selection. Menu] key is pressed again.
Status/Sys. Menu
Common Settings Press the [OK] key to display the
selected menu.
Press the [▲] or [▼]
key to move to the Press the [OK] key to confirm
The selected item is displayed with
previous or next menu. [*] (asterisk) at the beginning.
the selected setting.
Common Settings Language Language
Language *English *Deutsch
Press the [▲] or [▼] key to change
Press the [Back] key to return to the setting value.
the screen one level higher.
3-3
Downloaded from www.Manualslib.com manuals search engine
Preparation before Use > Using the Operation Panel
Display for Originals and Paper
The copy screen displays the selected paper source.
Ready to copy.
Original size A4 A4 1
Original orientation Paper orientation
Paper size
Paper source
3-4
Downloaded from www.Manualslib.com manuals search engine
Preparation before Use > Loading Paper
Loading Paper
Paper can be loaded in the one standard cassette and the multi purpose tray. A paper feeder is also available as an
option. (Refer to Optional Equipment on page 10-2.)
For the paper load methods for each cassette, refer to the page below.
PF-480
1 5
2
3
4
No. Cassettes Page
1 Cassette 1 page 3-7
2 Cassette 2 page 3-7
3 Cassette 3 page 3-7
4 Cassette 4 page 3-7
5 Multi Purpose Tray page 3-10
NOTE
• The number of sheets that can be held varies depending on your environment and paper type.
• You should not use inkjet printer paper or any paper with a special surface coating. (Such paper may cause paper
jams or other faults.)
3-5
Downloaded from www.Manualslib.com manuals search engine
Preparation before Use > Loading Paper
Before Loading Paper
When you open a new package of paper, fan the sheets to separate them slightly prior to loading in the following steps.
1 Bend the whole set of sheets to swell them in the middle.
2 Hold the stack at both ends and stretch it while keeping the entire stack swelled.
3 Raise the right and left hands alternately to create a gap and feed air between the papers.
4 Finally, align the papers on a level, flat table.
If the paper is curled or folded, straighten it before loading. Paper that is curled or folded may
cause a jam.
IMPORTANT
If you copy onto used paper (paper already used for printing), do not use paper that is
stapled or clipped together. This may damage the machine or cause poor image
quality.
NOTE
• Note that some paper types have a tendency to curl and may jam in the paper eject unit.
• If you use special paper such as letterhead, paper with holes or paper with pre-prints like
logo or company name, refer to Paper on page 10-7.
Avoid exposing opened paper to high temperatures and high humidity as dampness can be a
cause of problems. Seal any remaining paper after loading in the multi purpose tray or
cassettes back in the paper storage bag.
If the machine will not be used for a prolonged period, protect all paper from humidity by
removing it from the cassettes and sealing it in the paper storage bag.
3-6
Downloaded from www.Manualslib.com manuals search engine
Preparation before Use > Loading Paper
Loading in the Cassettes
The standard cassette can hold plain paper, recycled paper or color paper.
Cassette 1 hold up to 300 sheets of plain paper (80 g/m²).
The following paper sizes are supported: A3, B4, A4, A4-R, B5, B5-R, A5-R, Folio, Ledger, Legal, Oficio II, Letter,
Letter-R, Statement-R, 8K, 16K, 16K-R, and 216 × 340 mm.
IMPORTANT
• When using media types other than plain paper (such as recycled or colored paper), always specify the
media type and paper weight settings.
Specifying Paper Size and Media Type for the Cassettes (page 3-13)
Media Type Set. (Media Type Settings) (page 7-10)
• The cassettes can hold paper with weight between 64 - 105 g/m².
• Do not load thick paper that is heavier than 106 g/m² in the cassettes. Use the multi purpose tray for paper
that is heavier than 106 g/m².
1 Pull the cassette out toward you until it stops.
NOTE
Do not pull out more than one cassette at a time.
2 Push down on the cassette base plate and secure it.
3-7
Downloaded from www.Manualslib.com manuals search engine
Preparation before Use > Loading Paper
3 Adjust the cassette size.
1 Holding the paper width adjusting tab, move the paper width guides to fit the paper.
Paper sizes are marked on the cassette.
IMPORTANT
Make sure that the width guides are flush against the paper. If there is space
between the guides and the paper, set the width guides again.
2 Squeeze the ends of the bottom of the paper length guide and move the guide to fit the
length of the paper.
Paper sizes are marked on the cassette.
IMPORTANT
Make sure that the length guide is flush against the paper. If there is space
between the guide and the paper, set the length guide again.
4 Load paper.
1 Set the paper strait from the upper part.
3-8
Downloaded from www.Manualslib.com manuals search engine
Preparation before Use > Loading Paper
IMPORTANT
• Load the paper with the print side facing up.
• After removing new paper from its packaging, fan the paper before loading it in
the cassette. (Refer to Before Loading Paper on page 3-6.)
• Before loading the paper, be sure that it is not curled or folded. Paper that is
curled or folded may cause paper jams.
• Ensure that the loaded paper does not exceed the level indicator (see illustration
below).
• The paper length and width guides must be adjusted to the paper size before
loading the paper. Loading the paper without adjusting these guides may cause
skewed feeding and paper jams.
• Be sure that the paper length and width guides rest securely against the paper. If
there is a gap, readjust the guides to fit the paper.
.
2 Insert the appropriate paper size card in the slot to indicate the size of the paper inside.
5 Gently push the cassette back in.
NOTE
• If the machine will not be used for a prolonged period, protect all paper from humidity by
removing it from the cassettes and sealing it in the paper storage bag.
• Select the media type (plain, recycled, etc.) loaded in the cassette.
Specifying Paper Size and Media Type for the Cassettes (page 3-13)
3-9
Downloaded from www.Manualslib.com manuals search engine
Preparation before Use > Loading Paper
Loading Paper in the Multi Purpose Tray
The multi purpose tray will hold up to 100 sheets of A4 or smaller plain paper (80 g/m²) or up to 25 sheets of plain paper
(80 g/m²) lager than A4.
The multi purpose tray accepts paper sizes from A3 to A6-R and Hagaki and from Ledger to Statement-R, 8K, 16K and
16K-R. Be sure to use the multi purpose tray when you print on any special paper.
IMPORTANT
• When using media types other than plain paper (such as recycled or colored paper), always specify the
media type and paper weight settings.
Specifying Paper Size and Media Type for the Multi Purpose Tray (MP Tray Setting) (page 3-15)
Media Type Set. (Media Type Settings) (page 7-10)
• If you are using a paper weight of 106 g/m² or more, set the media type to Thick and set the weight of the
paper you are using.
The capacity of the multi purpose tray is as follows.
• A4 or smaller plain paper (80 g/m²), recycled paper or color paper: 100 sheets
• B4 or larger plain paper (80 g/m²), recycled paper or color paper: 25 sheets
• Hagaki: 15 sheets
• OHP film: 25 sheets
• Envelope DL, Envelope C4, Envelope C5, Envelope #10, Envelope #9, Envelope #6, Monarch, Youkei 4, Youkei 2:
5 sheets
NOTE
• When you load custom size paper, enter the paper size by referring to Specifying Paper Size and Media Type for the
Multi Purpose Tray (MP Tray Setting) on page 3-15.
• When you use special paper such as transparencies or thick paper, select the media type by referring to Specifying
Paper Size and Media Type for the Multi Purpose Tray (MP Tray Setting) on page 3-15.
1 Open the multi purpose tray.
Pull out the MP tray extension to match the paper size. Refer to the label which sealed inside
the machine when opening the MP tray.
3-10
Downloaded from www.Manualslib.com manuals search engine
Preparation before Use > Loading Paper
2 Adjust the multi purpose tray size.
3 Load paper.
Insert the paper along the paper width guides into the tray until it stops.
After removing new paper from its packaging, fan the paper before loading it in the multi-
purpose tray.
Before Loading Paper (page 3-6)
IMPORTANT
• When loading the paper, keep the print side facing down.
• Curled paper must be uncurled before use.
• Straighten the top edge if it is curled.
• When loading paper into the multi purpose tray, check that there is no paper left
over in the tray from a previous job before loading the paper. If there is just a small
amount of paper left over in the multi purpose tray and you want to add more, first
remove the left-over paper from the tray and include it with the new paper before
loading the paper back into the tray.
• If there is a gap between the paper and the paper width guides, readjust the guides
to fit the paper in order to prevent skewed feeding and paper jams.
3-11
Downloaded from www.Manualslib.com manuals search engine
Preparation before Use > Loading Paper
When you load envelopes or cardstock in the multi purpose tray
Load the paper with the print side facing down. For the procedure for printing, refer to the Printer Driver User Guide.
Example: When printing the address.
Open the flap.
Close the flap.
Return postcard Cardstocks Portrait form Landscape form
(Oufukuhagaki) (Hagaki) envelopes envelopes
IMPORTANT
• Use unfolded return postcard (Oufukuhagaki).
• How to load envelopes (orientation and facing) will differ depending on the type of envelope. Be sure to
load it in correctly, otherwise printing may be done in the wrong direction or on the wrong face.
NOTE
When you load envelopes in the multi purpose tray, select the envelope type by referring to Specifying Paper Size and
Media Type for the Multi Purpose Tray (MP Tray Setting) on page 3-15.
3-12
Downloaded from www.Manualslib.com manuals search engine
Preparation before Use > Loading Paper
Specifying Paper Size and Media Type
The default paper size setting for cassette 1 and for the optional paper feeder (cassettes 2 to 4) is [Auto], and the default
media type setting is [Plain]. For the multi purpose tray, the default paper size setting is [A4], and the default media type
setting is [Plain].
To fix the type of paper to be used in cassettes, specify the paper size and media type setting. (Refer to Specifying
Paper Size and Media Type for the Cassettes on page 3-13.) To change the type of paper to be used in the multi
purpose tray, specify the paper size and media type setting. (Refer to Specifying Paper Size and Media Type for the
Multi Purpose Tray (MP Tray Setting) on page 3-15.)
Specifying Paper Size and Media Type for the Cassettes
To fix the type of paper to be used in cassette 1 or the optional paper feeders (cassettes 2 to 4), specify the paper size.
Also, if you use a media type other than plain paper, specify the media type setting.
Selection Item Selectable Size/Type
Cassette 1 (to 4) Auto Paper size is automatically detected and selected.
Size Value: Metric, inch
Standard Sizes Available options are as follows:
Value: A3, A4-R, A4, A5-R, B4, B5-R, B5, Folio, 216 × 340 mm, Ledger, Letter-R,
Letter, Legal, Statement-R, Oficio II, 8K, 16K-R, 16K
Cassette 1 (to 4) Type *1 Select the media type.
Value: Plain (52 to 105 g/m²), Rough, Vellum (52 to 105 g/m²), Recycled,
Preprinted*2, Bond, Color, Prepunched*2, Letterhead*2, Thick (106 to 128 g/m²),
High Quality, Custom 1-8
*1 To change to a media type other than [Plain], refer to Media Type Set. on page 7-7. When the paper weight settings shown below
are selected, the media indicated for each setting cannot be selected.
Plain, Preprinted, Recycled, Vellum, Rough, Letterhead, Color, Preprinted, High Quality: [Heavy 1], [Heavy 2] or [Extra Heavy]
Bond, Thick: [Heavy 2] or [Extra Heavy]
Custom 1 to 8: [Extra Heavy]
*2 To print on preprinted or prepunched paper or on letterhead, refer to SpcialPaper Act. on page 7-8.
1 Display the screen.
1 Press the [Status/System Menu/Counter] key.
2 Press the [▲] or [▼] key to select [Common Settings], and press the [OK] key.
Status/Sys. Menu
1 2
Common Settings
3 Press the [▲] or [▼] key to select [Orig./Paper Set.], and press the [OK] key.
Common Settings
1 2
Orig./Paper Set.
3-13
Downloaded from www.Manualslib.com manuals search engine
Preparation before Use > Loading Paper
4 Press the [▲] or [▼] key to select [Cassette 1 (to 4) Set.], and press the [OK] key.
Orig./Paper Set.
1 2
Cassette 1 Set.
NOTE
[Cassette 2] to [Cassette 4] are shown when the optional paper feeder is installed.
2 Specify the paper size.
1 Press the [▲] or [▼] key to select [Cassette 1 (to 4) Size], and press the [OK] key.
Cassette 1 Set.
1 2
Cassette 1 Size
• For automatic detection of the paper size, press the [▲] or [▼] key to select [Auto], and
press the [OK] key.
Cassette 1 Size
1 2
*Auto
Press the [▲] or [▼] key to select [Metric] or [inch] as the unit, and press the [OK] key.
Auto
1 2
*Metric
• To select the paper size, press the [▲] or [▼] key to select [Standard Size], and press the
[OK] key.
Cassette 1 Size
1 2
*Standard Size
Press the [▲] or [▼] key to select the paper size, and press the [OK] key.
Standard Size
1 2
*A4
2 Press the [Back] key.
3 Specify the media type.
1 Press the [▲] or [▼] key to select [Cassette 1 (to 4) Type], and press the [OK] key.
Cassette 1 Set.
1 2
Cassette 1 Type
3-14
Downloaded from www.Manualslib.com manuals search engine
Preparation before Use > Loading Paper
2 Press the [▲] or [▼] key to select the media type, and press the [OK] key.
Cassette 1 Type
1 2
*Plain
Specifying Paper Size and Media Type for the Multi Purpose Tray (MP Tray
Setting)
To change the type of paper to be used in the multi purpose tray, specify the paper size. When using other than a plain
paper, specify the media type.
Selection Item Selectable Size/Type
MP Tray Size Standard Sizes Available options are as follows:
Value: A3, A4-R, A4, A5-R, A6-R, B4, B5-R, B5, B6-R, Folio, 216 × 340 mm, Ledger,
Letter-R, Letter, Legal, Statement-R, Executive, Oficio II, 8K, 16K-R, 16K, ISO B5,
Envelope #10, Envelope #9, Envelope #6, Envelope Monarch, Envelope DL,
Envelope C5, Envelope C4, Hagaki, Oufukuhagaki, Youkei 4, Youkei 2, Custom*1
Size Entry Enter the size not included in the standard size.
Value
Metric
X: 148 to 432 mm (in 1 mm increments)
Y: 98 to 297 mm (in 1 mm increments)
Inch
X: 5.83 to 17.00" (in 0.01" increments)
Y: 3.86 to 11.69" (in 0.01" increments)
MP Tray Type *2 Select the media type.
Value: Plain (52 to 105 g/m²), Transparency, Rough, Vellum (52 to 105 g/m²),
Labels, Recycled, Preprinted*3, Bond, Cardstock, Color, Prepunched*3,
Letterhead*3, Envelope, Thick (106 to 163 g/m²), High Quality, Custom 1-8
*1 For instructions on how to specify the custom paper size, refer to Custom PaperSize on page 7-7.
*2 To change to a media type other than [Plain], refer to Media Type Set. on page 7-7.
*3 To print on preprinted or prepunched paper or on letterhead, refer to SpcialPaper Act. on page 7-8.
1 Display the screen.
1 Press the [Status/System Menu/Counter] key.
2 Press the [▲] or [▼] key to select [Common Settings], and press the [OK] key.
Status/Sys. Menu
1 2
Common Settings
3 Press the [▲] or [▼] key to select [Orig./Paper Set.], and press the [OK] key.
Common Settings
1 2
Orig./Paper Set.
3-15
Downloaded from www.Manualslib.com manuals search engine
Preparation before Use > Loading Paper
4 Press the [▲] or [▼] key to select [MP Tray Set.], and press the [OK] key.
Orig./Paper Set.
1 2
MP Tray Set.
2 Specify the paper size.
1 Press the [▲] or [▼] key to select [MP Tray Size], and press the [OK] key.
MP Tray Set.
1 2
MP Tray Size
• To select the paper size, press the [▲] or [▼] key to select [Standard Size], and press the
[OK] key.
MP Tray Size
1 2
*Standard Size
Press the [▲] or [▼] key to select the paper size, and press the [OK] key.
Standard Size
1 2
*A4
• To enter a size not displayed in the standard sizes, press the [▲] or [▼] key to select [Size
Entry], and press the [OK] key.
MP Tray Size
1 2
Size Entry
Use the numeric keys or press the [▲] or [▼] key to enter the paper length, and press the [OK] key.
Size Entry(Y)
2
(98 - 297) 297 mm 1
Use the numeric keys or press the [▲] or [▼] key to enter the paper width, and press the [OK] key.
Size Entry(X)
2
(148 - 432) 432 mm 1
2 Press the [Back] key.
3 Specify the media type.
1 Press the [▲] or [▼] key to select [MP Tray Type], and press the [OK] key.
MP Tray Set.
1 2
MP Tray Type
3-16
Downloaded from www.Manualslib.com manuals search engine
Preparation before Use > Loading Paper
2 Press the [▲] or [▼] key to select the media type, and press the [OK] key.
MP Tray Type
1 2
*Plain
3-17
Downloaded from www.Manualslib.com manuals search engine
4 Printing from PC
This chapter explains the following topics:
Printing from PC ................................................................................................................................................. 4-2
Printer Driver Print Settings ..................................................................................................................... 4-5
Printer Driver Help ................................................................................................................................... 4-6
Changing the Default Printer Driver Settings (Windows 7) ...................................................................... 4-6
Canceling Jobs ........................................................................................................................................ 4-6
Using Print Box .................................................................................................................................................. 4-8
Saving Document to a Print Box .............................................................................................................. 4-9
Printing Document from Print Box ......................................................................................................... 4-10
4-1
Downloaded from www.Manualslib.com manuals search engine
Printing from PC > Printing from PC
Printing from PC
Follow the steps below to print documents from applications.
NOTE
• To print the document from applications, install the printer driver on your computer from the supplied Product Library
disc.
• In some environments, the current settings are displayed at the bottom of the printer driver.
• When printing the cardstock or envelopes, load the cardstock or envelopes before performing the following
procedure. (Refer to When you load envelopes or cardstock in the multi purpose tray on page 3-12.)
1 Display the screen.
Click [File] and select [Print] in the application.
2 Configure the settings.
1 Select the machine from the "Name" menu and click the [Properties] button.
1 2
4-2
Downloaded from www.Manualslib.com manuals search engine
Printing from PC > Printing from PC
2 Select the [Basic] tab.
3 Click "Print size" menu and select the paper size to use for printing.
To load the paper of size that is not included in print sizes of the machine such as cardstock or
envelopes, the paper size needs to be registered.
Registering the Original Size (page 4-3)
To print on the special paper such as thick paper or transparency, click "Media type" menu and select
the media type.
4 Click the [OK] button to return to the Print dialog box.
3 Click the [OK] button.
Start printing.
Registering the Original Size
If you loaded a paper size that is not included in the print sizes of the machine, register the paper size in the [Basic] tab
of the print settings screen of the printer driver.
The registered size can be selected from the "Print size" menu.
NOTE
To execute printing at the machine, set the paper size and type in Specifying Paper Size and Media Type for the
Cassettes on page 3-13.
1 Display the print settings screen.
2 Register the paper size.
1 Click the [Basic] tab.
2 Select [Custom] in the "Print size" menu.
3 Click the [New] button.
4 Enter the name of the paper.
5 Enter the paper size.
6 Click the [OK] button.
7 In the "Print size" menu, select the paper size (name) that you registered in steps 4 to 7.
4-3
Downloaded from www.Manualslib.com manuals search engine
Printing from PC > Printing from PC
8 Click [MP tray] in the "Source" menu.
9 Select the type of paper in the "Media type" menu.
2, 7
1
8
9
4
5
3
6
NOTE
If you loaded a postcard or envelope, select [Cardstock] or [Envelope] in the "Media type" menu.
4-4
Downloaded from www.Manualslib.com manuals search engine
Printing from PC > Printing from PC
Printer Driver Print Settings
The printer driver print settings screen allows you to configure a variety of print-related settings. For more information,
refer to the Printer Driver User Guide on the Product Library disc.
1
3
No. Description
1 [Quick Print] tab
Provides icons that can be used to easily configure frequently used functions. Each time you click an icon, it changes to an
image resembling the print results and applies the settings.
[Basic] tab
This tab groups basic functions that are frequently used. You can use it to configure the paper size, destination, and duplex
printing.
[Layout] tab
This tab lets you configure settings for printing various layouts, including booklet printing, combine mode, poster printing,
and scaling.
[Finishing] tab
This tab lets you offset printed media.
[Imaging] tab
This tab lets you configure settings related to the quality of the print results.
[Publishing] tab
This tab lets you create covers and inserts for print jobs and put inserts between sheets of OHP film.
[Job] tab
This tab lets you configure the settings for saving print data in a Print Box. Since saved documents can be printed directly
from the machine, this function is convenient when you wish to print a document that you don't want others to see.
[Advanced] tab
This tab lets you configure settings for adding watermarks to print data.
2 [Profiles]
Printer driver settings can be saved as a profile. Saved profiles can be recalled at any time, so it's a convenient practice to
save frequently used settings.
3 [Reset]
Click to revert settings to their initial values.
4-5
Downloaded from www.Manualslib.com manuals search engine
Printing from PC > Printing from PC
Printer Driver Help
The printer driver includes Help. To learn about print settings, open the printer driver print settings screen and display
Help as explained below.
• Click the [?] button in the upper right corner of the screen and then click the item you want to know about.
• Click the item you want to know about and press the [F1] key on your keyboard.
Changing the Default Printer Driver Settings (Windows 7)
The default printer driver settings can be changed. By selecting frequently used settings, you can omit steps when
printing. For the settings, refer to Printer Driver User Guide.
1 Click [Start] button on the Windows, and then click [Devices and Printers].
2 Right-click the printer driver icon of the machine, and click the [Printer properties] menu of
the printer driver.
3 Click the [Preferences] button on the [General] tab.
4 Select the default settings and click the [OK] button.
Canceling Jobs
You can cancel jobs by pressing the [Stop] key.
When there are waiting jobs
[Print Job List] is displayed.
1 Press the [▲] or [▼] key to select the job to cancel, and press the [OK] key.
Print Job List
1 2
0010 doc001.doc
NOTE
Two jobs are displayed in the order of reception by the machine.
4-6
Downloaded from www.Manualslib.com manuals search engine
Printing from PC > Printing from PC
2 Press the [▲] or [▼] key to select [Cancel Job], and press the [OK] key.
0010 doc001.doc
1 2
Cancel Job
NOTE
Select [Details] and press the [OK] key to show the detailed information of the job.
3 Press the [▲] or [▼] key to select [Yes] in the confirmation screen, and press the [OK] key.
Cancel
1 2
Yes
The job is canceled.
NOTE
If a print job remains on a PC, you can cancel the job by following the steps below.
1 Double-click the printer icon ( ) displayed on the taskbar at the bottom right of the
Windows desktop to display a dialog box for the printer.
2 Click the file for which you wish to cancel printing and select [Cancel] from the
"Document" menu.
4-7
Downloaded from www.Manualslib.com manuals search engine
Printing from PC > Using Print Box
Using Print Box
Print Box is a function to temporarily save a printer document in the box on a PC and execute printing at the machine. A
job is not printed until you operate the machine, and this prevents the printed papers from being taken by someone. With
a PIN code assigned to the Print Box, you can further strengthen security.
If you configure settings in the [Print Box] of [Job] tab of the printer driver and then print, the printed data will be saved
in the box on the PC and printing can be executed at the machine.
The Print Box can be set in the KYOCERA Client Tool. Refer to Default Settings on the PC (KYOCERA Client Tool) on
page 7-16.
Use the Preset Print Box
Save the print data in the preset Print Box. Box 01 is set by default. When selecting Box 01 from the GX Driver and
printing, printing can be executed only by selecting Box 01 in the operation panel.
1 Select [Box 01] from the GX driver and 2 Select [Box 01] to be printed at the
then execute printing. (Refer to Saving machine when needed. (Refer to Printing
Document to a Print Box on page 4-9.) Document from Print Box on page 4-10.)
USB
Use Multiple Boxes
A maximum of 10 Print Boxes (Box 01 to 10) can be set by using KYOCERA Client Tool. When connecting the computer
(Host PC) connected to the machine via USB to the computer on the network (Client PC) and using the machine as a
shared printer, each Client PC can use a different Print Box.
1 Preset the Print Box by 2 Select the Print Box from the 3 A print job is saved in 4 Select the Print Box to be
using KYOCERA Client Client PC and execute a Print Box in the printed at the machine when
Tool. (Refer to Default printing. (Refer to Saving Host PC. needed. (Refer to Printing
Settings on the PC Document to a Print Box on Document from Print Box on
(KYOCERA Client Tool) on page 4-9.) page 4-10.)
page 7-16.)
Host PC Client PC Host PC
USB Network USB
Network
NOTE
When using the machine as a shared printer, settings must be made for the shared printer. Refer to Setting the
Shared Printer on page 2-16.
4-8
Downloaded from www.Manualslib.com manuals search engine
Printing from PC > Using Print Box
Saving Document to a Print Box
Use the procedure below to save a document in the Print Box created on the Host PC. Print Box can be selected from
[Box 01] to [Box 10]. To use the other boxes or to change the default box name, configure the settings on KYOCERA
Client Tool. Refer to Default Settings on the PC (KYOCERA Client Tool) on page 7-16.
In addition, a PIN code can be set for a Print Box. Since the PIN code must be entered when printing at the machine,
security is enhanced.
1 Start KYOCERA Client Tool on the Host PC.
Refer to Accessing KYOCERA Client Tool on page 2-18.
2 Display the screen on your PC.
1 Click [File] and select [Print] in the application.
2 Select the machine from the "Name" menu and click the [Properties] button.
3 Select the [Job] tab.
3 Configure the settings.
1 Select [Print Box] then select the Print Box where the print job should be stored from the
[Box 1] to [Box 10].
2 As necessary, set the job name for the print job.
NOTE
Note that the same job name is set and the job is overwritten if [Custom] and [Replace
existing file] are set.
4 Start printing.
Select [OK] to return to the "Print" screen and click [OK] to start storing.
4-9
Downloaded from www.Manualslib.com manuals search engine
Printing from PC > Using Print Box
Printing Document from Print Box
Print a document saved in a Print Box.
NOTE
• All documents saved in the selected Print Box are printed.
• KYOCERA Client Tool must be running on the computer from which printing from Print Box is executed. Refer to
Accessing KYOCERA Client Tool on page 2-18.
• After being printed, the documents in the Print Box are deleted.
1 Start KYOCERA Client Tool on the Host PC.
Refer to Accessing KYOCERA Client Tool on page 2-18.
2 Press the [Print Box] key on the machine.
3 Select the Print Box.
Press the [▲] or [▼] key to select the Print Box.
Print Box
Box 01
NOTE
The name set by using KYOCERA Client Tool appears. When using Box 01, the default
name (Box 01) is set by KYOCERA Client Tool. When using any of Box 02 to 10, a Box
name needs to be set by using KYOCERA Client Tool. If a box with no Box name is set, [----
------------] appears on the message display. If a document is stored in the box for which no
Box name is set, printing from the box is not available.
For details on setting the box name, refer to Default Settings on the PC (KYOCERA Client
Tool) on page 7-16.
4 Press the [Start] key.
Printing starts.
If you have assigned a PIN code to the Box with KYOCERA Client Tool, enter the PIN code
using the numeric keys and press the [OK] key.
PIN Code
1 2
4-10
Downloaded from www.Manualslib.com manuals search engine
5 Operation on the
Machine
This chapter explains the following topics:
Loading Originals ............................................................................................................................................... 5-2
Placing Originals on the Platen ................................................................................................................ 5-2
Loading Originals in the Document Processor (Option) .......................................................................... 5-3
Checking the Equipment's Serial Number ......................................................................................................... 5-5
Copying .............................................................................................................................................................. 5-6
Basic Operation ....................................................................................................................................... 5-6
Interrupt Copy .......................................................................................................................................... 5-7
ID Card Copy ........................................................................................................................................... 5-8
Using Various Functions ........................................................................................................................ 5-10
Program ................................................................................................................................................. 5-25
Canceling Jobs ...................................................................................................................................... 5-29
Scanning .......................................................................................................................................................... 5-30
Scan the Image to the Specified Destination ......................................................................................... 5-32
Scan the Image by Selecting the Destination (Quick Scan) .................................................................. 5-34
Scanning using TWAIN .......................................................................................................................... 5-35
Canceling Jobs ...................................................................................................................................... 5-36
5-1
Downloaded from www.Manualslib.com manuals search engine
Operation on the Machine > Loading Originals
Loading Originals
Placing Originals on the Platen
You may place books or magazines on the platen in addition to ordinary sheet originals.
Put the scanning side facedown.
A3 A3 1
Align it flush against the original
size indicator plates with the back Original size
left corner as the reference point. * When selecting the copying
function
NOTE
• For details on original size, refer to Original Size on page 5-19.
• For details on original orientation, refer to Orig. Orientation (Original Orientation) on page 5-20.
CAUTION
Do not leave the optional original cover or document processor open as there is a danger of personal injury.
IMPORTANT
• Do not push the optional original cover or document processor forcefully when you close it. Excessive
pressure may crack the platen glass.
• When placing books or magazines on the machine, do so with the optional original cover or document
processor in the open position.
5-2
Downloaded from www.Manualslib.com manuals search engine
Operation on the Machine > Loading Originals
Loading Originals in the Document Processor (Option)
The optional document processor automatically scans each sheet of multiple originals. Both sides of two-sided originals
are scanned.
Originals Supported by the Document Processor
The document processor supports the following types of originals.
Detail Document Processor
Weight 1-sided: 45 to 120 g/m²
2-sided: 50 to 120 g/m²
Sizes Maximum: Ledger/A3
Minimum: Statement-R/A5-R
No. of sheets Plain paper (50 to 80 g/m²), Colored paper, Recycled paper, High Quality: 50 sheets
(Mixed size originals: 30 sheets)
Thick paper (120 g/m²): 33 sheets
Art paper: 1 sheet
Originals Not Supported by the Document Processor
Do not use the document processor for the following types of originals.
• Soft originals such as vinyl sheets
• Transparencies such as OHP film
• Carbon paper
• Originals with very slippery surfaces
• Originals with adhesive tape or glue
• Wet originals
• Originals with correction fluid which is not dried
• Irregularly shaped (non-rectangular) originals
• Originals with cut-out sections
• Crumpled paper
• Originals with folds (Straighten the folds before loading. Failure to do so may cause the originals to jam.)
• Originals bound with clips or staples (Remove the clips or staples and straighten curls, wrinkles or creases before
loading. Failure to do so may cause the originals to jam.)
How to Load Originals
IMPORTANT
• Before loading originals, be sure that there are no originals left on the original eject table. Originals left on
the original eject table may cause the new originals to jam.
• Do not make an impact on the document processor top cover, such as aligning the originals on the top
cover. It may cause an error in the document processor.
5-3
Downloaded from www.Manualslib.com manuals search engine
Operation on the Machine > Loading Originals
1 Adjust the original width guides.
2 Place the originals.
A3 A3 1
Original size
* When selecting the copying function
Put the side to be scanned (or the first side of two-sided originals) face-up. Slide the leading
edge into the document processor as far as it will go.
NOTE
• For details on original size, refer to Original Size on page 5-19.
• For details on original orientation, refer to Orig. Orientation (Original Orientation) on page
5-20.
IMPORTANT
• Confirm that the original width guides exactly fit the originals. If there is a gap,
readjust the original width guides. The gap may cause the originals to jam.
• Ensure that loaded originals do not exceed the level indicator. Exceeding the
maximum level may cause the originals to jam.
• Originals with punched holes or perforated lines should be placed in such a way
that the holes or perforations will be scanned last (not first).
5-4
Downloaded from www.Manualslib.com manuals search engine
Operation on the Machine > Checking the Equipment's Serial Number
Checking the Equipment's Serial Number
The equipment's serial number is printed in the location shown in the figure.
TASKalfa 2200
NOTE
You'll need the equipment's serial number when contacting your Service Representative. Please check the number
before contacting your Service Representative.
5-5
Downloaded from www.Manualslib.com manuals search engine
Operation on the Machine > Copying
Copying
Basic Operation
Follow the steps as below for basic copying.
1 Press the [Copy] key.
2 Place the originals.
Original size A3 A3 1 Paper size
Check the original size and the paper size.
NOTE
• For loading instructions, refer to Loading Originals on page 5-2.
• For selecting the paper source, refer to Paper Selection on page 5-12.
3 Select the functions.
Select the copier functions to use.
Using Various Functions (page 5-10)
4 Use the numeric keys to enter the copy quantity.
Specify the desired number up to 999.
5 Press the [Start] key.
Copying starts.
5-6
Downloaded from www.Manualslib.com manuals search engine
Operation on the Machine > Copying
Interrupt Copy
This function allows you to pause the current jobs in progress when you need to make copies immediately.
When the interruption copy ends, the machine resumes the paused print jobs.
NOTE
If the machine is left unused for 60 seconds in interrupt copy mode, interrupt copying is automatically cancelled and
printing resumes. You can change the delay until interrupt copying is canceled. Change the delay as required.
Interrupt Clear (page 7-12)
1 Press the [Interrupt] key.
The current print job is temporarily interrupted.
2 Place the originals onto the machine for interrupt copy.
NOTE
For loading instructions, refer to Loading Originals on page 5-2.
3 Select the functions.
Select the copier functions to use.
Using Various Functions (page 5-10)
4 Press the [Start] key.
Interrupt copying starts.
5 When interrupt copying ends, press the [Interrupt] key.
The machine resumes the paused print jobs.
5-7
Downloaded from www.Manualslib.com manuals search engine
Operation on the Machine > Copying
ID Card Copy
Use to copy the front and back sides of a license or other ID card on one sheet of paper.
1 Configure the settings.
1 Press the [ID Card Copy] key.
2 Press the [▲] or [▼] key to select [On], and press the [OK] key.
ID card Copy
1 2
On
2 Place the original.
Align with the ID Card marks on the Original Size Indicator Plates.
NOTE
For loading instructions, refer to Loading Originals on page 5-2.
3 Select the functions.
Select the copier functions to use.
Using Various Functions (page 5-10)
4 Use the numeric keys to enter the copy quantity.
Refer to Basic Operation on page 5-6.
5-8
Downloaded from www.Manualslib.com manuals search engine
Operation on the Machine > Copying
5 Press the [Start] key.
One side of the card is scanned.
6 Turn the original over.
Align with the ID Card marks on the Original Size Indicator Plates.
Turn over the card. Press Start Key.
Put it on same place.
(Displayed alternately)
7 Press the [Start] key.
The front and back sides of the card are copied on one sheet of paper.
5-9
Downloaded from www.Manualslib.com manuals search engine
Operation on the Machine > Copying
Using Various Functions
To configure the settings for functions, press the key of the function you want to configure. You can also press the
[Function Menu] key to select from other functions displayed on the message display.
Operation Method (page 3-3).
1 Selects the item displayed or changes the
numeric value.
Cancels the current menu setting to 2 Confirms the selected setting.
return to the menu one level higher.
For details on each function, see the table below.
Reference
Key Function Description
page
Paper Selection Select the cassette or multi-purpose tray that contains page 5-12
the required paper size.
Zoom Adjusts the zoom to reduce or enlarge the image. page 5-13
Density Adjust density. page 5-14
Original Image Select original image type. page 5-14
Duplex*1 Prints 1-sided or open book originals to 2-sided, or 2- page 5-14
sided or open book originals to 1-sided.
Combine Combines 2 or 4 original sheets into 1 printed page. page 5-17
ID card Copy Use to copy the front and back sides of a license or page 5-8
other ID card on one sheet of paper.
*1 The optional duplex unit and document processor are required for some of the duplex modes.
5-10
Downloaded from www.Manualslib.com manuals search engine
Operation on the Machine > Copying
Reference
Key Function Description
page
Collate/Offset Offsets the output by page or set. page 5-19
Original Size Specify the original size to be scanned. page 5-19
Orig. Orientation Select the orientation of the original document top edge page 5-20
to scan correct direction.
Mixed Size Orig.*1 Scans all sheets in the document processor, even if page 5-21
they are of different sizes.
EcoPrint Saves toner when printing. page 5-21
Backgrnd Density Removes dark background from originals, such as page 5-21
newspapers.
Margin Adds margin (white space) when printing to allow you page 5-22
to bound copies.
Border Erase Erases black borders around original when printing. page 5-23
Continuous Scan Scans a large number of originals in separate batches page 5-24
and then produce as one job.
Auto Rotation Rotates image 90 degrees when original and paper page 5-24
source sizes are the same, but their orientation is
different.
File Name Entry Adds a file name. page 5-24
*1 The optional document processor is required.
5-11
Downloaded from www.Manualslib.com manuals search engine
Operation on the Machine > Copying
Paper Selection
Select the cassette or multi-purpose tray that contains the required paper size.
NOTE
Specify in advance the size and type of the paper loaded in the cassette (refer to Specifying Paper Size and Media
Type on page 3-13).
Item Value Description
Auto The paper matching the size of the original is
selected automatically.
Cassette 1 (to 4) *1 Feed paper from cassette 1 (to 4).
MP Tray Feed paper from the multi purpose tray.
MP Tray Set. Before selecting [MP Tray], you need to select
[MP Tray Set.] and specify the paper size and
media type.
Standard Size A3, A4-R, A4, A5-R, A6-R, B4, B5-R, B5, B6-R, Select from the standard size.
Folio, 216 × 340 mm, Ledger, Letter-R, Letter,
Legal, Statement-R, Executive, Oficio II, 8K, 16K,
16K-R, ISO B5, Envelope #10, Envelope #9,
Envelope #6, Envelope Monarch, Envelope DL,
Envelope C5, Envelope C4, Hagaki,
Oufukuhagaki, Youkei 4, Youkei 2, Custom*2
Size Entry Set the sizes of [Y] (vertical). Enter the size not included in the standard size.*3
Metric: 98 to 297 mm (in 1 mm increments) Use the numeric keys or press the [▲] or [▼] key
Inch: 3.86 to 11.69" (in 0.01" increments) to set the sizes of [Y] (vertical) and press the [OK]
key.
Set the sizes of [X] (horizontal).
Set the sizes of [X] (horizontal) as well.
Metric: 148 to 432 mm (in 1 mm increments)
Inch: 5.83 to 17.00" (in 0.01" increments)
Media Type Plain, Transparency, Rough, Vellum, Labels, Select the media type.
Recycled, Preprinted, Bond, Cardstock, Color, Displayed after [Standard Size] or [Size Entry] is
Prepunched, Letterhead, Envelope, Thick, High set in [MP Tray Set].
Quality, Custom 1 to 8
*1 Cassette 2 to Cassette 4 are displayed when the optional paper feeder is installed.
*2 For instructions on how to specify the custom paper sizes, refer to Custom PaperSize on page 7-7.
*3 The input units can be changed in System Menu. For details, refer to Measurement on page 7-11.
NOTE
• You can conveniently select in advance the size and type of paper that will be used often and set them as default
(refer to Specifying Paper Size and Media Type on page 3-13).
• If the specified size of paper is not loaded in the paper source cassette or multi purpose tray, [Load paper in
cassette # (MP tray).] appears. Refer to Responding to Messages on page 9-11.
5-12
Downloaded from www.Manualslib.com manuals search engine
Operation on the Machine > Copying
Zoom
Adjust the zoom to reduce or enlarge the image. The following zoom options are available.
Item Value Description
100% Reproduces the original size.
Auto A3: 141% Adjusts the image to match the paper size.
A4
A5: 70%
Standard Zoom Reduces or enlarges at preset
magnifications.
Metric 100% 400% Max.
Press the [▲] or [▼] key to select the
90% Folio>>A4 200% A5>>A3 desired magnification.
75% 11×15" >>A4 141% A4>>A3 A5>>A4
70% A3>>A4 A4>>A5 127% Folio>>A3
50% 106% 11 × 15">>A3
25% Min.
Metric (Asia 100% 400% Max.
Pacific) 86% A3>>B4 A4>>B5 200% A5 >> A3
81% B4>>A4 B5>>A5 141% A4>A3 B5>B4
70% A3>>A4 B4>>B5 122% A4>>B4 A5>>B5
50% 115% B4>>A3 B5>>A4
25% Min.
Inch 100% 400% Max.
78% Legal>>Letter 200% STMT>>Ledger
77% Ledger>>Legal 154% STMT>>Legal
64% Ledger>>Letter 129% Letter>Ledger
50% Ledger>>STMT 121% Legal>>Ledger
25% Min.
Zoom Entry 25 to 400% (in 1% increments) Manually reduces or enlarges the original
image in 1% increments between 25% and
400%.
Use the numeric keys or press the [▲] or
[▼] key to enter the any magnification.
Character Entry Method (page 10-4)
5-13
Downloaded from www.Manualslib.com manuals search engine
Operation on the Machine > Copying
Density
Adjust density.
Press the [▲] or [▼] key to select [Darker +3] to [Lighter -3].
Original Image
Select original image type.
Item Description
Text+Photo Best for mixed text and photo documents.
Photo Best for photos taken with a camera.
Text Sharply renders pencil text and fine lines.
Duplex
Produces two-sided copies.
You can also create single-sided copies from two-sided originals or originals with facing pages such as books. The
following modes are available.
One-sided to Two-sided
Produces two-sided copies from one-sided originals. In case of an odd
number of originals, the back side of the last copy will be blank. The optional
duplex unit is required.
Original Copy
The following binding options are available.
A B
def
ghi
ghi
ghi
A Original Left/Right to Binding Left/Right: Images on the second sides are
abc
abc
abc not rotated.
def
def
B Original Left/Right to Binding Top: Images on the second sides are rotated
180 degrees. Copies can be bound on the top edge, facing the same
Original Copy orientation when turning the pages.
Two-sided to One-sided
Copies each side of a two-sided original onto two individual sheets.
The optional document processor is required.
The following binding options are available.
Original Copy
Binding Left/Right: Images on the second sides are not rotated.
Binding Top: Images on the second sides are rotated 180 degrees.
5-14
Downloaded from www.Manualslib.com manuals search engine
Operation on the Machine > Copying
Two-sided to Two-sided
Produces two-sided copies from two-sided originals. The optional duplex unit
and document processor are required.
NOTE
Original Copy The paper sizes supported in Two-sided to Two-sided mode are A3, B4,
A4, A4-R, B5, B5-R, A5-R, Ledger, Legal, Letter, Letter-R, Executive,
Statement-R, Oficio II, 216 × 340 mm and Folio.
Book to One-sided
Produces a 1-sided copy of a 2-sided or open book original.
The following binding options are available.
Binding Left: Originals with facing pages are copied from left to right.
Original Copy
Binding Right: Originals with facing pages are copied from right to left.
NOTE
• The original sizes supported in Book to One-sided mode are Ledger,
Letter-R, A3, A4-R, A5-R, B4, B5-R and 8K.
• The supported paper sizes are A4, B5, Letter and 16K. You may change
paper size and reduce or enlarge copy to match that size.
Book to Two-sided
Produces two-sided copies from an open book original with facing pages.
The optional duplex unit is required.
NOTE
• The original sizes supported in Book to Two-sided mode are A3, B4,
A4-R, B5-R, A5-R, Ledger, Letter-R and 8K.
Original Copy • The supported paper sizes are A4, B5 and Letter.
Prints 1-sided or open book originals to 2-sided, or 2-sided or open book originals to 1-sided. Select the binding
orientation for original and finished documents.
Item Value Description
1-sided>>1-sided ― Disables the function.
1-sided>>2-sided ― Copies the original with the default setting. For the default
settings, refer to Function Default on page 7-13.
2-sided>>1-sided
2-sided>>2-sided
Book>>1-sided
Book>>2-sided
5-15
Downloaded from www.Manualslib.com manuals search engine
Operation on the Machine > Copying
Item Value Description
Advanced Duplex ― Changes the settings.
1-sided>> Finish. Binding Left/Right, Top Select the binding orientation of copies, and press the [OK]
2-sided key.
Orig. Orientation Top Edge on Top, Top Select the orientation of the original document top edge to
Edge on Left scan correct direction. Choose orientation of the originals,
either [Top Edge on Top] or [Top Edge on Left]. Then press
the [OK] key.
2-sided>> Orig. Binding Left/Right, Top Select the binding orientation of originals, and press the [OK]
1-sided key.
Orig. Orientation Top Edge on Top, Top Select the orientation of the original document top edge to
Edge on Left scan correct direction. Choose orientation of the originals,
either [Top Edge on Top] or [Top Edge on Left]. Then press
the [OK] key.
2-sided>> Orig. Binding Left/Right, Top Select the binding direction of originals, and press the [OK]
2-sided key.
Finish. Binding Left/Right, Top Select the binding orientation of copies, and press the [OK]
key.
Orig. Orientation Top Edge on Top, Top Select the orientation of the original document top edge to
Edge on Left scan correct direction. Choose orientation of the originals,
either [Top Edge on Top] or [Top Edge on Left]. Then press
the [OK] key.
Book>> Orig. Binding Left, Right Select the binding direction of originals, and press the [OK]
1-sided key.
Book>> Orig. Binding Left, Right Select the binding direction of originals, and press the [OK]
2-sided key.
When placing the original on the platen, consecutively replace each original and press the [Start] key.
After scanning all originals, press the [OK] key to start copying.
5-16
Downloaded from www.Manualslib.com manuals search engine
Operation on the Machine > Copying
Combine
Combines 2 or 4 original sheets into 1 printed page. You can select the page layout and the type of boundary lines
around the pages.
The following types of the boundary lines are available.
None Solid Line Dotted Line Positioning Mark
Item Value Description
Off ― Disables the function.
2 in 1 ― Copies the original with the default setting. For the
default settings, refer to Function Default on page 7-
4 in 1 13.
Advanced Combine ― Changes the settings.
2 in 1 Layout L to R/T to B, R to L Select the page layout of scanned originals, and press
the [OK] key.
Border Line None, Solid Line, Dotted Line, Select the page boundary line, and press the [OK] key.
Positioning Mark
Orig. Orientation Top Edge on Top, Top Edge Select the orientation of the original document top
on Left edge to scan correct direction.
Choose orientation of the originals, either [Top Edge
on Top] or [Top Edge on Left]. Then press the [OK]
key.
4 in 1 Layout Right then Down, Down then Select the page layout of scanned originals, and press
Right, Left then Down, Down the [OK] key.
then Left
Border Line None, Solid Line, Dotted Line, Select the page boundary line, and press the [OK] key.
Positioning Mark
Orig. Orientation Top Edge on Top, Top Edge Select the orientation of the original document top
on Left edge to scan correct direction.
Choose orientation of the originals, either [Top Edge
on Top] or [Top Edge on Left]. Then press the [OK]
key.
5-17
Downloaded from www.Manualslib.com manuals search engine
Operation on the Machine > Copying
Layout image
Value Image
2 in 1 L to R/T to B
R to L
4 in 1 Right then Down
Down then Right
Left then Down
Down then Left
NOTE
• The paper sizes supported in Combine mode are A3, A4-R, A4, A5-R, B4, B5-R, B5, Folio, 216 × 340 mm, Ledger,
Letter-R, Letter, Legal, Statement-R, Oficio II, 8K, 16K-R and 16K.
• When placing the original on the platen, be sure to copy the originals in page order.
• If the original size is not set, the screen for setting the original size is displayed. Refer to Original Size on page 5-19.
5-18
Downloaded from www.Manualslib.com manuals search engine
Operation on the Machine > Copying
Collate/Offset
Offsets the output by page or set.
Value Image Description
Off ― Disables the function.
Collate Only Scans multiple originals and delivers complete sets of copies
as required according to page number.
Offset Each Page When offsetting is used, printed copies are produced after
rotating each page by 90 degrees.
NOTE
To use offsetting, the same size of paper as the selected paper
tray must be loaded in a different orientation in a different
paper tray.
The paper sizes supported in Offset are A4, B5, Letter and
16K.
Offset Each Set When offsetting is used, printed copies are produced after
rotating each set by 90 degrees.
NOTE
To use offsetting, the same size of paper as the selected paper
tray must be loaded in a different orientation in a different
paper tray.
The paper sizes supported in Offset are A4, B5, Letter and
16K.
Original Size
Specify the original size to be scanned.
Item Description
Auto Have the size of original detected automatically.
A3, A4-R, A4, A5-R, A5, A6-R, B4, B5-R, B5, B6-R, B6, Folio, Select from standard sizes.
216 × 340 mm, Ledger, Letter-R, Letter, Legal, Statement-R,
Statement, 11 × 15", Oficio II, 8K, 16K-R, 16K, Hagaki,
Oufukuhagaki, Custom*1
*1 For instructions on how to specify the custom original sizes, refer to Custom Orig.Size on page 7-7.
NOTE
Be sure to always specify the original size when using custom size originals.
5-19
Downloaded from www.Manualslib.com manuals search engine
Operation on the Machine > Copying
Orig. Orientation (Original Orientation)
Select the orientation of the original document top edge to scan correct direction.
To use any of the following functions, the document's original orientation must be set.
• Duplex
• Margin
• Combine
Select original orientation from [Top Edge on Top] or [Top Edge on Left].
Item Image
Top Edge on Top
Original Original orientation
Top Edge on Left
Original Original orientation
NOTE
The default setting for Original Orientation can be changed. Refer to Function Default on page 7-13 for details.
5-20
Downloaded from www.Manualslib.com manuals search engine
Operation on the Machine > Copying
Mixed Size Orig. (Mixed Size Originals)
Scans multiple sheets of the same width using the document processor.
NOTE
The optional document processor is required.
Value Description
Off Disables the function.
On Enables Mixed Size Originals.
EcoPrint
EcoPrint saves toner when printing. Use this function for test prints or any other occasion when high quality print is not
required.
Value Description
Off Disables the function.
On Enables EcoPrint.
Backgrnd Density (Background Density)
Removes dark background from originals, such as newspapers.
Value Description
Off Disables the function.
On Enables Background Density.
5-21
Downloaded from www.Manualslib.com manuals search engine
Operation on the Machine > Copying
Margin
Add margins (white space). In addition, you can set the margin width and the back page margin.
NOTE
The default setting for margin width can be changed. For details, refer to Margin on page 7-13.
Item Value Description
Off ― Disables the function.
On ― Copies the original with the default setting. For the default
settings, refer to Function Default on page 7-13.
Advanced Margin ― Changes the settings.
Left/Right Metric: -18 mm to +18 mm Set the margin width.*1
(in 1 mm increments) Use the numeric keys or press the [▲] or [▼] key to enter the
Inch: -0.75 to +0.75" margins for [Left/Right], and press the [OK] key.
(in 0.01" increments)
Top/Bottom Metric: -18 mm to +18 mm Set the margin width.*1
(in 1 mm increments) Use the numeric keys or press the [▲] or [▼] key to enter the
Inch: -0.75 to +0.75" margins for [Top/Bottom], and press the [OK] key.
(in 0.01" increments)
Orig. Orientation Top Edge on Top, Top Edge on Left Select the orientation of the original document top edge to
scan correct direction.
Choose orientation of the originals, either [Top Edge on Top]
or [Top Edge on Left]. Then press the [OK] key.
Back Page Auto, Manual For duplex copying, select [Auto] or [Manual].
Margin*2 When [Auto] is selected, an appropriate margin is applied
automatically on the rear page depending on a margin
specified for the front page and a binding orientation.
When [Manual] is set, you can set a different margin than the
front on the back. Set the margin in the screen that is
displayed. The setting selections are the same as for the
front.
*1 The input units can be changed in System Menu. For details, refer to Measurement on page 7-11.
*2 The optional duplex unit is required.
5-22
Downloaded from www.Manualslib.com manuals search engine
Operation on the Machine > Copying
Border Erase
Erases the black border that forms around the image. The following modes are available.
Border Erase Sheet
Erases black borders around the single sheet original.
Original Copy
Border Erase Book
Erases black borders around the edges and in the middle of the original such
as a thick book. You can specify the widths individually to erase the borders
around the edges and in the center of the book.
Original Copy
NOTE
The default setting for border erase width can be changed. For details, refer to Border Erase on page 7-13.
Item Value Description
Off ― Disables the function.
Sheet ― Copies the original with the default setting. For the
default settings, refer to Function Default on page 7-
Book
13.
Advanced Erase ― Changes the settings.
Sheet Border Metric: 0 mm to 50 mm Set the border erase width.*1
(in 1 mm increments) Use the numeric keys or press the [▲] or [▼] key to
Inch: 0.00 to 2.00" enter the border erase width, and press the [OK]
(in 0.01" increments) key.
Back Page*2 Same as FrontPage, Do Not For 2-sided originals, select [Same as FrontPage]
Erase or [Do Not Erase], and press the [OK] key.
Book Border Metric: 0 mm to 50 mm Set the border erase width.*1
(in 1 mm increments) Use the numeric keys or press the [▲] or [▼] key to
Gutter
Inch: 0.00 to 2.00" enter the border erase width, and press the [OK]
(in 0.01" increments) key.
Back Page*2 Same as FrontPage, Do Not For 2-sided originals, select [Same as FrontPage]
Erase or [Do Not Erase], and press the [OK] key.
*1 The input units can be changed in System Menu. For details, refer to Measurement on page 7-11.
*2 The optional duplex unit is required.
5-23
Downloaded from www.Manualslib.com manuals search engine
Operation on the Machine > Copying
Continuous Scan
Scans a large number of originals in separate batches and then produce as one job.
To scan the next original, press the [Start] key.
After scanning all originals, press the [OK] key. Copying starts.
Value Description
Off Disables the function.
On Enables Continuous Scan.
Auto Rotation
Automatically rotates the image 90 degrees when the sizes of the original and the loaded paper matches but the
orientations are different.
Value Description
Off Disables the function.
On Enables Auto Rotation.
NOTE
You can select whether to rotate the image automatically in the default settings. For details, refer to Auto Rotation on
page 7-13.
File Name Entry
Adds a file name. Additional information such as job number can also be set. You can check a job history or job status
using the file name or job number specified here.
Enter the file name (up to 32 characters), and press the [OK] key.
To specify a job number, select [Additional Info.] and press the [OK] key.
Character Entry Method (page 10-4)
5-24
Downloaded from www.Manualslib.com manuals search engine
Operation on the Machine > Copying
Program
By registering sets of frequently used functions as a single program, you can simply select the program number as
needed to recall those functions. You can also name the programs for easy identification when recalling.
NOTE
• Only copying functions can be registered and recalled as programs.
• Up to 4 programs can be registered.
Registering Program
Use the procedure below to register a program.
1 Configure the settings of the functions.
Configure the settings of the functions you want to register in a program.
For the settings of functions, refer to Using Various Functions on page 5-10.
2 Register the program.
1 Press the [Program] key.
2 Press the [▲] or [▼] key to select a program number (01 to 04) to register, and press the
[OK] key.
Select program
1 2
----------------
NOTE
• Unregistered program numbers are displayed with [----------------].
• If you select a program number already registered, the currently registered functions
can be replaced with a new set of functions.
3 Press the [▲] or [▼] key to select [Add], and press the [OK] key.
----------------
1 2
Add
5-25
Downloaded from www.Manualslib.com manuals search engine
Operation on the Machine > Copying
4 Enter a program name using the numeric keys and press the [OK] key.
Program Name
1 2
The program is registered.
Character Entry Method (page 10-4)
NOTE
• Up to 32 characters can be entered.
• If the program number is already used in any of the existing programs, the change
confirmation screen appears. Press the [▲] or [▼] key to select [Yes] or [No], and
press the [OK] key.
• The settings can be confirmed by recalling the program. Refer to Recalling Program on
page 5-26.
Confirming the Registered Program
The settings of the registered program can be confirmed by recalling the program. Refer to Recalling Program on page
5-26.
Recalling Program
Use the procedure below to recall a registered program.
1 Recall the program.
1 Press the [Program] key.
2 Press the [▲] or [▼] key to select a program number (01 to 04) to recall, and press the
[OK] key.
Select program
1 2
Program 01
3 Press the [▲] or [▼] key to select [Recall], and press the [OK] key.
Program 01
1 2
Recall
2 Execute the program.
Place the originals and press the [Start] key.
5-26
Downloaded from www.Manualslib.com manuals search engine
Operation on the Machine > Copying
Overwriting Program
Programs can be changed with the same procedures as those for registering programs. When selecting the program
number to be registered, select the program to be changed and overwrite the program number. Refer to Registering
Program on page 5-25.
Changing the Program Name
Use the procedure below to change the program name.
1 Display the screen.
1 Press the [Program] key.
2 Press the [▲] or [▼] key to select a program number (01 to 04) to edit, and press the [OK]
key.
Select program
1 2
Program 01
2 Edit the program name.
1 Press the [▲] or [▼] key to select [Edit Name], and press the [OK] key.
Program 01
1 2
Edit Name
2 Enter a program name using the numeric keys and press the [OK] key.
Character Entry Method (page 10-4)
3 Press the [▲] or [▼] key to select [Yes] in the confirmation screen, and press the [OK] key.
Deleting Program
Use the procedure below to delete a program.
1 Display the screen.
1 Press the [Program] key.
2 Press the [▲] or [▼] key to select a program number to delete, and press the [OK] key.
Select program
1 2
Program 01
5-27
Downloaded from www.Manualslib.com manuals search engine
Operation on the Machine > Copying
2 Delete the program.
1 Press the [▲] or [▼] key to select [Delete], and press the [OK] key.
Program 01
1 2
Delete
2 Press the [▲] or [▼] key to select [Yes] in the confirmation screen, and press the [OK] key.
5-28
Downloaded from www.Manualslib.com manuals search engine
Operation on the Machine > Copying
Canceling Jobs
You can cancel jobs by pressing the [Stop] key.
When a job is being executed
The copy job is canceled.
When there are waiting jobs
[Print Job List] is displayed.
1 Press the [▲] or [▼] key to select the job to cancel, and press the [OK] key.
Print Job List
1 2
0010 doc0010
NOTE
Two jobs are displayed in the order of reception by the machine.
2 Press the [▲] or [▼] key to select [Cancel Job], and press the [OK] key.
0010 doc001.doc
1 2
Cancel Job
NOTE
Select [Details] and press the [OK] key to show the detailed information of the job.
3 Press the [▲] or [▼] key to select [Yes] in the confirmation screen, and press the [OK] key.
Cancel
1 2
Yes
The job is canceled.
5-29
Downloaded from www.Manualslib.com manuals search engine
Operation on the Machine > Scanning
Scanning
You can scan originals using the machine and save the scanned images on your computer.
The following three types of scan are available.
Scan the Image to the Specified Destination
Use the Preset Scan Destination
If originals are scanned after selecting [Local PC] as the destination, an image is saved in "My Documents" in the
computer (Host PC) connected to the machine via USB. If KYOCERA Client Tool is activated on the Host PC, originals
can be scanned only by operating the machine.
1 Scan the originals at the machine. 2 An image is saved in "My
(Refer to Scan the Image to the Documents."
Specified Destination on page 5-
32.)
Host PC
USB
Use Your Desired Destination
When saving an image in a location other than "My Documents", the destination needs to be set beforehand by using
KYOCERA Client Tool. If the shared folder in the computer (Client PC) on the network is selected for the destination, an
image can be saved on the computer that is not connected to the machine via USB.
1 Preset the destination by using 2 Scan the originals at the machine. 3 An image is saved in the folder
KYOCERA Client Tool. (Refer to (Refer to Use Your Desired set by KYOCERA Client Tool.
Default Settings on the PC Destination on page 5-33.)
(KYOCERA Client Tool) on page 7-
16.)
Host PC Host PC Client PC
USB USB Network
Network
5-30
Downloaded from www.Manualslib.com manuals search engine
Operation on the Machine > Scanning
Scan the Image by Selecting the Destination (Quick Scan)
Select the scan method and destination for each job by using KYOCERA Client Tool.
Perform a scan by operating the computer (Host PC) connected to the machine via USB. If the shared folder in the
computer (Client PC) on the network is selected for the destination, an image can be saved on the computer that is not
connected to the machine via USB.
1 Perform a scan by using KYOCERA Client 2 An image is saved in the folder
Tool. (Refer to Scan the Image by set by KYOCERA Client Tool.
Selecting the Destination (Quick Scan) on
page 5-34)
Host PC Client PC
USB Network
Network
KYOCERA Client Tool
With Quick Scan, the following 3 types of scan are possible.
• Scan to PDF: Saves the scanned image in PDF format.
• Scan to Email: Attaches the scanned image to a new E-mail message.
• Scan to Folder: Saves the scanned image to a specified folder.
Scanning using TWAIN
Make the image processing application read the scanned image. This function is available only for the computer
connected via USB. (Refer to Scanning using TWAIN on page 5-35.)
5-31
Downloaded from www.Manualslib.com manuals search engine
Operation on the Machine > Scanning
Scan the Image to the Specified Destination
It is easy to scan from the operation panel on the machine. Before using this function, you need to preset the destination
folder where to save scanned image and image quality using KYOCERA Client Tool. Refer to Default Settings on the PC
(KYOCERA Client Tool) on page 7-16.
Use the Preset Scan Destination
Save the scanned image in the preset scan destination. My Documents is set for the destination. Scanning can be
performed without preparing the destination.
1 Start KYOCERA Client Tool on the Host PC.
Refer to Accessing KYOCERA Client Tool on page 2-18.
2 Press the [Scan] key on the machine.
3 Place the originals.
Loading Originals (page 5-2)
4 Press the [Start] key.
Scanning starts.
NOTE
Ready to scan.
Local PC
• If [Local PC] is selected as the destination, an image is saved in "My Documents" in the
computer (Host PC) connected to the machine via USB.
Windows Vista/Windows 7/Windows 8: C:\Users\<user>\My Documents
Windows XP: C:\Document and Settings\<user>\My Documents
• When the scan ends, the folder in which an image is saved opens on the Host PC.
5-32
Downloaded from www.Manualslib.com manuals search engine
Operation on the Machine > Scanning
Use Your Desired Destination
If there are settings that you change from "My Documents" in the computer (Host PC) connected to the machine via
USB, set the destination by using KYOCERA Client Tool. You can simply select the destination number as needed to
recall those functions.
Ten destinations including the default [Local PC] can be registered. Refer to Default Settings on the PC (KYOCERA
Client Tool) on page 7-16.
1 Start KYOCERA Client Tool on the Host PC.
Refer to Accessing KYOCERA Client Tool on page 2-18.
2 Press the [Scan] key on the machine.
3 Place the originals.
Loading Originals (page 5-2)
4 Select the destination number.
Press the [▲] or [▼] key to select a destination number (01 to 10) to recall, and press the [OK]
key.
Ready to scan.
1 2
Local PC
NOTE
The name set by using KYOCERA Client Tool appears. [----------------] appears for the
destination for which no name is set.
5 Press the [Start] key.
Scanning starts.
When the scan ends, the folder in which an image is saved opens on the Host PC.
5-33
Downloaded from www.Manualslib.com manuals search engine
Operation on the Machine > Scanning
Scan the Image by Selecting the Destination (Quick
Scan)
Execute scanning from KYOCERA Client Tool.
You need to configure the settings of Quick Scan and TWAIN using KYOCERA Client Tool. Refer to Default Settings on
the PC (KYOCERA Client Tool) on page 7-16.
KYOCERA Client Tool needs to be operated on the computer (Host PC) connected to the machine via USB.
1 Place the originals on the machine.
Loading Originals (page 5-2)
2 Execute scanning on the Host PC.
1 Start KYOCERA Client Tool as explained in Accessing KYOCERA Client Tool on page 2-
18.
2 Click [Scan to PDF], [Scan to Email] or [Scan to Folder] icon on the [Scan] tab.
• Scan to PDF
Scanning starts. When scanning finishes, the [Save PDF File As] dialog appears. Specify
the PDF file name and the folder in which the image will be saved.
• Scan to Email
Scanning starts. When scanning finishes, the mailer starts and the scanned image is
attached. Enter the address, subject and message, and then send.
• Scan to Folder
The [Browse for Folder] dialog appears. Specify the folder in which the image will be
saved, and click [OK]. Scanning starts.
5-34
Downloaded from www.Manualslib.com manuals search engine
Operation on the Machine > Scanning
Scanning using TWAIN
This section explains how to scan an original using TWAIN.
The procedure for scanning using the TWAIN driver is explained as an example. The WIA driver is used in the same
way.
1 Place the originals.
Loading Originals (page 5-2)
2 Display the screen.
1 Activate the TWAIN compatible application software.
2 Select the machine using the application and display the [TWAIN] dialog box.
NOTE
For selecting the machine, see the Operation Guide or Help for each application
software.
3 Configure the scan settings.
Select scanning settings in the TWAIN dialog box that opens.
Configure the scan settings as needed. For details, refer to Help.
4 Scan the originals.
Click the [Scan] button. The document data is scanned.
5-35
Downloaded from www.Manualslib.com manuals search engine
Operation on the Machine > Scanning
Canceling Jobs
You can cancel jobs by pressing the [Stop] key.
5-36
Downloaded from www.Manualslib.com manuals search engine
6 Checking the Status
This chapter explains the following topics:
Checking Job Status .......................................................................................................................................... 6-2
Checking Job History ......................................................................................................................................... 6-4
Pause and Resumption of Jobs ......................................................................................................................... 6-7
Canceling the Jobs in Printing/Waiting ............................................................................................................... 6-8
Checking Device Status ..................................................................................................................................... 6-9
Checking the Remaining Amount of Toner and Paper ..................................................................................... 6-10
Checking from KYOCERA Client Tool .............................................................................................................. 6-11
6-1
Downloaded from www.Manualslib.com manuals search engine
Checking the Status > Checking Job Status
Checking Job Status
Check the status of jobs being processed or waiting to be printed.
Available Status Screens
You can check the status of jobs being processed or waiting on the message display. The following job statuses are
available.
Status Display Job status to be displayed
Print Job Status • Copy
• Printer
• Printing from Print Box
• Job Report/List
Displaying Status Screens
1 Display the screen.
1 Press the [Status/System Menu/Counter] key.
2 Press the [▲] or [▼] key to select [Status], and press the [OK] key.
Status/Sys. Menu
1 2
Status
3 Press the [▲] or [▼] key to select [Print Job Status], and press the [OK] key.
Status
1 2
Print Job Status
2 Select the job you want to check.
1 Press the [▲] or [▼] key to select the job you want to check, and press the [OK] key.
Print Job Status
1 2
0001 doc001
2 Press the [▲] or [▼] key to select [Detail], and press the [OK] key.
doc001
1 2
Detail
6-2
Downloaded from www.Manualslib.com manuals search engine
Checking the Status > Checking Job Status
3 Check the status.
Press the [▲] or [▼] key to select the item you want to check. Then, press the [OK] key to
show the information on the item.
Detail
1 2
Status
To check other items, press the [Back] key to return to the previous screen.
Item Description
Status Status of job
[Processing]: The status before starting to print.
[Pause]: Pausing print job or error
[Canceling]: Canceling the job
Job Name ―
Job Type [Copy]: Copy job
[Printer]: Printer job
[Report]: Report/List
Page and Copy • Number of pages printed
• Number of copies printed / Total number of copies to be printed
(Press the [▲] or [▼] key to switch the screens.)
Original Pages Number of original pages
6-3
Downloaded from www.Manualslib.com manuals search engine
Checking the Status > Checking Job History
Checking Job History
Check the history of completed jobs.
Available Job History Screens
The following job histories are available.
Screen Job histories to be displayed
Print Job Log • Copy
• Printer
• Printing from Print Box
• Job Report/List
Send Job Log • Scan (only for TWAIN)
Displaying Job History Screen
1 Display the screen.
1 Press the [Status/System Menu/Counter] key.
2 Press the [▲] or [▼] key to select [Status], and press the [OK] key.
Status/Sys. Menu
1 2
Status
3 Press the [▲] or [▼] key to select [Print Job Log] or [Send Job Log], and press the [OK]
key.
Status
1 2
Print Job Log
2 Select the job you want to check.
Press the [▲] or [▼] key to select the job you want to check, and press the [OK] key.
Print Job Log
1 2
0001 doc001
6-4
Downloaded from www.Manualslib.com manuals search engine
Checking the Status > Checking Job History
3 Check the job history.
Press the [▲] or [▼] key to select the item you want to check. Then, press the [OK] key to
show the information on the item.
Detail
1 2
Result
To check other items, press the [Back] key to return to the previous screen.
Print Job Log
Item Description
Result Result of job
[OK]: The job has been completed.
[Error]: An error has occurred.
[Cancel]: The job has been canceled.
Job Name ―
Job Type [Copy]: Copy job
[Printer]: Printer job
[Report]: Report/List
Page and Copy • Number of pages printed
• Number of copies printed / Total number of copies to be printed
(Press the [▲] or [▼] key to switch the screens.)
Original Pages Number of original pages
Send Job Log
Item Description
Result Result of job
[OK]: The job has been completed.
[Error]: An error has occurred.
[Cancel]: The job has been canceled.
Job Name ―
Job Type [Application] is displayed.
Original Pages Number of original pages
Color/B & W Color mode of scan data
[Full Color]
[Black & White]
[Grayscale]
Destination [-----] is displayed.
6-5
Downloaded from www.Manualslib.com manuals search engine
Checking the Status > Checking Job History
NOTE
If the login user name entry screen appears during operations, log in by referring to
Administrator User Name and Password on page 2-20.
The factory default login user name and login password are set as shown below.
Login User Name Login Password
Admin*1 Admin*1
*1 Upper case and lower case letters are distinguished (case sensitive).
6-6
Downloaded from www.Manualslib.com manuals search engine
Checking the Status > Pause and Resumption of Jobs
Pause and Resumption of Jobs
Pause/resume all printing jobs in printing/waiting.
1 Display the screen.
1 Press the [Status/System Menu/Counter] key.
2 Press the [▲] or [▼] key to select [Status], and press the [OK] key.
Status/Sys. Menu
1 2
Status
3 Press the [▲] or [▼] key to select [Print Job Status], and press the [OK] key.
Status
1 2
Print Job Status
2 Select [Pause print jobs].
Press the [▲] or [▼] key to select [Pause print jobs], and press the [OK] key. Printing is
paused.
Print Job Status
1 2
Pause print jobs
When resuming the printing of jobs that have been paused, press the [▲] or [▼] key to select
[Resume print jobs], and press the [OK] key.
NOTE
If the [Back] key or other function key, such as the [Copy] key, is pressed during Pause,
[Resume paused job] appears. If [Yes] is selected and then the [OK] key is pressed, the job
is resumed and the following screen appears. If [No] is selected and then the [OK] key is
pressed, the following screen appears while the job is paused.
6-7
Downloaded from www.Manualslib.com manuals search engine
Checking the Status > Canceling the Jobs in Printing/Waiting
Canceling the Jobs in Printing/Waiting
Cancel the printing jobs in printing/waiting.
1 Display the screen.
1 Press the [Status/System Menu/Counter] key.
2 Press the [▲] or [▼] key to select [Status], and press the [OK] key.
Status/Sys. Menu
1 2
Status
3 Press the [▲] or [▼] key to select [Print Job Status], and press the [OK] key.
Status
1 2
Print Job Status
2 Cancel a job.
1 Press the [▲] or [▼] key to select the job to be canceled, and press the [OK] key.
Print Job Status
1 2
0001 doc001
NOTE
Two jobs are displayed in the order of reception by the machine.
2 Press the [▲] or [▼] key to select [Cancel Job], and press the [OK] key.
doc001
1 2
Cancel Job
3 Press the [▲] or [▼] key to select [Yes] in confirmation screen, and press the [OK] key.
Cancel
1 2
Yes
6-8
Downloaded from www.Manualslib.com manuals search engine
Checking the Status > Checking Device Status
Checking Device Status
Configure the devices or check their status.
1 Display the screen.
1 Press the [Status/System Menu/Counter] key.
2 Press the [▲] or [▼] key to select [Status], and press the [OK] key.
Status/Sys. Menu
1 2
Status
2 Check the status.
Press the [▲] or [▼] key to select [Scanner] or [Printer]. Then, press the [OK] key to show the
status of the selected device.
Status
1 2
Printer
Scanner
Item Description
Ready. The device is ready.
Pausing... The device is being paused.
Scanning... The device is scanning.
Please wait. The device is initializing.
Printer
Item Description
Ready. The device is ready.
Pausing... The device is being paused.
Printing... The device is printing.
Please wait. The device is initializing.
Processing... The device is processing print job.
6-9
Downloaded from www.Manualslib.com manuals search engine
Checking the Status > Checking the Remaining Amount of Toner and Paper
Checking the Remaining Amount of Toner
and Paper
Check the remaining amount of toner and paper on the message display.
1 Display the screen.
1 Press the [Status/System Menu/Counter] key.
2 Press the [▲] or [▼] key to select [Status], and press the [OK] key.
Status/Sys. Menu
1 2
Status
2 Check the status.
Press the [▲] or [▼] key to select [Toner Status] or [Paper Status], and press the [OK] key
Status
1 2
Toner Status
Toner Status
You can check the remaining amount of toner level from 100 to 0% (10% increments).
Paper Status
Press the [▲] or [▼] key to select a paper source from [Cassette 1 (to 4)] or [MP Tray]. Then,
press the [OK] key to show the status of the selected source.
Cassette 1
If paper has run out or the cassette is not installed,
A4 Empty [Empty] is displayed.
The paper size and media type specified for the
selected source are displayed. (Press the [▲] or
[▼] key to switch the screens.)
NOTE
• If the paper size is unclear, [-----] appears.
• [Cassette 2 (to 4)] are displayed when the optional paper feeder is installed.
6-10
Downloaded from www.Manualslib.com manuals search engine
Checking the Status > Checking from KYOCERA Client Tool
Checking from KYOCERA Client Tool
You can check the current status of the machine from the KYOCERA Client Tool.
No. Item Description
1 Machine status Show a 3D image of the selected machine and its current status. Click (Refresh) to refresh
the machine status.
2 Supplies Show the toner status.
Device Overview Show the machine settings.
6-11
Downloaded from www.Manualslib.com manuals search engine
7 System Menu and
KYOCERA Client Tool
This chapter explains the following topics:
Default Settings on the Machine (System Menu) ............................................................................................... 7-2
System Menu Settings ............................................................................................................................. 7-3
Report ...................................................................................................................................................... 7-4
System ..................................................................................................................................................... 7-5
Admin/Accounting .................................................................................................................................... 7-5
Common Settings .................................................................................................................................... 7-5
Copy ...................................................................................................................................................... 7-14
Printer .................................................................................................................................................... 7-15
Adjust/Maint. (Adjustment/Maintenance) ............................................................................................... 7-15
Default Settings on the PC (KYOCERA Client Tool) ........................................................................................ 7-16
Operation Method .................................................................................................................................. 7-16
Screen Overview ................................................................................................................................... 7-17
Configuring the Administrative Settings ................................................................................................. 7-19
Scan Destination Settings ...................................................................................................................... 7-20
Quick Scan/TWAIN Settings .................................................................................................................. 7-23
Print Box Settings .................................................................................................................................. 7-26
7-1
Downloaded from www.Manualslib.com manuals search engine
System Menu and KYOCERA Client Tool > Default Settings on the Machine (System Menu)
Default Settings on the Machine (System
Menu)
Configure settings related to overall machine operation.
Press the [Status/System Menu/Counter] key to show the settings on the message display. Then, select from the
settings displayed.
Operation Method (page 3-3).
1 Selects the item displayed or changes the
numeric value.
Cancels the current menu setting to 2 Confirms the selected setting.
return to the menu one level higher.
NOTE
• If the login user name entry screen appears during operations, log in by referring to Administrator User Name and
Password on page 2-20.
The factory default login user name and login password are set as shown below.
Login User Name Login Password
Admin*1 Admin*1
*1 Upper case and lower case letters are distinguished (case sensitive).
• If settings are changed, the changes are immediately reflected when the [Reset] key is pressed.
Refer to System Menu Settings on the following page and configure as needed.
7-2
Downloaded from www.Manualslib.com manuals search engine
System Menu and KYOCERA Client Tool > Default Settings on the Machine (System Menu)
System Menu Settings
This section explains the functions that can be configured in System Menu. To configure the settings, select the item in
System Menu and press the setting item. For details on each function, see the table below.
Reference
Item Description
Page
Status Check job statuses and histories, machine statuses, and the remaining page 6-1
amount of paper and toner. Pausing or canceling of jobs can also be
executed.
Report Print reports to check the machine settings, status, and history. page 7-4
Report Print Print reports. page 7-4
Counter Check the number of sheets printed and scanned. page 2-26
System Configure machine system settings. page 7-5
I/F Block Set. Protect the machine by blocking the USB interface. page 7-5
Admin/Accounting Configure settings related to machine management. For details on ―
Administrator Setting, refer to Administrator Setting on page 2-20, and for
details on job accounting, refer to Enabling Job Accounting on page 8-3 .
Common Settings Configure overall machine operation. page 7-5
Language Select the language displayed on the message display. page 7-5
Default Screen Select the screen appearing right after start-up (default screen). page 7-6
Sound Set options for buzzer sound during the machine operations. page 7-6
Display Bright. Set the brightness of the message display. page 7-6
Quiet Mode Make after-printing process run more quietly. Select this mode when the page 7-6
running noise is uncomfortable.
Orig./Paper Set. Configure settings for originals and paper. page 7-7
Preset Limit Restrict the number of copies that can be made at one time. page 7-11
Measurement Select inch or metric for the unit for paper dimensions. page 7-11
Error Handling Select whether to cancel or continue the job when error has occurred. page 7-11
Timer Settings Configure settings related to the time. page 7-12
Function Default Defaults are the values automatically set after the warm-up is completed page 7-13
or the [Reset] key is pressed.
Set the defaults for available settings. Setting the frequently-used values as
defaults makes subsequent jobs easier.
Copy Configure settings for copying functions. page 7-14
Printer When printing from computers, settings are generally made on the page 7-15
application software screen. However, the following settings are available
for configuring the defaults to customize the machine.
Adjust/Maint. Adjust printing quality and conduct machine maintenance. page 7-15
7-3
Downloaded from www.Manualslib.com manuals search engine
System Menu and KYOCERA Client Tool > Default Settings on the Machine (System Menu)
Report
Print reports to check the machine settings and status.
Report Print
Report Report Print
If the system menu is operated without a login (account ID is not entered) while job accounting is enabled, the account
ID must be entered before the report can be printed.
Item Description
Report Print Menu Map Prints Menu Map to check the settings of the machine.
Status Page Prints the status page, allowing you to check the information including current settings,
available memory space, and optional equipment installed.
Service Status Prints the service status. More detailed information is available than on the Status Page.
Service personnel usually print the service status pages for maintenance purpose.
7-4
Downloaded from www.Manualslib.com manuals search engine
System Menu and KYOCERA Client Tool > Default Settings on the Machine (System Menu)
System
Configure machine system settings.
I/F Block Set. (Interface Block Setting)
System I/F Block Set.
Protect the machine by blocking the USB interface.
Item Description
I/F Block Set. USB Device This locks and protects the USB interface connector (USB Device).
Value: Unblock, Block
IMPORTANT
After changing the setting, turn the machine OFF and then ON.
Admin/Accounting
Admin/Accounting
Configure settings related to machine management.
Administrator Setting (page 2-20)
Job Accounting (page 8-1)
Unknown ID Job (page 8-11)
Common Settings
Configure overall machine operation.
Language
Common Settings Language
Item Description
Language Select the language displayed on the message display.
7-5
Downloaded from www.Manualslib.com manuals search engine
System Menu and KYOCERA Client Tool > Default Settings on the Machine (System Menu)
Default Screen
Common Settings Default Screen
Item Description
Default Screen Select the screen appearing right after start-up (default screen).
Value: Copy, Scan, Print Box, Program
Sound
Common Settings Sound
Item Description
Sound Buzzer Set options for buzzer sound during the machine operations.
Key Confirmation Emit a sound when a key is pressed on the operation panel.
Value: Off, On
Job Finish Emit a sound when a print job is normally completed.
Value: Off, On
Ready Emit a sound when the warm-up is completed.
Value: Off, On
Warning Emit a sound when errors occur.
Value: Off, On
Display Bright. (Display Brightness)
Common Settings Display Bright.
Item Description
Display Bright. Set the brightness of the message display.
Value: Lighter +3, Lighter +2, Lighter +1, Normal 0, Darker -1, Darker -2, Darker -3
Quiet Mode
Common Settings Quiet Mode
Item Description
Quiet Mode Make after-printing process run more quietly. Select this mode when the running noise is uncomfortable.
Value: Off, On
NOTE
When [On] is selected, preparation for the next printing may take longer.
7-6
Downloaded from www.Manualslib.com manuals search engine
System Menu and KYOCERA Client Tool > Default Settings on the Machine (System Menu)
Orig./Paper Set. (Original/Paper Settings)
Common Settings Orig./Paper Set.
Item Description
Orig./ Custom Orig.Size Set up frequently-used custom original size.
Paper Set. To register a custom original size, enter the desired size. The custom size options are
displayed on the screen to select original size.
Value X: Width / Y: Length
Metric Vertical Horizontal
X: 50 to 432 mm (in 1 mm increments)
Y: 50 to 297 mm (in 1 mm increments)
Inch
X: 2.00 to 17.00" (in 0.01" increments)
Y: 2.00 to 11.69" (in 0.01" increments)
Custom PaperSize Set up frequently-used custom paper size.
To register a custom paper size, enter the desired size. The custom size option is
displayed on the screen to select the paper size set in the multi purpose tray.
Value X: Width / Y: Length
Metric Vertical Horizontal
X: 148 to 432 mm (in 1 mm increments)
Y: 98 to 297 mm (in 1 mm increments)
Inch
X: 5.83 to 17.00" (in 0.01" increments)
Y: 3.86 to 11.69" (in 0.01" increments)
Cassette 1 (to 4) Set. Select the paper size and media type for cassettes. For information on how to select the
paper size and media type, refer to Cassette 1 (to 4) Set. (Cassette 1 (to 4) Settings) on
page 7-9.
MP Tray Set. Select the paper size and media type for the multi purpose tray. For information on how
to select the paper size and media type, refer to MP Tray Set. (MP Tray Settings) on
page 7-9.
Media Type Set. Set weight for each media type.
For Custom 1-8, settings for duplex printing and media type name can be changed.
For details on setting value, refer to Media Type Set. (Media Type Settings) on page 7-
10.
Auto Detect Orig. Select whether to automatically detect originals of special or non-standard size.
NOTE
For Auto Detect Orig., this change is available for some countries.
A6/Hagaki As A6 and Hagaki are similar in size, select either one of them for automatic detection.
Value: A6, Hagaki
Folio Select whether to enable automatic detection of Folio.
Value: Off, On
11 × 15" Select whether to enable automatic detection of 11 × 15" size.
Value: Off, On
7-7
Downloaded from www.Manualslib.com manuals search engine
System Menu and KYOCERA Client Tool > Default Settings on the Machine (System Menu)
Item Description
Orig./ Media for Auto Select a default media type for auto paper selection when [Auto] is selected of Paper
Paper Set. Selection. If [Plain] is selected, the paper source with plain paper loaded in the specific
size is selected. Select [All Media Types] for the paper source with any kind of paper
loaded in the specific size.
Value: All Media Types, Plain, Transparency, Rough, Vellum, Labels, Recycled,
Preprinted, Bond, Cardstock, Color, Prepunched, Letterhead, Envelope, Thick,
High Quality, Custom 1-8
Def. PaperSource Select paper cassette for default setting.
Value: Cassette 1 to 4, MP Tray
NOTE
[Cassette 2], [Cassette 3] and [Cassette 4] are displayed when the optional paper
feeder is installed.
SpcialPaper Act. When printing on Prepunched, Preprint, and Letterhead, punch-holes might not be
aligned or the print direction might be upside-down depending on how originals are set
and the combination of copying functions. In such a case, select [Adj. PrintDirect] to
adjust the print direction. When paper orientation is not important, select [Speed
Priority].
If [Adj. PrintDirect] is selected, load paper according to the steps below.
Example: copying on Letterhead
Original Paper Finishing Cassette MP Tray
Original Paper Finishing Cassette MP Tray
Value: Adj. PrintDirect, Speed Priority
7-8
Downloaded from www.Manualslib.com manuals search engine
System Menu and KYOCERA Client Tool > Default Settings on the Machine (System Menu)
Cassette 1 (to 4) Set. (Cassette 1 (to 4) Settings)
Common Settings Orig./Paper Set. Cassette 1 (to 4) Set.
To fix the type of paper to be used in cassettes 1 or the optional paper feeders (cassettes 2 to 4), specify the paper size
and media type.
Item Description
Cassette 1 (to Cassette 1 (to Auto Paper size is automatically detected and selected.
4) Set. 4) Size Value: Metric, inch
Standard Available options are as follows:
Size Value: A3, A4-R, A4, A5-R, B4, B5-R, B5, Folio, 216 × 340 mm, Ledger,
Letter-R, Letter, Legal, Statement-R, Oficio II, 8K, 16K-R, 16K
Cassette 1 (to 4) Type *1 Select the media type.
Value: Plain (52 to 105 g/m²), Rough, Vellum (52 to 105 g/m²), Recycled,
Preprinted*2, Bond, Color, Prepunched*2, Letterhead*2, Thick (106 to 128 g/
m²), High Quality, Custom 1-8
*1 To change to a media type other than [Plain], refer to Media Type Set. on page 7-7. When the paper weight settings shown below
are selected, the media indicated for each setting cannot be selected.
Plain, Preprinted, Recycled, Vellum, Rough, Letterhead, Color, Preprinted, High Quality: [Heavy 1], [Heavy 2] or [Extra Heavy]
Bond, Thick: [Heavy 2] or [Extra Heavy]
Custom 1 to 8: [Extra Heavy]
*2 To print on preprinted or prepunched paper or on letterhead, refer to SpcialPaper Act. on page 7-8.
MP Tray Set. (MP Tray Settings)
Common Settings Orig./Paper Set. MP Tray Set.
To fix the type of paper to be used in the multi purpose tray, specify the paper size.
Item Description
MP Tray Set. MP Tray Size Standard Available options are as follows:
Size Value: A3, A4-R, A4, A5-R, A6-R, B4, B5-R, B5, B6-R, Folio, 216 × 340 mm,
Ledger, Letter-R, Letter, Legal, Statement-R, Executive, Oficio II, 8K, 16K-R,
16K, ISO B5, Envelope #10, Envelope #9, Envelope #6, Envelope Monarch,
Envelope DL, Envelope C5, Envelope C4, Hagaki, Oufukuhagaki, Youkei 4,
Youkei 2, Custom*1
Size Entry Enter the size not included in the standard size.
Value X: Width / Y: Length
Metric Vertical Horizontal
X: 148 to 432 mm (in 1 mm increments)
Y: 98 to 297 mm (in 1 mm increments)
Inch
X: 5.83 to 17.00" (in 0.01" increments)
Y: 3.86 to 11.69" (in 0.01" increments)
MP Tray Type*2 Select the media type.
Value: Plain (52 to 105 g/m²), Transparency, Rough, Vellum (52 to 105 g/m²),
Labels, Recycled, Preprinted*3, Bond, Cardstock, Color, Prepunched*3,
Letterhead*3, Envelope, Thick (106 to 163 g/m²), High Quality, Custom 1-8
*1 For instructions on how to specify the custom paper size, refer to Custom PaperSize on page 7-7.
*2 To change to a media type other than [Plain], refer to Media Type Set. on page 7-7.
*3 To print on preprinted or prepunched paper or on letterhead, refer to SpcialPaper Act. on page 7-8.
7-9
Downloaded from www.Manualslib.com manuals search engine
System Menu and KYOCERA Client Tool > Default Settings on the Machine (System Menu)
Media Type Set. (Media Type Settings)
Common Settings Orig./Paper Set. Media Type Set.
The following settings can be selected. Y (default): Default setting, Y: Available, N: Not available
Paper Weight Light Normal 1 Normal 2 Normal 3 Heavy 1 Heavy 2 Extra Heavy
Weight (g/m²), 52 g/m² to 60 g/m² to 75 g/m² to 91 g/m² to 106 g/m² to 129 g/m² to Transparencies
Media Type 59 g/m² 74 g/m² 90 g/m² 105 g/m² 128 g/m² 163 g/m²
Plain Y Y Y (default) Y N N N
*1 *1 *1
Transparency N N N N Y Y Y (default)
Rough Y Y Y Y (default) Y*1 Y*1 N
Vellum Y (default) Y Y Y N N N
Labels Y*1 Y*1 Y*1 Y*1 Y*1 (default) Y*1 Y*1
Recycled Y Y Y (default) Y N N N
Preprinted Y Y Y (default) Y N N N
Bond Y Y Y Y (default) Y Y*1 N
Cardstock N N N N Y*1 Y*1 (default) Y*1
Color Y Y Y (default) Y N N N
Prepunched Y Y Y (default) Y N N N
Letterhead Y Y Y (default) Y N N N
Envelope N N N N Y*1 Y*1 (default) Y*1
Thick N N N N Y Y*1 (default) Y*1
High Quality Y Y Y (default) Y N N N
Custom 1 (to 8) Y Y Y (default) Y Y Y Y*1
*1 The media type cannot be selected for the cassettes.
For Custom 1-8, settings for duplex printing and media type name can be changed.
Item Description
Custom 1 (to 8) Duplex Select the setting for duplex.
Value
Prohibit: Duplex printing not allowed.
Permit: Duplex printing allowed.
Name Change names for Custom 1-8. Names should be not more than 16 characters.
Selecting media type at multi purpose tray, the name after change will be displayed.
Character Entry Method (page 10-4)
7-10
Downloaded from www.Manualslib.com manuals search engine
System Menu and KYOCERA Client Tool > Default Settings on the Machine (System Menu)
Preset Limit
Common Settings Preset Limit
Item Description
Preset Limit Restrict the number of copies that can be made at one time.
Value: 1 to 999 copies
Measurement
Common Settings Measurement
Item Description
Measurement Select inch or metric for the unit for paper dimensions.
Value: mm, inch
Error Handling
Common Settings Error Handling
Item Description
Error DuplexPaperError Set what to do when duplex printing is not possible for the selected paper sizes and
Handling media types.
Value
1-sided: Printed in 1-sided
Display Error: Message to cancel printing is displayed.
PaperMismatchErr Set what to do when the selected paper size or type does not match paper size or type
loaded in the specified paper source while printing from the computer by specifying the
cassette or multi-purpose tray.
Value
Ignore: The setting is ignored and the job is printed.
Display Error: Message to cancel printing is displayed.
7-11
Downloaded from www.Manualslib.com manuals search engine
System Menu and KYOCERA Client Tool > Default Settings on the Machine (System Menu)
Timer Settings
Common Settings Timer Settings
Configure settings related to the time.
Item Description
Timer Err. Clear Timer If you select [On] for Auto Error Clear, set the amount of time to wait before
Settings automatically clearing errors.
Value: 5 to 495 seconds (in 5 second increments)
NOTE
This function is displayed when [Auto Err. Clear] is set to [On].
Sleep Timer Set amount of time before entering Sleep.
Value
For Europe: 1 to 60 minutes (1 minute increments)
Except for Europe: 1 to 240 minutes (1 minute increments)
NOTE
Refer to Sleep and Sleep Timer on page 2-22 for Sleep.
PanelReset Timer If you select [On] for Auto Panel Reset, set the amount of time to wait before Auto Panel
Reset.
Value: 5 to 495 seconds (in 5 second increments)
NOTE
This function is displayed when [Auto Panel Reset] is set to [On].
Interrupt Clear Set the period after which the machine reverts to Normal mode when it has been set to
Interrupt Copy mode and then left unused.
Value: 5 to 495 seconds (in 5 second increments)
Power Off Rule Select whether to turn off the power automatically for the following function:
• USB Cable
Value: Off, On
Power Off Timer Select whether to turn off the power automatically after a period of inactivity.
Value: 1 hour, 2 hours, 3 hours, 4 hours, 5 hours, 6 hours, 9 hours, 12 hours,
1 day, 2 days, 3 days, 4 days, 5 days, 6 days, 1 week
Auto Err. Clear If an error occurs during processing, processing stops to wait for the next step to be
taken by the user. In the Auto Error Clear mode, automatically clear the error after a set
amount of time elapses. For details, refer to Responding to Messages on page 9-11.
Value: Off, On
Auto Panel Reset If no jobs are run for a certain period of time, automatically reset settings and return to
the default setting. Select to use Auto Panel Reset or not.
Value: Off, On
NOTE
The time allowed to elapse before the panel is reset is set with the PanelReset Timer on
page 7-12.
7-12
Downloaded from www.Manualslib.com manuals search engine
System Menu and KYOCERA Client Tool > Default Settings on the Machine (System Menu)
Function Default
Common Settings Function Default
Set the defaults for the following functions.
Item Description
Function Original Image Set the default original document type.
Default Value: Text+Photo, Photo, Text
Zoom Select the enlarged/reduced default when paper size/sending size changed after the
originals set.
Value: 100%, Auto
Collate/Offset Set the defaults for Collate/Offset.
Value
Off, Collate Only, Offset Each Page, Offset Each Set
Orig. Orientation Set the original orientation defaults.
Value: Top Edge on Top, Top Edge on Left
Border Erase Set the default width to be erased as a border.
Value
Metric: 0 to 50 mm (in 1 mm increments)
Inch: 0 to 2" (in 0.01" increments)
NOTE
To specify border erase widths around original, set the value in [Border]. To specify
border erase widths in the middle of original, set the value in [Gutter].
Margin Set the default margin.
Value
Metric
Left/Right: -18 to 18 mm (in 1 mm increments)
Top/Bottom: -18 to 18 mm (in 1 mm increments)
Inch
Left/Right: -0.75 to 0.75" (in 0.01" increments)
Top/Bottom: -0.75 to 0.75" (in 0.01" increments)
Backgrnd Density Set the default Background Density (Copy).
Value: Off, On
EcoPrint Select the EcoPrint default.
Value: Off, On
Auto Rotation Select the default Auto Rotation setting.
Value: Off, On
File Name Entry Set an automatically entered name (default) for jobs. Additional information such as Job
No. can also be set.
Value
File Name Entry: Up to 32 characters can be entered.
Additional Info: None, Job No.
Continuous Scan Set the continuous scan defaults.
Value: Off, On
7-13
Downloaded from www.Manualslib.com manuals search engine
System Menu and KYOCERA Client Tool > Default Settings on the Machine (System Menu)
Item Description
Function Detail Settings Set the defaults for the following detail settings:
Default
2 in 1 Layout Set the default for the 2-in-1 layout of Combine copies.
Value: L to R/T to B, R to L
4 in 1 Layout Set the default for the 4-in-1 layout of Combine copies.
Value: Right then Down, Down then Right, Left then Down, Down then Left
Border Line Set the default for the border line of Combine copies.
Value: None, Solid Line, Dotted Line, Positioning Mark
Orig. Binding*1 Set the default for the binding orientation of two-sided originals to produce two-sided
copies.
Value: Left/Right, Top
BookOrg. Set the default for the binding orientation of open book originals to produce two-sided
Binding copies.
Value: Left, Right
Finish. Binding Set the default for the binding orientation of finished two-sided copies.
Value: Left/Right, Top
*1 Displayed only when the optional document processor is installed.
Copy
Copy
Configure settings for copying functions.
Item Description
Copy Paper Selection Set the default paper selection.
Value: Auto, Def. PaperSource
AutoPaperSelect. If [Auto] is selected for Paper Selection, set the paper size selection method when the
zoom changes.
Value
MostSuitableSize: Selects paper size based on the current zoom and the size of
the original.
Same as OrigSize: Selects paper that matches the size of the original, regardless
the zoom.
Auto % Priority When a paper source of different size from the original is selected, select whether
automatic zoom (reduce/zoom) is performed.
Value: Off, On
7-14
Downloaded from www.Manualslib.com manuals search engine
System Menu and KYOCERA Client Tool > Default Settings on the Machine (System Menu)
Printer
Printer
When printing from computers, settings are generally made on the application software screen. However, the following
settings are available for configuring the defaults to customize the machine.
Item Description
Printer FormFeed Receiving print data from the computer, the machine may sometimes wait if there is no
TimeOut information signaling that the last page does not have any more data to be printed.
When the preset timeout passes, the machine automatically prints the document. The
options are between 5 and 495 seconds.
Value: 5 to 495 seconds
Adjust/Maint. (Adjustment/Maintenance)
Adjust/Maint.
Adjust printing quality and conduct machine maintenance.
Item Description
Adjust/ Density Adj. Adjust density.
Maint.
Copy Adjust copy density. Adjustment can be made in 7 levels.
Value: Darker +3, Darker +2, Darker +1, Normal 0, Lighter -1, Lighter -2, Lighter -3
Scan Adjust scan density. Adjustment can be made in 7 levels.
Value: Darker +3, Darker +2, Darker +1, Normal 0, Lighter -1, Lighter -2, Lighter -3
Backgrnd Density Darkens or lightens overall background density adjustment.
Copy Darkens or lightens overall background density adjustment during copying. Adjustment
can be made in 7 levels.
Value: Darker +3, Darker +2, Darker +1, Normal 0, Lighter -1, Lighter -2, Lighter -3
Scan Darkens or lightens overall background density when scanning images. Adjustment can
be made in 7 levels.
Value: Darker +3, Darker +2, Darker +1, Normal 0, Lighter -1, Lighter -2, Lighter -3
Print Density Adjust print density. Adjustment can be made in 5 levels.
Value: 5 (Darker), 4, 3, 2, 1 (Lighter)
Correct. Bk Line Correct fine lines (streaks caused by contamination), which may appear on the image,
when the document processor is used.
Value
Off: No correction performed.
On: Correction performed. The reproduction of fine lines on the original may
become lighter than when using [Off].
Service Settings ―
Drum Refresh Remove white lines from the image.
Press the [OK] key and then select [Yes] to perform Drum Refresh.
7-15
Downloaded from www.Manualslib.com manuals search engine
System Menu and KYOCERA Client Tool > Default Settings on the PC (KYOCERA Client Tool)
Default Settings on the PC (KYOCERA Client
Tool)
Various machine settings can be configured from a computer using KYOCERA Client Tool. Install KYOCERA Client Tool
from the provided Product Library disc.
NOTE
• For the detailed functions of KYOCERA Client Tool, refer to KYOCERA Client Tool User Guide.
• KYOCERA Client Tool needs to be operated on the computer connected to the machine via USB.
Operation Method
Configure the settings on the KYOCERA Client Tool as follows:
1 Access the KYOCERA Client Tool. For more information, refer to Accessing KYOCERA
Client Tool on page 2-18.
2 Select the desired tab.
3 Configure the settings.
7-16
Downloaded from www.Manualslib.com manuals search engine
System Menu and KYOCERA Client Tool > Default Settings on the PC (KYOCERA Client Tool)
Screen Overview
The screen overview of the KYOCERA Client Tool is as follows.
1
2
3
4
5
No. Item Description Reference
Page
1 Machine list The list at the top of KYOCERA Client Tool screen includes all of the —
supported machines installed on your computer. You can select a machine
from this list to view its properties and select available options, such as
configuration, maintenance, and driver download.
2 Print Access to printing preferences and machine driver properties. —
Preferences Open the "Printing Preferences" screen for the selected machine. —
Properties Open the "Properties" screen for the selected machine. —
3 Device Configure Status Monitor, Scan Destination, and Print Box settings. —
Configuration Open the "Configuration" screen for the selected machine. page 7-19
Scan Destination Configure the Scan Destination settings. page 7-20
Print Box Configure the Print Box settings. page 7-26
Destination
7-17
Downloaded from www.Manualslib.com manuals search engine
System Menu and KYOCERA Client Tool > Default Settings on the PC (KYOCERA Client Tool)
No. Item Description Reference
Page
4 Scan Configure TWAIN and Quick Scan settings. —
Scan to PDF, Scan to Email and Scan to Folder can also be executed from
this tab.
Preferences Open "TWAIN Driver" screen. Set the default value for the TWAIN scan. page 7-23
Quick Scan Open "Quick Scan Settings" screen. page 7-23
Settings
Scan to PDF This is one of the Quick Scan function. Performing this function saves the page 5-34
scanned image in PDF format.
Scan to Email This is one of the Quick Scan function. Performing this function attaches the page 5-34
scanned image to a new E-mail message.
Scan to Folder This is one of the Quick Scan function. Performing this function saves the page 5-34
scanned image to a specified folder.
5 Maintenance Order replacement toner, view our web site, and download software. —
Order Toner You can order replacement toner by e-mail or on the web. Click the [Order —
Toner] icon for these options:
• Send e-mail
Use the default e-mail address or type another e-mail address and then
click [OK] to open your default e-mail program.
• Open Web page
Use the default web address or type another web address and then click
[OK] to open the web page in your default web browser.
Kyocera Online Open our website. —
Driver Download Click to open the download page of our website. You can download software —
and find an authorized dealer.
6 Status Monitor You can check the current status of the machine. page 6-11
7 Close Exit from KYOCERA Client Tool. —
7-18
Downloaded from www.Manualslib.com manuals search engine
System Menu and KYOCERA Client Tool > Default Settings on the PC (KYOCERA Client Tool)
Configuring the Administrative Settings
Configure the administrative settings on [Configuration] of the [Device] tab.
Configure screen has the followings tabs.
• [Device Defaults] tab: Select inches or millimeters as the unit of measurement for page sizes, watermark, poster,
and gutter settings in the printer driver.
• [Status Monitor] tab: Select toner level alert and event notification settings for the Status Monitor. The Status Monitor
displays device status messages.
Item Description
Set toner level alert Select to create an alert when the toner starts running low, and then select a percentage between
0 and 100. If the toner level goes below this percentage, an alert icon is displayed on the
[Supplies] tab at the bottom of KYOCERA Client Tool screen.
Enable event Select to activate the notification feature for selected machine events. When selected, notification
notification options are available.
Enable pop-up When selected, a pop-up message appears in the lower right corner of the screen for each
notification selected event as it occurs.
Events list Select one or more events for the notification. To select all events, select [Events].
Sound file With one or more events selected, select to enable sound notification. Type the location of a sound
file (.WAV), or click [Browse] to find a sound file located on your computer. You can press the
arrow button to hear the selected sound.
Use Text to Speech With one or more events selected, select and type your preferred text. The Microsoft Text to
Speech utility reads the text and plays it in a spoken voice. You can press the arrow button to hear
the selected text.
7-19
Downloaded from www.Manualslib.com manuals search engine
System Menu and KYOCERA Client Tool > Default Settings on the PC (KYOCERA Client Tool)
Scan Destination Settings
Configure the Scan Destination settings on [Scan Destination] of the [Device] tab.
IMPORTANT
To reflect settings in the machine, the [Reset] key on the operation panel of the machine needs to be pressed.
NOTE
Scan, Print Box, and device monitoring will be disabled while the [Scan] window is open.
Item Description
Destination number Select the destination number (1 to 10) to be registered. When a destination number is selected, the
settings registered in that number appear in the right-hand screen.
Summary Shows a list of the settings of the selected destination.
Display name Set a name for the destination. Up to 16 characters can be entered. This name is displayed when you
select a destination on the machine operation panel.
Original size Specify the size of originals being scanned.
Value: Auto, A3, A4, A5, A6, B4, B5 (JIS), B6, Folio, 216 × 340 mm, Ledger, Letter, Legal,
Statement, 11 × 15", Oficio II, 8K, 16K, Hagaki, Oufuku Hagaki, Custom
NOTE
Refer to Custom Orig.Size on page 7-7 for selecting [Custom].
Original image Select image quality suited to the type of original.
Value:
Text + Photo Photo Text
Duplex*1 Set duplex of original.
Value:
Off Binding left/right Binding top
Original orientation Select the orientation of the original document top edge to scan correct direction.
Value:
Landscape, Landscape, Portrait, Portrait,
Top edge left Top edge top Top edge left Top edge top
Sharpen Adjust the sharpness of the image.
Value: None, Low, Medium, High, Descreen (Blurs the outlines and reduces the sharpness.)
Scan color Select the color mode setting.
Value: Monochrome, Grayscale, Full color
Density Select the density.
Value: Lighter (-3), Lighter (-2), Lighter (-1), Normal (0), Darker (+1), Darker (+2), Darker (+3)
To automatically set the density depending on the density of originals, select the [Auto] checkbox.
(This item can be set only if [Monochrome] is set for Scan color.)
*1 The optional document processor is required.
7-20
Downloaded from www.Manualslib.com manuals search engine
System Menu and KYOCERA Client Tool > Default Settings on the PC (KYOCERA Client Tool)
Item Description
Resolution Select fineness of scanning resolution.
Value:
200×200 dpi 300×300 dpi 400×400 dpi 600×600 dpi
NOTE
[400×400 dpi] and [600×600 dpi] can be set only if [Monochrome] is set for Scan color.
Reverse image When this is selected, the image color reverses.
File name Assign a document name to scanned images. When there are multiple pages, a three-digit
incrementing number such as Scan_001, Scan_002... is appended to the end of the file name. Up to
16 characters can be entered.
File format Specify the image file format.
Value: BMP, JPEG, PNG, TIFF, PDF, High-Compression PDF, CCITT Group 4, Image Mask, High-
Compression PDF, JBIG2, Mask + Image Mask
File format settings (The item displayed changes depending on the value specified for File format.)
Quality Set the image quality. Increasing the number results in higher quality and decreasing the number
results in lower quality. Higher quality will make the stored files larger.
Value: 1 to 100
NOTE
• This setting is valid for PDF, TIFF, and JPEG file formats.
• Non-numeric characters cannot be entered. If entered number is beyond range, the max/min value
will be restored.
PDF/A-1 Set PDF/A-1 format type.
Value: Off, PDF/A-1a, PDF/A-1b
High Compression PDF Set the quality level for High Compression PDF.
Quality Value: Standard, Compression Ratio Priority, Quality Priority
*1
File separation When this is selected, scanned data is separated into files page by page.
*1 The optional document processor is required.
7-21
Downloaded from www.Manualslib.com manuals search engine
System Menu and KYOCERA Client Tool > Default Settings on the PC (KYOCERA Client Tool)
Item Description
Destination folder Specified folder where the scanned image will be saved. To select the folder, click [Browse] to open
"Browse for Folder".
The default settings are shown below:
C:\Users\<user>\My Documents (on Windows Vista/Windows 7/Windows 8)
C:\Document and Settings\<user>\My Documents (on Windows XP)
Reset Reset the destination to default values.
Save Save your settings.
7-22
Downloaded from www.Manualslib.com manuals search engine
System Menu and KYOCERA Client Tool > Default Settings on the PC (KYOCERA Client Tool)
Quick Scan/TWAIN Settings
Configure the Quick Scan/TWAIN settings on [Preferences] or [Quick Scan Settings] of the [Scan] tab.
Item Description
Preferences Change the TWAIN scan settings. This setting is effective for Quick Scan only.
Quick Scan Settings Change the settings for Scan to PDF, Scan to Email and Scan to Folder.
TWAIN Settings
10
1 6
2 7
3 8
4
9
5
11 13
12
No. Item Description
1 Original size Specify the size of originals being scanned.
Value: Auto, A3, A4, A5, A6, B4, B5 (JIS), B6, Folio, 216 × 340 mm, Ledger, Letter, Legal,
Statement, 11 × 15", Oficio II, 8K, 16K, Hagaki, Oufukuhagaki, Custom
NOTE
Refer to Custom Orig.Size on page 7-7 for selecting [Custom].
2 Feed method*1 Select the original feed method.
Value: Auto, Document processor, Platen, 2-sided (Binding Top), 2-sided (Binding Left/Right)
3 Scan color Select the color mode setting.
Value: Monochrome, Grayscale, Full color
4 Resolution Select fineness of scanning resolution.
Value: 200 × 200 dpi, 300 × 300 dpi, 400 × 400 dpi, 600 × 600 dpi
NOTE
[400×400dpi] and [600×600dpi] can be set only if [Monochrome] is set for Scan color.
5 Orientation Select the Orientation of the original document top edge to scan correct direction.
Value: Portrait (Top Edge Top), Landscape (Top Edge Left), Landscape (Top Edge Top), Portrait
(Top Edge Left)
6 Sharpen Adjust the sharpness of the image.
Value: None, Low, Medium, High, Descreen (Blurs the outlines and reduces the sharpness.)
*1 The optional document processor is required.
7-23
Downloaded from www.Manualslib.com manuals search engine
System Menu and KYOCERA Client Tool > Default Settings on the PC (KYOCERA Client Tool)
No. Item Description
7 Original image Select original image type.
Value: Text, Photo, Text+Photo
8 Destiny Select the density.
Value: -3 (Lighter) to 3 (Darker)
To automatically set the density depending on the density of originals, select the [Auto] checkbox.
(This item can be set only if [Monochrome] is set for Scan color.)
9 Reverse image When this is selected, the image color reverses.
10 Reset Reset the settings to the previous settings.
11 Help Displays the Help screen.
12 Authentication Enter assigned account ID to manage the scan count accumulated of Quick Scan/TWAIN jobs by
using job accounting.
13 OK/Close Clicking [OK] exits the TWAIN Settings after applying the modified scan settings.
Clicking [Close] exits the TWAIN Settings without applying the modified scan settings.
Quick Scan Settings
1 2
No. Item Description
1 Output name Assign a document name to scanned images. When multiple images are saved in the same folder, a
three-digit incrementing number such as Scan_001, Scan_002... is appended to the end of the file
name. Up to 16 characters can be entered.
2 File format Specify the image file format.
Value: BMP, JPEG, PNG, TIFF, PDF, High-Compression PDF, CCITT Group 4, Image Mask, High-
Compression PDF, JBIG2, Mask + Image Mask
7-24
Downloaded from www.Manualslib.com manuals search engine
System Menu and KYOCERA Client Tool > Default Settings on the PC (KYOCERA Client Tool)
No. Item Description
3 File format settings (The item displayed changes depending on the value specified for File format.)
Separate files When this is selected, scanned data is separated into files page by page.
Quality Set the image quality. Increasing the number results in higher quality and decreasing the number
results in lower quality. Higher quality will make the stored files larger.
Value: 1 to 100
NOTE
• This setting is valid for PDF, TIFF, and JPEG file formats.
• Non-numeric characters cannot be entered. If entered number is beyond range, the max/min value
will be restored.
PDF/A-1 Set PDF/A-1 format type.
Value: Off, PDF/A-1a, PDF/A-1b
Quality Stage Set the quality level for High Compression PDF.
Value: Standard, Compression Ratio Priority, Quality Priority
4 Preferences Displays the TWAIN settings screen. For detail, refer to TWAIN Settings on page 7-23.
5 OK/Cancel/Apply Clicking [OK] exits the Quick Scan Settings after applying the modified scan settings.
Clicking [Cancel] exits the Quick Scan Settings without applying the modified scan settings.
Clicking [Apply] applies the modified scan settings without exiting the Quick Scan Settings.
7-25
Downloaded from www.Manualslib.com manuals search engine
System Menu and KYOCERA Client Tool > Default Settings on the PC (KYOCERA Client Tool)
Print Box Settings
Configure the Print Box settings on [Print Box Destination] of the [Device] tab.
When KYOCERA Client Tool is installed, Print Boxes 1 to 10 are automatically created.
IMPORTANT
• When sending a print job from the Client PC via a network, Box, Destination folder and PIN Code set by
KYOCERA Client Tool need to be assigned to each Client PC.
• To reflect settings in the machine, the [Reset] key on the operation panel of the machine needs to be
pressed.
NOTE
Scan, Print Box, and device monitoring will be disabled while the [Print Box] window is open.
Item Description
Box number Select the box number (1 to 10) to be registered. When a box number is selected, the settings
registered in that number appear in the right-hand screen.
Summary Shows a list of the settings of the selected box.
Name Set a name for the Print Box. Up to 16 characters can be entered. This name is displayed when you
select a Print Box on the machine operation panel.
NOTE
If a document is stored in the box for which no Box name is set, printing from the box is not available.
PIN Code With a PIN code assigned to the Print Box, executing the print jobs in the Print Box from the machine
requires entry of the PIN code, thereby restricting user access to the print jobs. Since third parties who
do not know the PIN cannot print, security is enhanced. (Entering a password is not mandatory.)
Select the checkbox to assign a PIN code to and enter a 4-digit numeric value.
Destination folder Specify the path for the folder to be used as the Print Box. To select the folder, click [Browse] to open
"Browse for Folder".
IMPORTANT
The folder in the computer other than the computer connected to the machine via USB (Host
PC) cannot be used as the destination folder.
Reset Reset the Print Box to default values.
Save Save your settings.
7-26
Downloaded from www.Manualslib.com manuals search engine
8 Job Accounting
This chapter explains the following topics:
Overview of Job Accounting .............................................................................................................................. 8-2
Enabling Job Accounting ................................................................................................................................... 8-3
Setting an Account ............................................................................................................................................. 8-4
Adding an Account ................................................................................................................................... 8-4
Restricting the Use of the Machine .......................................................................................................... 8-6
Editing an Account ................................................................................................................................... 8-7
Deleting an Account ................................................................................................................................. 8-8
Job Accounting when Sharing the Printer ................................................................................................ 8-9
Unknown ID Job ..................................................................................................................................... 8-11
Configuring Job Accounting ............................................................................................................................. 8-12
Default Setting ....................................................................................................................................... 8-12
Counting the Number of Pages Printed ................................................................................................. 8-13
Account. Report (Accounting Report) .................................................................................................... 8-14
Using Job Accounting ...................................................................................................................................... 8-15
Login/Logout .......................................................................................................................................... 8-15
Printing When Sharing the Printer ......................................................................................................... 8-15
8-1
Downloaded from www.Manualslib.com manuals search engine
Job Accounting > Overview of Job Accounting
Overview of Job Accounting
Job accounting manages the copy/print/scan count accumulated by individual accounts by assigning an ID to each
account.
1 Enable job 2 Setting an account. 3 Enter the assigned account ID 4 Count the number of pages
accounting. (Refer to (Refer to page 8-4.) when performing the job. (Refer copied, printed and
page 8-3.) to Using Job Accounting on scanned.
page 8-15.)
A: 00000001
100 400 200
To manage the print job account by using the machine as the shared printer
To manage the print job account by using the machine as the shared printer, you need to configure the printer settings
on the computer (Host PC) connected to the machine via USB.
1 Set the job accounting of the 2 Enter the Account ID from the 3 Count the number of pages
shared printer by using the Host Client PC and execute printing. printed.
PC. (Refer to Job Accounting (Refer to Printing When Sharing
when Sharing the Printer on the Printer on page 8-15.)
page 8-9.)
Host PC Client PC Host PC
USB Network USB
A: 00000001
Network 100 400 200
B: 00000002
Network
C: 00000003
NOTE
When using the machine as a shared printer, settings must be made for the shared printer. Refer to Setting the
Shared Printer on page 2-16.
To manage the scan job account by using Quick Scan/TWAIN
To manage the scan job account by using Quick Scan or TWAIN, you need to configure KYOCERA Client Tool settings
on the computer (Host PC) connected to the machine via USB. (Refer to Default Settings on the PC (KYOCERA Client
Tool) on page 7-16.)
To manage the scan job account by using WIA
To manage the scan job account by using WIA, you need to configure the WIA driver settings on the computer (Host PC)
connected to the machine via USB. (Refer to Setting WIA Driver on page 2-19.)
8-2
Downloaded from www.Manualslib.com manuals search engine
Job Accounting > Enabling Job Accounting
Enabling Job Accounting
Enable job accounting. Use the procedure below.
1 Access job accounting setting.
1 Press the [Status/System Menu/Counter] key.
2 Press the [▲] or [▼] key to select [Admin/Accounting], and press the [OK] key.
Status/Sys. Menu
Admin/Accounting
NOTE
If the login user name entry screen appears during operations, log in by referring to
Administrator User Name and Password on page 2-20.
The factory default login user name and login password are set as shown below.
Login User Name Login Password
*1 *1
Admin Admin
*1 Upper case and lower case letters are distinguished (case sensitive).
3 Press the [▲] or [▼] key to select [Job Account. Set.], and press the [OK] key.
2 Enable job accounting.
1 Press the [▲] or [▼] key to select [Job Accounting], and press the [OK] key.
2 Press the [▲] or [▼] key to select [On], and press the [OK] key.
NOTE
• To disable job accounting, select [Off].
• If job accounting setting is completed by selecting other function keys, such as the
[Copy] key, a logout is automatically executed and the screen to enter the Account ID
appears. To continue the operation, enter the Account ID.
8-3
Downloaded from www.Manualslib.com manuals search engine
Job Accounting > Setting an Account
Setting an Account
You can add, change and delete an account and set the restriction for each account.
Adding an Account
Up to 10 individual accounts can be added. The following entries are required.
Item Descriptions
Account Name Enter the account name (up to 32 characters).
Account ID Enter the account ID as many as eight digits (between 0 and 99999999).
Restriction This prohibits printing/scanning or restricts the number of sheets to load.
Refer to Restricting the Use of the Machine on page 8-6.
1 Display the screen.
1 Press the [Status/System Menu/Counter] key.
2 Press the [▲] or [▼] key to select [Admin/Accounting], and press the [OK] key.
Status/Sys. Menu
Admin/Accounting
NOTE
If the login user name entry screen appears during operations, log in by referring to
Administrator User Name and Password on page 2-20.
The factory default login user name and login password are set as shown below.
Login User Name Login Password
Admin*1 Admin*1
*1 Upper case and lower case letters are distinguished (case sensitive).
3 Press the [▲] or [▼] key to select [Job Account. Set.], and press the [OK] key.
4 Press the [▲] or [▼] key to select [Account. List], and press the [OK] key.
Job Account. Set.
Account. List
5 Press the [▲] or [▼] key to select [Add Account], and press the [OK] key.
Account. List
Add Account
8-4
Downloaded from www.Manualslib.com manuals search engine
Job Accounting > Setting an Account
2 Enter the account information.
1 Enter the account name and press the [OK] key.
Account Name
NOTE
Refer to Character Entry Method on page 10-4 for details on entering characters.
2 Enter the account ID and press the [OK] key.
Account ID
A new account is added on the Account List.
NOTE
Any "Account ID" that has already registered cannot be used. Enter any other account
ID.
3 To apply restriction to the account ID, press the [▲] or [▼] key to select [Detail] and press
the [OK] key.
To exit the operation, press the [▲] or [▼] key to select [Exit] and press the [OK] key.
01
Detail
Restricting the Use of the Machine (page 8-6)
8-5
Downloaded from www.Manualslib.com manuals search engine
Job Accounting > Setting an Account
Restricting the Use of the Machine
This section explains how to restrict the use of the machine by account or the number of sheets available.
The items that can be restricted differ depending on whether [Split] or [Total] is selected for Copy/Print Count on page 8-
12.
• [Split] selected for Copy/Printer Count
Item Descriptions
Copy Restrict. Limits the number of sheets used for copying.
Value
Off: No restriction is applied.
Counter Limit: Restricts the counter in one-page increments up to 9,999,999 copies. *1
Reject Usage: Restriction is applied.
Print Restrict. Limits the number of sheets used for printing.
Value
Off: No restriction is applied.
Counter Limit: Restricts the counter in one-page increments up to 9,999,999 copies. *1
Reject Usage: Restriction is applied.
Scan Restrict. Limits the number of sheets scanned (excludes copying).
Value
Off: No restriction is applied.
Counter Limit: Restricts the counter in one-page increments up to 9,999,999 copies. *1
Reject Usage: Restriction is applied.
• [Total] selected for Copy/Printer Count
Item Descriptions
Print Restrict. Limits the total number of sheets used for copying and printing.
Value
Off: No restriction is applied.
Counter Limit: Restricts the counter in one-page increments up to 9,999,999 copies. *1
Reject Usage: Restriction is applied.
Scan Restrict. Limits the number of sheets scanned (excludes copying).
Value
Off: No restriction is applied.
Counter Limit: Restricts the counter in one-page increments up to 9,999,999 copies. *1
Reject Usage: Restriction is applied.
*1 If [Counter Limit] is selected, the [Limit Pages] screen appears after the [OK] key is pressed. Enter a counter limit on pages using
the numeric keys, and press the [OK] key.
8-6
Downloaded from www.Manualslib.com manuals search engine
Job Accounting > Setting an Account
Editing an Account
This changes the registered account information.
1 Display the screen.
1 Press the [Status/System Menu/Counter] key.
2 Press the [▲] or [▼] key to select [Admin/Accounting], and press the [OK] key.
Status/Sys. Menu
Admin/Accounting
NOTE
If the login user name entry screen appears during operations, log in by referring to
Administrator User Name and Password on page 2-20.
The factory default login user name and login password are set as shown below.
Login User Name Login Password
Admin*1 Admin*1
*1 Upper case and lower case letters are distinguished (case sensitive).
3 Press the [▲] or [▼] key to select [Job Account. Set.], and press the [OK] key.
4 Press the [▲] or [▼] key to select [Account. List], and press the [OK] key.
2 Change account information.
1 Press the [▲] or [▼] key to select the account you want to change and press the [OK] key.
Account. List
01
2 Press the [▲] or [▼] key to select [Detail/Edit], and press the [OK] key.
3 Refer to step 2 of Adding an Account on page 8-4 and Restricting the Use of the Machine
on page 8-6 to change account information.
8-7
Downloaded from www.Manualslib.com manuals search engine
Job Accounting > Setting an Account
Deleting an Account
This deletes the account.
1 Display the screen.
1 Press the [Status/System Menu/Counter] key.
2 Press the [▲] or [▼] key to select [Admin/Accounting], and press the [OK] key.
Status/Sys. Menu
Admin/Accounting
NOTE
If the login user name entry screen appears during operations, log in by referring to
Administrator User Name and Password on page 2-20.
The factory default login user name and login password are set as shown below.
Login User Name Login Password
Admin*1 Admin*1
*1 Upper case and lower case letters are distinguished (case sensitive).
3 Press the [▲] or [▼] key to select [Job Account. Set.], and press the [OK] key.
4 Press the [▲] or [▼] key to select [Account. List], and press the [OK] key.
2 Delete an account.
1 Press the [▲] or [▼] key to select the account you want to delete and press the [OK] key.
Account. List
01
2 Press the [▲] or [▼] key to select [Delete], and press the [OK] key.
3 Press the [▲] or [▼] key to select [Yes] in the confirmation screen, and press the [OK] key.
The account is deleted.
8-8
Downloaded from www.Manualslib.com manuals search engine
Job Accounting > Setting an Account
Job Accounting when Sharing the Printer
When using the machine as the shared printer, printing from the computer (Client PC) on the network can be managed
with job accounting by configuring job accounting for the computer (Host PC) connected to the machine via USB.
Settings when Sharing the Printer
When using the machine as a shared printer and managing the printing from the Client PC by using job accounting,
configure the Host PC as follows.
1 Display the screen.
1 Click [Start] button on the Windows, and then click [Devices and Printers].
In Windows 8, select [Settings] in charms on Desktop, and select [Control Panel], and then
[Devices and Printers].
2 Right-click the printer driver icon of the machine, and click the [Printer properties] menu of
the printer driver.
3 Click the [Administrator] button on the [Device Settings] tab.
2 Configure the settings.
1 Select [Password protect administrator settings] on the [General] tab. The "Password"
window appears.
1
2 Enter the same password (optional) in [Password] and [Confirm password], and then
click the [OK] button.
The password is required for opening the Administrator Settings window.
8-9
Downloaded from www.Manualslib.com manuals search engine
Job Accounting > Setting an Account
3 Select [Job accounting] and [Prompt for account ID] on the [Job Accounting] tab.
1
2
3
4 Click the [OK] button.
NOTE
• If [Prompt for account ID] is set, the screen for entering the Account ID appears when
printing from the Client PC. When printing from the Client PC, refer to Printing When
Sharing the Printer on page 8-15.
• For other settings of job accounting, refer to Printer Driver User Guide.
8-10
Downloaded from www.Manualslib.com manuals search engine
Job Accounting > Setting an Account
Unknown ID Job
This specifies the behavior for handling the jobs sent with unknown account IDs (i.e., unsent IDs).
The setting items are as follows.
Item Descriptions
Permit The job is permitted to be printed.
Reject The job is rejected (not printed).
1 Display the screen.
1 Press the [Status/System Menu/Counter] key.
2 Press the [▲] or [▼] key to select [Admin/Accounting], and press the [OK] key.
NOTE
If the login user name entry screen appears during operations, log in by referring to
Administrator User Name and Password on page 2-20.
The factory default login user name and login password are set as shown below.
Login User Name Login Password
*1 *1
Admin Admin
*1 Upper case and lower case letters are distinguished (case sensitive).
2 Configure the settings.
1 Press the [▲] or [▼] key to select [Unknown ID Job], and press the [OK] key.
2 Press the [▲] or [▼] key to select [Permit] or [Reject], and press the [OK] key.
8-11
Downloaded from www.Manualslib.com manuals search engine
Job Accounting > Configuring Job Accounting
Configuring Job Accounting
Default Setting
Set the defaults for job accounting. To configure the settings, select the item in Default Setting and press the setting
item.
Admin/Accounting Job Account. Set. Default Setting
For details on each function, see the table below.
Item Description
Apply Limit This specifies how the machine behaves when the counter has reached the limit of restriction.
The table below describes the action taken.
Value
Immediately: Job stops when the counter reaches its limit.
Subsequently: Printing/scanning of the job continues but the subsequent job will be
rejected.
Alert Only: Job continues while displaying an alert message.
Copy/Print Count You can select how the copying and printing page counts are shown - either the total of both or
each of copying and printing individually (Split). The selection may influence restriction on the
count and count method. For details, refer to Restricting the Use of the Machine (page 8-6) and
Account. Report (Accounting Report) (page 8-14).
Value: Total, Split
Counter Limit When you add a new account, you can change the default restrictions on the number of sheets
used. You can set any number from 1 to 9,999,999.
The items that can be set differ depending on whether [Split] or [Total] is selected for [Copy/
Print Count].
[Split] selected for Copy/Printer Count
Copy Restrict. Sets the default restriction on the number of sheets used for copying.
Print Restrict. Sets the default restriction on the number of sheets used for printing.
ScanRest.(Others) Sets the default restriction on the number of sheets used for scanning (excludes copying).
[Total] selected for Copy/Printer Count
Print Restrict. Sets the default restriction on the total number of sheets used for copying and printing.
ScanRest.(Others) Sets the default restriction on the number of sheets used for scanning (excludes copying).
Cnt by PaperSize This counts the number of pages by paper size (e.g. Letter).
In addition to paper size, media type can also be specified (e.g. count the letter-size color paper
Paper Size 1 (to 5)
used). If you do not specify the media type, the number of used sheets will be counted for the
specified sheet size, regardless of the media type.
NOTE
Paper size is available in five types, 1 to 5. These types are specified in accounting reports.
Refer to Account. Report (Accounting Report) on page 8-14.
Value: Off, On
Paper Size: A3, A4, A5, B4, B5, Folio, Ledger, Legal, Letter, Statement
Media Type: All Media Type, Plain, Transparency, Rough, Vellum, Labels, Recycled,
Preprinted, Bond, Cardstock, Color, Prepunched, Letterhead, Envelope, Thick, High
Quality, Custom 1 to 8
8-12
Downloaded from www.Manualslib.com manuals search engine
Job Accounting > Configuring Job Accounting
Counting the Number of Pages Printed
This counts the number of pages printed. Counts are classified into Total Job Accounting and Each Job Accounting. A
new count can also be started after resetting the count data which was stored for a certain period of time.
Total Accounting /
Admin/Accounting Job Account. Set.
Each Job Accounting
Total Accounting
This counts the number of pages for all accounts and resets the counts for those accounts together at the same time.
Each Job Accounting
This counts the number of pages for each account and resets the counts by account. When checking Each Job
Accounting, select the account for which you want to check the count.
Types of the counts are as follows.
Item Descriptions
Printed Pages Displays the number of pages copied and printed, and the total number of pages used. You can
also use [Duplex Pages] and [Combine Pages] to check the number of pages used.
Copy/Print Pages Displays the number of pages copied and printed, and the total number of pages used. Press
the [▲] or [▼] key to switch the screens.
Total Print Pages Displays the total number of pages used for copying and printing.
Duplex Pages Displays the number of pages printed in [1-Sided] mode, [2-Sided] mode, and the total pages in
both modes. Press the [▲] or [▼] key to switch the screens.
Combine Pages Displays the number of pages printed in [None] (no Combine) mode, [2 in 1] mode, [4 in 1]
mode, and the total pages in both modes. Press the [▲] or [▼] key to switch the screens.
Scanned Pages Displays the number of pages scanned for copying and other functions, as well as the total
number of pages scanned. Press the [▲] or [▼] key to switch the screens.
Counter Reset Resets the counter.
Press the [▲] or [▼] key to select [Yes] in the confirmation screen, and press the [OK] key.
To check other items, press the [Back] key to return to the previous screen.
8-13
Downloaded from www.Manualslib.com manuals search engine
Job Accounting > Configuring Job Accounting
Account. Report (Accounting Report)
The total pages counted of all relevant accounts can be printed as an accounting report.
Reports have different formats depending on how the count of copiers and printers is administered.
When [Split] is selected for Managing the Copy/Printer Count
ACCOUNT. REPORT
For the count by paper size, the report will be printed by size.
Use the procedure below to print a job accounting report.
1 Prepare paper.
Check that A4 or Letter paper is loaded in the cassette.
2 Display the screen.
1 Press the [Status/System Menu/Counter] key.
2 Press the [▲] or [▼] key to select [Admin/Accounting], and press the [OK] key.
Status/Sys. Menu
Admin/Accounting
NOTE
If the login user name entry screen appears during operations, log in by referring to
Administrator User Name and Password on page 2-20.
The factory default login user name and login password are set as shown below.
Login User Name Login Password
Admin*1 Admin*1
*1 Upper case and lower case letters are distinguished (case sensitive).
3 Press the [▲] or [▼] key to select [Job Account. Set.], and press the [OK] key.
3 Print the report.
1 Press the [▲] or [▼] key to select [Account. Report], and press the [OK] key.
Job Account. Set.
Account. Report
2 Press the [▲] or [▼] key to select [Yes], and press the [OK] key.
Accounting report is printed.
8-14
Downloaded from www.Manualslib.com manuals search engine
Job Accounting > Using Job Accounting
Using Job Accounting
This section explains procedures while setting job accounting.
Login/Logout
If job accounting is enabled, an account ID entry screen appears each time you use this machine.
Use the procedure below to login and logout.
Login
1 In the screen below, enter the account ID using the numeric keys and press the [OK] key.
Account ID
NOTE
• If you entered a wrong character, press the [Clear] key and enter the account ID again.
• If the entered account ID does not match the registered ID, a warning beep will sound
and login will fail. Enter the correct account ID.
2 Proceed to complete the rest of the steps.
Logout
When the operations are complete, press the [Logout] key to return to the account ID entry screen.
Printing When Sharing the Printer
If the following account ID entry screen appears when printing from your PC, enter the assigned Account ID and then
click the [OK] button to continue printing.
Settings when Sharing the Printer (page 8-9)
8-15
Downloaded from www.Manualslib.com manuals search engine
9 Troubleshooting
This chapter explains the following topics:
Regular Maintenance ......................................................................................................................................... 9-2
Cleaning ................................................................................................................................................... 9-2
Toner Container Replacement ................................................................................................................. 9-3
Waste Toner Box Replacement ............................................................................................................... 9-6
Troubleshooting ................................................................................................................................................. 9-8
Solving Malfunctions ................................................................................................................................ 9-8
Responding to Messages ....................................................................................................................... 9-11
Clearing Paper Jams ............................................................................................................................. 9-16
9-1
Downloaded from www.Manualslib.com manuals search engine
Troubleshooting > Regular Maintenance
Regular Maintenance
Cleaning
Clean the machine regularly to ensure optimum printing quality.
CAUTION
For safety, always unplug the power cord before cleaning the machine.
Original Cover/Glass Platen
Wipe the backside of the original cover, the inside of the document processor and the glass platen with a soft cloth
dampened with alcohol or mild detergent.
IMPORTANT
Do not use thinner or other organic solvents.
Slit Glass
When using the document processor, clean the slit glass surface and the reading guide with the dry accessory cloth. Dirt
on the slit glass or the reading guide may cause black streaks to appear in the output.
IMPORTANT
Do not use water, soap or solvents for cleaning.
9-2
Downloaded from www.Manualslib.com manuals search engine
Troubleshooting > Regular Maintenance
Toner Container Replacement
When toner runs low, [Toner is low.] appears in the message display. Make sure you have a new toner container
available for replacement.
When the message display displays [Add toner.], replace the toner.
CAUTION
Do not attempt to incinerate parts which contain toner. Dangerous sparks may cause burns.
NOTE
• For the toner container, always use a genuine toner container. Using a toner container that is not genuine may
cause image defects and product failure.
• The memory chip in the toner container of this product stores information necessary for improving customer
convenience, operation of the recycling system for used toner containers, and planning and development of new
products. The stored information does not include information that makes it possible to identify individuals, and is
only used anonymously for the above purposes.
1
2
9-3
Downloaded from www.Manualslib.com manuals search engine
Troubleshooting > Regular Maintenance
IMPORTANT
Shake the toner container according to the procedure and place the container in position.
9-4
Downloaded from www.Manualslib.com manuals search engine
Troubleshooting > Regular Maintenance
CLICK!
10
NOTE
Return the exhausted toner container and waste toner box to your dealer or service
representative. The collected toner container and waste toner box will be recycled or
disposed in accordance with the relevant regulations.
9-5
Downloaded from www.Manualslib.com manuals search engine
Troubleshooting > Regular Maintenance
Waste Toner Box Replacement
When replacing the toner container, replace the waste toner box as well. You also need to replace the waste toner box
when [WasteTonerBox is full or not installed.] is displayed on the message display.
CAUTION
Do not attempt to incinerate parts which contain toner. Dangerous sparks may cause burns.
2
1
9-6
Downloaded from www.Manualslib.com manuals search engine
Troubleshooting > Regular Maintenance
NOTE
Return the exhausted toner container and waste toner box to your dealer or service
representative. The collected toner container and waste toner box will be recycled or
disposed in accordance with the relevant regulations.
9-7
Downloaded from www.Manualslib.com manuals search engine
Troubleshooting > Troubleshooting
Troubleshooting
Solving Malfunctions
The table below provides general guidelines for problem solving.
If a problem occurs with your machine, look into the checkpoints and perform procedures indicated on the following
pages. If the problem persists, contact your Service Representative.
Reference
Symptom Checkpoints Corrective Actions
Page
The screen does not Check the power cord. Connect both ends of the power cord page 2-7
respond when the power securely.
switch is turned on.
Pressing the [Start] key Is there a message on the screen, Determine the appropriate response to page 9-11
does not produce copies. KYOCERA Client Tool, or the Status the message and respond accordingly.
Monitor?
Is the machine in Sleep mode? Press any key on the operation panel to page 2-22
recover the machine from Sleep mode.
Blank sheets are ejected. Are the originals loaded correctly? When placing originals on the platen, page 5-2
place them face-down and align them
with the original size indicator plates.
When placing originals in the document page 5-3
processor, place them face-up.
Paper often jams. Is the paper loaded correctly? Load the paper correctly. page 3-7
page 3-10
Is the paper of the supported type? Is it Remove the paper, turn it over, and page 3-7
in good condition? reload it.
Is the paper curled, folded or wrinkled? Replace the paper with new paper. page 3-7
Are there any loose scraps or jammed Remove any jammed paper. page 9-16
paper in the machine?
2 or more sheets are ― Load the paper correctly. page 3-7
overlaps when ejected. page 3-10
(multi feed)
Printouts are wrinkled. Is the paper damp? Replace the paper with new paper. page 3-5
9-8
Downloaded from www.Manualslib.com manuals search engine
Troubleshooting > Troubleshooting
Reference
Symptom Checkpoints Corrective Actions
Page
Printouts are curled. Is the paper damp? Replace the paper with new paper. page 3-5
Cannot print. Is the machine plugged in? Plug the power cord into an AC outlet. ―
Is the machine powered on? Turn on the power switch. page 2-8
Is the printer cable connected? Connect the correct printer cable page 2-6
securely.
Is the machine used as a shared Start up the Host PC. ―
printer?
Is the print job paused? Resume printing. page 6-7
Printouts are totally too light. Is the paper damp? Replace the paper with new paper. page 3-5
Have you changed the density? Select appropriate density level. page 5-14
page 7-15
Is the toner distributed evenly within the Shake the toner container from side to page 9-3
toner container? side several times.
Is EcoPrint mode enabled? Disable EcoPrint mode. page 5-21
page 7-13
― Make sure the paper type setting is page 7-7
correct for the paper being used.
Part of the image is ― Run [Drum Refresh]. page 7-15
periodically faint or shows
white lines.
Printouts are fuzzy. Is the machine being used in conditions Use in an environment that has suitable ―
of very humid, or humidity or humidity.
temperature rapidly changes?
Texts are not clearly printed. Did you choose appropriate image Select appropriate image quality. page 5-14
quality for the original?
9-9
Downloaded from www.Manualslib.com manuals search engine
Troubleshooting > Troubleshooting
Reference
Symptom Checkpoints Corrective Actions
Page
Printouts are too dark even Have you changed the density? Select appropriate density level. page 5-14
though the background of page 7-15
the scanned original is white.
Copies have a moire pattern Is the original a printed photograph? Set the original image to [Photo]. page 5-14
(dots grouped together in
patterns and not aligned
uniformly).
Black dots appear on the Is the original cover or the glass platen Clean the original cover or the glass page 9-2
white background when dirty? platen.
white original is scanned.
Printouts have vertical lines. Is the slit glass dirty? Clean the slit glass. page 9-2
Images are skewed. Are the originals loaded correctly? When placing originals on the platen, align page 5-2
them with the original size indicator plates.
When placing originals in the document page 5-3
processor, align the original width guides
securely before placing the originals.
Is the paper loaded correctly? Check the position of the paper width page 3-7
guides. page 3-10
9-10
Downloaded from www.Manualslib.com manuals search engine
Troubleshooting > Troubleshooting
Responding to Messages
If a problem has occurred in the machine, you will be notified by the following display.
• The [Attention] indicator on the operation panel is lit or flashing.
• An error message appears in the message display of the machine's operation panel.
If the [Attention] indicator is lit or flashing and an error message appears in the message display of the machine's
operation panel, check the KYOCERA Client Tool or Status Monitor.
Add toner.
NOTE
If the indicators light or flash repeatedly in manners not described above, a service error has probably occurred. Turn
off the power, unplug the power cord, and then plug the power cord back in and turn on the power. This may clear the
error. Even if the error is not cleared, contact your service representative.
Problems that can be resolved by the user are described below.
A
Reference
Message Display Checkpoints Corrective Actions
Page
Add toner. Toner is empty. Replace the toner container. page 9-3
C
Reference
Message Display Checkpoints Corrective Actions
Page
Call service. ― An error has occurred in the machine. ―
Make a note of the error code displayed
on the message display, and contact
your service representative.
Cannot duplex print on this Did you select a paper size/type that Press the [OK] key to move to the next ―
paper. cannot be duplex printed? step.
↑↓ (Displayed alternately) • Select [Select paper] to select the
OF II (paper size) Bond other paper source.
(media type) • Select [Go without change] to print
OK: Go next step without using Duplex function.
Clean the scanner. — Clean the slit glass using the cleaning page 9-2
cloth supplied with the document
processor.
Close the Document Is the document processor open? Close the document processor. —
processor.
9-11
Downloaded from www.Manualslib.com manuals search engine
Troubleshooting > Troubleshooting
Reference
Message Display Checkpoints Corrective Actions
Page
Close the Document Is the top cover of the document Close the document processor cover. —
processor cover. processor open?
Close the front cover. Is the front cover open? Close the front cover. ―
Close the right cover #. Is there any cover which is open? Close the cover indicated on the screen. —
E
Reference
Message Display Checkpoints Corrective Actions
Page
Error. Power off. ― System error has occurred. Turn the ―
power switch OFF and then ON.
I
Reference
Message Display Checkpoints Corrective Actions
Page
Incorrect account ID. — The account ID was incorrect when —
Job is canceled. processing the job externally. The job is
canceled. Press the [OK] key.
Insufficient memory. — Job cannot be started. Try again later. —
Cannot start the job.
J
Reference
Message Display Checkpoints Corrective Actions
Page
Job Accounting restriction Is the acceptable printing count The printing count exceeded the ―
exceeded. restricted by job accounting exceeded? acceptable count restricted by job
accounting. Cannot print any more. This
job is canceled. Press the [OK] key.
L
Reference
Message Display Checkpoints Corrective Actions
Page
Load paper in cassette #. Is the indicated cassette out of paper? Load paper. ―
↑↓ (Displayed alternately) Press the [OK] key to move to the next
Does the selected paper size matches
A4 (paper size) Plain (media step.
the paper size loaded in the specified
type) paper source? • Select [Select paper] to select the
OK: Go next step other paper source.
• Select [Go without change] to print
on the paper in the currently
selected paper source.
Load paper in MP tray. Is the MP tray out of paper? Press the [OK] key to move to the next ―
↑↓ (Displayed alternately) step.
Does the selected paper size matches
A4 (paper size) Plain (media • Select [Select paper] to select the
the paper size loaded in the specified
type) paper source? other paper source.
OK: Go next step • Select [Go without change] to print
on the paper in the currently
selected paper source.
9-12
Downloaded from www.Manualslib.com manuals search engine
Troubleshooting > Troubleshooting
M
Reference
Message Display Checkpoints Corrective Actions
Page
Maximum Number of Is the acceptable scanning count Cannot scan pages any more. The job is ―
scanned pages. exceeded? canceled. Press the [OK] key.
Memory is full. ― Unable to continue the job as the ―
memory is used up. Change the print
resolution from Fast 1200 to 600 dpi.
Refer to Printer Driver User Guide.
N
Reference
Message Display Checkpoints Corrective Actions
Page
Non-genuine Toner. Is the installed toner container our own The manufacturer assumes no ―
brand? responsibility for damage caused by a
non-genuine toner. We recommend that
you only use genuine toner containers.
When you want to use the toner
container currently installed, press the
[OK] key and the [Stop] key
simultaneously for 3 seconds or more.
P
Reference
Message Display Checkpoints Corrective Actions
Page
PaperJam.(Cassette 1 (to 4)) ― A paper jam has occurred. Refer to page 9-16
Clearing Paper Jams on page 9-16 and
PaperJam (MP tray) remove the jammed paper.
PaperJam. (RightCover1)
↑↓ (Displayed alternately)
Check (A1)(A2) in the Right
Cover 1.
PaperJam (RightCover2 (or
3))
Paper Jam. (DP) A paper jam has occurred in the A paper jam has occurred. Refer to page 9-16
↑↓ (Displayed alternately) document processor. Clearing Paper Jams on page 9-16 and
remove the jammed paper.
Check (B)(C) in the DP Cover
Print overrun. ― Warning. Low printer memory. The job ―
Job is canceled. was canceled. Press the [OK] key.
R
Reference
Message Display Checkpoints Corrective Actions
Page
Remove originals in Are there any originals left in the Remove originals from the document ―
document processor. document processor? processor.
Remove the paper from the ― Remove paper from the inner tray. Press ―
inner tray. the [OK] key to resume printing.
9-13
Downloaded from www.Manualslib.com manuals search engine
Troubleshooting > Troubleshooting
Reference
Message Display Checkpoints Corrective Actions
Page
Replace all originals and ― Remove originals from the document ―
press Start key. processor, put them back in their original
order, and place them again. Press the
[OK] key to resume printing. Press the
[Stop] key to cancel the job.
Replace MK. ― Replacement of the parts in the ―
maintenance kit is necessary at every
150,000 pages of printing and requires
professional servicing. Contact your
Service Representative.
Restricted by Job ― This job is canceled because it is ―
Accounting. (Print) restricted by job accounting. Press the
[OK] key.
Restricted by Job ― This job is canceled because it is ―
Accounting. (Scan) restricted by job accounting. Press the
[OK] key.
S
Reference
Message Display Checkpoints Corrective Actions
Page
Scanner memory is full. ― Scanning cannot be performed any ―
more due to insufficient memory of
scanner. Press the [OK] key to cancel
the job.
Set another cassette. Have you selected Offset? To use offsetting, the same size of paper page 5-19
as the selected paper source must be
loaded in a different orientation in a
different paper source.
Shake the toner container. ― Open the front cover of the machine and page 9-3
pull out the toner container. Shake the
toner container well and reinstall it.
T
Reference
Message Display Checkpoints Corrective Actions
Page
Toner is low. ― It is almost time to replace the toner ―
(Replace when empty.) container. Obtain a new toner container.
U
Reference
Message Display Checkpoints Corrective Actions
Page
Unknown toner installed.PC Does the installed toner container's Install the specified toner container. page 9-3
regional specification match the
machine's?
9-14
Downloaded from www.Manualslib.com manuals search engine
Troubleshooting > Troubleshooting
Reference
Message Display Checkpoints Corrective Actions
Page
USB cable was Is the USB cable connected? Press the [OK] key and connect the page 2-7
disconnected. USB cable.
Is the PC powered on? Press the [OK] key and turn the PC ―
power on.
Cannot find KYOCERA Client Tool. Press the [OK] key and open page 2-18
KYOCERA Client Tool.
W
Reference
Message Display Checkpoints Corrective Actions
Page
WasteTonerBox is full or not ― The waste toner box is not installed page 9-6
installed. correctly. Set it correctly.
Is the waste toner box full? Replace the waste toner box. page 9-6
9-15
Downloaded from www.Manualslib.com manuals search engine
Troubleshooting > Troubleshooting
Clearing Paper Jams
If a paper jam occurs, [Paper Jam] appears in the message display and the machine will stop. This section explains the
procedures to remove the jammed paper.
PaperJam.(Cassette 1)
Jam Location
Detailed paper jam positions are as follows.
I Error Message Paper Jam Location Reference Page
PaperJam. (Cassette 1) A Cassette 1 page 9-17
F
PaperJam. (Cassette 2) B Cassettes 2 to 4 page 9-17
A E PaperJam. (Cassette 3) C
B G
PaperJam. (Cassette 4) D
C H
D PaperJam (MP tray) E Multi purpose tray page 9-17
PaperJam. (RightCover) F Inside right cover 1 page 9-18
↑↓ (Displayed alternately.)
Check the point. (A1) (A2)
PaperJam (RightCover2) G Inside right covers 2 or 3 page 9-19
PaperJam (RightCover3) H
Paper Jam. (DP) I Document processor page 9-19
After you clear the jam, the machine will warm up again and the error message will be cleared. The machine resumes
with the page that was printing when the jam occurred.
Precautions with Paper Jams
• Do not reuse jammed papers.
• If the paper tears during removal, be sure to remove any loose scraps of paper from inside the machine. Scraps of
paper left in the machine could cause subsequent jamming.
• After clearing the paper jam, close the cassette and cover in the reverse procedure.
CAUTION
The fixing unit is extremely hot. Take sufficient care when working in this area, as there is a danger of getting
burned.
9-16
Downloaded from www.Manualslib.com manuals search engine
Troubleshooting > Troubleshooting
Cassette 1
Cassettes 2 to 4
Procedures for handling a paper jam in Cassettes 2, 3, and 4 are all the same. This section explains procedures using
Cassette 2 as an example.
Multi purpose tray
NOTE
If you cannot remove the paper, do not forcibly pull it out. Refer to Inside Right Cover 1 on
page 9-18.
9-17
Downloaded from www.Manualslib.com manuals search engine
Troubleshooting > Troubleshooting
Inside Right Cover 1
9-18
Downloaded from www.Manualslib.com manuals search engine
Troubleshooting > Troubleshooting
Inside Right Covers 2 or 3
Procedures for handling a paper jam in Right Covers 2 and 3 are all the same. This section explains procedures using
Right Cover 2 as an example.
Document Processor
NOTE
If the original is difficult to remove, turn the dial (B). The original will scroll out to a position
where it can be removed easily.
9-19
Downloaded from www.Manualslib.com manuals search engine
10 Appendix
This chapter explains the following topics:
Optional Equipment ......................................................................................................................................... 10-2
Overview of Optional Equipment ........................................................................................................... 10-2
Character Entry Method ................................................................................................................................... 10-4
Using the Keys ....................................................................................................................................... 10-4
Characters That Can be Entered Using the Numeric Keys ................................................................... 10-4
Entering Symbols ................................................................................................................................... 10-5
Entering Characters ............................................................................................................................... 10-6
Paper ............................................................................................................................................................... 10-7
Basic Paper Specifications .................................................................................................................... 10-7
Choosing the Appropriate Paper ........................................................................................................... 10-8
Special Paper ........................................................................................................................................ 10-11
Specifications ................................................................................................................................................. 10-15
Common Functions .............................................................................................................................. 10-15
Copy Functions .................................................................................................................................... 10-16
Printer Functions .................................................................................................................................. 10-16
Scanner Functions ............................................................................................................................... 10-17
Document Processor (Reverse Automatic) (Option) ........................................................................... 10-17
Paper Feeder (300-sheet) (Option) ..................................................................................................... 10-18
Duplex Unit (Option) ............................................................................................................................ 10-18
Glossary ......................................................................................................................................................... 10-19
10-1
Downloaded from www.Manualslib.com manuals search engine
Appendix > Optional Equipment
Optional Equipment
Overview of Optional Equipment
The following optional equipment is available for the machine.
(1) DP-480 (1) PLATEN COVER TYPE H
(2) DU-480
(3) PF-480
10-2
Downloaded from www.Manualslib.com manuals search engine
Appendix > Optional Equipment
(1) DP-480 "Document Processor (Reverse Automatic)"
PLATEN COVER TYPE H "Original Cover"
Automatically scans originals. Also you can perform duplex copying and split copying.
For document processor operation, refer to Loading Originals in the Document Processor (Option) on page 5-3.
When the document processor is not used, please use the PLATEN COVER TYPE H.
(2) DU-480 "Duplex Unit"
Installing the duplex unit allows you to produce two-sided copies. Two-sided copies are available in sizes A3 to A5-R,
Folio, Ledger to Statement-R, Executive, 216 × 340 mm (64 to 105 g/m²).
For two-sided copy settings, refer to Duplex on page 5-14.
(3) PF-480 "Paper Feeder (300-sheet)"
Up to three additional cassettes identical to the machine's cassettes can be installed in the machine. Paper capacity and
loading method are the same as the standard cassettes. Refer to Loading in the Cassettes on page 3-7 for loading
paper.
10-3
Downloaded from www.Manualslib.com manuals search engine
Appendix > Character Entry Method
Character Entry Method
This section explains how to enter characters.
Using the Keys
1 3 2
4 6 5
Account Name
7
No. Display/Key Description
1 Message Display Displays entered characters.
2 [Clear] key Press to delete characters.
3 Numeric Keys Press to enter characters and symbols.
4 [▲ (<)] key Press to move the cursor backward.
5 [OK] key Press to finalize entry and return to the screen before the entry. To enter a symbol, press to confirm the
selected symbol.
6 [▼ (>)] key Press to move the cursor forward.
7 Cursor Characters are entered at the position of the cursor.
Characters That Can be Entered Using the Numeric
Keys
The following table lists the characters that can be entered using the numeric keys.
Keys Characters (Each press of a key changes the character in the order from left to right.)
. @ - _ / : ~ 1 (Repeats from the first character on the left)
1 (During number entry)
a b c A B C 2 (Repeats from the first character on the left)
2 (During number entry)
10-4
Downloaded from www.Manualslib.com manuals search engine
Appendix > Character Entry Method
Keys Characters (Each press of a key changes the character in the order from left to right.)
d e f D E F 3 (Repeats from the first character on the left)
3 (During number entry)
g h i G H I 4 (Repeats from the first character on the left)
4 (During number entry)
j k l J K L 5 (Repeats from the first character on the left)
5 (During number entry)
m n o M N O 6 (Repeats from the first character on the left)
6 (During number entry)
p q r s P Q R S 7 (Repeats from the first character on the left)
7 (During number entry)
t u v T U V 8 (Repeats from the first character on the left)
8 (During number entry)
w x y z W X Y Z 9 (Repeats from the first character on the left)
9 (During number entry)
. , - _ ‘ ! ? (space) 0 (Repeats from the first character on the left)
0 (During number entry)
Press to change the character in the cursor position between upper case and lower case.
"*" or "." (During number entry)
! " # $ % & ' ( ) * + , - . / : ; Displays the
symbol list. For
< = > ? @ [ \ ] ^ _ ` { | } ~ details, refer to
Entering Symbols
# (During number entry)
on page 10-5.
* Depending on the functions, there are symbols that cannot be entered.
Entering Symbols
Symbols can be entered.
1 Press the [#] key. Displays the symbol list.
Symbols
!"#$%&'()*+,-./:;
2 Press the [▲ (<)] or [▼ (>)] key to move the cursor and select the symbol to be entered.
Symbols
!"#$%&'()*+,-./:;
10-5
Downloaded from www.Manualslib.com manuals search engine
Appendix > Character Entry Method
3 Press the [OK] key. The selected symbol is entered.
Account Name
R&
Entering Characters
Follow the steps shown below to enter "R&D" for example.
1 Press the [7] key three times. [r] is entered.
Account Name
r
2 Press the [*/.] key. [r] changes to [R].
Account Name
R
3 Press the [▼ (>)] key. The cursor moves to the right.
Account Name
R
4 Press the [#] key. Displays the symbol list.
Symbols
!"#$%&'()*+,-./:;
5 Press the [▲ (<)] or [▼ (>)] key to move the cursor and select [&].
Symbols
!"#$%&'()*+,-./:;
6 Press the [OK] key. [&] is entered.
Account Name
R&
7 Press the [3] key four times. [D] is entered.
Account Name
R&D
8 Press the [▼ (>)] key.
Account Name
R&D
10-6
Downloaded from www.Manualslib.com manuals search engine
Appendix > Paper
Paper
This section explains the paper sizes and types that can be used in the paper source.
For details on the sizes, types, and number of sheets of paper that can be loaded in each paper tray, refer to Specifications on
page 10-15.
Basic Paper Specifications
This machine is designed to print on standard copy paper as used in regular ('dry') copiers and page printers such as
laser printers. It also supports a variety of other types of paper that conform to the specifications given in this appendix.
Be careful when choosing paper. Paper unsuitable for the machine may cause jams or may be wrinkled.
Supported Paper
Use standard copy paper for regular copiers or laser printers. The printing quality will be affected by the quality of paper.
Poor quality paper may result in unsatisfactory output.
Basic Paper Specifications
The following table lists the specifications of paper that is supported with this machine. Refer to the subsequent sections
for further details.
Criteria Specifications
Weight Cassettes: 64 to 105 g/m²
Multi purpose tray: 45 to 160 g/m²
Dimensional accuracy ±0.7 mm
Squareness of corners 90° ±0.2°
Moisture content 4 to 6%
Pulp content 80% or more
NOTE
Some recycled paper does not meet requirements for use with this machine as listed in the Basic Paper Specifications
shown below, such as moisture or pulp content. For this reason, we recommend purchasing a small amount of
recycled paper as a sample for testing prior to use. Choose recycled paper that gives the best printing results and
contains low levels of paper dust.
We are not responsible for the problems occurred from the use of paper that does not conform to our specifications.
10-7
Downloaded from www.Manualslib.com manuals search engine
Appendix > Paper
Choosing the Appropriate Paper
This section describes guidelines for choosing paper.
Condition
Avoid using paper with bent corners or that is curled, dirty, or torn. Do not use paper that has a rough surface or paper
fiber lint, or that is especially delicate. Use of paper in any of these conditions will not only deliver poor copies but may
also cause jams and shorten the useful life of the machine. Choose paper with a smooth and even surface; however,
avoid coated paper or paper with a treated surface as it may damage the drum or fusing unit.
Ingredients
Do not use paper such as paper that has been coated or surface-treated or paper that contains plastic or carbon. Those
types of paper may produce harmful fumes from the heat of printing and may damage the drum.
Be sure to use the standard paper that contains at least 80% pulp, i.e., not more than 20% of the total paper content
consists of cotton or other fibers.
Supported Paper Sizes
Paper of the following sizes is supported by the machine.
Measurements in the table take into account a ±0.7 mm dimensional accuracy for length and width. Corner angles must
be 90° ± 0.2°.
Multi Purpose Tray Cassette or Multi Purpose Tray
A6-R (105 × 148 mm) A3 (297 × 420 mm)
B6-R (128 × 182 mm) B4 (257 × 364 mm)
Hagaki (100 × 148 mm) A4 (297 × 210 mm)
Oufukuhagaki (148 × 200 mm) A4-R (210 × 297 mm)
Executive (7 1/4 × 10 1/2") B5 (257 × 182 mm)
Envelope DL (110 × 220 mm) B5-R (182 × 257 mm)
Envelope C5 (162 × 229 mm) A5-R (148 × 210 mm)
Envelope C4 (229 × 324 mm) Folio (210 × 330 mm)
ISO B5 (176 × 250 mm) Ledger
Envelope #10 (4 1/8 × 9 1/2") Legal
Envelope #9 (3 7/8 × 8 7/8") Letter
Envelope #6 3/4 (3 5/8 × 6 1/2") Letter-R
Envelope Monarch (3 7/8 × 7 1/2") Statement-R
Youkei 2 (114 × 162 mm) Oficio II
Youkei 4 (105 × 235 mm) 8K (273 × 394 mm)
Size Entry (98 × 148 to 297 × 432 mm) 16K (273 × 197 mm)
16K-R (197 × 273 mm)
216 × 340 mm
10-8
Downloaded from www.Manualslib.com manuals search engine
Appendix > Paper
Smoothness
The paper surface should be smooth, but it must be uncoated. With paper that is too smooth and slippery, several
sheets may accidentally be supplied at once, causing jams.
Basis Weight
In countries that use the metric system, basis weight is the weight in grams of one sheet of paper one square meter in
area. In the United States, basis weight is the weight in pounds of one ream (500 sheets) of paper cut to the standard
size (or trade size) for a specific grade of paper. Paper that is too heavy or too light may be supplied incorrectly or cause
paper jams, which may cause excessive wear of the machine. Mixed paper weight (i.e., thickness) may cause several
sheets to be supplied at once accidentally and may also cause blurring or other printing problems if the toner fails to
adhere correctly.
Moisture Content
Paper moisture content is the ratio of moisture to dryness expressed as a percentage. Moisture affects how the paper is
supplied, the electrostatic chargeability of the paper, and how the toner adheres.
Paper moisture content varies depending on the relative humidity in the room. High relative humidity causes paper to
become damp, making the edges expand so it appears wavy. Low relative humidity causes paper to lose moisture,
making the edges tighten and weakening print contrast.
Wavy or tight edges may cause the paper to slip when it is supplied. Try to keep the moisture content between 4 to 6%.
To maintain the right level of moisture content, bear in mind the following considerations.
• Store paper in a cool, well-ventilated place.
• Store paper flat and unopened in the package. Once the package is opened, reseal it if the paper is not to be used for
a while.
• Store paper sealed in the original package and box. Put a pallet under the carton to keep it raised above the floor.
Especially during rainy seasons keep the paper a sufficient distance away from wooden or concrete floors.
• Before using paper that has been stored, keep it at the proper moisture level for at least 48 hours.
• Do not store paper where it is exposed to heat, sunlight, or dampness.
10-9
Downloaded from www.Manualslib.com manuals search engine
Appendix > Paper
Other Paper Specifications
Porosity: The density of the paper fibers
Stiffness: Paper must be stiff enough or it may buckle in the machine, causing jams.
Curl: Most paper naturally tends to curl after the package is opened. When paper passes through the fixing unit, it curls
upward slightly. To deliver flat printouts, load the paper so that the curl faces towards the bottom of the paper tray.
Static electricity: During printing, paper is electrostatically charged so that the toner adheres. Choose paper that can be
discharged quickly so that copies do not cling together.
Whiteness: Paper whiteness affects print contrast. Use whiter paper for sharper, brighter copies.
Quality: Machine problems may occur if sheet sizes are not uniform or if corners are not square, edges are rough,
sheets are uncut, or edges or corners are crushed. In order to prevent these problems, be especially careful when you
cut the paper yourself.
Packaging: Choose paper that is properly packaged and stacked in boxes. Ideally, the packaging itself should have
been treated with a coating to inhibit moisture.
Specially treated paper: We do not recommend printing onto the following types of paper, even if it conforms to the
basic specifications. When you use these kinds of paper, purchase a small amount first as a sample to test.
• Glossy paper
• Watermarked paper
• Paper with an uneven surface
• Perforated paper
10-10
Downloaded from www.Manualslib.com manuals search engine
Appendix > Paper
Special Paper
This section describes printing onto special paper and print media.
The following paper and media can be used.
• Transparencies
• Preprinted paper
• Bond paper
• Recycled paper
• Thin paper (from 52 g/m² to 105 g/m² or less)
• Letterhead
• Colored paper
• Prepunched paper
• Envelopes
• Cardstocks (Hagaki)
• Thick paper (from 106 g/m² to 163 g/m² or less)
• Labels
• High-quality paper
When using these paper and media, choose those that are designed specifically for copiers or page printers (such as
laser printers). Use the multi purpose tray for transparencies, envelopes, cardstocks, and label paper.
Choosing Special Paper
Although special paper that meets the following requirements can be used with the machine, print quality will vary
considerably due to differences in the construction and quality of special paper. Thus, special paper is more likely than
regular paper to cause printing problems. Before purchasing special paper in volume, try testing a sample to ensure the
print quality is satisfactory. General precautions when printing onto special paper are given below. Note that we are not
responsible for any harm to the user or damage to the machine caused by moisture or specifications of special paper.
Select a cassette or multi purpose tray for special paper.
Transparencies
Transparencies must be able to withstand the heat of printing. Transparencies must meet the following conditions.
Heat resistance Must withstand at least 190°C
Thickness 0.100 to 0.110 mm
Material Polyester
Dimensional accuracy ±0.7 mm
Squareness of corners 90° ±0.2°
To avoid problems, use the multi purpose tray for transparencies and load transparencies with the long side facing the
machine.
If transparencies jam frequently at output, try pulling the leading edge of sheets gently as they are ejected.
10-11
Downloaded from www.Manualslib.com manuals search engine
Appendix > Paper
Label
Be sure to feed labels from the multi purpose tray.
For selecting labels, use extreme care so that the adhesive may not come in direct contact with any part of the machine
and that the labels are not easily peeled from the carrier sheet. Adhesives that stick to the drum or rollers and peeled
labels remaining in the machine may cause a failure.
When printing onto labels, you must be liable for the print quality and possible trouble.
Top sheet
Adhesive layer
Carrier sheet
Labels consist of three layers as shown in the illustration. The adhesive layer contains materials that are easily affected
by the force applied in the machine. The carrier sheet bears the top sheet until the label is used. This composition of
labels may cause more problems.
The label surface must be covered completely with the top sheet. Gaps between labels may cause peeling of labels,
resulting in a serious failure.
Some label paper has large margins on the top sheet. When using such paper, do not peel these margins from the
carrier sheet before completing output.
Allowed Not allowed
Top sheet
Carrier sheet
Use label paper that conforms to the following specifications.
Top sheet weight 44 to 74 g/m²
Basis weight 104 to 151 g/m²
(overall paper weight)
Top sheet thickness 0.086 to 0.107 mm
Overall paper thickness 0.115 to 0.145 mm
Moisture content 4 to 6 % (composite)
10-12
Downloaded from www.Manualslib.com manuals search engine
Appendix > Paper
Hagaki
Burrs
Burrs
Before loading Hagaki into the multi purpose tray, fan them and align the edges. If the Hagaki paper is curled, straighten
it before loading. Printing onto curled Hagaki may cause jams.
Use unfolded Oufukuhagaki (available at post offices). Some Hagaki may still have rough edges developed by a paper
cutter on the back side. Remove any such rough edges by placing the Hagaki on a flat surface and rubbing the edges
gently a few times with a ruler.
Envelopes
Use the multi purpose tray for envelopes.
Due to the structure of envelopes, printing evenly over the entire surface may not be possible in some cases. Thin
envelopes in particular may be wrinkled by the machine in some cases as they pass through. Before purchasing
envelopes in volume, try testing a sample to ensure the print quality.
Storing envelopes for a long period may cause them to become wrinkled. Thus, keep the package sealed until you are
ready to use them.
Keep the following points in mind.
• Do not use envelopes with exposed adhesive. In addition, do not use the type of envelope in which the adhesive is
exposed after the top layer is peeled off. Serious damage may be caused if the paper covering the adhesive comes
off in the machine.
• Do not use envelopes with certain special features. For example, do not use envelopes with a grommet for winding a
string to close the flap or envelopes with an open or film-covered window.
• If paper jams occur, load fewer envelopes at once.
• To prevent paper jams when printing onto multiple envelopes, do not allow more than ten envelopes to remain in the
Inner tray at once.
Thick Paper
Before loading thick paper in the multi purpose tray, fan it and align the edges. Some thick paper may still have rough
edges developed by a paper cutter on the back side. Remove any such rough edges just as with Hagaki by placing the
paper on a flat surface and rubbing the edges gently a few times with a ruler. Printing onto paper with rough edges may
cause jams.
NOTE
If the paper is not supplied correctly even after it is smoothed, load the paper in the multi purpose tray with the leading
edge raised a few millimeters.
Colored Paper
Colored paper must conform to the specifications listed on page 10-7. In addition, the pigments in the paper must be
able to withstand the heat of printing (up to 200°C or 392°F).
10-13
Downloaded from www.Manualslib.com manuals search engine
Appendix > Paper
Preprinted Paper
Preprinted paper must conform to the specifications listed on page 10-7. The colored ink must be able to withstand the
heat of printing. It must be resistant to silicone oil as well. Do not use paper with a treated surface such as glossy paper
used for calendars.
Recycled Paper
Recycled paper must conform to the specifications listed on page 10-7; however, its whiteness may be considered
separately.
NOTE
Before purchasing recycled paper in volume, try testing a sample to ensure satisfactory print quality.
10-14
Downloaded from www.Manualslib.com manuals search engine
Appendix > Specifications
Specifications
IMPORTANT
Specifications are subject to change without notice.
Common Functions
Item Description
Type Desktop
Printing Method Electrophotography by semiconductor laser, single drum system
Paper Weight Cassette 64 to 105 g/m²
Multi Purpose 45 to 160 g/m², 230 g/m² (Cardstock)
Tray
Paper Type Cassette Plain, Rough, Vellum, Recycled, Preprinted, Bond, Color (Colour),
Prepunched, Letterhead, Thick, High Quality, Custom 1 to 8
Multi Purpose Plain, Transparency (OHP film), Rough, Vellum, Labels, Recycled,
Tray Preprinted, Bond, Cardstock, Color (Colour), Prepunched,
Letterhead, Envelope, Thick, High Quality, Custom 1 to 8
Paper Size Cassette A3, B4, A4, A4-R, B5, B5-R, A5-R, Ledger, Legal, Oficio II, Letter-R,
Letter, Statement-R, Folio, 8K, 16K, 16K-R, 216 × 340 mm
Multi Purpose A3, B4, A4, A4-R, B5, B5 (ISO), B5-R, A5-R, B6-R, A6-R,
Tray Oufukuhagaki, Hagaki, Envelope DL, Envelope C5, Envelope C4,
Envelope #10, Envelope #9, Envelope #6 3/4, Envelope Monarch,
Youkei 2, Youkei 4, Ledger, Legal, Oficio II, Letter, Letter-R,
Statement-R, Executive, Folio, 216 × 340 mm, 8K, 16K, 16K-R,
Size Entry (Metric: X; 148 to 432 mm (in 1 mm increments),
Y; 98 to 297 mm (in 1 mm increments), Inch: X; 5.83 to 17.00"
(in 0.01" increments), Y; 3.86 to 11.69" (in 0.01" increments))
Warm-up Time Power on 17.2 seconds or less
(22°C/71.6°F,
Sleep 11 seconds or less
60%)
Paper Capacity Cassette 300 sheets (80 g/m²)
Multi Purpose A4/Letter or less: 100 sheets (80 g/m²)
Tray More than A4/Letter: 25 sheets (80 g/m²)
Output Tray Capacity 250 sheets (80 g/m²)
Image Write System Semiconductor laser and electrophotography
Main Memory 256 MB
Interface USB Interface Connector: 1 (USB Hi-Speed)
Operating Temperature 10 to 32.5°C/50 to 90.5°F
Environment
Humidity 15 to 80 %
Altitude 3,500 m/11,482.8 ft maximum
Brightness 1,500 lux maximum
Dimension (W × D × H) 22 1/4 × 20 3/4 × 19 1/8"
(with original cover) 565 × 527 × 485 mm
Weight (with toner container) 57.2 lb/26 kg or less
Space Required (W × D) 32 5/8 × 20 3/4"
(Using multi purpose tray) 829 × 527 mm
10-15
Downloaded from www.Manualslib.com manuals search engine
Appendix > Specifications
Item Description
Power Source 120 V Specification Model:
120 V 60 Hz 12.0 A
230 V Specification Model:
220-240 V 50/60 Hz 6.3 A
Options Refer to Optional Equipment on page 10-2.
Copy Functions
Item Description
Copy Speed TASKalfa 1800 TASKalfa 2200
feed from A4/Letter 18 sheets/min 22 sheets/min
Cassette A4-R/Letter-R 13 sheets/min 13 sheets/min
A3/Ledger 8 sheets/min 10 sheets/min
B4/Legal 8 sheets/min 11 sheets/min
B5 18 sheets/min 22 sheets/min
B5-R 13 sheets/min 13 sheets/min
A5-R 10 sheets/min 10 sheets/min
feed from Multi A4/Letter 13 sheets/min 16 sheets/min
Purpose Tray A4-R/Letter-R 11 sheets/min 11 sheets/min
A3/Ledger 7 sheets/min 9 sheets/min
B4/Legal 7 sheets/min 10 sheets/min
B5 13 sheets/min 16 sheets/min
B5-R 11 sheets/min 11 sheets/min
A5-R 9 sheets/min 9 sheets/min
A6-R 9 sheets/min 9 sheets/min
First Copy Time 5.7 seconds or less
(A4, feed from Cassette)
Zoom Level Manual mode: 25 to 400%, 1% increments
Auto mode: Preset Zoom
Continuous Copying 1 to 999 sheets
Resolution 600 × 600 dpi
Supported Original Types Sheet, Book, 3-dimensional objects (maximum original size: Ledger/
A3)
Original Feed System Fixed
Printer Functions
Item Description
Printing Speed Same as Copying Speed.
First Print Time 5.7 seconds or less
(A4, feed from Cassette)
Resolution 600 × 600 dpi, Fast 1200 dpi
Operating System Windows XP, Windows Server 2003, Windows Vista, Windows 7,
Windows 8, Windows Server 2008/R2, Windows Server 2012,
Mac OS 10.5 or later
10-16
Downloaded from www.Manualslib.com manuals search engine
Appendix > Specifications
Item Description
Interface USB Interface Connector: 1 (USB Hi-Speed)
Page Description Language Hostbased (GDI)
Scanner Functions
Item Description
Resolution B/W: 600 dpi, 400 dpi, 300 dpi, 200 dpi
Color, Grayscale: 300 dpi, 200 dpi
File Format TIFF (MMR/JPEG compression), PDF (MMR/JPEG compression/
high compression), JPEG, BMP
Scanning Speed <600 dpi>
1-sided B/W 22 Images/min
2-sided B/W 8 Images/min
<300dpi>
1-sided B/W 22 Images/min
Grayscale 14 Images/min
Color 14 Images/min
2-sided B/W 8 Images/min
Grayscale 6 Images/min
Color 6 Images/min
(A4 landscape, Image quality: Text/Photo original)
Interface USB
Document Processor (Reverse Automatic) (Option)
Item Description
Original Feed Method Automatic feed
Supported Original Types Sheet originals
Paper Size Maximum: Ledger/A3
Minimum: Statement-R/A5-R
Paper Weight 1-sided: 45 to 120 g/m²
2-sided: 50 to 120 g/m²
Loading Capacity 50 sheets (50 to 80 g/m²) maximum
When originals have different widths:
30 sheets (50 to 80 g/m²) maximum
Dimensions 22 3/16 × 17 1/4 × 5"
(W) × (D) × (H) 563 × 439 × 128 mm
Weight 13.2 lbs. or less / 6 kg or less
10-17
Downloaded from www.Manualslib.com manuals search engine
Appendix > Specifications
Paper Feeder (300-sheet) (Option)
Item Description
Paper Supply Method Automatic Feeding (No. Sheets: 300, 80 g/m²)
Paper Size A3, B4, A4, A4-R, B5, B5-R, A5-R, Ledger, Legal, Oficio II, Letter-R,
Letter, Statement-R, Folio, 8K, 16K, 16K-R, 216 × 340 mm
Supported Paper Paper weight: 64 to 105 g/m²
Media types: Plain, Rough, Vellum, Recycled, Preprinted, Bond,
Color (Colour), Prepunched, Letterhead, Thick, High Quality, Custom
1 to 8
Dimensions 22 1/4 × 20 1/2 × 5 7/8"
(W) × (D) × (H) 565 × 520 × 148.5 mm
Weight 13.2 lbs. / 6 kg
Duplex Unit (Option)
Item Description
Paper Size A3, B4, A4, A4-R, B5, B5-R, A5-R, Ledger, Legal, Oficio II, Letter-R,
Letter, Statement-R, Executive, Folio, 216 × 340 mm
Supported Paper Paper weight: 64 to 105 g/m²
Media types: Plain, Rough, Recycled, Preprinted, Bond, Color
(Colour), Prepunched, Letterhead, Thick, High Quality, Custom 1 to 8
Dimensions 14 3/4 × 2 3/8 × 8 5/8"
(W) × (D) × (H) 375 × 60 × 220 mm
Weight Approx. 2.2 lbs. / Approx. 1 kg
NOTE
Consult your dealer or service representative for recommended paper types.
10-18
Downloaded from www.Manualslib.com manuals search engine
Appendix > Glossary
Glossary
Auto Form Feed Timeout
During data transmission, the machine may sometimes have to wait until receiving the next data. This is the auto form
feed timeout. When the preset timeout passes, the machine automatically prints output. However, no output is
performed if the last page has no data to be printed.
Auto Paper Selection
A function to automatically select paper in the same size as originals when printing
dpi (dots per inch)
A unit for resolution, representing the number of dots printed per inch (25.4 mm).
EcoPrint Mode
A printing mode that helps save toner. Copies made in this mode are thus lighter than normal.
Grayscale
A computer color expression. Displayed images of this sort are typically composed of shades of gray, varying from black
at the weakest intensity to white at the strongest, without any other colors. Gray levels are displayed in numerical levels:
that is, white and black only for 1 bit; 256 gray levels (including white and black) for 8 bits; and 65,536 gray levels for 16
bits.
Multi Purpose (MP) Tray
The paper supply tray on the right side of the machine. Use this tray instead of the cassettes when printing onto
envelopes, Hagaki, transparencies, or labels.
PDF/A
This is "ISO 19005-1. Document management - Electronic document file format for long-term preservation - Part 1: Use
of PDF (PDF/A)", and is a file format based on PDF 1.4. It has been standardized as ISO 19005-1, and is a
specialization of PDF, which has been mainly used for printing, for long-term storage. A new part, ISO 19005-2 (PDF/A-
2), is currently being prepared.
PPM (prints per minute)
This indicates the number of A4 size printouts made in one minute.
Printer Driver
The software to enable you to print data created on any application software. The printer driver for the machine is
contained in the Product Library disk enclosed in the package. Install the printer driver on the computer connected to the
machine.
Sleep Timer
A mode designed for electrical power saving, activated when the machine is left unused or there is no data transfer for a
specific period. In Sleep mode, power consumption is kept to a minimum.
10-19
Downloaded from www.Manualslib.com manuals search engine
Appendix > Glossary
Status Page
The page lists machine conditions, such as the memory capacity, total number of prints and scans, and paper source
settings.
TWAIN (Technology Without An Interesting Name)
A technical specification for connecting scanners, digital cameras, and other image equipment to computers. The
TWAIN compatible devices enable you to process image data on any relevant application software. TWAIN is adopted
on a large amount of graphic software (e.g. Adobe Photoshop) and OCR software.
USB (Universal Serial Bus) 2.0
A USB interface standard for Hi-Speed USB 2.0. The maximum transfer rate is 480 Mbps. This machine is equipped with
USB 2.0 for high-speed data transfer.
WIA (Windows Imaging Acquisition)
A function to import images supported after Windows Me/XP from digital cameras and other peripheral devices. This
function replaces what TWAIN used to do. The feature is provided as a part of Windows functions and improves ease of
operation, so that you import images directly to My Computer without using any application.
10-20
Downloaded from www.Manualslib.com manuals search engine
Index Cleaning
Original Cover/Glass Platen 9-2
Slit Glass 9-2
Numerics Cleaning Cloth Compartment 2-3
Collate/Offset 5-19
2 in 1 Layout 5-18
Default 7-13
Default 7-14
Colored Paper 10-13
4 in 1 Layout 5-18
Combine 5-17
Default 7-14
Common Settings 7-5
Default Screen 7-6
A Display Brightness 7-6
Adjustment/Maintenance 7-15 Error Handling 7-11
Admin/Accounting Function Default 7-13
Administrator Setting 2-20 Language 7-5
Job Accounting 8-1 Measurement 7-11
Unknown ID Job 8-11 Original/Paper Settings 7-7
Administrator Setting 2-20 Preset Limit 7-11
Auto % Priority 7-14 Quiet Mode 7-6
Auto Detect Original Size 7-7 Sound 7-6
Auto Error Clear 7-12 Timer Settings 7-12
Auto Form Feed Timeout 10-19 Configuration 7-19
Auto Panel Reset 7-12 Connecting
Auto Paper Selection 7-14, 10-19 Power Cable 2-7
Auto Rotation 5-24 USB Cable 2-7
Default 7-13 Connection Method 2-6
Automatic 2-Sided Copy Function 1-7 Continuous Scan 5-24
Default 7-13
B Conventions Used in This Guide xii
Background Density 5-21, 7-15 Copy 5-6
Default 7-13 Copy Speed 10-16
Book Original Binding 5-16 Copying Settings 7-14
Default 7-14 Auto % Priority 7-14
Border Erase 5-23 Auto Paper Selection 7-14
Default 7-13 Paper Selection 7-14
Border Line 5-17 Correcting Black Line 7-15
Default 7-14 Counting the Number of Pages Printed
Buzzer 7-6 Counter 2-26
Each Job Accounting 8-13
C Print Accounting Report 8-14
Total Job Accounting 8-13
Canceling Jobs 6-8
Unknown ID Job 8-11
Copy 5-29
Custom Original Size 7-7
Printer 4-6
Custom Paper Size 7-7
Scan 5-36
Cassette
Loading Paper 3-7 D
Paper Size and Media Type 3-13 Default Paper Source 7-8
Cassette 1 2-2 Default Screen 7-6
Paper Jams 9-17 Defaults 7-13
Cassette 1 (to 4) Settings 7-7, 7-9 Density 5-14
Cassette 1 (to 4) Size 7-9 Density Adjustment 7-15
Cassette 1 (to 4) Type 7-9 Device 6-9
Cassette 1 (to 4) Size 7-9 Display Brightness 7-6
Cassette 1 (to 4) Type 7-9 Document Processor 2-2, 2-5, 10-3
Cassette Settings 3-13 How to Load Originals 5-3
Cassettes 2 to 4 2-5 Loading Originals 5-3
Paper Jams 9-17 Originals Not Supported by the Document
Character Entry Method 10-4 Processor 5-3
Checking the Counter 2-26 Originals Supported by the Document
Checking the Remaining Amount of Toner 6-10 Processor 5-3
Part Names 2-2
Index-1
Downloaded from www.Manualslib.com manuals search engine
dpi 10-19 J
Drum Refresh 7-15 Job
Duplex 5-14 Available Status 6-2
Duplex Paper Error 7-11 Canceling 6-8
Duplex Unit 2-5, 10-3 Checking History 6-4
Checking Status 6-2
E Displaying History Screen 6-4
EcoPrint 5-21, 10-19 Displaying Status Screens 6-2
Default 7-13 Pause and Resumption 6-7
Energy Saving Control Function 1-7 Job Accounting
Energy Star (ENERGY STAR®) Program 1-7 Adding an Account 8-4
Entry Copy/Print Count 8-12
File Name 5-24 Counting the Number of Pages Printed 8-13
Envelopes 10-13 Default Setting 8-12
Environment 1-3 Deleting an Account 8-8
Error Clear Timer 7-12 Editing an Account 8-7
Error Handling 7-11 Enabling Job Accounting 8-3
Duplex Paper Error 7-11 Job Accounting when Sharing the Printer 8-9
Paper Mismatch Error 7-11 Login 8-15
Logout 8-15
Overview of Job Accounting 8-2
F
Print Accounting Report 8-14
File Name Entry 5-24
Printing When Sharing the Printer 8-15
Default 7-13
Restricting the Use of the Machine 8-6
Finishing Binding 5-16
Unknown ID Job 8-11
Default 7-14
First Copy Time 10-16
First Print Time 10-16 K
Form Feed Timeout 7-15 KYOCERA Client Tool 7-16
Front Cover 2-2 Accessing KYOCERA Client Tool 2-18
G L
Glossary 10-19 Label 10-12
Grayscale 10-19 Language 7-5
Guides Provided with the Machine x Legal Information 1-6
Legal Restriction on Copying 1-5
Legal Restriction on Scanning 1-5
H
Loading Originals
Hagaki 10-13
Loading Originals in the Document Processor 5-3
Handles 2-2
Placing Originals on the Platen 5-2
Login Password 2-20
I Login User Name 2-20
ID Card Copy 5-8
Inner Tray 2-2
M
Install
Margin 5-22
Mac 2-17
Default 7-13
Software 2-10
Measurement 7-11
Windows 2-11
Media for Auto 7-8
Interface Block Setting 7-5
Media Type Settings 7-7, 7-10
Interrupt Clear 7-12
Mixed Size Originals 5-21
Interrupt Copy 5-7
MP Tray Settings 7-7, 7-9
MP Tray Size 7-9
MP Tray Type 7-9
MP Tray Size 7-9
MP Tray Type 7-9
Multi Purpose Tray 2-3, 10-19
Loading Paper 3-10
Paper Size and Media Type 3-15
Index-2
Downloaded from www.Manualslib.com manuals search engine
O Paper Jams 9-16
Operation Panel 2-2, 3-2 Cassette 1 9-17
Option Cassettes 2 to 4 9-17
Document Processor 10-3 Document Processor 9-19
Duplex Unit 10-3 Inside Right Cover 1 9-18
Original Cover 10-3 Inside Right Covers 2 or 3 9-19
Overview 10-2 Jam Location 9-16
Paper Feeder (300-sheet) 10-3 Multi Purpose Tray 9-17
Original Paper Length Guide 2-3, 3-8
Auto Detect Original Size 7-7 Paper Mismatch Error 7-11
Custom 7-7 Paper Selection 5-12, 7-14
Settings 7-7 Paper Width Adjusting Tab 2-3, 3-8
Size xiv Paper Width Guide 2-3, 3-8
Original Binding 5-16 Part Names 2-2
Default 7-14 PDF/A 10-19
Original Cover 2-5, 10-3 Platen 2-2
Original Eject Table 2-2 Power Cable
Original Image 5-14 Connecting 2-7
Default 7-13 Power Management 1-7
Original Orientation 5-20 Power Off 2-9
Default 7-13 Power Off Mode 1-7
Original Size 5-19 Power Off Rule 2-23, 7-12
Original Size Indicator Plates 2-2 Power Off Timer 2-23, 2-24, 7-12
Original Stopper 2-3 Power On 2-8
Original Table 2-2 Power Switch 2-2
Original Width Guides 2-2 PPM 10-19
Original/Paper Settings Precautions for Use 1-3
Auto Detect Original Size 7-7 Preparing Cables 2-6
Cassette 1 (to 4) Settings 7-7 Preprinted Paper 10-14
Custom Original Size 7-7 Preset Limit 7-11
Custom Paper Size 7-7 Print Box 4-8
Default Paper Source 7-8 Printing Document from Print Box 4-10
Media for Auto 7-8 Saving Document to a Print Box 4-9
Media Type Settings 7-7 Settings 7-26
MP Tray Settings 7-7 Print Density 7-15
Special Paper Action 7-8 Print Settings 4-5
Printer 7-15
Form Feed Timeout 7-15
P
Printer Driver 10-19
Panel Reset Timer 7-12
Help 4-6
Paper
Printing
Appropriate Paper 10-8
Print Settings 4-5
Before Loading 3-6
Printing from PC 4-2
Cassette 7-9
Printing from PC 4-2
Checking the Remaining Amount of Paper 6-10
Printing Speed 10-16
Custom Paper Size 7-7
Product Library x
Default Paper Source 7-8
Program 5-25
Loading Envelopes 3-12
Changing the Program Name 5-27
Loading Paper 3-5
Confirming 5-26
Loading Paper in the Cassettes 3-7
Deleting 5-27
Loading Paper in the Multi Purpose Tray 3-10
Overwriting 5-27
Media Type Settings 7-10
Recalling 5-26
MP Tray 7-9
Registering 5-25
Size and Media Type 3-13, 7-7, 10-7
Special Paper 10-11
Special Paper Action 7-8 Q
Specifications 10-7 Quick Scan 5-34
Weight 7-10 Settings 7-23
Paper Feeder (300-sheet) 10-3 Quiet Mode 7-6
Index-3
Downloaded from www.Manualslib.com manuals search engine
R Supplies
Recycled Paper 10-14 Checking the Remaining Amount 6-10
Regarding Trade Names 1-6 Support Tray Section of the Multi Purpose Tray 2-3
Regular Maintenance 9-2 Symbols 1-2
Cleaning 9-2 System 7-5
Toner Container Replacement 9-3 Interface Block Setting 7-5
Waste Toner Box Replacement 9-6 System Menu 7-2
Report
Accounting Report 8-14 T
Report Print 7-4 Thick Paper 10-13
Report Print Timer Settings 7-12
Menu Map 7-4 Auto Error Clear 7-12
Service Status 7-4 Auto Panel Reset 7-12
Status Page 7-4 Error Clear Timer 7-12
Resolution 10-16, 10-17 Interrupt Clear 7-12
Resource Saving - Paper 1-7 Panel Reset Timer 7-12
Responding to Messages 9-11 Power Off Rule 7-12
Right Cover 1 2-3 Power Off Timer 7-12
Right Cover 1 Lever 2-3 Sleep Timer 7-12
Right Covers 2 to 4 2-5 Toner Container 2-4
Toner Container Lever 2-4
S Toner Container Replacement 9-3
Safety Conventions in This Guide 1-2 Transparencies 10-11
Scan Color 7-20, 7-23 TWAIN 10-20
Scan Destination Settings 7-20 Scanning using TWAIN 5-35
Scan Resolution 7-21, 7-23 Settings 7-23
Scanning 5-30
Scan the Image by Selecting the Destination (Quick U
Scan) 5-34 Unknown ID Job 8-11
Scan the Image to the Specified Destination 5-32 USB 10-20
TWAIN 5-35 USB Cable 2-6
Serial Number 5-5 Connecting 2-7
Service Settings 7-15 USB Interface 2-6
Drum Refresh 7-15 USB Interface Connector 2-4
Setting the Shared Printer 2-16
Sleep 1-7, 2-22
W
Sleep Timer 2-22, 7-12, 10-19
Waste Toner Box 2-4
Slit Glass 2-2
Waste Toner Box Replacement 9-6
Solving Malfunctions 9-8
WIA 10-20
Sound 7-6
Setting WIA Driver 2-19
Buzzer 7-6
Special Paper Action 7-8
Specifications 10-15 Z
Common Functions 10-15 Zoom 5-13
Copy Functions 10-16 Default 7-13
Document Processor 10-17
Duplex Unit 10-18
Paper Feeder (300-sheet) 10-18
Printer Functions 10-16
Scanner Functions 10-17
Status 6-1
KYOCERA Client Tool 6-11
Paper Status 6-10
Print Job Log 6-4
Print Job Status 6-2
Printer 6-9
Scanner 6-9
Send Job Log 6-4
Toner Status 6-10
Status Page 10-20
Index-4
Downloaded from www.Manualslib.com manuals search engine
Downloaded from www.Manualslib.com manuals search engine
PASSIONATE PEOPLE.
FROM ALL OVER THE WORLD.
KYOCERA Document Solutions Europe B.V. KYOCERA Document Solutions Austria GmbH
Bloemlaan 4, 2132 NP Hoofddorp, Eduard-Kittenberger-Gasse 95, 1230 Vienna,
The Netherlands Austria
Phone: +31-20-654-0000 Phone: +43-1-863380
Fax: +31-20-653-1256 Fax: +43-1-86338-400
KYOCERA Document Solutions Nederland B.V. KYOCERA Document Solutions Nordic AB
Beechavenue 25, 1119 RA Schiphol-Rijk, Esbogatan 16B 164 75 Kista,
The Netherlands Sweden
Phone: +31-20-5877200 Phone: +46-8-546-550-00
Fax: +31-20-5877260 Fax: +46-8-546-550-10
KYOCERA Document Solutions (U.K.) Limited KYOCERA Document Solutions Norge Nuf
Eldon Court, 75-77 London Road, Postboks 150 Oppsal, 0619 Oslo,
Reading, Berkshire RG1 5BS, Norway
United Kingdom Phone: +47-22-62-73-00
Phone: +44-118-931-1500 Fax: +47-22-62-72-00
Fax: +44-118-931-1108
KYOCERA Document Solutions Danmark A/S
KYOCERA Document Solutions Italia S.p.A. Ejby Industrivej 60, DK-2600 Glostrup,
Via Verdi, 89/91 20063 Cernusco s/N.(MI), Denmark
Italy Phone: +45-70223880
Phone: +39-02-921791 Fax: +45-45765850
Fax: +39-02-92179-600
KYOCERA Document Solutions Portugal Lda.
KYOCERA Document Solutions Belgium N.V. Rua do Centro Cultural, 41 (Alvalade) 1700-106 Lisboa,
Sint-Martinusweg 199-201 1930 Zaventem, Portugal
Belgium Phone: +351-21-843-6780
Phone: +32-2-7209270 Fax: +351-21-849-3312
Fax: +32-2-7208748
KYOCERA Document Solutions
KYOCERA Document Solutions France S.A.S. South Africa (Pty) Ltd.
Espace Technologique de St Aubin KYOCERA House, Hertford Office Park,
Route de I’Orme 91195 Gif-sur-Yvette CEDEX, 90 Bekker Road (Cnr. Allandale), Midrand, South Africa
France Phone: +27-11-540-2600
Phone: +33-1-69852600 Fax: +27-11-466-3050
Fax: +33-1-69853409
KYOCERA Document Solutions Russia LLC
KYOCERA Document Solutions Espana, S.A. Botanichesky pereulok 5, Moscow, 129090,
Edificio Kyocera, Avda. de Manacor No.2, Russia
28290 Las Matas (Madrid), Spain Phone: +7(495)741-0004
Phone: +34-91-6318392 Fax: +7(495)741-0018
Fax: +34-91-6318219
KYOCERA Document Solutions Middle East
KYOCERA Document Solutions Finland Oy Dubai Internet City, Bldg. 17,
Atomitie 5C, 00370 Helsinki, Office 157 P.O. Box 500817, Dubai,
Finland United Arab Emirates
Phone: +358-9-47805200 Phone: +971-04-433-0412
Fax: +358-9-47805390
KYOCERA Document Solutions Inc.
KYOCERA Document Solutions 2-28, 1-chome, Tamatsukuri, Chuo-ku
Europe B.V., Amsterdam (NL) Zürich Branch Osaka 540-8585, Japan
Hohlstrasse 614, 8048 Zürich, Phone: +81-6-6764-3555
Switzerland http://www.kyoceradocumentsolutions.com
Phone: +41-44-9084949
Fax: +41-44-9084950
KYOCERA Document Solutions
Deutschland GmbH
Otto-Hahn-Strasse 12, 40670 Meerbusch,
Germany
Phone: +49-2159-9180
Fax: +49-2159-918100
Downloaded from www.Manualslib.com manuals search engine
KYOCERA Document Solutions Inc. – 2-28, 1-Chome – Tamatsukuri – Chuo-Ku
2013.09
Osaka 540-8585 – Japan – www.kyoceradocumentsolutions.com
2 2014.05
2NNKDEN002
edition
FirstRev.
Downloaded from www.Manualslib.com manuals search engine
Das könnte Ihnen auch gefallen
- Training Matrix BulkDokument1 SeiteTraining Matrix BulkPopa PiusNoch keine Bewertungen
- LG WM2032ServiceManualDokument47 SeitenLG WM2032ServiceManualmorrispaul2Noch keine Bewertungen
- Ice InstructionsDokument7 SeitenIce InstructionsPopa PiusNoch keine Bewertungen
- Timer OnromDokument61 SeitenTimer Onromvalentin312Noch keine Bewertungen
- Impa Marine Stores Guide 3RD EdDokument0 SeitenImpa Marine Stores Guide 3RD EdAhmed Magdy88% (41)
- FH b510 - MHC 510Dokument1 SeiteFH b510 - MHC 510Popa PiusNoch keine Bewertungen
- Powermax65 and 85 Operator Manual-English-806650r1Dokument160 SeitenPowermax65 and 85 Operator Manual-English-806650r1Popa Pius100% (1)
- ICD10Volume2 en 2010Dokument201 SeitenICD10Volume2 en 2010Ai NurfaiziyahNoch keine Bewertungen
- Essential English For Marine EngineersDokument155 SeitenEssential English For Marine EngineersPopa PiusNoch keine Bewertungen
- HBV WhoDokument166 SeitenHBV WhoDuwonNay100% (1)
- Hidden Figures: The American Dream and the Untold Story of the Black Women Mathematicians Who Helped Win the Space RaceVon EverandHidden Figures: The American Dream and the Untold Story of the Black Women Mathematicians Who Helped Win the Space RaceBewertung: 4 von 5 Sternen4/5 (895)
- The Subtle Art of Not Giving a F*ck: A Counterintuitive Approach to Living a Good LifeVon EverandThe Subtle Art of Not Giving a F*ck: A Counterintuitive Approach to Living a Good LifeBewertung: 4 von 5 Sternen4/5 (5794)
- The Yellow House: A Memoir (2019 National Book Award Winner)Von EverandThe Yellow House: A Memoir (2019 National Book Award Winner)Bewertung: 4 von 5 Sternen4/5 (98)
- Elon Musk: Tesla, SpaceX, and the Quest for a Fantastic FutureVon EverandElon Musk: Tesla, SpaceX, and the Quest for a Fantastic FutureBewertung: 4.5 von 5 Sternen4.5/5 (474)
- Shoe Dog: A Memoir by the Creator of NikeVon EverandShoe Dog: A Memoir by the Creator of NikeBewertung: 4.5 von 5 Sternen4.5/5 (537)
- The Little Book of Hygge: Danish Secrets to Happy LivingVon EverandThe Little Book of Hygge: Danish Secrets to Happy LivingBewertung: 3.5 von 5 Sternen3.5/5 (399)
- On Fire: The (Burning) Case for a Green New DealVon EverandOn Fire: The (Burning) Case for a Green New DealBewertung: 4 von 5 Sternen4/5 (73)
- Never Split the Difference: Negotiating As If Your Life Depended On ItVon EverandNever Split the Difference: Negotiating As If Your Life Depended On ItBewertung: 4.5 von 5 Sternen4.5/5 (838)
- Grit: The Power of Passion and PerseveranceVon EverandGrit: The Power of Passion and PerseveranceBewertung: 4 von 5 Sternen4/5 (588)
- A Heartbreaking Work Of Staggering Genius: A Memoir Based on a True StoryVon EverandA Heartbreaking Work Of Staggering Genius: A Memoir Based on a True StoryBewertung: 3.5 von 5 Sternen3.5/5 (231)
- Devil in the Grove: Thurgood Marshall, the Groveland Boys, and the Dawn of a New AmericaVon EverandDevil in the Grove: Thurgood Marshall, the Groveland Boys, and the Dawn of a New AmericaBewertung: 4.5 von 5 Sternen4.5/5 (266)
- The Hard Thing About Hard Things: Building a Business When There Are No Easy AnswersVon EverandThe Hard Thing About Hard Things: Building a Business When There Are No Easy AnswersBewertung: 4.5 von 5 Sternen4.5/5 (344)
- The Emperor of All Maladies: A Biography of CancerVon EverandThe Emperor of All Maladies: A Biography of CancerBewertung: 4.5 von 5 Sternen4.5/5 (271)
- Team of Rivals: The Political Genius of Abraham LincolnVon EverandTeam of Rivals: The Political Genius of Abraham LincolnBewertung: 4.5 von 5 Sternen4.5/5 (234)
- The Gifts of Imperfection: Let Go of Who You Think You're Supposed to Be and Embrace Who You AreVon EverandThe Gifts of Imperfection: Let Go of Who You Think You're Supposed to Be and Embrace Who You AreBewertung: 4 von 5 Sternen4/5 (1090)
- The Unwinding: An Inner History of the New AmericaVon EverandThe Unwinding: An Inner History of the New AmericaBewertung: 4 von 5 Sternen4/5 (45)
- The World Is Flat 3.0: A Brief History of the Twenty-first CenturyVon EverandThe World Is Flat 3.0: A Brief History of the Twenty-first CenturyBewertung: 3.5 von 5 Sternen3.5/5 (2259)
- The Sympathizer: A Novel (Pulitzer Prize for Fiction)Von EverandThe Sympathizer: A Novel (Pulitzer Prize for Fiction)Bewertung: 4.5 von 5 Sternen4.5/5 (120)
- Her Body and Other Parties: StoriesVon EverandHer Body and Other Parties: StoriesBewertung: 4 von 5 Sternen4/5 (821)
- DTS Nozzles R3Dokument2 SeitenDTS Nozzles R3meilia teknikNoch keine Bewertungen
- Advanced Packaging Polymers: Product Selection GuideDokument12 SeitenAdvanced Packaging Polymers: Product Selection GuideDKNoch keine Bewertungen
- 2 Beats Per Measure 3 Beats Per Measure 4 Beats Per MeasureDokument24 Seiten2 Beats Per Measure 3 Beats Per Measure 4 Beats Per MeasureArockiya StephenrajNoch keine Bewertungen
- Review Systems of Linear Equations All MethodsDokument4 SeitenReview Systems of Linear Equations All Methodsapi-265647260Noch keine Bewertungen
- No ApprovedDokument154 SeitenNo ApprovedAnnaNoch keine Bewertungen
- Cell Structure, Cellular Respiration, PhotosynthesisDokument14 SeitenCell Structure, Cellular Respiration, PhotosynthesisAmr NasserNoch keine Bewertungen
- Construction of Perimeter Fence of BFP NHQ PDFDokument133 SeitenConstruction of Perimeter Fence of BFP NHQ PDFYalla ChaitanyaNoch keine Bewertungen
- Grade 8 Mathematics Checkpoint Booklet AY 23-24Dokument270 SeitenGrade 8 Mathematics Checkpoint Booklet AY 23-24Arta riaNoch keine Bewertungen
- What On Earth Is A MainframeDokument132 SeitenWhat On Earth Is A MainframeCarlos DantasNoch keine Bewertungen
- Classical School of Thought: Ms. Salma ShaheenDokument62 SeitenClassical School of Thought: Ms. Salma ShaheenQasim Ali100% (1)
- Intermediate Programming (Java) 1: Course Title: Getting Started With Java LanguageDokument11 SeitenIntermediate Programming (Java) 1: Course Title: Getting Started With Java LanguageRickCy Perucho PccbsitNoch keine Bewertungen
- Faculty Vitae 1. Name: C.TamilselviDokument2 SeitenFaculty Vitae 1. Name: C.Tamilselvisadeeskumar.dNoch keine Bewertungen
- SalerioDokument28 SeitenSalerioRizqaFebrilianyNoch keine Bewertungen
- Perfect Picture SummaryDokument3 SeitenPerfect Picture SummaryReiaNoch keine Bewertungen
- Basic: M1736N Model: MW73VR Model Code: Mw73Vr/BwtDokument42 SeitenBasic: M1736N Model: MW73VR Model Code: Mw73Vr/Bwtsantiago962Noch keine Bewertungen
- DD 3600 3500 3000 Parts CatalogDokument46 SeitenDD 3600 3500 3000 Parts CatalogAndres Fdo Mora D100% (2)
- Srinivasa Ramanujan - Britannica Online EncyclopediaDokument2 SeitenSrinivasa Ramanujan - Britannica Online EncyclopediaEvariste MigaboNoch keine Bewertungen
- A Control Method For Power-Assist Devices Using A BLDC Motor For Manual WheelchairsDokument7 SeitenA Control Method For Power-Assist Devices Using A BLDC Motor For Manual WheelchairsAhmed ShoeebNoch keine Bewertungen
- Cases To Examine - EuthanasiaDokument1 SeiteCases To Examine - EuthanasiadamianmackytNoch keine Bewertungen
- Claudio MonteverdiDokument2 SeitenClaudio MonteverdiBrendan LynchNoch keine Bewertungen
- Paper Format IJRDTDokument3 SeitenPaper Format IJRDTrock starNoch keine Bewertungen
- Molecules of Life PDFDokument113 SeitenMolecules of Life PDFArpit Pradhan100% (1)
- Hybrid Neural-Network - Genetic Algorithm Technique For Aircraft Engine Performance Diagnostics Developed and DemonstratedDokument4 SeitenHybrid Neural-Network - Genetic Algorithm Technique For Aircraft Engine Performance Diagnostics Developed and Demonstratedmohamad theibechNoch keine Bewertungen
- Sorting Algorithms in Fortran: Dr. Ugur GUVENDokument10 SeitenSorting Algorithms in Fortran: Dr. Ugur GUVENDHWANIT MISENoch keine Bewertungen
- The King's Avatar - Chapter 696 - Guild Feature - Gravity TalesDokument5 SeitenThe King's Avatar - Chapter 696 - Guild Feature - Gravity TalesMayhaaaNoch keine Bewertungen
- Glossary of Terms 2nd PartDokument2 SeitenGlossary of Terms 2nd Part2DJoyce D.N CapacieteNoch keine Bewertungen
- Audit Committee and Corporate Governance: CA Pragnesh Kanabar Sir's The Audit Academy-CA Final AuditDokument17 SeitenAudit Committee and Corporate Governance: CA Pragnesh Kanabar Sir's The Audit Academy-CA Final AuditPULKIT MURARKANoch keine Bewertungen
- Nokia 3g Full Ip CommissioningDokument30 SeitenNokia 3g Full Ip CommissioningMehul JoshiNoch keine Bewertungen
- Al Multaqaa Presentation v2Dokument22 SeitenAl Multaqaa Presentation v2Hasaan WaheedNoch keine Bewertungen
- GENUS Clock Gating Timing CheckDokument17 SeitenGENUS Clock Gating Timing Checkwasimhassan100% (1)