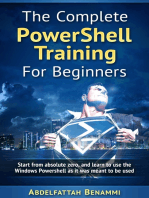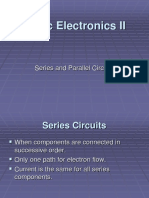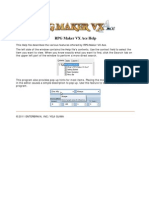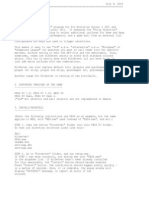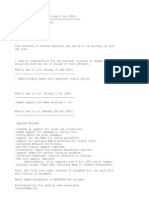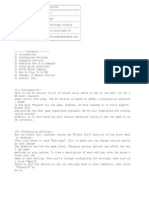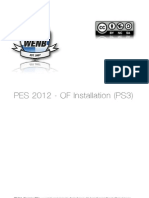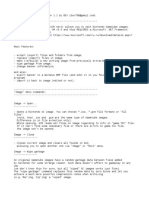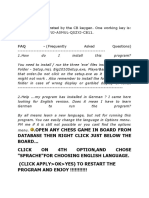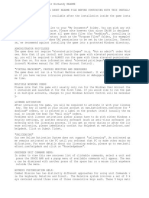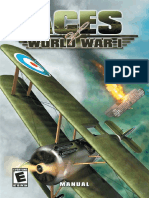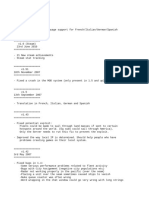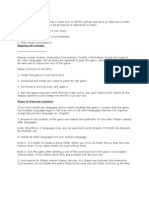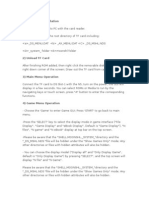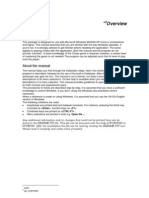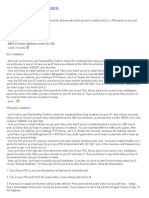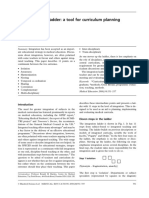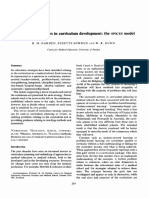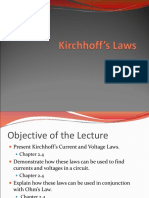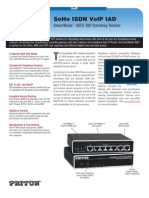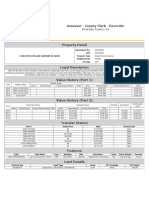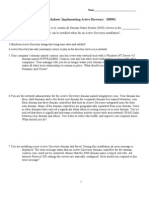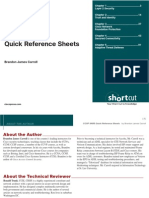Beruflich Dokumente
Kultur Dokumente
ePSXe Cutor
Hochgeladen von
Ajay DherwaniOriginaltitel
Copyright
Verfügbare Formate
Dieses Dokument teilen
Dokument teilen oder einbetten
Stufen Sie dieses Dokument als nützlich ein?
Sind diese Inhalte unangemessen?
Dieses Dokument meldenCopyright:
Verfügbare Formate
ePSXe Cutor
Hochgeladen von
Ajay DherwaniCopyright:
Verfügbare Formate
---------------------------------------------------------
ePSXeCutor 1.0.1 - frontend for ePSXe
---------------------------------------------------------
What's new with 1.0.1?
- drop down list for the different gamepad types
- selection of country mode (Auto/PAL/NTSC)
- option for starting up the ePSXe GUI
- option for internal cdr... select your cdr drive in epsxe first!
---------------------------------------------------------
What's ePSXeCutor for?
Well, ePSXe has its own gui, if your are starting
the emu you can configure it easily using the menus.
But, of course, some games will need special settings
to start up, or sometimes you will like to turn off
the sound, etc.
So you would have to reconfigure ePSXe a lot of times,
and you would have to keep in mind the settings of a
certain game.
That's how ePSXeCutor will help you:
You can store individual settings for each game, all
game configurations will be stored in the Windows
registry, a simple double-click on a configuration
icon will start ePSXe with the settings you have found
best for that game.
Each game configuration will store:
- plugins used, and the plugin settings
- ePSXe settings (like sound, mdec, cdr usage, command line)
- Selection of memory cards you want to use with that game
- Activated cheats
There are some goodies, too, like im/export of configs,
configuration groups (for example rpg games, fighting
games, etc.), user defined config icons, creating/copying
memcard files and so on.
Enjoy!
---------------------------------------------------------
Installation
---------------------------------------------------------
Installation is easy:
Copy all 3 files (ePSXeCutor.exe, ePSXeCutorTool.dll and
ePSXeCutorStuff.dll) into your ePSXe directory (that's
the directory which contains the main emu "epsxe.exe").
That's all (ok, you surely want to make some desktop
shortcut icon to ePSXeCutor.exe, right). Oh, yes,
ePSXeCutor is using the MFC dlls... maybe you have to
update them to use it.
Before you start ePSXeCutor the first time, please start
epsxe.exe and define your pad configuration.
ePSXeCutor does _not_ store or change the pad config, so
you have to do that at least once with the build-in ePSXe GUI!
Oh, well, if you don't know how to copy files, but unfortunately
you are able to send mails... DON'T MAIL ME QUESTIONS LIKE
'how do I copy files?'... ask some cool friend or your parents
instead :)
---------------------------------------------------------
Usage
---------------------------------------------------------
If you are familar with PSSwitch, my PSEmu Pro frontend,
you will not have any troubles using ePSXeCutor.
If you don't know PSSwitch (shame on you ;), read on.
After starting ePSXeCutor you will see one sizeable
window. The main part of the window will show you
all config icons you have done so far (yeah, starting
it the first time, the list will be empty).
A simple double click on a game config icon will start
epsxe with the stored config settings.
On the left side (by default) is the group bar, it
will contain a list of game groups, if you want to
make multiple groups to keep you game configs well
ordered. The group bar will always have at least one
entry, called 'All configurations', by selecting this
entry the main window will show all available configs.
On the bottom (by default) is the config info bar,
it will display details of the selected configuration.
Well, on top is the menu and tool bar. Here you can
create/delete/change configurations, change the main
window view, and so on.
OK, now let us create a new configuration.
Create a new configuration
--------------------------
Simply select 'Configurations->New ePSXe configuration..'
or push the first button of the tool bar.
A new dialog window will appear, here you have to
a) enter an unique configuration name
b) choose a bmp file as icon (optional, can be empty)
c) type in some info/comment about the config
d) push 'Configure epsxe' to go to the config window
In the box below some of the current epsxe config settings
will be displayed (plugins, memcards).
After you have done the settings, push 'OK', a new
config will be born :)
Configure ePSXe
--------------------------
Well, beside creating a new configuration, the most
important part of ePSXeCutor is the definition of
the ePSXe emu options and plugins settings.
When you are creating a new config (see above) you
will need to go to the 'change ePSXe configuration'
window (by pushing 'Configure epsxe'), but you can also
change the settings of already existing configs by
right clicking the config icon -> 'Quick configure' or
by selecting 'Quick configure' in the main window menu.
The 'change ePSXe configuration' is divided into four
parts:
- plugins
- memcards
- options
- cheats
In 'Plugins' all available gpu/spu/cdr plugins will be
listed. Select a plugin, and push 'Activate'... now
that plugin will be used with the current configuration.
Push 'Configure' to change plugin options. 'Test' will
tell ya if the plugin will work, and 'About' shows some
plugin infos. You can also use a popup-menu by right-
clicking a plugin, though. Attention: if you want to
use the internal epsxe spu, you have to activate it
in the 'Options' dialog.
'Memcards' let you create, format, copy and choose memcard
files. You should choose two different memcards for
each game configuration. Should be easy to use. Select a
memcard and push 'Set Slot 1', select another and push
'Set Slot 2'. That's all.
'Options' let you set the internal ePSXe thingies...
check out the ePSXe manual to get more infos ;)
Well, with the 'command line' edit you can enter
some special options, for example you can use
ISOs by the command line "-loadbin x:\game\spyro.bin".
For a full list of the command line params, simply start
the ePSXe with the commandline "-help" :)
A special option is called "Start ePSXe GUI", by activating
this option the ePSXe window with menus, etc., will be
displayed and you have to start the game manually.
'Cheats'... here you can define/import/change cheat
settings and activate them... please note that ePSXe
can't use such 'D/8...' addresses yet (yeah, the cheat
editor can handle them, but the main emu doesn't support
it yet). You have to use plain mem addresses with ePSXe
right now.
Well, that's the main config handling... but there are
some more goodies in ePSXeCutor... lemme explain the
Group handling now.
Creating/using groups
--------------------------
What are groups for? Well, if you have many game configs
you will want to order them.. you can change the config
icon order by dragging a configuration icon to a new
position, but if the config list grows bigger and bigger
you will want to use groups, be assured :)
Groups are displaying just some of the game configs,
the ones that belong to that special group... only
the main group 'All configurations' will show you
all configs.
To create a group just do a right-click in the group bar
and select 'new group'.
In the following window enter an unique group name and
select a suitable group icon. That's all.
When you click on the new group entry in the group bar,
the main window will just display the game configs of
that group. Well, after creating a new group, the list
will be empty, of course.
How to put a config into a group?
a) If you activate a group, and create a new game config,
it will be stored in the 'All configurations' group _and_
the activated one.
b) If you want to store an existing config in a certain
group, select the group entry which contains the config
right now (or select 'All configurations') and drag
the config icon at the group name in the group bar.
Note: you can remove a config from a group by right clicking
the config in that group and selecting 'Remove from
group'... that way the config will only removed from that
group, it will still be available in 'All configurations',
for example. If you choose 'Delete' instead, the config will
be deleted from _all_ groups.
Oki, that's the main group handling... now we'll take a
fast look at some special stuff...
Misc
--------------------------
Well, in the 'View' menu you can hide the bars, if you
don't need 'groups' for example. You can also decide
if you want the game configs displayed as big or small
icons or using a report list, which will display
your game comment in the second column.
The 'Tools' menu contains:
- 'Erase all ePSXeCutor settings', that's kinda an
uninstall of ePSXeCutor... all game configs and
entries will be removed from your Windows registry,
so no trash will be left.
- 'Export/Import configuration': 'Export' stores the
selected config settings in a windows .reg file,
'import' will read that file and make a new
config icon with the stored infos.
- 'Customize ePSXeCutor': Well, you can change some of
the ePSXeCutor gui in this dialog. You can select your own
group bar icons, if you like. You can set a background
picture in the main window. You can change the look
of the toolbar buttons. And you can select, which config
infos should be displayed in the info bar.
---------------------------------------------------------
Final words
---------------------------------------------------------
If you are having ePSXeCutor problems or suggestions,
you can send a mail to: BlackDove@addcom.de
And, as always, have fun :)
Pete Bernert
btw, great job, calb, Galtor and _demo_ :)
Das könnte Ihnen auch gefallen
- House PlansDokument64 SeitenHouse Planslucianm191% (22)
- Orthopedics: Dr. C. Hutchison Kurt Droll and Christopher Gallimore, Editors Markku Nousiainen, Associate EditorDokument48 SeitenOrthopedics: Dr. C. Hutchison Kurt Droll and Christopher Gallimore, Editors Markku Nousiainen, Associate Editordoterofthemosthigh100% (1)
- Kirchhoff's Laws and Circuit AnalysisDokument31 SeitenKirchhoff's Laws and Circuit AnalysisAjay DherwaniNoch keine Bewertungen
- PESianity PES2016 Edit Mode Guide For PS4Dokument44 SeitenPESianity PES2016 Edit Mode Guide For PS4PESianity100% (6)
- Basic Electronics IIDokument23 SeitenBasic Electronics IIAjay DherwaniNoch keine Bewertungen
- Basic Electronics IIDokument23 SeitenBasic Electronics IIAjay Dherwani100% (1)
- RPG Maker VX Ace Help - RGSS3 Reference ManualDokument420 SeitenRPG Maker VX Ace Help - RGSS3 Reference ManualRafaelSolMaker78% (9)
- SNES Architecture: Architecture of Consoles: A Practical Analysis, #4Von EverandSNES Architecture: Architecture of Consoles: A Practical Analysis, #4Noch keine Bewertungen
- Chapter Six: Dha Assessment: Healthcare Professional Licensing Guide - 2013Dokument11 SeitenChapter Six: Dha Assessment: Healthcare Professional Licensing Guide - 2013mnshzz0% (2)
- Chapter Six: Dha Assessment: Healthcare Professional Licensing Guide - 2013Dokument11 SeitenChapter Six: Dha Assessment: Healthcare Professional Licensing Guide - 2013mnshzz0% (2)
- Chapter Six: Dha Assessment: Healthcare Professional Licensing Guide - 2013Dokument11 SeitenChapter Six: Dha Assessment: Healthcare Professional Licensing Guide - 2013mnshzz0% (2)
- Urban Form and PatternDokument5 SeitenUrban Form and PatternNagaraja Prasanna Rass100% (1)
- Lecture 1 Theory QS Measurement BQ SMMDokument40 SeitenLecture 1 Theory QS Measurement BQ SMMAtef RagabNoch keine Bewertungen
- MPLS22SG Vol.1-Final PDFDokument310 SeitenMPLS22SG Vol.1-Final PDFAlfredo Luis ChipoloniaNoch keine Bewertungen
- Scoliosis Home Exercise ProgramDokument7 SeitenScoliosis Home Exercise Programnalanda100% (1)
- Game Boy Architecture: Architecture of Consoles: A Practical Analysis, #2Von EverandGame Boy Architecture: Architecture of Consoles: A Practical Analysis, #2Noch keine Bewertungen
- Daniel Libeskind's iconic designs for the Jewish Museum and One World Trade CenterDokument34 SeitenDaniel Libeskind's iconic designs for the Jewish Museum and One World Trade CenterShubha50% (2)
- Masonry Bridge Assessment With Archie-M: Notes For A Masonry Bridge Masterclass Bill Harvey Associates LTD March 2011Dokument12 SeitenMasonry Bridge Assessment With Archie-M: Notes For A Masonry Bridge Masterclass Bill Harvey Associates LTD March 2011Info Aviron LavalNoch keine Bewertungen
- SS1123 - D2T - Apache Cassandra Overview PDFDokument45 SeitenSS1123 - D2T - Apache Cassandra Overview PDFpochasrinuvas100% (1)
- ePSXe enDokument27 SeitenePSXe eninamNoch keine Bewertungen
- ePSXe enDokument27 SeitenePSXe enRobertaCastroMatheusLinharesNoch keine Bewertungen
- Play PSX Games on PC with ePSXe EmulatorDokument4 SeitenPlay PSX Games on PC with ePSXe EmulatorFreddy VackleanNoch keine Bewertungen
- WhatsnewDokument5 SeitenWhatsnewJulio RodriguezNoch keine Bewertungen
- HOW-TO r1Dokument4 SeitenHOW-TO r1Manuel MontesinosNoch keine Bewertungen
- Kit ServerDokument7 SeitenKit ServerKadirAjicomNoch keine Bewertungen
- ARCADEOSDokument33 SeitenARCADEOSmocherz100% (1)
- Heretic II Configation Settings Setup ReadmeDokument2 SeitenHeretic II Configation Settings Setup ReadmeEscolabrtNoch keine Bewertungen
- Silent Hill InstructionsDokument4 SeitenSilent Hill InstructionsMariana MacielNoch keine Bewertungen
- SCJMapper QGuide V2.18betaDokument24 SeitenSCJMapper QGuide V2.18betaPaulNoch keine Bewertungen
- PES 2012 - OF Installation (PS3)Dokument9 SeitenPES 2012 - OF Installation (PS3)Sho MiuraNoch keine Bewertungen
- ReadmeDokument3 SeitenReadmemarc marcoNoch keine Bewertungen
- Code For Unlocking MemoriesDokument1 SeiteCode For Unlocking MemoriesCuong NguyenNoch keine Bewertungen
- GCR Readme EngDokument5 SeitenGCR Readme EngMatt CenciNoch keine Bewertungen
- Change LogDokument10 SeitenChange LogpapaNoch keine Bewertungen
- ReadmeDokument3 SeitenReadmeyouacrazyNoch keine Bewertungen
- FpseCE 0.10 ReadME PDFDokument13 SeitenFpseCE 0.10 ReadME PDFAgyo PalmadoNoch keine Bewertungen
- Use Any Key Generated by The CB Keygen. One Working Key Is: G8LZ3-QJDFA-V8FUJ-A5MUL-QSZXJ-CB11Dokument2 SeitenUse Any Key Generated by The CB Keygen. One Working Key Is: G8LZ3-QJDFA-V8FUJ-A5MUL-QSZXJ-CB11Melwin MascarenhasNoch keine Bewertungen
- Pete Ogl2 Version 2 09Dokument16 SeitenPete Ogl2 Version 2 09albertNoch keine Bewertungen
- CMBN ReadMeDokument3 SeitenCMBN ReadMeVíctor Díaz SarretNoch keine Bewertungen
- Oscar Editor US Manual X-718BK X-738K X-748KDokument10 SeitenOscar Editor US Manual X-718BK X-738K X-748Knilatac83Noch keine Bewertungen
- CNC General Tweak 64 Bit Win7Dokument2 SeitenCNC General Tweak 64 Bit Win7Zamx KenpachiNoch keine Bewertungen
- Aces of World War IDokument12 SeitenAces of World War Ibanshy1Noch keine Bewertungen
- PSX ReadmeDokument8 SeitenPSX ReadmeohmrspikeNoch keine Bewertungen
- Read Me!Dokument3 SeitenRead Me!P0OPER GARCELLO :DNoch keine Bewertungen
- Oscar Editor Us Manual Xl-720h Xl-747h Xl-750h Xl-760hDokument10 SeitenOscar Editor Us Manual Xl-720h Xl-747h Xl-750h Xl-760hArsalan AwanNoch keine Bewertungen
- ChangesDokument4 SeitenChangesEznoNoch keine Bewertungen
- Assignment 2Dokument3 SeitenAssignment 2puspenNoch keine Bewertungen
- Men of War Assault Squad2 Manual VIEWDokument20 SeitenMen of War Assault Squad2 Manual VIEWtunimaoNoch keine Bewertungen
- UntitledDokument3 SeitenUntitledOh PtnNoch keine Bewertungen
- JoyToKey change logDokument11 SeitenJoyToKey change logMurilo Mercadante de LimaNoch keine Bewertungen
- Dance Evolution Installation Guide: RequirementsDokument10 SeitenDance Evolution Installation Guide: Requirementsmarkus karissonNoch keine Bewertungen
- ePSXe FAQDokument22 SeitenePSXe FAQJuan Roca CastilloNoch keine Bewertungen
- FAQ - (Frequently Asked Questions)Dokument1 SeiteFAQ - (Frequently Asked Questions)Abraham Benjamin BrittoNoch keine Bewertungen
- FAQ - (Frequently Asked Questions)Dokument1 SeiteFAQ - (Frequently Asked Questions)tkesniNoch keine Bewertungen
- P SXfinDokument6 SeitenP SXfinMutia TiaraNoch keine Bewertungen
- Latest Snes9xboxDokument16 SeitenLatest Snes9xboxLaura PerdomoNoch keine Bewertungen
- Menuselect Interfaces: Select System by Running Make Menuselect in The Asterisk Source Directory. Before ExDokument11 SeitenMenuselect Interfaces: Select System by Running Make Menuselect in The Asterisk Source Directory. Before ExShiva prasadNoch keine Bewertungen
- MAME Cheat File SectionsDokument61 SeitenMAME Cheat File SectionsDaniel RomeroNoch keine Bewertungen
- ReadmeDokument6 SeitenReadmeChinUTPNoch keine Bewertungen
- Manual CW Cheat 0.1.3Dokument19 SeitenManual CW Cheat 0.1.3Nuning FebrianyNoch keine Bewertungen
- FAQ - (Frequently Asked Questions)Dokument1 SeiteFAQ - (Frequently Asked Questions)Nina del PuertoNoch keine Bewertungen
- How To RIP GamesDokument8 SeitenHow To RIP GamesmiftnidzoNoch keine Bewertungen
- Retro Pie TweaksDokument6 SeitenRetro Pie TweaksMarco ZaniniNoch keine Bewertungen
- Hardware and software installation for DS flashcartDokument6 SeitenHardware and software installation for DS flashcartmarco_zavattaNoch keine Bewertungen
- NDURE Installation InstructionsDokument4 SeitenNDURE Installation InstructionsneomorpheustrinitymatrixNoch keine Bewertungen
- Mupen64k Readme and GuideDokument4 SeitenMupen64k Readme and GuideRiuk ShinigamiNoch keine Bewertungen
- Manual de ChesspartnerDokument58 SeitenManual de ChesspartnerCesar Labastida BojorquezNoch keine Bewertungen
- Autobleem 0.8.5 Release NotesDokument3 SeitenAutobleem 0.8.5 Release NotesJose Andres Cofre AscencioNoch keine Bewertungen
- Install DLC and PSN Games on PS3 with E3 ODE PRODokument2 SeitenInstall DLC and PSN Games on PS3 with E3 ODE PROsandystaysNoch keine Bewertungen
- Nox APP Player FAQ 20150812Dokument12 SeitenNox APP Player FAQ 20150812DAYA VNoch keine Bewertungen
- Emulator PS2 (PCSX2-1.0.0) Dan Cara Konfigurasi PCSX2-1.0.0 - Pada Kesempatan KaliDokument9 SeitenEmulator PS2 (PCSX2-1.0.0) Dan Cara Konfigurasi PCSX2-1.0.0 - Pada Kesempatan KaliTaufik AlmorNoch keine Bewertungen
- UnleashX TutorialDokument25 SeitenUnleashX Tutorialmass murderer6383% (6)
- Myofascial Trigger Points: The Current Evidence: Leesa K. HugueninDokument11 SeitenMyofascial Trigger Points: The Current Evidence: Leesa K. HugueninRo KohnNoch keine Bewertungen
- Trigger Point Bubnov MTP LSDokument18 SeitenTrigger Point Bubnov MTP LSAjay DherwaniNoch keine Bewertungen
- Trigger Point Bubnov MTP LSDokument18 SeitenTrigger Point Bubnov MTP LSAjay DherwaniNoch keine Bewertungen
- The Use of Reflection in Medical Education: AMEE Guide No. 44Dokument11 SeitenThe Use of Reflection in Medical Education: AMEE Guide No. 44ulices quintanaNoch keine Bewertungen
- AMEE Guide No 20 The Good Teacher Is More Than A Lecturerð The Twelve Roles of The Teacher PDFDokument14 SeitenAMEE Guide No 20 The Good Teacher Is More Than A Lecturerð The Twelve Roles of The Teacher PDFAnonymous wGAc8DYl3VNoch keine Bewertungen
- AHAT 343.01 - Rehabilitation of Athletic Injuries - LabDokument9 SeitenAHAT 343.01 - Rehabilitation of Athletic Injuries - LabAjay DherwaniNoch keine Bewertungen
- Integration LadderDokument7 SeitenIntegration LadderjunaidNoch keine Bewertungen
- Curriculum Integration From Ladder To LudoDokument4 SeitenCurriculum Integration From Ladder To LudoAjay DherwaniNoch keine Bewertungen
- Group 2 - Problem Based LearningDokument3 SeitenGroup 2 - Problem Based LearningAjay DherwaniNoch keine Bewertungen
- Basic Electronics IIDokument138 SeitenBasic Electronics IIAjay DherwaniNoch keine Bewertungen
- Spices Model PDFDokument14 SeitenSpices Model PDFJayathri Wijayarathne100% (1)
- Integration LadderDokument7 SeitenIntegration LadderjunaidNoch keine Bewertungen
- Integration LadderDokument7 SeitenIntegration LadderjunaidNoch keine Bewertungen
- D2.1 Basic Laws1Dokument28 SeitenD2.1 Basic Laws11553Noch keine Bewertungen
- Continuous Passive Motion Device BenefitsDokument9 SeitenContinuous Passive Motion Device BenefitsAjay DherwaniNoch keine Bewertungen
- KirchoffLaws PhysicsDokument36 SeitenKirchoffLaws PhysicsSandeep KhodweNoch keine Bewertungen
- Heliotherapy 121003100409 Phpapp02Dokument26 SeitenHeliotherapy 121003100409 Phpapp02Ajay DherwaniNoch keine Bewertungen
- Continuous Passive Motion Device BenefitsDokument9 SeitenContinuous Passive Motion Device BenefitsAjay DherwaniNoch keine Bewertungen
- Kirchoff LawsDokument41 SeitenKirchoff LawsAjay DherwaniNoch keine Bewertungen
- Kirchoff LawsDokument31 SeitenKirchoff LawsrajasekarNoch keine Bewertungen
- File 68229Dokument30 SeitenFile 68229Ajay DherwaniNoch keine Bewertungen
- Basic Electronics IIDokument23 SeitenBasic Electronics IIAjay DherwaniNoch keine Bewertungen
- Asistal AS50Dokument90 SeitenAsistal AS50Jaime Manuel CavazosNoch keine Bewertungen
- Cradlepoint Ibr350 Spec Sheet 5Dokument7 SeitenCradlepoint Ibr350 Spec Sheet 5blue 1234Noch keine Bewertungen
- Description and Evaluation Chart 30 Boulevard Marasesti /strada Cucuzel, Sector 4, Bucharest 30 /study Area MZ4Dokument4 SeitenDescription and Evaluation Chart 30 Boulevard Marasesti /strada Cucuzel, Sector 4, Bucharest 30 /study Area MZ4Taha ShakarNoch keine Bewertungen
- Concrete Cube QC FormDokument1 SeiteConcrete Cube QC Formneutron_870% (1)
- SN4552 DatasheetDokument2 SeitenSN4552 DatasheetClément BurgevinNoch keine Bewertungen
- Energy Benefits of View Dynamic Glass in Workplaces: Energy Consumption by BuildingsDokument10 SeitenEnergy Benefits of View Dynamic Glass in Workplaces: Energy Consumption by BuildingsPmb KmeNoch keine Bewertungen
- Crown Solutions Presentation PDFDokument19 SeitenCrown Solutions Presentation PDFSuresh KumarNoch keine Bewertungen
- Spector Group Book 1Dokument163 SeitenSpector Group Book 1Hugh LangNoch keine Bewertungen
- 101 0020 USB RS485 Converter ManualDokument8 Seiten101 0020 USB RS485 Converter ManualAlejandro RojasNoch keine Bewertungen
- Assessor - County Clerk - RecorderDokument2 SeitenAssessor - County Clerk - RecorderGeraldyneNoch keine Bewertungen
- CIS 2154 - Ch. 2 WorksheetDokument8 SeitenCIS 2154 - Ch. 2 WorksheetStrider PutnamNoch keine Bewertungen
- Nilangsu MitraDokument5 SeitenNilangsu MitraNilangsu MitraNoch keine Bewertungen
- Contract - IsabelDokument6 SeitenContract - IsabelHerbert PalacioNoch keine Bewertungen
- Multimedia Messaging ServicesDokument14 SeitenMultimedia Messaging ServicesVenkatesh VuruthalluNoch keine Bewertungen
- 5 Min Guide HiPath 3800 - 15 - 07 - 11Dokument2 Seiten5 Min Guide HiPath 3800 - 15 - 07 - 11CheickOumarDiabyNoch keine Bewertungen
- Cisco Press CCSP SNRS Quick Reference SheetsDokument119 SeitenCisco Press CCSP SNRS Quick Reference Sheetsfareeduddin_ilyasNoch keine Bewertungen
- 2014 Version 2 Catalog New PDFDokument32 Seiten2014 Version 2 Catalog New PDFMauricio GonzalezNoch keine Bewertungen
- Quickly set up your network video recorderDokument8 SeitenQuickly set up your network video recorderLilli-Anne HansenNoch keine Bewertungen
- A Convention Center PDFDokument71 SeitenA Convention Center PDFMudita PiseNoch keine Bewertungen
- Stolzer Data Sheet Auto-SPDokument3 SeitenStolzer Data Sheet Auto-SPIvan OdeljanNoch keine Bewertungen
- Vanity Counter Type 2Dokument1 SeiteVanity Counter Type 2Novelyn LoqueroNoch keine Bewertungen
- Direct shear test principles advantages limitationsDokument1 SeiteDirect shear test principles advantages limitationsronnel mauzarNoch keine Bewertungen
- Chandigarh Master Plan 2031 Land Use ProvisionsDokument24 SeitenChandigarh Master Plan 2031 Land Use ProvisionsDharmendra KumarNoch keine Bewertungen