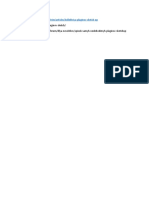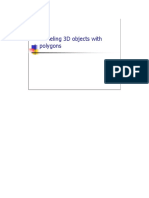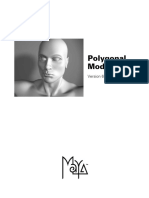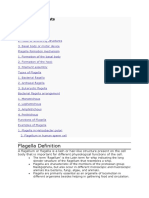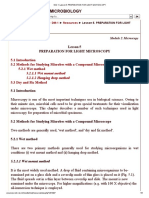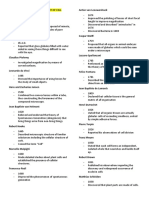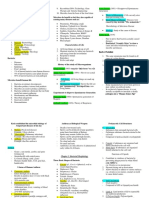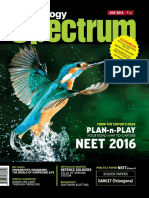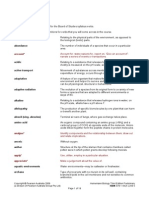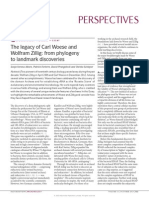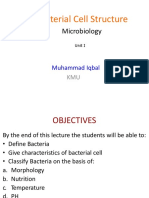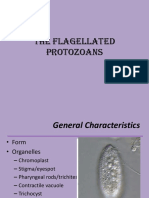Beruflich Dokumente
Kultur Dokumente
Maya101 Modeling
Hochgeladen von
Manea IonCopyright
Verfügbare Formate
Dieses Dokument teilen
Dokument teilen oder einbetten
Stufen Sie dieses Dokument als nützlich ein?
Sind diese Inhalte unangemessen?
Dieses Dokument meldenCopyright:
Verfügbare Formate
Maya101 Modeling
Hochgeladen von
Manea IonCopyright:
Verfügbare Formate
1) Polygon Modeling
In this tutorial, we’ll use polygon modeling to
create the gut lumen as well as some cells in the
lumen which have small projections called
microvilli.
When modeling using polygons, we'll start out
making a very rough-looking low polygon model,
and then smooth it afterwards.
Gut Lumen
Create a polygon plane (Create > Polygon
Primitives > Plane) by dragging in the
perspective window on the grid. Smooth shade
the plane (the keyboard shortcut is '6').
Next, open the "polyPlane1" Inputs in the A scanning EM of villi lining the gut.
channel editor. Change the width, height,
subdivisions width and subdivisions height
to 20. You should see that the plane now has a
green grid on it which shows where the
subdivisions have been made. We're going to
create a villi from each of these green squares.
First, however, check out the scanning EM of
villi. Notice that they are rather irregularly
placed and shaped. We need to add some
randomness to our grid for it to look realistic! To
do this we're going to use a Maya plugin called
"polyRandomizer" which was written by Jim
Gaczkowski and downloaded from
Highend3d.com. This handy plugin can
randomize the placement of vertices, faces or
edges in a polygon mesh. We will use it to
create a more random look to our grid.
Changing the plane size and subdivisions through the
To load the plugin, open the Script Editor Inputs node in the Channel box.
(Window > General Editors > Script Editor, or
click on the little icon in the right corner of
Maya). In the Script Editor window, go to File >
Source Script. Find your 'Scripts' folder and
then click on "polyRandomizer.mel." Close
the script editor. Now, in the MEL command line
(under the timeline) type: polyRandomizer. A
little window should pop up. Make sure your
plane is selected, and change the parameters so
that Translate Min = - 0.4 and Translate Max =
0.4. Then press 'Randomize Now!.' You should Using the polyRandomizer plugin to randomize the
see that your plane subdivisions now look quite placement of vertices in the plane.
irregular.
To create the villi, we will extrude each of the
plane faces. First, however, go to the Polygons
Maya 101 – Modeling Using Polygons, NURBS & Deformers
1
menu, and make sure that "Keep Faces
Together" is turned off (under the Edit Mesh
menu). Next, with your plane selected, go to
Edit Mesh > Extrude.
We want to scale down our extruded faces
uniformly using the manipulator that has
appeared. Click on one of the cubes on any
axis, and a yellow uniform scale cube should
appear in the center of the manipulator. Scale
the faces down just a little tiny bit.
Performing a uniform scale on the extruded faces using
Next, press 'w' to switch to the move tool. We the manipulator.
could also move the faces using the extrude
manipulator, but these would move the faces in
a direction that's normal to the faces, which
would cause our extrusions to collide into each
other (you can try this if you like, then undo).
Using the regular move tool, move the faces up.
With the faces still selected, repeat the extrusion
and moving steps. Repeat one more time, this
time scaling the faces more and moving the
faces in Y less (check out the image on right).
The extrusion tool switched you to component
mode (which is why you were able to select Move the extruded faces straight up in Y using the
faces rather than the entire mesh). To switch to regular move tool (not the extrude manipulator).
object mode, press F8. We'll need to be in
object mode in order to smooth our villi.
With the plane selected (it should be outlined in
green if in object mode), go to Mesh > Smooth.
If you want a more random look to the vertical
height or the direction of the villi, undo the
smoothing step and move around some of the
faces (in component mode - right click on the
plane and select 'Face') and then do the
smoothing operation.
In the texturing tutrorial, we'll apply a bumpy,
ridged texture onto these villi to make them How the plane looks after three sets of extrusions.
appear more like the photo shown on the first
page. Make sure to save your villi model!
The finished villi plane.
Maya 101 – Modeling Using Polygons, NURBS & Deformers
2
Tube rack with tubes
Polygon modeling can also be used for non-
organic shapes.
Switch your view to the side orthographic
camera (you can either use the Hotbox for this
by using the space bar and right clicking on the
center 'Maya' square, or go to Panels >
Orthographic > Side in the main view panel).
First, create a polygon cylinder (Create >
Polygon Primitives > Cylinder) and open the
options box (the square next to "Cylinder"). We
want to change our cylinder from the default
options to create a cylinder with a rounded top
and bottom. Set radius to 0.8, height to 10,
axis divisions to 20, height divisions to 3, The cylinder and the cylinder creation options box.
cap divisions to 4, and make sure 'Round
cap' is checked off.
Click once in the viewport, and you should see a
cylinder identical to the one shown in the image
to the right. Make sure you're viewing it in wire
mode (shortcut: '4').
With the cylinder selected, press F8 to switch to
component mode. You should see the cylinder
turn light blue and the vertices in magenta.
Select the vertices in the top half of the cylinder
and use the scale tool (shortcut: 'r') and scale
the top half down slightly (using the center cube
in the manipulator). With the vertices still
selected, scale in Y (the green cube in the
manipulator) until the top of the tube is inverted.
Using the move tool (shortcut: 'w') move the Creation of the tube.
vertices down into the tube bottom. Select the
vertices that make the top of the tube, and scale
them so that they are on the same plane, and
move them up to make the tube a little longer.
Set the tube aside for the time being. You can
hide it by pressing Ctrl+h while the tube is
selected (make sure you're in object mode first!
F8 toggles between object and component
modes).
Now we'll start building our tube rack. Create a
polygon cube with the following approximate
dimensions: width = 7, height = 0.5, and depth
= 5. In the channel editor, click on
'polyCube1' under the 'inputs' section.
Change the subdivisions width to 3 and
subdivisions depth to 3. Polygon cube with subdivisions (top) and with
subdivision vertices moved towards corners (bottom).
Maya 101 – Modeling Using Polygons, NURBS & Deformers
3
Now switch to component mode ('F8'). We want
to move the vertices of the subdivisions so that
they are closer to the corners. This will allow us
to later smooth the edges of the cube while still
maintaining its shape. To move the vertices,
simply select them and move them using the
move tool ('w').
Switch back to object mode ('F8'). Smooth the
cube by going to Mesh > Smooth. Duplicate
the smoothed cube (Ctrl+d) and move the
duplicate down in the Y direction.
Next we need to create stand-in cylinders that'll
be used to make circular cut-outs in our cube.
Create a new polygon cylinder using the same The 6 stand-in cylinders intersecting the two cubes.
settings as we used to make the tube. Go again
to Create > Polygon Primitives > Cylinder.
This time, all you should have to do is click one
in the view panel since your previous settings
should have been saved.
Duplicate the new cylinder (Ctrl+d) and move
them to create a 2x6 array with a little spacing
between each one. Move the top cube so that
the cylinders are completely intersecting it.
Make sure that you don't place the top cube
higher than the height that you made your tube!
Next, place the bottom cube so that the dummy
cylinders are intersecting, but don't pop through
the bottom.
Duplicate all 6 dummy cylinders by selecting all
of them and pressing Ctrl+d. The new
After the Boolean operations, the dummy cylinders
duplicates will be in the same exact spot as the
disappear and leave holes behind.
originals, and that's fine.
To create the cutouts in the cubes, select the top
cube, and then select one of the dummy
cylinders (the order of selection matters!). Go
to: Mesh > Booleans > Difference. Now select
the bottom cube and then the duplicate cylinder
in the same location. Repeat the Boolean
operation with each cylinder for the top and
bottom cubes.
Now we need to connect the top and bottom
halves of the tube rack. With one of the cubes
selected, right click until you see the HotBox,
and select Faces. Select the faces along one
of the short sides, and delete them (using the
backspace key).
In order to create a single mesh out of both
pieces, we need to tell Maya to see them as a
Maya 101 – Modeling Using Polygons, NURBS & Deformers Delete faces from the side of both cubes.
4
single object. Select both top and bottom cubes
and go to Mesh > Combine.
Next, go to Select > Select Border Edge Tool.
Zoom in close to the side where you cut out
faces, and click at the edge of the hole you
created on the top cube. Double click to select
the entire border of the hole (it should turn
orange). Next, select the border edge on the
bottom cube. To create a connecting segment,
go to Edit Mesh > Bridge. You should see that
a rounded, segmented piece connecting the two
halves has now been made.
Now find your hidden tube that you created
The border edges of the holes created by deleting
earlier. Check in the Outliner (Window >
faces are selected and outlined in orange.
Outliner). All hidden items will appear in blue.
Select your tube and press Ctrl+H to un-hide it.
Make some duplicates (Ctrl+d) and move them
in place.
What a sleek and modern-looking tube rack!
Finished tube rack with tubes added.
Maya 101 – Modeling Using Polygons, NURBS & Deformers
5
2) NURBS Modeling
NURBS modeling is generally used for objects
that have smooth, regular surfaces. We'll use
NURBS to model a few pieces of labware.
Erlenmeyer Flask
To make the Erlenmeyer flask, we will first
create a curve that will define the profile of the
flask.
Switch to the side orthographic camera view
(using the Hotbox or Panels > Orthographic >
side in the main viewport). To create the curve,
go to: Create > CV Curve Tool.
Draw the curve shown to the right, starting at the
origin and creating the outer curve first. It's
important that you have at least three vertices
along the bottom edge so that it'll end up being a
nice straight line (other wise you will have a
divot at the bottom of your flask). To ensure that
your CVs are lined up, use grid snapping by
pressing 'x' before clicking to make CVs. You
should notice that your CV is then placed at the
nearest grid intersection.
Once you've finished drawing your curve, press
Enter to finish your curve. You can move
around CVs if you need to straighten or fix
things by switching to component mode (F8) or
by right-clicking on the curve and selecting
'Control Vertex.' Make sure that the last two CV curve drawn in the side orthographic view
points are on the Y axis, else you'll have a hole
in your flask!
To create the flask surface, we will revolve our
CV curve. Select your curve (making sure
you're in object, not component mode). In the
'Surfaces' menu, and go to Surfaces > Revolve.
By default, Maya will sweep around the Y axis.
Try revolving around the other axes by opening
the Revolve options (select the box next to
Surfaces > Revolve).
The revolve tool can also be useful for creating
cut-away animations. With the flask selected,
open the channel editor and open 'revolve'
under 'Inputs.' You can change the sweep of
the surface, thus creating a cross-section type
effect.
Using the channel box to change the sweep angle.
Maya 101 – Modeling Using Polygons, NURBS & Deformers
6
Note that you can also go back to the original
curve you created and edit the profile. In the
outliner, select your flask ('revolvedSurface1')
and move it away from the origin. You can now
see your curve again. Move around some of the
CVs in component mode (right click on the curve
and select 'Control Vertex' or press F8).
Also note that if you move the entire curve, your
surface will become warped. So, if you try to
move your surface and accidentally also select
your CV curve, you will get unexpected results!
In practice, you can either delete or hide the
curve so that it's out of your way.
Moving the CVs of the original curve.
Pipette tips
For our next NURBS exercise, we'll make some
pipette tips, as shown in the reference image on
the right.
First we'll make a series of NURBS circles and
adjust some so that they approximately match
the profile of the tip (T-1000 for this exercise).
Switch to the front orthographic view and make Tips!
a circle with 30 sections (Create > NURBS
Primitives > Circle and select the options box).
Change 'Surface degree' to 'Linear' (the default
is 'Cubic.' Also change the axis to 'Active View.'
Click someplace in the viewport to make your
circle. Check out the figure on the right to see
what a difference linear vs. cubic make.
We want to move the CVs around to create the
ridges that we can see at the top of the tip.
Switch to component mode ('F8') and select
every third CV in your circle. Using the scale
tool ('r') scale these out a little bit. I also rotated Two NURBS circles, the left with it's Surface Degree
the other CVs closer together in my example, set to Linear, and on the right, set to Cubic.
but you don't have to if you don't want to. A nice
shortcut to select CVs in this manner, however,
is to use the left and right arrows to select
adjacent CVs. You have to be cautious,
however, since the circle has a seam where
there are two overlapping CVs.
Now duplicate your circle (ctrl+D) and move it to
the side. Make another duplicate and select the
CVs that are sticking out and scale them in a
little. For my tip, I made a series of six circles
that decrease in size and become smoother.
Now switch to the 'Four View' by clicking on the NURBS circles before and after CV pushing.
icon on the left menu or by choosing Window >
Maya 101 – Modeling Using Polygons, NURBS & Deformers
7
Saved Layouts > Four View. Move your circles
so that they are aligned along the Z axis from
biggest to smallest.
Finally, choose each circle in order from either
biggest to smallest or smallest to biggest (just Series of circles for the tip.
not out of order!) then create the surface by
selecting Surfaces > Loft (in the Surfaces
menu). If you like, you can now adjust the
surface by moving around the curves. The
easiest way to make changes is by moving the
surface aside (called loftedSurface1) and then
moving around the curves.
A couple things to note about this technique: To
loft curves, the curves must have the same
number of vertices. You also need to be careful
about not rotating the circles since your tip
surface will be twisted! Try this out by rotating
one of the circles in the ridged portion of the tip The circles are arranged in descending size along the
Z axis and lofted to create the tip surface.
A last thing to note: you can create a polygon
mesh from a NURBS surface simply by selecting
the surface, then go to Modify > Convert >
NURBS to Polygons.
Rotating one of the circles in the base section of the tip
causes the surface to appear twisted.
Our modeled lab supplies after being textured and rendered!
Maya 101 – Modeling Using Polygons, NURBS & Deformers
8
3) Modeling Using Deformers
Bacterial flagella
For this example, we are going to use deformer
tools to create helical bacterial flagella. A
number of different nonlinear deformers can be
found under the "animation" submenu - be sure
to play around with them!
A bacteria with shortt cilia and long, wavy
First, we'll build a very simple bacterium out of a flagella.
closed cylinder, and then we'll create several
thin cylinders that will form the flagella.
Create a polygon cylinder (Create > Polygon
Primitives > Cylinder) with the following
options: radius = 1; height = 3; axis = z; axis
divisions = 20; cap divisions = 5; and make sure
"Round Cap" is on. Click once on the grid to
create the cylinder, and move the cylinder to the
origin.
Polygon cylinder and NURBS cylinder.
Now, create a thin long NURBS cylinder for the
flagellum (Create > NURBS Primitives >
Cylinder). Make the length of the cylinder
somewhat longer than the length of the
bacterium, and make sure that there is a high
number of spans - at least 100.
Next, select the flagellum cylinder and go to the
Animation menu, and go to Create Deformers >
Nonlinear > Twist. In your outliner, you should
see that a "twist1Handle" has been created, and
in the channel editor, you now have an input for
your cylinder called "twist1." Click on the input
to look at the twist controls.
Notice that there's a 'Start Angle' and 'End
Angle.' Changing these numbers creates a
helical twist between the start and end points of
Twist options and the resulting twisted cylinder.
the cylinder (where the start and end points are
is controlled by the 'Low Bound' and 'High
Bound' attributes). Change the End Angle to
something high, like 900. Now move the
twist1Handle away from the cylinder. You
should see the twist being created, with the
amplitude of the helical twist controlled by the
distance you move the Handle from the cylinder.
You can also move the Handle in the X direction
to control where the twist starts along the length Moving the TwistHandle in X changes where the
of the cylinder. twist occurs along the length of the cylinder
Maya 101 – Modeling Using Polygons, NURBS & Deformers
9
Now we want to create duplicates of the
flagellum. Select the flagellum and duplicate it
by pressing Ctrl+d. Notice that the duplicate no
longer has a twist control! We want each
flagellum to have it's own control, so delete it.
This time, select the original flagellum cylinder
and go to Edit > Duplicate Special and open
the options box. Select 'World' for the 'Group
under' options, make 4 copies, and check off
'Duplicate input graph.' Duplicating the input
graph results in all of the input nodes of the
original cylinder to be copied in all of the Duplicate Special options box
duplicates. Press Apply. You should now see
that you have four more cylinders and
twistHandles in the outliner.
Move and rotate the Cylinders with their
individual twistHandles (make sure move/rotate
both together!) and arrange them as shown in
the reference photo. You might want to group
them together and move the pivot point towards The finished bacterium with flagella.
one end (using the 'insert' key) to make this step
easier. Adjust the twist of each flagellum to
make them look slightly different from one
another.
Actin-like filament
In this example, we'll make a long polymer, and
then use a different deformer to create a slight
bend in the filament. We'll use the bacterial
actin-like homologue ParM.
Open the scene file named "filament_scene."
This scene contains a single monomer of ParM.
From electron micrographs of the filament, we
know that each monomer in the filament is
rotated around 166 degrees and is offset by
about a half of a monomer.
Background on the ParM filament.
Using the 'Duplicate Special' command, we can
create many copies of the monomer that each
retain rotational and translational offsets. With
the monomer selected, press ctrl+D (or just 'D'
alone). In the channel box, change the Y
rotation to 166, and move the monomer up in Y
as shown in the figure to the left.
Now comes the magic of the duplicate special
command. Press 'D' repeatedly and watch the
filament grow. Note that it you deselected the
duplicate, this won't work -- the duplicates will be
Moving and rotating the duplicate.
Maya 101 – Modeling Using Polygons, NURBS & Deformers
10
made, but they won't have the rotations and
transformations set.
Another way to do this is by using the 'Duplicate
Special' options box. Open it (Edit > Duplicate
Special) and make sure that the settings are on
the original settings by selecting Edit > Reset
settings in the options window.
Change the Translate Y to 2.22 (which we
figured out from the previous exercise) and the
Rotate Y to 166, and create 50 copies.
Press apply (make sure your monomer is Duplicating the monomer with translations and
selected first!), and you should see a filament of rotations to create a filament of 50 monomers.
50 monomers.
Now select all of the monomers in the outliner
and group them together.
To bend the filament, with the group selected,
go to Create Defomers > Nonlinear > Bend.
Make the manipulator tool for the BendHandle
visible by selecting the manipulator tool in the
Tool box (the tool with the dark blue box around
it in the figure on the right). You should see that
the BendHandle now has three blue diamonds.
Move these around to change the bend. You
can make the filament form a circle, or have half
the filament form a circle, etc. Play around! You
can also change the bend values in the Channel
box, as we did earlier with the TwistHandle.
The nonlinear deformers are extremely powerful
tools that can be used for a large variety of
effects - try out some others to get a better idea
of how you could use them for modeling as well
as for animation.
Bending the filament using the Manipulator Tool.
Maya 101 – Modeling Using Polygons, NURBS & Deformers
11
Das könnte Ihnen auch gefallen
- The Subtle Art of Not Giving a F*ck: A Counterintuitive Approach to Living a Good LifeVon EverandThe Subtle Art of Not Giving a F*ck: A Counterintuitive Approach to Living a Good LifeBewertung: 4 von 5 Sternen4/5 (5794)
- Shoe Dog: A Memoir by the Creator of NikeVon EverandShoe Dog: A Memoir by the Creator of NikeBewertung: 4.5 von 5 Sternen4.5/5 (537)
- HQ Grass 1Dokument53 SeitenHQ Grass 1Arpan PansuriaNoch keine Bewertungen
- SKP PluginsDokument1 SeiteSKP PluginsManea IonNoch keine Bewertungen
- Architecture in The United Kingdom PDFDokument184 SeitenArchitecture in The United Kingdom PDFManea IonNoch keine Bewertungen
- Sat Practice Test 3 Answers PDFDokument40 SeitenSat Practice Test 3 Answers PDFManea IonNoch keine Bewertungen
- Architectural Graphics - Francis C K ChingDokument95 SeitenArchitectural Graphics - Francis C K ChingLucas100% (7)
- Polygonal ModelingDokument16 SeitenPolygonal ModelingManea IonNoch keine Bewertungen
- 5srw Program Study PDFDokument6 Seiten5srw Program Study PDFJoão Paulo67% (3)
- PolygonsDokument284 SeitenPolygonsManea IonNoch keine Bewertungen
- SsssDokument1 SeiteSsssManea IonNoch keine Bewertungen
- The Yellow House: A Memoir (2019 National Book Award Winner)Von EverandThe Yellow House: A Memoir (2019 National Book Award Winner)Bewertung: 4 von 5 Sternen4/5 (98)
- Hidden Figures: The American Dream and the Untold Story of the Black Women Mathematicians Who Helped Win the Space RaceVon EverandHidden Figures: The American Dream and the Untold Story of the Black Women Mathematicians Who Helped Win the Space RaceBewertung: 4 von 5 Sternen4/5 (895)
- The Hard Thing About Hard Things: Building a Business When There Are No Easy AnswersVon EverandThe Hard Thing About Hard Things: Building a Business When There Are No Easy AnswersBewertung: 4.5 von 5 Sternen4.5/5 (344)
- The Little Book of Hygge: Danish Secrets to Happy LivingVon EverandThe Little Book of Hygge: Danish Secrets to Happy LivingBewertung: 3.5 von 5 Sternen3.5/5 (399)
- Grit: The Power of Passion and PerseveranceVon EverandGrit: The Power of Passion and PerseveranceBewertung: 4 von 5 Sternen4/5 (588)
- The Emperor of All Maladies: A Biography of CancerVon EverandThe Emperor of All Maladies: A Biography of CancerBewertung: 4.5 von 5 Sternen4.5/5 (271)
- Devil in the Grove: Thurgood Marshall, the Groveland Boys, and the Dawn of a New AmericaVon EverandDevil in the Grove: Thurgood Marshall, the Groveland Boys, and the Dawn of a New AmericaBewertung: 4.5 von 5 Sternen4.5/5 (266)
- Never Split the Difference: Negotiating As If Your Life Depended On ItVon EverandNever Split the Difference: Negotiating As If Your Life Depended On ItBewertung: 4.5 von 5 Sternen4.5/5 (838)
- A Heartbreaking Work Of Staggering Genius: A Memoir Based on a True StoryVon EverandA Heartbreaking Work Of Staggering Genius: A Memoir Based on a True StoryBewertung: 3.5 von 5 Sternen3.5/5 (231)
- On Fire: The (Burning) Case for a Green New DealVon EverandOn Fire: The (Burning) Case for a Green New DealBewertung: 4 von 5 Sternen4/5 (73)
- Elon Musk: Tesla, SpaceX, and the Quest for a Fantastic FutureVon EverandElon Musk: Tesla, SpaceX, and the Quest for a Fantastic FutureBewertung: 4.5 von 5 Sternen4.5/5 (474)
- Team of Rivals: The Political Genius of Abraham LincolnVon EverandTeam of Rivals: The Political Genius of Abraham LincolnBewertung: 4.5 von 5 Sternen4.5/5 (234)
- The World Is Flat 3.0: A Brief History of the Twenty-first CenturyVon EverandThe World Is Flat 3.0: A Brief History of the Twenty-first CenturyBewertung: 3.5 von 5 Sternen3.5/5 (2259)
- The Unwinding: An Inner History of the New AmericaVon EverandThe Unwinding: An Inner History of the New AmericaBewertung: 4 von 5 Sternen4/5 (45)
- The Gifts of Imperfection: Let Go of Who You Think You're Supposed to Be and Embrace Who You AreVon EverandThe Gifts of Imperfection: Let Go of Who You Think You're Supposed to Be and Embrace Who You AreBewertung: 4 von 5 Sternen4/5 (1090)
- The Sympathizer: A Novel (Pulitzer Prize for Fiction)Von EverandThe Sympathizer: A Novel (Pulitzer Prize for Fiction)Bewertung: 4.5 von 5 Sternen4.5/5 (120)
- Her Body and Other Parties: StoriesVon EverandHer Body and Other Parties: StoriesBewertung: 4 von 5 Sternen4/5 (821)
- Biology 2EE3 - Intro To Micro & Biotech (1-3)Dokument9 SeitenBiology 2EE3 - Intro To Micro & Biotech (1-3)VeryMerryNoch keine Bewertungen
- Microbiology Chapt 4Dokument19 SeitenMicrobiology Chapt 4Adejumo ChampionNoch keine Bewertungen
- Botany Assignment 1Dokument7 SeitenBotany Assignment 1suchitra100% (1)
- Flagella DefinitionDokument11 SeitenFlagella DefinitionShahriar ShamimNoch keine Bewertungen
- DM-1 - Lesson 5Dokument5 SeitenDM-1 - Lesson 5Amit GodaraNoch keine Bewertungen
- GenBio ReviewerDokument8 SeitenGenBio ReviewerMarxel AbogadoNoch keine Bewertungen
- CH 2Dokument30 SeitenCH 2Mohamed CabdullahiNoch keine Bewertungen
- UntitledDokument156 SeitenUntitledMarie GdlNoch keine Bewertungen
- Microbiology and ParasitologyDokument10 SeitenMicrobiology and Parasitologynelle adriatico100% (1)
- Bacterial Morphology & StructureDokument33 SeitenBacterial Morphology & Structureلو ترى100% (1)
- Bacteria and Archaea: Key ConceptsDokument21 SeitenBacteria and Archaea: Key ConceptsGenevieve Edelin CalNoch keine Bewertungen
- Topic: Bacteria: EtymologyDokument28 SeitenTopic: Bacteria: EtymologyVINDHYA SHANKERNoch keine Bewertungen
- Biology Assignment XI Ch-2 Biological ClassificationDokument9 SeitenBiology Assignment XI Ch-2 Biological ClassificationPoonam MeenaNoch keine Bewertungen
- Microtubules: Organization: Single Microtubules Are Distributed Within The Cytoplasm. Also, MicrotubulesDokument6 SeitenMicrotubules: Organization: Single Microtubules Are Distributed Within The Cytoplasm. Also, MicrotubulesArif NabeelNoch keine Bewertungen
- Zoology Reviewer 1Dokument3 SeitenZoology Reviewer 1Jojit Espiritu100% (1)
- Reviewer in MicrobiologyDokument5 SeitenReviewer in MicrobiologyLuzNoch keine Bewertungen
- Spectrum Biology - July 2016Dokument84 SeitenSpectrum Biology - July 2016phyaraviNoch keine Bewertungen
- Bacteriology Basics Morphology, Classification, Staining MethodsDokument92 SeitenBacteriology Basics Morphology, Classification, Staining Methodstummalapalli venkateswara rao100% (4)
- Prokaryotic CellDokument3 SeitenProkaryotic CellWareesha BatoolNoch keine Bewertungen
- Glossary For BiologyDokument18 SeitenGlossary For BiologyPershernNoch keine Bewertungen
- Micropara: Chapter 5 NotesDokument8 SeitenMicropara: Chapter 5 NotesPatrick JuacallaNoch keine Bewertungen
- Helicobacter Pylori: An Up To Date Overview On The VirulenceDokument18 SeitenHelicobacter Pylori: An Up To Date Overview On The VirulenceJEAN CERNA SOLISNoch keine Bewertungen
- Bacterial Classification, Structure, and Replication - MurrrayDokument34 SeitenBacterial Classification, Structure, and Replication - MurrraysebastianNoch keine Bewertungen
- Midterm Exam Pre Intermediate English April 2021Dokument7 SeitenMidterm Exam Pre Intermediate English April 2021rosdi jkm100% (1)
- NCMC103 Prelims ReviewerDokument13 SeitenNCMC103 Prelims ReviewerVeronica ShaneNoch keine Bewertungen
- Why Don't Animals Have WheelsDokument3 SeitenWhy Don't Animals Have WheelsStephan MaryussNoch keine Bewertungen
- Legacy Carl Woesse 2013Dokument7 SeitenLegacy Carl Woesse 2013NatiNoch keine Bewertungen
- Bacteria (Unit-I) (7 Files Merged)Dokument78 SeitenBacteria (Unit-I) (7 Files Merged)bilal shahNoch keine Bewertungen
- The Flagellated ProtozoansDokument27 SeitenThe Flagellated ProtozoansJolaine ValloNoch keine Bewertungen
- The Theme of Prokaryotic Cell Structure and Function in CellsDokument8 SeitenThe Theme of Prokaryotic Cell Structure and Function in CellschrisNoch keine Bewertungen