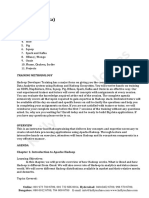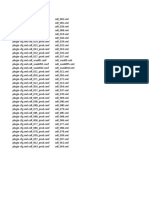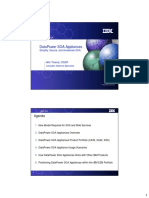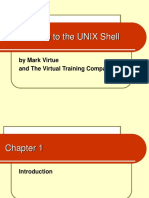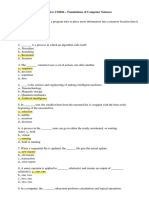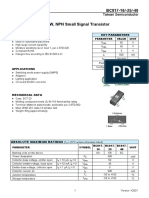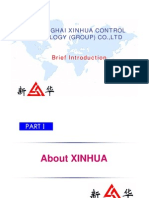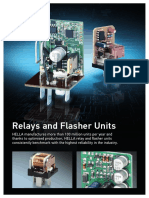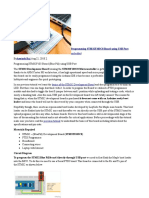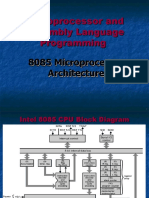Beruflich Dokumente
Kultur Dokumente
Cisco Install On JBoss
Hochgeladen von
dharmareddyrOriginaltitel
Copyright
Verfügbare Formate
Dieses Dokument teilen
Dokument teilen oder einbetten
Stufen Sie dieses Dokument als nützlich ein?
Sind diese Inhalte unangemessen?
Dieses Dokument meldenCopyright:
Verfügbare Formate
Cisco Install On JBoss
Hochgeladen von
dharmareddyrCopyright:
Verfügbare Formate
CH A P T E R 4
Installation on JBoss Application Server
If you choose JBoss as your application server, you do not need to install the JBoss software as a
prerequisite. The Cisco Prime Service Catalog installer will automatically install the Jboss Application
Server and deploy the Service Catalog applications. Follow the instructions in the Preinstallation
Configuration for JBoss section of this chapter to prepare your machine. Then after you execute the
Cisco Prime Service Catalog installer, come back to the Postinstallation Configuration for JBoss section
of this chapter to verify your installation.
Preinstallation Configuration for JBoss
This section contains instructions for preparing your computer, prior to installing Prime Service Catalog
with JBoss application server.
This release of Prime Service Catalog supports JBoss Application Server on the following Operating
Systems, web servers, and Java Development Kit:
Table 4-1 JBoss Supported Operating System, Web Server, and Java
JBoss Application Server Operating System Web Server Java
JBoss AS 7.1.1.Final Red Hat Enterprise Linux Red Hat Http Server 2.4.6 Red Hat OpenJDK 7 (version
Server 7 (64-bit) 1.7.0_71 or higher update)
JBoss AS 7.1.1.Final Windows Server 2012 R2 Microsoft Internet Information Oracle JDK 7 Update 71
(64-bit) Services (IIS) 8.5 (or higher update)
Note Oracle Java SE 8 (i.e. Java version 1.8.0_x) or OpenJDK 8 are not yet supported.
JBoss Installation Flow
The following figure illustrates steps to install Prime Service Catalog on JBoss Application Server.
Cisco Prime Service Catalog 11.0 Installation and Upgrade Guide
4-1
Chapter 4 Installation on JBoss Application Server
Preinstallation Configuration for JBoss
Figure 4-1 Installation Flow for JBoss Application Server
Install Java
Install JCE Unlimited
Strength Policy files
for Oracle Java
Only JBoss is
installed and
configured. JBoss
Service
servers are not
Catalog
No configured as
Installer running
Configure your machine (Linux) Linux services.
on
before JBoss installation Tomcat plugin for
Windows?
web server is not
installed
Yes
Execute Prime Service
Catalog Installer Installer automatically configures
tomcat plugin for IIS Web Server,
and configures the JBoss servers
as Windows services
Post-installation
configuration for JBoss
Start and stop Configure JBoss
JBoss Servers on as Verify Installation
Windows/Linux Windows Service
364204
Installing Java
In this section, you will install JDK as a prerequisite, and prepare the environment variables on your
computer.
Note If you are on Windows Server, you must install Oracle JDK as a prerequisite, plus the JCE Unlimited
Strength Policy jar files. If you are on Red Hat Enterprise Linux Server, you must install Red Hat
OpenJDK as a prerequisite. You don't need JCE Unlimited Strength Policy jars for Red Hat OpenJDK.
Cisco Prime Service Catalog 11.0 Installation and Upgrade Guide
4-2
Chapter 4 Installation on JBoss Application Server
Preinstallation Configuration for JBoss
Oracle JDK
Step 1 Download Oracle JDK 7 Update 71 (or higher) from the Oracle website. Ensure that you download the
correct version of JDK 7. Only Update 71 or later is supported.
Note During the installation, the installer prompts for the Java path and this prompt appears only for
JBoss, and not for WebLogic. However the installer does not use the JAVA_HOME path that you
enter in this screen to launch its own Java process, but uses the Java executable that it finds in
the PATH environment variable of the Operating System.
Step 2 Copy the unlimited strength JCE policy files to the %JAVA_HOME%\jre\lib\security directory,
overwriting the existing files. The unlimited strength policy files are "local_policy.jar" and
"US_export_policy.jar", which can be downloaded from the following link:
http://www.oracle.com/technetwork/java/javase/downloads/jce-7-download-432124.html
Step 3 Add the <path_to_oracle_jdk_1.7_java_executable> to the PATH environment variable. You may have
multiple Java installation on your machine. Make sure that the path to the Java executable for Oracle
JDK 1.7.0_x is first in the PATH environment variable. This is what the Prime Service Catalog installer
will use when it is first launched.
For example:
– set JAVA_HOME=C:\jdk1.7.0_71
– set PATH=%JAVA_HOME%\bin;%PATH%
Red Hat OpenJDK
Step 1 Install OpenJDK on your Red Hat Enterprise Linux Server by executing the "yum install openjdk"
command.
Note You must have Red Hat license and subscription in order to do "yum install".
Step 2 Add the <path_to_openjdk_1.7_java_executable> to the PATH environment variable. You may have
multiple Java installation on your machine. Just make sure that the path to the Java executable for
OpenJDK 1.7.0_x is first in the PATH environment variable. This is what the Prime Service Catalog
installer will use when it is first launched.
For example:
– export JAVA_HOME=/usr/lib/jvm/java-1.7.0-openjdk-1.7.0.75-2.5.4.2.el7_0.x86_64
– export PATH=$JAVA_HOME/bin:$PATH
Cisco Prime Service Catalog 11.0 Installation and Upgrade Guide
4-3
Chapter 4 Installation on JBoss Application Server
Executing Prime Service Catalog Installer
Regarding JBoss Software
Cisco Prime Service Catalog is bundled with the JBoss AS 7.1.1.Final software distribution. If you select
JBoss as the application server on the installation wizard, the Service Catalog installer will automatically
install and deploy the JBoss software on the same machine where you are running the installer. You do
not need to install the JBoss Application Server software as a prerequisite. We recommend that you let
the Service Catalog installer install the JBoss software for you.
You can choose to install only the Service Catalog component application on your computer, only the
Service Link component application on your computer, or both Service Catalog and Service Link
component applications together on the same computer. When you choose to install both component
applications together on the same computer, the installer will always create two separate JBoss server
instances, one for the Service Catalog component application, and one for the Service Link component
application.
The JMS service is configured in the JBoss server where the Service Catalog component application
resides.
Preparing IIS Web Server
If you are running the Service Catalog installer on a Windows Operating System, the installer can
automatically configure the tomcat plugin for the IIS web server, and configure the JBoss servers as
Windows services. The options for "Configure IIS" and "Configure windows services" are presented on
the installation wizard, and you can select or deselect each option as you desire.
If you want the Service Catalog installer to configure the tomcat plugin for the IIS web server, then you
need to perform the following prerequisite tasks:
• Install IIS on the same Windows Operating System where you plan to execute the installer.
• Add the following role services for IIS: ISAPI Extensions, ISAPI Filters.
• Stop the World Wide Web Publishing Service prior to executing the Service Catalog installer.
• You will be prompted to enter the name of the IIS web site. You can enter either "Default Web Site"
or the name of another web site. If you enter the name of another website, then you must create that
website as a prerequisite.
If you are running the Service Catalog installer on a Linux Operating System, then the installer will
install only the JBoss software. It will not configure the tomcat plugin for the Http web server, and will
not configure the JBoss servers to run as Linux services.
Executing Prime Service Catalog Installer
Your JBoss environment is prepared. You can now proceed to the Installing Prime Service Catalog
chapter, and follow the instructions to execute the Prime Service Catalog installer. After you finish
executing the Prime Service Catalog installer successfully, come back to this chapter and follow the
instructions in the next section "Postinstallation Configuration for JBoss" to complete the rest of the
configuration steps.
Cisco Prime Service Catalog 11.0 Installation and Upgrade Guide
4-4
Chapter 4 Installation on JBoss Application Server
Postinstallation Configuration for JBoss
Postinstallation Configuration for JBoss
The Service Catalog installer installs and configures JBoss for the Service Catalog and Service Link
services on your computer, but it will not automatically start up the JBoss service. This section contains
instructions for starting and stopping the JBoss services for Service Catalog and Service Link.
Enabling Secure Cookie
The secure cookie is an optional feature. To enable the secure cookie feature, you must first enable SSL
for the web server, as you have already done in the "Preparing IIS Web Server" section. Then, after you
install Prime Service Catalog, you must manually edit the file
"<PSC_Install_Dir>\jboss-as-7.1.1.Final\ServiceCatalogServer\deployments\RequestCenter.war\WEB
-INF\web.xml" by setting the secure property to true as follows:
<session-config>
<session-timeout>20</session-timeout>
<cookie-config>
<http-only>true</http-only>
<path>/RequestCenter/</path>
<secure>true</secure>
</cookie-config>
</session-config>
Starting JBoss Server on Linux
Perform the following steps to start the JBoss Servers on Linux:
Step 1 It is assumed that your installation directory is "/opt/CiscoPrimeServiceCatalog". Use SSH to connect
to the Linux machine as the "root" user, and navigate to the "/opt/CiscoPrimeServiceCatalog/bin"
directory.
Step 2 Execute the following command to start the JBoss server for Service Catalog in the background:
nohup ./startServiceCatalog.sh > startServiceCatalog.log 2>&1 &
Step 3 Wait for a few minutes for the Service Catalog server to be completely up. The JMS service is configured
in the same JBoss server with the Service Catalog application; thus, you want to allow enough time for
the JMS service to be ready before starting up the Service Link server.
Step 4 Execute the following command to start the JBoss server for Service Link in the background:
nohup ./startServiceLink.sh > startServiceLink.log 2>&1 &
Step 5 To stop the JBoss servers: It is recommended that you stop the Service Link server first. Execute the
following scripts as the "root" user to stop the JBoss servers for Service Link and Service Catalog:
./stopServiceLink.sh
./stopServiceCatalog.sh
Cisco Prime Service Catalog 11.0 Installation and Upgrade Guide
4-5
Chapter 4 Installation on JBoss Application Server
Postinstallation Configuration for JBoss
Starting JBoss Server on Windows
If you selected the "Configure windows service" option for Service Catalog and Service Link during the
installation, then the "Cisco Prime Service Catalog" service and "Cisco Prime Service Link" service are
registered on your Windows Operating System.
However, the installer does not automatically start up the windows services for the first time right after
the installation. (They will be automatically started the next time you reboot your computer.) You can
perform the following steps to start the services for the first time:
Step 1 Select "Start > All Programs > Administrative Tools > Services" on your computer.
Step 2 Select the service named Cisco Prime Service Catalog, and click the Start Service button
Step 3 Wait for a few minutes for the Service Catalog server to be completely up. The JMS service is configured
in the same JBoss server with the Service Catalog application; thus, you want to allow enough time for
the JMS service to be ready before starting up the Service Link server.
Step 4 Select the service named Cisco Prime Service Link, and click the Start Service button.
Step 5 To stop the JBoss servers: It is recommended that you stop the "Cisco Prime Service Link" service first,
then stop the "Cisco Prime Service Catalog" service.
If you did not select the "Configure windows service" option during the installation, then you will need
to execute a command script to start up each JBoss server. Perform the following steps to start the JBoss
servers:
Step 1 It is assumed that your installation directory is "C:\CiscoPrimeServiceCatalog". Open a Command
Prompt window, and navigate to the "C:\CiscoPrimeServiceCatalog\bin" directory.
Step 2 Execute the script startServiceCatalog.cmd to start the JBoss server for Service Catalog.
Step 3 Wait for a few minutes for the Service Catalog server to be completely up. The JMS service is configured
in the same JBoss server with the Service Catalog application; thus, you want to allow enough time for
the JMS service to be ready before starting up the Service Link server.
Step 4 Execute the script startServiceLink.cmd to start the JBoss server for Service Link.
Note Because you start the JBoss servers using command scripts, if you log out of the Windows Operating
System, the JBoss servers will be automatically killed when your login session is ended. So make sure
that you don't log off the session where the JBoss servers are running. Follow the instructions in the
"Configure JBoss As Windows Service" section below if you want to configure the JBoss servers as
windows services after the installation. When the JBoss servers are running as windows services, they
will not be killed when you log out of Windows Operating System.
Step 5 To stop the JBoss servers, you can either:
• Press Control+C in the Command Prompt window where the Service Link server or Service Catalog
server is running, or
• Execute the script "stopServiceLink.cmd" or "stopServiceCatalog.cmd", located under the
C:\CiscoPrimeServiceCatalog\bin directory.
Cisco Prime Service Catalog 11.0 Installation and Upgrade Guide
4-6
Chapter 4 Installation on JBoss Application Server
Postinstallation Configuration for JBoss
Configure JBoss as Windows Service
Perform the following steps to configure JBoss as Windows service:
Step 1 It is assumed that your installation directory is "C:\CiscoPrimeServiceCatalog". Open a Command
Prompt window, and navigate to the "C:\CiscoPrimeServiceCatalog\bin" directory. Execute the script
"installServiceCatalogService.cmd" to configure the JBoss server for Service Catalog as a Windows
service. The service will be named "Cisco Prime Service Catalog".
Step 2 Execute the script "installServiceLinkService.cmd" to configure the JBoss server for Service Link as a
Windows service. The service will be named "Cisco Prime Service Link".
Step 3 To remove the Windows services: First you need to manually stop the "Cisco Prime Service Catalog"
and "Cisco Prime Service Link" services. Then, execute the scripts
"uninstallServiceCatalogService.cmd" and "uninstallServiceLinkService.cmd"
Cisco Prime Service Catalog 11.0 Installation and Upgrade Guide
4-7
Chapter 4 Installation on JBoss Application Server
Postinstallation Configuration for JBoss
Verifying Your Installation
Verify your installation by performing the following tasks:
Step 1 Open a browser, and connect to the following URL: http://<hostname>:<port>/RequestCenter where
<hostname> = The fully qualified domain hostname or the IP address of the computer where you
installed the JBoss server for Service Catalog.
<port> =The HTTP Port number assigned to the JBoss server for Service Catalog. The default value for
HTTP Port number is 8080.
Note If you are on a Windows Operating System, and during the installation you selected the "Configure IIS"
option, then the Service Catalog installer automatically configured the tomcat plugin for the IIS web
server on your machine to redirect to the JBoss server. Thus, in this case, the URL for Service Catalog
should point to the port number used by the IIS web server instead. For example, if your IIS web server
is using port 80, then the URL should be http://<hostname>:80/RequestCenter, or
http://<hostname>/RequestCenter since port 80 can be omitted from the URL.
Step 2 Log in as the Site Administrator. For a new installation of Service Catalog, the username for the Site
Administrator is "admin" and the password is the value you entered on the Service Catalog
Administration Configuration panel of the installation wizard.
Step 3 Navigate to the Service Link module.
Step 4 On the left hand side of the panel, under Service Link Status, verify that the connection has a green
status.
You have completed the installation for Cisco Prime Service Catalog on JBoss.
Cisco Prime Service Catalog 11.0 Installation and Upgrade Guide
4-8
Das könnte Ihnen auch gefallen
- The Fiction of Franz Kafka A Stylistic AnalysisDokument42 SeitenThe Fiction of Franz Kafka A Stylistic AnalysisdharmareddyrNoch keine Bewertungen
- Apache KafkaDokument33 SeitenApache Kafkadharmareddyr100% (1)
- HDFS Architecture Guide: by Dhruba BorthakurDokument13 SeitenHDFS Architecture Guide: by Dhruba BorthakurBabjee ReddyNoch keine Bewertungen
- 15 Minute Guide To Install Hadoop ClusterDokument19 Seiten15 Minute Guide To Install Hadoop Clusterashokn09Noch keine Bewertungen
- HadoopDokument58 SeitenHadoopElvisRaulMendozaAteroNoch keine Bewertungen
- Big Data Tutorial Part4Dokument41 SeitenBig Data Tutorial Part4476Noch keine Bewertungen
- BigData Tutorial Part3Dokument23 SeitenBigData Tutorial Part3srk_ukNoch keine Bewertungen
- Introduction To Hadoop MapReduceDokument67 SeitenIntroduction To Hadoop MapReduceBulentNoch keine Bewertungen
- Hadoop A Perfect Platform For Big Data and Data Science BWDokument99 SeitenHadoop A Perfect Platform For Big Data and Data Science BWdharmareddyrNoch keine Bewertungen
- Hadoop Big Data Skills TrainingDokument8 SeitenHadoop Big Data Skills TrainingRambabu GiduturiNoch keine Bewertungen
- 15 Minute Guide To Install Hadoop ClusterDokument19 Seiten15 Minute Guide To Install Hadoop Clusterashokn09Noch keine Bewertungen
- 15 Minute Guide To Install Hadoop ClusterDokument19 Seiten15 Minute Guide To Install Hadoop Clusterashokn09Noch keine Bewertungen
- Guide To Fertility Treatments SCRCDokument18 SeitenGuide To Fertility Treatments SCRCdharmareddyrNoch keine Bewertungen
- BigData Tutorial Part1Dokument69 SeitenBigData Tutorial Part1srk_ukNoch keine Bewertungen
- BigData Tutorial Part2Dokument17 SeitenBigData Tutorial Part2srk_ukNoch keine Bewertungen
- Maven Jboss PDFDokument18 SeitenMaven Jboss PDFdharmareddyrNoch keine Bewertungen
- BigData Tutorial Part2Dokument17 SeitenBigData Tutorial Part2srk_ukNoch keine Bewertungen
- BigData Tutorial Part1Dokument69 SeitenBigData Tutorial Part1srk_ukNoch keine Bewertungen
- JBOSS ADMIN DETAILED COURSEDokument15 SeitenJBOSS ADMIN DETAILED COURSEdharmareddyrNoch keine Bewertungen
- Cost Estimator - Home Construction - PaperToStoneDokument5 SeitenCost Estimator - Home Construction - PaperToStoneamithchakravartiNoch keine Bewertungen
- Plugin Merge WorkoutDokument1 SeitePlugin Merge WorkoutdharmareddyrNoch keine Bewertungen
- Dpower PDFDokument24 SeitenDpower PDFdharmareddyrNoch keine Bewertungen
- Bash Pocket ReferenceDokument2 SeitenBash Pocket ReferencedharmareddyrNoch keine Bewertungen
- Maven Jboss PDFDokument18 SeitenMaven Jboss PDFdharmareddyrNoch keine Bewertungen
- Introduction To The UNIX Shell: by Mark Virtue and The Virtual Training CompanyDokument135 SeitenIntroduction To The UNIX Shell: by Mark Virtue and The Virtual Training CompanydharmareddyrNoch keine Bewertungen
- Eap LinuxDokument20 SeitenEap LinuxFernando Davila TNoch keine Bewertungen
- Bash Pocket ReferenceDokument2 SeitenBash Pocket ReferencedharmareddyrNoch keine Bewertungen
- WMODRplaybookDokument21 SeitenWMODRplaybookdharmareddyrNoch keine Bewertungen
- Aix Commands Cheat SheetDokument23 SeitenAix Commands Cheat SheetdharmareddyrNoch keine Bewertungen
- The Subtle Art of Not Giving a F*ck: A Counterintuitive Approach to Living a Good LifeVon EverandThe Subtle Art of Not Giving a F*ck: A Counterintuitive Approach to Living a Good LifeBewertung: 4 von 5 Sternen4/5 (5784)
- The Yellow House: A Memoir (2019 National Book Award Winner)Von EverandThe Yellow House: A Memoir (2019 National Book Award Winner)Bewertung: 4 von 5 Sternen4/5 (98)
- Never Split the Difference: Negotiating As If Your Life Depended On ItVon EverandNever Split the Difference: Negotiating As If Your Life Depended On ItBewertung: 4.5 von 5 Sternen4.5/5 (838)
- Shoe Dog: A Memoir by the Creator of NikeVon EverandShoe Dog: A Memoir by the Creator of NikeBewertung: 4.5 von 5 Sternen4.5/5 (537)
- The Emperor of All Maladies: A Biography of CancerVon EverandThe Emperor of All Maladies: A Biography of CancerBewertung: 4.5 von 5 Sternen4.5/5 (271)
- Hidden Figures: The American Dream and the Untold Story of the Black Women Mathematicians Who Helped Win the Space RaceVon EverandHidden Figures: The American Dream and the Untold Story of the Black Women Mathematicians Who Helped Win the Space RaceBewertung: 4 von 5 Sternen4/5 (890)
- The Little Book of Hygge: Danish Secrets to Happy LivingVon EverandThe Little Book of Hygge: Danish Secrets to Happy LivingBewertung: 3.5 von 5 Sternen3.5/5 (399)
- Team of Rivals: The Political Genius of Abraham LincolnVon EverandTeam of Rivals: The Political Genius of Abraham LincolnBewertung: 4.5 von 5 Sternen4.5/5 (234)
- Grit: The Power of Passion and PerseveranceVon EverandGrit: The Power of Passion and PerseveranceBewertung: 4 von 5 Sternen4/5 (587)
- Devil in the Grove: Thurgood Marshall, the Groveland Boys, and the Dawn of a New AmericaVon EverandDevil in the Grove: Thurgood Marshall, the Groveland Boys, and the Dawn of a New AmericaBewertung: 4.5 von 5 Sternen4.5/5 (265)
- A Heartbreaking Work Of Staggering Genius: A Memoir Based on a True StoryVon EverandA Heartbreaking Work Of Staggering Genius: A Memoir Based on a True StoryBewertung: 3.5 von 5 Sternen3.5/5 (231)
- On Fire: The (Burning) Case for a Green New DealVon EverandOn Fire: The (Burning) Case for a Green New DealBewertung: 4 von 5 Sternen4/5 (72)
- Elon Musk: Tesla, SpaceX, and the Quest for a Fantastic FutureVon EverandElon Musk: Tesla, SpaceX, and the Quest for a Fantastic FutureBewertung: 4.5 von 5 Sternen4.5/5 (474)
- The Hard Thing About Hard Things: Building a Business When There Are No Easy AnswersVon EverandThe Hard Thing About Hard Things: Building a Business When There Are No Easy AnswersBewertung: 4.5 von 5 Sternen4.5/5 (344)
- The Unwinding: An Inner History of the New AmericaVon EverandThe Unwinding: An Inner History of the New AmericaBewertung: 4 von 5 Sternen4/5 (45)
- The World Is Flat 3.0: A Brief History of the Twenty-first CenturyVon EverandThe World Is Flat 3.0: A Brief History of the Twenty-first CenturyBewertung: 3.5 von 5 Sternen3.5/5 (2219)
- The Gifts of Imperfection: Let Go of Who You Think You're Supposed to Be and Embrace Who You AreVon EverandThe Gifts of Imperfection: Let Go of Who You Think You're Supposed to Be and Embrace Who You AreBewertung: 4 von 5 Sternen4/5 (1090)
- The Sympathizer: A Novel (Pulitzer Prize for Fiction)Von EverandThe Sympathizer: A Novel (Pulitzer Prize for Fiction)Bewertung: 4.5 von 5 Sternen4.5/5 (119)
- Her Body and Other Parties: StoriesVon EverandHer Body and Other Parties: StoriesBewertung: 4 von 5 Sternen4/5 (821)
- CSI104 REVIEWDokument6 SeitenCSI104 REVIEWNguyen Duc Anh K17HLNoch keine Bewertungen
- Negative Feedback and BW Opamp Frequency ResponsesDokument7 SeitenNegative Feedback and BW Opamp Frequency ResponsesasaasaasaSANoch keine Bewertungen
- EE-3104-B Electronic Circuits Individual Learning System Textbook 1998Dokument715 SeitenEE-3104-B Electronic Circuits Individual Learning System Textbook 1998Jiro JacobNoch keine Bewertungen
- Inmovilizadores Con OpcomDokument12 SeitenInmovilizadores Con OpcomJosé Leonardo Lacruz TéllezNoch keine Bewertungen
- Dev ShuklaDokument29 SeitenDev Shuklabatra_chaitanya007Noch keine Bewertungen
- Manual Terminal de VideoDokument2 SeitenManual Terminal de Videocamarade comercioNoch keine Bewertungen
- Netbackup Agent Installation and Adding Server To Backup PolicyDokument7 SeitenNetbackup Agent Installation and Adding Server To Backup Policyakhan2005Noch keine Bewertungen
- UMS Maths - 14 - Binary Number System - 6A3Dokument3 SeitenUMS Maths - 14 - Binary Number System - 6A3Minh NguyễnNoch keine Bewertungen
- How To Hide C Drive Using Group Policies in Active Directory On Windows Server 2012 R2Dokument8 SeitenHow To Hide C Drive Using Group Policies in Active Directory On Windows Server 2012 R2BAY THEJACKNoch keine Bewertungen
- BC817Dokument7 SeitenBC817RaduNoch keine Bewertungen
- Panasonic Sa-Vkx65 SMDokument100 SeitenPanasonic Sa-Vkx65 SMAjith Priyalal80% (10)
- Company Profile - DcsDokument46 SeitenCompany Profile - DcsRacer-XNoch keine Bewertungen
- HELLA Relays & Flasher UnitsDokument20 SeitenHELLA Relays & Flasher UnitsKrisThaverNoch keine Bewertungen
- MSDN Magazine February 2011Dokument158 SeitenMSDN Magazine February 2011ChiTownITNoch keine Bewertungen
- Kirchhoff's LawsDokument3 SeitenKirchhoff's Lawsحسين ابو حامدNoch keine Bewertungen
- 04 - Cortex-M0 & NUC029 IntroductionDokument65 Seiten04 - Cortex-M0 & NUC029 IntroductionDharmendra SavaliyaNoch keine Bewertungen
- Adsl Router User ManualDokument34 SeitenAdsl Router User ManualRolando NoroñaNoch keine Bewertungen
- k7s41gx QuickDokument80 Seitenk7s41gx Quickratatouille_2007Noch keine Bewertungen
- lp1502 Ae-20190722Dokument5 Seitenlp1502 Ae-20190722ChuckyNoch keine Bewertungen
- Lecture 4 ModulationDokument3 SeitenLecture 4 ModulationJoebert OrtiguerasNoch keine Bewertungen
- Laptop Power SequencingDokument14 SeitenLaptop Power SequencingOlivier Ouina100% (2)
- Service Manual: Video Camera RecorderDokument19 SeitenService Manual: Video Camera RecorderFilmfoto FilmfotoatyahoocomNoch keine Bewertungen
- E2844 Vento 3600 QSGDokument2 SeitenE2844 Vento 3600 QSGccalventevallejoNoch keine Bewertungen
- Acer Chromebook C740 - Quanta ZHNB DAZHNMB1AD0 RADokument39 SeitenAcer Chromebook C740 - Quanta ZHNB DAZHNMB1AD0 RAmike onciucNoch keine Bewertungen
- Cs605 Midterm PapeDokument4 SeitenCs605 Midterm PapeJamshed Ali0% (1)
- DSEE800 Operators Manual PDFDokument100 SeitenDSEE800 Operators Manual PDFbejoythomasNoch keine Bewertungen
- Programming STM32F103C8 Board Using USB PortDokument4 SeitenProgramming STM32F103C8 Board Using USB PortBenyamin Hedy Bruaris100% (2)
- Basic Electronics 97 Impor Tant MCQDokument16 SeitenBasic Electronics 97 Impor Tant MCQjyothir07Noch keine Bewertungen
- Chapter 1.1-8085 Architecture-IntroductionDokument34 SeitenChapter 1.1-8085 Architecture-IntroductionBulbula Kumeda100% (1)
- Q SPK k2 Firmwareupdate TN v133 v141Dokument2 SeitenQ SPK k2 Firmwareupdate TN v133 v141Alan Bastos LemeNoch keine Bewertungen