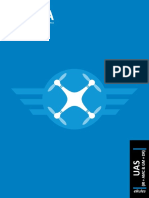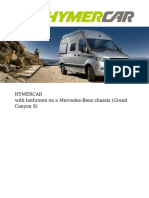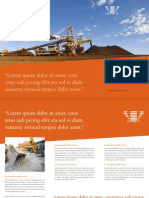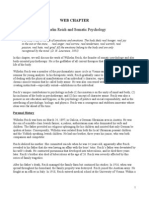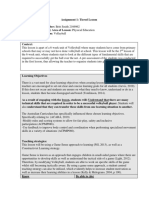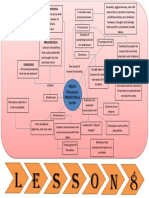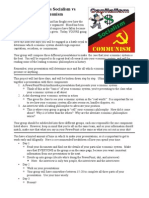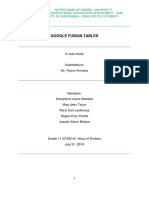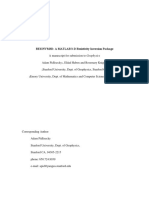Beruflich Dokumente
Kultur Dokumente
Syncmaster t240
Hochgeladen von
Natxo VaronaOriginaltitel
Copyright
Verfügbare Formate
Dieses Dokument teilen
Dokument teilen oder einbetten
Stufen Sie dieses Dokument als nützlich ein?
Sind diese Inhalte unangemessen?
Dieses Dokument meldenCopyright:
Verfügbare Formate
Syncmaster t240
Hochgeladen von
Natxo VaronaCopyright:
Verfügbare Formate
LCD MONITOR
quick start guide
T260 T240
ii
Downloaded from www.Manualslib.com manuals search engine
Introduction
Package Contents
Note
Please make sure the following items are included with your monitor.
If any items are missing, contact your dealer.
Contact a local dealer to buy optional items.
Unpacking
Monitor
Manuals
Quick Setup Guide Warranty Card User's Guide
(Not available in all loca-
tions)
Cables
D-Sub Cable Power Cord
Sold separately
DVI Cable HDMI Cable Headphones
Downloaded from www.Manualslib.com manuals search engine
Introduction
Sold separately
USB Cable Stereo to RCA
Others
Cleaning Cloth Cable holding ring Stand Body
Stand Base
Note
Cleaning Cloth is only provided for highly polished black products as a product feature.
Your Monitor
Initial Settings
Select the language using the up or down key.
The displayed content will disappear after 40 seconds.
Turn the Power button off and on. It will be displayed again.
It can be displayed up to three (3) times. Make sure to adjust the resolution of your PC before reaching
the maximum count.
Note
The resolution displayed on the screen is the optimal resolution for this product.
Adjust your PC resolution so that it is the same as the optimal resolution for this product.
Downloaded from www.Manualslib.com manuals search engine
Introduction
Front
MENU button [MENU/ ]
Opens the on-screen menu and exits from the menu. Also use to exit the OSD menu
or return to the previous menu.
Brightness button
If an AV signal is input in HDMI/DVI mode, the Volume is adjusted. If a PC
signal is input, the Brightness is adjusted.
>> Click here to see an animation clip
Volume button
When OSD is not on the screen, push the button to adjust volume.
>> Click here to see an animation clip
Customized Key[ ]
You can customize key assignment for the Custom button according to your pref-
erences.
Note
You can configure the customized key for a required function via Setup > Cus-
tomized Key.
Adjust buttons [ ]
Adjust items in the menu.
SOURCE / [ ] Enter button
Activates a highlighted menu item.
Push the 'SOURCE / ', then selects the video signal while the OSD is off. (When
the SOURCE / button is pressed to change the input mode, a message appears
in the upper left of the screen displaying the current mode -- analog or digital input
signal.)
Downloaded from www.Manualslib.com manuals search engine
Introduction
Note
If you select the digital mode, you must connect your monitor to the graphic card's
DVI port using the DVI cable.
>> Click here to see an animation clip
AUTO button
Use this button for auto adjustment.
>> Click here to see an animation clip
Power button [ ]
Use this button for turning the monitor on and off.
Note
The button to the right of the monitor are touch-sensitive buttons.
Touch a button lightly with your finger.
Power Indicator
This light is lit when operating normally, and blinks once when your adjustments
are saved.
Note
See PowerSaver described in the manual for further information regarding power
saving functions. For energy conservation, turn your monitor OFF when it is not
needed or when leaving it unattended for long periods.
Rear
Note
The configuration at the back of the monitor may vary from product to product.
POWER
Downloaded from www.Manualslib.com manuals search engine
Introduction
POWER
Connect the power cord for your monitor to the
POWER port on the back of the monitor.
HDMI / DVI IN / RGB IN
HDMI
Connect the HDMI terminal at the back of your
monitor to the HDMI terminal of your digital out-
put device using a HDMI cable.
DVI IN(HDCP)
Connect the DVI cable to the DVI IN port on the
back of your monitor.
RGB IN
Connect the RGB IN terminal at the back of your
monitor to your computer.
AUDIO OUT / DIGITAL AU-
DIO OUT
AUDIO OUT
Headphone output terminal
DIGITAL AUDIO OUT
Connect the DIGITAL AUDIO OUT terminal of
your monitor to the digital sound output or stand-
ard sound output terminal of the DVD home
theater (or amplifier) using a digital audio optical
output cable.
USB connection termi-
nal (Option)
Downloaded from www.Manualslib.com manuals search engine
Introduction
DOWN (USB downstream port)
Connect the DOWN port of the USB monitor
and a USB device with the USB cable.
UP (USB upstream port)
Connect the UP port of the monitor and the
USB port of the computer with the USB cable.
Note
To use DOWN (Downstream Port), you have
to connect the UP (Upstream Cable ) to the
PC.
Make sure to use the USB cable supplied with this
monitor to connect the monitor's UP port
and your computer's USB port.
Kensington Lock
Kensington Lock
The Kensington Lock is a device used to physi-
cally fix the system when using it in a public
place. The locking device has to be purchased
separately. The appearance and locking method
may differ from the illustration depending on the
manufacturer. Refer to the manual provided with
the Kensington Lock for proper use. The locking
device has to be purchased separately.
Note
The location of the Kensington Lock may be dif-
ferent depending on its model.
Using the Anti-Theft Kensington Lock
1. Insert the locking device into the Kensington
slot on the Monitor and turn it in the
locking direction .
2. Connect the Kensington Lock cable.
3. Fix the Kensington Lock to a desk or a heavy
stationary object.
Note
See Connecting Cables for further information regarding cable connections.
Downloaded from www.Manualslib.com manuals search engine
Connections
Connecting Cables
Connect the power cord for your monitor to the power port on the back of the monitor.
Plug the power cord for the monitor into a nearby outlet.
Use a connection appropriate for your computer.
Using the D-sub (Analog) connector on the video card.
• Connect the signal cable to the 15-pin, D-sub port on the back of your monitor.
[RGB IN]
Using the DVI (Digital) connector on the video card.
• Connect the DVI Cable to the DVI IN Port on the back of your Monitor.
[DVI IN]
Connected to a Macintosh.
• Connect the monitor to the Macintosh computer using the D-sub connection cable.
Note
If the monitor and the computer are connected, you can turn them on and use them.
Connecting HDMI
Note
You can connect digital output devices to your monitor.
You can enjoy better screen and sound quality.
Downloaded from www.Manualslib.com manuals search engine
Connections
Connecting Using a HDMI Cable
1. Input devices such as digital DVD are connected to the HDMI terminal of the monitor using the
HDMI cable. When all the connections are completed, connect the power cords for the monitor
and DVD (or the device connected to the digital output terminal).
Select HDMI using the SOURCE button.
Connecting Using a DVI to HDMI Cable
1. Connect the DVI output terminal of a digital output device to the HDMI terminal of the monitor
using a DVI to HDMI cable.
2. To listen to sound via an external device, refer to the information in its user manual on how to
connect the device.
3. When all the connections are completed, connect the power cords for the monitor and DVD (or
the device connected to the digital output terminal).
4. Selet HDMI using the SOURCE button.
Downloaded from www.Manualslib.com manuals search engine
Connections
Note
If you just connect using the DVI to HDMI cable without connecting to the sound source, you cannot
hear sound.
Connecting USB (Option)
Note
You can use a USB device such as a mouse, keyboard, Memory Stick, or external hard disk drive by
connecting them to the DOWN port of the monitor without connecting them to the PC.
The USB port of the monitor supports High-Speed Certified USB 2.0.
High speed Full speed Low speed
Data Rate 480 Mbps 12 Mbps 1.5 Mbps
Power Consumption 2.5 W 2.5 W 2.5 W
(Max., each port) (Max., each port) (Max., each port)
1. Connect the UP port of the monitor and the USB port of the computer with the USB cable.
Note
To use DOWN port, you have to connect the UP (Upstream Cable) to the PC.
Make sure to use the USB cable supplied with this monitor to connect the monitor's UP port
and your computer's USB port.
2. Connect the DOWN port of the USB monitor and a USB device with the USB cable.
3. The use procedures are as the same as those for using an external device connecting to the PC.
• You can connect and use a keyboard and mouse.
Downloaded from www.Manualslib.com manuals search engine
Connections
• You can play a file from a media device.
(Examples of media devices: MP3, digital camera, etc.)
• You can run, move, copy or delete the files on the storage device.
(Examples of storage devices: external memory, memory card, memory reader, HDD-type
MP3 player, etc.)
• You can use other USB devices that can be connected to a computer.
Note
When connecting a device to the DOWN port of the monitor, connect the device using a
cable appropriate to the device.
(For the purchase of the cable and external devices, ask the service center of the corresponding
product.)
The company is not liable for problems or damages to an external device caused by using an
unauthorized cable for the connection.
Some products do not follow the USB standard, and it may cause a malfunction of the device.
If the device malfunctions even if it is connected to the computer, contact the service center of
the device/computer.
Connecting Headphone
Note
You may connect your headphones to the monitor.
1. Connect your headphones to the Headphone connection terminal.
Downloaded from www.Manualslib.com manuals search engine
Connections
Connecting Stereo to RCA
1. Connect the red and white jacks of an RCA to stereo (for PC) cable to the same colored audio
output terminals of the digital output device, and connect the opposite jack to the [AUDIO OUT]
terminal of the monitor.
Note
Because no sound is emitted from the monitor, you need to use an amplifier.
Note
For information on how to connect a speaker and amplifier, refer to the respective user manuals pro-
vided by their manufacturers.
Connecting and Using an Amplifier
Note
You can connect the digital sound input or standard sound input terminal of your amplifier to your
monitor using the correct cable.
Downloaded from www.Manualslib.com manuals search engine
Connections
1. Connect the DIGITAL AUDIO OUT terminal of your monitor to the digital sound input terminal
of your digital amplifier using an optical cable.
2. Adjust the sound volume using the Volume button of your amplifier
3. If the connections are set up, power up your monitor and amplifier.
Note
Because no sound is emitted from the monitor, you need to use an amplifier.
Note
For information on how to connect a speaker and amplifier, refer to the respective user manuals pro-
vided by their manufacturers.
Using the Stand
Monitor Assembly
Monitor and Bottom
Folding the base
Note
You can tilt the monitor upwards at an angle of -1° to 21°.
Downloaded from www.Manualslib.com manuals search engine
Troubleshooting
Self-Test Feature Check
Note
Your monitor provides a self test feature that allows you to check whether your monitor is functioning
properly.
Self-Test Feature Check
1. Turn off both your computer and the monitor.
2. Unplug the video cable from the back of the computer.
3. Turn on the monitor.
If the monitor is functioning properly, you will see a box in the illustration below.
This box appears during normal operation if the video cable becomes disconnected or damaged.
4. Turn off your monitor and reconnect the video cable; then turn on both your computer and the
monitor.
If your monitor screen remains blank after using the previous procedure, check your video controller
and computer system; your monitor is functioning properly.
Warning Messages
If there is something wrong with the input signal, a message appears on the screen or the screen goes
blank although the power indicator LED is still on. The message may indicate that the monitor is out
of scan range or that you need to check the signal cable.
Environment
The location and the position of the monitor may influence the quality and other features of the monitor.
If there are any sub woofer speakers near the monitor, unplug and relocate the woofer to another room.
Remove all electronic devices such as radios, fans, clocks and telephones that are within 3 feet (one
meter) of the monitor.
Useful Tips
A monitor recreates visual signals received from the computer. Therefore, if there is a problem with
the computer or the video card, this can cause the monitor to become blank, have poor coloring, become
Downloaded from www.Manualslib.com manuals search engine
Troubleshooting
noisy, and video mode not supported, etc. In this case, first check the source of the problem, and then
contact the Service Center or your dealer.
Judging the monitor's working condition
If there is no image on the screen or a "Not Optimum Mode", "Recommended Mode 1920 x 1200
60 Hz" message comes up, disconnect the cable from the computer while the monitor is still powered
on.
If there is a message coming up on the screen or if the screen goes white, this means the monitor is in
working condition.
In this case, check the computer for trouble.
Check List
Note
Before calling for assistance, check the information in this section to see if you can remedy any prob-
lems yourself. If you do need assistance, please call the phone number on the Information section or
contact your dealer.
No images on the screen. I cannot turn on the monitor.
Q: Is the power cord connected properly?
A: Check the power cord connection and supply.
Q: Can you see "Check Signal Cable" on the screen?
A: (Connected using the D-sub cable)
Check the signal cable connection.
(Connected using the DVI cable)
If you still see an error message on the screen when the monitor is connected properly, check to
see if the monitor status is set to analog.
If you still see an (error) message on the screen when the monitor is connected properly, check
to see if the monitor status is set to analog. Press ‘ /SOURCE’ button to have the monitor
double-check the input signal source.
Q: If the power is on, reboot the computer to see the initial screen (the login screen), which can be
seen.
A: If the initial screen (the login screen) appears, boot the computer in the applicable mode (the
safe mode for Windows ME/XP/2000) and then change the frequency of the video card.
(Refer to the Preset Timing Modes)
If the initial screen (the login screen) does not appear, contact the Service Center or your deal-
er.
Q: Can you see "Not Optimum Mode", "Recommended Mode 1920 x 1200 60 Hz" on the screen?
A: You can see this message when the signal from the video card exceeds the maximum resolution
and frequency that the monitor can handle properly.
A: Adjust the maximum resolution and frequency that the monitor can handle properly.
Downloaded from www.Manualslib.com manuals search engine
Troubleshooting
A: If the display exceeds SXGA or 75 Hz, a "Not Optimum Mode", "Recommended Mode 1920
x 1200 60 Hz" message is displayed. If the display exceeds 85 Hz, the display will work properly
but the "Not Optimum Mode", "Recommended Mode 1920 x 1200 60 Hz" message appears
for one minute and then disappears.
Please change to the recommended mode during this one-minute period.
(The message is displayed again if the system is rebooted.)
Q: There is no image on the screen. Is the power indicator on the monitor blinking at 1 second
intervals?
A: The monitor is in PowerSaver mode.
A: Press a key on the keyboard to activate the monitor and restore the image on the screen.
A: If there is still no image, press the ' /SOURCE' button. Then press any key on the keyboard
again to activate the monitor and restore the image on the screen.
Q: Connected using the DVI cable?
A: You may get a blank screen if you boot the system before you connect the DVI cable, or dis-
connect and then reconnect the DVI cable while the system is running as certain types of graphic
cards do not send out video signals. Connect the DVI cable and then reboot the system.
I cannot see the On Screen Display.
Q: Have you locked the On Screen Display (OSD) Menu to prevent changes?
A: Unlock the OSD by pressing the [MENU/ ] button for at least 5 seconds.
The screen shows strange colors or just black and white.
Q: Is the screen displaying only one color as if looking at the screen through a cellophane paper?
A: Check the signal cable connection.
A: Make sure the video card is fully inserted in its slot.
Q: Have the screen colors become strange after running a program or due to a crash between ap-
plications?
A: Reboot the computer.
Q: Has the video card been set properly?
A: Set the video card by referring to the video card manual.
The screen suddenly has become unbalanced.
Q: Have you changed the video card or the driver?
A: Adjust screen image position and size using the OSD.
Q: Have you adjusted the resolution or frequency to the monitor?
A: Adjust the resolution and frequency at the video card.
(Refer to the Preset Timing Modes).
Downloaded from www.Manualslib.com manuals search engine
Troubleshooting
Q: The screen can be unbalanced due to the cycle of the video card signals. Readjust Position by
referring to the OSD.
The screen is out of focus or OSD cannot be adjusted.
Q: Have you adjusted the resolution or frequency on the monitor?
A: Adjust the resolution and frequency of the video card.
(Refer to the Preset Timing Modes).
LED is blinking but no images on the screen.
Q: Is the frequency properly adjusted when checking the Display Timing on the menu?
A: Adjust the frequency properly by referring to the video card manual and the Preset Timing
Modes.
(The maximum frequency per resolution may differ from product to product.)
There are only 16 colors shown on the screen. The screen colors have changed
after changing the video card.
Q: Have the Windows colors been set properly?
A: Windows XP :
Set the resolution at the Control Panel → Appearance and Themes → Display → Settings.
A: Windows ME/2000 :
Set the resolution at the Control Panel → Display → Settings.
Q: Has the video card been set properly?
A: Set the video card by referring to the video card manual.
There is a message that reads "Unrecognized monitor, Plug & Play (VESA DDC)
monitor found".
Q: Have you installed the monitor driver?
A: Install the monitor driver according to the Driver Installation Instructions.
Q: See the video card manual to see if the Plug & Play (VESA DDC) function can be supported.
A: Install the monitor driver according to the Driver Installation Instructions.
Check when MagicTune™ does not function properly.
Q: MagicTune™ feature is found only on PC (VGA) with Window OS that supports Plug and Play.
A: To check whether your PC is available for MagicTune™ feature, follow the steps below (When
Windows is XP);
Control Panel → Performance and Maintenance → System → Hardware → Device Manager
→ Monitors → After deleting Plug and Play monitor, find 'Plug and Play monitor' by searching
new Hardware.
Downloaded from www.Manualslib.com manuals search engine
Troubleshooting
A: MagicTune™ is an additional software for the monitor. Some graphic cards may not support
your monitor. When you have a problem with the graphic card, visit our website to check the
compatible graphic card list provided.
http://www.samsung.com/monitor/magictune
MagicTune™ doesn't work properly.
Q: Have you changed your PC or video graphic card?
A: Download the latest program. The program can be downloaded http://www.samsung.com/mon-
itor/magictune
Q: Did you install the program?
A: Reboot the computer after installing the program for the first time. If a copy of the program is
already installed, remove it, reboot the computer, and then install the program again. You need
to reboot the computer for it to operate normally after installing or removing the program.
Note
Visit the MagicTune™ website and download the installation software for MagicTune™ MAC.
You may see small particles if you look closely at the edge of the bezel sur-
rounding the product screen
This is part of the product’s design and is not a defect.
Check the following items if there is trouble with the monitor.
Check if the power cord and the video cables are properly connected to the computer.
Check if the computer beeps more than 3 times when booting.
(If it does, request an a service for the main board of the computer.)
If you installed a new video card or if you assembled the PC, check if the installed the adapter(video)
driver and the monitor driver.
Check if the scanning ratio of the video screen is set to between 56 Hz ~ 75 Hz.
(Do not exceed 75 Hz when using the maximum resolution.)
If you have problems in installing the adapter (video) driver, boot the computer in Safe Mode, remove
the Display Adapter in the "Control Panel → System → Device Administrator" and then reboot the
computer to reinstall the adapter (video) driver.
Note
If problems repeatedly occur, contact an authorized service center.
Q&A
Q: How can I change the frequency?
A: The frequency can be changed by reconfiguring the video card.
A: Note that video card support can vary, depending on the version of the driver used. (Refer to the
computer or the video card manual for details.)
Q: How can I adjusts the resolution?
Downloaded from www.Manualslib.com manuals search engine
Troubleshooting
A: Windows XP:
Set the resolution in the Control Panel → Appearance and Themes → Display → Settings.
A: Windows ME/2000:
Set the resolution in the Control Panel → Display → Settings.
* Contact the video card manufacturer for details.
Q: How can I set the Power Saving function?
A: Windows XP:
Set the resolution in the Control Panel → Appearance and Themes → Display → Screen Saver.
Set the function in the BIOS-SETUP of the computer. (Refer to the Windows / Computer Man-
ual).
A: Windows ME/2000:
Set the resolution at the Control Panel → Display → Screen Saver.
Set the function in the BIOS-SETUP of the computer. (Refer to the Windows / Computer Man-
ual).
Q: How can I clean the outer case/LCD Panel?
A: Disconnect the power cord and then clean the monitor with a soft cloth, using either a cleaning
solution or plain water.
Do not leave any detergent or scratches on the case. Do not let any water enter the monitor.
Note
Before calling for assistance, check the information in this section to see if you can remedy any prob-
lems yourself. If you do need assistance, please call the phone number on the Information section or
contact your dealer.
Downloaded from www.Manualslib.com manuals search engine
Das könnte Ihnen auch gefallen
- Easy Access Rules For Unmanned Aircraft Systems PDFDokument265 SeitenEasy Access Rules For Unmanned Aircraft Systems PDFNatxo VaronaNoch keine Bewertungen
- Startup Guide: TelevisionDokument2 SeitenStartup Guide: TelevisionNatxo VaronaNoch keine Bewertungen
- An Approach To Semi-Autonomous Indoor Drone System - Software ArchDokument76 SeitenAn Approach To Semi-Autonomous Indoor Drone System - Software ArchZaki YuandaNoch keine Bewertungen
- HYMERCAR With Bathroom On A Mercedes-Benz Chassis (Grand Canyon S)Dokument33 SeitenHYMERCAR With Bathroom On A Mercedes-Benz Chassis (Grand Canyon S)Natxo VaronaNoch keine Bewertungen
- Mi Band 2 EN PDFDokument3 SeitenMi Band 2 EN PDFzatul hasniNoch keine Bewertungen
- JudyxcDokument11 SeitenJudyxcNatxo VaronaNoch keine Bewertungen
- r2-d2 User GuideDokument24 Seitenr2-d2 User GuideNatxo VaronaNoch keine Bewertungen
- HYMERCAR With Bathroom On A Mercedes-Benz Chassis (Grand Canyon S)Dokument33 SeitenHYMERCAR With Bathroom On A Mercedes-Benz Chassis (Grand Canyon S)Natxo VaronaNoch keine Bewertungen
- 2018 World Drone Racing Championships Sporting Rules March 2018Dokument22 Seiten2018 World Drone Racing Championships Sporting Rules March 2018Natxo VaronaNoch keine Bewertungen
- Judy 99Dokument88 SeitenJudy 99Natxo VaronaNoch keine Bewertungen
- Cateye Strada Wireless CC-RD310W Quick Start: Click The Button and Follow The InstructionsDokument19 SeitenCateye Strada Wireless CC-RD310W Quick Start: Click The Button and Follow The InstructionsNatxo VaronaNoch keine Bewertungen
- LCD Monitor: User ManualDokument69 SeitenLCD Monitor: User ManualNatxo VaronaNoch keine Bewertungen
- D8R-II PlusDokument2 SeitenD8R-II PlusNatxo VaronaNoch keine Bewertungen
- LCD Monitor: User ManualDokument69 SeitenLCD Monitor: User ManualNatxo VaronaNoch keine Bewertungen
- 95-4012-950-000 A 06 Bushing Service GuideDokument14 Seiten95-4012-950-000 A 06 Bushing Service Guidef2ckNoch keine Bewertungen
- ES Manual Del UsuarioDokument27 SeitenES Manual Del UsuarioNatxo VaronaNoch keine Bewertungen
- World's Smallest: Full-Featured CAT III MultimetersDokument5 SeitenWorld's Smallest: Full-Featured CAT III MultimetersNatxo VaronaNoch keine Bewertungen
- ES Manual Del UsuarioDokument27 SeitenES Manual Del UsuarioNatxo VaronaNoch keine Bewertungen
- B 805 A 9131Dokument2 SeitenB 805 A 9131Natxo VaronaNoch keine Bewertungen
- World's Smallest: Full-Featured CAT III MultimetersDokument5 SeitenWorld's Smallest: Full-Featured CAT III MultimetersNatxo VaronaNoch keine Bewertungen
- C 150100111Dokument321 SeitenC 150100111Natxo VaronaNoch keine Bewertungen
- ES Manual Del UsuarioDokument27 SeitenES Manual Del UsuarioNatxo VaronaNoch keine Bewertungen
- Automatic Pocket Meter: Users ManualDokument18 SeitenAutomatic Pocket Meter: Users ManualNatxo VaronaNoch keine Bewertungen
- Manual Miele G - 640Dokument64 SeitenManual Miele G - 640Natxo VaronaNoch keine Bewertungen
- Jrc108255 Blockchain in EducationDokument136 SeitenJrc108255 Blockchain in EducationNatxo VaronaNoch keine Bewertungen
- The Drone Market Environment 2016 CompressedDokument1 SeiteThe Drone Market Environment 2016 CompressedNatxo VaronaNoch keine Bewertungen
- Non-Profit Community Newsletter A4 CS4Dokument4 SeitenNon-Profit Community Newsletter A4 CS4Natxo VaronaNoch keine Bewertungen
- Building Fonts For WriteScadDokument16 SeitenBuilding Fonts For WriteScadKale SmithNoch keine Bewertungen
- Industrial Mining Trifold A4 CS4Dokument2 SeitenIndustrial Mining Trifold A4 CS4Natxo VaronaNoch keine Bewertungen
- Shoe Dog: A Memoir by the Creator of NikeVon EverandShoe Dog: A Memoir by the Creator of NikeBewertung: 4.5 von 5 Sternen4.5/5 (537)
- Grit: The Power of Passion and PerseveranceVon EverandGrit: The Power of Passion and PerseveranceBewertung: 4 von 5 Sternen4/5 (587)
- Hidden Figures: The American Dream and the Untold Story of the Black Women Mathematicians Who Helped Win the Space RaceVon EverandHidden Figures: The American Dream and the Untold Story of the Black Women Mathematicians Who Helped Win the Space RaceBewertung: 4 von 5 Sternen4/5 (894)
- The Yellow House: A Memoir (2019 National Book Award Winner)Von EverandThe Yellow House: A Memoir (2019 National Book Award Winner)Bewertung: 4 von 5 Sternen4/5 (98)
- The Little Book of Hygge: Danish Secrets to Happy LivingVon EverandThe Little Book of Hygge: Danish Secrets to Happy LivingBewertung: 3.5 von 5 Sternen3.5/5 (399)
- On Fire: The (Burning) Case for a Green New DealVon EverandOn Fire: The (Burning) Case for a Green New DealBewertung: 4 von 5 Sternen4/5 (73)
- The Subtle Art of Not Giving a F*ck: A Counterintuitive Approach to Living a Good LifeVon EverandThe Subtle Art of Not Giving a F*ck: A Counterintuitive Approach to Living a Good LifeBewertung: 4 von 5 Sternen4/5 (5794)
- Never Split the Difference: Negotiating As If Your Life Depended On ItVon EverandNever Split the Difference: Negotiating As If Your Life Depended On ItBewertung: 4.5 von 5 Sternen4.5/5 (838)
- Elon Musk: Tesla, SpaceX, and the Quest for a Fantastic FutureVon EverandElon Musk: Tesla, SpaceX, and the Quest for a Fantastic FutureBewertung: 4.5 von 5 Sternen4.5/5 (474)
- A Heartbreaking Work Of Staggering Genius: A Memoir Based on a True StoryVon EverandA Heartbreaking Work Of Staggering Genius: A Memoir Based on a True StoryBewertung: 3.5 von 5 Sternen3.5/5 (231)
- The Emperor of All Maladies: A Biography of CancerVon EverandThe Emperor of All Maladies: A Biography of CancerBewertung: 4.5 von 5 Sternen4.5/5 (271)
- The Gifts of Imperfection: Let Go of Who You Think You're Supposed to Be and Embrace Who You AreVon EverandThe Gifts of Imperfection: Let Go of Who You Think You're Supposed to Be and Embrace Who You AreBewertung: 4 von 5 Sternen4/5 (1090)
- The World Is Flat 3.0: A Brief History of the Twenty-first CenturyVon EverandThe World Is Flat 3.0: A Brief History of the Twenty-first CenturyBewertung: 3.5 von 5 Sternen3.5/5 (2219)
- Team of Rivals: The Political Genius of Abraham LincolnVon EverandTeam of Rivals: The Political Genius of Abraham LincolnBewertung: 4.5 von 5 Sternen4.5/5 (234)
- The Hard Thing About Hard Things: Building a Business When There Are No Easy AnswersVon EverandThe Hard Thing About Hard Things: Building a Business When There Are No Easy AnswersBewertung: 4.5 von 5 Sternen4.5/5 (344)
- Devil in the Grove: Thurgood Marshall, the Groveland Boys, and the Dawn of a New AmericaVon EverandDevil in the Grove: Thurgood Marshall, the Groveland Boys, and the Dawn of a New AmericaBewertung: 4.5 von 5 Sternen4.5/5 (265)
- The Unwinding: An Inner History of the New AmericaVon EverandThe Unwinding: An Inner History of the New AmericaBewertung: 4 von 5 Sternen4/5 (45)
- The Sympathizer: A Novel (Pulitzer Prize for Fiction)Von EverandThe Sympathizer: A Novel (Pulitzer Prize for Fiction)Bewertung: 4.5 von 5 Sternen4.5/5 (119)
- Her Body and Other Parties: StoriesVon EverandHer Body and Other Parties: StoriesBewertung: 4 von 5 Sternen4/5 (821)
- Cellulose StructureDokument9 SeitenCellulose Structuremanoj_rkl_07Noch keine Bewertungen
- ECE 340 Lecture 26 Avalanche Zener BreakdownDokument20 SeitenECE 340 Lecture 26 Avalanche Zener BreakdownDao ZhangNoch keine Bewertungen
- ASTM C 136 Sieve Analysis of Fine and Coarse Aggregates (D)Dokument5 SeitenASTM C 136 Sieve Analysis of Fine and Coarse Aggregates (D)Yasir DharejoNoch keine Bewertungen
- Reich Web ADokument34 SeitenReich Web Ak1nj3Noch keine Bewertungen
- An Approach To The Aural Analysis of Emergent Musical FormsDokument25 SeitenAn Approach To The Aural Analysis of Emergent Musical Formsmykhos0% (1)
- Pedestrian Safety in Road TrafficDokument9 SeitenPedestrian Safety in Road TrafficMaxamed YusufNoch keine Bewertungen
- BUDDlab Volume2, BUDDcamp 2011: The City of Euphemia, Brescia / ItalyDokument34 SeitenBUDDlab Volume2, BUDDcamp 2011: The City of Euphemia, Brescia / ItalyThe Bartlett Development Planning Unit - UCLNoch keine Bewertungen
- Paaralan Tungo Sa Magandang Kinabukasan" The Campaign Kicked Off in All The PublicDokument7 SeitenPaaralan Tungo Sa Magandang Kinabukasan" The Campaign Kicked Off in All The PublicJOHN FRANCIS OCTAVIANONoch keine Bewertungen
- JEE Test Series ScheduleDokument4 SeitenJEE Test Series ScheduleB.K.Sivaraj rajNoch keine Bewertungen
- Significance of Vaiseshika's PragabhavaDokument5 SeitenSignificance of Vaiseshika's Pragabhavavskanchi0% (1)
- Assignment 1 - Tiered LessonDokument15 SeitenAssignment 1 - Tiered Lessonapi-320736246Noch keine Bewertungen
- Mind MapDokument1 SeiteMind Mapjebzkiah productionNoch keine Bewertungen
- © Call Centre Helper: 171 Factorial #VALUE! This Will Cause Errors in Your CalculationsDokument19 Seiten© Call Centre Helper: 171 Factorial #VALUE! This Will Cause Errors in Your CalculationswircexdjNoch keine Bewertungen
- CV Raman's Discovery of the Raman EffectDokument10 SeitenCV Raman's Discovery of the Raman EffectjaarthiNoch keine Bewertungen
- Moment Baseplate DesignDokument10 SeitenMoment Baseplate DesignNeil JonesNoch keine Bewertungen
- Design Theory: Boo Virk Simon Andrews Boo - Virk@babraham - Ac.uk Simon - Andrews@babraham - Ac.ukDokument33 SeitenDesign Theory: Boo Virk Simon Andrews Boo - Virk@babraham - Ac.uk Simon - Andrews@babraham - Ac.ukuzma munirNoch keine Bewertungen
- Lesson Plan V The ImperativeDokument3 SeitenLesson Plan V The ImperativeViviana Bursuc100% (1)
- Rhodium Catalyzed Hydroformylation - CH 07Dokument14 SeitenRhodium Catalyzed Hydroformylation - CH 07maildesantiagoNoch keine Bewertungen
- Manual For The MCPL Programming LanguageDokument74 SeitenManual For The MCPL Programming Languagechri1753Noch keine Bewertungen
- MVC ImpDokument4 SeitenMVC ImpsrinathmsNoch keine Bewertungen
- SYS600 - Visual SCIL Application DesignDokument144 SeitenSYS600 - Visual SCIL Application DesignDang JinlongNoch keine Bewertungen
- Liberal Theory: Key Aspects of Idealism in International RelationsDokument11 SeitenLiberal Theory: Key Aspects of Idealism in International RelationsArpit JainNoch keine Bewertungen
- Capitalism Communism Socialism DebateDokument28 SeitenCapitalism Communism Socialism DebateMr. Graham Long100% (1)
- Google Fusion Tables: A Case StudyDokument4 SeitenGoogle Fusion Tables: A Case StudySeanNoch keine Bewertungen
- Charny - Mathematical Models of Bioheat TransferDokument137 SeitenCharny - Mathematical Models of Bioheat TransferMadalena PanNoch keine Bewertungen
- DCinv V6 Rev2 CleanDokument38 SeitenDCinv V6 Rev2 Cleanyasirarafat91Noch keine Bewertungen
- Shaft design exercisesDokument8 SeitenShaft design exercisesIvanRosellAgustíNoch keine Bewertungen
- Carnot CycleDokument3 SeitenCarnot CyclealexontingNoch keine Bewertungen
- Circle Midpoint Algorithm - Modified As Cartesian CoordinatesDokument10 SeitenCircle Midpoint Algorithm - Modified As Cartesian Coordinateskamar100% (1)