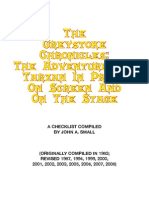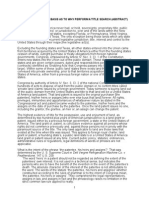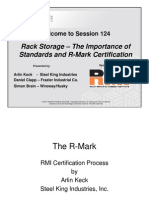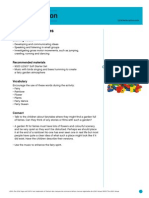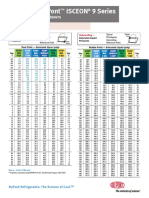Beruflich Dokumente
Kultur Dokumente
SolidWorks Tutorial03 MagneticBlock
Hochgeladen von
JoseEliasOriginaltitel
Copyright
Verfügbare Formate
Dieses Dokument teilen
Dokument teilen oder einbetten
Stufen Sie dieses Dokument als nützlich ein?
Sind diese Inhalte unangemessen?
Dieses Dokument meldenCopyright:
Verfügbare Formate
SolidWorks Tutorial03 MagneticBlock
Hochgeladen von
JoseEliasCopyright:
Verfügbare Formate
SolidWorks Tutorial 3
Magnetic Block
Preparatory Vocational Training
and Advanced Vocational Training
Dassault Systèmes SolidWorks Corporation, Outside the U.S.: +1-781-810-5011
175 Wyman Street Fax: +1-781-810-3951
Waltham, Massachusetts 02451 USA Email: info@solidworks.com
Phone: +1-800-693-9000 Web: http://www.solidworks.com/education
© 1995-2013, Dassault Systèmes SolidWorks Corporation, a Copyright Notices for SolidWorks Standard, Premium,
Dassault Systèmes S.A. company, 175 Wyman Street, Waltham, Professional, and Education Products
Mass. 02451 USA. All Rights Reserved. Portions of this software © 1986-2013 Siemens Product Lifecycle
Management Software Inc. All rights reserved.
The information and the software discussed in this document are
subject to change without notice and are not commitments by This work contains the following software owned by Siemens
Dassault Systèmes SolidWorks Corporation (DS SolidWorks). Industry Software Limited:
D-Cubed™ 2D DCM © 2013. Siemens Industry Software
No material may be reproduced or transmitted in any form or by Limited. All Rights Reserved.
any means, electronically or manually, for any purpose without
the express written permission of DS SolidWorks. D-Cubed™ 3D DCM © 2013. Siemens Industry Software
Limited. All Rights Reserved.
The software discussed in this document is furnished under a
license and may be used or copied only in accordance with the D-Cubed™ PGM © 2013. Siemens Industry Software
terms of the license. All warranties given by DS SolidWorks as to Limited. All Rights Reserved.
the software and documentation are set forth in the license D-Cubed™ CDM © 2013. Siemens Industry Software
agreement, and nothing stated in, or implied by, this document or Limited. All Rights Reserved.
its contents shall be considered or deemed a modification or D-Cubed™ AEM © 2013. Siemens Industry Software
amendment of any terms, including warranties, in the license Limited. All Rights Reserved.
agreement.
Portions of this software © 1998-2013 Geometric Ltd.
Patent Notices Portions of this software incorporate PhysX™ by NVIDIA 2006-
SolidWorks® 3D mechanical CAD software is protected by U.S. 2010.
Patents 5,815,154; 6,219,049; 6,219,055; 6,611,725; 6,844,877; Portions of this software © 2001-2013 Luxology, LLC. All rights
6,898,560; 6,906,712; 7,079,990; 7,477,262; 7,558,705; reserved, patents pending.
7,571,079; 7,590,497; 7,643,027; 7,672,822; 7,688,318; Portions of this software © 2007-2013 DriveWorks Ltd.
7,694,238; 7,853,940, 8,305,376, and foreign patents,
(e.g., EP 1,116,190 B1 and JP 3,517,643). Copyright 1984-2010 Adobe Systems Inc. and its licensors. All
rights reserved. Protected by U.S. Patents 5,929,866; 5,943,063;
eDrawings® software is protected by U.S. Patent 7,184,044; U.S. 6,289,364; 6,563,502; 6,639,593; 6,754,382; Patents Pending.
Patent 7,502,027; and Canadian Patent 2,318,706.
Adobe, the Adobe logo, Acrobat, the Adobe PDF logo, Distiller
U.S. and foreign patents pending. and Reader are registered trademarks or trademarks of Adobe
Systems Inc. in the U.S. and other countries.
Trademarks and Product Names for SolidWorks Products For more DS SolidWorks copyright information, see Help >
and Services About SolidWorks.
SolidWorks, 3D ContentCentral, 3D PartStream.NET, eDrawings,
and the eDrawings logo are registered trademarks and Copyright Notices for SolidWorks Simulation Products
FeatureManager is a jointly owned registered trademark of DS Portions of this software © 2008 Solversoft Corporation.
SolidWorks.
PCGLSS © 1992-2013 Computational Applications and System
CircuitWorks, FloXpress, PhotoView 360, and TolAnalyst, are Integration, Inc. All rights reserved.
trademarks of DS SolidWorks. Copyright Notices for SolidWorks Enterprise PDM Product
FeatureWorks is a registered trademark of Geometric Ltd. Outside In® Viewer Technology, © 1992-2012 Oracle © 2011,
Microsoft Corporation. All rights reserved.
SolidWorks 2015, SolidWorks Enterprise PDM, SolidWorks
Workgroup PDM, SolidWorks Simulation, SolidWorks Copyright Notices for eDrawings Products
Flow Simulation, eDrawings, Portions of this software © 2000-2013 Tech Soft 3D.
eDrawings Professional, SolidWorks Sustainability, Portions of this software © 1995-1998 Jean-Loup Gailly and
SolidWorks Plastics, SolidWorks Electrical, and Mark Adler.
SolidWorks Composer are product names of DS SolidWorks.
Portions of this software © 1998-2001 3Dconnexion.
Other brand or product names are trademarks or registered Portions of this software © 1998-2013 Open Design Alliance. All
trademarks of their respective holders. rights reserved.
Portions of this software © 1995-2012 Spatial Corporation.
COMMERCIAL COMPUTER SOFTWARE - PROPRIETARY
The Software is a "commercial item" as that term is defined at 48 The eDrawings® for Windows® software is based in part on the
C.F.R. 2.101 (OCT 1995), consisting of "commercial computer work of the Independent JPEG Group.
software" and "commercial software documentation" as such
terms are used in 48 C.F.R. 12.212 (SEPT 1995) and is provided Portions of eDrawings® for iPad® copyright © 1996-1999 Silicon
to the U.S. Government (a) for acquisition by or on behalf of Graphics Systems, Inc.
civilian agencies, consistent with the policy set forth in 48 C.F.R. Portions of eDrawings® for iPad® copyright © 2003-2005 Apple
12.212; or (b) for acquisition by or on behalf of units of the Computer Inc.
department of Defense, consistent with the policies set forth in 48
C.F.R. 227.7202-1 (JUN 1995) and 227.7202-4 (JUN 1995).
In the event that you receive a request from any agency of the U.S.
government to provide Software with rights beyond those set forth
above, you will notify DS SolidWorks of the scope of the request
and DS SolidWorks will have five (5) business days to, in its sole
discretion, accept or reject such request. Contractor/Manufacturer:
Dassault Systèmes SolidWorks Corporation, 175 Wyman Street, Document Number:
Waltham, Massachusetts 02451 USA.
Tutorial 3: Magnetic Block
In this exercise you will make a magnetic block. To do so, you will create a few parts,
which you will assemble. You will learn the following new applications in this tutorial:
You will make two configurations of a part.
You will weld the parts together.
You will make holes using the Hole Wizard.
You will use standardized parts from the Parts Library.
You will assign different colors to different parts.
Base
Work Plan
To make this assembly, you will have to make several parts. We will start with a simple
rectangular base with a thickness of 20 mm per the drawing below.
We will perform the following steps:
1 Take a piece of material of 150x300x20.
2 Round off the four corners with a radius of 10 mm.
3 Drill four holes of Ø17.
SolidWorks Vocational/Technical Tutorial 1
Tutorial 3: Magnetic Block
1 Start SolidWorks and open a new part.
2 Set the units for the part as MMGS at the bottom right of the SolidWorks screen.
3 Click on Top Plane
in the
FeatureManager
(the left column of
your screen in which
all the parts of your
model are listed).
In this plane we will
be making a sketch.
4 Click on the Sketch
tab in the CommandManager to reveal
the correct buttons and next on
Rectangle to draw a rectangle.
2
1
5 Click on Center Rectangle
in the CommandManager. 3
Click on the origin.
Click at a random point as in
the view at the right (#3) to
1
draw a rectangle.
2
6 Next use the command
Smart Dimension to determine two
dimensions at the sides of the
rectangle: 150x300.
You have used Smart Dimension
before, Can you remember this? If
not, look it up again in Tutorial 2
steps 8 to 11.
2 SolidWorks Vocational/Technical Tutorial
Tutorial 3: Magnetic Block
7 Click on the Features tab in the
CommandManager.
Click on Extruded Boss/Base. 2
1
8 Set the thickness at
20 mm.
Click on OK. 2
9 Next, we will round
off the corners.
Click on Fillet in the
CommandManager.
The Fillet command
looks similar to the Chamfer command that we used previously.
10 Set the settings for the
Fillet.
1 Make sure the option 7
Full preview is 3
selected.
2-5Next select the four 2 4
edges you want to
round off.
6 Set the radius at 10 1
mm.
7 Click on OK.
5
6
SolidWorks Vocational/Technical Tutorial 3
Tutorial 3: Magnetic Block
11 Next, select the top plane of
the model just by clicking on
it.
12 Click on the Sketch tab and
next on the Rectangle to draw a
rectangle.
1
13 Click on the View
Orientation button at
the top of the screen
and next on Normal To.
The model now rotates
itself to provide a
1
straight-on view of the
plane on which we are
making the sketch.
It does not matter if the 2
model is positioned
horizontally or
vertically on your screen.
14 Click on Center
Rectangle in the
PropertyManager.
Click on the origin.
Click at a random
point like in the view
at the right (#3) to
draw a rectangle.
4 SolidWorks Vocational/Technical Tutorial
Tutorial 3: Magnetic Block
15 Next, add two more dimensions
with the command Smart
Dimension: the horizontal
dimension of 240 and the vertical
dimension of 100.
16 Next click on Exit Sketch in the
CommandManager.
The sketch remains visible, but turns
grey.
Notice that we made a sketch, but do
NOT make a feature of it. Later, you
will see how we will use a sketch like this.
17 First, click on the
Features tab in the
CommandManager and
next on Hole Wizard.
SolidWorks Vocational/Technical Tutorial 5
Tutorial 3: Magnetic Block
18 You will have to set the features of the holes in the
PropertyManager.
1 Choose a Hole Type: choose Hole.
2 Check that the Standard is set to ISO.
3 Check that the Type is set at Drill sizes.
6
4 Set the diameter at Ø17 mm.
5 Set the End Condition at Through All.
6 Click on the tab page Positions. 1
2
3
5
19 Next, click on
the face and then
on the four
corners of the
rectangle that
you drew before.
Click on OK.
6 SolidWorks Vocational/Technical Tutorial
Tutorial 3: Magnetic Block
Tip: The first part is ready now.
We could also have created the holes we just made with the Extruded Cut feature.
However, the Hole Wizard we just used is often very convenient, even more so if
the holes you want to make are a bit more complicated. Later on, we will see an
example of this.
Base with Tapped Holes
Work Plan
The second part we need looks very much like the last one. Instead of the normal holes we
now need tapped holes. You could create a whole new part, but it is much easier to make a
second version within this part. We call this a Configuration.
We will do the following:
1 Create a new configuration.
2 Remove the normal holes in the new configuration.
3 Make tapped holes instead.
If you experience any problems in working with configurations, you can always create a
new part in exactly the same way as the first part. Use step 28 instead of step 18.
SolidWorks Vocational/Technical Tutorial 7
Tutorial 3: Magnetic Block
20 Click on the third tab in the
FeatureManager. Instead of
the FeatureManager or the
PropertyManager, the
ConfigurationManager now
appears.
21 There is only one
configuration, named Default [Part1]. Click slowly on the
name once or twice to change the name.
22 Rename this item as: Holes. Push the <Enter> key on the
keyboard.
23 Next, make a new configuration:
Right-click on the top line of the list
(Part1 Configuration(s))
Select Add Configuration in the
1
menu.
2
24 Fill in the name of this configuration
in the PropertyManager as Taps, and then click OK.
25 Click on the first tab of the ConfigurationManager to go to
the FeatureManager.
Tip: At this point we have two configurations but only one is
active: the one we are working in.
8 SolidWorks Vocational/Technical Tutorial
Tutorial 3: Magnetic Block
In the ConfigurationManager you can recognize the active configuration because
it is printed in black (check this at step 25).
In the FeatureManager the name of the active configuration is at the top of the list,
behind the name of the created part (check this at step 26).
26 Click on the last
feature you created
(the holes).
Click on Suppress
in the menu.
The holes now
disappear from the
model and are
printed grey in the
FeatureManager.
Tip: Instead of clicking on a feature with your left mouse button, you can also use the
right mouse button. You will see a much more extended menu.
27 Click on Hole Wizard in
the CommandManager.
SolidWorks Vocational/Technical Tutorial 9
Tutorial 3: Magnetic Block
28 Set the properties of the holes in the PropertyManager.
1 Choose a Hole Type: choose Straight Tap.
2 Check that the Standard is set to ISO. 6
3 Check that the Type is set at Tapped hole.
4 Set the diameter at M16.
5 Set the End Condition at Through All.
6 Click on the tab page Positions.
2
3
29 Click on the face
and then on the four
corners of the 1 2
5
rectangle to position
the holes and then
click on OK.
4 3
10 SolidWorks Vocational/Technical Tutorial
Tutorial 3: Magnetic Block
30 Now click on the
sketch that you
have used to
position the holes.
It is named
Sketch2 or 2
Sketch3. The
number can vary.
Click on Hide in 1
the menu that
appears.
31 Save the file as
slab.SLDPRT.
32 Next click on the third
tab at the top of the FeatureManager to go to the
ConfigurationManager.
33 There are now two versions (configurations) of the base
model: one with normal holes and one with tapped holes.
Only one of these two is active (and visible).
By double-clicking on a configuration in the
ConfigurationManager you will make the configuration
active. Try this now.
34 Close the file by clicking on File and next on
Close or by clicking the X in the upper right
corner of the graphics window as shown in the
figure on the right.
It is not necessary to save the file again when the
program asks for it.
SolidWorks Vocational/Technical Tutorial 11
Tutorial 3: Magnetic Block
Tip: In this product we need two plates of material. These are the same of course, only
the hole properties are different from each other. Of course we could have created a
second plate, but then we would have had to do a certain number of commands a
second time. This was not necessary because we used configurations.
So, in a case like this, it is a good idea to work with the configurations command.
Within a single part you create different ‘versions’ of the same product or part. In
the ConfigurationManager you can choose which version is active: this is the
version you work with to change the features.
Within every version you can make features invisible (suppressed) or visible
(unsuppressed). By doing so, we create more than one version, and in every
version you have different features visible, like the normal holes or the tapped holes
in the two versions we have just completed.
Of course there are also many features which have to be visible in every version,
like in the first part you have created. By changing a dimension in one version, the
other versions will be changed automatically.
Crane Hook
Work plan
The next part we have to create is the bracket on top for the crane hook.
To create this part, we only have to make a sketch and extrude it.
35 Open a new part and set the
units to MMGS. Select the
Front Plane and create a
sketch.
12 SolidWorks Vocational/Technical Tutorial
Tutorial 3: Magnetic Block
36 Click on the Sketch tab in the
CommandManager and next on
Centerline.
2
1 3
37 Draw a centerline from the origin straight up.
2
1
38 Next, draw a circle. Click on the
top end of the centerline. Move
the mouse and click again to
create a circle with a random 1
radius.
SolidWorks Vocational/Technical Tutorial 13
Tutorial 3: Magnetic Block
39 Next, draw two lines:
1 Click on Line in the
CommandManager.
2Click on the origin. 1
3 Move the mouse
horizontally to the left
and click again to set a 4
second point (check
the view on the right).
4 Move the mouse
towards the circle. 3
Move the mouse over 2
the circle until the two
yellow icons appear as
in the illustration on the right. When this is the case, you click to create a line which
is in contact with the circle.
40 Next, we will copy two
lines.
Push the <Esc> key on
your keyboard to end
the line command. 4
1 Select the first line.
2 Hold the <Ctrl> key
and select a second 1
line.
2 3
3 Keep the <Ctrl> key
down and select the
centerline.
4 Click on Mirror Entities in the CommandManager.
14 SolidWorks Vocational/Technical Tutorial
Tutorial 3: Magnetic Block
41 The bottom part of
circle has to be
removed.
1 Click on Trim
Entities in the
CommandManager. 1
2 Select the option
Trim to closest in
the
PropertyManager. 3 4
3,4 Next, click on the
two parts of the
circle which have to
be removed.
42 Add three dimensions
to the sketch using Smart
Dimension. Check the
illustration on the right.
43 Finally, draw another circle to
make a hole with a dimension of
Ø24.
44 We can extrude the material of
the sketch now.
1 Click on the Features tab in the
2
CommandManager.
2 Click on Extruded Boss/Base.
1
SolidWorks Vocational/Technical Tutorial 15
Tutorial 3: Magnetic Block
45 Set the properties of the
extrude in the
PropertyManager. 3
1 Set the option Mid
Plane at Direction1
in the 1
PropertyManager.
2 Set the thickness at 2
20 mm.
3 Click in OK.
46 Save the file as
crane_hook.SLDPRT.
Magnetic Block Assembly
47 The parts are now ready
for the assembly.
1
1 Click on New in the
toolbar.
2 Select file type
Assembly.
3 Click on OK.
2
48 We have closed the file
slab.SLDPRT. For this reason it is not in the list in the
PropertyManager.
Click on Browse...
Pay attention! Even when the files is not closed and is in the list,
click on Browse... If you do not do this, you will not be able to
select the right configuration.
16 SolidWorks Vocational/Technical Tutorial
Tutorial 3: Magnetic Block
Tip: Normally, the Insert Components command starts automatically when a new
assembly is opened. If this does not happen, click on Insert Components in the
CommandManager.
49 Find the file
slab.SLDPRT, which we
made earlier.
1 Select the file.
2 This file contains more
than one configuration
so you have to choose 1
which configuration
you will be using. Select
Holes. 2
3 Click on Open.
3
50 Now the part is
attached to the
cursor. Do not click
in the graphics area,
but click on OK in
the
PropertyManager.
This will place the
parts origin at the
origin of the
assembly.
51 To add the next part, click on
Insert Component in the
CommandManager.
SolidWorks Vocational/Technical Tutorial 17
Tutorial 3: Magnetic Block
52 Select the file
crane_hook in the
list.
Place the part at a
random position in the
assembly.
Tip: Did you execute the previous steps correctly? You will notice that the base part
cannot be moved, while the crane hook can be moved around. This is because the
first part you chose is Fixed. In the FeatureManager you can verify this because in
front of the filename slab is and (f), and because before the crane hook is a (-). The
part with a (-) is a floating part and can be moved around.
Be sure at all times the ONE part is Fixed: the other parts can be connected to this
with the Mate command.
You can make any part Fixed or Floating by clicking on it with the right mouse
button and choosing Fix or Float.
53 Click on Mate in the CommandManager.
18 SolidWorks Vocational/Technical Tutorial
Tutorial 3: Magnetic Block
54 Click on the upper
surface of the slab.
55 Rotate the model so
you get a clear view of
the bottom side of the
crane hook. Push the
scroll-wheel and move
your mouse to rotate.
1 Click on the bottom
of the crane hook.
The parts now move
towards each other.
2 Click on OK.
56 The selection field in
the PropertyManager is now empty,
and you can start with the next mate
immediately.
To center the crane hook, we use the
standard planes Front Plane and
Right Plane. You cannot select them
in the model, however, only in the
FeatureManager.
Because the PropertyManager is not visible and not the FeatureManager, you must
use the FeatureManager in the graphics area.
Click on the + directly in front of the file name.
57 Next, click on the + in front of both parts.
Pay attention: after clicking on the first +
the list expands.
SolidWorks Vocational/Technical Tutorial 19
Tutorial 3: Magnetic Block
58 Next, select the
Front Plane
within the part 3
slab.
Also select the
Front Plane
within the part
crane_hook.
Next, click on OK.
59 Select the Right
Plane within the
part slab. 3,4
Also select the
Right Plane
within the part
crane_hook.
Click on OK.
Click on OK
again to close
down the mate 1
command.
60 Save the assembly as:
crane_hook-complete.SLDASM.
20 SolidWorks Vocational/Technical Tutorial
Tutorial 3: Magnetic Block
61 We are going to weld the
parts together.
1 Click on the arrow
below the Assembly
Features in the 1
CommandManager.
2 Click on the Weld
Bead.
62 Select the top face of
the base and the
vertical face of the 4
crane_hook.
Set the radius to 5mm.
Select the Both sides
option.
Click on OK.
63 The weld is now
made. SolidWorks 2
automatically adds a
weld symbol. 3 1
If you want to change
the symbol, double-
click on it. In one of the tutorials that follow, we will get back to this.
64 Cosmetic weld
beads can be shown
by right clicking the 1
Weld Folder and
selecting Show
Cosmetic Welds.
65 Save the assembly.
2
SolidWorks Vocational/Technical Tutorial 21
Tutorial 3: Magnetic Block
66 We are going to use the last
assembly in the main
assembly. 2
Click on Make Assembly from 1
Part/Assembly in the toolbar.
67 A new assembly appears in
which the last assembly is added automatically.
Click on OK.
68 Click on Insert
Components in the
CommandManager.
69 Click on Browse... in
the PropertyManager.
22 SolidWorks Vocational/Technical Tutorial
Tutorial 3: Magnetic Block
70 Select the file
slab.SLDPRT.
Select the configuration
Holes.
Click on Open.
3
71 Click at a random
position to set the new
base.
Click on OK.
72 Click on Mate in the
CommandManager.
73 Select the upper
plane of the base
first.
SolidWorks Vocational/Technical Tutorial 23
Tutorial 3: Magnetic Block
74 Next rotate the model (by pushing
the scroll-wheel of the mouse) 1
and select the bottom plane of the 2
crane hook.
Click on OK.
75 To make the next mate, you
select the long sides of both parts
and click on OK. 3
76 To make the final mate, you
select the short sides of both parts
and click on OK. 3
Click on OK again to end the 2
Mate command.
24 SolidWorks Vocational/Technical Tutorial
Tutorial 3: Magnetic Block
77 In the same way, add
three more similar
parts with holes to the
assembly.
The last part must be a
plate with tapped
holes. So do exactly
the same thing again,
only now you select
the configuration
Taps when adding this
part.
78 Save the assembly as Block_magnet.SLDASM.
79 Next, we will add some
colors to our model.
1 Click on the first part
(crane_hook- 1 2
complete) in the
FeatureManager.
2 Click on
Appearances in the
menu that appears.
3 Click on the top line. 3
80 Make sure Apply at
component level is
selected in the 2
PropertyManager.
Select a color and
click on OK. The
whole part will be
colored now.
SolidWorks Vocational/Technical Tutorial 25
Tutorial 3: Magnetic Block
81 Select another color for
each part of the
magnetic block.
82 We will now add some
washers and bolts. We
will use a tool in
SolidWorks that is
called Toolbox. Before
you can use this, you
must first check if
Toolbox is already installed AND activated on your computer.
Click on the Options icon and then Add-Ins in the CommandManager.
83 Be sure that the options SolidWorks Toolbox and
SolidWorks Toolbox Browser are both selected with a
check symbol.
Tip: By checking the two options in step 83 (SolidWorks
Toolbox and SolidWorks Toolbox Browser) these 1
tools will be loaded automatically every time
SolidWorks starts up. So you do not have to activate
the toolbox again.
2 3
26 SolidWorks Vocational/Technical Tutorial
Tutorial 3: Magnetic Block
84 Click on the symbol of the
Design Library in the Task
Pane (at the right of the
screen).
85 The Task Pane
unfolds itself and you
can see the Toolbox
now. We are going to
add some washers.
Double-click the
following items one 1
after another:
1 Toolbox.
2 ISO.
3 Washers.
4 Plain Washers.
The available washers
2
appear in the lower
part of the Task Pane.
5 Find the washer:
Washer - ISO 7089
Normal Grade A.
3
4
SolidWorks Vocational/Technical Tutorial 27
Tutorial 3: Magnetic Block
86 Next, drag this washer from the Task
Pane to your model with the left
mouse button. As soon as the washer
is above one of the holes, it will find
its way to the right position. At that
moment, release the mouse button.
The washer may appear too small or
too big, but this does not matter at this
point.
87 Change the setting of the
washer to M16 in the
PropertyManager or in the 2
pop-up menu that appears,
and click on OK.
88 The washer is now
attached to your 2
mouse and you can 4
put it on the other 3 1
holes. After you have
finished placing all
the washers, click on
Cancel.
28 SolidWorks Vocational/Technical Tutorial
Tutorial 3: Magnetic Block
89 Open the Task Pane again
and go to:
1 Toolbox.
2 ISO.
3 Bolts and Screws. 1
4 Hex Bolts and Screws.
5 Select this bolt: Hex
Screw Grade AB ISO
4014.
2
3
4
90 Again, drag this component
to one of the holes.
Pay attention: release the
mouse button when the cursor
is above one of the holes.
This is important, because
when the cursor is above the
plane, the bolt will be
positioned TOO LOW (at the
surface of the plane and NOT
on top of the washer).
SolidWorks Vocational/Technical Tutorial 29
Tutorial 3: Magnetic Block
91 In the PropertyManager you
can set the features of the bolt.
1 Size (diameter) is M16. 5
2 Length of the bolt is
120mm.
3 Thread Length of the thread
is 38mm.
4 Thread Display (the thread
is displayed as) is Cosmetic.
5 Click on OK.
1
2
3
4
92 Now the bolt is attached to the 2
cursor, so you can put in the other
holes too. Pay attention to click 4 3 1
on the washer and NOT in hole!
30 SolidWorks Vocational/Technical Tutorial
Tutorial 3: Magnetic Block
93 The magnetic
block is ready
now. Save the
assembly.
What are the main features you have learned in this tutorial?
In this exercise we have executed many new commands.
You have created parts from a symmetrical axis.
You have used a number of new sketch-tools, like Mirror and Trim.
You have used the Hole Wizard to make complicated holes.
You have made a welded connection in the assembly.
You have colored parts.
You have used standard parts from the Toolbox.
You have reached the next level in SolidWorks, and you learned some powerful tools.
SolidWorks Vocational/Technical Tutorial 31
Tutorial 3: Magnetic Block
32 SolidWorks Vocational/Technical Tutorial
Das könnte Ihnen auch gefallen
- Tacklife DM01M MultimeterDokument83 SeitenTacklife DM01M MultimeterJoseEliasNoch keine Bewertungen
- Solidworks Tutorial 2: Picture HolderDokument22 SeitenSolidworks Tutorial 2: Picture HolderJoseEliasNoch keine Bewertungen
- SolidWorks Tutorial07 GardenLightDokument60 SeitenSolidWorks Tutorial07 GardenLightJoseEliasNoch keine Bewertungen
- SolidWorks Tutorial12 ClampDokument48 SeitenSolidWorks Tutorial12 ClampJoseEliasNoch keine Bewertungen
- Hidden Figures: The American Dream and the Untold Story of the Black Women Mathematicians Who Helped Win the Space RaceVon EverandHidden Figures: The American Dream and the Untold Story of the Black Women Mathematicians Who Helped Win the Space RaceBewertung: 4 von 5 Sternen4/5 (895)
- The Subtle Art of Not Giving a F*ck: A Counterintuitive Approach to Living a Good LifeVon EverandThe Subtle Art of Not Giving a F*ck: A Counterintuitive Approach to Living a Good LifeBewertung: 4 von 5 Sternen4/5 (5794)
- Shoe Dog: A Memoir by the Creator of NikeVon EverandShoe Dog: A Memoir by the Creator of NikeBewertung: 4.5 von 5 Sternen4.5/5 (537)
- Grit: The Power of Passion and PerseveranceVon EverandGrit: The Power of Passion and PerseveranceBewertung: 4 von 5 Sternen4/5 (588)
- The Yellow House: A Memoir (2019 National Book Award Winner)Von EverandThe Yellow House: A Memoir (2019 National Book Award Winner)Bewertung: 4 von 5 Sternen4/5 (98)
- The Little Book of Hygge: Danish Secrets to Happy LivingVon EverandThe Little Book of Hygge: Danish Secrets to Happy LivingBewertung: 3.5 von 5 Sternen3.5/5 (400)
- Never Split the Difference: Negotiating As If Your Life Depended On ItVon EverandNever Split the Difference: Negotiating As If Your Life Depended On ItBewertung: 4.5 von 5 Sternen4.5/5 (838)
- Elon Musk: Tesla, SpaceX, and the Quest for a Fantastic FutureVon EverandElon Musk: Tesla, SpaceX, and the Quest for a Fantastic FutureBewertung: 4.5 von 5 Sternen4.5/5 (474)
- A Heartbreaking Work Of Staggering Genius: A Memoir Based on a True StoryVon EverandA Heartbreaking Work Of Staggering Genius: A Memoir Based on a True StoryBewertung: 3.5 von 5 Sternen3.5/5 (231)
- The Emperor of All Maladies: A Biography of CancerVon EverandThe Emperor of All Maladies: A Biography of CancerBewertung: 4.5 von 5 Sternen4.5/5 (271)
- Devil in the Grove: Thurgood Marshall, the Groveland Boys, and the Dawn of a New AmericaVon EverandDevil in the Grove: Thurgood Marshall, the Groveland Boys, and the Dawn of a New AmericaBewertung: 4.5 von 5 Sternen4.5/5 (266)
- The Hard Thing About Hard Things: Building a Business When There Are No Easy AnswersVon EverandThe Hard Thing About Hard Things: Building a Business When There Are No Easy AnswersBewertung: 4.5 von 5 Sternen4.5/5 (345)
- On Fire: The (Burning) Case for a Green New DealVon EverandOn Fire: The (Burning) Case for a Green New DealBewertung: 4 von 5 Sternen4/5 (74)
- The World Is Flat 3.0: A Brief History of the Twenty-first CenturyVon EverandThe World Is Flat 3.0: A Brief History of the Twenty-first CenturyBewertung: 3.5 von 5 Sternen3.5/5 (2259)
- Team of Rivals: The Political Genius of Abraham LincolnVon EverandTeam of Rivals: The Political Genius of Abraham LincolnBewertung: 4.5 von 5 Sternen4.5/5 (234)
- The Unwinding: An Inner History of the New AmericaVon EverandThe Unwinding: An Inner History of the New AmericaBewertung: 4 von 5 Sternen4/5 (45)
- The Gifts of Imperfection: Let Go of Who You Think You're Supposed to Be and Embrace Who You AreVon EverandThe Gifts of Imperfection: Let Go of Who You Think You're Supposed to Be and Embrace Who You AreBewertung: 4 von 5 Sternen4/5 (1090)
- The Sympathizer: A Novel (Pulitzer Prize for Fiction)Von EverandThe Sympathizer: A Novel (Pulitzer Prize for Fiction)Bewertung: 4.5 von 5 Sternen4.5/5 (121)
- Her Body and Other Parties: StoriesVon EverandHer Body and Other Parties: StoriesBewertung: 4 von 5 Sternen4/5 (821)
- Primer On Seismic Isolation - ASCEDokument67 SeitenPrimer On Seismic Isolation - ASCEHector Ojeda Arellano100% (2)
- KDS 34 Yug Sanskar PaddhatiDokument26 SeitenKDS 34 Yug Sanskar PaddhativkushwahaNoch keine Bewertungen
- Air Handler With Return BypassDokument9 SeitenAir Handler With Return BypassAndrea LorenaaNoch keine Bewertungen
- The Girl Who Could Not Stop Laughing FKB StoriesDokument26 SeitenThe Girl Who Could Not Stop Laughing FKB StoriesonkNoch keine Bewertungen
- Director Cum Writer AgreementDokument7 SeitenDirector Cum Writer AgreementmenonNoch keine Bewertungen
- LibertyDokument430 SeitenLibertyarun_kolavasiNoch keine Bewertungen
- 2013 Touareg TDIDokument3 Seiten2013 Touareg TDIjoemsambi100% (1)
- SampleDokument22 SeitenSampleVladimir BurykinNoch keine Bewertungen
- TarzanDokument18 SeitenTarzantkhalifa100% (1)
- Miguel v. CA (1969) Case DigestDokument15 SeitenMiguel v. CA (1969) Case DigestKhukei100% (1)
- A Short Note On The History of Graph DrawingDokument17 SeitenA Short Note On The History of Graph DrawingJ Christian OdehnalNoch keine Bewertungen
- Brief Summary For Basis As To Why Perform A Title Search (Abstract)Dokument3 SeitenBrief Summary For Basis As To Why Perform A Title Search (Abstract)magicv8Noch keine Bewertungen
- 5569.mark Elsdon - Me-ControlDokument5 Seiten5569.mark Elsdon - Me-Controlharry magical100% (1)
- Ebook Traffic and Highway Engineering 5Th Edition PDF Full Chapter PDFDokument67 SeitenEbook Traffic and Highway Engineering 5Th Edition PDF Full Chapter PDFdonald.winkle699100% (29)
- Intellectual Property Law in TanzaniaDokument3 SeitenIntellectual Property Law in TanzaniaSaturine OscarNoch keine Bewertungen
- 1 2Dokument3 Seiten1 2Rizal Daujr Tingkahan IIINoch keine Bewertungen
- d-21 ManualDokument136 Seitend-21 ManualTodorNoch keine Bewertungen
- 9709 s18 Ms 61 PDFDokument13 Seiten9709 s18 Ms 61 PDFowaisNoch keine Bewertungen
- Rack Storage - The Importance of Standards and R-Mark CertificationDokument55 SeitenRack Storage - The Importance of Standards and R-Mark CertificationIvan ZepedaNoch keine Bewertungen
- Astm d5873 EsclerometroDokument4 SeitenAstm d5873 EsclerometroNabucodonosor1980Noch keine Bewertungen
- Act 45003 AGardenOfFairiesDokument2 SeitenAct 45003 AGardenOfFairiesHazel VanessaNoch keine Bewertungen
- Abercrombie & Fitch Co. v. Hunting World, Inc., 537 F. 2d 4 - Court of Appeals, 2nd Circuit 1976 - Google ScholarDokument7 SeitenAbercrombie & Fitch Co. v. Hunting World, Inc., 537 F. 2d 4 - Court of Appeals, 2nd Circuit 1976 - Google ScholarICNoch keine Bewertungen
- How The Camel Got His HumpDokument20 SeitenHow The Camel Got His HumpChrisNoch keine Bewertungen
- Mech AssignmentDokument3 SeitenMech AssignmentJuvy May Dedicatoria SabangNoch keine Bewertungen
- Astm A 185-97Dokument5 SeitenAstm A 185-97MiguelitovskyNoch keine Bewertungen
- DP 1010 DeveloperGuide enDokument183 SeitenDP 1010 DeveloperGuide enReisson SaavedraNoch keine Bewertungen
- End User License Agreement: State ofDokument4 SeitenEnd User License Agreement: State ofJoebell VillanuevaNoch keine Bewertungen
- 000 TablaPresionTemperaturaMO49plus PDFDokument2 Seiten000 TablaPresionTemperaturaMO49plus PDFAlexis QuinteroNoch keine Bewertungen
- License Agreement 1623250459724Dokument1 SeiteLicense Agreement 1623250459724Sur SinghNoch keine Bewertungen
- Backstreet Boys - No Place LyricsDokument2 SeitenBackstreet Boys - No Place LyricsCegrow Ber BersabalNoch keine Bewertungen