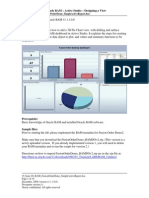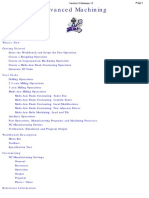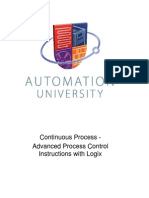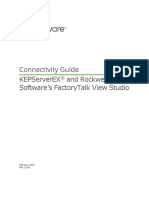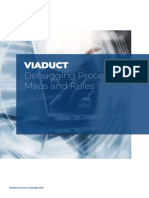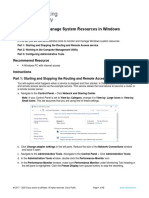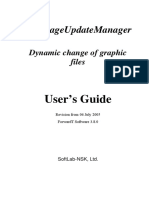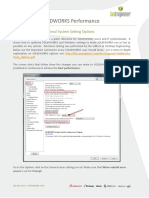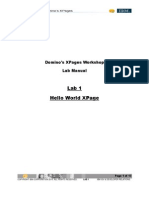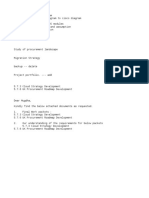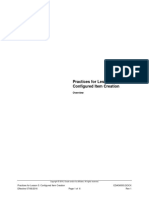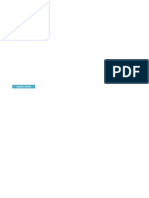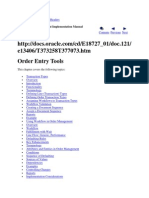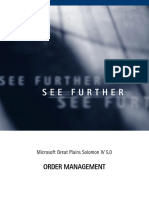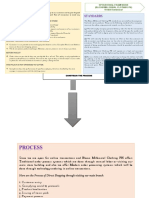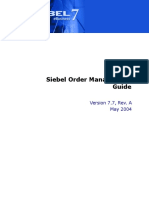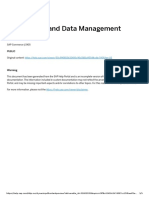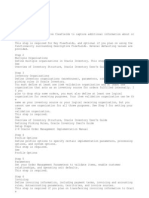Beruflich Dokumente
Kultur Dokumente
EDAG0002
Hochgeladen von
krunalCopyright
Verfügbare Formate
Dieses Dokument teilen
Dokument teilen oder einbetten
Stufen Sie dieses Dokument als nützlich ein?
Sind diese Inhalte unangemessen?
Dieses Dokument meldenCopyright:
Verfügbare Formate
EDAG0002
Hochgeladen von
krunalCopyright:
Verfügbare Formate
Practices for Lesson 2:
Overview of Configurator
Modeling
Overview
Copyright © 2016, Oracle and/or its affiliates. All rights reserved.
Practices for Lesson 2: Overview of Configurator Modeling EDAG0002.DOCX
Effective mm/dd/yy Page 1 of 6 Rev 1
Practices for Lesson 2
Distribution
Job Title*
Ownership
The Job Title [list@YourCompany.com?Subject=Practices for Lesson 2: Overview of
Configurator Modeling: EDAG0002.docx] is responsible for ensuring this document is
necessary, reflects actual practice, and supports corporate policy.
Copyright © 2016, Oracle and/or its affiliates. All rights reserved.
Practices for Lesson 2: Overview of Configurator Modeling EDAG0002.DOCX
Effective mm/dd/yy Page 2 of 6 Rev 1
Demonstration 2-1: Create an Order with a Configurable Product
Browser requirement: Use Google Chrome version 42+ to complete all demonstrations and
practices in this training course.
Overview
This demonstration shows how to use Configurator to configure a product, within the context of
a host application such as Order Management.
User Login: scm00.instructor
Summary of Tasks
Navigate to the Order Management Work Area
Create a New Order with a Configurable Product
Review the Configuration
Steps
Navigate to the Order Management Work Area
1. In the Navigator, select Order Management.
2. Click the Order Management icon.
3. You are now on the Order Management Overview page, where you will see a dashboard.
4. The dashboard displays high level information about the orders that might need attention or
follow-up actions.
Create a New Order with a Configurable Product
Enter the Order Header
5. Click the Create Order button.
6. On the Create Order page, in the Customer field, enter: Computer Service and Rentals.
7. In the Business Unit list, select US1 Business Unit (if not previously defaulted).
8. In the Bill-to Customer list, select Computer Service and Rentals (if not previously
defaulted).
9. In the Contact list, select Evelyn Duncan if a contact is not defaulted
Enter a Configurable Product, Price and Availability
10. In the Select Item field, enter: AT6751000 (with no spaces at the end) and press the Tab
key. The item AT6751000 - Vision Slimline 5000 Custom Tablet should appear in the field
or in a search results dialog. Select AT6751000 if it appears in the search results dialog.
This item is configurable.
11. Discuss the Configure and Add button, but don't click it yet.
Copyright © 2016, Oracle and/or its affiliates. All rights reserved.
Practices for Lesson 2: Overview of Configurator Modeling EDAG0002.DOCX
Effective mm/dd/yy Page 3 of 6 Rev 1
You have two options for configuring the product:
Click the Configure and Add button, then interact with the Configurator UI.
Click the Add button, which adds the configurable product to the order, then use
the Configure action icon (below) on the order line to interact with the
Configurator UI.
12. Click the Configure and Add button.
13. You are navigated to the Configurator user interface, where you can select the options that
you want for your tablet, to validly configure the item on the order.
14. Discuss the prices displayed in the Configurator user interface, to highlight the real time
integration between Pricing and Configurator.
15. Start making the following selections to the guided selling questions:
Tablet Usage:
Plan to use Skype or Video Conferencing? Yes
Plan to watch a lot of videos? Yes
Plan to store your video library on the tablet? Yes
Connectivity Preference? WiFi
Tablet Color: Midnight Black
Details & Accessories: (navigate using the Next button)
Screen
10” Display w/Capacitive Multi-touch Overlay
CPU
Quad Core 2.5GHz (automatically selected)
Memory
Memory 2GB DDR2
Storage
64GB
Connectivity
Connectivity WiFi 802.11 a/b/g/n/ac / Bluetooth (automatically selected based on
guided selling selection)
Camera
Camera - Primary 8MP / Secondary 1.2MP
Battery
Battery 3.8V/4000mAh
Vision Tablet Accessories: (navigate using the Configure icon)
Standard Cases
Red 10" Leather Case (make mention that other selections are excluded due to rules
defined)
Screen Protectors
Copyright © 2016, Oracle and/or its affiliates. All rights reserved.
Practices for Lesson 2: Overview of Configurator Modeling EDAG0002.DOCX
Effective mm/dd/yy Page 4 of 6 Rev 1
10" Screen Protectors (make mention that other selections are excluded due to rules
defined)
Ear Phones / Headsets
Bluetooth Ear Phones
16. Click OK.
17. Click Finish and Review.
Review the Configuration
18. You are now on the configuration Review page that displays all your selections, their prices
and the total price for the configuration. Take note of the total price.
19. Click Back to go back to the Configurator user interface.
20. Under Details & Accessories > Vision Tablet Accessories > Ear Phones / Headsets,
deselect Bluetooth Ear Phones.
21. Click OK and Finish and Review again, see that the Total price has changed.
22. On the Review page, click OK.
23. You are navigated to the Create Order page. The complete configuration has been sent
back to the order at this point.
24. You should see a View Components icon at this point, on the order line.
25. Click Save to save the order. Until now, the order information and the configuration details
were held in memory but not saved to the database.
26. Select Validate from the Actions menu to validate the configuration and the order.
27. Click Yes on the warning dialog. A message that the validation has completed successfully
displays. Click OK.
28. Search for the item AT6751000 as specified in step 10.
29. Select Add from the Configure and Add drop-down menu. The item is added to the order,
but it’s unconfigured.
30. Select Validate from the Actions menu. Then, click Yes on the warning dialog.
31. A validation error indicating that the second item has not been configured yet displays on
the screen. Click OK.
32. Click the line-level Actions menu button for the unconfigured line and select Delete.
33. Click Yes on the warning dialog. The selected record is deleted.
34. To see the details of your completed configuration, click the View Components icon as
indicated in step 24 above.
35. You navigate to the Components page, which displays all the components that you
configured along with their prices. This page also displays the Configure action icon, to
enable you to edit the configuration of the ordered item.
36. As an optional step, you can edit the configuration and change one of your selections. For
instance, select 32GB under Storage. The change will reflect on the View Components
page.
37. Click Done to return to the Create Order page.
38. Click Submit to submit the order.
Copyright © 2016, Oracle and/or its affiliates. All rights reserved.
Practices for Lesson 2: Overview of Configurator Modeling EDAG0002.DOCX
Effective mm/dd/yy Page 5 of 6 Rev 1
39. Click Yes on the warning dialog.
40. The order is submitted. The status in the header is updated from Draft to Processing.
Demonstration Complete
You have completed the demonstration for creating an order for a configurable product.
Copyright © 2016, Oracle and/or its affiliates. All rights reserved.
Practices for Lesson 2: Overview of Configurator Modeling EDAG0002.DOCX
Effective mm/dd/yy Page 6 of 6 Rev 1
Das könnte Ihnen auch gefallen
- Catia Assembly DesignDokument188 SeitenCatia Assembly Designsalle123Noch keine Bewertungen
- 03 - Lesson 3 Activities - EDAG0003Dokument12 Seiten03 - Lesson 3 Activities - EDAG0003ZNCFTCNoch keine Bewertungen
- 19 Bam-101-BAM FusionOrderDemo SimpleActiveReportDokument19 Seiten19 Bam-101-BAM FusionOrderDemo SimpleActiveReportMiguel Angel Renteria CoronelNoch keine Bewertungen
- Introduction To Configurator ModelingDokument35 SeitenIntroduction To Configurator ModelingNestor BoscanNoch keine Bewertungen
- Lesson 7: Setting Up The Procurement Common FunctionsDokument8 SeitenLesson 7: Setting Up The Procurement Common FunctionsAduke OlaoesebikanNoch keine Bewertungen
- Practices For Lesson 2: Order To Cash OverviewDokument12 SeitenPractices For Lesson 2: Order To Cash OverviewNatarajulu VadimgatiNoch keine Bewertungen
- CATIA Advanced Multi Axis Machining PDFDokument120 SeitenCATIA Advanced Multi Axis Machining PDFNarasimman NarayananNoch keine Bewertungen
- PowerBIPRIAD Lab02ADokument11 SeitenPowerBIPRIAD Lab02AJaved KhanNoch keine Bewertungen
- FT3WBKDokument60 SeitenFT3WBKPedro PradoNoch keine Bewertungen
- Compact Rio Motor Control BasicsDokument33 SeitenCompact Rio Motor Control BasicsDragan LazicNoch keine Bewertungen
- Procurement Implementation Activity GuideDokument286 SeitenProcurement Implementation Activity GuideVenkata Ramanaiah Koka100% (1)
- EDAG0005Dokument80 SeitenEDAG0005krunalNoch keine Bewertungen
- Managing The Mechanism DressupDokument5 SeitenManaging The Mechanism DressupanupNoch keine Bewertungen
- FactoryTalk - View - Connectivity - Guide KeepServer OPCDokument18 SeitenFactoryTalk - View - Connectivity - Guide KeepServer OPCeduardo contrerasNoch keine Bewertungen
- 08 Turning TutorialDokument45 Seiten08 Turning TutorialrodrigodelacalperezNoch keine Bewertungen
- 07 - Lesson 7 Activities - EDAG0007Dokument13 Seiten07 - Lesson 7 Activities - EDAG0007ZNCFTCNoch keine Bewertungen
- Mill Tutorial Inch V9.1 SP2 Changes (Inch)Dokument107 SeitenMill Tutorial Inch V9.1 SP2 Changes (Inch)Andrew TNoch keine Bewertungen
- Setting Up A New ProjectDokument15 SeitenSetting Up A New ProjectipcNoch keine Bewertungen
- Surfaces PDFDokument120 SeitenSurfaces PDFXavi LiconaNoch keine Bewertungen
- DS White Papers CatiaV5 Settings Use&RecommendationsDokument32 SeitenDS White Papers CatiaV5 Settings Use&RecommendationsriturajNoch keine Bewertungen
- Zenon Manual: Equipment ModelingDokument43 SeitenZenon Manual: Equipment ModelingWalter Medina LopezNoch keine Bewertungen
- Configuration ManagementDokument24 SeitenConfiguration Managementengrzia100% (1)
- Viaduct - Debugging Processes, Maps and RulesDokument25 SeitenViaduct - Debugging Processes, Maps and RulesNishanthi VNoch keine Bewertungen
- 3.3.13 Lab - Monitor and Manage System Resources in WindowsDokument12 Seiten3.3.13 Lab - Monitor and Manage System Resources in WindowsAtika SalsabilaNoch keine Bewertungen
- En Title Image UpdtmngrDokument29 SeitenEn Title Image UpdtmngrPaul LunguNoch keine Bewertungen
- Maximizing Solidworks PerformanceDokument16 SeitenMaximizing Solidworks PerformanceNikola StefanovNoch keine Bewertungen
- Modifier Quick StartDokument44 SeitenModifier Quick Startmarlyn uviedoNoch keine Bewertungen
- I C 616 Rap WorkshopDokument62 SeitenI C 616 Rap WorkshopAjay Kumar MattupalliNoch keine Bewertungen
- Cast and Forged Part OptimizerDokument26 SeitenCast and Forged Part Optimizerrakesh.parmarNoch keine Bewertungen
- Virtual Tabulation White PaperDokument12 SeitenVirtual Tabulation White PaperDheeraj SoniNoch keine Bewertungen
- 1. General InformationDokument23 Seiten1. General InformationnzvhrmxtvqNoch keine Bewertungen
- Lab 3 - Data VisualizationDokument27 SeitenLab 3 - Data VisualizationBrianCarreñoNoch keine Bewertungen
- Practice - Performing Simulation: DistributionDokument14 SeitenPractice - Performing Simulation: DistributionpavanNoch keine Bewertungen
- FeatureCAM Whats New 2012 R2Dokument66 SeitenFeatureCAM Whats New 2012 R2Gatyo GatevNoch keine Bewertungen
- CLM M3 Programming ManualDokument249 SeitenCLM M3 Programming Manualelmer jpnsonNoch keine Bewertungen
- MAGNET Collage: Installation Manual Post-Processing SoftwareDokument16 SeitenMAGNET Collage: Installation Manual Post-Processing SoftwareroyNoch keine Bewertungen
- TN482Dokument9 SeitenTN482syed muffassirNoch keine Bewertungen
- Sap BPC OptimizedDokument7 SeitenSap BPC OptimizedAkhlaque ShamsiNoch keine Bewertungen
- Silo - Tips - Hands On Lab Exercise GuideDokument99 SeitenSilo - Tips - Hands On Lab Exercise Guideignacio fernandez luengoNoch keine Bewertungen
- How-to-Guide Developing Interactive Forms with Web DynproDokument15 SeitenHow-to-Guide Developing Interactive Forms with Web DynproHari KoppisettiNoch keine Bewertungen
- ProComSol DevCom2000 User ManualDokument83 SeitenProComSol DevCom2000 User ManualadamNoch keine Bewertungen
- Statement of Work (SOW) For Trolley General Trading Company W.L.LDokument14 SeitenStatement of Work (SOW) For Trolley General Trading Company W.L.LNitinNoch keine Bewertungen
- Connectrix - Brocade Departmental Firmware Upgrade Procedures-DS-6510BDokument20 SeitenConnectrix - Brocade Departmental Firmware Upgrade Procedures-DS-6510BJavier RuizNoch keine Bewertungen
- Users Guide English PDFDokument36 SeitenUsers Guide English PDFshahzad6304581Noch keine Bewertungen
- Outdoor CPE User GuideDokument195 SeitenOutdoor CPE User GuideShiva VenkateshaNoch keine Bewertungen
- Lightworks v11!0!0 ReadMe 1.1Dokument26 SeitenLightworks v11!0!0 ReadMe 1.1Tehuti SeshetNoch keine Bewertungen
- BTDesignTransferDoc Revision4Dokument14 SeitenBTDesignTransferDoc Revision4mkgdy6nj4kNoch keine Bewertungen
- MoldflowDokument12 SeitenMoldflowJanaka MangalaNoch keine Bewertungen
- Hicalc ManualDokument46 SeitenHicalc ManualYasir ShigileeniNoch keine Bewertungen
- SC Att ManualDokument40 SeitenSC Att Manualdindo9559Noch keine Bewertungen
- Duo Lab v1 BeginnerDokument31 SeitenDuo Lab v1 Beginnercheicktest1Noch keine Bewertungen
- 202 DST STUDENT GUIDE 9.0.4 9.0.3 v3.1Dokument108 Seiten202 DST STUDENT GUIDE 9.0.4 9.0.3 v3.1Tùng Phạm Nguyễn ViệtNoch keine Bewertungen
- XPages 99Dokument13 SeitenXPages 99arjaysantosNoch keine Bewertungen
- MAXON CINEMA 4D R25: A Tutorial Approach, 9th EditionVon EverandMAXON CINEMA 4D R25: A Tutorial Approach, 9th EditionNoch keine Bewertungen
- Solidworks 2018 Learn by Doing - Part 3: DimXpert and RenderingVon EverandSolidworks 2018 Learn by Doing - Part 3: DimXpert and RenderingNoch keine Bewertungen
- Autodesk Maya 2018: A Comprehensive Guide, 10th EditionVon EverandAutodesk Maya 2018: A Comprehensive Guide, 10th EditionNoch keine Bewertungen
- Implementing VMware Dynamic Environment Manager: Manage, Administer and Control VMware DEM, Dynamic Desktop, User Policies and Complete TroubleshootingVon EverandImplementing VMware Dynamic Environment Manager: Manage, Administer and Control VMware DEM, Dynamic Desktop, User Policies and Complete TroubleshootingNoch keine Bewertungen
- Cloud Testing SheetDokument2 SeitenCloud Testing SheetkrunalNoch keine Bewertungen
- ThalesDokument1 SeiteThaleskrunalNoch keine Bewertungen
- Lesson 2 OverviewDokument20 SeitenLesson 2 OverviewkrunalNoch keine Bewertungen
- EDAG0005Dokument11 SeitenEDAG0005krunalNoch keine Bewertungen
- Practices For Lesson 3: Configured Item CreationDokument6 SeitenPractices For Lesson 3: Configured Item CreationkrunalNoch keine Bewertungen
- EDAG0005Dokument80 SeitenEDAG0005krunalNoch keine Bewertungen
- Practices For Lesson 4: WorkspacesDokument11 SeitenPractices For Lesson 4: WorkspaceskrunalNoch keine Bewertungen
- EDAG0006Dokument4 SeitenEDAG0006krunalNoch keine Bewertungen
- EDAG0007Dokument5 SeitenEDAG0007krunalNoch keine Bewertungen
- EDAG0004Dokument12 SeitenEDAG0004krunalNoch keine Bewertungen
- Practices For Lesson 1: Introduction EDAG0001.DOCX Effective 07/06/2016 Page 1 of 2 Rev 1Dokument2 SeitenPractices For Lesson 1: Introduction EDAG0001.DOCX Effective 07/06/2016 Page 1 of 2 Rev 1krunalNoch keine Bewertungen
- Practices For Lesson 2: Overview of Configured Item Creation and Order FulfillmentDokument2 SeitenPractices For Lesson 2: Overview of Configured Item Creation and Order FulfillmentkrunalNoch keine Bewertungen
- Shipped OrdersDokument28 SeitenShipped OrderskrunalNoch keine Bewertungen
- Tips For Writing - IELTSDokument9 SeitenTips For Writing - IELTSkrunalNoch keine Bewertungen
- Mission General SB PDFDokument66 SeitenMission General SB PDFkrunalNoch keine Bewertungen
- GMAT RC NotesDokument3 SeitenGMAT RC NoteskrunalNoch keine Bewertungen
- Flow ChartDokument3 SeitenFlow Chartnitin235Noch keine Bewertungen
- DOO Implementation Guide R11 PDFDokument622 SeitenDOO Implementation Guide R11 PDFkrunalNoch keine Bewertungen
- Inventory On HandDokument4 SeitenInventory On HandkrunalNoch keine Bewertungen
- Item On Hand Quantity-SampleDokument2 SeitenItem On Hand Quantity-SamplekrunalNoch keine Bewertungen
- Shipped Order - Shipped Orders-3rdOct2017Dokument8 SeitenShipped Order - Shipped Orders-3rdOct2017krunalNoch keine Bewertungen
- Testing Schedule SCM Details V1.2Dokument3 SeitenTesting Schedule SCM Details V1.2krunalNoch keine Bewertungen
- Line Sets in Oracle Order ManagementDokument9 SeitenLine Sets in Oracle Order ManagementS S PatelNoch keine Bewertungen
- Return Material AuthorizationDokument19 SeitenReturn Material AuthorizationVenkatesh PatelNoch keine Bewertungen
- What Is tZERO - DraftDokument26 SeitenWhat Is tZERO - DraftJuan Pablo GómezNoch keine Bewertungen
- MetaLink Notes 30-03-17Dokument35 SeitenMetaLink Notes 30-03-17Mohamed AwadNoch keine Bewertungen
- Rder Anagement Ystems: Chris Cook Electronic Trading Sales 214-978-4736Dokument26 SeitenRder Anagement Ystems: Chris Cook Electronic Trading Sales 214-978-4736Pinaki MishraNoch keine Bewertungen
- Overview of Order Management Suite-1Dokument94 SeitenOverview of Order Management Suite-1bommakanti.shivaNoch keine Bewertungen
- Oracle Order Management Implementation Manual Order Entry ToolsDokument46 SeitenOracle Order Management Implementation Manual Order Entry ToolsavishekrcNoch keine Bewertungen
- Oracle Apps Technical................ : Monday, 25 March 2013Dokument51 SeitenOracle Apps Technical................ : Monday, 25 March 2013SravaniMeessaragandaMNoch keine Bewertungen
- JD Edwards - Sales Order ManagmentDokument778 SeitenJD Edwards - Sales Order ManagmentToronto_Scorpions100% (3)
- Line Status For Order ManagementDokument15 SeitenLine Status For Order ManagementgurvindersinghhoraNoch keine Bewertungen
- TZERO White PaperDokument27 SeitenTZERO White PaperFran Frankel92% (13)
- Order ManagementDokument44 SeitenOrder ManagementNageswara ReddyNoch keine Bewertungen
- Oracle OM Prepayment Doc Id 280353.1Dokument3 SeitenOracle OM Prepayment Doc Id 280353.1sekharmcpNoch keine Bewertungen
- R12 Release Content DocumentsDokument117 SeitenR12 Release Content DocumentsVinayNoch keine Bewertungen
- UPS Competes Globally With Information TechnologyDokument6 SeitenUPS Competes Globally With Information TechnologyMuhammadYudithEddwina100% (2)
- UPS Case Study Assignment Ayesha Ikram MBA ProfessionalDokument2 SeitenUPS Case Study Assignment Ayesha Ikram MBA ProfessionalUmt Bbis100% (2)
- Order Management: Microsoft Great Plains Solomon IV 5.0Dokument506 SeitenOrder Management: Microsoft Great Plains Solomon IV 5.0vanloi88Noch keine Bewertungen
- BFSI Business CapabilitiesDokument5 SeitenBFSI Business Capabilitiestejat4uNoch keine Bewertungen
- Bloom Millennial Clothing PH standardsDokument4 SeitenBloom Millennial Clothing PH standardsPsalmAngel morenoNoch keine Bewertungen
- Oracle R12 Internal Requisition and Internal Sales Order Process FlowDokument7 SeitenOracle R12 Internal Requisition and Internal Sales Order Process FlowKnighty RideryNoch keine Bewertungen
- Siebel Order Management Guide Addendum For Industry ApplicationsDokument130 SeitenSiebel Order Management Guide Addendum For Industry ApplicationsjeevananthamgNoch keine Bewertungen
- BloombergDokument2 SeitenBloombergJosé IgnacioNoch keine Bewertungen
- Oracle - SCM ContentDokument11 SeitenOracle - SCM ContentabebeNoch keine Bewertungen
- Siebel Order Management Guide Ver 7.7Dokument256 SeitenSiebel Order Management Guide Ver 7.7Debjyoti RakshitNoch keine Bewertungen
- Integrations and Data Management: WarningDokument5 SeitenIntegrations and Data Management: WarningRajib BoseNoch keine Bewertungen
- Oracle® Order Management: Implementation Manual Release 12.2Dokument1.038 SeitenOracle® Order Management: Implementation Manual Release 12.2krish1434Noch keine Bewertungen
- 11i Oracle Order Management FundamentalsDokument3 Seiten11i Oracle Order Management FundamentalsAayush JariwalaNoch keine Bewertungen
- Oracle Order Management SetupsDokument6 SeitenOracle Order Management SetupsRadhe LankaNoch keine Bewertungen
- Order to Cash Process in Oracle ERPDokument5 SeitenOrder to Cash Process in Oracle ERPKishore KantamneniNoch keine Bewertungen
- Oracle Order Management Suite OverviewDokument94 SeitenOracle Order Management Suite OverviewpowersrinivasanNoch keine Bewertungen