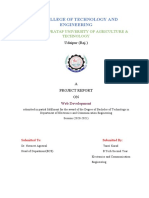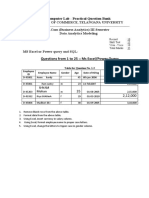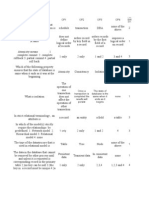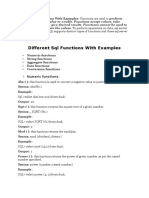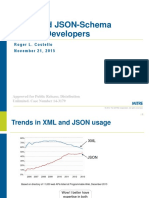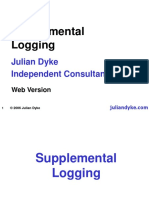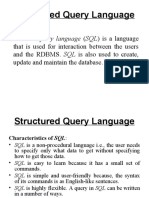Beruflich Dokumente
Kultur Dokumente
1 Access2010 GettingStarted PDF
Hochgeladen von
Goldy AndrewOriginaltitel
Copyright
Verfügbare Formate
Dieses Dokument teilen
Dokument teilen oder einbetten
Stufen Sie dieses Dokument als nützlich ein?
Sind diese Inhalte unangemessen?
Dieses Dokument meldenCopyright:
Verfügbare Formate
1 Access2010 GettingStarted PDF
Hochgeladen von
Goldy AndrewCopyright:
Verfügbare Formate
Using Microsoft Access 1 - Getting Started
Using Microsoft Access
USING MICROSOFT ACCESS 1
Getting Started 2
Getting to Know the Program 3
Exercise 1. Starting Microsoft Access 3
Creating a New Database 4
Exercise 2. Creating a Database File 4
Tables 5
Fields and Primary Keys 5
Exercise 3. Creating a Table 6
Field Data Types 7
Exercise 4. Creating Fields 8
Exercise 5. Creating a Primary Key 9
Exercise 6. Saving a Table 9
Exercise 7. Entering a Record 10
Exercise 8. Closing a Table and Closing a Database 11
Exercise 9. Opening a Database 11
Table Properties 11
Exercise 10. The Field Size Property 12
Exercise 11. The Format Property 13
Exercise 12. The Default Value Property 13
Exercise 13. The Input Mask Property 14
Exercise 14. Creating Validation Rules 15
Exercise 15. Other Field Properties 16
Exercise 16. Record Entry with Properties 17
Exercise 17. Data Entry Using a Form 18
© Steve O’Neil 2011 Page 1 of 20 http://www.oneil.com.au/pc/
Using Microsoft Access 1 - Getting Started
Getting Started
Microsoft Access is a computer application used to create and work with databases. In computer
jargon that means it’s a Relational Database Management System or RDBMS.
So what is a database? A database is basically a collection of data or pieces of information. Whether
you know it or not, you probably use databases all of the time. Some examples of commonly used
databases might be:
Address book
Library catalogue
Telephone directory
Stock list
A database isn’t necessarily contained on a computer. A telephone
directory is still a database even if it’s in the form of a huge book
sitting next to your phone. However, for the purpose of these
exercises, we will assume that the term database refers to an
organised collection of information stored on a computer.
Telephone books have largely been replaced these days with
computer based searches anyway (such as on the white pages
website). And those searches use – you guessed it – a computerised
database.
Databases are intended for storing and maintaining large amounts of information. The following are
examples of the sort of information that can be kept in a database:
Inventory control
Payroll systems
Personnel records
Music collection catalogue
Phone and address lists
In the exercises that will follow you will create a simple database while you learn the basic features
of Access. Later on, you will create a more complex database as you learn more advanced features
in addition to some of the principles of database theory. In these exercises it is assumed that you are
familiar with Windows use and have experience in using other applications such as Word or Excel.
Access can be a little tougher for beginners so if you’re new to computers, you might want to start
with one of those.
Note Much of what is taught in these exercises will work fine in most versions of Access up to Access
2010. However, some features may be missing or slightly different in older versions. Also, databases
created in newer versions of Access won’t work in some older versions. Examples shown in these
th
exercises are from the 2010 version (also known as Access 14 which is the 9 version of Access).
© Steve O’Neil 2011 Page 2 of 20 http://www.oneil.com.au/pc/
Using Microsoft Access 1 - Getting Started
Getting to Know the Program
Exercise 1. Starting Microsoft Access
Like most applications, Access can be started in
several ways, such as clicking the Microsoft
Access shortcut in the Windows Start Menu as
shown. The location on the start menu will vary
on different computers.
1. Start Microsoft Access by clicking its icon
on the Start Menu (or by any other method
you prefer such as an icon on the desktop).
When Microsoft Access begins, you will see a
window similar to the one shown below. This screen is referred to as the Backstage View.
On the left you can see the File Pane with a list which includes options to Open a recent database
or create a new one. When you first open Access the new database option will usually be selected.
The main screen area will show options depending on what is selected in the File Pane. At the
moment, the New File options will be displayed allowing you to create a new blank database, or
create one using one of the built-in templates.
© Steve O’Neil 2011 Page 3 of 20 http://www.oneil.com.au/pc/
Using Microsoft Access 1 - Getting Started
Creating a New Database
Once big difference between Access and other Applications such as Word and Excel is that in other
applications, you can often start working with a blank document as soon as you have created one. In
Access, however, you often need to spend a lot of time planning and setting up the structure of a
database before you can begin using it.
The first step is to create and save a blank database file. In other programs, you usually don’t save a
file until you’ve done something with it but in Access, saving the file is the first step. This is
because in Access, many things are automatically saved as you work so Access
needs to know where to save it all right at the start.
Exercise 2. Creating a Database File
1. Make sure Blank database is selected in the options available.
Options for saving your file are in the bottom right section of the screen.
2. Click the Browse icon and then select a
folder to save your database in.
3. Type Student List for the filename.
Access will add a .accdb file extension on the
end of the filename when you create it so you don’t need to type that yourself.
4. When you have selected the location and specified the filename, click the Create
button that is below the file location options.
Note Unlike the files you might create in another application such as Word, Access databases can be
opened by more than one person at the same time. It is common for Access databases to be saved
on a network where many people can access the information (hence the name). While you are
setting up the database though, it is usually best to keep it in a location that is not open for others to
modify.
© Steve O’Neil 2011 Page 4 of 20 http://www.oneil.com.au/pc/
Using Microsoft Access 1 - Getting Started
Databases are made up of various objects such as tables, queries and forms. When you have
created some of these in your database, they will be listed on the left so that you can quickly get to
them. Some older database management systems required you to create a separate file for each
object in the database. In Access, all of these database objects are contained in the same database
file. The first database object we will look at is tables.
Tables
Tables are the most important component of an Access database because tables are where all of
your information is stored. Tables in an access database are similar in many ways to Excel tables.
Most Access databases will consist of more than one related table, but the first database we will
create will be a simple, single-table database. Each table is made up of columns referred to as
Fields and rows referred to as Records.
Example: A telephone book is made up of several related tables. There is the main table which
contains all of the phone listings. There are also related tables containing information such as area
codes and post codes. The following is an example of how a telephone listing may appear in a
phone book.
Field
Name Initials Address Suburb Phone
Smith AJ 12 Smith St Kalgoorlie 90911234
Record Smith AL 18 Invisible Ave Kalgoorlie 90914321
Smith AR 4 My Street Boulder 90910987
Smith BD 912 Long Rd Kalgoorlie 90917890
Each category of data (Name, Initials, Address etc) is a field.
Each individual item of information (such as the information for A L Smith) is a record.
Fields and Primary Keys
When you create a new table, one of your first tasks is to create
the fields that will make up the table. One of the fields
should be a primary key. A Primary Key is a field which is
unique to each record. In the example above, Name is not
unique for each record, since more than one record can
contain the same name as shown. The same is true for Initials
and Suburb. It is even possible that there may be more than one phone listing for people at the
same Address. Therefore the only field which would be unique to each record is Phone, since each
phone number would only have one listing in the table. This would make Phone a good choice for a
primary key. The importance of primary keys will be explained more later on.
© Steve O’Neil 2011 Page 5 of 20 http://www.oneil.com.au/pc/
Using Microsoft Access 1 - Getting Started
Exercise 3. Creating a Table
When you have created a new database, a new blank table is already created. You could create this
table as you go by simply entering data. It is generally recommended that you plan a database
before working on it though. Making it up as you go along doesn’t always work quite as well as it
does in other applications so we will close the existing table without saving any changes, and then
create a new one using the design view.
1. Click the Close button to close the table. Unless you’ve made changes you won’t be prompted
to save anything.
Now we will use the Ribbon to create a new table. Users of earlier versions of Microsoft Office
applications may be familiar with Menus and Toolbars. Office 2007 and now 2010 merged them in
to the Ribbon. This can be confusing at first but works well when you’re familiar with it.
2. Click the Create tab on the Ribbon.
In the create tab we can see some options for creating new content in your database including
Tables. You can create a new table in the Datasheet View which is the view you use for entering
data in to the table. We will use the Table Design view which is well suited for setting up the
structure of a table.
3. Click the Table Design button beneath the Create tab.
A new table will now be created and displayed in Table Design view.
© Steve O’Neil 2011 Page 6 of 20 http://www.oneil.com.au/pc/
Using Microsoft Access 1 - Getting Started
The top section of the window is where you enter the names of the fields in your table along with
the data type for each field. When you have a field name selected in the top section, the bottom
section will display properties which allow you to customise the selected field.
Field Data Types
Each field in a table can be one of several available field types. When you enter a field name in the
design view, the next column will allow you to choose a field type. The following field types are
available to choose from. You will use several of these in later exercises.
Text This is the default field type since it is the most commonly used. Text fields
can store any kind of text/numeric characters with a maximum of 255
characters. This field is best suited for text or numbers that don’t require
calculations (such as phone numbers).
Memo Stores large amounts of text or numbers – up to 63,999 characters. Uses
more memory on your computer than a text field.
Number Stores only numbers. Useful for fields that may require calculations. For
numbers that don’t require calculations (such as phone numbers) you are
better off sticking with Text fields which use less space.
Date/Time For fields that will be used to store dates or times.
Currency Used for storing monetary amounts.
AutoNumber Automatically generates a unique number for each new record. Useful for
primary key fields.
Yes/No Fields that contain only one of two values (such as yes/no, true/false,
on/off).
OLE Object This is used for fields that need to link to an external object, such as a
picture or document.
Hyperlink Used or fields that will store links, such as web URLs, email addresses and
network locations.
Attachment You can attach images, spreadsheet files, documents, charts, and other types
of supported files to the records in your database, much like you attach files
to e-mail messages.
Lookup This allows you to create a drop down list so that a user of the database can
Wizard choose from a list of options rather than typing data.
© Steve O’Neil 2011 Page 7 of 20 http://www.oneil.com.au/pc/
Using Microsoft Access 1 - Getting Started
Exercise 4. Creating Fields
1. Make sure the first row in the Field Name column is selected.
2. Type Last Name and press [Tab] or [Enter]. This will move you to the Data Type column.
Notice that the bottom part of the window now changes to show properties for the selected field.
We will look at Field properties later on.
3. Leave the Data Type as Text and press [Tab] or [Enter] to move to the Description column.
4. In the Description column type Last name of the student and press
[Tab] or [Enter] to move on to the next line.
5. For the next field enter First Name as Field Name, Text as Data Type and
First name of the student as the Description.
6. For the next field enter Date of Birth as Field Name.
7. In the Data Type column we want to change it to Date/Time. An easy
way of selecting Data Types is to press the first letter of the one you
want. Press the letter D and Date/Time will become selected. Enter
Birth date of the student for the Description and move to the next line.
8. Complete the remainder of the fields so that they are the same as the ones shown below.
Note it is not essential to provide a description for each field but it is a good idea. These descriptions can
be used for certain features in other parts of your database.
Tip Notice that instead of just having one field for the student name we have separate fields for last
name and first name. This enables us to search and sort the table by last and first names separately.
We have separated the address in to separate fields for the same reason so that information in the
table can be searched/sorted by suburb, postcode etc.
© Steve O’Neil 2011 Page 8 of 20 http://www.oneil.com.au/pc/
Using Microsoft Access 1 - Getting Started
Exercise 5. Creating a Primary Key
At the moment the table has no primary key specified. None of the fields would contain information
that would be unique to each student. For instance, the same last name could be shared by more
than one student so last name could not be used to identify a specific student record. The same is
true for each other field. In cases like this where there is no field unique to each record, a new field
can be created and used as a primary key.
1. Click on the first field (Last Name).
2. Use one of the following methods to insert a new Field before Last Name.
Right-click on the Last Name field and select
Make sure the Table Tools Design tab is selected on the Ribbon and click the
icon
Select the field by clicking the small blank button to the left of the field name and then press
the [Ins] key on your keyboard.
3. Enter Student No as the new Field Name.
4. Choose AutoNumber as the Data Type.
5. For the new field Description enter - Unique identification number.
An AutoNumber field is the only type where you don’t need to enter anything in to a record. For
each new record entered, Access will automatically place a new number in the AutoNumber field. It
is useful as a primary key field as it ensures that each record will have a number that is different
from every other record.
6. Make sure the Student No field is still selected.
7. Click the Primary Key icon on the Ribbon. You can also right-click on the
Student No field and select Primary Key.
If you accidentally set the wrong field as a primary key, then simply select the intended field and
choose the primary key option once again to set it as the new primary key.
Exercise 6. Saving a Table
It is usually best to specify a primary key for a table before saving it as we have done. Otherwise,
Access will want to create an extra field as a primary key. When a table is saved, it doesn’t become
a new file. It becomes an object within the database file you have already created. In all other ways
though, it is similar to saving a file.
1. Click the Save icon in the top left corner of the Access window (it looks like a small disk as
in most other applications). You can also use the [Ctrl] [S] shortcut that is common to many
applications.
2. For the table name type STUDENTS.
3. Click OK to finish saving the table.
Tip You should give the table a name describing the
data it will contain. Also, some developers like to
use names that will distinguish tables from
queries, such as using uppercase letters or
name prefixes.
© Steve O’Neil 2011 Page 9 of 20 http://www.oneil.com.au/pc/
Using Microsoft Access 1 - Getting Started
Exercise 7. Entering a Record
While a table is open, you can quickly switch between the Design View (used for modifying the
design of the table) and the Datasheet View (used for working with the actual data in the table).
1. Click the View icon on the Ribbon. This icon allows you to switch between
Design and Datasheet Views.
When you are in Datasheet view (as you should be now) the icon will change to a Design icon.
Notice that the first column is for the Student Number field and it is filled with the text (New). We
don’t need to enter anything in this field since a student number will be generated automatically
(remember that’s what an AutoNumber field’s for) so press [Tab] to move to the Last Name field.
2. Type Robbins as the Last Name. Notice that as soon as you enter information, a number will
appear in the Student Number column. Every record will be given a unique number. If you
delete a record, that number won’t be used again.
3. Press [Enter] or [Tab] to move on to the next field.
4. Complete the rest of the fields as shown below.
Last First Date of
Student No Address Suburb Postcode State Phone Gender Mark Comment
Name Name Birth
1 Robbins Mark 17/06/95 124 Dianella 6059 WA (08)93751234 Male 78
Kensington
Ave
5. When you reach the last field (Comments) press [Enter] again to move to the next line.
As soon as you move off that row, the record will be saved. Changes to table data are saved
automatically in Access. The only time you need to save any changes yourself is when you’ve
modified the structure of a database by adding or modifying the design of objects (such as tables).
Changes to data are saved for you.
6. Click the View icon to return to the Table Design view.
© Steve O’Neil 2011 Page 10 of 20 http://www.oneil.com.au/pc/
Using Microsoft Access 1 - Getting Started
Exercise 8. Closing a Table and Closing a Database
You can close a table the same way you would close an open document in another program. These
methods include:
Clicking the Close button in the corner of the window as shown.
Pressing [Ctrl] [F4] or [Ctrl] [W].
1. Use one of the above methods to close the table.
If there have been any changes to the design of the table since you last saved you will be prompted
to save the changes.
2. To close the database without exiting Microsoft Access, select the File Tab from the Ribbon
and then choose . You will be returned to the Backstage View.
Exercise 9. Opening a Database
Opening a database in Access is similar to opening a file in another program.
When you have no database open, the Backstage View will be displayed.
Any recently used database will be listed on the left side.
You can also open a database by clicking or pressing [Ctrl] [O].
1. Use one of the above methods to open the Student List database.
Table Properties
A database will often be used by a lot of different people and
the person designing it will not always be one of those
users. For that reason, it is important to ensure that the
database is designed to be easy to use. A table’s fields each
have several properties that can be changed to make the
table easier to use. The properties available for each field will
vary depending on data type. The following table provides a
summary of the purpose of each field property.
© Steve O’Neil 2011 Page 11 of 20 http://www.oneil.com.au/pc/
Using Microsoft Access 1 - Getting Started
Exercise 10. The Field Size Property
With your database open, the objects within the database will be listed to the left. Currently the only
item in the list will be your STUDENTS table.
To open an existing database you can double click its name in the list, and then click the View icon
to change to Design View.
You can also go straight to Design View by right-clicking the
name of the table and then selecting Design View.
1. Use one of the above methods to open the STUDENTS table in Design View. We will limit how
many characters can be typed in some of the fields by changing the Field Size property.
2. Click on the Postcode field. At the bottom of the window you will see a list of properties for the
selected field.
3. Since we will only use this field for Australian postcodes, we will limit the field size to 4
characters. Click in the Field Size property and change the number from 255 to 4.
4. In the top part of the window, click in the State field.
5. This field will only be used to store 2 and 3 letter abbreviations for state names such as WA and
NSW. Change the Field Size property to 3.
6. In the top part of the window, click in the Mark field.
7. For number fields, you have a range of Field Size options to choose from (such as byte, single
and integer). To find out more about any property you want to modify, you can use the [F1] key
to go straight to help about the selected property. Press [F1] now to find out more about the
options for the Field Size property.
8. Click the FieldSize Property link to go to that help topic and have a quick read through its
contents.
Tip Help in access isn’t just for beginners. The help within Access is often an ideal reference when you
want to know what different options you have for a certain property, often with examples.
9. Close the help window.
10. For our marks field we want an option that allows for decimal places but doesn’t have a large
number range. Single would be a suitable option so choose that for Field Size.
11. Click or press [Ctrl] [S] to save the changes to the design of the table.
© Steve O’Neil 2011 Page 12 of 20 http://www.oneil.com.au/pc/
Using Microsoft Access 1 - Getting Started
Exercise 11. The Format Property
The format property is used to control how information from a field will display. This allows you to
ensure that all of the information in a table will have a neat and consistent look.
1. Select the Date of Birth field from the top section of the window.
2. Click in the Format property at the bottom. An arrow to the right of the property indicates that
there are some built-in formats that can be chosen from a list.
3. Click the arrow to display the list and choose the Short Date option. This will mean that any
dates in this field will be displayed as dd/mm/yyyy so that the 1st of January 2008 would
display as 01/01/2008, even if the dates are typed in a different format.
You can also create your own custom formats for any field. Remember that you can use the [F1]
key for help on creating custom formats.
4. In the Format property for the date, delete Short Date and change it to dd-mm-yy. This will
mean that the date from the example in step 3 would appear as 01-01-04.
5. Save the changes to the table design.
Exercise 12. The Default Value Property
This property is used to specify that a certain field will be filled in automatically. This is useful if
most of the values in that field will be the same, since the user will only have to type information
that is different from the specified default value.
1. Select the Default Value property for the State field. We will assume that most of the addresses
will be in WA so we will make that the default value.
2. Enter WA for the default value. When you click on a different property you will notice that
Access has placed quotation marks around WA. This is a normal way for Access to indicate it is
a text value rather than a numerical value.
3. Save changes to the table design ( [Ctrl] [S] ).
Tip If you have a field where you want the default value to be the current date, you can use the =Date()
function. Whenever you enter a record, Access will enter the current date in that field. We won’t be
doing that with our date field though since we won’t be assuming that all our students were born
today.
© Steve O’Neil 2011 Page 13 of 20 http://www.oneil.com.au/pc/
Using Microsoft Access 1 - Getting Started
Exercise 13. The Input Mask Property
Input masks are a way of ensuring that information is entered in to a database in a consistent way.
They are often used with things like Dates and Phone numbers to assist with data entry. This can
prevent problems with data being entered different ways by different users of the database. For
example, different people using the database might enter the same phone number in different ways
such as:
+61 08 0000 0000
0000 0000
(08) 0000 0000
In this instance, an input mask could be used as an entry guide to ensure that everyone enters phone
numbers the same way.
1. Select the Phone field from the top section of the window and then click in the Input Mask
property at the bottom.
2. A button will appear to the right of the property . Click on this button to begin the Input
Mask Wizard (you may be prompted to save changes to the table first).
3. In the first step of the wizard, make sure the first phone number option is selected.
4. Press [Tab] to move to the Try It: box.
5. Type in your own phone number to see a sample of how the input mask will work. Notice that
the brackets and spaces are put in for you so you only need to enter the numbers.
6. Click Next to move to the next step of the wizard.
7. The top part of this step will show the code for the input mask as !\(999) 9900\ 0000. We only
want a 2 digit area code so change it to !\(99) 9900\ 0000. Leave the placeholder character as it
is and click Next.
8. For the final step, choose the first option, With the symbols in the mask, and click Finish.
9. The Input Mask property will now contain !\(99) 9900\ 0000;0;_ (remember you can press [F1]
for an explanation of what the input mask code means).
10. Enter Input Masks for the following fields as shown below.
Date of Birth 99/90/00;;_
Postcode 0000;;_
State >aaa
11. Save the changes to the table design.
© Steve O’Neil 2011 Page 14 of 20 http://www.oneil.com.au/pc/
Using Microsoft Access 1 - Getting Started
Exercise 14. Creating Validation Rules
A Validation Rule is a property which places a restriction on what can be entered in to a particular
field. This can be used to make sure that only certain types of information are entered in to a field
and prevent incorrect data entry. If the user of a database tries to enter information which is not
allowed by the validation rule, an error message will appear. The Validation Text property allows
you to specify what the error message will say.
First we will create a validation rule which limits the State field to Australian states.
1. Select the State field in the top section of the window and then select the Validation Rule
property in the bottom section.
2. For the Validation Rule enter ACT or NSW or NT or QLD or SA or TAS or VIC or WA. When
you press the [Enter] key after typing the rule, Access will place “ ”s around each entry. This
rule will mean that the user of the database can only enter information that matches one of the
entries in the rule.
Now we will enter Validation Text in the next property.
3. For the Validation Text property enter, Must be an Australian state. This means that if someone
enters something that is not allowed by the rule, this text will appear as an error message.
4. Enter the following Validation Rule and Validation Text for the Date of Birth field.
Validation Rule <Date()
Validation Text Must be earlier than today’s date
This rule will only accept dates that are earlier than Date() (which means the current date in
Access). Obviously we won’t have any students that haven’t been born yet, so any future dates
entered would be an error. Validation rules and text can let a user know when they have made an
error such as that.
5. Save the changes to the table design.
You may see a message like the following:
This simply means that access wants to check and make sure that none of the data that’s already in
the table breaks the new rules you have just added.
Note If you create a validation rule, make sure you also provide a clear validation text message. If a user
gets an error message, they’ll want to know why there’s an error.
© Steve O’Neil 2011 Page 15 of 20 http://www.oneil.com.au/pc/
Using Microsoft Access 1 - Getting Started
Exercise 15. Other Field Properties
Some of the other field properties may also be useful in table design.
1. Select the Last Name field. We want to set the field properties so that the user has to make an
entry in this field. Leaving it blank will not be permitted.
2. Change the Required property to Yes (wherever you have a drop-down list for a property you
can double click on the “ ” to quickly change it to the next available option which would be
Yes in this case).
When the Required property is set to Yes, the user must enter something in this field or they will get
an error.
3. Change the Allow Zero Length property to No.
When the Allow Zero Length property is set to No, entering a blank space and nothing else in the
field will not be accepted as a valid entry.
4. Change the Indexed property to Yes (Duplicates OK).
When a field is indexed, it means that Access will keep track of what has been entered in to that
field. That means that Access will be able to find information in that field a lot quicker which
speeds up operations such as sorting, searching and querying. It is similar to the way an index in a
book allows you to find information quicker without you have to search one page at a time. It is a
good idea to index any field that is likely to be used a lot in searches and sorting.
The Duplicates OK part simply means that it will be OK to have more than one record with the
same last name in the field.
5. Change the Indexed property to Yes (Duplicates OK) for the following fields.
First Name
Date of Birth
Suburb
State
Gender
Mark
Note You can't index Memo, Hyperlink, or OLE Object data type fields.
6. Save the changes to the table design.
7. Close the table to return to the Database window.
© Steve O’Neil 2011 Page 16 of 20 http://www.oneil.com.au/pc/
Using Microsoft Access 1 - Getting Started
Exercise 16. Record Entry with Properties
Now that we have modified field properties for the table, we
will enter another record to see the effects of the changes.
1. Double click the STUDENTS table to open it in
Datasheet view.
2. The student record you entered before will be displayed. Click in the Last Name field
underneath Robbins.
3. Type Stevens for the Last Name and press [Enter].
4. Type Sarah for the First Name and press [Enter].
As soon as you begin entering a date in the Date of Birth field, the Input Mask will appear.
5. We will test the Validation Rule by deliberately entering a date that’s not accepted. Enter a
future date such as 020815 (remember you won’t need to enter the / since the input mask puts
them in there for you). As soon as you press [Enter], the Validation Rule will recognise that the
entry is invalid and the Validation Text will appear.
6. Click OK to clear the message. You won’t be able to proceed until you enter a valid date or
press [Esc] to cancel the entry. Press backspace to delete the incorrect date and enter 100495
(10/04/95) for the date. Press [Enter] to proceed to the next field.
7. Enter 240 Browne Ave for the Address Field and Yokine for the Suburb field.
8. Enter 6060 for the Postcode field (notice the input mask in this field).
9. Notice that the Default Value for the State field (WA) has already been entered. To test the
Validation Rule, enter NY as the State. The Validation Text will tell you that only Australian
states can be entered.
10. Type WA for the State and press [Enter] (The Input Mask used for this field automatically
converts entered text to uppercase).
11. For the final four fields, enter the information shown below.
Phone Gender Mark Comment
(08)92498127 Female 62 New Student
12. Close the table when complete.
The new data will be saved automatically in the Database.
Note When you are editing a record in a Table or a Form, the description for the selected field will be
visible in the status bar along the bottom as shown in the example below.
© Steve O’Neil 2011 Page 17 of 20 http://www.oneil.com.au/pc/
Using Microsoft Access 1 - Getting Started
Exercise 17. Data Entry Using a Form
Many people find it easier to enter data with the help of a form. Especially since we tend to fill out a
lot of forms in real life more often than adding details to the bottom of a list.
1. From the Database Window, make sure the STUDENTS table is selected.
2. Select the Create tab on the Ribbon.
3. Click the Form icon on the Ribbon.
A form will automatically be created based on the selected STUDENTS table.
When the form is first created you will be in Layout View.
4. Look in the bottom right corner of the form and click the first icon to switch to Form View.
You can move from one record or Field to another using your mouse or the keyboard.
To use your keyboard:
Press [Tab] to move to the next field and [Shift][Tab] to move to the previous field.
Press [Page Down] to move to the next record and [Page Up] to move to the previous record.
Press [Ctrl][End] to move to the last record and [Ctrl][Home] to move to the first record.
If you are already on the last record, moving to the next one will give you a blank record.
To use your mouse, click the icons at the bottom of the form.
Previous record and Next record
First record and Last record
New record
Enter a number to be taken to that record
5. Use any of the above methods to move to a new, blank record.
© Steve O’Neil 2011 Page 18 of 20 http://www.oneil.com.au/pc/
Using Microsoft Access 1 - Getting Started
6. Enter the following student details as a new record.
You will notice that the table’s properties such as Formats and Input Masks also work in the Form
which is based on the table. Later on we will learn more about customising forms to make them
easier to use and then saving them for regular use.
7. Use the form to add the following 3 records (note that your student numbers might not be the
same. That’s not important, as long as the AutoNumber is making sure that no 2 students have
the same number).
Student Last First Date of
Address Suburb Postcode State Phone Gender Mark Comment
Number Name Name Birth
Auto McKay Tim 02-08-95 54 Coode Dianella 6059 WA (08) Male 34 Need to
St 9375 try harder
5610
Auto Petersen Robert 28-03-95 230 Yokine 6060 WA (08) Male 83
Flinders St 9249
7128
Auto Sanders Jemma 30-05-95 183 Grand Bedford 6062 WA (08) Female 91
Prom 9273
9182
8. After you have entered the last record, close the form. You will be prompted to save. Since this
was only a temporary table to use for data entry, click No.
9. Open the table and you will see the new records listed.
© Steve O’Neil 2011 Page 19 of 20 http://www.oneil.com.au/pc/
Using Microsoft Access 1 - Getting Started
10. Use any of the methods learned to add these additional records.
Hutch Ian 28-09-95 18 Croft Ave Dianella 6059 WA (08) 9275 Male 67
7219
Springer Louise 18-10-95 56 Surry St Dianella 6059 WA (08) 9375 Female 72
9182
Davies Laura 09-07-94 14 Halvorsen Morley 6062 WA (08) 9276 Female 54
Rd 8291
Carey Ivan 27-12-95 287 Light St Dianella 6059 WA (08) 9375 Male 67
2839
Chang Paul 14-03-95 89 Morley 6062 WA (08) 9276 Male 76
Wellington 2983
Rd
Sheppard Larissa 12-08-95 14 Chelsea Dianella 6059 WA (08) 9375 Female 83
Crt 8127
11. Close the table (There won’t be any need to save anything unless you changed the design of the
table by doing something like adjusting column widths).
Tip A quick way of entering information in a field that is the same as information from the previous record
is to use the [Ctrl] [‘] (Control apostrophe) shortcut. For example, in the above exercise, if you
wanted to add a thirteenth record that had Dianella for the suburb, you could use the shortcut since
the precious record also had Dianella for the suburb. When you were in the Suburb field, you could
press [Ctrl] [‘] to enter the information from the previous record in the same field.
© Steve O’Neil 2011 Page 20 of 20 http://www.oneil.com.au/pc/
Das könnte Ihnen auch gefallen
- Hidden Figures: The American Dream and the Untold Story of the Black Women Mathematicians Who Helped Win the Space RaceVon EverandHidden Figures: The American Dream and the Untold Story of the Black Women Mathematicians Who Helped Win the Space RaceBewertung: 4 von 5 Sternen4/5 (895)
- Unit-2 Data ModelsDokument92 SeitenUnit-2 Data ModelsShiv PatelNoch keine Bewertungen
- The Subtle Art of Not Giving a F*ck: A Counterintuitive Approach to Living a Good LifeVon EverandThe Subtle Art of Not Giving a F*ck: A Counterintuitive Approach to Living a Good LifeBewertung: 4 von 5 Sternen4/5 (5794)
- Report of Summer TrainingDokument55 SeitenReport of Summer TrainingShrey VermaNoch keine Bewertungen
- Shoe Dog: A Memoir by the Creator of NikeVon EverandShoe Dog: A Memoir by the Creator of NikeBewertung: 4.5 von 5 Sternen4.5/5 (537)
- Quiz 2Dokument13 SeitenQuiz 2prudhvi ch100% (1)
- Grit: The Power of Passion and PerseveranceVon EverandGrit: The Power of Passion and PerseveranceBewertung: 4 von 5 Sternen4/5 (588)
- Lab 1 Introduction To My SQLDokument8 SeitenLab 1 Introduction To My SQLManny IvanNoch keine Bewertungen
- The Yellow House: A Memoir (2019 National Book Award Winner)Von EverandThe Yellow House: A Memoir (2019 National Book Award Winner)Bewertung: 4 von 5 Sternen4/5 (98)
- SQLDokument19 SeitenSQLramuNoch keine Bewertungen
- My SQL (Basic)Dokument52 SeitenMy SQL (Basic)Zain Chaudhry100% (1)
- Comp Project (Debojit Das)Dokument47 SeitenComp Project (Debojit Das)Debojit DasNoch keine Bewertungen
- The Little Book of Hygge: Danish Secrets to Happy LivingVon EverandThe Little Book of Hygge: Danish Secrets to Happy LivingBewertung: 3.5 von 5 Sternen3.5/5 (400)
- Vegetable Store Management System PDFDokument45 SeitenVegetable Store Management System PDFBakhtiyar Shaikh64% (22)
- Never Split the Difference: Negotiating As If Your Life Depended On ItVon EverandNever Split the Difference: Negotiating As If Your Life Depended On ItBewertung: 4.5 von 5 Sternen4.5/5 (838)
- Assignment TU BCom Data Analytic Model QPDokument8 SeitenAssignment TU BCom Data Analytic Model QPpawan tiwariNoch keine Bewertungen
- Elon Musk: Tesla, SpaceX, and the Quest for a Fantastic FutureVon EverandElon Musk: Tesla, SpaceX, and the Quest for a Fantastic FutureBewertung: 4.5 von 5 Sternen4.5/5 (474)
- PostgreSQL For BeginnersDokument142 SeitenPostgreSQL For BeginnersRubén Ruíz100% (3)
- A Heartbreaking Work Of Staggering Genius: A Memoir Based on a True StoryVon EverandA Heartbreaking Work Of Staggering Genius: A Memoir Based on a True StoryBewertung: 3.5 von 5 Sternen3.5/5 (231)
- SQL SERVER DBA Class Room TrainingDokument28 SeitenSQL SERVER DBA Class Room TrainingDotDottedNoch keine Bewertungen
- Entity Relationship DiagramDokument80 SeitenEntity Relationship DiagramAmer FarooqNoch keine Bewertungen
- The Emperor of All Maladies: A Biography of CancerVon EverandThe Emperor of All Maladies: A Biography of CancerBewertung: 4.5 von 5 Sternen4.5/5 (271)
- Oracle Practice 2Dokument13 SeitenOracle Practice 2Aizan KameliaNoch keine Bewertungen
- DBMS NormalizationDokument15 SeitenDBMS NormalizationsivamseNoch keine Bewertungen
- Devil in the Grove: Thurgood Marshall, the Groveland Boys, and the Dawn of a New AmericaVon EverandDevil in the Grove: Thurgood Marshall, the Groveland Boys, and the Dawn of a New AmericaBewertung: 4.5 von 5 Sternen4.5/5 (266)
- EX No1 Aim: Procedure: 1. 2. 3. 4.Dokument68 SeitenEX No1 Aim: Procedure: 1. 2. 3. 4.Balaji Rao NNoch keine Bewertungen
- The Hard Thing About Hard Things: Building a Business When There Are No Easy AnswersVon EverandThe Hard Thing About Hard Things: Building a Business When There Are No Easy AnswersBewertung: 4.5 von 5 Sternen4.5/5 (345)
- Questions OP1 OP2 OP3 OP4 AN SW ER SDokument49 SeitenQuestions OP1 OP2 OP3 OP4 AN SW ER Smadhankumar23Noch keine Bewertungen
- On Fire: The (Burning) Case for a Green New DealVon EverandOn Fire: The (Burning) Case for a Green New DealBewertung: 4 von 5 Sternen4/5 (74)
- DjangoDokument126 SeitenDjangosekhar sNoch keine Bewertungen
- The World Is Flat 3.0: A Brief History of the Twenty-first CenturyVon EverandThe World Is Flat 3.0: A Brief History of the Twenty-first CenturyBewertung: 3.5 von 5 Sternen3.5/5 (2259)
- Partitioning With Oracle Database 12c: An Oracle White Paper June 2013Dokument13 SeitenPartitioning With Oracle Database 12c: An Oracle White Paper June 2013Ans SembiringNoch keine Bewertungen
- Team of Rivals: The Political Genius of Abraham LincolnVon EverandTeam of Rivals: The Political Genius of Abraham LincolnBewertung: 4.5 von 5 Sternen4.5/5 (234)
- Netezza Fundamentals For DevelopersDokument55 SeitenNetezza Fundamentals For Developerslokeshkansal100% (1)
- The Unwinding: An Inner History of the New AmericaVon EverandThe Unwinding: An Inner History of the New AmericaBewertung: 4 von 5 Sternen4/5 (45)
- SQL Class 12 Notes CBSE Computer Science - Techt6Dokument29 SeitenSQL Class 12 Notes CBSE Computer Science - Techt6armhafrath787Noch keine Bewertungen
- The Gifts of Imperfection: Let Go of Who You Think You're Supposed to Be and Embrace Who You AreVon EverandThe Gifts of Imperfection: Let Go of Who You Think You're Supposed to Be and Embrace Who You AreBewertung: 4 von 5 Sternen4/5 (1090)
- Different SQL Functions With ExamplesDokument31 SeitenDifferent SQL Functions With ExamplesdattacuriousNoch keine Bewertungen
- Obiee Meta Data RepoistoryDokument694 SeitenObiee Meta Data RepoistorypundirsandeepNoch keine Bewertungen
- Json and Json Schema For XML DevelopersDokument312 SeitenJson and Json Schema For XML DevelopersAlex AdamiteiNoch keine Bewertungen
- Software Architecture and Desig Part of Family Follow UpsDokument55 SeitenSoftware Architecture and Desig Part of Family Follow UpsMegersa AlemuNoch keine Bewertungen
- Questions and Answers in SQLDokument24 SeitenQuestions and Answers in SQLابوالحروف العربي ابوالحروفNoch keine Bewertungen
- Supplemental LoggingDokument16 SeitenSupplemental LoggingWahab AbdulNoch keine Bewertungen
- Week 2 Lecture Material PDFDokument161 SeitenWeek 2 Lecture Material PDFpuneet tiwariNoch keine Bewertungen
- MCC 08 ExcelDokument6 SeitenMCC 08 Excelapi-239435480Noch keine Bewertungen
- DBMS Lab ManualDokument109 SeitenDBMS Lab Manualusama sarwerNoch keine Bewertungen
- The Sympathizer: A Novel (Pulitzer Prize for Fiction)Von EverandThe Sympathizer: A Novel (Pulitzer Prize for Fiction)Bewertung: 4.5 von 5 Sternen4.5/5 (121)
- Structured Query Language (SQL) Is A LanguageDokument58 SeitenStructured Query Language (SQL) Is A LanguageUday BhardwajNoch keine Bewertungen
- Her Body and Other Parties: StoriesVon EverandHer Body and Other Parties: StoriesBewertung: 4 von 5 Sternen4/5 (821)