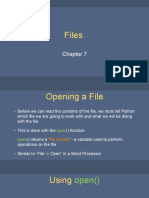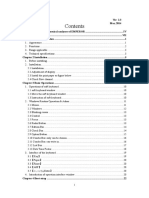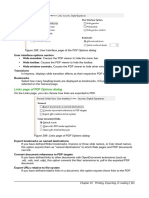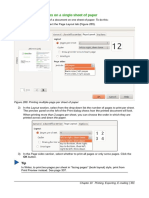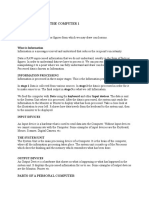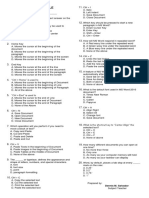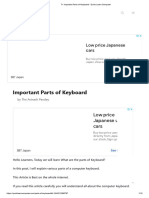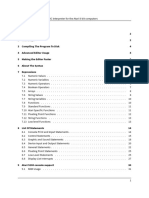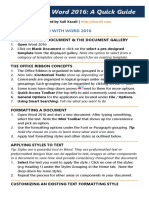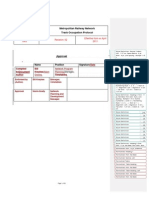Beruflich Dokumente
Kultur Dokumente
Office Libre 18
Hochgeladen von
XevinAdrianCopyright
Verfügbare Formate
Dieses Dokument teilen
Dokument teilen oder einbetten
Stufen Sie dieses Dokument als nützlich ein?
Sind diese Inhalte unangemessen?
Dieses Dokument meldenCopyright:
Verfügbare Formate
Office Libre 18
Hochgeladen von
XevinAdrianCopyright:
Verfügbare Formate
Duplicate slide
Sometimes, rather than starting from a new slide you may want to duplicate a slide already
included in your presentation. To duplicate a slide:
1) Select the slide you want to duplicate from the Slides Pane.
2) Go to Slide on the Menu bar and select Duplicate Page/Slide.
Or, right-click on the slide in the Slides Pane or Slide Sorter view and select Duplicate
Slide from the context menu.
Or, right-click on a slide in the Workspace and select Slide > Duplicate Slide from the
context menu.
Or, click on the triangle to the right of the Slide icon in the Presentation toolbar and select
Duplicate Page/Slide from the context menu. If the Presentation toolbar is not visible, go
to View > Toolbars on the Menu bar and select Presentation from the list.
3) A duplicate slide is inserted after the selected slide in the presentation.
Selecting slide layout
When creating a presentation, the first slide is normally a title slide. You can use either a blank
layout or one of the title layouts as your title slide.
Click on the Properties icon at the side of the Sidebar to open Layouts section and display
the available layouts (Figure 145). The layouts included in LibreOffice range from a blank slide to a
slide with six contents boxes and a title.
Figure 145: Available slide layouts
To create a title, if one of the title layouts has been selected, click on Click to add title and then type
the title text. To add text content, depending on the slide layout selected, click on Click to add text.
To adjust the formatting of the title, subtitle or content modify the presentation style; see the
Impress Guide Chapter 2 Using Slide Masters, Styles, and Templates.
Note
Text and graphical elements can be readjusted at any time during the preparation of
the presentation, but changing the layout of a slide that already contains some content
can have an effect on the content format. Therefore, it is recommended that you pay
particular attention to the layout you select to prevent any loss of content.
Chapter 6 Getting Started with Impress | 171
Tip
To view the names for the included layouts, use the Tooltip feature: position the cursor
on an icon in the Layout section (or on any toolbar icon) and its name will be displayed
in a small rectangle.
In Tools > Options > LibreOffice > General > Help, select the Extended tips option
to get more detailed tooltip information.
To select or change the layout of a slide, select the slide in the Slides Pane so that it appears in the
Workspace and select the desired layout from the Layouts section in the Sidebar. Several layouts
contain one or more content boxes. Each of these content boxes can be configured to contain text,
movies, images, charts or tables.
You can choose the type of content by clicking on the corresponding icon that is displayed in the
middle of the content box as shown in Figure 146. If you intend to use the content box for text, click
on Click to add text.
Figure 146: Selecting content type
Modifying slide elements
A slide contains elements that were included in the slide master, as well as those elements
included in the selected slide layout. However, it is unlikely that the predefined layouts will suit all
your needs for your presentation. You may want to remove elements that are not required or insert
objects such as text and graphics.
Although Impress does not allow you to create new layouts, you can resize and move the layout
elements. It is also possible to add elements without being limited to the size and position of the
layout boxes.
To resize a contents box, click on the outer frame so that the resizing handles are displayed. To
move it, place the mouse cursor on the frame so that the cursor changes shape. You can now click
and drag the contents box to a new position on the slide.
To remove any unwanted element:
1) Click the element to highlight it. The resizing handles show that it is selected.
2) Press the Delete key to remove it.
172 | Getting Started with LibreOffice 5.1
Note
Changes to any of the layouts included in Impress can only be made using View >
Normal, which is the default. Attempting any changes by modifying a slide master,
although possible, may result in unpredictable results and requires extra care as well
as a certain amount of trial and error.
Adding text
To add text to a slide that contains a text frame, click on Click to add text in the text frame and then
type your text. The Outline styles are automatically applied to the text as you insert it. You can
change the outline level of each paragraph as well as its position within the text by using the arrow
buttons on the Text Formatting toolbar (see Figure 134 and “Outline view” on page 163) or using
the Tab key while positioning the cursor at the beginning of the paragraph. For more information on
text, see “Adding and formatting text” on page 174.
Adding objects
To add any objects to a slide, for example a picture, clipart, drawing, photograph, or spreadsheet,
click on Insert then select from the drop down menu what type of object you want to insert. For
more information, see “Adding pictures, tables, charts, and media” on page 179.
Modifying the appearance of all slides
To change the background and other characteristics of all slides in the presentation, you need to
modify the master page or choose a different master page as explained in “Working with slide
masters and styles” on page 182.
A Slide Master is a slide with a specified set of characteristics that acts as a template and is used
as the starting point for creating other slides. These characteristics include slide background,
objects in the background, formatting of any text used, and any background graphics.
Note
LibreOffice uses three terms for a slide that is used to create other slides: master slide,
slide master, and master page. This book uses the term slide master, except when
describing the user interface.
Impress has a range of slide masters and these are found in the Master Pages section of the
Sidebar. You can also create and save additional slide masters or add more from other sources.
See the Impress Guide Chapter 2 Using Slide Masters, Styles, and Templates for more information
on creating and modifying slide masters.
If all you need to do is to change the background, you can use a shortcut:
1) Select Slide > Page/Slide Properties... and go to the Background tab on the Page Setup
dialog that opens.
2) Select the desired background between solid color, gradient, hatching, and bitmap.
3) Click OK to apply it.
4) A dialog opens asking if the background should be applied to all the slides. Click Yes if you
want all the slides modified and Impress will automatically modify the master page for you.
Chapter 6 Getting Started with Impress | 173
Note
Inserting and correctly formatting a background is beyond the scope of this chapter, but
you can find all the information you need in the Draw Guide Chapter 4 Changing
Object Attributes or in the Impress Guide Chapter 6 Formatting Graphic Objects.
Modifying the slide show
By default the slide show will display all the slides in the same order as they appear in the slide
sorter, without any transition between slides. You need to use keyboard input or mouse interaction
to move from one slide to the next.
You can use Slide Show on the Menu bar to change the order of the slides, choose which ones
are shown, automate moving from one slide to the next, and other settings. To change the slide
transition, animate slides, add a soundtrack to the presentation, and make other enhancements,
you need to use functions in the Sidebar. See the Impress Guide for details on how to use all of
these features.
Adding and formatting text
Many of your slides are likely to contain some text. This section gives some guidelines on how to
add text and change its appearance. Text used in slides is contained in text boxes. For more
information on adding and formatting text, see the Impress Guide Chapter 3 Adding and
Formatting Text.
You can add two types of text boxes to a slide:
• Choose a predefined layout from the Layouts section of the Sidebar and do not select any
special content type. These text boxes are called AutoLayout text boxes.
• Create a text box using the Text icon on the Standard toolbar (Figure 147) or the Text
toolbar (Figure 148), or use the keyboard shortcut F2.
Figure 147: Standard toolbar
Figure 148: Text toolbar
Using AutoLayout text boxes
1) Make sure Normal view is selected.
2) Click in the text box that reads Click to add text.
3) Type or paste your text in the text box.
Using text boxes
1) Make sure Normal view is selected.
2) Click on the Text icon on the Standard or Text toolbar or use the keyboard shortcut F2. If
the Standard or Text toolbars are not visible, go to View > Toolbars on the Menu bar and
select Standard or Text.
174 | Getting Started with LibreOffice 5.1
3) Click and drag to draw a box for the text on the slide. Do not worry about the vertical size
and position as the text box will expand if needed as you type.
4) Release the mouse button when finished. The cursor appears in the text box, which is now
in edit mode (a colored border shown in Figure 149).
5) Type or paste your text in the text box.
6) Click outside the text box to deselect it.
You can move, resize, and delete text boxes. For more information, see the Impress Guide
Chapter 3 Adding and Formatting Text.
Figure 149: Creating and editing text boxes
Vertical text
In addition to the normal text boxes where text is horizontally aligned, it is possible to insert text
boxes where the text is aligned vertically. Vertical text is available only when Asian languages are
enabled in Tools > Options > Language Settings > Languages. Click the Vertical Text icon
in the Standard toolbar or Text toolbar to create a vertical text box.
Quick font resizing
Impress has an Increase Font icon and a Decrease Font icon on the Text Formatting toolbar
(highlighted in Figure 150) to increase or decrease the font size of selected text. The amount by
which the font size changes depends on the standard sizes available for the font in use.
Figure 150: Quick font resizing on Text Formatting toolbar
Note
AutoLayout text boxes can automatically resize fonts to let the box contain all the text
you insert. If you insert a long piece of text, the font size may shrink to fit into the box.
Otherwise, the font keeps its default size.
Chapter 6 Getting Started with Impress | 175
Pasting text
Text may be inserted into the text box by copying it from another document and pasting it into
Impress. However, pasted text will probably not match the formatting of the surrounding text on the
slide or that of the other slides in the presentation. This may be what you want on some occasions;
however, in most cases you want to make sure that the presentation style is consistent and does
not become a patchwork of different paragraph styles, font types, bullet points and so on. There
are several ways to ensure consistency in your presentation.
Pasting unformatted text
It is normally good practice to paste text without formatting and apply the formatting later. To paste
text without formatting:
• Use the keyboard shortcut Ctrl+Shift+V and select Unformatted text from the Paste
Special dialog that opens.
• Or click on the small triangle next to the Paste icon in the Standard toolbar and select
Unformatted text from the context menu.
The unformatted text will be formatted with the outline or paragraph style at the cursor position in
an AutoLayout text box or with the default graphic style in a normal text box.
Formatting pasted text
When formatting pasted text, you can use the tools available on the Text Formatting toolbar (Figure
151), or the tools available in the Character and Paragraph sections of the Properties deck in the
Sidebar (Figure 152). If the Character and Paragraph sections do not automatically open after
selecting some text, click on the Properties icon at the side of the Sidebar.
Figure 151: Text Formatting toolbar
Figure 152: Sidebar Character section
176 | Getting Started with LibreOffice 5.1
If you are pasting the text into an AutoLayout text box, you need to apply the appropriate outline
style to the text to give it the same look and feel as the rest of the presentation.
1) Paste the text in the desired position.
2) Select the text you have just pasted.
3) Select Format > Default formatting on the Menu bar.
4) Use the four arrow buttons on the Text Formatting toolbar (highlighted in Figure 134 on
page 163) to move the text to the appropriate position and give it the appropriate outline
level.
– Left arrow promotes a list entry by one level (for example from Outline 3 to Outline 2).
You can get the same result by placing the cursor at the beginning of the paragraph and
pressing the Shift + Tab keys.
– Right arrow button demotes a list entry by one level. Press the Tab key to get the same
result after placing the cursor at the beginning of the paragraph.
– Up arrow moves a list entry up in the list order.
– Down arrow moves a list entry down in the list order.
5) Apply any necessary manual formatting to the text to change font attributes, tabs, and so
on.
If you are pasting text in a text box, you can still use styles to format the text quickly. Only one
graphic style can be applied to the pasted text, as follows:
1) Paste the text in the desired position.
2) Select the text you have just pasted.
3) Select the desired graphical style to format the text.
4) Apply any necessary manual formatting to the text to change font attributes, tabs, and so
on.
Creating bulleted and numbered lists
The procedure to create a bulleted or numbered list is quite different depending on the type of text
box used, although the tools to manage the list and customize the appearance are the same. In
AutoLayout text boxes, the outline styles available are, by default, bulleted lists. For normal text
boxes an additional step is required to create a bulleted list.
AutoLayout text boxes
AutoLayout text boxes included in the available layouts are already formatted as a bulleted list.
Create a slide with a bulleted list as follows:
1) From the Layout pane, choose a slide design that contains a text box.
2) In the text box, click on Click to add text.
3) Type your text and press the Enter key to start a new bulleted point.
The default list type is a bulleted list. Methods for changing the appearance of a list are explained
in “Changing list appearance” on page 178.
Tip
Press Shift+Enter to start a new line without creating a new bullet point. The new line
will have the same indentation as the previous line. To switch off bullets altogether, click
the Bullets On/Off icon on the Text Formatting toolbar. If the Text Formatting
toolbar is not displayed, go to View > Toolbar > Text Formatting on the Menu bar.
Chapter 6 Getting Started with Impress | 177
Text boxes
Create a bulleted list in a text box as follows:
1) Click the Text icon on the Standard toolbar and draw a text box on your slide.
2) Click the Bullets On/Off icon on the Text Formatting toolbar.
3) Type the text and press Enter to start a new bulleted line.
The default list type is a bulleted list. Methods for changing the appearance of a list are explained
in “Changing list appearance” on page 178.
Creating a new outline level
In AutoLayout text boxes, create a new outline level as follows:
1) If necessary, press Enter to begin a new list entry.
2) To demote a list entry (move it to the right), press the Tab key or click the Demote (right
arrow) icon on the Text Formatting toolbar or use the keyboard shortcut Alt+Shift+Right.
The list entry moves to the right and is indented to the next outline level.
3) To promote a list entry (move it to the left), press Shift+Tab or click the Promote (left arrow)
icon on the Text Formatting toolbar or use the keyboard shortcut Alt+Shift+Left. The list
entry moves to the left and is indented at the next higher level.
4) To create a new list entry at the same level as the previous one, press Enter again.
In the AutoLayout text boxes, promoting or demoting an item in the list corresponds to applying a
different outline style. The second outline level corresponds to Outline 2 style, the third outline level
to Outline 3 style, and so on. A change in level and style produces other changes, for example, to
font size, bullet type, and so on.
In text boxes, a new outline level can only be created by using the Tab key to demote the list entry
and the Shift+Tab key combination to promote the list entry.
Note
Do not try to change the outline level by selecting the text and then clicking the desired
outline style as you would in Writer. Due to the way that presentation styles work in
Impress, it is not possible to change the level in this way.
Changing list appearance
You can fully customize list appearance by changing the bullet type or numbering for the entire list
or for only a single entry. All of the changes can be made using the Bullets and Numbering dialog
(Figure 153), which is accessed by going to Format > Bullets and Numbering on the Menu bar or
by clicking on the Bullets Icon or the Numbering icon on the Text Formatting toolbar.
For the entire list:
1) Select the entire list or click on the border of the text box so that the resizing handles are
displayed.
2) Select Format > Bullets and Numbering on the Menu bar or click on the Bullets or
Numbering icon on the Text Formatting toolbar.
178 | Getting Started with LibreOffice 5.1
Figure 153: Bullets and Numbering dialog
3) The Bullets and Numbering dialog (Figure 153) contains five pages: Bullets, Numbering
type, Image, Position, and Customize.
– If a bullet list is needed, select the desired bullet style from the default styles available
on the Bullets page.
– If a graphics style is needed, select one from those available on the Image page.
– If a numbered list is needed, select one of the default numbering styles on the
Numbering type page.
– Use the Position page to set the indent and numbering spacing and alignment of your
list.
– Use the Customize page to customize the numbering, color, relative size, and character
used for your list.
4) For a single list entry, click anywhere in the text and then follow steps 2 and 3 above.
If the list was created in an AutoLayout text box, then an alternative way to change the entire list is
to modify the Outline styles. Changes made to the outline style will apply to all the slides using
them.
Adding pictures, tables, charts, and media
A contents box can contain pictures, tables, charts, or media as well as text. This section provides
a quick overview of how to work with these objects. For more information on adding pictures,
tables, charts, or media, please refer to the Impress Guide.
Adding pictures
To add a picture to a contents box:
1) Go to Insert > Image on the Menu bar and then select either From file or Scan.
Chapter 6 Getting Started with Impress | 179
2) Alternatively, after inserting a new slide, click the Insert Image icon (Figure 146 on page
172) on the new slide and select the file from the Insert Image dialog that opens. To see a
preview of the picture, select Preview at the bottom of the Insert Image dialog.
3) Move the picture to the desired location.
4) The picture will automatically resize to fill the area of the content box. Follow the directions
in the note below when manually resizing a graphic.
Note
When resizing a graphic, right-click the picture. Select Position and Size from the
context menu and make sure that Keep ratio is selected. Then adjust the height or
width to the size you need. As you adjust one dimension, both dimensions will change
to keep the width and height ratio the same, ensuring that the picture will not become
distorted. Remember also that resizing a bitmap image will reduce its quality; it is better
to create an image of the desired size outside of Impress.
Adding tables
To add basic tables to a slide:
1) Go to Insert > Table on the Menu bar, or click the Table icon on the Standard toolbar.
2) If there is a table already on the slide and it is selected, click the Table icon on the
Table toolbar. The Table toolbar is only visible after selecting View > Toolbars > Table on
the Menu bar and when a table is selected.
3) Alternatively, and after inserting a new slide into your presentation, click the Insert Table
icon (Figure 146 on page 172).
4) Select the number of rows and columns required from the Insert Table dialog that opens.
5) Alternatively, click the small triangle to the right of the Table icon and select the number
of rows and columns by dragging the cursor.
6) Select a design style from the available options for your table in the Table Design deck in
the Properties section of the Sidebar (Figure 154). If the Table Design section does not
automatically open after inserting or selecting a table, click on the Properties icon at the
side of the Sidebar.
Note
Selecting from any of the styles in the Table Design section in the Sidebar creates a
table based on that style. If you create a table by another method, you can still apply a
style of your choice later.
The Table toolbar in Impress offers the same functions as the Table toolbar in Writer, with the
exception of the calculation functions Sort and Sum. To use Sum and Sort in your presentation,
you have to insert a Calc spreadsheet.
After the table is created, you can modify it by adding and deleting rows and columns, adjusting
width and spacing, adding borders, background colors and so on. For more information on working
with tables see the Impress Guide Chapter 3 Adding and Formatting Text and the Writer Guide
Chapter 9 Working with Tables.
180 | Getting Started with LibreOffice 5.1
Das könnte Ihnen auch gefallen
- A Heartbreaking Work Of Staggering Genius: A Memoir Based on a True StoryVon EverandA Heartbreaking Work Of Staggering Genius: A Memoir Based on a True StoryBewertung: 3.5 von 5 Sternen3.5/5 (231)
- The Sympathizer: A Novel (Pulitzer Prize for Fiction)Von EverandThe Sympathizer: A Novel (Pulitzer Prize for Fiction)Bewertung: 4.5 von 5 Sternen4.5/5 (119)
- Never Split the Difference: Negotiating As If Your Life Depended On ItVon EverandNever Split the Difference: Negotiating As If Your Life Depended On ItBewertung: 4.5 von 5 Sternen4.5/5 (838)
- Devil in the Grove: Thurgood Marshall, the Groveland Boys, and the Dawn of a New AmericaVon EverandDevil in the Grove: Thurgood Marshall, the Groveland Boys, and the Dawn of a New AmericaBewertung: 4.5 von 5 Sternen4.5/5 (265)
- The Little Book of Hygge: Danish Secrets to Happy LivingVon EverandThe Little Book of Hygge: Danish Secrets to Happy LivingBewertung: 3.5 von 5 Sternen3.5/5 (399)
- Grit: The Power of Passion and PerseveranceVon EverandGrit: The Power of Passion and PerseveranceBewertung: 4 von 5 Sternen4/5 (587)
- The World Is Flat 3.0: A Brief History of the Twenty-first CenturyVon EverandThe World Is Flat 3.0: A Brief History of the Twenty-first CenturyBewertung: 3.5 von 5 Sternen3.5/5 (2219)
- The Subtle Art of Not Giving a F*ck: A Counterintuitive Approach to Living a Good LifeVon EverandThe Subtle Art of Not Giving a F*ck: A Counterintuitive Approach to Living a Good LifeBewertung: 4 von 5 Sternen4/5 (5794)
- Team of Rivals: The Political Genius of Abraham LincolnVon EverandTeam of Rivals: The Political Genius of Abraham LincolnBewertung: 4.5 von 5 Sternen4.5/5 (234)
- Shoe Dog: A Memoir by the Creator of NikeVon EverandShoe Dog: A Memoir by the Creator of NikeBewertung: 4.5 von 5 Sternen4.5/5 (537)
- The Emperor of All Maladies: A Biography of CancerVon EverandThe Emperor of All Maladies: A Biography of CancerBewertung: 4.5 von 5 Sternen4.5/5 (271)
- The Gifts of Imperfection: Let Go of Who You Think You're Supposed to Be and Embrace Who You AreVon EverandThe Gifts of Imperfection: Let Go of Who You Think You're Supposed to Be and Embrace Who You AreBewertung: 4 von 5 Sternen4/5 (1090)
- Her Body and Other Parties: StoriesVon EverandHer Body and Other Parties: StoriesBewertung: 4 von 5 Sternen4/5 (821)
- The Hard Thing About Hard Things: Building a Business When There Are No Easy AnswersVon EverandThe Hard Thing About Hard Things: Building a Business When There Are No Easy AnswersBewertung: 4.5 von 5 Sternen4.5/5 (344)
- Hidden Figures: The American Dream and the Untold Story of the Black Women Mathematicians Who Helped Win the Space RaceVon EverandHidden Figures: The American Dream and the Untold Story of the Black Women Mathematicians Who Helped Win the Space RaceBewertung: 4 von 5 Sternen4/5 (890)
- Elon Musk: Tesla, SpaceX, and the Quest for a Fantastic FutureVon EverandElon Musk: Tesla, SpaceX, and the Quest for a Fantastic FutureBewertung: 4.5 von 5 Sternen4.5/5 (474)
- The Unwinding: An Inner History of the New AmericaVon EverandThe Unwinding: An Inner History of the New AmericaBewertung: 4 von 5 Sternen4/5 (45)
- The Yellow House: A Memoir (2019 National Book Award Winner)Von EverandThe Yellow House: A Memoir (2019 National Book Award Winner)Bewertung: 4 von 5 Sternen4/5 (98)
- On Fire: The (Burning) Case for a Green New DealVon EverandOn Fire: The (Burning) Case for a Green New DealBewertung: 4 von 5 Sternen4/5 (73)
- Orange Visual ProgrammingDokument222 SeitenOrange Visual Programmingcarlos_videla7832Noch keine Bewertungen
- Python 07 FilesDokument17 SeitenPython 07 FilesJeanpierre AklNoch keine Bewertungen
- Gemini Cut Plan v.X9 - User ManualDokument41 SeitenGemini Cut Plan v.X9 - User ManualБоро КнежевићNoch keine Bewertungen
- Advanced Word Processing Skills: Mail Merge and Label GenerationDokument19 SeitenAdvanced Word Processing Skills: Mail Merge and Label GenerationChristine Jade Montera0% (1)
- EMP-168 User's ManualDokument86 SeitenEMP-168 User's Manualtavares100% (5)
- Office Libre 32Dokument10 SeitenOffice Libre 32XevinAdrianNoch keine Bewertungen
- Office Libre 32Dokument10 SeitenOffice Libre 32XevinAdrianNoch keine Bewertungen
- Printing Multiple Pages On A Single Sheet of PaperDokument10 SeitenPrinting Multiple Pages On A Single Sheet of PaperXevinAdrianNoch keine Bewertungen
- Cross-Referencing: Reference in The Insert Reference To SectionDokument10 SeitenCross-Referencing: Reference in The Insert Reference To SectionXevinAdrianNoch keine Bewertungen
- Cross-Referencing: Reference in The Insert Reference To SectionDokument10 SeitenCross-Referencing: Reference in The Insert Reference To SectionXevinAdrianNoch keine Bewertungen
- Recognizing Functions: - X - 0 X For X 0Dokument10 SeitenRecognizing Functions: - X - 0 X For X 0XevinAdrianNoch keine Bewertungen
- Recognizing Functions: - X - 0 X For X 0Dokument10 SeitenRecognizing Functions: - X - 0 X For X 0XevinAdrianNoch keine Bewertungen
- Office Libre 17Dokument10 SeitenOffice Libre 17Neuer FamilyNoch keine Bewertungen
- Partea 7 Optimizarea MemorieiDokument2 SeitenPartea 7 Optimizarea MemorieiXevinAdrianNoch keine Bewertungen
- Office Libre 16Dokument10 SeitenOffice Libre 16Neuer FamilyNoch keine Bewertungen
- Office Libre 15Dokument10 SeitenOffice Libre 15Neuer FamilyNoch keine Bewertungen
- ProLINK ConversionsDokument12 SeitenProLINK ConversionsOscar MendozaNoch keine Bewertungen
- SequentialDokument13 SeitenSequentialinformatica_gNoch keine Bewertungen
- Electronic Candidate Registration System User ManualDokument57 SeitenElectronic Candidate Registration System User ManualShefat PhiriNoch keine Bewertungen
- Azure Service MeshDokument106 SeitenAzure Service MeshgodisdeadNoch keine Bewertungen
- Ebook Ebook PDF Shelly Cashman Series Microsoft Office 365 Publisher 201 Comprehensive PDFDokument41 SeitenEbook Ebook PDF Shelly Cashman Series Microsoft Office 365 Publisher 201 Comprehensive PDFlaura.gray126100% (33)
- Documentum D2 4.2 User GuideDokument97 SeitenDocumentum D2 4.2 User GuideHariprasad ManchiNoch keine Bewertungen
- Empowerment Week1 4thDokument18 SeitenEmpowerment Week1 4thMark Niño JavierNoch keine Bewertungen
- Introduction To The Computer 1Dokument10 SeitenIntroduction To The Computer 1Eric Leo AsiamahNoch keine Bewertungen
- Word 2010 P 1Dokument25 SeitenWord 2010 P 1api-263822026Noch keine Bewertungen
- Optiplaning EngDokument204 SeitenOptiplaning EngKatarzyna Smyk40% (5)
- Manual Part Programming FormatsDokument22 SeitenManual Part Programming FormatsSatish PathakNoch keine Bewertungen
- Word Processing Lesson 05Dokument23 SeitenWord Processing Lesson 05gerwinNoch keine Bewertungen
- Assignment in TLE: Directions: Write The Letter of The Correct Answer On TheDokument1 SeiteAssignment in TLE: Directions: Write The Letter of The Correct Answer On TheRobin DudeNoch keine Bewertungen
- Access Tutorial 8 Sharing, Integrating, and Analyzing Data: ComprehensiveDokument21 SeitenAccess Tutorial 8 Sharing, Integrating, and Analyzing Data: ComprehensiveWaqar AsmatNoch keine Bewertungen
- Draw Pipes Plan ViewDokument9 SeitenDraw Pipes Plan ViewJule WandNoch keine Bewertungen
- 7+ Important Parts of Keyboard - Quick Learn ComputerDokument19 Seiten7+ Important Parts of Keyboard - Quick Learn ComputerNSWADI WILLIAMNoch keine Bewertungen
- C-ITOH 500e 1000e Users ManualDokument458 SeitenC-ITOH 500e 1000e Users ManualJD Franklin RottNoch keine Bewertungen
- Fastbasic v4.6 Beta ManualDokument32 SeitenFastbasic v4.6 Beta ManualMajorNoch keine Bewertungen
- Excel Basics1 ShortcutsDokument14 SeitenExcel Basics1 ShortcutsJMFMNoch keine Bewertungen
- UNIT 3 Excel Customizing WorkplaceDokument15 SeitenUNIT 3 Excel Customizing WorkplacebharticNoch keine Bewertungen
- jPOS EEDokument111 SeitenjPOS EEAya SrhanNoch keine Bewertungen
- Digital Documentation (Advanced) Questions & AnswersDokument8 SeitenDigital Documentation (Advanced) Questions & AnswersRohan SenapathiNoch keine Bewertungen
- Using Microsoft Word 2016 A Quick Guide by Sali KaceliDokument9 SeitenUsing Microsoft Word 2016 A Quick Guide by Sali KaceliAsad KhanNoch keine Bewertungen
- Metro Track Occupation Protocol (Marked Up) October 2012 20121003Dokument22 SeitenMetro Track Occupation Protocol (Marked Up) October 2012 20121003Lokendra Singh ShekhawatNoch keine Bewertungen
- Clrscode 4 eDokument16 SeitenClrscode 4 eRamesh KumarNoch keine Bewertungen