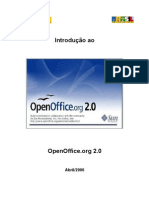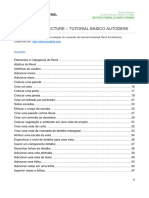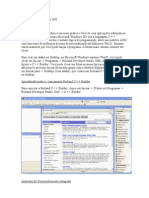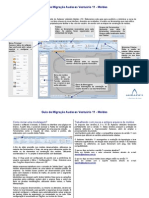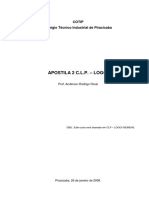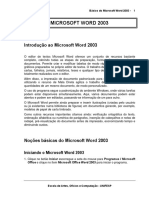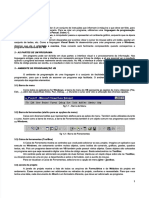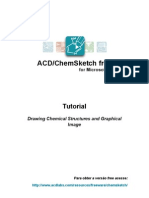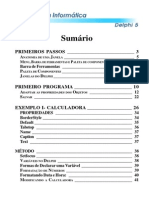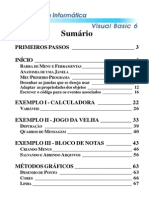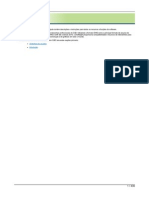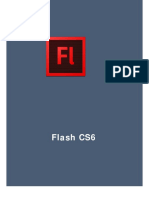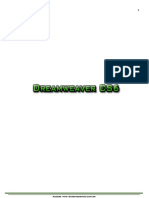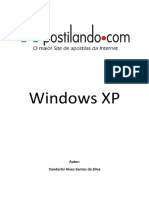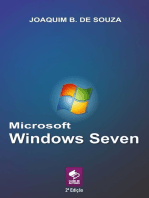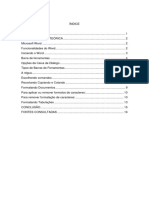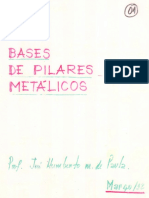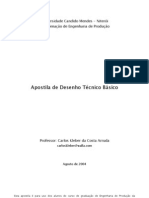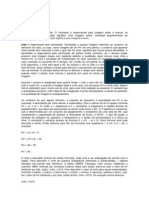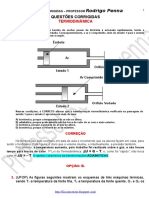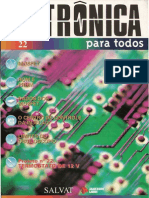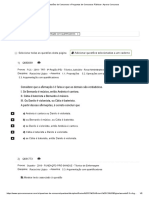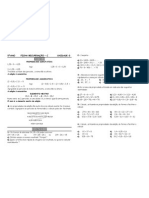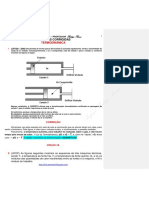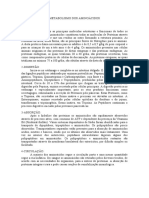Beruflich Dokumente
Kultur Dokumente
AutoCAD2012 PDF
Hochgeladen von
iberepOriginaltitel
Copyright
Verfügbare Formate
Dieses Dokument teilen
Dokument teilen oder einbetten
Stufen Sie dieses Dokument als nützlich ein?
Sind diese Inhalte unangemessen?
Dieses Dokument meldenCopyright:
Verfügbare Formate
AutoCAD2012 PDF
Hochgeladen von
iberepCopyright:
Verfügbare Formate
Apostila do autocad 2012 1
Apostila de AutoCAD 2012 Módulo Básico
Apostila do autocad 2012
Nível I - B
A interface do usuário
Tópicos nesta seção
Ferramentas na janela do aplicativo
Utilize o menu do aplicativo, a faixa de opções e outros elementos na janela do aplicativo para
acessar os comandos utilizados com frequência e controlar a operação do produto.
Outras localizações de ferramentas
Use as ferramentas comuns na barra de menus clássica, barras de ferramentas, paletas de
ferramentas, barra de status, menus de atalho e Design Center para encontrar mais comandos,
configurações e modos.
Personalizar o ambiente de desenho
Muitos elementos do ambiente de trabalho podem ser personalizados para atender às suas
necessidades.
Ferramentas na janela do aplicativo
Utilize o menu do aplicativo, a faixa de opções e outros elementos na janela do aplicativo para
acessar os comandos utilizados com frequência e controlar a operação do produto.
Autor: José Augusto Barbosa – Email: Augusto@mcrsoftware.com.br - Celular: 8410 6401
Nível I - B 2
Apostila de AutoCAD 2012 Módulo Básico
Tópicos nesta seção
O menu do aplicativo
Clique no botão do aplicativo para pesquisar por comandos, assim como acessar as
ferramentas para criar, abrir e publicar um arquivo.
Barra de ferramentas Acesso rápido
Exibe ferramentas utilizadas freqüentemente com a barra de ferramentas Acesso rápido.
A faixa de opções
A faixa de opções é uma paleta que exibe ferramentas e controles com base nas tarefas.
Cursores na área de desenho
Na área de desenho, a aparência do cursor muda dependendo do que você está fazendo.
Os controles de viewport
Os controles de viewport são exibidos no canto superior esquerdo de cada viewport, e
fornecem uma maneira cômoda de alterar vistas, estilos visuais e outras configurações.
A ferramenta ViewCube
O ViewCube é uma ferramenta prática para controlar a orientação de vistas 3D.
O ícone do UCS
A área de desenho exibe um ícone que representa o plano XY de um sistema de coordenadas
retangular denominado Sistema de coordenadas do usuário ou UCS.
O menu do aplicativo
Clique no botão do aplicativo para pesquisar por comandos, assim como acessar as
ferramentas para criar, abrir e publicar um arquivo.
Tópicos nesta seção
Procurar comandos
Execute uma pesquisa por comandos em tempo real na barra de ferramentas Acesso rápido,
no menu do aplicativo e na faixa de opções.
Acesso às ferramentas comuns
Acesse as ferramentas comuns para iniciar ou publicar um arquivo no menu do aplicativo.
Procurar arquivos
Visualize, classifique e acesse os arquivos suportados que foram abertos recentemente.
Procurar comandos
Comandos
Execute uma pesquisa por comandos em tempo real na barra de ferramentas Acesso rápido,
no menu do aplicativo e na faixa de opções.
Autor: José Augusto Barbosa – Email: Augusto@mcrsoftware.com.br - Celular: 8410 6401
Nível I - B 3
Apostila de AutoCAD 2012 Módulo Básico
O campo Pesquisar é exibido no topo do menu do aplicativo. Os resultados da pesquisa podem
incluir comandos de menu, dicas de ferramentas básicas e seqüências de texto de solicitação
de comando. É possível inserir um termo de pesquisa em qualquer idioma.
Acesso às ferramentas comuns
Comandos
Acesse as ferramentas comuns para iniciar ou publicar um arquivo no menu do aplicativo.
Clique no botão do aplicativo para rapidamente
Criar, abrir ou salvar um arquivo
Auditar, recuperar e eliminar um arquivo
Imprimir ou publicar um arquivo
Acessar a caixa de diálogo Opções
Autor: José Augusto Barbosa – Email: Augusto@mcrsoftware.com.br - Celular: 8410 6401
Nível I - B 4
Apostila de AutoCAD 2012 Módulo Básico
Fechar o AutoCAD
ObservaçãoTambém é possível fechar o &AutoCAD ao clicar duas vezes no botão Aplicativo.
Procurar arquivos
Visualize, classifique e acesse os arquivos suportados que foram abertos recentemente.
Tópicos nesta seção
Documentos recentes
Exiba os arquivos utilizados recentemente com a lista Documentos recentes.
Documentos atualmente abertos
Exibir somente arquivos que estão atualmente abertos com a lista Documentos em aberto.
Visualizar documentos
Exiba uma miniatura dos arquivos nas listas Documentos recentes e Documentos em aberto.
Documentos recentes
Procedimentos | Comandos
Exiba os arquivos utilizados recentemente com a lista Documentos recentes.
Os arquivos são exibidos na lista Documentos recentes com o último arquivo utilizado no topo
por padrão.
Autor: José Augusto Barbosa – Email: Augusto@mcrsoftware.com.br - Celular: 8410 6401
Nível I - B 5
Apostila de AutoCAD 2012 Módulo Básico
Arquivos fixados
Você pode manter um arquivo listado a despeito dos arquivos que salva mais tarde utilizando
o botão à direita. O arquivo é exibido na parte inferior da lista até que se desative o botão de
pino.
Opções de classificação e agrupamento
Utilize a lista suspensa da lista Documentos recentes para classificar ou agrupar arquivos por
Nome do arquivo
Tamanho do arquivo
Tipo do arquivo
Data em que os arquivos foram modificados por último
Procedimentos
Para alterar as opções de exibição de visualização para documentos recentes
Clique no botão Aplicativo e a seguir clique em Documentos recentes.
Na caixa de texto Pesquisar, clique no menu de opções de exibição.
Selecione uma opção de exibição.
Autor: José Augusto Barbosa – Email: Augusto@mcrsoftware.com.br - Celular: 8410 6401
Nível I - B 6
Apostila de AutoCAD 2012 Módulo Básico
ObservaçãoA opção da visualização na tela que você escolher, permanece nas listas
Documentos recentes e Documentos abertos.
Para alterar o número de documentos recentes listados
Clique em Ferramentas Opções.No prompt de comando, insira opcoes.
Na caixa de diálogo Opções, clique na guia Abrir e salvar.
No menu Aplicativo caixa de texto Número de arquivos recentemente usados, insira o
número de documentos recentes a serem listados. É possível escolher qualquer número entre
0 e 50.
Documentos atualmente abertos
Procedimentos | Comandos
Exibir somente arquivos que estão atualmente abertos com a lista Documentos em aberto.
Autor: José Augusto Barbosa – Email: Augusto@mcrsoftware.com.br - Celular: 8410 6401
Nível I - B 7
Apostila de AutoCAD 2012 Módulo Básico
Os arquivos são exibidos na lista Documentos em aberto com o arquivo aberto por último no
topo. Para tornar um arquivo o atual, clique no arquivo na lista.
Visualizar documentos
Comandos
Exiba uma miniatura dos arquivos nas listas Documentos recentes e Documentos em aberto.
Quando você passa o cursor por cima de um arquivo em uma das listas, uma visualização do
arquivo é exibida junto com as informações a seguir:
Caminho onde o arquivo está armazenado
Data em que o arquivo foi modificado por último
Versão do produto utilizado para criar o arquivo
Nome da pessoa que salvou o arquivo por último
Autor: José Augusto Barbosa – Email: Augusto@mcrsoftware.com.br - Celular: 8410 6401
Nível I - B 8
Apostila de AutoCAD 2012 Módulo Básico
Nome da pessoa que está editando o arquivo atualmente
Também é possível incluir uma miniatura do arquivo próxima aos arquivos na lista. Para alterar
o ícone do arquivo para uma visualização em miniatura, clique na lista suspensa no topo das
listas Documentos recentes ou Documentos abertos, e escolha ícones pequenos, ícones
grandes, imagens pequenas ou imagens grandes.
Barra de ferramentas Acesso rápido
Procedimentos | Comandos | Tópicos relacionados
Exibe ferramentas utilizadas freqüentemente com a barra de ferramentas Acesso rápido.
Exibir histórico para Desfazer ou Refazer
A barra de ferramentas Acesso rápido exibe opções para desfazer ou refazer alterações no seu
arquivo. Para desfazer ou refazer uma alteração menos recente, clique no botão suspenso à
direita dos botões Desfazer ou Refazer.
Autor: José Augusto Barbosa – Email: Augusto@mcrsoftware.com.br - Celular: 8410 6401
Nível I - B 9
Apostila de AutoCAD 2012 Módulo Básico
Adicionar comandos e controles
Adicione ferramentas ilimitadas à barra de ferramentas Acesso rápido. As ferramentas que se
estendem além do comprimento máximo da barra de ferramentas são exibidas em um botão
desdobrável.
Para adicionar um botão de faixa de opções à barra de ferramentas Acesso rápido, clique com
o botão direito na faixa de opções e clique em Adicionar à barra de ferramentas Acesso rápido.
Os botões são adicionados à direita dos comandos padrões na barra de ferramentas Acesso
rápido.
Mover a barra de ferramentas Acesso rápido
Coloque a barra de ferramentas Acesso rápido acima ou abaixo da faixa de opções utilizando o
botão Personalizar.
A faixa de opções
A faixa de opções é uma paleta que exibe ferramentas e controles com base nas tarefas.
Tópicos nesta seção
Visão geral da faixa de opções
Exibir e organizar a faixa de opções
A faixa de opções é exibida na horizontal ou vertical.
Personalizar a faixa de opções
A faixa de opções pode ser personalizada das seguintes formas:
Visão geral da faixa de opções
Autor: José Augusto Barbosa – Email: Augusto@mcrsoftware.com.br - Celular: 8410 6401
Nível I - B 10
Apostila de AutoCAD 2012 Módulo Básico
Comandos | Variáveis do sistema
A faixa de opções é exibida por padrão quando você abre um arquivo, fornecendo uma paleta
compacta de todas as ferramentas necessárias para criar ou modificar seu desenho.
Exibir e organizar a faixa de opções
Procedimentos | Comandos | Variáveis do sistema | Tópicos relacionados
A faixa de opções é exibida na horizontal ou vertical.
A faixa de opções horizontal é exibida no topo da janela do arquivo. É possível encaixar a faixa
de opções vertical para a esquerda ou direita da janela do arquivo.
A faixa de opções vertical também pode flutuar na janela do arquivo ou em um segundo
monitor.
Guias e painéis da Faixa de opções
A faixa de opções é composta de uma série de painéis, que são organizados em guias
legendadas por tarefa. Os painéis da faixa de opções contêm muitas ferramentas e controles
disponíveis em barras de ferramentas e caixas de diálogo.
Autor: José Augusto Barbosa – Email: Augusto@mcrsoftware.com.br - Celular: 8410 6401
Nível I - B 11
Apostila de AutoCAD 2012 Módulo Básico
Alguns painéis da faixa de opções exibem uma caixa de diálogo relacionada ao painel. O
inicializador da caixa de diálogo é indicado por um ícone de seta, no canto inferior direito do
painel. Um inicializador de caixa de diálogo indica que é possível exibir uma caixa de diálogo
relacionada. Exiba a caixa de diálogo relacionada ao clicar no inicializador da caixa de diálogo.
Para especificar quais guias da faixa de opções são exibidas, clique com o botão direito do
mouse na faixa de opções e, no menu de atalho, clique ou desmarque as guias ou os painéis.
Painéis flutuantes
Se você puxar um painel para fora de uma guia da faixa de opções na direção da área de
desenho ou outro monitor, o painel flutua onde for colocado. O painel flutuante continua
aberto até que seja retornado para a faixa de opções, mesmo que você troque de guias na
faixa de opções.
Painéis deslizantes
Um seta no meio do título do painel, , indica que é possível deslizar para fora o painel para
exibir ferramentas e controles adicionais. Clique na barra de título de um painel aberto para
exibir o painel deslizante. Por padrão, um painel deslizante fecha automaticamente quando
você clica em outro painel. Para manter o painel expandido, clique no ícone de pino no
canto inferior esquerdo do painel deslizante.
Autor: José Augusto Barbosa – Email: Augusto@mcrsoftware.com.br - Celular: 8410 6401
Nível I - B 12
Apostila de AutoCAD 2012 Módulo Básico
Guias contextuais da faixa de opções
Quando você seleciona um determinado tipo de objeto ou executa alguns comandos, uma guia
contextual especial da faixa de opções é exibida, em vez de uma barra de ferramentas ou caixa
de diálogo. A guia contextual é fechada quando o comando é finalizado.
Caixas de seleção
As caixas de seleção permitem alternar entre a ativação e desativação de uma opção. Um
terceiro estado indeterminado ocorre se a configuração difere em vários objetos.
Botões
Autor: José Augusto Barbosa – Email: Augusto@mcrsoftware.com.br - Celular: 8410 6401
Nível I - B 13
Apostila de AutoCAD 2012 Módulo Básico
Dependendo do espaço na faixa de opções vertical ou horizontal, os botões de opção podem
se retrair para um único botão. Um único botão de opção funciona como uma alternância,
permitindo navegar entre cada item da lista ou como um botão de divisão onde a metade
superior do botão é um botão de alternância e ao clicar no ícone de seta da metade inferior é
exibido um menu suspenso de todos os itens da lista.
Deslizadores
Quando uma opção pode ser executada com intensidade variável, o deslizador permite
controlar a configuração de mais baixa para mais alta ou o inverso.
Personalizar a faixa de opções
Procedimentos | Comandos | Variáveis do sistema | Tópicos relacionados
A faixa de opções pode ser personalizada das seguintes formas:
É possível criar e modificar painéis da faixa de opções usando o editor Personalizar interface
do usuário. Consulte Faixa de opções no Guia de Personalização.
Você pode associar um grupo de paletas de ferramentas personalizável com cada guia na faixa
de opções. Clique com o botão direito do mouse na guia da faixa de opções para exibir uma
lista de grupos de paletas de ferramentas disponíveis.
É possível alterar a ordem das guias da faixa de opções. Clique na guia que deseja mover,
arraste-a para a posição desejada e solte.
Autor: José Augusto Barbosa – Email: Augusto@mcrsoftware.com.br - Celular: 8410 6401
Nível I - B 14
Apostila de AutoCAD 2012 Módulo Básico
É possível alterar a ordem dos painéis da faixa de opções. Clique na painel que deseja mover,
arraste-o para a posição desejada e solte.
É possível converter a barra de ferramentas em painéis da faixa de opções usando o editor
Personalizar interface do usuário. Consulte Faixa de opções no Guia de Personalização.
Cursores na área de desenho
Comandos | Variáveis do sistema
Na área de desenho, a aparência do cursor muda dependendo do que você está fazendo.
Se você é solicitado a especificar a localização de um ponto, o cursor aparece como mira
Se você é solicitado a selecionar um objeto, o cursor muda para um pequeno quadrado
denominado caixa de seleção
Se você não estiver em um comando, o cursor aparece como uma combinação dos cursores de
mira e de caixa de seleção
Se você é solicitado a inserir texto, o cursor aparece como uma barra vertical
Nas ilustrações a seguir, esses cursores são exibidos em ordem.
Você pode alterar o tamanho dos cursores de mira e de caixa de seleção na caixa de diálogo
Opções (o comando OPCOES). Para obter mais informações sobre como personalizar esses e
outros elementos da interface, consulte Definir as opções de interface.
Os controles de viewport
Comandos | Variáveis do sistema | Tópicos relacionados
Os controles de viewport são exibidos no canto superior esquerdo de cada viewport, e
fornecem uma maneira cômoda de alterar vistas, estilos visuais e outras configurações.
Autor: José Augusto Barbosa – Email: Augusto@mcrsoftware.com.br - Celular: 8410 6401
Nível I - B 15
Apostila de AutoCAD 2012 Módulo Básico
As legendas exibem as configurações de viewport atuais. Por exemplo, as legendas podem
dizer
[+] [Topo] [Estrutura de arame 2D]
Você pode clicar em cada uma das três áreas entre colchetes para alterar as configurações.
Clique em + para exibir as opções para maximizar o viewport, alterar a configuração de
viewport ou controlar a exibição das ferramentas de navegação.
Clique em Topo para selecionar entre várias vistas padrão e personalizadas.
Clique em Estrutura de arame 2D para escolher um dos diversos estilos visuais. A maioria dos
demais estilos visuais são utilizados para visualização em 3D.
A ferramenta ViewCube
Comandos | Tópicos relacionados
O ViewCube é uma ferramenta prática para controlar a orientação de vistas 3D.
Essa ferramenta está disponível na maioria dos produtos da Autodesk e fornece uma
experiência comum ao se alternar entre produtos.
Como alternativa, é possível utilizar o comando ORBITA3D ¬para arrastar vistas 3D, e clicar
com o botão direito do mouse para obter opções adicionais de visualização 3D.
O ícone do UCS
Comandos | Tópicos relacionados
A área de desenho exibe um ícone que representa o plano XY de um sistema de coordenadas
retangular denominado Sistema de coordenadas do usuário ou UCS.
Autor: José Augusto Barbosa – Email: Augusto@mcrsoftware.com.br - Celular: 8410 6401
Nível I - B 16
Apostila de AutoCAD 2012 Módulo Básico
É possível selecionar, mover e girar o ícone do UCS para alterar o UCS atual. O UCS é útil em 2D
e essencial em 3D. Para obter mais informações sobre o UCS, consulte Trabalhar com o
sistema de coordenadas do usuário (UCS).
Outras localizações de ferramentas
Use as ferramentas comuns na barra de menus clássica, barras de ferramentas, paletas de
ferramentas, barra de status, menus de atalho e Design Center para encontrar mais comandos,
configurações e modos.
Tópicos nesta seção
Acessar a barra de menus clássica
Exiba menus suspensos da barra de menus clássica utilizando um dos diversos métodos
existentes. Além de poder especificar menus alternativos.
Barras de ferramentas
Use os botões nas barras de ferramentas para iniciar comandos, exibir barras de ferramentas
desdobráveis e dicas de ferramentas. É possível exibir ou ocultar, encaixar e redimensionar as
barras de ferramentas.
Barras de status
As barras de status do aplicativo e do desenho fornecem informações e botões úteis para
ativar e desativar as ferramentas de desenho.
Atalhos de teclado
Utilize o teclado para acessar o menu Aplicativo, a barra de ferramentas Acesso rápido e a
faixa de opções.
A janela Linha de comando
Você pode exibir os comandos, variáveis de sistema, opções, mensagens e prompts em uma
janela encaixável e redimensionável denominada janela de comandos.
Menus de atalho
Exibir um menu de atalho para acesso rápido a comandos relevantes à sua atividade atual.
Autor: José Augusto Barbosa – Email: Augusto@mcrsoftware.com.br - Celular: 8410 6401
Nível I - B 17
Apostila de AutoCAD 2012 Módulo Básico
Paletas de ferramentas
As paletas de ferramentas são áreas com guias na janela Paletas de ferramentas que fornecem
um método eficiente para organizar, compartilhar e posicionar blocos e hachuras e outras
ferramentas. As paletas de ferramentas também podem conter ferramentas personalizadas
fornecidas por outros desenvolvedores.
DesignCenter
Com o DesignCenter, é possível organizar o acesso a blocos, hachuras, refexs e outros
conteúdos como definições de camadas, layouts e estilos de texto.
Content Explorer
Com o Content Explorer, é possível pesquisar e acessar os arquivos de projeto e os objetos de
projeto localmente ou em servidores da rede sem sair do ambiente de CAD.
Acessar a barra de menus clássica
Procedimentos | Variáveis do sistema | Tópicos relacionados
Exiba menus suspensos da barra de menus clássica utilizando um dos diversos métodos
existentes. Além de poder especificar menus alternativos.
A barra de menus clássica pode ser exibida na parte superior da área do desenho. A barra de
menus clássica é exibida por padrão no espaço de trabalho Clássico do AutoCAD.
ObservaçãoA barra de menus clássica é desativada por padrão nos espaços de trabalho,
Desenho e anotação 2D e Modelagem 3D.
Autor: José Augusto Barbosa – Email: Augusto@mcrsoftware.com.br - Celular: 8410 6401
Nível I - B 18
Apostila de AutoCAD 2012 Módulo Básico
É possível especificar os menus que serão exibidos no navegador de menus para todas as áreas
de desenho ao personalizar um arquivo CUIx e carregá-lo no programa.
Procedimentos
Para exibir a barra de menus clássica
Na barra de ferramentas Acesso rápido, clique no menu suspenso Personalização Mostrar
barra do menu.
Variáveis do sistema
Variáveis de sistema
MENUBAR
Controla a exibição da barra de menus.
MENUBAR
Tópicos relacionados
Controla a exibição da barra de menus.
0 Oculta a barra de menus
1 Exibe a barra de menus
Barras de ferramentas
Procedimentos | Comandos | Variáveis do sistema | Tópicos relacionados
Use os botões nas barras de ferramentas para iniciar comandos, exibir barras de ferramentas
desdobráveis e dicas de ferramentas. É possível exibir ou ocultar, encaixar e redimensionar as
barras de ferramentas.
As barras de ferramentas contêm botões que iniciam comandos. Quando se move o mouse ou
o dispositivo apontador sobre um botão da barra de ferramentas, a dica de ferramenta exibe o
nome desse botão. Botões com um pequeno triângulo preto no canto inferior direito são
barras de ferramentas desdobráveis que contêm comandos relacionados. Com o cursor sobre
o ícone, mantenha pressionado o botão esquerdo do mouse até que a barra de ferramentas
do menu desdobrável apareça.
A barra de ferramentas Acesso rápido, no topo da janela do aplicativo, é exibida por padrão.
Esta barra de ferramentas é similar às encontradas nos programas Microsoft® Office. Ela
contém os comandos usados com freqüência no AutoCAD® como PLOT, UNDO e REDO, assim
como comandos-padrão do Microsoft Office como Novo, Abrir e Salvar. Para obter mais
informações sobre a barra de ferramentas Acesso rápido, consulte Barra de ferramentas
Acesso rápido.
ObservaçãoÉ possível transformar uma barra de ferramentas em um painel faixa de opções
usando acaixa de diálogo Personalizar interface do usuário.
Autor: José Augusto Barbosa – Email: Augusto@mcrsoftware.com.br - Celular: 8410 6401
Nível I - B 19
Apostila de AutoCAD 2012 Módulo Básico
Barras de status
As barras de status do aplicativo e do desenho fornecem informações e botões úteis para
ativar e desativar as ferramentas de desenho.
Tópicos nesta seção
Barra de status do aplicativo
A barra de status do aplicativo exibe os valores de coordenadas de seu cursor, ferramentas de
desenho e ferramentas da Vista rápida e da escala de anotação.
Barra de status do desenho
A barra de status do desenho exibe diversas ferramentas o dimensionamento de anotações.
Barra de status do aplicativo
Procedimentos | Comandos | Variáveis do sistema
A barra de status do aplicativo exibe os valores de coordenadas de seu cursor, ferramentas de
desenho e ferramentas da Vista rápida e da escala de anotação.
É possível visualizar os botões das ferramentas de desenho como ícones ou texto. Também é
possível alterar com facilidade as configurações do snap, polar, osnap e otrack nos menus de
atalho destas ferramentas de desenho.
É possível visualizar e alternar entre desenhos abertos e layouts em um desenho. Também é
possível exibir ferramentas para anotações de escala.
Autor: José Augusto Barbosa – Email: Augusto@mcrsoftware.com.br - Celular: 8410 6401
Nível I - B 20
Apostila de AutoCAD 2012 Módulo Básico
Com o botão Espaço de trabalho, é possível alternar entre espaços de trabalho e exibir o nome
do espaço de trabalho atual. O botão de cadeado bloqueia as posições atuais das barras de
ferramentas e janelas. Para expandir a área de exibição do desenho, clique no botão Limpar
tela.
É possível adicionar ou remover um botão da barra de status do aplicativo do menu de atalho
da barra de status.
ObservaçãoQuando a barra de status do aplicativo está desativada, o botão Limpar tela não é
exibido na tela.
Barra de status do desenho
Procedimentos | Variáveis do sistema
A barra de status do desenho exibe diversas ferramentas o dimensionamento de anotações.
Diferentes ferramentas são exibidas para o espaço do modelo e o espaço do papel.
Quando a barra de status do desenho está ativada, ela é exibida na parte inferior da área de
desenho. Quando a barra de status do desenho está desativada, as ferramentas encontradas
na barra de status do desenho são movidas para a barra de status do aplicativo.
Quando a barra de status do desenho está ativada, é possível usar o menu Barra de status do
desenho para selecionar quais ferramentas serão exibidas na barra de status.
Atalhos de teclado
Utilize o teclado para acessar o menu Aplicativo, a barra de ferramentas Acesso rápido e a
faixa de opções.
Pressione a tecla Alt para exibir as teclas de atalho para ferramentas comuns na janela do
aplicativo.
Autor: José Augusto Barbosa – Email: Augusto@mcrsoftware.com.br - Celular: 8410 6401
Nível I - B 21
Apostila de AutoCAD 2012 Módulo Básico
Quando você seleciona um atalho de teclado, mais atalhos são exibidos para aquela
ferramenta.
A janela Linha de comando
Você pode exibir os comandos, variáveis de sistema, opções, mensagens e prompts em uma
janela encaixável e redimensionável denominada janela de comandos.
Tópicos nesta seção
Inserindo comandos na linha de comandos
Você pode inserir os comandos usando o teclado. Alguns comandos também têm nomes
abreviados chamados acrônimos de comandos.
Inserir variáveis de sistema na linha de comandos
Variáveis de sistema são definições que controlam como certos comandos funcionam.
Navegar e editar na janela de comandos
Você pode editar textos na janela de comandos para corrigir ou repetir comandos.
Alternar entre caixas de diálogo e a linha de comandos
Você pode exibir os prompts na linha de comando ao invés de usar uma caixa de diálogo ou
retornar. Essa opção é particularmente útil quando você utiliza scripts.
Encaixar, redimensionar e ocultar a Janela de comandos
Alterar a posição e exibição da janela de comandos para se adequar à forma em que você
trabalha.
Inserindo comandos na linha de comandos
Procedimentos | Comandos | Variáveis do sistema | Tópicos relacionados
Você pode inserir os comandos usando o teclado. Alguns comandos também têm nomes
abreviados chamados acrônimos de comandos.
Autor: José Augusto Barbosa – Email: Augusto@mcrsoftware.com.br - Celular: 8410 6401
Nível I - B 22
Apostila de AutoCAD 2012 Módulo Básico
Para inserir um comando usando o teclado, insira o nome completo do comando na linha de
comando e pressione Enter ou a barra de espaço.
Para repetir o comando anterior, pressione Enter ou a barra de espaço sem inserir um
comando.
ObservaçãoQuando a Entrada dinâmica está ativada e definida para exibir prompts dinâmicos,
você pode inserir comandos em uma dica de ferramentas junto ao cursor.
Exibir variáveis do sistema e comandos válidos
Por padrão, o AutoCAD completa automaticamente o nome de um comando ou uma variável
do sistema à medida que você os digita. Além disso, uma lista de opções válidas a partir da
qual você pode selecionar é exibida. Utilize o comando PREENCHIMENTOAUTOM para
controlar quais operações automáticas você deseja utilizar.
Se a operação de preenchimento automático estiver desativada, será possível digitar uma letra
na linha de comando e pressionar TAB para navegar entre todos os comandos e variáveis do
sistema que começam com essa letra. Pressione Enter ou a barra de espaço para iniciar o
comando ou a variável do sistema.
Digitar nomes abreviados de comandos
Autor: José Augusto Barbosa – Email: Augusto@mcrsoftware.com.br - Celular: 8410 6401
Nível I - B 23
Apostila de AutoCAD 2012 Módulo Básico
Alguns comandos têm também nomes abreviados. Por exemplo, ao invés de inserir linha para
iniciar o comando LINHA, você poderá inserir l . Nomes abreviados de comandos são
denominados acrônimos de comando e são definidos no arquivo acad.pgp.
Para definir suas próprias abreviaturas de comandos, consulte Criar abreviaturas de comandos
no Guia de personalização.
Especificação das opções de comandos
Quando você insere comandos na linha de comando, verá um conjunto de opções ou um caixa
de diálogo. Por exemplo, quando você digita circulo no prompt de comando, a seguinte
solicitação é exibida:
Especificar o centro do círculo ou [3P/2P/Ttr (tangente, tangente, raio)]:
Você pode especificar o ponto de centro tanto ao informar coordenadas X,Y como ao usar o
dispositivo apontador para clicar em um ponto na tela.
Para selecionar uma opção diferente, entre as letras maiúsculas em uma das opções entre
colchetes. Você pode inserir letras maiúsculas ou minúsculas. Por exemplo, para selecionar a
opção três pontos (3P), insira 3p.
Executar comandos
Para executar comandos, pressione Barra de espaço ou Enter, ou clique com o botão direito do
seu dispositivo apontador depois de inserir os nomes dos comandos ou respostas aos prompts.
As instruções na Ajuda pressupõem essa etapa e não dão instruções específicas para você
pressionar Enter depois de cada entrada.
Repetir e cancelar comandos
Para repetir um comando que você acabou de usar, pressione Enter ou Barra de espaço, ou
clique com o botão direito do seu dispositivo apontador no prompt de comando.
Você também pode repetir um comando digitando multiplo, um espaço e o nome do
comando, como no exemplo a seguir:
Comando: multiplos circulos
Para cancelar um comando em andamento, pressione Esc.
Interrompendo um comando com outro comando ou variável de sistema
Muitos comandos podem ser usados de forma transparente; ou seja, eles podem ser inseridos
na linha de comando enquanto você usa outro comando. Comandos transparentes
freqüentemente alteram configurações de desenho ou opções de exibição, por exemplo, GRID
ouZOOM. Na Referência de Comandos, os comandos transparentes são designados por um
apóstrofo antes do nome do comando.
Autor: José Augusto Barbosa – Email: Augusto@mcrsoftware.com.br - Celular: 8410 6401
Nível I - B 24
Apostila de AutoCAD 2012 Módulo Básico
Para usar um comando no modo transparente, clique no respectivo botão na barra de
ferramentas ou insira um apóstrofo (') antes de digitar o comando em qualquer prompt. Na
linha de comando, a convenção de maior do que (>>) precedem prompts que são exibidos para
comandos transparentes. Depois que tiver completado um comando transparente, o comando
original é retomado. No exemplo a seguir, você ativa a grade pontilhada e a define com
intervalos de uma unidade enquanto desenha uma linha, e depois continua desenhando a
linha.
Comando: linha
Especificar primeiro ponto: 'eixo
>>Especificar espaço do eixo (X) ou [ATIVADO/DESATIVADO/Snap/Aspecto] <0,000>: 1
Reiniciando o comando LINHA
Especificar primeiro ponto:
Comandos que não selecionam objetos, criam novos objetos ou terminam a sessão de
desenho podem, em geral, ser usados de modo transparente. Alterações feitas em caixas de
diálogo que você abriu no modo transparente não podem ter efeito até que o comando
interrompido seja executado. Semelhantemente, se você redefine uma variável de sistema
transparentemente, o novo valor não pode ter efeito até que você reinicie o comando
seguinte.
Inserir variáveis de sistema na linha de comandos
Procedimentos | Comandos
Variáveis de sistema são definições que controlam como certos comandos funcionam.
Elas podem ativar ou desativar modos como Snap, Eixo ou Orto. Elas podem definir escalas
padrões para padrões de hachuras. Elas podem armazenar informações sobre o desenho atual
e sobre a configuração do programa. Algumas vezes você utiliza uma variável de sistema para
alterar uma configuração. Outras vezes você usa uma variável de sistema para exibir o status
atual.
Por exemplo, a variável de sistema GRIDMODE ativa e desativa a exibição da grade pontilhada
quando você altera o valor. Neste caso, a variável de sistema é funcionalmente equivalente ao
comando GRID. DATE é uma variável de sistema somente leitura que armazena a data atual.
Você pode exibir esse valor, mas não pode alterá-lo.
Variáveis Bitcode
Algumas variáveis de sistema são controladas usando bitcodes. Com estas variáveis de
sistema, é possível adicionar valores para especificar combinações únicas de comportamentos.
Por exemplo, a variável de sistema LOCKUI fornece os seguintes valores de código de bits:
Autor: José Augusto Barbosa – Email: Augusto@mcrsoftware.com.br - Celular: 8410 6401
Nível I - B 25
Apostila de AutoCAD 2012 Módulo Básico
0 Barras de ferramentas e janelas não bloqueadas
1 Barras de ferramentas encaixadas bloqueadas
2 Janelas encaixadas ou ancoradas bloqueadas
4 Barras de Ferramentas flutuantes bloqueadas
8 Janelas flutuantes bloqueadas
Portanto, se LOCKUI for definida como 1 + 4 = 5, somente as barras de ferramentas encaixadas
ou flutuantes são bloqueadas; as janelas encaixadas, ancoradas e flutuantes não são
bloqueadas.
ObservaçãoVocê pode examinar ou alterar uma definição de variável de forma transparente,
isto é, enquanto usa um outro comando. Entretanto, novos valores podem fazer efeito
somente depois que o comando interrompido for finalizado.
Navegar e editar na janela de comandos
Procedimentos | Comandos | Variáveis do sistema | Tópicos relacionados
Você pode editar textos na janela de comandos para corrigir ou repetir comandos.
Use as teclas padrões:
Para cima, Abaixo, Seta esquerda e Seta direita
Insert, Delete
Page Up, Page Down
Home, End
Backspace
Você pode repetir qualquer comando usado na sessão atual ao efetuar o ciclo pelos comandos
na janela de comandos Ctrl Seta Para cima e Ctrl Seta Abaixo e pressionando Enter. Por
padrão, se você pressionar Ctrl+C o texto destacado é copiado para a Área de transferência. A
combinação de teclas Ctrl+V cola o texto da Área de transferência na janela de texto ou janela
de comandos.
Se você clicar com o botão direito do mouse na janela de comandos ou na janela de texto, um
menu de atalho é exibido, do qual poderá acessar os seis comandos mais recentemente
usados, copiar texto selecionado ou todo o histórico do comando, colar texto e acessar a caixa
de diálogo Opções.
Para a maioria dos comandos, a linha de comando com duas ou três linhas de prompts
anteriores, chamada de histórico de comandos, é suficiente para visualizar e editar. Para ver
mais do que uma linha de histórico de comandos, você pode rolar através do histórico ou
redimensionar a janela de comandos arrastando sua borda. Para comandos com saída de
Autor: José Augusto Barbosa – Email: Augusto@mcrsoftware.com.br - Celular: 8410 6401
Nível I - B 26
Apostila de AutoCAD 2012 Módulo Básico
texto, tais como LIST, uma janela de comandos maior pode ser necessária, ou a janela de texto
poderá ser utilizada se você pressionar F2.
Usar a janela Texto
A janela de texto é uma janela semelhante à janela de comandos na qual você pode inserir
comandos e visualizar prompts e mensagens. A janela de texto exibe o histórico completo do
comando para a sessão atual de trabalho. Use a janela de texto para visualizar saídas extensas
de comandos como LISTAR, que exibe informações detalhadas sobre os objetos selecionados.
Para mover para a frente e para trás no histórico de comandos, você pode clicar as setas de
rolagem na borda direita da janela.
Pressione Shift com uma tecla para destacar texto. Por exemplo, pressione Shift+Home na
janela de texto para destacar todo o texto desde a posição do cursor até o começo da linha.
Para copiar todo o texto na janela de texto para a Área de transferência, utilize o comando
COPIARHIST.
Para salvar comandos em um arquivo de registro, use o comando LOGFILEON.
Procedimentos | Comandos | Variáveis do sistema
Você pode exibir os prompts na linha de comando ao invés de usar uma caixa de diálogo ou
retornar. Essa opção é particularmente útil quando você utiliza scripts.
Algumas funções estão disponíveis tanto na linha de comando quanto em uma caixa de
diálogo. Em muitos casos, é possível inserir um hífen antes do comando para suprimir a caixa
de diálogo e, em vez disso, exibir prompts na linha de comando. Por exemplo, digitando
camada na linha de comando exibe o Gerenciador de propriedades de camada. Inserindo -
camada na linha de comando exibe as opções equivalentes de linha de comando. Suprimir a
caixa de diálogo é útil para compatibilidade com versões anteriores do AutoCAD® e para
utilizar arquivos de script. Podem existir pequenas diferenças entre as opções na caixa de
diálogo e as disponíveis na linha de comando.
Essas variáveis de sistema também podem afetar a apresentação das caixas de diálogo:
ATTDIA controla se INSERIR utiliza uma caixa de diálogo para entrada do valor de atributos.
CMDNAMES exibe o nome (em inglês) do comando atualmente ativo e do comando
transparente
EXPERT controla se determinadas caixas de diálogo de advertência serão exibidas.
FILEDIA controla a exibição de caixas de diálogo usadas com comandos que lêem e gravam
arquivos. Por exemplo, se FILEDIA for definida como 1, SALVARCOMO exibirá a caixa de
diálogo Salvar desenho como. Se FILEDIA for definida como 0, SALVARCOMO exibirá prompts
na linha de comando. Os procedimentos contidos nesta documentação pressupõem que
FILEDIA está definida como 1. Mesmo quando FILEDIA estiver definida como 0, você poderá
exibir uma caixa de diálogo de arquivo inserindo um til (~) no primeiro prompt.
Autor: José Augusto Barbosa – Email: Augusto@mcrsoftware.com.br - Celular: 8410 6401
Nível I - B 27
Apostila de AutoCAD 2012 Módulo Básico
FILEDIA e EXPERT são úteis quando utilizadas com scripts para a execução de comandos.
Encaixar, redimensionar e ocultar a Janela de comandos
Procedimentos | Comandos | Variáveis do sistema
Alterar a posição e exibição da janela de comandos para se adequar à forma em que você
trabalha.
Para encaixar a Janela de comandos
Por padrão, a janela de comandos está encaixada. A janela de comando encaixada é da mesma
largura que a janela do AutoCAD. Se o texto que você entrou tornar-se mais largo que a largura
da linha de comando, a janela salta para a frente da linha de comando para mostrar o texto
completo da linha.
Desencaixe ou flutue a janela de comandos, arrastando-a para fora da região de encaixe. A
região de encaixe é uma borda da janela do aplicativo AutoCAD que permite encaixar uma
barra de ferramentas, paleta ou a janela de comandos. Você pode mover a janela de
comandos flutuante para qualquer lugar na janela e redimensionar sua largura e altura com o
dispositivo apontador.
Encaixe novamente uma janela de comando flutuante ao arrastá-la para a região de encaixe da
janela AutoCAD.
Ancorar a Janela de comandos
A janela de comandos pode ser ancorada no lado esquerdo ou direito da janela AutoCAD. Ao
ancorar a janela de comandos permanece na tela, mas está no estado de minimizada, o que
permite trazê-la de volta quando for necessário. Isso ajuda a aumentar o montante de área de
desenho visível. A janela de comandos precisa estar flutuante antes que um lado para ancorar
possa ser selecionado. Para ancorar a janela de comandos, assegure que esteja flutuante, e a
seguir clique com o botão direito do mouse sobre sua barra de títulos e selecione Ancorar à
esquerda ou Ancorar à direita.
Para redimensionar a janela de comandos
Você pode redimensionar a janela de comandos na vertical, arrastando a barra de divisão, que
se encontra localizada na lateral superior da janela quando ela estiver encaixada na parte
inferior, e na lateral inferior da janela quando ela estiver encaixada.
Para ocultar a Janela de comandos
Ocultar e reexibir a linha de comando ao efetuar um dos seguintes:
Clique na guia Vista painel Paletas Linha de comando.
Clique no menu Ferramentas Linha de comando.
Autor: José Augusto Barbosa – Email: Augusto@mcrsoftware.com.br - Celular: 8410 6401
Nível I - B 28
Apostila de AutoCAD 2012 Módulo Básico
Pressione Ctrl+9.
Quando você oculta a linha de comando, ainda poderá inserir comandos. No entanto, alguns
comandos e variáveis de sistema retornam valores na linha de comando, para que você possa
reexibir a linha de comando nestas instâncias.
ObservaçãoPara obter informações sobre as opções de exibição (como ocultar automático ou
transparência) para janelas encaixáveis, consulte “Controlar a exibição de janelas encaixáveis”
no tópico Definir as opções de interface.
Menus de atalho
Procedimentos | Comandos | Variáveis do sistema | Tópicos relacionados
Exibir um menu de atalho para acesso rápido a comandos relevantes à sua atividade atual.
É possível exibir diferentes menus de atalho ao clicar com o botão direito em áreas diferentes
da tela. Os menus de atalho geralmente incluem opções para
Repetir o último comando acionado
Cancelar o comando atual
Exibir uma lista de entrada recente pelo usuário
Cortar, copiar e colar da Área de transferência
Selecionar uma opção de comando diferente
Exibir uma caixa de diálogo, como Opções ou Personalizar
Desfazer o último comando inserido
É possível personalizar o comportamento de clicar com o botão direito do mouse para que
fique sensível ao tempo, permitindo que um rápido clique com o botão direito do mouse tenha
o mesmo efeito de pressionar a tecla Enter, e que um clique mais demorado com o botão
direito do mouse exiba um menu de atalho.
Menus de atalho podem ser personalizados usando um arquivo de personalização (CUIx). Por
padrão, o arquivo CUIx principal é denominado (acad.cuix).
Menus de atalho
Procedimentos | Comandos | Variáveis do sistema | Tópicos relacionados
Exibir um menu de atalho para acesso rápido a comandos relevantes à sua atividade atual.
É possível exibir diferentes menus de atalho ao clicar com o botão direito em áreas diferentes
da tela. Os menus de atalho geralmente incluem opções para
Repetir o último comando acionado
Autor: José Augusto Barbosa – Email: Augusto@mcrsoftware.com.br - Celular: 8410 6401
Nível I - B 29
Apostila de AutoCAD 2012 Módulo Básico
Cancelar o comando atual
Exibir uma lista de entrada recente pelo usuário
Cortar, copiar e colar da Área de transferência
Selecionar uma opção de comando diferente
Exibir uma caixa de diálogo, como Opções ou Personalizar
Desfazer o último comando inserido
É possível personalizar o comportamento de clicar com o botão direito do mouse para que
fique sensível ao tempo, permitindo que um rápido clique com o botão direito do mouse tenha
o mesmo efeito de pressionar a tecla Enter, e que um clique mais demorado com o botão
direito do mouse exiba um menu de atalho.
Menus de atalho podem ser personalizados usando um arquivo de personalização (CUIx). Por
padrão, o arquivo CUIx principal é denominado (acad.cuix).
Criar e utilizar ferramentas a partir de objetos e imagens
Procedimentos | Comandos | Variáveis do sistema | Tópicos relacionados
É possível criar uma ferramenta arrastando objetos do desenho para uma paleta de
ferramentas. Em seguida, utilize a nova ferramenta para criar objetos com as mesmas
propriedades do objeto que foi arrastado para a paleta de ferramentas.
As paletas de ferramentas são áreas com guias na janela Paletas de ferramentas. Os itens
adicionados à uma paleta de ferramentas são conhecidos como ferramentas. É possível criar
uma ferramenta arrastando individualmente uma das seguintes opções para a sua paleta de
ferramentas:
Objetos geométricos como linhas, círculos e polilinhas
Cotas
Blocos
Hachuras
Preenchimento sólido
Preenchimentos de gradiente
Imagens raster
Referências externas (refexs)
Tabelas
Lights
Autor: José Augusto Barbosa – Email: Augusto@mcrsoftware.com.br - Celular: 8410 6401
Nível I - B 30
Apostila de AutoCAD 2012 Módulo Básico
Câmeras
Estilos visuais do Gerenciador de estilos visuais
Materiais da paleta Navegador de materiais
ObservaçãoQuando um objeto é arrastado para uma paleta de ferramentas, pode-se alternar
para uma outra guia ao passar sobre a guia por alguns segundos.
Utilize a nova ferramenta para criar objetos no desenho com as mesmas propriedades do
objeto que foi arrastado para a paleta de ferramentas. Por exemplo, se você arrastar um
círculo vermelho com uma espessura de linha de .05 mm do seu desenho para a paleta de
ferramentas, a nova ferramenta criará um círculo vermelho com uma espessura de linha de .05
mm. Quando você arrasta um bloco ou uma refex para uma paleta de ferramentas, a nova
ferramenta insere o bloco ou a refex com as mesmas propriedades em seu desenho.
Ao arrastar um objeto geométrico ou uma cota para uma paleta de ferramentas, a nova
ferramenta será criada automaticamente com um menu desdobrável adequado. Os menus
desdobráveis da ferramenta de cota, por exemplo, fornecem diversos estilos de cotas. Clique
na seta no lado direito do ícone da ferramenta, na paleta de ferramentas, para exibir o menu
desdobrável. Quando for usada uma ferramenta em um menu desdobrável, o objeto no
desenho terá as mesmas propriedades da ferramenta original na paleta de ferramentas.
Inserir blocos e anexar referências
É possível optar por receber uma solicitação para fornecer um ângulo de rotação (iniciando em
0) quando clicar e colocar um bloco ou refex. Esta opção ignora o ângulo especificado em
Rotação na caixa de diálogo Propriedades da ferramenta. O prompt do ângulo de rotação não
é exibido se arrasta o bloco ou refex, ou se digitar rotacionar na inserção inicial do prompt de
comando.
Os blocos que são colocados ao arrastar de uma paleta de ferramentas precisam, com
freqüência, ser rotacionados ou redimensionados após serem posicionados. É possível utilizar
snaps a objetos ao arrastar blocos em uma paleta de ferramentas. Entretanto, o snap à grade é
suprimido durante a operação de arrastar. É possível definir uma escala auxiliar para um bloco
ou ferramenta de hachura para sobrepor a configuração de escala regular quando a
ferramenta for utilizada. (Uma escala auxiliar multiplica a configuração da escala atual pela
escala de cotas ou plotagem.)
Os blocos inseridos a partir de uma paleta de ferramentas são automaticamente
dimensionados de acordo com sua relação de unidades no bloco e no desenho atual. Por
exemplo, se o desenho atual usa metros como unidades e um bloco usa centímetros, a relação
de unidade é de 1 m/100 cm. Quando se arrasta o bloco para o desenho, ele é inserido na
escala 1/100.
ObservaçãoNa caixa de diálogo Opções, guia Preferências do usuário, as configurações
Unidades do conteúdo de origem e Unidades do desenho de destino são usadas quando Escala
de arrastar e soltar é definida como Sem unidade, no bloco de origem ou no desenho de
destino.
Autor: José Augusto Barbosa – Email: Augusto@mcrsoftware.com.br - Celular: 8410 6401
Nível I - B 31
Apostila de AutoCAD 2012 Módulo Básico
Atualizar definições de bloco na paleta de ferramentas
Uma definição de bloco no desenho atual não é automaticamente atualizada quando o bloco
no desenho de origem é modificado. Para atualizar a definição do bloco no desenho atual,
clique com o botão direito do mouse na ferramenta de bloco na paleta de ferramentas e clique
em Redefine no menu de atalho.
Se a opção Redefine estiver indisponível, então a origem da definição do bloco será um
arquivo de desenho em vez de um bloco em um arquivo de desenho. Para atualizar a definição
do bloco que foi criada ao inserir um arquivo de desenho, use o DesignCenter. Para obter mais
informações, consulte Adicionar conteúdo com o DesignCenter.
ObservaçãoSe o arquivo do desenho de origem para uma ferramenta de bloco for movido para
outra pasta, você precisa modificar a ferramenta que o referencia clicando com o botão direito
do mouse na ferramenta e, na caixa de diálogo Propriedades da ferramenta, especificando a
nova pasta de arquivo de origem.
Criar e utilizar ferramentas de comando
Procedimentos | Comandos
É possível criar uma ferramenta em uma paleta de ferramentas que execute um único
comando ou uma seqüência de comandos.
É possível adicionar comandos usados com freqüência em uma paleta de ferramentas. Quando
a caixa de diálogo Personalizar está aberta, é possível arrastar ferramentas de uma barra de
ferramentas ou o Editor CUI para uma paleta de ferramentas.
ObservaçãoVocê não pode arrastar comandos da barra de ferramentas Acesso rápido para
uma paleta de ferramentas.
Depois de adicionar um comando a uma paleta de ferramentas, o usuário poderá clicar na
ferramenta para executar o comando. Por exemplo, clicar na ferramenta Salvar em uma paleta
de ferramentas salva um desenho da mesma maneira que o botão Salvar da barra de
ferramentas Acesso rápido.
É possível também criar uma ferramenta que execute uma seqüência de comandos, uma
rotina AutoLISP® ou uma rotina, uma macro VBA ou aplicativo ou um script.
ObservaçãoApesar de que as ferramentas nas paletas podem ser clicadas quando o editor
Personalizar interface do usuário (CUI) for exibido, os resultados finais podem ser
imprevisíveis. É melhor não usar quaisquer das ferramentas na paleta enquanto o editor
Personalizar interface do usuário (CUI) estiver exibido.
Procedimentos
Para criar uma ferramenta de comando a partir de um botão da barra de ferramentas
ObservaçãoVocê não pode arrastar comandos da barra de ferramentas Acesso rápido.
Autor: José Augusto Barbosa – Email: Augusto@mcrsoftware.com.br - Celular: 8410 6401
Nível I - B 32
Apostila de AutoCAD 2012 Módulo Básico
Certifique-se de que a barra de ferramentas contenha o comando que desejar adicionar na
paleta de ferramentas esteja exibido.
Se a barra de ferramentas não é exibida, na faixa de opções, clique na guia Vista painel
Janelas Barras de ferramentas e, a seguir, em um grupo de personalização carregado e
na barra de ferramentas a ser exibida. Você também pode clicar em Ferramentas Barras de
ferramentas na barra de menus e selecione uma barra de ferramentas a partir da lista.
Clique na guia Gerenciar painel Personalização Paletas de ferramentas. No prompt
de comando, insira customize.
ObservaçãoMesmo que não sejam feitas modificações na caixa de diálogo Personalizar neste
procedimento, a caixa precisa ser exibida ao adicionar ferramentas de comandos a uma paleta
de ferramentas.
No programa, arraste um comando (botão) de uma barra de ferramentas para a paleta de
ferramentas e, sem soltar o botão do mouse, mova o cursor para o local na paleta de
ferramentas onde deseja colocar a ferramenta.
Uma linha horizontal aparece para indicar onde a ferramenta será localizada.
Solte o botão no dispositivo apontador.
Na caixa de diálogo Personalizar, clique em Fechar.
Para criar uma ferramenta de comando a partir do Editor CUI
Clique na guia Gerenciar painel Personalização Interface do usuário. No prompt de
comando, insira cui.
Se o editor CUI está cobrindo a janela Paletas de ferramentas , então mova o editor CUI para o
lado.
No painel Lista de comandos, arraste um comando para a paleta de ferramentas e, sem soltar
o botão do mouse no dispositivo apontador, mova o cursor para o local na paleta de
ferramentas onde deseja colocar a ferramenta.
Uma linha horizontal aparece para indicar onde a ferramenta será localizada.
Solte o botão no dispositivo apontador.
No editor CUI, clique em Fechar.
Para criar uma ferramenta de comando que executa uma sequência de comandos
personalizados (Avançado)
Clique na guia Gerenciar painel Personalização Paletas de ferramentas. No prompt
de comando, insira customize.
Autor: José Augusto Barbosa – Email: Augusto@mcrsoftware.com.br - Celular: 8410 6401
Nível I - B 33
Apostila de AutoCAD 2012 Módulo Básico
No programa, arraste um comando de uma barra de ferramentas para a paleta de ferramentas
e, sem soltar o botão do mouse no dispositivo apontador, mova o cursor para o local na paleta
de ferramentas onde deseja colocar a ferramenta.
Solte o botão no dispositivo apontador.
Na paleta de ferramentas, clique com o botão direito do mouse na ferramenta. Clique em
Propriedades.
Na caixa de diálogo Propriedades da ferramenta, altere o nome e a descrição para adequar as
cadeias de acordo com a macro, a rotina AutoLISP ou o script.
Em Comando, na caixa de diálogo Cadeia de comandos, insira uma cadeia de comandos ou
comandos personalizados, como uma rotina AutoLISP, um comando ObjectARX, uma macro
VBA ou um script.
Clique em OK.
Para utilizar uma ferramenta de comando
Em uma paleta de ferramentas, clique em uma ferramenta de comando ou arraste e solte a
ferramenta no desenho que você deseja usar.
Siga quaisquer prompts de comando que forem exibidos.
Alterar as configurações das paletas de ferramentas
Procedimentos | Comandos | Variáveis do sistema | Tópicos relacionados
As opções e configurações da paletas de ferramentas podem ser acessadas a partir de menus
de atalho exibidos quando se clica com o botão direito em diferentes áreas da janela Paletas
de ferramentas.
A janela Paletas de ferramentas pode ser encaixada na extremidade direita ou esquerda da
janela do aplicativo. Pressione a tecla Ctrl para impedir o encaixe quando você move a janela
Paletas de ferramentas.
As configurações da paleta de ferramentas são salvas com seu perfil.
O menu do atalho da janela Paletas de ferramentas inclui
Permitir encaixe. Alterna a habilidade de encaixar ou ancorar a janela de paletas. Se esta
opção for selecionada, a janela da paleta poderá ser estacionada quando você a arrasta sobre
uma área de encaixe ao lado da janela do aplicativo. Uma janela encaixável adere a um lado da
janela do aplicativo, causando o redimensionamento da área do desenho. A seleção desta
opção também torna disponível Ancorar à direita e Ancorar à esquerda.
Ancorar à esquerda ou Ancorar à direita. Anexa a janela da paleta para uma guia de âncora no
lado esquerdo ou direito da janela do aplicativo. Uma janela da paleta abre e fecha quando o
cursor é movido sobre ela. Quando uma janela de paleta ancorada é aberta, seu conteúdo se
Autor: José Augusto Barbosa – Email: Augusto@mcrsoftware.com.br - Celular: 8410 6401
Nível I - B 34
Apostila de AutoCAD 2012 Módulo Básico
sobrepõe à área de desenho. Uma janela da paleta ancorada não pode ser definida para
permanecer aberta.
Ocultar automático. Controla a exibição da janela da paleta quando esta estiver flutuando.
Quando esta opção está selecionada, somente a barra de título da janela de paletas é exibida
quando o cursor é movido para fora da janela de paletas. Quando esta opção for desmarcada,
a janela da paleta permanecerá aberta continuamente. É possível exibir a barra de títulos da
janela da paleta como ícones ou texto no menu de atalho da barra de títulos.
Transparência. Define a transparência da janela da paleta para que esta não
obscureça os objetos.
Vistas. Altera o estilo de exibição e o tamanho dos ícones em uma paleta de ferramentas.
Vistas. Altera o estilo de exibição e o tamanho dos ícones em uma paleta de ferramentas.
Para alterar o comportamento de sobreposição da janela Paletas de ferramentas.
Na janela Paletas de ferramentas, no topo da barra de títulos, clique no botão Auto-ocultar.
ObservaçãoO comportamento de sobreposição apenas está disponível quando a janela Paletas
de ferramentas não está estacionada.
Para alterar a transparência da janela Paletas de ferramentas
Na janela Paletas de ferramentas, no topo da barra de títulos, clique no botão Propriedades.
Clique em Transparência.
Na caixa de diálogo Transparência, em Geral, ajuste o nível de transparência da janela Paletas
de ferramentas quando ela não tiver o foco.
Em Passagem, ajuste o nível de transparência da janela Paletas de ferramentas quando ela
tiver foco.
Clique em OK.
ObservaçãoA transparência está disponível quando a janela Paletas de ferramentas está
desencaixada ou ancorada.
Autor: José Augusto Barbosa – Email: Augusto@mcrsoftware.com.br - Celular: 8410 6401
Nível I - B 35
Apostila de AutoCAD 2012 Módulo Básico
Para alterar o estilo de exibição de ícones na janela Paletas de ferramentas.
Clique com o botão direito do mouse em uma área em branco na janela Paletas de
ferramentas. Clique em Opções de visualização.
Na caixa de diálogo Opções de exibição, clique na opção de exibição de ícones que você deseja
definir. Também é possível alterar o tamanho dos ícones.
Clique na caixa de listagem em Aplicar e, a seguir, selecione Paleta atual ou Todas as paletas.
Clique em OK.
Controlar as propriedades das ferramentas
Procedimentos | Comandos | Variáveis do sistema
É possível alterar as propriedade de qualquer ferramenta em uma paleta de ferramenta.
Quando uma ferramenta estiver em uma paleta de ferramentas, será possível alterar as
propriedades. Por exemplo, é possível alterar a escala de inserção de um bloco ou o ângulo de
um padrão de hachura.
Para alterar essas propriedades de ferramentas, clique com o botão direito do mouse em uma
ferramenta e clique em Propriedades para exibir a caixa de diálogo Propriedades da
ferramenta. A caixa de diálogo Propriedades da ferramenta tem as seguintes categorias de
propriedades:
Autor: José Augusto Barbosa – Email: Augusto@mcrsoftware.com.br - Celular: 8410 6401
Nível I - B 36
Apostila de AutoCAD 2012 Módulo Básico
Comando. Controla a exibição de um menu de ferramenta desdobrável e a cadeia de
caracteres das ferramentas.
Câmera e recorte. Controla a vista que uma câmera define.
Atenuação, detalhes da sombra renderizada e geometria. Controla as características de
iluminação para uma ferramenta de luz.
Configurações da face, iluminação, configurações de ambiente e configurações de arestas.
Controla as características visuais de uma ferramenta de estilo visual.
Tabela. Controla o estilo de tabela, os números de linhas e colunas, e a direção do fluxo.
Propriedades padrão, de inserção ou do anexo. Propriedades de controle específicas de objeto
como escala, rotação ou ângulo.
Propriedades gerais. Sobrepõe as definições atuais de propriedades de desenho como camada,
cor e tipo de linha.
É possível expandir e recolher as categorias de propriedades, clicando nos botões de setas.
Especificar um outro ícone para uma ferramenta
É possível substituir o ícone para uma ferramenta por uma imagem a ser especificada. Isto é
útil quando os ícones automaticamente gerados estão muito confusos para serem facilmente
reconhecidos.
Para substituir a imagem, clique com o botão direito do mouse na paleta de ferramentas e
clique em Especificar imagem.
Para restaurar a imagem-padrão para uma ferramenta, clique com o botão direito do mouse e
clique em Remover imagem especificada.
Atualizar o ícone de uma ferramenta
O ícone para um bloco, refex ou imagem de raster de uma paleta de ferramentas não é
atualizado automaticamente se as definições dele forem alteradas. Se alterar a definição para
um bloco, refex ou imagem raster, poderá atualizar o ícone ao clicar com o botão direito do
mouse na ferramenta na paleta e clicar em Atualizar imagem da ferramenta. É preciso salvar o
desenho antes de atualizar a imagem da ferramenta.
Alternativamente, pode-se excluir a ferramenta e, em seguida, substituí-la utilizando o
DesignCenter™.
Especificar sobreposições para propriedades de ferramentas
Em alguns casos, é possível atribuir sobreposições de propriedades específicas para uma
ferramenta. Por exemplo, você pode posicionar uma hachura automaticamente em uma
camada pré-especificada, independentemente da configuração da camada atual. Esse recurso
Autor: José Augusto Barbosa – Email: Augusto@mcrsoftware.com.br - Celular: 8410 6401
Nível I - B 37
Apostila de AutoCAD 2012 Módulo Básico
pode poupar tempo e reduzir erros por meio da configuração automática de propriedades
durante a criação de determinados objetos.
A caixa de diálogo Propriedades da ferramenta fornece áreas para cada possível sobreposição
de propriedades.
As sobreposições de propriedades da camada afetam a cor, o tipo de linha, a espessura de
linha, o estilo de plotagem e a plotagem. As sobreposições de propriedades de camada são
resolvidas da seguinte maneira:
Se uma camada estiver ausente no desenho, ela será automaticamente criada.
Se a camada na qual você está adicionando um conteúdo estiver desativada ou congelada, ela
será temporariamente ativada ou descongelada.
Para atualizar a imagem de uma ferramenta de bloco em uma paleta de ferramenta
Em uma paleta de ferramenta, clique com o botão direito do mouse em uma ferramenta.
Clique em Atualizar imagem da ferramenta.
ObservaçãoÉ preciso salvar o desenho antes de atualizar a imagem da ferramenta.
Para alterar a imagem de uma ferramenta em uma paleta de ferramentas
Em uma paleta de ferramenta, clique com o botão direito do mouse em uma ferramenta.
Clique em Especificar imagem.
Na caixa de diálogo Selecionar arquivo de imagem, localize e selecione o arquivo de imagem
que deseja utilizar.
Clique em Abrir para designar a nova imagem.
ObservaçãoSe o usuário especificar uma imagem para uma ferramenta que possua um menu
desdobrável, tal imagem será exibida na paleta de ferramentas de cada ferramenta no menu
desdobrável.
Para restaurar a imagem, o nome e a descrição de uma ferramenta do menu desdobrável para
as configurações padrão
Em uma paleta de ferramenta, clique com o botão direito do mouse em uma ferramenta.
Clique em Propriedades.
Na caixa de diálogo Propriedades de ferramentas, clique com o botão direito do mouse na
área da imagem. Clique em Remover imagem especificada.
Clique na caixa Nome e exclua o texto.
Clique na caixa Descrição e exclua o texto.
Clique em OK.
Autor: José Augusto Barbosa – Email: Augusto@mcrsoftware.com.br - Celular: 8410 6401
Nível I - B 38
Apostila de AutoCAD 2012 Módulo Básico
ObservaçãoDeixar as caixas Imagem, Nome e Descrição em branco na caixa de diálogo
Propriedades da ferramenta irá retornar a imagem, o nome e a descrição da ferramenta
desdobrável às suas configurações-padrão.
Personalizar paletas de ferramentas
Procedimentos | Comandos | Variáveis do sistema
É possível adicionar ferramentas a uma paleta de ferramentas utilizando vários métodos.
Você pode criar novas paletas de ferramentas usando o botão Propriedades na barra de título
da janela Paletas de ferramentas e adicionar ferramentas em uma paleta de ferramentas com
os seguintes métodos:
Arraste qualquer dos seguintes para sua paleta de ferramentas: objetos geométricos como
linhas, círculos e polilinhas; cotas; hachuras; preenchimentos de gradiente; blocos; refexs;
imagens raster; tabelas; luzes; câmeras; estilos visuais do Gerenciador de estilos visuais;
materiais a partir do Navegador de materiais.
Arraste os desenhos, blocos e hachuras no DesignCenter até a paleta de ferramentas. Os
desenhos adicionados a uma paleta de ferramentas são inseridos como blocos quando
arrastados até o desenho de destino.
Utilize a caixa de diálogo Personalizar para arrastar botões da barra de ferramentas para uma
paleta de ferramentas.
Use o editor Personalizar interface do usuário (CUI) para arrastar comandos para uma paleta
de ferramentas a partir do painel Lista de comandos.
Utilize os comandos Cortar, Copiar e Colar para mover ou copiar ferramentas entre duas
paletas de ferramentas.
Gerencie as paletas de ferramentas ao criar novas paletas do zero, renomeando, excluindo ou
movendo paletas com o menu de atalho.
ObservaçãoÉ melhor não criar ou renomear paletas de ferramentas enquanto o editor
Personalizar interface do usuário (CUI) estiver exibido.
Cria uma guia de paleta de ferramentas com conteúdo predefinido, clicando com o botão
direito do mouse em uma pasta, um arquivo de desenho ou um bloco na visualização em
árvore do DesignCenter e, em seguida, clicando em Criar paleta de ferramentas no menu de
atalho.
Autor: José Augusto Barbosa – Email: Augusto@mcrsoftware.com.br - Celular: 8410 6401
Nível I - B 39
Apostila de AutoCAD 2012 Módulo Básico
Pode-se associar um grupo de paletas de ferramentas personalizável com cada painel na faixa
de opções. Clique com o botão direito do mouse no painel faixa de opções para exibir uma lista
de grupos de paletas de ferramentas disponíveis.
ObservaçãoSe o arquivo do desenho de origem para uma ferramenta de bloco, refex ou
imagem raster for movido para outra pasta, você precisa modificar a ferramenta que o
referencia ao clicar com o botão direito do mouse na ferramenta e, na caixa de diálogo
Propriedades da ferramenta, especificando a nova pasta de arquivo de origem.
Reorganizar ferramentas e paletas de ferramentas
Uma vez as ferramentas estejam colocadas na paleta de ferramentas, você pode reorganizá-las
ao arrastá-las e classificando-as. Também é possível adicionar linhas de texto e separadoras à
paleta de ferramentas.
Você pode mover uma guia de paleta de ferramentas para cima e para baixo na lista de guias a
partir do menu de atalho da paleta de ferramentas, ou a partir da caixa de diálogo
Personalizar. De forma semelhante, é possível excluir paletas de ferramentas que não são mais
necessárias. As paletas de ferramentas excluídas serão perdidas a menos que sejam salvas
primeiro por meio da exportação para um arquivo. Você pode controlar o caminho para as
suas paletas de ferramentas na guia Arquivos da caixa de diálogo Opções. Esse caminho pode
apontar para uma localização de rede compartilhada.
Paleta de ferramentas de somente leitura
Se um arquivo de paleta de ferramentas estiver definido com um atributo somente leitura, um
ícone de cadeado será exibido em um canto inferior da paleta de ferramentas. Isso indica que
não é possível modificar a paleta de ferramentas, exceto alterar as suas configurações de
exibição e reorganizar os ícones.
Autor: José Augusto Barbosa – Email: Augusto@mcrsoftware.com.br - Celular: 8410 6401
Nível I - B 40
Apostila de AutoCAD 2012 Módulo Básico
Para aplicar um atributo de somente leitura a uma paleta de ferramentas, clique com o botão
direito do mouse na paleta de ferramentas (ATC) em um dos seguintes locais:
Windows XP: <unidade>:\Documents and Settings\<nome do usuário>\Application
Data\Autodesk\AutoCAD 2012\<versão>\<idioma>\Support\ToolPalette\Palettes
Windows Vista ou Windows 7: <unidade>:\users\<nome do
usuário>\AppData\Roaming\Autodesk\AutoCAD
2012\<versão>\<idioma>\Support\ToolPalette\Palettes
No menu de atalho, clique em Propriedades. Na guia Geral, selecione Somente leitura e clique
em OK.
Procedimentos
Para criar uma paleta de ferramentas
Clique na guia Vista painel Paletas Paletas de ferramentas.
Na janela Paletas de ferramentas, no topo da barra de títulos, clique no botão Propriedades.
Clique em Nova paleta.
Na caixa de texto no local, insira um nome para a nova paleta.
Para associar um grupo de paletas de ferramentas com um painel da faixa de opções
Clique na guia Vista painel Paletas Paletas de ferramentas.
Na faixa de opções, clique com o botão direito do mouse em uma guia da faixa de opções e
clique em Grupo de paletas de ferramentas.
Clique no grupo de paletas de ferramentas disponível na lista.
Clique no menu Ferramentas Áreas de trabalho Salvar atual como.No prompt de
comando, insira salvarat.
Na caixa de diálogo Salvar espaço de trabalho, insira um nome para o novo espaço de trabalho
ou selecione um nome na lista suspensa. Clique em Salvar.
Para exibir o grupo de paletas de ferramentas associado com um painel da faixa de opções
Clique com o botão direito do mouse em um painel da faixa de opções e clique em Mostrar
grupo de paletas de ferramentas relacionado.
Para adicionar texto em uma paleta de ferramentas
Clique com o botão direito do mouse em uma área em branco na janela Paletas de
ferramentas. Clique em Adicionar texto.
Na caixa de texto, adicione o texto que desejar exibir na janela.
Autor: José Augusto Barbosa – Email: Augusto@mcrsoftware.com.br - Celular: 8410 6401
Nível I - B 41
Apostila de AutoCAD 2012 Módulo Básico
Se necessário, arraste o texto para o local apropriado na janela.
Para adicionar uma linha separadora em uma paleta de ferramentas
Clique com o botão direito do mouse em uma área em branco na janela Paletas de
ferramentas. Clique em Adicionar separador.
Se necessário, arraste o separador para o local apropriado na janela.
Para criar uma paleta de ferramentas
Clique na guia Vista painel Paletas Paletas de ferramentas.
Na janela Paletas de ferramentas, no topo da barra de títulos, clique no botão Propriedades.
Clique em Nova paleta.
Na caixa de texto no local, insira um nome para a nova paleta.
Para associar um grupo de paletas de ferramentas com um painel da faixa de opções
Clique na guia Vista painel Paletas Paletas de ferramentas.
Na faixa de opções, clique com o botão direito do mouse em uma guia da faixa de opções e
clique em Grupo de paletas de ferramentas.
Clique no grupo de paletas de ferramentas disponível na lista.
Clique no menu Ferramentas Áreas de trabalho Salvar atual como.No prompt de
comando, insira salvarat.
Na caixa de diálogo Salvar espaço de trabalho, insira um nome para o novo espaço de trabalho
ou selecione um nome na lista suspensa. Clique em Salvar.
Para exibir o grupo de paletas de ferramentas associado com um painel da faixa de opções
Clique com o botão direito do mouse em um painel da faixa de opções e clique em Mostrar
grupo de paletas de ferramentas relacionado.
Para adicionar texto em uma paleta de ferramentas
Clique com o botão direito do mouse em uma área em branco na janela Paletas de
ferramentas. Clique em Adicionar texto.
Na caixa de texto, adicione o texto que desejar exibir na janela.
Se necessário, arraste o texto para o local apropriado na janela.
Para adicionar uma linha separadora em uma paleta de ferramentas
Clique com o botão direito do mouse em uma área em branco na janela Paletas de
ferramentas. Clique em Adicionar separador.
Autor: José Augusto Barbosa – Email: Augusto@mcrsoftware.com.br - Celular: 8410 6401
Nível I - B 42
Apostila de AutoCAD 2012 Módulo Básico
Se necessário, arraste o separador para o local apropriado na janela.
Organizar paletas de ferramentas
Procedimentos | Comandos
Organize as paletas de ferramentas em grupos e controle quais grupos são exibidos.
Por exemplo, se você tiver diversas paletas de ferramentas que contenham padrões de
hachura, use PERSONALIZAR para criar um novo grupo de paletas denominado Padrões de
hachura. Em seguida, adicione a esse grupo todas as paletas de ferramentas que contenham o
grupo Padrão de hachura.
Quando você define como atual o grupo Padrão de hachura, somente as paletas de
ferramentas do grupo em questão são exibidas na janela Paletas de ferramentas.
Local das paletas de ferramentas e dos grupos de paletas de ferramentas
O caminho padrão para arquivos de paleta de ferramentas é definido na guia Arquivos da caixa
de diálogo Opções, em Localizações de arquivo de paletas de ferramentas. As paletas de
ferramentas podem ser armazenadas em vários locais, permitindo o uso de paletas de
ferramentas criadas pelo usuário e específicas da empresa.
Os grupos de paletas de ferramentas são salvos no perfil atual do AutoCAD.
Para obter informações sobre como compartilhar as paletas de ferramentas e os grupos de
paletas de ferramentas, consulte Salvar e compartilhar as paletas de ferramentas e os grupos
de paletas de ferramentas.
Para criar um grupo de paletas de ferramentas
Clique na guia Gerenciar painel Personalização Paletas de ferramentas. No prompt
de comando, insira customize.
Na caixa de diálogo Personalizar, em Grupos de paletas, clique com o botão direito do mouse
na área inferior em branco. Clique em Novo grupo.
ObservaçãoSe não houver nenhum grupo listado na área Grupos de paletas, você poderá
também criar um grupo arrastando uma paleta de ferramentas da área Paletas para a área
Grupos de paletas.
Insira um nome para o grupo de paletas de ferramentas.
Clique em Fechar.
Para adicionar uma paleta de ferramentas a um grupo de paletas de ferramentas
Clique na guia Gerenciar painel Personalização Paletas de ferramentas. No prompt
de comando, insira customize.
Autor: José Augusto Barbosa – Email: Augusto@mcrsoftware.com.br - Celular: 8410 6401
Nível I - B 43
Apostila de AutoCAD 2012 Módulo Básico
Na caixa de diálogo Personalizar, arraste uma paleta de ferramentas da área Paletas para um
grupo na área Grupo de paletas.
Clique em Fechar.
Para copiar uma paleta de ferramentas de um grupo para outro
Clique na guia Gerenciar painel Personalização Paletas de ferramentas. No prompt
de comando, insira customize.
Na caixa de diálogo Personalizar, em Grupos de paletas, selecione a paleta de ferramentas que
deseja copiar.
Pressione Ctrl enquanto arrasta a paleta de ferramentas selecionada para outro grupo.
Uma cópia da paleta de ferramentas é exibida na nova localização.
Clique em Fechar.
Para exibir um grupo de paletas de ferramentas
Clique com o botão direito do mouse na barra de títulos da janela Tool Palettes.
Clique no nome do grupo de paleta de ferramentas que desejar exibir.
Para exibir todas as paletas de ferramentas
Clique com o botão direito do mouse na barra de títulos da janela Tool Palettes. Clique em
Toda as paletas.
Para excluir um grupo de paletas de ferramentas
Clique na guia Gerenciar painel Personalização Paletas de ferramentas. No prompt
de comando, insira customize.
Na caixa de diálogo Personalizar, em Grupos de paletas, clique com o botão direito do mouse
em um grupo de paletas. Clique em Excluir.
Clique em Fechar.
Salvar e compartilhar as paletas de ferramentas e os grupos de paletas de ferramentas
Procedimentos | Comandos | Tópicos relacionados
Exporte e importe arquivos de paleta de ferramentas (XTP) e arquivos de grupo de paletas de
ferramentas (XPG) para compartilhar com outros usuários.
ObservaçãoNo caso das paletas de ferramentas de somente leitura, um ícone de cadeado é
exibido num canto inferior da paleta de ferramentas. Isso indica que não é possível modificar a
Autor: José Augusto Barbosa – Email: Augusto@mcrsoftware.com.br - Celular: 8410 6401
Nível I - B 44
Apostila de AutoCAD 2012 Módulo Básico
paleta de ferramentas, exceto alterar as suas configurações de exibição e reorganizar os
ícones.
Exportar paletas de ferramentas e grupos de paletas de ferramentas
Em alguns casos, quando se exporta uma paleta de ferramentas personalizada, uma pasta de
imagens com o mesmo nome da paleta de ferramentas exportada é automaticamente criada
no mesmo local do arquivo XTP. A pasta de imagens contém imagens de ícones usados na
paleta de ferramentas exportada. A pasta é criada quando você exporta uma paleta de
ferramentas que contém quaisquer dos seguintes itens:
Ferramentas de conteúdo criadas pelo usuário
As ferramentas de comando que contêm ícones da paleta de ferramentas definidas pelo
usuário (imagens)
AvisoEvite copiar arquivos de paleta de ferramentas (ATC) entre versões diferentes. Isso pode
causar problemas ao migrar para uma versão futura. Para obter mais informações, consulte
Migrar configurações personalizadas no Guia de Personalização.
Importar paletas de ferramentas e grupos de paletas de ferramentas
Se você estiver importando paletas de ferramentas e grupos de paletas de ferramentas,
importe primeiro todas as paletas de ferramentas. Depois da importação de todas as paletas
de ferramentas, é possível importar os grupos de paletas de ferramentas exportados.
Quando se importa uma paleta de ferramentas personalizada, a pasta de imagens precisa estar
no mesmo local do arquivo XTP importado para que os ícones apareçam na paleta de
ferramentas.
As paletas de ferramentas somente podem ser usadas na versão do AutoCAD na qual foram
criadas. Por exemplo, você não pode usar uma paleta de ferramentas que foi criada no
AutoCAD 2012 com o AutoCAD 2005. É possível migrar paletas de ferramentas de versões
anteriores para a versão atual usando o Migrar configurações personalizadas.
AvisoSe você compartilhar paletas de ferramentas com alguém que não está utilizando o
mesmo produto com base no AutoCAD ou a mesma versão em que foram criadas, é possível
que as ferramentas possam não funcionar ou ser acessadas corretamente.
Procedimentos
Para exportar paletas de ferramentas ou grupos de paletas de ferramentas
Clique na guia Gerenciar painel Personalização Paletas de ferramentas. No prompt
de comando, insira customize.
Na caixa de diálogo Personalizar, execute um dos seguintes procedimentos:
Autor: José Augusto Barbosa – Email: Augusto@mcrsoftware.com.br - Celular: 8410 6401
Nível I - B 45
Apostila de AutoCAD 2012 Módulo Básico
Exporte uma paleta de ferramentas. Em Paletas, clique com o botão direito do mouse em uma
paleta de ferramentas. Clique em Exportar.
Exporte um grupo de paletas de ferramentas. Em Grupos de paletas, clique com o botão
direito do mouse em um grupo de paletas de ferramentas. Clique em Exportar ou Exportar
todos para exportar todos os grupos de paletas de ferramentas.
Na caixa de diálogo Exportar <Item>, especifique um nome de arquivo e uma localização.
Clique em Salvar.
Clique em Fechar.
Para importar paletas de ferramentas ou grupos de paletas de ferramentas
Clique na guia Gerenciar painel Personalização Paletas de ferramentas. No prompt
de comando, insira customize.
Na caixa de diálogo Personalizar, execute um dos seguintes procedimentos:
Importe uma paleta de ferramentas. Em Paletas, clique com o botão direito do mouse e, a
seguir, clique em Importar.
Importe um grupo de paletas de ferramentas. Em Grupos de paletas, clique com o botão
direito do mouse em um grupo de paletas de ferramentas ou em uma área vazia e, em
seguida, clique em Importar.
Na caixa de diálogo Importar <Item>, localize o arquivo que deseja importar. Clique em Abrir.
Clique em Fechar.
Para exportar paletas de ferramentas ou grupos de paletas de ferramentas
Clique na guia Gerenciar painel Personalização Paletas de ferramentas. No prompt
de comando, insira customize.
Na caixa de diálogo Personalizar, execute um dos seguintes procedimentos:
Exporte uma paleta de ferramentas. Em Paletas, clique com o botão direito do mouse em uma
paleta de ferramentas. Clique em Exportar.
Exporte um grupo de paletas de ferramentas. Em Grupos de paletas, clique com o botão
direito do mouse em um grupo de paletas de ferramentas. Clique em Exportar ou Exportar
todos para exportar todos os grupos de paletas de ferramentas.
Na caixa de diálogo Exportar <Item>, especifique um nome de arquivo e uma localização.
Clique em Salvar.
Clique em Fechar.
Autor: José Augusto Barbosa – Email: Augusto@mcrsoftware.com.br - Celular: 8410 6401
Nível I - B 46
Apostila de AutoCAD 2012 Módulo Básico
Para importar paletas de ferramentas ou grupos de paletas de ferramentas
Clique na guia Gerenciar painel Personalização Paletas de ferramentas. No prompt
de comando, insira customize.
Na caixa de diálogo Personalizar, execute um dos seguintes procedimentos:
Importe uma paleta de ferramentas. Em Paletas, clique com o botão direito do mouse e, a
seguir, clique em Importar.
Importe um grupo de paletas de ferramentas. Em Grupos de paletas, clique com o botão
direito do mouse em um grupo de paletas de ferramentas ou em uma área vazia e, em
seguida, clique em Importar.
Na caixa de diálogo Importar <Item>, localize o arquivo que deseja importar. Clique em Abrir.
Clique em Fechar.
Utilizar um arquivo de modelo de desenho
Procedimentos | Comandos | Variáveis do sistema | Tópicos relacionados
Um arquivo do modelo de desenho é utilizado para fornecer consistência nos desenhos que
você cria ao efetuar a manutenção de estilos e configurações padrão.
Selecionar um arquivo de modelo de desenho
Um conjunto de arquivos de modelo de desenho é instalado com o AutoCAD. Muitos deles são
fornecidos para as unidades imperiais ou métricas, e alguns são otimizados para a modelagem
3D. Todos os arquivos de modelo de desenho têm a extensão de arquivo .dwt.
Embora estes modelos de desenho forneçam uma forma rápida para iniciar a criação de um
novo desenho, é melhor criar modelos de desenho específicos para sua empresa e para os
desenhos que você cria.
Criar um arquivo de modelo de desenho
Quando precisar criar vários desenhos que usem as mesmas convenções e configurações
padrão, você pode economizar tempo criando ou personalizando um arquivo de modelo de
desenho em vez de especificar as convenções e definições padrão cada vez que começar. As
convenções e as definições normalmente armazenadas em arquivos de modelo incluem
Formato e precisão da unidade
Especificar unidades e formatos de unidades
Antes de iniciar o desenho, você decide qual unidade de medida será usada no desenho, e
define o formato, precisão, e outras convenções a serem usadas em coordenadas e distâncias.
Tópicos nesta seção
Autor: José Augusto Barbosa – Email: Augusto@mcrsoftware.com.br - Celular: 8410 6401
Nível I - B 47
Apostila de AutoCAD 2012 Módulo Básico
Determinar as unidades de medida
Antes de iniciar o desenho, você precisa decidir o que representa uma unidade de desenho
com base em que planeja desenhar. Você pode converter um desenho entre sistemas de
medida usando o recurso de escala.
Definir as convenções do formato de unidade
É possível definir o formato e o número de casas decimais a serem usadas ao inserir e exibir
unidades lineares e angulares.
Determinar as unidades de medida
Procedimentos | Comandos | Variáveis do sistema | Tópicos relacionados
Antes de iniciar o desenho, você precisa decidir o que representa uma unidade de desenho
com base em que planeja desenhar. Você pode converter um desenho entre sistemas de
medida usando o recurso de escala.
Cada objeto que você cria é medido nas unidades de desenho. Antes de iniciar o desenho,
você precisa decidir o que representa uma unidade de desenho com base no que planeja
desenhar. Em seguida você pode criar seu desenho em seu tamanho real com aquela
convenção.
Por exemplo, os objetos na ilustração podem representar dois edifícios que têm 125 pés de
comprimento, ou um corte da peça mecânica que é medida em milímetros.
Convertendo as unidades de desenho
Se você iniciar um desenho em um sistema de medidas (imperial ou métrico), e a seguir
desejar alternar para o outro sistema, use SCALE para dimensionar a geometria do modelo
com o fator de conversão apropriado para obter distâncias e cotas corretas.
Por exemplo, para converter um desenho criado em polegadas para centímetros, você altera a
escala da geometria do modelo por um fator de 2.54. Para converter de centímetros para
polegadas, o fator de escala é 1/2.54 ou cerca de 0.3937.
Definindo a escala para dimensões
Procedimentos | Comandos | Variáveis do sistema | Tópicos relacionados
Autor: José Augusto Barbosa – Email: Augusto@mcrsoftware.com.br - Celular: 8410 6401
Nível I - B 48
Apostila de AutoCAD 2012 Módulo Básico
Você pode especificar o tamanho das dimensões no desenho. O modo de definição do
tamanho da dimensão depende do método utilizado para dispor e plotar desenhos.
A escala de cota afeta o tamanho da geometria da dimensão relativo aos objetos no desenho.
A escala de cota afeta tamanhos, como altura de texto, tamanho de ponta de seta e
deslocamentos, como o deslocamento da origem da linha de extensão.
Você deve configurar estes tamanhos e deslocamentos para valores que representam os seus
atuais tamanhos plotados. A escala de cota não se refere ao fator de escala global para
tolerâncias ou comprimentos mensurados, coordenadas ou ângulos.
ObservaçãoÉ possível usar escala anotativa para controlar a escala geral de cotas exibidas nas
viewports de layout. Quando você cria cotas anotativas, elas são dimensionados com base na
configuração atual da escala da anotação e são automaticamente exibidas no tamanho
correto.
A definição da escala de dimensão depende de como você irá dispor o seu desenho. Há três
métodos utilizados para criar dimensões em um layout de desenho:
Cota no espaço do modelo para plotagem no espaço do modelo. Este é o método tradicional
utilizado com desenhos de vista única. Para criar dimensões redimensionadas de forma correta
para plotagem, defina a variável de sistema DIMSCALE com o inverso da escala de plotagem
pretendida. Por exemplo, se a escala de plotagem for 1/4, defina DIMSCALE como 4.
Cota no espaço do modelo para plotagem no espaço do papel. Este era o método preferido
para desenhos complexos com múltiplas vistas antes do AutoCAD 2002. Utilize-o quando as
dimensões de um desenho precisarem ter uma referência em outros desenhos (refexs) ou ao
criar dimensões isométricas em vistas isométricas 3D. Para evitar que as dimensões de uma
viewport de layout sejam exibidas em outras viewports de layout, crie uma camada de
dimensionamento para cada viewport de layout congelada em todas as outras viewports de
layout. Para criar dimensões que sejam redimensionadas automaticamente para exibição em
um layout do espaço do papel, defina a variável de sistema DIMSCALE como 0.
Cota em layouts. Este é o método de cotagem mais simples. As dimensões são criadas no
espaço do papel através da seleção de objetos no espaço do modelo ou da especificação de
localizações de snaps ao objeto nos objetos no espaço do modelo. Por padrão, é mantida a
associatividade entre as dimensões no espaço do papel e os objetos no espaço do modelo.
Nenhuma escala adicional é requerida para dimensões criadas no layout de espaço de papel:
DIMLFAC e DIMSCALE não precisam ser alteradas de seu valor padrão de 1.0000.
ObservaçãoQuando você dimensiona objetos de espaço de modelo na origem de papel usando
cotas associativas, os valores de cota para a escala de exibição de cada viewport são
automaticamente ajustadas. Esse ajuste é combinado à configuração atual de DIMLFAC, sendo
informado pelo comando LIST como uma sobreposição de estilo de cota. Para cotas não
associativas, você precisa definir DIMLFAC manualmente.
Definir as convenções do formato de unidade
Autor: José Augusto Barbosa – Email: Augusto@mcrsoftware.com.br - Celular: 8410 6401
Nível I - B 49
Apostila de AutoCAD 2012 Módulo Básico
Comandos | Variáveis do sistema
É possível definir o formato e o número de casas decimais a serem usadas ao inserir e exibir
unidades lineares e angulares.
Definir unidades lineares
Você pode escolher entre diversas convenções comuns para representar o formato e a
precisão das coordenadas e distâncias lineares exibidas na paleta Propriedades, na , na
entrada dinâmica, na barra de status e em outras localizações.
Por exemplo, aqui se encontra três variações da entrada dinâmica.
Definir unidades angulares
Você pode especificar que os valores positivos dos ângulos são medidos no sentido horário ou
no sentido anti-horário, e a direção do ângulo (usualmente Leste ou Norte). Você pode inserir
ângulos utilizando grados, radianos ou unidades de topografia ou graus, minutos e segundos.
Se você utilizar ângulos de topografia ao especificar as coordenadas polares, indique se esses
ângulos estão na direção norte, sul, leste ou oeste. Por exemplo, para inserir uma coordenada
relativa à linha de divisa que tem 72 pés e 8 polegadas de comprimento na direção de 45
graus, 20 minutos e 6 segundos Leste, insira @72'8"<n45d20'6"e.
Entender o arredondamento e precisão
Quando você especifica a precisão de exibição de unidades, os valores para coordenadas e
distâncias são arredondados. No entanto, a precisão interna das coordenadas e distâncias são
sempre mantidas a despeito da precisão de exibição.
Por exemplo, se você definir a precisão de exibição de unidade de formato decimal como 1 (ou
0.0), a exibição das coordenadas é arredondada para uma casa após o ponto decimal.
Portanto, as coordenadas 0.000,1.375 são exibidas como 0.0,1.4, mas a precisão interna ainda
é mantida.
Autor: José Augusto Barbosa – Email: Augusto@mcrsoftware.com.br - Celular: 8410 6401
Nível I - B 50
Apostila de AutoCAD 2012 Módulo Básico
Comandos
UNIDADES
Controla os formatos de exibição de coordenadas e ângulos e a precisão.
Variáveis do sistema
Variáveis de sistema
ANGBASE
Define o ângulo base para 0 relativo ao UCS atual.
ANGDIR
Define a direção dos ângulos positivos.
AUNITS
Define as unidades para ângulos.
AUPREC
Define a precisão de exibição para unidades e coordenadas angulares.
LUNITS
Define unidades lineares.
LUPREC
Define a precisão de exibição para unidades e coordenadas lineares.
MEASUREINIT
Controla se um desenho iniciado do zero usa configurações padrão imperial ou métrica.
MEASUREMENT
Controla se o desenho atual usa padrões de hachura imperial ou métrico e arquivos de tipos
de linha.
UNITMODE
Controla o formato de exibição para unidades.
Blocos de margens e carimbo e bordas
Inserindo blocos
Procedimentos | Comandos | Variáveis do sistema | Tópicos relacionados
Autor: José Augusto Barbosa – Email: Augusto@mcrsoftware.com.br - Celular: 8410 6401
Nível I - B 51
Apostila de AutoCAD 2012 Módulo Básico
Ao inserir um bloco, cria-se
se uma referência de bloco e especifica a sua localização, sua escala
esc e
sua rotação.
Dimensionar referências de bloco
É possível especificar a escala de uma referência de bloco utilizando valores X, Y e Z diferentes.
Um bloco que usa diferentes unidades de desenho das unidades especificadas para o desenho,
é automaticamente
icamente dimensionado por um fator equivalente à relação entre as duas unidades.
Editar propriedades personalizadas e valores de atributo
Se você inserir uma referência de bloco que inclua propriedades personalizadas editáveis ou
atributos, poderá ver os valores destas propriedades personalizadas e atributos na paleta
Propriedades enquanto insere o bloco.
bloco. As propriedades personalizadas do bloco e atributos se
tornam editáveis na paleta Propriedades após o bloco ser especificado em uma das seguintes
formas:
Na caixa de diálogo Inserir,, após clicar em OK.
Usando o comando -INSERIR após inserir o nome do bloco.
Ao clicar em uma ferramenta de bloco em uma paleta de ferramentas.
Inserindo um arquivo de desenho como um bloco
Quando se insere um arquivo de desenho inteiro em outro desenho, as informações
informações desse
desenho são copiadas para a tabela de blocos do desenho atual como uma definição de bloco.
As inserções subseqüentes fazem referência à definição de bloco com diferentes configurações
de posição, escala e rotação, como mostra a ilustração a seguir.
Autor: José Augusto Barbosa – Email: Augusto@mcrsoftware.com.br - Celular: 8410 6401
Nível I - B 52
Apostila de AutoCAD 2012 Módulo Básico
As refexs contidas em um desenho inserido talvez não sejam exibidas corretamente, a não ser
que essas refexs já tenham sido inseridas ou anexadas ao desenho de destino.
Inserir blocos a partir das paletas de ferramentas
É possível inserir blocos
cos de paletas de ferramentas ao arrastar a ferramenta de blocos para o
desenho ou ao clicar na ferramenta de blocos e, em seguida, especificar um ponto de inserção.
É possível escolher se será solicitado a fornecer um ângulo de rotação (iniciando em 0) quando
q
clica e coloca o bloco. Quando esta opção for selecionada, o ângulo especificado em Rotação,
na caixa de diálogo Propriedades da ferramenta, será ignorado. O prompt para o ângulo de
rotação não será exibido se arrastar o bloco ou refex, ou se no prompt
prompt de comando de
inserção inicial for inserido rotacionar.
Os blocos arrastados a partir da paleta de ferramentas podem ser rotacionados ou
redimensionados após serem posicionados. É possível utilizar snaps a objetos ao arrastar
blocos em uma paleta de ferramentas.
rramentas. Entretanto, o snap à grade é suprimido durante a
operação de arrastar.
Quando um bloco é arrastado em uma paleta de ferramentas até um desenho, ele é
automaticamente redimensionado de acordo com a proporção de unidades definida no bloco
e no desenho
senho atual. Por exemplo, se o desenho atual utilizar metros como unidades e um
bloco for definido com o uso de centímetros como unidades, a proporção das unidades será de
1 m/100 cm. Quando esse bloco for arrastado até o desenho, será inserido em uma escala
esca de
1/100.
ObservaçãoNa caixa de diálogo Opções, guia Preferências do usuário, as configurações
Unidades do conteúdo de origem e Unidades do desenho de destino são usadas quando
Arrastar e soltar escala é definida como Sem unidade, no bloco de origem ou no desenho de
destino.
Inserindo blocos a partir de bibliotecas de blocos
É possível inserir uma ou mais definições de bloco a partir de um arquivo de desenho existente
no arquivo de desenho atual. Escolha esse método ao recuperar blocos a partir de desenhos
des
Autor: José Augusto Barbosa – Email: Augusto@mcrsoftware.com.br - Celular: 8410 6401
Nível I - B 53
Apostila de AutoCAD 2012 Módulo Básico
de bibliotecas de blocos. Um desenho de biblioteca de blocos contém definições de bloco de
símbolos com funções semelhantes. Todas essas definições de blocos são armazenadas em um
único arquivo de desenho para facilitar a acessibilidade e o gerenciamento.
gerenciam
Inserindo blocos com o DesignCenter
Use o DesignCenter para inserir blocos a partir do desenho atual ou de outro desenho. Arraste
e solte os nomes dos blocos para posicioná-los
posicioná los rapidamente. Clique duas vezes nos nomes dos
blocos para especificar a localização, a rotação e a escala precisas dos blocos.
Procedimentos
Para inserir um bloco definido no desenho atual
Clique na guia Início painel Bloco Inserir. No prompt de comando, insira inserir.
Na caixa de diálogo Inserir, na caixa Nome, selecione
selecione um nome em uma lista de definições de
bloco.
Se quiser utilizar o dispositivo apontador para especificar o ponto de inserção, a escala e a
rotação, selecione Especificar na tela. Caso contrário, insira valores nas caixas Ponto de
inserção, Escala e Rotação.
Se quiser que os objetos no bloco sejam inseridos como objetos individuais em vez de um
único bloco, selecione Explodir.
Clique em OK.
Para inserir um arquivo de desenho como um bloco arrastando
No Windows Explorer ou em qualquer pasta, arraste o ícone
ícone do arquivo de desenho até a área
de desenho.
Quando soltar o botão, será solicitada a especificação de um ponto de inserção.
Especifique os valores de ponto de inserção, escala e rotação.
Para inserir um bloco utilizando o DesignCenter
Se o DesignCenter
enter já não estiver aberto, clique no menu Ferramentas Paletas
DesignCenter.Se o DesignCenter já não estiver aberto, no prompt de comando, insira fechardc.
Execute um dos procedimentos a seguir para listar o conteúdo que você deseja inserir:
Autor: José Augusto Barbosa – Email: Augusto@mcrsoftware.com.br - Celular: 8410 6401
Nível I - B 54
Apostila de AutoCAD 2012 Módulo Básico
Na barra de ferramentas do DesignCenter, clique em Alternar visualização de árvore. Clique na
pasta que contém o desenho que deseja inserir.
Clique no ícone de um arquivo de desenho exibido na visualização em árvore.
Execute um dos procedimentos a seguir para inserir o conteúdo:
Arraste o arquivo de desenho ou o bloco até o desenho atual. Utilize essa opção quando quiser
inserir blocos rapidamente e, mais tarde, movê-los ou rotacioná-los até as suas localizações
precisas.
Clique duas vezes no arquivo de desenho ou no bloco que deseja inserir no desenho atual.
Utilize essa opção quando quiser especificar as configurações exatas de posicionamento,
rotação e escala do bloco, à medida que ele é inserido. Utilize essa opção também quando
quiser atualizar uma referência de bloco no desenho a partir do arquivo de desenho de origem
inicial.
Para alterar as propriedades de um bloco ao inseri-lo
Clique na guia Vista painel Paletas Propriedades.
Clique na guia Início painel Bloco Inserir.No prompt de comando, insira inserir.
Na caixa de diálogo Inserir, na caixa Nome, selecione um nome em uma lista de definições de
bloco.
Selecione Especificar na tela para usar o dispositivo apontador para especificar um ou mais dos
seguintes:
Ponto de inserção
Escala
Rotação
Clique em OK.
Na paleta Propriedades, modifique as propriedades do bloco (ou bloco dinâmico).
Comandos
ADCENTER
Gerencia e insere conteúdo, como blocos, xrefs e padrões de hachura
DIVIDIR
Cria objetos ou blocos igualmente espaçado ao longo do comprimento ou perímetro de um
objeto.
INSERIR
Autor: José Augusto Barbosa – Email: Augusto@mcrsoftware.com.br - Celular: 8410 6401
Nível I - B 55
Apostila de AutoCAD 2012 Módulo Básico
Insere um bloco ou um desenho no desenho atual.
MEASURE
Cria objetos de ponto ou blocos em intervalos mensurados ao longo do perímetro de um
objeto
Variáveis do sistema
ATTDIA
Controla se o comando INSERT usa uma caixa de diálogo para a entrada de valores de
atributos.
INSNAME
Define um nome padrão de bloco para o comando INSERT.
INSUNITS
Especifica um valor de unidades de desenho para o dimensionamento automático de blocos,
imagens ou xrefs, quando inseridas ou anexadas a uma desenho.
INSUNITSDEFSOURCE
Define o valor das unidades de conteúdo de origem quando INSUNITS está definida para 0.
INSUNITSDEFTARGET
Nomes de camadas
Utilizar camadas para gerenciar a complexidade
Procedimentos | Comandos | Variáveis do sistema
É possível utilizar as camadas para controlar a visibilidade dos objetos e atribuir propriedades a
eles. As camadas podem ser bloqueadas para impedir que os objetos sejam modificados.
É possível reduzir a complexidade visual de um desenho e melhorar o desempenho de sua
exibição por meio do controle dos objetos exibidos ou plotados. Por exemplo, utilize camadas
para controlar a visibilidade e propriedades de objetos similares, como partes elétricas ou
cotas. Além disso, é possível bloquear uma camada para prevenir que os objetos daquela
camada sejam acidentalmente selecionados e modificados.
Controlar a visibilidade de objetos em uma camada
É possível tornar as camadas de desenho invisíveis desativando-as ou congelando-as. Desativar
ou congelar camadas é útil se precisar de uma vista desobstruída ao trabalhar detalhadamente
em uma camada particular ou em um conjunto de camadas, ou se não desejar plotar detalhes
como linhas de referência. Escolher entre congelar ou desativar as camadas depende de como
se trabalha e do tamanho do desenho.
Autor: José Augusto Barbosa – Email: Augusto@mcrsoftware.com.br - Celular: 8410 6401
Nível I - B 56
Apostila de AutoCAD 2012 Módulo Básico
On/Off. Os objetos em camadas desativadas são invisíveis, mas eles ainda ocultam objetos
quando OCULTAR é utilizado. Depois de ativar e desativar camadas, o desenho não será
regenerado.
Congelar/Descongelar. Objetos em camadas congeladas são invisíveis e não ocultam outros
objetos. Em desenhos grandes, congelar camadas desnecessárias acelera as operações
envolvidas na exibição e regeneração. Descongelar uma ou mais camadas pode fazer com que
o desenho seja regenerado. Congelar e descongelar camadas leva mais tempo do que ativá-las
e desativá-las.
Em um layout, é possível congelar camadas em viewports individuais de layout.
ObservaçãoEm vez de desativar ou congelar uma camada, é possível esmaecer uma camada
bloqueando-a. Consulte “Bloquear objetos em uma camada” abaixo.
Snap e espaçamento de eixo
Estilos de texto
Estilos de cota
Estilos de múltiplas chamadas de detalhe
Estilos de tabela
Tipos de linha
Espessura de linha
Definindo a espessura de linha atual
Procedimentos | Comandos | Variáveis do sistema
A espessura de linha atual é a espessura utilizada para quaisquer objetos desenhados até que
se torne atual outra espessura de linha.
Todos os objetos são criados usando-se a espessura de linha atual. Você pode definir a
espessura de linha atual com:
Controle de espessura de linha na barra de ferramentas ou no painel Propriedades
A propriedade Espessura de linha na paleta Propriedades
Caixa de diálogo Configurações de espessura de linha
Variável de sistema CELWEIGHT
Se a espessura de linha atual estiver configurada como PORCAMADA, os objetos serão criados
com a espessura de linha atribuídos à camada atual.
Autor: José Augusto Barbosa – Email: Augusto@mcrsoftware.com.br - Celular: 8410 6401
Nível I - B 57
Apostila de AutoCAD 2012 Módulo Básico
Se a espessura de linha atual estiver configurada como PORBLOCO, os objetos serão criados
utilizando a espessura de linha-padrão definida, até que os objetos sejam agrupados em um
bloco. Quando o bloco é inserido em um desenho, ele adquire a definição de espessura de
linha atual.
Se não quiser que a espessura de linha atual seja a espessura de linha associada à camada
atual, pode-se especificar explicitamente uma espessura de linha diferente.
Os objetos em desenhos criados em uma versão anterior do AutoCAD são atribuídos com o
valor de espessura de linha PORCAMADA e todas as camadas são definidas como PADRÃO. A
espessura de linha atribuída aos objetos é exibida como um preenchimento sólido desenhado
na cor atribuída do objeto
Para alterar a largura de linha de uma polilinha, anel, retângulo ou polígono
Clique na guia Início painel Modificar Editar polilinha. No prompt de comando, insira
editarp.
Selecione um ou mais objetos polilinha.
Insira w (Largura) e insira uma nova largura para todos os segmentos.
Pressione Enter para finalizar o comando.
Layouts
Configurações de página
Por padrão, os arquivos de modelo de desenho são armazenados na pasta template, onde
podem ser facilmente acessados. Você pode usar a caixa de diálogo Opções para predefinir a
pasta de modelos e o arquivo de modelos de desenho.
Procedimentos
Para começar um desenho selecionando um arquivo de modelo
Clique no menu Aplicativo e clique no menu Novo Desenho.
Na caixa de diálogo Selecionar modelo, selecione um modelo na lista.
Clique em Abrir.
Para começar um novo desenho sem um arquivo de modelo, clique na seta junto ao botão
Abrir. Selecione uma das opções “sem modelo” na lista.
Para criar um arquivo de modelo de desenho de um desenho existente
Clique no botão Aplicativo e a seguir clique em Abrir Desenho.
Autor: José Augusto Barbosa – Email: Augusto@mcrsoftware.com.br - Celular: 8410 6401
Nível I - B 58
Apostila de AutoCAD 2012 Módulo Básico
Na caixa de diálogo Selecionar arquivo, selecione o arquivo que desejar usar como modelo.
Clique em OK.
Apague todos os objetos do desenho que não deseja manter.
Clique no botão Aplicativo e clique em Salvar como Modelo do desenho AutoCAD.
Os arquivos DWT devem ser salvos no formato do arquivo de desenho atual. Para criar um
arquivo DWT no formato anterior, salve-o no formato DWG desejado e renomeie o arquivo
DWG com uma extensão DWT.
Na caixa de diálogo Salvar desenho como, na caixa de texto Nome do arquivo, insira um nome
para o modelo de desenho.
Clique em Salvar.
Insira uma descrição para o modelo de desenho.
Clique em OK.
O novo modelo é salvo na pasta template.
Comandos
NOVO
Cria um novo desenho,
ABRIR
Abre um arquivo de desenho existente.
OPCOES
Personaliza as configurações do programa.
SALVARCOMO
Salva uma cópia do desenho atual com um novo nome de arquivo.
Variáveis do sistema
Variáveis de sistema
MEASUREMENT
Controla se o desenho atual usa padrões de hachura imperial ou métrico e arquivos de tipos
de linha.
Controlar as propriedades de exibição de determinados objetos
É possível controlar como objetos sobrepostos e alguns outros objetos são exibidos e plotados.
Autor: José Augusto Barbosa – Email: Augusto@mcrsoftware.com.br - Celular: 8410 6401
Nível I - B 59
Apostila de AutoCAD 2012 Módulo Básico
Tópicos nesta seção
Controlar a exibição de polilinhas, hachuras, preenchimentos de gradiente, espessuras de linha
e textos
Simplifique a exibição de alguns tipos de objeto para melhorar o desempenho.
Controlar a transparência dos objetos
Você pode controlar o nível da transparência de objetos e camadas.
Controlar a maneira como os objetos sobrepostos são exibidos
É possível controlar quais objetos sobrepostos serão exibidos na parte superior.
Controlar a exibição dos objetos
Controle a exibição dos objetos ao isolar ou ocultar um conjunto de seleção.
Controlar a exibição de polilinhas, hachuras, preenchimentos de gradiente, espessuras
esp de linha
e textos
Procedimentos | Comandos | Variáveis do sistema | Tópicos relacionados
Simplifique a exibição de alguns tipos de objeto para melhorar o desempenho.
O desempenho de exibição é melhorado quando polilinhas e anéis largos, polígonos com
preenchimento
enchimento sólido (sólidos bidimensionais), hachuras, preenchimentos de gradiente e
textos são exibidos de forma simplificada. A exibição simplificada também aumenta a
velocidade de criação de plotagens de teste.
Desativar o preenchimento sólido
Quando o modo Preenchimento é desativado, polilinhas largas, polígonos com preenchimento
sólido, preenchimentos de gradiente e hachuras são exibidos em forma de contorno. Com
exceção de preenchimentos de gradiente e hachuras padronizadas, o preenchimento sólido é
automaticamente desativado para a vista oculta e para vistas não planas em três dimensões.
Utilizar o Texto rápido
Quando se ativa o modo Texto rápido nos desenhos que contêm muito texto com fontes
complexas, somente uma moldura retangular definindo o texto é exibida ou plotada.
Autor: José Augusto Barbosa – Email: Augusto@mcrsoftware.com.br - Celular: 8410 6401
Nível I - B 60
Apostila de AutoCAD 2012 Módulo Básico
Desativar espessuras de linha
Qualquer espessura de linha representada por mais de um pixel pode diminuir o desempenho.
Se desejar melhorar a performance de exibição, desative espessuras de linha. Você pode ativar
e desativarr as espessuras de linha clicando no botão Mostrar/Ocultar espessura de linha na
barra de status. Espessuras de linha sempre são plotadas em seu valor do mundo real se sua
exibição está ativada ou desativada.
Atualizar a exibição
Novos objetos utilizam automaticamente
utomaticamente as configurações atuais para exibições de
preenchimento sólido e texto. Com exceção das espessuras de linha, para atualizar a exibição
de objetos existentes utilizando essas configurações, é preciso utilizar REGE.
Procedimentos
Para ativar ou desativar a exibição de preenchimento sólido
Clique no menu Ferramentas Opções. No prompt de comando, insira opcoes.
Na caixa de diálogo Opções, guia Exibir, em Desempenho de exibição, selecione Aplicar
preenchimento de sólido.
Uma marca de verificação indica que o modo Preenchimento está ativado.
Clique em OK.
Para exibir suas alterações, clique
cli no menu Vista Regerar.Para exibir suas alterações, no
prompt de comando, insira regerar.
Para ativar ou desativar a exibição de texto
Clique em Ferramentas Opções. No prompt de comando, insira opcoes.
Na caixa de diálogo Opções, guia Exibir, em Exibir
Exibir desempenho, selecione Mostrar somente a
moldura de limite do texto.
A marca de verificação indica que o texto é exibido como um quadro retangular.
Clique em OK.
Autor: José Augusto Barbosa – Email: Augusto@mcrsoftware.com.br - Celular: 8410 6401
Nível I - B 61
Apostila de AutoCAD 2012 Módulo Básico
Para exibir suas alterações, clique no menu Vista Regerar.Para exibir suas alterações, no
prompt de comando, insira regerar.
Para ativar ou desativar espessuras de linha
Clique na guia Início painel Propriedades Espessura da linha .
Na lista suspensa Espessura da linha, selecione Configurações de espessura de linha.
Na caixa de diálogo Configurações de espessura da linha, selecione ou desmarque Exibir a
espessura da linha.
Clique em OK.
Comandos
CONFIGD
Define a grade e o snap, o rastreamento de snap ao polar e ao objeto, modos de snap ao
objeto, Entrada dinâmica e Propriedades rápidas.
FILL
Controla o preenchimento de objetos, como hachuras, sólidos 2D e polilinhas largas
LWEIGHT
Define a espessura de linha atual, as opções de exibição de espessura de linha e as unidades de
espessura de linha
QTEXT
Controla a exibição e a plotagem de texto e de objetos de atributo.
REGE
Regenera o desenho inteiro a partir da viewport atual.
Variáveis do sistema
FILLMODE
Especifica se hachuras, preenchimentos, sólidos 2D e polilinhas largas serão preenchidas.
LWDISPLAY
Controla a maneira como a espessura da linha dos objetos é exibida.
QTEXTMODE
Controla como o texto é exibido.
Autor: José Augusto Barbosa – Email: Augusto@mcrsoftware.com.br - Celular: 8410 6401
Nível I - B 62
Apostila de AutoCAD 2012 Módulo Básico
TEXTFILL
Controla o preenchimento de fontes TrueType durante a plotagem.
TEXTQLTY
Utilizar ferramentas de precisão
Utilize várias ferramentas de desenho de precisão para ajudá-lo a criar desenhos precisos
rapidamente e sem precisar fazer cálculos entediantes.
Visão geral do sistema de coordenadas do usuário (UCS)
Procedimentos | Comandos | Variáveis do sistema | Tópicos relacionados
O UCS é o sistema de coordenadas ativo que estabelece o plano XY (plano de trabalho) e a
direção do eixo Z para desenho e modelagem. É possível definir a origem do UCS e seus eixos
X, Y e Z de modo que se adaptem às suas necessidades. O UCS é útil para projetos em 2D e
essencial para projetos em 3D porque ele controla recursos que incluem
horizontal e vertical utilizada para recursos como modo Orto, rastreamento polar e
rastreamento de snap ao objeto
O alinhamento e o ângulo da grade, os padrões de hachura, objetos de cota e texto
A origem e a orientação da entrada de coordenadas e dos ângulos de referência absolutos
Para operações em 3D e para a orientação de planos de trabalho, planos de projeção e eixo Z
(para determinar a direção vertical e o eixo de rotação)
Compreender o sistema de coordenadas universal (WCS)
O WCS é um sistema de coordenadas cartesianas fixo. Internamente, todos os objetos são
definidos por suas coordenadas no WCS, e o WCS e o UCS são coincidentes em um novo
desenho. No entanto, geralmente é mais conveniente criar e editar objetos com base no UCS,
que pode ser personalizado para se adequar às suas necessidades.
Compreender o ícone UCS
O ícone UCS indica a localização e a orientação do UCS atual. É possível manipular o ícone UCS
utilizando alças. Para obter mais informações, consulte O ícone do UCS e o comando UCSICON.
Autor: José Augusto Barbosa – Email: Augusto@mcrsoftware.com.br - Celular: 8410 6401
Nível I - B 63
Apostila de AutoCAD 2012 Módulo Básico
Controlar o sistema de coordenadas do usuário (UCS)
Procedimentos | Comandos | Variáveis do sistema
Personalizar a origem e a orientação do UCS usando as alças da origem e dos eixos do UCS, o
menu de atalho do ícone UCS ou o comando UCS.
É possível alinhar o ícone UCS com objetos existentes, incluindo faces ou arestas 3D.
A segunda figura mostra a alteração que ocorre quando a viewport inferior esquerda ou
frontal é definida como atual. O UCS na viewport isométrica é atualizado para refletir o UCS da
viewport frontal.
Nas versões anteriores, o UCS era uma configuração global para todas as viewports no espaço
do modelo ou no espaço do papel. Se desejar restaurar o comportamento das versões
anteriores, você poderá definir o valor da variável de sistema UCSVP como 0 em todas as
viewports ativas.
Controlar a exibição do ícone do sistema de coordenadas do usuário
Procedimentos | Comandos | Variáveis do sistema
Autor: José Augusto Barbosa – Email: Augusto@mcrsoftware.com.br - Celular: 8410 6401
Nível I - B 64
Apostila de AutoCAD 2012 Módulo Básico
O ícone do sistema de coordenadas do usuário (ícone UCS) ajuda a visualizar a orientação atual
do UCS. Várias versões desse ícone estão disponíveis, e você pode alterar seu tamanho, sua
localização e sua cor.
Para indicar a localização e a orientação do UCS, o ícone UCS é exibido no ponto de origem do
UCS ou no canto inferior esquerdo do viewport atual.
Você pode escolher um estilo 2D ou 3D do ícone para representar o UCS ao trabalhar em um
ambiente 2D. Os estilo sombreado do ícone é exibido para representar o UCS no ambiente 3D.
Use o comando UCSICON para escolher a exibição do ícone UCS 2D ou 3D. O ícone UCS
sombreado é exibido para uma vista 3D sombreada. Para indicar a origem e orientação do
UCS, você pode exibir o ícone UCS no ponto de origem do UCS usando o comando ICONEUCS.
O ícone UCS e múltiplas viewports
Se você tiver múltiplas viewports, cada viewport exibirá seu próprio ícone UCS
Exibir e ocultar o ícone UCS
Em alguns casos, pode ser necessário ocultar o ícone UCS. Com o comando UCSICON, é
possível desativar o ícone UCS em uma única viewport ou em todas as viewports. Cada layout
também fornece um ícone UCS no espaço do papel.
Você também pode ocultar o ícone UCS com base no estilo visual atual, e se a perspectiva
estiver ativada. Estão disponíveis três variáveis de sistema:
Utilize UCS2DDISPLAYSETTING para ocultar o ícone UCS quando o estilo visual atual for
Estrutura de arame 2D
Utilize UCS3DPARADISPLAYSETTING para ocultar o ícone UCS quando a perspectiva
(PERSPECTIVE) estiver desativada em uma viewport com um estilo visual 3D.
Utilize UCS3DPERPDISPLAYSETTING para ocultar o ícone UCS quando a perspectiva estiver
ativada em uma viewport com um estilo visual 3D.
ObservaçãoEssas variáveis de sistema têm prioridade com relação à configuração ICONEUCS
em viewports com determinados estilos visuais.
Variações nos tipos de ícone UCS
O ícone UCS é exibido de várias maneiras para ajudá-lo a visualizar a orientação do plano de
trabalho. A figura a seguir mostra algumas das possíveis exibições do ícone.
Autor: José Augusto Barbosa – Email: Augusto@mcrsoftware.com.br - Celular: 8410 6401
Nível I - B 65
Apostila de AutoCAD 2012 Módulo Básico
Você pode utilizar o comando ICONEUCS para alternar entre o ícone UCS 2D e o ícone UCS 3D.
Você também pode utilizar o comando para alterar o tamanho, a core a largura da linha do
ícone UCS 3D.
O ícone de lápis quebrado do UCS substitui o ícone 2D UCS quando a direção de visualização
está em um plano paralelo ao plano UCS XY. O ícone do lápis quebrado indica que a aresta do
plano XY está quase perpendicular à direção da sua vista. Este ícone alerta para não usar seu
dispositivo apontador para especificar coordenadas.
Ao utilizar o dispositivo apontador para localizar um ponto, ele normalmente será posicionado
no plano XY. Se o UCS for rotacionado de modo que o eixo Z fique em um plano paralelo ao
plano de visualização, ou seja, se o plano XY estiver com arestas ativadas no visualizador,
poderá ser difícil visualizar a localização do ponto. Neste caso, o ponto estará localizado em
um plano paralelo ao plano de visualização que também contém o ponto de origem do UCS.
Por exemplo, se a direção de visualização estiver ao longo do eixo X, as coordenadas
especificadas com um dispositivo apontador estarão localizadas no plano YZ, que irá conter o
ponto de origem do UCS.
Utilize o ícone UCS 3D para auxiliar na visualização do plano de projeção dessas coordenadas.
O ícone UCS 3D não utiliza um ícone de lápis quebrado.
Procedimentos
ObservaçãoPor padrão, o painel Coordenadas permanece oculto no espaço de trabalho
Desenho e anotação. Para exibir o painel Coordenadas, clique na guia Vista, a seguir clique
com o botão direito do mouse e selecione Mostrar painéis, e por fim clique em Coordenadas.
Em espaços de trabalho 3D, o painel Coordenadas se encontra na guia Início.
Para ativar e desativar a exibição do ícone UCS
Clique na guia Vista painel Coordenadas Ícone alternar. Insira iconeucs no prompt de
comando.
Autor: José Augusto Barbosa – Email: Augusto@mcrsoftware.com.br - Celular: 8410 6401
Nível I - B 66
Apostila de AutoCAD 2012 Módulo Básico
A marca de seleção indica se o ícone está ativado ou desativado.
Para exibir o ícone UCS na origem do UCS
Clique na guia Vista painel Coordenadas Origem. Insira iconeucs no prompt de
comando.
O ícone UCS é exibido na origem do sistema de coordenadas atual. A marca de seleção indica
se a opção está ativada ou desativada.
Para alterar a aparência do ícone UCS
Clique na guia Vista painel Coordenadas Propriedades do ícone UCS.No prompt de
comando, insira iconeucs.
Na caixa de diálogo Ícone do UCS, altere as configurações.
Clique em OK.
Inserindo coordenadas cartesianas
Procedimentos | Variáveis do sistema
Você pode utilizar coordenadas cartesianas (retangulares) absolutas ou relativas para localizar
pontos ao criar objetos.
Para usar coordenadas Cartesianas para especificar um ponto, insira um valor para X e um
valor para Y separados por uma vírgula (X,Y). O valor X é a distância positiva ou negativa, em
unidades, ao longo do eixo horizontal. O valor Y é a distância positiva ou negativa, em
unidades, ao longo do eixo vertical.
As coordenadas absolutas têm base na origem UCS (0,0), que é a intersecção dos eixos X e Y.
Use coordenadas absolutas quando souber os valores precisos de X e Y das coordenadas do
ponto.
Com a Entrada dinâmica, você pode especificar coordenadas absolutas com o prefixo #. Se
você especificar coordenadas na linha de comando ao invés de nas dicas de ferramentas, o
prefixo # não é usado. Por exemplo, inserindo #3,4 especifica um ponto de 3 unidades ao
longo do eixo X e 4 unidades ao longo do eixo Y da origem UCS. Para obter mais informações
sobre a entrada dinâmica, consulte Usar a Entrada dinâmica.
O exemplo a seguir desenha uma linha iniciando em um valor de -2 no eixo X, e um valor de 1
no eixo Y, e um ponto final em 3,4. Insira o seguinte na dica de ferramenta:
Comando: linha
Do ponto: #-2,1
Para o ponto: #3,4
Autor: José Augusto Barbosa – Email: Augusto@mcrsoftware.com.br - Celular: 8410 6401
Nível I - B 67
Apostila de AutoCAD 2012 Módulo Básico
A linha estará localizada como segue:
As coordenadas relativas se baseiam no último ponto inserido. Use coordenadas relativas
quando souber a posição de um ponto em relação ao ponto anterior.
Para especificar coordenadas relativas, preceda os valores de coordenada de um símbolo @.
Por exemplo, inserindo @3,4 especifica um ponto de 3 unidades ao longo do eixo X e 4
unidades ao longo do eixo Y, a partir do último ponto especificado.
O exemplo a seguir desenha os lados de um triângulo. O primeiro lado é uma linha iniciando
nas coordenadas absolutas -2,1
2,1 e terminando em um ponto de 5 unidades na direção do eixo X
e 0 unidades na direção do eixo Y. O segundo lado é uma linha iniciando no ponto final da
primeira linha e terminando
do em um ponto de 0 unidades na direção do eixo X e 3 unidades na
direção do eixo Y. O segmento da linha final usa coordenadas relativas para retornar para o
ponto inicial.
Comando: linha
Do ponto: #-2,1
Para o ponto: @5,0
Para o ponto: @0,3
Para o ponto: @-5,-3
Inserindo coordenadas polares
Procedimentos | Comandos | Variáveis do sistema
Autor: José Augusto Barbosa – Email: Augusto@mcrsoftware.com.br - Celular: 8410 6401
Nível I - B 68
Apostila de AutoCAD 2012 Módulo Básico
Você pode utilizar coordenadas polares (distância
(distância e ângulo) absolutas ou relativas para
localizar pontos ao criar objetos.
Para usar coordenadas polares para especificar um ponto, insira a distância e um ângulo
separados por um sinal de menor do que (<).
Por padrão, os ângulos aumentam no sentido anti-horário
a horário e diminuem no sentido horário.
Para especificar a direção de sentido horário, insira um valor negativo para o ângulo. Por
exemplo, inserindo 1<315 localiza o mesmo ponto como inserindo 1<-45.
1< 45. Você pode alterar as
convenções do ângulo para o desenho
des atual com UNIDADES.
Coordenadas polares absolutas são medidas da origem UCS (0,0), que é a intersecção dos eixos
X e Y. Use as coordenadas polares absolutas quando você conhece as coordenadas de distância
e ângulo precisas do ponto.
Com a Entrada dinâmica, você pode especificar coordenadas absolutas com o prefixo #. Se
você inserir coordenadas na linha de comando ao invés de nas dicas de ferramentas, o prefixo
# não é usado. Por exemplo, inserindo #3<45 especifica um ponto de 3 unidades da origem de
um ângulo de 45 graus do eixo X. Para obter mais informações sobre a entrada dinâmica,
consulte Usar a Entrada dinâmica.
dinâmica
O exemplo a seguir mostra como duas linhas desenhadas com coordenadas polares
po absolutas
e usando a definição padrão de direção de ângulo. Insira o seguinte na dica de ferramenta:
Comando: linha
Do ponto: #0,0
Para o ponto: #4<120
Para o ponto: #5<30
As coordenadas relativas se baseiam no último ponto inserido. Use coordenadas
coordenad relativas
quando souber a posição de um ponto em relação ao ponto anterior.
Autor: José Augusto Barbosa – Email: Augusto@mcrsoftware.com.br - Celular: 8410 6401
Nível I - B 69
Apostila de AutoCAD 2012 Módulo Básico
Para especificar coordenadas relativas, preceda os valores de coordenada de um símbolo @.
Por exemplo, inserindo @1<45 especifica um ponto com uma distância de 1 unidade do último
últ
ponto especificado com um ângulo de 45 graus do eixo X.
O exemplo a seguir mostra duas linhas desenhadas com coordenadas polares relativas. Em
cada ilustração, a linha inicia no local legendado como o ponto anterior.
Comando: linha
Do ponto: @3<45
Ao ponto: @5<285
Procedimentos
Para inserir coordenadas polares absolutas (2D)
Em um prompt para um ponto, insira as coordenadas nas dicas de ferramentas, usando o
seguinte formato:
#distância<ângulo
Se a Entrada dinâmica estiver desativada, insira as coordenadas
coordenadas na linha de comando usando o
seguinte formato:
distância<ângulo
Para inserir coordenadas polares relativas (2D)
Em um prompt para um ponto, insira as coordenadas, usando o seguinte formato:
@distância<ângulo
Comandos
UNIDADES
Controla os formatos de exibição de coordenadas e ângulos e a precisão.
Variáveis do sistema
COORDS
Autor: José Augusto Barbosa – Email: Augusto@mcrsoftware.com.br - Celular: 8410 6401
Nível I - B 70
Apostila de AutoCAD 2012 Módulo Básico
Efetuar snap a localizações em objetos (snaps ao objeto)
Em vez de inserir coordenadas, você pode especificar pontos relativos a objetos existentes,
como pontos finais de linhas ou centros de círculos.
Utilizar snaps ao objeto
Procedimentos | Comandos | Variáveis do sistema
Use snaps ao objeto para especificar localizações precisas em objetos. Por exemplo, você pode
utilizar um snap ao objeto para desenhar uma linha no centro de um círculo ou no meio de um
segmento de polilinha.
Será possível especificar um snap ao objeto sempre que um ponto for solicitado. Por padrão,
um marcador e uma dica de ferramenta são exibidos quando você move o cursor sobre uma
localização de um snap ao objeto em um objeto. Este recurso, denominado AutoSnap™,
fornece uma pista visual que indica quais snaps ao objeto estão em efeito.
Para obter uma lista de snaps ao objeto, consulte OSNAP.
Especificar um snap ao objeto
Para especificar um snap objeto em um prompt por um ponto, você pode
Pressione Shift e clique com o botão direito do mouse para exibir o menu de atalho Snap ao
objeto.
Quando lhe for solicitado um ponto, clique com o botão direito do mouse e selecione um snap
ao objeto no submenu Snap Overrides
Clique em um botão de snap ao objeto na barra de ferramentas de Snap ao objeto.
Insira o nome de um snap ao objeto no prompt de comando.
Na barra de status, clique com o botão direito do mouse no botão de snap ao objeto.
Quando você especifica um snap ao objeto em um prompt por um ponto, o snap ao objeto
permanece em efeito somente para o próximo ponto que for especificado.
ObservaçãoSnaps ao objeto serão executados apenas quando um ponto for solicitado. Se você
tentar utilizar um snap ao objeto no prompt de comando, será exibida uma mensagem de
erro.
Autor: José Augusto Barbosa – Email: Augusto@mcrsoftware.com.br - Celular: 8410 6401
Nível I - B 71
Apostila de AutoCAD 2012 Módulo Básico
Utilizar snaps ao objeto em execução
Se você precisar usar um ou mais snaps ao objeto repetidamente, poderá ativar snaps aos
objetos em execução. Por exemplo, você pode definir Center como um snap ao objeto em
execução se precisar conectar os centros de uma série de círculos a uma linha.
Você pode especificar um ou mais snaps ao objeto em execução na guia Snaps ao objeto na
caixa de diálogo Configurações do desenho, acessível no menu Ferramentas. Se diversos snaps
ao objeto em execução estiverem ativados, mais de um snap ao objeto pode ser selecionável
em uma determinada localização. Pressione Tab para navegar entre as possibilidades antes de
especificar o ponto.
Clique no botão snap ao objeto na barra de status ou pressione F3 para ativar e desativar os
snaps ao objeto em execução.
ObservaçãoSe você desejar que os snaps à objeto ignorem objetos de hachura, defina a
variável de sistema OPCOESOS como 1.
Usar Snaps ao objeto em 3D
Por padrão, o valor de Z-de uma localização de um snap ao objeto é determinado pela
localização do objeto no espaço. No entanto, se você trabalha com snaps ao objeto na
visualização de plano de um edifício ou a visualização superior de uma parte, uma constante
de valor Z-é mais útil.
Se você ativar a variável de sistema OSNAPZ , todos os snaps ao objeto são projetados no
plano XYdo UCS atual ou, seELEVAR estiver definido com um valor não zero, em um plano
paralelo a XY na elevação especificada.
ObservaçãoQuando você desenha ou modifica objetos, certifique-se que saiba se a OSNAPZ
está ativada ou desativada. Não há um lembrete visual e você poderá obter resultados
inesperados.
Usar Snaps ao objeto em 3D
Por padrão, o valor de Z-de uma localização de um snap ao objeto é determinado pela
localização do objeto no espaço. No entanto, se você trabalha com snaps ao objeto na
visualização de plano de um edifício ou a visualização superior de uma parte, uma constante
de valor Z-é mais útil.
Se você ativar a variável de sistema OSNAPZ , todos os snaps ao objeto são projetados no
plano XYdo UCS atual ou, seELEVAR estiver definido com um valor não zero, em um plano
paralelo a XY na elevação especificada.
ObservaçãoQuando você desenha ou modifica objetos, certifique-se que saiba se a OSNAPZ
está ativada ou desativada. Não há um lembrete visual e você poderá obter resultados
inesperados.
O menu Snap ao objeto
Autor: José Augusto Barbosa – Email: Augusto@mcrsoftware.com.br - Celular: 8410 6401
Nível I - B 72
Apostila de AutoCAD 2012 Módulo Básico
Procedimentos | Comandos | Tópicos relacionados
Especifica um snap ao objeto de maneira rápida e conveniente a partir de um menu de atalho.
O menu Snap ao objeto é exibido na posição do cursor quando você pressiona Shift e clica com
o botão direito do mouse ou em um botão equivalente em outro dispositivo apontador. Você
também pode clicar com o botão direito do mouse ao lhe ser solicitado um ponto e clicar em
Snap Overrides.
O menu snap ao objeto padrão relaciona snaps a objetos e opções de rastreamento. Se você
desejar alterar as opções, poderá modificar um arquivo de personalização. O arquivo principal
de personalização que é enviado com o produto é o acad.cuix.
Definir auxílio visual para snaps ao objeto (AutoSnap)
Procedimentos | Comandos | Variáveis do sistema
O snap ao objeto inclui uma ajuda visual denominada AutoSnap™ que ajuda a ver e usar o snap
ao objeto como maior eficiência. O AutoSnap exibe um marcador e uma dica de ferramenta
quando você move seu cursor sobre uma localização de snap ao objeto.
Ferramentas do AutoSnap
O AutoSnap consiste nas seguintes ferramentas de snap:
Marcador. Exibe a localização do snap ao objeto quando o cursor move sobre ou próximo a um
objeto. O formato do marcador depende do snap que ele está marcando.
Dica de ferramenta. Descreve qual parte do objeto em que você está efetuando o snap, em um
pequeno marcador na localização do cursor.
Imã. Atrai e trava o cursor no ponto mais próximo de snap detectado. Fornece uma orientação
visual, similar a fazer snap à grade.
Caixa de abertura. Envolve o tamanho de cursor de mira e define uma área dentro da qual os
snaps ao objeto são avaliados. Você pode escolher exibir ou não exibir a caixa de abertura,
além de poder alterar seu tamanho.
Os marcadores, as dicas de ferramentas e o ímã do AutoSnap estão ativados por padrão. Você
pode alterar as configurações do AutoSnap na guia Desenhar na caixa de diálogo Opções.
Utilizar o AutoSnap para confirmar ou alterar um snap ao objeto
Se tiver configurado mais de um snap ao objeto em execução, você poderá pressionar Tab
para percorrer todos os pontos de snap ao objeto disponíveis para um objeto específico.
Sobrepor configurações de snap ao objeto
Procedimentos | Comandos | Variáveis do sistema | Tópicos relacionados
Autor: José Augusto Barbosa – Email: Augusto@mcrsoftware.com.br - Celular: 8410 6401
Nível I - B 73
Apostila de AutoCAD 2012 Módulo Básico
Enquanto você trabalha, poderá ativar e desativar temporariamente os snaps ao objeto em
execução com o uso de uma tecla de sobreposição. As teclas temporárias de sobreposição
podem ser usadas para outros auxílios de desenho; por exemplo, modo Orto e Polar.
Por exemplo, se você ativou snaps ao objeto em execução, mas deseja desativá-los para um
ponto, basta manter pressionada a tecla F3. Quando você solta esta tecla de sobreposição, os
snaps ao objeto em execução são restaurados.
Há também teclas de sobreposição temporária para snaps ao objeto individuais. As teclas de
sobreposição são definidas para serem fácies de localizar com o toque sem tirar os olhos de
seu desenho.
As teclas na ilustração a seguir são as teclas padrão, mas você pode alterar as atribuições de
teclas e adicionar suas próprias como for necessário.
Mantenha pressionada a tecla Shift e uma das teclas de sobreposição temporária mostradas
na ilustração:
1 Sobrepor snap ao objeto: Ponto final 5 Desativa todos os snaps e rastreamento
2 Força a seleção de snap ao objeto 6 Sobrepor snap ao objeto: Centro
3 Alterna o rastreamento de snap ao objeto 7 Sobrepor snap ao objeto: Ponto mediano
4 Alterna o modo de snap ao objeto (OSNAP)
Autor: José Augusto Barbosa – Email: Augusto@mcrsoftware.com.br - Celular: 8410 6401
Nível I - B 74
Apostila de AutoCAD 2012 Módulo Básico
As teclas de sobreposição temporária também estão disponíveis para outros auxílios de
desenho que você define na caixa de diálogo Configurações de desenho.
Procedimentos
Para temporariamente sobrepor as configurações de snap ao objeto em execução
Mantenha pressionada a tecla F3 enquanto você trabalha.
Quando você solta a tecla, as configurações atuais do snap ao objeto em execução são
restauradas.
Para alterar o tempo de resposta do teclado para teclas temporárias de sobreposição
No Painel de Controle do Windows, clique em Teclado.
Na caixa de diálogo Propriedades do teclado, na guia Velocidade arraste o deslizador Taxa de
repetição para ajustar o tempo de resposta do teclado. A seguir, clique em OK.
Ajustar a grade e o snap à grade
Procedimentos | Comandos | Variáveis do sistema | Tópicos relacionados
Para aumentar a velocidade e a eficiência de seu desenho, você pode exibir e efetuar snap à
uma grade retangular. Você também pode controlar seu espaçamento, seu ângulo e seu
alinhamento.
A grade é um padrão retangular de pontos ou linhas que se estende sobre a área especificada
como os limites da grade. Utilizar a grade é semelhante a colocar uma folha de papel
milimetrado sob um desenho. A grade ajuda a alinhar os objetos e a visualizar as distâncias
entre eles. Ela não é plotada.
O modo Snap restringe o movimento do cursor de mira aos intervalos definidos. Quando o
modo Snap está ativado, o cursor parece aderir a uma grade retangular invisível. O snap é útil
para especificar pontos com precisão por meio do teclado ou do dispositivo apontador.
O modo Grade e o modo Snap são independentes, mas com freqüência são ativados ao
mesmo tempo.
Controlar o estilo de exibição e a área da grade
Você pode exibir a grade como um padrão retangular de pontos ou como um padrão
retangular de linhas. O eixo exibe as linhas para todos os estilos visuais. O eixo exibe pontos
somente quando o estilo visual atual é definido como uma Estrutura de arame 2D. Por padrão,
o eixo com linhas é exibido ao trabalhar em 2D e em 3D. Há diversos métodos para alterar o
Autor: José Augusto Barbosa – Email: Augusto@mcrsoftware.com.br - Celular: 8410 6401
Nível I - B 75
Apostila de AutoCAD 2012 Módulo Básico
estilo visual corrente, incluindo o comando VSCURRENT
Por padrão, os eixos X e Y do UCS são exibidos em uma cor diferente das linhas de grade. Você
pode controlar a cor na caixa de diálogo Cores da janela de desenho. A caixa de diálogo está
acessível na guia Desenhar da caixa de diálogo Opções.
O comando LIMITS controla a área de desenho coberta pelo eixo. Como um opção, você pode
sobrepor os limites para que a grade cubra todo o plano XY do sistema de coordenadas do
usuário (UCS). Você pode acessar essa opção na caixa de diálogo Configurações do desenho ou
usar a variável de sistema GRIDDISPLAY.
ObservaçãoQuando você usa o UCS dinâmico, os limites da grade são automaticamente
definidos relativos ao tamanho da face selecionada do sólido e na área de desenho disponível.
Controlar a freqüência de linhas de grades principais
Se a grade estiver exibida como linhas ao invés de pontos, linhas mais escuras denominadas
linhas de grades principais são exibidas em intervalos. Ao trabalhar em unidades decimais ou
com pés e polegadas, as linhas de grades principais são especialmente úteis para medir
distâncias com rapidez. Você controla a freqüência de linhas de grades principais na caixa de
diálogo Configurações de desenho.
Autor: José Augusto Barbosa – Email: Augusto@mcrsoftware.com.br - Celular: 8410 6401
Nível I - B 76
Apostila de AutoCAD 2012 Módulo Básico
Para desativar a exibição de linhas de grades principais, defina a freqüência de linhas de grades
principais como 1.
ObservaçãoSe a grade é exibida como linhas, os limites da grade são também exibidos como
linhas mais escuras. Não confunda estes limites com linhas de grades principais.
ObservaçãoQuando a grade é exibida como linhas e SNAPANG é definido com um valor
diferente de 0, a grade não será exibida. SNAPANG não afeta a exibição de uma grade com
pontos.
Alterar a grade de forma dinâmica ao efetuar o zoom
Se você aumenta ou diminui o zoom do desenho, o espaçamento da grade é automaticamente
ajustado para que esteja mais apropriada à nova ampliação. Isso se chama exibição ajustável
da grade.
Por exemplo, se você diminuir muito o zoom, a densidade das linhas de grade exibidas é
automaticamente reduzida. De outra forma. se você aumenta muito o zoom, linhas adicionais
de grade são exibidas na mesma proporção das linhas de grade principal.
Alterar o espaçamento da grade e do snap
Durante o trabalho, você pode ativar e desativar o modo Snap e Grade e alterar o
espaçamento da grade e do snap. Você pode ativar ou desativar temporariamente o modo
Snap ao usar uma tecla de sobreposição.
O espaçamento do snap não precisa coincidir com o espaçamento da grade. Por exemplo, você
pode definir um espaçamento maior de grade a ser utilizado como referência, mas manter um
espaçamento de snap menor para especificar pontos com mais precisão.
Alterar a grade e o ângulo de snap e a base
Se precisar desenhar ao longo de um alinhamento ou com um ângulo específico, você poderá
alterar a grade e o ângulo de snap ao rotacionar o sistema de coordenadas do usuário (UCS).
Esta rotação realinha o cursor na tela para corresponder ao novo ângulo. No exemplo
seguinte, o UCS é rotacionado em 30 graus para coincidir com o ângulo da alça de âncora.
A grade e pontos de snap são sempre alinhados com o UCS de origem. Se você precisar alterar
a grade e a origem de snap à grade, mova o UCS.
Autor: José Augusto Barbosa – Email: Augusto@mcrsoftware.com.br - Celular: 8410 6401
Nível I - B 77
Apostila de AutoCAD 2012 Módulo Básico
Procedimentos
Para exibir uma grade e definir seu espaçamento
Clique no menu Ferramentas Configurações do desenho.No prompt de comando, insira
configuracoesd.
Na caixa de diálogo Configurações de desenho, guia Snap e Grade, selecione Grade ativada
para exibir a grade.
Em Tipo de snap, certifique-se de que Snap à grade e Snap retangular estão selecionados.
Para Espaçamento X da grade, insira o espaçamento da grade horizontal em unidades.
Para utilizar o mesmo valor no espaçamento de eixo vertical, pressione Enter. Caso contrário,
insira o novo valor para Espaçamento Y da grade.
Clique em OK.
Para ativar o modo Snap e definir seu espaçamento
Clique no menu Ferramentas Configurações do desenho.No prompt de comando, insira
configuracoesd.
Na caixa de diálogo Configurações de desenho, guia Snap e Grade, selecione Snap ativado.
Em Tipo de snap, certifique-se de que Snap à grade e Snap retangular estão selecionados.
Na caixa Espaçamento X do snap, insira o valor, em unidades, do espaçamento horizontal do
snap.
Para especificar o mesmo espaçamento vertical de snap, pressione Enter. Caso contrário, insira
uma nova distância na caixa Espaçamento Y do snap.
Clique em OK.
Para definir os limites de grade
Clique no menu Formato Limites do desenho.No prompt de comando, insira limites.
No prompt de comando, insira os valores de coordenadas para um ponto no canto inferior
esquerdo do limite de grades.
Insira os valores de coordenadas para um ponto no canto inferior direito do limite de grades.
Os limites de grade são definidos para uma área retangular definida pelos dois pontos.
Para sobrepor temporariamente o modo Snap
Mantenha pressionada a tecla F9 enquanto você trabalha.
Autor: José Augusto Barbosa – Email: Augusto@mcrsoftware.com.br - Celular: 8410 6401
Nível I - B 78
Apostila de AutoCAD 2012 Módulo Básico
Quando você solta a tecla, o modo Snap é restaurado.
Para rotacionar a grade e o ângulo de snap e alterar seu ponto base
Clique na guia Vista painel Coordenadas Z. No prompt de comando, insira ucs.
Insira o ângulo de rotação para o UCS.
Clique na guia Vista painel Coordenadas Origem. No prompt de comando, insira ucs.
Especifique um novo ponto de origem para o UCS.
Clique em OK.
Para alterar a exibição da grade entre pontos e linhas
No prompt de comando, insira EVATUAL.
Efetue um dos seguintes:
Para exibir a grade como pontos, especifique a opção Estrutura de arame 2D.
Para exibir a grade como linhas, especifique outra opção.
Para controlar a freqüência de linhas de grades principais
Se necessário, no prompt de comando, insira EVATUAL e especifique qualquer estilo visual
diferente de Estrutura de arame 2D.
Clique no menu Ferramentas Configurações do desenho.No prompt de comando, insira
configuracoesd.
Na caixa de diálogo Configurações de desenho, guia Snap e Grade, especifique um número
para Cada linha principal.
Clique em OK.
Utilizar bloqueio ortogonal (modo Orto)
Procedimentos | Comandos | Variáveis do sistema | Tópicos relacionados
Você pode restringir o movimento do cursor nos sentidos horizontal e vertical para
conveniência e precisão quando criar e modificar objetos.
À medida que cria ou move objetos, você pode utilizar o modo Orto para limitar a
movimentação do cursor no eixo horizontal ou vertical. Quando você move o cursor, a linha de
elástico segue o eixo horizontal ou vertical, seja qual estiver mais próximo do cursor.
A orientação do sistema de coordenadas do usuário (UCS) atual, determina as direções
horizontais e verticais. Nas vistas 3D, o modo Orto restringe adicionalmente as direções acima
e abaixo do cursor. Neste caso, a dica de ferramenta exibe +Z ou -Z para o ângulo.
Autor: José Augusto Barbosa – Email: Augusto@mcrsoftware.com.br - Celular: 8410 6401
Nível I - B 79
Apostila de AutoCAD 2012 Módulo Básico
DicaUse a entrada de distância direta com o modo Orto ativado para criar linhas ortogonais de
comprimento especificado ou para mover objetos em distâncias especificadas.
Você pode ativar e desativar Orto a qualquer momento durante o desenho e a edição. O modo
Orto é ignorado quando você insere coordenadas ou especifica snap ao objeto. Para ativar ou
desativar temporariamente o modo Ortogonal, mantenha pressionada a tecla de
sobreposição, Shift. Enquanto você usa a tecla temporária de sobreposição,o método de
entrada de distância direta não estará disponível.
Para desenhar ou editar objetos com ângulos não paralelos ao eixo horizontal ou vertical,
consulte Usar o Rastreamento polar e PolarSnap.
Se estiver ativada, a configuração de snap isométrico exerce a prioridade sobre o UCS na
determinação das direções horizontal e vertical.
ObservaçãoO modo Orto e o rastreamento polar não podem estar ativados ao mesmo tempo.
Ativar o Orto implica em desativar o rastreamento polar.
Para ativar ou desativar o modo Orto
Na barra de status, clique no botão Orto.
Para ativar ou desativar temporariamente o modo Ortogonal, mantenha pressionada a tecla
Shift enquanto você trabalha. Enquanto você usa a tecla temporária de sobreposição,o
método de entrada de distância direta não estará disponível.
ObservaçãoA ativação do modo Orto desativa automaticamente o rastreamento polar.
ORTHO
Tópicos relacionados
Restringe o movimento do cursor na direção horizontal ou vertical.
Métodos de acesso
Menu: Ferramentas Configurações do desenhoNão disponível em menus na área de
trabalho atual.
Barra de ferramentas: Barra de status Orto
Entrada do comando: F8
Entrada do comando: 'orto para uso transparente.
Resumo
Na ilustração, uma linha é desenhada com o uso do modo Ortho. O ponto 1 é o primeiro ponto
especificado e o ponto 2 é a posição do cursor quando o segundo ponto é especificado.
Autor: José Augusto Barbosa – Email: Augusto@mcrsoftware.com.br - Celular: 8410 6401
Nível I - B 80
Apostila de AutoCAD 2012 Módulo Básico
O modo Ortho é utilizado
tilizado quando você especifica um ângulo ou uma distância por meio de
dois pontos utilizando um dispositivo apontador. No modo Ortho, o movimento do cursor é
restrito às direções horizontal e vertical relativas ao UCS.
Horizontal é definido como a direção
direção paralela ao eixo X do UCS e vertical como a direção
paralela ao eixo Y.
Em uma vista 3D, ORTHO é definido adicionalmente como paralelo ao eixo Z do UCS e a dica
de ferramentas exibe +Z ou -ZZ para o ângulo, dependendo da direção ao longo do eixo Z.
Bloquear
uear um ângulo para um ponto (Ângulo)
Você pode especificar uma sobreposição de ângulo que bloqueia o cursor para o próximo
ponto inserido.
Para especificar uma sobreposição de ângulo, insira um sinal de menor que (<) seguido de um
ângulo sempre que um comando
mando solicitar que você especifique um ponto. A seqüência de
prompts de comando a seguir mostra uma sobreposição de 30 graus inserida durante um
comando LINHA.
Comando: linha
Especificar o primeiro ponto: Especifique um ponto inicial para a linha
Especifique o próximo ponto ou [Desfazer]: <30
Sobreposição de ângulo: 30
Especifique o próximo ponto ou [Desfazer]: Especificar um ponto
O ângulo especificado bloqueará o cursor, sobrepondo os modos Snap à grade, Orto e
PolarSnap. A entrada de coordenadas e os snaps ao objeto têm precedência sobre uma
sobreposição de ângulo.
Desenhar objetos lineares
Uma linha,
nha, o objeto mais básico, pode ser um segmento ou uma série de segmentos
conectados.
Desenhar linhas
Procedimentos | Comandos | Tópicos relacionados
É possível fechar uma seqüência de segmentos de linha para que o primeiro e último
segmentos fiquem unidos.
Autor: José Augusto Barbosa – Email: Augusto@mcrsoftware.com.br - Celular: 8410 6401
Nível I - B 81
Apostila de AutoCAD 2012 Módulo Básico
É possível atribuir propriedades a linhas, incluindo cor, tipo e espessura da linha. Para obter
mais informações sobre propriedades, consulte Trabalhar com propriedades do objeto.
Especifique as localizações que definem as extremidades de cada linha com precisão. É
possível
Insira os valores de coordenadas de uma extremidade, usando tanto coordenadas relativas
como absolutas.
Especifique um snap ao objeto existente. Por exemplo, especifique o centro de um círculo
como sendo uma extremidade da linha
Ative o snap à grade e execute snap a um local
Há outros métodos para criar linhas precisas. Uma técnica muito eficiente é deslocar uma linha
de uma linha existente e reduzi-la ou aumentá-la até o comprimento desejado.
Use objetos de polilinha em vez de objetos de linha, para conectar os objetos a um único
objeto.
Para desenhar linhas
Clique na guia Início painel Desenhar Linha.No prompt de comando, insira Linha.
Especificar o ponto inicial.
É possível utilizar o dispositivo apontador ou inserir valores de coordenadas no prompt do
comando.
Complete o primeiro segmento de linha especificando a extremidade final.
Para desfazer o segmento de linha anterior durante o comando LINHA, insira u ou clique em
Desfazer na barra de ferramentas.
Especifique as extremidades de quaisquer segmentos de linha adicionais.
Pressione Enter para finalizar ou c para fechar uma série de segmentos de linha.
Para iniciar uma nova linha no ponto final da última linha desenhada, inicie o comando LINHA
e pressione novamente Enter no prompt Especificar o ponto inicial.
Desenhar polilinhas
Procedimentos | Comandos | Variáveis do sistema | Tópicos relacionados
Uma polilinha é uma seqüência conectada de segmentos criados como um objeto único. Você
pode criar segmentos de reta, segmentos de arco ou uma combinação dos dois.
Autor: José Augusto Barbosa – Email: Augusto@mcrsoftware.com.br - Celular: 8410 6401
Nível I - B 82
Apostila de AutoCAD 2012 Módulo Básico
As polilinhas são ideais para aplicativos incluindo os seguintes:
Linhas de contorno para aplicativos topográficos, isobaric e outros científicos
Diagramas de fiação e layouts de placa de circuito impresso
Diagramas de processo e tubulação
bulação
Perfis de extrusão e caminhos de extrusão para a modelagem sólida 3D
As polilinhas podem ser criadas com diversos comandos incluindo PLINE, RECTANG,
RECTANG POLYGON,
ANEL, LIMITE e REVCLOUD.. Todos estes comandos resultam em um tipo de objeto
LWPOLYLINE (polilinha de pouca espessura).
Com o comando POLI3D,, é possível criar polilinhas não-planas
não planas que resultam em um tipo de
objeto POLILINHA. Menos opções estão disponíveis com polilinhas
poli 3D.
Após criar a polilinha, é possível editá-la
editá usando alças ou PEDIT.. É possível usar EXPLODIR para
converter as polilinhas em segmentos individuais de linha e arco.
ObservaçãoÉ possível converter um polilinha ajustada na spline criada com EDITARP em um
objeto de spline verdadeiro com SPLINE.
Criar polilinhas largas
Você pode desenhar polilinhas de várias larguras usando as opções Largura e Meia largura.
Você pode definir a largura de segmentos individuais e fazê-los
fazê los afilar gradualmente de uma
largura para outra. Estas opções tornam-se
tornam se disponíveis depois que você especificar um ponto
de início para a polilinha.
As opções Largura e Meia largura definem a largura dos segmentos da polilinhas seguintes que
você desenha. Larguras maiores que zero produzem linhas largas, que são preenchidas
preench se o
modo Preenchimento estiver ativado e contornadas se o modo Preenchimento estiver
desativado.
Autor: José Augusto Barbosa – Email: Augusto@mcrsoftware.com.br - Celular: 8410 6401
Nível I - B 83
Apostila de AutoCAD 2012 Módulo Básico
Interseções de segmentos largos adjacentes são normalmente chanfrados. Entretanto,
segmentos de arco não tangentes, ângulos agudos ou segmentos que utilizam
utilizam um tipo de linha
com traços e pontos não são chanfrados.
Criar polilinhas a partir dos limites de objetos
Você pode criar uma polilinha a partir dos limites dos objetos que formam uma área fechada
com LIMITE.. Uma polilinha criada com o uso deste método é um objeto separado, distinto dos
objetos utilizados para criá-la.
la.
Para realizar o processo dee seleção de limite em desenhos grandes ou complexos, você pode
especificar um grupo de candidatos a limite, denominado um conjunto de limites. Crie esse
conjunto, selecionando os objetos a serem usados para definir os limites.
Desenhar retângulos e polígonos
ígonos
Procedimentos | Comandos | Variáveis do sistema | Tópicos relacionados
Você pode criar com rapidez retângulos e polígonos regulares. A criação de polígonos é uma
forma simples de desenhar triângulos, quadrados, pentágonos, hexágonos eqüilaterais, e
assim por diante.
Se necessário, você pode usar EXPLODIR para converter o objeto de polilinha resultante em
linhas.
Desenhar retângulos
Use RECTANG para criar polilinhas fechadas em uma forma retangular.
retangul
Desenhar polígonos regulares
Use POLYGON para criar polilinhas fechadas com lados de comprimento
comprimento igual entre 3 e 1.024.
A ilustração a seguir mostra polígonos criados usando três métodos. Em cada caso, dois pontos
são especificados.
Autor: José Augusto Barbosa – Email: Augusto@mcrsoftware.com.br - Celular: 8410 6401
Nível I - B 84
Apostila de AutoCAD 2012 Módulo Básico
Desenhar objetos multilinhas
Procedimentos | Comandos | Variáveis do sistema | Tópicos relacionados
As multilinhas são compostas de linhas paralelas, denominadas elementos.
Quando você desenha uma multilinha, poderá usar o estilo PADRAO, que tem dois elementos,
ou especificar um estilo anteriormente criado. É possível também alterar a justificação e a
escala da multilinha antes de desenhá-la.
desenhá
A justificação de multilinha determina que lado do cursor em que a multilinha é desenhada, ou
se está centralizada no cursor.
A escala de multilinha controla a largura geral da multilinha usando as unidades atuais. A
escala da multilinha
linha não afeta a escala do tipo de linha. Se você alterar a escala da multilinha,
poderá ser preciso efetuar alterações equivalentes na escala de tipo de linha para prevenir que
os pontos ou hífens sejam dimensionados de forma desproporcional.
Criar estilos
los de multilinha
Você pode criar estilos nomeados de multilinha para controlar o número de elementos e as
propriedades de cada elemento. As propriedades de múltiplas incluem
O número total de elementos e a posição inicial de cada elemento
A distância dee deslocamento para cada elemento do meio da multilinha
A cor e tipo de linha de cada elemento
A visibilidade da linhas, denominado de uniões, que aparecem em cada vértice
O tipo de capeamentos finais que são usados
O preenchimento de cor de segundo plano
pl da multilinha
Autor: José Augusto Barbosa – Email: Augusto@mcrsoftware.com.br - Celular: 8410 6401
Nível I - B 85
Apostila de AutoCAD 2012 Módulo Básico
Elementos com um deslocamento positivo aparecem em um lado do meio da da multilinha;
elementos com um deslocamento negativo aparecem no outro lado do meio da multilinha.
Desenhar croquis à mão livre
Procedimentos | Comandos | Variáveis do sistema
O croqui é útil na criação de limites irregulares ou nos traçados feitos com um digitalizador.
Desenhe croquis a mão livre
re com o comando SKETCH.. Os croquis a mão livre compreendem
muitos segmentos de linha que são convertidos
convertidos em uma linha, polilinha ou spline.
Para Splines, você pode determinar quão próxima a curva da spline se ajusta no croqui a mão
livre.
Para qualquer tipo de croqui, você define o comprimento mínimo (incremento)
(incremento) dos segmentos
de linha. Segmentos de linha pequenos possibilitam maior grau de precisão, entretanto,
podem aumentar consideravelmente o tamanho do arquivo de desenho.
Antes de desenhar um croqui, verifique a variável de sistema CELTYPE para assegurar que o
tipo de linha atual é PORCAMADA. Quando você cria um croqui com tipos de linhas de ponto
po
ou hífen, os segmentos de linhas menores se tornam invisíveis.
Autor: José Augusto Barbosa – Email: Augusto@mcrsoftware.com.br - Celular: 8410 6401
Nível I - B 86
Apostila de AutoCAD 2012 Módulo Básico
Desenhar croqui no modo Mesa digitalizadora
Utilize o modo Mesa digitalizadora com um digitalizador. O modo Croqui na Mesa
digitalizadora é útil para desenhar itens como as linhas de mapa
mapa de tracejamento do papel
diretamente em um desenho. Você pode desativar o modo Mesa digitalizadora enquanto
estiver desenhando o croqui.
Quando o modo Mesa digitalizadora estiver ativado, você pode configurar o programa para
mapear as coordenadas de sistema
stema do desenho no papel diretamente no sistema de
coordenadas universais. Portanto, existe uma correlação direta entre as coordenadas nas
quais o cursor de mira da tela aparece, as coordenadas da mesa digitalizadora e as
coordenadas do desenho original no no papel. Após configurar o programa para coincidir as
coordenadas do desenho no papel, você pode determinar que a área mostrada na tela não é a
área necessária. Para evitar esse problema, utilize ZOOM para exibir toda a área de trabalho
antes de iniciar o croqui.
Com alguns digitalizadores, não é possível selecionar os menus o modo Mesa digitalizadora
estiver ativado. Consulte a documentação do digitalizador para mais detalhes.
Procedimentos
Para desenhar croquis à mão livre
No prompt do comando, insira croqui e pressione Enter.
Pressione Enter novamente para aceitar o último tipo salvo, incremento e valores de
tolerância.
Clique na área do desenho para iniciar o desenho do croqui.
Quando você move o dispositivo apontador, segmentos de linha a mão livre do comprimento
especificado são desenhados. CROQUI não aceita entrada de coordenadas. Durante o
comando,
mando, as linhas à mão livre são exibidas em uma cor diferente.
Clique na extremidade para suspender o desenho do croqui e poder mover o cursor na tela
sem desenhar. Clique em um novo ponto inicial para retomar o desenho na nova posição do
cursor.
Pressione
one Enter para completar o croqui.
Autor: José Augusto Barbosa – Email: Augusto@mcrsoftware.com.br - Celular: 8410 6401
Nível I - B 87
Apostila de AutoCAD 2012 Módulo Básico
Comandos
SKETCH
Cria uma série de segmentos à mão livre.
Variáveis do sistema
Variáveis de sistema
DIGITIZER
Identifica os digitalizadores conectados ao sistema.
MAXTOUCHES
SKETCHINC
Define o incremento do registro para o comando SKETCH.
SKPOLY
Determina se o comando CROQUI gera linhas, polilinhas ou splines.
SKTOLERANCE
Desenhar objetos curvos
Desenhar arcos
Procedimentos | Comandos | Variáveis do sistema | Tópicos relacionados
Para criar um arco, você pode especificar várias combinações de valores de centro,
extremidade, ponto inicial, raio, ângulo, comprimento de corda e direção.
Você pode criar arcos de diversos modos. Com exceção do primeiro método, os arcos são
desenhados no sentido anti-horário, do ponto inicial para a extremidade.
Desenhar arcos especificando três pontos
Você pode criar um arco especificando três pontos. No exemplo a seguir, o ponto inicial do
arco efetua snap ao ponto final de uma linha. O segundo ponto do arco faz snap no círculo do
meio, na ilustração.
Autor: José Augusto Barbosa – Email: Augusto@mcrsoftware.com.br - Celular: 8410 6401
Nível I - B 88
Apostila de AutoCAD 2012 Módulo Básico
Desenhar arcos especificando início, centro, fim
Você cria um arco utilizando um ponto inicial, um central e um terceiro ponto que determina o
ponto final.
A distância entre este ponto inicial e o centro determina o raio. O ponto final é determinado
por uma linha do centro que passa através do terceiro ponto. O arco resultante sempre é
criado no sentido anti-horário
horário do ponto inicial.
Utilizando diferentes opções, é possível especificar primeiro o ponto inicial ou primeiro o
ponto central
Desenhar arcos especificando início, centro, ângulo
É possívell criar um arco utilizando um ponto inicial, um central e um ângulo interno.
A distância entre este ponto inicial e o centro determina o raio. A outra extremidade do vértice
é determinada ao especificar um ângulo incluído que utiliza o centro do arco como o vértice. O
arco resultante sempre é criado no sentido anti-horário
anti do ponto inicial.
Utilizando diferentes opções, é possível especificar primeiro o ponto inicial ou primeiro o
ponto central
O ângulo interno determina o ponto final do arco. Use o método
método início, fim, ângulo quando
você conhece ambos as extremidades, mas não consegue fazer snap ao centro.
Autor: José Augusto Barbosa – Email: Augusto@mcrsoftware.com.br - Celular: 8410 6401
Nível I - B 89
Apostila de AutoCAD 2012 Módulo Básico
Desenhar arcos especificando início, centro, comprimento
É possível criar um arco utilizando um ponto inicial, um central e o comprimento da corda.
cord
A distância entre este ponto inicial e o centro determina o raio. A outra extremidade do arco é
determinada ao especificar o comprimento de uma corda entre o ponto inicial e o ponto final
do arco. O arco resultante sempre é criado no sentido anti-horário
anti io do ponto inicial.
Utilizando diferentes opções, é possível especificar primeiro o ponto inicial ou primeiro o
ponto central
O comprimento da corda do arco determina o ângulo interno.
Desenhar arcos especificando o ponto inicial, final e ângulo
É possível
ossível criar um arco utilizando um ponto inicial, um final e um ângulo interno.
O ângulo incluído entre os pontos finais do arco, determinam o centro e o raio do arco.
Desenhar arcos especificando o início, fim e direção
É possível criar um arco utilizando
ando um ponto inicial, um ponto final e uma direção tangencial
no ponto inicial.
A direção tangencial pode ser especificada ao localizar um ponto na linha tangencial desejada
ou ao inserir um ângulo. Você pode determinar qual ponto final controla a tangente,
tangen ao trocar
a ordem na qual especifica os dois pontos finais.
Desenhar arcos especificando início, fim e raio
É possível criar um arco utilizando um ponto inicial, um final e um raio.
Autor: José Augusto Barbosa – Email: Augusto@mcrsoftware.com.br - Celular: 8410 6401
Nível I - B 90
Apostila de AutoCAD 2012 Módulo Básico
A direção da curvatura de um arco é determinada pela ordem com que você especifica seus
pontos finais. Você pode especificar o raio ao inseri-lo
inseri lo ou ao especificar um ponto na distância
de raio desejada.
Desenhar arcos tangentes e linhas contíguos
Imediatamente após criar um arco, você poderá iniciar uma linha tangente ao arco numa
extremidade iniciando o comando LINHA e pressionando Enter no prompt Especificar primeiro
pri
ponto. Você precisa especificar apenas o comprimento da linha.
Imediatamente após criar uma linha ou um arco, você pode começar um arco tangente no
ponto final ao iniciar o comando ARCO e pressionando Enter no prompt Especificar ponto
inicial. Vocêê precisa especificar apenas o ponto final do arco.
Procedimentos
Para desenhar um arco especificando três pontos
Clique na guia Início painel Desenhar menu suspenso Arco 3 pontos. No prompt
de comando, insira arco.
Especificar o ponto inicial.
cificar um ponto no arco.
Especificar
Especificar a extremidade.
Para desenhar um arco usando um ponto inicial, um ponto central e um ponto
final
Clique na guia Início painel Desenhar Inicial, Centro, Final . No prompt de
comando, insira arco.
Autor: José Augusto Barbosa – Email: Augusto@mcrsoftware.com.br - Celular: 8410 6401
Nível I - B 91
Apostila de AutoCAD 2012 Módulo Básico
Especificar um ponto inicial.
Especifique o centro.
Especificar a extremidade.
Para continuar um arco com uma linha tangencial
Complete o arco.
Clique na guia Início painel Desenhar Linha. No prompt de comando, insira linha.
Pressione Enter no primeiro prompt.
Insira o comprimento da linha e pressione Enter.
Para continuar um arco com um arco tangencial
Complete o arco.
Clique na guia Início painel Desenhar menu suspenso Arco Continuar. No prompt
de comando, insira arco.
Especifique o segundo ponto final do arco de tangente.
Comandos
ARCO
Cria um arco.
LINHA
Cria segmentos de linha reta.
OFFSET
Cria círculos concêntricos, linhas paralelas e curvas paralelas.
VIEWRES
Define a resolução de objetos na viewport atual.
Variáveis do sistema
Variáveis de sistema
ANGDIR
Define a direção dos ângulos positivos.
LASTANGLE
Autor: José Augusto Barbosa – Email: Augusto@mcrsoftware.com.br - Celular: 8410 6401
Nível I - B 92
Apostila de AutoCAD 2012 Módulo Básico
Armazenaa o ângulo final do último arco inserido relativo ao plano XY do UCS atual para o
espaço atual.
WHIPARC
Controla se a exibição de círculos e arcos é suave.
Tópicos relacionados
Desenhar polilinhas
Quebrar e unir objetos
Desenhar círculos
Procedimentos | Comandos | Variáveis do sistema | Tópicos relacionados
Para criar círculos, você pode especificar várias combinações de centro, raio, diâmetro, pontos
na circunferência e pontos em outros objetos.
Você pode criar círculos de várias maneiras. O método padrão é especificar o centro e o raio.
Três outras maneiras de desenhar um círculo são exibidas na ilustração.
Desenhar um círculo tangente a outros objetos
O ponto tangente é um ponto onde um objeto toca outro objeto sem que haja interseção
entre eles. Para criar um círculo que seja tangente a outros objetos, selecione os objetos e
depois especifique o raio do círculo. Na ilustração abaixo, o círculo escuro é o que está sendo
desenhado e os pontos 1 e 2 selecionam os objetos que o círculo deve tangenciar.
Autor: José Augusto Barbosa – Email: Augusto@mcrsoftware.com.br - Celular: 8410 6401
Nível I - B 93
Apostila de AutoCAD 2012 Módulo Básico
Para criar um círculo tangente em três outros pontos, configure os snaps a objetos em
execução (OSNAP) para Tangente e use o método de três pontos para criar o círculo.
Procedimentos
Para desenhar um círculo especificando seu centro e raio ou diâmetro
Execute um dos procedimentos a seguir:
Clique na guia Início painel Desenhar menu suspenso Círculo Centro, Raio. Insira
circulo no prompt do comando.
Clique na guia Início painel Desenhar menu suspenso Círculo Centro, Diâmetro.
Insira circulo no prompt do comando.
Especifique o centro.
Especifique o raio ou diâmetro.
Para criar um círculo tangente a dois objetos
Clique na guia Início painel Desenhar menu suspenso Círculo Tangente, Tangente,
Raio. Insira circulo no prompt do comando.
O comando inicia o modo de snap ao objeto Tangente.
Selecione o primeiro objeto para desenhar o círculo tangente a ele.
Selecione o segundo objeto para desenhar o círculo tangente a ele.
Especifique o raio do círculo.
Comandos
CIRCULO
Cria um círculo.
OFFSET
Cria círculos concêntricos, linhas paralelas e curvas paralelas.
Variáveis do sistema
Variáveis de sistema
CIRCLERAD
Define o raio de círculo padrão.
Autor: José Augusto Barbosa – Email: Augusto@mcrsoftware.com.br - Celular: 8410 6401
Nível I - B 94
Apostila de AutoCAD 2012 Módulo Básico
WHIPARC
Controla se a exibição de círculos e arcos é suave.
Tópicos relacionados
Utilizar snaps ao objeto
Desenhar círculos isométricos
Desenhar anéis
Procedimentos | Comandos | Variáveis do sistema
Anéis são circunferências preenchidas ou círculos com preenchimento sólido que, na verdade,
são polilinhas com espessura.
Para criar um anel, especifique seus diâmetros interno e externo e o centro. Você pode
continuar criando múltiplas cópias com o mesmo diâmetro, especificando pontos de centro
diferentes. Para criar círculos com preenchimento sólido, especifique um diâmetro interno
zero.
Para criar um anel
Clique na guia Início painel Desenhar Anel. No prompt de comando, insira anel.
anel
Especifique o diâmetro interno (1).
Especifique o diâmetro externo (2).
Especifique o centro do anel (3).
Especifique o centro para um outro anel, ou pressione Enter para concluir o comando.
Desenhar elipses
Autor: José Augusto Barbosa – Email: Augusto@mcrsoftware.com.br - Celular: 8410 6401
Nível I - B 95
Apostila de AutoCAD 2012 Módulo Básico
Procedimentos | Comandos | Variáveis do sistema | Tópicos relacionados
A forma de uma elipse é determinada por dois eixos que definem o comprimento e a largura.
O eixo mais longo é chamado de eixo maior e o mais curto de eixo menor.
As ilustrações abaixo mostram duas elipses diferentes criadas através
através da especificação de eixo
e distância. O terceiro ponto especifica apenas a distância e não necessariamente designa a
extremidade do eixo.
Se você está desenhando em planos isométricos para simular 3D, pode usar elipses para
representar círculos isométricos
tricos vistos a partir de um ângulo oblíquo. Primeiro, você precisa
ativar o Snap isométrico na caixa de diálogo Configurações de desenho (comando CONFIGD).
Procedimentos
Para desenhar um círculo isométrico
Clique no menu Ferramentas Configurações do desenho.No prompt de comando, insira
configuracoesd.
Na caixa de diálogo Configurações de desenho, guia Snap e Grade, em Tipo e estilo de snap,
clique em Snap isométrico. Clique em OK.
Clique na guia Início painel Desenhar menu suspenso Elipse Eixo, Final. No
prompt de comando, insira elipse.
Insira i (Círculo iso).
Especifique o centro do círculo.
círculo
Autor: José Augusto Barbosa – Email: Augusto@mcrsoftware.com.br - Celular: 8410 6401
Nível I - B 96
Apostila de AutoCAD 2012 Módulo Básico
Especifique o raio ou o diâmetro do círculo.
Para desenhar uma elipse verdadeira utilizando extremidades e distância
Clique na guia Início painel Desenhar menu suspenso Elipse Eixo, Final. No
prompt de comando, insira elipse.
Especifique a primeiraa extremidade do primeiro eixo (1).
Especifique a segunda extremidade do primeiro eixo (2).
Arraste o dispositivo apontador para além do ponto médio e clique para especificar a distância
(3) para a metade do comprimento do segundo eixo.
Para desenhar um arco elíptico utilizando os ângulos inicial e final
Clique na guia Início painel Desenhar menu suspenso Elipse Arco elíptico. No
prompt de comando, insira elipse.
Especifique extremidades para o primeiro eixo (1 e 2).
Especifique uma distância para
ra definir a metade do comprimento do segundo eixo (3).
Especifique o ângulo inicial (4).
Especifique o ângulo final (5).
O arco elíptico é desenhado no sentido anti-horário
anti horário entre o ponto inicial e o ponto final.
Comandos
ELIPSE
Cria uma elipse ou um arco elíptico.
Autor: José Augusto Barbosa – Email: Augusto@mcrsoftware.com.br - Celular: 8410 6401
Nível I - B 97
Apostila de AutoCAD 2012 Módulo Básico
Variáveis do sistema
Variáveis de sistema
ANGDIR
Define a direção dos ângulos positivos.
PELLIPSE
Controla o tipo de elipse criada com ELLIPSE.
Tópicos relacionados
Desenhar círculos isométricos
Quebrar e unir objetos
Desenhar elipses
Procedimentos | Comandos | Variáveis do sistema | Tópicos relacionados
A forma de uma elipse é determinada por dois eixos que definem o comprimento e a largura.
O eixo mais longo é chamado de eixo maior e o mais curto de eixo menor.
As ilustrações abaixo mostram duas elipses diferentes criadas através da especificação de eixo
e distância. O terceiro ponto especifica apenas a distância e não necessariamente designa a
extremidade do eixo.
Se você está desenhando em planos isométricos
isométricos para simular 3D, pode usar elipses para
representar círculos isométricos vistos a partir de um ângulo oblíquo. Primeiro, você precisa
ativar o Snap isométrico na caixa de diálogo Configurações de desenho (comando CONFIGD).
Autor: José Augusto Barbosa – Email: Augusto@mcrsoftware.com.br - Celular: 8410 6401
Nível I - B 98
Apostila de AutoCAD 2012 Módulo Básico
Procedimentos
Para desenhar um círculo isométrico
Clique no menu Ferramentas Configurações do desenho.No prompt de comando, insira
in
configuracoesd.
Na caixa de diálogo Configurações de desenho, guia Snap e Grade, em Tipo e estilo de snap,
clique em Snap isométrico. Clique em OK.
Clique na guia Início painel Desenhar menu suspenso Elipse Eixo, Final. No
prompt de comando, insira
ira elipse.
Insira i (Círculo iso).
Especifique o centro do círculo.
Especifique o raio ou o diâmetro do círculo.
Para desenhar uma elipse verdadeira utilizando extremidades e distância
Clique na guia Início painel Desenhar menu suspenso Elipse Eixo,, Final. No
prompt de comando, insira elipse.
Especifique a primeira extremidade do primeiro eixo (1).
Especifique a segunda extremidade do primeiro eixo (2).
Arraste o dispositivo apontador para além do ponto médio e clique para especificar a distância
(3) para a metade do comprimento do segundo eixo.
Para desenhar um arco elíptico utilizando os ângulos inicial e final
Clique na guia Início painel Desenhar menu suspenso Elipse Arco elíptico. No
prompt de comando, insira elipse.
Especifique extremidades
emidades para o primeiro eixo (1 e 2).
Especifique uma distância para definir a metade do comprimento do segundo eixo (3).
Especifique o ângulo inicial (4).
Autor: José Augusto Barbosa – Email: Augusto@mcrsoftware.com.br - Celular: 8410 6401
Nível I - B 99
Apostila de AutoCAD 2012 Módulo Básico
Especifique o ângulo final (5).
O arco elíptico é desenhado no sentido anti-horário
anti entre o ponto
to inicial e o ponto final.
Comandos
ELIPSE
Cria uma elipse ou um arco elíptico.
Variáveis do sistema
Variáveis de sistema
ANGDIR
Define a direção dos ângulos positivos.
PELLIPSE
Controla o tipo de elipse criada com ELLIPSE.
Tópicos relacionados
Desenhar círculos isométricos
Quebrar e unir objetos
Desenhar hélices
Procedimentos | Comandos | Tópicos relacionados
Uma hélice é uma espiral 2D ou 3D aberta.
Você pode usar uma hélice como um caminho com o comando SWEEP.. Por exemplo, você
pode varrer um círculo ao longo de um caminho de hélice para criar um modelo sólido de uma
mola.
Mostrar-me:
me: Criar e modificar uma hélice
Clique na seta Reproduzir para iniciar a animação.
Autor: José Augusto Barbosa – Email: Augusto@mcrsoftware.com.br - Celular: 8410 6401
Nível I - B 100
Apostila de AutoCAD 2012 Módulo Básico
Quando você cria uma hélice, poderá especificar o seguinte:
Raio base
Raio superior
Altura
Número de voltas
Altura da volta
Direção de giro
Se você especificar o mesmo valor para o raio base e para o raio superior, então uma hélice
cilíndrica é criada. Por padrão, o raio superior é definido com o mesmo valor do raio base.
Você não pode especificar 0 para o raio base e para o raio superior.
Se você especificar valores diferentes para o raio superior e para o raio base, então uma hélice
cônica é criada.
Se você especificar um valor de altura de 0, então uma espiral 2D plana é criada.
ObservaçãoUma hélice é uma aproximação spline de uma hélice real. Os valores de
comprimento podem não ser completamente precisos. No entanto, quando você usa uma
hélice como um caminho de varredura, os valores resultantes serão precisos a despeito da
aproximação.
Procedimentos
Para criar uma hélice
Clique na guia Início painel Desenhar Hélice. No prompt de comando, insira Helice.
Especifique o ponto central para a base da hélice.
Autor: José Augusto Barbosa – Email: Augusto@mcrsoftware.com.br - Celular: 8410 6401
Nível I - B 101
Apostila de AutoCAD 2012 Módulo Básico
Especifique o raio base.
Especifique o raio superior ou pressione Enter para especificar o mesmo valor como o raio
base.
Especifique a altura da hélice.
Comandos
HELIX
Cria uma espiral 2D ou uma mola 3D.
Tópicos relacionados
Modificar hélices
Criar um sólido ou superfície ao varrer
Desenhar geometria de construção e de referência
Linhas de construção e pontos de referência são objetos temporários que você cria para ajudá-
lo a desenhar com precisão.
Tópicos nesta seção
Desenhar pontos de referência
Objetos de ponto são úteis como nós ou geometria de referência para snaps ao objeto e
deslocamentos relativos.
Desenhar linhas de construção (e raios)
Linhas que se estendem ao infinito em uma ou em ambas as direções, conhecidas como raios e
linhas de construção, respectivamente, podem ser utilizadas como referências na criação de
outros objetos.
Criar e combinar áreas (regiões)
Procedimentos | Comandos | Variáveis do sistema
As regiões são áreas bidimensionais delimitadas que possuem propriedades físicas como
centroides ou centros de massa. É possível combinar diversas regiões em uma única região
complexa.
As regiões podem ser usadas para:
Extrair informações de projeto, como áreas e centroides, usando MASSPROP
Aplicar hachura e sombreamento
Combinar objetos simples para formar objetos mais complexos com operações booleanas.
Autor: José Augusto Barbosa – Email: Augusto@mcrsoftware.com.br - Celular: 8410 6401
Nível I - B 102
Apostila de AutoCAD 2012 Módulo Básico
Você pode criar regiões de objetos que formam ciclos fechados. Os ciclos podem ser
combinações de linhas, polilinhas, círculos, arcos, elipses, arcos elípticos e splines que fecham
uma área.
É possível criar regiões usando o comando REGION para converter um objeto fechado em uma
região, e o comando LIMITE para criar uma região a partir de uma área delimitada por objetos.
Você pode combinar ar regiões por meio de união, subtração ou intersecção.
Objetos combinados utilizando UNION:
Objetos
bjetos combinados utilizando SUBTRACT:
Objetos combinados utilizando INTERCETAR:
Limites inválidos
Quando uma limite não pode ser determinado, pode ser porque o ponto interno especificado
não
ão está em uma área completamente fechada. Com o comando LIMITE, são exibidos círculos
Autor: José Augusto Barbosa – Email: Augusto@mcrsoftware.com.br - Celular: 8410 6401
Nível I - B 103
Apostila de AutoCAD 2012 Módulo Básico
vermelhos em torno das extremidades não conectadas do limite para identificar intervalos no
limite.
Os círculos vermelhos permanecem exibidos mesmo após você sair do comando. Eles são
removidos ao se especificar um limite fechado, ou ao se utilizar REDRAW, REGE ou REGENALL.
Procedimentos
Para definir regiões
Clique na guia Início painel Desenhar Região. No prompt de comando, insira regiao.
Selecione objetos para criar a região.
Cada um destes objetos precisam formar uma área fechada, como um círculo ou uma polilinha
fechada.
Pressione Enter.
Uma mensagem no prompt de comando indica quantos ciclos foram detectados e quantas
regiões foram criadas.
Para definir regiões usando limites
Clique na guia Início painel Desenhar Limite. No prompt de comando, insira limite.
Na caixa de diálogo Criação de limite, na lista Tipo de objeto, selecione Região.
Clique em Selecionar pontos.
Especifique no desenho um ponto dentro de cada área fechada que você deseja definir como
uma região e pressione Enter.
Este ponto é conhecido como ponto interno.
ObservaçãoVocê pode criar um novo limite definido para limitar os objetos usados para
determinar o limite.
Para combinar regiões adicionando
Autor: José Augusto Barbosa – Email: Augusto@mcrsoftware.com.br - Celular: 8410 6401
Nível I - B 104
Apostila de AutoCAD 2012 Módulo Básico
Clique na guia Início painel Edição de sólido União .
Selecione uma região para a união.
Selecione outra região.
Você pode selecionar regiões para unir em qualquer ordem.
Continue selecionando regiões ou pressione Enter para concluir o comando.
O comando converte as regiões selecionadas em uma nova região combinada.
Para combinar regiões subtraindo
Clique na guia Início painel Edição de sólido Subtrair .
Selecione uma ou mais regiões das quais você deseja subtrair e pressione Enter.
Selecione a região a subtrair e pressione Enter.
A área da segunda região que você selecionou é subtraída da área das primeiras regiões.
Para combinar regiões localizando interseções
Clique na guia Início painel Edição de sólido Intersecção .
Selecione uma região para a interseção.
Selecione outra região de interseção.
Você pode selecionar regiões em qualquer ordem para encontrar a interseção delas.
Continue selecionando regiões ou pressione Enter para concluir o comando.
O comando converte as regiões selecionadas em uma nova região definida pela interseção de
regiões selecionadas.
Comandos
LIMITE
Cria uma região ou uma polilinha a partir de uma área delimitada
INTERCETAR
Cria um sólido, superfície 3D ou região 2D a partir de sólidos, superfícies ou regiões
sobrepostas.
MASSPROP
Calcula as propriedades de massa de regiões ou sólidos 3D.
Autor: José Augusto Barbosa – Email: Augusto@mcrsoftware.com.br - Celular: 8410 6401
Nível I - B 105
Apostila de AutoCAD 2012 Módulo Básico
REGION
Converte um objeto que envolve uma área em um objeto de região.
SUBTRACT
Combina os sólidos 3D ou regiões 2D selecionados por subtração.
UNION
Combina sólidos, superfícies 3D ou regiões 2D selecionados por adição.
Variáveis do sistema
Variáveis de sistema
DELOBJ
Controla se a geometria utilizada para criar outros objetos é mantida ou excluída.
Criar nuvens de revisão
Procedimentos | Comandos | Variáveis do sistema
Nuvens de revisão são polilinhas que consistem em arcos seqüenciais. Elas são utilizadas para
chamar atenção a partes de um desenho durante a fase de revisão.
Se você revisar ou marcar desenhos, poderá aumentar a sua produtividade utilizando o
recurso Nuvem de revisão para realçar as marcações. REVCLOUD cria uma polilinha de arcos
seqüenciais para formar um objeto com forma de nuvem. Você pode selecionar um estilo para
uma nuvem de revisão: Normal ou Caligrafia. Se você selecionar Caligrafia, a nuvem de revisão
será exibida como se tivesse sido desenhada com uma caneta de caligrafia.
É possível criar uma nuvem de revisão a partir do zero ou ainda converter objetos, como um
círculo, uma elipse, uma polilinha ou uma spline, em uma nuvem de revisão. Quando você
converte um objeto em uma nuvem de revisão, o objeto original será excluído se a variável de
sistema DELOBJ estiver definida como 1 (o padrão).
É possível definir os valores padrão mínimos e máximos para os comprimentos de arcos de
uma nuvem de revisão. Quando você desenha uma nuvem de revisão, pode variar o tamanho
dos arcos utilizando pontos de seleção para os menores segmentos de arcos. Também é
possível editar os comprimentos de arcos individuais e os comprimentos de cordas de uma
nuvem de revisão ajustando os pontos de seleção.
REVCLOUD armazena o último comprimento de arco utilizado como um múltiplo da variável de
sistema DIMSCALE para proporcionar consistência entre desenhos com fatores de escala
diferentes.
Autor: José Augusto Barbosa – Email: Augusto@mcrsoftware.com.br - Celular: 8410 6401
Nível I - B 106
Apostila de AutoCAD 2012 Módulo Básico
Certifique-se
se de que é possível visualizar toda a área a ser contornada com REVCLOUD antes
de iniciar o comando. O comando NUVEMREV não foi projetado para oferecer suporte a
aplicação de zoom e pan transparente e em tempo real.
Procedimentos
Para criar uma nuvem de revisão a partir do zero
Clique na guia Início painel Desenhar Nuvem de revisão. No prompt de comando,
insira nuvemrev.
No prompt de comando, especifique um novo comprimento mínimo e máximo do arco ou
especifique um ponto inicial da nuvem de revisão.
Os comprimentos de arco mínimos e máximos padrão estão definidos como 0.5000 unidades.
O comprimento máximo do arco não pode ser três vezes maior que o comprimento mínimo do
arco.
Direcione o cursor de mira ao longo do caminho da nuvem. Você pode clicar em pontos de
seleção ao longo do caminho se quiser variar o tamanho
tamanh dos arcos.
Pressione a tecla Enter a qualquer momento para parar de desenhar a nuvem de revisão.
Para fechar a nuvem de revisão, retorne ao ponto inicial.
Para criar nuvens de revisão com o estilo de caneta de caligrafia
Clique na guia Início painel Desenhar
D Nuvem de revisão. No prompt de comando,
insira nuvemrev.
No prompt de comando, insira style.
No prompt de comando, insira caligrafia.
Pressione a tecla Enter para salvar a configuração de caligrafia e continue com o comando ou
pressione a tecla ESC para finalizá-lo.
finalizá
Para converter um objeto em uma nuvem de revisão
Clique na guia Início painel Desenhar Nuvem de revisão. No prompt de comando,
insira nuvemrev.
Autor: José Augusto Barbosa – Email: Augusto@mcrsoftware.com.br - Celular: 8410 6401
Nível I - B 107
Apostila de AutoCAD 2012 Módulo Básico
No prompt de comando, especifique um novo comprimento mínimo e máximo do arco ou
pressione Enter.
Os comprimentos de arco mínimos e máximos padrão estão definidos como 0.5000 unidades.
O comprimento máximo do arco não pode ser três vezes maior que o comprimento mínimo do
arco.
Selecione o círculo, a elipse, a polilinha ou a spline que você deseja converter em nuvem de
revisão.
Para reverter a direção dos arcos, insira sim no prompt do comando e pressione Enter.
Pressione a tecla Enter para alterar o objeto selecionado em uma nuvem de revisão.
Para alterar os valores padrão para comprimentos de arcos de uma nuvem de revisão
Clique na guia Início painel Desenhar Nuvem de revisão. No prompt de comando,
insira nuvemrev.
No prompt de comando, especifique um novo comprimento mínimo do arco e pressione Enter.
No prompt de comando, especifique um novo comprimento máximo do arco e pressione
Enter.
O comprimento máximo do arco não pode ser três vezes maior que o comprimento mínimo do
arco.
Pressione a tecla Enter para continuar o comando ou pressione a tecla ESC para finalizá-lo.
Para editar os comprimentos individuais de arcos ou cordas em uma nuvem de revisão
No desenho, selecione a nuvem de revisão que você deseja editar.
Mova os pontos de seleção ao longo do caminho da nuvem de revisão para alterar os
comprimentos e as cordas dos arcos.
Comandos
REVCLOUD
Cria uma nuvem de revisão usando uma polilinha.
Variáveis do sistema
Variáveis de sistema
DIMSCALE
Define o fator de escala geral aplicado a variáveis de cotagem que especificam tamanhos,
distâncias ou deslocamentos.
DELOBJ
Autor: José Augusto Barbosa – Email: Augusto@mcrsoftware.com.br - Celular: 8410 6401
Nível I - B 108
Apostila de AutoCAD 2012 Módulo Básico
Controla se a geometria utilizada para criar outros objetos é mantida ou excluída.
Selecionar e modificar objetos
Tópicos relacionados
Você pode selecionar objetos, visualizá-los, editar suas propriedades e executar operações
gerais de edição e específicas de objeto.
Tópicos nesta seção
Selecionar objetos
Você possui uma grande variedade de opções caso precise selecionar objetos para operações
de edição.
Corrigindo erros
Você pode reverter suas ações utilizando um dentre os diversos métodos.
Apagar objetos
Há diversas maneiras de excluir objetos de seu desenho e limpar a tela.
Cortar, copiar e colar com a área de transferência
Quando você desejar usar objetos de um arquivo de desenho em um outro aplicativo, recorte
ou copie esses objetos para a Área de transferência e depois cole-os da Área de transferência
para o outro aplicativo.
Modificar objetos
Você pode modificar o tamanho, a forma e a localização de objetos.
Selecionar objetos individualmente
Procedimentos | Comandos | Variáveis do sistema | Tópicos relacionados
No prompt Selecionar objeto, você pode selecionar um ou mais objetos individualmente.
Utilizar o cursor da caixa de seleção
Quando o cursor de caixa de seleção quadrada estiver na posição para selecionar um objeto, o
objeto é realçado. Clique para selecionar o objeto.
Você pode controlar o tamanho da caixa de seleção na caixa de diálogo Opções, guia
Selecionar.
Selecionar objetos muito juntos
Autor: José Augusto Barbosa – Email: Augusto@mcrsoftware.com.br - Celular: 8410 6401
Nível I - B 109
Apostila de AutoCAD 2012 Módulo Básico
É difícil selecionar objetos que estão muito juntos ou estão colocados diretamente um em
cima do outro. O exemplo mostra duas linhas e um círculo que estão na caixa de seleção.
Se a visualização de seleção estiver desativada,
desativada, você pode navegar pelos objetos ao passar
pelo objeto no topo para destacá-lo,
destacá lo, e ao pressionar e manter pressionado Shift e a seguir
pressionar continuamente Spacebar. Quando o objeto requerido estiver destacado, clique com
o botão esquerdo do mouse para selecionar o mesmo.
Se a visualização de seleção estiver desativada, mantenha pressionado Shift + Spacebar e
clique para navegar entre estes objetos, um após o outro, até que o objeto que você deseja
esteja selecionado. Pressione Esc para desativar a navegação.
Removendo seleções de objetos
Remova os objetos da seleção atual ao manter pressionado Shift e selecionando-os
selecionando
novamente.
Procedimentos
Para selecionar um único objeto
No prompt Selecionar objeto de qualquer comando, mova o cursor da caixa de seleção
retangular para que o objeto que você deseja selecionar seja realçado.
Clique no objeto.
O objeto que você selecionou é realçado.
Pressione Enter para finalizar a seleção de objetos.
ObservaçãoSe a variável de sistema PICKFIRST estiver definida
definida como 1 (seleção de substantivo-
substantivo
verbo), será possível selecionar objetos antes de inserir um comando.
Para alterar o tamanho do cursor da caixa de seleção
Clique no menu Ferramentas Opções.No prompt de comando, insira opcoes.
Na guia Selecionar, em Tamanho da caixa de seleção, mova o deslizador do tamanho da caixa
de seleção até que esta esteja no tamanho que você deseja usar.
Clique em OK.
Para percorrer objetos para seleção
Autor: José Augusto Barbosa – Email: Augusto@mcrsoftware.com.br - Celular: 8410 6401
Nível I - B 110
Apostila de AutoCAD 2012 Módulo Básico
No prompt Selecionar objeto, mantenha pressionado Shift + Spacebar. Clique o mais próximo
possível ao objeto que desejar.
Continue clicando até que o objeto que você deseja seja realçado.
Pressione Enter para selecionar o objeto.
ObservaçãoSe a visualização de seleção estiver desativada, você pode navegar pelos objetos
ao passar pelo objeto no topo para destacá-lo, e ao pressionar e manter pressionado Shift e a
seguir pressionar continuamente Spacebar. Quando o objeto requerido estiver destacado,
clique com o botão esquerdo do mouse para selecionar o mesmo.
Para remover a seleção de objetos
Mantenha pressionado Shift. Clique nos objetos que você deseja remover do conjunto de
seleção.
Comandos
PROPERTIES
Controla as propriedades de objetos existentes.
SELECT
Coloca objetos selecionados no conjunto de seleção anterior.
Variáveis do sistema
3DSELECTIONMODE
Controla a precedência de seleção de objetos sobrepostos visualmente e fisicamente quando
estilos visuais 3D são utilizados.
HIGHLIGHT
Controla o realce de objeto; não afeta objetos selecionados com alças.
LEGACYCTRLPICK
Especifica as teclas para o ciclo de seleção e o comportamento para Ctrl+clique.
PICKADD
Controla se seleções subseqüentes substituem o conjunto de seleção atual ou são a ele
adicionadas.
PICKAUTO
Controla o método de janelas para a seleção de objetos.
PICKBOX
Autor: José Augusto Barbosa – Email: Augusto@mcrsoftware.com.br - Celular: 8410 6401
Nível I - B 111
Apostila de AutoCAD 2012 Módulo Básico
Define a altura do alvo da seleção de objeto, em pixels.
PICKDRAG
Controla o método de desenhar uma janela de seleção.
PICKFIRST
Controla se você seleciona objetos antes (seleção substantivo-verbo) ou após emitir um
comando.
Tópicos relacionados
Modificar subobjetos 3D
Modificar sólidos e superfícies compostos
Selecionar múltiplos objetos
Procedimentos | Comandos | Variáveis do sistema
No prompt Selecionar objeto, você pode selecionar muitos objetos ao mesmo tempo.
Especificar uma área de seleção retangular
Especifique cantos opostos para definir a área retangular. O segundo plano dentro da área
muda de cor e se torna transparente. A direção em que você arrasta o cursor do primeiro
ponto ao canto oposto, determina quais objetos são selecionados.
Seleção da janela. Arraste o cursor da esquerda para a direita para somente selecionar objetos
que estejam totalmente envoltos pela área retangular.
Seleção transversal. Arraste o cursor da direita para a esquerda para selecionar objetos que a
janela retangular envolve ou cruza.
Autor: José Augusto Barbosa – Email: Augusto@mcrsoftware.com.br - Celular: 8410 6401
Nível I - B 112
Apostila de AutoCAD 2012 Módulo Básico
Com uma janela de seleção, usualmente todo o objeto precisa estar contido na área de seleção
retangular. Entretanto, se um objeto com um tipo de linha não-contínua
não contínua (tracejada) estiver
somente parcialmente visível na viewport e todos
todos os vetores visíveis do tipo de linha puderem
ser incluídos na janela de seleção, todo o objeto é selecionado.
Especificar uma área de seleção de forma irregular
Especificar pontos para definir uma área de formato irregular. Use a seleção de janela
poligonal
gonal para selecionar objetos incluídos inteiramente pela área de seleção. Use a seleção de
polígono de interseção para selecionar objetos incluídos ou interceptados pela área de
seleção.
Especificar uma cerca de seleção
Em um desenho complexo, use um cerca de seleção. Um cerca de seleção se parece como uma
polilinha e somente seleciona os objetos pelos quais ela passa. A ilustração de placa de
circuitos mostra uma cerca selecionando diversos componentes.
Autor: José Augusto Barbosa – Email: Augusto@mcrsoftware.com.br - Celular: 8410 6401
Nível I - B 113
Apostila de AutoCAD 2012 Módulo Básico
Utilizar outras opções de seleção
É possível visualizar todas as opções de seleção ao inserir ? no prompt Selecionar objeto. Para
obter uma descrição de cada opção de seleção, consulte SELECT.
Removendo seleção de múltiplos objetos
Você pode inserir r (Remover) no prompt Selecionar objetos e usar qualquer opção de seleção
para remover objetos do conjunto de seleção. Se você estiver utilizando a opção Remover e
desejar novamente adicionar objetos ao conjunto de seleção, insira a (Adicionar).
Você também pode remover objetos do conjunto de seleção atual mantendo a tecla Shift
pressionada e selecionando-osos novamente ou mantendo a tecla Shift pressionada
pressionada e, em
seguida, clicando e arrastando seleções de janela ou seleções cruzadas. Também é possível
adicionar e remover objetos repetidamente no conjunto de seleção.
Procedimentos
Para visualizar uma lista de opções no prompt Selecionar objetos
Insiraa ? no prompt Selecionar objetos.
Para selecionar objetos em uma área de forma irregular
No prompt Selecionar objetos, insira wp (janela Polígono).
Especifique pontos que definem uma área que inclui inteiramente os objetos que você deseja
selecionar.
Pressione
ressione Enter para fechar a área de seleção do polígono e concluir a seleção.
Para selecionar objetos que interceptam uma área de formato irregular
No prompt Selecionar objetos, insira cp (Polígono transversal).
Especifique os pontos que definem uma área
área que inclui ou intercepta os objetos que você
deseja selecionar.
Pressione Enter para fechar a área de seleção do polígono e concluir a seleção.
Para selecionar objetos com uma cerca
No prompt Selecionar objetos, insira f (Cerca).
Autor: José Augusto Barbosa – Email: Augusto@mcrsoftware.com.br - Celular: 8410 6401
Nível I - B 114
Apostila de AutoCAD 2012 Módulo Básico
Especifique os pontos para criar uma cerca que passa através dos objetos que você deseja
selecionar.
Pressione Enter para concluir a seleção.
Para remover vários objetos do conjunto de seleção
Depois de selecionar objetos, no prompt Selecionar objetos, insira r (Remover).
Insira qualquer opção de seleção, tal como cp (Polígono transversal) ou c (Cerca), e selecione
os objetos a serem removidos do conjunto de seleção.
Para voltar a adicionar objetos ao conjunto de seleção, insira a (Adicionar).
Comandos
PROPERTIES
Controla as propriedades de objetos existentes.
QSELECT
Cria um conjunto de seleção com base em critérios de filtragem.
SELECT
Coloca objetos selecionados no conjunto de seleção anterior.
Variáveis do sistema
HIGHLIGHT
Controla o realce de objeto; não afeta objetos selecionados com alças.
PICKADD
Controla se seleções subseqüentes substituem o conjunto de seleção atual ou são a ele
adicionadas.
PICKAUTO
Controla o método de janelas para a seleção de objetos.
PICKBOX
Define a altura do alvo da seleção de objeto, em pixels.
PICKDRAG
Controla o método de desenhar uma janela de seleção.
PICKFIRST
Autor: José Augusto Barbosa – Email: Augusto@mcrsoftware.com.br - Celular: 8410 6401
Nível I - B 115
Apostila de AutoCAD 2012 Módulo Básico
Controla se você seleciona objetos antes (seleção substantivo-verbo) ou após emitir um
comando.
PREVIEWEFFECT
Especifica o estilo visual para visualizar a seleção de objetos.
Impedindo que objetos sejam selecionados
Procedimentos | Comandos | Variáveis do sistema
Você pode impedir que objetos em camadas específicas sejam selecionados e modificados,
bloqueando essas camadas.
Tipicamente, você bloqueia camadas para evitar edições acidentais de objetos particulares.
Outras operações ainda são possíveis quando uma camada está bloqueada. Por exemplo, você
pode tornar atual uma camada bloqueada a pode adicionar objetos a ela. Também é possível
utilizar comandos de consulta (como LIST), utilize snaps ao objeto para especificar pontos nos
objetos em camadas bloqueadas e alterar a ordem do desenho de objetos em camada
bloqueadas.
Para ajudar a diferenciar entre camadas bloqueadas e não bloqueadas, você pode fazer o
seguinte:
Passar por sobre um objeto para ver se o ícone de cadeado é exibido
Esmaecer os objetos nas camadas bloqueadas
ObservaçãoAlças não são exibidas em objetos que estão em camadas bloqueadas.
Para bloquear ou desbloquear uma camada
Clique na guia Início painel Camadas Propriedades da camada .
No Gerenciador de propriedades de camada, clique no cadeado para as camadas que você
quer bloquear.
Clique em OK.
Se o cadeado estiver fechado, a camada está bloqueada e os objetos daquela camada não
podem ser selecionados.
Para bloquear ou desbloquear uma camada ao selecionar um objeto na camada
Clique na guia Modelo.
Faça um dos seguintes:
Autor: José Augusto Barbosa – Email: Augusto@mcrsoftware.com.br - Celular: 8410 6401
Nível I - B 116
Apostila de AutoCAD 2012 Módulo Básico
Clique na guia Início painel Camadas Bloquear.No prompt de comando, insira
bloquearcamada
Clique na guia Início painel Camadas Desbloquear.No prompt de comando, insira
desbloquearcamada
Selecione um objeto na camada que você deseja bloquear ou desbloquear.
Selecionar objetos por propriedades
Procedimentos | Comandos | Variáveis do sistema | Tópicos relacionados
É possível usar propriedades ou tipos de objetos para incluir objetos em um conjunto de
seleção ou excluí-los de um conjunto
Para definir com rapidez um conjunto de seleção com base em critérios de filtragem, use
Seleção rápida (QSELECT) na paleta Propriedades para filtrar os conjuntos de seleção pela
propriedade (como a cor) ou pelo tipo de objeto.
Caixa de diálogo Filtros de seleção de objeto (FILTER) para filtrar os conjuntos de seleção pela
propriedade e pelo tipo de objeto.
Selecionar similar (SELECIONARSIMILAR) para selecionar objetos similares do esmo tipo com
base nas propriedades coincidentes especificadas
Função SSGET do AutoLISP para criar um filtro de seleção personalizado
Se você adicionou uma classificação de recurso em um objeto usando um aplicativo da
Autodesk ou de terceiro, poderá selecionar os objetos pela propriedade de classificação. Com
filtros de seleção de objetos, é possível nomear e salvar filtros para uso posterior.
Com filtros de seleção de objetos, para filtrar o seu conjunto de seleção com base na cor, no
tipo de linha ou na espessura de linha, verifique primeiro se essas propriedades estão
definidas como PORCAMADA para qualquer objeto do desenho. Por exemplo, um objeto pode
parecer vermelho porque sua cor está definida como PORCAMADA e a cor da camada é
vermelha.
Por padrão, os objetos do esmo tipo são considerados similares se estiverem na mesma
camada e, para blocos e outros objetos referenciados, terem o mesmo nome. Os subobjetos
somente são considerados no nível do objeto. Por exemplo, quando um vértice da malha é
selecionado, SELECIONARSIMILAR seleciona outros objetos de malha, não apenas os vértices
da malha.
ObservaçãoSe um aplicativo como o AutoCAD® Map 3D tiver sido utilizado para adicionar uma
classificação de recurso a um objeto e o arquivo de classificação associado (XML) estiver
presente, você poderá selecionar objetos de acordo com a propriedade de classificação.
Autor: José Augusto Barbosa – Email: Augusto@mcrsoftware.com.br - Celular: 8410 6401
Nível I - B 117
Apostila de AutoCAD 2012 Módulo Básico
Especificamente, é possível selecionar uma classificação na caixa Tipo de objeto e uma
propriedade na caixa Propriedades.
Procedimentos
Para criar um conjunto de seleção utilizando a Seleção rápida
Clique na guia Início painel Utilitários Seleção rápida. No prompt de comando, insira
selecaor.
Na caixa de diálogo Seleção rápida, em Aplicar para, selecione Todo o desenho.
Em Tipo de objeto, selecione Múltiplo.
Em Propriedades, selecione Color.
Em Operador, selecione Equals.
Em Valor, especifique a cor.
Em Como aplicar, selecione Incluir no novo conjunto de seleção.
Clique em OK.
Para excluir objetos do conjunto de seleção
É possível excluir objetos do conjunto de seleção atual utilizando a opção Excluir da opção
Novo conjunto de seleção. No exemplo seguinte, você exclui todos os círculos com um raio
maior que 1 de um conjunto de objetos que já está selecionado.
Selecione diversos objetos.
Clique na guia Início painel Utilitários Seleção rápida. No prompt de comando, insira
selecaor.
Na caixa de diálogo Seleção rápida, em Aplicar para, selecione Seleção atual.
Em Tipo de objeto, selecione Círculo.
Em Propriedades, selecione Raio.
Em Operador, selecione Greater Than.
Em Valor, insira 1.
Em Como aplicar, selecione Excluir do novo conjunto de seleção.
Clique em OK.
Todos os círculos com um raio maior do que 1 são removidos do conjunto de seleção.
Autor: José Augusto Barbosa – Email: Augusto@mcrsoftware.com.br - Celular: 8410 6401
Nível I - B 118
Apostila de AutoCAD 2012 Módulo Básico
Para acrescentar objetos ao conjunto de seleção
Você pode utilizar a Seleção rápida para adicionar objetos ao conjunto de seleção atual. No
exemplo a seguir, você mantém o conjunto de seleção atual e acrescenta todos os objetos ao
desenho que contém hyperlinks cujos nomes começam com bld1_.
Clique na guia Início painel Utilitários Seleção rápida. No prompt de comando, insira
selecaor.
Na caixa de diálogo Seleção rápida, selecione Acrescentar ao conjunto de seleção atual.
Na caixa Tipo de objeto, selecione Múltiplo.
Em Propriedades, selecione Hyperlink.
Em Operador, selecione Wildcard Match.
Em Valor, insira b1d1_*.
Em Como aplicar, selecione Incluir no novo conjunto de seleção.
Clique em OK.
Para nomear e salvar uma lista filtrada
No prompt de comando, insira filtrar.
Na caixa de diálogo Filtros de seleção de objeto, em Selecionar filtro, selecione um filtro como
Linha.
Clique em Adicionar na lista.
Em Salvar como, insira um nome de filtro, como por exemplo Filtrodelinha.
Clique em Salvar como.
Clique em Aplicar.
O filtro é aplicado para que você possa selecionar, neste caso, somente linhas no desenho. Se
você seleciona objetos com uma seleção, o filtro é aplicado a todos os objetos na área de
seleção.
Para utilizar um filtro nomeado
No prompt Selecionar objeto, insira 'filtrar. (O apóstrofo torna-o um comando transparente).
Na caixa de diálogo Filtros de seleção de objeto, em Selecionar filtro, selecione o filtro que
desejar usar. Clique em Aplicar.
Use uma janela de interseção para especificar objetos para serem selecionados.
Autor: José Augusto Barbosa – Email: Augusto@mcrsoftware.com.br - Celular: 8410 6401
Nível I - B 119
Apostila de AutoCAD 2012 Módulo Básico
Apenas os objetos selecionados pela janela de interseção que correspondem aos critérios de
filtro são selecionados.
Para criar um conjunto de seleção de objetos similares
Insira selecionarsimilar.
Insira se (Configurações).
Na caixa de diálogo Configurações similares, selecione as propriedades que precisam coincidir
para que os objetos do mesmo tipo sejam considerados similares.
Se nenhuma propriedade é selecionada, os objetos do mesmo tipo são selecionados.
Clique em OK.
Selecione objetos como o critério de seleção.
Pressione Enter para selecionar objetos similares.
Comandos
FILTER
Cria uma lista de requisitos necessários a um objeto para ser incluído em um conjunto de
seleção
PROPERTIES
Controla as propriedades de objetos existentes.
QSELECT
Cria um conjunto de seleção com base em critérios de filtragem.
SELECT
Coloca objetos selecionados no conjunto de seleção anterior.
SELECIONARSIMILAR
Adiciona objetos similares no conjunto de seleção com base nos objetos selecionados.
Variáveis do sistema
PICKADD
Controla se seleções subseqüentes substituem o conjunto de seleção atual ou são a ele
adicionadas.
PICKAUTO
Controla o método de janelas para a seleção de objetos.
Autor: José Augusto Barbosa – Email: Augusto@mcrsoftware.com.br - Celular: 8410 6401
Nível I - B 120
Apostila de AutoCAD 2012 Módulo Básico
PICKBOX
Define a altura do alvo da seleção de objeto, em pixels.
PICKDRAG
Controla o método de desenhar uma janela de seleção.
PICKFIRST
Controla se você seleciona objetos antes (seleção substantivo-verbo) ou após emitir um
comando.
SELECTSIMILARMODE
Controla quais propriedades precisam ser as mesmas para um objeto do mesmo tipo
selecionado com o comando SELECIONARSIMILAR.
Tópicos relacionados
Personalizar a seleção de objetos
Trabalhar com camadas
Personalizar a seleção de objetos
Procedimentos | Comandos | Variáveis do sistema
Você pode controlar diversos aspectos da seleção de objetos, como se é inserido primeiro um
comando ou selecionar objetos primeiro, o tamanho do cursor da caixa de seleção, e como os
objetos selecionados são exibidos.
Para comandos que utilizam o prompt Selecionar objetos, você pode
Insira um comando primeiro e depois selecione os objetos
Primeiro selecione o objeto e a seguir insira um comando
Você também pode escolher
Se os objetos a serem selecionados são visualizados durante a seleção
Que os objetos selecionados sejam realçados
A maneira como define áreas de seleção e cria conjuntos de seleção
Selecione primeiro o comando
Quando você usa um comando de edição, um prompt Selecionar objetos é exibido e o
tamanho do cursor de mira é substituído por uma caixa de seleção. Você pode responder ao
prompt Selecionar objetos de várias maneiras:
Selecionar um objeto de cada vez.
Autor: José Augusto Barbosa – Email: Augusto@mcrsoftware.com.br - Celular: 8410 6401
Nível I - B 121
Apostila de AutoCAD 2012 Módulo Básico
Clique em uma área vazia. Arraste o cursor para definir uma área de seleção retangular.
Insira uma opção de seleção. Insira ? para exibir todas as opções de seleção.
Combinar métodos de seleção. Por exemplo, para selecionar a maioria dos objetos na área de
desenho, selecione todos os objetos e a seguir remova os objetos que não deseja selecionar.
Insira 'filtrar para usar um filtro de seleção nomeado. O apóstrofo executa o comando de
maneira transparente.
Selecionar primeiro os objetos
Você pode usar um de dois métodos para selecionar objetos antes de iniciar um comando:
Use o comando SELECIONAR e insira ? para exibir todas as opções de seleção. Todos os objetos
selecionados são postos no conjunto da seleção Anterior. Para utilizar o conjunto de seleção
Anterior, insira p no prompt Selecionar objetos para qualquer comando subseqüente.
Quando a seleção de substantivo/verbo estiver ativada, selecione os objetos no prompt do
comando antes de inserir um comando como MOVE, COPIAR ou APAGAR. Com este método,
você pode apenas selecionar objetos clicando neles individualmente ou utilizando a seleção
automática.
Insira selecaor para filtrar a seleção. A seguir insira p no prompt Selecionar objetos de
qualquer comando subseqüente.
Realçar objetos a serem selecionados
Os objetos são realçados quando a caixa de seleção passa sobre eles, fornecendo uma
visualização de qual objeto será selecionado quando você clicar. Quando você especifica uma
área para selecionar múltiplos objetos, a área de segundo plano se torna transparente.
Estes efeitos de visualização de seleção estão ativados por padrão. É possível desativá-los com
a variável de sistema SELECTIONPREVIEW. Quando a variável de sistema PICKBOX estiver
definida como 0, a visualização de seleção de objetos não está disponível.
Controlar a aparência de objetos selecionados
Por padrão, os objetos selecionados são exibidos com linhas com hífens. Você pode aumentar
o desempenho do programa configurando a variável de sistema HIGHLIGHT como 0. Desativar
o realce da seleção não afeta os objetos selecionados com alças.
Configurar métodos de seleção padrão
Os métodos de seleção padrão são:
Usar os efeitos de visualização de seleção e área de seleção para visualizar a seleção.
Selecione os objetos antes de inserir um comando (seleção substantivo/verbo) ou após inserir
um comando.PICKFIRST
Autor: José Augusto Barbosa – Email: Augusto@mcrsoftware.com.br - Celular: 8410 6401
Nível I - B 122
Apostila de AutoCAD 2012 Módulo Básico
Pressione Shift para anexar objetos ao conjunto de seleção. PICKADD
Clique e arraste para criar uma janela de seleção. Caso contrário, você precisa clicar duas vezes
para definir os cantos da janela de seleção. (PICKDRAG)
Iniciar automaticamente a seleção Janela ou Transversal ao clicar em um espaço vazio. Caso
contrário, você precisa inserir c ou w para especificar uma seleção de janela transversal .
(PICKAUTO)
Alterar o tamanho da caixa de seleção. (PICKBOX)
Selecionar todos os objetos em um grupo quando você seleciona um objeto naquele grupo.
Incluir o limite no conjunto de seleção quando você seleciona uma hachura.
Procedimentos
Para alterar o tamanho do cursor da caixa de seleção
Clique no menu Ferramentas Opções .No prompt de comando, insira opcoes.
Na caixa de diálogo Abrir, guia Seleção, em Tamanho da caixa de seleção, mova o deslizador
até que a caixa de seleção tenha o tamanho que você deseja usar.
Clique em OK.
Para alterar as configurações de seleção de objetos
Clique no menu Ferramentas Opções .No prompt de comando, insira opcoes.
Na caixa de diálogo Opções, guia Seleção, efetue as alterações nas áreas de Visualização de
seleção e Modos de seleção e no tamanho da caixa de seleção.
Clique em OK.
Para ativar ou desativar a visualização de seleção
Clique no menu Ferramentas Opções .No prompt de comando, insira opcoes.
Na caixa de diálogo Opções, guia Seleção, selecione ou desmarque as opções como segue:
Selecione a opção Quando um comando está ativo para exibir a marca de seleção.
Selecione a opção Quando nenhum comando está ativo para exibir a marca de seleção.
Selecione ambas as opções para ativar a visualização de seleção seja onde estiver disponível.
Limpe ambas as opções para desativar toda a visualização de seleção.
Para alterar a aparência da visualização de seleção.
Autor: José Augusto Barbosa – Email: Augusto@mcrsoftware.com.br - Celular: 8410 6401
Nível I - B 123
Apostila de AutoCAD 2012 Módulo Básico
Clique no menu Ferramentas Opções .No prompt de comando, insira opcoes.
Na caixa de diálogo Opções, guia Seleção, clique em Configurações de efeito visual.
Na caixa de diálogo Configurações de efeito visual, selecione uma das seguintes opções:
Hífen. Exibe linhas com hífens.
Espessa. Exibe linhas espessas.
Ambas. Exibe linhas com hífen e espessas.
Clique em OK para sair de cada uma das caixas de diálogo.
Para excluir objetos da visualização de seleção
Clique no menu Ferramentas Opções .No prompt de comando, insira opcoes.
Na caixa de diálogo Opções, guia Seleção, clique em Configurações de efeito visual.
Na caixa de diálogo Configurações de efeito visual, clique em Opções avançadas.
Na caixa de diálogo Opções de visualização avançadas, selecione qualquer uma das opções
para excluir objetos da visualização de seleção:
Excluir objetos em camadas bloqueadas
Refexs
Tabelas
Grupos
Texto multilinha
Hachuras
Clique em OK para sair de cada uma das caixas de diálogo.
Para alterar a aparência da área de seleção
Clique no menu Ferramentas Opções .No prompt de comando, insira opcoes.
Na caixa de diálogo Opções, guia Seleção, clique em Configurações de efeito visual.
Na caixa de diálogo Configurações de efeito visual, altere qualquer uma das seguintes
configurações:
Indicar área de seleção. Selecionar para exibir efeitos para áreas de seleção.
Autor: José Augusto Barbosa – Email: Augusto@mcrsoftware.com.br - Celular: 8410 6401
Nível I - B 124
Apostila de AutoCAD 2012 Módulo Básico
Cor da janela de seleção. Selecione uma cor, ou clique em Selecionar cor para exibir a caixa de
diálogo Selecionar cor. (variável de sistema WINDOWAREACOLOR)
Cor da seleção transversal. Selecione uma cor, ou clique em Selecionar cor para exibir a caixa
de diálogo Selecionar cor. (variável de sistema CROSSINGAREACOLOR)
Opacidade da área de seleção. Use o deslizador para definir a transparência de áreas de
seleção. Quanto menor a definição, mais transparente a área. Um valor de 100 torna a área
opaca. (variável de sistema SELECTIONAREAOPACITY)
Clique em OK para sair de cada uma das caixas de diálogo.
Comandos
FILTER
Cria uma lista de requisitos necessários a um objeto para ser incluído em um conjunto de
seleção
PROPERTIES
Controla as propriedades de objetos existentes.
QSELECT
Cria um conjunto de seleção com base em critérios de filtragem.
Variáveis do sistema
CROSSINGAREACOLOR
Controla a cor da área de seleção durante a seleção cruzada.
DRAGMODE
Controla a maneira como os objetos arrastados serão exibidos.
HIGHLIGHT
Controla o realce de objeto; não afeta objetos selecionados com alças.
PICKADD
Controla se seleções subseqüentes substituem o conjunto de seleção atual ou são a ele
adicionadas.
PICKAUTO
Controla o método de janelas para a seleção de objetos.
PICKBOX
Define a altura do alvo da seleção de objeto, em pixels.
Autor: José Augusto Barbosa – Email: Augusto@mcrsoftware.com.br - Celular: 8410 6401
Nível I - B 125
Apostila de AutoCAD 2012 Módulo Básico
PICKDRAG
Controla o método de desenhar uma janela de seleção.
PICKFIRST
Controla se você seleciona objetos antes (seleção substantivo-verbo) ou após emitir um
comando.
PREVIEWEFFECT
Especifica o estilo visual para visualizar a seleção de objetos.
PREVIEWFILTER
Exclui os tipos de objetos especificados da visualização de seleção.
SELECTIONAREA
Controla a exibição de efeitos para áreas de seleção.
SELECTIONAREAOPACITY
Controla a transparência da área de seleção durante a seleção por janela ou cruzada.
SELECTIONPREVIEW
Controla a aparência da visualização de seleção.
WINDOWAREACOLOR
Controla a cor da área de seleção transparente durante a seleção de janela.
Agrupar objetos
Tópicos relacionados
Um grupo é um conjunto de objetos salvos que você pode selecionar e editar juntos ou
separadamente conforme necessário. Os grupos facilitam a combinação de elementos de
desenho que devem ser manipulados de forma unitária.
Tópicos nesta seção
Visão geral de grupos
Criar grupos
Além de escolher os objetos que se tornarão membros de um grupo, você pode dar um nome
e uma descrição para o grupo.
Selecionar objetos em grupos
Autor: José Augusto Barbosa – Email: Augusto@mcrsoftware.com.br - Celular: 8410 6401
Nível I - B 126
Apostila de AutoCAD 2012 Módulo Básico
Existem vários métodos para escolher um grupo, incluindo a seleção do grupo por nome ou a
seleção de um dos membros do grupo.
Editar grupos
Você pode modificar grupos de diversas formas, incluindo alterar seus membros, modificar
suas propriedades, revisar os nomes e descrições de grupos, e removê-los do desenho.
Visão geral de grupos
Comandos | Variáveis do sistema
Um grupo é um conjunto de objetos salvos que você pode selecionar e editar juntos ou
separadamente conforme necessário. Os grupos facilitam a combinação de elementos de
desenho que devem ser manipulados de forma unitária. Você pode criá-los com rapidez e com
um nome padrão.
DicaOs grupos são úteis ao associar sólidos 3D, quando você não deseja combiná-los com uma
operação Booleana.
Você pode alterar os componentes de grupos enquanto trabalha adicionando ou removendo
objetos.
De certa forma, os grupos se parecem com blocos, que fornecem outro método de combinar
objetos em um conjunto nomeado. Por exemplo, os grupos são salvos de sessão em sessão.
Entretanto, você pode editar objetos individuais em grupos mais facilmente do que em blocos,
que devem ser explodidos primeiro. Ao contrário de blocos, os grupos não podem ser
compartilhados com outros desenhos.
GRUPOCLÁSSICO
Tópicos relacionados
Abre a caixa de diálogo Grupo de objetos herdado.
Métodos de acesso
Faixa de opções: Guia Início painel Grupos Gerenciador de gruposNão disponível na
faixa de opções na área de trabalho atual
Barra de ferramentas: Grupo Grupo nomeado
Tópicos nesta seção
Caixa de diálogo Object Grouping
Exibe, identifica, nomeia e altera grupos de objetos.
Caixa de diálogo Order Group
Reordena objetos em grupos.
Autor: José Augusto Barbosa – Email: Augusto@mcrsoftware.com.br - Celular: 8410 6401
Nível I - B 127
Apostila de AutoCAD 2012 Módulo Básico
GROUP
Tópicos relacionados
Cria e gerencia conjuntos de objetos gravados chamados grupos.
Métodos de acesso
Botão
Faixa de opções: Guia Início painel Grupos GrupoNão disponível na faixa de opções na
área de trabalho atual.
Menu: Ferramentas Grupo Não disponível em menus na área de trabalho atual.
Barra de ferramentas: Group
Se você inserir -grupo no prompt de comando, opções serão exibidas.
Tópicos nesta seção
-GROUP
Cria e gerencia conjuntos de objetos gravados chamados grupos.
Selecionar objetos em grupos
Procedimentos | Comandos | Variáveis do sistema
Existem vários métodos para escolher um grupo, incluindo a seleção do grupo por nome ou a
seleção de um dos membros do grupo.
Por padrão, os grupos são selecionáveis, isto é, a seleção de qualquer membro de um grupo
seleciona todos os objetos desse grupo. Você pode, então, editar o grupo como um todo.
Selecionar um objeto que pertença a múltiplos grupos seleciona todos os grupos aos quais o
objeto pertença. Desative a seleção de grupo para selecionar objetos agrupados
individualmente.
DicaPara ativar/desativar a seleção de grupo pressione Ctrl+H ou Shift+Ctrl+A.
Todos os membros de grupos selecionáveis também são selecionados quando você percorre
objetos para seleção (por exemplo, para selecionar um objeto que esteja logo atrás de outro
objeto). Para selecionar grupos para edição com alças, utilize o dispositivo apontador e
selecione o grupo no prompt de comando.
Selecionar um grupo
A forma mais fácil de selecionar um grupo, com a seleção de grupo ativada, é clicar em um
objeto agrupado. Entretanto, se você necessita acessar um grupo aninhado ou procurar e
Autor: José Augusto Barbosa – Email: Augusto@mcrsoftware.com.br - Celular: 8410 6401
Nível I - B 128
Apostila de AutoCAD 2012 Módulo Básico
selecionar um grupo específico, use a caixa de diálogo Grupo de objetos no . Você também
pode selecionar grupos pelo nome digitando grupo e o nome do grupo no prompt Selecionar
objetos.
Procedimentos
Para controlar se todos os objetos agrupados podem ser individualmente selecionados
Execute um dos procedimentos a seguir:
Clique na guia Início painel Grupos Ativar/Desativar a seleção de grupo
No prompt do comando, insira selecionarestilo. Insira 1 para ativar a seleção de grupo. Objetos
em grupos podem ser selecionados somente como um grupo e não individualmente.
No prompt do comando, insira selecionarestilo. Insira 0 para desativar a seleção de grupo.
Objetos em grupos podem ser selecionados somente individualmente e não como um grupo.
A qualquer momento alterne a ativação ou desativação de seleção de grupos ao pressionar
Ctrl+H ou Ctrl+Shift+A.
Para controlar a viabilidade de seleção para um grupo específico
Clique na guia Início painel Grupos Grupos nomeados. No prompt de comando,
insira grupoclassico.
Na caixa de diálogo Agrupamento de objetos, em Nome do grupo, clique no grupo para o qual
deseja alterar a viabilidade de seleção.
Em Alterar grupo, clique em Selecionável.
Isto muda a opção de se os objetos no grupo são selecionáveis como um grupo, sujeito a
variável de sistema PICKSTYLE. Se selecionável está desativado, os objetos no grupo somente
são selecionáveis como objetos individuais. Na caixa de diálogo Agrupamento de objetos, sob
Selecionável, cada grupo exibe seu status atual.
Clique em OK.
DicaNo prompt, insira GRUPOCLASSICO para abrir a caixa de diálogo herdada Agrupamento de
objetos.
Para identificar a que grupos um objeto pertence
Clique na guia Início painel Grupos Grupos nomeados. No prompt de comando,
insira grupoclassico.
Na caixa de diálogo Grupo de objetos, em Group Identification, clique em Find Name.
Na área de desenho, selecione um objeto.
Autor: José Augusto Barbosa – Email: Augusto@mcrsoftware.com.br - Celular: 8410 6401
Nível I - B 129
Apostila de AutoCAD 2012 Módulo Básico
A caixa de diálogo Group Member List exibe os nomes de todos os grupos aos quais o objeto
selecionado pertence.
Clique em OK para retornar à caixa de diálogo Grupo de objetos.
Editar grupos
Procedimentos | Comandos | Variáveis do sistema
Você pode modificar grupos de diversas formas, incluindo alterar seus membros, modificar
suas propriedades, revisar os nomes e descrições de grupos, e removê-los do desenho.
Editar objetos como um grupo
Quando a seleção de grupos está ativada, você pode mover, copiar, rotacionar e modificar
grupos da mesma forma que você faz com objetos individuais. Se você precisa editar objetos
dentro de um grupo, desative a seleção de grupo ou use alças para editar objetos individuais.
Para obter mais informações, consulte Selecionar objetos em grupos.
Em algumas circunstâncias, é útil controlar a ordem na qual os objetos que pertencem ao
mesmo grupo são selecionados. Por exemplo, um rotina costumeira que gera caminhos de
ferramentas para dispositivos de controle numérico pode depender de uma série de objetos
contíguos em uma ordem especificada.
Você pode reordenar membros de grupo de duas formas: altere a posição numérica de
membros individuais ou faixas de membros do grupo, ou faça a reversão da ordem de todos os
membros. O primeiro objeto em cada grupo é o número 0 e não o número 1.
Alterar componentes de grupo, nome ou descrição
É possível especificar objetos a serem adicionados ou removidos de um grupo a qualquer
momento. Você também pode renomear um grupo ou alterar sua descrição. Se a exclusão ou
remoção de um objeto deixar um grupo vazio, o grupo continuará definido, mas sem nenhum
membro.
ObservaçãoA explosão de um objeto, como um bloco ou hachura que pertença a um grupo,
não adiciona automaticamente os componentes resultantes ao grupo.
Removendo grupos
É possível excluir uma definição de grupo, para desagrupar os objetos contidos.
Como resultado, os objetos são desagrupados, mas não são alterados de outra maneira.
Procedimentos
Para excluir um grupo
Na área de desenho, selecione um grupo.
Autor: José Augusto Barbosa – Email: Augusto@mcrsoftware.com.br - Celular: 8410 6401
Nível I - B 130
Apostila de AutoCAD 2012 Módulo Básico
Clique na guia Início painel Grupos Desagrupar. No prompt de comando, insira
desagrupar
Os objetos são desagrupados.
Para reordenar membros do grupo
Clique na guia Início painel Grupos Grupos nomeados. No prompt de comando,
insira grupoclassico.
Na caixa de diálogo Agrupamento de objetos, em Alterar grupo, clique em Reordenar.
Na caixa de diálogo Ordenar grupo, em Nome do grupo, selecione o grupo a reordenar.
Para visualizar a ordem atual deste grupo,
gr clique em Realçar.
Na caixa de diálogo Agrupamento de objetos, clique em Próximo ou Anterior para visualizar os
objetos. Clique em OK quando terminar de visualizar a ordem dos objetos.
Na caixa de diálogo Ordenar grupo, em Remover da posição, insira um número de objeto.
Em Inserir o número da nova posição do objeto, insira uma nova posição.
Em Número de objetos, insira o número do objeto ou do intervalo de números a ser
reordenado Clique em Reordenar.
Clique em OK para fechar cada uma das caixas de
d diálogo.
Para adicionar ou remover objetos
Clique na guia Início painel Grupos Edição de grupo. No prompt de comando, insira
editargrupo.
Na área de desenho, selecione um grupo.
No prompt, execute um dos procedimentos a seguir:
insira a para adicionarr objetos
insira r para remover objetos
Selecione objetos para adicionar ao grupo ou remover dele.
Pressione Enter.
Os objetos são adicionados ao grupo selecionado ou removidos dele.
Para renomear um grupo
Autor: José Augusto Barbosa – Email: Augusto@mcrsoftware.com.br - Celular: 8410 6401
Nível I - B 131
Apostila de AutoCAD 2012 Módulo Básico
Clique na guia Início painel Grupos Edição de grupo. No prompt de comando, insira
editargrupo.
Na área de desenho, selecione um grupo.
No prompt, insira renomear.
Insira um novo nome.
Pressione Enter.
O grupo será renomeado.
Comandos
GRUPOCLÁSSICO
Abre a caixa de diálogo Grupo de objetos herdado.
EDITARGRUPO
Adiciona e remove objetos do grupo selecionado ou renomeia um grupo selecionado.
DESAGRUPAR
Desassocia os objetos de um grupo.
Variáveis do sistema
PICKSTYLE
Controla o uso de uma seleção de grupo e de seleção de hachura associativa.
Corrigindo erros
Procedimentos | Comandos | Variáveis do sistema
Você pode reverter suas ações utilizando um dentre os diversos métodos.
Desfazendo uma única ação
O método mais simples de reversão é utilizar os comandos UNDO ou U para desfazer uma
única ação. Muitos comandos incluem sua própria opção U (desfazer), de modo que você pode
corrigir erros sem sair do comando. Quando você está criando linhas e polilinhas, por exemplo,
insira u para desfazer o último segmento.
ObservaçãoPor padrão, o comando UNDO é definido para combinar os comandos pan e zoom
consecutivos em uma única operação quando você desfaz ou refaz. No entanto, os comandos
Autor: José Augusto Barbosa – Email: Augusto@mcrsoftware.com.br - Celular: 8410 6401
Nível I - B 132
Apostila de AutoCAD 2012 Módulo Básico
pan e zoom que são iniciados do menu não são combinados e sempre permanecem como
ações separadas.
Desfazendo diversas ações de uma vez
Utilize a opção Marcar de DESFAZER para marcar uma ação quando você trabalha. Em seguida,
você pode utilizar a opção Voltar de DESFAZER para desfazer todas as atividades ocorridas
depois da ação marcada. Use as opções Iniciar e Finalizar de DESFAZER para definir um
conjunto de ações a serem tratadas como um grupo.
Você também pode desfazer diversas ações de uma vez com a lista Desfazer na barra de
ferramenta Padrão.
Revertendo o efeito de desfazer
Você pode reverter o efeito de um único comando U ou DESFAZER usando REDO
imediatamente depois do uso de U ou DESFAZER.
Você também pode refazer diversas ações de uma vez com a lista Desfazer na barra de
ferramenta Padrão.
Apagar objetos
Você pode apagar qualquer objeto desenhado. Se você acidentalmente apagar o objeto
errado, poderá utilizar o comando DESFAZER ou OOPS para restaurá-lo.
Para obter mais informações, consulte Apagar objetos
Cancelar um comando
Você pode cancelar um comando sem o completar ao pressionar Esc.
Procedimentos
Para desfazer a ação mais recente
Clique no menu Editar Desfazer.No prompt do comando insira u.
Para desfazer um número específico de ações
Na barra de ferramentas Padrão, clique na seta na lista Desfazer.
É exibida uma lista de ações que podem ser desfeitas, começando com a ação mais recente.
Arraste para selecionar as ações a desfazer.
Clique para desfazer as ações selecionadas.
Para refazer uma ação
Clique no menu Editar Refazer.No prompt de comando, insira mredo.
Autor: José Augusto Barbosa – Email: Augusto@mcrsoftware.com.br - Celular: 8410 6401
Nível I - B 133
Apostila de AutoCAD 2012 Módulo Básico
Somente a ação imediatamente anterior a um comando DESFAZER pode ser revertida com
REFAZER. Você não pode usar REFAZER para repetir um outro comando.
Para refazer um número específico de ações
Na barra de ferramentas Padrão, clique na seta na lista Refazer.
É exibida uma lista de ações de desfazer que podem ser refeitas, começando com a ação mais
recente.
Arraste para selecionar as ações a refazer.
Clique para refazer as ações selecionadas.
Comandos
APAGAR
Remove objetos de um desenho.
OPCOES
Personaliza as configurações do programa.
OOPS
Restaura objetos apagados.
REDO
Reverte os efeitos de comandos UNDO ou D anteriores.
MREDO
Reverte os efeitos de vários comandos anteriores UNDO ou D
Reverte a operação mais recente.
UNDO
Reverte o efeito dos comandos.
Variáveis do sistema
UNDOCTL
Indica o estado das opções Auto, Control e Group do comando UNDO.
UNDOMARKS
Armazena o número de marcas colocadas no fluxo de controle de UNDO pela opção Mark.
Autor: José Augusto Barbosa – Email: Augusto@mcrsoftware.com.br - Celular: 8410 6401
Nível I - B 134
Apostila de AutoCAD 2012 Módulo Básico
Apagar objetos
Procedimentos | Comandos | Tópicos relacionados
Há diversas maneiras de excluir objetos de seu desenho e limpar a tela.
Remover definições, estilos e objetos não utilizados
É possível remover objetos nomeados e não nomeados não utilizados, com PURGE. Alguns dos
objetos não nomeados que você limpa incluem definições de bloco, estilos de cota, camadas,
tipos linhas e estilos de texto. Com PURGE também é possível remover geometria com
comprimento zero e objetos de texto vazios.
Excluir objetos duplicados
É possível remover linhas duplicadas e sobrepostas, arcos, polilinhas e segmentos desses tipos
de objeto com LIMPEZA. Defina um valor de tolerância e especifique se as propriedades de
objetos como camada, cor ou estilo de plotagem são mantidas ou ignoradas ao comparar
objetos duplicados suspeitos. LIMPEZA também proporciona um método para consolidar
objetos.
Limpar a exibição
É possível remover pixels soltos que sobrarão de algumas operações de edição na área de
exibição com o comando REGE ou REGENALL.
Procedimentos
Para apagar um objeto
Clique na guia Início painel Modificar Apagar. No prompt de comando, insira apagar.
No prompt Selecionar objetos, use um métodos de seleção para selecionar os objetos a serem
apagados ou insira uma opção:
Insira L (Último) para apagar o último objeto desenhado.
Insira p (Anterior) para apagar a último conjunto de seleção.
Insira all para apagar todos os objetos do desenho.
Insira ? para visualizar uma lista de todos os métodos de seleção.
Pressione Enter para finalizar o comando.
Para excluir objetos duplicados
Autor: José Augusto Barbosa – Email: Augusto@mcrsoftware.com.br - Celular: 8410 6401
Nível I - B 135
Apostila de AutoCAD 2012 Módulo Básico
Clique na guia Início painel Modificar Excluir objetos duplicados No prompt de
comando, insira limpeza.
No prompt Selecionar objetos, utilize um método de seleção para selecionar objetos.
Pressione Enter.
A caixa de diálogo Excluir objetos duplicados é exibida.
Opcional:
Especifique um valor de tolerância.
Selecione as propriedades a serem ignoradas durante a comparação de objetos.
Defina opções adicionais para otimizar segmentos de polilinha, combinar objetos ou manter a
associatividade.
Clique em OK.
Os objetos duplicados são excluídos.
Para restaurar o último objeto apagado
No prompt de comando, insira oops.
Os últimos objetos que foram removidos por APAGAR, BLOCO ou BLOCOW são restaurados.
Para recortar objetos para a Área de transferência
Selecione os objetos a serem cortados.
Clique na guia Início painel Utilitários Cortar. No prompt de comando, insira
cortarrecortar. Você também pode pressionar Ctrl+X.
Os objetos estão disponíveis para serem colados em outros aplicativos do Windows.
Para eliminar um tipo de linha não utilizado
Clique na guia Ferramentas painel Utilitários de desenho Eliminar. No prompt de
comando, insira eliminar.
A caixa de diálogo Eliminar exibe uma vista em árvore dos tipos de objeto com itens que
podem ser eliminados.
Para eliminar tipos de linha sem referência, use um dos seguintes métodos:
Para eliminar todos os tipos de linha sem referência, selecione Tipos de linhas.
Autor: José Augusto Barbosa – Email: Augusto@mcrsoftware.com.br - Celular: 8410 6401
Nível I - B 136
Apostila de AutoCAD 2012 Módulo Básico
Para eliminar tipos de linha específicos, clique duas vezes em Tipos de linhas para expandir a
vista em árvore. A seguir selecione então os tipos de linha a serem eliminados.
Se o item que você quer eliminar não está relacionado, selecione Visualizar itens que não
podem ser eliminados.
O usuário é solicitado a confirmar cada item relacionado. Se não quiser confirmar cada
exclusão, limpe a opção Confirmar cada item a ser eliminado.
Clique em Eliminar.
Para confirmar a exclusão de cada item, responda ao prompt selecionando Sim ou Não, ou Sim
para todos se mais que um item está selecionado.
Clique em Fechar.
Para remover geometria com comprimento zero e objetos de texto vazios
Clique na guia Ferramentas painel Utilitários de desenho Eliminar. No prompt de
comando, insira eliminar.
A caixa de diálogo Eliminar é exibida.
Selecione Eliminar geometria com comprimento zero e objetos de texto vazios.
Clique em Eliminar.
Clique em Fechar.
Comandos
CORTARRECORTAR
Copia objetos selecionados na área de transferência e os remove do desenho
APAGAR
Remove objetos de um desenho.
OOPS
Restaura objetos apagados.
LIMPEZA
Remove linhas duplicadas ou sobrepostas, arcos e polilinhas. Também combina linhas
parcialmente sobrepostas ou contíguas.
PURGE
Remove itens não utilizados, como definições de bloco e camadas do desenho.
Autor: José Augusto Barbosa – Email: Augusto@mcrsoftware.com.br - Celular: 8410 6401
Nível I - B 137
Apostila de AutoCAD 2012 Módulo Básico
REDRAW
Atualiza a exibição na viewport atual.
REDRAWALL
Atualiza a tela em todas as viewports.
REGE
Regenera o desenho inteiro a partir da viewport atual.
UNDO
Reverte o efeito dos comandos.
Tópicos relacionados
Corrigindo erros
Cortar, copiar e colar com a área de transferência
Procedimentos | Comandos | Variáveis do sistema
Quando você desejar usar objetos de um arquivo de desenho em um outro aplicativo, recorte
ou copie esses objetos para a Área de transferência e depois cole-os da Área de transferência
para o outro aplicativo.
Recortar objetos
O processo de recortar exclui os objetos selecionados do desenho e os armazena na Área de
transferência. Os objetos agora estão disponíveis para serem colados em outros programas.
Copiar objetos
Você pode utilizar a Área de transferência para copiar parte ou todo o desenho em um
documento criado por outro aplicativo. Os objetos são copiados no formato de vetores, que
retém a alta resolução em outros aplicativos. As informações armazenadas na área de
transferência podem, então, ser coladas em outros programas.
ObservaçãoSe o objeto copiado é incorporado, atualizar o desenho original não atualiza a
cópia incorporada no outro programa.
Colar objetos
Os aplicativos utilizam diferentes formatos internos para armazenar informações da Área de
transferência. Quando você copia os objetos para a Área de transferência, as informações são
armazenadas em todos os formatos disponíveis. Quando você cola o conteúdo da Área de
transferência em um desenho, o formato que retém mais informações é usado.
Entretanto, é possível sobrepor essa configuração e converter as informações coladas no
formato do AutoCAD. Por ser o formato mais fácil de editar, o formato do AutoCAD é o
Autor: José Augusto Barbosa – Email: Augusto@mcrsoftware.com.br - Celular: 8410 6401
Nível I - B 138
Apostila de AutoCAD 2012 Módulo Básico
preferido ao copiar objetos de e para o AutoCAD. Ele preserva todas as informações relevantes
do objeto, incluindo referências de bloco e aspectos 3D.
O formato meta-arquivo do Windows (figura) contém informação vetorial de tela e os arquivos
podem ser dimensionados e impressos sem perda de resolução. Use este formato para colar
objetos em aplicativos Windows que suportam arquivos WMF. Os meta-arquivos colados no
AutoCAD possuem maior resolução que as imagens em bitmap (arquivos BMP), mas não são
tão facilmente manipulados como os objetos do AutoCAD. Imagens de bitmap são imagens
raster formadas por um padrão de pixels, geralmente utilizadas por aplicativos de pintura.
A cor do objeto não é alterada quando ele é copiado para a Área de transferência. Por
exemplo, objetos brancos colados em um fundo branco não serão visíveis. Use as variáveis de
sistema WMFBKGND e WMFFOREGND para controlar se o preenchimento do segundo plano
ou do primeiro plano é transparente para objetos de meta-arquivos colados em outros
aplicativos.
Você pode inserir um objeto vinculado ou embutido da Área de transferência para um
desenho com PASTESPEC. Se você converter as informações coladas no formato do AutoCAD, o
objeto será inserido como uma referência de bloco. Para editar a informação colada, use o
comando EXPLODIR para explodir a referência de bloco em seus objetos componentes. Ao
converter um meta-arquivo do Windows armazenado na Área de transferência no formato do
AutoCAD, você poderá perder a precisão de escala. Para manter a escala correta, salve os
objetos no desenho original como um bloco (WBLOCK) e em seguida, insira-os no AutoCAD
utilizando INSERIR.
Procedimentos
Para recortar objetos para a Área de transferência
Selecione os objetos a serem cortados.
Clique na guia Início painel Utilitários Cortar. No prompt de comando, insira
cortarrecortar.
Você também pode pressionar Ctrl+X.
Os objetos também podem ser colados em outros aplicativos Windows.
Para copiar objetos para a Área de transferência
Selecione os objetos a serem copiados.
Clique na guia Início painel Utilitários Copiar recorte. No prompt de comando, insira
copiarrecortar.
Você também pode pressionar Ctrl+C.
Para colar objetos da Área de transferência
Autor: José Augusto Barbosa – Email: Augusto@mcrsoftware.com.br - Celular: 8410 6401
Nível I - B 139
Apostila de AutoCAD 2012 Módulo Básico
Clique na guia Início painel Utilitários Colar. No prompt de comando, insira
colarrecortar.
Você também pode pressionar Ctrl+V.
Os objetos que estão atualmente na Área de transferência são colados no desenho.
Para converter informações coladas no formato de arquivo de desenho
Clique na guia Início painel Utilitários Colar especial. No prompt de comando, insira
colarespecial.
Na caixa de diálogo Colar especial, selecione Colar.
Na lista de formatos, selecione Figura.
Clique em OK.
Comandos
COPIARBASE
Copia objetos selecionados para a área de transferência junto com um ponto base
especificado
COPIARRECORTAR
Copia os objetos selecionados para a área de transferência.
CORTARRECORTAR
Copia objetos selecionados na área de transferência e os remove do desenho
PASTEBLOCK
Cola objetos da área de transferência no desenho atual como um bloco.
PASTECLIP
Cola objetos da área de transferência no desenho atual.
PASTEORIG
Cola objetos da área de transferência no desenho atual utilizando as coordenadas originais.
PASTESPEC
Cola objetos da área de transferência no desenho atual e controla o formato dos dados.
WMFIN
Importa um meta-arquivo do Windows.
Autor: José Augusto Barbosa – Email: Augusto@mcrsoftware.com.br - Celular: 8410 6401
Nível I - B 140
Apostila de AutoCAD 2012 Módulo Básico
WMFOPTS
Define opções para o comando WMFIN.
WMFOUT
Salva objetos em um meta-arquivo do Windows.
Variáveis do sistema
OLEHIDE
Controla a exibição e a plotagem de objetos OLE.
WMFBKGND
Controla a cor do plano de fundo quando os objetos são inseridos no formato Windows
metafile (WMF).
WMFFOREGND
Controla a atribuição da cor do primeiro plano quando os objetos são inseridos no formato
Windows metafile (WMF).
Modificar objetos
Escolhendo um método para modificar objetos
Comandos | Variáveis do sistema | Tópicos relacionados
Acesse as opções de edição do objeto utilizando os métodos a seguir:
Métodos Descrições
Linha de Insira um comando, e a seguir selecione os objetos a serem modificados.
comando Alternativamente, primeiro selecione os objetos e a seguir insira um comando
Menu de Selecione e clique com o botão direito do mouse em um objeto para exibir um
atalho menu de atalho com opções de edição relevantes.
Clique duas vezes em um objeto para exibir a paleta Propriedades ou, em alguns
Clique duas casos, uma caixa de diálogo ou editor específico para aquele tipo de objeto. (Você
vezes pode especificar ações de duplo clique para cada tipo de objeto ao personalizar um
arquivo CUIx e carregando-o no programa).
Utilize as alças para remodelar, mover, rotacionar e manipular objetos:
Modos de alça. Selecione uma alça de objeto para trabalhar com o modo padrão de
Alças alça — esticar — ou pressione Enter ou barra de espaço para alternar entre os
modos adicionais de alça — mover, rotacionar, escala e espelhar.
Alças multifuncionais. Para muitos objetos, você também pode passar o mouse
Autor: José Augusto Barbosa – Email: Augusto@mcrsoftware.com.br - Celular: 8410 6401
Nível I - B 141
Apostila de AutoCAD 2012 Módulo Básico
sobre uma alça para acessar um menu com opções de edição específicas de objetos
e, em alguns casos, específicas de alças.
Comandos
CUI
Gerencia os elementos personalizados da interface do usuário no produto.
DRAGMODE
Controla a maneira como os objetos arrastados serão exibidos.
PROPERTIES
Controla as propriedades de objetos existentes.
SELECT
Coloca objetos selecionados no conjunto de seleção anterior.
Variáveis do sistema
DBLCLKEDIT
Controla o comportamento da edição com clique duplo na área do desenho.
DRAGMODE
Controla a maneira como os objetos arrastados serão exibidos.
GRIPMULTIFUNCTIONAL
Especifica os métodos de acesso para opções de alça multifuncional.
PICKADD
Controla se seleções subseqüentes substituem o conjunto de seleção atual ou são a ele
adicionadas.
PICKFIRST
Controla se você seleciona objetos antes (seleção substantivo-verbo) ou após emitir um
comando.
Tópicos relacionados
Alterar o texto
Selecionar objetos
Modificar cotas existentes
Exibir e alterar as propriedades de objetos
Autor: José Augusto Barbosa – Email: Augusto@mcrsoftware.com.br - Celular: 8410 6401
Nível I - B 142
Apostila de AutoCAD 2012 Módulo Básico
Trabalhar com objetos proxy e personalizados
Usar alças de objetos
Procedimentos | Comandos | Variáveis do sistema | Tópicos relacionados
É possível remodelar, mover ou manipular objetos de outras formas com diferentes tipos de
alças e modos de alça.
Visão geral
É possível usar as alças de formas diferentes:
Utilize modos de alças. Selecione uma alça de objeto para trabalhar com o modo padrão de
alça — esticar — ou pressione Enter ou barra de espaço para alternar entre os modos
adicionais de alça — mover, rotacionar, escala e espelhar. Você também pode clicar com o
botão direito do mouse em uma alça selecionada para ver as opções disponíveis no menu de
atalho.
Utilize alças multifuncionais. Para muitos objetos, você também pode passar o mouse sobre
uma alça para acessar um menu com opções de edição específicas de objetos e, em alguns
casos, específicas de alças. Pressione Ctrl para navegar entre as opções do menu de alça.
Mostrar-me: use alças multifuncionais para editar objetos
Clique na seta Reproduzir para iniciar a animação.
Objetos com alças multifuncionais
Autor: José Augusto Barbosa – Email: Augusto@mcrsoftware.com.br - Celular: 8410 6401
Nível I - B 143
Apostila de AutoCAD 2012 Módulo Básico
Os seguintes objetos têm alças multifuncionais que oferecem opções específicas de objetos e,
em alguns casos, específicas de alças:
Objetos 2D: linhas, polilinhas, arcos, arcos elípticos e splines.
Objetos de anotação: objetos de cota e de múltiplas chamadas de detalhe.
Sólidos 3D: arestas, vértices e faces 3D.
Observações importantes
Alças não são exibidas em objetos que estão em camadas bloqueadas.
Quando você seleciona múltiplos objetos que compartilham alças coincidentes, é possível
editar estes objetos usando os modos de alça; no entanto, quaisquer opções específicas de
objeto ou de alça não estão disponíveis.
Dicas para esticar com alças
Ao selecionar mais de uma alça em um objeto para esticá-lo, a forma do objeto é mantida
intacta entre as alças selecionadas. Para selecionar mais de uma alça, pressione e mantenha
pressionada a tecla Shift, e a seguir selecione as alças apropriadas.
Alças em texto, referências de bloco, pontos médios de linhas, centros de círculos e objetos de
ponto movem o objeto em vez de esticá-lo.
Quando um objeto 2D reside em um plano diferente do UCS atual, esse objeto é esticado no
plano em que foi criado e não no plano do UCS atual.
Se você selecionar uma alça de quadrante para esticar um círculo ou uma elipse e, a seguir,
especificar uma distância no prompt de comando para o novo raio — em vez de mover a alça
— a distância é medida a partir do centro do círculo, e não da alça selecionada.
Autor: José Augusto Barbosa – Email: Augusto@mcrsoftware.com.br - Celular: 8410 6401
Nível I - B 144
Apostila de AutoCAD 2012 Módulo Básico
Limitar a exibição das alças para aprimorar o desempenho
Você pode limitar o número máximo de objetos que exibem alças. Por exemplo, quando um
desenho contém objetos de hachura ou polilinhas com muitas alças, a seleção destes objetos
pode levar muito tempo. A variável de sistema GRIPOBJLIMIT suprime a exibição de alças
quando o conjunto de seleção inicial inclui um número maior que o número especificado de
objetos. Se você adicionar objetos ao conjunto de seleção atual, o limite não será aplicado.
Procedimentos
Para ativar alças
No prompt de comando, insira opcoes.
Na caixa de diálogo Opções, guia Seleção, selecione Mostrar alças.
Clique em OK.
Para editar objetos utilizando alças
Selecione os objetos a serem editados.
Execute um dos procedimentos a seguir:
Selecione e mova as alças para esticar o objeto.
ObservaçãoNo caso de algumas alças de objetos, por exemplo, alças de blocos de referência,
esticar irá mover o objeto em vez de esticá-lo.
Pressione Enter ou barra de espaço para navegar para os modos de alça mover, rotacionar,
escala ou espelhar, ou clique com o botão direito do mouse na alça selecionada para exibir um
menu de atalho com todos os modos de alça disponíveis e outras opções.
Passe o mouse sobre uma alça para visualizar e acessar o menu da alça multifuncional (se
disponível) e, a seguir, pressione Ctrl para alternar entre as opções disponíveis.
Mova o dispositivo apontador e clique.
DicaPara copiar o objeto, mantenha pressionada tecla Ctrl até que você tenha clicado para
reposicionar a alça.
Para esticar múltiplos objetos usando alças
Selecione vários objetos para serem esticados.
Mantenha pressionado Shift e clique em várias alças para que sejam realçadas.
Solte a tecla Shift e selecione uma alça como a alça de base, clicando nela.
Mova o dispositivo apontador e clique.
Comandos
Autor: José Augusto Barbosa – Email: Augusto@mcrsoftware.com.br - Celular: 8410 6401
Nível I - B 145
Apostila de AutoCAD 2012 Módulo Básico
OPCOES
Personaliza as configurações do programa.
Variáveis do sistema
DYNINFOTIPS
Controla se as dicas são exibidas para usar Shift e Ctrl ao editar com alças.
GRIPBLOCK
Controla a exibição de grades em blocos.
GRIPCOLOR
Controla a cor de alças não selecionadas.
GRIPCONTOUR
Controla a cor do contorno da alça.
GRIPHOT
Controla a cor das alças selecionadas.
GRIPHOVER
Controla a cor de preenchimento de uma alça não selecionada quando o cursor pausa sobre a
mesma.
GRIPMULTIFUNCTIONAL
Especifica os métodos de acesso para opções de alça multifuncional.
GRIPOBJLIMIT
Suprime a exibição de alças quando o conjunto de seleção inicial inclui mais do que o número
especificado de objetos.
GRIPS
Controla a exibição de alças em objetos selecionados.
GRIPSIZE
Define o tamanho da caixa de alça em pixels.
GRIPTIPS
Controla a exibição de dicas de alça quando o cursor passa sobre alças em blocos dinâmicos e
objetos personalizados que suportam dicas de alça.
Tópicos relacionados
Autor: José Augusto Barbosa – Email: Augusto@mcrsoftware.com.br - Celular: 8410 6401
Nível I - B 146
Apostila de AutoCAD 2012 Módulo Básico
Escolhendo um método para modificar objetos
Modificar polilinhas
Modificar hachuras e preenchimentos
Usar a Entrada dinâmica
Usar alças de subobjeto 3D
Modificar linhas de chamada usando alças
Modificar a geometria de cotas
Trabalhar com blocos dinâmicos em desenhos
ObservaçãoQuando você usa algas para fazer múltiplas cópias de um objeto de anotação que
contém múltiplas representações de escala,
escala, somente a representação de escala atual é
copiada.
Definindo um snap de deslocamento ou um snap de rotação
rot
É possível colocar várias cópias em intervalos de espaços regulares com um snap de
deslocamento. O snap de deslocamento é definido pela distância entre um objeto e a próxima
cópia. No layout abaixo, a primeira cópia do símbolo de instalação de luz é colocada em um
deslocamento de duas unidades. Todas as cópias subseqüentes são, então, colocadas a uma
distância de duas unidades.
Se você mantém pressionada a tecla Ctrl enquanto seleciona pontos de múltiplas cópias com o
dispositivo apontador, o cursor
cursor de gráfico efetua o snap para um ponto de deslocamento com
base nos dois últimos pontos selecionados. Na ilustração abaixo, o ponto médio da linha 1 está
na coordenada 8,5. Com base naquele ponto do meio, a linha 2 foi copiada usando a tecla Ctrl
e o modo o de alça Esticar; seu ponto do meio está em 9,5. A terceira linha faz um snap para um
deslocamento baseado nos valores da coordenada 10,5.
Autor: José Augusto Barbosa – Email: Augusto@mcrsoftware.com.br - Celular: 8410 6401
Nível I - B 147
Apostila de AutoCAD 2012 Módulo Básico
Similarmente, você pode colocar cópias múltiplas em intervalos angulares em torno de uma
alça de base com um snap de rotação. O snap de rotação é definido como o ângulo entre um
objeto e a próxima cópia, quando você utiliza o modo de alça Rotacionar. Mantenha
pressionada a tecla Ctrl para usar o snap à rotação.
Procedimentos
Para criar cópias em qualquer modo de alça
a
Selecione os objetos a serem copiados.
Selecione uma alça de base em um objeto, clicando na alça.
A alça selecionada é destacada e Esticar, o modo de alça-padrão,
alça é ativado.
Navegue pelos modos de alças pressionando Enter até que o modo de alça desejado
des apareça.
Alternativamente, você pode clicar com o botão direito do mouse para exibir um menu de
atalho de modos e opções.
Insira c (Copiar) ou mantenha pressionada a tecla Ctrl enquanto estica, move, rotaciona ou
dimensiona.
As cópias continuam a ser feitas até você desativar as alças.
Insira ou especifique a entrada adicional requerida para o modo de alça atual.
Desative as alças pressionando Enter, Spacebar ou Esc.
Para criar um snap de deslocamento para cópias múltiplas utilizando alças
Selecione
cione os objetos a serem copiados.
Selecione uma alça de base em um objeto, clicando na alça.
A alça selecionada é destacada e Esticar, o modo de alça-padrão,
alça é ativado.
Navegue pelos modos de alças pressionando Enter até que o modo de alça Mover apareça.
apareç
Autor: José Augusto Barbosa – Email: Augusto@mcrsoftware.com.br - Celular: 8410 6401
Nível I - B 148
Apostila de AutoCAD 2012 Módulo Básico
Alternativamente, você pode clicar com o botão direito do mouse para exibir um menu de
atalho de modos e opções.
Insirac (Copiar).
Mova o cursor e clique.
O snap de deslocamento é a distância entre a alça que você selecionou e a localização que
você especificou para a cópia.
Mantenha pressionada a tecla Ctrl e coloque cópias adicionais ao especificar localizações
adicionais.
Estas cópias são criadas na mesma distância do snap de deslocamento da última cópia.
Desative as alças pressionando Enter, Spacebar ou Esc.
Para criar um snap de rotação para cópias múltiplas rotacionadas utilizando alças
Selecione os objetos a serem rotacionados.
Selecione uma alça de base em um objeto, clicando na alça.
A alça selecionada é destacada e Esticar, o modo de alça-padrão, é ativado.
Navegue pelos modos de alças pressionando Enter até que o modo de alça Rotacionar
apareça.
Alternativamente, você pode clicar com o botão direito do mouse para exibir um menu de
atalho de modos e opções.
Insirac (Copiar).
Mova o dispositivo apontador e clique.
O snap de rotação é o ângulo entre a alça que você selecionou e a localização que você
especificou para a cópia.
Mantenha pressionada a tecla Ctrl e coloque cópias adicionais ao especificar localizações
adicionais.
Estas cópias são criadas no mesmo ângulo do snap de rotação da primeira cópia.
Desative as alças pressionando Enter, Spacebar ou Esc.
Para espelhar objetos e reter os originais utilizando alças
Selecione os objetos a serem espelhados.
Selecione uma alça de base em um objeto, clicando na alça.
A alça selecionada é destacada e Esticar, o modo de alça-padrão, é ativado.
Autor: José Augusto Barbosa – Email: Augusto@mcrsoftware.com.br - Celular: 8410 6401
Nível I - B 149
Apostila de AutoCAD 2012 Módulo Básico
Navegue pelos modos de alças pressionando Enter até que o modo de alça Espelhar apareça.
Alternativamente, você pode clicar com o botão direito do mouse para exibir um menu de
atalho de modos e opções.
Mantenha pressionada a Ctrl (ou insira c para Copiar) para reter a imagem original e
especificar o segundo ponto da linha espelhada.
Ativar o modo Orto costuma ser útil para espelhar objetos.
Desative as alças pressionando Enter, Spacebar ou Esc.
Comandos
OPCOES
Personaliza as configurações do programa.
Variáveis do sistema
GRIPBLOCK
Controla a exibição de grades em blocos.
GRIPCOLOR
Controla a cor de alças não selecionadas.
GRIPCONTOUR
Controla a cor do contorno da alça.
GRIPHOT
Controla a cor das alças selecionadas.
GRIPS
Controla a exibição de alças em objetos selecionados.
GRIPSIZE
Define o tamanho da caixa de alça em pixels.
Controlar alças em blocos
Procedimentos | Comandos | Variáveis do sistema | Tópicos relacionados
Você pode especificar se um bloco exibirá uma única alça ou várias.
Você pode especificar se uma referência de bloco selecionada exibe uma alça única em seu
ponto de inserção ou exibe alças múltiplas associadas aos objetos agrupados dentro do bloco.
Autor: José Augusto Barbosa – Email: Augusto@mcrsoftware.com.br - Celular: 8410 6401
Nível I - B 150
Apostila de AutoCAD 2012 Módulo Básico
Procedimentos
Para ativar ou desativar alças dentro de blocos
Clique no menu Ferramentas Opções .No prompt de comando, insira
ra opcoes.
Na caixa de diálogo Opções, guia Seleção, selecione ou desmarque Ativar alças nos blocos.
Clique em OK.
Comandos
OPCOES
Personaliza as configurações do programa.
Variáveis do sistema
GRIPBLOCK
Controla a exibição de grades em blocos.
GRIPCOLOR
Controla a cor de alças não selecionadas.
elecionadas.
GRIPCONTOUR
Controla a cor do contorno da alça.
GRIPHOT
Controla a cor das alças selecionadas.
GRIPS
Controla a exibição de alças em objetos selecionados.
GRIPSIZE
Define o tamanho da caixa de alça em pixels.
Tópicos relacionados
Autor: José Augusto Barbosa – Email: Augusto@mcrsoftware.com.br - Celular: 8410 6401
Nível I - B 151
Apostila de AutoCAD 2012 Módulo Básico
Usar alças de objetos
Especificar alças para blocos dinâmicos
Mover ou rotacionar objetos
Movendo objetos
Procedimentos | Comandos | Variáveis do sistema | Tópicos relacionados
Você pode mover objetos em uma distância e direção especificadas do original.
Use coordenadas, snap a alças, snaps a objetos e outras ferramentas para mover objetos
obj com
precisão.
Especificar a distância com dois pontos
Mover um objeto usando a distância e direção especificadas por um ponto base seguido de um
segundo ponto. Nesse exemplo, você move o bloco que representa uma janela. Selecione o
objeto a ser movido
do (1). Especifique o ponto base para o mover (2) seguido de um segundo
ponto (3). O objeto é movido na distância de direção do ponto 2 para o ponto 3.
Usar um mover-esticar
Você também pode utilizar STRETCH para mover objetos se todas as suas extremidades
estiverem inteiramente dentro da janela de seleção. Ative o modo Orto ou o rastreamento
polar para mover objetos com um ângulo especificado
Um exemplo prático é o de mover uma porta para uma parede. A porta na ilustração está
completamente contida na seleção cruzada, enquanto as linhas da parede somente estão
parcialmente na área de seleção cruzada.
cruza
O resultado é que somente os pontos finais estão dentro do mover de seleção cruzada.
Autor: José Augusto Barbosa – Email: Augusto@mcrsoftware.com.br - Celular: 8410 6401
Nível I - B 152
Apostila de AutoCAD 2012 Módulo Básico
Arrastar, editar com alças ou empurrar objetos
Mova objetos selecionados rapidamente arrastando, editando com alças ou empurrando eles.
Arraste objetos em um desenho, ou entre desenhos abertos e outros aplicativos. Arrastar com
o botão direito do mouse no dispositivo apontador permite especificar se deseja mover, copiar
ou criar um bloco a partir dos objetos arrastados. Arrastar ignora todas as configurações de
snap.
Para empurrar objetos selecionados em incrementos ortogonais, pressione Ctrl + teclas de
seta. O modo snap afeta a distância e a direção na qual os objetos são empurrados.
Empurrar objetos com o modo snap desativado: os objetos se movem dois pixels por vez; o
movimento é relativo e ortogonal à tela, a despeito da direção da vista ou da orientação do
UCS.
Empurrar objetos com o modo snap ativado: os objetos são movidos em incrementos
especificados pelo espaçamento do snap atual; o movimento é ortogonal aos eixos X e Y do
UCS atual e relativo à direção da vista.
Procedimentos
Para mover um objeto utilizando dois pontos
Clique na guia Início painel Modificar Mover.Insira mover no prompt do comando.
Selecione os objetos a serem movidos.
Especifique um ponto de base para a locomoção.
Especifique um segundo ponto.
Os objetos que você selecionou são movidos para a nova localização, determinada pela
distância e direção entre o primeiro e segundo ponto.
Para mover um objeto utilizando um deslocamento
Clique na guia Início painel Modificar Mover.Insira move no prompt do comando.
Selecione o objeto a ser movido.
Insira o deslocamento na forma de valor de coordenada cartesiana, polar, cilíndrica ou
esférica. Não inclua o símbolo @, porque já é esperada uma coordenada relativa.
No prompt para o segundo ponto, pressione Enter.
Os valores de coordenadas são usados como um deslocamento relativo ao invés da localização
de um ponto base. Os objetos selecionados são movidos para uma nova localização
determinada pelos valores de coordenada relativa que você inserir.
Autor: José Augusto Barbosa – Email: Augusto@mcrsoftware.com.br - Celular: 8410 6401
Nível I - B 153
Apostila de AutoCAD 2012 Módulo Básico
Para mover um objeto do espaço do modelo para o espaço do papel (e vice versa).
Clique em uma guia Layout.
Clique na guia Início painel Modificar Alterar espaço.No prompt de comando, insira
caltespaco.
Selecione um ou mais objetos para mover.
Pressione Enter.
O objeto é movido para o novo espaço e é dimensionado de forma apropriada para o novo
espaço.
Para mover através de esticar
Clique na guia Início painel Modificar Esticar.Insira esticar no prompt do comando.
Selecione o objeto utilizando a seleção de interseção.
A seleção cruzada precisa incluir ao menos um vértice ou ponto final. Especifique uma seleção
de interseção clicando, movendo seu dispositivo apontador da direita para a esquerda e
clicando de novo.
Efetue um dos seguintes:
Especifique o ponto base para o mover, e a seguir especifique um segundo ponto.
Insira o deslocamento na forma de valor de coordenada cartesiana, polar, cilíndrica ou
esférica. Não inclua o símbolo @, porque já é esperada uma coordenada relativa. No prompt
para o segundo ponto de deslocamento, pressione Enter.
Qualquer objeto com ao menos um vértice ou extremidade inclusos dentro da seleção de
interseção é alongado. Qualquer objeto que esteja completamente dentro da seleção de
interseção é movido sem ser alongado.
Comandos
ALTESPACO
Move os objetos entre o espaço do modelo e o espaço do papel.
MOVE
Move objetos em uma distância e uma direção especificadas.
PROPERTIES
Controla as propriedades de objetos existentes.
STRETCH
Autor: José Augusto Barbosa – Email: Augusto@mcrsoftware.com.br - Celular: 8410 6401
Nível I - B 154
Apostila de AutoCAD 2012 Módulo Básico
Estica os objetos cruzados por uma janela ou polígono de seleção.
Entrada direta da distância (Modificador de comando)
Posiciona o ponto seguinte a uma distância especificada na direção do seu cursor.
Variáveis do sistema
SNAPUNIT
Define o espaçamento para a viewport atual.
Tópicos relacionados
Modificar objetos usando alças
Incorporar objetos OLE a desenhos
Rotacionar objetos
Procedimentos | Comandos | Tópicos relacionados
Você pode rotacionar objetos em seu desenho em torno de um ponto base especificado.
Para determinar o ângulo de rotação, você pode inserir um valor de ângulo, arrastar usando o
cursor, ou especificar um ângulo de referência para alinhar para um ângulo absoluto.
Rotacionar um objeto segundo um ângulo específico
Insira o valor de um ângulo de rotação entre 0 a 360 graus. Você também pode inserir valores
em radianos, grados ou topografia. A inserção de um valor de ângulo positivo rotaciona os
objetos no sentido horário ou anti-horário, dependendo da configuração da direção do ângulo
base na caixa de diálogo Unidades do desenho.
Rotacionar um objeto ao arrastar
Arraste o objeto em torno do ponto de base e especifique um segundo ponto. Use o modo
Orto, rastreamento polar, ou snaps ao objeto para uma maior precisão.
Por exemplo, você pode rotacionar a visualização do plano de uma casa ao selecionar objetos
(1), especificar um ponto base (2), e especificar um ângulo de rotação ao arrastar para outro
ponto (3).
Autor: José Augusto Barbosa – Email: Augusto@mcrsoftware.com.br - Celular: 8410 6401
Nível I - B 155
Apostila de AutoCAD 2012 Módulo Básico
Rotacionar um objeto para um ângulo absoluto
Com a opção Referência, você pode rotacionar um objeto para alinhá-lo para um ângulo
absoluto.
Por exemplo, para rotacionar parte da ilustração para que as bordas diagonais girem 90 graus,
você seleciona os objetos a serem rotacionados (1,2), especifica um ponto base (3), e insere a
opção Referência. Para o ângulo de referência, especifique os dois pontos finais da linha
diagonal (4,5). Para o novo ângulo, insira 90.
Rotacionar um objeto em 3D
Para rotacionar objetos 3D, é possível utilizar ROTACIONAR ou ROTACIONAR 3D.
Com ROTACIONAR, você pode rotacionar objetos em torno de um ponto base especificado. O
eixo da rotação passa pelo ponto base e está paralelo ao eixo Z do UCS corrente.
Com ROTACIONAR3D você pode especificar o eixo de rotação, usando dois pontos; um objeto;
os eixos X, Y, ou Z; ou a direção Z da vista atual.
Procedimentos
Para rotacionar um objeto
Clique na guia Início painel Modificar Rotacionar. Insira rotacionar no prompt do
comando.
Selecione o objeto a ser rotacionado.
Especifique o ponto de base para a rotação.
Efetue um dos seguintes:
Insira o ângulo de rotação.
Arraste o objeto em torno de seu ponto de referência e especifique a localização de um ponto
em torno do qual você deseja rotacionar o objeto.
Insira c para criar uma cópia dos objetos selecionados.
Autor: José Augusto Barbosa – Email: Augusto@mcrsoftware.com.br - Celular: 8410 6401
Nível I - B 156
Apostila de AutoCAD 2012 Módulo Básico
Insira r para rotacionar os objetos selecionados de um ângulo de referência especificado para
um ângulo absoluto.
Para rotacionar um objeto para um ângulo absoluto
Clique na guia Início painel Modificar Rotacionar. Insira rotacionar no prompt do
comando.
Selecione os objetos a serem rotacionados.
Especifique o ponto de base para a rotação.
Insira r (Referência).
Insira um valor de ângulo de referência ou especifique as localizações de dois pontos.
Isso determina uma linha imaginária que será rotacionada para um novo ângulo.
Insira o novo ângulo, ou especifique um ponto.
O valor que você inserir para o novo ângulo é um ângulo absoluto e não um valor relativo.
Alternativamente, se você especificar um ponto,
ponto, o ângulo de referência será rotacionado para
aquele ponto.
Para rotacionar um objeto 3D em torno de um eixo
Clique no menu Modificar Operações 3D Rotacionar 3D.No prompt de comando, insira
rotacionar3D.
Selecione o objeto a ser rotacionado (1).
Especifique
pecifique o ponto inicial e o ponto final do eixo em torno do qual os objetos serão
rotacionados (2 e 3).
A direção positiva do eixo vai do ponto inicial até o ponto final, e a rotação segue a regra da
mão direita. (consulte “Use World and User Coordinate Systems in 3D” on page 15). 15
Especifique o ângulo de rotação.
Autor: José Augusto Barbosa – Email: Augusto@mcrsoftware.com.br - Celular: 8410 6401
Nível I - B 157
Apostila de AutoCAD 2012 Módulo Básico
Comandos
ROTATE
Rotaciona os objetos ao redor de um ponto base.
ROTATE3D
Move objetos em torno dos eixos 3D.
Tópicos relacionados
Rotacionar vistas em viewports de layout
Alinhar objetos
Procedimentos | Comandos | Variáveis do sistema
Você pode mover, rotacionar ou inclinar um objeto para alinhá-lo em relação a outro objeto.
No exemplo a seguir, dois pares de pontos são usados para alinhar a tubulação em 2D usando
o comando ALINHAR. Snap à objeto de ponto final alinha com precisão a tubulação.
Em 3D, use o comando ALINHAR3D para especificar até três pontos para definir o plano de
origem, seguido por até três pontos para definir o plano de destino.
O primeiro ponto de origem em um objeto, denominado o ponto base, sempre é movido para
o primeiro ponto de destino.
Especificar um segundo ponto para a origem ou para o destino, resulta na rotação do objeto
selecionado.
Um terceiro ponto para a origem ou para o destino, resulta na rotação adicional dos objetos
selecionados.
DicaCom modelos sólidos 3D, recomenda-se ativar o UCS dinâmico para acelerar a seleção do
plano de destino.
Procedimentos
Para alinhar dois objetos em 2D
Autor: José Augusto Barbosa – Email: Augusto@mcrsoftware.com.br - Celular: 8410 6401
Nível I - B 158
Apostila de AutoCAD 2012 Módulo Básico
Clique no menu Modificar Operações 3D Alinhar. No prompt de comando, insira
alinhar.
Selecione os objetos que deseja alinhar.
Especifique o primeiro ponto de origem e, em seguida, o ponto de destino correspondente.
Para rotacionar o objeto, especifique um segundo ponto de origem seguido por um segundo
ponto de destino.
Pressione Enter para finalizar o comando.
Os objetos selecionados são movidos do ponto de origem para o ponto de destino, e o
segundo e terceiro ponto, se forem especificados, rotacionam e inclinam os objetos
selecionados.
Para alinhar dois objetos em 3D
Clique na guia Início painel Modificar Mover 3D .
Selecione os objetos que deseja alinhar.
Especifique um dos três pontos de origem e a seguir o correspondente primeiro, segundo ou
terceiro ponto de destino. O primeiro ponto é denominado como ponto base.
Os objetos selecionados são movidos do ponto de origem para o ponto de destino, e o
segundo e terceiro ponto, se forem especificados, rotacionam e inclinam os objetos
selecionados.
Comandos
ALINHAR3D
Alinha objetos com outros objetos em 2D e 3D.
ALINHAR
Alinha objetos com outros objetos em 2D e 3D.
Variáveis do sistema
UCSDETECT
Controla se a aquisição de USC dinâmico está ativa ou não.
Copiar, matriz, deslocar ou espelhar objetos
Você pode criar cópias de objetos no desenho que são semelhantes ou idênticas aos objetos
selecionados.
Copiar objetos
Autor: José Augusto Barbosa – Email: Augusto@mcrsoftware.com.br - Celular: 8410 6401
Nível I - B 159
Apostila de AutoCAD 2012 Módulo Básico
Procedimentos | Comandos | Variáveis do sistema | Tópicos relacionados
Você pode criar duplicação de objetos em uma distância e direção especificadas dos originais.
Use coordenadas, snap a grade, snaps ao objeto, e outras ferramentas para copiar objetos com
precisão.
Você
cê pode usar alças para mover e copiar rapidamente os objetos.
Especificar a distância com dois pontos
Copiar um objeto usando a distância e direção especificadas por um ponto base seguido de um
segundo ponto. Neste exemplo, você copia o bloco representando
representando um componente eletrônico.
Selecione o objeto original a ser copiado. Especifique o ponto base para o mover (1) seguido
de um segundo ponto (2). O objeto é copiado na distância e direção do ponto 1 ao ponto 2.
Especificar a distância com coordenadas relativas
Copiar um objeto usando uma distância relativa ao inserir valores de coordenadas para o
primeiro ponto e pressionando Enter para o segundo ponto. Os valores de coordenadas são
usados como um deslocamento relativo ao invés da localização de um ponto
ponto base.
ObservaçãoNão inclua um sinal @ como normalmente faria para coordenadas relativas, já que
coordenadas relativas são esperadas.
Para copiar objetos para uma distância especificada, você pode usar a entrada de distância
direta com o modo Orto e o rastreamento polar.
Criar múltiplas cópias
Com COPIAR,, você pode criar múltiplas cópias do conjunto
conjunto de seleção especificado e ponto
base.
As opções incluem as seguintes:
Criar cópias em localizações ou deslocamentos especificados
Espaçar automaticamente um número especificado de cópias em um padrão linear.
Autor: José Augusto Barbosa – Email: Augusto@mcrsoftware.com.br - Celular: 8410 6401
Nível I - B 160
Apostila de AutoCAD 2012 Módulo Básico
Mover e copiar objetos ao arrastar
Você também pode selecionar objetos e arrastá-los para uma nova localização usando o botão
esquerdo do mouse sobre um dos objetos selecionados. Pressione Ctrl para efetuar uma cópia.
Usando este método, você pode arrastar objetos entre desenhos abertos e outros aplicativos.
Se você arrastar com o botão direito do mouse ao invés de com o esquerdo, um menu de
atalho é exibido após os objetos terem sido arrastados. As opções de menu incluem Mover
aqui, Copiar aqui, Colar como bloco e Cancelar.
Procedimentos
Para copiar um objeto usando dois pontos
Clique na guia Início painel Modificar Copiar. No prompt de comando, insira copiar.
Selecione os objetos a serem copiados.
Especifique o ponto de referência.
Especifique o segundo ponto. Pressione Enter.
Para criar um objeto com base no objeto selecionado
Selecione o objeto nos qual basear o novo objeto.
Clique com o botão direito do mouse e selecione Adicionar selecionado.
Siga os prompts para criar um objeto similar ao objeto selecionado.
Comandos
ADICIONARSELECIONADO
Cria um novo objeto com base em um tipo de objeto e propriedades gerais do objeto
selecionado.
COPIAR
Copia objetos em uma distância e direção especificadas.
Autor: José Augusto Barbosa – Email: Augusto@mcrsoftware.com.br - Celular: 8410 6401
Nível I - B 161
Apostila de AutoCAD 2012 Módulo Básico
NCOPY
Copia objetos que estão contidos em uma refex, um bloco ou uma subjacência DGN.
Variáveis do sistema
COPYMODE
Controla se o comando COPY é automaticamente repetido.
Tópicos relacionados
Modificar objetos usando alças
Inserindo distâncias diretas
Incorporar objetos OLE a desenhos
Objetos de matriz
Objetos de matriz
Crie múltiplas cópias de objetos que são distribuídos por igual em um padrão retangular ou
circular, ou ao longo de um caminho especificado.
Visão geral de matrizes
Crie cópias de objetos organizados em um padrão chamado de matriz.
Há três tipos de matrizes:
Retangular
Caminho
Polar
Controlar associatividade de matrizes
A associatividade permite que você rapidamente propague alterações em uma matriz
mantendo as relações entre os elementos. As matrizes podem ser associativas ou não
associativas.
Autor: José Augusto Barbosa – Email: Augusto@mcrsoftware.com.br - Celular: 8410 6401
Nível I - B 162
Apostila de AutoCAD 2012 Módulo Básico
Associativa. Os itens são incluídos em um único objeto de matriz , similar a um bloco. Edite as
propriedades do objeto de matriz, como o espaçamento ou o número de itens. Sobreponha
propriedades de objetos ou substitua os objetos de origem de um item. Edite os objetos de
origem de um item de para alterar todos os itens que fazem referência a esses objetos de
origem.
Não associativas. Os itens na matriz são criados como objetos independentes. As alterações
feitas em um item não afetam outros itens.
Criar matrizes retangulares
Procedimentos | Comandos | Variáveis do sistema
Em matrizes retangulares, os itens são distribuídos em qualquer combinação de linhas, as
colunas e níveis.
Mostrar-me: criar uma matriz retangular
Clique na seta Reproduzir para iniciar a animação.
Autor: José Augusto Barbosa – Email: Augusto@mcrsoftware.com.br - Celular: 8410 6401
Nível I - B 163
Apostila de AutoCAD 2012 Módulo Básico
Uma visualização dinâmica permite que você rapidamente derive o número e o espaçamento
de linhas e colunas. Adicione níveis para criar uma matriz 3D.
O número de linhas e de colunas e o espaçamento entre as linhas e as colunas na matriz
aumentam ou diminuem conforme você move o cursor. Por padrão, a matriz tem um nível 1.
É possível rotacionar a matriz em torno do ponto base no plano XY. Na criação, os eixos da
linha e da coluna são ortogonais entre si; para matrizes associativas, posteriormente, é
possível editar os ângulos dos eixos.
Procedimentos
Autor: José Augusto Barbosa – Email: Augusto@mcrsoftware.com.br - Celular: 8410 6401
Nível I - B 164
Apostila de AutoCAD 2012 Módulo Básico
Para criar uma matriz retangular
Clique na guia Início painel Modificar Matriz retangular.No prompt de comando, insira
matrizretang
Selecione os objetos para dispor na matriz e pressione Enter.
Especifique um ponto para o canto oposto da grade para definir o número de linhas e colunas.
Uma grade de visualização é exibida quando você define a matriz.
Especifique um ponto para
ara o canto oposto da grade para definir o espaçamento de linhas e
colunas.
Pressione Enter.
Comandos
MATRIZ3D
Mantém o comportamento legado para criar matrizes não associativas, retangulares 3D ou
polares.
MATRIZ
Cria cópias de objetos são organizados em um padrão 2D ou 3D.
FECHARMATRIZ
Salva ou descarta as alterações efetuadas nos objetos de origem de matrizes e sai do estado
de edição da matriz.
EDITARMATRIZ
Edita objetos associativos da matriz e seus objetos de origem.
MATRIZCAMINHO
Distribui uniformemente cópias de objetos ao longo de um caminho ou em uma parte de um
caminho.
MATRIZPOLAR
Distribui uniformemente cópias de objetos em um padrão circular em torno de um ponto
central ou um eixo de rotação.
MATRIZRETANG
Distribui as cópias de objetos em qualquer combinação de linhas, colunas e níveis.
CONFIGD
Autor: José Augusto Barbosa – Email: Augusto@mcrsoftware.com.br - Celular: 8410 6401
Nível I - B 165
Apostila de AutoCAD 2012 Módulo Básico
Define a grade e o snap, o rastreamento de snap ao polar e ao objeto, modos de snap ao
objeto, Entrada dinâmica e Propriedades rápidas.
UCS
Define a origem e a orientação do UCS atual.
UNIDADES
Controla os formatos de exibição de coordenadas e ângulos e a precisão.
Variáveis do sistema
ANGBASE
Define o ângulo base para 0 relativo ao UCS atual.
ANGDIR
Define a direção dos ângulos positivos.
ARRAYEDITSTATE
Indica se o desenho está em estado de edição da matriz, que é ativado ao editar objetos de
origem de uma matriz associativa.
ARRAYTYPE
Especifica o tipo padrão de matriz.
DELOBJ
Controla se a geometria utilizada para criar outros objetos é mantida ou excluída.
SNAPANG
Define o snap e o ângulo de rotação da grade para a viewport atual em relação ao UCS atual.
Criar matrizes de caminho
Procedimentos | Comandos | Variáveis do sistema
Em matrizes de caminho, os itens são distribuídos por igual ao longo de um caminho ou parte
de um caminho.
Mostrar-me: criar uma matriz de caminho
Clique na seta Reproduzir para iniciar a animação.
Autor: José Augusto Barbosa – Email: Augusto@mcrsoftware.com.br - Celular: 8410 6401
Nível I - B 166
Apostila de AutoCAD 2012 Módulo Básico
O caminho pode ser uma linha, uma polilinha, uma polilinha 3D, uma spline, uma hélice, um
círculo, um arco ou uma elipse.
Controlar a distribuição de itens
A distribuição de itens ao longo do caminho pode ser medida ou dividida.
Medir. A matriz segue o caminho quando é editada, mas o número de objetos e o
espaçamento não são alterados. Se o caminho é editado e se torna muito curto para exibir
todos os objetos, a contagem é automaticamente ajustada.
Autor: José Augusto Barbosa – Email: Augusto@mcrsoftware.com.br - Celular: 8410 6401
Nível I - B 167
Apostila de AutoCAD 2012 Módulo Básico
Dividir. O número de objetos e o comprimento do caminho determinam o espaçamento dos
objetos na matriz. Os objetos sempre são espaçados por igual ao longo de todo o
comprimento do caminho. Quando a matriz é associativa, o espaçamento entre os objetos se
ajusta automaticamente conforme o comprimento do caminho é alterado após ter sido criado.
Procedimentos
Para criar uma matriz de caminho
Clique na guia Início painel Modificar Matriz de caminho.No prompt de comando, insira
matrizcaminho.
Selecione os objetos para dispor na matriz e pressione Enter.
Selecione a curva de caminho.
Uma visualização é exibida quando você define a matriz.
(Opcional) Insira o (orientação) e especifique um ponto base, ou pressione Enter para usar o
final do caminho selecionado como o ponto base. A seguir, especifique um dos seguintes
métodos:
Direção a ser alinhada com a direção inicial do caminho.
Normal. Os objetos são alinhados normalmente na direção inicial do caminho.
Execute um dos procedimentos a seguir:
Especifique a distância entre os itens.
Insira d (dividir) para uniformemente distribuir itens ao longo de todo o comprimento do
caminho.
Insira t (total) e especifique a distância total entre o primeiro e o último item.
Insira e (expressão) e defina uma expressão.
Pressione Enter.
Comandos
MATRIZ3D
Autor: José Augusto Barbosa – Email: Augusto@mcrsoftware.com.br - Celular: 8410 6401
Nível I - B 168
Apostila de AutoCAD 2012 Módulo Básico
Mantém o comportamento legado para criar matrizes não associativas, retangulares 3D ou
polares.
MATRIZ
Cria cópias de objetos são organizados em um padrão 2D ou 3D.
FECHARMATRIZ
Salva ou descarta as alterações efetuadas nos objetos de origem de matrizes e sai do estado
de edição da matriz.
EDITARMATRIZ
Edita objetos associativos da matriz e seus objetos de origem.
MATRIZCAMINHO
Distribui uniformemente cópias de objetos ao longo de um caminho ou em uma parte de um
caminho.
MATRIZPOLAR
Distribui uniformemente cópias de objetos em um padrão circular em torno de um ponto
central ou um eixo de rotação.
MATRIZRETANG
Distribui as cópias de objetos em qualquer combinação de linhas, colunas e níveis.
CONFIGD
Define a grade e o snap, o rastreamento de snap ao polar e ao objeto, modos de snap ao
objeto, Entrada dinâmica e Propriedades rápidas.
UCS
Define a origem e a orientação do UCS atual.
UNIDADES
Controla os formatos de exibição de coordenadas e ângulos e a precisão.
Variáveis do sistema
ANGBASE
Define o ângulo base para 0 relativo ao UCS atual.
ANGDIR
Define a direção dos ângulos positivos.
Autor: José Augusto Barbosa – Email: Augusto@mcrsoftware.com.br - Celular: 8410 6401
Nível I - B 169
Apostila de AutoCAD 2012 Módulo Básico
ARRAYEDITSTATE
Indica se o desenho está em estado de edição da matriz, que é ativado ao editar objetos de
origem de uma matriz associativa.
ARRAYTYPE
Especifica o tipo padrão de matriz.
DELOBJ
Controla se a geometria utilizada para criar outros objetos é mantida ou excluída.
SNAPANG
Define o snap e o ângulo de rotação da grade para a viewport atual em relação ao UCS atual.
Criar matrizes polares
Procedimentos | Comandos | Variáveis do sistema
Em matrizes polares, os itens são distribuídos por igual em um movimento circular ao redor de
um ponto central especificado ou eixo de rotação.
Mostrar-me: criar uma matriz polar
Clique na seta Reproduzir para iniciar a animação.
Autor: José Augusto Barbosa – Email: Augusto@mcrsoftware.com.br - Celular: 8410 6401
Nível I - B 170
Apostila de AutoCAD 2012 Módulo Básico
Quando você cria uma matriz polar utilizando o ponto central, o eixo de rotação é o eixo Z do
UCS atual. É possível redefinir o eixo de rotação pela especificação de dois pontos.
A direção na qual a matriz é desenhada depende se você inserir um valor positivo ou negativo
para o ângulo de preenchimento. Para matrizes associativas, é possível alterar a direção na
paleta Propriedades.
Procedimentos
Para criar uma matriz polar
Clique na guia Início painel Modificar Matriz polar.No prompt de comando, insira
matrizpolar
Selecione os objetos para dispor na matriz.
Execute um dos procedimentos a seguir:
Especifique um ponto central.
Especifique um ponto de base.
Insira a (eixo de rotação) e especifique dois pontos para definir um eixo de rotação
personalizado.
Uma visualização é exibida quando você define a matriz.
Especifique o número de itens.
Autor: José Augusto Barbosa – Email: Augusto@mcrsoftware.com.br - Celular: 8410 6401
Nível I - B 171
Apostila de AutoCAD 2012 Módulo Básico
Especifique o ângulo a preencher.
Pressione Enter.
Pressione Enter.
Você também pode criar a matriz ao definir o ângulo entre os itens.
Comandos
MATRIZ3D
Mantém o comportamento legado para criar matrizes não associativas, retangulares 3D ou
polares.
MATRIZ
Cria cópias de objetos são organizados em um padrão 2D ou 3D.
FECHARMATRIZ
Salva ou descarta as alterações efetuadas nos objetos de origem de matrizes e sai do estado
de edição da matriz.
EDITARMATRIZ
Edita objetos associativos da matriz e seus objetos de origem.
MATRIZCAMINHO
Distribui uniformemente cópias de objetos ao longo de um caminho ou em uma parte de um
caminho.
MATRIZPOLAR
Distribui uniformemente cópias de objetos em um padrão circular em torno de um ponto
central ou um eixo de rotação.
MATRIZRETANG
Distribui as cópias de objetos em qualquer combinação de linhas, colunas e níveis.
CONFIGD
Define a grade e o snap, o rastreamento de snap ao polar e ao objeto, modos de snap ao
objeto, Entrada dinâmica e Propriedades rápidas.
UCS
Define a origem e a orientação do UCS atual.
UNIDADES
Autor: José Augusto Barbosa – Email: Augusto@mcrsoftware.com.br - Celular: 8410 6401
Nível I - B 172
Apostila de AutoCAD 2012 Módulo Básico
Controla os formatos de exibição de coordenadas e ângulos e a precisão.
Variáveis do sistema
ANGBASE
Define o ângulo base para 0 relativo ao UCS atual.
ANGDIR
Define a direção dos ângulos positivos.
ARRAYEDITSTATE
Indica se o desenho está em estado de edição da matriz, que é ativado ao editar objetos de
origem de uma matriz associativa.
ARRAYTYPE
Especifica o tipo padrão de matriz.
DELOBJ
Controla se a geometria utilizada para criar outros objetos é mantida ou excluída.
SNAPANG
Define o snap e o ângulo de rotação da grade para a viewport atual em relação ao UCS atual.
Editar matrizes associativas
Editar propriedades de matriz
Para editar as propriedades de matriz, utilize EDITARMATRIZ, a paleta Propriedades ou alças.
O tipo de alças e opções de menu dinâmico exibidas dependem do tipo de matriz.
Autor: José Augusto Barbosa – Email: Augusto@mcrsoftware.com.br - Celular: 8410 6401
Nível I - B 173
Apostila de AutoCAD 2012 Módulo Básico
Aplicar sobreposições de itens
Ctrl + clique em itens da matriz para apagar, mover, rotacionar ou redimensionar os itens
selecionados sem afetar o resto da matriz. Redefina a matriz para remover todas as
sobreposições de itens.
Autor: José Augusto Barbosa – Email: Augusto@mcrsoftware.com.br - Celular: 8410 6401
Nível I - B 174
Apostila de AutoCAD 2012 Módulo Básico
Substituir itens
Substitua os itens selecionados com outros objetos. As sobreposições de itens são mantidas.
Você também pode substituir todos os itens que fazem referência a objetos de origem
originais, em vez de selecionar itens individuais.
Editar objetos de origem
Para editar os objetos de origem de um item, ative um estado de edição para um item
selecionado. Todas as alterações (incluindo a criação de novos objetos) são aplicadas
instantaneamente para todos os itens que fazem referência aos mesmos conjuntos de objetos
de origem. Salve ou descarte suas alterações para sair do estado de edição.
Autor: José Augusto Barbosa – Email: Augusto@mcrsoftware.com.br - Celular: 8410 6401
Nível I - B 175
Apostila de AutoCAD 2012 Módulo Básico
Procedimentos
Para modificar o número de itens em uma matriz retangular
Selecione a matriz.
Passe o mouse sobre a alça de canto para exibir o menu de alça.
A alça de canto é exibida no primeiro item na última coluna da matriz retangular.
Clique na opção Contagem de linhas e colunas.
Mova o cursor para aumentar ou diminuir o número de linhas e colunas e, a seguir, clique.
Para ajustar o espaçamento de itens entre os objetos em uma matriz de caminho
Selecione a matriz.
Na paleta Propriedades, defina a propriedade Método como Medir.
Clique na alça Espaçamento entre itens.
A alça Espaçamento entre itens é exibida no segundo item na primeira linha da matriz de
caminho. A alça somente é exibida quando há três ou mais itens na matriz.
Mova o cursor ao longo do caminho para aumentar ou diminuir a distância entre os
elementos, e a seguir clique.
Para modificar o ângulo entre os itens em uma matriz polar
Selecione a matriz.
Clique na alça Ângulo intermediário.
A alça Ângulo intermediário é exibida no segundo item na primeira linha da matriz polar. A alça
somente é exibida quando há três ou mais itens na matriz.
Autor: José Augusto Barbosa – Email: Augusto@mcrsoftware.com.br - Celular: 8410 6401
Nível I - B 176
Apostila de AutoCAD 2012 Módulo Básico
Mova o cursor para aumentar ou diminuir o ângulo entre os itens, e a seguir clique.
Comandos
MATRIZ3D
Mantém o comportamento legado para criar matrizes não associativas, retangulares 3D ou
polares.
MATRIZ
Cria cópias de objetos são organizados em um padrão 2D ou 3D.
FECHARMATRIZ
Salva ou descarta as alterações efetuadas nos objetos de origem de matrizes e sai do estado
de edição da matriz.
EDITARMATRIZ
Edita objetos associativos da matriz e seus objetos de origem.
MATRIZCAMINHO
Distribui uniformemente cópias de objetos ao longo de um caminho ou em uma parte de um
caminho.
MATRIZPOLAR
Distribui uniformemente cópias de objetos em um padrão circular em torno de um ponto
central ou um eixo de rotação.
MATRIZRETANG
Distribui as cópias de objetos em qualquer combinação de linhas, colunas e níveis.
CONFIGD
Define a grade e o snap, o rastreamento de snap ao polar e ao objeto, modos de snap ao
objeto, Entrada dinâmica e Propriedades rápidas.
UCS
Define a origem e a orientação do UCS atual.
UNIDADES
Controla os formatos de exibição de coordenadas e ângulos e a precisão.
Variáveis do sistema
ANGBASE
Autor: José Augusto Barbosa – Email: Augusto@mcrsoftware.com.br - Celular: 8410 6401
Nível I - B 177
Apostila de AutoCAD 2012 Módulo Básico
Define o ângulo base para 0 relativo ao UCS atual.
ANGDIR
Define a direção dos ângulos positivos.
ARRAYEDITSTATE
Indica se o desenho está em estado de edição da matriz, que é ativado ao editar objetos de
origem de uma matriz associativa.
ARRAYTYPE
Especifica o tipo padrão de matriz.
DELOBJ
Controla se a geometria utilizada para criar outros objetos é mantida ou excluída.
SNAPANG
Define o snap e o ângulo de rotação da grade para a viewport atual em relação ao UCS atual.
Limitar o tamanho de matrizes
Comandos | Variáveis do sistema
O número de elementos da matriz que pode ser gerado por um comando MATRIZ é limitado a
aproximadamente 100.000.
Este limite é controlado pela configuração MaxArray no registro. Se você especificar um
número grande de linhas e colunas para uma matriz, pode levar muito tempo para criar as
cópias.
É possível alterar o limite definindo a variável de registro do sistema MaxArray com o uso de
(setenv “MaxArray” “n”), em que n corresponde a um número de 100 a 10.000.000 (dez
milhões).
A variável de registro do sistema MaxArray é validada ao utilizar o comando EDITARMATRIZ. A
caixa de diálogo de tarefa Limite de objetos da matriz é exibida quando a contagem total da
matriz modificada excede o valor atual MaxArray.
ObservaçãoAo alterar o valor de MaxArray, insira MaxArray com letras maiúsculas, conforme
mostrado.
Deslocar um objeto
Procedimentos | Comandos | Variáveis do sistema
Desloque um objeto para criar um novo objeto cuja forma está em paralelo com o objeto
original.
Autor: José Augusto Barbosa – Email: Augusto@mcrsoftware.com.br - Celular: 8410 6401
Nível I - B 178
Apostila de AutoCAD 2012 Módulo Básico
Por exemplo, se você deslocar um círculo ou um arco, um círculo ou arco maior ou menor é
criado, dependendo de qual lado for especificado para o deslocamento. Se você desloca
de uma
polilinha, o resultado é uma polilinha que está em paralelo com a original.
DicaUma técnica de desenho eficaz é fazer cópias paralelas de objetos e, então, aparar ou
estender suas extremidades.
Utilize OFFSET para deslocar os seguintes tipos de objeto:
Linhas
Arcos
Círculos
Elipses e arcos elípticos (resultando em um spline de forma oval)
Polilinhas 2D
Linha de construção (linhas infinitas) e linhas semi-infinitas
semi
Splines
Casos especiais para deslocamento de polilinhas e splines
As polilinhas 2D são deslocadas como segmentos de linha individuais, resultando em
intersecções ou intervalos
tervalos entre segmentos. Para completar o deslocamento, as linhas que
efetuam a intersecção são recortadas e os intervalos são preenchidos.
Autor: José Augusto Barbosa – Email: Augusto@mcrsoftware.com.br - Celular: 8410 6401
Nível I - B 179
Apostila de AutoCAD 2012 Módulo Básico
As splines são automaticamente aparadas quando a distância de deslocamento é maior que a
distância máxima que pode
de ser acomodada.
Deslocar as arestas de faces de sólidos e superfícies
O comando DESLOCARARESTA
RARESTA cria uma polilinha fechada ou uma spline a partir das arestas de
uma face plana em um sólido ou superfície 3D. As splines resultam quando um ou mais
segmentos de aresta não pode ser representado como linhas, arcos ou um círculo. Por
exemplo
Na ilustração
ustração da esquerda, a aresta da superfície superior do sólido foi deslocada, resultando
na polilinha amarela e fechada exibida.
Na ilustração do meio, a polilinha passou por extrusão.
Na ilustração da direita, a polilinha passou por extrusão e, a seguir,
seguir, foi subtraída.
Autor: José Augusto Barbosa – Email: Augusto@mcrsoftware.com.br - Celular: 8410 6401
Nível I - B 180
Apostila de AutoCAD 2012 Módulo Básico
Com a opção Canto, é possível especificar os ângulos agudos ou cantos arredondados para a
polilinha. Os cantos internos e externos criam cantos arredondados de forma diferente
dependendo se os cantos são côncavos ou convexos — o raio dos arcos mantêm a distância de
deslocamento especificada.
Procedimentos
Para deslocar um objeto especificando uma distância
Clique na guia Início painel Modificar Deslocamento. No prompt de comando, insira
deslocamento.
Especifique a distância do deslocamento.
Você pode digitar um valor ou usar o dispositivo apontador.
Selecione o objeto a ser deslocado.
Especifique um ponto para indicar se o objeto será deslocado dentro ou fora do objeto
original.
Selecione outro objeto a ser deslocado ou pressione Enter para finalizar o comando.
Para deslocar um objeto por um ponto
Autor: José Augusto Barbosa – Email: Augusto@mcrsoftware.com.br - Celular: 8410 6401
Nível I - B 181
Apostila de AutoCAD 2012 Módulo Básico
Clique na guia Início painel Modificar Deslocamento. No prompt de comando, insira
deslocamento.
Insira t (Através).
Selecione o objeto a ser deslocado.
Especifique um ponto pelo qual o objeto deslocado deverá passar.
Selecione outro objeto a ser deslocado ou pressione Enter para finalizar o comando.
Para criar uma polilinha ou uma spline deslocada a partir das arestas de uma face
Clique na guia Sólido painel Edição de sólido Aresta de deslocamento. No prompt de
comando, insira deslocararesta.
Selecione uma face plana em um sólido ou superfície 3D.
Especifique a localização de um ponto dentro ou fora das arestas da face, ou insira uma opção
para especificar uma distância de deslocamento ou um estilo de canto.
Selecione outra face a ser deslocada ou pressione Enter para finalizar o comando.
Comandos
OFFSET
Cria círculos concêntricos, linhas paralelas e curvas paralelas.
DESLOCARARESTA
Cria uma polilinha fechada ou um objeto de spline deslocado a uma distância especificada a
partir das arestas de uma face plana selecionada em uma superfície ou um sólido 3D.
Variáveis do sistema
OFFSETDIST
Define a distância padrão de deslocamento.
OFFSETGAPTYPE
Controla como intervalos potenciais entre segmentos são tratados quando polilinhas são
deslocadas.
Espelhar objetos
Procedimentos | Comandos | Variáveis do sistema
Você pode inverter objetos em relação a um eixo especificado para criar uma imagem
espelhada simétrica.
Autor: José Augusto Barbosa – Email: Augusto@mcrsoftware.com.br - Celular: 8410 6401
Nível I - B 182
Apostila de AutoCAD 2012 Módulo Básico
Espelhar é útil para criar
iar objetos simétricos, porque você pode com rapidez desenhar metade
do objeto e a seguir espelhar ao invés de desenhar todo o objeto.
Você inverte objetos em relação a um eixo denominado linha de espelhamento para criar uma
imagem espelhada. Para especificar
especificar esta linha de espelhamento temporária, insira dois
pontos. Você pode escolher se deseja apagar ou reter os objetos originais.
Por padrão, quando você espelha texto, hachuras, atributos e definições de atributo, estes não
são invertidos ou colocados de ponta-cabeça
ponta cabeça na imagem espelhada. O texto então passa a ter
o mesmo alinhamento e justificação que antes do espelhamento do objeto. Se você desejar
que o texto seja revertido, defina a variável do sistema MIRRTEXT como 1.
MIRRTEXT afeta a forma de criação do texto com os comandos TEXT,DEFATRIB FATRIB ou TEXTOM;
definições de atributo e atributos de variáveis. Texto e atributos constantes que
q fazem parte
de um bloco inserido são revertidos quando o bloco é espelhado a despeito do valor
MIRRTEXT.
MIRRHATCH afeta os objetos de hachura criados com os comandos GRADIENT ou HACHURA.
Use a variável de sistema MIRRHATCH para controlar se a direção do padrão de hachura é
espelhada ou retida.
Espelhar em 3D
Com MIRROR3D,, você pode espelhar objetos ao longo do plano de espelhar
espelhar especificado. Esse
plano de espelhamento pode ser um dos seguintes:
O plano de um objeto plano
Um plano paralelo ao plano XY, YZ, ou XZ do UCS corrente que passa através de um ponto
especificado
Um plano definido por três pontos especificados (2, 3 e 4)
Autor: José Augusto Barbosa – Email: Augusto@mcrsoftware.com.br - Celular: 8410 6401
Nível I - B 183
Apostila de AutoCAD 2012 Módulo Básico
Procedimentos
Para espelhar objetos em 2D
Clique na guia Início painel Modificar Espelhar.No prompt de comando, insira espelhar
Selecione os objetos a serem espelhados.
Especifique o primeiro ponto da linha de espelhamento.
Especifique o segundo
do ponto.
Pressione Enter para reter os objetos originais, ou insira y para apagá-los.
apagá
Para espelhar objetos em 3D
Clique na guia Início painel Modificar Espelhar 3D.No prompt de comando, insira
espelhar3d
Selecione o objeto a espelhar.
Especifique três pontos para definir um plano espelhado.
Pressione Enter para manter os objetos originais ou insira y para excluí-los.
excluí
Comandos
MIRROR
Cria uma cópia espelhada dos objetos selecionados.
MIRROR3D
Cria uma cópia espelhada de objetos selecionados através do plano de espelhar
Variáveis do sistema
MIRRHATCH
Controla como ESPELHAR reflete os padrões de hachura.
Autor: José Augusto Barbosa – Email: Augusto@mcrsoftware.com.br - Celular: 8410 6401
Nível I - B 184
Apostila de AutoCAD 2012 Módulo Básico
MIRRTEXT
Controla
rola como ESPELHAR reflete o texto.
Alterar o tamanho e a forma de objetos
Existem vários métodos para ajustar os comprimentos de objetos existentes em relação a
outros objetos, tanto simetricamente como assimetricamente.
Aparar ou estender objetos
Procedimentos | Comandos | Variáveis do sistema | Tópicos relacionados
Você pode encurtar ou alongar objetos de forma que encostem em outros objetos.
Isso significa que você pode primeiro criar um objeto como uma linha e mais tarde ajustá-lo
ajustá
para caber exatamente entrere outros objetos.
Os objetos que você seleciona como arestas de corte ou arestas de limite não precisam
interceptar o objeto que está sendo aparado. Você pode aparar ou estender um objeto até
uma aresta projetada ou até uma interseção extrapolada; isto é,
é, onde os objetos fariam
interseção se eles fossem estendidos.
Se você não desejar especificar um limite e pressiona Enter no prompt Selecionar objetos,
todos os objetos exibidos se tornam desenho potenciais.
ObservaçãoPara selecionar bordas de corte ou bordas limite que incluem blocos, você
somente pode usar as opções de seleção única, Transversal, Cerca e Selecionar todos.
Aparar objetos
Você pode aparar objetos de forma que eles terminem precisamente nas arestas de limite
definidas por outros objetos..
Por exemplo, você pode limpar a interseção de duas paredes com suavidade ao aparar.
Um objeto pode ser uma das arestas de corte e um dos objetos a ser aparado. Por exemplo, na
instalação de iluminação ilustrada, o círculo é uma aresta de corte para as
as linhas de construção
e está também sendo aparado.
Autor: José Augusto Barbosa – Email: Augusto@mcrsoftware.com.br - Celular: 8410 6401
Nível I - B 185
Apostila de AutoCAD 2012 Módulo Básico
Quando você apara vários objetos, os diferentes métodos de seleção podem ajudá-lo
ajudá a
escolher as arestas e objetos de corte a serem aparados em cada momento. No exemplo
seguinte, as arestas de corte são selecionadas utilizando-se
se uma seleção de interseção.
O exemplo seguinte utiliza um método de seleção de cerca para selecionar uma série de
objetos a serem aparados.
É possível aparar objetos pela interseção mais próxima com outros objetos. Ao invés de
selecionar arestas de corte, pressione Enter. Então, quando você seleciona os objetos a aparar,
os objetos mais próximos exibidos agem como bordas de corte. Neste exemplo, as paredes são
aparadas de forma que elas se interceptem suavemente.
ObservaçãoVocê
ãoVocê pode estender objetos sem fechar o comando TRIM.. Mantenha pressionada a
tecla SHIFT ao selecionar
ionar os objetos a serem estendidos.
Autor: José Augusto Barbosa – Email: Augusto@mcrsoftware.com.br - Celular: 8410 6401
Nível I - B 186
Apostila de AutoCAD 2012 Módulo Básico
Estendendo objetos
O comando de extensão opera da mesma forma que o de aparagem. Você pode estender
objetos de forma que eles terminem precisamente nas arestas de limite definidas por outros
objetos. Neste exemplo, você
cê estende precisamente as linhas até que toquem em um círculo,
que é a aresta de limite.
Estendendo uma spline conserva a forma da parte original da spline, mas a parte estendida é
linear e tangente à extremidade da spline original.
ObservaçãoVocê pode
ode aparar objetos sem fechar o comando ESTENDER.. Mantenha
pressionada a tecla SHIFT ao selecionar os objetos a serem aparados.
Aparar e estender polilinhas largas
Aparar polilinhas largas 2D e estender suas linhas de centro. As pontas das polilinhas sempre
são quadradas. Aparando uma polilinha larga em um ângulo causa a extensão de partes do fim
além da borda de corte.
Se você apara ou estende um segmento de polilinha cônica 2D, a largura da ponta estendida é
corrigida para o formato cônico original para o novo ponto final. Se esta correção dá ao
segmento uma largura de extremidade negativa, a largura
largura da extremidade é forçada para 0.
Aparar e estender polilinhas de ajuste à spline
Autor: José Augusto Barbosa – Email: Augusto@mcrsoftware.com.br - Celular: 8410 6401
Nível I - B 187
Apostila de AutoCAD 2012 Módulo Básico
Aparar uma polilinha de ajuste à spline remove as informações de ajuste de curva e altera os
segmentos de ajuste à spline para segmentos de polilinhas comuns.
Estender uma polilinha de ajuste à spline adiciona um novo vértice ao quadro de controle para
a polilinha.
Aparar ou estender em 3D
Você pode aparar ou estender um objeto até outro objeto no espaço 3D, estejam ou não os
objetos no mesmo plano ou paralelos às arestas de limite ou de corte. Nos comandos APARAR
e ESTENDER, use as opções Projeto e Aresta para selecionar uma de três projeções para aparar
e estender:
O plano XY do UCS corrente
O plano da visualização atual
3D Verdadeiro, que não seja uma projeção
Procedimentos
Para estender um objeto
Clique na guia Início painel Modificar Estender. No prompt de comando, insira
estender.
Selecione os objetos que servirão de arestas de limite.
Para selecionar todos os objetos exibidos como arestas limites potenciais, pressione Enter sem
selecionar qualquer objeto.
Selecione o objeto a ser estendido.
Para aparar um objeto
Clique na guia Início painel Modificar Aparar. No prompt de comando, insira aparar.
Selecione os objetos que servirão de arestas de corte.
Para selecionar todos os objetos exibidos como arestas de corte potenciais, pressione Enter
sem selecionar qualquer objeto.
Selecione os objetos a aparar.
Para estender objetos em modelos de quadro com grade 3D
Clique na guia Início painel Modificar Estender . No prompt de comando, insira
estender.
Autor: José Augusto Barbosa – Email: Augusto@mcrsoftware.com.br - Celular: 8410 6401
Nível I - B 188
Apostila de AutoCAD 2012 Módulo Básico
Selecione a aresta de limite para a operação de estender (1).
Insira e (Aresta).
Insira e (Estender).
Insira p (Projeto).
Insira u (UCS).
Selecione o objeto a ser estendido (2).
Para aparar em 3D utilizando
ando o plano da vista atual
Clique na guia Início painel Modificar Aparar .No prompt de comando, insira aparar.
Selecione o limite de corte para a operação de aparar (1).
Insira p (Projeto).
Insira v (Vista).
Selecione o objeto a ser aparado (2).
Para
ra aparar objetos em modelos de quadro com grade 3D
Clique na guia Início painel Modificar Aparar .No prompt de comando, insira aparar.
Selecione as arestas de corte a serem utilizados na operação de aparar (1).
Insira p (Projeto).
Insira n (Nenhum).
Selecione o objeto a ser aparado (2 e 3).
Autor: José Augusto Barbosa – Email: Augusto@mcrsoftware.com.br - Celular: 8410 6401
Nível I - B 189
Apostila de AutoCAD 2012 Módulo Básico
Comandos 2D
QUEBRAR
Quebra o objeto selecionado entre dois pontos.
ESTENDER
Estende os objetos para encontrar com as arestas de outros objetos.
JOIN
Une os pontos finais dos objetos lineares e curvos para criar um único objeto.
LENGTHEN
Altera o comprimento de objetos e o ângulo dos arcos incluídos
PROPERTIES
Controla as propriedades de objetos existentes.
TRIM
Apara objetos para encontrar as arestas de outros objetos.
Variáveis do sistema
EDGEMODE
Controla como os comandos TRIM e EXTEND determinam os limites de corte e de arestas.
PROJMODE
Define o modo Projection atual para aparar e estender.
Redimensionar ou redefinir a forma de objetos
Procedimentos | Comandos | Variáveis do sistema | Tópicos relacionados
Você pode redimensionar os objetos para fazê-los maiores ou menores em apenas uma
direção ou para fazê-los maiores ou menores proporcionalmente.
Autor: José Augusto Barbosa – Email: Augusto@mcrsoftware.com.br - Celular: 8410 6401
Nível I - B 190
Apostila de AutoCAD 2012 Módulo Básico
Você também pode esticar certos objetos movendo uma extremidade, vértice ou ponto de
controle.
LENGTHEN
Alongar objetos
Com o LENGTHEN, você pode alterar os ângulos de arcos e incluídos e o comprimento dos
seguintes objetos:
Linhas
Arcos
Polilinhas abertas
Arcos elípticos
Splines abertas.
Estender e aparar produzem resultados semelhantes. É possível
Arrastar um ponto final de objeto de forma dinâmica
Especificar um novo comprimento ou ângulo como um percentual do comprimento ou ângulo
total
Especificar um comprimento ou ângulo de incremento medido de um ponto final
Especificar o comprimento total absoluto ou ângulo incluído de um objeto
STRETCH
Esticar objetos
Com STRETCH, você realoca as extremidades de objetos que estejam ao longo ou dentro de
uma janela de seleção cruzada.
Objetos que estejam parcialmente contidos por uma janela cruzada são esticados.
Objetos que estejam completamente contidos na janela cruzada, ou que sejam
individualmente selecionados, são movidos ao invés de esticados.
É possível esticar um objeto especificando um ponto base e, em seguida, um ponto de
deslocamento.
Autor: José Augusto Barbosa – Email: Augusto@mcrsoftware.com.br - Celular: 8410 6401
Nível I - B 191
Apostila de AutoCAD 2012 Módulo Básico
Use snaps a objeto, snaps a grade e entrada de coordenadas relativas para esticar com
precisão.
SCALE
Dimensionar objetos usando um fator de escala
Com SCALE,, você pode tornar um objeto maior ou menor de forma uniforme. Para
dimensionar um objeto, você especifica um ponto base e um fator de escala.
Alternativamente, você pode especificar
especificar um comprimento a ser usado como um fator de
escala com base na unidade do desenho atual.
Um fator de escala maior que 1 amplia o objeto. Um fator de escala entre 0 e 1 reduz o objeto.
A escala altera o tamanho de todas as cotas do objeto selecionado.
selecionado. Um fator de escala maior
que 1 amplia o objeto. Um fator de escala menor que 1 o reduz.
ObservaçãoQuando você usa o comando ESCALA com objetos de anotação , a posição ou
localização
zação do objeto é dimensionado relativo ao ponto base da operação de escala, mas o
tamanho do objeto não é mudado.
Dimensionar objetos usando uma distância de referência
Você também pode definir a escala por referência. Dimensionar por referência usa uma
distância existente como base para o novo tamanho. Para dimensionar por referência,
especifique a distância atual e a seguir o novo tamanho desejado. Por exemplo, se um lado de
um objeto mede 4,8 unidades e você deseja expandi-lo
expandi lo para 7,5 unidades, utilize
utiliz 4,8 como o
comprimento de referência.
Você pode utilizar a opção Referência para definir a escala de um desenho inteiro. Por
exemplo, utilize esta opção quando as unidades do desenho original precisam ser alteradas.
Selecione todos os objetos do desenho.
desenho. A seguir, utilize Referência para selecionar dois pontos
Autor: José Augusto Barbosa – Email: Augusto@mcrsoftware.com.br - Celular: 8410 6401
Nível I - B 192
Apostila de AutoCAD 2012 Módulo Básico
e especificar a distância intencionada. Todos os objetos no desenho são redimensionados de
acordo.
Procedimentos
Para esticar um objeto
Clique na guia Início painel Modificar Esticar. Insira esticar no prompt do comando.
Selecione o objeto utilizando uma janela de seleção de interseção.
A janela de interseção deve incluir ao menos um vértice ou extremidade.
Efetue um dos seguintes:
Insira o deslocamento na forma de uma de coordenada relativa cartesiana, polar, cilíndrica ou
esférica. Não inclua o símbolo @, porque já é esperada uma coordenada relativa. Pressione
Enter no prompt para o segundo ponto de deslocamento.
Especificar o ponto base para esticar, e a seguir especificar um segundo ponto, para
determinar a distância e direção.
Qualquer objeto com ao menos um vértice ou extremidade inclusos na janela de interseção é
esticado. Quaisquer objetos que estejam completamente contidos na janela cruzada, ou
selecionados individualmente, são movidos sem esticar.
Para definir a escala de um objeto através de um fator de escala
Clique na guia Início painel Modificar Escala. Insira escala no prompt do comando.
Selecione o objeto cuja escala deseja alterar.
Especifique o ponto de referência.
Insira um fator de escala ou arraste e clique para especificar a nova escala.
Para definir a escala de um objeto por referência
Clique na guia Início painel Modificar Escala. Insira escala no prompt do comando.
Selecione o objeto cuja escala deseja alterar.
Especifique o ponto de base.
Insira r (Referência).
Selecione o primeiro e segundo pontos de referência ou insira um valor para o comprimento
de referência.
Para alterar o comprimento de um objeto arrastando
Autor: José Augusto Barbosa – Email: Augusto@mcrsoftware.com.br - Celular: 8410 6401
Nível I - B 193
Apostila de AutoCAD 2012 Módulo Básico
Clique na guia Início painel Modificar Alongar. No prompt de comando, insira
alongar.
Insira dy (modo Arrastar dinâmico).
Selecione o objeto que você deseja alongar.
Arraste a extremidade mais próxima do ponto de seleção e especifique uma nova
extremidade.
O objeto selecionado é alongado ou encurtado sem a sua localização ou orientação serem
alteradas.
Comandos
JOIN
Une os pontos finais dos objetos lineares e curvos para criar um único objeto.
LENGTHEN
Altera o comprimento de objetos e o ângulo dos arcos incluídos
PEDIT
Edita as polilinhas e as malhas poligonais 3D.
PROPERTIES
Controla as propriedades de objetos existentes.
SCALE
Amplia ou reduz os objetos selecionados, mantendo as mesmas proporções do objeto após o
redimensionamento.
SPLINEDIT
Altera os parâmetros de uma spline ou converte uma polilinha de ajuste da spline em uma
spline.
STRETCH
Estica os objetos cruzados por uma janela ou polígono de seleção.
Variáveis do sistema
PLINECONVERTMODE
Especifica o método de ajuste utilizado ao converter splines em polilinhas.
Tópicos relacionados
Quebrar e unir objetos
Concordância, chanfro, quebrar ou unir objetos
Você pode alterar os objetos para que eles se unam em cantos arredondados ou retos. Você
também pode criar ou fechar intervalos em objetos.
Autor: José Augusto Barbosa – Email: Augusto@mcrsoftware.com.br - Celular: 8410 6401
Nível I - B 194
Apostila de AutoCAD 2012 Módulo Básico
Desassociar objetos compostos (Explodir)
Procedimentos | Comandos | Variáveis do sistema
Você pode converter um objeto composto, como uma polilinha, cota, hachura ou referência de
bloco, em elementos individuais.
Você pode explodir um objeto composto, como uma polilinha, cota, hachura ou referência de
bloco, para convertê-lo em elementos individuais. Por exemplo, explodir uma polilinha faz com
que ela se quebre em linhas e arcos simples. A explosão de uma referência de bloco ou cota
associativa efetua a substituição por cópias dos objetos que compõem o bloco ou a cota.
Explodindo cotas e hachuras
Quando você explode uma cota ou hachura, toda a associação é perdida e o objeto da cota ou
da hachura é substituído por objetos individuais como linhas, texto, pontos e sólidos 2D. Par
explodir automaticamente as cotas ao criá-las, defina a variável do sistema DIMASSOC como 0.
Explodindo polilinhas
Quando você explode uma polilinha, quaisquer informações de largura associada são
desconsideradas. As linhas e arcos resultantes acompanham a linha de centro da polilinha. Se
você explodir um bloco contendo uma polilinha, será necessário explodir a polilinha
separadamente. Se você explodir um anel, sua largura passará a ser 0.
Explodindo referências de bloco
Se você explode um bloco com atributos, os valores de atributos são perdidos, ficando
somente as definições de atributos. As cores e tipos de linha de objetos em referências de
bloco explodidas podem ser alteradas.
ObservaçãoOs blocos inseridos com INSERIRM (múltiplas inserções) resultam em um inserirm
bloco, e não pode ser explodido diretamente. É possível converter o objeto inserirm bloco em
um objeto de bloco com a Express Tool FLATTEN.
Modificar polilinhas
Procedimentos | Comandos | Variáveis do sistema | Tópicos relacionados
Altere a forma e a exibição de objetos de polilinha com as opções de edição de polilinha.
Também é possível unir polilinhas separadas.
Você pode modificar polilinhas usando PEDIT, a paleta Propriedades ou alças.
Mover, adicionar ou excluir vértices individuais.
Definir uma largura uniforme para toda a polilinha ou controlar a largura de cada segmento.
Crie uma aproximação de uma spline denominada como polilinha ajustada à spline
Exibir tipos de linhas não-contínuas sem ou com um traço antes e após cada vértice
Autor: José Augusto Barbosa – Email: Augusto@mcrsoftware.com.br - Celular: 8410 6401
Nível I - B 195
Apostila de AutoCAD 2012 Módulo Básico
Altere a orientação do texto em um tipo de linha da polilinha ao reverter sua direção
Modificar polilinhas com alças
ObservaçãoPara obter informações gerais sobre como trabalhar com alças, consulte Modificar
objetos usando alças.
As alças de polilinhas oferecem algumas opções específicas de alças, dependendo de
da localização da alça (vértice ou ponto do meio)
do tipo de segmento (linha ou arco)
do tipo de polilinha (padrão, ajustado na curva ou ajustado na spline)
DicaA variável de sistema GRIPSUBOBJMODE controla se as alças são automaticamente
selecionadas (ou tornadas “quentes”) quando subobjetos são selecionados.
Unir segmentos de polilinhas
É possível unir uma linha, um arco ou outra polilinha com uma polilinha aberta se suas
extremidades se conectarem ou estiverem próximas uma da outra.
Se as extremidades não forem coincidentes, mas estiverem a uma distância que você possa
definir, chamada distância aproximada, será possível unir as extremidades aparando-as,
estendendo-as ou conectando-as ao novo segmento.
As polilinhas ajustadas à spline retornam para sua forma original quando unidas. As polilinhas
não podem ser unidas em uma forma Y.
Se as propriedades de múltiplos objetos que estão sendo unidos a uma polilinha forem
diferentes, a polilinha resultante herdará as propriedades do primeiro objeto selecionado.
Procedimentos
Para modificar uma polilinha
Clique na guia Início painel Modificar Editar polilinha. No prompt de comando, insira
editarp.
Selecione a polilinha a ser modificada.
Autor: José Augusto Barbosa – Email: Augusto@mcrsoftware.com.br - Celular: 8410 6401
Nível I - B 196
Apostila de AutoCAD 2012 Módulo Básico
ObservaçãoPara selecionar um arco único ou um segmento de linha, pressione Ctrl ao clicar no
segmento.
Se objeto selecionado for uma spline, uma linha ou um arco, o seguinte prompt é exibido:
O objeto selecionado não é uma polilinha.
Deseja torná-lo uma polilinha? <S>: Insira y ou n, ou pressione Enter
Se você inserir y, o objeto é convertido numa polilinha de segmento único 2D que você pode
editar.
Antes que a spline selecionada seja convertida em uma polilinha, o seguinte prompt é exibido.
Especificar uma precisão <10>: Insira um novo valor de precisão ou pressione Enter
A variável de sistema PLINECONVERTMODE determina se as polilinhas são criadas com
segmentos lineares ou de arco. Quando a variável de sistema PEDITACCEPT é definida como 1,
este prompt é suprimido, e o objeto selecionado é automaticamente convertido para uma
polilinha.
Edite a polilinha digitando uma ou mais das seguintes opções:
Insira c (Fechar) para criar uma polilinha fechada.
Insira j (Unir) para unir linhas, splines, arcos ou polilinhas vizinhas.
Insira w (Largura) para especificar uma nova largura uniforme para a polilinha inteira.
Insira e (Editar vértice) para editar um vértice.
Insira f (Ajustar) para criar uma polilinha ajustada no arco, uma curva suave consistindo em
arcos unindo cada par de vértices.
Insiras (Spline) para criar uma aproximação de uma spline.
Insira d (Desfazer curva) para remover vértices extra inseridos por uma curva de ajuste ou de
spline e para alinhar todos os segmentos da polilinha.
Insira L (Gerar tipo de linha) Para gerar o tipo de linha em um padrão contínuo através dos
vértices da polilinha.
Insira r (Reverter) para reverter a ordem dos vértices da polilinha.
Insira u (Desfazer) para reverter as ações até voltar ao início de EDITARP.
Insira x (Sair) para finalizar o comando. Pressione Enter para sair do comando EDITARP.
Para reverter linhas, polilinhas, splines ou hélices
Clique na guia Início painel Modificar Reverter. No prompt do comando, insira reverter.
Autor: José Augusto Barbosa – Email: Augusto@mcrsoftware.com.br - Celular: 8410 6401
Nível I - B 197
Apostila de AutoCAD 2012 Módulo Básico
Selecione uma linha, polilinha,spline ou hélice a ser revertida.
Pressione Enter para finalizar o comando.
Para unir polilinhas, splines, linhas e arcos em uma única polilinha
Clique na guia Início painel Modificar Editar polilinha. No prompt de comando, insira
editarp.
Selecione a polilinha, spline, linha ou arco para editar. Se você selecionou uma spline, linha ou
arco, pressione Enter para converter o objeto selecionado em uma polilinha.
Insira j (Unir).
Selecione uma ou mais polilinhas, splines, linhas ou arcos que estão localizados fim a fim.
Cada polilinha, spline, linha ou arco selecionada é agora unida em uma única polilinha.
Pressione Enter para finalizar o comando.
Para excluir um vértice de uma polilinha
Clique na guia Início painel Modificar Editar polilinha. No prompt de comando, insira
editarp.
Selecione uma polilinha.
Insira e (Editar vértice).
O primeiro vértice é marcado com um X. Use a opção Avançar para mover o X para o vértice
precedente ao que deseja excluir.
Insira s (Tornar reta).
Use a opção Avançar para mover o X para o vértice imediatamente seguinte ao que deseja
excluir.
Insira g (Ir).
O vértice na polilinha é excluído. Os vértices em qualquer lado do vértice excluído é juntado
por um segmento de polilinha reta.
Insira x (Sair) para finalizar a edição de vértices.
Pressione Enter para finalizar o comando.
Para afilar a largura de segmentos de polilinha individuais
Clique na guia Início painel Modificar Editar polilinha. No prompt de comando, insira
editarp.
Autor: José Augusto Barbosa – Email: Augusto@mcrsoftware.com.br - Celular: 8410 6401
Nível I - B 198
Apostila de AutoCAD 2012 Módulo Básico
Selecione a polilinha a ser editada.
Insira e (Editar vértice).
O primeiro vértice é marcado com um X. Mova ao vértice apropriado com Avançar or Anterior.
Insira w (Largura).
Insira novas larguras iniciais e finais, e pressione Enter para mover para o vértice seguinte.
Repita as etapas 4 e 5 para cada segmento.
Insira u (Desfazer) para reverter as ações até voltar ao início de EDITARP.
Insira x (Sair) para finalizar a edição de vértices.
Pressione Enter para finalizar o comando.
Comandos
PEDIT
Edita as polilinhas e as malhas poligonais 3D.
JOIN
Une os pontos finais dos objetos lineares e curvos para criar um único objeto.
INVERTER
Reverte os vértices de linhas, polilinhas, splines e hélices selecionadas, o que é útil para tipos
de linha com texto incluído, ou polilinhas largas com larguras iniciais e finais diferentes.
Variáveis do sistema
GRIPS
Controla a cor das alças selecionadas.
GRIPMULTIFUNCTIONAL
Especifica os métodos de acesso para opções de alça multifuncional.
GRIPSUBOBJMODE
Controla se as alças são selecionadas automaticamente quando subobjetos são selecionados.
PEDITACCEPT
Suprime a exibição do prompt Object Selected Is Not a Polyline em PEDIT.
PLINECONVERTMODE
Especifica o método de ajuste utilizado ao converter splines em polilinhas.
SPLINESEGS
Autor: José Augusto Barbosa – Email: Augusto@mcrsoftware.com.br - Celular: 8410 6401
Nível I - B 199
Apostila de AutoCAD 2012 Módulo Básico
Define o número de segmentos de linha a serem gerados para cada polilinha de ajuste à spline
gerado pela opção Spline do comando PEDIT.
SPLINETYPE
Define o tipo de curva gerada pela opção Spline do comando PEDIT.
SURFTYPE
Controla o tipo de ajuste de superfície a ser executado pela opção Smooth do comando PEDIT.
SURFU
Define a densidade da superfície para PEDIT Smooth na direção M e a densidade de linhas
isométricas U em objetos de superfície.
SURFV
Define a densidade da superfície para PEDIT Smooth na direção N e para a densidade de linhas
isométricas V em objetos de superfície.
Tópicos relacionados
Escolhendo um método para modificar objetos
Modificar objetos usando alças
Visão geral de restrições
Aparar ou estender objetos
Quebrar e unir objetos
Editar splines com BARRAEDICAO3D
BARRAEDICAO3D exibe uma meta-alça que pode mover parte de uma spline
proporcionalmente, ou alterar a direção e a magnitude da tangente em um ponto base
especificado na spline. Para exibir um menu de opções de controle, clique com o botão direito
do mouse na meta-alça.
A meta-alça na ilustração é a configuração padrão, que é a opção Mover a localização do
ponto. A alça quadrada está localizada em um ponto base especificado na spline e é utilizada
para esticar parte da spline.
Autor: José Augusto Barbosa – Email: Augusto@mcrsoftware.com.br - Celular: 8410 6401
Nível I - B 200
Apostila de AutoCAD 2012 Módulo Básico
As alças de seta vermelhas e verdes do eixo restringem o movimento da alça quadrada em
suas direções respectivas.
DicaNão visível na ilustração, há uma alça de seta azul do eixo que aponta diretamente para
você. O eixo está visível em outras vistas, como uma vista isométrica 3D, e pode ser utilizado
para modificar a forma de uma spline 3D.
Clique na alça triangular que aponta para baixo para alternar para a opção Mover a direção
tangente, como mostra a ilustração abaixo. Embora os eixos da meta-alça alterem sua
localização, o ponto base permanece o mesmo. Com esta opção, movendo a alça quadrada
altera a inclinação da tangente no ponto base.
A alça de seta da tangente altera a magnitude da tangente no ponto base, criando uma
curvatura mais aguda ou mais plana no ponto base. Na ilustração, a magnitude da tangente
está sendo aumentada.
Editar splines com uma paleta
A paleta Propriedades fornece acesso a diversos parâmetros e opções de spline, incluindo o
grau da spline, o peso de cada ponto de controle, o método parametrização do nó utilizado em
conjunto com pontos de ajuste e se a spline é fechada. Para obter mais informações, consulte
Desenhar splines
Aparar, estender e fazer a concordância de splines
Aparando uma spline a encurta sem alterar a forma da parte que permanece. Estendendo uma
spline a aumenta ao adicionar uma parte linear que é tangente ao final da spline (continuidade
C1). Se a forma da spline for mais tarde modificada, a tangência da parte linear não é mantida.
Autor: José Augusto Barbosa – Email: Augusto@mcrsoftware.com.br - Celular: 8410 6401
Nível I - B 201
Apostila de AutoCAD 2012 Módulo Básico
Aparando uma spline a encurta sem alterar a forma da parte que permanece.
Fazendo concordância de uma spline cria um arco tangente à spline e ao outro objeto
selecionado. A spline pode ser estendida com uma parte linear para completar a operação de
concordância.
Para obter mais informações, consulte Modificar objetos usando alças
Procedimentos
Para converter uma spline em uma polilinha
Clique na guia Início painel Modificar Editar spline. No prompt de comando, insira
editarspline.
Selecione a spline a ser convertida.
Insira p para converter para polilinha.
Especifique um valor de precisão ou pressione Enter para finalizar o comando.
Comandos
BARRAEDICAO3D
Reformata splines e superfícies NURBS, incluindo suas propriedades de tangência.
MOSTRARVC
Exibe os vértices de controle para superfícies ou curvas NURBS especificadas.
ADICVC
Autor: José Augusto Barbosa – Email: Augusto@mcrsoftware.com.br - Celular: 8410 6401
Nível I - B 202
Apostila de AutoCAD 2012 Módulo Básico
Adiciona vértices de controle para superfícies NURBS e splines.
OCULTARVC
Desativa a exibição dos vértices de controle para todas as superfícies NURBS e curvas.
REGENERARVC
Reconstrói a forma de superfícies e curvas NURBS.
REMOVERVC
Remove vértices de controle de superfícies e curvas NURBS.
JOIN
Une os pontos finais dos objetos lineares e curvos para criar um único objeto.
SPLINE
Cria uma curva suave que passa através ou perto de um conjunto de pontos de ajuste ou que é
definida pelos vértices em um quadro de controle.
SPLINEDIT
Altera os parâmetros de uma spline ou converte uma polilinha de ajuste da spline em uma
spline.
INVERTER
Reverte os vértices de linhas, polilinhas, splines e hélices selecionadas, o que é útil para tipos
de linha com texto incluído, ou polilinhas largas com larguras iniciais e finais diferentes.
Variáveis de sistema
GRIPS
Controla a exibição de alças em objetos selecionados.
PLINECONVERTMODE
Especifica o método de ajuste utilizado ao converter splines em polilinhas.
Tópicos relacionados
Desenhar splines
Quebrar e unir objetos
Usar alças de objetos
Editar superfícies NURBS
Reconstruir superfícies e curvas NURBS
Autor: José Augusto Barbosa – Email: Augusto@mcrsoftware.com.br - Celular: 8410 6401
Nível I - B 203
Apostila de AutoCAD 2012 Módulo Básico
Modificar hélices
Comandos | Tópicos relacionados
Você pode utilizar alças ou a paleta Propriedades para modificar a forma e o tamanho de uma
hélice.
Você pode usar alças em uma hélice para alterar as seguintes propriedades:
Ponto inicial
Raio base
Raio superior
Altura
Localização
Quando você usa uma alça para alterar o raio base de uma hélice, o raio superior é
dimensionado para manter a relação corrente. Use a paleta Propriedades para alterar o raio
base independentemente do raio superior.
Mostrar-me: Criar e modificar uma hélice
Clique na seta Reproduzir para iniciar a animação.
Você pode usar a paleta Propriedades para alterar outras propriedades da hélice, como
Número de voltas (Voltas)
Altura da volta
Direção do giro - sentido horário (CW) ou sentido anti-horário (CCW)
Com a propriedade Restringir, pode-se especificar que as propriedades Altura, Giros ou Altura
do giro da hélice sejam restringidas. A propriedade Restringir afeta como a hélice muda
Autor: José Augusto Barbosa – Email: Augusto@mcrsoftware.com.br - Celular: 8410 6401
Nível I - B 204
Apostila de AutoCAD 2012 Módulo Básico
quando as propriedades Altura, Voltas ou Altura da volta são alteradas com a paleta
Propriedades ou por meio da edição de alça. A tabela abaixo mostra o comportamento da
hélice dependendo de qual propriedade está restringida.
Propriedade Restringida Propriedade a alterar Efeito nestas propriedades da hélice
Altura Giros Altura do giro
Altura Altura Alterado Fixo Alterado
Giros Fixo Alterado Alterado
Altura do giro Fixo Alterado Alterado
Giros Altura Alterado Fixo Alterado
Giros Fixo Alterado Alterado
Altura do giro Alterado Fixo Alterado
Altura do giro Altura Alterado Alterado Fixo
Giros Alterado Alterado Fixo
Altura do giro Fixo Alterado Alterado
Comandos
HELIX
Cria uma espiral 2D ou uma mola 3D.
Tópicos relacionados
Desenhar hélices
Modificar multilinhas
Procedimentos | Comandos | Tópicos relacionados
Objetos multilinha são compostos de 1 a 16 linhas paralelas, denominado elementos. Para
modificar multilinhas ou seus elementos, é possível utilizar os comandos comuns de edição de
multilinhas.
Recursos especiais de edição de multilinhas estão disponíveis com o comando MLEDIT,
incluindo os seguintes:
Adicionar ou excluir um vértice
Controlar a visibilidade de união de cantos
Controlar o estilo da interseção com outras multilinhas
Autor: José Augusto Barbosa – Email: Augusto@mcrsoftware.com.br - Celular: 8410 6401
Nível I - B 205
Apostila de AutoCAD 2012 Módulo Básico
Abrir ou fechar intervalos em um objeto multilinha
Adicionar e excluir vértices de multilinhas
Você pode adicionar ou excluir qualquer vértice de uma
u multilinha.
Editar interseções de multilinhas
Se você tiver duas multilinhas em um desenho, poderá controlar a forma como elas fazem
interseção. Multilinhas podem fazer interseção em cruz ou em forma de T, e as cruzes ou
formas em T podem estar fechadas,
fech abertas ou mescladas.
MLSTYLE
Editar estilos de multilinha
Você pode usar MLSTYLE para editar estilos
estilos de multilinhas para alterar as propriedades dos
elementos multilinha ou o capeamento final e preenchimento de segundo plano de multilinhas
subsequentemente criadas.
Os estilos de multilinha controlam o número de elementos de linha em uma multilinha, e a
cor, tipo de linha, espessura da linha e deslocamento de cada elemento. Além disso, pode
modificar a exibição de junções, capeamento final e preenchimento de plano de fundo.
Os estilos de multilinha têm as seguintes limitações:
Você não pode editar o elemento e as propriedades da multilinha do estilo de multilinha
PADRÃO ou qualquer estilo de multilinha já usado no desenho.
Para editar um estilo de multilinha existente, você deverá fazê-lo
fazê lo antes de desenhar qualquer
multilinha nesse estilo.
ObservaçãoSe
çãoSe você utilizar o comando MLSTYLE para criar um estilo de multilinha sem salvá-lo
salvá
e, em seguida,
a, selecionar outro estilo ou criar um novo estilo, as primeiras propriedades de
ESTILOML serão perdidas. Para manter as propriedades, salve cada estilo de multilinha em um
arquivo MLN antes de criar um novo.
Autor: José Augusto Barbosa – Email: Augusto@mcrsoftware.com.br - Celular: 8410 6401
Nível I - B 206
Apostila de AutoCAD 2012 Módulo Básico
Usar comandos de edição comuns em multilinhas
Você pode usar a maioria dos comandos de edição comuns em multilinhas exceto
QUEBRAR
CHANFRAR
CONCORDANCIA
ALONGAR
DESLOCAMENTO
Para executar estas operações, use primeiro EXPLODIR para substituir o objeto multilinha por
objetos de linhas separadas.
ObservaçãoSe você aparar ou estender um objeto multilinha, somente o primeiro objeto limite
encontrado determina a forma do fim de uma multilinha. Uma multilinha não pode tem um
limite complexo em seu ponto final.
Procedimentos
Para excluir um vértice de uma multilinha
Clique no menu Modificar Objeto Múltiplas linhas.No prompt de comando, insira
editarml.
Na caixa de diálogo Ferramentas de edição de múltiplas linhas, selecione Excluir vértice.
No desenho, especifique o vértice a ser excluído. Pressione Enter.
Para criar uma interseção em cruz fechada
Clique no menu Modificar Objeto Múltiplas linhas.No prompt de comando, insira
editarml.
Na caixa de diálogo Ferramentas de edição de múltiplas linhas, selecione Cruz fechada.
Selecione a multilinha para o primeiro plano.
Selecione a multilinha para o plano de fundo.
A interseção é modificada. Você pode continuar selecionando multilinhas de intersecção a
serem modificadas, ou pressionar Enter para finalizar o comando. Pressione Enter novamente
para exibir outra vez a caixa de diálogo Ferramentas de edição de múltiplas linhas.
Para editar um estilo de multilinha
Clique no menu Formato Estilo de múltiplas linhas. No prompt de comando, insira
estiloml.
Autor: José Augusto Barbosa – Email: Augusto@mcrsoftware.com.br - Celular: 8410 6401
Nível I - B 207
Apostila de AutoCAD 2012 Módulo Básico
Na caixa de diálogo Estilo de multilinha, selecione o nome de estilo na lista. Clique em
Modificar.
Clique em Propriedades do elemento.
Na caixa de diálogo Modificar estilos de multilinhas, altere as configurações como necessário.
Clique em OK.
Na caixa de diálogo Estilo de múltiplas linhas, clique em Salvar para salvar as alterações de
estilo no arquivo MNL.
Clique em OK.
Comandos
MLEDIT
Edita intersecções de multilinhas, quebras e vértices.
MLSTYLE
Cria, modifica e gerencia estilos de multilinha.
Tópicos relacionados
Desenhar objetos multilinhas
Adicionar restrições a geometria
Com o desenho paramétrico, é possível adicionar restrições a geometria para assegurar que o
projeto esteja em conformidade com os requisitos especificados.
Visão geral de restrições
Comandos | Variáveis do sistema
Desenho Paramétrico
O desenho paramétrico é uma tecnologia que é útil para desenhar com restrições. As
restrições são associações e restrições aplicadas em uma geometria 2D.
Há dois tipos gerais de restrições:
As restrições geométricas controlam o relacionamento de objetos em relação um ao outro
As restrições de cota controlam os valores da distância, comprimento, ângulo e raio de objetos
A ilustração a seguir exibe restrições geométricas e dimensionais utilizando o formato e
visibilidade padrão.
Autor: José Augusto Barbosa – Email: Augusto@mcrsoftware.com.br - Celular: 8410 6401
Nível I - B 208
Apostila de AutoCAD 2012 Módulo Básico
Um ícone de cursor azul é sempre exibido quando você move o cursor sobre um objeto que
tem restrições aplicadas ao mesmo.
Na fase de desenho de um projeto, as restrições fornecem um meio de obrigar os requisitos ao
experimentar diferentes desenhos ou ao efetuar alterações. A alterações efetuadas em
objetos ajustam automaticamente outros objetos e restringem as alterações para valores de
distância e ângulo.
Com as restrições, você pode
Manter as especificações e requisitos do projeto ao restringir a geometria em um desenho
Aplicar de forma instantânea múltiplas restrições geométricas em objetos
Incluir fórmulas e equações com restrições de cota
Efetuar alterações rápidas no projeto ao alterar o valor de uma variável
Prática recomendadaRecomenda-se primeiro aplicar restrições geométricas para determinar a
forma de um projeto, e a seguir aplicar restrições de cota para determinar o tamanho de
objetos em um projeto.
Projetar usando restrições
Quando você está criando ou alterando um projeto, este será feito em um de três estágios:
Não restringido Nenhuma restrição é aplicada a qualquer geometria.
Sub-restringido Algumas restrições são aplicadas a geometria.
Autor: José Augusto Barbosa – Email: Augusto@mcrsoftware.com.br - Celular: 8410 6401
Nível I - B 209
Apostila de AutoCAD 2012 Módulo Básico
Totalmente restrito Todas as restrições geométricas e de cota relevantes são aplicadas a
geometria. Um conjunto de objetos totalmente restringidos também precisa incluir ao menos
uma restrição fixa para bloquear a localização da geometria.
Portanto, há dois métodos gerais para projetar com restrições:
Você pode trabalhar em um desenho Sub-restringido e efetuar alterações enquanto trabalha,
usando uma combinação de comandos de edição, alças e adicionando ou alterando restrições.
Você pode criar e primeiro efetuar a restrição completa do projeto, e a seguir controlar o
projeto exclusivamente ao relaxar e substituir restrições geométricas, e ao alterar os valores
nas restrições de cota.
O método escolhido depende de suas práticas de projeto e nos requisitos de sua disciplina.
ObservaçãoO programa previne que você aplique restrições que resultam em uma condição de
sobre-restrição.
Usar restrições com blocos e refexs
Você pode aplicar restrições entre
Um objeto no desenho e um objeto dentro de uma referência de bloco
Um objeto dentro de uma referência de bloco e um objeto dentro de outra referência de bloco
(não entre objetos dentro da mesma referência de bloco)
O ponto de inserção de uma refex e um objeto ou bloco, mas não para quaisquer objetos
dentro de refexs
Quando você aplica restrições em referências de bloco, os objetos contidos dentro do bloco
estão automaticamente disponíveis para seleção. Não é necessário pressionar Ctrl para
selecionar um subobjeto. A adição de restrições a um bloco pode fazer com que o mesmo se
mova ou rotacione como resultado.
ObservaçãoA aplicação de restrições aos blocos dinâmicos suprime a exibição de suas alças
dinâmicas. Você ainda pode alterar os valores em um bloco dinâmico usando a paleta
Propriedades, mas para reexibir as alças dinâmicas, primeiro é preciso remover as restrições
do bloco dinâmico.
As restrições podem ser usadas em definições de bloco, resultando em blocos dinâmicos. Você
pode controlar o tamanho e a forma de blocos dinâmicos diretamente de dentro do desenho.
Para obter mais informações, consulte Adicionar restrições aos blocos dinâmicos.
Remover ou relaxar restrições
Há duas maneiras de cancelar os efeitos de restrições quando for necessário efetuar alterações
de projeto.
Autor: José Augusto Barbosa – Email: Augusto@mcrsoftware.com.br - Celular: 8410 6401
Nível I - B 210
Apostila de AutoCAD 2012 Módulo Básico
Excluir as restrições individualmente e mais tarde aplicar novas restrições. Quando o cursor
passa sobre o ícone da restrição geométrica, é possível usar a tecla Excluir ou o menu de
atalho para excluir a restrição.
Relaxe as restrições temporariamente em objetos selecionados para efetuar as alterações.
Com a alça selecionada ou quando você especifica opções durante um comando de edição,
pressione a tecla Shift para alternar entre o relaxamento das restrições e a manutenção das
restrições.
As restrições relaxadas não são mantidas durante a edição. As restrições são restauradas
automaticamente, se possível, quando o processo de edição tiver sido completado. As
restrições que não mais são válidas são removidas.
ObservaçãoO comando EXCLUIRRESTRICAO exclui todas as restrições geométricas e de cota de
um objeto.
Comandos
RESTRICAOAUTOMATICA
Aplica restrições geométricas para um conjunto de seleção de objetos com base na orientação
dos objetos relativo uns aos outros
BARRADERESTRICAO
Exibe ou oculta as restrições geométricas em um objeto.
CONFIGURACOESDERESTRICAO
Controla a exibição de restrições geométricas em barras de restrição.
RDEXIBIR
Exibe ou oculta as restrições dinâmicas associadas com um conjunto de seleção de objetos.
EXCLUIRRESTRICAO
Remove todas as restrições geométricas e dimensionais de um conjunto de seleção de objetos
RESTRICAOCOTA
Aplica restrições de cota em objetos ou pontos selecionados, ou converte cotas associativas
em restrições de cota.
RESTRICAOGEOM
Exibe ou oculta as restrições geométricas em um objeto.
LIST
Exibe os dados da propriedade para os objetos selecionados.
Autor: José Augusto Barbosa – Email: Augusto@mcrsoftware.com.br - Celular: 8410 6401
Nível I - B 211
Apostila de AutoCAD 2012 Módulo Básico
PARAMETROS
Abre a paleta Gerenciador de parâmetros que inclui todos os parâmetros da restrição de cota,
os parâmetros de referência e variáveis de usuário no desenho atual.
FECHARPARAMETROS
Fecha a paleta Gerenciador de parâmetros.
EDITARTEXTO
Edita um objeto de texto multilinha selecionado ou linha única, ou o texto em um objeto de
cota.
Variáveis do sistema
CCONSTRAINTFORM
Controla se a s restrições de anotação ou dinâmicas são aplicadas aos objetos.
CONSTRAINTBARDISPLAY
Controla a exibição das barras de restrição após você aplicar restrições e quando seleciona
desenhos geometricamente restringidos.
CONSTRAINTBARMODE
Controla a exibição de restrições geométricas em barras de restrição.
CONSTRAINTNAMEFORMAT
Controla o formato do texto para restrições dimensionais.
CONSTRAINTRELAX
Indica se as restrições são obrigatórias ou não ao editar um objeto.
CONSTRAINTSOLVEMODE
Controla o comportamento da restrição ao aplicar ou editar restrições.
ICONERESTRICAODIM
Exibe o ícone de cadeado junto ao texto para as restrições de cota.
DYNCONSTRAINTMODE
Exibe as restrições dimensionais ocultas quando objetos restritos são selecionados.
PARAMETERCOPYMODE
Autor: José Augusto Barbosa – Email: Augusto@mcrsoftware.com.br - Celular: 8410 6401
Nível I - B 212
Apostila de AutoCAD 2012 Módulo Básico
Controla como as restrições e os parâmetros do usuário referenciados são tratadas quando
objetos restringidos são copiados entre desenhos, espaço do modelo e layouts, e definições de
bloco.
PARAMETERSSTATUS
Indica se o Gerenciador de parâmetros é exibido ou oculto.
Restringir geometricamente os objetos
As restrições geométricas descrevem os relacionamentos entre objetos geométricos 2D ou
pontos em objetos relacionados entre si.
Visão geral de restrições geométricas
Comandos | Variáveis do sistema | Tópicos relacionados
Você pode especificar restrições geométricas entre objetos 2D ou pontos em objetos. Mais
tarde quando você edita a geometria restringida, as restrições são mantidas.
Portanto, ao utilizar restrições geométricas, você tem uma forma de incluir requisitos de
projeto em seu desenho.
Por exemplo, na ilustração abaixo, as seguintes restrições são aplicadas na geometria.
Cada ponto final é restringido para permanecer coincidente com o ponto final de cada objeto
adjacente. Estas restrições são exibidas como pequenos quadrados azuis.
As linhas verticais são restringidas para permanecerem paralelas umas às outras e para
permanecerem iguais umas as outras no comprimento.
A linha vertical à esquerda é restringida para permanecer perpendicular à linha horizontal
A linha horizontal é restringida para permanecer na horizontal.
A localização do círculo e da linha horizontal é restringida para permanecer fixa no espaço.
Estas restrições são exibidas com ícones de cadeado.
ObservaçãoA geometria bloqueada não é associada com a outra geometria sem restrições
geométricas vinculadas a mesma.
Autor: José Augusto Barbosa – Email: Augusto@mcrsoftware.com.br - Celular: 8410 6401
Nível I - B 213
Apostila de AutoCAD 2012 Módulo Básico
No entanto a geometria não é totalmente restringida. Utilizando alças, ainda é possível alterar
o raio do arco, o diâmetro do círculo, o comprimento da linha horizontal e o comprimento das
linhas verticais. Para especificar estas distâncias, é preciso aplicar restrições de cota.
ObservaçãoAs restrições podem ser adicionadas
Aplicar ou remover restrições geométricas
Procedimentos | Comandos | Variáveis do sistema
As restrições geométricas associam os objetos geométricos ou especificam uma localização ou
ângulo fixo.
Por exemplo, é possível especificar uma linha que sempre deve ser perpendicular a outra linha,
que um arco ou círculo sempre deve ser concêntrico, ou que uma linha sempre dever ser
tangente a um arco.
Quando você aplica uma restrição, duas coisas ocorrem:
O objeto selecionado é automaticamente ajustado para estar em conformidade com a
restrição especificada
Por padrão, o ícone de restrição cinza é exibido perto do objeto restringido, como mostrado na
ilustração anterior, e um glifo pequeno em azul é exibido quando o cursor move sobre um
objeto restringido.
Autor: José Augusto Barbosa – Email: Augusto@mcrsoftware.com.br - Celular: 8410 6401
Nível I - B 214
Apostila de AutoCAD 2012 Módulo Básico
Uma vez aplicado, as restrições somente permitem as alterações na geometria que não violam
as restrições. Isso fornece um método para explorar opções de projeto ou efetuar alterações
de projeto, mantendo os requisitos e especificações do projeto.
ObservaçãoA ordem na qual você seleciona os dois objetos quando aplica a restrição, é
importante em algumas circunstâncias. Normalmente, o segundo objeto selecionado se ajusta
ao primeiro objeto. Por exemplo, quando você aplica uma restrição perpendicular, o segundo
objeto selecionado será ajustado para se tornar perpendicular ao primeiro.
Somente é possível aplicar restrições geométricas para objetos geométricos 2D. Os objetos
não podem ser restringidos entre o espaço do modelo e o espaço do papel.
Especificar pontos de restrição
Com algumas restrições, você especifica pontos de restrição em objetos, ao invés de selecionar
os objetos. Este comportamento é similar aos snaps ao objeto, mas as localizações são
limitadas aos pontos finais, pontos do meio, pontos centrais e pontos de inserção.
Por exemplo, a restrição coincidente pode restringir a localização do ponto final de uma linha
ao ponto final de outra linha.
O glifo a seguir é exibido no objeto quando você passa o cursor sobre o objeto.
Você usa este glifo para confirmar se está especificando o ponto intencionado para ser
restringido.
Os ícones de restrição fixa, horizontal e vertical, indicam se as restrições são aplicadas em um
objeto ou em um ponto.
Restrição Ponto Objeto
Fixar
Autor: José Augusto Barbosa – Email: Augusto@mcrsoftware.com.br - Celular: 8410 6401
Nível I - B 215
Apostila de AutoCAD 2012 Módulo Básico
Horizontal
Vertical
Os ícones de restrição simétrica indicam se estão identificando um ponto ou objeto simétrico
ou a linha simétrica.
Restrição Ponto Objeto Linha
Simétrico
Ao passar sobre qualquer ícone, os marcadores de ponto de restrição são exibidos, indicando
os pontos restringidos. Não é necessário passar sobre o ícone para identificar as restrições que
são aplicadas aos pontos do objeto selecionado.
Um conjunto diferente de ícones de barra de restrições é exibido quando uma restrição
horizontal ou vertical não está paralela ou perpendicular com o UCS atual.
Usar restrições fixas
Uma restrição fixa associa um ponto de restrição em um objeto ou o próprio objeto com uma
localização fixa em relação ao sistema de coordenadas universais.
Com freqüência é aconselhável especificar uma restrição fixa como um importante recurso
geométrico. Isto bloqueia a localização daquele ponto ou objeto, e previne que a geometria
seja realocada quando você faz alterações no projeto.
Quando você fixa um objeto, o ângulo de uma linha, ou o centro de um arco ou círculo
também é fixado.
Aplicar múltiplas restrições geométricas
Você pode aplicar múltiplas restrições aos objetos de forma manual ou automática.
Quando for necessário aplicar as restrições geométricas essenciais automaticamente no
projeto, utilize RESTRICAOAUTOMATICAcomo os objetos que seleciona em seu desenho. Isto
ajuda restringir a forma geométrica do projeto. Dependendo de seu projeto, pode haver casos
onde será necessário aplicar restrições geométricas adicionais.
RESTRICAOAUTOMATICA também fornece configurações nas quais é possível especificar as
seguintes opções:
Autor: José Augusto Barbosa – Email: Augusto@mcrsoftware.com.br - Celular: 8410 6401
Nível I - B 216
Apostila de AutoCAD 2012 Módulo Básico
Quais restrições geométricas devem ser aplicadas
Em que ordem aplicar as restrições geométricas
Quais tolerâncias são utilizadas para determinar se os objetos são horizontais, verticais ou se
tocam
ObservaçãoA restrição Fixa não é aplicada com RESTRICAOAUTOMATICA. É preciso aplicar
individualmente a restrição. Restrição Igual aplicada com RESTRICAOAUTOMATICA
redimensiona os arcos selecionados para somente o mesmo raio. Ela não é aplicada ao
comprimento do arco.
Para restringir por completo o tamanho e as proporções de um projeto, mais tarde será
preciso aplicar restrições de cota.
Remover restrições geométricas
Uma restrição geométrica não pode ser modificada, mas é possível excluir e aplicar outra
restrição. Diversas opções de restrição, incluindo Excluir, estão disponíveis no menu de atalho
que é exibido ao clicar com o botão direito do mouse em um ícone de restrição no desenho.
É possível excluir todas as restrições de um conjunto de seleção em uma só operação com
EXCLUIRRESTRICAO.
Procedimentos
Para definir a ordem de aplicação de múltiplas restrições geométricas em um objeto
Clique na guia Paramétrico painel Geométrico Restrição automática. No prompt de
comando, insira restricaoautomatica.
No prompt de comando, insira s (Configurações).
Na caixa de diálogo Configurações de restrição, na guia Restrição automática, selecione um
Tipo de restrição.
Clique em Mover para cima ou Mover para baixo. Isto altera a prioridade para uma restrição
quando você usa o comando RESTRICAOAUTOMATICA em um objeto.
Clique em OK.
Comandos
BARRADERESTRICAO
Exibe ou oculta as restrições geométricas em um objeto.
CONFIGURACOESDERESTRICAO
Controla a exibição de restrições geométricas em barras de restrição.
RGCOINCIDENTE
Autor: José Augusto Barbosa – Email: Augusto@mcrsoftware.com.br - Celular: 8410 6401
Nível I - B 217
Apostila de AutoCAD 2012 Módulo Básico
Restringe juntos dois pontos ou um ponto a uma curva (ou uma extensão de uma curva).
RGCOLINEAR
Causa que dois ou mais segmentos de linha estejam ao longo da mesma linha.
RGCONCENTRICA
Restringe dois aros, círculos ou elipses com o mesmo ponto central.
RGIGUAL
Redimensiona os arcos e círculos selecionados para o mesmo raio, ou linhas selecionadas para
o mesmo comprimento.
RGFIXA
Bloqueia pontos e curvas na posição.
RGHORIZONTAL
Faz com que linhas ou pares de pontos fiquem paralelos ao eixo X do sistema de coordenadas
atual.
RGPARALELA
Causa que a s linhas selecionadas estejam paralelas umas as outras.
RGPERPENDICULAR
Faz com que as linhas selecionadas fiquem a 80 graus uma da outra.
RGSUAVIZADA
Restringe a spline para que seja contígua e mantém a continuidade G2 com outra spline, arco
ou polilinha.
RGSIMETRICA
Causa que os objetos selecionados se tornem simetricamente restringidas em torno da linha
selecionada.
RGTANGENTE
Restringe duas curvas para manter um ponto de tangência uma da outra ou para suas
extensões.
RGVERTICAL
Faz com que linhas ou pares de pontos fiquem paralelos ao eixo T do sistema de coordenadas
atual.
RESTRICAOGEOM
Autor: José Augusto Barbosa – Email: Augusto@mcrsoftware.com.br - Celular: 8410 6401
Nível I - B 218
Apostila de AutoCAD 2012 Módulo Básico
Exibe ou oculta as restrições geométricas em um objeto.
Variáveis do sistema
CONSTRAINTBARMODE
Controla a exibição de restrições geométricas em barras de restrição.
CONSTRAINTBARDISPLAY
Controla a exibição das barras de restrição após você aplicar restrições e quando seleciona
desenhos geometricamente restringidos.
CONSTRAINTNAMEFORMAT
Controla o formato do texto para restrições dimensionais.
CONSTRAINTRELAX
Indica se as restrições são obrigatórias ou não ao editar um objeto.
CONSTRAINTSOLVEMODE
Controla o comportamento da restrição ao aplicar ou editar restrições.
Exibir e verificar restrições geométricas
Procedimentos | Comandos | Variáveis do sistema
Você pode determinar visualmente quais objetos estão associados com qualquer restrição
geométrica ou quais restrições estão associadas com qualquer objeto.
Os ícones de restrição fornecem informações sobre como os objetos estão restringidos. Uma
barra de restrição exibe uma ou mais linhas de ícones que representam as restrições
geométricas aplicadas em um objeto.
Você pode arrastar as barras de restrição quando precisar movê-las para fora do caminho, e
também pode controlar se elas são exibidas ou ocultas.
Verificar as restrições geométricas em objetos
Você pode confirmar a associação de restrições geométricas com objeto de duas maneiras.
Quando você passa o cursor do mouse sobre um ícone de restrição em uma barra de restrição,
os objetos associados com aquela restrição geométrica são realçados.
Autor: José Augusto Barbosa – Email: Augusto@mcrsoftware.com.br - Celular: 8410 6401
Nível I - B 219
Apostila de AutoCAD 2012 Módulo Básico
Quando você passa o cursor sobre uma objeto que tenha restrições aplicadas, todas as barras
de restrição que estão associadas com o objeto são realçadas.
Estes recursos de realce simplificam trabalhar com restrições, especialmente quando você tem
muitas restrições aplicadas através do desenho.
Controlar a exibição de barras de restrição
As restrições geométricas e as barras de restrição podem ser exibidas ou ocultas, seja
individualmente ou globalmente. Você pode fazer qualquer uma das seguintes:
Exibir ou ocultar todas as restrições geométricas
Exibir ou ocultar tipos especificados de restrições geométricas
Exibir ou ocultar todas as restrições geométricas associadas com o objeto selecionado
Desativar temporariamente as restrições geométricas do objeto selecionado
Utilize a caixa de diálogo Configurações de restrição para controlar os tipos de restrições
geométricas que serão exibidos ou ocultos em barras de restrição.
Você pode definir as barra de restrição para serem automaticamente e temporariamente
exibidas quando a geometria restringida é selecionada. Quando a geometria não mais está
selecionada, as barras de restrição temporariamente exibidas são ocultas.
Autor: José Augusto Barbosa – Email: Augusto@mcrsoftware.com.br - Celular: 8410 6401
Nível I - B 220
Apostila de AutoCAD 2012 Módulo Básico
Ocultar as restrições geométricas é útil quando você faz a análise de um projeto e quando
deseja filtrar a exibição de restrições geométricas. Por exemplo, você pode decidir exibir
somente os ícones para as restrições paralelas. A seguir, você pode decidir exibir somente os
ícones para as restrições perpendiculares.
ObservaçãoPara reduzir o excesso de exibições, as restrições coincidentes são exibidas por
padrão como pequenos quadrados azuis. É possível utilizar uma opção na caixa de diálogo
Configurações de restrição, para desativá-las se necessário.
Procedimentos
Para exibir ou ocultar a restrição geométrica
Clique na guia Paramétrico painel Geométrico Mostrar/Ocultar. No prompt do
comando, insira barrarestricao.
Selecione os objetos restringidos.
Pressione Enter.
Selecione uma das seguintes:
Mostrar. Exibe as restrições geométricas.
Ocultar. Oculta as restrições geométricas.
Redefinir.Exibe as barras de restrição e reinicializa as barras de restrição para a posição padrão
relativa aos parâmetros com quem estão associadas.
Para exibir todas as restrições geométricas
Clique na guia Paramétrico painel Geométrico Mostrar todos. No prompt do
comando, insira barrarestricao.
Para ocultar todas as restrições geométricas
Clique na guia Paramétrico painel Geométrico Ocultar todos. No prompt do
comando, insira barrarestricao.
Autor: José Augusto Barbosa – Email: Augusto@mcrsoftware.com.br - Celular: 8410 6401
Nível I - B 221
Apostila de AutoCAD 2012 Módulo Básico
Para alterar as configurações da barra de restrições usando o menu de atalho da barra de
restrição
Selecione um objeto restringido.
Assegure que a barra de restrição esteja visível para o objeto selecionado.
Com o botão direito do mouse clique na barra de restrição e clique em Configurações da barra
de restrição.
Na caixa de diálogo Configurações de restrição, na guiaGeométrico, selecione ou limpe as
caixas de seleção apropriadas.
Use o deslizador ou insira um valor para definir o nível de transparência das barras de restrição
no desenho. O valor padrão é 50.
Clique em OK.
Comandos
RESTRICAOGEOM
Exibe ou oculta as restrições geométricas em um objeto.
BARRADERESTRICAO
Exibe ou oculta as restrições geométricas em um objeto.
CONFIGURACOESDERESTRICAO
Controla a exibição de restrições geométricas em barras de restrição.
Variáveis do sistema
CONSTRAINTBARMODE
Controla a exibição de restrições geométricas em barras de restrição.
CONSTRAINTBARDISPLAY
Controla a exibição das barras de restrição após você aplicar restrições e quando seleciona
desenhos geometricamente restringidos.
CONSTRAINTNAMEFORMAT
Controla o formato do texto para restrições dimensionais.
CONSTRAINTRELAX
Indica se as restrições são obrigatórias ou não ao editar um objeto.
CONSTRAINTSOLVEMODE
Autor: José Augusto Barbosa – Email: Augusto@mcrsoftware.com.br - Celular: 8410 6401
Nível I - B 222
Apostila de AutoCAD 2012 Módulo Básico
Controla o comportamento da restrição ao aplicar ou editar restrições.
Modificar objetos com restrições geométricas aplicadas
Procedimentos | Comandos | Variáveis do sistema
Você pode editar os objetos geometricamente restringidos com alças, comandos de edição ou
ao relaxar ou aplicar restrições geométricas.
Por definição, as restrições geométricas que são aplicadas aos objetos geométricos, limitam as
ações de edição que você executa nos objetos.
Modificar objetos restringidos com alças
Você pode modificar a geometria restringida usando os modos de edição com alça. A
geometria irá manter todas as restrições aplicadas.
Por exemplo, se um objeto de linha está restringido para permanecer tangente a um círculo, é
possível rotacionar a linha e alterar seu comprimento e pontos finais, mas a linha ou suas
extensões irão permanecer tangentes ao círculo.
Se ao invés disso o círculo tem um arco, a linha ou suas extensões permanecem tangentes ao
arco ou a sua extensão.
O resultado de modificar objetos não restringidos têm base em quais restrições já forma
aplicadas e nos tipos de objetos envolvidos. Por exemplo, se a restrição radial não foi aplicada,
o raio do círculo seria modificado ao invés do ponto de tangência da linha.
Autor: José Augusto Barbosa – Email: Augusto@mcrsoftware.com.br - Celular: 8410 6401
Nível I - B 223
Apostila de AutoCAD 2012 Módulo Básico
A variável de sistema CONSTRAINTSOLVEMODE determina a forma pela qual o objeto se
comporta quando as restrições são aplicadas ou quando alças são utilizadas para editá-lo.
Prática recomendadaVocê pode limitar alterações inesperadas ao aplicar restrições
geométricas ou de cota adicionais. As escolhas comuns incluem as restrições coincidentes e
fixas.
Modificar objetos restringidos com comandos de edição
É possível utilizar comandos de edição como MOVE, COPIAR, ROTATE, SCALE e STRETCH para
modificar a geometria restringida. Os resultados mantêm as restrições aplicadas aos objetos.
ObservaçãoOs comandos TRIM, ESTENDER, QUEBRAR e JOIN em algumas circunstâncias
podem remover restrições.
Por padrão, se um comando de edição resulta na cópia de objetos restringidos, as restrições
aplicadas aos objetos originais também serão duplicadas. Este comportamento é controlado
pela variável de sistema PARAMETERCOPYMODE. Usando a técnica de cópia, é possível
economizar trabalho ao tirar vantagem de múltiplas instâncias de objeto, da simetria bilateral
ou da simetria radial.
Para obter informações sobre como relaxar temporariamente as restrições, consulte Visão
geral de restrições.
Procedimentos
Para editar com alça a geometria restringida
Selecione o objeto restringido.
Clique nas alças e arraste para editar a geometria.
Para desativar uma restrição
Clique no objeto restringido para selecioná-lo.
Mova seu mouse sobre uma alça.
As alças são exibidas em vermelho para mostrar que o objeto está selecionado.
Clique na alça.
Pressione e solte a tecla Shift.
Mova o objeto. O objeto se move livremente já que não mais está restringido.
As barras de restrição não mais são exibidas (se ativadas) para o objeto, já que as restrições
foram desativadas.
Para excluir um restrição geométrica
Selecione um objeto restringido.
Autor: José Augusto Barbosa – Email: Augusto@mcrsoftware.com.br - Celular: 8410 6401
Nível I - B 224
Apostila de AutoCAD 2012 Módulo Básico
Assegure que a barra de restrição esteja visível para o objeto selecionado.
Clique com o botão direito do mouse na barra de restrição. Clique em Excluir.
As barras de restrição para a restrição excluída não mais são exibidas para o objeto.
Para excluir todas as restrições geométricas de um objeto
Selecione um objeto restringido.
Clique na guia Paramétrico painel Gerenciar Excluir restrição. No prompt de
comando, insira excluirrestricao
ObservaçãoTodas as restrições geométricas e de cota são removidas do objeto.
Pressione Enter.
Comandos
RESTRICAOGEOM
Exibe ou oculta as restrições geométricas em um objeto.
BARRADERESTRICAO
Exibe ou oculta as restrições geométricas em um objeto.
CONFIGURACOESDERESTRICAO
Controla a exibição de restrições geométricas em barras de restrição.
Variáveis do sistema
CONSTRAINTBARMODE
Controla a exibição de restrições geométricas em barras de restrição.
CONSTRAINTBARDISPLAY
Controla a exibição das barras de restrição após você aplicar restrições e quando seleciona
desenhos geometricamente restringidos.
CONSTRAINTNAMEFORMAT
Controla o formato do texto para restrições dimensionais.
CONSTRAINTRELAX
Indica se as restrições são obrigatórias ou não ao editar um objeto.
CONSTRAINTSOLVEMODE
Controla o comportamento da restrição ao aplicar ou editar restrições.
Autor: José Augusto Barbosa – Email: Augusto@mcrsoftware.com.br - Celular: 8410 6401
Nível I - B 225
Apostila de AutoCAD 2012 Módulo Básico
Inferir restrições geométricas
Procedimentos | Comandos | Variáveis do sistema | Tópicos relacionados
Você pode aplicar automaticamente as restrições ao criar e editar objetos geométricos.
Ao ativar o modo Inferir restrições aplica automaticamente as restrições entre o objeto que
está criando ou editando e o objeto ou pontos associados com snaps ao objeto.
Similar ao comando RESTRICAOAUTOMATICA onde as restrições somente são aplicadas se os
objetos atendem as condições de restrição. Os objetos não são reposicionados como um
resultado da inferência de restrições.
Com Inferir restrições ativado, os snaps ao objeto, que você especifica ao criar a geometria,
são usados para inferir restrições geométricas. No entanto, os seguintes snaps ao objeto não
são suportados: Intersecção, Interseção aparente, Extensão e Quadrante.
As seguintes restrições não podem ser inferidas:
Fixar
Suavizar
Simétrico
Concêntrico
Igual
Colinear
Restringir distâncias e ângulos entre objetos
Você pode controlar as distâncias ou ângulos entre objetos geométricos 2D ou pontos em
objetos, aplicando restrições de cota e especificando valores. Você também pode restringir a
geometria com variáveis e equações.
Visão geral das restrições de cota
Comandos | Variáveis do sistema | Tópicos relacionados
As restrições de cota controlam o tamanho e proporções de um projeto. Elas podem restringir
o seguinte:
Distâncias entre objetos ou entre pontos e objetos
Ângulos entre objetos ou entre pontos e objetos
Tamanhos de arcos e círculos
Por exemplo, a ilustração a seguir inclui restrições lineares, alinhadas, angulares e de diâmetro.
Autor: José Augusto Barbosa – Email: Augusto@mcrsoftware.com.br - Celular: 8410 6401
Nível I - B 226
Apostila de AutoCAD 2012 Módulo Básico
Se você altera o valor de uma restrição de cota, todas as restrições no objeto são avaliadas, e
os objetos que são afetados são automaticamente atualizados.
Também, as restrições podem ser adicionadas diretamente aos segmentos em uma polilinha,
como se fossem objetos separados.
ObservaçãoO número de casas decimais exibidas nas restrições de cota é controlado pelas
variáveis de sistema LUPREC e AUPREC.
Comparar restrições de cota com objeto de cota
As restrições de cota são diferentes de objetos de cota nas seguintes formas:
As restrições de cota são usadas na fase de projeto de um projeto, mas as cotas são
normalmente criadas na fase de documentação.
As restrições de cota conduzem o tamanho ou ângulo de objetos, mas as cotas são conduzidas
por objetos.
Por padrão, as restrições de cota não são objetos, são exibidas com um único estilo de cota,
mantêm o mesmo tamanho durante as operações de zoom e não são enviadas como saída a
um dispositivo.
Caso seja necessário dar saída a um desenho com restrições de cota ou usar estilos de cota, é
possível alterar a forma de uma restrição de cota de dinâmica para anotativa. Consulte Aplicar
restrições de cota para obter mais detalhes.
Definir variáveis e equações
Com o Gerenciador de parâmetros, é possível definir variáveis do usuário personalizadas que
podem ser referenciadas de dentro de restrições de cota e de outras variáveis do usuário. As
expressões que você define podem incluir uma variedade de funções e constantes
predefinidas.
Autor: José Augusto Barbosa – Email: Augusto@mcrsoftware.com.br - Celular: 8410 6401
Nível I - B 227
Apostila de AutoCAD 2012 Módulo Básico
Para obter mais informações sobre o uso variáveis e equações com restrições, consulte
Restringir um projeto com fórmulas e equações.
Comandos
RDEXIBIR
Exibe ou oculta as restrições dinâmicas associadas com um conjunto de seleção de objetos.
EXCLUIRRESTRICAO
Remove todas as restrições geométricas e dimensionais de um conjunto de seleção de objetos
RESTRICAOCOTA
Aplica restrições de cota em objetos ou pontos selecionados, ou converte cotas associativas
em restrições de cota.
LIST
Exibe os dados da propriedade para os objetos selecionados.
PARAMETROS
Abre a paleta Gerenciador de parâmetros que inclui todos os parâmetros da restrição de cota,
os parâmetros de referência e variáveis de usuário no desenho atual.
-PARAMETERS
Autor: José Augusto Barbosa – Email: Augusto@mcrsoftware.com.br - Celular: 8410 6401
Nível I - B 228
Apostila de AutoCAD 2012 Módulo Básico
Abre a paleta Gerenciador de parâmetros que inclui todos os parâmetros da restrição de cota,
os parâmetros de referência e variáveis de usuário no desenho atual.
FECHARPARAMETROS
Fecha a paleta Gerenciador de parâmetros.
EDITARTEXTO
Edita um objeto de texto multilinha selecionado ou linha única, ou o texto em um objeto de
cota.
Variáveis do sistema
CCONSTRAINTFORM
Controla se a s restrições de anotação ou dinâmicas são aplicadas aos objetos.
CONSTRAINTNAMEFORMAT
Controla o formato do texto para restrições dimensionais.
CONSTRAINTRELAX
Indica se as restrições são obrigatórias ou não ao editar um objeto.
CONSTRAINTSOLVEMODE
Controla o comportamento da restrição ao aplicar ou editar restrições.
ICONERESTRICAODIM
Exibe o ícone de cadeado junto ao texto para as restrições de cota.
DYNCONSTRAINTMODE
Exibe as restrições dimensionais ocultas quando objetos restritos são selecionados.
PARAMETERCOPYMODE
Controla como as restrições e os parâmetros do usuário referenciados são tratadas quando
objetos restringidos são copiados entre desenhos, espaço do modelo e layouts, e definições de
bloco.
PARAMETERSSTATUS
Indica se o Gerenciador de parâmetros é exibido ou oculto.
Tópicos relacionados
Visão geral de restrições geométricas
Aplicar restrições de cota
Autor: José Augusto Barbosa – Email: Augusto@mcrsoftware.com.br - Celular: 8410 6401
Nível I - B 229
Apostila de AutoCAD 2012 Módulo Básico
Restringir um projeto com fórmulas e equações
Aplicar restrições de cota
Procedimentos | Comandos | Variáveis do sistema
As restrições de cota mantêm as distâncias e ângulos especificadas entre objetos geométricos
ou pontos em objetos.
Por exemplo, você pode especificar que o comprimento de uma linha sempre deve
permanecer em 6.00 unidades, que a distância vertical entre dois pontos será mantida em 1.00
unidades, e que um círculo sempre deve permanecer com 1.00 unidades de diâmetro.
Quando você aplica uma restrição de cota em um objeto, uma variável de restrição é
automaticamente criada para armazenar o valor da restrição. Por padrão, a essas variáveis são
atribuídos nomes como d1 ou dia1, mas elas podem ser renomeadas no Gerenciador de
parâmetros.
As restrições de cota podem ser criadas em uma das seguintes formas:
Restrições dinâmicas
Restrições de anotação
As formas têm diferentes propósitos. Além disso, qualquer restrição dinâmica ou de anotação,
pode ser convertida para um parâmetro de referência.
Restrições dinâmicas
Por padrão, as restrições de cota são dinâmicas. Elas são ideais para o desenho paramétrico
normal e para as tarefas do projeto.
As restrições dinâmicas têm as seguintes características:
Permanecem com o mesmo tamanho ao afastar ou aproximar o zoom
Podem ser ativadas ou desativadas globalmente no desenho
São exibidas utilizando um estilo de cota fixa predefinido
Posicionam automaticamente as informações textuais e fornecem alças triangulares com as
quais é possível alterar o valor de uma restrição de cota
Autor: José Augusto Barbosa – Email: Augusto@mcrsoftware.com.br - Celular: 8410 6401
Nível I - B 230
Apostila de AutoCAD 2012 Módulo Básico
Não são exibidas quando o desenho é plotado
Caso seja necessário controlar o estilo da cota de restrições dinâmicas, ou se for necessário
plotar restrições de cota, use a paleta Propriedades para transformar as restrições dinâmicas
em restrições de anotação.
Restrições de anotação
As restrições de anotação são úteis quando você deseja que uma restrição de cota tenha as
seguintes características:
Alterar o tamanho ao afastar ou aproximar o zoom
Exibir individualmente com camadas
Exibir utilizando o estilo de cota atual
Fornecer recursos de alças que sejam similares aos recursos em cotas
Exibir quando o desenho é plotado
ObservaçãoPara exibir o texto usado em restrições de anotação no mesmo formato usados em
cotas, defina a variável de sistema CONSTRAINTNAMEFORMAT como 1.
Após plotar, é possível usar a paleta Propriedades para converter as restrições de anotação de
volta para restrições dinâmicas.
Parâmetros de referência
Uma parâmetro de referência é uma restrição de cota conduzida, dinâmica ou de anotação.
Isto significa que ela não controla a geometria associada, mas reporta uma medição similar a
um objeto de cota.
Você pode usar parâmetros de referência como uma forma conveniente de exibir medições
que de outra forma teria que calcular. Por exemplo, a largura na ilustração é restringida por
uma restrição de diâmetro, dia1, e pela restrição linear, d1. O parâmetro de referência, d2
exibe a largura total, mas não a restringe. As informações textuais em um parâmetro de
referência são sempre exibidas entre parênteses.
Autor: José Augusto Barbosa – Email: Augusto@mcrsoftware.com.br - Celular: 8410 6401
Nível I - B 231
Apostila de AutoCAD 2012 Módulo Básico
É possível definir a propriedade Referência na paleta Propriedades para converter um restrição
dinâmica ou de anotação em um parâmetro de referência.
ObservaçãoNão é possível alterar um parâmetro de referência de volta para uma restrição de
cota, se ao fazer isso haverá a sobre-restrição da geometria.
Procedimentos
Para converter cotas associativas para restrições de cota
Clique na guia Paramétrico painel Dimensional Converter. No prompt de comando,
insira converterdc.
Selecione as cotas associativas que deseja converter.
Pressione Enter.
Para alterar o formato do nome da cota
Selecione uma restrição de anotação, clique com o botão direito do mouse na área do
desenho, e clique em Formato do nome da cota.
Selecione Valor, Nome ou Nome e expressão.
A expressão reflete o formato de nome da cota selecionado.
Comandos
RDALINHADA
Restringe a distância entre dois pontos em diferentes objetos.
RDANGULAR
Restringe o ângulo entre segmentos de linha ou polilinha, entre o ângulo varrido por um arco
ou um segmento de poliarco ou o ângulo entre três pontos em objetos.
Autor: José Augusto Barbosa – Email: Augusto@mcrsoftware.com.br - Celular: 8410 6401
Nível I - B 232
Apostila de AutoCAD 2012 Módulo Básico
RDCONVERSAO
Converte as cotas associativas para restrições de cota.
RDDIAMETRO
Restringe o diâmetro de um círculo ou de um arco.
RDEXIBIR
Exibe ou oculta as restrições dinâmicas associadas com um conjunto de seleção de objetos.
RDFORMA
Especifica se a restrição de cota criada é dinâmica ou anotacional.
RDHORIZONTAL
Restringe a distância X entre pontos em um objeto ou entre dois pontos em diferentes
objetos.
RDLINEAR
Cria uma restrição horizontal, vertical ou rotacionada com base nas localizações das origens da
linha de extensão e a linha da cota.
RDRADIAL
Restringe o raio de um círculo ou de um arco.
RDVERTICAL
Restringe a distância Y entre pontos em um objeto ou entre dois pontos em diferentes objetos.
EXCLUIRRESTRICAO
Remove todas as restrições geométricas e dimensionais de um conjunto de seleção de objetos
RESTRICAOCOTA
Aplica restrições de cota em objetos ou pontos selecionados, ou converte cotas associativas
em restrições de cota.
LIST
Exibe os dados da propriedade para os objetos selecionados.
PARAMETROS
Abre a paleta Gerenciador de parâmetros que inclui todos os parâmetros da restrição de cota,
os parâmetros de referência e variáveis de usuário no desenho atual.
-PARAMETERS
Autor: José Augusto Barbosa – Email: Augusto@mcrsoftware.com.br - Celular: 8410 6401
Nível I - B 233
Apostila de AutoCAD 2012 Módulo Básico
Abre a paleta Gerenciador de parâmetros que inclui todos os parâmetros da restrição de cota,
os parâmetros de referência e variáveis de usuário no desenho atual.
FECHARPARAMETROS
Fecha a paleta Gerenciador de parâmetros.
EDITARTEXTO
Edita um objeto de texto multilinha selecionado ou linha única, ou o texto em um objeto de
cota.
Variáveis do sistema
CONSTRAINTNAMEFORMAT
Controla o formato do texto para restrições dimensionais.
CONSTRAINTRELAX
Indica se as restrições são obrigatórias ou não ao editar um objeto.
CONSTRAINTSOLVEMODE
Controla o comportamento da restrição ao aplicar ou editar restrições.
ICONERESTRICAODIM
Exibe o ícone de cadeado junto ao texto para as restrições de cota.
DYNCONSTRAINTMODE
Exibe as restrições dimensionais ocultas quando objetos restritos são selecionados.
PARAMETERCOPYMODE
Controla como as restrições e os parâmetros do usuário referenciados são tratadas quando
objetos restringidos são copiados entre desenhos, espaço do modelo e layouts, e definições de
bloco.
PARAMETERSSTATUS
Indica se o Gerenciador de parâmetros é exibido ou oculto.
Controlar a exibição de restrições de cota
Procedimentos | Comandos | Variáveis do sistema
Você pode exibir ou ocultar as restrições dinâmicas ou de anotação dentro do desenho.
Exibir ou ocultar as restrições dinâmicas
Autor: José Augusto Barbosa – Email: Augusto@mcrsoftware.com.br - Celular: 8410 6401
Nível I - B 234
Apostila de AutoCAD 2012 Módulo Básico
Você pode ocultar todas as restrições dinâmicas para reduzir a ocupação da área de desenho
quando somente trabalha com restrições geométricas ou quando precisa continuar com outro
trabalho no desenho. Você pode ativar sua exibição quando necessário a partir da faixa de
opções ou com o comando RDEXIBIR.
Por padrão, se você seleciona um objeto associado com uma restrição dinâmica oculta, todas
as restrições dinâmicas associadas com aquele objeto serão temporariamente exibidas.
Você pode exibir ou ocultar as restrições dinâmicas para todos os objetos ou para um conjunto
de seleção.
Exibir ou ocultar as restrições de anotação
Você pode controlar a exibição de restrições de anotação da mesma forma que faria com
objetos de cota. Você as atribui a uma camada e ativa e desativa a camada como necessário.
Também é possível especificar as propriedades do objeto para restrições de anotação, como o
estilo da cota, cor e espessura da linha.
Procedimentos
Para exibir ou ocultar restrições de cotas dinâmicas
Clique na guia Paramétrico painel Dimensional Mostrar/Ocultar.
Selecione os objetos restringidos.
Pressione Enter.
Selecione uma das seguintes:
Mostrar. Exibe as restrições de cota.
Ocultar. Oculta as restrições de cota.
Comandos
RDEXIBIR
Exibe ou oculta as restrições dinâmicas associadas com um conjunto de seleção de objetos.
EXCLUIRRESTRICAO
Remove todas as restrições geométricas e dimensionais de um conjunto de seleção de objetos
RESTRICAOCOTA
Aplica restrições de cota em objetos ou pontos selecionados, ou converte cotas associativas
em restrições de cota.
LIST
Exibe os dados da propriedade para os objetos selecionados.
Autor: José Augusto Barbosa – Email: Augusto@mcrsoftware.com.br - Celular: 8410 6401
Nível I - B 235
Apostila de AutoCAD 2012 Módulo Básico
PARAMETROS
Abre a paleta Gerenciador de parâmetros que inclui todos os parâmetros da restrição de cota,
os parâmetros de referência e variáveis de usuário no desenho atual.
-PARAMETERS
Abre a paleta Gerenciador de parâmetros que inclui todos os parâmetros da restrição de cota,
os parâmetros de referência e variáveis de usuário no desenho atual.
FECHARPARAMETROS
Fecha a paleta Gerenciador de parâmetros.
EDITARTEXTO
Edita um objeto de texto multilinha selecionado ou linha única, ou o texto em um objeto de
cota.
Variáveis do sistema
CONSTRAINTNAMEFORMAT
Controla o formato do texto para restrições dimensionais.
CONSTRAINTRELAX
Indica se as restrições são obrigatórias ou não ao editar um objeto.
CONSTRAINTSOLVEMODE
Controla o comportamento da restrição ao aplicar ou editar restrições.
ICONERESTRICAODIM
Exibe o ícone de cadeado junto ao texto para as restrições de cota.
DYNCONSTRAINTMODE
Exibe as restrições dimensionais ocultas quando objetos restritos são selecionados.
PARAMETERCOPYMODE
Controla como as restrições e os parâmetros do usuário referenciados são tratadas quando
objetos restringidos são copiados entre desenhos, espaço do modelo e layouts, e definições de
bloco.
PARAMETERSSTATUS
Indica se o Gerenciador de parâmetros é exibido ou oculto.
Modificar objetos com restrições de cota aplicadas
Autor: José Augusto Barbosa – Email: Augusto@mcrsoftware.com.br - Celular: 8410 6401
Nível I - B 236
Apostila de AutoCAD 2012 Módulo Básico
Procedimentos | Comandos | Variáveis do sistema | Tópicos relacionados
Você pode controlar os comprimentos, distâncias e ângulos de objetos ao alterar os valores da
restrição, ao manipular restrições de cota usando alças, ou ao alterar variáveis do usuário ou
expressões associadas com restrições de cota.
Editar nomes, valores e expressões de restrição de cota
É possível editar os nomes, valores e expressões que são associados com restrições de cota,
usando a edição no local:.
Clique duas vezes na restrição de cota, selecione a restrição de cota e use o menu de atalho ou
o comando EDITARTEXTO.
Abra a paleta Propriedades e selecione a restrição de cota
Abra o Gerenciador de parâmetros e selecione a restrição de cota na lista ou de dentro de
desenho.
Personalizar a paleta Propriedades rápidas para exibir diversas propriedades de restrição
Você pode referenciar outras restrições de cota ao selecioná-las durante uma operação de
edição no local.
ObservaçãoNão é possível editar as propriedades Expressão e Valor para um parâmetro de
restrição.
Modificar as restrições de cota usando suas alças
Você pode modificar um objeto restringido ao usar as alças triangulares ou as alças quadradas
na restrição de cota associada.
As alças triangulares nas restrições de cota fornecem um meio de alterar o valor da restrição
enquanto mantém a restrição.
Por exemplo, você pode alterar o comprimento da linha diagonal usando as alças triangulares
na restrição de cota alinhada. A linha diagonal mantém seu ângulo e a localização de um de
seus pontos finais.
Autor: José Augusto Barbosa – Email: Augusto@mcrsoftware.com.br - Celular: 8410 6401
Nível I - B 237
Apostila de AutoCAD 2012 Módulo Básico
A alça quadrada nas restrições de cota fornecem um meio de alterar a localização do texto e
outros elementos.
As restrições de cota dinâmicas são mais limitadas do que as restrições de cota de anotação,
sobre onde o texto pode estar localizado.
ObservaçãoAs alças triangulares não estão disponíveis para restrições de cota que referenciam
outras variáveis de restrição em expressões.
Para obter informações sobre como relaxar temporariamente as restrições, consulte Visão
geral de restrições.
Procedimentos
Para editar com alças uma restrição de cota
Selecione um objeto restringido.
Clique nas alças e arraste para editar a geometria.
Para editar uma restrição de cota no local
Clique duas vezes em uma restrição de cota para exibir o editor de texto no local.
Insira o novo nome, valor ou expressão (nome=valor).
Pressione Enter para confirmar a alteração.
Para editar restrições de cota utilizando a paleta Propriedades
Selecione uma restrição de cota e clique com o botão direito do mouse na área do desenho, e
a seguir clique em Propriedades.
Insira os novos valores para as caixas de texto Nome, Expressão e Descrição.
Para desativar uma restrição de cota
Clique em um objeto restringido no desenho para selecioná-lo.
Autor: José Augusto Barbosa – Email: Augusto@mcrsoftware.com.br - Celular: 8410 6401
Nível I - B 238
Apostila de AutoCAD 2012 Módulo Básico
As alças são exibidas no objeto para mostrar que está selecionado.
Mova seu cursor sobre uma alça. A corda alça muda para vermelho.
Clique na alça.
Pressione e solte a tecla Shift.
Mova o objeto para a localização desejada.
A restrição é relaxada para o objeto e você deve ser capaz de movê-lo.
Para editar as cotas utilizando a paleta Gerenciador de parâmetros
Clique na Paramétrico painel Gerenciar Gerenciador de parâmetros.
Clique duas vezes na variável que deseja editar.
Pressione Tab para navegar entre as colunas.
Altere os valores na coluna apropriada.
ObservaçãoÉ possível alterar as colunas Nome, Expressão e Descrição.
Pressione Enter.
Comandos
RDEXIBIR
Exibe ou oculta as restrições dinâmicas associadas com um conjunto de seleção de objetos.
EXCLUIRRESTRICAO
Remove todas as restrições geométricas e dimensionais de um conjunto de seleção de objetos
RESTRICAOCOTA
Aplica restrições de cota em objetos ou pontos selecionados, ou converte cotas associativas
em restrições de cota.
LIST
Exibe os dados da propriedade para os objetos selecionados.
PARAMETROS
Abre a paleta Gerenciador de parâmetros que inclui todos os parâmetros da restrição de cota,
os parâmetros de referência e variáveis de usuário no desenho atual.
-PARAMETERS
Autor: José Augusto Barbosa – Email: Augusto@mcrsoftware.com.br - Celular: 8410 6401
Nível I - B 239
Apostila de AutoCAD 2012 Módulo Básico
Abre a paleta Gerenciador de parâmetros que inclui todos os parâmetros da restrição de cota,
os parâmetros de referência e variáveis de usuário no desenho atual.
FECHARPARAMETROS
Fecha a paleta Gerenciador de parâmetros.
EDITARTEXTO
Edita um objeto de texto multilinha selecionado ou linha única, ou o texto em um objeto de
cota.
Variáveis do sistema
CONSTRAINTNAMEFORMAT
Controla o formato do texto para restrições dimensionais.
CONSTRAINTRELAX
Indica se as restrições são obrigatórias ou não ao editar um objeto.
CONSTRAINTSOLVEMODE
Controla o comportamento da restrição ao aplicar ou editar restrições.
ICONERESTRICAODIM
Exibe o ícone de cadeado junto ao texto para as restrições de cota.
DYNCONSTRAINTMODE
Exibe as restrições dimensionais ocultas quando objetos restritos são selecionados.
PARAMETERCOPYMODE
Controla como as restrições e os parâmetros do usuário referenciados são tratadas quando
objetos restringidos são copiados entre desenhos, espaço do modelo e layouts, e definições de
bloco.
PARAMETERSSTATUS
Indica se o Gerenciador de parâmetros é exibido ou oculto.
Tópicos relacionados
Visão geral de restrições
Restringir um projeto com fórmulas e equações
Você pode controlar a geometria usando expressões matemáticas que incluem os nomes de
restrições de cota, variáveis do usuário e funções.
Autor: José Augusto Barbosa – Email: Augusto@mcrsoftware.com.br - Celular: 8410 6401
Nível I - B 240
Apostila de AutoCAD 2012 Módulo Básico
Tópicos relacionados
Visão geral de fórmulas e equações
Comandos
As fórmulas e equações podem ser representadas como expressões dentro dos parâmetros de
restrições de cota ou ao definir variáveis do usuário. Por exemplo, a ilustração a seguir
representa um projeto que contém um círculo para o centro do retângulo com uma área igual
ao do retângulo.
As restrições de cota Comprimento e Largura são definidas como constantes. As restrições d1
e d2 são expressões simples que referenciam Comprimento e Largura. O parâmetro de
restrição de cota Raio é definida como uma expressão que inclui a função de raiz quadrada,
parênteses para determinar a precedências das operações, a variável do usuário Área , o
operador de divisão e a constante PI. Estes parâmetros são todos exibidos no Gerenciador de
parâmetros.
Como você pode observar, parte da equação para determinar a área do círculo está incluída na
restrição de cota de raio e parte foi definida como uma variável do usuário. Alternativamente,
Autor: José Augusto Barbosa – Email: Augusto@mcrsoftware.com.br - Celular: 8410 6401
Nível I - B 241
Apostila de AutoCAD 2012 Módulo Básico
toda a expressão, sqrt (Length * Width / PI), poderia ser atribuída para o parâmetro de
restrição de cota Raio , definida em uma variável de usuário, ou alguma outra combinação.
Proteger expressões em restrições dinâmicas
Quando uma restrição de cota dinâmica referencia um ou mais parâmetros, o prefixo fx: é
adicionado ao nome da restrição. Este prefixo somente é exibido no desenho. Seu propósito é
o de ajudar sobrescrever acidentalmente parâmetros e fórmulas quando o formato do nome
da cota está definido como Valor ou Nome, que suprime a exibição de parâmetros e fórmulas.
Comandos
RESTRICAOCOTA
Aplica restrições de cota em objetos ou pontos selecionados, ou converte cotas associativas
em restrições de cota.
PARAMETROS
Abre a paleta Gerenciador de parâmetros que inclui todos os parâmetros da restrição de cota,
os parâmetros de referência e variáveis de usuário no desenho atual.
-PARAMETERS
Abre a paleta Gerenciador de parâmetros que inclui todos os parâmetros da restrição de cota,
os parâmetros de referência e variáveis de usuário no desenho atual.
Controlar a geometria com o Gerenciador de parâmetros
Procedimentos | Comandos
O Gerenciador de parâmetros exibe uma lista de parâmetros da restrição de cota, parâmetros
de referência e variáveis do usuário, que você pode também criar, editar e organizar.
Você pode com facilidade criar, modificar e excluir parâmetros do Gerenciador de parâmetros.
O Gerenciador de parâmetros suporta as seguintes operações:
Clique no nome de um parâmetro de restrição de cota para realçar a restrição no desenho.
Clique duas vezes em um nome ou expressão para editá-lo.
Clique com o botão direito do mouse para remover uma restrição de cota dinâmica ou variável
do usuário.
Clique em um cabeçalho de coluna para classificar a lista de parâmetros por nome, expressão
ou valor.
Usar operadores em expressões
Os parâmetros de restrições de cota e as variáveis do usuário suportam os seguintes
operadores em expressões:
Autor: José Augusto Barbosa – Email: Augusto@mcrsoftware.com.br - Celular: 8410 6401
Nível I - B 242
Apostila de AutoCAD 2012 Módulo Básico
Operador Descrição
+ Adição
- Subtração um negação binária
% Módulo de ponto flutuante
* Multiplicação
/ Divisão
^ Exponenciação
() Parênteses, delimitador de expressão
. Separador decimal
ObservaçãoCom unidades imperiais, o Gerenciador de parâmetros interpreta um menos ou
um traço (-) como um separador de unidade e não como uma operação de subtração. Para
especificar uma subtração, inclua ao menos um espaço antes ou depois do sinal de menos. Por
exemplo, para subtrair 9" de 5’, insira 5’ -9" e não 5'-9".
Entender a precedência em expressões
As expressões são avaliadas de acordo com as seguintes regras matemáticas padrão de
precedência:
Primeiro expressões entre parênteses, começando pelo conjunto mais profundo
Operadores em ordem padrão:(1) negação binária, (2) expoentes, (3) multiplicação e divisão e
(4) soma e subtração
Operadores com a mesma prioridade da esquerda para a direita
Funções suportadas em expressões
As funções a seguir estão disponíveis para uso em expressões:
Função Sintaxe
Coseno cos(expressão)
Seno sin(expressão)
Tangente tan(expressão)
Arco coseno acos(expressão)
Arco seno asin(expressão)
Autor: José Augusto Barbosa – Email: Augusto@mcrsoftware.com.br - Celular: 8410 6401
Nível I - B 243
Apostila de AutoCAD 2012 Módulo Básico
Arco tangente atan(expressão)
Coseno hiperbólico cosh(expressão)
Seno hiperbólico sinh(expressão)
Tangente hiperbólica tanh(expressão)
Arco coseno hiperbólico acosh(expressão)
Arco seno hiperbólico asinh(expressão)
Arco tangente hiperbólico atanh(expressão)
Raiz quadrada sqrt(expressão)
Função Signum (-1,0,1) sign(expressão)
Arredondar para o inteiro mais próximo round(expressão)
Truncar decimal trunc(expressão)
Arredondar para baixo floor(expressão)
Arredondar para cima ceil(expressão)
Valor absoluto abs(expressão)
Maior elemento na matriz max(expressão1;expressão2)
Menor elemento na matriz min(expressão1;expressão2)
Graus para radianos d2r(expressão)
Radianos para graus r2d(expressão)
Logaritmo, base e ln(expressão)
Logaritmo, base 10 log(expressão)
Expoente, base e exp(expressão)
Expoente, base 10 exp10(expressão)
Função Power pow(expressão1;expressão2)
Decimal aleatório, 0-1 Aleatório
Além destas funções, as constantes Pi e e também estão disponíveis para uso em expressões.
Procedimentos
Autor: José Augusto Barbosa – Email: Augusto@mcrsoftware.com.br - Celular: 8410 6401
Nível I - B 244
Apostila de AutoCAD 2012 Módulo Básico
Para referenciar uma variável em uma expressão
Clique na Paramétrico painel Gerenciar Gerenciador de parâmetros.
Clique duas vezes na variável que deseja referenciar.
Clique com o botão direito do mouse na célula na coluna Nome e clique em Copiar.
Clique duas vezes na coluna Expressão que deseja incluir na variável referenciada.
Clique com o botão direito do mouse na coluna Expressão e clique em Colar.
Para incluir um função em uma expressão
Clique na Paramétrico painel Gerenciar Gerenciador de parâmetros.
Clique duas vezes na coluna Expressão da variável a qual deseja adicionar a função.
Clique com o botão direito do mouse na coluna Expressão e clique em Expressões.
Selecione a função a ser inserida na coluna Expressão.
Para modificar um parâmetro do usuário
Clique na Paramétrico painel Gerenciar Gerenciador de parâmetros.
Clique duas vezes nas colunas da variável que deseja editar.
Altere os valores das colunas apropriadas.
ObservaçãoÉ possível alterar as colunas Nome, Expressão e Descrição.
Pressione Enter.
Para selecionar um objeto restringido associado com um parâmetro do usuário
Clique na Paramétrico painel Gerenciar Gerenciador de parâmetros.
Clique na variável de cota para visualizar o objeto associado no desenho.
Comandos
RESTRICAOCOTA
Aplica restrições de cota em objetos ou pontos selecionados, ou converte cotas associativas
em restrições de cota.
PARAMETROS
Autor: José Augusto Barbosa – Email: Augusto@mcrsoftware.com.br - Celular: 8410 6401
Nível I - B 245
Apostila de AutoCAD 2012 Módulo Básico
Abre a paleta Gerenciador de parâmetros que inclui todos os parâmetros da restrição de cota,
os parâmetros de referência e variáveis de usuário no desenho atual.
-PARAMETERS
Abre a paleta Gerenciador de parâmetros que inclui todos os parâmetros da restrição de cota,
os parâmetros de referência e variáveis de usuário no desenho atual.
Organizar os parâmetros em grupos
Procedimentos | Comandos
Organize os parâmetros de cota e definidos pelo usuário em grupos e controle se eles são
exibidos na lista do Gerenciador de parâmetros.
Quando muitos parâmetros de cota e definidos pelo usuário são definidos no desenho, pode
ser útil usar o Gerenciador de parâmetros para criar diversos gupos de parâmetros, e a seguir
atribuir os parâmetros para um ou mais grupos com uma operação simples de arrastar e
soltar. O resultado permite visualizar um grupo de parâmetros de cada vez, organizando e
limitando sua exibição no Gerenciador de parâmetros. Portanto, os grupos de parâmetros são
usados como um filtro de exibição para a lista de parâmetros.
A expansão da árvore de filtros no Gerenciador de parâmetros, exibe todos os filtros de grupos
criados no espaço atual, espaço do modelo ou em um layout. Há dois filtros predefinidos
exibidos na árvore de filtros que não podem ser editados:
Todos.Lista todos os parâmetros no espaço atual.
Todos usados em expressões. Lista todos os parâmetros usados em expressões ou definidos
por uma expressão.
Quando você usa a opção Inverter filtro, ele irá exibir todos os parâmetros quenão estão no
grupo ao invés de exibir somente os parâmetros pertencentes ao grupo.
Pesquisar por parâmetros
Você pode inserir caracteres e caracteres coringa como um * na caixa de edição do
Gerenciador de parâmetros para pesquisar por parâmetros pelo nome. Ele imediatamente
filtra a lista de parâmetros a medida que você insere caracteres.
Definir e referenciar blocos
Trabalhar com blocos
Um bloco consiste em um ou mais objetos combinados para criar um único objeto. Blocos
podem ajudá-lo a reutilizar objetos no mesmo desenho ou em outros desenhos.
Visão geral de blocos
Comandos | Variáveis do sistema | Tópicos relacionados
Autor: José Augusto Barbosa – Email: Augusto@mcrsoftware.com.br - Celular: 8410 6401
Nível I - B 246
Apostila de AutoCAD 2012 Módulo Básico
Um bloco pode ser composto por objetos desenhados em diversas camadas com várias
propriedades. É possível utilizar diversos métodos para criar blocos.
Como os blocos são armazenados e referenciados
Cada desenho tem uma tabela de definições de bloco que armazena todas as definições de
bloco, que consistem em todas as informações associadas ao bloco. Essas definições de bloco
são referenciadas quando blocos são inseridos no desenho.
Cada retângulo abaixo representa um arquivo de desenho separado e é dividido em partes.
A tabela de definição de bloco
Todos os objetos no desenho
Quando for inserir um bloco, estará inserindo uma referência de bloco. As informações não
serão copiadas a partir da definição do bloco para a área do desenho. Em vez disso, será
estabelecido um vínculo entre a referência de bloco e a definição de bloco. Portanto, se essa
definição de bloco for alterada, todas as referências serão automaticamente atualizadas.
Use PURGE para remover definições de bloco não utilizadas de um desenho.
Blocos e camadas
Um bloco pode ser composto por objetos desenhados em diversas camadas, com várias
propriedades de cor, tipo de linha e espessura de linha. Embora um bloco sempre seja inserido
na camada atual, a referência de bloco mantém informações sobre as propriedades originais
de camada, cor e tipo de linha dos objetos contidos nesse bloco. É possível controlar se os
objetos em um blocos devem ou não manter suas propriedades originais, ou herdar
propriedades a partir das configurações atuais de camada, cor, tipo de linha ou espessura de
linha.
Blocos de anotação
Também é possível criar de anotação blocos. Para obter mais informações sobre como criar e
trabalhar com um bloco de anotação, consulte Criar blocos e atributos anotativos.
Autor: José Augusto Barbosa – Email: Augusto@mcrsoftware.com.br - Celular: 8410 6401
Nível I - B 247
Apostila de AutoCAD 2012 Módulo Básico
Comandos
BLOCO
Cria uma definição de bloco a partir de objetos selecionados.
PURGE
Remove itens não utilizados, como definições de bloco e camadas do desenho.
WBLOCK
Salva objetos selecionados ou converte um bloco em arquivo de desenho especificado.
Variáveis do sistema
MAXSORT
Define o número máximo de nomes de símbolos ou nomes de blocos classificados por
comandos de listagem.
Inserindo blocos
Procedimentos | Comandos | Variáveis do sistema | Tópicos relacionados
Ao inserir um bloco, cria-se
se uma referência de bloco e especifica a sua localização, sua escala e
sua rotação.
Dimensionar referências de bloco
É possível especificar a escala de uma referência de bloco utilizando valores
valores X, Y e Z diferentes.
Um bloco que usa diferentes unidades de desenho das unidades especificadas para o desenho,
é automaticamente dimensionado por um fator equivalente à relação entre as duas unidades.
Editar propriedades personalizadas e valores de atributo
Se você inserir uma referência de bloco que inclua propriedades personalizadas editáveis ou
atributos, poderá ver os valores destas propriedades personalizadas e atributos na paleta
Propriedades enquanto insere o bloco. As propriedades personalizadas do bloco e atributos se
tornam editáveis na paleta Propriedades após o bloco ser especificado
especificado em uma das seguintes
formas:
Na caixa de diálogo Inserir,, após clicar em OK.
Autor: José Augusto Barbosa – Email: Augusto@mcrsoftware.com.br - Celular: 8410 6401
Nível I - B 248
Apostila de AutoCAD 2012 Módulo Básico
Usando o comando -INSERIR após inserir o nome do bloco.
Ao clicar em uma ferramenta de bloco em uma paleta de ferramentas.
f
Inserindo um arquivo de desenho como um bloco
Quando se insere um arquivo de desenho inteiro em outro desenho, as informações desse
desenho são copiadas para a tabela de blocos do desenho atual como uma definição de bloco.
As inserções subseqüentes
üentes fazem referência à definição de bloco com diferentes configurações
de posição, escala e rotação, como mostra a ilustração a seguir.
As refexs contidas em um desenho inserido talvez não sejam exibidas corretamente, a não ser
que essas refexs já tenham
nham sido inseridas ou anexadas ao desenho de destino.
Inserir blocos a partir das paletas de ferramentas
É possível inserir blocos de paletas de ferramentas ao arrastar a ferramenta de blocos para o
desenho ou ao clicar na ferramenta de blocos e, em seguida,
seguida, especificar um ponto de inserção.
É possível escolher se será solicitado a fornecer um ângulo de rotação (iniciando em 0) quando
clica e coloca o bloco. Quando esta opção for selecionada, o ângulo especificado em Rotação,
na caixa de diálogo Propriedades
dades da ferramenta, será ignorado. O prompt para o ângulo de
rotação não será exibido se arrastar o bloco ou refex, ou se no prompt de comando de
inserção inicial for inserido rotacionar.
Os blocos arrastados a partir da paleta de ferramentas podem ser rotacionados
rotacionados ou
redimensionados após serem posicionados. É possível utilizar snaps a objetos ao arrastar
blocos em uma paleta de ferramentas. Entretanto, o snap à grade é suprimido durante a
operação de arrastar.
Quando um bloco é arrastado em uma paleta de de ferramentas até um desenho, ele é
automaticamente redimensionado de acordo com a proporção de unidades definida no bloco
e no desenho atual. Por exemplo, se o desenho atual utilizar metros como unidades e um
bloco for definido com o uso de centímetros como
como unidades, a proporção das unidades será de
1 m/100 cm. Quando esse bloco for arrastado até o desenho, será inserido em uma escala de
1/100.
Autor: José Augusto Barbosa – Email: Augusto@mcrsoftware.com.br - Celular: 8410 6401
Nível I - B 249
Apostila de AutoCAD 2012 Módulo Básico
ObservaçãoNa caixa de diálogo Opções, guia Preferências do usuário, as configurações
Unidades do conteúdo de origem gem e Unidades do desenho de destino são usadas quando
Arrastar e soltar escala é definida como Sem unidade, no bloco de origem ou no desenho de
destino.
Inserindo blocos a partir de bibliotecas de blocos
É possível inserir uma ou mais definições de bloco
bloco a partir de um arquivo de desenho existente
no arquivo de desenho atual. Escolha esse método ao recuperar blocos a partir de desenhos
de bibliotecas de blocos. Um desenho de biblioteca de blocos contém definições de bloco de
símbolos com funções semelhantes.
semelhantes. Todas essas definições de blocos são armazenadas em um
único arquivo de desenho para facilitar a acessibilidade e o gerenciamento.
Inserindo blocos com o DesignCenter
Use o DesignCenter para inserir blocos a partir do desenho atual ou de outro desenho.
des Arraste
e solte os nomes dos blocos para posicioná-los
posicioná los rapidamente. Clique duas vezes nos nomes dos
blocos para especificar a localização, a rotação e a escala precisas dos blocos.
Procedimentos
Para inserir um bloco definido no desenho atual
Clique na guia Início painel Bloco Inserir. No prompt de comando, insira inserir.
Na caixa de diálogo Inserir, na caixa Nome, selecione um nome em uma lista de definições de
bloco.
Se quiser utilizar o dispositivo apontador para especificar o ponto de inserção,
inserção, a escala e a
rotação, selecione Especificar na tela. Caso contrário, insira valores nas caixas Ponto de
inserção, Escala e Rotação.
Se quiser que os objetos no bloco sejam inseridos como objetos individuais em vez de um
único bloco, selecione Explodir.
Clique em OK.
Para inserir um arquivo de desenho como um bloco arrastando
No Windows Explorer ou em qualquer pasta, arraste o ícone do arquivo de desenho até a área
de desenho.
Quando soltar o botão, será solicitada a especificação de um ponto de inserção.
inserção.
Autor: José Augusto Barbosa – Email: Augusto@mcrsoftware.com.br - Celular: 8410 6401
Nível I - B 250
Apostila de AutoCAD 2012 Módulo Básico
Especifique os valores de ponto de inserção, escala e rotação.
Para inserir um bloco utilizando o DesignCenter
Se o DesignCenter já não estiver aberto, clique no menu Ferramentas Paletas
DesignCenter.Se o DesignCenter já não estiver aberto, no prompt de comando, insira fechardc.
Execute um dos procedimentos a seguir para listar o conteúdo que você deseja inserir:
Na barra de ferramentas do DesignCenter, clique em Alternar visualização de árvore. Clique na
pasta que contém o desenho que deseja inserir.
Clique no ícone de um arquivo de desenho exibido na visualização em árvore.
Execute um dos procedimentos a seguir para inserir o conteúdo:
Arraste o arquivo de desenho ou o bloco até o desenho atual. Utilize essa opção quando quiser
inserir blocos rapidamente e, mais tarde, movê-los ou rotacioná-los até as suas localizações
precisas.
Clique duas vezes no arquivo de desenho ou no bloco que deseja inserir no desenho atual.
Utilize essa opção quando quiser especificar as configurações exatas de posicionamento,
rotação e escala do bloco, à medida que ele é inserido. Utilize essa opção também quando
quiser atualizar uma referência de bloco no desenho a partir do arquivo de desenho de origem
inicial.
Para alterar as propriedades de um bloco ao inseri-lo
Clique na guia Vista painel Paletas Propriedades.
Clique na guia Início painel Bloco Inserir.No prompt de comando, insira inserir.
Na caixa de diálogo Inserir, na caixa Nome, selecione um nome em uma lista de definições de
bloco.
Selecione Especificar na tela para usar o dispositivo apontador para especificar um ou mais dos
seguintes:
Ponto de inserção
Escala
Rotação
Clique em OK.
Na paleta Propriedades, modifique as propriedades do bloco (ou bloco dinâmico).
Comandos
ADCENTER
Autor: José Augusto Barbosa – Email: Augusto@mcrsoftware.com.br - Celular: 8410 6401
Nível I - B 251
Apostila de AutoCAD 2012 Módulo Básico
Gerencia e insere conteúdo, como blocos, xrefs e padrões de hachura
DIVIDIR
Cria objetos ou blocos igualmente espaçado ao longo do comprimento ou perímetro de um
objeto.
INSERIR
Insere um bloco ou um desenho no desenho atual.
MEASURE
Cria objetos de ponto ou blocos em intervalos mensurados ao longo do perímetro de um
objeto
Variáveis do sistema
ATTDIA
Controla se o comando INSERT usa uma caixa de diálogo para a entrada de valores de
atributos.
INSNAME
Define um nome padrão de bloco para o comando INSERT.
INSUNITS
Especifica um valor de unidades de desenho para o dimensionamento automático de blocos,
imagens ou xrefs, quando inseridas ou anexadas a uma desenho.
INSUNITSDEFSOURCE
Define o valor das unidades de conteúdo de origem quando INSUNITS está definida para 0.
INSUNITSDEFTARGET
Define o valor das unidades de desenho alvo quando INSUNITS está definida para 0.
Tópicos relacionados
Criar arquivos de desenhos para utilizá-los como blocos
Visão geral de blocos
Criar bibliotecas de blocos
Trabalhar com blocos dinâmicos em desenhos
Adicionar texto e blocos às tabelas
Adicionar conteúdo com o DesignCenter
Autor: José Augusto Barbosa – Email: Augusto@mcrsoftware.com.br - Celular: 8410 6401
Nível I - B 252
Apostila de AutoCAD 2012 Módulo Básico
Criar e utilizar ferramentas a partir de objetos e imagens
Trabalhar com blocos dinâmicos em desenhos
Uma referência de bloco dinâmico pode ser alterada no desenho enquanto se trabalha.
Visão geral de blocos dinâmicos
Comandos | Variáveis do sistema
As referências de bloco dinâmico contém alças ou propriedades personalizadas que mudam a
forma pela qual a referência é exibida no desenho após ser inserida. Por exemplo, uma
referência de bloco dinâmico de uma porta pode mudar de tamanho após você inserir a
referência de bloco em seu desenho. Os blocos dinâmicos permitem inserir um bloco que pode
alterar a forma, tamanho ou configuração, ao invés de inserir uma de muitas definições de
bloco estático.
Trabalhar com parâmetros de ação
Os blocos dinâmicos que contêm parâmetros de ação exibem alças que estão associadas com
um ponto, objeto ou região na definição do bloco. Quando você edita a alça, a ação associada
é acionada e que irá mudar como a referência do bloco é exibida.
Passando sobre uma alça você poderá exibir uma dica de ferramenta ou prompt que explicará
o parâmetro relativo à alça. A exibição da dica de ferramenta é controlada pela variável de
sistema GRIPTIPS.
Autor: José Augusto Barbosa – Email: Augusto@mcrsoftware.com.br - Celular: 8410 6401
Nível I - B 253
Apostila de AutoCAD 2012 Módulo Básico
Alguns blocos dinâmicos são definidos para que a geometria no bloco, somente possa ser
editada para determinados tamanhos especificados na definição de bloco. Quando se usa uma
alça para editar a referência de bloco, marcas de seleção são exibidas nos locais de valores
válidos para a referência de bloco. Se alterar o valor do parâmetro do bloco para um valor
diferente especificado na definição, o parâmetro será ajustado para o valor válido mais
próximo.
Comandos
SINCATRIB
Atualiza as referências do bloco com atributos novos e alterados de uma definição de bloco
especificada
INSERIR
Insere um bloco ou um desenho no desenho atual.
PROPERTIES
Controla as propriedades de objetos existentes.
RESETBLOCK
Redefine uma ou mais referências de bloco dinâmico para os valores padrão da definição de
bloco.
Variáveis do sistema
BTMARKDISPLAY
Controla se marcadores de definição de valor são ou não exibidos para referências de bloco
dinâmico.
GRIPTIPS
Controla a exibição de dicas de alça quando o cursor passa sobre alças em blocos dinâmicos e
objetos personalizados que suportam dicas de alça.
Trabalhar com parâmetros de ação em blocos
Comandos | Variáveis do sistema
Use as alças ou a paleta Propriedades para manipular a referência de bloco que contém os
parâmetros de ação.
Usar alças para alterar os blocos contendo parâmetros de ação
Você pode manipular um bloco que contém parâmetros de ação com alças personalizadas. Por
exemplo, quando você arrasta a alça na cadeira na referência de bloco abaixo, a cadeira se
move.
Autor: José Augusto Barbosa – Email: Augusto@mcrsoftware.com.br - Celular: 8410 6401
Nível I - B 254
Apostila de AutoCAD 2012 Módulo Básico
A tabela a seguir mostra diferentes tipos de alças personalizadas que podem ser incluídas em
um bloco dinâmico.
Tipo de
Como a alça pode ser manipulada em um desenho.
alça
Padrão Em um plano em qualquer direção
Linear Ida e volta em uma direção definida ou ao longo de um eixo
Rotação Em torno do eixo
Inverter Clicar para virar a referência de bloco dinâmico
Em um plano em qualquer direção; quando movida sobre um objeto, aciona a
Alinhamento
referência de bloco para alinhar com o objeto
Pesquisa Clicar para exibir a lista de itens
Trabalhar com propriedades personalizadas
Quando você seleciona uma referência de bloco dinâmico, as propriedades personalizadas são
listadas na paleta Propriedades sob Personalizado. Quando você altera o valor da propriedade
personalizada, a referência de bloco é atualizada de acordo.
Trabalhar com alças de pesquisa
Uma referência de bloco que contém uma alça de pesquisa, permite especificar um valor
predefinido que muda a forma pela qual a referência de bloco é exibida. O novo tamanho é
exibido na paleta Propriedades sob Personalizado.
Autor: José Augusto Barbosa – Email: Augusto@mcrsoftware.com.br - Celular: 8410 6401
Nível I - B 255
Apostila de AutoCAD 2012 Módulo Básico
Controlar a visibilidade das referências de bloco
Uma definição de bloco pode conter uma alça de estado de visibilidade, que determina
diversas representações gráficas da mesma referência de bloco.
Redefinir um bloco para exibir a geometria padrão
Quando se reinicializa uma referência de bloco, o bloco volta para o padrão especificado na
definição de bloco. Por exemplo, você pode criar novamente um bloco dinâmico caso
dimensione de forma não-uniforme ou explode a referência de bloco dinâmico.
Comandos
RESETBLOCK
Autor: José Augusto Barbosa – Email: Augusto@mcrsoftware.com.br - Celular: 8410 6401
Nível I - B 256
Apostila de AutoCAD 2012 Módulo Básico
Redefine uma ou mais referências de bloco dinâmico para os valores padrão da definição de
bloco.
Variáveis do sistema
GRIPDYNCOLOR
Controla a cor de alças personalizadas para blocos dinâmicos.
Trabalhar com parâmetros de restrição em blocos
Comandos
Use o Gerenciador de parâmetros para manipular a referência de bloco que contém os
parâmetros de restrição.
Os parâmetros de restrição são criados com expressões matemáticas que afetam a geometria
da referência de bloco. Eles exibem propriedades personalizadas dinâmicas e editáveis que
podem ser manipuladas forma do Editor de bloco, similar a um parâmetro de ação.
referência de bloco com restrição (cinza) e parâmetro de restrição (azul, com alça)
Quando você seleciona uma referência de bloco que contenha parâmetros de restrição, os
parâmetros editáveis são listados no Gerenciador de parâmetros. Quando você altera o valor
do parâmetro, a referência de bloco é atualizada de acordo.
Comandos
PARAMETROS
Abre a paleta Gerenciador de parâmetros que inclui todos os parâmetros da restrição de cota,
os parâmetros de referência e variáveis de usuário no desenho atual.
Removendo definições de blocos
Procedimentos | Comandos | Tópicos relacionados
Para reduzir o tamanho de um desenho, é possível remover as definições de bloco não
utilizadas. É possível remover uma referência de bloco do desenho apagando essa referência.
Entretanto, a definição de bloco permanece na tabela de definições de bloco do desenho.
Autor: José Augusto Barbosa – Email: Augusto@mcrsoftware.com.br - Celular: 8410 6401
Nível I - B 257
Apostila de AutoCAD 2012 Módulo Básico
Para remover definições de bloco não utilizadas e reduzir o tamanho do desenho, utilize
PURGE a qualquer momento na sessão de desenho.
Todas as referências a um bloco devem ser apagadas para que se possa apagar a definição de
bloco.
Criar e modificar blocos
Uma definição de bloco é um conjunto de objetos que estão agrupados como um objeto
nomeado com um ponto base e propriedades
propriedad únicas.
Criar blocos em um desenho
Procedimentos | Comandos | Tópicos relacionados
Depois de definir um bloco em um desenho, é possível
possível inserir uma referência de bloco nesse
desenho quantas vezes forem necessárias. Utilize esse método para criar blocos rapidamente.
Cada definição de bloco inclui um nome de bloco, um ou mais objetos, valores de coordenadas
do ponto de referência a ser utilizado para a inserção do bloco, e todos os dados de atributos
associados.
O ponto de referência é utilizado como referência para o posicionamento do bloco no
momento de inseri-lo.
lo. Suponha que o usuário especifique o ponto de referência no canto
inferior
ferior esquerdo de um objeto no bloco. Mais tarde, quando esse bloco for inserido, será
solicitado que se especifique um ponto de inserção. O ponto de referência do bloco fica
alinhado no ponto de inserção especificado.
A definição de bloco na ilustração é formada por um nome, PLUG_VALVE, quatro linhas e um
ponto base na intersecção das duas linhas diagonais. Para obter uma explicação sobre a
representação esquemática exibida, consulte Visão geral de blocos.
A ilustração mostra um seqüência típica para criar uma definição de bloco em um desenho.
Autor: José Augusto Barbosa – Email: Augusto@mcrsoftware.com.br - Celular: 8410 6401
Nível I - B 258
Apostila de AutoCAD 2012 Módulo Básico
Você pode usar também o Editor de bloco para criar blocos que são salvos em um desenho.
Procedimentos
Para definir um bloco para o desenho atual
Crie os objetos que deseja utilizar na definição de bloco.
Clique na guia Inserir painel Bloco Criar. No prompt de comando, insira block.
Na caixa de diálogo Definição do bloco, insira um nome de bloco na caixa Nome.
Em Objetos, selecione Converter para bloco.
blo
Se quiser que os objetos originais utilizados para criar a definição de bloco permaneçam no
desenho, certifique-se
se de que a opção Excluir não esteja selecionada. Se essa opção estiver
selecionada, os objetos originais serão apagados do desenho. Se necessário,
necessário, utilize o comando
OOPS para restaurá-los.
Clique em Selecionar objetos.
Use o dispositivo apontador para selecionar objetos a serem incluídos na definição de bloco.
Pressione Enter para completar a seleção do objeto.
Na caixa de diálogo Definição
ão do bloco, em Ponto base, especifique o ponto de inserção do
bloco utilizando um destes métodos:
Clique em Selecionar ponto para especificar um ponto utilizando o dispositivo apontador.
Insira o valor das coordenadas X,Y,Z do ponto.
Na caixa Descrição,, insira uma descrição para a definição de bloco. Essa descrição é exibida no
DesignCenter™ (ADCENTER).
Clique em OK.
O bloco é definido no desenho atual e pode ser inserido a qualquer momento.
Comandos
Autor: José Augusto Barbosa – Email: Augusto@mcrsoftware.com.br - Celular: 8410 6401
Nível I - B 259
Apostila de AutoCAD 2012 Módulo Básico
BLOCO
Cria uma definição de bloco a partir de objetos selecionados.
Tópicos relacionados
Visão geral de blocos
Criar arquivos de desenhos para utilizá-los
utilizá como blocos
Procedimentos | Comandos
É possível criar arquivos de desenho individuais para utilizá-los
u como blocos.
É possível criar arquivos de desenho com o objetivo de inseri-los
inseri los em outros desenhos como
blocos. Arquivos de desenho individuais podem ser facilmente criados e gerenciados como a
origem de definições de bloco. É possível armazenar conjuntos de símbolos como arquivos de
desenho individuais e agrupá-los
agrupá em pastas.
Criar um novo arquivo de desenho
Existem dois métodos para a criação de arquivos de desenho:
Cria e salva um arquivo de desenho completo utilizando o comando SALVAR ou SALVARCOMO.
Cria e salva apenas os objetos selecionados do desenho atual em um novo desenho utilizando
o comando EXPORTAR ou WBLOCK.
WBLOCK
Com qualquer um desses métodos, um arquivo de desenho comum que pode ser inserido
como um bloco em outro arquivo de desenho é criado. Convém utilizar o comando WBLOCK
quando for necessário criar diversas versões de um símbolo, como arquivos de desenho
separados
rados ou quando desejar criar um arquivo de desenho sem deixar o desenho atual.
Alternar o ponto de referência de desenhos a serem utilizados como blocos
Por padrão, a origem (0,0,0) do WCS (Sistema de coordenadas universal) é usada como o
ponto de referência
ência para arquivos de desenho inseridos como blocos. É possível alterar esse
ponto de referência abrindo o desenho original e utilizando BASE para especificar um ponto de
referência diferente para inserção. Na próxima vez que inserir o bloco, o novo ponto de
referência será usado.
Atualizar alterações no desenho original
Autor: José Augusto Barbosa – Email: Augusto@mcrsoftware.com.br - Celular: 8410 6401
Nível I - B 260
Apostila de AutoCAD 2012 Módulo Básico
Se alterar o desenho original depois de inseri-lo, as alterações não serão efetivadas no
desenho atual. Se achar que o desenho original será alterado e desejar que as alterações sejam
refletidas no desenho atual, convém anexar o desenho original como uma referência externa,
em vez de inseri-lo como um bloco. Para obter mais informações sobre referências externas,
consulte Fazendo referência a outros arquivos de desenho.
Utilizar objetos de espaço do papel em blocos
Objetos no espaço do papel não são incluídos quando se insere um desenho como um bloco.
Para transferir objetos de espaço do papel para outro desenho, transforme-os em um bloco ou
salve-os em um arquivo de desenho separado e, em seguida, insira o bloco ou o arquivo de
desenho no outro desenho.
Procedimentos
Para criar um novo arquivo de desenho a partir de objetos selecionados
Abra um desenho existente ou crie um novo desenho.
No prompt de comando, insira wblock.
Na caixa de diálogo Gravar bloco, selecione Objetos.
Se quiser que os objetos originais utilizados para criar o novo desenho permaneçam no
desenho, certifique-se de que a opção Excluir do desenho não esteja selecionada. Se essa
opção estiver selecionada, os objetos originais serão apagados do desenho. Se necessário,
utilize o comando OOPS para restaurá-los.
Clique em Selecionar objetos.
Use o dispositivo apontador para selecionar objetos a serem incluídos no novo desenho.
Pressione Enter para completar a seleção do objeto.
Na caixa de diálogo Gravar bloco, em Ponto base, especifique onde será o ponto de origem
(0,0,0) para o novo desenho utilizando um destes métodos:
Clique em Especificar ponto para especificar um ponto usando o dispositivo apontador.
Insira o valor das coordenadas X,Y,Z do ponto.
Em Destino, insira um nome de arquivo e um caminho para o novo desenho ou clique no botão
[...] para exibir uma caixa de diálogo de seleção de arquivos-padrão.
Clique em OK.
Um novo desenho será criado com os objetos selecionados.
Para criar um novo arquivo de desenho a partir de uma definição de bloco existente
Clique na guia Inserir painel Bloco Criar. No prompt de comando, insira block.
Autor: José Augusto Barbosa – Email: Augusto@mcrsoftware.com.br - Celular: 8410 6401
Nível I - B 261
Apostila de AutoCAD 2012 Módulo Básico
Na caixa Nome da caixa de diálogo Definição do bloco, selecione o bloco a ser modificado.
Na caixa Nome, insira um novo nome.
Na caixa Descrição, insira ou modifique a descrição do novo arquivo de desenho. Clique em
OK.
Comandos
ADCENTER
Gerencia e insere conteúdo, como blocos, xrefs e padrões de hachura
BASE
Define um ponto de referência de inserção para o desenho atual.
BLOCO
Cria uma definição de bloco a partir de objetos selecionados.
EXPORTAR
Salva os objetos no desenho em um formato diferente de arquivo
INSERIR
Insere um bloco ou um desenho no desenho atual.
OOPS
Restaura objetos apagados.
WBLOCK
Salva objetos selecionados ou converte um bloco em arquivo de desenho especificado.
Blocos aninhados
Comandos | Tópicos relacionados
Referências de bloco que contêm outros blocos são conhecidas como blocos aninhados. O uso
de blocos dentro de blocos pode simplificar a organização de uma definição de bloco
complexa.
Autor: José Augusto Barbosa – Email: Augusto@mcrsoftware.com.br - Celular: 8410 6401
Nível I - B 262
Apostila de AutoCAD 2012 Módulo Básico
A única restrição
rição em blocos aninhados é não poder inserir blocos que façam referência a si
mesmos.
É possível aplicar restrições geométricas e parâmetros de restrição em objetos aninhados em
blocos. O AutoCAD detecta a entidade aninhada ou o ponto de restrição válido para a entidade
aninhada a despeito do nível de aninhamento do objeto.
ObservaçãoAs restrições somente podem ser aplicadas entre objetos aninhados no bloco e nos
objetos no arquivo de desenho, não entre pares de objetos aninhados na referência do bloco.
Quando uma definição de bloco é redefinida, o AutoCAD irá reavaliar as restrições entre a
geometria no desenho e a geometria aninhada nas referências de blocos. O desenho será
então apropriadamente atualizado. Se uma restrição não puder ser solucionada como
co um
resultado da alteração na definição do bloco, a restrição é removida e um mensagem de
restrições não solucionadas é exibida na linha de comando.
Comandos
BLOCO
Cria uma definição de bloco a partir de objetos selecionados.
Tópicos relacionados
Visão geral de blocos
Adicionar restrições
ções aos blocos dinâmicos
Criar bibliotecas de blocos
Procedimentos | Comandos
Uma biblioteca de blocos é um conjunto de definições de bloco armazenado em um único
arquivo de desenho. É possível utilizar bibliotecas de blocos fornecidas pela Autodesk ou por
po
outros fornecedores para criar a sua própria biblioteca.
Autor: José Augusto Barbosa – Email: Augusto@mcrsoftware.com.br - Celular: 8410 6401
Nível I - B 263
Apostila de AutoCAD 2012 Módulo Básico
É possível organizar um conjunto de definições de blocos relacionados criando esses blocos no
mesmo arquivo de desenho. Os arquivos de desenho utilizados nesse sentido são chamados de
bibliotecas de blocos ou bibliotecas de símbolos. Essas definições de bloco podem ser inseridas
individualmente em qualquer desenho no qual se esteja trabalhando. Exceto pela maneira
como são utilizados, os desenhos de biblioteca de blocos não são diferentes dos outros
outro
arquivos de desenho.
Ao utilizar BLOCO para especificar cada definição de bloco no desenho de biblioteca
biblioteca de blocos,
você pode incluir uma descrição resumida de um bloco.
Como opção, também é possível documentar cada definição de bloco inserindo-a
inserindo na área de
desenho do desenho de biblioteca. Além da geometria do bloco, é possível incluir um texto
que especifique o nome do bloco, a data de criação, a data da última modificação e quaisquer
instruções ou convenções especiais. Essa estrutura cria um índice visual dos blocos no desenho
de biblioteca de blocos.
Use o DesignCenter para visualizar e copiar definições de blocos individualmente, a partir de
desenhos de biblioteca de blocos (ou de qualquer desenho existente) para o desenho atual. O
DesignCenter não sobrescreve uma definição de bloco existente em um desenho com uma
definição proveniente de outro
outr desenho.
Procedimentos
Para criar um desenho de biblioteca de blocos
Comece um novo desenho.
Defina um bloco.
Repita a etapa 2 para todas as definições de bloco relacionadas que queira criar.
Salve o desenho utilizando um nome adequado para um desenho
desenho de biblioteca.
Esses blocos podem ser inseridos em qualquer desenho com o uso do DesignCenter
(ADCENTER).
Comandos
BLOCO
Cria uma definição de bloco a partir de objetos selecionados.
Autor: José Augusto Barbosa – Email: Augusto@mcrsoftware.com.br - Celular: 8410 6401
Nível I - B 264
Apostila de AutoCAD 2012 Módulo Básico
Usar paletas de Ferramentas para organizar blocos
Comandos
Você pode usar as paletas de ferramentas para organizar blocos que são armazenados em um
arquivo de desenho ou em arquivos separados de desenhos.
Uma vez adicionado um bloco à uma paleta de ferramentas, é possível inserir com facilidade a
referência de bloco, ao arrastá-la da paleta de ferramentas para o desenho, ou ao clicar e
colocá-la no desenho. Para obter mais informações sobre o uso de paletas de ferramentas
para organizar e inserir blocos, consulte Criar e utilizar ferramentas a partir de objetos e
imagens
Criar a geometria de construção dentro de um bloco
Comandos | Variáveis do sistema | Tópicos relacionados
É possível converter os objetos para a geometria de construção no Editor de bloco.
Você pode criar a geometria de construção que será exibida no Editor de bloco, mas não no
editar de desenho.
No exemplo abaixo, uma restrição simétrica foi adicionada na definição de bloco na esquerda.
No entanto, você pode não desejar que a linha de simetria seja exibida quando o bloco é
inserido em seu desenho. No exemplo na direita, a linha de simetria foi convertida para uma
linha tracejada que não será exibida quando o bloco é inserido no desenho.
É possível adicionar geometria de construção (comando CONSTRUCAOB) nos conjunto de
seleção de ações herdadas. A geometria de construção não é afetada pelos estado de
visibilidade. Ela é filtrada do conjunto de seleção no comando ESTADOBV, quando você
adiciona ou remove geometria de um estado de visibilidade.
ObservaçãoQuando você explode um bloco contendo geometria de construção em uma versão
anterior do AutoCAD, a geometria é oculta no desenho.
Comandos
CONSTRUCAOB
Converte a geometria em geometria de construção.
ESTADOBV
Autor: José Augusto Barbosa – Email: Augusto@mcrsoftware.com.br - Celular: 8410 6401
Nível I - B 265
Apostila de AutoCAD 2012 Módulo Básico
Cria, define ou exclui o estado de visibilidade no bloco dinâmico
Variáveis do sistema
BLOCKTESTWINDOW
Indica se uma janela de teste de bloco está ou não aberta.
Tópicos relacionados
Desenhar geometria de construção e de referência
Adicionar restrições a geometria
Atualizar campos
Procedimentos | Comandos | Variáveis do sistema | Tópicos relacionados
Quando um campo for atualizado, ele exibirá o valor mais atual. É possível atualizar os campos
individualmente ou atualizar todos os campos em um ou mais objetos de texto selecionados.
Você também pode selecionar campos para que sejam atualizados automaticamente quando o
desenho for aberto, salvo, plotado, regenerado ou enviado via ETRANSMIT.
Configurações de Guia User Preferences (Caixa de diálogo Options) controlam se os campos
são atualizados automaticamente ou sob demanda (variável de sistema FIELDEVAL). O campo
Data não pode ser atualizado automaticamente, mesmo se estiver configurado como
FIELDVAL.
ObservaçãoQuando a variável de sistema DEMANDLOAD for definida como 2, os campos só
poderão ser atualizados quando você usarFIELD ou UPDATEFIELD.
Campos de contexto em blocos e refexs
Alguns campos são contextuais, ou seja, seu valor é diferente dependendo de qual espaço ou
layout eles residem. Por exemplo, como cada layout pode ter uma configuração de página
diferente anexada, o valor exibido pelo campo OrientaçãoPlotagem pode ser diferente em
diferentes layouts no mesmo desenho.
Lista de campos com contexto
FolhaPersonalizadaAtual TítuloFolhaAtual
DescriçãoFolhaAtual NomeDispositivo
NúmeroFolhaAtual TamanhoPapel
NúmeroETtítuloFolhaAtual DataPlotagem
ConjutoFolhasAtual OrientaçãoPlotagem
ConjuntoFolhasPersonalizadoAtual EscalaPlotagem
DescriaçãoConjuntoFolhasAtual NomeConfiguraçãoPágina
Autor: José Augusto Barbosa – Email: Augusto@mcrsoftware.com.br - Celular: 8410 6401
Nível I - B 266
Apostila de AutoCAD 2012 Módulo Básico
SubconjuntoFolhasAtual TabelaEstiloPlotagem
Para manter a compatibilidade com versões anteriores, os campos contextuais em blocos e
refexs não são atualizados ao serem inseridos em um desenho; ao invés disso, o campo exibe o
último valor armazenado em cache. Entretanto, para usar um campo com contexto em um
bloco, por exemplo, um bloco de título, é preciso inserir o campo como atributo. Por exemplo,
um bloco de título pode usar o campo NúmeroConjuntoFolhas como um atributo. Quando
você inserir o bloco de título, o campo exibirá o número da folha na qual o bloco de título foi
inserido.
A maioria dos campos não possui contexto e são atualizados em blocos ou refexs. Os campos
em refexs são atualizados de acordo com o arquivo hospedeiro, e não com a refex de origem.
Esses campos não precisam ser colocados em atributos. Por exemplo, um campo que exibe o
número de folha de uma determinada folha em um conjunto de folhas e que é atualizado se o
número mudar, é uma propriedade do conjunto de folhas. Quando criar o campo, selecione o
nome do campo ConjuntoFolhas, o conjunto de folhas e a folha serão exibidos na visualização
em árvore e selecione a propriedade NúmeroFolha para o valor de campo a ser exibido. O
campo exibe o número de folha dessa folha, mesmo se você colocar o campo em um bloco e
inseri-lo em outro desenho. Se a folha for excluída do conjunto de folhas, ele não possuirá
mais um número de folha e o campo se tornará inválido e exibirá cerquilhas.
Alguns conjuntos de folhas podem ser inseridos como separadores. Por exemplo, quando criar
seus próprios blocos de explicação e de legenda, você pode inserir o campo NúmeroFolha
como separador. Mais tarde, quando o bloco é inserido do menu de atalho da guia Listas de
vistas no Gerenciador de conjunto de folhas, o campo exibe o número da folha do desenho.
Compatibilidade com versões anteriores
Quando um desenho com campos é aberto no AutoCAD 2004 ou anterior, os campos não são
atualizados; eles exibem o último valor exibido no desenho antes de ser aberto. Se não
tiverem sido feitas mudanças no campo, ele será atualizado normalmente quando for reaberto
em uma versão que suporte os campos.
Procedimentos
Para atualizar um campo manualmente
Clique duas vezes no texto.
Selecione o campo para atualizar e clique com o botão direito do mouse. Clique em Atualizar
campo.
Para atualizar vários campos manualmente
Clique na guia Blocos e referências painel Dados Atualizar campos . No prompt do
comando, insira atualizarcampo.
No prompt Selecionar objetos, selecione os objetos que possuem os campos a serem
atualizados e pressione Enter.
Autor: José Augusto Barbosa – Email: Augusto@mcrsoftware.com.br - Celular: 8410 6401
Nível I - B 267
Apostila de AutoCAD 2012 Módulo Básico
Todos os campos dos objetos selecionados serão atualizados.
Para atualizar campos automaticamente
No prompt de comando, insirafieldval.
Insira um bitcode que seja a soma de todos os valores a seguir:
0: Não atualizado
1: Atualizado ao abrir
2: Atualizado ao salvar
4: Atualizado ao plotar
8: Atualizado ao usar ETRANSMIT
16: Atualizado ao regenerar
Por exemplo, para atualizar campos quando o arquivo for aberto, salvo ou plotado, insira 7.
Comandos
FIELD
Cria um objeto de texto de múltiplas linhas com um campo que pode ser atualizado
automaticamente, à medida que o valor do campo é alterado
UPDATEFIELD
Atualiza manualmente os campos em objetos selecionados no desenho.
Variáveis do sistema
Variáveis de sistema
FIELDDISPLAY
Controla se os campos são exibidos com um plano de fundo cinza.
FIELDEVAL
Controla como os campos são atualizados.
Tópicos relacionados
Trabalhar com desenhos do AutoCAD no AutoCAD LT
Atribuindo fontes de texto
Visão geral da atribuição de fontes de texto
Comandos | Variáveis do sistema
Autor: José Augusto Barbosa – Email: Augusto@mcrsoftware.com.br - Celular: 8410 6401
Nível I - B 268
Apostila de AutoCAD 2012 Módulo Básico
As fontes definem as formas dos caracteres de texto que constituem cada conjunto de
caracteres. Você pode usar fontes TrueType além de fontes SHX compiladas.
Uma única fonte pode ser utilizada por mais de um estilo de texto. Se a sua empresa tem uma
fonte padrão, você pode modificar outros estilos de texto criando um conjunto de estilos de
texto que usam esta fonte padrão de formas diferentes.
A seguinte ilustração mostra a mesma fonte usada por diferentes estilos de texto que usam
configurações oblíquas que definem a inclinação do texto.
Você pode atribuir uma fonte a um estilo de texto selecionando um arquivo de fonte da lista
na caixa de diálogo Estilo de texto.
Comandos
STYLE
Cria, modifica ou especifica estilos de texto.
Variáveis do sistema
Variáveis de sistema
FONTALT
Especifica a fonte alternativa a ser usada quando o arquivo de fonte especificado não puder
ser localizado.
FONTMAP
Especifica o arquivo de mapeamento de fonte a ser usado.
Autor: José Augusto Barbosa – Email: Augusto@mcrsoftware.com.br - Celular: 8410 6401
Nível I - B 269
Apostila de AutoCAD 2012 Módulo Básico
Utilizar fontes TrueType
Procedimentos | Comandos | Variáveis do sistema | Tópicos relacionados
Vários fatores afetam a exibição de fontes TrueType em um desenho.
As fontes TrueType sempre aparecem preenchidas no desenho; entretanto, quando você
plota, a variável de sistema TEXTFILL controla se as fontes são preenchidas. Por padrão,
TEXTFILL é definido como 1 para plotar as fontes preenchidas.
O Editor de texto no local somente pode exibir fontes que sejam reconhecidas pelo sistema
operacional. Como as fontes SHX não são reconhecidas pelo sistema operacional, uma fonte
TrueType equivalente é fornecida no Editor de texto no local quando você seleciona uma fonte
para edição do tipo SHX ou qualquer outra que não seja TrueType.
Usar fontes de texto para trabalho internacional
Procedimentos | Comandos | Tópicos relacionados
Vários fatores afetam a escolha, digitação e exibição de texto internacional em um desenho.
O programa suporta o padrão de codificação de caracteres Unicode. Uma fonte SHX codificada
usando o padrão Unicode pode conter muitos mais caracteres que os definidos em seu
sistema; portanto, para usar um caractere não diretamente disponível no teclado, você pode
inserir a seqüência de espaço \U+nnnn, onde nnnn representa o valor hexadecimal Unicode
para o caractere.
A partir do AutoCAD 2007, todas as fontes de forma SHX são codificadas com o padrão
Unicode, com a exceção dos conjuntos asiáticos, mais comumente conhecidos como Big Fonts.
Ao selecionar uma fonte de texto para trabalho internacional, você pode usar uma fonte True
Type ou Big Font.
Arquivos SHX Big Font asiáticos
Os alfabetos asiáticos contêm milhares de caracteres não ASCII. Para suportar tal texto, o
programa fornece um tipo especial de definição de formato conhecido como arquivo Big Font.
Você pode definir um estilo que utilize tanto o arquivo normal como os arquivos Big Font.
Big Fonts de idioma asiático incluídas no produto
Nome do arquivo de
Descrição
fontes
Fontes verticais japonesas (alguns caracteres são rotacionados para
@extfont2.shx
funcionar corretamente em texto na vertical).
bigfont.shx Fontes japonesas, subconjunto de caracteres
chineset.shx Fontes do Chinês Tradicional
Autor: José Augusto Barbosa – Email: Augusto@mcrsoftware.com.br - Celular: 8410 6401
Nível I - B 270
Apostila de AutoCAD 2012 Módulo Básico
extfont.shx Fonte japonesa estendida, nível 1
extfont2.shx Fonte japonesa estendida, nível 2
gbcbig.shx Fontes do Chinês Simplificado
whgdtxt.shx Fonte coreana
whgtxt.shx Fonte coreana
whtgtxt.shx Fonte coreana
whtmtxt.shx Fonte coreana
Quando você especifica fontes usando -STYLE, é assumido que o primeiro nome é uma fonte
normal e o segundo (separado por um vírgula) é a fonte grande. Se você inserir somente um
nome, é assumido que este é a fonte normal e qualquer fonte grande associada é removida.
Ao utilizar vírgulas à esquerda ou à direita quando estiver especificando nomes de arquivos de
fontes, você poderá alterar uma fonte sem afetar a outra, como mostra a tabela a seguir.
Especificando fontes e Big Fonts no prompt do comando
Insira isso ... Ao especificar isso ...
[font name],[big font name] Fontes normais e Big Fonts
[font name], Somente fonte normal (Big Font inalterada)
,[big font name] Somente Big Font (fonte normal inalterada)
[font name] Somente fonte normal (Big Font removida, se houver alguma)
Enter (resposta nula) Sem alteração
Observação Nomes longos de arquivos que contenham vírgulas como nomes de arquivos de
fontes não são aceitos. A vírgula é interpretada como um separador para um par de SHX font-
Big Font.
Procedimentos
Para atribuir uma fonte SHX de idioma asiático para um estilo de texto
Clique na guia Início painel Anotação Estilo do texto. No prompt de comando, insira
estilo.
Na caixa de diálogo Estilo do texto, em Nome do estilo, selecione Anotativo.
Na caixa de diálogo Novo estilo de texto, insira um nome de estilo para o novo estilo de texto.
Clique em OK.
Autor: José Augusto Barbosa – Email: Augusto@mcrsoftware.com.br - Celular: 8410 6401
Nível I - B 271
Apostila de AutoCAD 2012 Módulo Básico
Em Nome da fonte, escolha o nome de um arquivo de fonte SHX e, em seguida, selecione a
opção Usar Big Font para selecionar uma big font de idioma asiático.
Quando você seleciona Usar Big Font, a caixa Estilo da fonte muda para Nome da Big Font.
Apenas fontes SHX estão disponíveis para seleção, e apenas nomes de Big Font são
apresentados para seleção na caixa Big Font.
Para visualizar os efeitos em diferentes caracteres, insira uma seqüência de caracteres de texto
na caixa de texto de amostra que está localizada a esquerda do botão Visualizar. Clique em
Visualizar.
Para atualizar o texto do estilo atual no desenho, clique em Aplicar.
Clique em Fechar.
Comandos
STYLE
Cria, modifica ou especifica estilos de texto.
Tópicos relacionados
Substituindo fontes
Escolhendo os modos de atributo
Os modos de atributos controlam o comportamento dos atributos nos blocos. Por exemplo, é
possível controlar
Se um atributo é visível ou invisível no desenho
Se um atributo tem um valor constante, como um número de peça
Se o atributo pode ser movido relativo ao resto do bloco
Se é um atributo de linha única ou de múltiplas linhas
Se um atributo tiver um valor constante, o usuário será solicitado a fornecer este valor quando
inserir o bloco. Se o atributo tem um valor variável, como um número de ativo fixo de um
computador, você será informado ao inserir o bloco.
Entender atributos de linha única e de múltiplas linhas
Há diversas diferenças entre atributos de linha única e de múltiplas linhas.
Atributos de linha única são limitados a 255 caracteres na interface do usuário.
Atributos de múltiplas linhas fornecem mais opções de formatação do que os atributos de
linha única.
Autor: José Augusto Barbosa – Email: Augusto@mcrsoftware.com.br - Celular: 8410 6401
Nível I - B 272
Apostila de AutoCAD 2012 Módulo Básico
Ao editar atributos de linha única e de múltiplas linhas, diferentes editores são exibidos.
Os atributos de múltiplas linhas exibem quatro alças similares a objetos TEXTOM, enquanto
que os atributos de linha única somente exibem uma alça.
Quando um desenho é salvo no AutoCAD 2007 ou anterior, um atributo de múltiplas linhas é
convertido para diversos atributos de linha única, um para cada linha de texto do atributo
original de múltiplas linhas. Se o desenho é aberto na versão atual, estes atributos de linha
única são automaticamente mesclados de volta em um atributo de múltiplas linhas.
ObservaçãoSe um atributo de múltiplas linhas fizer uma transferência de dados para uma
versão anterior, as diferenças entre estes dois tipos de atributo podem resultar na truncagem
de linhas muito longas de texto e perda de formatação. No entanto, antes que quaisquer
caracteres sejam truncados, o AutoCAD exibe uma caixa de mensagem que permite cancelar a
operação.
Corrigindo erros em definições de atributo de bloco
Se cometer um erro, você poderá usar a paleta Propriedades ou EDIRARDD para efetuar
alterações limitadas em uma definição de atributo antes de que ela seja associada a um bloco.
Se precisar efetuar extensas alterações, exclua a definição do atributo e crie uma nova
definição.
Escolhendo os modos de atributo
Os modos de atributos controlam o comportamento dos atributos nos blocos. Por exemplo, é
possível controlar
Se um atributo é visível ou invisível no desenho
Se um atributo tem um valor constante, como um número de peça
Se o atributo pode ser movido relativo ao resto do bloco
Se é um atributo de linha única ou de múltiplas linhas
Se um atributo tiver um valor constante, o usuário será solicitado a fornecer este valor quando
inserir o bloco. Se o atributo tem um valor variável, como um número de ativo fixo de um
computador, você será informado ao inserir o bloco.
Entender atributos de linha única e de múltiplas linhas
Há diversas diferenças entre atributos de linha única e de múltiplas linhas.
Atributos de linha única são limitados a 255 caracteres na interface do usuário.
Atributos de múltiplas linhas fornecem mais opções de formatação do que os atributos de
linha única.
Ao editar atributos de linha única e de múltiplas linhas, diferentes editores são exibidos.
Os atributos de múltiplas linhas exibem quatro alças similares a objetos TEXTOM, enquanto
que os atributos de linha única somente exibem uma alça.
Autor: José Augusto Barbosa – Email: Augusto@mcrsoftware.com.br - Celular: 8410 6401
Nível I - B 273
Apostila de AutoCAD 2012 Módulo Básico
Quando um desenho é salvo no AutoCAD 2007 ou anterior, um atributo de múltiplas linhas é
convertido para diversos atributos de linha única, um para cada linha de texto do atributo
original de múltiplas linhas. Se o desenho é aberto na versão atual, estes atributos de linha
única são automaticamente mesclados de volta em um atributo de múltiplas linhas.
ObservaçãoSe um atributo de múltiplas linhas fizer uma transferência de dados para uma
versão anterior, as diferenças entre estes dois tipos de atributo podem resultar na truncagem
de linhas muito longas de texto e perda de formatação. No entanto, antes que quaisquer
caracteres sejam truncados, o AutoCAD exibe uma caixa de mensagem que permite cancelar a
operação.
Corrigindo erros em definições de atributo de bloco
Se cometer um erro, você poderá usar a paleta Propriedades ou EDIRARDD para efetuar
alterações limitadas em uma definição de atributo antes de que ela seja associada a um bloco.
Se precisar efetuar extensas alterações, exclua a definição do atributo e crie uma nova
definição.
Extraindo dados de atributos de blocos
Comandos | Variáveis do sistema | Tópicos relacionados
Se você tiver anexado atributos a blocos, poderá consultar as informações dos atributos de
bloco e utilizá-las para gerar documentação sobre o seu desenho.
A extração de informações de atributo é uma forma fácil para produzir um plano ou uma lista
de materiais diretamente de seus dados do desenho. Por exemplo, o desenho de um local de
trabalho contém blocos que representam equipamentos para escritório. Se cada bloco tem
atributos que identificam o modelo e fabricante do equipamento, é possível gerar um relatório
que estime o custo do equipamento.
O assistente Extração de dados o guia através da seleção de desenhos, instâncias de bloco e
atributos. O assistente também cria uma extensão .extensão de arquivo dxe que contém todas
as configurações para uso posterior.
Saída para uma tabela
Se extrair dados de atributos para uma tabela, esta será inserida no desenho atual e no espaço
atual (espaço de modelo ou espaço de papel) e na camada atual.
Quando a tabela é atualizada, as informações de atributo são novamente extraídas e as linhas
de dados na tabela são substituídas. Se incluir uma linha de título, uma ou mais linhas de
cabeçalho na tabela, estas não serão substituídas durante a atualização.
ObservaçãoPara o acesso aos menus de atalho na área de desenho, que são necessários para
editar e atualizar tabelas, os menus de atalho na área de desenho precisam estar selecionados
na caixa de diálogo Opções, guia Preferências do usuário.
Saída para um arquivo
Se salvar os dados em um arquivo externo, os formatos de separado por vírgulas (CSV),
separados por tabulação (TXT), Microsoft Excel (XLS) e Microsoft Access (MDB) estarão
disponíveis.
Autor: José Augusto Barbosa – Email: Augusto@mcrsoftware.com.br - Celular: 8410 6401
Nível I - B 274
Apostila de AutoCAD 2012 Módulo Básico
Quando os caracteres de ponto (.), vírgula (,) ou sinal de jogo da velha (#) são gravados em um
arquivo Excel ou Access, eles são substituídos por sua representação Unicode.
Extraindo dados de atributos de blocos (avançado)
Procedimentos | Comandos
Utilizando um arquivo de modelo de extração de atributos, é possível extrair informações de
atributos de um desenho e criar um arquivo de texto separado a ser utilizado com um
software de banco de dados.
É possível extrair informações de atributos de um desenho e criar um arquivo de texto
separado a ser utilizado com um software de banco de dados. Esse recurso é útil para a criação
de listas de peças com informações já inseridas no banco de dados de desenhos. A extração de
informações de atributos não afeta o desenho.
Para criar uma lista de peças
Crie e edite uma definição de atributo.
Insira valores para os atributos à medida que os blocos são inseridos.
Crie um arquivo de modelo e, em seguida, extraia as informações de atributos para um arquivo
de texto.
Para extrair informações de atributos, primeiro crie um arquivo de modelo de atributos
usando um processador de texto. Em seguida, gere o arquivo de extração de atributo usando o
AutoCAD e, finalmente, abre o arquivo de extração de atributo em um aplicativo de banco de
dados. Se planejar extrair as informações de atributos para um arquivo DXF (drawing
interchange format), não será necessário criar primeiro um arquivo de modelo de atributos.
ObservaçãoCertifique-se de que o arquivo de extração de atributos não possua o mesmo
nome do arquivo de modelo de atributos.
Anotar desenhos
Visão geral das anotações
Comandos
As anotações são notas ou outros tipos de símbolos ou objetos explanatórios que
normalmente são usadas para adicionar informações em seu desenho.
Os exemplos de anotações incluem
Observações e legendas
Tabelas
Cotas e tolerâncias
Hachuras
Explicações
Autor: José Augusto Barbosa – Email: Augusto@mcrsoftware.com.br - Celular: 8410 6401
Nível I - B 275
Apostila de AutoCAD 2012 Módulo Básico
Blocos
Os tipos de objetos que você usa para criar anotações incluem
Hachuras
Texto (linha única e múltiplas linhas)
Tabelas
Cotas
Tolerâncias
Chamada de detalhes e múltiplas chamadas de detalhes
Blocos
Atributos
Anotações de escala
Você pode automatizar o processo de dimensionar anotações em diversas viewports de layout
e no espaço do modelo.
Visão geral do dimensionamento de anotações
Comandos | Variáveis do sistema
Os objetos usados normalmente para anotar desenhos têm uma propriedade denominada
Anotativo. Esta propriedade permite automatizar o processo de dimensionar anotações para
que elas sejam plotadas ou exibidas com o tamanho correto no papel.
Ao invés de criar múltiplas anotações de diferentes tamanhos e em camadas separadas, você
pode ativar a propriedade anotativa por objeto ou por estilo, e definir a escala da anotação
para viewports de layout ou de modelo. A escala de anotação controla o tamanho dos objetos
anotativos relativos à geometria do modelo no desenho.
Os seguintes tipos de objetos normalmente são usados para anotar desenhos e contêm uma
propriedade anotativa:
Texto
Cotas
Hachuras
Tolerâncias
Múltiplas chamadas de detalhes
Blocos
Atributos
Autor: José Augusto Barbosa – Email: Augusto@mcrsoftware.com.br - Celular: 8410 6401
Nível I - B 276
Apostila de AutoCAD 2012 Módulo Básico
Quando a propriedade Anotativo destes objetos está ativada (definida como Sim), estes
objetos são denominados objetos anotativos.
Você define um tamanho de papel para objetos anotativos. A escala da anotação definida para
viewports de layout e espaço do modelo determina o tamanho dos objetos anotativos nestes
espaços.
Salvar no formato de arquivo de desenho herdado
Defina a variável de sistema SAVEFIDELITY como 1, quando salva um desenho que contém
objetos anotativos para um formato de arquivo de desenho herdado (AutoCAD 2007 ou
anterior). Isso preserva a fidelidade visual do desenho, quando ele for aberto em uma versão
anterior ao AutoCAD 2008, ao salvar representações individuais de cada escala de cada objeto
anotativo. Os objetos individuais são salvos em camadas, que são utilizadas para organizar
objetos com a mesma escala. A definição de SAVEFIDELITY com um valor de 0, ao abrir o
desenho no AutoCAD 2008 ou versão posterior, resulta em um desempenho aprimorado. Para
obter mais informações sobre como salvar um desenho em uma versão anterior, consulte
Salvar um desenho.
Criar objetos anotativos
Os objetos usados normalmente para anotar desenhos têm uma propriedade denominada
Anotativo. Quando a propriedade Anotativo destes objetos está ativada (definida como Sim),
estes objetos são denominados objetos anotativos.
Visão geral da criação de objetos anotativos
Comandos | Tópicos relacionados
Quando você adiciona anotações em seu desenho, poderá ativar a propriedadeAnotativo para
estes objetos. Estes objetos anotativos são dimensionados com base na configuração atual
escala de anotação e são automaticamente exibidos no tamanho correto
Um objeto anotativo é definido em uma altura de papel e é exibido no tamanho determinado
pela escala de anotação.
Os seguintes objetos podem ser anotativos (ter uma propriedade Anotativo):
Hachuras
Texto (linha única e múltiplas linhas)
Cotas
Tolerâncias
Chamada de detalhes e múltiplas chamadas de detalhes (criadas com MLEADER)
Blocos
Atributos
Autor: José Augusto Barbosa – Email: Augusto@mcrsoftware.com.br - Celular: 8410 6401
Nível I - B 277
Apostila de AutoCAD 2012 Módulo Básico
Muitas das caixas de diálogo usadas para criar estes objetos contêm uma caixa de verificação
Anotativo, onde é possível tornar o objeto anotativo. Você também pode alterar objetos
existentes para que sejam anotativos alterando a propriedade Anotativo na paleta
Propriedades.
Quando você passa o cursor sobre um objeto anotativo que suporta uma escala de anotação, o
cursor exibe um ícone . Quando o objeto suporta mais que uma escala de anotação, ele
exibe um ícone .
Autor: José Augusto Barbosa – Email: Augusto@mcrsoftware.com.br - Celular: 8410 6401
Nível I - B 278
Apostila de AutoCAD 2012 Módulo Básico
Os estilos de texto, cota e múltipla chamada de detalhe também podem ser anotativos. Os
estilos anotativos criam objetos anotativos.
Fidelidade visual para objetos anotativos
Ao trabalhar com de anotação objetos, esta opção permite manter a fidelidade visual para
estes objetos quando visualizados na versão AutoCAD 2007 e anteriores. A fidelidade visual é
controlada pela variável de sistema SAVEFIDELITY.
Se você trabalha principalmente em um espaço do modelo, recomenda-se desativar a
fidelidade visual (defina SAVEFIDELITY como 0). No entanto, se você precisa trocar desenhos
com outros usuários, e a fidelidade do layout é de suma importância, então a fidelidade visual
deve ser ativada (SAVEFIDELITY definida como 1).
ObservaçãoA variável de sistema SAVEFIDELITY não afeta a ação de salvar o desenho para o
formato de arquivo do AutoCAD 2010 ou DXF.
Os objetos anotativos podem ter múltiplas representações de escala. Quando a fidelidade
visual está ativada, os objetos anotativos são decompostos e as representações de escala são
salvas (em um bloco anônimo) em camadas separadas, que são nomeadas com base em sua
camada original e com um número anexado. Se você explode o bloco na versão AutoCAD 2007
ou anteriores, e a seguir abre o desenho na versão AutoCAD 2008 ou posterior, cada
representação de escala se torna um objeto anotativo separado, cada um com uma escala de
anotação. Não se recomenda editar ou criar objetos nestas camadas ao trabalhar em um
desenho criado na versão AutoCAD 2007 e anteriores.
Quando esta opção não está selecionada, uma única representação do espaço do modelo é
exibida no layout de modelo. Mais objetos de anotação podem ser exibidos no layout de
Autor: José Augusto Barbosa – Email: Augusto@mcrsoftware.com.br - Celular: 8410 6401
Nível I - B 279
Apostila de AutoCAD 2012 Módulo Básico
modelo dependendo da configuração de ANNOALLVISIBLE. Também, mais objetos podem ser
exibidos em viewports de espaço do papel em diferentes tamanhos do que na versão AutoCAD
2008 e posteriores.
Comandos
DEFATRIB
Cria uma definição de atributo para armazenar dados em um bloco
BLOCO
Cria uma definição de bloco a partir de objetos selecionados.
ESTILOCOTA
Cria e modifica os estilos de cota.
HATCH
Preenche uma área delimitada ou objetos selecionados com uma hachura-padrão,
preenchimento sólido ou preenchimento de gradiente
MLEADERSTYLE
Cria e modifica os estilos de múltiplas chamadas de detalhe.
TEXTOM
Cria um objeto de texto de múltiplas linhas.
STYLE
Cria, modifica ou especifica estilos de texto.
TEXT
Cria um objeto de texto de linha única.
Trabalhar com estilos anotativos
Procedimentos | Comandos | Tópicos relacionados
Você pode minimizar as etapas para anotar um desenho usando estilos anotativos.
Estilos de texto, cota e múltipla chamada de detalhe anotativos criam de anotação objetos.
A caixa de diálogo usada para definir estes objetos contém uma caixa de verificação Anotativo
onde é possível tornar os estilos anotativos. Os estilos anotativos exibem um ícone especial
antes de seus nomes nas caixas de diálogo e na paleta Propriedades.
Autor: José Augusto Barbosa – Email: Augusto@mcrsoftware.com.br - Celular: 8410 6401
Nível I - B 280
Apostila de AutoCAD 2012 Módulo Básico
Você deve especificar o valor da Altura do texto no papel para quaisquer estilos de texto
anotativo que criar. A configuração da Altura do texto no papel especifica a altura do texto no
espaço do papel.
ObservaçãoSe você tiver especificado o valor Altura do texto para um estilo de cota ou de linha
de chamada múltipla, esta configuração substitui a configuração de estilo de texto Altura do
texto no papel.
Se você redefinir os estilos como anotativos ou não anotativos, os objetos existentes que
fazem referência a estes estilos não serão automaticamente atualizados para refletir a
propriedade anotativa do estilo ou da definição. Use o comando ATUALIZARANOT para
atualizar os objetos existentes para as propriedades atuais de Anotativo do estilo.
Quando você altera a propriedade Estilo de um objeto existente (seja anotativo ou não
anotativo), as propriedades anotativas do objeto irão coincidir com as do novo estilo. Se o
estilo não tem uma altura fixa (o valor da Altura do texto é 0), a altura do papel do objeto é
calculada com base na altura atual do objeto e na escala da anotação.
Criar cotas e tolerâncias anotativas
Procedimentos | Comandos | Variáveis do sistema | Tópicos relacionados
Você pode criar cotas de anotação para medições em seu desenho através dos estilos de cota
anotativa.
Os estilos de cotas anotativas criam cotas nas quais os elementos da cota, como texto,
espaçamento e setas, são dimensionados de modo uniforme pela escala de anotação.
Autor: José Augusto Barbosa – Email: Augusto@mcrsoftware.com.br - Celular: 8410 6401
Nível I - B 281
Apostila de AutoCAD 2012 Módulo Básico
Se você associar uma cota com um objeto anotativo, a associatividade da cota é perdida.
Você também pode alterar uma cota não anotativa existente para anotativa ao alterar a
propriedade Anotativo do texto para Sim (ativado).
ObservaçãoQuando o estilo de cota atual for anotativo, o valor de DIMSCALE é
automaticamente definido como zero e não afeta a escala da cota.
Você também pode criar tolerâncias anotativas. As tolerâncias geométricas mostram
divergências aceitáveis de forma, perfil, orientação, localização e desvio de um elemento.
Criar chamada de detalhes e múltiplas chamadas de detalhes anotativas
Procedimentos | Comandos | Tópicos relacionados
Chamada de detalhes e múltiplas chamada de detalhe são usadas para adicionar chamadas em
seus desenhos. Você pode criar chamada de detalhes de anotação em um estilo de cota
anotativa e múltiplas chamadas de detalhes em um estilo de múltipla chamadas de detalhe
anotativa.
Quando você cria a chamada de detalhe, pode criar dois objetos separados: a chamada de
detalhe e o texto, o bloco ou a tolerância associados com a chamada de detalhe. Quando você
cria uma múltipla chamada de detalhe, cria um objeto único.
Se o estilo da múltipla chamada de detalhe for anotativo, o texto ou a tolerância associados
serão também anotativos, a despeito da configuração anotativa do estilo de texto ou
tolerância.
Criar blocos e atributos anotativos
Procedimentos | Comandos | Variáveis do sistema | Tópicos relacionados
Se você deseja usar objetos geométricos para anotar seu desenho, combine os objetos em
uma definição de bloco anotativo.
Autor: José Augusto Barbosa – Email: Augusto@mcrsoftware.com.br - Celular: 8410 6401
Nível I - B 282
Apostila de AutoCAD 2012 Módulo Básico
As definições de bloco Anotativo criam referências de bloco anotativo. As referências e
atributos do bloco anotativo inicialmente suportam a escala atual da anotação no momento
em que foram inseridas. Você deve inserir referências de bloco anotativo com um fator de
unidade de 1.
Você não pode alterar a propriedade Anotativo de referências de blocos individuais.
Para definir o tamanho do papel de um bloco anotativo, você deve definir o bloco no espaço
do papel ou no layout de modelo com a escala de anotação definida como 1:1.
Ao criar e trabalhar com blocos anotativos e objetos anotativos em blocos, os seguintes pontos
devem ser observados:
Os blocos não anotativos podem conter objetos anotativos, que são dimensionados pelo fator
de escala do bloco além do da escala de anotação.
Blocos anotativos não podem residir em blocos anotativos.
As referências do bloco anotativo são dimensionadas de modo uniforme pela escala atual da
anotação, assim como qualquer escala do usuário aplicada à referência do bloco.
Blocos que contêm objetos anotativos não devem ser manualmente dimensionados.
Você pode definir atributos anotativos para blocos anotativos e não anotativos. Use atributos
anotativos com blocos não anotativos quando desejar que a geometria do bloco seja exibida
no papel com base na escala da viewport, mas deseja que o texto do atributo seja exibido na
Altura do texto no papel definida pelo atributo.
Você pode definir a orientação de blocos anotativos para coincidir com a orientação do papel.
Para obter mais informações sobre como configurar a orientação de objetos anotativos,
consulte Definir a orientação das anotações.
Autor: José Augusto Barbosa – Email: Augusto@mcrsoftware.com.br - Celular: 8410 6401
Nível I - B 283
Apostila de AutoCAD 2012 Módulo Básico
Você pode usar a variável de sistema ANNOTATIVEDWG para especificar se todo ou parte do
desenho irá se comportar como um bloco anotativo quando inserido em outro desenho. A
variável de sistema ANNOTATIVEDWG se torna somente leitura se o desenho contém objetos
anotativos.
ObservaçãoA configuração INSUNITS é ignorada ao inserir blocos de anotação em um desenho.
Procedimentos
Para criar uma nova definição de bloco anotativo
Clique na guia Blocos e referências painel Bloco Criar. No prompt do comando, insira
block.
Na caixa de diálogo Definição de bloco, insira um nome de bloco na caixa Nome.
Em Objetos, selecione Converter para bloco.
Clique em Selecionar objetos.
Em Comportamento, selecione Anotativo.
Use seu dispositivo apontador para selecionar objetos a serem incluídos na definição de bloco.
Pressione Enter para completar a seleção do objeto.
Na caixa de diálogo Definição de bloco, em Ponto base, especifique o ponto de inserção do
bloco.
Clique em OK.
Para atualizar referências de bloco existentes para serem anotativas
Clique na guia Blocos e referências painel Bloco Criar. No prompt do comando, insira
block.
Na caixa de diálogo Definição de bloco, na caixa Nome, clique na seta e selecione o nome do
bloco que você deseja atualizar para ser anotativo.
Em Comportamento, selecione Anotativo.
Clique em OK.
As referências de bloco existentes no desenho agora são anotativas.
Para criar uma definição de atributo anotativo
Clique na guia Blocos e referências painel Atributos Definir atributos. No prompt do
comando, insira attdef.
Autor: José Augusto Barbosa – Email: Augusto@mcrsoftware.com.br - Celular: 8410 6401
Nível I - B 284
Apostila de AutoCAD 2012 Módulo Básico
Na caixa de diálogo Definição de atributo, defina os Modos de atributos e insira as informações
do Identificador, Ponto de inserção e Configurações de texto.
Em Configurações de texto, selecione Anotativo.
Clique em OK.
Especificar o ponto inicial.
Pressione Enter.
Comandos
DEFATRIB
Cria uma definição de atributo para armazenar dados em um bloco
BLOCO
Cria uma definição de bloco a partir de objetos selecionados.
Variáveis do sistema
Variáveis de sistema
ANNOTATIVEDWG
Especifica se o desenho irá ou não se comportar como um bloco anotativo quando inserido em
outro desenho.
Tópicos relacionados
Trabalhar com blocos
Anexar dados a blocos (atributos de bloco)
Definir a orientação das anotações
Criar hachuras anotativas
Procedimentos | Comandos | Variáveis do sistema | Tópicos relacionados
Use uma hachura anotativa para representar simbolicamente materiais como areia, concreto,
aço, terra, etc.
Uma hachura de anotação é definida no tamanho do papel. Você pode criar objetos individuais
de hachura anotativa, assim como padrões de hachura anotativos.
As definições de padrão de hachura armazenadas no arquivo acad.pat contêm informações
que indicam se o padrão é ou não anotativo. Quando o padrão de hachura selecionado for
anotativo, a caixa de verificação Anotativo na caixa de diálogo Hachura e gradiente deverá ser
selecionada.
Autor: José Augusto Barbosa – Email: Augusto@mcrsoftware.com.br - Celular: 8410 6401
Nível I - B 285
Apostila de AutoCAD 2012 Módulo Básico
Você pode usar a variável do sistema HPANNOTATIVE para especificar se as novas hachuras
são ou não anotativas. Por padrão, os objetos de hachura novos são não anotativos.
A orientação das hachuras anotativas sempre coincide com a orientação do layout.
Procedimentos
Para criar uma objeto de hachura anotativa
Clique na guia Início painel Desenhar Hachura. No prompt do comando, insira hatch.
No prompt de comando, insira as configurações.
Na caixa de diálogo Hachura e gradiente, clique em Adicionar: Selecionar objetos.
Especifique o objeto ou objetos a hachurar.
Em Opções, selecione Anotativo.
Clique em OK.
Para alterar um objeto de hachura existente para anotativo
No espaço do modelo, no prompt do comando, insira cannoscale.
Insira um conjunto de escalas para a viewport na qual a hachura é exibida.
No desenho, selecione a hachura.
Na paleta Propriedades, em Padrão, clique em Anotativo.
Na lista suspensa, selecione Sim.
Comandos
HATCH
Autor: José Augusto Barbosa – Email: Augusto@mcrsoftware.com.br - Celular: 8410 6401
Nível I - B 286
Apostila de AutoCAD 2012 Módulo Básico
Preenche uma área delimitada ou objetos selecionados com uma hachura-padrão,
preenchimento sólido ou preenchimento de gradiente
Variáveis do sistema
Variáveis de sistema
HPANNOTATIVE
Tópicos relacionados
Visão geral de definições de padrões de hachura no Guia de personalização
Exibir objetos anotativos
Procedimentos | Variáveis do sistema | Tópicos relacionados
Para o espaço do modelo ou uma viewport de layout, você pode exibir todos os objetos
anotativos ou somente os que suportam a atual escala de anotação.
Isto reduz a necessidade de usar múltiplas camadas para gerenciar a visibilidade de suas
anotações.
Você usa o botão Visibilidade da anotação no lado direito da barra de status do aplicativo ou
do desenho para escolher a configuração de exibição para objetos anotativos.
A visibilidade da anotação é ativada por padrão. Quando a visibilidade da anotação é
ativada, todos os objetos anotativos são exibidos. Quando a visibilidade da anotação é
desativada , somente os objetos anotativos para a escala atual são exibidos.
Em geral, você deve desativar a visibilidade da anotação, exceto quando da inspeção do
desenho criado por outra pessoa ou ao adicionar escalas em objetos anotativos existentes.
A visibilidade da anotação também é controlada pela variável do sistema ANNOALLVISIBLE.
Para que um objeto anotativo seja visível, a camada em que se encontra o objeto precisa estar
ativada.
Se um objeto suporta mais de uma escala de anotação, o objeto será exibido na escala atual.
Quando a variável de sistema MSLTSCALE estiver definida como 1 (padrão), os tipos de linhas
exibidos na guia Modelo serão dimensionados pela escala da anotação.
Adicionar e modificar representações de escala
Procedimentos | Comandos | Variáveis do sistema
Quando você cria um objeto de anotação em seu desenho, ele suporta uma escala de
anotação: a escala de anotação que estava atual na criação do objeto. Você pode atualizar
objetos anotativos para suportar escalas de anotação adicionais.
Autor: José Augusto Barbosa – Email: Augusto@mcrsoftware.com.br - Celular: 8410 6401
Nível I - B 287
Apostila de AutoCAD 2012 Módulo Básico
Quando você atualiza um objeto de anotação para suportar escalas adicionais, adiciona
representações de escalas adicionais ao objeto.
Por exemplo, se uma linha de chamada múltipla anotativa suporta duas escalas de anotação,
ela tem duas representações de escala.
Quando você seleciona um objeto anotativo, alças são exibidas na representação da escala que
suporta a escala atual de anotação. Você pode usar estas alças para manipular a representação
atual da escala. Todas as outras representações de escala do objeto são exibidas em um
estado esmaecido quando a variável de sistema SELECTIONANNODISPLAY é definida como 1
(padrão).
Use o comando REDEFINIRANOT para reinicializar a localização de todas as representações de
escala de um objeto anotativo para a localização da representação atual da escala.
Procedimentos
Para adicionar a escala atual da anotação em um objeto anotativo
Clique na guia Anotação painel Escala de anotação Adicionar/excluir escalas. No
prompt do comando, insira objectscale.
Em um desenho, selecione um ou mais objetos anotativos.
Pressione Enter.
Para excluir a escala atual da anotação de um objeto anotativo
Autor: José Augusto Barbosa – Email: Augusto@mcrsoftware.com.br - Celular: 8410 6401
Nível I - B 288
Apostila de AutoCAD 2012 Módulo Básico
Clique na guia Anotação painel Escala de anotação Adicionar/excluir escalas. No
prompt do comando, insira objectscale.
Em um desenho, selecione um ou mais objetos anotativos.
Pressione Enter.
Para atualizar automaticamente os objetos anotativos para suportarem a escala atual da
anotação
Na barra de status do desenho ou do aplicativo, clique no botão para que seja exibido
como .
Para adicionar a escala de anotação em um objeto anotativo
Clique na guia Anotação painel Escala de anotação Adicionar/excluir escalas. No
prompt do comando, insira objectscale.
Na área do desenho, selecione um ou mais objetos anotativos.
Pressione Enter.
Na caixa de diálogo Escala de objeto anotativo, clique em Adicionar.
Na caixa de diálogo Adicionar escalas aos objetos, selecione uma ou mais escalas a serem
adicionadas aos objetos. (Mantenha pressionado Shift para selecionar mais de uma escala).
Clique em OK.
Na caixa de diálogo Escala de objeto anotativo, clique em OK.
Para excluir uma escala de anotação de um objeto anotativo
Clique na guia Anotação painel Escala de anotação Adicionar/excluir escalas. No
prompt do comando, insira objectscale.
Na área do desenho, selecione um ou mais objetos anotativos.
Pressione Enter.
Na caixa de diálogo Escala de objeto anotativo, selecione uma ou mais escalas a serem
adicionadas aos objetos. (Mantenha pressionado Shift para selecionar mais de uma escala).
ObservaçãoVocê não pode excluir a escala 1:1.
Clique em OK.
Comandos
Autor: José Augusto Barbosa – Email: Augusto@mcrsoftware.com.br - Celular: 8410 6401
Nível I - B 289
Apostila de AutoCAD 2012 Módulo Básico
REDEFINIRANOT
Reinicializa as localizações de todas as representações de escala alternativas dos objetos
anotativos selecionados.
OBJECTSCALE
Adiciona ou exclui escalas suportadas para objetos anotativos.
Variáveis do sistema
Variáveis de sistema
SELECTIONANNODISPLAY
Controla se as representações de escala alternativas são temporariamente exibidas em um
estado esmaecido quando um objeto anotativo é selecionado.
Procedimentos
Para coincidir a orientação do layout para um estilo de texto anotativo
Clique na guia Anotação painel Texto Estilo de texto. No prompt do comando, insira
style.
Na caixa de diálogo Estilo de texto, lista Estilos, selecione um estilo de texto anotativo.
ObservaçãoUm ícone junto ao nome de um estilo de texto indica que o estilo é
anotativo.
Em Tamanho, selecione Coincidir orientação do texto com o layout.
Clique em Aplicar.
Clique em Fechar.
Para coincidir a orientação do layout para uma definição de bloco anotativo
Clique na guia Blocos e referências painel Bloco Criar. No prompt do comando, insira
block.
Na caixa de diálogo Definição de bloco, em Nome, selecione um bloco.
Em Comportamento, selecione Anotativo.
Em Comportamento, selecione Coincidir orientação do bloco com o layout.
Clique em Fechar.
Para coincidir a orientação do layout para um objeto de texto anotativo existente
Autor: José Augusto Barbosa – Email: Augusto@mcrsoftware.com.br - Celular: 8410 6401
Nível I - B 290
Apostila de AutoCAD 2012 Módulo Básico
No desenho, selecione um objeto de texto anotativo.
Clique na guia Anotação painel Texto Estilo de texto. No prompt do comando, insira
style.
Na caixa de diálogo Estilo de texto, em Tamanho, selecione Coincidir a orientação ao layout.
Hachuras, preenchimentos e coberturas
Tópicos relacionados
Use padrões de hachura, preenchimento de sólidos ou preenchimento de gradiente para
cobrir uma área. Use objetos de cobertura para tornar as áreas brancas.
Visão geral de preenchimentos e padrões de hachura
Procedimentos | Comandos | Variáveis do sistema
Um objeto de hachura exibe um padrão normal de linhas e pontos usados para realçar uma
área ou para identificar um material, como aço ou concreto. Ele também pode exibir um
preenchimento de sólido ou um preenchimento de gradiente.
Crie hachuras e preenchimentos com o comando HACHURA. A ilustração a seguir inclui um
preenchimento de sólido, um preenchimento de gradiente e um padrão de hachura. O padrão
de hachura teve atribuído uma cor de plano de fundo de hachura.
As hachuras e preenchimentos não precisam estar delimitados. Na ilustração a seguir, as
hachuras de concreto são delimitadas, enquanto as hachuras da terra são não-delimitadas.
Autor: José Augusto Barbosa – Email: Augusto@mcrsoftware.com.br - Celular: 8410 6401
Nível I - B 291
Apostila de AutoCAD 2012 Módulo Básico
Por padrão, as hachuras delimitadas são associativas, o que significa que o objeto de hachura é
associado com os limites da hachura, e as alterações no objeto de limite são automaticamente
aplicadas na hachura.
Para manter a associatividade, os objetos de limite precisam continuar para circundar por
completo a hachura.
O alinhamento e a orientação de um padrão de hachura é determinado pela localização atual e
pela orientação do sistema de coordenadas do usuário, além dos controles na interface do
usuário.
Mover ou rotacionar o UCS é um método alternativo para controlar padrões de hachura.
ObservaçãoPor padrão, uma visualização da hachura é exibida quando você move o cursor por
cima de áreas circundadas. Para aprimorar o tempo de resposta em desenhos grandes,
desative o recurso de visualização de hachura com a variável de sistema HPQUICKPREVIEW ou
reduza o tempo após o qual a visualização é temporariamente cancelada com a variável de
sistema HPQUICKPREVTIMEOUT.
Alternativamente, as áreas sólidas preenchidas podem ser criadas usando
Sólidos 2D (SOLID)
Polilinhas largas (PLINE)
Anéis (ANEL)
Traços (TRACE)
Para arrastar padrões de hachura para o seu desenho
Clique na guia Inserir painel Conteúdo Design Center.No prompt de comando, insira
adcenter.
Autor: José Augusto Barbosa – Email: Augusto@mcrsoftware.com.br - Celular: 8410 6401
Nível I - B 292
Apostila de AutoCAD 2012 Módulo Básico
ObservaçãoEste procedimento descreve como utilizar o DesignCenter para arrastar padrões de
hachura até um desenho. Também é possível arrastar padrões de hachura a partir de uma
paleta de ferramentas.
Na barra de ferramentas do DesignCenter, clique em Pesquisar.
Na caixa de diálogo Pesquisar, faça o seguinte:
Na lista suspensa Procurar por, selecione Arquivos de padrão de hachura.
Na lista suspensa Em, selecione a unidade onde o programa está instalado.
Confirme que as subpastas de pesquisa estão selecionadas.
Na guia Arquivos de padrões da hachura, em Pesquisar pelo nome, insira um * (asterisco).
Clique em Pesquisar agora.
O arquivo padrão de padrão de hachura é o acad.pat ou acadiso.pat. Os resultados da busca
podem exibir o mesmo arquivo em localizações diferentes.
ObservaçãoPara ter um acesso conveniente, você pode adicionar o arquivo PAT aos Favoritos
selecionando-o e clicando no botão Favoritos. Um atalho para o arquivo PAT é exibido na pasta
Favoritos na lista de pastas do DesignCenter.
Nos resultados da pesquisa, clique duas vezes no nome do arquivo para carregar os padrões de
hachura na área de conteúdo do DesignCenter.
(Opcional) Clique com o botão direito do mouse em um padrão para exibir um menu de atalho
com as seguintes opções:
HACHURA.Abre a caixa de diálogo Hachura e Gradiente.
Copiar.Armazena o padrão de hachura na Área de transferência.
Criar uma paleta de ferramentas.Cria uma nova paleta de ferramentas que contém o padrão
selecionado.
Na área de conteúdo do Design Center, arraste um padrão de hachura até uma área fechada
no desenho ou até uma paleta de ferramentas.
ObservaçãoSe a escala do padrão de hachura é grande ou pequena demais, uma mensagem de
erro é exibida. Você pode ajustar a escala de qualquer padrão de hachura ao selecioná-lo para
ser exibido na caixa de diálogo Editor de hachura. Se a faixa de opções está fechada, use a
paleta Propriedades ou HATCHEDIT.
Para hachurar ou preencher áreas (faixa de opções ativada)
Autor: José Augusto Barbosa – Email: Augusto@mcrsoftware.com.br - Celular: 8410 6401
Nível I - B 293
Apostila de AutoCAD 2012 Módulo Básico
Clique na guia Início painel Desenhar Hachura. O painel da faixa de opções para
hachurar não está disponível neste espaço de trabalho. No prompt do comando, insira hachura
e use então a caixa de diálogo Hachura e Gradiente.
No painel Propriedades, selecione uma das seguintes opções na lista suspensa Tipo de
hachura.:
No painel Padrão, clique em um padrão de hachura ou preenchimento.
Especifique um ponto dentro de cada área que deseja hachurar.
Na faixa de opções, faça os ajustes necessários.
No painel Propriedades, você pode alterar o tipo de hachura e cor ou modificar o nível de
transparência, ângulo ou escala para a hachura.
(Opcional) Expanda o painel Opções, e selecione uma das seguintes opções de ordem do
desenho na lista suspensa inferior.
É possível alterar a ordem do desenho da hachura, para que a hachura seja desenhada na
frente ou atrás do limite da hachura, ou atrás ou na frente de todos os outros objetos.
Pressione Enter ou clique em Fechar na faixa de opções para aplicar a hachura e sair do
comando.
Para hachurar ou preencher áreas (faixa de opções desativada)
Inicie o comando Hachura a partir de um menu ou barra de ferramentas. No prompt de
comando, insira hachura.
Na caixa de diálogo Hachura e Gradiente, em Limites, clique em Adicionar: Selecionar pontos.
Especifique um ponto dentro de cada área que deseja hachurar e pressione Enter.
Na caixa de diálogo Hachura e Gradiente, selecione um padrão ou Sólido na Lista de padrões.
Para visualizar como irá aparentar o padrão de hachura, clique em Visualizar. Pressione Enter
quando terminar de visualizar para voltar para a caixa de diálogo.
Na caixa de diálogo Hachura e Gradiente, faça os ajustes, se necessário.
Para acessar opções adicionais, clique no botão Mais opções na parte inferior direita da caixa
de diálogo.
(Opcional) Na lista suspensa Ordem do desenho, escolha uma das opções.
É possível alterar a ordem do desenho da hachura, para que a hachura seja desenhada na
frente ou atrás do limite da hachura, ou atrás ou na frente de todos os outros objetos.
Clique em OK para aplicar a hachura.
Autor: José Augusto Barbosa – Email: Augusto@mcrsoftware.com.br - Celular: 8410 6401
Nível I - B 294
Apostila de AutoCAD 2012 Módulo Básico
Para hachurar objetos selecionados (faixa de opções ativada)
Clique na guia Início painel Desenhar Hachura. O painel da faixa de opções para
hachurar não está disponível neste espaço de trabalho. No prompt do comando, insira hachura
e use então a caixa de diálogo Hachura e Gradiente.
No painel Limites clique em selecionar.
Selecione os objetos que deseja hachurar.
Pressione Enter ou clique em Fechar na faixa de opções para aplicar a hachura e sair do
comando.
Para hachurar objetos selecionados (faixa de opções desativada)
Inicie o comando Hachura a partir de um menu ou barra de ferramentas. No prompt de
comando, insira hachura.
Na caixa de diálogo Hachura e Gradiente, em Limites, clique em Adicionar: Selecionar objetos.
Selecione os objetos que deseja hachurar e pressione Enter.
Clique em OK para aplicar a hachura.
Especifique Hachura e Áreas de preenchimento.
Procedimentos | Comandos | Variáveis do sistema | Tópicos relacionados
Defina limites para as hachuras e preenchimentos de objetos existentes ou dos pontos de
limite especificados.
Use um dos diversos métodos para especificar os limites geométricos 2D de uma hachura ou
preenchimento.
Especificar um ponto em uma área que está envolto por objetos.
Selecionar objetos que envolvem uma área.
Especifique os pontos de limite usando a opção Desenhar do -HACHURA.
Arrastar uma hachura em uma área envolta de um paleta de ferramentas ou do DesignCenter.
ObservaçãoAs áreas circundadas podem ser hachuradas apenas se estiverem em um plano
paralelo ao plano XY do UCS atual.
Criar hachuras associativas
As hachuras associativas são automaticamente atualizadas quando seus objetos de limite são
modificados. Alterações menores no limite de uma hachura associativa não requerem apagar e
recriar a hachura.
Autor: José Augusto Barbosa – Email: Augusto@mcrsoftware.com.br - Celular: 8410 6401
Nível I - B 295
Apostila de AutoCAD 2012 Módulo Básico
A associatividade da hachura é ativada por padrão é e controlada pela variável de
d sistema
HPASSOC.. Você também pode controlar a associatividade da hachura usando as seguintes
ferramentas
ramentas na interface do usuário:
Caixa de diálogo Hachura e Gradiente
Caixa de diálogo Editar hachura
Painel Hachura na faixa de opções
Paleta Propriedades
As hachuras não-associativas
associativas não são atualizadas quando seu limite original é alterado.
Hachurar áreas circundadas dentro dos limites
As áreas circundadas dentro dos limites da hachura são chamadas de ilhas. Há quatro estilos
es
de detecção de ilhas disponíveis na interface do usuário:
Detecção de ilha normal
Detecção de ilha externa (recomendado)
Ignorar detecção de ilha
Nenhuma detecção de ilha (comportamento herdado similar a Ignorar estilo)
Com o uso de Detecção de ilha normal, se você especifica a Seleção de ponto interno
mostrada, as ilhas permanecem não hachuradas e as ilhas dentro de ilhas são hachuradas.
Usando a mesma seleção de ponto, os resultados das opções são abaixo comparados.
Autor: José Augusto Barbosa – Email: Augusto@mcrsoftware.com.br - Celular: 8410 6401
Nível I - B 296
Apostila de AutoCAD 2012 Módulo Básico
ObservaçãoOs objetos dee texto são tratados como ilhas. Se a detecção de ilha está ativada, o
resultado sempre deixa um espaço retangular em torno do texto.
Incluir objetos em um conjunto de limites
Ao hachurar uma área pequena em um desenho grande e complexo, você pode economizar
econom
tempo ao selecionar um conjunto menor de objetos no desenho a ser usado na determinação
do limite de hachura.
Identificar intervalos nos limites da hachura
Se o ponto interno especificado não está em uma área totalmente circundada, círculos
vermelhos
hos são exibidos nos pontos finais não conectados do limite, para identificar os
intervalos.
Os círculos vermelhos continuam exibidos após sair do HACHURA.. Eles são removidos quando
você especifica outro ponto interno para a hachura, ou quando usa o comando REDRAW, REGE
ou REGENALL.
Para hachurar uma área cujo limite não está bem fechado, faça um dos seguintes:
Localize os intervalos
valos e modifique os objetos de limite para que formem um limite fechado.
Defina a variável de sistemaHPGAPTOL
HPGAPTOL suficientemente grande para colocar uma ponte entre
os intervalos. HPGAPTOL se aplica apenas aos intervalos entre objetos geométricos, que se
estendidos, iriam se encontrar.
Autor: José Augusto Barbosa – Email: Augusto@mcrsoftware.com.br - Celular: 8410 6401
Nível I - B 297
Apostila de AutoCAD 2012 Módulo Básico
ObservaçãoPor padrão, uma visualização da hachura é exibida quando você move o cursor por
cima de áreas delimitadas. Para aprimorar o tempo de resposta em desenhos grandes,
desative o recurso de visualização de hachura (variável de sistemaHPQUICKPREVIEW), ou
reduza o valor do tempo de espera da visualização (variável de
sistemaHPQUICKPREVTIMEOUT).
Procedimentos
Para definir um conjunto de limites em um desenho complexo (faixa de opções ativada)
Clique na guia Início painel Desenhar Hachura. O painel da faixa de opções para
hachurar não está disponível neste espaço de trabalho. No prompt do comando, insira hachura
e use então a caixa de diálogo Hachura e Gradiente.
Expanda o painel Limites, e clique no botão Selecionar novo limite na parte inferior esquerda
do painel estendido.
Selecione os objetos a serem considerados para a hachura e pressione Enter.
A seleção dos objetos com uma janela transversal é com frequência o melhor método.
Especifique um ponto dentro de cada área que deseja hachurar.
Pressione Enter ou clique em Fechar na faixa de opções para aplicar a hachura e sair do
comando.
Para definir um conjunto de limites em um desenho complexo (faixa de opções desativada)
Inicie o comando Hachura a partir de um menu ou barra de ferramentas. No prompt de
comando, insira hachura.
Na caixa de diálogo Hachura e Gradiente, clique no botão Mais opções na parte inferior direita.
Em Conjunto de limites clique em Novo.
Selecione os objetos a serem considerados para a hachura e pressione Enter.
A seleção dos objetos com uma janela transversal é com frequência o melhor método.
Na caixa de diálogo "Hatch and Gradient" (Hachura e Gradiente), clique em "Add: Pick Points"
(Adicionar: Selecionar pontos).
Especifique um ponto dentro de cada área que deseja hachurar.
Clique em OK para aplicar a hachura.
Comandos
HACHURA
Autor: José Augusto Barbosa – Email: Augusto@mcrsoftware.com.br - Celular: 8410 6401
Nível I - B 298
Apostila de AutoCAD 2012 Módulo Básico
Preenche uma área delimitada ou objetos selecionados com uma hachura-padrão,
preenchimento sólido ou preenchimento de gradiente
HATCHEDIT
Modifica uma hachura ou preenchimento existente.
Variáveis do sistema
Variáveis de sistema
HPANG
Define o ângulo para novos padrões de hachura.
HPASSOC
Controla se as hachuras e preenchimentos são associativas.
HPBOUND
Controla o tipo de objeto criado pelos comandos HACHURA e LIMITE.
HPBOUNDRETAIN
Controla se objetos de limite são criados para novas hachuras e preenchimentos.
HPGAPTOL
Trata um conjunto de objetos que quase circundam uma área como um limite de hachura
fechada.
HPISLANDDETECTION
Controla como são tratadas as ilhas dentro do limite da hacura.
HPISLANDDETECTIONMODE
Controla se os limites internos fechados, chamados ilhas, são detectados.
HPQUICKPREVIEW
Controla se uma visualização de hachura é exibida ao especificar uma área de hachura.
HPQUICKPREVTIMEOUT
Define o tempo máximo para que uma visualização de hachura seja gerada antes que a
visualização seja automaticamente cancelada.
HPSEPARATE
Controla se um único objeto de hachura ou objetos de hachura separados são criados ao
operar diversos limites fechados.
Autor: José Augusto Barbosa – Email: Augusto@mcrsoftware.com.br - Celular: 8410 6401
Nível I - B 299
Apostila de AutoCAD 2012 Módulo Básico
Tópicos relacionados
Reformatar uma hachura ou preenchimento
Controlar a aparência de hachuras
Escolher um padrão de hachura ou preenchimento
Procedimentos | Comandos | Variáveis do sistema | Tópicos relacionados
Escolha entre três tipos de padrão de hachura e entre dois tipos de preenchimentos.
Padrões de hachura predefinidos.Mais de 70 padrões de hachura ANSI, ISO e outros padrão da
indústria estão disponíveis. Você também pode usar padrões de hachura de bibliotecas de
padrões de hachura fornecidas por outras empresas. Os padrões de hachura são definidos nos
arquivos acad.pat e acadiso.pat.
Padrões de hachura definidos pelo usuário. Defina um padrão de hachura que usa o tipo de
linha atual com um espaçamento e ângulo especificados.
Padrões de hachura personalizados. Defina uma definição de padrão de hachura em um
arquivo .pat.
Preenchimento de sólido. Preencha uma área com um cor sólida ao escolher um padrão de
hachura SÓLIDO.
Preenchimento de gradiente. Preencha uma área circundada com um gradiente de cores. Os
preenchimentos de gradientes podem ser aplicados para um matiz (a cor misturada com
branco), uma sombra (a cor misturada com preto), ou uma transição suave entre duas cores.
Estão disponíveis gradientes que imitam cores exibidas em um cilindro, uma esfera ou outras
formas.
ObservaçãoNão é possível utilizar estilos de plotagem para controlar a cor plotada de
preenchimentos de gradiente.
Atribuir uma cor de plano de fundo em padrões de hachura
Os padrões de hachura predefinidos pelo usuário e os padrões personalizados de hachura,
podem ter uma cor do plano de fundo atribuída. A cor de preenchimento do plano de fundo
compartilha o mesmo nível de transparência do próprio padrão.
Controlar o ponto de origem da hachura
Procedimentos | Comandos | Variáveis do sistema | Tópicos relacionados
Cada padrão de hachura é alinhado com um ponto de origem. A alteração do ponto de origem
alterna o padrão.
Autor: José Augusto Barbosa – Email: Augusto@mcrsoftware.com.br - Celular: 8410 6401
Nível I - B 300
Apostila de AutoCAD 2012 Módulo Básico
Por padrão, os padrões de hachura são alinhados com o ponto de origem do sistema de
coordenadas do usuário. No entanto, algumas vezes você precisa mover o ponto de origem do
objeto de hachura. Por exemplo, se você criar um padrão de um tijolo, poderá desejar iniciar
com um tijolo completo no canto inferior esquerdo da área hachurada ao especificar um novo
ponto de origem.
A origem da hachura e seu comportamento depende das configurações na interface do usuário
que controlam as variáveis de sistema HPORIGIN, HPORIGINMODE e HPINHERIT.
Alternativamente, você pode controlar os padrões da hachura ao alterar a localização e a
orientação do sistema de coordenadas do usuário.
Controlar a escala dos padrões de hachura
Procedimentos | Comandos | Variáveis do sistema | Tópicos relacionados
A escala dos padrões de hachura pode ser definida individualmente, ou pode ser
automaticamente definida com base na escala de cada viewport de layout.
Se você cria padrões de hachura exclusivamente para uma vista única ou com uma escala
constante, poderá definir manualmente a escala da hachura atual na interface ou com a
variável de sistema HPSCALE.
Se você trabalha com viewports de layout em diferentes escalas, poderá aplicar fatores de
escala automaticamente ao torná-los anotativos. Este método é mais eficiente do que criar
objetos duplicados de padrões de hachura com diferentes fatores de escala. Para obter mais
informações sobre como usar a escala anotativa, consulte Criar hachuras anotativas.
ObservaçãoPara prevenir a criação acidental de muitas linhas de hachura, o número máximo
de linhas de hachura criadas em uma única operação de hachura é limitado. Este limite previne
problemas de memória e desempenho. No entanto, é possível alterar o número máximo de
linhas de hachura com a variável de sistema HPMAXLINES. De forma similar, o número de
áreas delimitadas na hachura única é limitada pela variável de sistema HPMAXAREAS.
Definir a sobreposição de propriedades para hachuras e preenchimentos
Procedimentos | Comandos | Variáveis do sistema | Tópicos relacionados
Você pode controlar a cor padrão, camada e a transparência de objetos de hachura
separadamente de outros objetos.
Os objetos de hachura têm uma capacidade adicional que não está disponível com outros tipos
de objetos. Você pode especificar quais propriedades de camada, cor e transparência, serão
Autor: José Augusto Barbosa – Email: Augusto@mcrsoftware.com.br - Celular: 8410 6401
Nível I - B 301
Apostila de AutoCAD 2012 Módulo Básico
automaticamente aplicadas em cada novo objeto de hachura,
hachura, a despeito das configurações
atuais da propriedade. Isso pode economizar tempo.
Por exemplo, você pode especificar que um novo objeto de hachura seja automaticamente
criado em uma camada especificada, a despeito da configuração da camada atual.
ObservaçãoCaso
vaçãoCaso não deseje sobrepor as configurações atuais de propriedades, selecione Usar
configuração atual para a camada, cor e transparência da hachura.
Controlar a exibição de limites de hachura
Procedimentos | Comandos | Variáveis do sistema | Tópicos relacionados
Oculta ou remove limites para criar hachuras sem bordas.
Para criar hachuras que não têm objetos de limite, execute um dos seguintes procedimentos:
Apague os objetos de limite de uma hachura existente
Apare uma hachura existente para objetos que cruzam as arestas da hachura. Depois de apara,
apague os objetos.
Defina pontos de limite da hachura com a opção Desenhar do comando -HACHURA
HACHURA.
Para ocultar os objetos de limite da hachura, atribua os objetos de limite para outra camada
que não seja o objeto de hachura, e a seguir desative ou congele os objetos de limite. Este
método mantém ém a associatividade da hachura.
Controlar a ordem do desenho de hachuras e preenchimentos
Comandos | Variáveis do sistema
Especifique a ordem de desenho para um objeto de hachura para controlar se ele é exibido
atrás do limite da hachura ou atrás ou na frente
fr de todos os outros objetos.
Este comportamento é controlado pela variável de sistema HPDRAWORDER.
Em um desenho que contém muitos objetos de hachura, use o comando HATCHTOBACK para
exibir todos os objetos de hachura atrás de todos os outros objetos.
Modificar hachuras e preenchimentos
Modifique as propriedades e limites da hachura ou recrie os objetos de limite de hachura.
Autor: José Augusto Barbosa – Email: Augusto@mcrsoftware.com.br - Celular: 8410 6401
Nível I - B 302
Apostila de AutoCAD 2012 Módulo Básico
Modificar as propriedades da hachura
Comandos | Variáveis do sistema | Tópicos relacionados
Modifique as propriedades de objetos de hachura diretamente ou copie as mesmas de outro
objeto de hachura.
As seguintes ferramentas estão disponíveis para modificar as propriedades da hachura:
Controles do painel Hachura. Exibido na faixa de opções ao selecionar um objeto de hachura.
Caixa de diálogo Editar hachura. Acesse a caixa de diálogo com HATCHEDIT.
Paleta Propriedades.
Menu de atalho Hachura. Acesse o menu ao clicar com o botão direito do mouse em um
objeto de hachura.
Menu dinâmico Hachura. Acesse o menu ao passar o cursor sobre a alça de controle em uma
hachura selecionada.
Linha de comando.Enter-HATCHEDIT.
Copie as propriedades de uma hachura para outra, usando os seguintes métodos:
Com o botão Herdar propriedades na caixa de diálogo Editar hachura. Copia todas as
propriedades específicas da hachura.
Comando Corresponder propriedades.Use MATCHPROPpara copiar propriedades gerais e
propriedades específicas da hachura, com exceção da origem da hachura.
Modificar o alinhamento, escala e rotação da hachura
Procedimentos | Comandos | Variáveis do sistema
Alterne, dimensione ou rotacione padrões de hachura para alinhá-lo com objetos existentes.
Para alternar um padrão de hachura, faça a realocação do ponto de origem do objeto de
hachura. As mesmas ferramentas na interface do usuário como as listadas em Modificar as
propriedades da hachura, incluem opções para especificar um novo ponto de origem, para
especificar um outro ângulo de rotação, e para alterar a escala do padrão de hachura.
Em alguns casos, pode ser mais fácil mover ou rotacionar o sistema de coordenadas do usuário
para alinhar com os objetos existentes, e a seguir recriar a hachura.
Reformatar uma hachura ou preenchimento
Comandos | Variáveis do sistema | Tópicos relacionados
Reformate uma hachura associativa ao modificar os objetos de limite. Reformate uma hachura
não-associativa ao modificar o objeto de hachura.
Modificar as extensões de hachuras associativas e preenchimentos
Autor: José Augusto Barbosa – Email: Augusto@mcrsoftware.com.br - Celular: 8410 6401
Nível I - B 303
Apostila de AutoCAD 2012 Módulo Básico
Caso você modifique um objeto de limite de uma hachura associativa, e o resultado mantém
um limite fechado, o objeto de hachura associado é automaticamente atualizado. Se as
alterações resultam em um limite aberto, a hachura perde sua associatividade com os objetos
de limite e permanece inalterada.
Quando você seleciona um objeto de hachura associativa, ele exibe uma alça circular,
denominada como a alça de controle, no centro das extensões da hachura. Passe o cursor
sobre a alça de controle para exibir um menu de atalho com diversas opções de hachura, ou
clique com o botão direito do mouse para exibir opções adicionais.
Você também pode alterar o objeto de hachura ao editar as alças dos objetos de limite
associados. Para faciliar a seleção de todos os objetos em um limite complexo, utilize a opção
Exibir objetos de limite.
Se o objeto de limite é uma polilinha ou spline, alças multi-funcionais são exibidas. Para obter
mais informações, consulte Usar alças de objetos.
Modificar as extensões de preenchimentos e hachuras não associativas
Quando você seleciona uma hachura não associativa, alças multifuncionais são exibidas na
hachura. Use estas alças para modificar as extensões da hachura e algumas diversas
propriedades da hachura.
Autor: José Augusto Barbosa – Email: Augusto@mcrsoftware.com.br - Celular: 8410 6401
Nível I - B 304
Apostila de AutoCAD 2012 Módulo Básico
Quando você passa o cursor sobre uma alça em um objeto de hachura não-associativa, o menu
da alça exibe opções de edição com base no tipo de alça. Por exemplo, uma alça de segmento
linear tem uma opção para converter o segmento para um arco ou para adicionar um vértice.
ObservaçãoPara alterações drásticas, é possível usar TRIM para reduzir a área coberta por um
objeto de hachura, ou EXPLODIR para desmontar a hachura em seus objetos componentes.
Comandos
EXPLODIR
Quebra um objeto composto em objetos componentes.
TRIM
Apara objetos para encontrar as arestas de outros objetos.
Variáveis do sistema
Variáveis de sistema
GRIPS
Controla a exibição de alças em objetos selecionados.
Tópicos relacionados
Modificar objetos usando alças
Recriar o limite de uma hachura ou preenchimento
Procedimentos | Comandos | Variáveis do sistema
Crie um novo objeto de limite para uma hachura não associativa ou para uma hachura ou
preenchimento não delimitados.
Use a opção Recriar limite para gerar uma polilinha fechada ou um objeto de região em torno
da hachura ou preenchimento selecionada. Também é possível especificar que o novo objeto
de limite seja associado com a hachura.
Autor: José Augusto Barbosa – Email: Augusto@mcrsoftware.com.br - Celular: 8410 6401
Nível I - B 305
Apostila de AutoCAD 2012 Módulo Básico
Procedimentos
Para recriar o objeto de limite de uma hachura ou preenchimento (faixa de opções ativada)
Selecione o objeto de hachura.
Na faixa de opções, painel Limites clique em Recriar limite.
No prompt, especifique o tipo de objeto a ser criado como o novo limite, e se o limite deve ser
associado com a hachura.
Pressione Enter ou clique em Fechar na faixa de opções para aplicar a hachura e sair do
comando.
Para recriar o objeto de objeto de limite de uma hachura ou preenchimento (faixa de opções
desativada)
Inicie o comando Modificar hachura a partir de um menu ou barra de ferramentas, ou insira
editarhachura no prompt do comando. No prompt de comando, insira editarhachura.
Selecione o objeto de hachura.
Na caixa de diálogo Editar hachura, em Limites, clique em Recriar limite.
Especifique o tipo de objeto a ser criado como o novo limite.
Especifique se o limite deve ser associado com o objeto de hachura.
Clique em OK para aplicar a hachura.
Comandos
HATCHEDIT
Modifica uma hachura ou preenchimento existente.
Variáveis do sistema
Variáveis de sistema
HPDLGMODE
Controla a exibição da caixa de diálogo Hachura e Gradiente e Editar hachura.
HPBOUND
Autor: José Augusto Barbosa – Email: Augusto@mcrsoftware.com.br - Celular: 8410 6401
Nível I - B 306
Apostila de AutoCAD 2012 Módulo Básico
Controla o tipo de objeto criado pelos comandos HACHURA e LIMITE.
HPBOUNDRETAIN
Controla se objetos de limite são criados para novas hachuras e preenchimentos.
HPSEPARATE
Controla se um único objeto de hachura ou objetos de hachura separados são criados ao
operar diversos limites fechados.
Criar uma área em branco para cobrir objetos
Procedimentos | Comandos | Tópicos relacionados
Crie uma área poligonal , denominada cobertura para mascarar objetos subjacentes com a cor
de plano de fundo atual.
Um objeto de cobertura cobre objetos existentes com uma área em branco para criar espaço
para anotações ou mascarar detalhes. Esta área é definida pela moldura cobertura que se
pode ativada para editar ou desativada para plotar.
Use o comando WIPEOUT para criar um objeto de cobertura e para controlar se as molduras
de cobertura são exibidas ou ocultas no desenho.
Se uma polilinha for utilizada para criar um objeto de cobertura, essa polilinha deverá estar
fechada, conter apenas segmentos de linha e apresentar uma largura igual a zero.
Usar objetos de cobertura em um layout
Você pode criar objetos de cobertura em um layout no espaço do papel para mascarar objetos
no espaço do modelo. No entanto, na caixa de diálogo Configurações da página, em Opções de
plotagem, a opção Plotar por último o espaço do papel precisa ser limpa, antes de plotar, para
assegurar que o objeto de cobertura seja corretamente plotado.
ObservaçãoComo um objeto de cobertura é similar a uma imagem raster, ele tem os mesmos
requisitos para plotagem. Você precisa de uma plotadora com capacidade raster com um
driver ADI4.3 compatível com raster no driver da impressora do sistema.
Autor: José Augusto Barbosa – Email: Augusto@mcrsoftware.com.br - Celular: 8410 6401
Nível I - B 307
Apostila de AutoCAD 2012 Módulo Básico
Nesse módulo mude o AutoCAD para AutoCAD Classic
EXERCÍCIOS PASSO A PASSO PARA AUTOCAD 2012
Para criar o padrão Template com a extensão .dwt, faça a seqüência de exercícios passo a
passo a seguir:
Clique no menu File New, como na figura abaixo:
Com essa tela aberta, marque a opção ACAD e clique OK.
Na tela seguinte, desenhe um retângulo para delimitar a Area para marcar a área do seu
projeto.
Para trabalhar, por exemplo, com uma área de 30 x 15 metros, digite 30 em Width e 15 em
Lenght:
Autor: José Augusto Barbosa – Email: Augusto@mcrsoftware.com.br - Celular: 8410 6401
Nível I - B 308
Apostila de AutoCAD 2012 Módulo Básico
Ao abrir a próxima tela, digite o comando Z <enter> E <enter> para o AutoCAD redimensionar
a nova área que você criou.
Aperte a tecla F7, sem <enter>, para aparecer o Grid (marcas de espaçamento quadriculadas).
Clique com o botão direito no nome “Grid on” da barra acima e com o botão esquerdo em
Settings para aparecer o quadro de diálogo Drafting Settings para configurar o espaçamento
de Grid desejado.
Em modo Snap, digite o número 1 em X spacing e em modo Grid On, digite o número 1 em
Grid X spacing.
Autor: José Augusto Barbosa – Email: Augusto@mcrsoftware.com.br - Celular: 8410 6401
Nível I - B 309
Apostila de AutoCAD 2012 Módulo Básico
Clique no botão OK.
Autor: José Augusto Barbosa – Email: Augusto@mcrsoftware.com.br - Celular: 8410 6401
Nível I - B 310
Apostila de AutoCAD 2012 Módulo Básico
Clique em ok
A grade criada possui espaçamento de uma unidade, onde cada unidade representa um metro.
Como mostra a figura abaixo:
Autor: José Augusto Barbosa – Email: Augusto@mcrsoftware.com.br - Celular: 8410 6401
Nível I - B 311
Apostila de AutoCAD 2012 Módulo Básico
Para concluir a criação do Template, clique no menu File e escolha Save As.
Após, vai abrir a tela abaixo:
Autor: José Augusto Barbosa – Email: Augusto@mcrsoftware.com.br - Celular: 8410 6401
Nível I - B 312
Apostila de AutoCAD 2012 Módulo Básico
Escolha a opção AutoCAD Drawing Template File (dwt) e o AutoCAD vai abrir,
automaticamente, uma pasta. Se a extensão .dwg for mudada para .dwt, o AutoCAD vai abrir
a pasta onde se encontram todos os Templates.
Um Template é uma folha que serve de modelo, onde o programa se baseia para inciar um
projeto. Todas as configurações selecionadas nele, serão consideradas como modelo para os
outros arquivos que forem criados:
Autor: José Augusto Barbosa – Email: Augusto@mcrsoftware.com.br - Celular: 8410 6401
Nível I - B 313
Apostila de AutoCAD 2012 Módulo Básico
Após a configuração ter sido concluída, o programa mostra a padronização que foi criada:
A padronização mostra a descrição e o sistema de medida. Clique OK, feche o arquivo e crie
um arquivo novo, seguindo os passos abaixo:
Clique no menu File e escolha New (terceiro ícone), marque Padrão métrico na lista de
Templates. Clique no botão OK.
Autor: José Augusto Barbosa – Email: Augusto@mcrsoftware.com.br - Celular: 8410 6401
Nível I - B 314
Apostila de AutoCAD 2012 Módulo Básico
Autor: José Augusto Barbosa – Email: Augusto@mcrsoftware.com.br - Celular: 8410 6401
Nível I - B 315
Apostila de AutoCAD 2012 Módulo Básico
EXERCÍCIOS PASSO A PASSO PARA AUTOCAD 2002
DESENHANDO COM COORDENADAS RETANGULARES
01 - O exercício, a seguir, utiliza o comando Line nas coordenadas relativas retangulares,
partindo de um ponto nas coordenadas absolutas, onde X = 50 e Y = 50. Dê Enter, após cada
coordenada:
Command: _Line, Specify first point: 50,50 <ENTER>
Specify next point or [Undo]:
Specify next point or [Undo]: @90,0
Specify next point or [Undo]: @-20,20
Specify next point or [Close/Undo]: @60,0
Specify next point or [Close/Undo]: @-20,-20
Specify next point or [Close/Undo]: @90,0
Specify next point or [Close/Undo]: @0,70
Autor: José Augusto Barbosa – Email: Augusto@mcrsoftware.com.br - Celular: 8410 6401
Nível I - B 316
Apostila de AutoCAD 2012 Módulo Básico
Specify next point or [Close/Undo]: @-30,30
Specify next point or [Close/Undo]: @-50,0
Specify next point or [Close/Undo]: @0,-20
Specify next point or [Close/Undo]: @10,0
Specify next point or [Close/Undo]: @0,-10
Specify next point or [Close/Undo]: @-20,0
Specify next point or [Close/Undo]: @0,10
Specify next point or [Close/Undo]: @-20,0
Specify next point or [Close/Undo]: @0,-10
Specify next point or [Close/Undo]: @-20,0
Specify next point or [Close/Undo]: @0,10
Specify next point or [Close/Undo]: @10,0
Specify next point or [Close/Undo]: @0,20
Specify next point or [Close/Undo]: @-50,0
Specify next point or [Close/Undo]: @-30,-30
Specify next point or [Close/Undo]: @0,-70
Specify next point or [Close/Undo]: <ENTER>
Depois é só tirar as cotas, siga os passos a seguir para tirar cotas lineares:
Autor: José Augusto Barbosa – Email: Augusto@mcrsoftware.com.br - Celular: 8410 6401
Nível I - B 317
Apostila de AutoCAD 2012 Módulo Básico
Selecione o comando Dimension no menu e escolha Linear. Clique com o botão direito em
qualquer lugar da tela para confirmar, aparecerá um ícone em forma de um quadradinho
indicando que você pode selecionar qualquer extremidade do desenho para puxar a cota.
Specify first extension line origin or <select object>:
Select object to dimension:
Specify dimension line location or
[Mtext/Text/Angle/Horizontal/Vertical/Rotated]:
Dimension text = 50
02 – A figura abaixo será criada utilizando Coordenadas Relativa Polar, iniciando em um novo
arquivo:
Com as novas coordenadas absolutas de 100,100
LINE Specify first point: 100,100
Specify next point or [Undo]: @100<60
Specify next point or [Undo]: @100<0
Specify next point or [Close/Undo]: @100<120
Specify next point or [Close/Undo]: @100<60
Specify next point or [Close/Undo]: @100<180
Specify next point or [Close/Undo]: @100<120
Specify next point or [Close/Undo]: @100<240
Specify next point or [Close/Undo]: @100<180
Specify next point or [Close/Undo]: @100<-60
Specify next point or [Close/Undo]: @100<240
Specify next point or [Close/Undo]: @100<0
Specify next point or [Close/Undo]: @100<300
Specify next point or [Close/Undo]: <ENTER>
Autor: José Augusto Barbosa – Email: Augusto@mcrsoftware.com.br - Celular: 8410 6401
Nível I - B 318
Apostila de AutoCAD 2012 Módulo Básico
3 – Conheça, na lista abaixo, as Funções de Teclado:
F1 – Help
F2 – Abre/Fecha a tela de texto
F3 – Liga/desliga precisões Objeto Snap
F4 – Liga/desliga a mesa digitalizadora
F5 – Muda o plano Top, Left, Right, etc...
F6 – Liga/desliga as coordenadas
F7 – Liga/desliga o Grid
F8 – Liga/desliga o modo ortogonal
F9 – Liga/desliga o modo Snap
F 10 – Liga/desliga a barra de Status
Autor: José Augusto Barbosa – Email: Augusto@mcrsoftware.com.br - Celular: 8410 6401
Nível I - B 319
Apostila de AutoCAD 2012 Módulo Básico
Desenhe utilizando as ferramentas lines e polylines
Ferramenta Offset cria distâncias específicas.
Ferramenta Line para desenhar linhas.
Vamos criar uma parede com Line e aplicar a distância da parede com Offset.
Clique na ferramenta Line, depois clique na tela, aperte F8 (COORDENADA ORTOGONAL) e
puxe a linha. Veja na figura abaixo:
Crie um desenho igual ao da figura abaixo, usando a ferramenta Line. Digite no Prompt de
comando, as seguintes coordenadas:
@3.35,0 <enter>
@0,7.5 <enter>
Autor: José Augusto Barbosa – Email: Augusto@mcrsoftware.com.br - Celular: 8410 6401
Nível I - B 320
Apostila de AutoCAD 2012 Módulo Básico
@-3,0 <enter>
@0,2 <enter>
@-4.5,0 <enter>
@0,-5.5 <enter>
Se o seu desenho não ficar igual ao da figura abaixo, você pode deletá-lo e fazê-lo novamente:
Aplique o comando Offset para especificar distâncias.
Clique na ferramenta Offset, na barra de ferramentas Modify:
Autor: José Augusto Barbosa – Email: Augusto@mcrsoftware.com.br - Celular: 8410 6401
Nível I - B 321
Apostila de AutoCAD 2012 Módulo Básico
Ferramenta Offset
Digite a distância: 15, por exemplo, no prompt de command para a distância de parede, clique
na linha e clique dentro da área do desenho.
Autor: José Augusto Barbosa – Email: Augusto@mcrsoftware.com.br - Celular: 8410 6401
Nível I - B 322
Apostila de AutoCAD 2012 Módulo Básico
Clique na linha e
clique dentro da
figura.
Observe que quando
Clique em cada linha e clique dentro você clica, a linha fica
do desenho. pontilhada..
Autor: José Augusto Barbosa – Email: Augusto@mcrsoftware.com.br - Celular: 8410 6401
Nível I - B 323
Apostila de AutoCAD 2012 Módulo Básico
O seu desenho ficará igual à figura abaixo.
Vamos aplicar o comando Fillet para fazer os arremates. Este comando arredonda cantos retos
e serve também para cortar possíveis ângulos que se cruzam, como no desenho acima.
Localize o comando Fillet na barra de ferramentas Modify:
Clique aqui
Clique no comando Fillet. Aparece a mensagem no prompt de command:
Autor: José Augusto Barbosa – Email: Augusto@mcrsoftware.com.br - Celular: 8410 6401
Nível I - B 324
Apostila de AutoCAD 2012 Módulo Básico
Comando Fillet.
Configuração ativa: Modo = Trim, Raio = 10
Para o desenho não ficar com os cantos redondos, digite R de raio e coloque 0.
Clique nos cantos que estão com ângulos cruzados. Veja na figura abaixo:
Autor: José Augusto Barbosa – Email: Augusto@mcrsoftware.com.br - Celular: 8410 6401
Nível I - B 325
Apostila de AutoCAD 2012 Módulo Básico
Depois
clique aqui.
Primeiro
clique aqui. Quando você clica na linha e depois
na outra linha, o comando corta o
cruzamento da linha, fazendo,
assim, o acabamento. Para repetir o
comando, faça a mesma operação
em todos os cruzamentos de linhas.
Autor: José Augusto Barbosa – Email: Augusto@mcrsoftware.com.br - Celular: 8410 6401
Nível I - B 326
Apostila de AutoCAD 2012 Módulo Básico
Veja se o seu desenho ficou igual ao da figura abaixo. Se não ficou, você pode apertar <CTRL +
Z> e refazer a operação.
Para obter o acabamento imediato da parede, utilize a ferramenta Polyline. Clique em Offset e
digite a distância.
Clique na ferramenta Polyline, depois clique na tela, aperte F8 (COORDENADA ORTOGONAL) e
puxe a linha. Veja na figura abaixo:
Autor: José Augusto Barbosa – Email: Augusto@mcrsoftware.com.br - Celular: 8410 6401
Nível I - B 327
Apostila de AutoCAD 2012 Módulo Básico
Crie um desenho igual ao da figura abaixo, usando a ferramenta Line. Digite no Prompt de
comando, as seguintes coordenadas:
Crie um desenho igual ao da figura abaixo, usando a ferramenta Polyline. Digite no
Prompt de comando, as seguintes coordenadas:
@3.35,0 <enter>
@0,7.5 <enter>
@-3,0 <enter>
@0,2 <enter>
@-4.5,0 <enter>
@0,-5.5 <enter>
Autor: José Augusto Barbosa – Email: Augusto@mcrsoftware.com.br - Celular: 8410 6401
Nível I - B 328
Apostila de AutoCAD 2012 Módulo Básico
Aparentemente, o desenho ficou igual ao anterior, mas ao clicar no comando Offset e digitar a
distância de .15, você vai ver diferença que os desenhos são diferentes.
Clique na ferramenta Offset:
Autor: José Augusto Barbosa – Email: Augusto@mcrsoftware.com.br - Celular: 8410 6401
Nível I - B 329
Apostila de AutoCAD 2012 Módulo Básico
Ao clicar na linha e no desenho, nota-se a distância entre as linhas em toda a figura. Isso
acontece por que a Polyline é uma entidade fechada e não aberta, fragmentada como a Line.
Multinha
Para desenhar com Multilinha , clique no menu Format e escolha a opção Multiline
Style.
Para desenhar com essa ferramenta, é necessário criar um padrão de janela. Veja como se cria
um padrão de janela, nas figuras a seguir:
Autor: José Augusto Barbosa – Email: Augusto@mcrsoftware.com.br - Celular: 8410 6401
Nível I - B 330
Apostila de AutoCAD 2012 Módulo Básico
A tela de configuração da Multilinha vai aparecer:
Autor: José Augusto Barbosa – Email: Augusto@mcrsoftware.com.br - Celular: 8410 6401
Nível I - B 331
Apostila de AutoCAD 2012 Módulo Básico
Para criar um novo estilo de linha, clique no botão Rename e, após, clique no botão Add para
que a linha seja acrescentada. O estilo default de linha é Standard. Clique no botão Element
Properties para editar as novas linhas.
Autor: José Augusto Barbosa – Email: Augusto@mcrsoftware.com.br - Celular: 8410 6401
Nível I - B 332
Apostila de AutoCAD 2012 Módulo Básico
Na tela que abre, clique no botão Add para acrescentar uma nova medida no campo Offset:
digite .1 e aperte <enter>. Depois clique em Add novamente e em Offset: digite -.1 e aperte
<enter>.
Para escolher uma cor diferente para a linha que foi criada, clique no botão Color. Repita essa
operação para a outra linha:
Autor: José Augusto Barbosa – Email: Augusto@mcrsoftware.com.br - Celular: 8410 6401
Nível I - B 333
Apostila de AutoCAD 2012 Módulo Básico
Clique no botão Ok. Veja na figura abaixo:
Autor: José Augusto Barbosa – Email: Augusto@mcrsoftware.com.br - Celular: 8410 6401
Nível I - B 334
Apostila de AutoCAD 2012 Módulo Básico
Ainda nessa janela, você tem a opção de salvar essa nova configuração para outros arquivos.
As próximas figuras mostram como a seqüência dos comandos:
Digite a palavra “janela” no campo File name e clique no botão Save.
Autor: José Augusto Barbosa – Email: Augusto@mcrsoftware.com.br - Celular: 8410 6401
Nível I - B 335
Apostila de AutoCAD 2012 Módulo Básico
Volte para a área de trabalho para começar um novo desenho.
Clique na ferramenta Multilinha
Obeserve, na janela abaixo, os parâmetros:
No item Scale, a medida é de 20, mude para .15, digitando “S” de Scale e digite novamente no
prompt de command : .15, clique Enter e começo o seu desenho. Veja a figura abaixo:
Autor: José Augusto Barbosa – Email: Augusto@mcrsoftware.com.br - Celular: 8410 6401
Nível I - B 336
Apostila de AutoCAD 2012 Módulo Básico
EXERCÍCIOS PASSO A PASSO PARA AUTOCAD 2002
DESENHANDO PORTAS E JANELAS
Para desenhar uma porta com .70, .80, ou 1.40 de largura, siga os passos abaixo:
Comando: linha
Especificar primeiro ponto: .7
Especificar próximo ponto ou [Desfazer]: <Ortogonal ativado>
Especificar próximo ponto ou [Desfazer]: .7
Especificar próximo ponto ou [Fechar/Desfazer]: *Cancelar*
Segundo passo, usar o comando Arc do menu Draw arc and direction. Antes de usar este
comando, ligue o Endpoint, no botão Osnap.Esse comando pode ser acessado através do
atalho (OS)Enter
Autor: José Augusto Barbosa – Email: Augusto@mcrsoftware.com.br - Celular: 8410 6401
Nível I - B 337
Apostila de AutoCAD 2012 Módulo Básico
Clique com o botão direito no botão Osnap e marque a opção Endpoint:
Com o Endpoint marcado , escolha no menu a opção Draw, Arc, Start End Direction, e faça um
arco com as seguintes caracteríscas:
Autor: José Augusto Barbosa – Email: Augusto@mcrsoftware.com.br - Celular: 8410 6401
Nível I - B 338
Apostila de AutoCAD 2012 Módulo Básico
Clique no primeiro ponto do seu desenho Star, segundo ponto End e abra a seleção num
movimento de 90º graus:
O terceiro ponto abre um movimento de 90º, como na figura abaixo:
Autor: José Augusto Barbosa – Email: Augusto@mcrsoftware.com.br - Celular: 8410 6401
Nível I - B 339
Apostila de AutoCAD 2012 Módulo Básico
Finalize o comando com um clique no canto inferior esquerdo.
Para duplicar a porta e rebater para o outro lado, utilizando o comando Mirror, clique na barra
de ferramenta Draw e escolha Mirror. Faça o exercício, conforme os passos a seguir:
Comando: _mirror
Selecionar objetos:
Selecionar objetos:
Especificar primeiro ponto da linha de espelhamento:
Especificar segundo ponto da linha de espelhamento:
Excluir objetos de origem? [Sim/Não] <N>:
Selecione o objeto que quer espelhar, neste caso, será a porta:
Autor: José Augusto Barbosa – Email: Augusto@mcrsoftware.com.br - Celular: 8410 6401
Nível I - B 340
Apostila de AutoCAD 2012 Módulo Básico
Clique com o botão direito para confirmar e selecione o canto do espelhamento. Com o
Endpoint marcado, clique no canto superior esquerdo.
Ao clicar você indica a direção no modo ortogonal, aperte a tecla {F8}. Puxe e clique na direção
desejada, neste caso, será para baixo.
Observe que a porta foi duplicada e espelhada, porta dupla.
Autor: José Augusto Barbosa – Email: Augusto@mcrsoftware.com.br - Celular: 8410 6401
Nível I - B 341
Apostila de AutoCAD 2012 Módulo Básico
PAREDES
Use o comando Offset em linhas para criar paredes. Comece desenhando a linha:
Comando: linha
Especificar o ponto inicial:
O ponto inicial da linha atual é 0.0000
Especificar o próximo ponto ou
[Arco/Fechar/Meialargura/Comprimento/Desfazer/Largura]: 3.35
Especificar o próximo ponto ou
[Arco/Fechar/Meialargura/Comprimento/Desfazer/Largura]: 7.5
Especificar o próximo ponto ou
[Arco /Fechar/Meialargura/Comprimento/Desfazer/Largura]: 3
Especificar o próximo ponto ou
[Arco/Fechar/Meialargura/Comprimento/Desfazer/Largura]: 2
Especificar o próximo ponto ou
[Arco/Fechar/Meialargura/Comprimento/Desfazer/Largura]: 4.5
Especificar o próximo ponto ou
[Arco/Fechar/Meialargura/Comprimento/Desfazer/Largura]: 5.5
Especificar o próximo ponto ou
[Arco/Fechar/Meialargura/Comprimento/Desfazer/Largura]: C (Enter)
Autor: José Augusto Barbosa – Email: Augusto@mcrsoftware.com.br - Celular: 8410 6401
Nível I - B 342
Apostila de AutoCAD 2012 Módulo Básico
7.5
3.35
4.5
O cursor mostra a direção tomada pelo desenho e as medidas. A última foi o fechamento do
desenho.
2
5.5
Com o desenho finalizado, digite no prompt Offset:
Comando: _offset
Command: _offset
Specify offset distance or [Through] <Through>: .15
Select object to offset or <exit>:
C (enter)
Specify point on side to offset:
Select object to offset or <exit>:
Specify point on side to offset
Autor: José Augusto Barbosa – Email: Augusto@mcrsoftware.com.br - Celular: 8410 6401
Nível I - B 343
Apostila de AutoCAD 2012 Módulo Básico
Selecione uma linha que compõe as paredes e clique na parte interna do desenho. Repita a
operação para todas as linhas do desenho. Observe que as linhas, por serem objetos
fragmentados, ficaram sobrepostas.
Para dar acabamento ao desenho, use comando Fillet, que permite trabalhar com o raio igual a
zero, corrigindo e dando acabamento às arestas:
Autor: José Augusto Barbosa – Email: Augusto@mcrsoftware.com.br - Celular: 8410 6401
Nível I - B 344
Apostila de AutoCAD 2012 Módulo Básico
FILLET
Current settings: Mode = TRIM, Radius = 10.00
Select first object or [Polyline/Radius/Trim]:
Select first object or [Polyline/Radius/Trim]: R
Specify fillet radius <10.00>: 0
Selecione o primeiro objeto:
Autor: José Augusto Barbosa – Email: Augusto@mcrsoftware.com.br - Celular: 8410 6401
Nível I - B 345
Apostila de AutoCAD 2012 Módulo Básico
2º objeto
1º objeto
Selecione o segundo objeto:
Resultado
Faça em todas as linhas, clique na primeira e depois na segunda. OK.
Autor: José Augusto Barbosa – Email: Augusto@mcrsoftware.com.br - Celular: 8410 6401
Nível I - B 346
Apostila de AutoCAD 2012 Módulo Básico
Faça o mesmo desenho, utilizando a linha Polyline. A Polyline é uma linha com características
diferentes da linha, por ser uma entidade fechada.
Desenhe o mesmo projeto com Polyline e aplique o comando Offset:
Clique na ferramenta Line clique na área de trabalho e digite os seguintes parametros:
@3.5,0
@0,7.5
@-3,0
@0,2
@-4.5,0
@0,-5.5
C (Enter)
Clique agora na ferramenta Offset e siga as instruções:
Specify offset distance or [Through] <0.15>:
Select object to offset or <exit>:
Specify point on side to offset:
Clique na
linha e
clique para
dentro da
parede.
Autor: José Augusto Barbosa – Email: Augusto@mcrsoftware.com.br - Celular: 8410 6401
Nível I - B 347
Apostila de AutoCAD 2012 Módulo Básico
Por ser uma entidade fechada, quando o Offset é aplicado, a Polyline aplica a mesma distância
em todas as linhas, sem precisar de acabamento. Se for necessário fazer uma correção,
exploda a Polyline e ela se torna Line.
Autor: José Augusto Barbosa – Email: Augusto@mcrsoftware.com.br - Celular: 8410 6401
Nível I - B 348
Apostila de AutoCAD 2012 Módulo Básico
Faça o mesmo exercício, utilizando o comando Multiline.
O padrão da Multiline é Standard. Mude o estilo, renomeando-o. No exercício abaixo, o estilo
está renomeado como “paredes”:
Marque no comando Linha, as opções Início e Fim do capeamento e clique em OK.
Selecione o comando Multilinhas na barra de ferramenta Draw ou digite no prompt: _mline.
Para definir a espessura da parede, clique em _mline e aparecem as opções: Justificação,
Escala e Estilo. Escolha Escala e aparacerá no prompt a seguinte mensagem:
Inserir escala de mlinha <20.000>, digite o valor da espessura da parede (.15).
Aperte <<enter>>.
Autor: José Augusto Barbosa – Email: Augusto@mcrsoftware.com.br - Celular: 8410 6401
Nível I - B 349
Apostila de AutoCAD 2012 Módulo Básico
Faça o mesmo desenho anterior. Observe que, ao desenhar, já é aplicado o pé direito da
parede. Ao digitar 3.35, na verdade, é a parte interna da parede. Quando finaliza essa medida,
a parede vai estar maior .30, pois ela aplica a parte externa.
Comando: _mline
Configurações atuais: Justificação = Superior, Escala = 20.00, Estilo = PAREDES
Especificar ponto inicial ou [Justificação/Escala/eSTilo]: e
Inserir escala de mlinha <20.00>: .15
Configurações atuais: Justificação = Superior, Escala = 0.15, Estilo = PAREDES
O desenho mostra as cotas com os valores internos e externos da parede.
Veja, no próximo exercício, como fazer aberturas usando os comandos Trim e Otrack rastro,
para deixar o lugar das portas e janelas prontos para inserção.
Autor: José Augusto Barbosa – Email: Augusto@mcrsoftware.com.br - Celular: 8410 6401
Nível I - B 350
Apostila de AutoCAD 2012 Módulo Básico
Como padronizar os Layers no AUTOCAD 2012
1) - Vamos começar criando um arquivo novo baseado no templat (acad), veja a figura abaixo:
Clique no menu file new, dentre os templats escolha acad.
Clique em open.
Com o arquivo aberto digite o comando (LA) enter:
Autor: José Augusto Barbosa – Email: Augusto@mcrsoftware.com.br - Celular: 8410 6401
Nível I - B 351
Apostila de AutoCAD 2012 Módulo Básico
Veja como são criados os layers, as cores e as espessuras correspondem ao estojo de caneta
de pena de desenho antigo, para desenho arquitetônico.
Cada cor tem uma espessura, que por sua vez tem um tipo de linha...tudo isso e denominado
propriedades da linha.
Layer Properties Manager
Significado da simbologia
Status – Indica quando o layer está ativo, se ativo aparece um v em verde.
Name – Indica o nome da linha.
On – Indica se objeto esta visível.
Freeze – indica se o objeto está visível e bloqueado.
Lock: indica se o objeto esta bloqueado.
LineType – Indica se o objeto está tracejado ou continuo.
Lineweight – Indica qual a espessura do objeto.
Autor: José Augusto Barbosa – Email: Augusto@mcrsoftware.com.br - Celular: 8410 6401
Nível I - B 352
Apostila de AutoCAD 2012 Módulo Básico
Crie três grupos em new groups, como por exemplo, arquitetura, elétrica, hidráulica etc...
Crie uma camada conforme as propriedades especificadas abaixo:
Nome: Parede
Color: Magenta
Linetype: Contínuos
Lineweight: 0.60mm
Nome: Janela
Color: Green
Linetype: Contínuos
Lineweight: 0.30mm
Autor: José Augusto Barbosa – Email: Augusto@mcrsoftware.com.br - Celular: 8410 6401
Nível I - B 353
Apostila de AutoCAD 2012 Módulo Básico
Nome: Portas
Color: Green
Linetype: Contínuos
Lineweight: 0.30mm
Nome: Blocos (mobiliário)
Color: cyan
Linetype: Contínuos
Lineweight: 0.05mm
Nome: Pilar
Color: Magenta
Linetype: Contínuos
Lineweight: 0.60mm
Nome: Cotas
Color: Weight
Linetype: Contínuos
Lineweight: 0.05mm
Nome: Texto
Color: Weight
Linetype: Contínuos
Lineweight: 0.05mm
Nome: Linha de projeção
Autor: José Augusto Barbosa – Email: Augusto@mcrsoftware.com.br - Celular: 8410 6401
Nível I - B 354
Apostila de AutoCAD 2012 Módulo Básico
Color: Yellow
Linetype: HIDDENX2
Lineweight: 0.09mm
Nome: Escada
Color: Red
Linetype: Contínuos
Lineweight: 0.20mm
Nome: Cobertura - Telhado
Color: 36
Linetype: Contínuos
Lineweight: 0.40mm
Nome: Box
Color: 70
Linetype: Contínuos
Lineweight: 0.20mm
As suas camadas deverem ficar igual à tela abaixo veja:
Autor: José Augusto Barbosa – Email: Augusto@mcrsoftware.com.br - Celular: 8410 6401
Nível I - B 355
Apostila de AutoCAD 2012 Módulo Básico
Para mudar o tracejado de uma linha basta clicar no contínuo e clicar em load que irá aparecer
uma tela para você escolher qual tracejado usar, geralmente os tracejados tem que se
trabalhar à escala, conforme o tracejado, siga, as janelas abaixo, no acad a escala já está
ajustada para metro:
Autor: José Augusto Barbosa – Email: Augusto@mcrsoftware.com.br - Celular: 8410 6401
Nível I - B 356
Apostila de AutoCAD 2012 Módulo Básico
Para mudar um objeto para um outro layer basta clicar no objeto e passar para o layer
desejado apertando o comando (ESC) em seguida veja a seqüência abaixo:
Autor: José Augusto Barbosa – Email: Augusto@mcrsoftware.com.br - Celular: 8410 6401
Nível I - B 357
Apostila de AutoCAD 2012 Módulo Básico
Agora vamos criar as Réguas semelhantes as do Normográfo veja como fazer...
Em primeiro lugar, ligue a barra de ferramenta Styles clicando com o botão direito em
qualquer Ícone da tela (os ícones são os desenhos)
Autor: José Augusto Barbosa – Email: Augusto@mcrsoftware.com.br - Celular: 8410 6401
Nível I - B 358
Apostila de AutoCAD 2012 Módulo Básico
Clique aqui:
Clique aqui para criar uma nova
régua.
Siga as instruções abaixo:
Autor: José Augusto Barbosa – Email: Augusto@mcrsoftware.com.br - Celular: 8410 6401
Nível I - B 359
Apostila de AutoCAD 2012 Módulo Básico
Mude Font Name para Arial
Em Height mude o tamanho para .10
Agora repita toda a operação clicando no botão New, escreva para Régua 100.
Mude Font Name para Arial
Em Height mude para15
Agora repita toda a operação agora clicando no botão New, escreva para Régua 200.
Mude Font Name para Arial
Em Height mude para 20
Agora repita toda a operação clicando no botão New, escreva para Régua 300.
Mude Font Name para Arial
Em Height mude para 25
Autor: José Augusto Barbosa – Email: Augusto@mcrsoftware.com.br - Celular: 8410 6401
Nível I - B 360
Apostila de AutoCAD 2012 Módulo Básico
Agora repita toda a operação clicando em New, mude os nomes para Régua_M75 mudando
apenas font name para City blue print e mantendo o mesmo tamanho da fonte anterior veja
abaixo como ficou.
Autor: José Augusto Barbosa – Email: Augusto@mcrsoftware.com.br - Celular: 8410 6401
Nível I - B 361
Apostila de AutoCAD 2012 Módulo Básico
A sua barra de ferramenta styles agora tem algumas réguas veja abaixo:
Todas as modificações que são feitas no seu AUTOCAD podem se tornar inicializáveis bastando
apenas salvar essas modificações em cima do templat acad. DWT ou criar um templat novo
com um nome mais sugestivo como talvez arquitetura, veja como fazer:
Autor: José Augusto Barbosa – Email: Augusto@mcrsoftware.com.br - Celular: 8410 6401
Nível I - B 362
Apostila de AutoCAD 2012 Módulo Básico
Mude o tipo de arquivo para DWT (AUTOCAD drawing templat)
Escreva no quadro abaixo uma especificação identificando a sua escala de trabalho:
Esses templats podem ter inúmeras padronizações inicializáveis como configurações de Cotas,
blocos mais usados etc basta abrir o templat (gabarito) e modificar em cima do gabarito.E
Autor: José Augusto Barbosa – Email: Augusto@mcrsoftware.com.br - Celular: 8410 6401
Nível I - B 363
Apostila de AutoCAD 2012 Módulo Básico
tornar a salvar por cima. Feito isso feche o arquivo e inicie de novo você verá que ele já vai
abrir inicializando pelo padrão que você criou:
Ele inicializará pelo último templat criado...
Autor: José Augusto Barbosa – Email: Augusto@mcrsoftware.com.br - Celular: 8410 6401
Nível I - B 364
Apostila de AutoCAD 2012 Módulo Básico
Agora nos vamos padronizar a ferramenta Multiline para criação de janelas:
Ferramenta Multiline, no menu format clique em multiline:
Autor: José Augusto Barbosa – Email: Augusto@mcrsoftware.com.br - Celular: 8410 6401
Nível I - B 365
Apostila de AutoCAD 2012 Módulo Básico
Clique no botão new e digite o nome janela, clique em continue...
Uma nova janela de configuração irá se abrir para o aluno configurar, veja nas páginas
seguintes como fazer:
Na janela New Multiline Style a sua direita iremos adicionar novas linhas e novas medidas, mas
primeiro vamos entender a multiline:
A ferramenta multiline, o próprio nome já diz que ela é mais de uma linha...
Imagine um eixo imaginário cujo centro e 0 acima desse fator são positivos abaixo desse fator
é negativo, daí que existem duas linhas uma com 0.5 e a outra com -0.5 Partindo dessa
explicação iremos mudar no item offset o valor que está para 0.5 para 0.01 e -0.01 formando
assim uma espessura de 20. Agora irei adicionar clicando no botão add os valores 0.025 e -
0.025 formando assim a janela vejam figura abaixo:
Autor: José Augusto Barbosa – Email: Augusto@mcrsoftware.com.br - Celular: 8410 6401
Nível I - B 366
Apostila de AutoCAD 2012 Módulo Básico
Mude as cores das duas 025 para yellow clique em ok e veja o preview.
Autor: José Augusto Barbosa – Email: Augusto@mcrsoftware.com.br - Celular: 8410 6401
Nível I - B 367
Apostila de AutoCAD 2012 Módulo Básico
Clique em set current para substituir a antiga, para modificar a modify clique em ok. Agora
para desenhar as janelas basta você digitar o comando (ML) enter ou acessar o menu Draw
Multiline modifique a escala para 1
Command: ml
MLINE
Current settings: Justification = Top, Scale = 1.00, Style = JANELA
Specify start point or [Justification/Scale/STyle]:
Veja abaixo:
Autor: José Augusto Barbosa – Email: Augusto@mcrsoftware.com.br - Celular: 8410 6401
Nível I - B 368
Apostila de AutoCAD 2012 Módulo Básico
Como configurar as cotas, para arquitetura
Em primeiro lugar ligar a sua barra de ferramenta Dimension...
Depois clique no menu Format e escolha Dimension Stile
Siga as telas e configure do mesmo jeito.
Autor: José Augusto Barbosa – Email: Augusto@mcrsoftware.com.br - Celular: 8410 6401
Nível I - B 369
Apostila de AutoCAD 2012 Módulo Básico
Crie um nome como por exemplo Padrão _M
Autor: José Augusto Barbosa – Email: Augusto@mcrsoftware.com.br - Celular: 8410 6401
Nível I - B 370
Apostila de AutoCAD 2012 Módulo Básico
Clique no botão continue
A primeira opção é lines
Autor: José Augusto Barbosa – Email: Augusto@mcrsoftware.com.br - Celular: 8410 6401
Nível I - B 371
Apostila de AutoCAD 2012 Módulo Básico
Lines
Mude a cor para yellow
Autor: José Augusto Barbosa – Email: Augusto@mcrsoftware.com.br - Celular: 8410 6401
Nível I - B 372
Apostila de AutoCAD 2012 Módulo Básico
Symbols and arrows
Configure as pontas de setas em Arrowreadas
Alguns arquitetos usam dots (a bolinha) outros usam Architectural tick
Autor: José Augusto Barbosa – Email: Augusto@mcrsoftware.com.br - Celular: 8410 6401
Nível I - B 373
Apostila de AutoCAD 2012 Módulo Básico
Text
Mude a font para arial
A cor para red
Marque a opção Aligned with dimension line
Configure conforme a caixa de diálogo
Autor: José Augusto Barbosa – Email: Augusto@mcrsoftware.com.br - Celular: 8410 6401
Nível I - B 374
Apostila de AutoCAD 2012 Módulo Básico
Fit
Marque as opções abaixo
Autor: José Augusto Barbosa – Email: Augusto@mcrsoftware.com.br - Celular: 8410 6401
Nível I - B 375
Apostila de AutoCAD 2012 Módulo Básico
Primary Units
Autor: José Augusto Barbosa – Email: Augusto@mcrsoftware.com.br - Celular: 8410 6401
Nível I - B 376
Apostila de AutoCAD 2012 Módulo Básico
Clique em ok e marque a opção Set Current...
Clique em close...você pode ter “N”cotas para detalhamento e etc...basta criar e seguir o
padrão do desenho executado..
Autor: José Augusto Barbosa – Email: Augusto@mcrsoftware.com.br - Celular: 8410 6401
Nível I - B 377
Apostila de AutoCAD 2012 Módulo Básico
Criando um Carimbo no autocad 2012 passo a passo
1)- Inicie o autocad 2012, quando ele abrir feche o arquivo aberto e em seguida crie um novo
arquivo a partir do ACADISO.Como mostra a figura abaixo:
Clique em open:
2)- O carimbo ou selo tem que ser feito na escala 1/1, do papel (LAYOUT), o selo é desenhado
em milímetros e é sempre colocado no papel de impressão, uma vez criado o selo, ele servirá
para todos os outros projetos, apenas mudando a data, o nome do projeto, e etc...
Aprenda como se faz.
3) - Crie 3 camadas, uma com o nome de desenho cor yellow espessura 0.20 mm, outra com o
nome texto cor White, espessura 0,05 mm, e outra com o nome atributo com a cor azul, com a
espessura de, 0,05 mm.
Digitando comando (LA) enter, o aluno entra no Layer Properties Manager, veja abaixo:
Autor: José Augusto Barbosa – Email: Augusto@mcrsoftware.com.br - Celular: 8410 6401
Nível I - B 378
Apostila de AutoCAD 2012 Módulo Básico
Selecione a cor yellow...
Selecione a espessura:
Autor: José Augusto Barbosa – Email: Augusto@mcrsoftware.com.br - Celular: 8410 6401
Nível I - B 379
Apostila de AutoCAD 2012 Módulo Básico
Deixe currente a camada desenho:
Autor: José Augusto Barbosa – Email: Augusto@mcrsoftware.com.br - Celular: 8410 6401
Nível I - B 380
Apostila de AutoCAD 2012 Módulo Básico
4)- Clique na ferramenta Retângulo como mostra a figura abaixo:
5) - Clique na tela e arraste com apenas um clique da esquerda para direita saltando logo em
seguida o mouse...preste atenção no prompet abaixo e digite o comando (D) de dimensão...
Aperte enter...quando o prompt pedir a seguinte mensagem;
Secify length for rectangles <10.000> digite 150 enter...
Specify width for rectangles <10.0000>: 70 enter, e finalmente clique na tela para liberar o
cursor...Digite o comando (Zoom) enter (E) de extent ...enter.
Specify corner of window, enter a scale factor (nX or nXP), or
[All/Center/Dynamic/Extents/Previous/Scale/Windows/Object] <real time>: e enter:
Autor: José Augusto Barbosa – Email: Augusto@mcrsoftware.com.br - Celular: 8410 6401
Nível I - B 381
Apostila de AutoCAD 2012 Módulo Básico
O retângulo ficará do tamanho da página, veja figura abaixo:
Esploda o retângulo, clicando no retângulo e depois digitando (X) enter...
Command: x
EXPLODE 1 found
6)- Clique na ferramenta offset, ou digite (O) enter, faça 6 offsets.
Clique aqui:
Autor: José Augusto Barbosa – Email: Augusto@mcrsoftware.com.br - Celular: 8410 6401
Nível I - B 382
Apostila de AutoCAD 2012 Módulo Básico
Command: _offset
Current settings: Erase source=No Layer=Source OFFSETGAPTYPE=0
Specify offset distance or [Through/Erase/Layer] <Through>: 10 – digite enter
A primeira opção é digitar o enter.
A segunda é digitar a distância...nesse caso são 10 enter...
Terceiro passo clique na linha desejada e escolha a direção
Clicando novamente
Opção trim Digitar (TR) enter
[Fence/Crossing/Project/Edge/eRase/Undo]:
Select object to trim or shift-select to extend or – Selecione os objetos e aperte enter,
Clique nas linhas que você quer cortar até limpar tudo.
[Fence/Crossing/Project/Edge/eRase/Undo]:
Deixe o Desenho conforme figura abaixo:
Autor: José Augusto Barbosa – Email: Augusto@mcrsoftware.com.br - Celular: 8410 6401
Nível I - B 383
Apostila de AutoCAD 2012 Módulo Básico
7) - mude a camada para Layer (Camada) (Texto), conforme figura abaixo:
8) – Escreva os seguintes dados nos campos do selo:
Clique na ferramenta (A) de texto abra uma caixa de texto no primeiro campo do selo
conforme figura abaixo, passe a fonte para (ARIAL) permaneça com o mesmo tamanho de
fonte e digite Nome do Projeto, clique em ok;
Veja figura abaixo:
Clique em OK para finalizar.
9) - Clique agora no texto “Nome do Projeto” clique em copy desligue o comando (F3) SNAP e
o (F8)ORTHOGONAL para facilitar o encaixe, copie para todos os campos até preencher todo o
selo, veja figura abaixo:
Autor: José Augusto Barbosa – Email: Augusto@mcrsoftware.com.br - Celular: 8410 6401
Nível I - B 384
Apostila de AutoCAD 2012 Módulo Básico
Edite os textos dando 2 clique no texto desejado reescreva conforme figura acima... Somente
em ATC é que o tamanho da fonte é 5.
10) - Agora vamos salvar o nosso SELO como formato padrão de AUTOCAD 2000 DWG, veja
figura abaixo:
Autor: José Augusto Barbosa – Email: Augusto@mcrsoftware.com.br - Celular: 8410 6401
Nível I - B 385
Apostila de AutoCAD 2012 Módulo Básico
Escolha dentre as opções a que está selecionado.
11) - Agora iremos criar os atributos, mude o Layer, para atributo:
12) – O AUTOCAD possui um comando que está oculto (ATTDIA)...
Digite: Command: attdia
Enter new value for ATTDIA <0>: 1
Value 0 - atributo está oculto
Value 1 – atributo está visível
O que são atributos, atributos são dados que são inseridos em um determinado desenho.
Para se criar um atributo devemos digitar o comando (ATTDEF):
Autor: José Augusto Barbosa – Email: Augusto@mcrsoftware.com.br - Celular: 8410 6401
Nível I - B 386
Apostila de AutoCAD 2012 Módulo Básico
Digite: Command: attdef enter
Em Mode no canto esquerdo:
São as formas que esse atributo vai ser exibidas.
Em attribute do lado direito da janela, se inserem os dados para alimentar a planilha.
Tag – É a variável que controla o campo que se quer editar geralmente se coloca o mesmo
nome do campo que se quer editar no nosso caso é nome, cada tag representa o seu campo
especifico.
Prompt – O prompt é o que aparece na linha de comando do AUTOCAD, no nosso caso eu vou
gerar uma pergunta, digite o nome do projeto:
Default – É a resposta dada a pergunta, que será mais tarde editada por você, no nosso caso é
Planta Baixa de 2 Pavs.
O Mais interessante é que esse tipo de Selo é dinâmico podendo ser usado para todos os
projetos sendo apenas atualizado para cada projeto como data, escala, nome do projeto etc...
Autor: José Augusto Barbosa – Email: Augusto@mcrsoftware.com.br - Celular: 8410 6401
Nível I - B 387
Apostila de AutoCAD 2012 Módulo Básico
Text settings
Justification – justificação
Text style -
Text height – altura da fonte
Rotation – rotação quando for necessária.
Clique no botão OK.
O atributo estará na ponta do seu dedo onde você irá colocar conforme figura abaixo no lugar
especificado.
Copie o mesmo atributo para todos os campos necessários conforme figura abaixo:
13) – Com todos os campos de atributos preenchidos vamos editá-los com as novas TAGS
perguntas e respostas veja na figura abaixo como será feito:
De 2 cliques no segundo tag, para cada tag nos vamos editá-los com novos dados veja figura
abaixo:
Autor: José Augusto Barbosa – Email: Augusto@mcrsoftware.com.br - Celular: 8410 6401
Nível I - B 388
Apostila de AutoCAD 2012 Módulo Básico
Autor: José Augusto Barbosa – Email: Augusto@mcrsoftware.com.br - Celular: 8410 6401
Nível I - B 389
Apostila de AutoCAD 2012 Módulo Básico
Agora salve e feche o arquivo.
14) - Crie um arquivo novo e insira o selo como bloco veja como fazer:
Autor: José Augusto Barbosa – Email: Augusto@mcrsoftware.com.br - Celular: 8410 6401
Nível I - B 390
Apostila de AutoCAD 2012 Módulo Básico
Clique em open:
Clique em qualquer lugar da tela:
Autor: José Augusto Barbosa – Email: Augusto@mcrsoftware.com.br - Celular: 8410 6401
Nível I - B 391
Apostila de AutoCAD 2012 Módulo Básico
Esse é o Selo com atributos onde o aluno pode editar as entradas de formulários para cada
projeto, e você terá sempre um único selo. Clique em ok, se deu tudo certo tem que estar
conforme figura abaixo...
Essa técnica é usada desde a versão 14 do AUTOCAD:
Autor: José Augusto Barbosa – Email: Augusto@mcrsoftware.com.br - Celular: 8410 6401
Nível I - B 392
Apostila de AutoCAD 2012 Módulo Básico
Como plotar no autoCAD 2012 em modo Layout
Abra o arquivo desejado...
Em seguida clique no modo Layout...
Ligue a barra de ferramentas Viewports, essa barra controla a escala no modo paper space
(layout).
Delete a borda que envolve o desenho veja figura abaixo:
Autor: José Augusto Barbosa – Email: Augusto@mcrsoftware.com.br - Celular: 8410 6401
Nível I - B 393
Apostila de AutoCAD 2012 Módulo Básico
Clique com o botão direito em cima do modo layout, na opção rename...
Mude o nome layout para papel A-0
Clique com o botão direito no nome papel A-0
Quando você estiver com essa tela aberta, siga os passos seguintes...
Autor: José Augusto Barbosa – Email: Augusto@mcrsoftware.com.br - Celular: 8410 6401
Nível I - B 394
Apostila de AutoCAD 2012 Módulo Básico
Clique no botão Modify...
Autor: José Augusto Barbosa – Email: Augusto@mcrsoftware.com.br - Celular: 8410 6401
Nível I - B 395
Apostila de AutoCAD 2012 Módulo Básico
Configure a tela conforme a imagem...
Printer/plotter – especifique a impressora, se for uma plotagem virtual, use o DWF drive que já
vem na lista, se você não tem um ploter você pode instalar uma pelo windows, usando no
painel de controle adicionar impressora.
Escolha um modelo HP – especificação HP GL 2 - com esse drive você pode criar o PLT, uma
impressora normal não faz o PLT (arquivo de plotagem).
Plot style table (pen assignments) – na lista existe vários exemplo, se for colorido é “none” se
for preto no branco e monochrome ou você pode também criar o seu estilo de plotagem
usando o modo acad CTB e renomeando com outro nome.
Marque no canto direito superior o quadrinho Display plot styles – isso é importante para você
visualizar o que está sendo modificado do contrário ele não irá atualizar a sua janela de layout.
Paper size – onde você escolhe os formatos de papel
Plot scale – não pode ser mudado é sempre 1/1 mantendo a escala do papel:
Scale 1:1
Autor: José Augusto Barbosa – Email: Augusto@mcrsoftware.com.br - Celular: 8410 6401
Nível I - B 396
Apostila de AutoCAD 2012 Módulo Básico
Scale lineweights – manter esse item marcado para escalar as espessuras de linhas a medida
que você muda de escala.
Configurando essas opções conforme a janela iremos criar uma simulação virtual da plotagem
(plotagem virtual).
Clique no botão OK.
Aperte o botão close...
É importante que nessa janela esteja especificado “Scale to fit”
Enquadrar ao papel atual...
Clique nessa segunda janela (single viewport).
Autor: José Augusto Barbosa – Email: Augusto@mcrsoftware.com.br - Celular: 8410 6401
Nível I - B 397
Apostila de AutoCAD 2012 Módulo Básico
Clique segure arraste até a outra extremidade
clicando de novo..
A sua tela tem que estar agora assim igual a da ilustração acima.
Autor: José Augusto Barbosa – Email: Augusto@mcrsoftware.com.br - Celular: 8410 6401
Nível I - B 398
Apostila de AutoCAD 2012 Módulo Básico
Clique na aba Paper ele muda para (model)...indicando que você está agora no (model space),
parece complicado mais não é, veja a borda externa mais em negrito indica que esse (model)
está ativo...experimente clicar de novo nesse modo, ele sai do modo “(model space)” e entra
em (paper space)....a borda fica fina de novo...
Clique de novo na aba (pape)r para virar “(model)”
Digite agora esse comando para especificar a escala...
Command: z
ZOOM
Specify corner of window, enter a scale factor (nX or nXP), or
[All/Center/Dynamic/Extents/Previous/Scale/Window/Object] <real time>:
Escolha “S” enter...
Digite o fator de escala...
Enter a scale factor (nX or nXP): 1000/50xp
Autor: José Augusto Barbosa – Email: Augusto@mcrsoftware.com.br - Celular: 8410 6401
Nível I - B 399
Apostila de AutoCAD 2012 Módulo Básico
é uma variável de controle desse comando...
Aperte enter...
Pronto você está na escala de 1/50...esperimente mudar de escala para 1000/75xp,
1000/100xp e assim por diante...
Desative o modo model space clicando na aba model que o programa volta para paper space...
Clique aqui para mudar de model para
paper space
Clique com o botão direito no nome do layout do papel, quando aparecer a cortina de atalho
clique em Plot iremos agora fazer a plotagem virtual...
Preste atenção nessa tela.
Autor: José Augusto Barbosa – Email: Augusto@mcrsoftware.com.br - Celular: 8410 6401
Nível I - B 400
Apostila de AutoCAD 2012 Módulo Básico
Clique em ok...
Escolha uma pasta onde você guardará os seus arquivos.
Autor: José Augusto Barbosa – Email: Augusto@mcrsoftware.com.br - Celular: 8410 6401
Nível I - B 401
Apostila de AutoCAD 2012 Módulo Básico
Clique em salvar...pronto agora é só localizar o arquivo e dar 2 cliques nele para abri a
plotagem virtual...
Para inserir o selo é só inserir como bloco em paper space...
Siga os passos abaixo:
Localize o selo...
Autor: José Augusto Barbosa – Email: Augusto@mcrsoftware.com.br - Celular: 8410 6401
Nível I - B 402
Apostila de AutoCAD 2012 Módulo Básico
Clique em open... logo em seguida atualize o seu selo...
Clique em ok.
Autor: José Augusto Barbosa – Email: Augusto@mcrsoftware.com.br - Celular: 8410 6401
Nível I - B 403
Apostila de AutoCAD 2012 Módulo Básico
O selo é colocado no lado esquerdo inferior...
Parte inferior do formulário
Autor: José Augusto Barbosa – Email: Augusto@mcrsoftware.com.br - Celular: 8410 6401
Das könnte Ihnen auch gefallen
- Apostila Open Ofice 2Dokument63 SeitenApostila Open Ofice 2Joacir MachadoNoch keine Bewertungen
- Apostila de Comandos Básicos RevitDokument47 SeitenApostila de Comandos Básicos RevitBeatriz Francalacci da SilvaNoch keine Bewertungen
- Focus-Concursos-Informática P PC-PR (Escrivão) - Pós-Edital Pacote BrOffice CalcDokument8 SeitenFocus-Concursos-Informática P PC-PR (Escrivão) - Pós-Edital Pacote BrOffice CalcLuana LindaNoch keine Bewertungen
- Powerpoint CursoDokument41 SeitenPowerpoint CursoFlavia V. M. MartinsNoch keine Bewertungen
- Declarações VB6Dokument38 SeitenDeclarações VB6H4ck3r1nf0Noch keine Bewertungen
- Borland C Builder ++Dokument9 SeitenBorland C Builder ++lost20Noch keine Bewertungen
- Guia de Migracao - Audaces Vestuario Moldes Vs11 PDFDokument14 SeitenGuia de Migracao - Audaces Vestuario Moldes Vs11 PDFCarol NascimentoNoch keine Bewertungen
- Apostila InventorDokument32 SeitenApostila InventorGiovannioliveiraNoch keine Bewertungen
- Word 2007tutorialDokument38 SeitenWord 2007tutorialEdonAvdyliNoch keine Bewertungen
- Apostila MFE 3Dokument32 SeitenApostila MFE 3howardcarter0% (1)
- WordDokument10 SeitenWordchiminitaniacahissoNoch keine Bewertungen
- Apostila Visual Basic 6 PDFDokument25 SeitenApostila Visual Basic 6 PDFWesley SaidNoch keine Bewertungen
- CLP LogoDokument22 SeitenCLP LogoGustavo da SilvaNoch keine Bewertungen
- Apostila Word 2010Dokument32 SeitenApostila Word 2010AndréNoch keine Bewertungen
- Apostila de Visual Basic 62006091428160Dokument110 SeitenApostila de Visual Basic 62006091428160murataeduardoNoch keine Bewertungen
- Guiadeestudo-Illustrator 1Dokument40 SeitenGuiadeestudo-Illustrator 1Paula CorreiaNoch keine Bewertungen
- Word Apostila Com ExerciciosDokument79 SeitenWord Apostila Com ExerciciospsorelizioNoch keine Bewertungen
- 270 - Informática - Aplicada - Editores de TextosDokument13 Seiten270 - Informática - Aplicada - Editores de TextosJP Cestas de AlimentosNoch keine Bewertungen
- 1 - Criação de Um Programa 1 - Criação de Um ProgramaDokument84 Seiten1 - Criação de Um Programa 1 - Criação de Um ProgramaMatheus SantosNoch keine Bewertungen
- Pencil TutorialDokument6 SeitenPencil TutorialDanielle SoaresNoch keine Bewertungen
- Tutorial Chem SketchDokument18 SeitenTutorial Chem SketchEloise CordeiroNoch keine Bewertungen
- Apostila MFE 3Dokument32 SeitenApostila MFE 3Rodrigo GalliNoch keine Bewertungen
- Delphi 5Dokument146 SeitenDelphi 5Franklin AndradeNoch keine Bewertungen
- Índice: 8.conclusão 9.bibliografiaDokument17 SeitenÍndice: 8.conclusão 9.bibliografiaMarcus OliveIra FoxNoch keine Bewertungen
- Delphi 5Dokument188 SeitenDelphi 5cezarmolinarNoch keine Bewertungen
- Word 2007tutorialDokument42 SeitenWord 2007tutorialJeta MuratajNoch keine Bewertungen
- Barra de TarefasDokument4 SeitenBarra de TarefasDinigilio MaposseNoch keine Bewertungen
- Autocad 01Dokument10 SeitenAutocad 01Eng WaltrichNoch keine Bewertungen
- Visual Basic - 6.0Dokument110 SeitenVisual Basic - 6.0Franklin AndradeNoch keine Bewertungen
- Auto CAD 2d TeoriaDokument56 SeitenAuto CAD 2d TeoriaLeandro Oliveira da SilvaNoch keine Bewertungen
- Windows Forms-TonilsonDokument2 SeitenWindows Forms-TonilsonTONILSON FURTADONoch keine Bewertungen
- Ilustrator Aula 1Dokument24 SeitenIlustrator Aula 1outracontadayasminNoch keine Bewertungen
- Estudo Dirigido - RevitDokument22 SeitenEstudo Dirigido - RevitAna Clara FreireNoch keine Bewertungen
- Apostila Dreamweaver CS5Dokument106 SeitenApostila Dreamweaver CS5Iago GeorgeNoch keine Bewertungen
- Manual OpenProj 1.4Dokument46 SeitenManual OpenProj 1.4pacoricardo77767% (3)
- DraftSight TutorialCompletoDokument436 SeitenDraftSight TutorialCompletobregames50% (2)
- Tutorial III - FerramentasDokument14 SeitenTutorial III - FerramentasÉrica FreireNoch keine Bewertungen
- Conhecendo o Visual FoxPro 8.0 Parte 2Dokument13 SeitenConhecendo o Visual FoxPro 8.0 Parte 2luiz santosNoch keine Bewertungen
- Apostila RobotDokument30 SeitenApostila RobotPaulo Coradini100% (2)
- Apostila BR Office CalcDokument17 SeitenApostila BR Office CalctenromuloNoch keine Bewertungen
- Iniciando No Visual BasicDokument300 SeitenIniciando No Visual BasicAlessandro FinklerNoch keine Bewertungen
- Curso Grátis de Programação em Visual BasicDokument247 SeitenCurso Grátis de Programação em Visual BasicAnonymous EvpA0p0iu100% (1)
- Caixa de FerramentasDokument3 SeitenCaixa de FerramentasElisabete BaiãoNoch keine Bewertungen
- Area de Trabalho Do CorelDrawDokument6 SeitenArea de Trabalho Do CorelDrawLitixzNoch keine Bewertungen
- Novo (A) Documento Do WordPadDokument6 SeitenNovo (A) Documento Do WordPadgersonjplNoch keine Bewertungen
- Flash CS6Dokument109 SeitenFlash CS6Ana Sofia SilvaNoch keine Bewertungen
- 75 - Dreamweaver CS6Dokument167 Seiten75 - Dreamweaver CS6Noviço SerafimNoch keine Bewertungen
- Referencia Rapida vb2008 PDFDokument33 SeitenReferencia Rapida vb2008 PDFgoaltechNoch keine Bewertungen
- 4391sistemasoperacionais 110810160100 PHDokument26 Seiten4391sistemasoperacionais 110810160100 PHSelemane MussagyNoch keine Bewertungen
- 05.0-Documentos Google-Editor de TextoDokument246 Seiten05.0-Documentos Google-Editor de TextoCris Eh WandersonNoch keine Bewertungen
- Word NovoDokument17 SeitenWord NovoAustin Pinto CarixNoch keine Bewertungen
- Apostila Treinamento Família XLDokument36 SeitenApostila Treinamento Família XLStacy Jordan100% (1)
- Construindo Um Gráfico De Evolução Demográfica Com O Visual BasicVon EverandConstruindo Um Gráfico De Evolução Demográfica Com O Visual BasicNoch keine Bewertungen
- Implantando Criptografia De Substituição Com Arduino E Visual BasicVon EverandImplantando Criptografia De Substituição Com Arduino E Visual BasicNoch keine Bewertungen
- Bases de Pilares Galpões Leves - 2018 PDFDokument13 SeitenBases de Pilares Galpões Leves - 2018 PDFiberepNoch keine Bewertungen
- NBR 03108 - 1998 - Cabos de Aco para Uso Geral - Determinacao Da Carga de Ruptura RealDokument2 SeitenNBR 03108 - 1998 - Cabos de Aco para Uso Geral - Determinacao Da Carga de Ruptura RealEduardo Ferreira Júnior100% (1)
- Apostila DTBDokument58 SeitenApostila DTBJuliana Paula MartinsNoch keine Bewertungen
- ESAB OK ApostilaMecanicaFraturaDokument74 SeitenESAB OK ApostilaMecanicaFraturawsfranca100% (7)
- Questionário de Fisiologia IIDokument4 SeitenQuestionário de Fisiologia IImuller maia100% (1)
- Calculo KV e MasDokument5 SeitenCalculo KV e MasTiago Oliveira100% (3)
- 3 - Limites - MMIDokument60 Seiten3 - Limites - MMIJulio AndradeNoch keine Bewertungen
- Relatório Fisica ExperimentalDokument5 SeitenRelatório Fisica ExperimentalMatheus AssunçãoNoch keine Bewertungen
- SC1 AtividadeProjetoDokument10 SeitenSC1 AtividadeProjetoDayanaNoch keine Bewertungen
- UFCD 6071 - Ficha de Trabalho 4 - Fim de CursoDokument5 SeitenUFCD 6071 - Ficha de Trabalho 4 - Fim de CursoManuel FernandesNoch keine Bewertungen
- Termodinamica Corg 2ano Termodinmica 120229183454 Phpapp01Dokument24 SeitenTermodinamica Corg 2ano Termodinmica 120229183454 Phpapp01Cristiano Santos Lopes100% (1)
- Eletrônica para Todos Vol 22Dokument21 SeitenEletrônica para Todos Vol 22Luis SenaNoch keine Bewertungen
- Sintese Das PUDokument19 SeitenSintese Das PUAlair FreireNoch keine Bewertungen
- Skin Do Danos Na FormaçãoDokument109 SeitenSkin Do Danos Na FormaçãojardelbrunoNoch keine Bewertungen
- Prova 2022Dokument3 SeitenProva 2022clinical Center ViçosaNoch keine Bewertungen
- AVALIACAO Programação Orientada A ObjetosDokument33 SeitenAVALIACAO Programação Orientada A ObjetosBruna DragoNoch keine Bewertungen
- Aula 1 - Metrologia - IntroduçãoDokument24 SeitenAula 1 - Metrologia - IntroduçãoLê BarbosaNoch keine Bewertungen
- Lista - Aplicações de Derivada PDFDokument5 SeitenLista - Aplicações de Derivada PDFGabi ReimerNoch keine Bewertungen
- Atividade 4Dokument2 SeitenAtividade 4Estéfani FerlinNoch keine Bewertungen
- Argumentação Com QualificadoresDokument5 SeitenArgumentação Com QualificadoresPaula LimaNoch keine Bewertungen
- Flexcon IIIsDokument2 SeitenFlexcon IIIsLuciano Chokolatt SilvaNoch keine Bewertungen
- Acoplamento UniflexDokument2 SeitenAcoplamento Uniflexguidd1Noch keine Bewertungen
- (Aula 2) Aparência e EssênciaDokument9 Seiten(Aula 2) Aparência e EssênciaJanice CleyNoch keine Bewertungen
- s7-1500 - Uso Do BlkmovDokument5 Seitens7-1500 - Uso Do BlkmovMaxsilva85Noch keine Bewertungen
- Revista Geotecnia 108Dokument240 SeitenRevista Geotecnia 108Ricardo ResendeNoch keine Bewertungen
- MBP 3 5 PDFDokument2 SeitenMBP 3 5 PDFING. YOBER CASTRO ATAU0% (1)
- FOTOCOLORIMETRIA E ESPECTROCOLORIMETRIA: Fracionamento Das Proteínas Do Leite e Sua Dosagem Pelo Método Do BiuretoDokument14 SeitenFOTOCOLORIMETRIA E ESPECTROCOLORIMETRIA: Fracionamento Das Proteínas Do Leite e Sua Dosagem Pelo Método Do BiuretoGabi Bitto75% (4)
- Trambulador OpticruiseDokument29 SeitenTrambulador Opticruiseedivaldo3veronese89% (35)
- Propriedades de AdiçãoDokument1 SeitePropriedades de AdiçãoHanrryetth Christine100% (5)
- AP1 Desenho Tecnico Prof MarceloDokument13 SeitenAP1 Desenho Tecnico Prof MarceloLeo Scheffer Della GiacomaNoch keine Bewertungen
- Termodinc 3 A 2 MicaDokument23 SeitenTermodinc 3 A 2 MicaLucas Gabriel CasagrandeNoch keine Bewertungen
- Metabolismo Dos AminoacidosDokument4 SeitenMetabolismo Dos AminoacidosMariana BarbosaNoch keine Bewertungen
- 20170406075831133-Guia de Instalação Software LC42H053 PDFDokument8 Seiten20170406075831133-Guia de Instalação Software LC42H053 PDFJosé Lynek PipoNoch keine Bewertungen
- Lista Exercícios Mecsolos2 AdensamentoDokument3 SeitenLista Exercícios Mecsolos2 AdensamentoYuri LamarãoNoch keine Bewertungen