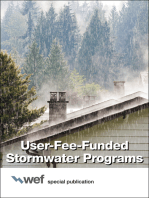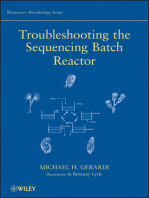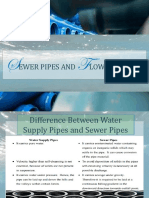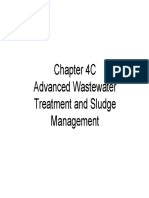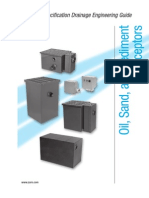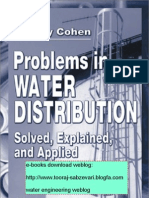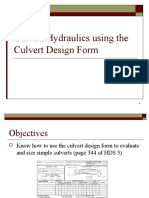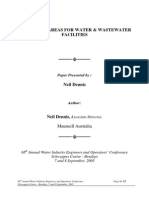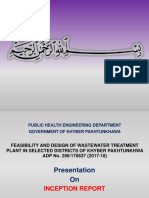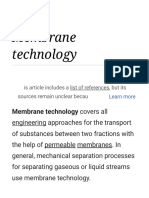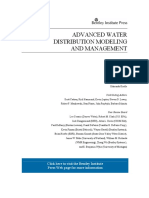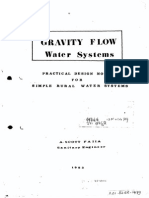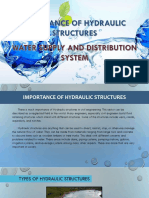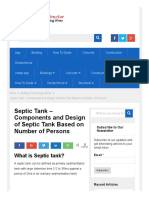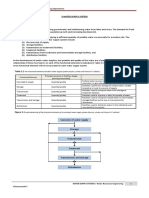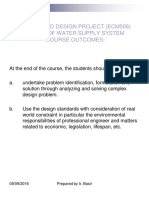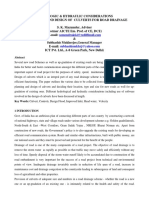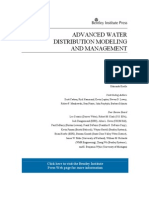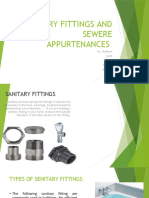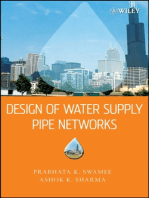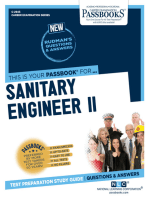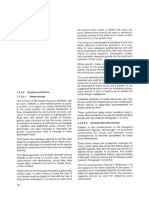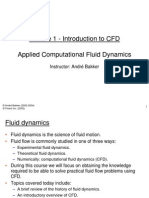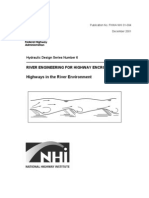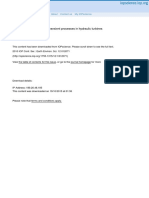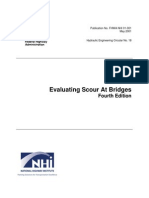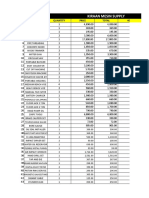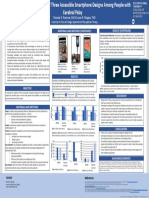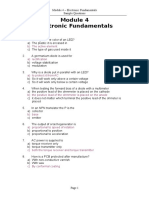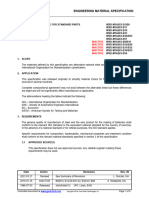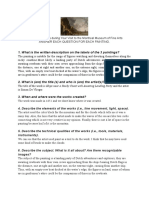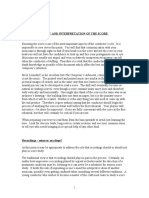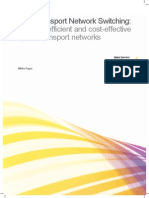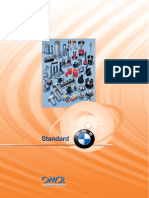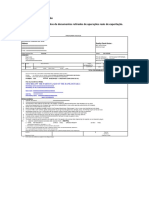Beruflich Dokumente
Kultur Dokumente
Culvertmaster Readme PDF
Hochgeladen von
Hector Mayol NovoaOriginalbeschreibung:
Originaltitel
Copyright
Verfügbare Formate
Dieses Dokument teilen
Dokument teilen oder einbetten
Stufen Sie dieses Dokument als nützlich ein?
Sind diese Inhalte unangemessen?
Dieses Dokument meldenCopyright:
Verfügbare Formate
Culvertmaster Readme PDF
Hochgeladen von
Hector Mayol NovoaCopyright:
Verfügbare Formate
Bentley CulvertMaster
Readme
This Readme contains the following information:
• “What's New”
• “Installation Requirements”
• “Installation Instructions”
• “Product Activation”
What's New
The following outline identifies new features and enhancements in this release of
CulvertMaster.
• Support for ProjectWise Version 08.11.xx.xx
• Support for SELECT Server Version 08.11.xx.xx
Installation Requirements
Installation requirements include:
A CD drive or access to the Internet required for product installation. The minimum
system configuration for installation:
Bentley CulvertMaster 1-1
Installation Instructions
• Operating System:
– Windows Vista
– Windows Vista x64
– Windows XP (SP2 or later)
– Windows XP x64
– Windows Server 2003 (SP1 or later)
– Windows Server 2003 x64
• Software Prerequisites:
– Microsoft .NET Framework 2.0 (Installer will attempt to download and install
this prerequisite if it is not present during installation)
Minimum Profile
The minimum recommended workstation profile for running CulvertMaster is:
• Processor: As per minimum operating system requirements
• Memory: As per minimum operating system requirements
• Video: 800 x 600 resolution, 256 colors
Installation Instructions
To install Bentley CulvertMaster:
1. In an Explorer window, double-click the Bentley CulvertMaster set-up execut-
able.
2. In the Welcome to the InstallShield Wizard... dialog that appears click the Next
button.
3. After reading the License Agreement, click the "I accept the terms in the license
agreement" radio button if you understand and agree to the License Agreement
Terms and Conditions, then click Next. Click Cancel if you decline the License
Agreement Terms and Conditions (note that agreeing to the License Agreement is
required in order to install the product).
1-2 Bentley CulvertMaster
Bentley CulvertMaster Readme
4. To install this product to the default directory (C:\Program Files\Bentley\) click
Next. To change the location that Bentley CulvertMaster is installed,
a. Click Change.
b. The Change Current Destination Folder dialog box opens.
c. Enter the path or browse to the drive and directory where you wish to install
the product or workspaces. Then click OK.
Note: If you do not want desktop shortcuts to be created, uncheck the
Create shortcuts on desktop box.
5. Click the Install button to begin the installation.
6. After the installation has completed, the final step of the wizard appears. To acti-
vate the product immediately, check the Launch the Product Activation
Wizard... box and click Finish. See “Product Activation” for more details.
Product Activation
Product activation is achieved by connecting to a SELECT Server, receiving a verifi-
cation that your SELECT Server Name and Activation Key are correct, and success-
fully posting Usage logs. Product activation is not the same as checking out a license.
This document describes how to configure Bentley CulvertMaster for activation. After
initial configuration, Bentley CulvertMaster automatically and transparently tries to
activate each time it runs, and runs unconstrained for a period of 30 days after its last
successful activation. However, if activation is unsuccessful for a period of 30 days,
Bentley CulvertMaster runs in unregistered mode with limited functionality.
Activating a product using the Product Activation Wizard
The Product Activation Wizard is designed to step users through the product activa-
tion process. After a product is installed, you must obtain a license and then activate
that license. Obtaining the license alone is not enough to complete the process. This
wizard eliminates the confusion and makes it clear that obtaining a license and acti-
vating a product are two essential steps.
If you checked the Launch the Product Activation Wizard... during the installation
process the Product Activation Wizard opens automatically. See “Installation
Instructions” for more information on installing Bentley CulvertMaster.
You can also access the Product Activation Wizard from within the License
Management Tool. The shortcut for the License Management Tool can be found in
the Bentley/CulvertMaster shortcut submenu. After the License Management Tool
opens, click the Tools menu and select Product Avtivation Wizard.
The first screen of the Product Activation Wizard offers 4 product activation options:
Bentley CulvertMaster 1-3
Product Activation
• “SELECT subscribers with a deployed (local) SELECT Server”
• “SELECT subscribers activating against a hosted (Bentley) SELECT Server”
• “NON-SELECT user”
• “Evaluation Only - No license information”
The wizard steps you through the activation process based on the options selected.
SELECT subscribers with a deployed (local) SELECT Server
If you are activating against a local SELECT Server, you must provide the proper
Server Name and Activation Key. The Server Name and Activation Key, along with
any proxy configuration information, can be obtained from your Site Administrator.
1. Enter the name of the server in the Server Name field.
2. Enter the site activation key in the Site Activation Key field.
3. If you are using HTTPS, enable the HTTPS (SSL) check box.
4. If you are using a Proxy server to connect to the hosted SELECT Server, click the
Proxy button and fill in the Proxy Server information then click OK.
5. Click Test Connection to verify the connection to the SELECT Server.
6. Click Next. The Wizard Selections dialog box displays the information provided
on the previous dialog boxes.
7. Review the information and click Finish to activate the product.
Important note for System Administrators: Bentley CulvertMaster will not run
with Bentley SELECT Server 2004 Edition (V8.5.2 and earlier). The latest version of
Bentley SELECT Server can be obtained from the Downloads/MySELECT CD area
of SELECTservices Online. Please note that you will need to obtain a new license file
if you upgrade to a newer version of Bentley SELECT Server. Contact the Bentley
Sales Support Center that services your area for information on upgrading your
current Bentley SELECT Server license file.
SELECT subscribers activating against a hosted (Bentley) SELECT
Server
If you are activating against a hosted (Bentley) SELECT Server, the Server Name is
pre-populated but you must provide the proper Activation Key provided by the
Bentley Sales Support Center.
1. Enter the site activation key in the Site Activation Key field.
2. If you are using HTTPS, enable the HTTPS (SSL) check box.
1-4 Bentley CulvertMaster
Bentley CulvertMaster Readme
3. If you are using a Proxy server to connect to the hosted SELECT Server, click the
Proxy button and fill in the Proxy Server information then click OK.
4. Click Test Connection to verify the connection to the SELECT Server.
5. Click Next. The Wizard Selections dialog box displays the information provided
on the previous dialog boxes.
6. Review the information and click Finish to activate the product.
NON-SELECT user
If you are not a Bentley SELECT subscriber and you are activating CulvertMaster,
you are presented with three options:
• “I have a license file ready to import”
• “I have an activation key”
• “I do not have any license information”
I have a license file ready to import
1. Enter the path to your license file (or Browse to the location of your license file) in
the License File field.
2. Click Next. The Wizard Selections dialog box displays the information provided
on the previous dialog boxes.
3. Review the information and click Finish to activate the product.
I have an activation key
1. Enter the site activation key in the Site Activation Key field.
2. If you are using HTTPS, enable the HTTPS (SSL) check box.
3. If you are using a Proxy server to connect to the hosted SELECT Server, click the
Proxy button and fill in the Proxy Server information then click OK.
4. Click Test Connection to verify the connection to the SELECT Server.
5. Click Next. The Check out license now? page displays.
6. Enter your Email address in the Email Address field.
7. Select the product to be activated (if not pre-populated) it the Product Name
field.
8. Enter the product version number (if not pre-populated) in the Product Version
field.
Bentley CulvertMaster 1-5
Product Activation
9. Click Next. The Wizard Selections dialog box displays the information provided
on the previous dialog boxes.
10. Review the information and click Finish to activate the product.
I do not have any license information
1. The product will run in evaluation mode.
2. Click Go To Bentley.com to request activation information.
Evaluation Only - No license information
1. The product will run in evaluation mode.
2. Click Go To Bentley.com to request activation information.
Important note: If the workstation on which Bentley CulvertMaster will be running
does not have regular network access for periodic activation (at least every 30 days),
then consider utilizing a checked-out license. Checked-out licenses are considered to
be in full-time use and Bentley CulvertMaster will not attempt to post usage for the
duration of the license term. Please see the Bentley CulvertMaster documentation for
details on obtaining a checked out license.
1-6 Bentley CulvertMaster
Das könnte Ihnen auch gefallen
- Storm Water Management Design Manual Culverts and BridgesDokument14 SeitenStorm Water Management Design Manual Culverts and Bridgesfox360Noch keine Bewertungen
- Lecture 6 - Waste Water Treatment MethodsDokument45 SeitenLecture 6 - Waste Water Treatment MethodsHamza RiazNoch keine Bewertungen
- List of Bentley Software Procured by CC Through CEDokument4 SeitenList of Bentley Software Procured by CC Through CEAshutoshPathakNoch keine Bewertungen
- Sewer Pipes and Flows in SewersDokument28 SeitenSewer Pipes and Flows in SewersBalanlan PenalesNoch keine Bewertungen
- Chaptar 1 Hydrological Cycle 1Dokument26 SeitenChaptar 1 Hydrological Cycle 1Afaq AhmedNoch keine Bewertungen
- Water Project Showcase PDFDokument92 SeitenWater Project Showcase PDFjdNoch keine Bewertungen
- Surface Water Treatment Operations Plan TemplateDokument8 SeitenSurface Water Treatment Operations Plan TemplateSkid RowNoch keine Bewertungen
- For Standard Bidding Document (SPD) For Works and Operation ServicesDokument121 SeitenFor Standard Bidding Document (SPD) For Works and Operation Servicespls_79Noch keine Bewertungen
- Sewerage and Sewage Treatment of Panvel, Maharashtra (Presentation) PDFDokument38 SeitenSewerage and Sewage Treatment of Panvel, Maharashtra (Presentation) PDFDhruv MudgalNoch keine Bewertungen
- Process and Instrumentation SymbolsDokument7 SeitenProcess and Instrumentation SymbolsVocem LuxNoch keine Bewertungen
- Arsenic Removal From WastewaterDokument14 SeitenArsenic Removal From WastewatersubhoNoch keine Bewertungen
- Chapter 4C Wastewater Treatment 3 (Disinfection and Sludge Treatment of WW) PDFDokument52 SeitenChapter 4C Wastewater Treatment 3 (Disinfection and Sludge Treatment of WW) PDFFrancis TiehNoch keine Bewertungen
- Oil Interceptor CombinedDokument19 SeitenOil Interceptor CombinedNiong DavidNoch keine Bewertungen
- Chapter 1 - Water Demand PDFDokument25 SeitenChapter 1 - Water Demand PDFDream 11Noch keine Bewertungen
- IrrigationDokument4 SeitenIrrigationBibek BasnetNoch keine Bewertungen
- E-Books Download Weblog: Water Engineering WeblogDokument15 SeitenE-Books Download Weblog: Water Engineering WeblogDheeraj VermaNoch keine Bewertungen
- Culvert Hydraulics Using The Culvert Design FormDokument32 SeitenCulvert Hydraulics Using The Culvert Design FormZakaria ChakirNoch keine Bewertungen
- Bentley Water SolutionsDokument86 SeitenBentley Water Solutionsmoraru727Noch keine Bewertungen
- Indus Basin Irrigation System of PakistanDokument23 SeitenIndus Basin Irrigation System of Pakistansafder_ali9085% (27)
- Hazardous Areas For Water & Wastewater Facilities PDFDokument9 SeitenHazardous Areas For Water & Wastewater Facilities PDFKVRamananNoch keine Bewertungen
- Sanitary Classroom Training 1 MaterialDokument17 SeitenSanitary Classroom Training 1 MaterialMisgan engineeringNoch keine Bewertungen
- Industrial Training PresentationDokument20 SeitenIndustrial Training PresentationlooperinNoch keine Bewertungen
- DDC GuideDokument2 SeitenDDC Guideab2125Noch keine Bewertungen
- WWTP Mardan 1st PhaseDokument41 SeitenWWTP Mardan 1st Phasemohammad armaghan100% (1)
- REG 265-Surface DrainageDokument43 SeitenREG 265-Surface DrainageAdam Chow Wen YanNoch keine Bewertungen
- Epa SWMM TutorialDokument16 SeitenEpa SWMM TutorialHassan Abib BasalNoch keine Bewertungen
- Membrane TechnologyDokument39 SeitenMembrane TechnologyDrews Eagles SmithNoch keine Bewertungen
- 1 - RJN, SSES, I/I, and All The Rest 30 Minutes or LessDokument88 Seiten1 - RJN, SSES, I/I, and All The Rest 30 Minutes or LessRJN Group, Inc.Noch keine Bewertungen
- Effective Screen Area CalculationsDokument6 SeitenEffective Screen Area CalculationsAwtar SinghNoch keine Bewertungen
- AWDM 10 CH04 Water - Consumption PDFDokument49 SeitenAWDM 10 CH04 Water - Consumption PDFEdward BeleñoNoch keine Bewertungen
- EE Notes FULLDokument56 SeitenEE Notes FULLAnonymous Q4MsQANoch keine Bewertungen
- Practical Design NotesDokument51 SeitenPractical Design Noteskarthikraja21Noch keine Bewertungen
- Engr. Hassan Khan Lecturer CED, SUIT, PeshawarDokument18 SeitenEngr. Hassan Khan Lecturer CED, SUIT, Peshawarafi khanNoch keine Bewertungen
- Water Supply and Hydraulic StructureDokument16 SeitenWater Supply and Hydraulic Structurekenji belanizoNoch keine Bewertungen
- SDS ConceptDokument4 SeitenSDS ConceptssarangNoch keine Bewertungen
- 4 Hydraulic Design: (For Design Storm Volume of Storm Sewer See Section 3.2 On Page 22)Dokument15 Seiten4 Hydraulic Design: (For Design Storm Volume of Storm Sewer See Section 3.2 On Page 22)Syazwan AbhNoch keine Bewertungen
- Septic Tank - Components and Design of Septic Tank Based On PopulationDokument7 SeitenSeptic Tank - Components and Design of Septic Tank Based On Populationمنير أحمدNoch keine Bewertungen
- Peak Factor For Hourly Design Demands AnDokument7 SeitenPeak Factor For Hourly Design Demands AnAnilduth BaldanNoch keine Bewertungen
- Surge2000 Modeling Course Results Presentations: Screen Plot Tabulated ReportsDokument19 SeitenSurge2000 Modeling Course Results Presentations: Screen Plot Tabulated ReportsEdwin Aranda SaldañaNoch keine Bewertungen
- 3-Water Supply SystemDokument12 Seiten3-Water Supply SystemcollenedesilvaNoch keine Bewertungen
- Presentation On GIS-finalDokument22 SeitenPresentation On GIS-finalIrfan IbrahimNoch keine Bewertungen
- LinkingH&HDokument131 SeitenLinkingH&HtilayeyidegNoch keine Bewertungen
- How To Design Water SupplyDokument62 SeitenHow To Design Water SupplyNur Zuriatie Afifah Bt Mohd ZulhriNoch keine Bewertungen
- Module 1 - 2D FlowDokument18 SeitenModule 1 - 2D FlowRizal Irnandi HidayatNoch keine Bewertungen
- Water DemandDokument9 SeitenWater Demandraveena athiNoch keine Bewertungen
- Design Manual For Water SystemDokument18 SeitenDesign Manual For Water SystemEddiemtongaNoch keine Bewertungen
- Water Supply Law Lao 2009Dokument25 SeitenWater Supply Law Lao 2009Siharath PhoummixayNoch keine Bewertungen
- Hydraulics PDFDokument18 SeitenHydraulics PDFDeepak_pethkar100% (1)
- Semester 1, 2019 Examination: School of Engineering & Applied TechnologyDokument8 SeitenSemester 1, 2019 Examination: School of Engineering & Applied Technologyრაქსშ საჰაNoch keine Bewertungen
- AWDM 10 CH04 Water ConsumptionDokument49 SeitenAWDM 10 CH04 Water ConsumptionJalijashNoch keine Bewertungen
- 4.3 Basic Design Awwa D100 & Api 650Dokument7 Seiten4.3 Basic Design Awwa D100 & Api 650Miguel Martinez Guerrero100% (1)
- Sanitary Fittings and Sewere Appurtenances: By-Shubham Parth Khalida Sankrita GaurishaDokument36 SeitenSanitary Fittings and Sewere Appurtenances: By-Shubham Parth Khalida Sankrita GaurishaKhalida ParveenNoch keine Bewertungen
- Below Ground DrainageDokument9 SeitenBelow Ground Drainagepatrick kivutiNoch keine Bewertungen
- Moody DiagramDokument18 SeitenMoody DiagramAnonymous uL3JlWfh100% (1)
- Water Distribution SystemDokument21 SeitenWater Distribution Systemsunny_2502Noch keine Bewertungen
- Sanitary Engineer II: Passbooks Study GuideVon EverandSanitary Engineer II: Passbooks Study GuideNoch keine Bewertungen
- Sanitary Engineer III: Passbooks Study GuideVon EverandSanitary Engineer III: Passbooks Study GuideNoch keine Bewertungen
- 109 128 s3 Idioms PDFDokument20 Seiten109 128 s3 Idioms PDFanginehsarkisianNoch keine Bewertungen
- Longman 3000 WordsDokument16 SeitenLongman 3000 WordsSarvin1999100% (3)
- Aave Is Not Se With MistakesDokument20 SeitenAave Is Not Se With MistakesSabine Mendes MouraNoch keine Bewertungen
- HAMMER QuickStart 9116 PDFDokument41 SeitenHAMMER QuickStart 9116 PDFn_zeinounNoch keine Bewertungen
- CivilStorm QuickStartDokument117 SeitenCivilStorm QuickStartHector Mayol Novoa100% (1)
- d5 - Design Workflow With Bentley Water SoftwareDokument21 Seitend5 - Design Workflow With Bentley Water SoftwareHector Mayol NovoaNoch keine Bewertungen
- Open Channel Flow - HendersonDokument273 SeitenOpen Channel Flow - HendersonIrmak Ünal100% (4)
- Hydro Power Devt IndiaDokument84 SeitenHydro Power Devt Indiashilpanpatel127Noch keine Bewertungen
- FV Navier StokesDokument109 SeitenFV Navier Stokesbillyman0505Noch keine Bewertungen
- Bernoulli EquationDokument2 SeitenBernoulli EquationHector Mayol NovoaNoch keine Bewertungen
- Hydrogeology and Groundwater Modeling, by Nevin KresicDokument6 SeitenHydrogeology and Groundwater Modeling, by Nevin KresicHector Mayol Novoa0% (1)
- Tm6A29 ModelMuse ManualDokument59 SeitenTm6A29 ModelMuse Manualpo.bernardNoch keine Bewertungen
- Intake DesignDokument10 SeitenIntake DesignHector Mayol NovoaNoch keine Bewertungen
- Lecture 1 - Introduction To CFD Applied Computational Fluid DynamicsDokument36 SeitenLecture 1 - Introduction To CFD Applied Computational Fluid DynamicsSrilakshmi ShunmugarajNoch keine Bewertungen
- 5-MM SimpleDokument5 Seiten5-MM SimpleHector Mayol NovoaNoch keine Bewertungen
- Chapter 5 Hydropower - Arun KumarDokument60 SeitenChapter 5 Hydropower - Arun KumarSu Crez No AtmajaNoch keine Bewertungen
- Hydropower GraphsDokument37 SeitenHydropower GraphsHector Mayol NovoaNoch keine Bewertungen
- PDE of Mathematica PhysicsDokument107 SeitenPDE of Mathematica PhysicsAminSatlikhNoch keine Bewertungen
- A Guide To UK Mini-Hydro Development v3Dokument37 SeitenA Guide To UK Mini-Hydro Development v3methos40Noch keine Bewertungen
- Handbook For Developing Micro Hydro in British Columbia: March 23, 2004Dokument69 SeitenHandbook For Developing Micro Hydro in British Columbia: March 23, 2004Armand Doru DomutaNoch keine Bewertungen
- Galdi Navier Stokes NotesDokument87 SeitenGaldi Navier Stokes Notesignacio7pazNoch keine Bewertungen
- Dewatering and Groundwater ControlDokument158 SeitenDewatering and Groundwater ControlskilmagNoch keine Bewertungen
- HDS-6 River EngineeringDokument646 SeitenHDS-6 River EngineeringAnthony AlvaradoNoch keine Bewertungen
- Hydropower GraphsDokument37 SeitenHydropower GraphsHector Mayol NovoaNoch keine Bewertungen
- 3D Numerical Simulation of Transient Processes in Hydraulic TurbinesDokument10 Seiten3D Numerical Simulation of Transient Processes in Hydraulic TurbinesHector Mayol NovoaNoch keine Bewertungen
- Hecras MicrostationDokument10 SeitenHecras MicrostationHector Mayol NovoaNoch keine Bewertungen
- HEC-18 Bridge ScourDokument380 SeitenHEC-18 Bridge ScourAnthony Alvarado100% (1)
- Highways in The Coastal EnvironmentDokument250 SeitenHighways in The Coastal Environmentprejtman100% (1)
- Learning Competency PDFDokument1 SeiteLearning Competency PDFLEOMAR PEUGALNoch keine Bewertungen
- OsciloscopioDokument103 SeitenOsciloscopioFredy Alberto Gómez AlcázarNoch keine Bewertungen
- Kiraan Supply Mesin AutomotifDokument6 SeitenKiraan Supply Mesin Automotifjamali sadatNoch keine Bewertungen
- Addendum ESIA Oct 2019Dokument246 SeitenAddendum ESIA Oct 2019melkamuNoch keine Bewertungen
- Rapp 2011 TEREOS GBDokument58 SeitenRapp 2011 TEREOS GBNeda PazaninNoch keine Bewertungen
- Ty Baf TaxationDokument4 SeitenTy Baf TaxationAkki GalaNoch keine Bewertungen
- Diagnosis ListDokument1 SeiteDiagnosis ListSenyorita KHayeNoch keine Bewertungen
- Chapter 30 - HypertensionDokument70 SeitenChapter 30 - HypertensionSakaC.TanayaNoch keine Bewertungen
- Rdramirez Aota 2018 Poster For PortfolioDokument1 SeiteRdramirez Aota 2018 Poster For Portfolioapi-437843157Noch keine Bewertungen
- Electronic Fundamentals: B) The Active ElementDokument45 SeitenElectronic Fundamentals: B) The Active ElementZbor ZborNoch keine Bewertungen
- Sage TutorialDokument115 SeitenSage TutorialChhakuli GiriNoch keine Bewertungen
- WSD M1a283 B50Dokument9 SeitenWSD M1a283 B50'Lampa'Noch keine Bewertungen
- Scoring Rucric Lecture Eassess2.docx NewDokument6 SeitenScoring Rucric Lecture Eassess2.docx NewMaica Ann Joy SimbulanNoch keine Bewertungen
- Final - Anarchy One-Sheet Sell SheetDokument2 SeitenFinal - Anarchy One-Sheet Sell SheetMaddanie WijayaNoch keine Bewertungen
- Forensic IR-UV-ALS Directional Reflected Photography Light Source Lab Equipment OR-GZP1000Dokument3 SeitenForensic IR-UV-ALS Directional Reflected Photography Light Source Lab Equipment OR-GZP1000Zhou JoyceNoch keine Bewertungen
- Index: © Christopher Pitt 2018 C. Pitt, The Definitive Guide To AdonisjsDokument5 SeitenIndex: © Christopher Pitt 2018 C. Pitt, The Definitive Guide To AdonisjsZidi BoyNoch keine Bewertungen
- Assessing Apical PulseDokument5 SeitenAssessing Apical PulseMatthew Ryan100% (1)
- Fortnite Task Courier Pack 1500 V Bucks - BuscarDokument1 SeiteFortnite Task Courier Pack 1500 V Bucks - Buscariancard321Noch keine Bewertungen
- 2.ed - Eng6 - q1 - Mod3 - Make Connections Between Information Viewed and Personal ExpiriencesDokument32 Seiten2.ed - Eng6 - q1 - Mod3 - Make Connections Between Information Viewed and Personal ExpiriencesToni Marie Atienza Besa100% (3)
- Actron Vismin ReportDokument19 SeitenActron Vismin ReportSirhc OyagNoch keine Bewertungen
- Aircraft Wiring Degradation StudyDokument275 SeitenAircraft Wiring Degradation Study320338Noch keine Bewertungen
- Ships Near A Rocky Coast With Awaiting Landing PartyDokument2 SeitenShips Near A Rocky Coast With Awaiting Landing PartyFouaAj1 FouaAj1Noch keine Bewertungen
- DHA - Jebel Ali Emergency Centre + RevisedDokument5 SeitenDHA - Jebel Ali Emergency Centre + RevisedJam EsNoch keine Bewertungen
- Study and Interpretation of The ScoreDokument10 SeitenStudy and Interpretation of The ScoreDwightPile-GrayNoch keine Bewertungen
- Chapter 13 Current Liabilities Test Bank Versi 2Dokument72 SeitenChapter 13 Current Liabilities Test Bank Versi 2Slamet Tri PrastyoNoch keine Bewertungen
- Optical Transport Network SwitchingDokument16 SeitenOptical Transport Network SwitchingNdambuki DicksonNoch keine Bewertungen
- BSNL BillDokument3 SeitenBSNL BillKaushik GurunathanNoch keine Bewertungen
- Standard BMW PDFDokument19 SeitenStandard BMW PDFIna IoanaNoch keine Bewertungen
- Economics Exam Technique GuideDokument21 SeitenEconomics Exam Technique Guidemalcewan100% (5)
- Documentos de ExportaçãoDokument17 SeitenDocumentos de ExportaçãoZineNoch keine Bewertungen