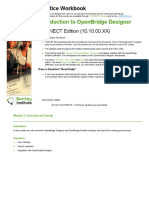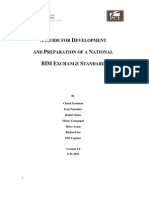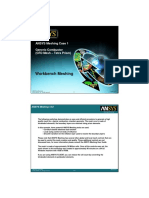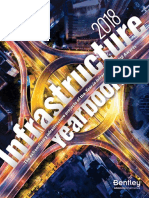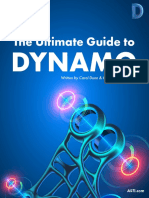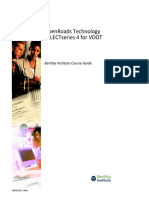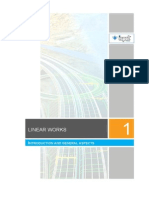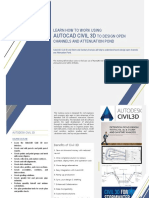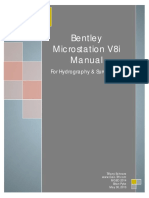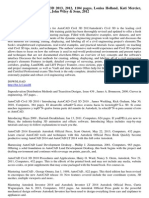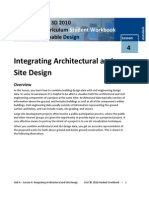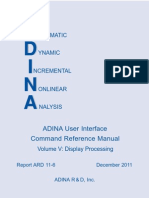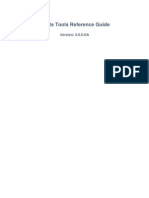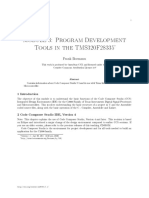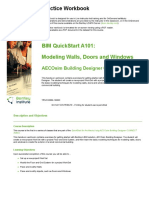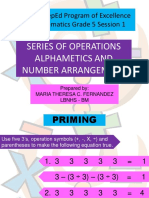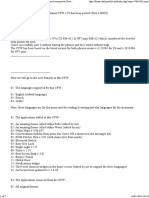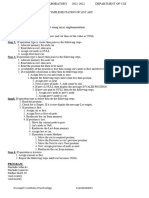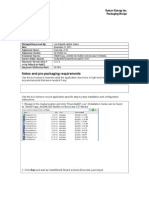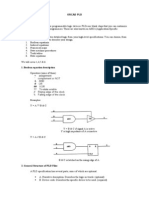Beruflich Dokumente
Kultur Dokumente
ContextCapture Workshop en
Hochgeladen von
Sangmin PakOriginaltitel
Copyright
Verfügbare Formate
Dieses Dokument teilen
Dokument teilen oder einbetten
Stufen Sie dieses Dokument als nützlich ein?
Sind diese Inhalte unangemessen?
Dieses Dokument meldenCopyright:
Verfügbare Formate
ContextCapture Workshop en
Hochgeladen von
Sangmin PakCopyright:
Verfügbare Formate
ContextCapture - Workshop
Presenter: Marc Rietman, Application Engineer, Bentley Systems
Bentley Systems, Incorporated
685 Stockton Drive
Exton, PA 19341
www.bentley.com
WORKSHOP ContextCapture
Copyright Notice
Copyright ©2016, Bentley Systems, Incorporated. All Rights Reserved.
Bentley Systems 2 version v1.0
WORKSHOP ContextCapture
Table of Contents
TABLE OF CONTENTS ................................................................................................. 3
1.0 INTRODUCTION ................................................................................................ 4
SESSION DESCRIPTION ........................................................................................................ 4
LEARNING OBJECTIVES ....................................................................................................... 4
2.0 CREATING PROJECT AND IMPORT PHOTOS .......................................... 5
OVERVIEW .......................................................................................................................... 5
3.0 USING CONTROL POINTS. .......................................................................... 14
OVERVIEW ........................................................................................................................ 14
4.0 RECONSTRUCTION AND PRODUCTION ................................................. 27
OVERVIEW ........................................................................................................................ 27
5.0 RETOUCHING ................................................................................................... 39
OVERVIEW ........................................................................................................................ 39
6.0 MIXING AERIAL AND STREET IMAGERY ................................................ 54
OVERVIEW ........................................................................................................................ 54
7.0 USING 3D MESH IN BENTLEY DESKTOP PRODUCTS ....................... 56
OVERVIEW ........................................................................................................................ 56
8.0 USING 3D MESH ON A MOBILE DEVICE ............................................... 71
OVERVIEW ........................................................................................................................ 71
Bentley Systems 3 version v1.0
WORKSHOP ContextCapture
1.0 Introduction
In this workshop we will show the use of ContextCapture.
With ContextCapture, you can quickly produce even the most challenging 3D
models of existing conditions for infrastructure projects of all types, derived
from simple photographs. Without the need for expensive, specialized
equipment, you can quickly create and use these highly detailed 3D reality
models to provide precise real-world context for design, construction, and
operations decisions for use throughout the lifecycle of projects.
Develop precise reality meshes, affordably, with less investment of time and
resources in specialized acquisition devices and associated training. You can
easily produce 3D models using up to 100 gigapixels of photos taken with an
ordinary camera, resulting in fine details, sharp edges, and geometric
accuracy.
You will have the confidence to reliably deliver any highly detailed model in
less time without risks of software limitations. You can automate the
production of models of virtually any size and/or precision, much faster than
previously possible.
Access and share these rich reality models of existing conditions for use in
any CAD or GIS workflow. You can easily and consistently share information,
consumable and accessible, on desktop and mobile devices, in many
formats, including native use within MicroStation.
- See more at: https://www.bentley.com/en/products/product-line/reality-modeling-
software/
Session Description
In this workshop users will learn how to create photos into 3D models and
use these models in Bentley Desktop products.
Learning Objectives
After this workshop you will be able to:
Import Photos in ContextCapture
Import Coordinates
Use Control Points
Retouch models with Bentley Descartes CONNECT Edition
Create productions from different types
Use 3MX in MicroStation CONNECT Edition
Bentley Systems 4 version v1.0
WORKSHOP ContextCapture
2.0 Creating Project and import photos
Overview
Use ContextCapture Master to create a project. The Project folder will be
created.
Photos are imported to the project. If the photos are georeferenced the
coordinates can be stored in the header of the photo
Or in a separated text file (photolog). Both types can be imported. If stored
in the photo itself there is no extra action required otherwise the coordinates
can be imported.
Bentley Systems 5 version v1.0
WORKSHOP ContextCapture
Exercise: Create a Project
1. Start ContextCapture (center) Master
2. Select New Project. Use as Project Name: Workshop_1. Project
Location: Browse to D:\Data\ContextCapture\Project\Workshop\.
Disable Create Empty Block
3. Project Workshop_1 is created.
There are different options from the import from the photos possible:
Add Photos by selecting the photos manual or select a directory with
photos.
Create an Excel file with Import settings.
Note In the installation directory from ContextCapture are 2 excel files, a template and a
example. "C:\Program Files\Bentley\ContextCapture
Center\doc\BlockImportTemplate.xls" and "C:\Program Files\Bentley\ContextCapture
Center\doc\BlockImportSample.xls"
Bentley Systems 6 version v1.0
WORKSHOP ContextCapture
Exercise: Import photos by using Excel import.
1. Open Windows Explorer and browse to
D:\data\ContextCapture\Project\Workshop
2. Open BlockImport_Workshop_1.XLS and explore the different Tabs
3. Continue in ContextCapture Master project Workshop_1.
4. Select Import blocks
5. Browse to D:\data\ContextCapture\Project\Workshop
\BlockImport_Workshop_1.xls
6. Open the imported block.
7. Click on Photos tab, Open the Photo Group and select the photos.
8. Open 3D View and explore the flight path.
Bentley Systems 7 version v1.0
WORKSHOP ContextCapture
Bentley Systems 8 version v1.0
WORKSHOP ContextCapture
Exercise: Import photos by selecting photos.
1. Open ContextCapture Master and create a new project Workshop_2 in
the same directory as the previous project.
Enable Create an empty block
2. Open the Block and select tab Photos
3. Select Add Photos > Photo selection and browse to
D:\data\ContextCapture\Project\Workshop\Photos\Photos and select
all the photos.
Bentley Systems 9 version v1.0
WORKSHOP ContextCapture
4. Notice that 3D View is grayed out and that the coordinates for each
photo is empty.
This photos are not georeferenced but there are coordinates for each photo
available. These coordinates can be imported in the ContextCapture project.
Bentley Systems 10 version v1.0
WORKSHOP ContextCapture
Exercise: Import Coordinates from Text file.
1. Continue in ContextCapture Center project Workshop_2.
2. Select Import Posistions.
and browse to
D:/Data/ContextCapture/Projects/Workshop/Import_Coordinates.txt
Bentley Systems 11 version v1.0
WORKSHOP ContextCapture
Select Spatial Reference system database and search for EPSG:2193
Select and accept
Bentley Systems 12 version v1.0
WORKSHOP ContextCapture
Select for each Column the role
Notice that 3D View is now available and Coordinates filled.
Bentley Systems 13 version v1.0
WORKSHOP ContextCapture
3.0 Using Control points.
Overview
When there are no coordinates are available or if precision should be enhanced
it is possible to use control points.
Exercise: Create a new project and import photos.
1. Open ContextCapture Master and create a new project Workshop_3 in the
same directory as the previous project.
Enable Create an empty block
2. Import Photos from D:\Data\ContextCapture\Projects\Workshop\Photos_3
3. Notice that the photos are not georeferenced.
After the photos are added the control points can be added.
Exercise: Create a new project and import photos.
1. Continue in ContextCapture Master.
2. Open Control points tab and select Edit Control Points
4. Add Spatial Reference System select Spatial Reference System Database
Bentley Systems 14 version v1.0
WORKSHOP ContextCapture
5. Search for EPSG: 3460, select the result and select Override vertical
coordinate System.
Bentley Systems 15 version v1.0
WORKSHOP ContextCapture
6. Select EGM: 96
7. Select File > Import and Browse to
D:\Data\ContextCapture\Projects\Workshop\Controlpoints.txt
Bentley Systems 16 version v1.0
WORKSHOP ContextCapture
8. Control Points are now imported
The control points can now be added. There are many control points available. By
adding first a couple points (around the project), run then the AT with a
downsampeling form e.g. 30% the roughly position from the photos will created.
Afterwards add the other control points, remove the downsampeling and run the AT
again for a better results
Exercise: Adding Control points.
1. Open windows explorer and open
D:\Data\ContextCapture\Projects\Workshop\Controlpoints.pdf. Poisition
from Control points are visible on the photos
2. Continue in Context Capture Master and open Control Points tab.
3. Select PC4 (1) , select photo 9700 (2) zoom to the control point and
select the point (Shift + Left Mouse).
Bentley Systems 17 version v1.0
WORKSHOP ContextCapture
4. Do this for the control points below.
Control Point Photo Number
PC4 9700, 9701, 9703
PC6 9768, 9769, 9770
PC17 9730, 9727, 9626, 9627
PC26A 9600, 9601, 9602
5. File > Save and dismiss the Control Points Menu.
6. Select Photo Tab and Select Set downsampeling at 30%
Bentley Systems 18 version v1.0
WORKSHOP ContextCapture
The Areotriangulation (AT) can now be started.
Exercise: Aerotriangulation.
1. Start ContextCapture Engine (Desktop icon)
2. Continue in ContextCapture Master project Workshop_3.
3. Select Block and Submit Aerotriangulation
4. Give name
Bentley Systems 19 version v1.0
WORKSHOP ContextCapture
Bentley Systems 20 version v1.0
WORKSHOP ContextCapture
Submit
5. AT is running now (around 6 minutes)
Bentley Systems 21 version v1.0
WORKSHOP ContextCapture
Exercise: Adding more points.
1. Continue in Context Capture Master and open Control Points tab.
2. Select a control point (e.g. PC13) and Display Photos: That might view
point
3. The roughly position from the control point will be display with a green
circle.
Bentley Systems 22 version v1.0
WORKSHOP ContextCapture
4. How more control points are selected how better this position will be.
5. Add some points (minimum 3 photos for each control point.) For e.g 9,
15, 19, 22 and 25
6. File > Save and run the AT again (keep down sampeling at 30%.)
Notice that the position from the predicted location from the control points is now
much better
Note Select Block > Export > Export to KML and open this file in Google Earth to check if the
coordinate system is correct.
Positioning constraints
Positioning constraints are position/orientation/scale priors based on user tie points.
They are used to perform a rigid registration of the block during aerotriangulation.
You can set the origin and/or the scale and/or the orientation (either on axis or a
plane).
Positioning constraints are used only when using the mode "Use positioning
constraints on user tie points" during aerotriangulation.
Adding manual tie points.
1. Continue in Context Capture Master and open Tie points tab and select
Edit user tie points.
2. Select Coordinate system and Add point.
Bentley Systems 23 version v1.0
WORKSHOP ContextCapture
3. Create a point and select a common point in minimum 2 photos.
File > Save and close
4. Select Add scale constraint.
Bentley Systems 24 version v1.0
WORKSHOP ContextCapture
5. Select the 2 tie points and give the measured distance between both tie
points.
6. The AT can now be recalculated. When running the AT select use position
constraints on user tie points
Bentley Systems 25 version v1.0
WORKSHOP ContextCapture
Bentley Systems 26 version v1.0
WORKSHOP ContextCapture
4.0 Reconstruction and Production
Overview
After the AT is calculated is it possible to create the export formats
Export is possible to different formats:
3D Mesh – 3MX, OBJ, Autodesk FBX, Collada (DAE), ESRI i3s, Cesium 3D
tiles
Point Cloud – Las, Pod
Orthophoto – TIFF/GeoTIFF, JPEG, KML Super-overlay
DSM - TIFF/GeoTIFF, ESRI ASCII raster/ASC, XYZ
3D mesh for retouching
Exercise: Create a Reconstruction and set tilling.
1. Start ContextCapture (center) Master
2. Select New Project. Use as Project Name: Workshop_4. Project Location:
Browse to D:\Data\ContextCapture\Project\Workshop\.
3. Disable Create Empty Block
4. Select Import Bloks and browse to
D:\Data\ContextCapture\Projects\Workshop\Block_Import\Block_1-
export.xml
5. The block will be imported. Notice that AT is already created.
6. Select the block and Select New Reconstruction
Bentley Systems 27 version v1.0
WORKSHOP ContextCapture
7. The Reconstruction is now created.
8. The expected maximum RAM usage is too high. Tilling is needed
9. Select Spatial framework tab.
10. Because of the limited time we change the area to a small part.
Bentley Systems 28 version v1.0
WORKSHOP ContextCapture
11.Select Region of interest and select the side and move them till the area
is similar as in the picture below or use the Bounding box..
12. The Expand RAM usage is now 2.6 GB . Normally is this enough for
processing. Max value is half of the RAM from the pc. For this workshop
we will set Tilling.
13.Select Mode: Regular planer grid
Bentley Systems 29 version v1.0
WORKSHOP ContextCapture
Note Change the Tile Size to set to half off the RAM from the pc.
Exercise: Creating 3D Meshes.
1. Continue in ContextCenter Master in the project Workshop_4
2. Select Reconstruction_1 > Submit new production
3. New Production will be created. Give name
Bentley Systems 30 version v1.0
WORKSHOP ContextCapture
Bentley Systems 31 version v1.0
WORKSHOP ContextCapture
Bentley Systems 32 version v1.0
WORKSHOP ContextCapture
Submit
4. Make sure that the ContextCapture engine is still running.
5. Production is now started. (14 Min)
Bentley Systems 33 version v1.0
WORKSHOP ContextCapture
Note During the process the Viewer will be available and the data can be viewed.
After the 3D mesh is created it is possible to export the other formats.
Exercise: Creating 3D Pointcloud
1. Continue in ContextCenter Master in the project Workshop_4
2. Select Reconstruction_1 > Submit new production
Bentley Systems 34 version v1.0
WORKSHOP ContextCapture
3. New Production will be created. Give name
Bentley Systems 35 version v1.0
WORKSHOP ContextCapture
Bentley Systems 36 version v1.0
WORKSHOP ContextCapture
Bentley Systems 37 version v1.0
WORKSHOP ContextCapture
Submit
4. Make sure that the ContextCapture engine is still running.
5. The production is now running. (3 minutes)
Note Because off the tiling different POD files are created. Use the free Pointools POD
creator to merge these files to one file.
Optional: Do the same for the Orthophoto
Bentley Systems 38 version v1.0
WORKSHOP ContextCapture
5.0 Retouching
Overview
In some cases, the output 3D models may include misconstructions that need to
be fixed (unseen areas, reflective parts, water area...).
Output 3D models may be fixed in a third party software at the end of, or during
the ContextCapture process by modifying the reconstruction reference 3D
model.
Retouching the ContextCapture reconstruction reference 3D model allows to
benefit from ContextCapture automatic texturing and/or output formats.
Exercise: Export for Retouching.
1. Continue in ContextCenter Master in the project Workshop_4
2. Select Reconstruction_1 > Submit new production
3. New Production will be created. Give name
Bentley Systems 39 version v1.0
WORKSHOP ContextCapture
Select Format: OBJ and disable Include texture maps
Bentley Systems 40 version v1.0
WORKSHOP ContextCapture
Select reference system
Bentley Systems 41 version v1.0
WORKSHOP ContextCapture
Select tile(s) to retouch.
Use Select from 3D view
Select the tile(s) to retouch.
Bentley Systems 42 version v1.0
WORKSHOP ContextCapture
Bentley Systems 43 version v1.0
WORKSHOP ContextCapture
Submit
4. Make sure that the ContextCapture engine is still running.
5. Obj files are now created.
Note Make a backup from the obj file before editing.
Bentley Systems 44 version v1.0
WORKSHOP ContextCapture
We are using Bentley Descartes CONNECT Edition to retouch the data
Exercise: Create a new dgn and import the mesh..
1. Open Bentley Descartes CONNECT Edition (desktop icon).
2. Select New File
3. Select directory D:\Data\ContextCapture\Project\Workshop (1) , as Seed
file use 3D Metric Design.dgn, use Browse (2) to select the seed file. Give
a name for the design file (3)
Bentley Systems 45 version v1.0
WORKSHOP ContextCapture
Select Save
4. The dgn file is now created and opened.
Close View 2 and 3 and maximize view 1
5. Open the workflow Reality Modeling and the tab Retouch.
Bentley Systems 46 version v1.0
WORKSHOP ContextCapture
6. Select Import OBJ and browse to
D:\Data\ContextCapture\Projects\Workshop\Workshop_4\Productions\Ret
ouch\Data\Tile_+001_+001 and select the obj file.
7. Select Fit View to show the data
Bentley Systems 47 version v1.0
WORKSHOP ContextCapture
The mesh is imported now in the dgn and can be edited. Let’s remove a building
from the mesh.
Exercise: Editing the mesh.
1. Continue in Bentley Descarted CONNECT Edition.
2. Select the mesh (1) and start the drop element command (2).
3. Drop the mesh by accept.
4. Use the zoom buttons to rotate the building that need to be removed.
Bentley Systems 48 version v1.0
WORKSHOP ContextCapture
5. Select Delete Mesh Facet in Block mode
6. Select the mesh and draw a block and accept again.
7. Repeat this command if needed.
8. Close the mesh by selecting Close Mesh Voids
Bentley Systems 49 version v1.0
WORKSHOP ContextCapture
Select and accept the mesh.
9. Now the mesh is edited it can be exported back to Obj.
Select Export to OBJ and browse to
D:\Data\ContextCapture\Projects\Workshop\Workshop_4\Productions\Ret
ouch\Data\Tile_+001_+001 and select the OBJ file (except overwrite)
Bentley Systems 50 version v1.0
WORKSHOP ContextCapture
10.The OBJ file is now exported. Close Bentley Descartes Connect Edition.
Exercise: Update 3D Mesh with retouched OBJ file.
1. Continue in ContextCenter Master in the project Workshop_4
2. Select Reconstruction_1 > Reference 3D Model
3. Select Import retouches (1) , select Add retouched tiles directory (2) and
browse to the directory with the retouched OBJ file.
(D:\Data\ContextCapture\Projects\Workshop\Workshop_4\Productions\Re
touch\Data\Tile_+001_+001\)
Bentley Systems 51 version v1.0
WORKSHOP ContextCapture
4. Select Import retouches
Bentley Systems 52 version v1.0
WORKSHOP ContextCapture
5. Select Production_1(3D Mesh) and select Submit update
6. Make sure that the ContextCapture engine is still running
7. 3D mesh will be updated. (only the changed tile is processed)
8. Open Acute3D view and see that the building is flatten from the 3D mesh.
Optional: run the other productions.
Bentley Systems 53 version v1.0
WORKSHOP ContextCapture
6.0 Mixing Aerial and Street Imagery
Overview
The accuracy and the details of a ContextCapture model (former Smart3DCapture)
are tightly linked to the resolution of the input images. The best way to get a more
detailed 3D-mesh is including closer range imagery in the process.
Aerotriangulation :
Process both street and aerial aerotriangulations separately. Use the control
points to geo-reference your Aerial block (if available).
Do a first production of your aerial model. In this model, select arbitrary
points that will be visible in the street imagery in order to use them as
control points.
Proceed to a rigid registration of your street block using the control points
defined previously
Your street block is now geo-referenced.
Do a first production of your street block. In the model, select points that will
be visible from the aerial pictures, in order to create control points.
Integrated the previously defined control points in your aerial project and
redo an aerotriangulation using "use control points for adjustment"
After this steps, the relative referencing between the two blocks will be
optimal.
Mixing the two projects :
Export your two blocks using the XML export tool (aerial-level alone and
street-level alone). You have to select the same export spatial reference
system and rotation format.
check the option "include tie points"
Here comes the tricky part : you have to mix both of the XML files.
Tip : if you are using notepad++ to edit the xml files, change the "XML"
extension to "txt". It will work faster.
In this tutorial we will now call the two XML files : XML_A and XML_B
Choose one of the xml files as reference : here, XML_A ( we advise you to
choose the one with the most photogroups). Before any modification, save a
backup.
In XML_B change the name of the photogroup(s) if it matches one of the
photogroups of XML_A
In XML_B change the photos <Id> to be sure it doesn't match any of XML_A
photos <Id>. To do so, you can use notepad++ and use the "replace"
function to replace "<Id>" by "<Id>1000" for example ( i.e. "<Id>1</Id>"
will be changed into "<Id>10001</Id>").
Do the same thing with the <PhotoId> : replace "<PhotoId>" by
"<PhotoId>1000"
Copy all the photogroups from XML_B to XML_A (everything that is between
<Photogroups> and </Photogroups> (both tags excluded)).
Bentley Systems 54 version v1.0
WORKSHOP ContextCapture
Now your XML_A contains all the photogroups and all the photos have
different Ids.
Copy all the tie points from XML_B to XML_A (everything that is between
<TiePoints> and </TiePoints> (both tags excluded).
Be sure to keep the XML tree consistent during all those steps.
Now your XML_A contains all the tie points with the right PhotoIds.
You can now import the resulting XML file in S3C
Check your project to see if everything has loaded properly. You should see
in the 3D view all the tie points from both aerial and street projects.
Future versions of Smart3DCapture will ease the mixing of the two XMLs.
Acute3D S.A.S. WTC 2 120 route des Macarons MMacaronsDolines 06560
Valbonne Sophia Antipolis France www.acute3d.com
Reconstruction :
The tricky thing for the reconstruction is the tiling : because you have
different resolutions you will have to mix different tile size.
To be able to do so, you have to use the same spatial reference system for
tiling and use the same tiling advanced options (same origin). The tile size of
the larger tiles has to be a multiple of the small tile size. Thereby the
junction between small and large tiles will be flawless.
Produce the large tiles where there is only aerial data and produce the small
tiles where there is both aerial and street data. You may have to produce
some small tile around the street level area even if there is no street data.
Once everything is produced copy the small tiles in the large tiles production
directory and use the scene composer to add all those tiles in the same S3C.
Bentley Systems 55 version v1.0
WORKSHOP ContextCapture
7.0 Using 3D Mesh in Bentley Desktop products
Overview
It is possible to use the 3D Mesh (3MX) in Bentley desktop products. 3MX is
supported in the latest V8i version from MicroStation and all related products like
Bentley Map, Bentley Descartes.
In the CONNECT editions from MicroStation and Descartes is extra functionality
available.
Exercise: Use the 3MX in Descartes CONNECT Edition (also available in
MicroStation CONNECT Edition).
1. Start Descartes CONNECT Edition and Browse to
D:\Data\ContextCapture\Projects\Workshop\3DMeshes.dgn
2. Select a element and open Properties
3. Open tab Buildings and notice the attributes.
Bentley Systems 56 version v1.0
WORKSHOP ContextCapture
4. Open Attach tab (workflow Drawing) and Select Attach Reality Mesh
5. Browse to
D:\Data\ContextCapture\Projects\Workshop\Workshop_4\Productions\Pro
duction_1\Scene\Production_1.3mx and enable Attach and Apply
Geographic Coordinate System
6. Mesh is now attached
Bentley Systems 57 version v1.0
WORKSHOP ContextCapture
Exercise: Using the attributes from the Buildings
1. Continue in Descartes CONNECT Edition in the file 3DMeshes.dgn
2. Open Reality Mesh Attachments
3. Select Attach Reality Model Classifier
Bentley Systems 58 version v1.0
WORKSHOP ContextCapture
Type: Level
Name: Building
Select an element on the Building layer and Accept the selection. (2x
Accept)
4. Dismiss Reality Mesh Attachments menu
5. Turn the layer Building off.
6. Select Select Classifier and hoover over the buildings.
See the buildings Highlighted
Bentley Systems 59 version v1.0
WORKSHOP ContextCapture
7. Try out the options Clip and Mask.
From the Classifier menu Inside and Outside. Set both values on Off
Bentley Systems 60 version v1.0
WORKSHOP ContextCapture
Exercise: Search on the attributes from the Buildings
1. Continue in Descartes CONNECT Edition in the file 3DMeshes.dgn
2. Select Explorer
Bentley Systems 61 version v1.0
WORKSHOP ContextCapture
3. Select Advanced Searches
4. Select Values as below
Bentley Systems 62 version v1.0
WORKSHOP ContextCapture
Press Add to Search
5. Open the result in the Explorer and select Zoom
6. Building 1 is selected and zoomed in
Exercise: Create a Terrain Model from 3MX
1. Continue in Descartes CONNECT Edition and open the file Terrain.dgn
2. Attach
"D:\Data\ContextCapture\Projects\Workshop\Orlando_3MX\Scene\Orland
o.3mx" and enable Attach and Apply Geographic Coordinate System.
3. Select Reality Mesh > Clip and select the element in the design file
Bentley Systems 63 version v1.0
WORKSHOP ContextCapture
4. The mesh is now clipped.
5. Turn the Level Clip off. Level Display > Make Level Default active, turn
level Clip off.
Bentley Systems 64 version v1.0
WORKSHOP ContextCapture
6. Select Ground Extraction from the workflow Reality Modeling.
7. Set the settings. Toggle Classified Point Cloud on
Bentley Systems 65 version v1.0
WORKSHOP ContextCapture
8. Select the Mesh and save the tin, stm and pod file to
D:\Data\ContextCapture\Projects\Workshop\Terrain
9. Turn the reality Mesh off.
10.Use Scalable Terrain Model and pointcloud to view the Point cloud and
Terrain Model.
Bentley Systems 66 version v1.0
WORKSHOP ContextCapture
Exercise: Create sections
1. Continue in Descartes CONNECT Edition in the file Terrain.dgn
2. Open Section Tools. (Workflow Reality Modeling)
3. Set the settings.
4. Select the mesh and draw a line over the mesh in view 1
Bentley Systems 67 version v1.0
WORKSHOP ContextCapture
And set the width
5. View 2 is opened. Arrange the views.
6. Open Sections tab in Reality Model Presentation.
Bentley Systems 68 version v1.0
WORKSHOP ContextCapture
7. Use the Move Forward buttons to walk through the model. See view 2
getting updated.
Bentley Systems 69 version v1.0
WORKSHOP ContextCapture
Exercise: Create a solar exposure
1. Continue in Descartes CONNECT Edition in the file Terrain.dgn
2. Select Solar Exposure.
3. Save the dgn.
Bentley Systems 70 version v1.0
WORKSHOP ContextCapture
8.0 Using 3D Mesh on a mobile device
Overview
It is possible to use the 3D Mesh (3MX) on a mobile device like the iPAD.
1. First thing you will need to do is install iFileExplorer onto your iPad
https://itunes.apple.com/us/app/ifileexplorer-pro-built-in/id542138510?mt=8
2. Then once you have iFileExplorer installed connect your iPad to a Mac or
PC with iTunes running
3. Click the iPad button in iTunes, colored blue below
4. Then click Apps on the sidebar
Bentley Systems 71 version v1.0
WORKSHOP ContextCapture
5. Then scroll down the page on the Right using the side bar highlighted in
Yellow
Bentley Systems 72 version v1.0
WORKSHOP ContextCapture
Bentley Systems 73 version v1.0
WORKSHOP ContextCapture
6. Then click the iFileExplorer App in the Middle Blue Box
7. Drag and Drop the Root Folder of a 3MX Project (inside this Folder there
will be 2 Subfolders called App and Scene) to iTunes and Drop it where
you see Orlando above.
8. To open the 3MX project on the iPad open iFileExplorer and go to the App
folder and open the index.html file and enjoy.
Bentley Systems 74 version v1.0
Das könnte Ihnen auch gefallen
- Introduction To Openbridge Designer: Practice WorkbookDokument249 SeitenIntroduction To Openbridge Designer: Practice WorkbookSteffy CatharinaNoch keine Bewertungen
- Whats New Bentley Connect EditionDokument36 SeitenWhats New Bentley Connect Editionn_zeinounNoch keine Bewertungen
- Product Libraries in Ifc Format - buildingSMARTDokument17 SeitenProduct Libraries in Ifc Format - buildingSMARTlaurenssenNoch keine Bewertungen
- IDM-MVD Development Guide v4Dokument85 SeitenIDM-MVD Development Guide v4Cristiano Eduardo AntunesNoch keine Bewertungen
- Fatigue of HighDokument6 SeitenFatigue of HighMr PolashNoch keine Bewertungen
- ANSYS Meshing CFD Case 1 - Generic CombustorDokument12 SeitenANSYS Meshing CFD Case 1 - Generic CombustorDivyesh PatelNoch keine Bewertungen
- SOFiSTiK 7 Reasons enDokument2 SeitenSOFiSTiK 7 Reasons enMikeNoch keine Bewertungen
- QuickStart - OpenRoads ConceptStation - Upd10-06-01Dokument58 SeitenQuickStart - OpenRoads ConceptStation - Upd10-06-01John Job ArmenionNoch keine Bewertungen
- The Engineering Design Revolution - CAD History - 10 BentleyDokument27 SeitenThe Engineering Design Revolution - CAD History - 10 Bentleyphamduyproject100% (1)
- Bridge Detailing 2.0: Computational Modelling Methods Using Civil 3D, Revit & DynamoDokument18 SeitenBridge Detailing 2.0: Computational Modelling Methods Using Civil 3D, Revit & DynamoJignesh100% (1)
- SacDokument16 SeitenSacnileshNoch keine Bewertungen
- 00 - Using Open Bridge Modeler and Lumenr RT Workshop PDFDokument50 Seiten00 - Using Open Bridge Modeler and Lumenr RT Workshop PDFSalvador Marcilla MuñozNoch keine Bewertungen
- Overlay Stripping and Widening Practice WorkbookDokument62 SeitenOverlay Stripping and Widening Practice WorkbookBijay Krishna DasNoch keine Bewertungen
- YearinInfrastructure2018 DL PDFDokument332 SeitenYearinInfrastructure2018 DL PDFLovepreet singhNoch keine Bewertungen
- Reinforcement Shape Codes: Table of Minimum DimensionsDokument1 SeiteReinforcement Shape Codes: Table of Minimum DimensionsAburvarajNoch keine Bewertungen
- 3Ds Max Domino Assignment Report: Phase 1Dokument8 Seiten3Ds Max Domino Assignment Report: Phase 1Mortigou Richmond Oliver LabundaNoch keine Bewertungen
- Manual Traffic Counting FormDokument2 SeitenManual Traffic Counting FormAditya Prasetyo N0% (1)
- Revit Structure 2011 User GuideDokument1.848 SeitenRevit Structure 2011 User Guidegerabaldismith100% (2)
- Autodesk Raster Design 2006 Getting Started GuideDokument122 SeitenAutodesk Raster Design 2006 Getting Started GuideS.C.Satish ChanderNoch keine Bewertungen
- International Home of Openbim: Decision Time in TokyoDokument4 SeitenInternational Home of Openbim: Decision Time in TokyolaurenssenNoch keine Bewertungen
- Creating and Editing Centerline Geometry 2018R4!02!01Dokument59 SeitenCreating and Editing Centerline Geometry 2018R4!02!01Shuvam MukherjeeNoch keine Bewertungen
- Chapter 1 Introduction - Manual For The Design of Timber BuildingDokument5 SeitenChapter 1 Introduction - Manual For The Design of Timber Buildingrenuvenkat007Noch keine Bewertungen
- The Basics of A Revit-Robot Workflow - Exercise GuideDokument16 SeitenThe Basics of A Revit-Robot Workflow - Exercise GuideCesarNoch keine Bewertungen
- AutoCAD 3D TrainingDokument5 SeitenAutoCAD 3D TrainingMS ShabilNoch keine Bewertungen
- Simple IfcXML - Presentation Summary Phase1Dokument12 SeitenSimple IfcXML - Presentation Summary Phase1laurenssenNoch keine Bewertungen
- Integrating The Plant Design Process For Structural EngineersDokument31 SeitenIntegrating The Plant Design Process For Structural EngineersIvo KovachevNoch keine Bewertungen
- Advance Steel Portal Frame with DynamoDokument73 SeitenAdvance Steel Portal Frame with DynamoAndreu Zizou Andolini ZidaneNoch keine Bewertungen
- The Ultimate Guide To DynamoDokument10 SeitenThe Ultimate Guide To DynamoAwes SewsaNoch keine Bewertungen
- Rhino Level 2 v4vzDokument212 SeitenRhino Level 2 v4vzbudsonNoch keine Bewertungen
- Openroads Technology Selectseries 4 For Vdot: Bentley Institute Course GuideDokument406 SeitenOpenroads Technology Selectseries 4 For Vdot: Bentley Institute Course Guidebin zhaoNoch keine Bewertungen
- Istram Ispol Linear WorksDokument500 SeitenIstram Ispol Linear WorksDeak ZsoltNoch keine Bewertungen
- Manual Data MineDokument67 SeitenManual Data MinerosendohuacotoNoch keine Bewertungen
- Training For Civil 3DDokument3 SeitenTraining For Civil 3Doseni momoduNoch keine Bewertungen
- Bently Micro Station V 8 I ManualDokument19 SeitenBently Micro Station V 8 I ManualPanagiotis StamatisNoch keine Bewertungen
- Design and Fabrication of Formula Style Vehicle for Formula Bharat 2018Dokument75 SeitenDesign and Fabrication of Formula Style Vehicle for Formula Bharat 2018Ratik GaonkarNoch keine Bewertungen
- Mastering AutoCAD Civil 3D 2013Dokument24 SeitenMastering AutoCAD Civil 3D 2013Samantha Ann Watson0% (2)
- Handout 6901 CI6901-L AU 2012-OgdenDokument28 SeitenHandout 6901 CI6901-L AU 2012-OgdenericfgNoch keine Bewertungen
- AasdfgDokument4 SeitenAasdfgmcrajpuraNoch keine Bewertungen
- Analyze daylighting results and illuminance valuesDokument21 SeitenAnalyze daylighting results and illuminance valuesIgnatius PathulaNoch keine Bewertungen
- Midas Gen Report TemplateDokument6 SeitenMidas Gen Report Templatekdb92uceNoch keine Bewertungen
- Vertex Tools Manual 2Dokument16 SeitenVertex Tools Manual 2Abdulaziz AlbashaNoch keine Bewertungen
- MicroStation V8i EssentialsDokument2 SeitenMicroStation V8i EssentialsGreg MavhungaNoch keine Bewertungen
- OpenRoads TrainingDokument2 SeitenOpenRoads Trainingh_eijy2743Noch keine Bewertungen
- Tutorial Manual: LaxisDokument114 SeitenTutorial Manual: LaxisMu HardiNoch keine Bewertungen
- ABCs of Autolisp PDFDokument20 SeitenABCs of Autolisp PDFWildWolfNoch keine Bewertungen
- 3D Wire VectorisationDokument9 Seiten3D Wire VectorisationCiubotaru1998Noch keine Bewertungen
- Integrating Architectural and Site Design: Autocad Civil 3D 2010 Education Curriculum Unit 4: Sustainable DesignDokument7 SeitenIntegrating Architectural and Site Design: Autocad Civil 3D 2010 Education Curriculum Unit 4: Sustainable Designzaheer_kopsNoch keine Bewertungen
- Tutorial 1 HandoutDokument11 SeitenTutorial 1 HandoutVinicius RossiNoch keine Bewertungen
- Digitalization in The Construction IndustryDokument83 SeitenDigitalization in The Construction Industrybakiri100% (1)
- Using Civil Cells in OpenRoads-Practice Workbook-TRNC01645-10002Dokument26 SeitenUsing Civil Cells in OpenRoads-Practice Workbook-TRNC01645-10002prabhakarsaNoch keine Bewertungen
- ADINA User Interface Command Reference Manual: UtomaticDokument553 SeitenADINA User Interface Command Reference Manual: Utomaticdavidsim1990Noch keine Bewertungen
- Structural Softwares Overview-01Dokument35 SeitenStructural Softwares Overview-01Atul ShrivastavaNoch keine Bewertungen
- Suite AutoCAD Civil 3D A Clear and Concise ReferenceVon EverandSuite AutoCAD Civil 3D A Clear and Concise ReferenceNoch keine Bewertungen
- MS Basics For Building DesignersDokument420 SeitenMS Basics For Building Designerslakshmi mounikaNoch keine Bewertungen
- Struts Tools Reference Guide: Version: 3.0.0.GADokument58 SeitenStruts Tools Reference Guide: Version: 3.0.0.GAapi-3735749Noch keine Bewertungen
- BIM QuickStart S101 - Modeling Structural Frames CE07 en - 1Dokument62 SeitenBIM QuickStart S101 - Modeling Structural Frames CE07 en - 1ANGELI NAGI ANAK JARAYEE / UPMNoch keine Bewertungen
- Cross Sections Creating Annotating and Volumes Practice WorkbookDokument29 SeitenCross Sections Creating Annotating and Volumes Practice WorkbookBabulalSahuNoch keine Bewertungen
- Module 3 Program Development Tools in The tms320f28335 1 PDFDokument47 SeitenModule 3 Program Development Tools in The tms320f28335 1 PDFMORARI KINKAR SAMEER KUMARNoch keine Bewertungen
- Lab Assignment 1Dokument13 SeitenLab Assignment 1teddyfasikaNoch keine Bewertungen
- Modeling Walls Doors and WindowDokument44 SeitenModeling Walls Doors and WindowfacedoneNoch keine Bewertungen
- Manual LCD DaewooDokument48 SeitenManual LCD DaewooPedro MoraNoch keine Bewertungen
- Systemd Vs SysVinitDokument1 SeiteSystemd Vs SysVinitAhmed AbdelfattahNoch keine Bewertungen
- Mtap - Deped Program of Excellence in Mathematics Grade 5 Session 1Dokument28 SeitenMtap - Deped Program of Excellence in Mathematics Grade 5 Session 1Gil FernandezNoch keine Bewertungen
- TSP126 Condor Premier Technical Manual V2.2Dokument2 SeitenTSP126 Condor Premier Technical Manual V2.2Jeisson Franco Mejia0% (1)
- C6 & N97 Bazaraa CFW v IV ported with new features & fixesDokument7 SeitenC6 & N97 Bazaraa CFW v IV ported with new features & fixesnarenczNoch keine Bewertungen
- Create Article Master and Cost from SpecificationDokument159 SeitenCreate Article Master and Cost from SpecificationGurushantha DoddamaniNoch keine Bewertungen
- Array Implementation of List ADTDokument5 SeitenArray Implementation of List ADTsksharini67Noch keine Bewertungen
- Advanced Database Management SystemDokument6 SeitenAdvanced Database Management SystemTanushree ShenviNoch keine Bewertungen
- Practical Database DesignDokument13 SeitenPractical Database DesignDarrell100% (6)
- Video Encryption and Decryption Techniques ComparedDokument6 SeitenVideo Encryption and Decryption Techniques ComparedKrishnamoorthy KumarNoch keine Bewertungen
- Purchase Order for Computer HardwareDokument1 SeitePurchase Order for Computer Hardwaredeepak singhNoch keine Bewertungen
- Letter of Recommendation2Dokument2 SeitenLetter of Recommendation2ynrakeshNoch keine Bewertungen
- Attacking Ajax Applications Web20 ExpoDokument65 SeitenAttacking Ajax Applications Web20 ExpoVictor CeronNoch keine Bewertungen
- Pitney BowesDokument15 SeitenPitney BowesPeter Sen Gupta100% (1)
- Enervista v5.01 RecipeDokument29 SeitenEnervista v5.01 RecipeLuis Eduardo Jardón Cubos100% (1)
- Manual Configuracion Easygen 3200 - 1Dokument448 SeitenManual Configuracion Easygen 3200 - 1pabloNoch keine Bewertungen
- Vacon NX Cable Accessories Installation Manual DPDDokument10 SeitenVacon NX Cable Accessories Installation Manual DPDTanuTiganuNoch keine Bewertungen
- Information Security Management: Webster University Scott GrannemanDokument28 SeitenInformation Security Management: Webster University Scott GrannemanAhmad LuthfiNoch keine Bewertungen
- Kare Acm Student Member Invitation CircularDokument1 SeiteKare Acm Student Member Invitation CircularTHURAKA HEMANTH KUMAR CSEUG-2020 BATCHNoch keine Bewertungen
- HTML markup guideDokument2 SeitenHTML markup guidefcmitcNoch keine Bewertungen
- Proclamation No 808 2013 Information Network Security AgencyDokument8 SeitenProclamation No 808 2013 Information Network Security AgencyAnonymous 2WKRBqFlf100% (1)
- NGN 3 CamelDokument47 SeitenNGN 3 Camelvorlagenverstand7Noch keine Bewertungen
- Vikas Resume SupportDokument3 SeitenVikas Resume SupportSumit AgrawalNoch keine Bewertungen
- Orcad PLDDokument8 SeitenOrcad PLDmeeduma4582Noch keine Bewertungen
- BDSVircon BrochureDokument2 SeitenBDSVircon BrochureDouglas MignoniNoch keine Bewertungen
- Create and export a local tool library in Fusion 360Dokument10 SeitenCreate and export a local tool library in Fusion 360nitishhdesai100% (1)
- M64 RS 232 Setup PDFDokument9 SeitenM64 RS 232 Setup PDFLuthfi Naufal WaliyyudienNoch keine Bewertungen
- DSA Practical PDFDokument23 SeitenDSA Practical PDFDheeraj SonkhlaNoch keine Bewertungen
- United Arab Emirates: Cybersecurity PolicyDokument3 SeitenUnited Arab Emirates: Cybersecurity Policymmh771Noch keine Bewertungen
- Optimize Oracle General Ledger average balances configurationDokument16 SeitenOptimize Oracle General Ledger average balances configurationSingh Anish K.Noch keine Bewertungen