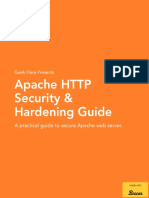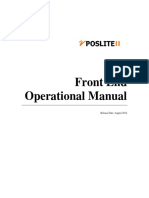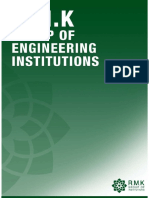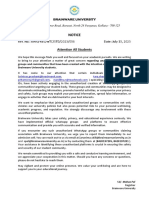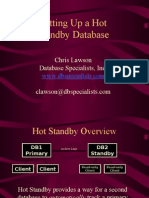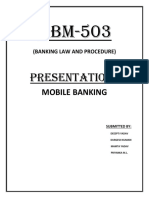Beruflich Dokumente
Kultur Dokumente
Guida Di Creazione Ed Installazione Certificati Su Server Ubuntu Con Apache2
Hochgeladen von
Andrea MoranoCopyright
Verfügbare Formate
Dieses Dokument teilen
Dokument teilen oder einbetten
Stufen Sie dieses Dokument als nützlich ein?
Sind diese Inhalte unangemessen?
Dieses Dokument meldenCopyright:
Verfügbare Formate
Guida Di Creazione Ed Installazione Certificati Su Server Ubuntu Con Apache2
Hochgeladen von
Andrea MoranoCopyright:
Verfügbare Formate
Guida alla creazione ed installazione di certificati
su server Ubuntu con Apache2
<https://www.digicert.com/csr-ssl-installation/ubuntu-server-with-apache2-openssl.htm>
Ubuntu Server with Apache2: Create CSR &
Install SSL Certificate (OpenSSL)
Create a CSR & install your SSL certificate on your Ubuntu
server with Apache2 using OpenSSL
Use the instructions on this page to use OpenSSL to create your certificate signing request (CSR) and then
to install your SSL certificate on your Ubuntu server with Apache2.
Restart Note: After you've installed your SSL/TLS certificate and configured the server to use it,
you must restart your Apache2 instance.
For Apache instructions, see Apache: Create CSR & Install SSL Certificate (OpenSSL). For other
OS/platform instructions, see Create a CSR (Certificate Signing Request).
You can use these instructions to create OpenSSL CSRs and install all types of DigiCert SSL
certificates on your Ubuntu server with Apache2: Standard SSL, EV SSL, Multi-Domain SSL, EV
Multi-Domain SSL, and Wildcard SSL.
1. To create your certificate signing request (CSR), see Ubuntu with Apache2: Creating Your
CSR with OpenSSL.
2. To install your SSL certificate, see Ubuntu with Apache2: Installing & Configuring Your
SSL Certificate.
I. Ubuntu with Apache2: Creating Your CSR with OpenSSL
Use the instructions in this section to create your own shell commands to generate your Ubuntu
with Apache2 CSR with OpenSSL.
Recommended: Save yourself some time. Use the DigiCert OpenSSL CSR Wizard to generate an
OpenSSL command to create your Ubuntu with Apache2 CSR. Just fill out the form, click
Generate, and then paste your customized OpenSSL command into your terminal.
andreamorano 1/7 30 gen. 2018
How to Generate a CSR for Ubuntu with Apache 2 Using OpenSSL
If you prefer to build your own shell commands to generate your Ubuntu with Apache2 CSR,
follow the instructions below.
1. Log in to your server via your terminal client (ssh).
2. Run Command
At the prompt, type the following command:
Note: Make sure to replace server with the name of your server.
openssl req –new –newkey rsa:2048 –nodes –keyout server.key –
out server.csr
3. Generate Files
1. You've now started the process for generating the following two files:
• Private-Key File: Used to generate the CSR and later to secure and verify
connections using the certificate.
• Certificate Signing Request (CSR) file: Used to order your SSL certificate
and later to encrypt messages that only its corresponding private key can
decrypt.
2. When prompted for the Common Name (domain name), type the fully qualified
domain (FQDN) for the site that you are going to secure.
Note: If you're generating an Apache CSR for a Wildcard certificate, make sure
your common name starts with an asterisk (e.g., *.example.com).
3. When prompted, type your organizational information, beginning with your
geographic information.
andreamorano 2/7 30 gen. 2018
Note: You may have already set up default information.
4. Now, your OpenSSL .csr file is created.
4. Order Your SSL/TLS Certificate
1. Open the .csr file you created with a text editor.
2. Copy the text, including the -----BEGIN NEW CERTIFICATE
REQUEST----- and -----END NEW CERTIFICATE REQUEST----- tags, and paste
it in to the DigiCert order form.
5. Save Private Key
Save (back up) the generated .key file. You need it later to install your SSL certificate.
6. Install Certificate
After you've received your SSL certificate from DigiCert, you can install it on your server.
II. Ubuntu with Apache2: Installing and Configuring Your
SSL Certificate
If you still need to create a certificate signing request (CSR) and order your certificate, see Ubuntu
with Apache2: How to Use OpenSSL to Create Your CSR.
After we've validated and issued your SSL certificate, you can install it on your Ubuntu with
Apache2 server (where the CSR was generated) and configure the server to use the certificate.
How to Install and Configure the SSL Certificate on Your Ubuntu Server with
Apache2
1. Copy the certificate files to your server.
1. Log in to your DigiCert account and download the intermediate (DigiCertCA.crt)
and your primary certificate (your_domain_name.crt) files.
2. Copy these files, along with the .key file you generated when creating the CSR, to
the directory on the server where you keep your certificate and key files.
Note: Make them readable by root only to increase security.
2. Find the Apache configuration file you need to edit.
The location and name of the configuration file can vary from server to server-especially if
you're using a special interface to manage your server configuration.
1. The Ubuntu server with Apache2 main configuration file for your SSL/TLS site is
typically found in /etc/apache2/sites-enabled/your_site_name.
2. If it's not found in the 'sites-enabled' directory, run the command below.
sudo a2ensite your_site_name
3. Open the file with a text editor and find the <VirtualHost> blocks that contain the
Apache settings.
3. Identify the SSL <VirtualHost> block you need to configure.
If your site needs to be accessible through both secure (https) and non-secure (http)
andreamorano 3/7 30 gen. 2018
connections, you need two separate files in /etc/apache2/sites-enabled/. One file is for port
80 and the other file is for port 443. Configure both files for SSL as described in step 4.
If your site only needs to be accessed securely, configure the existing virtual host for SSL as
described in step 4.
4. Configure the <VirtualHost> block for the SSL-enabled site
1. Below is a very simple example of a virtual host configured for SSL. The parts listed
in blue are the parts you must add to configure the SSL configuration; they may be
spread throughout the file.
<VirtualHost 192.168.0.1:443>
DocumentRoot /var/www/
SSLEngine on
SSLCertificateFile /path/to/your_domain_name.crt
SSLCertificateKeyFile /path/to/your_private.key
SSLCertificateChainFile /path/to/DigiCertCA.crt
</VirtualHost>
2. Make sure to adjust the file names to match your certificate files.
• SSLCertificateFile is your DigiCert certificate file (e.g.,
your_domain_name.crt).
• SSLCertificateKeyFile is the .key file generated when you created the CSR
(e.g., your_private.key).
• SSLCertificateChainFile is the DigiCert intermediate certificate file (e.g.,
DigiCertCA.crt)
Note: If the SSLCertificateChainFile directive doesn't work, try using the
SSLCACertificateFile directive instead.
5. Test your Apache2 configuration file before restarting.
As a best practice, check your Apache2 configuration file for any errors before restarting
Apache.
Caution: Apache2 won't start again if your configuration files have syntax errors.
Run the following command to test your configuration file (on some systems, it's
apache2ctl):
apachectl configtest
6. Restart Apache2.
You can use apachectl commands to stop and start Apache2 with SSL support.
apachectl stop
apachect1 start
Restart Notes:
If Apache2 doesn't restart with SSL support, try using apachectl startssl instead of
apachectl start. If SSL support only loads with apachectl startssl, we recommend you
adjust the apache startup configuration to include SSL support in the regular apachectl start
command. Otherwise, your server may require you to manually restart Apache2 using
apachectl startssl in the event of a server reboot. This usually involves removing the
<IfDefine SSL> and </IfDefine> tags that enclose your SSL configuration.
andreamorano 4/7 30 gen. 2018
7. Congratulations! You've successfully installed your SSL certificate.
Testing Your SSL/TLS Certificate Installation
1. Browser Test
1. For best results, make sure to close your web browser first and then re-launch it.
2. Visit your site with the secure https URL (i.e., go to https://www.example.com not
http://www.example.com).
3. Be sure to test your site with more than just Internet Explorer. IE downloads missing
intermediate certificates; whereas, other browsers give an error if all the certificates
in the certificate chain aren't installed properly.
2. DigiCert® SSL Installation Diagnostic Tool
If your site's publicly accessible, use our Server Certificate Tester to test your SSL/TLS
certificate installation; it detects common installation problems.
Configuration and Useful Commands
Install Apache2
Required to use SSL/TLS certificates:
sudo apt-get install apache2
Enable SSL Module
1. Replace 'default-ssl' with the real site name you set up in /etc/apache2/sites-available/.
sudo a2enmod ssl
2. Once the site listed in the command above is enabled, the site appears in /etc/apache2/sites-
enabled.
andreamorano 5/7 30 gen. 2018
Apply SSL Module to Site
sudo a2ensite default-ssl
sudo /etc/init.d/apache2 restart
Cipher Suite
• Once you run the sudo a2enmod ssl command, edit the ssl.conf file in /etc/apache2/mods-
enabled.
• If you haven't run the a2enmod command yet, preconfigure the ssl.conf file in
/etc/apache2/mods-available.
andreamorano 6/7 30 gen. 2018
Istruzioni di Installazione per Apache
====================================== Al fine di installare correttamente
il certificato è fondamentale configurare sul server il certificato della CA
intermedia presente nel file
DigiCertCA.crt
oltre a quello presente in moodle-uo_hosting_uniba_it.crt.
Una guida di installazione certificati su server Apache è disponibile qui:
https://www.digicert.com/csr-ssl-installation/apache-
openssl.htm#ssl_certificate_install
Una tipica installazione per server Apache presenta le seguenti direttive di
configurazione all'interno del blocco <VirtualHost *:443> :
SSLCertificateFile /your/path/to/moodle-uo_hosting_uniba_it.crt
SSLCertificateKeyFile /your/path/to/moodle-uo_hosting_uniba_it.key
SSLCertificateChainFile /your/path/to/DigiCertCA.crt
(Il file moodle-uo_hosting_uniba_it.key contiene la chiave privata che solo
Lei possiede. La chiava é stata da Lei generata contestualmente durante la
creazione della CSR, nella macchina e nella stessa data in cui il
certificato è stato ordinato.) Dopo aver configurato il server all'uso del
certificato è possibile verificare la corretta installazione con lo
strumento Certificate Testing disponibile in:
https://www.digicert.com/help/
In caso di problemi durante l'installazione del certificato, vi preghiamo di
contattare il nostro team di supporto per ulteriore assistenza.
andreamorano 7/7 30 gen. 2018
Das könnte Ihnen auch gefallen
- The Subtle Art of Not Giving a F*ck: A Counterintuitive Approach to Living a Good LifeVon EverandThe Subtle Art of Not Giving a F*ck: A Counterintuitive Approach to Living a Good LifeBewertung: 4 von 5 Sternen4/5 (5794)
- The Little Book of Hygge: Danish Secrets to Happy LivingVon EverandThe Little Book of Hygge: Danish Secrets to Happy LivingBewertung: 3.5 von 5 Sternen3.5/5 (400)
- EazyDraw ManualDokument424 SeitenEazyDraw ManualAndrea MoranoNoch keine Bewertungen
- UrBackup Server ServerAdminGuide v2.1 2Dokument35 SeitenUrBackup Server ServerAdminGuide v2.1 2Andrea MoranoNoch keine Bewertungen
- A New Classification Schema For MOOCsDokument13 SeitenA New Classification Schema For MOOCsAndrea MoranoNoch keine Bewertungen
- Lecture Capture - A Guide To Effective UseDokument8 SeitenLecture Capture - A Guide To Effective UseAndrea MoranoNoch keine Bewertungen
- Apache Security GuideDokument27 SeitenApache Security GuideAndrea MoranoNoch keine Bewertungen
- Linux SecDokument129 SeitenLinux SecsaikyawhtikeNoch keine Bewertungen
- Shoe Dog: A Memoir by the Creator of NikeVon EverandShoe Dog: A Memoir by the Creator of NikeBewertung: 4.5 von 5 Sternen4.5/5 (537)
- Hidden Figures: The American Dream and the Untold Story of the Black Women Mathematicians Who Helped Win the Space RaceVon EverandHidden Figures: The American Dream and the Untold Story of the Black Women Mathematicians Who Helped Win the Space RaceBewertung: 4 von 5 Sternen4/5 (895)
- The Yellow House: A Memoir (2019 National Book Award Winner)Von EverandThe Yellow House: A Memoir (2019 National Book Award Winner)Bewertung: 4 von 5 Sternen4/5 (98)
- The Emperor of All Maladies: A Biography of CancerVon EverandThe Emperor of All Maladies: A Biography of CancerBewertung: 4.5 von 5 Sternen4.5/5 (271)
- A Heartbreaking Work Of Staggering Genius: A Memoir Based on a True StoryVon EverandA Heartbreaking Work Of Staggering Genius: A Memoir Based on a True StoryBewertung: 3.5 von 5 Sternen3.5/5 (231)
- Never Split the Difference: Negotiating As If Your Life Depended On ItVon EverandNever Split the Difference: Negotiating As If Your Life Depended On ItBewertung: 4.5 von 5 Sternen4.5/5 (838)
- Grit: The Power of Passion and PerseveranceVon EverandGrit: The Power of Passion and PerseveranceBewertung: 4 von 5 Sternen4/5 (588)
- On Fire: The (Burning) Case for a Green New DealVon EverandOn Fire: The (Burning) Case for a Green New DealBewertung: 4 von 5 Sternen4/5 (73)
- Elon Musk: Tesla, SpaceX, and the Quest for a Fantastic FutureVon EverandElon Musk: Tesla, SpaceX, and the Quest for a Fantastic FutureBewertung: 4.5 von 5 Sternen4.5/5 (474)
- Devil in the Grove: Thurgood Marshall, the Groveland Boys, and the Dawn of a New AmericaVon EverandDevil in the Grove: Thurgood Marshall, the Groveland Boys, and the Dawn of a New AmericaBewertung: 4.5 von 5 Sternen4.5/5 (266)
- The Unwinding: An Inner History of the New AmericaVon EverandThe Unwinding: An Inner History of the New AmericaBewertung: 4 von 5 Sternen4/5 (45)
- Team of Rivals: The Political Genius of Abraham LincolnVon EverandTeam of Rivals: The Political Genius of Abraham LincolnBewertung: 4.5 von 5 Sternen4.5/5 (234)
- The World Is Flat 3.0: A Brief History of the Twenty-first CenturyVon EverandThe World Is Flat 3.0: A Brief History of the Twenty-first CenturyBewertung: 3.5 von 5 Sternen3.5/5 (2259)
- The Gifts of Imperfection: Let Go of Who You Think You're Supposed to Be and Embrace Who You AreVon EverandThe Gifts of Imperfection: Let Go of Who You Think You're Supposed to Be and Embrace Who You AreBewertung: 4 von 5 Sternen4/5 (1090)
- The Hard Thing About Hard Things: Building a Business When There Are No Easy AnswersVon EverandThe Hard Thing About Hard Things: Building a Business When There Are No Easy AnswersBewertung: 4.5 von 5 Sternen4.5/5 (344)
- The Sympathizer: A Novel (Pulitzer Prize for Fiction)Von EverandThe Sympathizer: A Novel (Pulitzer Prize for Fiction)Bewertung: 4.5 von 5 Sternen4.5/5 (121)
- Her Body and Other Parties: StoriesVon EverandHer Body and Other Parties: StoriesBewertung: 4 von 5 Sternen4/5 (821)
- Vposlite2 Front End Operation ManualDokument47 SeitenVposlite2 Front End Operation Manualclpiau0% (1)
- Call Letter For ONLINE Examination For Recruitment Of: Madam / SirDokument6 SeitenCall Letter For ONLINE Examination For Recruitment Of: Madam / SirMiramohan rathNoch keine Bewertungen
- Gartner FirewallDokument52 SeitenGartner FirewallCesar RuizNoch keine Bewertungen
- The Gap Between CIO Core Competencies and The Real Roles of CIOsDokument8 SeitenThe Gap Between CIO Core Competencies and The Real Roles of CIOsManekz Emmanuel Mendoza HernandezNoch keine Bewertungen
- CS8792 CNS Unit 1 - R1Dokument89 SeitenCS8792 CNS Unit 1 - R1Loner VishalNoch keine Bewertungen
- SS MPLS VPN Ch1 Q&A PDFDokument8 SeitenSS MPLS VPN Ch1 Q&A PDFVan NarithNoch keine Bewertungen
- Prog 512 (2.2)Dokument5 SeitenProg 512 (2.2)Ezra AlekweNoch keine Bewertungen
- FISCALITE 2018 Brahim AaouidDokument219 SeitenFISCALITE 2018 Brahim AaouidAyoub Er-refaiNoch keine Bewertungen
- Salute - ECX - New - Hire - Training Plan Checklist - SCL01Dokument6 SeitenSalute - ECX - New - Hire - Training Plan Checklist - SCL01Hugo MusterNoch keine Bewertungen
- Fetching Data Directly From ECC System in BEX Query Using RRIDokument11 SeitenFetching Data Directly From ECC System in BEX Query Using RRIwaiting4addNoch keine Bewertungen
- CEF No. 25 Certificate of Canvass of Votes and Proclamation of Winning Candidate ForDokument6 SeitenCEF No. 25 Certificate of Canvass of Votes and Proclamation of Winning Candidate ForMichel Louise BajoNoch keine Bewertungen
- 4.6.6.5 Lab - Using Wireshark To Examine HTTP and HTTPS TrafficDokument7 Seiten4.6.6.5 Lab - Using Wireshark To Examine HTTP and HTTPS TrafficAKH EKANoch keine Bewertungen
- SD-WAN Strategies Survey ReportDokument30 SeitenSD-WAN Strategies Survey ReportJeff100% (1)
- Stuxnet VirusDokument28 SeitenStuxnet VirusAashish DhivarNoch keine Bewertungen
- Student Notice 2023-07-15 Attention All StudentsDokument1 SeiteStudent Notice 2023-07-15 Attention All StudentsTanmoy SinghaNoch keine Bewertungen
- Eap Auth Protocols Leap Eap Peap1Dokument4 SeitenEap Auth Protocols Leap Eap Peap1Le QuyNoch keine Bewertungen
- 94bdad00 Dc2d 4f39 927e 58618bb2d641 SSO Dashboard Field DefinitionsDokument9 Seiten94bdad00 Dc2d 4f39 927e 58618bb2d641 SSO Dashboard Field DefinitionsbombomNoch keine Bewertungen
- Java Technologies MCQ'SDokument13 SeitenJava Technologies MCQ'SGuruKPONoch keine Bewertungen
- Software Engineering Techmax Semester 6 Computer EngineeringDokument244 SeitenSoftware Engineering Techmax Semester 6 Computer EngineeringAsmita Bhangare83% (6)
- Ohsas 18001Dokument2 SeitenOhsas 18001Hatem JafouraNoch keine Bewertungen
- Siemens-Transmission Line Surge Arresers For Enhanced System ReliabilityDokument4 SeitenSiemens-Transmission Line Surge Arresers For Enhanced System ReliabilityGustavo AguayoNoch keine Bewertungen
- Master - T-5 PDF CryatslbridgeDokument1 SeiteMaster - T-5 PDF CryatslbridgeartematomNoch keine Bewertungen
- Merkow - PPT - 01 FDokument14 SeitenMerkow - PPT - 01 FJuanDelaCruzNoch keine Bewertungen
- Name of Agency Verification and Certification UnitDokument3 SeitenName of Agency Verification and Certification UnitMichael VillameNoch keine Bewertungen
- New Adventures of 'Alice' - John RaeDokument172 SeitenNew Adventures of 'Alice' - John RaeAdrián LópezNoch keine Bewertungen
- Setting Up A Hot Standby Database: Chris Lawson Database Specialists, IncDokument36 SeitenSetting Up A Hot Standby Database: Chris Lawson Database Specialists, IncTamil100% (1)
- Ossec PCI SolutionDokument6 SeitenOssec PCI SolutiongobuntuNoch keine Bewertungen
- Laboratory 8 - Securing DatabasesDokument15 SeitenLaboratory 8 - Securing DatabasesCassie CutieNoch keine Bewertungen
- Abm 503Dokument11 SeitenAbm 503ajay sharmaNoch keine Bewertungen