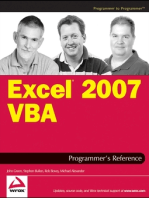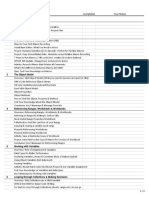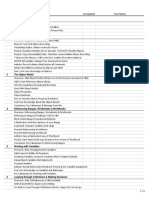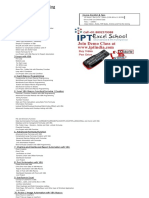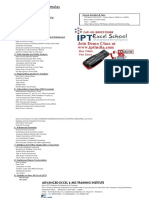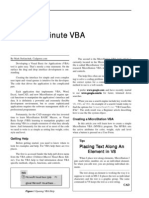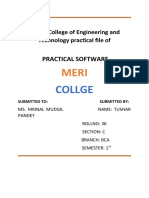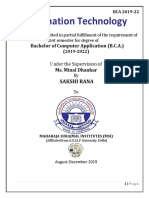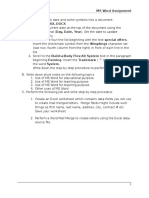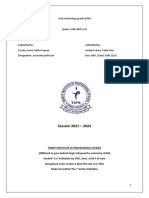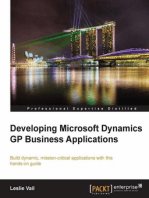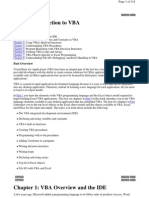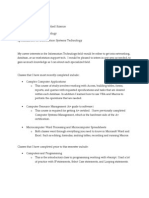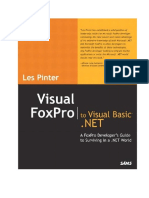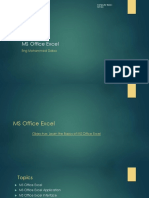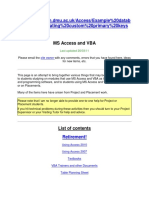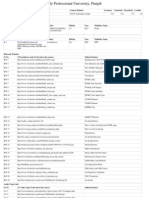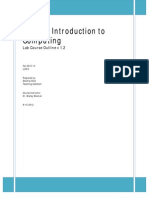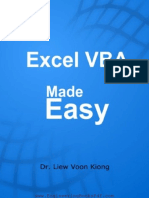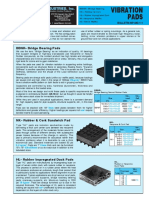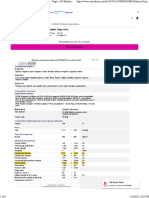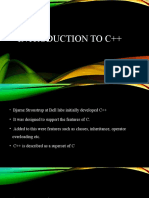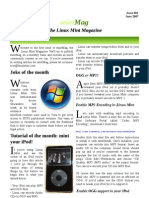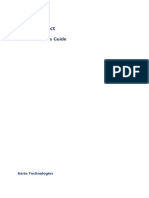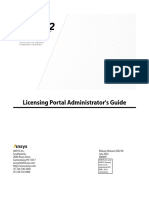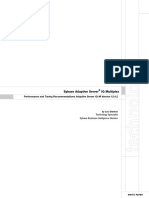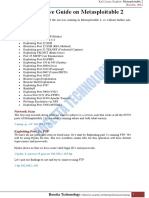Beruflich Dokumente
Kultur Dokumente
Using Fields in Microsoft Word - A Tutorial in The Intermediate Users' Guide To Microsoft Word
Hochgeladen von
bman0051401Originaltitel
Copyright
Verfügbare Formate
Dieses Dokument teilen
Dokument teilen oder einbetten
Stufen Sie dieses Dokument als nützlich ein?
Sind diese Inhalte unangemessen?
Dieses Dokument meldenCopyright:
Verfügbare Formate
Using Fields in Microsoft Word - A Tutorial in The Intermediate Users' Guide To Microsoft Word
Hochgeladen von
bman0051401Copyright:
Verfügbare Formate
Using Fields in Microsoft Word - a Tutorial in the Intermediate Users' G... http://www.addbalance.com/usersguide/fields.
htm#Function
by Charles Kyle Kenyon, Esq.
Last updated Tuesday, November 29, 2016.
There are no promises that this chapter is of the same quality and depth as the other chapters of this guide. That is
because it was written by a single author not working with Microsoft and not subject to peer review. You will not find
this chapter on the Microsoft site. Comments are welcome.
You should have reviewed the bookmarks and cross-reference portions of Complex Legal Documents before tackling this
chapter. (Cross-references are one type of field.)
What You Will Learn
After completing this lesson, you will be able to:
See field codes and hide them
Type a field from the keyboard and have it work.
Copy a field from a newsgroup or email message or book and have it work.
Insert a date field.
Insert calculated date fields.
Insert a page number.
Use Pagination Fields
Apply field switches to change how the field result appears on the page.
Insert document information (properties) in your document body or headers and footers.
Use a StyleRef field to copy information from the body to headers and footers.
Use a StyleRef field instead of a Cross-Reference field.
Use an ASK field, bookmarks and related cross-references.
Use Function and ShortCut keys to manipulate fields
Know where to find information on the Advance field.
Use AutoText entries for insertion of fields
Use a MacroButton field for a simple user prompt.
Use a MacroButton field to run a macro that you record.
Use a MacroButton field to make a templates menu document.
Create dictionary-style headers / footers describing page contents.
Convert field codes to ordinary text to discuss using email or online forums
Use multiple Sequence fields in a document for pleadings or sequentially numbered tickets
Use vba (Visual Basic for Applications -- Macros) to insert a nested field
Insert Bar Codes using a field
Other Chapters Related to Topics Covered in this Lesson
Numbering - Sequence Fields
Complex Legal Documents (Footnotes, Endnotes, Bookmarks, Cross-References)
Additional Written (and Web) Resources
Microsoft Support - Fields Reference - this is a great place to get a handle on fields or find
a field. Organized by category and by field.
Microsoft Support - Fields Switches
Microsoft Support - Insert and Format Field Codes in Word 2010
The mailmerge.fields newsgroup on the Microsoft news server.
MVP FAQ index Fields
Fields Revealed by Sherry Kappel of Microsystems.
How to hide a "Print" command button on a Form so that it doesn't print by Ibby
Repeating Data - entering once and having it show up elsewhere! by Greg Maxey, MVP
Repeating Data Using Document Property Content Controls and Other Mapped Content
Controls - Charles Kenyon
1 of 33 http://www.addbalance.com/usersguide/fields.... 1/10/2017 10:28 AM
Using Fields in Microsoft Word - a Tutorial in the Intermediate Users' G... http://www.addbalance.com/usersguide/fields.htm#Function
Toggling Data Display Using MacroButton Fields by Greg Maxey, MVP
Microsoft MailMerge Resource Center - MS site
How the Behavior of the Word Fields Changes After You Install the Word Update KB330079
- Applies to Word 2000 and later - documents FieldCalcSecurityLevel registry key
Cindy Meister's Articles from Office Developer (now OfficeVBA) Magazine:
Word Fields Part I : Automate Word Documents With Minimum Code
Word Fields Part II : Numbering Conundrums
Word Fields Part III : (Advanced) Using Events to Push the Envelope (Includes Index
Hyperlinks!)
Mail Merge - Part I - Introduction and Data Integration
Mail Merge - Part II - Employing Word's Field and Formatting Capabilities
Mail Merge FAQ - MVP site
How to Create A Mail Merge by Beth Melton, MVP and Dave Rado, MVP
Making Your MailMerge Intelligent using IF Fields by Dave Rado, MVP
Turning Word into a Pseudo-Database Using Mail Merge Query Options by Dave Rado, MVP
How to do a mail merge to the printer using VBA, without displaying the Print dialog by Ibby, MVP
Microsoft Webcast - MailMerge Basics - 45 minutes
Microsoft Webcast - Intermediate MailMerge - 45 minutes
Word Fields by Greg Maxey
Working With Field Codes - Cindy Meister (part of her FAQ on Mail Merge) possibly included in her series of articles
above - haven't analyzed
Formatting Word Fields with Switches by Graham Mayor, MVP
Word Field Calculations - you have to see this to believe it - manipulate fields to get what you want - by Paul
Edstein (Macropod) - alternative download site on Graham Mayor's site
Word Fields and Relative Paths to External Files by Paul Edstein
Microsoft Word Field Maths Tutorial by Paul Edstein
Field Code to String (and back) by Paul Edstein and Graham Mayor
Page X of Y bugs and Workarounds
How to Control Page Numbering in a Word Document by Bill Coan, MVP. Using Fields for Page Numbering - Much
more Control - and see also...
How to insert the filename and path on the last page of a document, such that it will be updated automatically if
the filename or path changes by Bill Coan, MVP.
Understanding Word Field Codes by Mike Lewis
Keyboard shortcuts for manipulating fields and dates by Charles Kenyon
Customizing Your Table of Contents with Switches by Suzanne S. Barnhill, MVP.
The {=} Field - Formula Field - Documentation on MS site
MacroButton Fields - not just for macros anymore! by Charles Kenyon
Using MacroButton Fields by Graham Mayor, Jonathan West and Hak-lok NG
Using {MacroButton} fields to insert information from the Outlook Address Book into documents such as letters by
Graham Mayor, MVP
Using Addin Fields by Hak-lok NG - this is virtually the only documentation available for these fields which accept /
hold data which is not visible to the user (like document variables) - they can only be set or read using VBA
StyleRef Field Tutorial - two-page download
Using Styles in Letterhead and in Headers and Footers by Charles Kenyon - StyleRef field
Letterhead Textboxes and Styles Tutorial - two page download demonstrating StyleRef and Author fields, among
other things
IncludeText Field Tutorial - Ten-page, three-document tutorial with IncludeText links demonstrating switches,
interaction of styles, and use of hidden Page field for continuous page numbering of separate documents. Also
demonstrates the weird behavior of headers / footers in source document.
Macro to replicate contents of a CheckBox formfield in place of { REF } field - download the Checkboxes Tutorial
Conditional Drop-Down Form Fields
Macro to update all fields in a document, including those in headers and footers - or just all REF fields if you want -
See also Greg Maxey's page on Field Macros listed below
Useful StyleRef Field Tricks by Suzanne S. Barnhill, MVP
Understanding the Advance Field by Allen Wyatt
Field Macros - Greg Maxey's page on using vba to manipulate fields
Formatting Mailmerge Fields - Office for Mere Mortals
Relative Addressing of Paths in Fields (for outside files) - thread on Woody's watch on vba programming to achieve
this
Chapter 16 of Microsoft Word 2010 In Depth by Faithe Wempen
Word Fields - WordTips page of tips Ribbon Interface - Menu Interface - More than 100 articles
Field Codes: Not Just for Geeks
Field Code Reference - Word 2010 (Virtually all of the information here applies to earlier versions of Word as well.)
Microsoft Knowledge Base:
2 of 33 http://www.addbalance.com/usersguide/fields.... 1/10/2017 10:28 AM
Using Fields in Microsoft Word - a Tutorial in the Intermediate Users' G... http://www.addbalance.com/usersguide/fields.htm#Function
Using the {ASK} Field Inside an {IF} Field - Article Q211664
Which Fields get Automatically Updated - and When - Article 89953
Which fields are updated when you open, repaginate, or print a document - Article 211629
How to Create Two Page Numbering Schemes In One Document - Article 212313
{ASK} fields and {FILLIN} fields - double prompts. You are asked twice to answer each field. See the
Microsoft Knowledge Base Articles Q238978 and Q164547.
What happens to field results when you save as text? Article Q211688.
How to Create an Automated Form with Fill-In Fields. Article Q142213
How to Create a Checked/Blank Check Box Using FILLIN Fields Article Q95133
Date Fields - Calculated - Advanced
Chris Woodman: http://www.chriswoodman.co.uk/Delayed%20Dates.htm
How do I insert a date? Why does it (not) change when I open the document?
Calculated Dates: http://www.addbalance.com/word/datefields2.htm (also below)
Calculated Dates - zip file - a Word document by Macropod - examples of very complex calculated date fields
that you can modify to suit your purposes - alternative download site on Graham Mayor's site
How to Add Pop-Up Lists to Any Word Document So You Can Click Your Way Through
Changes in Seconds (or how to use the AutoTextList field) by Bill Coan, MVP.
Checkboxes Tutorial - Add-In - Examines different kinds of checkboxes, allows putting
active checkboxes in a document / template that is not protected for forms.
Sample Forms
Public Defender Payment Voucher - Summary cover sheet with five time sheets.
Extensive use of tables, cross-references, calculated fields. (zip format)
Public Defender Transcript Request Form (based on printed form - wild layout of fields
using tables, some use of bookmarks, use of exit macros to control tab order. (zip
format)
Sample Templates using fields
ASK fields sample form Two-Page tutorial uses ASK field in conjunction with
bookmarks and REF fields. Latest version also has FILLIN fields for comparison.
UserForm sample Tutorial with open code. UserForm, bookmarks & cross-references
Gender toolbar Add-In - use of calculated fields based on document property. Fields
are inserted using AutoText from a menu.
CheckBox Global Template - Active Checkbox fields that work without a protected
form. Open VBA code.
Letterhead System - uses bookmarks and date fields
Letterhead Textboxes and Styles Tutorial - two-page template download that
demonstrates use of
textboxes in headers and footers to reserve space for preprinted letterhead
Styles that are based on each other and use the style for following paragraph
feature
Use of the StyleRef field to insert information from the body of a letter into the
continuation page headers automatically
Insertion of a date automatically that will not change when you open the
document at a later date (but can be changed manually)
See How can I get a different header - footer on the second page in Microsoft
Word? for more on how this tutorial works.
Legal Toolbars - date fields stored as AutoText entries available on drop-down menu
Word Help topics:
Dictionary-style headers
Fields
(this guide table of contents) ------- (MS Word New Users FAQ)
"A field in a Word document is simply a
Fields Overview placeholder that contains the instructions
3 of 33 http://www.addbalance.com/usersguide/fields.... 1/10/2017 10:28 AM
Using Fields in Microsoft Word - a Tutorial in the Intermediate Users' G... http://www.addbalance.com/usersguide/fields.htm#Function
You will find fields to be one of your basic tools in preparing document
for what should go here rather than the
templates that will automatically update themselves to reflect information
you want to be in the document. Combining them with AutoText will give
text itself."
you a handy toolbox that you can use in all of your documents. John McGhie
"Word's Numbering Explained"
This chapter is not a total review of fields, but rather a look at the ones that
people working in a legal environment (or similar workplace) have found
useful.
How to type fields in Word
The { } field delimiters can not be typed using the braces characters on the keyboard. They are special
Word characters that have to be inserted as a pair using Ctrl+F9, or Insert => Field... or Insert => Cross
Reference... or some other special field insertion command. If you are using Ctrl+F9 you can either press
Ctrl+F9 first and then type your field or type the field code first, select it, and press Ctrl+F9. Once you are
done with the field, press F9 to update the field and display the result.
I call these delimiters { } "braces" in this and other pages. Microsoft calls them brackets, but to me brackets
have right angles and look like [ ] so I'll go on calling delimiters braces.
Some computers have hijacked the Function keys in their BIOS. These computers should have a Fn shift key
on their keyboards. So, instead of Ctrl+F9, you would press Fn+Ctrl+F9 (or edit the BIOS so that function
keys act as described in documentation for programs).
How to toggle the Display of Field Codes in Word
Sometimes (rarely) you want to see the field codes rather than the text generated by a field. This can be set
in your Word Options, but the simple way is to use the keyboard shortcut of Alt+F9. This switches all fields in
the Word session to display or hide field codes. Note, this is a Word option toggle and remains set for all Word
documents and future Word sessions until toggled back.
When you have field codes displayed in a document, they will print rather than the field code results. This is
great for debugging, but not what you usually want. You can also choose to print them as a print option.
The XE (Index Entry), TC (Table of Contents Entry) and TA (Table of Authorities Entry) fields are exceptions.
Those fields are displayed when Hidden text is displayed and are not affected one way or the other by the
toggling of Field Code Display. Complex Documents - Microsoft Word Intermediate User's Guide - Table of
Contents - Table of Authorities - Cross-References
How to copy a field from a newsgroup or email message into Word:
If you are using a typed field display from a newsgroup or email message first make sure that the field isn't
broken up by any line breaks or paragraph breaks. (Lines that are wrapped automatically by Word are fine but
turn on Show All to make sure there are no special characters at the end of the line.) Select the text inside a
matched pair of braces and press Ctrl+F9. Word will insert its field delimiters around the text. Delete the
typed braces.
For instance, with the field:
{ = { REF "Number1" } * { REF "Number2" } }
first select
REF "Number1"
and press Ctrl+F9, then select
REF "Number2"
and press Ctrl+F9, then delete all of the typed braces and select everything from the = sign to the end of the
second field and press Ctrl+F9 again.
Then press F9 to update the field and display the result.
If you press Alt+F9 (view field codes) you'll see something that looks very much like what you started with
except the field delimiters look like bold braces and the field will probably be shaded. Press Alt+F9 again to go
back to viewing the field result.
You can also use the macro found on Graham Mayor's site to convert fields to/from plain text.
4 of 33 http://www.addbalance.com/usersguide/fields.... 1/10/2017 10:28 AM
Using Fields in Microsoft Word - a Tutorial in the Intermediate Users' G... http://www.addbalance.com/usersguide/fields.htm#Function
For more on fields, follow the links on the Word Web Resources Page. For a table of shortcut keys dealing with
fields, see below.
Using the Insert Field... dialog box to insert fields
The Insert Field Dialog box is virtually unchanged since Word 97. You get to it in Word 97-2003 using Insert >
Field, and in Word 2007 and later using Insert (tab) > Quick Parts > Field.
Insert Field dialog (CreateDate)
5 of 33 http://www.addbalance.com/usersguide/fields.... 1/10/2017 10:28 AM
Using Fields in Microsoft Word - a Tutorial in the Intermediate Users' G... http://www.addbalance.com/usersguide/fields.htm#Function
Insert Field Dialog (Field Codes > Field Options)
The screenshots above are for the Insert Field dialog box using the CreateDate field. The first shows the dialog
box as it first appears. The second shows what you see after you click on the Field Codes button (bottom left)
and then on the Options button.
Note that the default is to check the box for "Preserve formatting during updates." This sounds like and
seldom is a good idea. Most experienced users of fields uncheck this box. It inserts a MERGEFORMAT switch.
Much more useful, usually is the CHARFORMAT switch. Word MVP Graham Mayor posted code (a macro) to
uncheck this by default and to ask about the CHARFORMAT switch if it is checked. I incorporated this macro in
one of my office's Add-Ins several years ago and have never regretted it.
Using the Insert Field dialog box is much easier than writing fields but the most complex fields cannot be
constructed using this dialog. A prime example is an IF field that compares different values that are also fields.
Here is an example of such a complex nested field:
{ QUOTE "{ SET " Delay" "14" }
{ SET "DaysInMonth" { IF { CreateDate \@ "MM" } <> 2
{ = ROUND(30.575*{ CreateDate \@ "MM" },0)-
ROUND(30.575*{ = { CreateDate \@ "MM" } -1 },0) }
{ IF { = MOD( { CreateDate \@"yy" } , 4 ) } > 0 "28" "29" } } }
{ SET "NextMonth" { IF { CreateDate \@ "MM" } = 12 "1/97"
"{ = { CreateDate \@ "MM" } + 1 }/97 } }
{ IF { = { REF "Delay" } + { CreateDate \@ "dd" } } <= { REF"DaysInMonth" }
{ CreateDate \@ "MMMM { = { REF "Delay" } + { CreateDate \@ "dd" } }, yyyy"}{ QUOTE { NextMonth \@ "MMMM" }
{ = { REF "Delay" } + { CreateDate \@ "dd" } - { REF"DaysInMonth" } },
{ IF { CreateDate \@ "MM" } <> 12 { CreateDate \@ "yyyy" }
{ CreateDate \@ "{ = 1 + { CreateDate \@ "yyyy" } \# "xxxx" }" } } } }" }
The colors in the sample field above represent my attempt to match field delimiters and show nesting of fields. I hope it helps. Those
fields shown in green contain no nested fields but may contain references to bookmark values set by other fields. Line breaks have been
added for clarity and should not be a part of the actual field. This is all part of a single QUOTE field.
(more to follow)
Field Categories (per Microsoft)
Date and Time
Document Automation
Document Information
Equations and Formulas [sic]
Index and Tables
Links and References
Numbering
User Information
The DATE field and its variations.
The easy way (but probably wrong way for what you want) to put a date in your document is Insert => Date
or Alt+Shift+D.
If you don't check "Update Automatically" it is the same as typing the date yourself. If you do check "Update
Automatically" it will update when you print (if you have the setting under printer options as "Update Fields"
which is the default). You can manually force an update by putting your insertion point in the date and
pressing the [ F9] key.
If you want to put a date in a template that updates to the current date when a document is created based on
the template, or want to change the format or do other things with the date field, you want to use Insert =>
Field => Date and Time instead. Using the options here, you can either pick a format or type your own
characters (called a picture) for the format. The options for the type of date include:
{ DATE } - The date you are looking at the document. Always today (although it may not show on screen as today
until you update the field).
{ CREATEDATE } - The date the document was created (or saved using Save As).
{ PRINTDATE } - The date the document was last printed.
6 of 33 http://www.addbalance.com/usersguide/fields.... 1/10/2017 10:28 AM
Using Fields in Microsoft Word - a Tutorial in the Intermediate Users' G... http://www.addbalance.com/usersguide/fields.htm#Function
{ SAVEDATE } - The date the document was last saved.
The above are the field codes that will be inserted for you using Insert => Field => Date and Time without
using any options. A "\*MERGEFORMAT" switch is automatically inserted if you check "preserve field format"
and means leave formatted the same way the field is formatted. Generally, you do not want to check this box
or add this switch. If you want one of these formatting switches, you probably want "\*CHARFORMAT"
instead. This switch formats the field result however the first non-blank character within the field is
formatted.
If you choose options, they can include the following "pictures:"
\@MMMM d, yyyy August 1, 2000
\@MMM dd, yyyy Aug 01, 2000
\@MM/dd/yy 08/01/00
\@dddd, MMMM d Tuesday, August 1
\@ddd, MMM. d, yyyy Tue., Aug. 1, 2000
\@MM/dd/yy hh:mm:ss 08/01/00 10:36:12 PM
am/pm
example: { CREATEDATE \@ "MMM dd, yyyy" }
The word "picture" in the above table indicates a guide to Word on how you want your field to display and
print. (Normally called a "mask" in other programming but Microsoft decided to call this a picture for its own
reasons.) If you don't like the pictures you are offered, pick the one that is closest to what you want and then
modify it in the Insert Field dialog box (or in the codes themselves using Toggle Field Codes). For more on
"pictures" and formatting dates see: Fields Switches.
For information on calculated date fields and a toolbar button that creates such fields, see:
http://www.addbalance.com/word/datefields2.htm.
Remember that fields in headers and footers don't get updated quite as predictably. They
work fine with CREATEDATE but can have the same problem as page numbers (see that
topic) with DATE.
The Function and Shortcut Keys that manipulate fields
Windows Keys What Macintosh Keys
Update/Refresh
F9 F9
Selected Field
Display/Hide Field
Shift+F9 Codes (selected field) Shift+F9
*
7 of 33 http://www.addbalance.com/usersguide/fields.... 1/10/2017 10:28 AM
Using Fields in Microsoft Word - a Tutorial in the Intermediate Users' G... http://www.addbalance.com/usersguide/fields.htm#Function
Display/Hide All
Alt+F9 Field Codes (all fields Opt+F9
in document) **
Create Empty Field
Ctrl+F9 Cmd+F9
(Insert { }Braces)
Unlink Selected
Ctrl+Shift+F9 Field (delete all field
or coding and replace Cmd+Shift+F9
Ctrl+6 with field result) -
turn field into text
Go to (Select) Next
F11 F11
Field
Go to (Select)
Shift+F11 Shift+F11
Previous Field
Ctrl+F11 Lock Field (prevent Cmd+F11
or manual or automatic or
Ctrl+3 update) Cmd+3
Ctrl+Shift+F11 Cmd+Shift+F11
Unlock Field (allow
or or
updating)
Ctrl+4 Cmd+4
Insert Field (Dialog
Alt+I, F Box) Opt+I,F
(Alt+I followed by F)
Insert Date Field
Alt+Shift+D Ctrl+Shift+D
***
* It is possible to have fields inside of fields (nested fields). If this is the case, the Shift+F9 Toggle will not
show all the field codes, only the outermost layer. To see all the field codes, use Alt+F9 instead.
** Alt+F9 is the same as checking / unchecking Field Codes in Tools => Options => View. Unlike a field code
toggled using Shift+F9, if you update a field while all field codes are being displayed, the new field result will
still be hidden and you will see the field codes.
*** Probably not the field you want to insert, though.
Advance Field
The Advance Field is an old field. It is intended to position text exactly on a page, sometimes out of order. The
preceding link is to Microsoft's documentation. Note that the \y switch apparently does not work in Word 2013.
That switch is for vertical placement relative to the page.
Bookmarks and Cross References (from Complex Legal Documents)
Inserting Bookmarks
We have all used bookmarks at one time or another. We've dog-eared pages and even used sticky notes to
mark where we have left off in a book. Word does the same thing in long documents. If you have bookmarked
a paragraph or heading in your document, the next time you open the document you can use Goto to move to
your bookmarked location.
This is especially handy when you find that there are parts of your document that are constantly being
updated. You can use bookmarks to jump in and out of those problem spots quickly.
CK Note: Bookmarks are also the best way to have text inserted in one place reflected elsewhere in the
document -- or even in another document! You do this by insertion of a cross-reference to the text of the
bookmark. Cindy Meister refers to this as the second mode of bookmarks -- not just holding a place in a
document but holding content in a document.
8 of 33 http://www.addbalance.com/usersguide/fields.... 1/10/2017 10:28 AM
Using Fields in Microsoft Word - a Tutorial in the Intermediate Users' G... http://www.addbalance.com/usersguide/fields.htm#Function
Practice: Insert a Bookmark
1. Select any text on the page.
2. From the Insert menu, choose Bookmark (or press CTRL+SHIFT+F5).
(In Word 2007 and later the control to insert a Bookmark is on the Insert Tab of the Ribbon. The
Ctrl+Shift+F5 shortcut continues to work.)
3. Create a name for your bookmark in the Bookmark name field (you cannot start a Bookmark name with a number,
and Word won't allow spaces within the name).
4. Click Add. (Notice that Word has added this new bookmark to the bookmark list.)
5. Click Close.
Navigating With Bookmarks
Now that you have marked your document with bookmarks, let's go over the easy ways to move throughout
your document using them.
Practice: Find your Bookmarks
1. Press F5 on your keyboard. The Find and Replace dialog box appears, with the Go To tab activated. In the Go to
what list, find Bookmark.
2. One of your bookmarks will fill the Enter bookmark name field. If this is not the bookmark you are looking for, click
the drop-down arrow and select the bookmark that you want to find. Click Go To, and Word will take you to the
bookmarked location.
3. You can go to the next bookmark by pressing F5 again and selecting the new bookmark name and clicking Go To.
9 of 33 http://www.addbalance.com/usersguide/fields.... 1/10/2017 10:28 AM
Using Fields in Microsoft Word - a Tutorial in the Intermediate Users' G... http://www.addbalance.com/usersguide/fields.htm#Function
CK Warning: Bookmarks are fragile creatures and easily deleted when you are editing bookmarked text! For
instance, if you follow the directions above to go to a bookmark, you will have the bookmark (as well as the
bookmarked text) selected. If you make changes without adjusting this, you will delete the bookmark and any
references to that bookmark (see below) will be invalid.
When you are working with bookmarked text, keep your view options set to view bookmarks and your Undo
key handy! When I am working with bookmarked text and want to preserve the bookmark, I will put my
insertion point (cursor) inside of the bookmarked text - just after the first letter of that text. I will then insert
the changes that I want to make and delete the surplus text by hand using the delete or backspace keys.
This fragility exists in all versions of Word to date (2013).
For more on bookmarks see: Word Bookmarks by Cindy Meister
Working with Cross-references
To refer the reader to another part of the document, you can insert a cross-reference.
CK Note: Cross-reference fields can refer to bookmarked text. Further, instead of simply providing a link or a
page number for referenced text, cross-reference fields can reproduce that text. This is Word's primary way of
repeating variable text in a document.
Practice: Insert a Cross-reference
1. Create a new document and type the following:
Introduction
Overview
Unsolicited Proposals
Solicited Proposals
General
The Proposal
2. Click anywhere within the first line, Introduction.
3. Click the Style drop-down arrow and apply Heading 1 (or use Ctrl+Alt+1 shortcut).
4. Select Overview, and apply Heading 2 (or use Ctrl+Alt+2 shortcut).
5. Select Unsolicited Proposals, Solicited Proposals and General. Apply Heading 3 (or use Ctrl+Alt+3 shortcut).
6. Select The Proposal and apply Heading 2 style, and after deselecting the text press Enter twice.
7. Your cursor is where the cross-reference is to be inserted.
8. Type something to the effect of, "For more information, see".
9. From the Insert menu (tab), choose Cross-reference.
10. In the Reference type drop-down list, select what reference type is appropriate for your cross-reference, for this
example use Heading as the reference type. You can also use a numbered item, bookmark, footnotes, endnotes,
equations, figures or tables.
10 of 33 http://www.addbalance.com/usersguide/fields.... 1/10/2017 10:28 AM
Using Fields in Microsoft Word - a Tutorial in the Intermediate Users' G... http://www.addbalance.com/usersguide/fields.htm#Function
In the Cross-reference dialog box, you also have a choice of how you want the reference to look. You could
reference the heading text as shown above, or Page #, Heading #, Heading # (no context), Heading # (full
context), and above/below.
11. Select Unsolicited Proposals and click Insert. The dialog box remains open for any other cross-references that you
may want to add. If you do not want to add more cross-references, just click Cancel.
12. As you can see, your cross-reference has been marked. If you click "Unsolicited Proposals," Word takes you to the
heading.
Updating Cross-references
If you have changed your text that is a cross-referenced passage in your document and the cross-reference
has not updated, you need to update the field. You can alternate-click on the field code and select Update
Field, or select the field code and press F9. This updates the field to reflect recent changes.
CK Note: If the material in a cross-reference displays a field in the original text, you may want to include the
following "switch" in your cross-reference field code: \! This is the "lock result" switch and prevents a field
like { DATE } in your original bookmarked text from updating in your cross-reference when you update the
cross-reference field, unless it has been updated at the source. (Complex, I know, but you usually will want to
use this switch.)
Further, you can use a macro to update all Cross-Reference fields at once. The following macro will update all
cross-reference documents in the main body of a document.
Sub UpdateAllRef()
' Based on code at http://www.gmayor.com/installing_macro.htm
' Update all Ref fields in a document, even if in headers/footers
Dim oStory As Range
Dim oField As Field
'
For Each oStory In ActiveDocument.StoryRanges
For Each oField In oStory.Fields
If oField.Type = wdFieldRef Then oField.Update
Next oField
'
If oStory.StoryType <> wdMainTextStory Then
For instructions on how to use this macro, see Graham Mayor's Installing Macros page.
Although Cross-Reference fields are hyperlinks, they do not look like hyperlinks. You can change this. See
Formatting Cross-References by Suzanne Barnhill, MVP.
11 of 33 http://www.addbalance.com/usersguide/fields.... 1/10/2017 10:28 AM
Using Fields in Microsoft Word - a Tutorial in the Intermediate Users' G... http://www.addbalance.com/usersguide/fields.htm#Function
ASK Fields
Ask fields are very close to WordPerfect's prompt fields. When you create a new document that contains an
ASK field, you are asked a question (written by the person who created the template) and given a dialog box
in which you can answer the question. Your answer is then inserted into a zero-width bookmark and can be
accessed by using a {REF} field anywhere in the document (or even in another document with an
INCLUDETEXT field.)
You can test the value of the bookmark using an IF Field and put various text into a MailMerge depending on
the value given. If use in a MailMerge, the question in the ASK field will be asked for each record and the IF
field evaluated for that response for that record.
As with most fields, if you type "ASK field" into Word help, you will get the Microsoft reference page on the
field. The ASK field predates Word 95 and is very stable.
This is still in its infancy. See my download page for examples of ASK fields.
Pagination Fields
Word has four fields that work for page numbers. These are {PAGE}, {NUMPAGES}, {SECTIONPAGES}, and
{DOCPROPERTY PAGES}. These can be used in Calculation and IF fields and are normally used in headers and
footers. They are classified as Document Information fields.
PAGE field
The simplest way to insert a PAGE field is Alt+Shift+P. They can be inserted through Word's interface as
well. These methods insert a { PAGE } field in the Page Number Character Style. If you type the word "Page"
without quotation marks, select it, and press Ctrl+F9, then F9, you will create the same field not in any
particular style.
In its simplest form this will display the page number, numbered from the beginning of the document. You can
format any of the page number to display in Roman numerals (upper- or lower-case), Arabic numerals, or as
text. More on that later. You can restart the page numbering anywhere you want; doing so will insert a new
Section if you are not already at the start of a new Section.
NUMPAGES field
The NUMPAGES field reports the total number of pages in the document. Unlike the PAGE field, it is not
possible to restart the numbering of the NUMPAGES field.
SECTIONPAGES field
The SECTIONPAGES field reports the total number of pages in a Word Section. A document must have at least
one Section and can have many. It is often used to number Appendices in a document.
DOCPROPERTY PAGES field
Technically, this is a use the DOCPROPERTY field with the Pages argument. In most cases it will report the
same number as the NUMPAGES field but it has been used as a workaround for instances when the
NUMPAGES field does not update properly and if there is a Cover Page in a Word 2010-2013(365) document,
this will include the CoverPage in the numbering while the NUMPAGES field will not.
Cover Page complexity
In Ribbon versions of Word, a Cover Page can be inserted in a document. In Word 2007 this will be counted in
all of the pagination fields. In Word 2010 and 2013 it which will be counted as page number 0 in the PAGE
field. It will not be counted by the NUMPAGES field in either of these versions. It will be counted in the
DOCPROPERTY PAGES field and in the SECTIONPAGES field!
Formatting Page Numbers
The PAGE field can be formatted using the Format Page Number dialog. All of the pagination fields can be
formatted using field switches.
In Word 97-2003 you access the dialog to format page number dialog under Insert > Page Numbers... and
then clicking on the button to Format Page Numbers.
12 of 33 http://www.addbalance.com/usersguide/fields.... 1/10/2017 10:28 AM
Using Fields in Microsoft Word - a Tutorial in the Intermediate Users' G... http://www.addbalance.com/usersguide/fields.htm#Function
In Ribbon versions (2007+) you click on Format Page Numbers under the Insert Tab > Page Number.
In any version you get a dialog to format page numbers that lets your restart page numbering or change the
way the numbers are displayed. The dialog from Word 2010 is shown below.
This dialog lets you select a format as well as include a Chapter number based on a style to start a chapter.
When doing chapter pagination, one normally begins the chapter with a new Section and restarts the
pagination at the beginning of the section. You can only restart pagination with a section break. Although this
dialog gives a number of formatting options, at this point, I will discuss field switches instead.
You can use any of the number format switches used with fields by inserting your field through Insert > Field
(Word 97-2003) or Insert > Quick Parts > Field (Word 2007-2013). That brings up a dialog like the following:
13 of 33 http://www.addbalance.com/usersguide/fields.... 1/10/2017 10:28 AM
Using Fields in Microsoft Word - a Tutorial in the Intermediate Users' G... http://www.addbalance.com/usersguide/fields.htm#Function
You can use any of the numeric field switches with your pagination fields. For the DocProperty Pages field you
would need to edit the field code manually; the dialog will not insert the switches. If you toggle the Field Code
display (Alt+F9) to look at codes and then toggle back, you will see (for the number 15) as follows:
{ PAGE } 15
{ PAGE \*roman } xv
{ NUMPAGES \*Roman } XV
{ SECTIONPAGES \*OrdText } fifteenth
{ SECTIONPAGES \*OrdText \*FirstCap } Fifteenth
{ SECTIONPAGES \*CardText } fifteen
{ NUMPAGES \*CardText \*FirstCap } Fifteen
{ DOCPROPERTY PAGES \*CardText Fifteen
\*FirstCap }
{ = { NUMPAGES } - 1 } 14
{ PAGE \*alphabetic } o (between n and p)
{ PAGE \*Alphabetic } O (between N and P)
More about using calculation fields and page fields: How to control the page numbering in a Word document.
In Ribbon versions of Word Page number fields are also in Building Blocks under the Insert>Page Number
button. You can find an example of additional building blocks structured as header/footer building blocks for
the Page X of Y structure on my Downloads Page.
MacroButton Fields - not just for macros anymore!
Syntax
14 of 33 http://www.addbalance.com/usersguide/fields.... 1/10/2017 10:28 AM
Using Fields in Microsoft Word - a Tutorial in the Intermediate Users' G... http://www.addbalance.com/usersguide/fields.htm#Function
{ MacroButton MacroName DisplayText }
MacroButton - the field command
MacroName - name of macro being called - or "NoMacro"
DisplayText - text that acts as the "button" for the macro and is displayed in your document. Note
that there are no quotation marks used in this field. DisplayText can be any text you want but will
not wrap to a new line. There are limits on length. Instead of the DisplayText you can insert an inline
picture or icon to act as a visual button for your macro. See below, though for images. The text in a
MacroButton field prompt cannot be longer than a single line between the left and right indents for
the paragraph. You can shrink the font size of the prompt text to fit more words on that single line.
Behavior
Clicking on a MacroButton field will select the field. Double-clicking on one will activate a macro if
there is a macro designated. You can change this behavior to make the macro activate on a single
click as well.
MacroButton Fields as Prompts
You can use the first behavior (selecting the field) to make simple click-and-type prompts. If you look at many
of the templates that come from Microsoft with Word, you will find places that say something like "[Click here
and type]." If you click at that spot, the whole prompt is selected and anything you type replaces it. Often,
this is exactly what you want for a simple prompt. What you are seeing is a simple implementation of the
"MacroButton" field.
To insert a MacroButton field like this in your document type it then make it a field.
As is the case with all fields, you cannot simply type the field braces { }. You either have to use Word's Insert
=> Field or press Ctrl+F9 and type the field contents. To get: { MacroButton NoMacro DisplayText } you
could simply type "MacroButton NoMacro DisplayText" and select it. Then press the Ctrl+F9 key combination
to make it a field. Pressing F9 will update it to the field display of DisplayText. You must create or edit the
field manually to get colors or other formatting in your prompt text that will disappear when the user actually
uses it and types.
Inserting a MacroButton field like this in your document using the Field insertion dialog is a bit more involved:
(Word 97-2003) Insert => Field ...
(Word 2007-2013) Insert => Quick Parts => Field ...
Where it says Field: type "MacroButton NoMacro prompt." The "MacroButton" is the name of the field.
"NoMacro" is the name used by the field for the macro to be called - in this special case, none. The "prompt" is
whatever prompt text you want. This can be "[Click here and type]" or the text that will usually be just fine
but which the user might want to change. "NoMacro" is used as a convention to indicate that there is no macro
being used. Note that if there was an available macro with the name "nomacro" that macro would be run by
this field. Any name that does not indicate an available macro will give the same result, that is, the entire field
will be selected when clicked on (as always happens with a MacroButton) but since no macro can be found, the
result is selected text. If you want to format your prompt text, you need to do that by revealing the field code
and editing. To me, typing the field and then using Ctrl+F9 to insert the braces is much easier.
15 of 33 http://www.addbalance.com/usersguide/fields.... 1/10/2017 10:28 AM
Using Fields in Microsoft Word - a Tutorial in the Intermediate Users' G... http://www.addbalance.com/usersguide/fields.htm#Function
As is the case with other fields, the F11 key will take you to the next field, selecting that field. When you use
macrobutton fields as prompts, you may want to put an instruction in your documents to use F11 to go to the
next field. I do this putting the instruction in blue or red text and a different font in a textbox formatted to
float in front of text. The textbox is formatted to have no lines and no fill. The text in the textbox is formatted
as hidden so it should not print. I have this textbox as an AutoText entry in my developer's template so that I
can insert it easily when I prepare a new template.
Below is an example of how a Macrobutton Prompt appears in a document. (Screenshot) The field code for this
prompt is:
{ MacroButton NoMacro This is a macrobutton prompt! When you click on it, all is selected. }
The first paragraph shows the prompt as displayed on the page. The second shows the prompt after it has
been clicked on before typing; the third shows that the prompt colors do not show up in the text after the user
types.
You can download a free Add-In that gives you the dialog box below to add a MacroButton prompt to your
document where you want with a choice of colors for the prompt text.
Dialog box from Add-In
MacroButton Fields to Run Macros
Instead of simply being a prompt for typing, this MacroButton field will run a macro if double-clicked. (This can
be altered to a single click using VBA.) Instead of NoMacro, simply type the name of the macro. When
inserting the field, you can click on the Options button and you will be given a list of available macros
(possibly quite a long list) from which to select.
16 of 33 http://www.addbalance.com/usersguide/fields.... 1/10/2017 10:28 AM
Using Fields in Microsoft Word - a Tutorial in the Intermediate Users' G... http://www.addbalance.com/usersguide/fields.htm#Function
Where it says "Macros defined in active document" a more accurate caption would be "Macros available to
active document." This list also includes all of Word's built-in commands, many of which are not found on the
menus.
Note that the MacroButton field is selected when it is clicked or double-clicked. You may want to have your
macro collapse the selection at some point so that your MacroButton field won't be inadvertently deleted. The
language for this is:
Selection.Collapse
'Unselects the current selection and places
'insertion point at beginning of selection.
Note also that a macro button prompt will print as ordinary text. (It is the field result). To avoid it being
printed, you may want to put it in a no-border text box formatted as hidden text (Format => Font). Because
of this, it is often easier to use a custom toolbar with a button on that toolbar. The toolbar will not print.
MacroButton Fields can be used in Protected Forms and will be active even in a protected portion of the
document. They are often used in such forms as a replacement for hyperlinks (since regular hyperlinks are
inactive in the protected portion of a form).
A simple example of macrobuttons can be found in the CheckBox template. This template/tutorial combines
the powers of macros, autotext, and the macrobutton field.
MacroButton Fields where the Macro responds to the contents of the field (uses them as an argument or variable for the
macro)
It is possible to use one macro that responds to the contents of the field to change what the macro does.
Doing this with Private or AddIn fields incorporated in MacroButton fields is discussed in the MacroButtons
page on the MVP FAQ site. The same technique can be used with just the display text of the MacroButton field.
The macro is:
Sub TestMacro2()
Dim MyString As String
'Ignore first 24 characters of the macrobutton field -
' the words 'MacroButton TestMacro2', and the spaces
MyString = Mid$(Selection.Fields(1).Code, 24)
MsgBox MyString
End Sub
The field is:
{ MacroButton TestMacro2 [Click Here] }
This can be used to construct a list of templates in the Workgroup Templates folder as macrobuttons. When
you double-click (or single-click as shown below) on the macrobutton, the macro creates a new document
based on the named template. A single macro decides which template to open based on the template listed in
the macrobutton field.
That is, the following fields both call the same macro:
{ Macrobutton TemplateListLoad Releases\Release - blank} (Displays: Releases\Release-Blank)
17 of 33 http://www.addbalance.com/usersguide/fields.... 1/10/2017 10:28 AM
Using Fields in Microsoft Word - a Tutorial in the Intermediate Users' G... http://www.addbalance.com/usersguide/fields.htm#Function
{ Macrobutton TemplateListLoad Log} (Displays: Log)
The macro uses the display information to decide which template to use. The macro is:
Sub TemplateListLoad()
' Based on ideas from http://word.mvps.org/FAQs/TblsFldsFms/UsingMacroButton.htm
' Macro written by Charles Kyle Kenyon
' 24 October 2002
'
Dim sTemplateName As String
Dim sTemplatesPath As String
'
' Get workgroup templates path
'
sTemplatesPath = Options.DefaultFilePath(wdWorkgroupTemplatesPath) & "\"
'
' Parse template name from Macrobutton field.
' (The selection is the entire field.)
On Error GoTo ErrorHandler
sTemplateName = Mid$(Selection.Fields(1).Code, 31) & ".dot"
' Use to create a new document based on the template
Documents.Add Template:=sTemplatesPath & sTemplateName
Selection.Collapse
Exit Sub
'
End Sub
Making MacroButtons respond to a single click
To me, double-clicking on a button is counter-intuitive. To make a macrobutton respond to a single click to run
a macro the following VBA code has to be active:
Options.ButtonFieldClicks = 1
This has to be run before the user tries to click on the button. It can be in an AutoOpen or AutoNew macro in
the template which contains the macrobutton or in an AutoExec macro in a global template. (Explaining these
gets beyond the scope of this article; see Template Basics for more.)
Using MacroButtons to function as hyperlinks in protected forms.
In a document that has been "protected" as a form in Word, hyperlink fields don't work, but macrobutton
fields do work. You can use a macrobutton for a hyperlink to an external document or web page (and even
format it to look like a hyperlink) in a protected document. It is more work than merely inserting a hyperlink,
though. (You can also use a macrobutton to link to an internal bookmark with reservations, see end of this
section.)
1. With your document not protected for forms, record a macro that opens the document to which you want
to link. Save the macro in your document (not in Normal.dot) when you record it.
2. Use the Macro Editor (Alt+F11) to edit your macro. At the end of the macro (just before "End Sub") add
the following line.
Selection.Collapse
3. Where you want your hyperlink Press Ctrl+F9 to insert your field codes and type "MacroButton MyMacro
displaytext." where "MyMacro" is the name of your macro and "displaytext" is what you want the
hyperlink to show in your document. (See Syntax above)
4. Press F9 to update your field. It should show your displaytext.
5. Select your field and press Ctrl+Shift+S to get into the styles drop-down.
6. Type "hyperlink" for the style name and press enter.
When you protect your document your pseudo-hyperlink should work fine. Remember to set the
ButtonFieldClicks to 1. Also, the mouse pointer will not change to a little hand when passing over your pseudo-
hyperlink - but we can't have everything, can we?
If you would like some pre-written code for your hyperlink macrobutton, you can download HyperJmp.zip from
the Visual Basic MVP site.
For alternative coding, take a look at Using Hyperlinks in Protected Forms on the MVP site. They show how to
use a single macro for all your hyperlinks in the document.
When the target of the link is within the protected form it doesn't work quite so well. It will jump to the field
addressed by your bookmark if your bookmark is for a formfield, otherwise to the field following your
bookmark. If there is no field following your non-field bookmark, it jumps to the first field in the document.
Note that fields inserted with the Forms toolbar automatically have a bookmark assigned. (You can change
that bookmark in the field's properties.) Thanks to Marcy T. for bringing this problem to my attention.
18 of 33 http://www.addbalance.com/usersguide/fields.... 1/10/2017 10:28 AM
Using Fields in Microsoft Word - a Tutorial in the Intermediate Users' G... http://www.addbalance.com/usersguide/fields.htm#Function
For more on protected forms, follow the links in my web resources page, especially those to Dian Chapman's
excellent series of articles.
Example of MacroButton Field Use in Multiple Ways - The Microsoft Fax Transmittal Template from Word 97
Note the checked box by "For Review." Here is the same template after toggling display of Field Codes
(Alt+F9). The prompts for user input are MacroButton fields not associated with any macro. A dummy name of
"NoMacro" is inserted but the purpose of the field is to display the prompt. The checkboxes in the form are
MacroButton fields, not Form Checkboxes or Content Controls! Both of these use the property of MacroButton
fields to select the entire field when clicked on. The display text for the checkbox fields is the unchecked or
checked box.
If there were an active macro named NoMacro (or nomacro) these MacroButton fields would call that macro!
The name of the macro called by the (unchecked) Urgent checkbox is "CheckIt." The one called by the
(checked) For Review checkbox is "UncheckIt." Look again at the form with the field codes not showing. All
you see is the display text - the checked and unchecked boxes.
See Checkbox Add-In for samples.
Different behavior with images for text in .doc vs .docx formatted documents
An image does not work well as a prompt in document (templates) formatted as .docx or .docm (.dotx or
19 of 33 http://www.addbalance.com/usersguide/fields.... 1/10/2017 10:28 AM
Using Fields in Microsoft Word - a Tutorial in the Intermediate Users' G... http://www.addbalance.com/usersguide/fields.htm#Function
.dotm). These are the document and template formats for the Ribbon versions of Word (2007+). See this post
on the Microsoft Answers forum. The image is selected, not the field. If the image is deleted by the user and
the user types, that typing becomes the prompt for the field. Clicking or double-clicking on the field will not
run a macro.
If the same document is saved in .doc or .dot format, the macrobutton field will act as specified. The
screenshot below is from a document in .docx format when the MacroButton Field has been clicked on.
Here is a screen shot of the same thing, except the same document has been saved in .doc format:
In the .doc format, clicking on the macrobutton selects the field (and a double-click will run an associated
macro). If the user types anything, the image is deleted, the field is deleted, leaving only the typing. When in
.docx format, the image is selected in the field. No macro is run. If the image is deleted by the user and the
user types, what the user types becomes the new MacroButton field prompt!
Here is another sample using a smaller image, in .docx format:
3. shows the field structure with the button image following the text.
1. shows what it looks like when the image is clicked on. Note the image moves in front of the text even
though formatted to be inline with text. If there is a macro, it will not run in this condition.
2. Shows what it looks like when the space after the text is clicked on or the field is entered using the F11
(next field) function key. When this is done, if there is a macro, it will run.
20 of 33 http://www.addbalance.com/usersguide/fields.... 1/10/2017 10:28 AM
Using Fields in Microsoft Word - a Tutorial in the Intermediate Users' G... http://www.addbalance.com/usersguide/fields.htm#Function
What happens in these instances when text is typed?
In Word 2007 and later when you click on the image, any text typed is added to the MacroButton Field prompt
text. If the field itself is selected or you click in the area following the image, the field is replaced by typing. In
this second instance, if there is a macro, it is run first.
If the same fields are saved in a .doc (Word 97-2003) format, the field simply acts as a macrobutton field.
MacroButton Field Prompts compared to Content Controls
Macrobutton prompts and text content controls can have a similar appearance in a document. Here is a
screenshot showing a plain text Content Control and a macrobutton field prompt:
Both select the entire contents when you click in them. Unless formatted to delete the content control when
edited, the content control will remain with edited text. The macrobutton field will be replaced by typing.
Additional references on MacroButton fields
How to create a template that makes it easy for users to “fill in the blanks”, without doing any programming
Enable a user to double-click text in a document to change its value
Run a macro when a user double-clicks a button in the document
MacroButton field reference on MS site
Checkbox AddIn - a tutorial on the use of MacroButton fields together with AutoText and Macros to insert
checkboxes into non-protected documents.
Using MacroButton Fields by Graham Mayor, Jonathan West and Hak-lok NG
21 of 33 http://www.addbalance.com/usersguide/fields.... 1/10/2017 10:28 AM
Using Fields in Microsoft Word - a Tutorial in the Intermediate Users' G... http://www.addbalance.com/usersguide/fields.htm#Function
Using {MacroButton} fields to insert information from the Outlook Address Book into documents such as letters by
Graham Mayor, MVP
Instant Envelopes Using the MacroButton Field and VBA by Dian Chapman, MVP
Using MacroButton Fields to insert information into documents and templates by Graham Mayor, MVP - includes
details on the Checkit method used in early Word templates
(this guide table of contents) ----- (MS Word New Users FAQ)
Search Usersguide to Microsoft Word using Google
Using the STYLEREF Field
Using the STYLEREF Field to create dictionary-style headers/footers
Are you trying to get dictionary style fields (Krofta - Lamb) listing the first and last entry on your page?
If that is what you are trying for, the following will work:
Put your last name field (or whatever it is you are trying to capture) in a particular character style in your
primary merge document.
The character style does not need to look any different from surrounding text but it can look different.
In the header/footer use two STYLEREF fields with an optional switch on the last one to tell it to search from
the bottom of the page instead of the top. STYLEREF fields probably don't show up in the mailmerge toolbar.
Insert => Field... => Links and References (left window) => STYLEREF (bottom of right window) => Options
(button)
Look in help for "dictionary-style headers."
You can name the character style anything you want and it should be based on your default character font
with no changes. You are using the style as a tag rather than as a way of formatting. Remember, this new
style is a character style rather than a paragraph style.
This is especially useful when you have something on the first page of a document which, if changed, should
be reflected in continuation page headers or footers. Examples: the addressee name, the subject, the date.
Useful StyleRef Field Tricks - Suzanne S. Barnhill, MVP
If you are doing this in a mail-merge, you may have to insert the header after you do the merge. Try inserting
it before you do the merge, if that doesn't work, then try after. (I haven't tried this with a mail merge but it
should work. After you get results, please share them by letting me know so I can update this.
Using the STYLEREF Field and Styles in the Header/Footer instead of multiple sections with different Headers / Footers
Do you want your headers or footers to reflect the content of the page, or change from Chapter to Chapter?
You can use the StyleRef field with Word's built-in Heading Styles to change the content of the Header / Footer
to reflect local document contents. Thus the Header/Footer can change to reflect headings and other content.
Using the STYLEREF Field and Styles instead of Bookmarks and REF fields
Do you want something entered in one place in your document reflected elsewhere?
{ StyleRef "MyStyle" } instead of { Ref "MyBookmark" }
If your have a single word or a phrase in a document marked in the character style "MyStyle" that word or
phrase will be reflected in this field's results, instantly. This updates in headers and footers as well as in the
body when the marked text is changed. It is much more robust than bookmarks which are easily deleted by
accident. See Letterhead Textboxes and Styles Tutorial - two page download demonstrating StyleRef and
Author fields, among other things.
22 of 33 http://www.addbalance.com/usersguide/fields.... 1/10/2017 10:28 AM
Using Fields in Microsoft Word - a Tutorial in the Intermediate Users' G... http://www.addbalance.com/usersguide/fields.htm#Function
Either a character style or a paragraph style will work with the StyleRef field. The style does not have to
change any formatting - it can just serve as a marker for the field. In the tutorial the styles used do have
formatting functions as well -- primarily the paragraph spacing and the designation of the following style.
Note: it has been observed that if there is a bookmark with the same name as the reference style it can cause
problems. See this forum thread.
Making a StyleRef field only appear if there is text in the style - getting rid of the Error message!
If you use a StyleRef field and there is no text in that style anywhere in the document, you will get an error
message. That probably is not what you want. You can use a conditional (IF) field to screen the error
message.
The following nested field displays nothing unless there is something in the named style. If something is
present in that style, it gives you the text set in the style as well as extra comment text in the field.
{ IF {STYLEREF "stylename"} <> "Error!*" "{STYLEREF "stylename" } extra comment text" }
If you do not need the extra comment text, do not put it in the field.
This coding came from responses to a Word Answers forum question.
Thank you to Paul Edstein, Doug Robbins, and Suzanne Barnhill for this field coding!
Formula (Calculation) Fields - Conditional Fields
A formula field is one that does some kind of calculation and shows you the result. It starts with an equals
sign:
{=1+3-1}
23 of 33 http://www.addbalance.com/usersguide/fields.... 1/10/2017 10:28 AM
Using Fields in Microsoft Word - a Tutorial in the Intermediate Users' G... http://www.addbalance.com/usersguide/fields.htm#Function
will show a result of 3. Calculations are performed in much the same way as in algebraic expressions.
Field Result
{=1+3-1}
3
{=1+3-1*4} 0
{ = (1 + 3 - 1) * 4 } 12
See the help files for more information on the rules for what gets calculated first.
When used in online (protected) forms, make sure that the source of the calculation has the property checked
to "calculate on exit." Here is an example which takes the Number from one formfield, multiplied by the price
from another. Formfields can be given names which Word treats as bookmarks.
{ = Number * Price }
Formula fields can be nested and can use results of other fields as parts. They can be used as a part of
conditional fields.
As with most other fields, if you type "Formula Field" in Word Help, you will get the Microsoft Reference page
on the = field.
Conditional Fields - The IF field
The structure of an {IF} field is: {IF expression1 operator expression2 "truetext" "falsetext"}. Expression1
operator expression2 means a statement that will be either True or False. Expression1 and expression 2 can
be fields or text or a number. Operator is the test condition and should come back as true or false.
Operator Description
= Equal to
<> Not equal to
> Greater than
< Less than
>= Greater than or equal to
<= Less than or equal to
{IF 1=1 "One does equal one!" "This one doesn't equal that one!"} Trivial? How about: {IF {REF "Gender"} =
"Male" "He" "She"}. (Download the Gender Toolbar template to see how this works in real documents.) An
example of the same thing using a mergefield would be: {IF { Mergefield Gender } = "Male" "He" "She"} You
may have noticed that we have one field inside of another field here! Yes, fields can use other fields for parts
of their structure.
An If field can be used to display/hide a table or pull in the contents of a completely different document
depending on the results of the condition.
Note that the tests for text in the IF field are case-sensitive. y is not the same as Y; Male is not the same as
male.
As with most other fields, if you type "IF Field" in Word Help, you will get the Microsoft Reference page on the
field.
If Field Practice: A footer entry that only appears on the last page?
How would you put the document name and path in the footer of your document to appear only on the last
page of the document?
You can insert an automatic page number anywhere in a document (especially in a header or footer) by
pressing Alt+Shift+P. This gives you a {PAGE} field that displays as the correct number. Doing this is
probably preferable to using the Menu command (Word 2003 and earlier) which inserts a page number in a
frame. Frames are not in the main document and it makes editing difficult. Likewise, you can use the Insert
Page Number choices under the Insert tab in Word 2007 and later but that overwrites existing headers and
footers!
The first thought is "I have put a condition on this. I need a conditional Field! - an {IF} field! In this case,
24 of 33 http://www.addbalance.com/usersguide/fields.... 1/10/2017 10:28 AM
Using Fields in Microsoft Word - a Tutorial in the Intermediate Users' G... http://www.addbalance.com/usersguide/fields.htm#Function
there are two page numbering fields that can be used and compared.
{PAGE} = {NUMPAGES}
The first field is the field to display the current page number. The second is to display the total number of
pages in the document. Normally, these are used in "Page {PAGE} of {NUMPAGES}." The only time this
statement will be true is if this is the last page in the document. We have our expression.
We want the document's name with its path. The field for a document's name can be found in the Document
Information category: the {NAME} field. An optional switch for this field is "\p" so what we want is the field
{NAME \p}. We can add something else to our {IF} field to print on other pages if we want; how about the
Page X of Y noted above? So, our conditional field looks like:
{IF {PAGE} = {NUMPAGES} "{NAME \p}" "Page {PAGE} of {NUMPAGES}" }
On the last page, this will print the full document name. In a four-page document, on page three, it will print
"Page 3 of 4."
Question for the curious:
What will the following field print if placed in a footer? When?
{IF {PAGE} < {NUMPAGES} "Page {PAGE} of {NUMPAGES}" "{NAME \p}" }
Click here for answer. Further exercise: What fields would you use if you only wanted something to appear in
the header or footer of the third page of the document, the next-to last page of the document? See How to
Control the Page Numbering in a Document. See that page as well if you have numbering restart at some
point in your document.
Nested {IF} Fields
One {IF} can be used inside of another one to give logical branches and twists.
{IF {PAGE} = 1 "This is the first page." "{IF {PAGE} < {NUMPAGES} "Page {PAGE} of {NUMPAGES}" "{NAME \p}"
}" }
This is called "nesting." The nested IF field is used if the first expression is false. If you think this is complex,
wait until we tackle date fields!
When used in online (protected) forms, make sure that the source of the calculation has the property checked
to "calculate on exit."
IF Field Reference on Microsoft Office site - Word 97-2003
IF Field Reference on Microsoft Office site - Word 2007-2013
Examples of IF Fields - Microsoft Office site - Word 97-2013
Gender toolbar Add-In - makes extensive use of IF fields to test for gender document property
Date Fields using IF
Here is an example of a calculated date field written in response to the request:
I need to create a fiscal year field in Word 97 that accomplishes in Word what the following
statement accomplished in English:
If today's month and day are less than or equal to June 30, display the current year, else display
current year + 1.
{ IF { DATE \@ "MM" } < 07 { DATE \@ "yyyy" } { = { DATE \@ "yyyy" }+1 \# "0000" } }
If today were January 31, 2001, the following expression using that field for the year would display: "June 30,
2001" where the year is the field and the rest of the date is regular typed text. If today were July 1, 2001, the
same expression would display as "June 30, 2002." This might be used in a phrase such as "the end of this
fiscal year, June 30, 2001."
This uses the test IF field together with date fields and an equation field to display the result if the result is a
different year. The formats for the dates are set using date pictures. However, if the result is a different
25 of 33 http://www.addbalance.com/usersguide/fields.... 1/10/2017 10:28 AM
Using Fields in Microsoft Word - a Tutorial in the Intermediate Users' G... http://www.addbalance.com/usersguide/fields.htm#Function
(calculated) year, then you need to use a number picture. In this case, I started out with a two-digit year and
was using the picture 00. With a four-digit year, the picture becomes irrelevant.
The field shown above handles the year part of the date. It would have to be combined with an additional
DATE field to get the month and day. Note that the field above might work better with a CREATEDATE field
instead of the DATE field. With the CREATEDATE field and the additional field for the month and day, we get:
{ CREATEDATE \@ "MMMM d"}, { IF { CREATEDATE \@ "MM" } < 07 { CREATEDATE \@ "yyyy" } { = { CREATEDATE
\@ "yyyy" }+1 \# "0000" } }
Here's a head-spinner! The following is an example of a field that gives you the date two weeks from the
day a document is created, in regular written English format:
Creation date: July 9, 2001 - desired field result = July 23, 2001
Creation date: July 23, 2001 - desired field result = August 6, 2001
Creation date: December 20, 2001 - desired field result = January 3, 2002
Creation date: February 27, 2003 - desired field result = March 12, 2003
Creation date: February 27, 2004 - desired field date result = March 11, 2004
{ QUOTE "{ SET " Delay" "14" }
{ SET "DaysInMonth" { IF { CreateDate \@ "MM" } <> 2
{ = ROUND(30.575*{ CreateDate \@ "MM" },0)-
ROUND(30.575*{ = { CreateDate \@ "MM" } -1 },0) }
{ IF { = MOD( { CreateDate \@"yy" } , 4 ) } > 0 "28" "29" } } }
{ SET "NextMonth" { IF { CreateDate \@ "MM" } = 12 "1/97"
"{ = { CreateDate \@ "MM" } + 1 }/97 } }
{ IF { = { REF "Delay" } + { CreateDate \@ "dd" } } <= { REF"DaysInMonth" }
{ CreateDate \@ "MMMM { = { REF "Delay" } + { CreateDate \@ "dd" } }, yyyy"}{ QUOTE { NextMonth \@ "MMMM" }
{ = { REF "Delay" } + { CreateDate \@ "dd" } - { REF"DaysInMonth" } },
{ IF { CreateDate \@ "MM" } <> 12 { CreateDate \@ "yyyy" }
{ CreateDate \@ "{ = 1 + { CreateDate \@ "yyyy" } \# "xxxx" }" } } } }" }
The colors in the sample field above represent my attempt to match field delimiters and show nesting of fields. I hope it helps. Those
fields shown in green contain no nested fields but may contain references to bookmark values set by other fields. Line breaks have been
added for clarity and should not be a part of the actual field.
You can download a document containing the above field to play with if you like. I wouldn't advise trying to
reproduce it by hand! This particular field is a tweaked result of a very nice Add-In by Chris Woodman which
seems to be no longer available online. For more on date calculations see Calculated Dates which includes
links to other pages on date field calculations as well as some discussion of VBA methods of handling date
calculations.
Using Fields with AutoText
The AutoText field can be used in templates to call AutoText into a document from a template or Global
Template. This is useful for things like local address/and phone number, the name of a person or an email
when a template is to be used company-wide but needs to be tailored for an individual or a local office. To do
this, you would use the AutoText field (or an AutoTextList field) to insert that local information. See
Automated Boilerplate Using Microsoft Word.
Fields can be very complex and laborious to construct. One of the most efficient ways to insert complex fields
into your documents and templates is by saving the field, itself, as an AutoText entry. An example of a
template that does this is the Gender Toolbar template that can be downloaded from my downloads page. It
has fairly complex IF fields that can be inserted from a menu in a custom toolbar.
Formatting Field results (what shows on screen and prints)
How your field looks and prints depends on (1) the formatting applied to the paragraph (direct or styles), (2)
the formatting applied to the characters (direct or styles), and (3) any field formatting switches. In this
section, we'll look at the switches that you might want to use. Remember, display your field codes by pressing
Alt+F9.
Those applied by default:
26 of 33 http://www.addbalance.com/usersguide/fields.... 1/10/2017 10:28 AM
Using Fields in Microsoft Word - a Tutorial in the Intermediate Users' G... http://www.addbalance.com/usersguide/fields.htm#Function
Capitalization (case) switches:
Switch Result
\* caps Capitalize Each Word
\* firstcap Capitalize the first word only
\* lower lowercase text
\* upper UPPERCASE TEXT
Dates: reviewed above
Numbers:
Instruction switches (as distinguished from picture switches)
Switch Result & Explanation
Converts numbers in the result to cardinal text form.
To control case, add another format switch that
specifies capitalization. For example, {= sum(A1:B2)
Cardinal \ * cardtext} gives a result such as "seven hundred
\ * cardtext
number ninety." The field {= sum(A1:B2) \ * cardtext \ * caps}
gives a result such as "Seven Hundred Ninety." Can
be used in a Page field to spell out page numbers.
{PAGE \* cardtext \* caps}
Converts numbers in the result to cardinal text,
inserts "and" at the decimal place, and displays the
\ * dollartext Check format first two decimals (rounded) as arabic numerators
over 100. For example, {=9.20 + 5.35 \ * dollartext}
gives the result "Fourteen and 55/100."
Converts numbers in the result to arabic ordinal form.
Ordinal
\ * ordinal For example, {DATE \ @ "d" \ * ordinal} gives a result
number
such as "30th."
Converts numbers in the result to ordinal text form.
To control case, add another format switch that
specifies capitalization. For example, {DATE \ @ "d"
\ * ordtext Ordinal text
\ * ordtext \* caps} gives a result such as
"Fourteenth." The field {DATE \ @ "d" \ * ordtext \ *
upper} gives a result such as "FOURTEENTH."
Converts the result to alphabetic characters. The
\* result has the case of the first character of
alphabetic "alphabetic." For example, {SEQ appendix \ *
Alphabetic} gives a result such as "B" instead of "2."
Converts numbers in the result to arabic cardinal
form. For example, {PAGE \ * arabic} gives a result
such as "31." When the setting in the Number Format
\ * arabic (default) setting in the Page Number Format dialog box
(Header-Footer View, Page Numbers Format Button,
View menu) is other than arabic, the "\ * arabic"
switch overrides the dialog box setting.
Converts numbers in the result to hexidecimal
\* hex hexidecimal numbers. For example, {QUOTE "458" \ * hex} gives
the result "1CA."
Converts numbers in the result to roman numerals.
The result has the case of the first character of
Roman "roman." For example, {SEQ chapter \ * Roman}
\ * roman
numeral gives a result such as "XI." The field {SEQ chapter \ *
roman} gives a result such as "xi." Useful in page
numbering for front matter.
Picture switches
27 of 33 http://www.addbalance.com/usersguide/fields.... 1/10/2017 10:28 AM
Using Fields in Microsoft Word - a Tutorial in the Intermediate Users' G... http://www.addbalance.com/usersguide/fields.htm#Function
Syntax
\ # "instructions"
Remarks
Specifies how to display the numeric result of a field. This switch is
called a "picture" switch because you specify a pictorial representation
for the field result. For example, the field {= SUM(ABOVE) \ #
"$#,##0.00"} displays a currency result such as "$4,455.70" because
of the "\ # "$#,##0.00"" Numeric Picture switch. If the result of a
field is not a number, this switch has no effect.
Note
Quotation marks are not required around simple numeric pictures that
do not include spaces (for example, {mayreturns \ # $#,##0.00}).
For more complicated numeric pictures and those that include spaces,
you must enclose the entire numeric picture in quotation marks (for
example, {= mayreturns+junereturns \ # "$#,##0.00
'increase';$#,##0.00 'decrease'"}). When you add a Numeric Picture
switch to a field using the Add To Field button in the Field Options
dialog box (Field command, Insert menu), Word automatically
encloses the numeric picture in quotation marks.
Use any combination of the following instructions to build your
numeric picture.
Switch Result & Explanation
Required digit placeholder. A zero in the numeric
picture indicates that you want a digit to appear in
that place in the result. If the result does not include
\# "00.00" 0 (zero)
a digit corresponding to a zero's position, a zero is
displayed. For example, {= 4 + 5 \ # "00.00"} displays
the result "09.00."
Optional digit placeholder. Number signs in the
numeric picture indicate that you want a digit to
appear in that place in the result only if the result
# (number
\# "##.##" calls for it. If the result does not include a digit
sign)
corresponding to a number sign's position, a space is
displayed. For example, {= 9 + 6 \ # "$###"} displays
the result "$ 15."
Truncating digit placeholder. Drops any digits to the
left of the placeholder, and rounds up when placed to
the right of the decimal point. For example, the field
\# "x" x (round) {= 3/4 \ # ".x"} uses a truncating digit placeholder to
the right of the decimal point that rounds the result
up to one decimal place. The calculation yields .75,
which is rounded to .8 in the field result.
Indicates where to place the decimal point. For
example, {= SUM(ABOVE) \ # "$###.00"} displays a
result with two digits to the right of the decimal point.
The character you use as a decimal point must
decimal point match the decimal character in your system setting.
Typically, this is a period (.) in the United States and
a comma (,) for many other countries. Use the
International option in Control Panel to set the
decimal character for your system.
Separates series of three digits to display large
numbers clearly. For example, {= NetProfit \ #
thousands "$#,###,###"} displays a result such as "$2,456,800."
separator The character must match the thousands separator
character in your system setting. Typically, this is a
28 of 33 http://www.addbalance.com/usersguide/fields.... 1/10/2017 10:28 AM
Using Fields in Microsoft Word - a Tutorial in the Intermediate Users' G... http://www.addbalance.com/usersguide/fields.htm#Function
comma (,) in the United States and a period (.) for
many other countries. Use the International option in
Control Panel to set the thousands separator
character for your system.
Adds a minus sign if the result is negative, or a
\# "-" - (minus sign) space if the result is positive or zero. For example, {=
10 - 90 \ # "-##"} displays the result "-80."
Adds a plus sign if the result is positive, a minus sign
(-) if the result is negative, or a space if the result is
\# "+" + (plus sign)
zero. For example, {= 100 - 90 \ # "+##"} displays the
result "+10."
Specifies different number formats for positive and
negative results. For example, {= sales93 \ #
"$#,##0.00;-$#,##0.00"} displays a positive result for
positive;
the bookmark "sales93" in regular character
negative
formatting-such as "$1,245.65"-and a negative result
in bold character formatting with a minus sign-such
as "-$ 345.56."
Specifies different number formats for positive
results, negative results, and a zero result. For
example, {= sales93 \ # "$#,##0.00;($ #,##0.00);$0"}
positive;
displays a positive result for the bookmark "sales93"
negative; zero
in a format such as "$1,245.65," a negative result in
parentheses, such as "($ 345.56)," and a zero result
as "$0."
Inserts literal text in the result. Enclose the text in
\# "'literal 'text' (literal apostrophes. For example, {= {price}*8.1% \ #
text'" text) "$##0.00 '= sales tax' "} includes the text "= sales
tax" in the field result.
Includes the value of a sequence such as the current
chapter number. Enclose the sequence identifier in
`sequence` accents grave (`). The result is displayed in arabic
(sequence format. For example, {CREATEDATE \ @ "M/d/yy 'is
value) the creation date of Chapter' `chapter`"} gives a
result such as "7/22/93 is the creation date of
Chapter 2."
Includes any other character - space, hyphen (-),
asterisk (*), and so forth - in a date-time picture. For
example, the field {DATE \ @ "HH:mm MMM-d, yy"}
adds a colon and hyphen to the field result. Note that
character
the character must be something other than the
picture characters already reserved by the system,
both those above and those set forth in the date
formatting pictures.
Word Help topics:
Word 2000
Dictionary-style headers
Fields
Word 97
Fields
Dictionary-style headers
29 of 33 http://www.addbalance.com/usersguide/fields.... 1/10/2017 10:28 AM
Using Fields in Microsoft Word - a Tutorial in the Intermediate Users' G... http://www.addbalance.com/usersguide/fields.htm#Function
Tip
The following is from the Chapter on Numbering:
Create Sequence Fields for Interrogatories and More
A Sequence field tracks differently numbered lists within a document. Combining Sequence fields and AutoText
entries give you a fast and easy way to insert Interrogatories, Requests for Production, and Requests for
Admission.
Practice: Use Sequence Fields
1. Type INTERROGATORY NO. followed by a space.
2. Press CTRL+F9 to insert field characters.
3. Type SEQ Rog within the field characters.
Note The "Rog" in this example is the name of the Interrogatory numbering scheme. This name will keep this
numbering scheme unique from any other schemes that may be running in the document. See Tip below for
more information.
1. Press F9 to update the field. A number "1" should appear.
2. Select INTERROGATORY NO. 1, and press ALT+F3 to create a new AutoText entry.
3. Type rog for the AutoText entry name, and click OK.
4. Type Request for ANSWER followed by a space.
5. Press CTRL+F9 to insert field characters.
6. Type SEQ Ans within the field characters.
7. Select ANSWER 1, and press ALT+F3 to create a new AutoText entry.
8. Type Ans for the AutoText entry name, and click OK.
9. Type Ans and press F3. The next sequential number for an Answer appears.
10. Press ENTER and type rog and press F3. The next sequential Interrogatory appears.
To use the AutoText entry, simply type rog and press F3.
Tip Follow the same steps (above) to create Request for Production or Request for Admissions. The only
difference would be in Step 3, you would change the "rog" to "rpf" or "rfa". This will keep unique numbering
schemes running in the same document. Therefore, you could have an Interrogatory No.1 as well as Request for
Production No.1. Keep in mind that if you cut, copy or paste sequence codes, you'll need to select them and
press F9 to update the field codes. They do not update automatically.
Bar Code Fields
Word 97-2003 have easy access to a BARCODE field that generates an old PostNet field. This field is not only
not useful but may cause problems with the Post Office. In Word 2007 and later the field generates a bar code
but is not written for you by Word. It still generates the (disfunctional) bar code in later versions of Word.
Word 2013/365 added two fields that are not much documented. The do not work in earlier versions of
Word and will, in some circumstances generate an error message if a document with such a field is opened in
earlier versions. (This won't prevent opening the document or hurt the contents.) These fields are:
DisplayBarCode Field - This field lets you insert various kinds of bar codes and has switches for
orientation and size as well as error-correction level. Includes the following kinds of Bar Codes:
QR - Quick Response
CASE / ITF14 - track shipping
CODE128
CODE39
JPPOST
EAN8/EAN13
30 of 33 http://www.addbalance.com/usersguide/fields.... 1/10/2017 10:28 AM
Using Fields in Microsoft Word - a Tutorial in the Intermediate Users' G... http://www.addbalance.com/usersguide/fields.htm#Function
JAN8/JAN13
UPCA/UPCE
ITF14
NW7
Download the BarCode Add-In for easy implementation.
MergeBarCode Field - Works like the MergeCode field except it has extra arguments that tell the field
what kind of bar code to display. I believe you could do the same thing with the DisplayBarCode field
using a mergefield as one of the arguments.
Using vba (macros -- Visual Basic for Applications) to insert fields in documents
First, generally you will want to simply create a field and perhaps edit it in the InterFace. If you need to repeat
that field often, you will save it as an AutoText Entry (Building Block) for easy reuse. There may be times,
though, when you want to be able to place a field into a document using a macro.
Here are some sample macros, mostly based on the work of Paul Edstein and Greg Maxey. The first is to insert
a MacroButton field to use as a prompt.
(More to be done here. See their posts in this forum thread in the meantime.)
Troubleshooting Fields — Issues To Watch Out For
1. Insertion of field braces {} using the keyboard instead of the
Ctrl+F9 key combination { }. With show field codes on, you won't
see the difference when you are typing until you try to turn the
field codes off. They may look the same to you and me but to Word
they are very different! You can't enter fields manually using the
braces on the keyboard. If you did this by mistake, cut your text,
delete the typed braces, insert new braces using Ctrl+F9, and
paste your text.
2. Fields in headers/footers. You cannot use a document variable field
in a header/footer. It will crash Word.
3. Page numbering fields. Word doesn't really have pages, it just cuts
things up into pages as it prints. There are times when it will start
printing before it has finished cutting and the page numbers
(especially the NUMPAGES) will be wrong.
4. Fields not updating. They may be locked. Most fields don't update
when you open, edit, or close a document, but rather when you
print it.
5. ASK fields and FILLIN fields - double prompts. You are asked twice
to answer each field. See the Microsoft Knowledge Base Articles
Q238978 and Q164547.
6. What happens to field results when you save as text? See the
Microsoft Knowledge Base Article Q211688.
7. Your computer's BIOS may have special uses for function keys,
hijacking their use with fields. If so, there will be a special shift key
(Fn). So, instead of Ctrl+F9, you would use Fn+Ctrl+F9.
8. When discussing field codes in the forums or an email it can be
helpful to actually see the code. When you copy a field code from
Word and paste elsewhere (as in a forum) you simply get the field
result.
Related online thread: Convert field codes to text for posting |
Windows Secrets Lounge.
31 of 33 http://www.addbalance.com/usersguide/fields.... 1/10/2017 10:28 AM
Using Fields in Microsoft Word - a Tutorial in the Intermediate Users' G... http://www.addbalance.com/usersguide/fields.htm#Function
Here is a macro from Paul Edstein (macropod). I've been using it
since 2004 when I want to look at or share a field code. (Truly
sharing a complex nested field code requires sending a document
with the code in it, though.)
Sub FieldCodeToString()
'
' From Paul Edstein (macropod)
' Found at http://www.gmayor.com/export_field.htm
' Posted to the newsgroup on 15 April 2004 by macropod
' Converts a Word field code to a string (in the
clipboard)
'
Dim Fieldstring As String
Dim NewString As String
Dim CurrChar As String
Dim CurrSetting As Boolean
Dim fcDisplay As Object
Dim MyData As DataObject
Dim X As Long
'
NewString = ""
Set fcDisplay = ActiveWindow.View
Application.ScreenUpdating = False
CurrSetting = fcDisplay.ShowFieldCodes
'
If CurrSetting <> True Then _
fcDisplay.ShowFieldCodes = True
Fieldstring = Selection.Text
'
For X = 1 To Len(Fieldstring)
CurrChar = Mid(Fieldstring, X, 1)
Select Case CurrChar
Case Chr(19)
CurrChar = "{"
Case Chr(21)
CurrChar = "}"
Case Else
End Select
NewString = NewString + CurrChar
Next X
'
Set MyData = New DataObject
MyData.SetText NewString
MyData.PutInClipboard
fcDisplay.ShowFieldCodes = CurrSetting
End Sub
This code and the reverse (string to code) can be found on Graham
Mayor's site with directions on how to use them.
Using this code which displays and then hides field codes will trigger a
minor bug in Word 2013 that zooms the next document created/opened
to 10%.
Answers to question on footer field:
{IF {PAGE} < {NUMPAGES} "Page {PAGE} of {NUMPAGES}" "{NAME \p}" }
On the last page, this will print the full document name. In a four-page document, on page three, it will print
"Page 3 of 4." (That's right, it prints the same thing under the same circumstances as did our other field! The
order of the truetext and falsetext have been reversed because if "{PAGE} < {NUMPAGES}" is true then
"{PAGE} = {NUMPAGES}" must be false.
To put "truetext" only on the third page of the document the field would look like:
{IF {PAGE} = 3 "truetext" }
32 of 33 http://www.addbalance.com/usersguide/fields.... 1/10/2017 10:28 AM
Using Fields in Microsoft Word - a Tutorial in the Intermediate Users' G... http://www.addbalance.com/usersguide/fields.htm#Function
To put "truetext" only on the next-to-the-last page the field could look like:
{IF {PAGE} = { = {NUMPAGES} - 1 }" "truetext" }
There is no corresponding Chapter on the Microsoft website.
Hit Counter page views since 14 April 2004
33 of 33 http://www.addbalance.com/usersguide/fields.... 1/10/2017 10:28 AM
Das könnte Ihnen auch gefallen
- VBA Course OutlineDokument4 SeitenVBA Course OutlineBalaji SNoch keine Bewertungen
- Detailed VBA Course OutlineDokument4 SeitenDetailed VBA Course OutlineArunEshNoch keine Bewertungen
- VBA Course OutlineDokument4 SeitenVBA Course OutlineBalaji SNoch keine Bewertungen
- Detailed VBA Course OutlineDokument4 SeitenDetailed VBA Course Outlinephanindra gaddeNoch keine Bewertungen
- 10 Steps To Creating A Word Userform For Addressing Letters - TechRepublicDokument12 Seiten10 Steps To Creating A Word Userform For Addressing Letters - TechRepublicAntonioNoch keine Bewertungen
- VBA Macros Power Programming PDFDokument3 SeitenVBA Macros Power Programming PDFRaghvendra1Noch keine Bewertungen
- Word's Numbering ExplainedDokument25 SeitenWord's Numbering Explainedfl_in1Noch keine Bewertungen
- Multiple-Choice Questions MS ACCESS 2007: What Does The Microsoft Access Status Bar Display?Dokument11 SeitenMultiple-Choice Questions MS ACCESS 2007: What Does The Microsoft Access Status Bar Display?awaisjinnahNoch keine Bewertungen
- BS (4 YEARS) For Affiliated Collages: Code Subject Title Cr. Hrs SemesterDokument2 SeitenBS (4 YEARS) For Affiliated Collages: Code Subject Title Cr. Hrs SemesterM UsMan HaiDerNoch keine Bewertungen
- WordSR 240Dokument13 SeitenWordSR 240Karim AkramNoch keine Bewertungen
- Detailed VBA Course OutlineDokument4 SeitenDetailed VBA Course OutlineBeatriz ozielNoch keine Bewertungen
- Introduction and Fundamental Visual C#Dokument29 SeitenIntroduction and Fundamental Visual C#heatedNoch keine Bewertungen
- Practical 1Dokument96 SeitenPractical 1kNoch keine Bewertungen
- L-1. Advance Excel With Formulas: Course Duration & Fees 1. Workbooks (File) & Worksheet HandlingDokument10 SeitenL-1. Advance Excel With Formulas: Course Duration & Fees 1. Workbooks (File) & Worksheet HandlingRaghvendra1Noch keine Bewertungen
- VBADokument29 SeitenVBAImam Abu BagusNoch keine Bewertungen
- Vba ThesisDokument8 SeitenVba Thesisfc2fqg8j100% (2)
- VBAS For Engineers Tips DownloadDokument9 SeitenVBAS For Engineers Tips DownloadSuhas NatuNoch keine Bewertungen
- Course Outline of Ms WordDokument2 SeitenCourse Outline of Ms WordBiplob ShathiNoch keine Bewertungen
- Five Min VBADokument4 SeitenFive Min VBAhari sudhan100% (1)
- Data Management and Analysis With Advanced ExcelDokument3 SeitenData Management and Analysis With Advanced ExcelGaurav Shankar MullickNoch keine Bewertungen
- Meri PC Software Practicle FileDokument13 SeitenMeri PC Software Practicle FileTushar PandeyNoch keine Bewertungen
- Information Technology IHARSH FILEDokument67 SeitenInformation Technology IHARSH FILENavdeep DhullNoch keine Bewertungen
- Introd (Uction: Bullets and NumberingDokument15 SeitenIntrod (Uction: Bullets and Numberingnavneetchhabra1994Noch keine Bewertungen
- Office Automation WorkshopDokument4 SeitenOffice Automation WorkshopSarath SachuNoch keine Bewertungen
- Bachelor of Business Administration (BBA-111)Dokument93 SeitenBachelor of Business Administration (BBA-111)kNoch keine Bewertungen
- MS Word AssignmentDokument3 SeitenMS Word AssignmentChiranjib ChattopadhyayNoch keine Bewertungen
- Excel 2022 Become A Pro Quickly and Master Microsoft Excel Formulas and Functions From Basic To Advanced (Masters, Harrison)Dokument124 SeitenExcel 2022 Become A Pro Quickly and Master Microsoft Excel Formulas and Functions From Basic To Advanced (Masters, Harrison)zareffueNoch keine Bewertungen
- It Assignment Palak GhaiDokument54 SeitenIt Assignment Palak GhaiAaradhey AnandNoch keine Bewertungen
- Grade 3 ICT Weekend HW WK4 JanDokument1 SeiteGrade 3 ICT Weekend HW WK4 JanPushpa DeviNoch keine Bewertungen
- Excel 2003 Power Programming With Vba PDF Site RuDokument2 SeitenExcel 2003 Power Programming With Vba PDF Site RuAmberNoch keine Bewertungen
- Tutorial 5: Automating Forms: Creating Online Forms With Form FieldsDokument5 SeitenTutorial 5: Automating Forms: Creating Online Forms With Form Fieldsaugusto silvaNoch keine Bewertungen
- Excel Vba Count PDF PagesDokument2 SeitenExcel Vba Count PDF PagesAngelNoch keine Bewertungen
- Assignment DBMS DIUDokument7 SeitenAssignment DBMS DIUMd. Jabed HossainNoch keine Bewertungen
- Lesson 3 & 4Dokument28 SeitenLesson 3 & 4x288Noch keine Bewertungen
- 00 Part I - Introduction To VBADokument118 Seiten00 Part I - Introduction To VBAsviardotNoch keine Bewertungen
- Maneet Singh It FileDokument23 SeitenManeet Singh It FileMishthi KatariaNoch keine Bewertungen
- Adam Sonntag SC FederalDokument2 SeitenAdam Sonntag SC FederalCatherine KellyNoch keine Bewertungen
- COMP 2707 91 Assignment 3Dokument2 SeitenCOMP 2707 91 Assignment 3Falah ShahidNoch keine Bewertungen
- Visual FoxPro To Visual Basic NET 2004 PDFDokument1.535 SeitenVisual FoxPro To Visual Basic NET 2004 PDFxsHaDoWnxNoch keine Bewertungen
- Practical - No - 1to 9Dokument38 SeitenPractical - No - 1to 9Uday GuptaNoch keine Bewertungen
- Lab8 - MS Office ExcelDokument12 SeitenLab8 - MS Office ExcelMohammed AlobaidyNoch keine Bewertungen
- Access VBADokument155 SeitenAccess VBAiwankurniaNoch keine Bewertungen
- VB Read Sheet NameDokument5 SeitenVB Read Sheet NamePaula CeNoch keine Bewertungen
- Youth SyllabusDokument30 SeitenYouth Syllabussanku gupta100% (1)
- Excel Vba and PivotDokument286 SeitenExcel Vba and PivotSaqib sattarNoch keine Bewertungen
- Generating Form Letters With Your Visual FoxPro DataDokument25 SeitenGenerating Form Letters With Your Visual FoxPro DataSylvester Alelele100% (1)
- Web Lab PDFDokument6 SeitenWeb Lab PDFDevesh PandeyNoch keine Bewertungen
- Lab Course Outline PDFDokument9 SeitenLab Course Outline PDFAhsan SaeedNoch keine Bewertungen
- Information Systems Page 2Dokument39 SeitenInformation Systems Page 2Maria Fatima AlambraNoch keine Bewertungen
- Excel VBA Made Easy-Liew Voon KiongDokument93 SeitenExcel VBA Made Easy-Liew Voon Kiongabhik179100% (1)
- Shubham ItDokument60 SeitenShubham ItMannatNoch keine Bewertungen
- Repeating Data (Populating Multiple Fields) in MS WordDokument13 SeitenRepeating Data (Populating Multiple Fields) in MS WordbaanaadiNoch keine Bewertungen
- C - 6.0 Pocket ReferenceDokument17 SeitenC - 6.0 Pocket ReferencemanishsgNoch keine Bewertungen
- Introduction and Basic BrushDokument7 SeitenIntroduction and Basic BrushyuvarajaNoch keine Bewertungen
- VBADokument4 SeitenVBAprsiva2420034066100% (1)
- Project Guide: (Excel VBA Course)Dokument4 SeitenProject Guide: (Excel VBA Course)Photo EuropeNoch keine Bewertungen
- Tire Survey Results Passenger AsDokument2 SeitenTire Survey Results Passenger Asbman0051401Noch keine Bewertungen
- Tire Survey Results WinterDokument2 SeitenTire Survey Results Winterbman0051401Noch keine Bewertungen
- Tire Survey Results HPDokument2 SeitenTire Survey Results HPbman0051401Noch keine Bewertungen
- Tire Survey Results Touring AsDokument2 SeitenTire Survey Results Touring Asbman0051401Noch keine Bewertungen
- The Information Provided Below Is Your Guide For Choosing The Right PERFORATED METAL Product For Your Project. Please SpecifyDokument1 SeiteThe Information Provided Below Is Your Guide For Choosing The Right PERFORATED METAL Product For Your Project. Please Specifybman0051401Noch keine Bewertungen
- Mcnichols Perforated Metal: Drawing Information ApprovalDokument1 SeiteMcnichols Perforated Metal: Drawing Information Approvalbman0051401Noch keine Bewertungen
- Tire MufflersDokument1 SeiteTire Mufflersbman0051401Noch keine Bewertungen
- Wbi & WBD: Mason Industries, IncDokument2 SeitenWbi & WBD: Mason Industries, Incbman0051401Noch keine Bewertungen
- Vibration Pads: Mason Industries, IncDokument2 SeitenVibration Pads: Mason Industries, Incbman0051401Noch keine Bewertungen
- Replacing With A Subscript (Microsoft Word)Dokument1 SeiteReplacing With A Subscript (Microsoft Word)bman0051401Noch keine Bewertungen
- Directly Proportional and Inversely ProportionalDokument5 SeitenDirectly Proportional and Inversely Proportionalbman0051401Noch keine Bewertungen
- Format Text As Superscript or Subscript - Office SupportDokument4 SeitenFormat Text As Superscript or Subscript - Office Supportbman0051401Noch keine Bewertungen
- Flatness Tolerances by Primary Material - Sheet & Plate ChartDokument1 SeiteFlatness Tolerances by Primary Material - Sheet & Plate Chartbman0051401Noch keine Bewertungen
- Seismic Sway Brace SystemDokument4 SeitenSeismic Sway Brace Systembman0051401Noch keine Bewertungen
- Pipe Data: Mason Industries, IncDokument2 SeitenPipe Data: Mason Industries, Incbman0051401Noch keine Bewertungen
- Mason-Mercer: Test Data Stainless Steel & Bronze VeesDokument8 SeitenMason-Mercer: Test Data Stainless Steel & Bronze Veesbman0051401Noch keine Bewertungen
- Hanger Soportes - Mason IndustriesDokument16 SeitenHanger Soportes - Mason IndustriesolivaresjhonNoch keine Bewertungen
- Mason Industries, Inc.: Full Vacuum Rating - 30" HGDokument1 SeiteMason Industries, Inc.: Full Vacuum Rating - 30" HGbman0051401Noch keine Bewertungen
- ss-28-4 WebDokument4 Seitenss-28-4 Webbman0051401Noch keine Bewertungen
- EPDM Properties Unreinforced General Information Designation Ethylene - Course HeroDokument2 SeitenEPDM Properties Unreinforced General Information Designation Ethylene - Course Herobman0051401Noch keine Bewertungen
- Ficha Tecnica SW 16 3Dokument2 SeitenFicha Tecnica SW 16 3Mauricio TiusabáNoch keine Bewertungen
- Mason-Mercer: Stock Ball JointsDokument4 SeitenMason-Mercer: Stock Ball Jointsbman0051401Noch keine Bewertungen
- Supporting Shallow Foundation Systems When Subjected To Lateral LoadsDokument12 SeitenSupporting Shallow Foundation Systems When Subjected To Lateral Loadsbman0051401Noch keine Bewertungen
- Urethane Compared With Natural & Synthetic RubbersDokument3 SeitenUrethane Compared With Natural & Synthetic Rubbersbman0051401Noch keine Bewertungen
- Wear Resistant and Lubricated Rubber CompoundsDokument3 SeitenWear Resistant and Lubricated Rubber Compoundsbman0051401Noch keine Bewertungen
- Dixie Ratchet Turnbuckles: When You Need The BestDokument6 SeitenDixie Ratchet Turnbuckles: When You Need The Bestbman0051401Noch keine Bewertungen
- Data MaterialsDokument40 SeitenData Materialsjeff_56Noch keine Bewertungen
- Resilience and Durability - RubberDokument3 SeitenResilience and Durability - Rubberbman0051401Noch keine Bewertungen
- Shear On Urethane RubberDokument4 SeitenShear On Urethane Rubberbman0051401Noch keine Bewertungen
- Shape Factor & Modulus of Elasticity Urethane RubberDokument6 SeitenShape Factor & Modulus of Elasticity Urethane Rubberbman0051401Noch keine Bewertungen
- Supported Integration InterfacesDokument6 SeitenSupported Integration InterfacesranjithgottimukkalaNoch keine Bewertungen
- Pattern SagaDokument5 SeitenPattern SagaAnonymous Gm4HXi9I9VNoch keine Bewertungen
- Cloud Solution - Ankit GoyalDokument7 SeitenCloud Solution - Ankit GoyalANKIT GOYALNoch keine Bewertungen
- Confidential Document Applies To:: Operation ModesDokument9 SeitenConfidential Document Applies To:: Operation ModesANNAMALAI VELMURUGANNoch keine Bewertungen
- Solid, Dry, Slap: Design Principles Presenter: Sergey KarpushinDokument69 SeitenSolid, Dry, Slap: Design Principles Presenter: Sergey KarpushinJoão Carlos BrasileiroNoch keine Bewertungen
- Sarika CertificateDokument7 SeitenSarika CertificatesudheerNoch keine Bewertungen
- Recover From A Bad Flash - ...Dokument12 SeitenRecover From A Bad Flash - ...ali_shaikh81Noch keine Bewertungen
- Introduction To C++Dokument42 SeitenIntroduction To C++Sanchit PatilNoch keine Bewertungen
- Python Quick Reference CardDokument17 SeitenPython Quick Reference CardSérgio Luiz Araújo Silva94% (16)
- Microsoft SPLA Price List Valid Till 31st Dec 2020Dokument16 SeitenMicrosoft SPLA Price List Valid Till 31st Dec 2020Ranjith RajNoch keine Bewertungen
- UM11143Dokument27 SeitenUM11143Ashish ManwarNoch keine Bewertungen
- Report of College Management SystemDokument51 SeitenReport of College Management Systemshadab012360% (5)
- Groove Project ManagementDokument117 SeitenGroove Project ManagementJoseph LimNoch keine Bewertungen
- Mintmag 001Dokument3 SeitenMintmag 001Gunjan ParasharNoch keine Bewertungen
- Supply, Demand, and Equilibrium Excel Lab1Dokument2 SeitenSupply, Demand, and Equilibrium Excel Lab1satish sNoch keine Bewertungen
- Kerio Connect Adminguide en 8.0.0 639Dokument167 SeitenKerio Connect Adminguide en 8.0.0 639Shwetal ShahNoch keine Bewertungen
- Ansible Cheatsheet PDFDokument291 SeitenAnsible Cheatsheet PDFmitrasamrat200260850% (1)
- IS AdminDokument604 SeitenIS AdminmiadoinaNoch keine Bewertungen
- Ansys Licensing Portal Administrators GuideDokument16 SeitenAnsys Licensing Portal Administrators GuidekskskNoch keine Bewertungen
- Long Text Upload For TCode AC01 - Service MasterDokument20 SeitenLong Text Upload For TCode AC01 - Service Mastermaulik parekhNoch keine Bewertungen
- IQ Performance 1Dokument24 SeitenIQ Performance 1elango1sNoch keine Bewertungen
- LO1 Operate CAD Software and Computer HardwareDokument176 SeitenLO1 Operate CAD Software and Computer HardwareGretch D Ag0% (1)
- Software Engineer or Software Systems Engineer or Software TestDokument8 SeitenSoftware Engineer or Software Systems Engineer or Software Testapi-121841081Noch keine Bewertungen
- GigEGuide Dec2011Dokument9 SeitenGigEGuide Dec2011dahonoraNoch keine Bewertungen
- Comprehensive Guide On Metasploitable 2Dokument6 SeitenComprehensive Guide On Metasploitable 2Tajria SultanaNoch keine Bewertungen
- Synopsis On Blogging SystemDokument12 SeitenSynopsis On Blogging Systemashish pal100% (2)
- Wa0004.Dokument7 SeitenWa0004.Mohan RajNoch keine Bewertungen
- RHEL6 DatasheetDokument8 SeitenRHEL6 DatasheetArmando Paredes JaraNoch keine Bewertungen
- Ims ppt1Dokument74 SeitenIms ppt1Dinesh Reddy PNoch keine Bewertungen
- IBM 5250 Setup Vietnamese FontsDokument2 SeitenIBM 5250 Setup Vietnamese Fontsmcwong644Noch keine Bewertungen