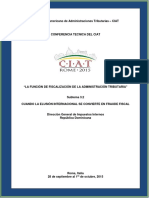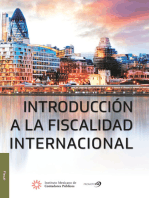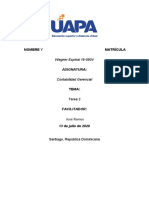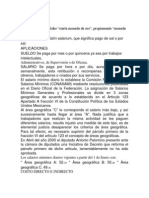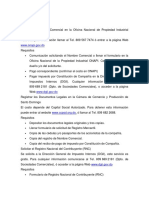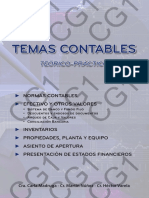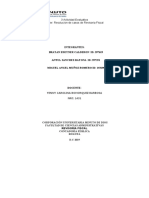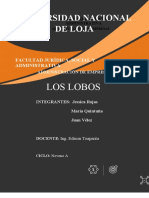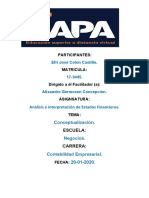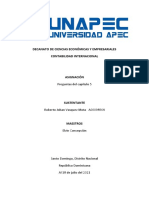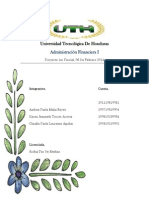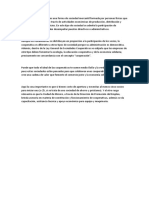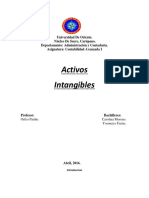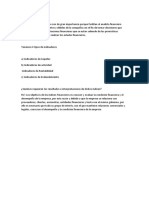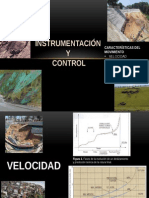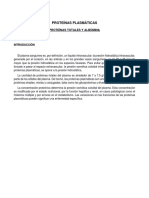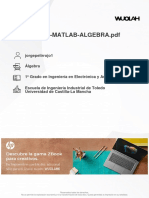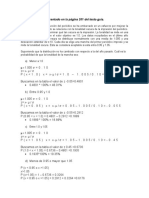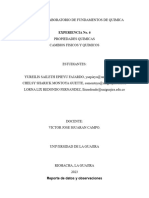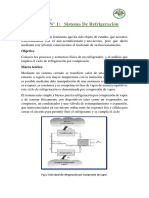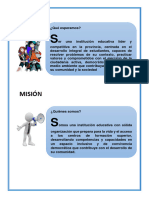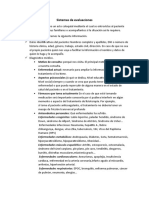Beruflich Dokumente
Kultur Dokumente
DacEasy Presentacion Eapecial PDF
Hochgeladen von
Jose CastilloOriginaltitel
Copyright
Verfügbare Formate
Dieses Dokument teilen
Dokument teilen oder einbetten
Stufen Sie dieses Dokument als nützlich ein?
Sind diese Inhalte unangemessen?
Dieses Dokument meldenCopyright:
Verfügbare Formate
DacEasy Presentacion Eapecial PDF
Hochgeladen von
Jose CastilloCopyright:
Verfügbare Formate
CONCEPTOS FUNDAMENTALES
SISTEMA DE CONTABILIDAD COMPUTARIZADA
Es un sistema integrado de contabilidad que le facilita al contador
procesar múltiples informaciones en forma rápida y eficaz, ofreciendo
informaciones a los usuarios en forma útil y razonable. Cada módulo le
permite el registro de todas sus transacciones y en sentido general todos los
sistemas de contabilidad computarizada contienen los siguientes módulos:
1. Mayor general
2. Activos fijos
3. Cuentas por pagar
4. Cuentas por cobrar
5. Inventarios
6. Compras
7. Facturación (a crédito y al contado)
Cada módulo ayuda a mantener el seguimiento de la información
básica, en las actividades de su negocio. Estos módulos pueden usarse
integrados o individuales, según sus necesidades.
II.- PASOS PARA ESTABLECER EL SISTEMA DE
CONTABILIDAD
Todos los sistemas de Contabilidad computarizada requieren
establecerse con cierta información previa a la entrada de transacciones. La
siguiente lista de requerimiento es común a la mayoría de ellos:
2.01 Agregar una compañía
2.02 Información de la compañía
2.03 Protegiendo sus datos
2.04 Preferencias del sistema
2.05 Creación del catálogo de cuentas
2.06 Cuentas por interfase
2.07 Creación de Tablas (Mensajes, Precios, Términos e Impuestos).
2.08 Archivo maestro (Clientes, Proveedores y Productos).
2.09 Creación de los clientes.
2.10 Creación de los Proveedores.
2.11 Creación de los Productos.
2.12 Creación de los Activos Fijos.
2.13 Creación de los Servicios.
Preparado por Carlos Mezón para la UCSD
2.14 Determinación de Formatos de Impresión (Formularios de
preferencia).
2.15 Balances iniciales (Desde el balance de Comprobación Inicial).
2.16 Balance Inicial de los Clientes (De la relación de Cuentas por Cobrar).
2.17 Balance Inicial de los Proveedores (De la relación de Cuentas por
Pagar).
2.18 Balance Inicial de sus productos (De la relación de Inventario).
2.19 Balance Inicial de sus Activos Fijos (De la relación de Activos Fijos).
2.20 Impresión del Balance de Comprobación y otros reportes.
Para explicar la forma en que se elabora un sistema de contabilidad
computarizada y su aplicación práctica, utilizaremos el sistema utilizado
por el software de contabilidad de DacEasy, ya que es un modelo utilizado
públicamente en Universidades e Institutos Técnicos.
INICIANDO DacEasy POR PRIMERA VEZ
Para iniciar DacEasy Contabilidad para Windows por primera vez
Pulse dos veces el icono de DacEasy Contabilidad en su escritorio. Aparece
la siguiente ventana con un modelo con el nombre de Savage Sofware y/o
Sample Company.
Preparado por Carlos Mezón para la UCSD
2.01 AGREGAR UNA COMPAÑÍA
DacEasy Contabilidad le permite agregar información de
contabilidad para multiples compañías. Usted agrega una compañía cuando
lo decida después de instalado el programa. Use la caja de diálogo Abrir
Archivo para añadir compañías adicionales.
Desde la barra de archivo elija el comando abrir y presione Enter.
Aparece una ventana denominada Abrir Compañía
Preparado por Carlos Mezón para la UCSD
Elija agregar con el Mouse (F8)
Aparece una ventana llamada Agregar Compañía con la siguiente
información.
Nombre de identificación: Escriba el nombre de su Empresa.
Ruta: C:/DEA11/ Escriba las siglas de su empresa y/o número o
nombre que le permita identificarla (Debe mover el cursor al punto
de inserción sin borrar nada) Por ejemplo: C/DEA11/LARA,S.A. La
ruta representará la carpeta donde se guardará la información de su
empresa.
Usa DacEasy configuración fácil: No seleccione esta casilla hasta
que usted aprenda la forma en que es establecido el sistema.
Tipo de Capital: Seleccione Sociedad Anónima y/o Corporación,
si es una empresa legalmente constituida y/o Propietario si es único
dueño.
Preparado por Carlos Mezón para la UCSD
Tipo de Catalogo de Cuentas: Seleccione Crear mi propio
catálogo (Creemos nuestro propio catálogo). Pudiera seleccionarse
un modelo de empresa similar al que usted va a establecer, pero es
preferible crear nuestro propio catálogo para obtener la habilidad de
crear y eliminar cuentas del catálogo.
Fíjese que hemos seleccionado el tipo de capital antes que el catálogo de
cuentas. Hacemos esto porque si seleccionamos el tipo de catalogo primero,
entonces el tipo de capital no puede cambiarse.
Modo de departamentalización: Seleccione Inventario si su
empresa se dedica a la compra o venta de mercancías y/o según las
características del sistema que está creando.
Pulse Procesar (F10) para que el sistema inicie el proceso de
creación de la nueva compañía.
Aparece de nuevo la pantalla con el nombre de la compañía modelo.
Para que en esta pantalla aparezca el nombre de nuestra empresa,
debemos proceder a ingresar su información, como se indica en el siguiente
paso.
2.02 INFORMACIÓN DE LA COMPAÑÍA
Entre el nombre de su compañía y dirección. Esta información se
imprime en la parte superior de cada reporte. Usted también entrará
Preparado por Carlos Mezón para la UCSD
información específica para la estructura de su año financiero. DacEasy usa
esta información para postear transacciones dentro del período apropiado.
Para que el nombre de nuestra empresa sea el que figure en esta
presentación hacemos lo siguiente:
Seleccione: Edición- Valores por Omisión- Información de la
compañía.
Identifique su empresa con el nombre, dirección, teléfono, Emails y país,
como desea aparezca en pantalla. Dentro de esta misma ventana seleccione
periodo e indique el período contable con que iniciará su sistema.
Comience y termine fechas por cada mes.
Preparado por Carlos Mezón para la UCSD
2.03 PROTEGIENDO SUS DATOS
Aún cuando rara vez necesite restaurar un Backup, es muy
importante hacer Backup frecuentes en caso de que accidentalmente ejecute
un procedimiento que no pueda ser revertido, experimente una falla en el
disco duro, o haya corrupción en sus archivos.
Una de las funciones mas importantes que usted ejecutará en
DacEasy es hacer Backup a sus archivos de datos. En caso de falla en el
disco duro o excesiva corrupción de sus datos, usted debe restaurar el
Backup. Sin un Backup tendría que entrar todos sus datos otra vez. Es muy
importante que tome los pasos requeridos para tener un backup actualizado
en todo momento.
2.031 RESPALDANDO SUS DATOS (BACKUP)
Con la rutina de Backup usted puede copiar sus datos en una
memoria USB, en uno o varios diskettes, en su disco duro o en un disco de
red. Recomendamos mantener un Backup de sus archivos de datos, así no
perderá datos en caso que el disco falle.
Seleccione Respaldar/Restaurar desde el menú de Archivo.
La caja de dialogo aparecerá
Preparado por Carlos Mezón para la UCSD
Seleccione la operación apropiada: Restaurar. Seleccione el
tipo de archivo a copiar: Contabilidad. Si es necesario, edite el
origen del archivo de datos y el objetivo.
F10. Un mensaje de confirmación aparecerá. Elija Sí para
hacer el Backup. Se le sugiere que inserte el dispositivo
(Memoria USB, diskette) como es requerido.
2.032 RESTAURANDO SUS DATOS
Con la rutina de Restaurar sus datos usted puede copiar sus datos
desde una memoria, un diskette o disco externo hasta sus disco duro, así no
perderá datos en caso de que la computadora falle.
Seleccione Respaldar/Restaurar desde el menú de archivo. La caja dialogo
aparecerá.
Seleccione la operación apropiada: Restaurar.
Seleccione el tipo de archivo a copiar: Contabilidad.
Si es necesario, edite el origen del archivo de datos y el objetivo, desde A:
Hasta C;
Pulse F10. un mensaje de confirmación aparecerá.
Elija Sí para Restaurar archivos.
Preparado por Carlos Mezón para la UCSD
Es importante que usted verifique, en la caja de dialogo
correspondiente, la ruta de acceso del Backup/ Restaurar que corresponde a
su empresa, es decir, que la selección se corresponda con lo que usted está
haciendo.
Creada nuestra compañía debemos seguir el orden de la lista de
chequeo, que es un índice guía de los procesos que debemos ejecutar en
forma consecutiva.
BARRA TECLA DE FUNCIÓN
Las teclas de función del computador están marcadas con la letra F,
seguidas por un número. Por ejemplo: F1, F2 y F10. Estas teclas
proporcionan un rápido acceso a opciones adicionales.
Contabilidad DacEasy usa las teclas de función para ejecutar muchas
operaciones. En la parte superior de la pantalla se muestran las teclas de
función que están activas para cada proceso en el programa.
Si una tecla de funcion esta precedida por la flecha, entonces
presione la tecla simultáneamente la tecla SHIFT y la tecla de función para
efectuar la opción deseada.
F1.- Muestra un amplio nivel de ayuda de acuerdo al campo en que se está
trabajando.
F2.- Muestra el menú de Ventana de Opciones. Estas son opciones que
están disponibles únicamente para el campo o la pantalla en que se está
trabajando. Tres (3) de ellas están siempre disponibles y se explican mas
adelante:
F1.-(Índice de Ayuda)
F2.- (Calculadora)
F4.- (Fecha)
Las otras opciones varían de acuerdo al campo en que se encuentre.
Cualquiera de los ítems en el Menú de Opciones puede ser accesado
directamente digitando su tecla correspondiente. En otras palabras, no hay
que llamar primero al Menú Opciones, ya que está allí solo como un punto
de referencia.
Preparado por Carlos Mezón para la UCSD
F4.- Muestra la fecha del sistema y le permite editarla si es
necesario. Todas las fechas deben entrarse en el formato DD/MM/AA. Esto
es de utilidad cuando se entra información con fechas diferentes.
F5.- Muestra la ventana de Búsqueda de campos de acuerdo al
campo en que esta trabajando. Las ventanas muestran todas las entradas
validas para el campo en que se encuentre. Esas ventanas de búsquedas
sensibles de campos están disponibles en el mantenimiento de archivo y en
la pantalla de entrada de movimiento. DacEasy le permite seleccionar un
ítem de la lista que aparece con este menú y colocarlo en la pantalla de
entrada.
F6.- Borra el registro seleccionado.
F7.- Se usa para entrar los saldos iniciales para sus cuentas, Clientes,
Proveedores y productos. También para la impresión, en puntos de ventas,
de facturas y órdenes de compras. Adicionalmente se usa para ingresar
Ajustes.
F8.- Muestra la pantalla de Añadir, que le permite agregar un ítem en
la lista que se esté mostrando en la pantalla en el momento. Esta función se
usa para hacer entradas rápidamente.
F9.- Muestra la pantalla de Edita que le permite editar un ítem
resaltado en una busqueda. Tambien muestra la información de la factura
Recibos/Pagos.
F10.- Procesa o guarda la información en la pantalla. Presione F10
para salir y salvar la información en cualquier pantalla de entrada de datos.
Las siguientes teclas de función deben presionarse simultáneamente
con la tecla SHIFT.
F1 (SHIFT-F1).- Muestra el índice del menú de Ayuda, el cual le permite
seleccionar un tema para los que necesite información.
Preparado por Carlos Mezón para la UCSD
F2 (SHIFT-F2).- Muestra la Calculadora de pantalla DacEasy. DacEasy le
permite trasladar el valor que se muestra en la calculadora a cualquier
pantalla de entrada de datos, entendiendo que el valor es una entrada
valida.
F3 (SHIFT-F3).- Muestra la información historica para el registro. Esta
información se encuentra disponible en los archivos de Cuentas, Clientes,
Proveedores, Productos y Servicios.
F5 (SHIFT-F5).- Se usa para entrar la Direccion Alternativa en las
pantallas de Clientes, Proveedores e identificación de Compañía. Tambien
se usa en el archivo de Productos para entrar los componentes para
productos ensamblados.
F6 (SHIFT-F6).- Se usa para borrar una línea de un movimiento.
F9 (SHIFT-F9).- Se usa para cambiar el orden en las ventanas búsquedas
sensibles de campos para Clientes, Proveedores y Servicios. Las dos
opciones de ordenamiento son: por Código y Nombre y Nombre y por
Descripción.
MOVIMIENTOS DEL CURSOR
Dentro de una pantalla
Flecha abajo( ), Tabulador, (TAB) y ENTER).- Mueve el cursor al
siguiente campo fisico o debajo de una columna de campos.
Flecha arriba ( ), SHIFT-TAB.- Mueve el cursor al campo fisico anterior
o arriba de una columna de campos.
HOME.- Mueve el cursor al primer campo en la pantalla.
END.- Mueve el cursor al último campo de la pantalla.
ESC. Sale de la pantalla sin salvar la información que se haya modificado
en la pantalla.
Dentro de un campo
Flecha de Derecha e Izquierda ( ).- Mueve el cuursor un carácter a la
derecha o a la izquierda.
CRTL+HOME.- Mueve el cursor al primer carácter del campo.
Preparado por Carlos Mezón para la UCSD
CRTL+END.- Mueve el cursor al último carácter del campo.
DEL.- Borra el carácter en que se encuentre el cursor.
BACKSPACE.- Borra el carácter a la izquierda del cursor.
CTRL+BACKSPACE.- Borra el campo.
Enrrollando (Scrolling) las pantallas de Datos (Entrada de movimiento,
Busquedas).
TECLAS DE FLECHAS.- Mueven el cursor un campo arriba, abajo, a la
derecha o a la izquierda.
HOME.- Mueve el cursor a la primera linea de los datos.
END.- Mueve el cursor a la última linea de datos.
PGUP/PGDN.- (Avanzar pagina y Retroceder pagina)- Mueven el cursor
una pagina arriba o abajo.
OPERACIONES CON EL MOUSE
Seleccionar.- Presione una vez el boton izquierdo del mouse en el ítem que
se quiere seleccionar.
Salir.- Presione el botón derecho del mouse para regresar a la pantalla
anterior.
Ayuda.- Presione en la opcion “F1 Ayuda” para mostrar el nivel de ayuda
sensible al campo en que se está trabajando.
Presione en “F2 Opciones”, y luego en “Indice de Ayuda” (en el Menú de
Opciones) para mostrar el Indice Ayuda.
Presione “F10 Procesar” para salvar la informacion que se muestra en la
pantalla.
Borrar dentro de un campo
Marque los caracteres que va a borrar y presione DEL. Para marcar
los caracteres, coloque el Mouse en el primer carácter que se vaya a borrar.
Preparado por Carlos Mezón para la UCSD
Presione el botón izquierdo y desplace el Mouse en el primer carácter que
vaya a borrar. Presione el botón izquierdo y desplace el Mouse hasta que
queden resaltados todos los caracteres que se vayan a borrar. Luego suelte
el botón.
2.05 CREACION DEL CATALOGO DE CUENTAS
Para entender esta lección analizar el catalogo previamente elaborado en el
programa en cuestión, junto con el profesor del laboratorio.
Use la caja del dialogo edicion cuentas para crear las cuentas
correspondientes al catalogo que utilizará en la estructura de su empresa.
2.051 Elabore su catalogo por grupos, creando primero todos los grupos
correspondientes a la Ecuaciob basica de Contabilidad (Primer Nivel).
Grupos Números activo= pasivo + capital + (ingresos-costos-gastos)
1 2 3 4 5 6
Seleccione Edición/Cuentas y Presione Enter
Aparece una ventana con el titulo editar cuentas
Preparado por Carlos Mezón para la UCSD
Numero: Escriba el numero de cuenta
Nombre: escriba el nombre de la cuenta
Tipo: Seleccione General o de Detalle, según sea el caso.
Nivel: Es el lugar que ocupa la cuenta dentro de su grupo.
Debemos recordar que los niveles se establecen en base a la cantidad
de grupos, subgrupos, cuentas y subcuentas que se elaboren. En el catalogo
que mas abajo se presenta como modelo, hemos establecido 4 niveles: Tres
niveles generales y un nivel de detalle. Ejemplo: Nivel 1 activos; Nivel 2
Activos Corrientes; Nivel 3 Cuenta General (Efectivo en Cajas, Efectivo en
Banco) y el cuarto nivel cuenta de detalle. Ejemplos: Caja Chica y Caja
General.
Padre: Representa el grupo, el subgrupo o la cuenta general de la
cual depende la cuenta que usted está creando. Por ejemplo el grupo
(Activo, pasivo, Capital, Ingresos, Costos y gastos) no tiene padre porque
representan a todas las partidas de su genero. Las partidas que componen la
ecuación basica representan, cada una, el padre de su grupo. El activo
corriente depende del Activo por lo que el padre del activo corriente se
representará con el número que le corresponde al activo, que en todos los
casos es el numero uno.
La cuenta efectivo en caja depende del activo corriente, por lo que
este ultimo se representa como padre indicando el número correspondiente
al activo corriente en la casilla padre.
El Padre es el origen de la cuenta o cuenta principal de cada grupo,
así el Activo es la cuenta origen de su grupo y por lo tanto no se le asigna
ningún número en el padre, ya que es el padre de todos los activos. La
cuenta Activo Corriente es un sub-grupo del grupo Activo, y por pertenecer
a ese grupo indicamos con el número 1 en el origen, indicando que
pertenece al activo.
Preparado por Carlos Mezón para la UCSD
La cuenta Efectivo en caja (1110) es una cuenta del Sub-grupo
Activo Corriente (11) y así lo indicamos al escribir en el origen (Padre) el
numero 11.
La cuenta caja chica es una sub-cuenta de la cuenta Efectivo en Caja
(111) y así lo indicamos al escribir 111 en el origen (Padre).
Preparado por Carlos Mezón para la UCSD
2.052 Cuenta Consolidación
Esta seccion de Consolidacion se utiliza cuando se trabaja con mas
de una compañía, con el objetivo de usar un solo catalogo de cuentas y
sumar los balances que les corresponden.
No seleccione el recuadro.
2.053 Conciliación
Seleccione el recuadro cuando se trate de las cuentas bancarias.
2.054 Grupo de Flujos de Efectivo (Cash Flow)
Seleccione en el recuadro el grupo correspondiente.
A continuación se presenta una explicación detallada de la
composición y elaboración de un catalogo de cuentas, así como el modelo
que utilizaremos en la practica general.
2.055 Concepto Elaboración del Catalogo de Cuentas
Puede definirse como un listado de las cuentas contables que utiliza
la empresa en el desarrollo de sus operaciones. El catálogo que se muestra
mas adelante se elaboró en función de la naturaleza de las operaciones,
volumen de negocios y la cantidad de detalles necesarios para fines de
impuestos, decisiones gerenciales y propósitos de crédito, etc.
Recordaran que le orden de las cuentas en el mayor general de la
empresa, debe coincidir con el orden que presentan las partidas en el
Balance de Situación General y en el Estado de Resultados.
Preparado por Carlos Mezón para la UCSD
Se parte de la ecuación basica de contabilidad donde:
ACTIVO = PASIVO + CAPITAL + (INGRESOS-COSTOS-GASTOS)
Esta ecuación nos enseña que:
Primero:
Que el orden de las cuentas en el mayor general se corresponden con
el orden indicado en la ecuación basica de contabilidad, de suerte que el
primer digito (es decir el No. 1) se le asigna al grupo de los Activos, el No.
2 a los Pasivos, el No. 3 al Capital, el No. 4 a los Ingresos; el No. 5 a los
Costos y el No. 6 a los Gastos.
Segundo:
Que debido a que los diferentes grupos de la ecuación básica se
clasifican a su vez en sub-grupos, en cuentas generales y en cuentas de
detalles, debemos asignarles también un número que mantenga la
asociación directa entre ellos, como se indica a continuación:
El grupo de los Activos se clasifican en : Activos Corrientes, Activos
fijos y Activos diferidos.
El grupo de las Pasivos se clasifican en: Pasivos Corrientes y Pasivos
a Largo Plazo.
El Grupo de Capital se clasifica en: Capital en Acciones y Ganancias
Retenidas.
Los Ingresos se clasifican en: Ventas y descuentos en Ventas.
Los Gastos Generales se clasifican en: Gastos Administrativos y
Gastos Financieros.
Preparado por Carlos Mezón para la UCSD
Los Activos Corrientes son el efectivo y aquellas partidas que
tienden a convertirse en efectivo o consumirse dentro del periodo contable.
Ejemplos:
1. Efectivo en Caja.
2. Efectivo en Bancos.
3. Cuentas y documentos por Cobrar.
4. Inventarios.
5. Gastos Anticipados.
6. Inversiones.
Los activos fijos están compuestos por la propiedad, planta y equipo
de la empresa. Ejemplos:
1. Terreno.
2. Edificios y los componentes estructurales de los Edificios.
3. Equipos de oficina y de Transporte livianos.
4. Mobiliarios de Oficina.
5. Maquinarias y Equipos Pesados.
Los activos diferidos están compuestos por las partidas inconclusas
ósea aplazo. Son todos los recursos que son pagados para obtener un
beneficio futuro,
El valor histórico de estos activos, se debe amortizar en forma sistemática
durante el lapso estimado para su recuperación.
1. fianzas y depósitos.
2. Impuestos anticipado.
3. otros
Los pasivos corrientes son las deudas a corto plazo pagaderas dentro
del periodo fiscal como son:
1. Cuentas por Pagar Proveedores
2. Sueldos Acumulados por Pagar
3. Prestamos por Pagar a corto plazo
4. ITBIS cobrado por Pagar
Preparado por Carlos Mezón para la UCSD
Los pasivos a Largo Plazo están compuestos por las deudas de la
empresa, pagaderas a mas de un año de vencimiento como son:
1. Prestamos por pagar a largo plazo.
2. Hipotecas por Pagar
El Capital Social influye el capital en acciones de la empresa y las
ganancias retenidas acumuladas y las reservas.
Los ingresos son las ventas en sus diferentes categorías, dependerá
de la clasificación utilizada por la empresa.
La estructuración de los Costos y Gastos debe estar en consonancia
con la estructuración de las cuentas de ingresos de la empresa.
Estas clasificaciones deben ser numeradas como partes de un todo y
en el orden que corresponde. Veamos la siguiente explicación:
Siendo los Activos el grupo o padre de todos los Activos le
asignamos el numero , o sea, el primer digito, representando el primer nivel
de su categoría.
Grupo 1 ACTIVOS
Sabemos que los Activos se clasifican en Corrientes y fijos. Los
Activos Corrientes corresponden a la primera clasificación y por tanto le
corresponderán también el No. 1, representando el 2do Nivel de su
categoría, como sigue:
11 Activos Corrientes
Dentro de los Activos Corrientes la primera cuenta control es
efectivo en Caja y por tanto le corresponde también el No. 1.
Representando el 3er Nivel de su categoría. Tenemos entonces:
111 Efectivo en Caja
Dentro del Efectivo en Caja la primera cuenta de detalle corresponde
a la Caja chica y la segunda a la Caja General. En este caso a la cuenta Caja
Chica le asignamos el número uno (1) y a la cuenta Caja general el numero
dos (2). Estas cuentas de detalle representan el 4to nivel dentro de su
categoría, como sigue:
Preparado por Carlos Mezón para la UCSD
1111 Caja Chica
1112 Caja General
Podemos decir entonces que las cuentas Caja Chica y Caja General
son sub-cuentas de la cuenta Efectivo en Caja y que Efectivo en Caja es un
Activo Corriente dentro del grupo de los Activos. Si organizamos estas
cuentas en orden secuencial y de dependencia, tenemos lo siguiente:
1 ACTIVOS
11 Activos Corrientes
111 Efectivo en Caja
1111 Caja Chica
1112 Caja General
El balance de la cuenta control Efectivo en Caja, en el Balance de
Situación General, será la suma de las cuentas Caja Chica y caja General.
La segunda cuenta control dentro de los activos corrientes
corresponde a la cuenta Efectivo en Banco, por ser la 2da cuenta le
corresponde el No. 2 asumiendo el No. 112, ya que la cuenta Efectivo en
Caja es la numero 111 (El primer digito nos indica que es un activo, el 2do
digito nos indica que es un Activo Corriente y el tercer digito nos indica
que es una cuenta control.
112 Efectivo en Banco (3er Nivel)
Si la primera cuenta de efectivo de Banco Quito, tendrá el no.1,
conformándose el numero 1121, como sigue:
1121 Banco Quito (4to Nivel)
El Nivel representa el lugar que ocupa la cuenta dentro del orden
establecido. Si organizamos las cuentas elaboradas tendremos el siguiente
mini-catalogo:
1 Activos
11 Activos Corrientes
111 Efectivo en Caja
1111 Caja Chica
1112 Caja General
112 Efectivo en Bancos
Preparado por Carlos Mezón para la UCSD
1121 Banco Quito
Siguiendo este análisis construimos el catalogo de cuentas que
necesita nuestra empresa. Esta catalogo tendrá tantas cuentas, según sea el
tamaño y actividades de la empresa. Esta clasificación que hicimos con los
activos corrientes, debemos también hacerla para los activos no corrientes,
debemos también hacerla para los activos no corrientes, para el Pasivo
Corriente, para el Pasivo a Largo plazo; para las cuentas de capital; para las
cuentas de ingresos, para las cuentas de costos y para las cuentas de gastos.
Cada grupo con su característica correspondiente.
Es necesario destacar que en la estructura de una catalogo de cuentas,
cada categoría debe corresponder a un mismo orden. Este orden quiere
decir que si estructuramos 4 niveles dentro del grupo de los Activos,
debemos estructurar cuatro niveles en los demas grupos.
2.056 Catálogos de Cuentas Modelo
A continuación se presenta el catalogo de KAGILI, S. A., como
modelo a desarrollar en las practicas de este curso. Encontrará algunos
errores que lo enfrentaran ante la realidad de corregirlos y demostrar que
sabe lo que está haciendo.
Los contadores tienen un catalogo modelo que utilizan siempre,
cuando inician un sistema de igualas. En algunos casos se hacen
modificaciones. Para utilizar un modelo es necesario que el contador
conozca como elaborarlo.
2.057 Arreglando Cuentas
El catalogo de cuentas es el corazón de su sistema de contabilidad.
DacEasy usa la información del catalogo de cuentas cuando imprime los
Estado Financieros. Por consiguiente si creamos una estructura de cuentas
detalladas en el catalogo de cuentas, se producen Estados Financieros mas
detallados.
Si esta agregando una cuenta nueva, entre un código para identificar
la cuenta. Si esta editando una cuenta existente, entre el código de la cuenta
o pulse Buscar y seleccione el código desde la lista que se despliega.
Complete cada campo en el area de información de la Cuenta. Nota:
El campo Grupo sólo está disponible si esta entrando el nivel de una
cuenta. Todas las demás cuentas son agrupadas de acuerdo al grupo de la
cuenta general.
Preparado por Carlos Mezón para la UCSD
Idea: Pulse Ayuda desde el cuadro de dialogo Editar Cuenta para una
descripción mas detallada de cada campo. Pulse Aceptar para salvar la
información de la cuenta.
CUENTAS DE INTERFASE
DacEasy usa la información de la caja de dialogo Cuentas de Interfaz
cuando postean transacciones desde otros módulos del mayor general. Esta
información le dice a DacEasy como actualizar el Mayor General.
Pulse Edición /Valores por omisión /cuentas/ Interfase
Ahora le indicaremos al sistema cuales auxiliares (Departamentos)
necesitamos y cual es la cuenta control de ellos. Seleccione del catalogo
cada cuenta de Interfaz para cada campo según indica.
Si selecciona Cliente o Inventario, cada cuenta deberá tener una
cuenta de detalle con la excepción de Costo de la mercancía Vendida,
Ventas y Devoluciones en Ventas (utilice el subgrupo para esas cuentas).
Esta ventana requiere la siguiente información:
Preparado por Carlos Mezón para la UCSD
Método de Departamentalización
Seleccione: Inventario (Viene Preseleccionado) Bancos
Bancos
Seleccione del catalogo de cuentas el numero de la cuenta de detalle
del Banco (Banco Quito en este caso) (F5).
Cuentas por cobrar
Seleccione el número de la cuenta de detalle de esta cuenta.
Cuentas por pagar
Seleccione el número de la cuenta de detalle de esta cuenta.
Inventario
Seleccione el número de la cuenta de detalle de esta cuenta.
Costos
Seleccione el número del subgrupo de control de esta cuenta.
Ventas
Seleccione el numero del subgrupo del control de control de esta
cuenta.
Devoluciones en ventas
Seleccione el numero de la cuenta de detalle de esta cuenta.
Cargos financieros
Seleccione el número de la cuenta de detalle de esta cuenta.
Descuentos en ventas
Seleccione el número de la cuenta de detalle de esta cuenta.
Descuentos en compras
Seleccione el número de la cuenta de detalle de esta cuenta.
Utilidad circulante y/o ganancias retenidas
Seleccione el numero de la cuenta de ganancias retenidas de este
periodo.
Costos de mano de obra
Seleccione el numero de la cuenta de detalle de costos de mano de
obra.
Debemos estar consciente de que los sistemas computarizados nos
devuelven las informaciones de la misma forma en que nosotros les
decimos que nos las suministren.
Estamos diciéndole al sistema de contabilidad DacEasy como
queremos nos suministre la información.
El próximo paso es crear nuestras tablas de mensajes, descuentos,
términos e impuestos.
Preparado por Carlos Mezón para la UCSD
2.07 CREACION DE TABLAS (MENSAJES, PRECIOS, TERMINOS
E IMPUESTOS)
DacEasy una tabla para guardar cierta información. Asignar
información a un código, y luego usar este código en lugar de reentrar la
información a través del programa. Si la información cambia (por ejemplo:
cambio de tarifa de impuestos), sólo necesita cambiar la tabla en lugar de
cambiar cada registro afectado por el cambio. Usted debe crear por lo
menos una tabla de impuesto y una tabla de términos, si tiene tipo de
cuenta abierta o balance acumulado para clientes o suplidores.
Cuando asigne una tabla de impuesto para un cliente o vendedor,
DacEasy usa la información en esta tabal para computarizar la cantidad de
impuestos en transacciones de compras y facturación.
La tabla de término guarda información de descuento, incluyendo la
fecha y tasa de descuento. Ambas tasas de impuestos y de términos son
requeridas para clientes y proveedores de balance tipo abierto y acumulado.
En adición puede crear tablas de mensajes y de precios opcionales.
Use la función de tabla de mensaje para guardar cada mensaje agregado a
las transacciones de compras y facturación. Esos mensajes pueden ser
usados en entrada de transacciones o ser impresos en formularios. Entre
tabla de precio para cada precio que ofrece a sus clientes. Las tablas de
precios son usadas frecuentemente para ofrecer descuentos a los clientes a
quienes se les factura un alto volumen de mercancías.
2.071 Tabla de Mensajes
Asigne un código para cada mensaje frecuente que utilice. Usted
puede usar códigos de mensajes formas:
Introducir un código de mensaje en el cuerpo o en el pie de pagina de
transacciones de facturación o compras y el mensaje imprimirá en la
forma apropiada, como una factura o orden de compra.
Introduzca un código del mensaje con un cliente o introducción de
transacción o compra es introducida por el cliente o el proveedor.
Agregue un código de mensaje para un archivo de producto o
servicio usando el Asistente de Ventas. El mensaje aparecerá cuando
los productos son agregados a transacciones de facturación o
compras.
Preparado por Carlos Mezón para la UCSD
Seleccione Edición/ Tablas/Mensajes
Código
Escriba un código numérico que identifique su mensaje.
Mensaje
Escriba su mensaje (Gracias por preferirnos).
Desea que este mensaje figure al pie de sus facturas.
Dígale que Si aplicándole un clic al recuadro.
Si desea crear más mensajes, repita el proceso cuantas veces quiera.
Con la creación de los mensajes le indicamos a DacEasy cual
mensaje debe figurar al pie de cada factura.
Sólo se puede tener un solo mensaje en la factura; si lo quiere
cambiar accese de nuevo a esta ventana.
2.072 Tabla de Precios
Usted puede crear ofertas para, automáticamente, capturar el precio
correcto de venta cuando el producto es vendido. Para un cliente recibir un
Preparado por Carlos Mezón para la UCSD
cambio de precio, el cliente debe ser asignado a una grupo de precios y el
producto vendido deberá tener un código de cambio de precio asignado al
grupo de precios del cliente.
Selección edición/ Tablas / Cambio de Precios
Código
Escriba su código numérico y/o alfanumérico (Por ejemplo 1 y/o
CA-001) que identifique las características del cambio.
Descripción
Escriba la descripción del descuento (Por ciento de descuento,
descuento por cantidad y/o cualesquiera otro aplicable).
Tipo
Seleccione porcentaje.
Esta opción específica un porcentaje, que siempre, se le aplicará al
cliente.
Preparado por Carlos Mezón para la UCSD
Redondeo
Seleccione el peso
(Cuando la selección es porcentaje, la tabla cantidad debe quedar en
Blanco) pasando a llenar la casilla/porcentaje/moneda/precio.
Valor
Escriba el porcentaje a descontar en numeros (2,3,4,5 etc).
Presione procesar (F10)
Si selecciona cantidad puede establecer 5 niveles de descuentos
aplicables a una cantidad determinada, por ejemplo por la venta de:
3-5 Unidades se aplica un 3% de descuento
6-8 Unidades se aplica un 4% de descuento
9-14 Unidades se aplica un 5% de descuento
14-19 Unidades se aplica un 7% de descuento
20 Unidades en adelante se aplica un 10% de descuento
2.073 Tabla de términos
DacEasy usa la tabla de términos para determinar las fechas de
descuentos para las facturas y recibos de mercancías. Tiene dos maneras
para definir los términos: numero de días y número de meses. Si no ofrece
descuentos a sus clientes por pronto pago, solo necesita una tabla de
término con una tasa de descuento de 0%.
Seleccione edición/ Tablas/Términos y aparece la ventana Editar
Código de términos solicitando la siguiente información:
Preparado por Carlos Mezón para la UCSD
Código
Escriba el código numérico, según las políticas de la empresa, No. 1,
2,3.
Descripción
Escriba el tipo de descuento, según las políticas de la empresa, por
ejemplo 2/10, 5/30. Los términos se refieren a las políticas de crédito
de la empresa en ventas de mercancías como 2/10, que quiere decir:
2% de descuento si se paga la factura dentro de los primeros 10 días
de su elaboración y n/30 que significa neto a pagar en 30 días.
Tipo
Seleccione número de días.
Descuento %
Escriba el Numero 2, si piensa aplicar el 2% de descuento u otro
número, según las políticas de su empresa Descuento día(s)
Escriba el No. 10, si son los días hábiles para el descuento y/los días
establecidos.
Vence día(s)
Escriba el No. 30, su es la fecha de vencimiento de la factura.
Día de cierre
Si seleccionó número de días, esta casilla estará deshabilitada.
Es utilizada cuando se selecciona días del mes.
2.074 Tabla de Impuestos sobre compras y ventas (ITBIS)
Cuando está creando transacciones de compras y facturación,
DacEasy cálcula la cantidad de impuesto para cada transacción. DacEasy
determina la cantidad del impuesto sobre ventas multiplicando el
porcentaje del impuesto sobre ventas, por el total de todos los artículos
sujetos a impuestos. Debe asignarle el código del impuesto sobre las ventas
a cada cliente o Proveedor con balance tipo abierto o acumulado.
Usted puede dividir en 8 partes la tabla de impuesto sobre ventas.
Esto le ayuda si quiere descomponer la obligación de sus impuestos de
ventas dentro de componentes de detalle. Ej. Estado, país o ciudad.
Para DacEasy calcular correctamente las cantidades de impuestos de
ventas para las transacciones de compras y ventas, cabe ejecutar las
siguientes tres funciones antes de entrar transacciones:
En nuestro pais sólo se necesita una tabla de impuestos. Sin
embargo, si opera negocios en diferentes jurisdicciones de
Preparado por Carlos Mezón para la UCSD
impuestos, debe de configurar una tabla por separado para
cada tasa de impuesto.
Asignando una tabla de impuesto para cada cliente o
proveedor nuevo. Haga esto entrando la tabla de código de
impuesto en el campo Tabla de Impuesto en el cuadro de
dialogo Editar Productos, Editar Servicios, editar Codigos en
Compra y editar Codigos en Ventas, indique si el artículo está
sujeto a impuestos.
Seleccione Edicion/Tabla/Impuestos
Aparece la siguiente ventana
Código
Escriba el codigo numérico correspondiente. Por ejemplo el numero
1.
Descripción
Escriba ITBIS
Detalle Pasivo de Impuesto s/ventas___________
Cuenta
Seleccione, de su catálogo, la cuenta del ITBIS cobrado (Cuenta de
Pasivo)
Preparado por Carlos Mezón para la UCSD
Descripción
Al seleccionar la cuenta de Pasivo, se llena automáticamente.
Tasa
Escriba un numero el impuesto sobre ventas establecido en el país
(16% es el ITBIS aplicado en nuestro país, a la fecha de elaboración
de este folleto).
Cuenta
Seleccione, de su catalogo, la cuenta del ITBIS pagado (Cuenta de
Activo).
Descripción
Al seleccionar la cuenta del ITBIS pagado, se llena automáticamente.
Tasa
Escriba el % del ITBIS aplicado en nuestro país. Seleccione procesar
(F10)
2.075 Agregar o Editar un Almacén
Seleccione Tablas desde el menú Edición y seleccione almacenes. La
caja de dialogo Editar Almacén es desplegada.
Preparado por Carlos Mezón para la UCSD
Teclee el código para identificar el almacén.
El almacén es el lugar donde estan ubicados sus productos. En un
mismo local usted puede especificar diferentes areas de ubicación. Si usted
está editando un almacén existente, teclee el código del almacén o haga
click en Buscar y seleccione el almacén desde la lista que es desplegada.
Complete todos los campos aplicables y aplique F10.
2.08 ARCHIVO MAESTRO DE LOS CLIENTES
Si se encuentra entrando la misma información en cada registro
cuando añada sus clientes, suplidores o productos, usted desearía entrar la
información como preseleccionada. La información preseleccionada se
exhibirá automáticamente cuando usted entra un nuevo registro.
Los campos para facturar incluyen informaciones de carácter
general, como la ciudad donde estamos, la provincia, código de área
internacional y nacional, tipo de cuenta de nuestros clientes; si clasificamos
nuestro cliente al por mayor, al detalle, cual cuenta de ingreso le aplicamos,
tipo de impuesto, etc. Esta información debemos fijarla para la mayoría de
nuestros clientes y para ello:
Seleccione Edición/Valores por omisión/Clientes por Omisión
Aparece una ventana, llamada Editar Clientes, como sigue
Preparado por Carlos Mezón para la UCSD
Ciudad
Escriba el nombre de la provincia donde esta ubicado su negocio.
Estado
Escriba D.N.
Código postal
Escriba el código postal de su sector.
Código de área internacional
Si tiene clientes fuera del País indique el codigo de ese Pais.
Departamento
Seleccione la cuenta de Ventas de mayor movimiento.
Tipo de cuenta
Seleccione Abierta para ventas a crédito y en efectivo para ventas a
contado.
Grupo precio
Seleccione Ninguno y/o el que aplica su empresa.
Cuenta de Ingresos
Seleccione Buscar (F5) y seleccione la cuenta de ventas que aplica.
Tabla de Impuestos
Seleccione en buscar (F5) el impuesto según su tabla de impuestos.
Términos
Seleccione el término creado en su tabla de términos.
Cargos financieros
Escriba 0, si no aplican cargos financieros.
Limite de crédito
Escriba 100,000 y/o el límite establecido por la empresa. Procese
(F10).
2.09 ARCHIVO MAESTRO DE LOS PROVEEDORES
La creación de los archivos maestros de los Proveedores tiene las
mismas características del archivo maestro de nuestros clientes y
procedemos de la misma manera, llenando los campos correspondientes.
Esta información debemos fijarla para la mayoría de nuestros proveedores
y pasa ello:
Seleccione Edicion/Valores por Omision/Proveedor por Omision en
la ventana correspondiente aplique la información requerida.
Preparado por Carlos Mezón para la UCSD
Aparece la siguiente ventana
2.10 ARCHIVO MAESTRO DE LOS PRODUCTOS
Seleccione Edición/Valores por Omisión/ Producto por Omisión/
Enter: Aparece la siguiente ventana:
Preparado por Carlos Mezón para la UCSD
2.101 Información General
Departamento:
Seleccione la cuenta de Ventas que corresponde al producto que está
creando.
Gravable
Seleccione marcando el recuadro con un cotejo.
Tipo de Inventario:
Seleccione Normal
Comisionable
Seleccione marcando el recuadro con un cotejo.
2.102 Información de Compra
Medida
Escriba metro, ya que el primer ejercicio vende ceramica por metros.
Fracción
Escriba el No. 1 (Un metro-unidad)
2.103 Información de venta
Medida
Escriba metro (venta de cerámica por metro)
Fracción
Escriba el No. 1 (Un metro –unidad).
2.104 Grupo Cambio de Precios
Déjelo en blanco
2.11 CREANDO NUESTROS CLIENTES (MAYOR AUXILIAR DE
CUENTAS POS COBRAR)
El balance de cada cliente es actualizado automáticamente cada vez
que postea una transacción con un código de cliente. Cuando usted entra
balances iniciales, puede entrar cada factura pendiente o una suma. La
cuenta de ctas. por cobrar es actualizada al entrar balances iniciales de
clientes.
Preparado por Carlos Mezón para la UCSD
Seleccione Edición/Clientes/Enter
19na Imagen
2.111 Información General
Código
Escriba el codigo numerico-alfabetico asignado al cliente. Ejemplo
k-001
Nombre
Si el cliente es una empresa, escriba aquí el nombre de la empresa.
Kagili, S.A.
Contacto
Indique el nombre de la persona que le sirve de enlace en la empresa.
Dirección
Escribe la direccion del cliente.
Email
Si no sabe déjelo en blanco.
Ciudad
Santo Domingo. Escriba la ciudad de cliente en abreviatura SD.
Impuesto (RNC del cliente)
Escriba el No. Del RNC de su cliente o deje en blanco.
Estado
Escriba el nombre de la provincia de si cliente.
Teléfono
Escriba el numero de teléfono del cliente. Seleccione procesar (F10).
Cuenta
Tipo de cuenta: Abierto
Dpto Libro mayor: Dejar en blanco. Se utiliza cuando el
departamento es cliente.
Cuenta de ingresos
Seleccione catalogo
CXC Impuestos, terminos y mensajes:
Seleccione del catalogo
Personalizado
Omitir
Complete esta ventana para cada cliente de su empresa
2.112 Teclas de funciones disponibles en este campo
Preparado por Carlos Mezón para la UCSD
F3 si desea indicar alguna observación a cada cliente solo tiene que
editarlo y con el punto de inserción en la fila del nombre pulsar F3.
F5 Con el punto de inserción encima del código pulse F5 y verá el
listado de sus clientes.
Shift F5 Utilícelo para crear una direccional adicional de su cliente.
F6 Utilícelo para borrar un cliente sin registros.
F7 Utilícelo para agregar balances iniciales.
2.12 CREACIÓN DE LOS PROVEEDORES (MAYOR AUXILIAR
DE CUENTAS POR PAGAR)
El balance para cada Proveedor es actualizado cada vez que postea
una transacción que incluya el código del proveedor. Cuando usted entra
balances iniciales, puede entrar cada factura pendiente o una suma. La
cuenta de cuentas por pagar es actualizada al entrar balances iniciales de
cada proveedor.
Seleccione Edición/Proveedores/Enter.
Aparece la siguiente ventana
20va imagen
2.121 Información del Proveedor
Código
Escriba el código numérico-alfabético, asignado al proveedor.
Ejemplo B-001 para Bagom, S.A.
Nombre
Si el Proveedor es una empresa, escriba aquí el nombre de la
empresa.
Contacto
Indique el nombre de la persona que le sirve de enlace en la empresa.
Dirección
Escriba la direccion del proveedor.
Email
Si no sabe déjelo en blanco.
Ciudad
Escriba la ciudad del cliente en abreviatura SD.
Impuesto (RNC del Proveedor)
Escriba el No. Del RNC de su proveedor o deje en blanco.
Estado
Escriba el nombre de su provincia.
Preparado por Carlos Mezón para la UCSD
Teléfono
Escriba el número de teléfono del proveedor.
Tipo de cuenta
Abierta, lo que significa proveedor con crédito.
Cuenta de gastos:
F5 (G-Suministros)
Cuentas por pagar:
Buscar en su catalogo la cuenta por pagar de detalle (F5)
Tabla de Términos
Seleccionar la tabla creada (F5)
Limite de crédito
Indicar el límite de crédito en valores. Ejemplo 100,000.
2.13 CREACION DE LOS PRODUCTOS (MAYOR AUXILIAR DEL
INVENTARIO)
El balance de la cuenta inventario es actualizado automáticamente al
entrar cada balance inicial de producto. Cuando usted entra balances
iniciales debe hacerlo en términos de unidades y costos.
Seleccione Edicion/Producto y se desplegará una pantalla similar a la
siguiente para editar el Producto, dividida en cinco secciones:
21ra Imagen
2.131 Pestaña General
Código
Para crear un producto, indique el código del producto. Para editar o
ver un producto, teclee el código o haga clic en Buscar para seleccionarlo
desde la lista de códigos de los productos de la empresa. Utilice un código
apropiado para sus productos. Por ejemplo: CJ-01 cerámica J. CA-02
Cerámica A, etcétera. (Seleccione la información de sus productos de la
práctica que se le indique).
Descripción
Al seleccionar el producto se incluye su descripción.
Departamento LM (Libro Mayor)
El número de departamento es un sufijo de la cuenta de ventas del
producto de referencia. Seleccione de su catalogo de cuentas, el
número de la cuenta de detalle de ingresos correspondiente
(Ejemplo: Venta del producto).
Preparado por Carlos Mezón para la UCSD
Tipo de Inventario
Seleccione uno de tres metodos de control de inventarios
disponibles.
Normal-DacEasy controla todas las existencias del producto y
mantiene tres columnas históricas de información para comparación.
Usted puede solamente vender tantas unidades como tenga en
existencia. Adicionalmente los artículos serán pedidos pendientes.
Seleccione Normal presione Enter
No-inventario- Los productos de No-inventario son aquellos que nunca se
mantienen en existencia. DacEasy solamente mantiene información
histotica de estos productos. Adicionalmente, usted puede usar solamente
productos de no-inventario en el módulo de facturación. Usted no podrá
introducir articulos de no-inventario en órdenes de compras o mercancía
recibida. Los productos que son embarcados son normalmente clasificados
como de no-inventario.
Negativo- El control para el inventario negativo es muy similar al
seguimiento del inventario normal, excepto que este método le permite, a
sus cantidades a la mano, pronunciarse por debajo del cero. Entonces, si
usted está introduciendo un producto de una factura, y ahí no existen
suficientes unidades a la mano para surtir la orden. DacEasy aún muestra
todas las unidades a la mano para surtir la orden, DacEasy aún muestra
todas las unidades como embarcadas. Si esto ocurre, sus unidades en
existencia y su moneda local serán negativas después de su asiento, de su
asiento.
Nota: Para mantener el valor del inventario correcto, reciba siempre sus artículos en el módulo
de compras y asistente estos artículos antes de asentar las facturas.
2.132 Pestaña de Compras
Medida de Compra
Cuando genera artículos de detalle, cada nuevo artículo de detalle es
asignado a la medida de compra del artículo maestro. Teclee hasta 8
caracteres como la medida usada en compras del artículo de detalle deben
tener la misma fracción de compra que el artículo maestro. Escriba el
número 1 (Unidad).
Preparado por Carlos Mezón para la UCSD
Nota: Cada producto tiene 2 fracciones, una para las compras y otra
para las ventas. No se podrá cambiar una fraccion si el producto tiene a la
mano moneda local o unidades, o si se han introducido transacciones para
el producto.
Proveedor
Seleccione el proveedor principal del producto.
Numero
Indique el código del producto utilizado por su proveedor.
Proveedores Alternativos
Utilice los campos de proveedores alternos para referenciar otros
proveedores que venden este producto. Teclee el código del proveedor a ser
utilizado en el caso de una situación de pedido pendiente con su proveedor
principal.
2.133 Pestaña de Ventas
Medida de Ventas
Cuando genera artículos de detalle desde el articulo maestro, cada
nuevo artículo de detalle es asignado a la medida de ventas. Igual a las
medidas de compras. El valor en este campo se imprime en los reportes de
Listado de producto y actividad de producto. Escriba el numero 1 (Unidad).
Fracción de Ventas
Cuando genera articulos de detalle desde el artículo maestro, cada
nuevo artículo de detalle es asigando a la fraccion de ventas. Todos los
artículos de detalle deben tener la misma fraccion de ventas que el articulo
maestro. Escriba el No. 1 (Unidad).
Precio de Venta
Digite el precio de la venta en este campo.
Descuentos por cantidad-Grupos de Cambio de precio
Uste puede usar las tablas de precio para vender artículos de detalle
con preciso descontados a ciertos clientes. Teclee hasta seis codigos de
descuentos para cada producto. Si un articulo con un código de descuento
es vendido a un cliente asignado al mismo grupo de precio, el precio del
articulo es ajustado al acuerdo. Por ejemplo, si usted teclea 01 para el
precio del grupo B, DacEasy ajustará el precio de venta de este producto de
acuerdo con la tabla de descuentos 01 cada vez que el producto es vendido
Preparado por Carlos Mezón para la UCSD
a un cliente asignado al grupo de precio B. si presiona buscar podrá accesar
la tabla de precio desde la pantalla de búsqueda.
Seleccione el código creado en la tabla de precios.
Área de productos alternativos
Código 1, Código 2
Digite los códigos de producto que pueda utilizar como subtitulo
para el producto actual. Esta caracteristica es útil en una situación de
Pedido Pendiente. Si no es necesario déjelo en blanco.
2.134 Pestaña de Facturación
Seleccione este campo si usted paga comisiones a su equipo de ventas
cuando venden este producto. Si usted selecciona Sí en este campo e
incluye un personal de ventas cuando teclea este producto en una factura, la
columna comisionable será actualizada por la persona de ventas cuando
usted guarde la factura.
Digale que si
Números de serie
Seleccione este campo si desea controlar números de serie en este
producto. DacEasy le pedirá un número de serie cuando teclee este
producto en transacciones.
Déjelo en blanco.
Gravable
Cuando usted teclea facturas para sus clientes u ordenes de compra para
sus proveedores, DacEasy calcula el impuesto de ventas basado en una
tabla predefinida de tasa de impuestos para cada cliente o proveedor. El
impuesto calculado se basa únicamente en productos o servicios gravables.
Seleccione de la tabla de impuestos el código creado.
Preparado por Carlos Mezón para la UCSD
2.14 PROPIEDAD, PLANTA Y EQUIPOS (ACTIVOS FIJOS)
Con DacEasy usted puede generar la depreciación automáticamente
utilizando el método de Línea Recta, el doble saldo decreciente y la suma
de los dígitos de los años. Resulta ser una aplicación simple para DacEasy.
De igual modo los Estados Financieros reflejan los gastos de depreciación.
2.141 Agregando Activos Fijos
Información de los Activos Fijos
Cada Activo Fijo debe registrarse individualmente en cantidad y valor
indicando si es depreciable o no. Si es depreciable indicar su vida útil en
términos de meses.
Seleccione Edicion/Activos Fijos (Editar Activos Fijos)
22 Imagen
Código
Escriba T-01 para el terreno, E-01 para el Edificio y ET-01 para el
equipo de transporte (Si está editando un activo fijo existente, entre
el código o aplique F5 y seleccione el código de la lista que se
muestra).
Estado
Seleccione el estado que corresponda (Abierto si el activo está
siendo utilizado. Retirado si está totalmente depreciado y/o en retiro
y Non- Depreciable si no deprecia).
Fecha de adquisición de inicio
Escriba la fecha en que adquirió el activo e inicio si utilización. En el
desarrollo de la práctica tome en cuenta la fecha de inicio de
elaboración del sistema de contabilidad versus la información inicial.
Localización
Escriba el nombre del lugar donde está ubicado el activo.
Departamento
Indique el departamento que lo está usando y/o bajo que
responsabilidad está asignado. Ejemplo Contabilidad, Contraloría.
Clase
Deje en blanco, utilice esta opcion si agrupa varios activos similares.
Numero de serie
Preparado por Carlos Mezón para la UCSD
Se utiliza este campo para colocar el numero de serie del activo;
como no lo tenemos escriba su número de matricula para el Edificio
y del Carnet para el Equipo de Transporte y para el Terreno escriba
cualquier otro número que lo indique.
2.142 Área de la Depreciación
Tipo de método a utilizar
Seleccione Recto
Porcentaje
Se aplica en meses
Vida útil
Escriba la vida útil del Activo en meses. Para el edificio 240 meses y
para el equipo de Transporte 48 meses (20 y 4 años
respectivamente).
Fecha de Retiro
DacEasy se encarga
Ultima fecha de determinación de la depreciación
Escriba la fecha correspondiente
Generación Depreciable
DacEasy se encarga
Valor Original
Escriba o seleccione en F5 el número de la cuenta del Activo Fijo
Depreciación acumulada
Escriba o seleccione en F5 el número de la cuenta de depreciación
acumulada del Activo de que se trate.
Cuenta del Gasto de Depreciación
Escriba o seleccione en F5 el número de la cuenta de gasto de
depreciación.
2.143 Información del Balance
Valor Original (Costo del Activo)
Indique el costo del Activo de que se trata según el valor que aparece
en el Balance de Comprobación de la empresa (ver practica).
Depreciación acumulada del activo de que se trate
Indique el valor de esta cuenta según aparece en el Balance de
Comprobación. (Ver practica).
Valor de desecho
Calcule el 10% del costo del activo de que se trate. Presione procesar
(F10).
Repita estos pasos para cada tipo de activo.
Preparado por Carlos Mezón para la UCSD
Nota: Usted también puede agregar servicios al momento, en muchas áreas
del programa. Cuando esta características esta disponible, el botón agregar
se activa.
2.151 Información de la Ventas
LM Departamento (Cuenta en el Mayor General)
Escriba el número de la cuenta de ingresos correspondiente
Si seleccionamos Inventario como método departamental en las
cuentas de enlace debemos asignar un número de cuenta para cada tipo de
Ingreso. Al crearla debemos también crear la cuenta de costo y de
descuentos correspondiente.
Gravable: marque el recuadro
Comisionable: Deje el recuadro en blanco.
Medida: Escriba envío
Precio: Escriba 350.00
Numero de serie: Deje el recuadro en blanco
Fracción: Escriba 1 (Una hora)
Última fecha de la venta: Dejelo en blanco, DacEasy se encarga de
esto.
Haga clic en la carpeta Personalizado y complete todos los campos
aplicables.
Haga clic Aceptar para guardar el archivo de servicio.
Con los servicios usted no tiene inventario de productos ni costos.
Puede crear un record por cada servicio o mano de obra utilizada para
ofrecerlo. Si usted vende servicios solamente puede incluir facturas en los
formatos de impresión. Para incluir este tipo de facturas seleccione (Sí) en
la ventana de preferencias del sistema.
2.17 BALANCES INICIALES (DEL BALANCE DE
COMPROBACIÓN)
Registre cada cuenta de su Balance de Comprobación inicial,
exceptuando los clientes, los proveedores y los Activos Fijos. Hemos
conformado nuestro sistema de contabilidad en sus areas generales, ahora
debemos proceder a indicar los balances iniciales de nuestras cuentas,
exceptuando Cuentas por Cobrar, Cuentas pro Pagar e Inventario. Estas
Preparado por Carlos Mezón para la UCSD
cuentas se actualizarán cuando ingresemos los balances iniciales de cada
cliente, proveedor y productos respectivamente. En la medida que
ingresamos el balance inicial de una cuenta DacEasy la registra debitando o
acreditando una cuenta de orden llamada cuenta diferencia (D). concluido
el proceso de registro de los balances iniciales la cuenta diferencia (D) debe
tener un balance cero.
2.18 BALANCES INICIALES DE LOS CLIENTES
Seleccione Edición/Clientes /Enter, aparece la ventana.
Entre el código el cliente o selecciónelo en Buscar (F5)/Enter.
Aparece la cuenta del cliente.
Seleccione Opciones/Saldo/Enter (F7).
Aparece la ventana introducir facturas del saldo inicial, indique un
numero de factura y registre el balance pendiente como balance inicial.
23ra imagen
Aplique Enter en cada Columna hasta llegar al valor factura donde
indica el saldo inicial procese (F10).
Repita este procedimiento para cada uno de sus clientes.
2.19 BALANCES INICIALES DE LOS PROVEEDORES
Seleccione Edicion/Proveedor/Enter Aparece la ventana Editar
Proveedor.
24ta imagen
Registre el código del proveedor o seleccione Buscar y selecciónelo
(F5).
Seleccione Opciones Saldo/Enter (F7)
Aparece la ventana introducir facturas saldo inicial.
25ta imagen
Indique el número de la factura pendiente y monto correspondiente.
Procese (F10)
Preparado por Carlos Mezón para la UCSD
2.20 BALANCES INICIALES DE LOS PRODUCTOS
Seleccione Edición/Productos/Enter
Aparece la ventana Editar Productos
26ta Imagen
Entre el codigo correspondiente, o seleccione Buscar y seleccionelo
(F5).
Seleccione Opciones/saldo/Enter (F7)
Aparece la ventan saldo Inicial del Producto.
27 Imagen
Indique en Referencia Balance Inicial
Registre la cantidad de productos disponibles como balance inicial y
el costo individual. DacEasy se encarga del resto.
Procese (F10)
2.21 BALANCES INICIALES DE LOS ACTIVOS FIJOS
Seleccione Edicion/Activos Fijos/Enter
Prosiga en el mismo orden y en la forma utilizada para los balances
iniciales.
Nota: Los balances de la cuenta provisión para todas las cuentas
incobrables debe registrarse con signo negativo ya que su balance es del
lado crédito, igual tratamiento debe darle a la depreciación acumulada de
los Activos Fijos.
Idea: Después de entrar los balances configurados para todas las
cuentas, imprima el Balance de Comprobación para el período usado para
entrar los balances y confirmar si la cuenta D está en cero. Si la cuenta D
tiene balance, confirme que los balances iniciales fueron entrados para
todas las cuentas (incluyendo clientes, suplidores y productos) en el
periodo apropiado.
2.22 IMPRESIÓN DEL BALANCE DE COMPROBACIÓN
Preparado por Carlos Mezón para la UCSD
Debemos imprimir el balance de comprobación para confirmar que
hemos registrado todos los balances iniciales y que la cuenta diferencia (D)
no tiene balance.
Seleccione reportes/Libro Mayor/ Balanza de Comprobación.
Aparece la ventana de Balanza de Comprobación solicitando la
siguiente información:
28va imagen
Desde la cuenta (Imprimir cuentas a partir de cual)
Escriba el No. 1 (Para seleccionar a partir del Grupo Activo).
Hasta cuenta (Imprimir cuentas hasta donde)
Escriba D (Hasta la cuenta Diferencia, que es la última del catálogo).
Desde Fecha (Imprimir la fecha desde donde)
Escriba 01/01/xxxx (A partir del Balance Inicial) Hasta fecha
31/12/xxxx
Incluir cuentas generales
Dígale que no.
Incluye cuentas inactivas:
Deje el recuadro en Blanco.
Cuentas no asentadas
Deje el recuadro en Blanco.
Incluye transacciones no asentadas.
Marque el recuadro.
Pagina Inicial
Escriba el No. 1 si es la primera página.
Procese (F10)
Aparece la ventana Modo de Impresión.
Seleccione pantalla para ver el reporte en pantalla y/o Printer para
imprimir.
Procese (F10)
Preparado por Carlos Mezón para la UCSD
Aparece el balance de Comprobación. Verifique que no aparezca la
cuenta Diferencia (D).
Si aparece revise sus balances iniciales para corregir el error.
Igual procedimiento puede utilizar para imprimir los reportes de las
Cuentas por Cobrar y Cuentas por Pagar por fecha de vencimiento, el
reporte de inventario de mercancías y otros reportes, de acuerdo con
sus necesidades.
2.221 Teclas de funciones en este campo
Las teclas de funciones son usadas para rápidamente accesar a las
actividades específicas. Las siguientes teclas de funciones pueden ser
usadas en cualquier punto en el programa.
F1. Presione en cualquier campo para desplegar una pantalla de
ayuda describiendo el campo en detalle.
Shift+F1- esta combinación desplegará el índice de ayuda. Siga el
índice de contenido para seleccionar un tópico particular, entonces
presione Enter para ver más información sobre este tópico.
F2-Utilice esta tecla de función para visualizar la lista de otras teclas
de función activadas. Algunas pantallas ofrecen únicas funciones que
no son visualizadas en la barra función. La lista que se despliega
cuando presiona F2 muestra las funciones adicionales en la pantalla
que esté.
Shift+F2- presione para desplegar en la pantalla la calculadora.
F4-Use para desplegar y cambiar la fecha del sistema. Siendo capaz
de cambiar rápidamente la fecha por defecto que ayudaría cuando
está introduciendo una serie de transacciones.
F5-Presione para desplegar el campo de la búsqueda. La búsqueda
desplegará todas las entradas válidas para el campo seleccionado.
Puede seleccionar y pasar artículos de la Búsqueda directamente
dentro del campo activo.
F6- Presione la tecla universal para borrar en DacEasy. En todas las
áreas donde esté disponible borrar los registros y transacciones, F6
está activado.
Shift F6- Use esta combinación de teclas para borrar líneas
individuales en la transacción.
F7- Presione cuando esté mirando un reporte en pantalla y desee
imprimirlo. También puede usar esta función para archivar y
recuperar los datos desde la pantalla de posteo.
F8- Utilice para adherir datos desde los campos a lo largo de
DacEasy, por ejemplo, si usted quiere crear una factura para un
nuevo cliente presione F8 desde el campo código de clientes en la
Preparado por Carlos Mezón para la UCSD
pantalla de Facturas (o desde la búsqueda del cliente) para adherir el
nuevo registro.
F9-Presione para cualquier pantalla posteada para dar un backup a
los datos antes del posteo. También la puede usar editar datos desde
la búsqueda de clientes desde el código de clientes a nombre del
cliente, presione Shift+F9.
F10- F10 es la tecla universal de procesos, o salvar a lo largo del
programa. Cuando introduzca información (de un recibo, una factura
o un cliente nuevo) y está listo para salvar, presione F10.
Shift+10- Presione para desplegar por pantalla la versión de
DacEasy. Esto es una forma rápida para determinar que compañía
está de abierta y que cantidad de memoria está disponible.
Esc –Presione para cancelar una acción desde cualquier pantalla.
17.0 ASENTAR
La forma en que sus archivos son actualizados durante el proceso de
asentar depende del modulo que esta siendo asentado. Cuando usted asienta
el Libro Mayor, cada entrada sin asentar en el Libro mayor es cambiada a
estatus de asentada y los saldos correspondientes del catálogo de cuentas
son actualizados. Cuando usted asienta un módulo exterior como efectivo o
Facturación, el estatus de cada transacción es cambiado a asentado, una
transacción de Libro mayor es creada con estatus de asentada, y los saldos
correspondientes del catálogo de cuentas son actualizados.
Para acceder la caja de dialogo Asentar, seleccione el módulo del que
quiere asentar del menú Asentar.
Usted puede asentar en detalle o en resumen para los siguientes
módulos: Cuentas por Cobrar, Cuentas por pagar y efectivo. Establezca sus
preferencias de sistemas.
Antes de asentar, usted debe imprimir todas las formas requeridas
(por ejemplo, usted debe imprimir los cheques antes de procesar pagos en
efectivo) y el Diario. Aunque usted puede cambiar los requerimientos de
impresión en la caja de diálogo Opciones del libro, nuestra recomendación
es siempre imprimir el diario antes de asentar. El Diario le permite verificar
lo que tecleó antes de asentar y le funciona como un reporte audible si
usted encuentra un problema durante el proceso de asentar.
17.01 Fecha de Asentar
Teclee la fecha que corresponda al periodo que usted desea asentar.
DacEasy asienta todas las transacciones para el período. Por ejemplo, si
Preparado por Carlos Mezón para la UCSD
usted trabaja en un año calendario de 12 periodos, y usted desea asentar
transacciones para Abril del 2001, teclee la fecha Abril 2001. después de
teclear la fecha, el numero del periodo correspondiente se muestra en el
campo Periodo en la parte inferior. El libro mayor se actualiza con la fecha
tecleada.
Preparado por Carlos Mezón para la UCSD
Das könnte Ihnen auch gefallen
- TEMA 2 Contabilidad Interna y Externa IDokument6 SeitenTEMA 2 Contabilidad Interna y Externa IMónica DamarioNoch keine Bewertungen
- 1 Cuando La Elusión Se Convierte en Fraude Rep DominicanaDokument21 Seiten1 Cuando La Elusión Se Convierte en Fraude Rep DominicanaCarmen Elisa RamirezNoch keine Bewertungen
- Introducción a la Fiscalidad InternacionalVon EverandIntroducción a la Fiscalidad InternacionalNoch keine Bewertungen
- Tarea 2 de GerencialDokument7 SeitenTarea 2 de GerencialWagnerEspinalReinosoNoch keine Bewertungen
- Contabilidad Iii Unidad IiDokument2 SeitenContabilidad Iii Unidad Iijessica kochNoch keine Bewertungen
- Autores: Wareen-Revee - Duchac: Capitulo Iv: Comportamiento Del Costo Y Analisis Costo-Volumen-UtilidadDokument14 SeitenAutores: Wareen-Revee - Duchac: Capitulo Iv: Comportamiento Del Costo Y Analisis Costo-Volumen-UtilidadRosa Jimenez100% (1)
- Sueldos y SalariosDokument34 SeitenSueldos y SalarioscevebaNoch keine Bewertungen
- Registrar El Nombre Comercial en La Oficina Nacional de Propiedad IndustrialDokument4 SeitenRegistrar El Nombre Comercial en La Oficina Nacional de Propiedad Industrialcenterglobalservicec.g.s. GlobalserviceNoch keine Bewertungen
- Planeacion TributariaDokument14 SeitenPlaneacion TributariaJair Fernando BADILLO GONZALEZNoch keine Bewertungen
- Tarea 1 de Sistema de ContaDokument3 SeitenTarea 1 de Sistema de Contajose cordonesNoch keine Bewertungen
- Pregunta Resena Historiaca Contab GubernamentalDokument9 SeitenPregunta Resena Historiaca Contab GubernamentalJose M. Zapata EmilianoNoch keine Bewertungen
- El Papel Del Contador en La OrganizaciónDokument7 SeitenEl Papel Del Contador en La OrganizaciónLizRo MirandaNoch keine Bewertungen
- Analisis FinancieroDokument17 SeitenAnalisis FinancieroluiggisaskiraNoch keine Bewertungen
- Contabilidad Gerencial 5Dokument14 SeitenContabilidad Gerencial 5adelinaNoch keine Bewertungen
- Formato Reclamacion Consumidor PF-1Dokument4 SeitenFormato Reclamacion Consumidor PF-1Victor H. Flores100% (1)
- TEMAS CONTABLES 2020 Teórico - Práctico - WatermarkDokument246 SeitenTEMAS CONTABLES 2020 Teórico - Práctico - WatermarkMaria Pia LaguardiaNoch keine Bewertungen
- Estado de Ganancias RetenidasDokument8 SeitenEstado de Ganancias RetenidasAnonymous 7alSeH7ONoch keine Bewertungen
- 3 Actividad Evaluativa Primera Entrega - Análisis de La Toma Decisiones de La Venta de ISAGENDokument11 Seiten3 Actividad Evaluativa Primera Entrega - Análisis de La Toma Decisiones de La Venta de ISAGENanyul sanchez bayonaNoch keine Bewertungen
- Tesis Implementacion de Los Precios de TransferenciaDokument110 SeitenTesis Implementacion de Los Precios de TransferenciaMichael DE LEON0% (1)
- Trabajo Investigativo. Emprendedurismo.Dokument11 SeitenTrabajo Investigativo. Emprendedurismo.Jess INNoch keine Bewertungen
- Analisis de Estados Financieros Practica 1Dokument106 SeitenAnalisis de Estados Financieros Practica 1Jhon Michael Taveras RomeroNoch keine Bewertungen
- Analisis Capitulo 2Dokument5 SeitenAnalisis Capitulo 2hectorNoch keine Bewertungen
- Clasificacion de Cuentas Contables y Descripcion de 195 CuentasDokument54 SeitenClasificacion de Cuentas Contables y Descripcion de 195 CuentasClaudia RiosNoch keine Bewertungen
- TRABAJO FINAL (Reparado)Dokument54 SeitenTRABAJO FINAL (Reparado)Angel RuizNoch keine Bewertungen
- Nómina de VictoriaDokument5 SeitenNómina de VictoriaVictoria MejiaNoch keine Bewertungen
- BeneficiosDokument23 SeitenBeneficiosJulio CarpanNoch keine Bewertungen
- Cuestionario Semana 7Dokument4 SeitenCuestionario Semana 7Ruth PadillaNoch keine Bewertungen
- Razones FinancierasDokument7 SeitenRazones FinancierasMilagro MurilloNoch keine Bewertungen
- NegoInternacionales 6 PDFDokument23 SeitenNegoInternacionales 6 PDFchuavechitossssNoch keine Bewertungen
- Costos Alternativos y de OportunidadDokument5 SeitenCostos Alternativos y de OportunidadxhunaNoch keine Bewertungen
- Caso GoocDokument6 SeitenCaso GoocJESSICA MARINA ROJAS BETANCOURTNoch keine Bewertungen
- Cálculo Del Costo de CapitalDokument42 SeitenCálculo Del Costo de CapitalCarlosNoch keine Bewertungen
- Economía Tarea 6 y 7Dokument6 SeitenEconomía Tarea 6 y 7Eddy OzoriaNoch keine Bewertungen
- Deber Grupo 7 Julieth Grace DayanDokument13 SeitenDeber Grupo 7 Julieth Grace DayanYadiraDelCarmenZapataNoch keine Bewertungen
- Tarea 1 de Analisis e Interpretacion de Estados FinancierosDokument5 SeitenTarea 1 de Analisis e Interpretacion de Estados FinancierosYuberkys AlagraciaNoch keine Bewertungen
- Instrumentos Del Mercado de DineroDokument2 SeitenInstrumentos Del Mercado de DineroEnrique Ceteris ParibusNoch keine Bewertungen
- Cuestionario 6 - CastroCarolain100351430Dokument4 SeitenCuestionario 6 - CastroCarolain100351430Carolain CastroNoch keine Bewertungen
- Trabajo Efectos Tributarios de La Fusion de Sociedades en PanamaDokument15 SeitenTrabajo Efectos Tributarios de La Fusion de Sociedades en PanamaEniz NuñezNoch keine Bewertungen
- Caracteristicas de Las PymesDokument11 SeitenCaracteristicas de Las PymesKatlin Estrella PortalNoch keine Bewertungen
- Split de AccionesDokument13 SeitenSplit de AccionesClaudia L. Pedro VilchezNoch keine Bewertungen
- Contraloria - Caso Practico No. 3 - 2023Dokument4 SeitenContraloria - Caso Practico No. 3 - 2023Yurielka Y. Monterrey G.Noch keine Bewertungen
- Costa Rica Pequeño Gran Exportador de Productos No TradicionalesDokument19 SeitenCosta Rica Pequeño Gran Exportador de Productos No Tradicionalessamora81100% (2)
- Introducción Al Campo de Los Negocios Internacionales - Comercio InternacionalDokument28 SeitenIntroducción Al Campo de Los Negocios Internacionales - Comercio InternacionalMarye Ali Aguilar100% (1)
- Contabilidad PreguntasDokument36 SeitenContabilidad PreguntasLuis PonceNoch keine Bewertungen
- Avicola PDFDokument204 SeitenAvicola PDFOscar MoralesNoch keine Bewertungen
- Ensayo de Costos de Las EstrategiasDokument17 SeitenEnsayo de Costos de Las EstrategiasVianqaaTeraanPeñaaNoch keine Bewertungen
- Unidad 1 - 1.4 Clasificacion de Presupuestos 1.5 Principios Fundamentales Tecnicos y MecanicosDokument14 SeitenUnidad 1 - 1.4 Clasificacion de Presupuestos 1.5 Principios Fundamentales Tecnicos y MecanicosCaris MorrobelNoch keine Bewertungen
- Preguntas Del Capítulo 5 - Roberto VasquezDokument4 SeitenPreguntas Del Capítulo 5 - Roberto Vasquezalexander rafael guzmanNoch keine Bewertungen
- Segundo Parcial Formacion de EmprendedoresDokument9 SeitenSegundo Parcial Formacion de EmprendedoresBerlín NuñezNoch keine Bewertungen
- Ejercicio de TareaDokument1 SeiteEjercicio de TareaEri AlmonteNoch keine Bewertungen
- Estructura de Costos para Determinar El Precio de Un ProductoDokument4 SeitenEstructura de Costos para Determinar El Precio de Un ProductoDiego CabritaNoch keine Bewertungen
- Estados Financieros Industrias El Buen Vestir S A de C V 1 PDFDokument9 SeitenEstados Financieros Industrias El Buen Vestir S A de C V 1 PDFAnhello OchoaNoch keine Bewertungen
- Admon Financiera Tarea 1 Parc.Dokument17 SeitenAdmon Financiera Tarea 1 Parc.Jennifer_manwitos100% (1)
- Sociedad CorporativaDokument1 SeiteSociedad CorporativaJhojanny RoblesNoch keine Bewertungen
- Lovely Encarnacion, La Promocion 7Dokument15 SeitenLovely Encarnacion, La Promocion 7Lovely EncarnaciónNoch keine Bewertungen
- Razones FinancierasDokument9 SeitenRazones FinancierasSharon Daney LOZANO LOZANONoch keine Bewertungen
- Activos IntangiblesDokument18 SeitenActivos IntangiblesjennyjonyNoch keine Bewertungen
- Indicadores FinancierosDokument10 SeitenIndicadores FinancierosRosa SimancaNoch keine Bewertungen
- Instrumentacion y Control en Taludes y LaderasDokument27 SeitenInstrumentacion y Control en Taludes y LaderasLissBetancourt100% (1)
- PRÁCTICA 7 Proteínas Totales y AlbúminaDokument7 SeitenPRÁCTICA 7 Proteínas Totales y AlbúminagusNoch keine Bewertungen
- Wuolah Free PRACTICA 2 MATLAB ALGEBRADokument6 SeitenWuolah Free PRACTICA 2 MATLAB ALGEBRAPaul ToaquizaNoch keine Bewertungen
- Rol AsistencialDokument3 SeitenRol AsistencialJavier RamirezNoch keine Bewertungen
- Taller de DistribuciónDokument2 SeitenTaller de DistribuciónMELISA DAYANA JOYA PEDRAZANoch keine Bewertungen
- Informe de Laboratorio de Fundamentos de QuimicaDokument6 SeitenInforme de Laboratorio de Fundamentos de QuimicaYureilis Epieyu FajardoNoch keine Bewertungen
- Crispiani, Alejandro, Objetos para Transformar El Mundo PDFDokument431 SeitenCrispiani, Alejandro, Objetos para Transformar El Mundo PDFJoseIgnacioGarciaFernandez100% (1)
- Política Energética Nacional Del Perú Jimy CondorDokument17 SeitenPolítica Energética Nacional Del Perú Jimy CondorJimy Julian Condor AlfaroNoch keine Bewertungen
- Me Tengo AMiDokument60 SeitenMe Tengo AMiValentina Denisse Fuentes Retamales100% (6)
- Maturana Humberto Romesin Y Davila Yanez Ximena El Arbol Del Vivir PDFDokument572 SeitenMaturana Humberto Romesin Y Davila Yanez Ximena El Arbol Del Vivir PDFlau100% (1)
- GP8 HguDokument4 SeitenGP8 HguSTHEFANY LUCIA MEZA ACUNANoch keine Bewertungen
- Expo Proce 2Dokument12 SeitenExpo Proce 2Andres Perez AbarcaNoch keine Bewertungen
- Informe Analisis de La Empresa Actividad Evidencia3Dokument5 SeitenInforme Analisis de La Empresa Actividad Evidencia3J Alexander GalindoNoch keine Bewertungen
- Taller de Autopublicación FLIADokument142 SeitenTaller de Autopublicación FLIAPhoenix Literatura Arte CulturaNoch keine Bewertungen
- Practica 1 RefrigeracionDokument9 SeitenPractica 1 RefrigeracionAlexa AltamiranoNoch keine Bewertungen
- Minerales de Zonas de Oxidación y EnriiDokument68 SeitenMinerales de Zonas de Oxidación y EnriiVicenteNoch keine Bewertungen
- La Observación Arquitectónica de Valparaíso Su Periferia Efímera 2013 PuentesDokument316 SeitenLa Observación Arquitectónica de Valparaíso Su Periferia Efímera 2013 PuentesHector MillanNoch keine Bewertungen
- Documento de Apoyo - Concepto y Enfoque de Los CostosDokument54 SeitenDocumento de Apoyo - Concepto y Enfoque de Los CostosAdelita CortissozNoch keine Bewertungen
- UcraniaDokument29 SeitenUcraniayury ortegaNoch keine Bewertungen
- Laboratorio Ii - Grupo A PDFDokument9 SeitenLaboratorio Ii - Grupo A PDFDavid Alex Ojeda JaraNoch keine Bewertungen
- Baropodometric Analysis of Changes in Plantar Biomechanics After Total Knee ArthroplastyDokument12 SeitenBaropodometric Analysis of Changes in Plantar Biomechanics After Total Knee ArthroplastyGerardo Sanchez MagañaNoch keine Bewertungen
- Vision Mision Normas de Convivencia Indicaciones Ept Materiales Horario Atencion 2024Dokument7 SeitenVision Mision Normas de Convivencia Indicaciones Ept Materiales Horario Atencion 2024cotrinamedinafNoch keine Bewertungen
- Sist Evaluacion, Goniometría, Ejer Pasivos y ActivosDokument19 SeitenSist Evaluacion, Goniometría, Ejer Pasivos y Activossalomon leslieNoch keine Bewertungen
- Informe de Apoyo Sve-DmeDokument13 SeitenInforme de Apoyo Sve-DmeriveravarelaNoch keine Bewertungen
- Capitulo 2 - Instalacion y MontajeDokument6 SeitenCapitulo 2 - Instalacion y MontajeAlberto ChoqueNoch keine Bewertungen
- Ají de MaracuyáDokument8 SeitenAjí de MaracuyáOscarina ArciaNoch keine Bewertungen
- Comput A Bili DadDokument204 SeitenComput A Bili DadRodrigo Románovich FiodorovichNoch keine Bewertungen
- CLASE 3 y 4 EMTPDokument55 SeitenCLASE 3 y 4 EMTPLore Viviana GonzalezNoch keine Bewertungen
- Plan de Clases Estadística Grado 3° Periodo 4° 2021Dokument2 SeitenPlan de Clases Estadística Grado 3° Periodo 4° 2021oscar lopezNoch keine Bewertungen
- Silabo 2011 1 (Competencias) FISICAIDokument4 SeitenSilabo 2011 1 (Competencias) FISICAIRodrigo BarreraNoch keine Bewertungen