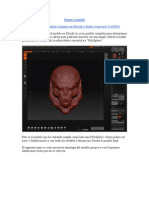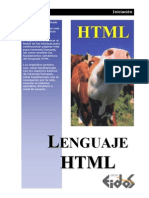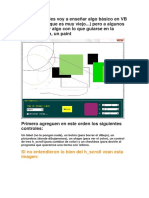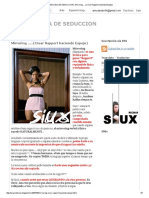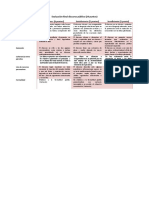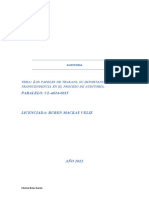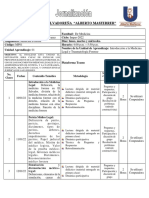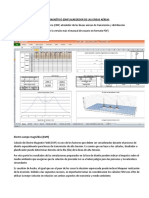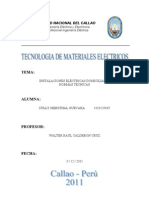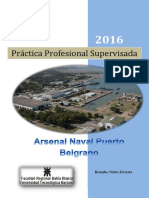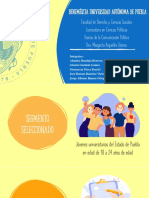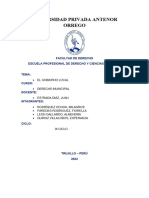Beruflich Dokumente
Kultur Dokumente
Insertar Sonidos y Películas
Hochgeladen von
Juan Carlos Giraldo R.0 Bewertungen0% fanden dieses Dokument nützlich (0 Abstimmungen)
16 Ansichten3 SeitenInsertar películas y sonidos en powerpoint 2016
Copyright
© © All Rights Reserved
Verfügbare Formate
DOCX, PDF, TXT oder online auf Scribd lesen
Dieses Dokument teilen
Dokument teilen oder einbetten
Stufen Sie dieses Dokument als nützlich ein?
Sind diese Inhalte unangemessen?
Dieses Dokument meldenInsertar películas y sonidos en powerpoint 2016
Copyright:
© All Rights Reserved
Verfügbare Formate
Als DOCX, PDF, TXT herunterladen oder online auf Scribd lesen
0 Bewertungen0% fanden dieses Dokument nützlich (0 Abstimmungen)
16 Ansichten3 SeitenInsertar Sonidos y Películas
Hochgeladen von
Juan Carlos Giraldo R.Insertar películas y sonidos en powerpoint 2016
Copyright:
© All Rights Reserved
Verfügbare Formate
Als DOCX, PDF, TXT herunterladen oder online auf Scribd lesen
Sie sind auf Seite 1von 3
Insertar sonidos y películas
Otro elemento muy útil a la hora de diseñar presentaciones, con elementos
multimedia como sonido y películas. En PowerPoint podemos insertar en
nuestras presentaciones sonidos e incluso películas.
Para insertar un audio siga los pasos:
1. Ingrese a la pestaña Insertar
2. Clic sobre el botón Audio
3. Tenemos 3 opciones:
a. Audio en línea: Esta opción se utiliza igual que si
insertáramos una imagen en línea, pero el problema
es que casi nunca está disponible el sito para
descargar los sonidos
b. Audio en Mi PC: es una de las más utilizadas,
una vez demos clic en ella podemos buscar un
audio que tengamos guardado en mi
computadora, después de abrirlo aparecerá
un icono que representa el audio, lo podemos
reproducir con el botón play >
c. Grabar audio: para usar esta opción es
necesario tener un dispositivo de grabación
(MICROFONO). Para grabar el audio Primero
colocamos un nombre al sonido, luego
presionamos el botón , para Iniciar la
grabación, si queremos detener la grabación
presionamos , al dar Aceptar nos saldrá en la diapositiva.
4. Al seleccionar un audio, se activa la pestaña reproducción, en esta podemos configurar
los intervalos además de otras opciones.
Para insertar un video siga los siguientes pasos
1. Ingrese a la pestaña Insertar
2. Clic sobre el botón Video
3. Tenemos 2 opciones:
4. Video en línea: esta opción le da la posibilidad de insertar un
video directamente de Youtube, el problema es que la mayoría
de veces sale un error porque el video no es compatible con el
programa o por los permisos en los protocolos del administrador.
5. Video en Mi pc: Al dar clic sobre esta opción nos permite buscar en mi computadora un
archivo de video. No todos los formatos de video los soporta el programa.
Hipervínculos y botones de acción
Los hipervínculos son enlaces o links los cuales sirven para desplazarme a otra diapositiva, abrir
un archivo externo, abrir una página web, entre otras.
Para hacer un hipervínculo primero tenemos que crear el objeto que nos servirá de enlace
cuando hagamos clic sobre él. Este
puede ser un texto, WordArt, forma,
imagen o cualquier objeto insertado
en la diapositiva, después lo
seleccionamos e ingresamos a la
pestaña insertar y seleccionamos
hipervínculo, nos abrirá una ventana,
al lado izquierdo hay varias opciones.
Ejercicio
1. Cree una nueva presentación con el tema que usted quiera,
2. Aplique un Diseño en blanco, dibuje un círculo de color
degradado en el centro de la diapositiva.
3. Inserte otras cuatro diapositivas con diseños en blanco, en
cada una dibuje una forma.
4. Aplique efectos de animación a las formas y transiciones pero
no modifique los intervalos.
5. Seleccione el circulo, en la pestaña insertar seleccione
hipervínculo, en el costado izquierdo seleccione Lugar de
este documento, aparecerá un cuadro con las diapositivas
que tengo en esta presentación, seleccione la Diapositiva 4
6. Presione F5 y observe que pasa cuando doy clic sobre el
círculo.
7. Cree un hipervínculo que al dar clic sobre la forma de la
diapositiva 4 me envié a la diapositiva 2, de la diapositiva 2 a
la 3, y de la diapositiva 3 a la 5.
8. Ahora seleccione la forma de la diapositiva 5 abra la ventana
de hipervínculo, al lado izquierdo seleccione Archivo o
página web existente, busque el archivo del primer ejercicio,
aceptar.
9. Inicie la presentación (F5), use los hipervínculos para llegar a
la diapositiva 5, al dar clic sobre la forma esta tendrá que
abrirnos el archivo específico, si aparece un mensaje de
confirmación responda positivamente.
Botones de acción
Los botones de acción son otra forma de hacer
hipervínculos ya sean internos o externos, estos se
encuentran en la parte inferior del panel de formas
y se dibujan tal como se dibuja cualquier forma, la
diferencia es que al dibujarlo aparece una ventana
en la cual podemos configurar las acciones que se
ejeutarán al dar clic sobre este botón o al pasar el
mouse por encima, aparte de eso podremos
configurarlo para que se reproduzca un sonido
cuando demos clic sobre el.
Ejercicio
1. En el archivo anterior dibuje un botón de acción llamado Siguiente.
2. Se abrirá la ventana de configuración de la acción.
3. Como podremos ver esta ya se encuentra configurada por defecto para que se haga un
hipervínculo a la diapositiva siguiente, activamos la casilla Reproducir sonido, y
seleccionamos un sonido, inicie la presentación y observe que pasa cuando damos clic
sobre el botón.
4. En la diapositiva 2, 3 y 4 inserte dos botones de acción uno para ir a la
siguiente diapositiva y otro para ir a la anterior.
5. En la última diapositiva inserte un botón Inicio.
6. Guarde la presentación.
Crear una presentación ejecutable
Un ejecutable es un archivo el cual se abre sin necesidad de tener un programa específico
abierto. En este caso una presentación ejecutable tiene la ventaja de que al abrir el archivo este
nos inicia la presentación directamente sin tener que abrir PowerPoint.
Para crear una presentación con diapositivas de PowerPoint ejecutable haga lo siguiente
1. Abra la presentación anterior
2. En la pestaña Archivo seleccione Guardar como
3. Nos aparece la ventana normal de guardado. Lo único diferente es que en la lista Tipo
seleccionamos “Presentación con diapositivas de PowerPoint, colocamos el nombre y
guardar. Abra el archivo desde Mi Pc o Equipo, verá como la presentación se reproduce
automáticamente.
Das könnte Ihnen auch gefallen
- Manual de Windows XPDokument112 SeitenManual de Windows XPJuan Carlos Giraldo R.Noch keine Bewertungen
- Manual de PagemakerDokument76 SeitenManual de PagemakerJuan Carlos Giraldo R.Noch keine Bewertungen
- Tutorial Modelado Organico Zbrush ModoDokument19 SeitenTutorial Modelado Organico Zbrush ModoBloodencrow Van DrakeNoch keine Bewertungen
- 7279 Convocatoria VII Salo N BATDokument34 Seiten7279 Convocatoria VII Salo N BATJuan Carlos Giraldo R.Noch keine Bewertungen
- Cadena en PhotoshopDokument4 SeitenCadena en PhotoshopJuan Carlos Giraldo R.Noch keine Bewertungen
- Ejercicitos Autocad Caballo y GrifoDokument1 SeiteEjercicitos Autocad Caballo y GrifoJuan Carlos Giraldo R.Noch keine Bewertungen
- Manual Access Icam 2016Dokument41 SeitenManual Access Icam 2016Juan Carlos Giraldo R.Noch keine Bewertungen
- CD Con PhotoshopDokument3 SeitenCD Con PhotoshopJuan Carlos Giraldo R.Noch keine Bewertungen
- CarDokument6 SeitenCarJuan Carlos Giraldo R.Noch keine Bewertungen
- Manual Access Aula ClicDokument103 SeitenManual Access Aula ClicJuan Carlos Giraldo R.Noch keine Bewertungen
- A1-2020Portafolio JeannethDokument40 SeitenA1-2020Portafolio JeannethJuan Carlos Giraldo R.Noch keine Bewertungen
- Zbrush Pequeña GuiaDokument12 SeitenZbrush Pequeña GuiaCesar Augusto Resurreccion Javier100% (1)
- Compara listas ExcelDokument10 SeitenCompara listas ExcelJuan Carlos Giraldo R.Noch keine Bewertungen
- Faro Corel DrawDokument9 SeitenFaro Corel DrawJuan Carlos Giraldo R.100% (1)
- Visual Basic para Empezar 2017Dokument9 SeitenVisual Basic para Empezar 2017Juan Carlos Giraldo R.Noch keine Bewertungen
- VIH niños tratamientoDokument6 SeitenVIH niños tratamientoJuan Carlos Giraldo R.Noch keine Bewertungen
- Referencias HumanasDokument19 SeitenReferencias HumanasJuan Carlos Giraldo R.Noch keine Bewertungen
- 10 Maneras de Aumentar El MetabolismoDokument15 Seiten10 Maneras de Aumentar El MetabolismoJuan Carlos Giraldo R.Noch keine Bewertungen
- Satoshi KamiyaDokument13 SeitenSatoshi KamiyaJuan Carlos Giraldo R.Noch keine Bewertungen
- Libro de OrigamiDokument66 SeitenLibro de OrigamiJuan Carlos Giraldo R.Noch keine Bewertungen
- 2 Guia de Word 2010Dokument88 Seiten2 Guia de Word 2010Juan Carlos Giraldo R.Noch keine Bewertungen
- Guia de FlashDokument85 SeitenGuia de FlashJuan Carlos Giraldo R.Noch keine Bewertungen
- Upo Eidos PDFDokument57 SeitenUpo Eidos PDFelrica183% (6)
- Taller de Computacion - Manual Access 2010Dokument15 SeitenTaller de Computacion - Manual Access 2010Milton MenéndezNoch keine Bewertungen
- 1 Guia Windows7 V1.051Dokument28 Seiten1 Guia Windows7 V1.051Juan Carlos Giraldo R.Noch keine Bewertungen
- McGrawHill - Manual Del Program Ad or - Parte 06-11 - Cap 19 Al 22Dokument80 SeitenMcGrawHill - Manual Del Program Ad or - Parte 06-11 - Cap 19 Al 22Antarezx MaverickNoch keine Bewertungen
- Guia de Power Point 2010Dokument73 SeitenGuia de Power Point 2010Juan Carlos Giraldo R.Noch keine Bewertungen
- Paint Basico Visual BasicDokument5 SeitenPaint Basico Visual BasicJuan Carlos Giraldo R.Noch keine Bewertungen
- McGrawHill - Manual Del Program Ad or - Parte 05-11 - Cap 16 Al 18Dokument89 SeitenMcGrawHill - Manual Del Program Ad or - Parte 05-11 - Cap 16 Al 18Antarezx MaverickNoch keine Bewertungen
- McGrawHill - Manual Del Programador - Parte 11 - Cap 31 Al 33Dokument92 SeitenMcGrawHill - Manual Del Programador - Parte 11 - Cap 31 Al 33moisesjcbNoch keine Bewertungen
- SIUX ESCUELA DE SEDUCCION Mirroring ..... (Crear Rapport Haciendo Espejo) - 1Dokument5 SeitenSIUX ESCUELA DE SEDUCCION Mirroring ..... (Crear Rapport Haciendo Espejo) - 1Ed NunezNoch keine Bewertungen
- Evaluación Discurso Público 8voDokument2 SeitenEvaluación Discurso Público 8voariel mendoza riosNoch keine Bewertungen
- Quiz - Escenario 3 - PRIMER BLOQUE-TEORICO - VIRTUAL - ECONOMÍA POLÍTICA - (GRUPO B05)Dokument7 SeitenQuiz - Escenario 3 - PRIMER BLOQUE-TEORICO - VIRTUAL - ECONOMÍA POLÍTICA - (GRUPO B05)Heidy GomezNoch keine Bewertungen
- Tarea 3 ADokument5 SeitenTarea 3 AMk LucyNoch keine Bewertungen
- Oraciones Disyuntivas: Coordinantes y SubordinantesDokument3 SeitenOraciones Disyuntivas: Coordinantes y SubordinantesAshanti VargasNoch keine Bewertungen
- CAGE, - First - Construction in MetalDokument4 SeitenCAGE, - First - Construction in MetalRodrigö Éker100% (2)
- Jornalizacion Medicina Forense 2022Dokument16 SeitenJornalizacion Medicina Forense 2022rafael2leivaNoch keine Bewertungen
- Organizador Gráfico de Las 3 Generaciones de La TCC - Katia CondoriDokument3 SeitenOrganizador Gráfico de Las 3 Generaciones de La TCC - Katia Condorikatia Condori100% (2)
- Arde Con LluviaDokument17 SeitenArde Con LluviaFrancisca AriasNoch keine Bewertungen
- Tarea OrganizacionalDokument4 SeitenTarea Organizacionaljulio diazNoch keine Bewertungen
- Carboximetilcelulosa SodicaDokument4 SeitenCarboximetilcelulosa Sodicaca_rl_4Noch keine Bewertungen
- Cálculo EMF líneas aéreasDokument2 SeitenCálculo EMF líneas aéreasEnrique MirandaNoch keine Bewertungen
- Redes Neuronales Estado Del ArteDokument33 SeitenRedes Neuronales Estado Del ArteJoan HidalgoNoch keine Bewertungen
- 173432-Examen Tecnología Industrial (2021)Dokument4 Seiten173432-Examen Tecnología Industrial (2021)juanmelladodiaz1825Noch keine Bewertungen
- Lista de Empresas para ContactarDokument11 SeitenLista de Empresas para Contactarisabel_93_2011Noch keine Bewertungen
- Instalación de torres de comunicación en CuzcoDokument6 SeitenInstalación de torres de comunicación en CuzcoAlberto NeriNoch keine Bewertungen
- Crucigrama Métodos de Separación - 1Dokument2 SeitenCrucigrama Métodos de Separación - 1Raul SánchezNoch keine Bewertungen
- Instalaciones ElectricasDokument25 SeitenInstalaciones ElectricasJuan Edson Ramos GanozaNoch keine Bewertungen
- Estudio de Matemáticas 7°Dokument1 SeiteEstudio de Matemáticas 7°zayda ferrer ricoNoch keine Bewertungen
- Mejorar aprendizaje matemáticasDokument3 SeitenMejorar aprendizaje matemáticasDiego Guitrón100% (2)
- Calefaccion CobreriaDokument45 SeitenCalefaccion CobreriabernacasbasNoch keine Bewertungen
- Examen Final Metodologia UniversaitariaDokument6 SeitenExamen Final Metodologia Universaitariachristian0% (1)
- Encuesta para Construcción de MensajeDokument28 SeitenEncuesta para Construcción de MensajeAlfonso RamosNoch keine Bewertungen
- Orientaciones técnicas para la educación inclusivaDokument301 SeitenOrientaciones técnicas para la educación inclusivaALEXANDRA ARIAS VALDERRAMANoch keine Bewertungen
- TOPCART2016 L5 Observacion v20170222Dokument252 SeitenTOPCART2016 L5 Observacion v20170222juanhk69100% (1)
- Control (Diagrama)Dokument1 SeiteControl (Diagrama)Kënïä De ÄrgëlNoch keine Bewertungen
- MONOGRAFIADokument18 SeitenMONOGRAFIALIGIA MILAGROS RODRIGUEZ OCHOANoch keine Bewertungen
- 200 Tareas Terapia BreveDokument5 Seiten200 Tareas Terapia BrevePremarthi PrabhuNoch keine Bewertungen
- Carpeta de Recuperacion 2021-ARTE Y CULTURA 1ro y 2doDokument17 SeitenCarpeta de Recuperacion 2021-ARTE Y CULTURA 1ro y 2doM i G u E l A y N a P i L c ONoch keine Bewertungen
- Estándares de Informes de Artículos de Metaanálisis CualitativoDokument3 SeitenEstándares de Informes de Artículos de Metaanálisis CualitativoUNIVERSIDAD DEL SURESTE UDS LOS REYES LA PAZNoch keine Bewertungen