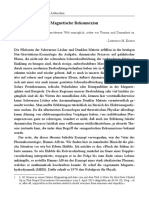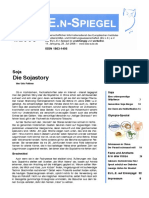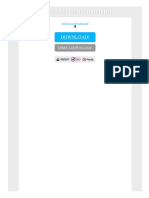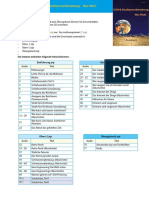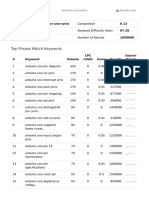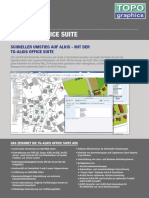Beruflich Dokumente
Kultur Dokumente
JRep Einführung Win
Hochgeladen von
Constanze Heringer0 Bewertungen0% fanden dieses Dokument nützlich (0 Abstimmungen)
15 Ansichten8 SeitenHomeopathy Software
Copyright
© © All Rights Reserved
Verfügbare Formate
PDF, TXT oder online auf Scribd lesen
Dieses Dokument teilen
Dokument teilen oder einbetten
Stufen Sie dieses Dokument als nützlich ein?
Sind diese Inhalte unangemessen?
Dieses Dokument meldenHomeopathy Software
Copyright:
© All Rights Reserved
Verfügbare Formate
Als PDF, TXT herunterladen oder online auf Scribd lesen
0 Bewertungen0% fanden dieses Dokument nützlich (0 Abstimmungen)
15 Ansichten8 SeitenJRep Einführung Win
Hochgeladen von
Constanze HeringerHomeopathy Software
Copyright:
© All Rights Reserved
Verfügbare Formate
Als PDF, TXT herunterladen oder online auf Scribd lesen
Sie sind auf Seite 1von 8
jRep-EINFÜHRUNG für Windows
Als erstes wollen wir jRep installieren.
Damit das gut klappt, wird der Vorgang hier sehr ausführlich mit Bildern
dargestellt.
Aber keine Angst, es dauert in der Regel nicht einmal eine Minute.
Wenn Sie nicht wissen, ob Sie ein Windows mit 32 oder 64 Bit haben, machen
Sie bitte folgendes:
Windows 7: Klicken Sie auf 'Start', dann auf 'Systemsteuerung' und dann
auf 'System'.
Windows 10: Klicken Sie auf 'Start', dann auf das Zahnrad links unten , dann
auf 'System' und dann auf 'Info'.
Klicken Sie dann auf einen der folgenden Links, oder geben Sie ihn in Ihrem
Internet-Programm ein (wir empfehlen Mozilla Firefox www.Mozilla.org ):
Windows 32 Bit: www.jRep.de/jRep.exe
Windows 64 Bit: www.jRep.de/jRep64Bit.exe
Nach dem abgeschlossenen Download
öffnen Sie das Downloads-Verzeichnis im Windows-Explorer ,
klicken jRep.exe mit der RECHTEN Maus-Taste an und
wählen im Kontext-Menü den Eintrag 'Als Administrator ausführen'.
Klicken bei der Sicherheitswarnung auf 'Ausführen':
Win8 & 10: Bei der Meldung 'Der Computer wurde durch Windows geschützt',
klicken Sie auf 'Weitere Informationen' und dann auf 'Trotzdem ausführen':
Bei der Nachfrage, ob jRep trotz unbekanntem Herausgeber Änderungen
am Computer vornehmen darf, klicken Sie bitte ebenfalls auf 'Ja':
Nach kurzer Zeit startet dann das jRep-Installations-Programm,
bei dem Sie in der Regel nur 2x auf 'Weiter' klicken müssen:
Sollte die Installation nicht vollständig durchlaufen und
Sie stattdessen diese Fehlermeldung sehen,
haben Sie das Programm nicht als Administrator ausgeführt (s.o.).
Windows erkennt dieses Problem und schlägt Ihnen vor,
das Programm noch einmal als Administrator neu zu starten, bzw.
'Installation mit Kompatibilitätseinstellungen':
Klicken Sie diese Option an und nun sollte die Installation erfolgreich
durchlaufen.
Diese Fehlermeldung erhalten Sie, wenn Sie ein 32 Bit-System benutzen und
jRep für 64 Bit heruntergeladen haben.
Bitte löschen Sie den jRep-Ordner in Ihrem Programme-Verzeichnis und
installieren das Programm mit dieser Datei: www.jRep.de/jRep.exe (s.o.)
Nach erfolgreicher Installation sollte jRep automatisch starten.
Ansonsten melden Sie sich bitte kurz bei mir: Th.Stegemann@jRep.de
Zukünftig können Sie jRep über das Desktop-Icon starten.
jRep-Einführung für Windows 1/8 Thorsten Stegemann 08.02.2018
Beim ersten Start können Sie einstellen,
mit welchem Modul jRep zukünftig starten soll:
Bitte klicken Sie hier im Rahmen dieser Einführung auf 'BOGER: GA: ...'.
Diese Entscheidung können Sie später jederzeit wieder
über das Menü 'Fenster - Neu initialisieren' ändern.
Das vorgegebene Datenverzeichnis sollten Sie nur ändern,
wenn Sie die Auswertungen etc. zentral auf einem Server speichern möchten.
(Erstellen Sie in diesem Fall einen Ordner namens jRepData auf Ihrem Server.
Klicken Sie danach 'Durchsuchen', wählen den Ordner und Klicken 'Öffnen'.)
Bei einem Update klicken Sie auf 'Überschreibe bestehende Daten'
(Wenn Sie Änderungen an den Repertorien gemacht haben,
sichern Sie bitte vorher Ihr jRepData-Verzeichnis !)
Klicken Sie dann auf 'OK'.
Haben Sie bitte einen kleinen Moment Geduld bis jRep startet,
da jetzt einmalig die Fragebögen und externen Zusatz-Repertorien
in Ihr Datenverzeichnis kopiert werden.
In der Regel erfolgt noch eine Anfrage Ihrer Firewall,
da jRep für die Formulare einen eigenen Webserver mitbringt.
Klicken Sie hier bitte auf 'Zugriff zulassen', bzw. 'Nicht mehr blocken' o.ä.:
Beim ersten Programm-Start wird zusätzlich das Anleitungs-Fenster geöffnet,
dass Sie mit der ESC(ape)-Taste oder über das rechts oben schließen und
bei Bedarf wieder über das Menü 'Hilfe - Anleitung...' öffnen können.
Sollte das Programm nicht den gesamten Bildschirm ausfüllen,
maximieren Sie das Programm-Fenster mit dem 2. Icon rechts oben und
richten die internen Fenster über das Menü 'Fenster - Alle anordnen' neu aus.
Sollten sich die Fenster später mal verschoben haben,
können Sie diesen Grundzustand ebenso mit Strg+G wieder herstellen.
Standardmäßig werden beim Start alle Repertorien in den Arbeitsspeicher
geladen. Dabei können aber schon verzögert mit dem Programm arbeiten.
Ganz links oben sehen Sie die Versionsnummer und den verbleibenden
Test-Zeitraum, während dem Sie jRep uneingeschränkt nutzen können.
Wenn Sie das Programm registriert haben, erscheint dort Ihr Name:
Darunter sehen Sie die MENÜ-LEISTE, die mit 'Datei' beginnt und 'Hilfe' endet.
Wenn Sie auf einen dieser Begriffe klicken, erscheint eine entsprechende
Menü-Auswahl:
In diesem Menü sind fast alle jRep-Funktionen enthalten.
Die Wichtigsten können durch bestimmte Tasten-Kombinationen aufgerufen
werden, wie z.B. Strg+A für die 'Suche in allen Repertorien', was ein sehr
schnelles Arbeiten ermöglicht. Diese Shortcuts werden Ihnen ebenfalls
in den Menüs angezeigt, so daß Sie später hier kurz nachsehen können,
welche Funktion mit welcher Tasten-Kombination aufgerufen wird.
Tip: Drucken Sie sich die jRep-Synopse aus dem Windows-Startmenü aus:
Unterhalb der Menü-Leiste zeigt jRep Ihnen standardmäßig 4 FENSTER an:
Links oben die Eingabe, rechts oben die Rubrik-Anzeige
(hier werden Ihnen eine Kurzinfo zur aktuellen Repertorisations-Datei und
später die Arzneien der in der Eingabe gewählten Rubrik angezeigt),
mittig die Auswertung und
unten das Fenster für einen echten Materia-Medica-Vergleich.
Das aktive Fenster erkennen Sie an der Blaufärbung der oberen
Fensterleiste: Ein anderes Fenster aktivieren Sie, indem Sie in das
entsprechende Fenster klicken (möglichst nicht auf die obere Fenster-Leiste).
Standardmäßig ist die Eingabe links oben aktiv und in der Eingabe-Leiste
blinkt der Cursor. Sie können jetzt sofort mit einer Repertorisation beginnen.
jRep-Einführung für Windows 2/8 Thorsten Stegemann 08.02.2018
Gehen wir nun davon aus, daß ein Patient kommt und Ihnen seine
Beschwerden schildert, die Sie ebenfalls in jRep speichern möchten.
Starten Sie die PATIENTEN-LISTE im Menü 'Datei' oder mit Strg+L.
Hier werden Ihnen zukünftig links alle Ihre Patienten angezeigt,
rechts davon die Dateinamen der Auswertungen des aktuellen Patienten und
rechts davon die vorhandenen Bilder (als Dateiname und ganz rechts auch als
Bild). Darunter wird Ihnen die Notiz zu diesem Patienten angezeigt.
Links oben können Sie durch Anklicken eine der vorgegebenen
Patientengruppen wählen.
Klicken Sie also auf 'PRAXIS', so daß der Eintrag fett erscheint:
Gehen wir davon aus, daß der Patient neu ist (ansonsten klicken Sie auf den
Namen des Patienten). Klicken Sie unten auf 'Patient neu' und geben Sie nun
den Namen des Patienten an. Tip: Schreiben Sie den Nachnamen groß,
um ihn eindeutig identifizieren zu können. Menschen, die Sie sietzen,
schreiben Sie dann: 'NACHNAME Vorname', die Sie dutzen andersherum:
Danach erscheint der neue Patienten-Name markiert in der linken Patienten-
Liste. Klicken Sie danach unten auf 'Notiz' und markieren
in dem dann erscheinenden Notiz-Fenster den Vorgabe-Text mit der Maus,
um dann die Anamnese mitschreiben zu können.
In unserem Beispiel berichtet(e) die Patientin, daß sie seit 2 Jahren unter
NEURODERMITIS leide. Die betroffenen Hautstellen jucken, sie brennen
nach dem Kratzen und werden sogar schwarz. Kälte lindere die
Beschwerden, obgleich sie ansonsten verfroren sei. Am Liebsten würde sie
aus ihrer Haut heraus fahren. Zudem sei sie seit ihrer Jugend magersüchtig.
Im Notiz-Editor 'Ekit' können Sie auch Textstellen formatieren, z.B. fett,
wenn sie ihn vorher markieren:
Nachdem Sie die Symptome aufgenommen haben, wollen wir sie
repertorisieren. Klicken Sie dazu in das Eingabe-Fenster von jRep.
Das Notiz-Fenster bleibt dadurch weiterhin im Hintergrund offen und
kann zwischendurch immer wieder über das Menü 'Fenster - Notiz...'
in den Vordergrund geholt werden (alternativ über die Taskleiste):
Im Eingabe-Fenster wählen Sie das gewünschte Repertorium im
AUSWAHL-MENÜ oben rechts (für diese Einführung:
Das Therapeutisches Taschenbuch von Bönninghausen):
Alternativ rufen Sie die Repertorien durch die vorangestellte Funktions-Taste
(ganz oben auf Ihrer Tastatur) auf, in diesem Fall mit F2.
Rechts sehen Sie dann die lesenswerte Kurz-Info zu diesem Repertorium.
Weitere Informationen zu der jeweiligen Repertoriums-Datei erhalten Sie mit
Strg+I. Schließen Sie das Informations-Fenster mit ESC(ape) oder Klick auf .
Das erste Symptom ist 'Brennen nach Kratzen'. Um die entsprechende Rubrik
im Taschenbuch zu finden, geben Sie diesen Text in die
EINGABE-ZEILE ein, Sie können dabei klein schreiben. Wie Sie sehen,
findet jRep die entsprechende Rubrik schon bevor Sie den gesamten Text
eingegeben haben und obgleich die Reihenfolge der Wörter eine andere ist:
jRep findet Rubriken ab der Eingabe von 2 Zeichen, wenn die Zeichenfolge
irgendwo im Rubriktext enthalten ist. Sie können mehrere Zeichenfolgen
(getrennt durch ein Leerzeichen) eingeben. Wenn Sie 2 Leerzeichen eingeben,
werden alle Rubriken eines Repertorium angezeigt.
Um die angezeigte Rubrik zu markieren, betätigen Sie einfach die
PFEIL-NACH-UNTEN-Taste . Dadurch wechseln Sie in die untere Rubriken-
Liste.
Sollten mehrere Rubriken angezeigt werden und die gesuchte nicht die erste
sein, können Sie mit der PFEIL-NACH-UNTEN-Taste die gewünschte Rubrik
markieren, alternativ klicken Sie die Rubrik mit der (linken) MAUS-Taste an.
jRep zeigt Ihnen dann die Arzneien, die in der Rubrik enthalten sind,
in der RUBRIK-ANZEIGE rechts an:
Jedes Fenster können Sie über diese Schaltfläche rechts oben maximieren
und dann über wieder minimieren; oder durch Klicken auf einen
Fensterrand, Halten der (linken) MAUS-Taste und Ziehen der Maus in ihrer
Größe verändern.
(Sie erinnern sich: Mit Strg+G können Sie den Grundzustand wieder herstellen.)
Wenn Sie jetzt schon eine Arznei näher interessiert, klicken Sie sie einfach an,
Sie sehen dann den entsprechenden Materia-Medica-Eintrag in der Rubrik-
Anzeige:
Um wieder die Rubrik zu sehen, klicken Sie auf die Schaltfläche 'Zurück'.
jRep-Einführung für Windows 3/8 Thorsten Stegemann 08.02.2018
Um diese Rubrik in die AUSWERTUNG zu übernehmen, gibt es
3 Möglichkeiten: die EINGABE-Taste betätigen, die Rubrik doppelt
anklicken oder in der Rubrik-Anzeige auf 'Übernehmen' klicken.
In der AUSWERTUNG werden die Arzneien dann zunächst
(da nur eine Rubrik übernommen wurde) in absteigender Reihenfolge
ihrer Wertigkeit von links nach rechts sortiert:
Wenn Sie das Auswertungs-Fenster durch Anklicken auswählen
(die Fensterleise ist dann blau) und mit UMSCHALT + ein * eingeben,
wird die markierte Rubrik doppelt gewertet, zu Beginn steht dann dort 2* und
die Wertigkeiten verdoppeln sich.
Diese Höherwertung kann mit UMSCHALT +7, der Eingabe des /-Zeichens
wieder rückgängig gemacht werden.
Wenn Sie das bei einer Rubrik machen, die nicht mehrfach gewertet wurde,
wird die Rubrik nicht gewertet (0*) und deren Arzneiwertigkeiten
eingeklammert, bzw. bei einer Rubrik nicht mehr angezeigt:
Damit können Sie auch Rubriken mitlaufen lassen, ohne sie mitzuwerten.
Mit UMSCHALT +, also der Eingabe des Sterns *, erhöhen Sie die
Wertigkeiten wieder und kommen zurück zum Ausgangspunkt.
Sobald eine Rubrik in die Auswertung übernommen wurde, werden die ersten
(beiden) Arzneien im unteren MATERIA-MEDICA-VERGLEICH angezeigt.
In dem Auswahl-Menü am Fensterrand rechts oben kann die Materia-Medica
(MM) gewählt werden:
Alternativ geben Sie den Buchstaben vor der gewünschten MM ein,
nachdem Sie das Fenster durch Anklicken aktiviert haben
(Sie erinnern sich: Die Fensterleiste ist dann blau).
Da wir den Fall mit Bönninghausens Taschenbuch repertorisieren, wählen
Sie seine MM (Buchstabe E). Hier sind die Unterkapitel als Hyperlinks
gestaltet, so daß Sie schnell zu einem Bereich springen können, wie z.B. in
unserem Beispiel-Fall die Haut (die Maus wird dann zu einer Hand):
Mit Klick auf das blaue Unterkapitel gelangen Sie wieder zur Auswahl zurück.
Im Materia-Medica-Vergleich werden Ihnen in der Auswertung benachbarte
Arzneien angezeigt. Mit Klick auf die Plus-Leiste rechts können Sie eine
Arznei weiter gehen (alternativ +-Taste), auf die Minus-Leiste links wieder
zurück (-).
Wenn Sie eine nicht benachbarte Arznei vergleichen möchten, klicken Sie
die entsprechende Arzneiabkürzung in der Auswertung doppelt an.
Es öffnet sich dann ein ZUSÄTZLICHES MATERIA-MEDICA-FENSTER,
in dem Sie in der linken Leiste auch eine andere Arznei der Auswertung durch
Anklicken auswählen können (falls es nicht erscheint, geben Sie Strg+G ein).
Rechts oben können Sie über das Auswahl-Menü auch eine andere MM
wählen und damit auch die gleiche Arznei in unterschiedlichen Materia
Medicae vergleichen.
In die Eingabe-Zeile links oben können Sie eine Zeichenfolge eingeben,
nach der Sie dann durch Klick auf die Suchen-Schaltfläche in den Arzneien
der Auswertung suchen. Mit der EINGABE-Taste gelangen Sie zum
nächsten Treffer und mit der RÜCKSCHRITT-Taste wieder zurück:
Wenn Sie dieses Fenster mit Strg+Z aufrufen, zeigt es alle Arzneien,
die in der ausgewählten MM enthalten sind, in alphabetischer Reihenfolge an.
Ok, nun aber zurück zur Repertorisation: Das 2. Symptom wäre die
Schwarzfärbung der Hauterscheinungen. Um Repertorisieren zu können,
muß die Eingabe aktiv (blau) sein. Sollte das nicht der Fall sein, klicken Sie
einfach in das Eingabe-Fenster. Da bereits ein Symptom übernommen wurde,
ist die Rubrik unterhalb der Eingabe-Zeile noch markiert:
Wenn das der Fall ist, können Sie die alte Eingabe einfach durch eine
neue Eingabe überschreiben, d.h. Sie können einfach lostippen !
Dadurch sind sehr schnelle Auswertungen möglich.
Wenn der Cursor noch in der Eingabe-Zeile blinken sollte,
löschen Sie die alte Eingabe mit der ESCape-Taste.
Einzelne Zeichen können Sie wie sonst auch mit der RÜCKSCHRITT-Taste
löschen. Damit können Sie auch eine Rubrik aus der (aktiven) Auswertung
löschen (alternativ betätigen Sie Strg+X).
Geben Sie z.B. 'haut schwarz' ein. Mit der Zeit finden Sie die gewünschten
Rubriken schon durch die Eingabe von wenigen Zeichen (z.B. 'fleck schwa').
Die passendste Rubrik ist: 'HAUT FLECKEN SCHWARZE':
Übernehmen Sie diese Rubrik per Doppelklick in die Auswertung oder
mit PFEIL-UNTEN- (3x) und EINGABE-Taste (s.o.).
Dadurch verändert sich die Reihenfolge der Arzneien in der Auswertung und
entsprechend auch im Materia-Medica-Vergleich !
jRep-Einführung für Windows 4/8 Thorsten Stegemann 08.02.2018
Sie haben nun 2 Rubriken in der Auswertung. Anhand der Anzahl der Treffer
können Sie sehen, daß von 70 Arzneien 3 'durchgehen', d.h. in jeder der
beiden Rubriken vertreten sind: LACH(esis), RHUS-T(oxicodendron) und
ARS(en):
jRep sortiert die Arzneien 1. nach der Anzahl der Treffer
(darum steht in der Auswertung auch links oben '2 Rubriken ausgewertet: [T])
2. nach der Summe der Wertigkeiten und
3. in alphabetisch Reihenfolge der Arzneiabkürzungen.
Sie können die Auswertung auch primär nach der Summe der Wertigkeiten
sortieren lassen (mit Doppelklick auf 'Summe der Wertigkeiten' - es steht dann
dort [W] als Hinweis), aber ich empfehle Ihnen die Sortierung nach der Anzahl
der Treffer, die Sie mit Doppelklick darauf oder Strg+T wieder einstellen.
Das 3. Symptom ist die Besserung durch Kälte. Da in der (aktiven) Eingabe
die letzte Rubrik in der unteren Liste markiert ist, können Sie gleich lostippen
(s.o.). Geben Sie 'kälte amel' ein. In den jRep-Repertorien sind alle
Besserungen mit Amel(oration) und alle Verschlechterungen mit Agg(ravation)
eingetragen.
Die Rubrik 'amel - IN DER KÄLTE' ist 2x vorhanden: Einmal mit ++ und
einmal ohne. Die ++-Rubriken enthalten (rote) Ergänzungen aus dem BBCR
zur Optimierung der Polaritäten-Analyse - ich empfehle Ihnen, diese Rubriken
zu übernehmen (die Ihnen auch immer als erstes / oben angeboten werden):
Durch den Zusatz +P macht jRep deutlich, daß es sich hierbei zudem um eine
sogenannte polare Rubrik handelt. D.h. es gibt auch eine gegenpolare
Rubrik namens 'agg - VON KÄLTE ÜBERHAUPT'.
(Löschen Sie 'amel' mit der RÜCKSCHRITT-Taste , geben 'agg' ein und
betätigen Sie die EINGABE-Taste ):
Nach Bönninghausen ist eine Arznei in einem Fall nur dann hilfreich,
wenn ihre Charakteristik (entspricht im Taschenbuch den Symptomen mit
Wertigkeit größer als 3; das sind die fett gedruckten Arzneien in der Rubrik-
Anzeige) nicht der Symptomatik des Patienten widersprechen.
Sie können jetzt natürlich schauen, welche Arzneien in der gegenpolaren
Rubrik 'Kälte agg' enthalten sind, aber Sie sehen nicht mehr die der
eigentlichen Rubrik.
Um die Rubriken vergleichen zu können, rufen Sie mit Strg+U eine
ZUSÄTZLICHE RUBRIK-ANZEIGE auf. Diese zeigt die gleiche Rubrik nun
noch einmal. Löschen Sie jetzt im Eingabe-Fenster 'agg' wieder und
geben 'amel' erneut ein. Jetzt zeigt die eigentliche Rubrik-Anzeige die
gesuchte Rubrik und die zusätzliche Anzeige deren gegenpolare Rubrik.
Um die Arzneien vergleichen zu können, ziehen Sie die zusätzliche Anzeige
ggf. einfach etwas nach unten, indem Sie sie mit der Maus auf die obere
Fensterleiste klicken und die (linke) MAUS-Taste gedrückt halten:
Sie schließen die zusätzliche Rubrik-Anzeige mit Klick auf .
Dieser Rubrik-Vergleich ist natürlich recht umständlich. jRep kann Ihnen diese
Arbeit aber abnehmen (dafür sind Computer ja eigentlich da ;-).
Wenn Sie eine polare Rubrik mit +P in die Auswertung übernehmen (s.o.),
übernimmt jRep automatisch auch die gegenpolare Rubrik als -P:
In der Auswertung werden die Wertigkeiten der gegenpolaren Rubrik
geschweift eingeklammert. Dadurch können Sie einfach erkennen, welche
Arznei in welcher Rubrik mit welcher Wertigkeit eingetragen ist. Wenn eine
Arznei in der eigentlichen Rubrik nicht charakteristisch (< 4, dafür die [T,4],
also 1 - 3), aber in der gegenpolaren charakteristisch (> 3, also 4 - 5)
eingetragen ist, spricht das in diesem Fall gegen diese Arznei (s.o.).
jRep kennzeichnet solche 'Kontra-Indikationen', wie Heiner Frei sie nennt,
indem es hinter die eigentliche Wertigkeit eine Null schreibt, s. bei RHUS-T.
Die eigentliche Wertigkeit ist 5, jRep schreibt dahinter eine '0', also '50':
So können Sie problemlos erkennen, welche Arzneien nach Heiner Frei
kontraindiziert und vermutlich in diesem Fall nicht hilfreich sind.
Und jRep macht noch etwas, es berechnet die Summe der Polaritäten-
Differenzen: Wertigkeit in der polaren Rubrik minus Wertigkeit in der
gegenpolaren Rubrik (und bei mehreren polaren Rubriken davon die Summe).
Durch das Anhängen der '0' bei den 'KontraIndikationen' wird die Polaritäten-
Differenz zweistellig negativ, siehe bei RHUS-T: 2 - 50 = -48:
jRep-Einführung für Windows 5/8 Thorsten Stegemann 08.02.2018
Denn jRep kann die Auswertung mit Doppelklick auf 'Summe der Polaritäten-
Differenzen' oder Strg+P zusätzlich noch optimiert danach sortieren.
Dabei wird geschaut, welche Arzneien am meisten Treffer und
keine zweistellig negativen Polaritäten-Differenzen aufweisen.
Somit werden 'kontraindizierte' Arzneien ganz nach rechts (aus)sortiert und
jRep liefert Ihnen die entscheidenden Arzneien quasi 'auf dem Silbertablett':
(Die vorherige Sortierung nach den Treffern erreichen Sie wieder mit Strg+T.)
Damit ist das Mittel in diesem verkürzten Beispiel-Fall LACH(esis), was dieser
Patientin nicht nur die Neurodermitis, sondern auch das lebenslange Gefühl,
aus ihrer Haut heraus zu wollen, genommen & ihr Eßverhalten normalisiert hat.
Normalerweise sollten für die Polaritäten-Analyse mindestens 5 polare
Rubriken in die Auswertung übernommen werden.
Übrigens können Sie mit jRep auch bei jeder polaren Rubrik entscheiden,
ob Sie in die Polaritäten-Analyse einfließen soll oder nicht. Sie können nämlich
die gegenpolare Rubrik einzeln mit der RÜCKSCHRITT-Taste aus der
(aktiven) Auswertung löschen (oder alternativ mit Strg+X).
Die eigentlich polare Rubrik erkennen Sie dann an dem ~P:
(Wenn Sie die eigentliche polare Rubrik löschen, wird die gegenpolare Rubrik
praktischerweise auch aus der Auswertung entfernt.)
Und wo ist ARS(en) geblieben ? Um zu schauen, wo sich Arzneien in der
AUSWERTUNG befinden, aktivieren Sie die Auswertung (indem Sie diese
anklicken) und geben dann die ersten Zeichen der Arzneiabkürzung ein.
Es öffnet sich der ARZNEI-FILTER, der Ihnen alle Arzneien zeigt, die zu Ihrer
Eingabe passen (14/99). Damit können Sie sehen, daß ARS(en) durch das
Fehlen in der Rubrik 'Kälte amel' an die 9. Stelle gerutscht ist:
Wenn Sie statt Buchstaben Zahlen in den Filter eingeben, zeigt Ihnen jRep
die Auswertung ab der entsprechenden Position an. Z.B. sehen Sie in der
Auswertung die ersten 10 Arzneien. Geben Sie '11' ein, und jRep zeigt Ihnen
die nächsten 10 Arzneien (11 - 20) an.
Schließen Sie den Arznei-Filter mit der ESCape-Taste.
Speichern Sie Ihre Auswertung wie bei vielen anderen Programmen auch mit
Strg+S.
jRep schlägt Ihnen als Namensbeginn der Datei das aktuelle Datum vor.
Die Sortierung nach Jahr-Monat-Tag führt dazu, daß Ihre Auswertungen immer
chronologisch untereinander aufgelistet werden:
Wenn Sie das Datum übernehmen möchten, betätigen Sie die PFEIL-NACH-
RECHTS-Taste und fügen bei Bedarf noch weitere Informationen an,
wie z.B. den Grund (Anamnese) und gegebenes Mittel (Lach).
Ansonsten können Sie die Vorgabe auch überschreiben.
Bestätigen Sie die Speicherung mit Klick auf 'Speichern' (o. EINGABE-Taste).
Schließen Sie nun noch die Notiz, indem Sie das Notiz-Fenster durch
Anklicken in der unteren Task-Leiste in den Vordergrund holen und dann mit
Klick auf schließen. Speichern Sie Ihre Notiz-Eingaben mit Klick auf 'Ja'.
Die Auswertung kann einfach mit Strg+C als Grafik in die Zwischenablage
kopiert werden und von dort aus in ein anderes Programm Ihrer Wahl.
Für eine weitere neue Repertorisation, leeren Sie die Auswertung mit Strg+N.
Wenn Sie diese noch nicht gespeichert hatten, fragt jRep vor dem Leeren
noch einmal nach. Für 'Ja' können Sie auch einfach die EINGABE- und
für 'Nein' die ESCape-Taste drücken:
Um eine gespeicherte Auswertung wieder zu öffnen, geben Sie Strg+O ein.
Öffnen Sie die Patienten-Liste wieder mit Strg+L. Hier sehen Sie jetzt links
den letzten Patienten, rechts davon die eben gespeicherte Auswertung
(die Sie hier auch per Doppelklick wieder öffnen können) und rechts unten
die Kurzanamnese:
Wenn Sie ein digitales Bild des Patienten haben,
können Sie sich dieses mit 'Bild importieren' rechts oben anzeigen lassen.
Kommt der Patient zum FollowUp, wählen Sie den Patienten links mit
Klick auf den Namen aus, und klicken dann unten auf 'Notiz',
um die FollowUp-Informationen mitzuschreiben.
Möchten Sie erneut repertorisieren, klicken Sie unten auf 'Auswertung neu'...
Nun sollten Sie die Grundfunktionen von jRep nutzen können.
Für weitere Funktionen schauen Sie bitte in die Anleitung (F1).
jRep-Einführung für Windows 6/8 Thorsten Stegemann 08.02.2018
Zwei neue Funktionen, möchte ich Ihnen aber nicht vorenthalten:
Wenn eine Suchanfrage keinen Treffer ergeben sollte, können Sie einfach
über das Auswahlmenü im Eingabe-Fenster zu einem anderen Repertorium
wechseln, jRep sucht dann dort weiter.
Alternativ starten Sie mit Strg+A die neue 'Suche in allen Repertorien':
Wenn Sie in dieser eine neue Zeichenfolge eingeben, müssen Sie die Suche
durch Betätigen der EINGABE-Taste starten.
Der Wechsel in die Rubrik-Liste und die Übernahme der ausgewählten Rubrik
in die Auswertung erfolgt wie beim Eingabe-Fenster ebenfalls mit der
EINGABE-Taste .
Fragebögen / Formulare:
Bitte Klicken Sie im Menü 'Formulare' auf 'Formular ausfüllen'.
Es öffnet sich dann der jRep-Formular-Server, in dem Sie zunächst den
gewünschten Patienten (aus der aktuellen Patientengruppe) auswählen oder
den vorgegebenen belassen können und dann eine Checkliste (CL) für akute
oder einen Fragebogen (FB) für chronische Erkrankungen von Heiner Frei
wählen (s.a. www.heinerfrei.ch, dort können Sie die neuen Fragebögen von
2011 zum Ausdrucken herunterladen).
Wählen Sie für unser Beispiel bitte die Checkliste 'Nieren-Harnwege' von
2010 (der entspricht dem Fragebogen aus den Büchern) und öffnen Sie das
entsprechende Patienten-Formular indem Sie auf 'Formular aufrufen' klicken.
Sie können nun einen Fragebogen in jRep übertragen oder am Telefon mit
dem Patienten zusammen ausfüllen oder den Patienten selbst am Computer
einen Fragebogen ausfüllen lassen (v.a. wenn Sie ein Netzwerk mit mehreren
Rechnern haben. Bei WLAN geht das auch mit einem Tablet, wie dem iPad).
Für die Auswertung der Beispielfälle von Heiner Frei eignen sich die Formulare
nicht, weil die Symptom-Reihenfolge in seinen Büchern leider eine andere ist.
Klicken Sie nun als Beispiel für eine Cystitis folgende Symptome nacheinander
an: Wärme bessert, Bedürfnis frische Luft, Bewegung bessert,
Warmwerden bessert, Durst, Stechen heraus, Harndrang allgemein und
Harnen verschlimmert nachher - Am Ende klicken Sie auf 'Speichern'.
Nun öffnen Sie das (vom Patienten) ausgefüllte Formular noch einmal
als 'Therapeuten-Formular' (Passwort 'form') mit Klick auf 'Weiter',
um dessen Eingaben zu überprüfen:
Bei den Fragebögen ist es wichtig, sich zu vergewissern, ob der Patient
die Symptombeschreibung richtig verstanden hat und ob das Symptom
für die jetzige Erkrankung auch wirklich zutreffend ist.
Die Angaben müssen wie sonst auch hieb- und stichfest sein.
Ansonsten haben Sie im Therapeuten-Formular die Möglichkeit,
in der jeweils rechten Spalte ein Symptom auch wieder abzuklicken:
Sie sehen aber in der linken Spalte weiterhin, was der Patient ursprünglich
angeklickt hat.
In diesem Fall erweisen sich alle angeklickten Symptome als relevant,
alle Häckchen bleiben also bestehen.
Zum Abschluß klicken Sie wieder auf 'Speichern'.
Sie können nun über 'Neustart' ein weiteres Formular ausfüllen oder
den Server mit Klick auf beenden.
Wählen Sie Letzteres und kehren damit zu jRep zurück.
(Sie können ein Formular auch gleich zu Beginn als Therapeuten-Formular
öffnen [mit Passwort 'form'], jRep merkt sich Ihre Auswahl.)
Aus den Symptomen, die in der rechten Spalte angeklickt sind, erzeugt jRep
nun automatisch eine Auswertung. Sie müssen also zukünftig nicht mehr
Symptome mitschreiben und anschließend für eine Repertorisation auswählen,
stattdessen wählen Sie den Patienten, das entsprechende Formular und
Klicken einfach ;-)
Öffnen Sie die vom Formular generierte Auswertung mit Strg+O (s.o.)
Lassen Sie sich nicht irritieren, die Reihenfolge der Symptome folgt der
Anordnung im Repertorium, nicht des Fragebogens.
Da Heiner Frei mit der Polaritäten-Analyse arbeitet, wenden Sie die
optimierte Polaritäten-Analyse von jRep mit Strg+P an (s.o.), voilà:
Die heilsame Arznei war in diesem Fall tatsächlich Rhod(odendron).
Sie können auch noch zusätzliche Rubriken über die Eingabe ergänzen.
jRep-Einführung für Windows 7/8 Thorsten Stegemann 08.02.2018
Neu: Wenn Ihr Rechner online ist, können Sie über den Formular-Menüpunkt:
'Web-Formular vorbereiten' auch Online-Formulare erstellen.
Geben Sie dazu (einmalig) Ihre Email-Adresse ein, wählen den gewünschten
Patienten aus der aktuellen Patientengruppe und den passenden Fragebogen.
Dann klicken Sie auf 'Web-Link erzeugen'. (Wenn der Server erst gestartet
werden muß, kann der Vorgang etwas dauern, dann bitte etwas Geduld.)
Der Link wird in die Zwischenablage kopiert.
Wechseln Sie über die Taskleiste zu Ihrem Email-Programm,
verfassen Sie eine Mail an den betreffenden Patienten und
fügen Sie den Link mit Strg+V in die Mail ein.
Achtung: Kopieren Sie in dieser Zeit nichts anderes in die Zwischenablage,
weil der Link ansonsten überschrieben würde !
Wenn der Patient auf den Link in der Mail klickt, wird der Fragebogen in
seinem Internet-Browser angezeigt und kann bequem zuhause am Rechner
ausgefüllt werden. Wenn er zum Schluß auf 'Speichern' klickt, wird eine Mail
mit den angeklickten Rubriken verschlüsselt zurück an Sie gesendet.
Speichern Sie die angehängte Datei auf Ihrem Rechner und öffnen Sie sie mit
jRep über den Menüpunkt: 'Web-Formular importieren'.
Es öffnet sich dann die Patienten-Liste mit dem entsprechenden Patienten,
dort klicken Sie dann in der 2. Spalte die Datei 'Formular...' doppelt an,
wodurch es als Therapeuten-Formular geöffnet wird. Sie können dann die
Einträge mit dem Patienten z.B. telefonisch verifizieren und danach die
Auswertung generieren (s.o.).
Wenn Sie jRep dauerhaft nutzen und die Weiterentwicklung fördern möchten,
rufen Sie das REGISTRIERUNGS-FENSTER im Menü 'Hilfe' auf und
geben hier ihren Namen ein, was auch für eigene Ergänzungen notwendig ist:
In diesem Fenster finden Sie Ihren 4-stelligen Code, den Sie mir bitte mailen.
Nach Eingang Ihrer Zahlung erhalten bis zu 7 Freischaltschlüssel,
die Sie hier eintragen (oder mit Strg+V aus der Zwischenablage einfügen).
Schliessen Sie dieses Fenster mit Klick auf 'OK':
Sie werden dann aufgefordert, dass Programm neu zu starten.
Dazu schließen Sie das Programm mit Klick auf das rechts oben.
Dann klicken Sie auf (ganz links unten) und auf '(Alle) Programme',
dort auf den Ordner 'jRep' und darin auf den Eintrag 'jRep'.
Wenn Sie jRep zukünftig lieber per Klick auf ein Taskleisten-Symbol starten
möchten, klicken Sie das Symbol mit der rechten Maustaste an und dann auf
'An Taskleiste anheften':
Sollten Sie darüber hinaus Fragen oder Anregungen haben, mailen Sie bitte an Viel Freude wünscht Ihnen
Th.Stegemann@jRep.de Thorsten Stegemann
Neu: jRep-Web auf jedem internetfähigen Smartphone wie das Apple iPhone und Tablet-PC wie das Apple iPad:
www.jRep.de/web/jRepWeb-Einfuehrung.pdf
jRep-Einführung für Windows 8/8 Thorsten Stegemann 08.02.2018
Das könnte Ihnen auch gefallen
- EuGH-Urteil Zu Staatsanleihen PDFDokument6 SeitenEuGH-Urteil Zu Staatsanleihen PDFConstanze HeringerNoch keine Bewertungen
- Ferguson - Imperial CollegeDokument4 SeitenFerguson - Imperial CollegeConstanze HeringerNoch keine Bewertungen
- Ferguson - Imperial CollegeDokument4 SeitenFerguson - Imperial CollegeConstanze HeringerNoch keine Bewertungen
- Demenz - Homöopathie Bei Desorientierten MenschenDokument18 SeitenDemenz - Homöopathie Bei Desorientierten MenschenConstanze HeringerNoch keine Bewertungen
- Gedanken Beobachten 1Dokument19 SeitenGedanken Beobachten 1Constanze HeringerNoch keine Bewertungen
- Keyserling Raja YogaDokument10 SeitenKeyserling Raja YogaConstanze HeringerNoch keine Bewertungen
- !!! Egon Flaig - Ohne Kulturelle Dankbarkeit Keine DemokratieDokument6 Seiten!!! Egon Flaig - Ohne Kulturelle Dankbarkeit Keine DemokratieConstanze HeringerNoch keine Bewertungen
- PDN Magnetische RekonnexionDokument10 SeitenPDN Magnetische RekonnexionConstanze HeringerNoch keine Bewertungen
- Udo Pollmer - Die Soja-StoryDokument32 SeitenUdo Pollmer - Die Soja-StoryConstanze HeringerNoch keine Bewertungen
- Erich Ist Verschwunden PDFDokument2 SeitenErich Ist Verschwunden PDFSapati0% (1)
- PDFDokument177 SeitenPDFFERMIN ALFARO GARCIANoch keine Bewertungen
- DSH MP3 Dateien InhaltDokument1 SeiteDSH MP3 Dateien InhaltOg'abek Salayev0% (1)
- Neue Werkzeuge Zur AutorenunterstuetzungDokument10 SeitenNeue Werkzeuge Zur AutorenunterstuetzungLeonNoch keine Bewertungen
- PdflayerDokument2 SeitenPdflayershahbaz ahmadNoch keine Bewertungen
- Alkis NAS Konverter Suite Für ESRI ArcGIS, ArcGIS Server, ACAD, Bentley Und Open Source GISDokument4 SeitenAlkis NAS Konverter Suite Für ESRI ArcGIS, ArcGIS Server, ACAD, Bentley Und Open Source GISTOPO graphicsNoch keine Bewertungen
- C T Magazin Nr.6 - 3 M RZ 2018Dokument153 SeitenC T Magazin Nr.6 - 3 M RZ 2018Nata RajNoch keine Bewertungen
- SSP 202 PDFDokument80 SeitenSSP 202 PDFnelucu77Noch keine Bewertungen
- Whitepaper - GEN - in 7 Schritten Zum Digital Workplace-5Dokument17 SeitenWhitepaper - GEN - in 7 Schritten Zum Digital Workplace-5euwNoch keine Bewertungen
- Systemhandbuch A150 300 de PDFDokument211 SeitenSystemhandbuch A150 300 de PDFniko67Noch keine Bewertungen