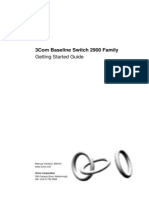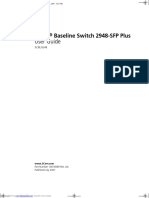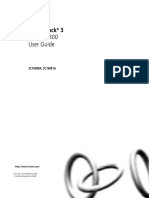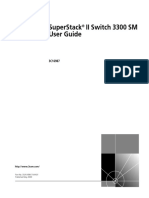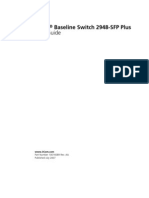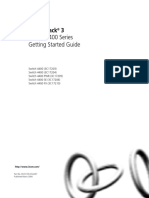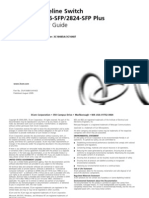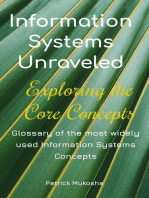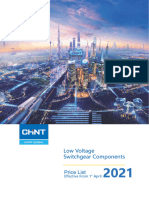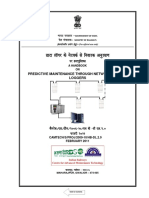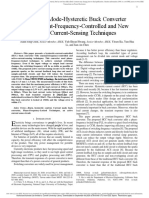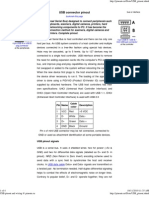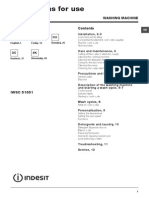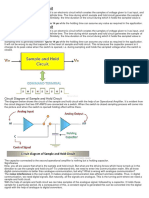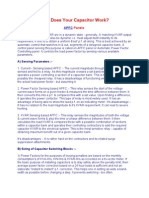Beruflich Dokumente
Kultur Dokumente
3com Baseline Switch 2900 Family: Getting Started Guide
Hochgeladen von
Daniel RégisOriginaltitel
Copyright
Verfügbare Formate
Dieses Dokument teilen
Dokument teilen oder einbetten
Stufen Sie dieses Dokument als nützlich ein?
Sind diese Inhalte unangemessen?
Dieses Dokument meldenCopyright:
Verfügbare Formate
3com Baseline Switch 2900 Family: Getting Started Guide
Hochgeladen von
Daniel RégisCopyright:
Verfügbare Formate
3Com Baseline Switch 2900 Family
Getting Started Guide
Manual Version: 5W100
www.3com.com
3Com Corporation
350 Campus Drive, Marlborough,
MA, USA 01752 3064
More user manuals on ManualsBase.com
Copyright © 2009, 3Com Corporation. All rights reserved. No part of this documentation may be reproduced in
any form or by any means or used to make any derivative work (such as translation, transformation, or
adaptation) without written permission from 3Com Corporation.
3Com Corporation reserves the right to revise this documentation and to make changes in content from time to
time without obligation on the part of 3Com Corporation to provide notification of such revision or change.
3Com Corporation provides this documentation without warranty, term, or condition of any kind, either implied
or expressed, including, but not limited to, the implied warranties, terms or conditions of merchantability,
satisfactory quality, and fitness for a particular purpose. 3Com may make improvements or changes in the
product(s) and/or the program(s) described in this documentation at any time.
If there is any software on removable media described in this documentation, it is furnished under a license
agreement included with the product as a separate document, in the hard copy documentation, or on the
removable media in a directory file named LICENSE.TXT or !LICENSE.TXT. If you are unable to locate a copy,
please contact 3Com and a copy will be provided to you.
UNITED STATES GOVERNMENT LEGEND
If you are a United States government agency, then this documentation and the software described herein are
provided to you subject to the following:
All technical data and computer software are commercial in nature and developed solely at private expense.
Software is delivered as “Commercial Computer Software” as defined in DFARS 252.227-7014 (June 1995) or
as a “commercial item” as defined in FAR 2.101(a) and as such is provided with only such rights as are
provided in 3Com’s standard commercial license for the Software. Technical data is provided with limited rights
only as provided in DFAR 252.227-7015 (Nov 1995) or FAR 52.227-14 (June 1987), whichever is applicable.
You agree not to remove or deface any portion of any legend provided on any licensed program or
documentation contained in, or delivered to you in conjunction with, this User Guide.
Unless otherwise indicated, 3Com registered trademarks are registered in the United States and may or may
not be registered in other countries.
3Com and the 3Com logo are registered trademarks of 3Com Corporation.
All other company and product names may be trademarks of the respective companies with which they are
associated.
ENVIRONMENTAL STATEMENT
It is the policy of 3Com Corporation to be environmentally-friendly in all operations. To uphold our policy, we
are committed to:
Establishing environmental performance standards that comply with national legislation and regulations.
Conserving energy, materials and natural resources in all operations.
Reducing the waste generated by all operations. Ensuring that all waste conforms to recognized environmental
standards. Maximizing the recyclable and reusable content of all products.
Ensuring that all products can be recycled, reused and disposed of safely.
Ensuring that all products are labelled according to recognized environmental standards.
Improving our environmental record on a continual basis.
End of Life Statement
3Com processes allow for the recovery, reclamation and safe disposal of all end-of-life electronic components.
Regulated Materials Statement
3Com products do not contain any hazardous or ozone-depleting material.
Environmental Statement about the Documentation
The documentation for this product is printed on paper that comes from sustainable, managed forests; it is fully
biodegradable and recyclable, and is completely chlorine-free. The varnish is environmentally-friendly, and the
inks are vegetable-based with a low heavy-metal content.
More user manuals on ManualsBase.com
About This Manual
Organization
3Com Baseline Switch 2900 Family Getting Started Guide is organized as follows:
Chapter Contents
Briefly introduces the appearance, system description, as
1 Product Overview well as the features and applications of the 3Com Baseline
Switch 2900 Family.
Describes the requirements on installation site, the safety
2 Installation Preparations recommendations before and during installation, and the
required tools.
Covers the procedures for installing the 3Com Baseline
Switch 2900 Family, ground wire connection, power
3 Installing a Switch
module installation, interface module installation, and so
on.
Helps you get familiar with the basic knowledge of how to
boot and configure the 3Com Baseline Switch 2900 Family,
4 Initial Power-On
including device startup, power-on, and initialization of
system files, and so on.
Introduces how to load Boot ROM and host software for the
5 Loading Software
3Com Baseline Switch 2900 Family
Introduces the problems that might occur during the
6 Maintenance and Troubleshooting installation and the booting of the 3Com Baseline Switch
2900 Family and the related solution.
Conventions
The manual uses the following conventions:
GUI conventions
Convention Description
Window names, button names, field names, and menu items are in
Boldface
Boldface. For example, the New User window appears; click OK.
Multi-level menus are separated by angle brackets. For example, File >
>
Create > Folder.
Symbols
Convention Description
Means reader be extremely careful. Improper operation may cause
bodily injury.
Means reader be careful. Improper operation may cause data loss or
damage to equipment.
Means an action or information that needs special attention to ensure
successful configuration or good performance.
More user manuals on ManualsBase.com
Convention Description
Means a complementary description.
Means techniques helpful for you to make configuration with ease.
Related Documentation
In addition to this manual, each 3Com Baseline Switch 2900 documentation set includes the following:
Manual Description
Describe how to configure your 3Com Baseline
3Com Baseline Switch 2900 Family User Guide Switch 2900 Family using the supported
protocols
Obtaining Documentation
You can access the most up-to-date 3Com product documentation on the World Wide Web at this URL:
http://www.3com.com.
More user manuals on ManualsBase.com
Table of Contents
1 Product Overview ······································································································································1-1
Introduction ·············································································································································1-1
3Com Baseline Switch 2920-SFP Plus···································································································1-3
Front Panel ······································································································································1-3
Rear Panel·······································································································································1-3
Power Supply System ·····················································································································1-3
Cooling System ·······························································································································1-3
3Com Baseline Switch 2928-SFP Plus···································································································1-4
Front Panel ······································································································································1-4
Rear Panel·······································································································································1-4
Power Supply System ·····················································································································1-4
Cooling System ·······························································································································1-4
3Com Baseline Switch 2952-SFP Plus···································································································1-5
Front Panel ······································································································································1-5
Rear Panel·······································································································································1-5
Power Supply System ·····················································································································1-5
Cooling System ·······························································································································1-5
3Com Baseline Switch 2928-PWR Plus ·································································································1-6
Front Panel ······································································································································1-6
Rear Panel·······································································································································1-6
Power Supply System ·····················································································································1-6
Cooling System ·······························································································································1-6
3Com Baseline Switch 2928-HPWR Plus·······························································································1-7
Front Panel ······································································································································1-7
Rear Panel·······································································································································1-7
Power Supply System ·····················································································································1-7
Cooling System ·······························································································································1-8
Ports ························································································································································1-8
Console Port····································································································································1-8
10/100/1000Base-T Ethernet Port···································································································1-8
1000Base-X SFP Interface··············································································································1-9
LEDs······················································································································································1-10
Power LED ····································································································································1-10
RPS Status LED ····························································································································1-10
Port Mode LED ······························································································································1-11
10/100/1000Base-T Auto-Sensing Ethernet Port Status LED·······················································1-11
1000Base-X SFP Interface Status LED ························································································1-13
2 Installation Preparations···························································································································2-1
Safety Precautions ··································································································································2-1
Installation Site········································································································································2-1
Temperature/Humidity ·····················································································································2-1
Cleanness········································································································································2-1
Electromagnetic Susceptibility·········································································································2-2
More user manuals on ManualsBase.com
Laser Safety ····································································································································2-2
Installation Tools ·····································································································································2-3
3 Installing a Switch ·····································································································································3-1
Installing the Switch into a 19-Inch Rack Using Mounting Brackets·······················································3-1
Introduction to Mounting Brackets···································································································3-1
Attaching the Mounting Brackets to a Switch ··················································································3-2
Mounting the Switch to a Rack········································································································3-4
Mounting the Switch on a Workbench ····································································································3-6
Connecting the PGND Cable ··················································································································3-6
When a Grounding Strip is Available·······························································································3-6
Where a Grounding Conductor Can be Buried ···············································································3-8
In Other Installation Sites ················································································································3-8
Connecting the Power Cord····················································································································3-9
Connecting an AC Power Cord ·······································································································3-9
Connecting an RPS DC Power Cord·····························································································3-10
Verifying the Installation ························································································································3-10
4 Initial Power-On ·········································································································································4-1
Setting Up the Configuration Environment······························································································4-1
Connecting the Console Cable ···············································································································4-1
Console Cable ·································································································································4-1
Connection Procedure·····················································································································4-2
Setting Terminal Parameters ··················································································································4-2
Booting the Switch ··································································································································4-5
Checking Before Power-On·············································································································4-5
Powering On the Switch ··················································································································4-5
Changing the Boot Mode·················································································································4-7
5 Loading Software·······································································································································5-1
Introduction ·············································································································································5-1
Approaches for Loading Application and Configuration Files ·································································5-1
Loading Files Through the Boot ROM Menu ··························································································5-1
Introduction to the Boot ROM Menu································································································5-2
Loading Files Using XMODEM Through Console Port ···································································5-3
Loading Files Using TFTP Through Ethernet Port ········································································5-11
Loading Files Using FTP Through Ethernet Port ··········································································5-14
6 Maintenance and Troubleshooting ··········································································································6-1
File Loading Failure·································································································································6-1
Password Loss········································································································································6-1
User Password Loss························································································································6-1
Boot ROM Password Loss ··············································································································6-1
Power Supply Failure ······························································································································6-2
Configuration Terminal Failure················································································································6-3
ii
More user manuals on ManualsBase.com
1 Product Overview
Introduction
The 3Com Baseline Switch 2900 Family are Layer 2 Gigabit Ethernet switches developed by 3Com.
They are intelligent manageable switches designed for network environments where high performance,
high-density port distribution, and easy installation are required.
With 10/100/1000 Mbps Ethernet interfaces, the 3Com Baseline Switch 2900 Family are mainly
deployed at the access layer in enterprise networks requiring Gigabit to the Desktop (GTTD) application
and at the distribution layer in metropolitan-area networks (MANs). In the latter deployment, the 3Com
Baseline Switch 2900 Family provide GE electrical interfaces for user access or low-end switch
convergence in the downlink direction. Whereas, in the uplink direction, they are aggregated to
large-capacity Layer 3 switches or switches at the exchange office through their GE interfaces.
Table 1-1 shows the models and system specifications of the 3Com Baseline Switch 2900 Family.
Table 1-1 The 3Com Baseline Switch 2900 Family system specifications
Description
3Com 3Com 3Com 3Com 3Com
Item Baseline Baseline Baseline Baseline Baseline
Switch Switch Switch Switch Switch
2920-SFP 2928-SFP 2952-SFP 2928-PWR 2928-HPWR
Plus Plus Plus Plus Plus
Physical 43.6 × 440 × 43.6 × 440 × 43.6 × 440 × 43.6 × 440 × 43.6 × 440 ×
dimension 160 mm (1.72 160 mm (1.72 260 mm (1.72 420 mm (1.72 420 mm (1.72
s (H × W × × 17.32 × 6.30 × 17.32 × 6.30 × 17.32 × × 17.32 × × 17.32 ×
D) in.) in.) 10.24 in.) 16.54 in.) 16.54 in.)
ñ 5 kg (11.02 ñ 7 kg (15.43 ñ 7 kg (15.43
Weight ñ 3 kg (6.61 lb) ñ 3 kg (6.61 lb)
lb) lb) lb)
Console
1 1 1 1 1
port
16 × 24 × 48 × 24 × 24 ×
10/100/1000B 10/100/1000B 10/100/1000B 10/100/1000Ba 10/100/1000B
ase-T ase-T ase-T se-T ase-T
Service
autosensing autosensing autosensing autosensing autosensing
ports
Ethernet ports Ethernet ports Ethernet ports Ethernet ports Ethernet ports
+ 4 GE SFP + 4 GE SFP + 4 GE SFP + 4 GE SFP + 4 GE SFP
interfaces interfaces interfaces interfaces interfaces
1-1
More user manuals on ManualsBase.com
Description
3Com 3Com 3Com 3Com 3Com
Item Baseline Baseline Baseline Baseline Baseline
Switch Switch Switch Switch Switch
2920-SFP 2928-SFP 2952-SFP 2928-PWR 2928-HPWR
Plus Plus Plus Plus Plus
Rated voltage range: 100 VAC to 240 VAC, 50 Hz or 60 Hz
AC
Maximum voltage range: 90 VAC to 264 VAC, 47 Hz or 63 Hz
Use the
Inp
ut external RPS
unit provided
volt
ag RP by 3Com only,
e S — with the rated
DC voltage
ranging from
–52 VDC to
–55 VDC
Supported
— RPS1000-A3
RPS unit
Power AC: 45.6W
consumpti 11.9W 13.4W 25.7W 25.0W
on DC: 27.5W
AC power
input: 523 W
(158 W for
system power
consumption
255 W (85 W and 365 W for
Power for system PoE power
consumpti power consumption)
on (full 22.4 W 31.5 W 55.4 W consumption
configurati and 170 W for DC power
on) PoE power input: 832 W
consumption) (92 W for
system power
consumption
and 740 W for
PoE power
consumption)
Operating
temperatu 0°C to 45°C (32°F to 113°F)
re
Operating
humidity
10% to 90%
(nonconde
nsing)
1-2
More user manuals on ManualsBase.com
3Com Baseline Switch 2920-SFP Plus
Front Panel
Figure 1-1 3Com Baseline Switch 2920-SFP Plus front panel
(1) 10/100/1000Base-T auto-sensing Ethernet port (2) Port status LED
(3) Power LED (Power) (4) Console port
(5) 1000Base-X SFP interface
10/100/1000Base-T autosensing Ethernet ports on the 3Com Baseline Switch 2900 Family are
numbered in up-down and left-right order, with the first upper left one being Port 1, the first lower left one
being Port 2, the second upper left one being Port 3, and so on.
Rear Panel
Figure 1-2 3Com Baseline Switch 2920-SFP Plus rear panel
(1) AC receptacle (2) Grounding screw
Power Supply System
AC power input:
Rated voltage range: 100 VAC to 240 VAC, 50 Hz or 60 Hz
Input voltage range: 90 VAC to 264 VAC, 47 Hz or 63 Hz
Cooling System
The 3Com Baseline Switch 2920-SFP Plus is equipped with one fan for heat dissipation
1-3
More user manuals on ManualsBase.com
3Com Baseline Switch 2928-SFP Plus
Front Panel
Figure 1-3 3Com Baseline Switch 2928-SFP Plus front panel
(1) 10/100/1000Base-T auto-sensing Ethernet port (2) Port status LED
(3) Power LED (Power) (4) Console port
(5) 1000Base-X SFP interface
Rear Panel
Figure 1-4 3Com Baseline Switch 2928-SFP Plus rear panel
(1) AC receptacle (2) Grounding screw
Power Supply System
AC power input:
Rated voltage range: 100 VAC to 240 VAC, 50 Hz or 60 Hz
Input voltage range: 90 VAC to 264 VAC, 47 Hz or 63 Hz
Cooling System
The 3Com Baseline Switch 2928-SFP Plus is equipped with one fan for heat dissipation.
1-4
More user manuals on ManualsBase.com
3Com Baseline Switch 2952-SFP Plus
Front Panel
Figure 1-5 3Com Baseline Switch 2952-SFP Plus front panel
(1) 10/100/1000Base-T auto-sensing Ethernet (2) 10/100/1000Base-T auto-sensing Ethernet
port port status LED
(3) Console port (4) Power LED (Power)
(5) 1000Base-X SFP interface (6) 1000Base-X SFP interface status LED
Rear Panel
Figure 1-6 3Com Baseline Switch 2952-SFP Plus rear panel
(1) AC receptacle (2) Grounding screw
Power Supply System
AC power input:
Rated voltage range: 100 VAC to 240 VAC, 50 Hz or 60 Hz
Input voltage range: 90 VAC to 264 VAC, 47 Hz or 63 Hz
Cooling System
The 3Com Baseline Switch 2952-SFP Plus is equipped with one fan for heat dissipation.
1-5
More user manuals on ManualsBase.com
3Com Baseline Switch 2928-PWR Plus
Front Panel
Figure 1-7 3Com Baseline Switch 2928-PWR Plus front panel
(1) 10/100/1000Base-T auto-sensing Ethernet port (2) Port status LED mode switching button
(3) Port status LED (4) Power LED (Power)
(5) Port mode LED (6) Console port Port
(7) 1000Base-X SFP interface
Rear Panel
Figure 1-8 3Com Baseline Switch 2928-PWR Plus rear panel
(1) AC receptacle (2) Grounding screw
Power Supply System
AC power input:
Rated voltage range: 100 VAC to 240 VAC, 50 Hz or 60 Hz
Input voltage range: 90 VAC to 264 VAC, 47 Hz or 63 Hz
Cooling System
The 3Com Baseline Switch 2928-PWR Plus is equipped with three fans for heat dissipation.
1-6
More user manuals on ManualsBase.com
3Com Baseline Switch 2928-HPWR Plus
Front Panel
Figure 1-9 3Com Baseline Switch 2928-HPWR Plus front panel
(1) 10/100/1000Base-T auto-sensing Ethernet port (2) Port status LED mode switching button
(3) RPS status LED (RPS) (4) Port status LED
(5) Power LED (Power) (6) Port mode LED
(7) Console port (8) Port 1000Base-X SFP interface
Rear Panel
Figure 1-10 3Com Baseline Switch 2928-HPWR Plus rear panel
(1) Screw hole of the plug (2) AC receptacle
(3) Grounding screw (4) DC power receptacle
Power Supply System
The 3Com Baseline Switch 2928-HPWR Plus can adopt AC power input, or DC power input, or both to
provide backup
z AC power input:
Rated voltage range: 100 VAC to 240 VAC, 50 Hz or 60 Hz
Input voltage range: 90 VAC to 264 VAC, 47 Hz or 63 Hz
z DC power input
Rated voltage range: –52 VDC to –55 VDC
1-7
More user manuals on ManualsBase.com
Only the RPS recommended by 3Com can be used for the 3Com Baseline Switch 2928-HPWR Plus.
The –48 VDC power supply in the equipment room cannot be used directly. Otherwise, the device may
be damaged.
Cooling System
The 3Com Baseline Switch 2928-HPWR Plus is equipped with six fans for heat dissipation.
Ports
Console Port
Each 3Com Baseline Switch 2900 Family provides one console port on the front panel. Table 1-2
describes the console port specifications.
Table 1-2 Console port specifications
Item Specification
Connector type RJ-45
Compliant standard EIA/TIA-232
Transmission baud
9600 bps to 115200 bps (defaulting to 38400 bps)
rate
z It can be connected to an ASCII terminal.
Service z It can be connected to a serial port of a local or remote (through a pair of
modems) PC running terminal emulation program.
10/100/1000Base-T Ethernet Port
Each 3Com Baseline Switch 2900 Family provides 10/100/1000Base-T Ethernet ports on its front panel.
Quantity of Ethernet ports varies with the device model, see Table 1-1 for details.
Table 1-3 describes the specifications of the 10/100/1000Base-T Ethernet ports.
Table 1-3 3Com Baseline Switch 2900 Family 10/100/1000Base-T Ethernet port specifications
Item Specification
Connector type RJ-45
z 10 Mbps, full duplex
z 100 Mbps, full duplex
Interface speed and operating mode
z 1000 Mbps, full duplex
z MDI/MDI-X, auto-sensing
Max transmission distance 100 m (328.1 ft.)
Transmission medium Category-5 unshielded twisted pair cable
Standard IEEE 802.3i, IEEE 802.3u, IEEE 802.3ab
1-8
More user manuals on ManualsBase.com
1000Base-X SFP Interface
Each 3Com Baseline Switch 2900 Family provides four 1000Base-X SFP interfaces on its front panel.
You can select the GE SFP transceivers described in Table 1-4.
Table 1-4 Transceivers supported by the 3Com Baseline Switch 2900 Family 1000Base-X SFP
interfaces
Max
Transceiver Central transmis
Transceiver Connector Fiber
type wavelength sion
distance
50/125 µm 550 m
multimode (0.34
optical fiber miles)
SFP-GE-SX-MM850-A 850 nm
62.5/125 µm 275 m
multimode (0.17
optical fiber miles)
10 km
SFP-GE-LX-SM1310-A (6.21
miles)
1310 nm LC
40 km
SFP-GE-LH40-SM1310 (24.86
9/125 µm miles)
single mode
optical fiber 40 km
GE SFP SFP-GE-LH40-SM1550 (24.86
transceiver miles)
1550 nm
70 km
SFP-GE-LH70-SM1550 (43.50
miles)
TX: 1310 nm
SFP-GE-LX-SM1310-B
IDI* RX: 1490
nm 9/125 µm 10 km
LC single mode (6.21
TX: 1490 nm optical fiber miles)
SFP-GE-LX-SM1490-B
IDI* RX: 1310
nm
100 m
Twisted pair
SFP-GE-T — RJ-45 (328.08
cable
ft)
Note* that SFP-GE-LX-SM1310-BIDI and SFP-GE-LX-SM1490-BIDI must be used pairwise.
The types of SFP transceivers may update with time. For information about transceivers, contact 3Com
technical support or marketing staff.
1-9
More user manuals on ManualsBase.com
LEDs
Table 1-5 LEDs
LED Device support Description
Power LED All series See “Power LED” on page 1-10.
3Com Baseline Switch See “RPS Status LED” on page
RPS status LED
2928-HPWR Plus 1-10.
3Com Baseline Switch
2928-PWR Plus and 3Com
Port mode LED See “Port Mode LED” on page 1-11.
Baseline Switch 2928-HPWR
Plus
10/100/1000Base-T See “10/100/1000Base-T
auto-sensing Ethernet All series Auto-Sensing Ethernet Port Status
port status LED LED” on page 1-11
1000Base-X SFP See “1000Base-X SFP Interface
All series
interface status LED Status LED” on page1-13.
Power LED
The power LED indicates the operation status of the switch.
Table 1-6 Description of the power LED
LED Status Description
Solid green The switch functions normally.
The system is performing power-on self test (POST) or
Blinking green (1 Hz)
downloading software.
Power
The POST has failed or another fatal error has been
Blinking green (3 Hz)
detected.
Off The switch has been powered off.
RPS Status LED
The 3Com Baseline Switch 2928-HPWR Plus provides an RPS status LED on its front panel, indicating
the working status of the RPS of the switch.
Table 1-7 Description of the RPS status LED
LED Status Description
Solid green The RPS DC input is normal.
RPS The RPS unit is not connected or the RPS DC input is
Off
abnormal.
1-10
More user manuals on ManualsBase.com
Port Mode LED
The port mode LED on the 3Com Baseline Switch 2928-PWR Plus/3Com Baseline Switch 2928-HPWR
Plus can display the working status of a port for you to obtain more device information. You can use the
port mode switching button to change the status of the port mode LED.
Table 1-8 3Com Baseline Switch 2928-PWR Plus/3Com Baseline Switch 2928-HPWR Plus port mode
LED description
LED Status Description
Solid green Indicates port rate.
Mode
Blinking green (1 Hz) Indicates port PoE power supply.
10/100/1000Base-T Auto-Sensing Ethernet Port Status LED
z Each port of the 3Com Baseline Switch 2952-SFP Plus has a bi-color LED indicating its status;
whereas each port of other models of the 3Com Baseline Switch 2900 Family has two LEDs, with
only one in the ON state at a time.
z For each port of the 3Com Baseline Switch 2928-PWR Plus and 3Com Baseline Switch
2928-HPWR Plus, the port mode LED and the status LED together indicate the port operation
status.
Table 1-9 10/100/1000Base-T auto-sensing Ethernet port LEDs description
Port
Ethernet port status
Switch model mode Meaning
LED
LED
The port operates at a rate of 1000
On
Mbps
Data is being transmitted or received at
Green Fast blinking
1000 Mbps
The port is not up or does not operate at
3Com Baseline Off
1000 Mbps
Switch
2920-SFP Plus The port operates at a rate of 10/100
— On
3Com Baseline Mbps
Switch
2928-SFP Plus Data is being transmitted or received at
Fast blinking
10/100 Mbps
Yellow
Blinking (3
The POST has failed
Hz)
The port is not up or does not operate at
Off
10/100 Mbps
1-11
More user manuals on ManualsBase.com
Port
Ethernet port status
Switch model mode Meaning
LED
LED
The port operates at a rate of 1000
Solid green
Mbps
Data is transmitted or received at a rate
Fast blinking green
of 1000 Mbps
3Com Baseline
The port operates at a rate of 10/100
Switch — Solid yellow
Mbps
2952-SFP Plus
Data is transmitted or received at a rate
Fast blinking yellow
of 10/100 Mbps
The port is not up or the POST has
Off
failed
The port operates at a rate of 1000
On
Mbps
Data is transmitted or received at a rate
Green Fast blinking
of 1000 Mbps
The port is not up or does not operate at
Off
1000 Mbps
Solid
green The port operates at a rate of 10/100
On
(rate Mbps
mode)
Data is transmitted or received at a rate
Fast blinking
of 10/100 Mbps
Yellow
Blinking (3
The POST has failed
Hz)
3Com Baseline
Switch The port is not up or does not operate at
2928-PWR Plus Off
10/100 Mbps.
3Com Baseline
Switch On PoE power supply is normal.
2928-HPWR Power consumption of the device
Plus attached to the port exceeds the upper
Blinking at 3 limit of the power supply consumption of
Green Hz the port, or the available power of the
switch is not enough for power supply of
the port.
Blinking
green No PoE power supply is provided on the
(PoE Off
port.
mode)
The device connected to the interface is
On
not a PD device or a PoE failure occurs
Blinking (3
Yellow The POST has failed
Hz)
No PoE power supply is provided on the
Off
port or PoE power supply is normal.
1-12
More user manuals on ManualsBase.com
1000Base-X SFP Interface Status LED
For 3Com Baseline Switch 2928-PWR Plus and 3Com Baseline Switch 2928-HPWR Plus, the port
mode switching button does not take effect for the 1000Base-X SFP interface LEDs.
Table 1-10 1000Base-X SFP interface status LEDs description
LED Meaning
The port operates at a rate of 1000 Mbps
Solid green
The port is transmitting data at 1000 Mbps
Blinking green The LED is fast blinking when data is being received on the port.
Off No link is present on the port
1-13
More user manuals on ManualsBase.com
2 Installation Preparations
Safety Precautions
To avoid any device impairment and bodily injury caused by improper use, observe these rules:
z Before cleaning the switch, plug out the power cord of the switch first. Do not clean the switch with
wet cloth or liquid.
z Do not place the switch near water or in a damp environment. Prevent water or moisture from
entering the switch chassis.
z Do not place the switch on an unstable case or desk. The switch might be damaged severely in
case of a fall.
z Ensure proper ventilation of the equipment room and keep the ventilation vents of the switch free of
obstruction.
z Connect the yellow-green protection PGND cable before power-on.
z Make sure that the operating voltage is in the range labeled on the power of the switch.
z Do not open the chassis to avoid electrical shocks when the switch is operating or just when the
switch is powered off.
Installation Site
The 3Com Baseline Switch 2900 Family must be used indoors. You can mount the switch in a rack or on
a workbench, but make sure:
z Adequate clearance is reserved at the air inlet/exhaust vents for ventilation.
z The rack or workbench has a good ventilation system.
z The rack is sturdy enough to support the device and its accessories.
z The rack or workbench is well earthed.
To ensure normal operation and long service life of your switch, install it in an environment that meets
the requirements described in the following subsections.
Temperature/Humidity
You must maintain a proper temperature and humidity in the equipment room. Long-term high humidity
may lead to bad insulation, electricity leakage, mechanical property changes, and metal corrosion.
However, if the relative humidity is too low, captive screws may become loose as the result of
contraction of insulation washers and static electricity may be produced in a dry environment to
jeopardize the circuits on the device. A high temperature is the most undesirable condition, because it
accelerates the aging of insulation materials and thus significantly lowers reliability and service life of
the switch.
For the temperature and humidity requirements of different models, refer to Table 2-1 on page 2-2.
Cleanness
Dust is a hazard to the operating safety of your device. The dust accumulated on the chassis can be
adsorbed by static electricity and result in poor contact of metal connectors or metal contact points.
2-1
More user manuals on ManualsBase.com
Especially when the indoor relative humidity is low, electrostatic adsorption is more likely to happen.
This can not only shorten the service life of your device but also cause communications failures. The
following table lists the dust concentration limit.
Table 2-1 Dust concentration limit in the equipment room
Substance Concentration limit (particles//m³)
4
Dust ≤ 3 x 10 (no visible dust on the tabletop over three days)
Note: The dust diameter is greater than or equal to 5 μm.
Besides dust, there are rigorous limits on the content of harmful substances in the air that can
accelerate the corrosion and aging of metals, such as chloride, acid, and sulfide in the equipment room.
The equipment room must be protected against ingression of harmful gases such as SO2, H2S, NH3,
and Cl2. For specific requirements, see the following table.
Table 2-2 Harmful gas limits in the equipment room
Gas Maximum concentration (mg/m3)
SO2 0.2
H2S 0.006
NH3 0.05
Cl2 0.01
Electromagnetic Susceptibility
The operation of your switch can be affected by external interferences, such as conducted emission by
capacitance coupling, inductance coupling, electromagnetic wave radiation, and common impedance
(including the grounding system) coupling, and leads (power cables, signaling cables and output wires).
To eliminate the interferences, pay attention to the following:
z As the AC power system is a TN system, use a single-phase three-wire power socket with a
protection earth (PE) to effectively filter interference from the power grid.
z Keep the device far away from radio transmitting stations, radar stations, and high-frequency
devices.
z Use electromagnetic shielding, for example, shielded interface cables, when necessary.
z Route interface cables only indoors to prevent signal ports from getting damaged by over-voltage
or over-current caused by lightning strikes.
Laser Safety
The 3Com Baseline Switch 2900 Family are Class 1 laser devices.
2-2
More user manuals on ManualsBase.com
When an SFP module on the 3Com Baseline Switch 2900 Family is operating, do not stare into the
optical port because the laser light emitted from the optical fiber may hurt your eyes.
Installation Tools
z Flat-blade screwdriver
z Phillips screwdriver
z ESD-preventive wrist strap
No installation tools are shipped with the 3Com Baseline Switch 2900 Family.
2-3
More user manuals on ManualsBase.com
3 Installing a Switch
On a mounting screw of the chassis of the 3Com series switches, there is a seal labeled. You need to
keep it intact before asking the agent to maintain the switch. You need to get the permission of the local
agent before you can open the chassis. Otherwise, you will be responsible for irreversible damages
caused by your operations.
Installing the Switch into a 19-Inch Rack Using Mounting Brackets
The 3Com Baseline Switch 2900 Family is shipped with a pair of mounting brackets to fix and support
the switch. Figure 3-1 shows how to install a 3Com Baseline Switch 2900 Family into a 19-inch rack.
Figure 3-1 Install a 3Com Baseline Switch 2900 Family into a 19-inch rack
Introduction to Mounting Brackets
Table 3-1 Mounting brackets for the 3Com Baseline Switch 2900 Family
Model Mounting bracket Description
3Com Baseline Switch
2920-SFP Plus Two-holed mounting
Figure 3-2 shows the appearance.
3Com Baseline Switch brackets (standard)
2928-SFP Plus
3Com Baseline Switch
2952-SFP Plus
3Com Baseline Switch Four-holed mounting
Figure 3-3 shows the appearance.
2928-PWR Plus brackets (standard)
3Com Baseline Switch
2928-HPWR Plus
3-1
More user manuals on ManualsBase.com
Figure 3-2 Two-holed mounting bracket
(1) Screw hole used to fix the mounting bracket (2) Screw hole used to fix the switch to the
to the rack (with an M6 screw) mounting bracket
Figure 3-3 Four-holed mounting bracket
(1) Screw hole used to fix the mounting bracket (2) Screw hole used to fix the switch to the
to the rack (with an M6 screw) mounting bracket
Attaching the Mounting Brackets to a Switch
The installation of actual mounting brackets vary with devices.
3-2
More user manuals on ManualsBase.com
The mounting brackets can be attached to a switch for center, front, or rear mounting. You can choose a
proper position according to the actual requirements. Table 3-2 shows the position support for the 3Com
Baseline Switch 2900 Family.
Table 3-2 Description of mounting position support for the 3Com Baseline Switch 2900 Family
Model Mounting position Description
3Com Baseline Switch
2920-SFP Plus See Figure 3-4, and Figure
Front or rear part of the chassis
3Com Baseline Switch 3-5.
2928-SFP Plus
3Com Baseline Switch See Figure 3-6, and Figure
Front or rear part of the chassis
2952-SFP Plus 3-8.
3Com Baseline Switch
2928-PWR Plus Front, center, or rear part of the See Figure 3-6, Figure 3-7,
3Com Baseline Switch chassis and Figure 3-8.
2928-HPWR Plus
Step1 Place the L2 side of a mounting bracket (see Figure 3-2 and Figure 3-3) to the switch and align the
mounting holes of the bracket with the holes of the chassis. See Figure 3-4 and Figure 3-5 when
installing a two-holed mounting bracket, and Figure 3-6, Figure 3-7, and Figure 3-8 when installing a
four-holed mounting bracket.
Step2 Fasten the screws.
Figure 3-4 Install a two-holed mounting bracket on the chassis (front mounting)
Figure 3-5 Install a two-holed mounting bracket on the chassis (rear mounting)
3-3
More user manuals on ManualsBase.com
Figure 3-6 Install a four-holed mounting bracket on the chassis (front mounting)
Figure 3-7 Install a four-holed mounting bracket on the chassis (center mounting)
Figure 3-8 Install a four-holed mounting bracket on the chassis (rear mounting)
Mounting the Switch to a Rack
Step1 Put on an ESD-preventive wrist strap and make sure the rack is well grounded and is firm enough to
hold the switch and cables.
Step2 Attach the mounting brackets to the switch. For details, refer to “Attaching the Mounting Brackets to a
Switch” on page 3-2.
Step3 Hold the bottom of the switch and gently place the switch on the rack to a proper location with one
person.
Step4 Fix the mounting brackets with screws (anti-rust screws prepared by yourself) with another person to
install the switch to the rack horizontally.
3-4
More user manuals on ManualsBase.com
If support trays are provided on the rack, you can mount the switch to the rack with mounting brackets
and trays. Put the switch on the support tray and slide the switch to an appropriate location. Then fix the
mounting brackets.
Figure 3-9 Mount the 3Com Baseline Switch 2928-PWR Plus to a rack
Installation of other 3Com Baseline Switch 2900 Family into a rack is similar to that of the 3Com
Baseline Switch 2928-PWR Plus.
3-5
More user manuals on ManualsBase.com
Mounting the Switch on a Workbench
In many cases, standard 19-inch cabinets are not available. Therefore, switches are often placed on
clean workbenches. To place the switch on a workbench, follow these steps:
Step1 Place the switch with bottom up carefully, and then clean the round holes on the chassis bottom with dry
cloth.
Step2 Attach the rubber feet to the four round holes on the chassis bottom.
Step3 Place the switch with upside up on the workbench.
During the operation, you simply need to:
z Make sure that the workbench is flat and sturdy.
z Ensure good ventilation and a space of 10 cm (3.94 in.) around the chassis for heat dissipation.
z Avoid heavy objects on the switch.
Connecting the PGND Cable
z Correctly connecting the switch PGND cable is crucial to the lightning protection and
electromagnetic susceptibility (EMS) of a switch.
z The power receptacles and grounding terminals in this section are for illustration only.
The power input end of the switch is connected with a noise filter, whose central ground is directly
connected to the chassis, forming the so-called chassis ground (commonly known as PGND). This
chassis ground must be securely connected to the earth so that the faradism and leakage electricity can
be safely released to the earth, enhancing the EMS capability of the switch.
When a Grounding Strip is Available
When a grounding strip is available at the installation site, attach one end of the yellow-green PGND
cable of the switch to the grounding screw on the grounding strip (the grounding screw and the
grounding hole are on the rear panel of the switch and are marked with a grounding sign). To do this,
follow these steps:
Step1 Remove the grounding screw from the rear panel of the switch chassis.
Step2 Put the supplied OT terminal of the PGND cable on the grounding screw.
Step3 Fasten the grounding screw, which is attached with the OT terminal of the PGND cable, into the
grounding screw hole with a screwdriver.
3-6
More user manuals on ManualsBase.com
Figure 3-10 Connect the PGND cable to the grounding hole of switch
(1) Rear panel of the switch (2) Grounding sign
(3) Grounding hole (4) OT terminal
(5) PGND cable (6) Grounding screw
To attach the other end of the PGND cable to the grounding strip in the equipment room, follow these
steps:
Step1 Cut the PGND cable to a proper length according to the distance between the switch and the grounding
strip.
Step2 Peel 5 mm (0.20 in.) of insulation sheath using a wire stripper, and then insert the naked metal part
through the insulation covering into the end of the OT terminal.
Step3 Secure the metal part of the cable to the OT terminal with a crimper, and then cover it with the insulation
covering. Then heat the insulation covering with a blowing machine to let it completely cover the metal
part.
Step4 Connect the OT terminal to the grounding pole of the grounding strip, and then fasten it with a hex nut.
Figure 3-11 Connect the PGND cable to the grounding strip
(1) Grounding post (2) Grounding strip
(3) PGND cable (4) Hex nut
3-7
More user manuals on ManualsBase.com
z The PGND cables supplied with the 3Com Baseline Switch 2900 Family do not provide OT
terminals at the ends connecting the grounding strip. You need to prepare proper OT terminals by
yourself.
z The fire main and lightning rod of a building are not suitable for grounding the switch. The PGND
cable of the switch should be connected to the grounding device for the equipment room.
Where a Grounding Conductor Can be Buried
When there is no grounding strip, but an area with exposed earth is available nearby where a grounding
conductor can be buried, hammer a 0.5 m (1.64 ft.) or longer angle iron or steel tube into the earth. The
angle iron should have a dimension no less than 50 × 50 × 5 mm (1.97 × 1.97 × 0.20 in.) and the steel
tube should have a wall thickness no less than 3.5 mm (0.14 in.) and be zinc-coated. Weld the
yellow-green PGND cable to the angel iron or steel tube and treat the joint for corrosion protection.
Figure 3-12 Ground the switch by burying the grounding conductor into the earth
(1) Grounding screw (2) PGND cable (3) Earth
(4) Joint (5) Grounding conductor (6) Switch rear panel
In Other Installation Sites
When the switch is AC-powered
For an AC-powered switch, if neither of the above-mentioned two conditions is available, ground the
switch through the PE wire of the AC power supply. Make sure the PE wire is well connected to the
ground at the power distribution room or AC transformer side, the switch PE terminal and the PE wire
are well connected, and the three-wire input cable of the PGND cable is used for the power supply cable.
If the PE wire of the AC power supply is not grounded at the power distribution room or AC transformer
side, report the problem and make reconstructions.
3-8
More user manuals on ManualsBase.com
Figure 3-13 Ground through an AC power PE wire
(1) Three-wire AC power input cable (2) Switch rear panel
Use the PGND cable provided with the switch to connect the grounding strip in the equipment room.
Otherwise, the grounding effect may not be ensured, which easily causes damage to the switch.
Connecting the Power Cord
Connecting an AC Power Cord
The 3Com Baseline Switch 2900 Family uses an external AC power system for its power supply. Follow
these steps to connect an AC power cord:
Step1 Connect one end of the supplied PGND cable to the grounding screw on the rear panel of the chassis
and the other end to the ground as near as possible.
Step2 Insert one end of the AC power cord to the AC power receptacle on the rear panel of the chassis, as
shown in Figure 3-14.
Step3 Connect the other end of the power cord to a power source.
Step4 Check whether the power LED on the front panel of the switch is ON. If the LED is ON, it shows the
power cord is properly connected.
Figure 3-14 Connect the AC power cord
3-9
More user manuals on ManualsBase.com
Make sure that the PGND cable has been properly connected before powering on the switch.
Connecting an RPS DC Power Cord
The 3Com Baseline Switch 2928-HPWR Plus also supports RPS DC power input with the input voltage
ranging from –52 V to –55 V. Follow these steps to install a DC power cord:
Step1 Connect one end of the supplied PGND cable to the grounding screw on the rear panel of the chassis
and the other end to the ground as near as possible.
Step2 Keep the upside of the DC RPS plug on top and plug it in the RPS DC receptacle (see callout 1 in Figure
3-15). (If you plug it with the upside down, the insertion is not smooth because of the specific structure
design of the RPS DC receptacle and the RPS plug.)
Step3 Use a flat-blade screwdriver to fix the two screws on the RPS plug clockwise to secure the plug to the
RPS DC receptacle (see callout 2 in Figure 3-15).
Step4 Connect the other end of the RPS DC power cord to the external RPS power supply system (–54 V/25
A output).
Step5 Check whether the RPS LED on the front panel of the switch is ON. If the LED is ON, it shows the power
cord is properly connected.
Figure 3-15 Connect an RPS DC power cord to the 3Com Baseline Switch 2928-HPWR Plus
z Make sure that the PGND cable has been properly connected before powering on the switch.
z The length of the DC power cable must be less than 3 m (9.8 ft).
Verifying the Installation
Before powering on the switch, check that:
z There is enough space for heat dissipation around the switch, and the rack or workbench is stable.
z The PGND cable is connected.
3-10
More user manuals on ManualsBase.com
z The selected power module matches that required by the switch.
z The power cables are properly connected.
z All the interface cables are cabled indoors. If there is any cable wired outdoors, verify that socket
strip with lightning protection and lightning arresters for network ports have been properly
connected.
3-11
More user manuals on ManualsBase.com
4 Initial Power-On
Setting Up the Configuration Environment
Set up the configuration environment as follows:
Connect a terminal (a PC in this example) to the console port on the switch with a console cable.
Figure 4-1 Network diagram for configuration environment setup
Connecting the Console Cable
Console Cable
A console cable is an 8-core shielded cable. One end of the cable is a crimped RJ-45 connector, which
is connected to the console port of the switch, and the other end is a DB-9 female connector, which is
connected to the serial port on the console terminal, as shown below.
Figure 4-2 Console cable
Table 4-1 Console cable pinouts
RJ-45 Signal Direction DB-9
1 RTS ← 7
2 DTR ← 4
4-1
More user manuals on ManualsBase.com
RJ-45 Signal Direction DB-9
3 TXD ← 3
4 CD → 1
5 GND — 5
6 RXD → 2
7 DSR → 6
8 CTS → 8
Connection Procedure
When you want to use the terminal to configure the switch, follow these steps to connect a terminal
device to the switch using the console cable:
1) Plug the DB-9 female connector of the console cable to the serial port of the console terminal or
PC.
2) Connect the RJ-45 connector of the console cable to the console port of the switch.
Pay attention to the mark on the console port and be sure to plug the connector to the correct port.
z When connecting a PC to a powered-on switch, you are recommended to connect the DB-9
connector of the console cable to the PC before connecting the RJ-45 connector to the switch.
z When disconnecting a PC from a powered-on switch, you are recommended to disconnect the
DB-9 connector of the console cable from the PC after disconnecting the RJ-45 connector from the
switch.
Setting Terminal Parameters
When setting up the configuration environment through the console port, the terminal or PC can use the
terminal emulation program to communicate with the switch. You can run the HyperTerminal of the
Windows operating system to connect to other PCs, network devices, and Telnet sites. For detailed
information and the use of the HyperTerminal, refer to the HyperTerminal Help documentation in Help
and Support Center on the PC running the Windows operating system.
In the following configuration procedure, Windows XP HyperTerminal is used to communicate with the
switch.
1) Start the PC and run the terminal emulation program.
2) Set terminal parameters as follows:
z Bits per second: 38,400
4-2
More user manuals on ManualsBase.com
z Data bits: 8
z Parity: None
z Stop bits: 1
z Flow control: None
z Emulation: VT100
The specific procedure is as follows:
Step1 Select Start > Programs > Accessories > Communications > HyperTerminal to enter the
HyperTerminal window. The Connection Description dialog box appears, as shown below.
Figure 4-3 Connection description of the HyperTerminal
Step2 Type the name of the new connection in the Name text box and click OK. The following dialog box
appears. Select the serial port to be used from the Connect using drop-down list.
Figure 4-4 Set the serial port used by the HyperTerminal connection
4-3
More user manuals on ManualsBase.com
Step3 Click OK after selecting a serial port. The following dialog box appears. Set Bits per second to 38400,
Data bits to 8, Parity to None, Stop bits to 1, and Flow control to None.
Figure 4-5 Set the serial port parameters
Step4 Click OK after setting the serial port parameters and the system enters the HyperTerminal window
shown below.
Figure 4-6 HyperTerminal window
4-4
More user manuals on ManualsBase.com
Step5 Click Properties in the HyperTerminal window to enter the Switch Properties dialog box. Click the
Settings tab, set the emulation to VT100, and then click OK.
Figure 4-7 Set terminal emulation in Switch Properties dialog box
Booting the Switch
Checking Before Power-On
Before powering on the switch, verify that:
z The power cable is properly connected.
z The power supply voltage meets the requirement of the switch.
z The console cable is properly connected; the terminal or PC used for configuration has been
started; and the configuration parameters have been set.
Powering On the Switch
The 3Com Baseline Switch 2900 Family have the same Boot ROM display style. This document uses
the Boot ROM output information on the 3Com Baseline Switch 2928-SFP Plus as an example:
Starting......
************************************************************************
* *
* 3COM 2928-SFP Plus BOOTROM, Version 102 *
* *
************************************************************************
Creation Date : Jan 8 2009
CPU Type : ARM926
CPU L1 Cache : 32KB
4-5
More user manuals on ManualsBase.com
CPU Clock Speed : 333MHz
Memory Type : DDR2 SDRAM
Memory Size : 128MB
Flash Size : 128MB
CPLD Version : 001
PCB Version : Ver.A
Mac Address : 000ef2002900
Press Ctrl-B to enter Extended Boot menu...1
The last line asks whether you want to enter the Boot ROM menu. The system waits one second for
your response.
z The system has two startup modes: normal startup and fast startup. The normal startup mode
requires a little longer time than the fast startup mode because of more self-test operations.
z By default, the system starts up in fast mode and the waiting time here is one second. If you set the
startup mode to normal, the waiting time is five seconds. The following section describes the
setting of the startup mode.
z If you press Ctrl + B within one second, the Boot ROM menu is displayed.
BOOT MENU
1. Download application file to flash
2. Select application file to boot
3. Display all files in flash
4. Delete file from flash
5. Modify BootRom password
6. Enter BootRom upgrade menu
7. Skip current system configuration
8. Set BootRom password recovery
9. Set switch startup mode
0. Reboot
Enter your choice(0-9):
Table 4-2 describes the fields above.
Table 4-2 Description on the fields
Item Description
1. Download application file to flash Download the application file to the flash memory
2. Select application file to boot Select the application file to boot
3. Display all files in flash Display all files in the flash memory
4. Delete file from flash Delete files from the flash memory
5. Modify BootRom password Modify the Boot ROM password
4-6
More user manuals on ManualsBase.com
Item Description
6. Enter BootRom upgrade menu Enter the Boot ROM update menu
Skip the current configuration file (this configuration is valid
7. Skip current system configuration
once)
8. Set BootRom password recovery Restore the Boot ROM password
9. Set switch startup mode Set the startup mode of the switch
0. Reboot Restart the switch
z If you perform no operation or press a key other than Ctrl + B within one second, once the
remaining waiting time becomes zero, the system begins to automatically start up and the following
information is displayed:
Starting to get the main application file--flash:/S2900-CMW520-A1101.bin!......
.................................................................
The main application file is self-decompressing................................
...............................................................................
..............................Done!
System is starting...
User interface aux0 is available.
Press ENTER to get started.
Press Enter and enter the correct username (admin by default) and password (no password by default).
The following prompt is displayed:
<3Com Baseline Switch >
You can configure the switch now.
Changing the Boot Mode
By default, the system starts up in fast boot mode. If you want to change the boot mode to normal,
press Ctrl + B within one second to enter the Boot ROM menu showed below:
BOOT MENU
1. Download application file to flash
2. Select application file to boot
3. Display all files in flash
4. Delete file from flash
5. Modify BootRom password
6. Enter BootRom upgrade menu
7. Skip current system configuration
8. Set BootRom password recovery
9. Set switch startup mode
0. Reboot
Enter your choice(0-9):
Enter 9. The system prompts you to change the startup mode:
The current mode is fast startup mode!
4-7
More user manuals on ManualsBase.com
Are you sure you want to change it to full startup mode? Yes or No (Y/N):
Enter Y. The system displays the following information:
Setting...Done!
BOOT MENU
1. Download application file to flash
2. Select application file to boot
3. Display all files in flash
4. Delete file from flash
5. Modify BootRom password
6. Enter BootRom upgrade menu
7. Skip current system configuration
8. Set BootRom password recovery
9. Set switch startup mode
0. Reboot
Enter your choice(0-9):
Enter 0. The system reboots in normal startup mode and displays the following information:
Starting......
************************************************************************
* *
* 3COM 2928-SFP Plus BOOTROM, Version 102 *
* *
************************************************************************
Creation Date : Jan 8 2009
CPU Type : ARM926
CPU L1 Cache : 32KB
CPU Clock Speed : 333MHz
Memory Type : DDR2 SDRAM
Memory Size : 128MB
Flash Size : 128MB
CPLD Version : 001
PCB Version : Ver.A
Mac Address : 000ef2002900
Press Ctrl-B to enter Extended Boot menu...5
In normal startup mode, the waiting time here is five seconds. If you press Ctrl + B within five seconds,
the Boot ROM menu is displayed. If you perform no operation or press a key other than Ctrl + B within
five seconds, the system begins to automatically start up and the following information is displayed:
Starting to get the main application file--flash:/S2900-CMW520-A1101.bin!......
................................................................
The main application file is self-decompressing................................
...............................................................................
..............................Done!
System is starting...
Board checking..........................LS51LTSR
SDRAM fast selftest..........................OK!
Flash fast selftest..........................OK!
4-8
More user manuals on ManualsBase.com
CPLD selftest................................OK!
Switch chip selftest.........................OK!
PHY selftest.................................OK!
Please check leds......................FINISHED!
User interface aux0 is available.
Press ENTER to get started.
Press Enter and enter the correct username (admin by default) and password (no password by default).
The following prompt is displayed:
<3Com Baseline Switch >
You can configure the switch now.
4-9
More user manuals on ManualsBase.com
5 Loading Software
Introduction
The 3Com Baseline Switch 2900 Family does not provide independent Boot ROM program but
integrates it with the application program in host software package with the extension name of .bin.
z Loading application files: Download the host software package to the flash memory on the switch
and set the attribute (main, backup, or none) of the application files.
z Upgrading the Boot ROM program: Use Boot ROM files in the host software package to upgrade
the Boot ROM program of the switch.
The entire Boot ROM program consists of the basic segment and extended segment.
z The basic segment is used for basic initialization of the system.
z The extended segment provides abundant human-computer interaction (HCI) functions and
available network interfaces. It can be used to upgrade the applications and boot the system.
Boot ROM program (stored together with application programs in the host software package with an
extension name of .bin) used for upgrade are complete Boot ROM program.
Approaches for Loading Application and Configuration Files
You can load application files through the Boot ROM menu, command line interface (CLI), and Web
interface. For application upgrade through the CLI and Web interface, refer to the software upgrade
section in the 3Com Baseline Switch 2900 Family User Guide. Boot ROM upgrade through the Boot
ROM menu is introduced in this manual.
Table 5-1 Approaches for loading application and configuration files of the switch
Approach Section
Loading Files Using XMODEM Through Console Port
Loading files through the Boot ROM
Loading Files Using TFTP Through Ethernet Port
menu
Loading Files Using FTP Through Ethernet Port
Loading Files Through the Boot ROM Menu
To load the Boot ROM and application files through the Boot ROM menu, you need to correctly connect
a user terminal to the switch using a console cable.
5-1
More user manuals on ManualsBase.com
Introduction to the Boot ROM Menu
Starting......
************************************************************************
* *
* 3COM 2928-SFP Plus BOOTROM, Version 102 *
* *
************************************************************************
Creation Date : Jan 8 2009
CPU Type : ARM926
CPU L1 Cache : 32KB
CPU Clock Speed : 333MHz
Memory Type : DDR2 SDRAM
Memory Size : 128MB
Flash Size : 128MB
CPLD Version : 001
PCB Version : Ver.A
Mac Address : 000ef2002900
Press Ctrl-B to enter Extended Boot menu...1
When the system displays “Press Ctrl-B to enter Extended Boot menu”, press Ctrl + B. Then, the
following prompt is displayed:
Please input BootRom password:
z By default, the system starts up in fast mode and the waiting time here is one second. If you set the
startup mode to normal, the waiting time is five seconds. For the setting of the startup mode, refer
to “Changing the Boot Mode” on page 4-7.
z To enter the Boot ROM menu in fast mode, you need to press Ctrl + B within one second when the
system displays “Press Ctrl-B to enter Boot Menu”. Otherwise, the system starts decompressing
the application files.
z You need to restart the switch if you want to enter the Boot ROM menu after the application files are
decompressed.
Enter the Boot ROM password (the initial password is null). Then the system displays the Boot ROM
menu.
BOOT MENU
1. Download application file to flash
2. Select application file to boot
3. Display all files in flash
4. Delete file from flash
5-2
More user manuals on ManualsBase.com
5. Modify BootRom password
6. Enter BootRom upgrade menu
7. Skip current system configuration
8. Set BootRom password recovery
9. Set switch startup mode
0. Reboot
Enter your choice(0-9):
The items in the Boot ROM menu are described in Table 4-2
z Currently, Boot ROM files are not provided separately by the 3Com Baseline Switch 2900 Family;
instead, they are stored together with application files in the files with the name extension of .bin.
z The procedures for loading Boot ROM files and application files are similar except that you need to
select different items (1 for loading application files, and 6 for loading Boot ROM files) in the Boot
ROM menu. This manual takes the loading of Boot ROM files as examples.
Loading Files Using XMODEM Through Console Port
Introduction to XMODEM
XMODEM is a file transfer protocol widely used for its simplicity. XMODEM transfers files through the
console port, supporting data packets of 128 bytes. With respect to reliability, it supports checksum,
CRC, and the error packet retransmission mechanism. Normally, the maximum number of
retransmission attempts is ten.
XMODEM transfer is completed by receiving and sending programs together. Receiving program
initiates packet checking method negotiation by sending the negotiation character. If negotiation passes,
the sending program starts packet transfer. Upon receipt of a complete packet, the receiving program
checks it using the agreed-upon check method. If the check succeeds, the receiving program sends an
acknowledgement character; if the check fails, it sends a reject character. Upon receipt of the
acknowledgement, the sending program continues to send the next packet; upon receipt of the reject, it
retransmits the packet.
Loading a Boot ROM file
Complete the following tasks to load a Boot ROM file using XMODEM through the console port (For
details about the HyperTerminal, refer to “Setting Terminal Parameters” on page 4-2):
Task Remarks
Enter the Boot ROM update menu on the switch
Required
Enter the protocol parameter setting menu Log in to the switch through the HyperTerminal
and then configure the protocol used for loading
Configure the switch to download files using files.
XMODEM
5-3
More user manuals on ManualsBase.com
Task Remarks
Required
Set the download rate of the console port on the Log in to the switch through the HyperTerminal
switch and then set the download rate of the console
port on the switch.
Optional
Change the rate of the serial port on the terminal Set the baud rate of the serial port on the terminal
to be consistent with that of the console port on
the switch.
Establish a connection between the terminal and
Optional
the switch using the changed rate
Required
Uploading an application file from the terminal to
the switch Transmit a file from the terminal to the switch
using the changed connection rate.
Required
Updating the Boot ROM file on the switch
Update the Boot ROM file on the switch.
Optional
Restoring the download rate to the default Set the baud rate of the serial port on the terminal
to be consistent with the default rate of the
console port on the switch.
Restarting the switch to make the updated Boot
Required
ROM file effective
1) Enter the Boot ROM update menu on the switch
Enter the Boot ROM menu, and then enter 6 or press Ctrl + U after the system displays “Enter your
choice(0-9):” to enter the Boot ROM update menu.
Enter your choice(0-9): 6
1. Update full BootRom
2. Update extended BootRom
3. Update basic BootRom
0. Return to boot menu
Enter your choice(0-3):
The items in the Boot ROM update menu are described in Table 5-2.
Table 5-2 Description of the Boot ROM update menu
Item Description
1. Update full BootRom Update the complete Boot ROM file
2. Update extended BootRom Update the extended Boot ROM section
3. Update basic BootRom Update the basic Boot ROM section
0. Return to boot menu Return to the Boot ROM menu
2) Enter the protocol parameter setting menu
5-4
More user manuals on ManualsBase.com
After the system displays “Enter your choice(0-3):”, enter 1 to enter the protocol parameter setting
menu.
All the Boot ROM files to be loaded are complete Boot ROM files.
1. Set TFTP protocol parameter
2. Set FTP protocol parameter
3. Set XMODEM protocol parameter
0. Return to boot menu
Enter your choice(0-3):
The items in the protocol parameter setting menu are described in Table 5-3.
Table 5-3 Description of the protocol parameter setting menu
Item Description
1. Set TFTP protocol parameter Set TFTP parameters
2. Set FTP protocol parameter Set FTP parameters
3. Set XMODEM protocol parameter Set XMODEM parameters
0. Return to boot menu Return to the Boot ROM menu
3) Configure the switch to download files using XMODEM
Enter 3 to enter the download rate setting menu.
Please select your download baudrate:
1. 9600
2. 19200
3.* 38400
4. 57600
5. 115200
0. Return to boot menu
Enter your choice(0-5):
4) Set the download rate of the console port on the switch
Select an appropriate download rate. For example, if you select 115200 bps, that is, enter 5, the
following information is displayed:
Download baudrate is 115200 bps
Please change the terminal's baudrate to 115200 bps and select XMODEM protocol
Press enter key when ready
5-5
More user manuals on ManualsBase.com
Now that the console communication baud rate of the switch has been changed to 115200 bps while
that of the terminal is still 38400 bps, the two sides cannot communicate with each other. According to
the prompt, you need to change the baud rate of the terminal to 115200 bps.
z Typically, the size of a .bin file is over 9 MB. Even at a baud rate of 115200 bps, the update takes
tens of minutes.
z If you select 38400 bps as the download rate, you can skip the step “Change the rate of the serial
port on the terminal.”
5) Change the rate of the serial port on the terminal
To ensure communication between the terminal and the switch, the baud rate of the serial port on the
terminal should be consistent with that of the console port on the switch.
Step1 Select Call > Disconnect in the HyperTerminal window to disconnect the terminal from the switch.
Figure 5-1 Disconnect the terminal from the switch
Step2 Select File > Properties. In the Properties dialog box, click Configure (as shown in Figure 5-2), and
then select 115200 from the Bits per second drop-down list box (as shown in Figure 5-3).
5-6
More user manuals on ManualsBase.com
Figure 5-2 Properties dialog box
Figure 5-3 Modify the baud rate
Step3 Select Call > Call to reestablish the connection.
5-7
More user manuals on ManualsBase.com
Figure 5-4 Reestablish the connection
The new settings can take effect only after you reestablish the connection.
6) Establish a connection between the terminal and the switch using the changed rate
Press Enter to reestablish the connection between the terminal and the switch and download the
application file at 115200 bps. The following information is displayed:
Now please start transfer file with XMODEM protocol
If you want to exit, Press <Ctrl+X>
Loading ...CCCCCCCCCCCCC
Press Ctrl + X to quit downloading files; otherwise, proceed as follows.
7) Uploading an application file from the terminal to the switch
Step1 Select Transfer > Send File in the HyperTerminal window (as shown in Figure 5-5). Click Browse in
the pop-up dialog box (as shown in Figure 5-6) to select the application file to be downloaded (for
example, update.bin), and select Xmodem from the Protocol drop-down list.
Figure 5-5 Transfer menu
5-8
More user manuals on ManualsBase.com
Figure 5-6 File transmission dialog box
Step2 Click Send. The following dialog box appears:
Figure 5-7 Send the application file using XMODEM
8) Updating the Boot ROM file on the switch
After the Boot ROM file is downloaded, the terminal displays the following information:
Loading ...CCCC Done!
Will you Update Basic BootRom? (Y/N):Y
The system asks you whether you want to update the basic Boot ROM section. Click Y and then the
system displays the following information after the update is completed.
Updating Basic BootRom...........Done!
Updating extended BootRom? (Y/N):Y
The system asks you whether you want to update the extended Boot ROM section. Click Y. Then the
system displays the following information after the update is completed:
Updating extended BootRom.........Done!
Please change the terminal's baudrate to 38400 bps, press ENTER when ready.
9) Restoring the download rate to the default
5-9
More user manuals on ManualsBase.com
Set the baud rate to 38400 bps (refer to “Change the rate of the serial port on the terminal” on page 5-6
for detailed operation).
If you select 38400 bps as the download rate, skip this step, that is, you do not need to modify the baud
rate of the HyperTerminal.
10) Restarting the switch to make the updated Boot ROM file effective
Press any key to return to the Boot ROM update menu.
1. Update full BootRom
2. Update extended BootRom
3. Update basic BootRom
0. Return to boot menu
Enter your choice(0-3):
Enter 0 to return to the Boot ROM menu, and then enter 0 again. After that, the device is restarted and
the updated Boot ROM file becomes effective.
11) Loading an application file
To load the application file of the switch, enter 1 in the Boot ROM menu. The system displays the
following information:
1. Set TFTP protocol parameter
2. Set FTP protocol parameter
3. Set XMODEM protocol parameter
0. Return to boot menu
Enter your choice(0-3):3
Enter 3 to upload an application file using XMODEM.
The procedure of loading an application file is similar to that of loading a Boot ROM file. The difference
lies in that you need to name the Load File name to write the application program to the flash memory
and specify the application file attribute after loading
Load File name : default_file update.bin
Free space: 70885376 bytes
Writing flash..................................................................
..........Done!
Please input the file attribute (Main/Backup/None) M
Done!
If an application file with a specific attribute already exists when you set a new file with the attribute, the
attribute of the existing file becomes none after the new file becomes effective.
5-10
More user manuals on ManualsBase.com
Loading Files Using TFTP Through Ethernet Port
Introductin to TFTP
Trivial File Transfer Protocol (TFTP) is a TCP/IP protocol used for file transfer between client and server.
It provides a simple and low-overhead file transfer service. TFTP provides unreliable data transfer over
UDP.
Loading a Boot ROM file
Complete the following tasks to load a Boot ROM file using TFTP through an Ethernet port (For details
about the HyperTerminal, refer to “Setting Terminal Parameters” on page 4-2):
Task Remarks
Required
Connect the switch to the TFTP server through
Set up the configuration environment an Ethernet port, and to a PC through the
console port. The PC and the TFTP server can
be the same device.
Run the TFTP Server program on the sever Required
Run the terminal emulation program on the PC
connected with the switch’s console port. Start the
switch and enter the Boot ROM menu. Then enter Required
the protocol parameter setting menu. Log in to the switch through the HyperTerminal
Enter the protocol parameter setting menu and configure the protocol for uploading the
Boot ROM file.
Configure the switch to upload the Boot ROM file
through TFTP
Required
Update the Boot ROM file on the switch
Update the Boot ROM file on the switch.
Required
Restart the switch to make the updated Boot ROM
file effective Restart the switch to make the updated Boot
ROM file effective.
1) Set up the configuration environment
Connect an Ethernet port of the switch to the server (whose IP address is available) that provides the
file (usually the .bin file) to be downloaded, and connect the console port of the switch to a PC, as
shown in Figure 5-8.
Figure 5-8 Load applications using TFTP through Ethernet port
5-11
More user manuals on ManualsBase.com
The PC and the TFTP server can be the same device.
2) Run the TFTP Server program on the sever
Run TFTP Server on the server connected with the switch’s Ethernet port, and specify the path of the
application file to be downloaded.
3) Run the terminal emulation program on the PC connected with the switch’s console port. Start the
switch and enter the Boot ROM menu. Then enter the protocol parameter setting menu.
If you want to load the Boot ROM file, enter 6 in the Boot ROM menu after the system displays “Enter
your choice(0-9):” to enter the Boot ROM update menu.
1. Update full BootRom
2. Update extended BootRom
3. Update basic BootRom
0. Return to boot menu
Enter your choice(0-3):
4) Enter the protocol parameter setting menu
Enter 1 to update the complete Boot ROM file, and then enter the protocol parameter setting menu.
Bootrom update menu:
1. Set TFTP protocol parameter
2. Set FTP protocol parameter
3. Set XMODEM protocol parameter
0. Return to boot menu
Enter your choice(0-3):
5) Configure the switch to upload the Boot ROM file through TFTP
Enter 1 to update the Boot ROM file using TFTP, and then set the TFTP parameters.
Load File Name :update.bin
Server IP Address :10.10.10.2
Local IP Address :10.10.10.3
Gateway IP Address :
The parameters are described in Table 5-4.
Table 5-4 Description of the TFTP parameters
Item Description
Load File Name : Name of the file to be downloaded (for example, update.bin)
Server IP Address : IP address of server (for example, 10.10.10.2)
Local IP Address : IP address of the switch (for example, 10.10.10.3)
Gateway IP Address : IP address of the gateway (suppose it is not specified)
5-12
More user manuals on ManualsBase.com
z Enter the file name and IP addresses based on the actual condition.
z If the switch and the server are on the same network segment, you can specify any unused IP
address of the network for the switch without specifying the gateway’s IP address; if they are not on
the same segment, you need to specify the gateway’s IP address so that the switch can
communicate with the server.
6) Update the Boot ROM file on the switch
Enter the corresponding parameters based on the actual condition. The system displays the following
information:
Loading........................................................................
...............................................................................
................................Done!
Will you Update Basic BootRom? (Y/N):Y
The system asks you whether you want to update the basic Boot ROM section. Click Y. Then the
system displays the following information after the update is complete:
Updating Basic BootRom...........Done!
Updating extended BootRom? (Y/N):Y
The system asks you whether you want to update the extended Boot ROM section. Click Y. Then the
system displays the following information after the update is complete:
Updating extended BootRom.........Done!
7) Restart the switch to make the updated Boot ROM file effective
Press any key to return to the Boot ROM update menu.
Press enter key when ready
1. Update full BootRom
2. Update extended BootRom
3. Update basic BootRom
0. Return to boot menu
Enter your choice(0-3):
Enter 0 to return to the Boot ROM menu, and then enter 0 again. After that, the device is restarted and
the updated Boot ROM file becomes effective.
Loading an application file
To load an application file of the switch, enter 1 in the Boot ROM menu. The system displays the
following information:
1. Set TFTP protocol parameter
2. Set FTP protocol parameter
3. Set XMODEM protocol parameter
0. Return to boot menu
Enter your choice(0-3):3
You can enter 1 to load the application file.
5-13
More user manuals on ManualsBase.com
The procedure of loading an application file is similar to that of loading a Boot ROM file. The difference
lies in that the system displays the prompt of loading the application file rather than the Boot ROM file.
After loading the application file, the switch displays that you should configure the application attribute,
that is, main, backup, or none. Type a specific attribute to complete loading the application file.
Writing flash..................................................................
................Done!
Please input the file attribute (Main/Backup/None) M
Done!
If an application file with a specific attribute already exists when you set a new file with the attribute, the
attribute of the existing file becomes none after the new file becomes effective.
Loading Files Using FTP Through Ethernet Port
Introduction to FTP
The switch can serve as an FTP client by using its Ethernet port to download the system application and
configuration files.
Loading a Boot ROM file
Complete the following tasks to load a Boot ROM file using FTP through an Ethernet port (For details
about the HyperTerminal, refer to “Setting Terminal Parameters” on page 4-2):
Task Remarks
Required
Connect the switch to the TFTP server through
Set up the configuration environment an Ethernet port, and to a PC through the
console port. The PC and the TFTP server can
be the same device.
Run the FTP Server program on the server Required
Run the terminal emulation program on the PC
connected with the switch’s console port. Start
the switch and enter the Boot ROM menu, and Required
then enter the protocol parameter setting menu. Log in to the switch through the HyperTerminal
Enter the protocol parameter setting menu and configure the protocol for uploading the
Boot ROM file.
Configure the switch to load the Boot ROM file
through FTP
Required
Update the Boot ROM file on the switch
Update the Boot ROM file on the switch.
Required
Restart the switch to make the updated Boot
ROM file effective Restart the switch to make the updated Boot
ROM file effective.
5-14
More user manuals on ManualsBase.com
1) Set up the configuration environment
Connect an Ethernet port of the switch to the server (whose IP address is available) that provides the
file (usually the .bin file) to be downloaded, and connect the console port of the switch to a PC, as
shown in Figure 5-9.
Figure 5-9 Load applications using FTP through Ethernet port
2) Run the FTP Server program on the server
Run FTP Server on the server connected with the switch’s Ethernet port, configure the FTP username
and password, and specify the path of the application file to be downloaded.
3) Run the terminal emulation program on the PC connected with the switch’s console port. Start the
switch and enter the Boot ROM menu, and then enter the protocol parameter setting menu.
If you want to load the Boot ROM file, enter 6 in the Boot ROM menu after the system displays “Enter
your choice(0-9):” to enter the Boot ROM update menu.
1. Update full BootRom
2. Update extended BootRom
3. Update basic BootRom
0. Return to boot menu
Enter your choice(0-3):
4) Enter the protocol parameter setting menu
Enter 1 to update the complete Boot ROM file.
Bootrom update menu:
1. Set TFTP protocol parameter
2. Set FTP protocol parameter
3. Set XMODEM protocol parameter
0. Return to boot menu
Enter your choice(0-3):
5) Configure the switch to load the Boot ROM file through FTP
In the protocol parameter setting menu, enter 2 to update the Boot ROM file using FTP, and then set the
FTP parameters.
Load File Name :update.bin
Server IP Address :10.10.10.2
Local IP Address :10.10.10.3
Gateway IP Address :0.0.0.0
FTP User Name :2900
FTP User Password :123
The parameters are described in Table 5-5.
5-15
More user manuals on ManualsBase.com
Table 5-5 Description of the FTP parameters
Item Description
Load File Name : Name of the file to be downloaded
Server IP Address : IP address of the PC
Local IP Address : IP address of the switch
Gateway IP Address : IP address of the gateway
Username for logging in to the FTP server, which should be consistent
FTP User Name
with that configured on the FTP server.
Password for logging in to the FTP server, which should be consistent
FTP User Password
with that configured on the FTP server.
z Enter the file name and IP addresses based on the actual condition.
z If the switch and the server are on the same network segment, you can specify any unused IP
address of the network for the switch without specifying the gateway’s IP address; if they are not on
the same segment, you need to specify the gateway’s IP address so that the switch can
communicate with the server.
6) Update the Boot ROM file on the switch
Enter the corresponding parameters based on the actual condition. The system displays the following
information:
Will you Update Basic BootRom? (Y/N):Y
The system asks you whether you want to update the basic Boot ROM section. Click Y. The system
displays the following information after the update is complete:
Updating Basic BootRom...........Done!
Updating extended BootRom? (Y/N):Y
The system asks you whether you want to update the extended Boot ROM section. Click Y and then the
system displays the following information after the update is complete:
Updating extended BootRom.........Done!
7) Restart the switch to make the updated Boot ROM file effective
Press any key to return to the Boot ROM update menu.
Press enter key when ready
1. Update full BootRom
2. Update extended BootRom
3. Update basic BootRom
0. Return to boot menu
Enter your choice(0-3):
Enter 0 to return to the Boot ROM menu, and then enter 0 again. After that, the device is restarted and
the updated Boot ROM file becomes effective.
5-16
More user manuals on ManualsBase.com
Loading an application file
To load an application file of the switch, enter 1 in the Boot ROM menu. The system displays the
following information:
1. Set TFTP protocol parameter
2. Set FTP protocol parameter
3. Set XMODEM protocol parameter
0. Return to boot menu
Enter your choice(0-3):3
You can enter 2 to load the application file.
The procedure of loading an application file is similar to that of loading a Boot ROM file. The difference
lies in that the system displays the prompt of loading the application file rather than the Boot ROM file.
After loading the application file, the switch displays that you should configure the application attribute,
that is, main, backup, or none. Type a specific attribute to complete loading the application file.
Writing flash..................................................................
................Done!
Please input the file attribute (Main/Backup/None) M
Done!
If an application file with a specific attribute already exists when you set a new file with the attribute, the
attribute of the existing file becomes none after the new file becomes effective.
5-17
More user manuals on ManualsBase.com
6 Maintenance and Troubleshooting
File Loading Failure
If file loading fails, the system runs steadily using the original system files. In this case, check whether
the physical ports are properly connected.
z If not, reconnect them correctly and restart the loading procedure.
z If so, view the loading procedure information displayed on the HyperTerminal to check for input
errors. If there is any input error, restart the loading procedure with correct input.
Common input errors include:
z Fail to set the baud rate of the HyperTerminal to 38,400 bps when loading files at a baud rate other
than 9,600 bps through XMODEM.
z Enter an incorrect IP address, software name, or path of the TFTP server when using TFTP.
z Enter an incorrect IP address, software name, username, or password when using FTP.
If file loading fails when there are neither physical connection problems nor input errors, please contact
your sales agent for help.
Password Loss
User Password Loss
If you have forgotten the user password, you can enter the Boot ROM menu:
BOOT MENU
1. Download application file to flash
2. Select application file to boot
3. Display all files in flash
4. Delete file from flash
5. Modify BootRom password
6. Enter BootRom upgrade menu
7. Skip current system configuration
8. Set BootRom password recovery
9. Set switch startup mode
0. Reboot
Enter your choice(0-9):
Enter 7, and then restart the switch. After the switch is restarted, the user password is removed.
Boot ROM Password Loss
Please contact your sales agent.
6-1
More user manuals on ManualsBase.com
Power Supply Failure
The 3Com Baseline Switch 2928-HPWR Plus adopts AC power input, RPS power input, or both RPS
and AC power inputs. Other 3Com Baseline Switch 2900 Family adopt AC power input only.
You can determine whether the power system of a switch functions normally by viewing the power LED
or RPS power LED on the front panel.
With AC power input
When AC power input is used for power supply of a switch, you can check the power LED. The power
LED stays on when power system is normal. Otherwise, please check whether:
z The power cord is correctly connected, the power receptacle on the switch and the AC power
socket function normally.
z The power input to the switch is normal.
z The operating temperature of the switch is in the appropriate range and good ventilation is ensured
for the power supply unit. PoE switches support over-temperature protection, allowing the internal
power module to enter the protection state if the temperature is too high and then restore power
supply after the temperature becomes normal.
With RPS power input
When RPS power input is adopted, you can check the power LED or RPS power LED to judge the
status of the power system. Both LEDs stay on when the power system functions normally. Otherwise,
please check whether:
z The RPS DC power cord is correctly connected.
z The RPS power supply is normal.
z The operating temperature of the switch is in the appropriate range and good ventilation is ensured
for the power supply unit. PoE switches support over-temperature protection, allowing the internal
power module to enter the protection state if the temperature is too high and restore power supply
after the temperature becomes normal.
With both AC and RPS power supplies
When both the AC and RPS power supplies are adopted, you can check the power LED and the RPS
power LED to determine the status of each power input.
1) The power LED is off.
In this case, both the AC and RPS power inputs are abnormal. Please check that:
z The power cord is correctly connected, the power receptacle on the switch and the AC power
socket function normally.
z The AC power input to the switch is normal.
z The RPS DC power cord is correctly connected and the RPS power supply is normal.
z The operating temperature of the switch is in the appropriate range and a good ventilation is
ensured for the power supply unit. PoE switches support over-temperature protection, allowing the
internal power module to enter the protection state if the temperature is too high and then restore
power supply after the temperature becomes normal.
2) The power LED is on while the RPS LED is off.
The RPS power input is abnormal, please check that:
z The RPS DC power cord is correctly connected.
6-2
More user manuals on ManualsBase.com
z The RPS power input is normal.
If the cause cannot be located in the preceding steps and the problem persists, contact your local sales
agent or service engineer.
Configuration Terminal Failure
After the switch is powered on and the system is normal, the booting information will be displayed on the
configuration terminal. If the configuration system has any faults, there will not be any screen display at
the configuration terminal or the displayed characters will be totally illegible.
Troubleshooting when there is no terminal display
If there is no output information after the configuration is powered on, please check whether:
z The power supply is normal
z The console cable is properly connected
If no problems are found after the above-mentioned items have been checked, the cause may lie in the
console cable or the settings of the terminal (such as HyperTerminal) parameters. Please perform the
corresponding check.
Troubleshooting when the terminal display is illegible
If there is illegible display at the configuration terminal, the cause might lie in the parameter setting error
at the terminal (such as HyperTerminal). Verify the following terminal parameter (such as hyper terminal)
settings:
z Baud rate: 38,400
z Data bits: 8
z Parity: none
z Stop bits: 1
z Flow control: none
z Emulation: VT100.
6-3
Das könnte Ihnen auch gefallen
- 3com Baseline Switch 2900 Family: Getting Started GuideDokument62 Seiten3com Baseline Switch 2900 Family: Getting Started GuideeducljNoch keine Bewertungen
- 3com Baseline Switch 2948-SFP Plus: User GuideDokument231 Seiten3com Baseline Switch 2948-SFP Plus: User GuideSalomé InfanteNoch keine Bewertungen
- 3com Baseline Switch 2916-SFP Plus and Baseline Switch 2924-SFP PlusDokument216 Seiten3com Baseline Switch 2916-SFP Plus and Baseline Switch 2924-SFP Plus11925203Noch keine Bewertungen
- 4200g 12portDokument422 Seiten4200g 12portRicardo AraujoNoch keine Bewertungen
- Emr - Na c02583591 1Dokument86 SeitenEmr - Na c02583591 1topobucciaNoch keine Bewertungen
- Anjing Tae Loe Scribd PDFDokument60 SeitenAnjing Tae Loe Scribd PDFChris GNoch keine Bewertungen
- MSR 3016Dokument2.443 SeitenMSR 3016JefersonNoch keine Bewertungen
- Superstack 3: Switch 3300 User GuideDokument60 SeitenSuperstack 3: Switch 3300 User GuidejorlugonNoch keine Bewertungen
- Advanced Configuration Guide: 3com Stackable Switch FamilyDokument336 SeitenAdvanced Configuration Guide: 3com Stackable Switch FamilyInfo ByteNoch keine Bewertungen
- 3COM 7754 InstallationDokument80 Seiten3COM 7754 Installationtseng jasonNoch keine Bewertungen
- Superstack Ii Switch 3300 SM User Guide: Part No. Dua1698-7Aaa01 Published May 2000Dokument62 SeitenSuperstack Ii Switch 3300 SM User Guide: Part No. Dua1698-7Aaa01 Published May 2000james SpywangNoch keine Bewertungen
- 3com Stackable Switches Advanced Configuration ExamplesDokument220 Seiten3com Stackable Switches Advanced Configuration ExamplesMirella AlmeidaNoch keine Bewertungen
- 3com Baseline Switch 2426 PWR Plus User GuideDokument94 Seiten3com Baseline Switch 2426 PWR Plus User Guideshane198086Noch keine Bewertungen
- 3com Baseline Switch 2948 SFP Plus User GuideDokument231 Seiten3com Baseline Switch 2948 SFP Plus User Guidecricket2654Noch keine Bewertungen
- Manual 3com SuperStack 3 4400 (Dokument90 SeitenManual 3com SuperStack 3 4400 (Heladio JuarezNoch keine Bewertungen
- 3com Baseline Switch 2948 User GuideDokument232 Seiten3com Baseline Switch 2948 User GuideNashitoyiNoch keine Bewertungen
- 3com Switch 8800 Family Installation GuideDokument104 Seiten3com Switch 8800 Family Installation GuideRafael PérezNoch keine Bewertungen
- 3com Switch 4800G 24-Port Configuration ManualDokument1.246 Seiten3com Switch 4800G 24-Port Configuration ManualАндрей ХохловNoch keine Bewertungen
- 3com 4210 Users ManualDokument74 Seiten3com 4210 Users ManualelpakopNoch keine Bewertungen
- 3com Configuration GuideDokument762 Seiten3com Configuration GuideMohammad Faizal Md NorNoch keine Bewertungen
- 3com S5500 Getting-Started-Gd 10014925-AADokument128 Seiten3com S5500 Getting-Started-Gd 10014925-AARafael AlvesNoch keine Bewertungen
- Superstack 3 Switch 3870 Family Getting Started Guide: 3Cr17450-91 3Cr17451-91Dokument76 SeitenSuperstack 3 Switch 3870 Family Getting Started Guide: 3Cr17450-91 3Cr17451-91qsdfqfqsdfqsfNoch keine Bewertungen
- H3C MSR 20-30-50 User GuideDokument60 SeitenH3C MSR 20-30-50 User GuidePramod VijayNoch keine Bewertungen
- Ladder Program ConverterDokument258 SeitenLadder Program Convertermrbundle3129Noch keine Bewertungen
- SuperStack 3 4200Dokument2 SeitenSuperStack 3 4200DogalbertoNoch keine Bewertungen
- 3COM OfficeConnect ADSL Wireless 54 Mbps 11g Firewall Router User GuideDokument146 Seiten3COM OfficeConnect ADSL Wireless 54 Mbps 11g Firewall Router User GuideBios CracklightNoch keine Bewertungen
- 3870 Getting Started GuideDokument86 Seiten3870 Getting Started GuideKelcy VogelNoch keine Bewertungen
- Baseline 2226 PlusDokument94 SeitenBaseline 2226 PluspoliboluditoNoch keine Bewertungen
- Glovebox MBraun Labmaster130 PDFDokument102 SeitenGlovebox MBraun Labmaster130 PDFche woei chinNoch keine Bewertungen
- Baseline Switch 2226-SFP Plus Baseline Switch 2426-PWR Plus Baseline Switch 2250-SFP PlusDokument108 SeitenBaseline Switch 2226-SFP Plus Baseline Switch 2426-PWR Plus Baseline Switch 2250-SFP PlusLu IsNoch keine Bewertungen
- 3com AP 9552 - Guia de Acesso RápidoDokument83 Seiten3com AP 9552 - Guia de Acesso Rápidoivanilson_galdinoNoch keine Bewertungen
- 3com Switch 4400Dokument76 Seiten3com Switch 4400Tan TaroNoch keine Bewertungen
- 3com Switch 4210 Configuration GuideDokument627 Seiten3com Switch 4210 Configuration Guide900pennyNoch keine Bewertungen
- Wireless 11g Cable/DSL Router: User GuideDokument124 SeitenWireless 11g Cable/DSL Router: User GuideMarceloPeresNoch keine Bewertungen
- 3com 3250Dokument70 Seiten3com 3250laglpzNoch keine Bewertungen
- 3com Super Stack Switch 3C17300 3C17302 3C17304 Implementation GuideDokument105 Seiten3com Super Stack Switch 3C17300 3C17302 3C17304 Implementation GuideJorge BocciarelliNoch keine Bewertungen
- Installation Manual: H3C MSR 20 Series RoutersDokument73 SeitenInstallation Manual: H3C MSR 20 Series RoutersDũng VũNoch keine Bewertungen
- 3 Com Baseline Switch 2250Dokument2 Seiten3 Com Baseline Switch 2250DogalbertoNoch keine Bewertungen
- 3COM Switch 7700 Installation GuideDokument70 Seiten3COM Switch 7700 Installation GuideNecati MancarNoch keine Bewertungen
- 3com WL-525Dokument102 Seiten3com WL-525Francisco Alday RodriguezNoch keine Bewertungen
- 3com 4210 CLI GuideDokument921 Seiten3com 4210 CLI GuideamaraNoch keine Bewertungen
- 3com Baseline-Switch 2816SFP-2824SFP Plus User GuideDokument72 Seiten3com Baseline-Switch 2816SFP-2824SFP Plus User GuideTho Le DucNoch keine Bewertungen
- PowerPC Microprocessor Common Hardware Reference Platform: A System ArchitectureVon EverandPowerPC Microprocessor Common Hardware Reference Platform: A System ArchitectureBewertung: 4 von 5 Sternen4/5 (1)
- Configuration Management for Senior Managers: Essential Product Configuration and Lifecycle Management for ManufacturingVon EverandConfiguration Management for Senior Managers: Essential Product Configuration and Lifecycle Management for ManufacturingNoch keine Bewertungen
- Power and Performance: Software Analysis and OptimizationVon EverandPower and Performance: Software Analysis and OptimizationNoch keine Bewertungen
- Certifiable Software Applications 1: Main ProcessesVon EverandCertifiable Software Applications 1: Main ProcessesNoch keine Bewertungen
- Operating Systems Interview Questions You'll Most Likely Be Asked: Job Interview Questions SeriesVon EverandOperating Systems Interview Questions You'll Most Likely Be Asked: Job Interview Questions SeriesNoch keine Bewertungen
- Operator’S Guide to Rotating Equipment: An Introduction to Rotating Equipment Construction, Operating Principles, Troubleshooting, and Best PracticesVon EverandOperator’S Guide to Rotating Equipment: An Introduction to Rotating Equipment Construction, Operating Principles, Troubleshooting, and Best PracticesBewertung: 5 von 5 Sternen5/5 (3)
- “Information Systems Unraveled: Exploring the Core Concepts”: GoodMan, #1Von Everand“Information Systems Unraveled: Exploring the Core Concepts”: GoodMan, #1Noch keine Bewertungen
- Practical, Made Easy Guide To Building, Office And Home Automation Systems - Part OneVon EverandPractical, Made Easy Guide To Building, Office And Home Automation Systems - Part OneNoch keine Bewertungen
- Desktop Support Crash Course: Technical Problem Solving And Network TroubleshootingVon EverandDesktop Support Crash Course: Technical Problem Solving And Network TroubleshootingNoch keine Bewertungen
- Hardware/Firmware Interface Design: Best Practices for Improving Embedded Systems DevelopmentVon EverandHardware/Firmware Interface Design: Best Practices for Improving Embedded Systems DevelopmentBewertung: 5 von 5 Sternen5/5 (1)
- PriceList-2021 CHINT-India LRDokument108 SeitenPriceList-2021 CHINT-India LRstizzy.papaNoch keine Bewertungen
- 3631 Op ManualDokument23 Seiten3631 Op ManualVuong PhanNoch keine Bewertungen
- New Microsoft Word DocumentDokument18 SeitenNew Microsoft Word DocumentSreekanth PagadapalliNoch keine Bewertungen
- Vibration Signal Analysis PDFDokument11 SeitenVibration Signal Analysis PDFmicky1389Noch keine Bewertungen
- FSP Power Never Ends !Dokument2 SeitenFSP Power Never Ends !hzq1eNoch keine Bewertungen
- How To Call - and Answer - A CQDokument22 SeitenHow To Call - and Answer - A CQMike HammondsNoch keine Bewertungen
- Installation & Operating Manual X300 Series DC Power Power SystemDokument58 SeitenInstallation & Operating Manual X300 Series DC Power Power SystemEdwin RTNoch keine Bewertungen
- 1MRK504083-WEN D en RET670 Setting Example 1Dokument33 Seiten1MRK504083-WEN D en RET670 Setting Example 1Daniel Gallego Toro100% (1)
- Movilizer SAP DSD enDokument7 SeitenMovilizer SAP DSD enParag PandyaNoch keine Bewertungen
- SK720 ManualDokument43 SeitenSK720 ManualrandyromNoch keine Bewertungen
- Handbook On Predictive Maintenance Through Network of Data Loggers Ver2 PDFDokument96 SeitenHandbook On Predictive Maintenance Through Network of Data Loggers Ver2 PDFamarsingh choudharyNoch keine Bewertungen
- DataKom 123-125-243-245 - USERDokument2 SeitenDataKom 123-125-243-245 - USERKhaleel KhanNoch keine Bewertungen
- 10 1109@tpel 2020 3017809Dokument10 Seiten10 1109@tpel 2020 3017809randomNoch keine Bewertungen
- SM Me411 21 en 01Dokument97 SeitenSM Me411 21 en 01Sulay Avila Llanos100% (1)
- Modulos 37 en 1 Arduino GeekcreitDokument14 SeitenModulos 37 en 1 Arduino GeekcreitSebastián Retes CalixNoch keine Bewertungen
- VFD CmmingDokument60 SeitenVFD Cmmingaleem84Noch keine Bewertungen
- Windows Shell Command To Uninstall in Built Microsoft Store Apps PDFDokument7 SeitenWindows Shell Command To Uninstall in Built Microsoft Store Apps PDFenakta13Noch keine Bewertungen
- USB Pinout and WiringDokument4 SeitenUSB Pinout and WiringnelsonhooverNoch keine Bewertungen
- 74AC74 - 74ACT74 Dual D-Type Positive Edge-Triggered Flip-FlopDokument10 Seiten74AC74 - 74ACT74 Dual D-Type Positive Edge-Triggered Flip-FlopserviciobsasNoch keine Bewertungen
- GB de CZ EuDokument60 SeitenGB de CZ EuConstantin AndreeaNoch keine Bewertungen
- Circuits Module 03Dokument19 SeitenCircuits Module 03Glenn VirreyNoch keine Bewertungen
- Signal Chain Design GuideDokument20 SeitenSignal Chain Design GuideLi OuyangNoch keine Bewertungen
- DB CalculosDokument3 SeitenDB Calculosdiogo edlerNoch keine Bewertungen
- Transformer:-: Equipment Used To Raise or Lower The Potential Difference of An Alternating Current SupplyDokument20 SeitenTransformer:-: Equipment Used To Raise or Lower The Potential Difference of An Alternating Current SupplynazurahNoch keine Bewertungen
- Manual Smar Tt301Dokument58 SeitenManual Smar Tt301yo_soy_yvette100% (1)
- Circuit Diagram of Sample and Hold CircuitDokument6 SeitenCircuit Diagram of Sample and Hold Circuitalaa delewarNoch keine Bewertungen
- Resistance Start Split Phase Induction MotorDokument32 SeitenResistance Start Split Phase Induction Motorrockingsandy100% (1)
- APFC Panel DesigningDokument16 SeitenAPFC Panel Designingyrmn200% (1)
- Motion - Kinetix Selection GuideDokument170 SeitenMotion - Kinetix Selection GuideNicolás A. SelvaggioNoch keine Bewertungen
- Canon Pixma Mp610Dokument45 SeitenCanon Pixma Mp610promatis5746100% (2)