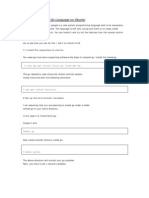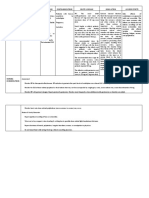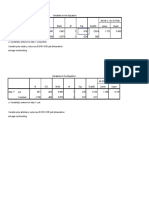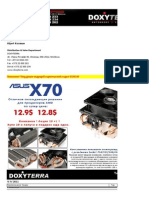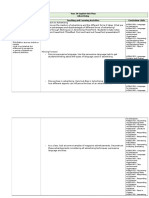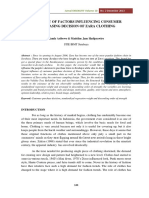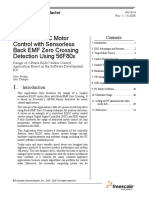Beruflich Dokumente
Kultur Dokumente
Step 3: Copying Installation Files: Step 2: Creating Boot Sector
Hochgeladen von
Ashi SenewalOriginaltitel
Copyright
Verfügbare Formate
Dieses Dokument teilen
Dokument teilen oder einbetten
Stufen Sie dieses Dokument als nützlich ein?
Sind diese Inhalte unangemessen?
Dieses Dokument meldenCopyright:
Verfügbare Formate
Step 3: Copying Installation Files: Step 2: Creating Boot Sector
Hochgeladen von
Ashi SenewalCopyright:
Verfügbare Formate
1. Insert your USB flash drive to your running computer.
As the first step, we need to run
Command Prompt as administrator. To do this, we need to find cmd by typing 'cmd' in the
search box on Windows Start Menu. After search result for 'cmd' appears, right click on it and
select "Run as administrator".
2. Type 'diskpart' on Command Prompt (without quotes) and hit Enter. Wait for a while until the
DISKPART program run.
3. Type 'list disk' to view active disks on your computer and hit Enter. There would be seen that
the active disks shown as Disk 0 for hard drive and Disk 1 for your USB flashdrive with its total
capacity.
4. Type 'select disk 1' to determine that disk 1 would be processed in the next step then hit Enter.
5. Type 'clean' and hit Enter to remove all of data in the drive.
6. Type 'create partition primary' and hit Enter. Creating a primary partition and further
recognized by Windows as 'partition 1'.
7. Type 'select partition 1' an hit Enter. Choosing the 'partition 1' for setting up it as an active
partition.
8. Type 'active' and hit Enter. Activating current partition.
9. Type 'format fs=ntfs quick' and hit Enter. Formatting current partition as NTFS file system
quickly.
10. Type 'exit' and hit Enter. Leaving DISKPART program but don't close the Command Prompt
instead. We would still need it for next process.
Step 2: Creating Boot Sector
Let us assume that the flash / USB drive is the D: drive and the DVD installer located on drive F :. The
first step, we will navigate Command Prompt to set installation DVD as its active directory.
1. By default, Command Prompt's active directory for Administrator permission is
on C:\Windows\System32>. We will navigate Command Prompt to set on DVD (F:) as its active
directory. Just type 'f:' then hit Enter, and the active directory changed to F:.
2. Type 'cd boot' and hit Enter. Active directory changed to F:\boot>.
3. Type 'bootsect /nt60 d:' and hit Enter. Creating boot sector on D: drive (USB flash drive).
4. Type 'exit' and hit Enter to close the Command Prompt. Until this step we have made a bootable
USB drive sucessfully, and the flash drive is ready to be used as a boot media.
5. Step 3: Copying Installation Files
6. To install Windows from a bootable USB drive, we just need to copy the
whole installation files contained on the DVD installer to flash drive. To
do this, open the Command Prompt as in previous steps. Once it opens,
type 'xcopy f: \ *. * d: \ / E / H / F' and then press Enter. Wait until all the
files in the DVD installer copied to the flash drive. Now bootable USB
drive is ready to be used for installing Windows from flash drive and
you're done !
Das könnte Ihnen auch gefallen
- The Yellow House: A Memoir (2019 National Book Award Winner)Von EverandThe Yellow House: A Memoir (2019 National Book Award Winner)Bewertung: 4 von 5 Sternen4/5 (98)
- The Subtle Art of Not Giving a F*ck: A Counterintuitive Approach to Living a Good LifeVon EverandThe Subtle Art of Not Giving a F*ck: A Counterintuitive Approach to Living a Good LifeBewertung: 4 von 5 Sternen4/5 (5795)
- Shoe Dog: A Memoir by the Creator of NikeVon EverandShoe Dog: A Memoir by the Creator of NikeBewertung: 4.5 von 5 Sternen4.5/5 (537)
- Elon Musk: Tesla, SpaceX, and the Quest for a Fantastic FutureVon EverandElon Musk: Tesla, SpaceX, and the Quest for a Fantastic FutureBewertung: 4.5 von 5 Sternen4.5/5 (474)
- Grit: The Power of Passion and PerseveranceVon EverandGrit: The Power of Passion and PerseveranceBewertung: 4 von 5 Sternen4/5 (588)
- On Fire: The (Burning) Case for a Green New DealVon EverandOn Fire: The (Burning) Case for a Green New DealBewertung: 4 von 5 Sternen4/5 (74)
- A Heartbreaking Work Of Staggering Genius: A Memoir Based on a True StoryVon EverandA Heartbreaking Work Of Staggering Genius: A Memoir Based on a True StoryBewertung: 3.5 von 5 Sternen3.5/5 (231)
- Hidden Figures: The American Dream and the Untold Story of the Black Women Mathematicians Who Helped Win the Space RaceVon EverandHidden Figures: The American Dream and the Untold Story of the Black Women Mathematicians Who Helped Win the Space RaceBewertung: 4 von 5 Sternen4/5 (895)
- Never Split the Difference: Negotiating As If Your Life Depended On ItVon EverandNever Split the Difference: Negotiating As If Your Life Depended On ItBewertung: 4.5 von 5 Sternen4.5/5 (838)
- The Little Book of Hygge: Danish Secrets to Happy LivingVon EverandThe Little Book of Hygge: Danish Secrets to Happy LivingBewertung: 3.5 von 5 Sternen3.5/5 (400)
- The Hard Thing About Hard Things: Building a Business When There Are No Easy AnswersVon EverandThe Hard Thing About Hard Things: Building a Business When There Are No Easy AnswersBewertung: 4.5 von 5 Sternen4.5/5 (345)
- The Unwinding: An Inner History of the New AmericaVon EverandThe Unwinding: An Inner History of the New AmericaBewertung: 4 von 5 Sternen4/5 (45)
- Team of Rivals: The Political Genius of Abraham LincolnVon EverandTeam of Rivals: The Political Genius of Abraham LincolnBewertung: 4.5 von 5 Sternen4.5/5 (234)
- The World Is Flat 3.0: A Brief History of the Twenty-first CenturyVon EverandThe World Is Flat 3.0: A Brief History of the Twenty-first CenturyBewertung: 3.5 von 5 Sternen3.5/5 (2259)
- Devil in the Grove: Thurgood Marshall, the Groveland Boys, and the Dawn of a New AmericaVon EverandDevil in the Grove: Thurgood Marshall, the Groveland Boys, and the Dawn of a New AmericaBewertung: 4.5 von 5 Sternen4.5/5 (266)
- The Emperor of All Maladies: A Biography of CancerVon EverandThe Emperor of All Maladies: A Biography of CancerBewertung: 4.5 von 5 Sternen4.5/5 (271)
- The Gifts of Imperfection: Let Go of Who You Think You're Supposed to Be and Embrace Who You AreVon EverandThe Gifts of Imperfection: Let Go of Who You Think You're Supposed to Be and Embrace Who You AreBewertung: 4 von 5 Sternen4/5 (1090)
- The Sympathizer: A Novel (Pulitzer Prize for Fiction)Von EverandThe Sympathizer: A Novel (Pulitzer Prize for Fiction)Bewertung: 4.5 von 5 Sternen4.5/5 (121)
- Her Body and Other Parties: StoriesVon EverandHer Body and Other Parties: StoriesBewertung: 4 von 5 Sternen4/5 (821)
- Installing Go Language in UbuntuDokument3 SeitenInstalling Go Language in UbuntupanahbiruNoch keine Bewertungen
- TSR 9294 DLA3 Dragons RestDokument78 SeitenTSR 9294 DLA3 Dragons RestLéo Duarte100% (4)
- POLAR BEARS-Biology ProjectDokument16 SeitenPOLAR BEARS-Biology Projectserwaa21Noch keine Bewertungen
- Ga-Ta10 (LHH)Dokument181 SeitenGa-Ta10 (LHH)Linh T.Thảo NguyễnNoch keine Bewertungen
- Five Star Env Audit Specification Amp Pre Audit ChecklistDokument20 SeitenFive Star Env Audit Specification Amp Pre Audit ChecklistMazhar ShaikhNoch keine Bewertungen
- Amlodipine Besylate Drug StudyDokument2 SeitenAmlodipine Besylate Drug StudyJonieP84Noch keine Bewertungen
- Dawn of The DhammaDokument65 SeitenDawn of The Dhammaarkaprava paulNoch keine Bewertungen
- Note 15-Feb-2023Dokument4 SeitenNote 15-Feb-2023Oliver ScissorsNoch keine Bewertungen
- Bilge Günsel TEL531E Detection and Estimation Theory W #1-2Dokument25 SeitenBilge Günsel TEL531E Detection and Estimation Theory W #1-2ahmetNoch keine Bewertungen
- 6 1 Maxima and MinimaDokument10 Seiten6 1 Maxima and MinimaSebastian GarciaNoch keine Bewertungen
- C779-C779M - 12 Standard Test Method For Abrasion of Horizontal Concrete SurfacesDokument7 SeitenC779-C779M - 12 Standard Test Method For Abrasion of Horizontal Concrete SurfacesFahad RedaNoch keine Bewertungen
- Variables in The EquationDokument3 SeitenVariables in The EquationfiharjatinNoch keine Bewertungen
- Infoblatt Skischulen Trends Port eDokument18 SeitenInfoblatt Skischulen Trends Port eAustrian National Tourism BoardNoch keine Bewertungen
- The Status of The Translation ProfessionDokument172 SeitenThe Status of The Translation ProfessionVeaceslav MusteataNoch keine Bewertungen
- Lean Six SigmaDokument5 SeitenLean Six SigmavinNoch keine Bewertungen
- D2165151-003 Preliminary SGRE ON SG 6.0-170 Site Roads and HardstandsDokument46 SeitenD2165151-003 Preliminary SGRE ON SG 6.0-170 Site Roads and HardstandsMarcelo Gonçalves100% (1)
- Symbolic Interaction Theory: Nilgun Aksan, Buket Kısac, Mufit Aydın, Sumeyra DemirbukenDokument3 SeitenSymbolic Interaction Theory: Nilgun Aksan, Buket Kısac, Mufit Aydın, Sumeyra DemirbukenIgor Dutra BaptistaNoch keine Bewertungen
- Module 1 Learning PrinciplesDokument2 SeitenModule 1 Learning PrinciplesAngela Agonos100% (1)
- PriceDoxy 09 September 2011Dokument56 SeitenPriceDoxy 09 September 2011Elena OltuNoch keine Bewertungen
- Year 10 English Unit Plan AdvertisingDokument5 SeitenYear 10 English Unit Plan Advertisingapi-333849174Noch keine Bewertungen
- Instrumentation Design BasicsDokument28 SeitenInstrumentation Design BasicsCharles ChettiarNoch keine Bewertungen
- Nexus 1500+ Power Quality Meter User Manual - E154713Dokument362 SeitenNexus 1500+ Power Quality Meter User Manual - E154713Antonio BocanegraNoch keine Bewertungen
- Tok EssayDokument2 SeitenTok EssayNeto UkpongNoch keine Bewertungen
- Diploma Thesis-P AdamecDokument82 SeitenDiploma Thesis-P AdamecKristine Guia CastilloNoch keine Bewertungen
- JIS-G3455 - Carbon Steel Pipes For High Pressure ServiceDokument27 SeitenJIS-G3455 - Carbon Steel Pipes For High Pressure ServiceHoang Tan100% (1)
- 61-Article Text-180-1-10-20170303 PDFDokument25 Seiten61-Article Text-180-1-10-20170303 PDFSOUMYA GOPAVARAPUNoch keine Bewertungen
- SIRMDokument9 SeitenSIRMshailendra369Noch keine Bewertungen
- An1914 PDFDokument56 SeitenAn1914 PDFUpama Das100% (1)
- Module 8 - Facilitating Learner - Centered TeachingDokument4 SeitenModule 8 - Facilitating Learner - Centered TeachingSheila Mae Paltep100% (3)
- HRIRDokument23 SeitenHRIRPhuong HoNoch keine Bewertungen