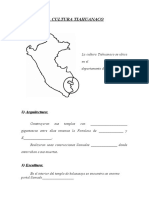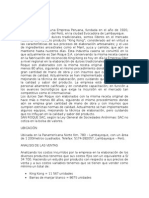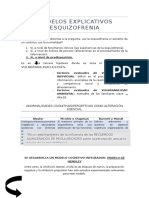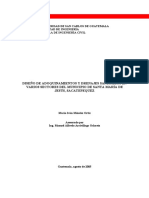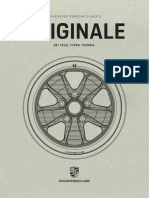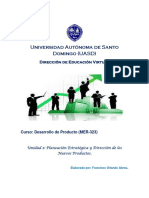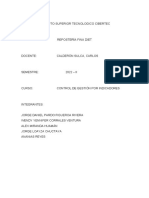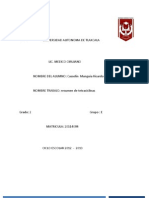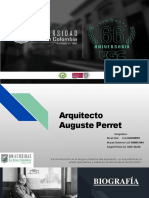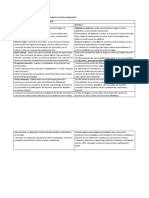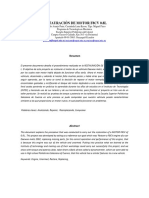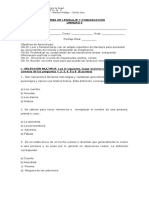Beruflich Dokumente
Kultur Dokumente
Presentacion ITALC
Hochgeladen von
Juan Carlos Valdez Barillas0 Bewertungen0% fanden dieses Dokument nützlich (0 Abstimmungen)
11 Ansichten24 SeitenPresentacion breve de Herramienta ITALC
Copyright
© © All Rights Reserved
Verfügbare Formate
PDF, TXT oder online auf Scribd lesen
Dieses Dokument teilen
Dokument teilen oder einbetten
Stufen Sie dieses Dokument als nützlich ein?
Sind diese Inhalte unangemessen?
Dieses Dokument meldenPresentacion breve de Herramienta ITALC
Copyright:
© All Rights Reserved
Verfügbare Formate
Als PDF, TXT herunterladen oder online auf Scribd lesen
0 Bewertungen0% fanden dieses Dokument nützlich (0 Abstimmungen)
11 Ansichten24 SeitenPresentacion ITALC
Hochgeladen von
Juan Carlos Valdez BarillasPresentacion breve de Herramienta ITALC
Copyright:
© All Rights Reserved
Verfügbare Formate
Als PDF, TXT herunterladen oder online auf Scribd lesen
Sie sind auf Seite 1von 24
iTALC
Descripción del programa
iTALC (Intelligent Teaching and Learning with Computers) es
un programa de software didáctico, el cual está diseñado
especialmente para trabajar en las escuelas. iTALC ofrece la
oportunidad de supervisar e influir en las actividades
prácticas y por consiguiente, apoya el trabajo con técnicas
modernas en el aula.
ITALC facilita la labor docente al profesor mediante
herramientas que le permiten
Realizar demostraciones desde su equipo.
Bloquear los equipos.
Control remoto.
Envío de mensajes.
Cerrar sesiones de usuario.
Apagar equipos.
Obtener capturas de pantallas.
Ejecución remota de aplicaciones.
Descripción general de la interfaz
Al arrancar la aplicación, podemos ver la pantalla dividida
en tres partes bien diferenciadas:
En la parte central de la pantalla observamos un mapa del
aula con todos los equipos de los alumnos según la
perspectiva del profesor. Cada equipo viene numerado, y al
pasar el ratón por encima de cada equipo nos muestra el
nombre del alumno que lo está utilizando.
Unmenú superior con las operaciones más
importantes que se pueden realizar sobre los
equipos.
Unmenú lateral situado en la parte izquierda
con opciones de configuración.
Funciones del programa
Al iniciar el programa aparece la primera interfaz
del mismo. Al pulsar sobre el botón «Clase» nos
aparece un menú donde podemos elegir la clase
activa, mostrándonos el escritorio actualizado de
cada equipo en la parte central de la pantalla
Las operaciones, como hacer demostraciones
desde el equipo del profesor, bloqueo del
equipo de los alumnos y demás opciones, se
realiza mediante la botonera superior. Estas
operaciones se ejecutaran en todos los equipos
activos que estén en el aula
Realizar demostraciones desde su equipo.
Tenemos dos posibilidades para poder realizar demostraciones en
los ordenadores de los alumnos
Al pulsar en este botón su pantalla se transfiere a todos los
equipos. Los alumnos verán su demostración a pantalla completa
en su ordenador. No pueden trabajar con los portátiles, debido a
que el teclado y el ratón son bloqueados hasta que termine la
demostración
La segunda opción será realizar una demostración en ventana. En
este modo la pantalla será transferida a la pantalla de los alumnos
en una ventana. Los usuarios pueden cambiar a otras ventanas
para continuar su trabajo.
Envío de mensajes.
Para enviar un mensaje de texto a todos los usuarios activos. Por
ejemplo, nuevas instrucciones. Al pulsar este botón nos aparece un
cuadro donde escribiremos lo que queramos que reciban los
usuarios. Aparecerá en la pantalla de los alumnos un recuadro
donde podrán leer el mensaje de texto enviado y cerrarlo cuando lo
hayan leído.
Bloquear los equipos.
Para obtener el plena atención de los usuarios, puede bloquear sus
portátiles pulsando este botón. En este modo los dispositivos de
entrada son bloqueados y las pantallas de los alumnos se vuelven
negras. Para volver a desbloquear los equipos solo habría que
volver a pulsar el botón y los alumnos podrían volver a usar sus
equipos normalmente
Encender y apagar equipos
Al hacer clic en este botón se encenderan todos los equipos visibles
que estuvieran apagados. De este modo no se tiene que encender
todos los ordenadores de forma manual. Para poder hacer uso de
esta opción «Encender por LAN» tiene que estar activado en la
BIOS
Botón para apagar todos los equipos (por ejemplo, después de
terminar la lección).
Inicio de sesión remoto
Después de hacer clic en este botón se puede iniciar sesión en
todas los ordenadores escribiendo el nombre de usuario y
contraseña (por ejemplo para poder entrar en modo administrador)
Control remoto
Esta función te da la oportunidad de controlar cualquier ordenador,
que no tiene porque estar incluida en un salón de clases.
Introduciendo la IP del ordenador o el nombre del equipo, un cuadro
de diálogo aparecerá en la pantalla del cliente. Este cuadro de
diálogo informa al usuario que alguien externo desea tener acceso a
este equipo. Deberá confirmar este cuadro de diálogo haciendo clic
en "Sí" o haciendo clic en "Siempre para esta sesión" para permitir el
acceso externo. A partir de este momento tendremos el control del
ordenador remoto.
Una vez establecida la conexión estaremos en una ventana que nos
mostrara el escritorio del alumno donde podremos ejecutar aplicaciones,
controlar como si fuera nuestro ordenador con nuestro ratón y teclado,
mientras el alumno observa nuestras acciones. En esta ventana tenemos un
menú superior con 5 opciones
Solo mirar: Dejaremos de controlar el ordenador y el alumno podrá
trabajar mientras vemos lo que hace. Podremos recuperar el control
volviendo a pulsar el botón.
Bloquear: Al pulsar este botón se bloqueará el equipo
Captura: Tomaremos una imagen del equipo remoto en el momento de
pulsarlo
Pantalla completa: Si se quiere ver el escritorio remoto en pantalla
completa en nuestro ordenador
Salir: Terminaremos el control remoto y el alumno podrá recuperar el
control sobre su ordenador
Obtener capturas de pantalla
Tenemos dos opciones para obtener capturas de pantallas de un usuario, la
primera seria como se ha dicho antes dentro de la ventana de control
remoto, en la opción captura.
La segunda seria hacer clic derecho en la ventana del alumno y elegir la
opción «Hacer captura de pantalla»
En el menú «Capturas» se puede
gestionar las instantáneas que tenemos
almacenadas, indicando que usuario la
hizo, la fecha, hora y de que equipo es
la imagen
Operaciones sobre un equipo concreto
Si se quiere realizar operaciones en un equipo concreto, habrá
que hacer clic derecho sobre la ventana del equipo,
apareciendo un menú donde tenemos las distintas opciones.
Estas opciones son las mismas que se pueden realizar en todos
los equipos y que se han descrito antes, pero solo afectará al
equipo seleccionado.
Entre estas opciones está «Permitir al alumno mostrar
demo» donde podremos ver la pantalla del alumno
mientras este puede seguir trabajando en su ordenador.
Es la misma opción que Control remoto, pero entrara en
modo «solo mirar» por defecto.
Configuración general
En el menú lateral tenemos «Su configuración de iTALC»
Intervalo entre las actualizaciones
Aquí se puede establecer el intervalo hasta la próxima
actualización de los ordenadores conectados al
ordenador del maestro.
Calidad del modo demo
Puedes elegir la Calidad que desea utilizar en el modo
de demostración: bajo, medio o de alta la calidad
Interfaz de usuario
Aquí puede activar o desactivar globos de ayuda.
Su rol
Elegir el cometido del usuario (Profesor, Administrador,
Soporte Técnico, Otros)
Configuración para multi-sesión
Para escribir el dominio para el inicio de sesión múltiple.
Acción para doble clic en la ventana del
cliente
Puede elegir qué caso debe ser ejecutado en un doble
clic. (Control remoto, pantalla completa)
Configuración de clases
En el menú lateral tenemos el
«administrador de clases»
donde podemos crear nuevas
clases, añadir ordenadores y
ejecutar acciones sobre las
distintas clases
Y en el menú superior quedan dos botones para ajustar
la ventanas de los clientes en nuestra ventana principal
Ajustar/Alinear: Al pulsar este botón se ajustaran las
ventanas a su máximo tamaño posible
Auto ajuste: Al pulsar este botón todas las ventanas se
ajustan y reorganizan automáticamente
Notas adicionales
La aplicación del profesor sólo se
encuentra disponible en el equipo del
profesor.
Al iniciar la aplicación intentará abrir una
conexión con todos equipos del aula.
Puede que tarde unos segundos en
realizar la conexión con todos ellos. Los
equipos apagados (o con algún
problema de red) aparecerán como
'equipo no disponible'
Das könnte Ihnen auch gefallen
- Culturas preincaicas del PerúDokument35 SeitenCulturas preincaicas del PerúPablo AdrianNoch keine Bewertungen
- Analisis Bromatologico Del AguacateDokument16 SeitenAnalisis Bromatologico Del AguacateDIANA VERANoch keine Bewertungen
- Corte y PeinadoDokument10 SeitenCorte y PeinadoGabriel KravecNoch keine Bewertungen
- San RoqueDokument2 SeitenSan RoqueGuisemarNoch keine Bewertungen
- 2018 Jeep Grand CherokeeDokument452 Seiten2018 Jeep Grand CherokeeFredy RacancojNoch keine Bewertungen
- Tarea 1 de Prac 4Dokument8 SeitenTarea 1 de Prac 4Adriana JimenezNoch keine Bewertungen
- Diagnóstico, Clasificación y Patogenia de La Diabetes MellitusDokument8 SeitenDiagnóstico, Clasificación y Patogenia de La Diabetes MellitusIsabel BeltránNoch keine Bewertungen
- Modelos Explicativos EsquizofreniaDokument2 SeitenModelos Explicativos EsquizofreniaAndrea Puime PerezNoch keine Bewertungen
- Canción SefardíDokument4 SeitenCanción SefardíRene Alberto Vera ContrerasNoch keine Bewertungen
- Diseño de AdoquinamientoDokument159 SeitenDiseño de AdoquinamientoOliverio PatáNoch keine Bewertungen
- Cata de Vino CabernetDokument11 SeitenCata de Vino CabernetLisbeth Miyoun SunhgNoch keine Bewertungen
- Anti-Escohotado: crítica a la obra de Antonio EscohotadoDokument30 SeitenAnti-Escohotado: crítica a la obra de Antonio EscohotadoRoberto FuentesNoch keine Bewertungen
- 1506031847-Copia de Anexo 2 Cuadro de Cantidades y PreciosDokument2 Seiten1506031847-Copia de Anexo 2 Cuadro de Cantidades y PreciosSergio Andres Morales GomezNoch keine Bewertungen
- Porsche Manual 924Dokument20 SeitenPorsche Manual 924joseml87Noch keine Bewertungen
- Planeación Estratégica y Dirección de Nuevos ProductosDokument14 SeitenPlaneación Estratégica y Dirección de Nuevos ProductosKelvin AlcantaraNoch keine Bewertungen
- Ax2012 Eses SCF 02Dokument69 SeitenAx2012 Eses SCF 02Omar GarduñoNoch keine Bewertungen
- Semana Santa de PiedecuestaDokument25 SeitenSemana Santa de PiedecuestaluisrubenppNoch keine Bewertungen
- Tarea V de Procesal Civil IDokument13 SeitenTarea V de Procesal Civil IJenny Solano ReyesNoch keine Bewertungen
- Triptico Carbunco Agente Periodo TransmisionDokument2 SeitenTriptico Carbunco Agente Periodo TransmisionJoa LizNoch keine Bewertungen
- Proyecto FinalDokument14 SeitenProyecto FinalAlex Eduardo Miranda HuamanNoch keine Bewertungen
- TetraciclinasDokument14 SeitenTetraciclinasNiguyen Munoz OrtegaNoch keine Bewertungen
- Tarea 16. TransegenicosDokument5 SeitenTarea 16. TransegenicosMyriam PuetateNoch keine Bewertungen
- HISTORIA ll-LE HAVREDokument16 SeitenHISTORIA ll-LE HAVREBRYAN DIAZ CARBAJALNoch keine Bewertungen
- Cuadro Comparativo Lectura y EscrituraDokument2 SeitenCuadro Comparativo Lectura y Escriturayenifer cuellar fajardo100% (3)
- Trabajo Final BenjaminDokument9 SeitenTrabajo Final BenjaminClaudio Salvador Aguayo BórquezNoch keine Bewertungen
- Fabrica de Cafe Don Quijote S.ADokument2 SeitenFabrica de Cafe Don Quijote S.AJULIANA Duran quicenoNoch keine Bewertungen
- Resumen Restauracion Motor f8CV de 0.8LDokument4 SeitenResumen Restauracion Motor f8CV de 0.8LRodrigo AguirreNoch keine Bewertungen
- Electronica y MicrocontroladoresDokument20 SeitenElectronica y Microcontroladorescastillo25086% (7)
- Antecedentes Históricos de La Psicología de La EducaciónDokument12 SeitenAntecedentes Históricos de La Psicología de La EducaciónRaquel E AlfaroNoch keine Bewertungen
- Prueba de Lenguaje y Comunicación Unidad 3Dokument5 SeitenPrueba de Lenguaje y Comunicación Unidad 3carlosjararuizNoch keine Bewertungen