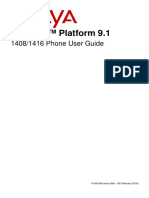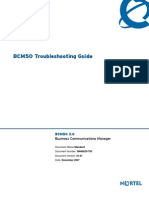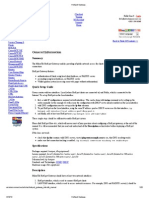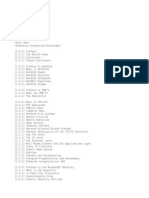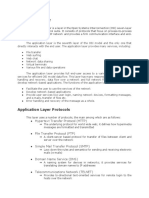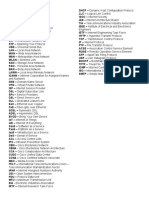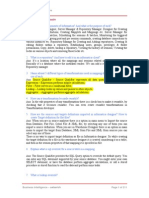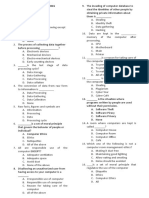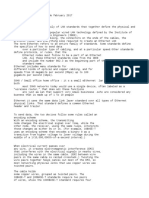Beruflich Dokumente
Kultur Dokumente
SCS With Polycom
Hochgeladen von
José DalmiCopyright
Verfügbare Formate
Dieses Dokument teilen
Dokument teilen oder einbetten
Stufen Sie dieses Dokument als nützlich ein?
Sind diese Inhalte unangemessen?
Dieses Dokument meldenCopyright:
Verfügbare Formate
SCS With Polycom
Hochgeladen von
José DalmiCopyright:
Verfügbare Formate
SCS 4.
Configuring Polycom SoundPoint
Series IP Phones
Task Based Guide
Configuring Polycom SoundPoint IP Phones
Copyright © 2010 Avaya Inc.
All Rights Reserved.
Notices
While reasonable efforts have been made to ensure that the information in this document is complete and accurate
at the time of printing, Avaya assumes no liability for any errors. Avaya reserves the right to make changes and
corrections to the information in this document without the obligation to notify any person or organization of such
changes.
Documentation disclaimer
Avaya shall not be responsible for any modifications, additions, or deletions to the original published version of
this documentation unless such modifications, additions, or deletions were performed by Avaya. End User agree to
indemnify and hold harmless Avaya, Avaya’s agents, servants and employees against all claims, lawsuits, demands
and judgments arising out of, or in connection with, subsequent modifications, additions or deletions to this
documentation, to the extent made by End User.
Link disclaimer
Avaya is not responsible for the contents or reliability of any linked Web sites referenced within this site or
documentation(s) provided by Avaya. Avaya is not responsible for the accuracy of any information, statement or
content provided on these sites and does not necessarily endorse the products, services, or information described or
offered within them. Avaya does not guarantee that these links will work all the time and has no control over the
availability of the linked pages.
Warranty
Avaya provides a limited warranty on this product. Refer to your sales agreement to establish the terms of the
limited warranty. In addition, Avaya’s standard warranty language, as well as information regarding support for
this product, while under warranty, is available to Avaya customers and other parties through the Avaya Support
Web site: http://www.avaya.com/support
Please note that if you acquired the product from an authorized reseller, the warranty is provided to you by said
reseller and not by Avaya.
Licenses
THE SOFTWARE LICENSE TERMS AVAILABLE ON THE AVAYA WEBSITE,
HTTP://SUPPORT.AVAYA.COM/ LICENSEINFO/ ARE APPLICABLE TO ANYONE WHO DOWNLOADS,
USES AND/OR INSTALLS AVAYA SOFTWARE, PURCHASED FROM AVAYA INC., ANY AVAYA
AFFILIATE, OR AN AUTHORIZED AVAYA RESELLER (AS APPLICABLE) UNDER A COMMERCIAL
AGREEMENT WITH AVAYA OR AN AUTHORIZED AVAYA RESELLER.
UNLESS OTHERWISE AGREED TO BY AVAYA IN WRITING, AVAYA DOES NOT EXTEND THIS
LICENSE IF THE SOFTWARE WAS OBTAINED FROM ANYONE OTHER THAN AVAYA, AN AVAYA
AFFILIATE OR AN AVAYA AUTHORIZED RESELLER, AND AVAYA RESERVES THE RIGHT TO TAKE
LEGAL ACTION AGAINST YOU AND ANYONE ELSE USING OR SELLING THE SOFTWARE WITHOUT
A LICENSE. BY INSTALLING, DOWNLOADING OR USING THE SOFTWARE, OR AUTHORIZING
OTHERS TO DO SO, YOU, ON BEHALF OF YOURSELF AND THE ENTITY FOR WHOM YOU ARE
INSTALLING, DOWNLOADING OR USING THE SOFTWARE (HEREINAFTER REFERRED TO
INTERCHANGEABLY AS "YOU" AND "END USER"), AGREE TO THESE TERMS AND CONDITIONS
AND CREATE A BINDING CONTRACT BETWEEN YOU AND AVAYA INC. OR THE APPLICABLE
AVAYA AFFILIATE ("AVAYA").
Copyright
Except where expressly stated otherwise, no use should be made of the Documentation(s) and Product(s) provided
by Avaya. All content in this documentation(s) and the product(s) provided by Avaya including the selection,
arrangement and design of the content is owned either by Avaya or its licensors and is protected by copyright and
other intellectual property laws including the sui generis rights relating to the protection of databases. You may not
modify, copy, reproduce, republish, upload, post, transmit or distribute in any way any content, in whole or in part,
including any code and software. Unauthorized reproduction, transmission, dissemination, storage, and or use
without the express written consent of Avaya can be a criminal, as well as a civil offense under the applicable law.
Third Party Components
Certain software programs or portions thereof included in the Product may contain software distributed under third
party agreements ("Third Party Components"), which may contain terms that expand or limit rights to use certain
portions of the Product ("Third Party Terms"). Information regarding distributed Linux OS source code (for those
Products that have distributed the Linux OS source code), and identifying the copyright holders of the Third Party
Components and the Third Party Terms that apply to them is available on the Avaya Support Web site:
http://support.avaya.com/Copyright.
Trademarks
The trademarks, logos and service marks ("Marks") displayed in this site, the documentation(s) and product(s)
provided by Avaya are the registered or unregistered Marks of Avaya, its affiliates, or other third parties. Users
are not permitted to use such Marks without prior written consent from Avaya or such third party which may own
the Mark. Nothing contained in this site, the documentation(s) and product(s) should be construed as granting, by
implication, estoppel, or otherwise, any license or right in and to the Marks without the express written permission
2 NN40010-542 Issue 1.3 SCS 4.0
Configuring Polycom SoundPoint IP Phones
of Avaya or the applicable third party. Avaya is a registered trademark of Avaya Inc. All non-Avaya trademarks
are the property of their respective owners.
Downloading documents
For the most current versions of documentation, see the Avaya Support. Web site: http://www.avaya.com/support
Contact Avaya Support
Avaya provides a telephone number for you to use to report problems or to ask questions about your product. The
support telephone number is 1-800-242-2121 in the United States. For additional support telephone numbers, see
the Avaya Web site:http://www.avaya.com/support
Copyright © 2010 ITEL, All Rights Reserved
The copyright in the material belongs to ITEL and no part of the material may be reproduced in any form
without the prior written permission of a duly authorised representative of ITEL.
NN40010-542 Issue 1.3 SCS 4.0 3
Configuring Polycom SoundPoint IP Phones
Table of Contents
Introduction ..................................................................... 5
Overview ............................................................................................................ 5
Required Information .......................................................................................... 6
Flow Chart – DHCP with Option 66 ..................................................................... 7
Flow Chart – DHCP Without Option 66 ............................................................... 8
Flow Chart – Static Configuration ....................................................................... 9
Configuring Polycom SoundPoint IP Phones ........... 10
Before you Begin .............................................................................................. 10
Auto-Provisioning......................................................................................... 10
DHCP and Option 66 ................................................................................... 10
Configuring Network Settings ........................................................................... 12
Registering to a Network Utilizing DHCP .......................................................... 13
with Option 66 .................................................................................................. 13
Adding a Line............................................................................................... 17
Adding an External Line ............................................................................... 20
Registering to a Network Utilizing DHCP .......................................................... 23
without Option 66 ............................................................................................. 23
Adding a Line............................................................................................... 28
Adding an External Line ............................................................................... 31
Registering to a Network Without DHCP (Static Configuration) ......................... 34
Adding a Line............................................................................................... 41
Adding an External Line ............................................................................... 44
Phone Groups .................................................................................................. 46
Codec Selection ............................................................................................... 50
After IP Phone Configuration ............................................................................ 52
Emergency Calls - Directly through a Gateway ................................................. 53
Firmware Updates ............................................................................................ 58
Avaya Documentation Links ............................................................................. 59
4 NN40010-542 Issue 1.3 SCS 4.0
Configuring Polycom SoundPoint IP Phones
Introduction
Overview
Polycom SoundPoint IP phones are Software Communication System (SCS)
compatible IP phones that can be quickly and easily configured to support
SIP-based telephony across a managed network.
All SoundPoint phones can be configured automatically using DHCP with
Option 66; semi-automatically, using just DHCP without Option 66; or
manually with static IP details. All three methods are discussed in this
document, however it is strongly recommended that, where possible,
administrators enable Option 66 on the DHCP server to allow fully automated
configuration.
Note: Option 66 is used to refer devices to a host from which their
configuration can be retrieved.
The purpose of this guide is to direct you through the configuration steps
necessary for achieving a successful registration to the SCS, for that reason
only the features and functions relevant to this operation are referred to in this
guide. For a complete overview and detailed instructions on how to use any of
the phones mentioned in this guide, please see the SCS End User guide and
Polycom‟s own reference guides and documentation, available at
www.polycom.com/support/voice/index.html.
NN40010-542 Issue 1.3 SCS 4.0 5
Configuring Polycom SoundPoint IP Phones
Required Information
To prepare a Polycom SoundPoint IP phone for use with the SCS, the system
administrator will need to know the following:
Is DHCP available on the network?
If DHCP is available, is Option 66 enabled?
If DHCP is not enabled the following network configuration parameters
will need to be set:
o IP address
o Subnet mask
o Default gateway
o Primary DNS
o Secondary DNS
o FTP server address (the same IP address as the SCS server)
Have all user profiles been created and „sent‟ from the SCS server?
(See Configuring User Profiles for more information).
The following chart can be used to record your findings:
Parameter Value
DHCP Yes/No
Option 66 Yes/No/NA
IP Address (only needed if DHCP is unavailable)
Default Gateway (only needed if DHCP is unavailable)
Subnet Mask (only needed if DHCP is unavailable)
Primary DNS (only needed if DHCP is unavailable)
Secondary DNS (only needed if DHCP is unavailable)
FTP Server Address (same as (only needed if DHCP with Option 66 is unavailable)
the SCS address)
6 NN40010-542 Issue 1.3 SCS 4.0
Configuring Polycom SoundPoint IP Phones
Flow Chart – DHCP with Option 66
NN40010-542 Issue 1.3 SCS 4.0 7
Configuring Polycom SoundPoint IP Phones
Flow Chart – DHCP Without Option 66
8 NN40010-542 Issue 1.3 SCS 4.0
Configuring Polycom SoundPoint IP Phones
Flow Chart – Static Configuration
NN40010-542 Issue 1.3 SCS 4.0 9
Configuring Polycom SoundPoint IP Phones
Configuring Polycom SoundPoint IP Phones
Before you Begin
Auto-Provisioning
The SCS provides an auto-provisioning service that is capable of identifying
and profiling Polycom SoundPoint series IP phones. During the auto-
provisioning process the phone will be registered to the SCS with a temporary
ID. Once registered, a line can be added to the phone by selecting a user
account.
DHCP and Option 66
By far the quickest and simplest way to configure LAN settings on a
SoundPoint IP phone is to utilize DHCP configured with Option 66. DHCP is
used to configure LAN settings such as the IP address and DNS address,
while Option 66 is used to set the address of the FTP server, which is used to
distribute user profile information to end point devices such as phones on the
SCS network. In the context of the SCS, the FTP server resides within the
SCS server, so the FTP IP address is in fact the same as the SCS IP address.
Before attempting to register the phone ensure that you are familiar with the
network topography. Is a third party DHCP server in use, or is the SCS‟s own
onboard DHCP service being utilized?
If the network is making use of the SCS onboard DHCP service then Option
66 will already be enabled and configured to pass the FTP address to all
devices connected to the network, in which case phone registration is simply a
case of enabling DHCP and then allowing the phone to boot normally.
10 NN40010-542 Issue 1.3 SCS 4.0
Configuring Polycom SoundPoint IP Phones
If a third party DHCP service (e.g., a Microsoft server) is the preferred DHCP
method on the network then you need to establish whether or not Option 66
has been enabled and configured to point devices at the SCS for FTP
updates – this is by no means a certainty and the absence or presence of
Option 66 plays a direct role in the configuration of the phone, so always
establish these facts before attempting to register a phone.
If the third party DHCP solution has been configured to direct devices at the
SCS for FTP updates then registration is identical to the process outlined in
the SCS onboard scenario, i.e., enable DHCP on the phone set and allow it to
boot. The phone will gather all LAN settings, the FTP address, and any
firmware updates stored on the SCS, and finally it will register with a
temporary ID. Once the set is registered a user account can be assigned to it.
If, on the other hand, DHCP is active but Option 66 has not been configured,
the phone will need to be configured with DHCP and the FTP address will
need to be configured manually.
A third, rarer, scenario also exists. Although it is assumed that most networks
will make use of some form of DHCP, there do exist some networks with no
DHCP service of any kind. In this case all LAN settings and the FTP address
will have to be manually configured on the phone.
All of the scenarios outlined above are discussed in this guide.
NN40010-542 Issue 1.3 SCS 4.0 11
Configuring Polycom SoundPoint IP Phones
Configuring Network Settings
Generally, across the range of SCS supported SoundPoint phones, button
configuration is fairly standard. However, due to the more basic nature of
some handsets, certain differences are noticeable, usually with regard to soft
key functions and the navigation key. For example, some sets have a
dedicated „delete‟ or „backspace‟ button, while others use a soft key when
backspace is an appropriate option. The phones used during the writing of this
guide, the IP 650 and IP 330 are good examples of both button
configurations.
SoundPoint IP 330
SoundPoint IP 650
12 NN40010-542 Issue 1.3 SCS 4.0
Configuring Polycom SoundPoint IP Phones
Registering to a Network Utilizing DHCP
with Option 66
If Option 66 is active on the DHCP server (this is automatically the case when
the SCS‟s onboard DHCP service is enabled, but must be configured on a
third party DHCP server), it can be configured to automatically supply all
SoundPoint phones with the address of the FTP service – the service that
provisions each phone with SIP configuration data.
Note: When the DHCP service is enabled on the SCS, Option 66 is
configured automatically.
When a phone is connected to the network, the SCS acts as the FTP server.
NN40010-542 Issue 1.3 SCS 4.0 13
Configuring Polycom SoundPoint IP Phones
Polycom SoundPoint IP phones are configured to query Option 66 when
utilizing DHCP by default, so, in cases where Option 66-enabled DHCP is
active on the network, simply connect the phone to the network. The phone
will configure itself with all necessary settings, including FTP server address,
during boot up.
This is the simplest and quickest way to configure network settings on
the phone and is therefore the recommended approach when
configuring a Polycom set for use with the SCS.
When the phone finishes rebooting it will be registered to the network with a
temporary ID that allows call access. From here a line can be added to the
phone by selecting a user account. Assigning lines is covered in detail later in
this section, first let‟s look at registering the phone to the network:
1. Connect the phone to the network and power it up. When the
„Welcome‟ screen appears, press the Setup soft key.
2. Enter the administration password to access the configuration screen
– by default this is set to 456 – and press the OK soft key.
14 NN40010-542 Issue 1.3 SCS 4.0
Configuring Polycom SoundPoint IP Phones
Note: To access the Setup utility if the phone is already powered up:
1. Press the Menu button.
2. Select option 3, Settings.
3. Select option 2, Advanced.
4. Enter the administrator password – 456 by default – and press the
Enter soft key.
5. Select option 1, Admin Settings.
6. Finally, select option 1 Network Settings.
3. The first option in the configuration menu is the DHCP option. This
can either be enabled or disabled. By default, DHCP should be
enabled. If it is not, press the Edit soft key, or the tick in the center of
the navigation cross key, and then press Up, Down, Left, or Right on
the navigation cross to toggle between „disabled‟ and „enabled‟. Press
the OK soft key or the tick button to set the option and continue.
4. Press the Exit soft key to exit the setup menu.
5. Use the navigation keys to highlight Save & Reboot and press the
Select soft key.
NN40010-542 Issue 1.3 SCS 4.0 15
Configuring Polycom SoundPoint IP Phones
The phone will reboot and register to the SCS with a temporary ID.
The temporary ID enables call access from the phone until a user account/line
can be assigned to the device. Adding lines is covered in the following
section.
16 NN40010-542 Issue 1.3 SCS 4.0
Configuring Polycom SoundPoint IP Phones
Adding a Line
Now that the phone is registered on the network it will be appear in the SCS
Administration interface‟s phone list, along with its temporary ID (unless a
user account was configured and assigned to the phone prior to registration,
in which case the phone will have gathered that profile during registration).
If the phone has already gathered a valid user ID then configuration is
complete. If however the phone display shows a temporary ID (usually ID
followed by an alpha-numeric combination, for example ID:QQ2) you will need
to assign a line to the phone. This is done in the following way:
Note: Before a line can be added to the phone a user account must first be
created, see the Configuring User Profiles task based guide for full
instructions of creating user accounts.
1. Click on the phone profile in question (if you have navigated away from
the phone list you can return to it by opening the Devices menu and
selecting Phones).
2. On the left-hand side of the screen, select the Lines menu option.
NN40010-542 Issue 1.3 SCS 4.0 17
Configuring Polycom SoundPoint IP Phones
3. Click on Add Line.
4. Use the search field to search for a specific user account and then click
the Search button, or to call up the entire list of users without filtering,
simply click Search.
5. Tick the check-box of the user that you would like to add as a line to the
phone and then click Select.
18 NN40010-542 Issue 1.3 SCS 4.0
Configuring Polycom SoundPoint IP Phones
6. Click OK to confirm the line selection.
7. Now send the new line information to the phone itself by ticking the
phone‟s check-box and then clicking on Send Profiles.
8. When a profile is sent the phone will reboot. For this reason you have the
option to defer profile sending, just in case it is not an appropriate time to
restart the phone. To send the profile immediately, leave the check-box
ticked and click the OK button. To defer sending the profile, untick the
check-box and use the time and date fields to specify a preferred time,
e.g., 6pm for out of office hours.
9. You will be returned to the phone list screen and the phone will reboot.
During startup it will gather the newly assigned user profile information.
When reboot is complete and the phone has successfully registered
using the new account details you will see the new user‟s name or
extension number on the display. You can check that the phone is
working correctly by dialling the voicemail attendant or auto-attendant.
NN40010-542 Issue 1.3 SCS 4.0 19
Configuring Polycom SoundPoint IP Phones
Adding an External Line
The following instructions will guide you through adding an external user, or
line, to a Polycom Soundpoint IP phone. In the context of user profiles within
the SCS environment, an „external line‟ refers to a user profile that resides on
another IP PBX. By adding an external line you are assigning that external
user to one of the phones on the local network.
A good example of a situation requiring the addition of an external user to
your SCS would be the visit of an employee from another branch office. The
visitor may wish to have access to their own office‟s SCS so that they can
collect calls or check voicemail. An external line could be added to a phone to
provide them with such access.
Note: Before configuring an external line, consult with the remote IP PBX
administrator to ensure you have correct user ID credentials and a valid host
name and domain for the server.
1. Place the mouse pointer over the Devices menu and select Phones.
2. Select the phone to which you would like to add the external line by
clicking on the phone‟s MAC address.
20 NN40010-542 Issue 1.3 SCS 4.0
Configuring Polycom SoundPoint IP Phones
3. Click on the Lines menu located on the left-hand side of the screen.
4. A screen showing lines already configured on the selected phone is
displayed. Click on the Add External Line link found at the top of the
screen.
5. In the Add External Line screen, enter the external user‟s login details
and the address or fully qualified domain name of the remote server.
NN40010-542 Issue 1.3 SCS 4.0 21
Configuring Polycom SoundPoint IP Phones
6. Click OK to return to the lines screen. The newly added external line is
displayed alongside any other lines configured for the phone.
.
7. Click on Identification.
8. Click the Send Profiles button to update the phone.
9. When the phone has rebooted, press the line button that corresponds
with the new line (the first line button is reserved for the default line)
and dial another extension, the voicemail extension for example, at the
dial tone. If the call is placed successfully then the additional line has
been configured correctly.
22 NN40010-542 Issue 1.3 SCS 4.0
Configuring Polycom SoundPoint IP Phones
Registering to a Network Utilizing DHCP
without Option 66
DHCP can be used to quickly and easily supply a phone with an IP address.
As mentioned in the previous section, in some circumstances it is also
possible for the DHCP server to „point‟ the phone at an FTP server for profile
information necessary for a successful registration to the SCS, but in cases
where this option is not available the FTP address can be configured on the
phone manually. This short section will show you how to:
Enable DHCP
Set the FTP address.
By default, a new phone should be set to automatically request an IP address
via DHCP as soon as it is connected to the network. In the event that the
phone has previously been configured with static IP information, DHCP will
need to be enabled.
1. Connect the phone to the network and power it up. When the
„Welcome‟ screen appears, press the Setup soft key.
NN40010-542 Issue 1.3 SCS 4.0 23
Configuring Polycom SoundPoint IP Phones
2. Enter the administration password to access the configuration screen
– by default this is set to 456 – and press the OK soft key.
Note: To access the Setup utility if the phone is already powered up:
1. Press the Menu button.
2. Select option 3, Settings.
3. Select option 2, Advanced.
4. Enter the administrator password – 456 by default – and press the
Enter soft key.
5. Select option 1, Admin Settings.
6. Finally, select option 1 Network Settings.
24 NN40010-542 Issue 1.3 SCS 4.0
Configuring Polycom SoundPoint IP Phones
3. The first option in the configuration menu is the DHCP option. This
can either be enabled or disabled. By default, DHCP should be
enabled. If it is not, press the Edit soft key, or the tick in the center of
the navigation cross key, and then press Up, Down, Left, or Right on
the navigation cross to toggle between „disabled‟ and „enabled‟. Press
the OK soft key or the tick button to set the option and continue.
4. Use the arrow keys to scroll down to the Server Menu option and
press the Select soft key.
5. Ensure that the „Server Type‟ is set to the default setting: FTP. If it is
not, Press the Edit soft key to access the setting and then use the
arrow keys on the navigation cross to set the option to FTP.
NN40010-542 Issue 1.3 SCS 4.0 25
Configuring Polycom SoundPoint IP Phones
6. Press the OK soft key to confirm this setting and highlight the next
option: Server Address.
7. Press the Edit soft key and then enter the IP address of the SCS
server (press the star key * to enter dots and the a->1A soft key to
toggle between numeric and alpha input). Press the OK soft key to
continue.
To delete a character use the „x‟ button or, if your phone does not
have this button, press the backspace (<<) soft key.
8. Press the Exit soft key to return to the main configuration screen.
9. Configuration is complete, press the Exit soft key again to completely
exit the configuration utility.
10. Using the arrow keys, navigate to and highlight the Save and Reboot
option and then press the Select soft key.
26 NN40010-542 Issue 1.3 SCS 4.0
Configuring Polycom SoundPoint IP Phones
The phone will reboot and register to the SCS with a temporary ID.
NN40010-542 Issue 1.3 SCS 4.0 27
Configuring Polycom SoundPoint IP Phones
The temporary ID enables call access from the phone until a user account/line
can be assigned to the device. Adding lines is covered in the following
section.
Adding a Line
Now that the phone is registered on the network it will be appear in the SCS
Administration interface‟s phone list, along with its temporary ID (unless a
user account was configured and assigned to the phone prior to registration,
in which case the phone will have gathered that profile during registration):
If the phone has already gathered a valid user ID then configuration is
complete. If however the phone display shows a temporary ID (usually ID
followed by an alpha-numeric combination, for example ID:QQ2) you will need
to assign a line to the phone. This is done in the following way:
Note: Before a line can be added to the phone a user account must first be
created, see the Configuring User Profiles task based guide for full
instructions of creating user accounts.
1. Click on the phone profile in question (if you have navigated away from
the phone list you can return to it by opening the Devices menu and
selecting Phones).
2. On the left-hand side of the screen, select the Lines menu option.
28 NN40010-542 Issue 1.3 SCS 4.0
Configuring Polycom SoundPoint IP Phones
3. Click on Add Line.
4. Use the search field to search for a specific user account and then click
the Search button, or to call up the entire list of users without filtering,
simply click Search.
5. Tick the check-box of the user that you would like to add as a line to the
phone and then click Select.
NN40010-542 Issue 1.3 SCS 4.0 29
Configuring Polycom SoundPoint IP Phones
6. Click OK to confirm the line selection.
7. Now send the new line information to the phone itself by ticking the
phone‟s check-box and then clicking on Send Profiles.
8. When a profile is sent the phone will reboot. For this reason you have the
option to defer profile sending, just in case it is not an appropriate time to
restart the phone. To send the profile immediately, leave the check-box
ticked and click the OK button. To defer sending the profile, untick the
check-box and use the time and date fields to specify a preferred time,
e.g., 6pm for out of office hours.
9. You will be returned to the phone list screen and the phone will reboot.
During startup it will gather the newly assigned user profile information.
When reboot is complete and the phone has successfully registered
using the new account details you will see the new user‟s name or
extension number on the display. You can check that the phone is
working correctly by dialling the voicemail attendant or auto-attendant.
30 NN40010-542 Issue 1.3 SCS 4.0
Configuring Polycom SoundPoint IP Phones
Adding an External Line
The following instructions will guide you through adding an external user, or
line, to a Polycom Soundpoint IP phone. In the context of user profiles within
the SCS environment, an „external line‟ refers to a user profile that resides on
another IP PBX. By adding an external line you are assigning that external
user to one of the phones on the local network.
A good example of a situation requiring the addition of an external user to
your SCS would be the visit of an employee from another branch office. The
visitor may wish to have access to their own office‟s SCS so that they can
collect calls or check voicemail. An external line could be added to a phone to
provide them with such access.
Note: Before configuring an external line, consult with the remote IP PBX
administrator to ensure you have correct user ID credentials and a valid host
name and domain for the server.
1. Place the mouse pointer over the Devices menu and select Phones.
2. Select the phone to which you would like to add the external line by
clicking on the phone‟s MAC address.
NN40010-542 Issue 1.3 SCS 4.0 31
Configuring Polycom SoundPoint IP Phones
3. Click on the Lines menu located on the left-hand side of the screen.
4. A screen showing lines already configured on the selected phone is
displayed. Click on the Add External Line link found at the top of the
screen.
5. In the Add External Line screen, enter the external user‟s login details
and the address or fully qualified domain name of the remote server.
32 NN40010-542 Issue 1.3 SCS 4.0
Configuring Polycom SoundPoint IP Phones
6. Click OK to return to the lines screen. The newly added external line is
displayed alongside any other lines configured for the phone.
.
7. Click on Identification.
8. Click the Send Profiles button to update the phone.
9. When the phone has rebooted, press the line button that corresponds
with the new line (the first line button is reserved for the default line) and
dial another extension, the voicemail extension for example, at the dial
tone. If the call is placed successfully then the additional line has been
configured correctly.
NN40010-542 Issue 1.3 SCS 4.0 33
Configuring Polycom SoundPoint IP Phones
Registering to a Network Without DHCP (Static
Configuration)
Manual configuration of network settings is possible on these phones, but
users should note that all of the following steps must be completed to
successfully configure the phone for use with the SCS. You will need to
complete the following steps:
Disable DHCP
Configure an IP address for the phone
Set a default gateway address
Set the FTP address
Configure DNS server addresses
By default, a new phone will be set to automatically request an IP address via
DHCP as soon as it is connected to the network. If the network does not
utilize a DHCP server you will need to disable DHCP in order to manually
configure „static‟ settings.
1. Connect the phone to the network and power it up. When the
„Welcome‟ screen appears, press the Setup soft key.
2. Enter the administration password to access the configuration screen
– by default this is set to 456 – and press the OK soft key.
34 NN40010-542 Issue 1.3 SCS 4.0
Configuring Polycom SoundPoint IP Phones
Note: To access the Setup utility if the phone is already powered up:
1. Press the Menu button.
2. Select option 3, Settings.
3. Select option 2, Advanced.
4. Enter the administrator password – 456 by default – and press the
Enter soft key.
5. Select option 1, Admin Settings.
6. Finally, select option 1 Network Settings.
3. The first option in the configuration menu is the DHCP option. This
can either be enabled or disabled. By default DHCP should be
enabled. To disable DHCP, press the Edit soft key, or the tick in the
center of the navigation cross key, and then press Up, Down, Left, or
Right on the navigation cross to toggle between „disabled‟ and
„enabled‟. Press the OK soft key or the tick button to set the option
and continue.
4. Once DHCP is disabled you will notice that the LAN settings options
are activated. The first option highlighted is Phone IP Addr. Press
the Edit soft key and then use the numeric dial pad to enter the IP
NN40010-542 Issue 1.3 SCS 4.0 35
Configuring Polycom SoundPoint IP Phones
address that the phone will use – use star * for dots. Each block in
the IP address is long enough for 3 characters, not all IP address
strings will require space for 3 characters. To delete a character use
the „x‟ button or, if your phone does not have this button, press the
backspace soft key (<<). When you are finished, press the OK soft
key to move the highlight to the next field.
5. Now fill in the Subnet Mask. Press the Edit soft key and then use the
numeric dial pad to enter the mask - use star * for dots. Each block in
the IP address is long enough for 3 characters, don‟t worry if your IP
address doesn‟t fill the blocks. To delete a character use the „x‟
button or, if your phone does not have this button, press the
backspace soft key (<<). When you are finished, press the OK soft
key to move the highlight to the next field.
36 NN40010-542 Issue 1.3 SCS 4.0
Configuring Polycom SoundPoint IP Phones
6. Now enter the IP address of the default gateway in the same way.
7. You now need to set the FTP address. This is the address from which
the phone will gather profile information during boot up:
a. Use the arrow keys to scroll down to the Server Menu option
and press the Select soft key.
NN40010-542 Issue 1.3 SCS 4.0 37
Configuring Polycom SoundPoint IP Phones
b. Ensure that the „Server Type‟ is set to the default setting: FTP. If
it is not, Press the Edit soft key to access the setting and then
use the arrow keys on the navigation cross to set the option to
FTP.
c. Press the OK soft key to confirm this setting and highlight the
next option: Server Address.
d. Press the Edit soft key and then enter the IP address of the
SCS server (press the star key * to enter dots and the a->1A
soft key to toggle between numeric and alpha input). Press the
OK soft key to continue. To delete a character use the „x‟ button
or, if your phone does not have this button, press the backspace
soft key (<<).
38 NN40010-542 Issue 1.3 SCS 4.0
Configuring Polycom SoundPoint IP Phones
e. Press the Exit soft key to return to the main configuration
screen.
8. You now need to configure DNS server address settings. Using the
down arrow, highlight the DNS Server option. Press the Edit button
and input the address of the primary DNS server. Press the OK soft
key when you are ready to continue.
9. If the network utilizes a secondary DNS server enter the address of
the secondary server in the DNS Alt. Server text box by pressing the
Edit soft key. When you are finished, press the OK soft key. To
delete a character use the „x‟ button or, if your phone does not have
this button, press the backspace soft key (<<).
10. All required LAN settings are now configured. Press the Exit soft key
to quit the configuration utility.
11. Press the Select soft key to execute a „Save and Reboot‟. All settings
will be saved and the phone will reboot. During the boot process the
phone will gather any phone profiles that have been created on the
SCS using its MAC address.
NN40010-542 Issue 1.3 SCS 4.0 39
Configuring Polycom SoundPoint IP Phones
12. The phone will reboot and register to the SCS with a temporary ID.
40 NN40010-542 Issue 1.3 SCS 4.0
Configuring Polycom SoundPoint IP Phones
The temporary ID enables call access from the phone until a user
account/line can be assigned to the device. Adding lines is covered in
the following section.
Adding a Line
Now that the phone is registered on the network it will be appear in the SCS
Administration interface‟s phone list, along with its temporary ID (unless a
user account was configured and assigned to the phone prior to registration,
in which case the phone will have gathered that profile during registration):
If the phone has already gathered a valid user ID then configuration is
complete. If however the phone display shows a temporary ID (usually ID
followed by an alpha-numeric combination, for example ID:QQ2) you will need
to assign a line to the phone. This is done in the following way:
Note: Before a line can be added to the phone a user account must first be
created, see the Configuring User Profiles task based guide for full
instructions of creating user accounts.
1. Click on the phone profile in question (if you have navigated away from
the phone list you can return to it by opening the Devices menu and
selecting Phones).
2. On the left-hand side of the screen, select the Lines menu option.
NN40010-542 Issue 1.3 SCS 4.0 41
Configuring Polycom SoundPoint IP Phones
3. Click on Add Line.
4. Use the search field to search for a specific user account and then click
the Search button, or to call up the entire list of users without filtering,
simply click Search.
5. Tick the check-box of the user that you would like to add as a line to the
phone and then click Select.
42 NN40010-542 Issue 1.3 SCS 4.0
Configuring Polycom SoundPoint IP Phones
6. Click OK to confirm the line selection.
7. Now send the new line information to the phone itself by ticking the
phone‟s check-box and then clicking on Send Profiles.
8. When a profile is sent the phone will reboot. For this reason you have the
option to defer profile sending, just in case it is not an appropriate time to
restart the phone. To send the profile immediately, leave the check-box
ticked and click the OK button. To defer sending the profile, untick the
check-box and use the time and date fields to specify a preferred time,
e.g., out of office hours.
9. You will be returned to the phone list screen and the phone will reboot.
During startup it will gather the newly assigned user profile information.
When reboot is complete and the phone has successfully registered
using the new account details you will see the new user‟s name or
extension number on the display. You can check that the phone is
working correctly by dialling the voicemail attendant or auto-attendant.
NN40010-542 Issue 1.3 SCS 4.0 43
Configuring Polycom SoundPoint IP Phones
Adding an External Line
The following instructions will guide you through adding an external user, or
line, to a Polycom Soundpoint IP phone. In the context of user profiles within
the SCS environment, an „external line‟ refers to a user profile that resides on
another IP PBX. By adding an external line you are assigning that external
user to one of the phones on the local network.
A good example of a situation requiring the addition of an external user to
your SCS would be the visit of an employee from another branch office. The
visitor may wish to have access to their own office‟s SCS so that they can
collect calls or check voicemail. An external line could be added to a phone to
provide them with such access.
Note: Before configuring an external line, consult with the remote IP PBX
administrator to ensure you have correct user ID credentials and a valid host
name and domain for the server.
1. Place the mouse pointer over the Devices menu and select Phones.
2. Select the phone to which you would like to add the external line by
clicking on the phone‟s MAC address.
44 NN40010-542 Issue 1.3 SCS 4.0
Configuring Polycom SoundPoint IP Phones
3. Click on the Lines menu located on the left-hand side of the screen.
4. A screen showing lines already configured on the selected phone is
displayed. Click on the Add External Line link found at the top of the
screen.
5. In the Add External Line screen, enter the external user‟s login details
and the address or fully qualified domain name of the remote server.
NN40010-542 Issue 1.3 SCS 4.0 45
Configuring Polycom SoundPoint IP Phones
6. Click OK to return to the lines screen. The newly added external line is
displayed alongside any other lines configured for the phone.
.
7. Click on Identification.
8. Click the Send Profiles button to update the phone.
9. When the phone has rebooted, press the line button that corresponds
with the new line (the first line button is reserved for the default line) and
dial another extension, the voicemail extension for example, at the dial
tone. If the call is placed successfully then the additional line has been
configured correctly.
Phone Groups
Phone Groups can be established to apply settings across a range phones of
the same type. Each phone group can be applied to as many phones as
necessary, giving the administrator central control over a range of settings.
Note: Changes made at a group level will be overridden by changes made at
phone level. For example, time zone settings configured directly on a phone in
„Phone Group A‟ will override the settings defined in the group.
46 NN40010-542 Issue 1.3 SCS 4.0
Configuring Polycom SoundPoint IP Phones
To create a new Phone Group:
1. Place the mouse pointer over the Devices menu and select Phone
Groups.
2. Click on the Add Group link.
3. Assign the new group a name – for example, „SoundPoint330‟ (group
names cannot contain spaces).
4. Enter a brief description of the group.
5. Click OK. The group is now created.
NN40010-542 Issue 1.3 SCS 4.0 47
Configuring Polycom SoundPoint IP Phones
6. To configure settings for the newly created group select it from the list.
7. When a group is selected, the first thing that you will need to do is
select the phone type that will be configured within the group – for
example 330s. Select a phone type from the list.
8. Using the menu on the left-hand side of the screen, configure the
settings that you would like to apply to all phones of the selected type
in this group, for example, QoS, time settings, or Codec settings. The
options that are displayed in the menu are specific to the type of phone
selected in the last step.
48 NN40010-542 Issue 1.3 SCS 4.0
Configuring Polycom SoundPoint IP Phones
9. Click OK to complete Group creation.
Once created a group can be assigned to a phone from the Phone
Information screen, accessed by opening the Devices menu and selecting
Phones.
Simply select a phone and then enter the name of the group that you would
like to add the phone to in the Phone Groups field.
NN40010-542 Issue 1.3 SCS 4.0 49
Configuring Polycom SoundPoint IP Phones
Codec Selection
During VoIP communication a device may use several different voice and
video codecs. All devices in a call agree a set of codecs that can be used
during the session, this allows them to switch to different codecs as network
conditions dictate. Sometimes it may be necessary to adjust the preferred
voice and video codecs utilized by your SoundPoint IP phone, this can be
done from within the administrator interface:
1. Open the Devices menu and select Phones.
2. Select a Polycom phone from the list of phones.
3. Click on the Voice/Codecs menu on the left-hand side of the screen.
50 NN40010-542 Issue 1.3 SCS 4.0
Configuring Polycom SoundPoint IP Phones
4. The codecs screen consists of two lists for voice codecs. The lists on
the left side of the screen contain all available codecs, while the lists on
the right contain those codecs currently selected for use with the
SoundPoint IP phone.
To remove codecs, highlight in the „Selected‟ list and click the Deselect
arrow.
5. Selected codecs can be prioritized by moving them up and down the
„Selected‟ list. Click on the codec you would like to move and then click
on the Move up and Move down arrows.
NN40010-542 Issue 1.3 SCS 4.0 51
Configuring Polycom SoundPoint IP Phones
6. Click Apply followed by OK.
7. Because an adjustment has been made to the phone profile, it will
need to be sent for collection by the client at registration. Tick the
phone‟s check-box and click the Send Profile button.
After IP Phone Configuration
At this stage, you have successfully configured network settings on an IP
phone that allow it to register to the SCS. However, to enable incoming and
external line access, dial plans and associated gateways must be configured.
Please refer to the System Configuration and Device Configuration-Gateways
task based guides for further details relating to dial plan and gateway
scenarios.
52 NN40010-542 Issue 1.3 SCS 4.0
Configuring Polycom SoundPoint IP Phones
Emergency Calls - Directly through a Gateway
Phones can be configured to send emergency INVITEs directly to the gateway
by utilizing Phone Groups for specific phone models. With this setup, if the
SCS system is down or unreachable from the dialing phone, then an
emergency call may still be established directly through the gateway.
Note: It is recommended that the SAS (Standalone Survivability) feature is
used in preference to routing calls directly through the gateway. The “direct to
gateway” approach should only be followed if the network connection to the
SCS is unstable.
Note: The Secure SIP Calls / Accepted IP Addresses facility cannot be used
when phones are configured to send Emergency calls directly to a gateway.
The complete set of configured phone IP addresses is too dynamic (and
possibly too large) to be maintained on the AudioCodes gateway without risk
of becoming outdated and therefore inaccurate. (The Secure SIP Calls /
Accepted IP Addresses facility is described in the AudioCodes Gateways &
High Availability section of this guide).
In this example a Phone Group relating to Polycom Phones will be configured.
1. From the SCS home page, select Devices followed by Phone Groups.
2. The Phone Groups page will be displayed. Click the Add Group link.
NN40010-542 Issue 1.3 SCS 4.0 53
Configuring Polycom SoundPoint IP Phones
3. Enter a Name for the group and click the Apply button followed by the
OK button.
4. Select the Group you have just created.
5. Select the Phone Model to be used with this group.
54 NN40010-542 Issue 1.3 SCS 4.0
Configuring Polycom SoundPoint IP Phones
6. The configuration settings for this phone model / group will be
displayed.
7. From the Lines section located at the bottom left of the page, select
the Dial Plan link.
NN40010-542 Issue 1.3 SCS 4.0 55
Configuring Polycom SoundPoint IP Phones
8. In the Emergency Gateway section, enter the FQDN (fully qualified
domain name) and Port of the gateway that will be used for routing
calls in Emergency Mode.
9. In the Emergency Numbers field, enter the emergency numbers as
required. When entering multiple numbers a comma MUST be used as
56 NN40010-542 Issue 1.3 SCS 4.0
Configuring Polycom SoundPoint IP Phones
the delimiter, as in the following example 911,9911. When the user
dials these numbers, they will be automatically directed to the defined
emergency gateway.
10. Click the Apply button followed by the OK button.
11. Open the Devices menu and select Phones.
NN40010-542 Issue 1.3 SCS 4.0 57
Configuring Polycom SoundPoint IP Phones
12. Select all phones that belong to the specific group by ticking their
check-boxes.
13. Click the Send Profiles button to update the phones‟ profiles. Each
phone in the group will restart in order to collect the updated profile
information.
Firmware Updates
Your Polycom IP phones may on occasion require firmware updates. These
can be applied by transferring the required firmware updates to the SCS via
the Device File utility and then simply rebooting the phone. During boot-up
the phone will acquire any relevant firmware updates.
For more on the Device File facility, please see the SCS System Configuration
guide.
58 NN40010-542 Issue 1.3 SCS 4.0
Configuring Polycom SoundPoint IP Phones
Avaya Documentation Links
SCS 4.0 Configuring User Profiles Task Based Guide
SCS 4.0 System Configuration Task Based Guide
SCS 4.0 Device Configuration – Gateways Task Based Guide
SCS 4.0 Troubleshooting Task Based Guide
NN40010-542 Issue 1.3 SCS 4.0 59
Das könnte Ihnen auch gefallen
- Optiplex-Gx240 User's Guide Es-MxDokument298 SeitenOptiplex-Gx240 User's Guide Es-MxjoseNoch keine Bewertungen
- Avaya Learning Manager DashboardDokument7 SeitenAvaya Learning Manager DashboardJosé DalmiNoch keine Bewertungen
- Mivoice Office 400: MITEL 415/430Dokument264 SeitenMivoice Office 400: MITEL 415/430José DalmiNoch keine Bewertungen
- Ip Office InstallationDokument398 SeitenIp Office InstallationJosé DalmiNoch keine Bewertungen
- Ericsson Business Phone 50-250 ACD Agent User GuideDokument16 SeitenEricsson Business Phone 50-250 ACD Agent User GuideJosé DalmiNoch keine Bewertungen
- Start of Operation ASB 150 02: Update Pages For CordlessDokument48 SeitenStart of Operation ASB 150 02: Update Pages For CordlessJosé DalmiNoch keine Bewertungen
- Converting A Cisco 7940/7960 SCCP Phone To A SIP Phone and The Reverse ProcessDokument12 SeitenConverting A Cisco 7940/7960 SCCP Phone To A SIP Phone and The Reverse ProcessFerencz CsabaNoch keine Bewertungen
- Gateway GSMDokument65 SeitenGateway GSMJosé DalmiNoch keine Bewertungen
- IP Office™ Platform 9.1: 1408/1416 Phone User GuideDokument204 SeitenIP Office™ Platform 9.1: 1408/1416 Phone User GuideJosé DalmiNoch keine Bewertungen
- CCC InstallationDokument69 SeitenCCC InstallationJosé DalmiNoch keine Bewertungen
- Manual ACD Meridian NortelDokument434 SeitenManual ACD Meridian NortelJosé DalmiNoch keine Bewertungen
- BP250 System Programming Manual PDFDokument27 SeitenBP250 System Programming Manual PDFalvarobello100% (1)
- Norstar Ul 824 - dr4 PDFDokument1.010 SeitenNorstar Ul 824 - dr4 PDFJosé DalmiNoch keine Bewertungen
- Contact Recorder Install enDokument60 SeitenContact Recorder Install enJosé DalmiNoch keine Bewertungen
- G250 G350 Security PDFDokument40 SeitenG250 G350 Security PDFJosé DalmiNoch keine Bewertungen
- CCR Implementing enDokument89 SeitenCCR Implementing enJosé DalmiNoch keine Bewertungen
- 30 LED ProjectsDokument37 Seiten30 LED ProjectsClaudio Roberto RocetteNoch keine Bewertungen
- Miran 3Dokument302 SeitenMiran 3José DalmiNoch keine Bewertungen
- Ip500v2 InstallationDokument450 SeitenIp500v2 InstallationJosé DalmiNoch keine Bewertungen
- SIP To PSTN Cause CodesDokument24 SeitenSIP To PSTN Cause CodesusaismgNoch keine Bewertungen
- Surecom Ep-4904sx ManualDokument53 SeitenSurecom Ep-4904sx ManualCarlos Eduardo Dos SantosNoch keine Bewertungen
- Ingles Inter Media RioDokument78 SeitenIngles Inter Media Riokellygatinha18Noch keine Bewertungen
- SIPTutorial SinnreichJohnstonDokument35 SeitenSIPTutorial SinnreichJohnstonJosé DalmiNoch keine Bewertungen
- Administering VMPro enDokument402 SeitenAdministering VMPro enJosé DalmiNoch keine Bewertungen
- Elastix EasyDokument197 SeitenElastix Easyfabioandreos56Noch keine Bewertungen
- Display 16230 Datasheet.Dokument16 SeitenDisplay 16230 Datasheet.José DalmiNoch keine Bewertungen
- BCM50 - Troubleshooting GuideDokument92 SeitenBCM50 - Troubleshooting Guidemlr2008Noch keine Bewertungen
- QsigtrkcmnortelDokument15 SeitenQsigtrkcmnortelVuTranNoch keine Bewertungen
- 5.5 AdmDokument1.198 Seiten5.5 AdmJosé DalmiNoch keine Bewertungen
- The Subtle Art of Not Giving a F*ck: A Counterintuitive Approach to Living a Good LifeVon EverandThe Subtle Art of Not Giving a F*ck: A Counterintuitive Approach to Living a Good LifeBewertung: 4 von 5 Sternen4/5 (5784)
- The Little Book of Hygge: Danish Secrets to Happy LivingVon EverandThe Little Book of Hygge: Danish Secrets to Happy LivingBewertung: 3.5 von 5 Sternen3.5/5 (399)
- Hidden Figures: The American Dream and the Untold Story of the Black Women Mathematicians Who Helped Win the Space RaceVon EverandHidden Figures: The American Dream and the Untold Story of the Black Women Mathematicians Who Helped Win the Space RaceBewertung: 4 von 5 Sternen4/5 (890)
- Shoe Dog: A Memoir by the Creator of NikeVon EverandShoe Dog: A Memoir by the Creator of NikeBewertung: 4.5 von 5 Sternen4.5/5 (537)
- Grit: The Power of Passion and PerseveranceVon EverandGrit: The Power of Passion and PerseveranceBewertung: 4 von 5 Sternen4/5 (587)
- Elon Musk: Tesla, SpaceX, and the Quest for a Fantastic FutureVon EverandElon Musk: Tesla, SpaceX, and the Quest for a Fantastic FutureBewertung: 4.5 von 5 Sternen4.5/5 (474)
- The Yellow House: A Memoir (2019 National Book Award Winner)Von EverandThe Yellow House: A Memoir (2019 National Book Award Winner)Bewertung: 4 von 5 Sternen4/5 (98)
- Team of Rivals: The Political Genius of Abraham LincolnVon EverandTeam of Rivals: The Political Genius of Abraham LincolnBewertung: 4.5 von 5 Sternen4.5/5 (234)
- Never Split the Difference: Negotiating As If Your Life Depended On ItVon EverandNever Split the Difference: Negotiating As If Your Life Depended On ItBewertung: 4.5 von 5 Sternen4.5/5 (838)
- The Emperor of All Maladies: A Biography of CancerVon EverandThe Emperor of All Maladies: A Biography of CancerBewertung: 4.5 von 5 Sternen4.5/5 (271)
- A Heartbreaking Work Of Staggering Genius: A Memoir Based on a True StoryVon EverandA Heartbreaking Work Of Staggering Genius: A Memoir Based on a True StoryBewertung: 3.5 von 5 Sternen3.5/5 (231)
- Devil in the Grove: Thurgood Marshall, the Groveland Boys, and the Dawn of a New AmericaVon EverandDevil in the Grove: Thurgood Marshall, the Groveland Boys, and the Dawn of a New AmericaBewertung: 4.5 von 5 Sternen4.5/5 (265)
- The Hard Thing About Hard Things: Building a Business When There Are No Easy AnswersVon EverandThe Hard Thing About Hard Things: Building a Business When There Are No Easy AnswersBewertung: 4.5 von 5 Sternen4.5/5 (344)
- On Fire: The (Burning) Case for a Green New DealVon EverandOn Fire: The (Burning) Case for a Green New DealBewertung: 4 von 5 Sternen4/5 (72)
- The World Is Flat 3.0: A Brief History of the Twenty-first CenturyVon EverandThe World Is Flat 3.0: A Brief History of the Twenty-first CenturyBewertung: 3.5 von 5 Sternen3.5/5 (2219)
- The Unwinding: An Inner History of the New AmericaVon EverandThe Unwinding: An Inner History of the New AmericaBewertung: 4 von 5 Sternen4/5 (45)
- The Gifts of Imperfection: Let Go of Who You Think You're Supposed to Be and Embrace Who You AreVon EverandThe Gifts of Imperfection: Let Go of Who You Think You're Supposed to Be and Embrace Who You AreBewertung: 4 von 5 Sternen4/5 (1090)
- The Sympathizer: A Novel (Pulitzer Prize for Fiction)Von EverandThe Sympathizer: A Novel (Pulitzer Prize for Fiction)Bewertung: 4.5 von 5 Sternen4.5/5 (119)
- Her Body and Other Parties: StoriesVon EverandHer Body and Other Parties: StoriesBewertung: 4 von 5 Sternen4/5 (821)
- g12 Css 1st QTR SLM - EdfDokument64 Seiteng12 Css 1st QTR SLM - EdfYaj AnilomNoch keine Bewertungen
- Konica Minolta Bizhub PRO C6500 BrochureDokument8 SeitenKonica Minolta Bizhub PRO C6500 BrochureGrafica PolimpressosNoch keine Bewertungen
- How To Set Up An FTP Server in Windows 10Dokument28 SeitenHow To Set Up An FTP Server in Windows 10sameer43786Noch keine Bewertungen
- Bots Manual: Bots Open Source Edi Translator BOTS Version 2.0 Date: 2010-06-01Dokument30 SeitenBots Manual: Bots Open Source Edi Translator BOTS Version 2.0 Date: 2010-06-01Aum PratchapapaNoch keine Bewertungen
- Vaprogram ExampleDokument37 SeitenVaprogram ExampleayalewtesfawNoch keine Bewertungen
- List of TCP and UDP Port NumbersDokument48 SeitenList of TCP and UDP Port NumbersNguyen DarkNoch keine Bewertungen
- IMIS Manual First PartDokument45 SeitenIMIS Manual First Partsg bhaiNoch keine Bewertungen
- Zoning Your Brocade Switches Using CLI - Step by StepDokument6 SeitenZoning Your Brocade Switches Using CLI - Step by Stepsubhani shaikNoch keine Bewertungen
- HD IR Waterproof Fixed Network Camera User 'S ManualDokument25 SeitenHD IR Waterproof Fixed Network Camera User 'S ManualPopescu Mircea IulianNoch keine Bewertungen
- Axis Q1942-E Outdoor Thermal Network Bullet Camera (19mm Lens) India - TanotisDokument6 SeitenAxis Q1942-E Outdoor Thermal Network Bullet Camera (19mm Lens) India - TanotisRamalingam Rathinasabapathy EllappanNoch keine Bewertungen
- Unit 2Dokument64 SeitenUnit 2sridharegspNoch keine Bewertungen
- HotSpot GatewayDokument20 SeitenHotSpot GatewayombidasarNoch keine Bewertungen
- 3 MediaGrid Version 4.1 To 4.3 UpdatesDokument55 Seiten3 MediaGrid Version 4.1 To 4.3 UpdatesRobertNoch keine Bewertungen
- BRCM FTP MGMT MibDokument7 SeitenBRCM FTP MGMT MibJohn SmithNoch keine Bewertungen
- Modern HackDokument257 SeitenModern HackDarkDant HerGaNoch keine Bewertungen
- Web ServerDokument13 SeitenWeb Serverdeep11680Noch keine Bewertungen
- Configure VSFTPD FTP Server On Ubuntu LinuxDokument16 SeitenConfigure VSFTPD FTP Server On Ubuntu LinuxJuan PradoNoch keine Bewertungen
- OSI Application Layer Explained & Key ProtocolsDokument4 SeitenOSI Application Layer Explained & Key ProtocolsedwardoNoch keine Bewertungen
- 3931 Service Delivery Switch A4 DsDokument5 Seiten3931 Service Delivery Switch A4 DsSery ArthurNoch keine Bewertungen
- NET102 ABBREVIATIONS GUIDEDokument1 SeiteNET102 ABBREVIATIONS GUIDEGleruumarkuuNoch keine Bewertungen
- Informatica Interview Questioner-AmbarishDokument211 SeitenInformatica Interview Questioner-Ambarishsaireddy104Noch keine Bewertungen
- IPCAM User Guide FOSCAM FI8904WDokument38 SeitenIPCAM User Guide FOSCAM FI8904WDADICOMNoch keine Bewertungen
- E 18863Dokument208 SeitenE 18863binhndxNoch keine Bewertungen
- AtlaLinkC8100 B8100 SAG Feb.25.2020Dokument366 SeitenAtlaLinkC8100 B8100 SAG Feb.25.2020José Bonifácio Marques de AmorimNoch keine Bewertungen
- DS-2DE4225IW-DE (S6) 2 MP 25× Network IR Speed DomeDokument7 SeitenDS-2DE4225IW-DE (S6) 2 MP 25× Network IR Speed DomeAntonioMamaniHuanacuNoch keine Bewertungen
- FANUC Controller SYSTEM R-30iA Networking SoftwareDokument2 SeitenFANUC Controller SYSTEM R-30iA Networking Softwareal3xz1Noch keine Bewertungen
- Checkpoint FirewallDokument10 SeitenCheckpoint FirewallNay LinNoch keine Bewertungen
- JSS 1, 2, 3 2ND Term Mid-Term TestDokument5 SeitenJSS 1, 2, 3 2ND Term Mid-Term TestSMA SDPNoch keine Bewertungen
- Part 1 Fundamentals of Ethernet LANsDokument16 SeitenPart 1 Fundamentals of Ethernet LANsNOVA MAROCNoch keine Bewertungen
- UNIT 5 Communication and The InternetDokument59 SeitenUNIT 5 Communication and The InternetLoriNoch keine Bewertungen