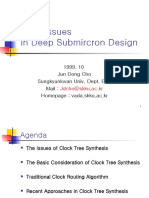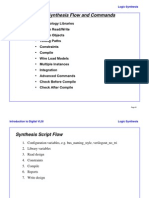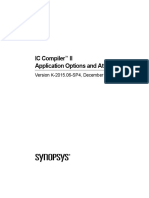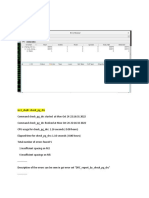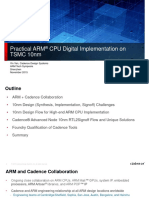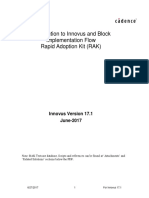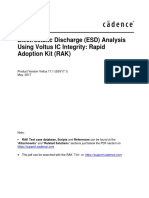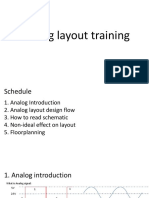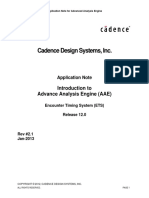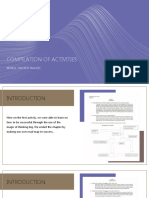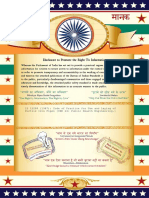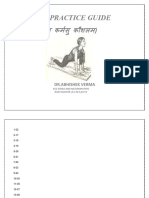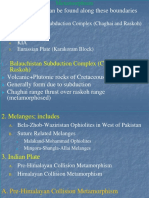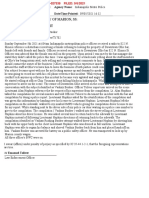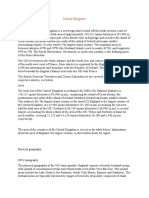Beruflich Dokumente
Kultur Dokumente
EDI132 Ccopt Labs
Hochgeladen von
Nguyen HungCopyright
Verfügbare Formate
Dieses Dokument teilen
Dokument teilen oder einbetten
Stufen Sie dieses Dokument als nützlich ein?
Sind diese Inhalte unangemessen?
Dieses Dokument meldenCopyright:
Verfügbare Formate
EDI132 Ccopt Labs
Hochgeladen von
Nguyen HungCopyright:
Verfügbare Formate
Native Clock Concurrent Optimization
(CCOpt)
Rapid Adoption Kit (RAK)
Click to get the test case
CCOpt Lab Data
Encounter Digital Implementation Version 13.2
Jan, 2014
1/13/2014 1 For EDI System 13.2
Copyright 1990-2010 Cadence Design Systems, Inc. All rights reserved.
Printed in the United States of America.
Cadence Design Systems, Inc., 2655 Seely Avenue, San Jose, CA 95134, USA
Cadence Trademarks
Trademarks and service marks of Cadence Design Systems, Inc. (Cadence) contained in this document are attributed to Cadence with
the appropriate symbol. For queries regarding Cadence trademarks, contact the corporate legal department at the address above or call
800.862.4522.
Allegro® Incisive® Silicon Express™
Accelerating Mixed Signal Design® InstallScape™ SKILL®
® ™
Assura IP Gallery SoC Encounter™
® ®
BuildGates NanoRoute SourceLink® online customer support
® ®
Cadence NC-Verilog Specman®
CeltIC® NeoCell® Spectre®
® ®
Conformal NeoCircuit Speed Bridge®
® ®
Connections OpenBook online documentation library UltraSim®
® ®
Diva OrCAD Verifault-XL®
Dracula® Palladium® Verification Advisor®
® ®
ElectronStorm Pearl Verilog®
® ®
Encounter PowerSuite Virtuoso®
® ®
EU CAD PSpice VoltageStorm®
Fire & Ice® SignalStorm® Xtreme®
® ™
First Encounter Silicon Design Chain
HDL-ICE® Silicon Ensemble®
Other Trademarks
Open SystemC, Open SystemC Initiative, OSCI, SystemC, and SystemC Initiative are trademarks or registered trademarks of Open
SystemC Initiative, Inc. in the United States and other countries and are used with permission.
All other trademarks are the property of their respective holders.
Confidentiality Notice
No part of this publication may be reproduced in whole or in part by any means (including photocopying or storage in an information
storage/retrieval system) or transmitted in any form or by any means without prior written permission from Cadence Design Systems,
Inc. (Cadence).
Information in this document is subject to change without notice and does not represent a commitment on the part of Cadence. The
information contained herein is the proprietary and confidential information of Cadence or its licensors, and is supplied subject to, and
may be used only by Cadence customers in accordance with a written agreement between Cadence and its customers. Except as may
be explicitly set forth in such agreement, Cadence does not make, and expressly disclaims, any representations or warranties as to the
completeness, accuracy or usefulness of the information contained in this document. Cadence does not warrant that use of such
information will not infringe any third party rights, nor does Cadence assume any liability for damages or costs of any kind that may
result from use of such information.
RESTRICTED RIGHTS LEGEND Use, duplication, or disclosure by the Government is subject to restrictions as set forth in
subparagraph (c)(1)(ii) of the Rights in Technical Data and Computer Software clause at DFARS 252.227-7013.
UNPUBLISHED This document contains unpublished confidential information and is not to be disclosed or used except as authorized
by written contract with Cadence. Rights reserved under the copyright laws of the United States.
1/13/2014 2 For EDI System 13.2
Contents
Module 1: Introduction and Setup ...................................................................................... 4
1-1 Introduction .................................................................................................................. 4
1-2 Leon Design Information.............................................................................................. 4
1-3 Setting up EDI System and the Lab Directory ............................................................. 5
Module 2: Configuring and Running Native CCOpt .......................................................... 6
2-1 Configuring CCOpt ...................................................................................................... 6
2-2 Creating the CCOpt Spec File ...................................................................................... 7
2-3 Running CCOpt ............................................................................................................ 8
Module 3: Analyzing the CCOpt Results ........................................................................... 9
3-1 Analyzing the Log File ................................................................................................. 9
3-2 CCOpt Analysis Commands ......................................................................................... 9
3-3 CCOpt Clock Tree Debugger ..................................................................................... 10
1/13/2014 3 For EDI System 13.2
Module 1: Introduction and Setup
1-1 Introduction
The Clock Concurrent Optimization (CCOpt) Rapid Adoption Kit (RAK) introduces you
to running native CCOpt in EDI System. It shows the basics on how to configure and run
native CCOpt plus tools and commands to analyze and debug the results. It assumes you
are familiar with running EDI System.
1-2 Leon Design Information
The design in this lab is a Leon processor. The Leon design is a block level design with
35K instances, 4 memories, and 1500 IO pins. The library used is a Cadence Generic
45nm library using 9 routing layers.
There are three main clocks in this design (test_clk, my_clk and div_clk) as defined by the
following SDCs:
create_clock -name {test_clk} -period 8.000 \
-waveform { 0.000 4.000 } [list [get_ports {scan_clk}]]
create_clock -name {my_clk} -period 4.000 \
-waveform { 0.000 2.000 } [list [get_ports {clk}]]
create_generated_clock -name div_clk -source \
[get_ports {clk}] -divide_by 2 [get_pins {clk_div_reg/Q}]
A schematic of the clock structure is below:
1/13/2014 4 For EDI System 13.2
1-3 Setting up EDI System and the Lab Directory
1. Download and install the EDI System 13.2 software from
http://downloads.cadence.com.
2. Extract the RAK database and change directory to the work directory:
linux% tar xfz RAK_13.2_CCOpt.tgz
linux% cd RAK_13.2_ccoCCOpt
3. Verify the encounter executable is in your path by typing:
linux% which encounter
4. Start EDI System:
linux% encounter
5. Load in the starting design by running the following in the EDI System console:
source DATA/prects.enc
1/13/2014 5 For EDI System 13.2
Module 2: Configuring and Running Native CCOpt
2-1 Configuring CCOpt
Before running CCOpt, you will need to configure a number of settings that control how
CCOpt will optimize the design. These settings include:
• Post-CTS timing settings
• CCOpt control settings
• NanoRoute settings for clock routing
• CTS settings
The configuration settings for this lab are all contained in the file config.tcl.
1. Source the config.tcl file:
source SCRIPTS/config.tcl
The following describes the settings configured by config.tcl.
The following is set to configure CCOpt to run in native mode:
set_ccopt_mode –integration native
Because CCOpt is timing-driven, you need to configure CCOpt to use post-CTS timing.
That is, you need to configure CCOpt to use post-CTS SDC files, timing derates, and
CPPR settings. This post-CTS timing configuration change needs to be done before
running CCOpt.
The relevant commands in config.tcl are as follows:
### Post-CTS timing setup
update_constraint_mode -name functional_func_slow_max \
-sdc_files [list DATA/leon_func_slow_max_postcts.sdc]
setAnalysisMode -analysisType onChipVariation -cppr both
There are a number of CCOpt control settings you will need to configure to specify the
buffers, inverters and clock gating cells to use:
### CCOpt control settings
set_ccopt_property buffer_cells \
{CLKBUFX8 CLKBUFX12 CLKBUFX16 CLKBUFX20}
set_ccopt_property inverter_cells \
{CLKINVX8 CLKINVX12 CLKINVX16 CLKINVX20}
set_ccopt_property clock_gating_cells {TLAT*}
1/13/2014 6 For EDI System 13.2
By default, CCOpt attempts to automatically find suitable cells, but it is strongly
recommended that you supply lists of suitable cells. This is because in many libraries the
cells you want to use for CTS will be marked as don’t use, and CCOpt will not use these
cells automatically.
Set slew and skew targets by setting the respective properties:
set_ccopt_property target_skew 0.200
set_ccopt_property target_slew 0.200
Tip: Use get_ccopt_property to get help on properties:
• get_ccopt_property * -help to list all properties
• get_ccopt_property *string* -help for help on properties matching
*string*. For example, get_property *skew* -help.
• get_ccopt_property property_name –help for help on a specific
property.
In order to route clock trees correctly, you will need to configure NanoRoute settings. Of
particular interest is the setNanoRouteMode -
drouteUseMultiCutViaEffort [high|low] command, since CCOpt uses this
to predict whether NanoRoute will use double vias (high) or single (low).
The relevant commands in config.tcl are as follows:
### NanoRoute settings for clock routing
setNanoRouteMode -drouteUseMultiCutViaEffort "high"
The CTS configuration settings in config.tcl specify preferred layer routing controls and
tell EDI System to route clock nets using the CTS-generated route guide file:
### CTS settings
setCTSMode -routeTopPreferredLayer 6
setCTSMode -routeBottomPreferredLayer 5
setCTSMode -routeLeafTopPreferredLayer 5
setCTSMode -routeLeafBottomPreferredLayer 4
setCTSMode -routeGuide true
2-2 Creating the CCOpt Spec File
The CCOpt specification file is created using the
create_ccopt_clock_tree_spec command. This command can generate the
spec file in-memory using the –immediate option or output to a file using the –file
option.
1/13/2014 7 For EDI System 13.2
1. Run the following to output a CCOpt spec file:
create_ccopt_clock_tree_spec –file ccopt.spec
CCOpt will analyze the SDC constraints and the design logic to define the clock tree
specifications and respective properties.
2. Open the ccopt.spec file and review its contents. Close the file once you’re done.
2-3 Running CCOpt
The ccopt_design command performs CCOpt optimization on the currently loaded
design in EDI System. There are two ways to run native CCOpt depending on how the
spec file is generated:
Method 1 – In-memory spec file:
set_ccopt_mode –integration native
create_ccopt_clock_tree_spec –immediate
ccopt_design
Method 2 – Output a spec file:
set_ccopt_mode –integration native
create_ccopt_clock_tree_spec –file ccopt.spec
source ccopt.spec
ccopt_design
1. Run CCOpt using method 2 since you generated the spec file in the previous section:
source ccopt.spec
ccopt_design
When CCOpt completes review the timing summary to evaluate the overall timing
results.
2. Save the design:
saveDesign DBS/postcts.enc
1/13/2014 8 For EDI System 13.2
Module 3: Analyzing the CCOpt Results
This module explains commands and tools you can utilize to analyze and debug the
CCOpt results.
3-1 Analyzing the Log File
This section highlights parts of the log file you can review to analyze the CCOpt run.
1. Open the log file with your editor of choice.
With the log file open search for the following sections:
Section Description
Initial Summary Initial timing before optimization
Skew group insertion delays Insertion delay for each skew group
Clock DAG stats at end of CTS Count and area of cells used in initial clock
tree
Clock DAG capacitances at end Wire and Gate capacitance of initial clock
of CTS tree
Guided max path lengths Breakdown of route guide lengths
Deviation of routing from Shows how actual routing deviates from
guided max path lengths route guides
Top 10 notable deviations of Specific nets whose length deviates most
routed length from guided from their route guides
length
GigaOpt + CCOpt summary WNS, TNS and runtime summary of
information GigaOpt + CCOpt optimization
optDesign Final Summary Final timing results including WNS, TNS,
and DRV information
3-2 CCOpt Analysis Commands
This section introduces you to some common commands to report the results of CCOpt.
Skew groups specify which sinks should be balanced together (balancing of clock trees
and balancing between clock trees).
1. Run report_ccopt_skew_groups to report the minimum and maximum paths
and skews for all skew groups.
report_ccopt_skew_groups
1/13/2014 9 For EDI System 13.2
Review these sections output by report_ccopt_skew_groups:
• Skew Group Structure – Info on number of sources and sinks for each skew
group.
• Skew Group Summary – Insertion Delay (ID) and skew information for each
skew group respective to each delay corner.
• Skew Group Min/Max path pins – End points with minimum and maximum
insertion delay for each skew group respective to each delay corner. Followed
by the detailed path information.
Clock trees define the connectivity between cells and sinks.
2. Run report_ccopt_clock_trees to report the slew, area and buffer count for
each clock tree:
report_ccopt_clock_trees
Review the information output by report_ccopt_clock_trees.
3. Run report_ccopt_worst_chain to report the worst chain for the design.
report_ccopt_worst_chain
Review the information output by report_ccopt_worst_chain. You can
reference the Reporting on the Worst Chain section of the EDI System User Guide.
3-3 CCOpt Clock Tree Debugger
The CCOpt Clock Tree Debugger is a graphical tool for analyzing and debugging the
clock tree results. It is available under the Clock menu and becomes available once the
CCOpt clock tree constraints are defined (i.e. after running
create_ccopt_clock_tree_spec).
1. Select Clock – CCOpt Clock Tree Debugger.
The CCOpt Clock Tree Debugger appears.
1/13/2014 10 For EDI System 13.2
The debugger shows the logic in the clock tree with the clock roots at the top and the leaf
cells at the bottom. Analysis is performed by coloring the clock tree based on selected
criteria such as objects, paths, groups, etc.
Following are the basics to navigate the GUI. These are the same as the EDI System GUI.
• Use Z and Shift+Z to zoom-in and zoom-out, respectively.
• Click and drag RMB to zoom to a specific area
• Press F12 to cycle through the 3 brightness levels
• Use F to fit the design
• Open the World View by clicking the green arrow that is in the lower right
corner. You can click and drag RMB within the World View to zoom to a specific
area.
• Hovering over an instance displays properties for that instance.
The Key Panel provides a key showing what the colors represent. The Key Panel
contents will vary depending on the type of data that is colored.
2. Display the Key Panel by selecting View – Key Panel or by selecting the Key tab in
the upper left corner.
1/13/2014 11 For EDI System 13.2
Initially, the clock tree is colored based on cell type. Use the Key Panel to determine
what symbol represents each cell type.
The Visibility menu filters which colored objects are visible.
3. Select the checkbox next to Visibility – Cell type – Clock sink to disable the
coloring of all clock sinks.
1/13/2014 12 For EDI System 13.2
Observe the clock sinks at the bottom of the tree are no longer colored.
4. Select Color by – Transition Time to color the clock tree based on transition time
arrival at each cell.
Observe the Key Panel changes to show a gradient of colors representing the
transition times. You can hover over an instance to see its transition time and confirm
its color corresponds to the color in the Key Panel.
1/13/2014 13 For EDI System 13.2
When you select a net or instance in the debugger the object the EDI System GUI will
automatically select and zoom to that object. This cross probing makes it easy to
determine the location of the object in the floorplan.
5. Select an instance or net in the debugger and observe its selection in the EDI GUI.
Tip: Cross-probing can be enabled/disabled using View – Select – Enable crossprobing.
The Control Panel combines the functionality of the Visibility and Color by menus into
a single form.
6. Select View – Control Panel or click the Control tab in the upper right to open the
Control Panel.
1/13/2014 14 For EDI System 13.2
7. Expand the object Clock tree by selecting the ‘+’ next to it.
The radio buttons specify what the coloring is based on.
8. Select the radio button next to Clock tree. Notice nothing is colored because for
clock trees you specify the desired color for each tree.
1/13/2014 15 For EDI System 13.2
9. Select the swatch next to div_clk and select a color.
Observe div_clk is now colored (You may need to zoom out to see the entire tree). Do
the same for my_clk and test_clk.
Timing windows show the target delays that the CCOpt algorithm is aiming for as a
range.
10. Select the checkbox next to Timing windows in the Control Panel
1/13/2014 16 For EDI System 13.2
Observe the timing windows are shown for each sink.
11. Unselect the checkbox next to Timing windows in the Control Panel.
12. Select No Color in the Control Panel in preparation for the next steps.
The Clock Path Browser displays the clock path data in a table and provides the option
for bringing up a clock path analyzer either from its context menu or by double-clicking
on a row in the table.
13. In the Browser minimize the Analysis Views except for slow_max:setup:late by
clicking the ‘-‘ sign.
14. Right-click on my_clk/functional_func_slow_max and select a color under Highlight
– Max Path.
1/13/2014 17 For EDI System 13.2
Observe the path with the longest delay for my_clk is highlighted.
15. Highlight the minimum path in a similar way by right-clicking on
my_clk/functional_func_slow_max and selecting a color under Highlight – Min Path.
1/13/2014 18 For EDI System 13.2
16. Clear the highlighting by right-clicking in the display area and select Dehighlight
All.
The Path Browser allows you to see the detailed path delays for the min and max paths.
17. Double-click on my_clk/functional_func_slow_max in the Browser to drill down to
see the details of the min and max paths.
18. Select on an instance in the path and observe it is highlighted in the display.
1/13/2014 19 For EDI System 13.2
This concludes this lab. Below are additional resources you can utilize to learn more
about native CCOpt in EDI System:
• CCOpt Clock Tree Debugger in the EDI System Menu Reference
• Clock Concurrent Optimization in the EDI System User Guide
• Clock Concurrent Optimization (CCOpt) Commands in the EDI System
Command Reference
1/13/2014 20 For EDI System 13.2
Das könnte Ihnen auch gefallen
- BlockImplementation151 LabDokument49 SeitenBlockImplementation151 Labkishore kumar kota100% (2)
- Clock Tree Synthesis StepsDokument20 SeitenClock Tree Synthesis StepsModin HbNoch keine Bewertungen
- SNUG PaperDokument33 SeitenSNUG Paperkumarguptav91Noch keine Bewertungen
- Hiertest RAK Lab 16.1Dokument41 SeitenHiertest RAK Lab 16.1Veeranjaneyulu Dhikonda100% (1)
- MSCTS, Classic and CCD CTS ReportsDokument38 SeitenMSCTS, Classic and CCD CTS ReportsKirankumar ChavanNoch keine Bewertungen
- 2012 Design Closure Within ICC PDFDokument171 Seiten2012 Design Closure Within ICC PDFelumalaianitha100% (1)
- Physical Synthesis 2.0Dokument52 SeitenPhysical Synthesis 2.0ravishopingNoch keine Bewertungen
- CCOpt Gen CLK ConfDokument16 SeitenCCOpt Gen CLK ConfNguyen Hung100% (1)
- Cadence SOC EncounterDokument222 SeitenCadence SOC Encountereeshgarg0% (1)
- PostRoute ClockTran FixDokument8 SeitenPostRoute ClockTran Fixsneha96669100% (1)
- Icc 2 DPDokument440 SeitenIcc 2 DPAgnathavasiNoch keine Bewertungen
- CtcugDokument179 SeitenCtcugBharath Mn100% (1)
- Eetop - CN Icc2dpDokument222 SeitenEetop - CN Icc2dpkavali sureshNoch keine Bewertungen
- Configure Debug Complex Clock Network CCOptDokument41 SeitenConfigure Debug Complex Clock Network CCOptANSHITA100% (2)
- Edi11 Ccopt SlidesDokument28 SeitenEdi11 Ccopt SlidesBaluvu JagadishNoch keine Bewertungen
- Parallel Per-Critical-Clock (PPCC) Logic Synthesis and Netlist Fusion For Best PPA and ConvergenceDokument9 SeitenParallel Per-Critical-Clock (PPCC) Logic Synthesis and Netlist Fusion For Best PPA and ConvergencepankajmudgilNoch keine Bewertungen
- Icc 2 TimDokument146 SeitenIcc 2 TimPramod Kumar ReddyNoch keine Bewertungen
- Clock Issues in Deep Submircron DesignDokument50 SeitenClock Issues in Deep Submircron DesignRay Hua100% (1)
- Expanding The Synopsys Primetime Solution With Power AnalysisDokument7 SeitenExpanding The Synopsys Primetime Solution With Power AnalysisAparna TiwariNoch keine Bewertungen
- 28nm Silicon and Design Enablement The Foundry and EDA Vendor PerspectiveDokument31 Seiten28nm Silicon and Design Enablement The Foundry and EDA Vendor Perspectiveswathikomati7870Noch keine Bewertungen
- Introduction To Industrial Physical Design Flow VLSI ProcessDokument80 SeitenIntroduction To Industrial Physical Design Flow VLSI ProcessKesani Venkat Narsimha ReddyNoch keine Bewertungen
- Synthesizing Opensparc With 3228nm Edk LectureDokument60 SeitenSynthesizing Opensparc With 3228nm Edk LectureThi NguyenNoch keine Bewertungen
- Physical DesignDokument52 SeitenPhysical DesigndtatdtaNoch keine Bewertungen
- Advanced Node Experience From CadenceDokument92 SeitenAdvanced Node Experience From Cadencexiaokang.liu100% (2)
- Synopsys Class 2 5 1Dokument67 SeitenSynopsys Class 2 5 1prashanth kumarNoch keine Bewertungen
- ICC Design PlanningDokument471 SeitenICC Design Planningm100% (1)
- IccagDokument66 SeitenIccagUTtNoch keine Bewertungen
- Workshop ManualDokument21 SeitenWorkshop ManualCharan KrishnaNoch keine Bewertungen
- Cadence Corners AnalysisDokument218 SeitenCadence Corners AnalysisHoang NguyenNoch keine Bewertungen
- Ackend (Physical Design) Interview Questions and AnswersDokument46 SeitenAckend (Physical Design) Interview Questions and AnswersP Brahma Reddy100% (2)
- Lecture24 Clock Power RoutingDokument30 SeitenLecture24 Clock Power Routingapi-3834272100% (1)
- Wire Load ModelDokument18 SeitenWire Load Modelvincentvln100% (1)
- Introduction To The Digital Flow in Mixed Environment (2 - Back End)Dokument89 SeitenIntroduction To The Digital Flow in Mixed Environment (2 - Back End)Nguyen Van ToanNoch keine Bewertungen
- Measuring Active Power Using Forced-Gate Simulations in PT PXDokument13 SeitenMeasuring Active Power Using Forced-Gate Simulations in PT PXRamakrishnaRao SoogooriNoch keine Bewertungen
- Icc23 PDFDokument1.119 SeitenIcc23 PDFJibu Varghese KNoch keine Bewertungen
- Smart Physical Aware ECODokument11 SeitenSmart Physical Aware ECOMukul AnandNoch keine Bewertungen
- ICCII Physical Lib Analysis For Optimal Routing v1 0122 EditDokument59 SeitenICCII Physical Lib Analysis For Optimal Routing v1 0122 Editferrari100% (1)
- Static Timing AnalysisDokument32 SeitenStatic Timing AnalysisShantanu Sarkar100% (1)
- Icc 2 DpowerDokument479 SeitenIcc 2 DpowerAgnathavasiNoch keine Bewertungen
- Calibre Fundamentals Performing DRC Lvs - 063568Dokument18 SeitenCalibre Fundamentals Performing DRC Lvs - 063568Kumar KumarNoch keine Bewertungen
- Ostrich RC CorrelationDokument41 SeitenOstrich RC CorrelationSrinivas Krishna100% (1)
- Primetime SynopsysDokument3 SeitenPrimetime SynopsysPrabakaran EllaiyappanNoch keine Bewertungen
- Shorts FixedDokument18 SeitenShorts FixedKirankumar ChavanNoch keine Bewertungen
- GENUS Clock Gating Timing CheckDokument17 SeitenGENUS Clock Gating Timing Checkwasimhassan100% (1)
- Notes9 STA and Clock TreeDokument7 SeitenNotes9 STA and Clock TreeBandari PavanNoch keine Bewertungen
- Full Flow RAK - RTL To Place & Route, Including ECO: Rapid Adoption Kit (RAK)Dokument38 SeitenFull Flow RAK - RTL To Place & Route, Including ECO: Rapid Adoption Kit (RAK)dupipiNoch keine Bewertungen
- Model CTS congestion during placement with early clock flow or quick CTSDokument2 SeitenModel CTS congestion during placement with early clock flow or quick CTSShantiSwaroopNoch keine Bewertungen
- Add exclusion drivers to remove sinks from clock treesDokument2 SeitenAdd exclusion drivers to remove sinks from clock treessagarNoch keine Bewertungen
- Standard Delay Format Overview and File FormatDokument57 SeitenStandard Delay Format Overview and File FormattatarasanurazvanNoch keine Bewertungen
- Practical ARM CPU Digital Implementation On TSMC 10nmDokument32 SeitenPractical ARM CPU Digital Implementation On TSMC 10nmgirubakNoch keine Bewertungen
- Lab2 Synopsys DCDokument12 SeitenLab2 Synopsys DCkrunalNoch keine Bewertungen
- DC Tutorial Using DVDokument126 SeitenDC Tutorial Using DVYongwoo KimNoch keine Bewertungen
- Digital Design Flow: Tutorial For EDA ToolsDokument74 SeitenDigital Design Flow: Tutorial For EDA ToolsNguyễn Sĩ NamNoch keine Bewertungen
- PrimeTime: Specifying Timing ExceptionsDokument24 SeitenPrimeTime: Specifying Timing ExceptionsAnonymous CTRhtz94Noch keine Bewertungen
- BlockImplementation181 LabDokument65 SeitenBlockImplementation181 Labsathyar raoNoch keine Bewertungen
- BlockImplementation171 LabDokument62 SeitenBlockImplementation171 LabshishuNoch keine Bewertungen
- Frplan PDFDokument49 SeitenFrplan PDFSainikhil KurmadasNoch keine Bewertungen
- FPR 10 1.lectDokument638 SeitenFPR 10 1.lectshishuNoch keine Bewertungen
- Powerartist: Quick Start GuideDokument28 SeitenPowerartist: Quick Start GuideNguyen HungNoch keine Bewertungen
- LEC Jumpstart Training OverviewDokument37 SeitenLEC Jumpstart Training OverviewSumanth VarmaNoch keine Bewertungen
- Power Artist RefDokument302 SeitenPower Artist RefNguyen Hung100% (1)
- Powerartist: Quick Start GuideDokument28 SeitenPowerartist: Quick Start GuideNguyen HungNoch keine Bewertungen
- LEC Verification GuideDokument23 SeitenLEC Verification GuideNguyen HungNoch keine Bewertungen
- Layout of CMOS Analog CircuitsDokument0 SeitenLayout of CMOS Analog CircuitsarammartNoch keine Bewertungen
- DFTDokument13 SeitenDFTGeethanjali RajegowdaNoch keine Bewertungen
- TPV UgDokument263 SeitenTPV UgNguyen HungNoch keine Bewertungen
- Ti Jtag SeminarDokument7 SeitenTi Jtag Seminarapi-3721578100% (1)
- MOSFET Introduction, Operation, and Layout GuideDokument15 SeitenMOSFET Introduction, Operation, and Layout GuideNguyen HungNoch keine Bewertungen
- Tu Hoc Guitar 1Dokument236 SeitenTu Hoc Guitar 1tranthevut100% (1)
- Design Plan NNG Feed Through CreationDokument21 SeitenDesign Plan NNG Feed Through CreationNguyen HungNoch keine Bewertungen
- Makefiles Tutorial PDFDokument6 SeitenMakefiles Tutorial PDFParagNoch keine Bewertungen
- Basic Analog Layout TrainingDokument41 SeitenBasic Analog Layout TrainingNguyen HungNoch keine Bewertungen
- Basic C Shell: Change Your Shell To TCSHDokument5 SeitenBasic C Shell: Change Your Shell To TCSHDarwinNoch keine Bewertungen
- 3cshells PDFDokument36 Seiten3cshells PDFNguyen HungNoch keine Bewertungen
- AAE Migration GuideDokument29 SeitenAAE Migration GuideNguyen Hung0% (1)
- Voltus151 LabsDokument105 SeitenVoltus151 LabsNguyen Hung0% (2)
- Lecture ESD 40Dokument53 SeitenLecture ESD 40Nguyen HungNoch keine Bewertungen
- Advance Analysis EngineDokument17 SeitenAdvance Analysis EngineNguyen HungNoch keine Bewertungen
- IRAware STAAnalysisDokument26 SeitenIRAware STAAnalysisNguyen HungNoch keine Bewertungen
- Voltus Quick StartDokument16 SeitenVoltus Quick StartNguyen Hung100% (2)
- Tu Hoc Guitar 1Dokument236 SeitenTu Hoc Guitar 1tranthevut100% (1)
- CCOpt Gen CLK ConfDokument16 SeitenCCOpt Gen CLK ConfNguyen Hung100% (1)
- Training 1Dokument46 SeitenTraining 1Nguyen HungNoch keine Bewertungen
- 4 1.soc EncounterDokument181 Seiten4 1.soc Encounterachew911Noch keine Bewertungen
- Job AidDokument5 SeitenJob AidNguyen HungNoch keine Bewertungen
- UG1 PaperDokument6 SeitenUG1 PaperNguyen HungNoch keine Bewertungen
- TypeDokument20 SeitenTypeakshayNoch keine Bewertungen
- Practice Questionnaire For New Omani QAQC Staff - DLQ DeptDokument7 SeitenPractice Questionnaire For New Omani QAQC Staff - DLQ DeptSuliman Al RuheiliNoch keine Bewertungen
- Death and DickinsonDokument12 SeitenDeath and DickinsonHarshita Sohal100% (1)
- How To Write A Cover Letter For A Training ProgramDokument4 SeitenHow To Write A Cover Letter For A Training Programgyv0vipinem3100% (2)
- Maheshwar Handlooms Cluster Diagnostic StudyDokument15 SeitenMaheshwar Handlooms Cluster Diagnostic Studyumang31390100% (3)
- Basic Unix Commands: Cat - List A FileDokument3 SeitenBasic Unix Commands: Cat - List A Filekathir_tkNoch keine Bewertungen
- SalutogenicshandbookDokument16 SeitenSalutogenicshandbookAna EclipseNoch keine Bewertungen
- Connotative Vs Denotative Lesson Plan PDFDokument5 SeitenConnotative Vs Denotative Lesson Plan PDFangiela goc-ongNoch keine Bewertungen
- Ethanox 330 Antioxidant: Safety Data SheetDokument7 SeitenEthanox 330 Antioxidant: Safety Data Sheetafryan azhar kurniawanNoch keine Bewertungen
- Lantern October 2012Dokument36 SeitenLantern October 2012Jovel JosephNoch keine Bewertungen
- Compilation of Activities UBCVDokument13 SeitenCompilation of Activities UBCVRenell Vincent RamosNoch keine Bewertungen
- Teaching Islamic Traditions by SlidesgoDokument48 SeitenTeaching Islamic Traditions by SlidesgoCallista Naira AzkiaNoch keine Bewertungen
- Good Paper On Time SerisDokument15 SeitenGood Paper On Time SerisNamdev UpadhyayNoch keine Bewertungen
- इंटरनेट मानक का उपयोगDokument16 Seitenइंटरनेट मानक का उपयोगUdit Kumar SarkarNoch keine Bewertungen
- AMU2439 - EssayDokument4 SeitenAMU2439 - EssayFrancesca DivaNoch keine Bewertungen
- Meesho FDokument75 SeitenMeesho FAyan khanNoch keine Bewertungen
- Yoga Practice Guide: DR - Abhishek VermaDokument26 SeitenYoga Practice Guide: DR - Abhishek VermaAmarendra Kumar SharmaNoch keine Bewertungen
- Cost Accounting - LabourDokument7 SeitenCost Accounting - LabourSaad Khan YTNoch keine Bewertungen
- Compiled May 5, 2017 Case DigestDokument16 SeitenCompiled May 5, 2017 Case DigestGrace CastilloNoch keine Bewertungen
- GEA 1000 Tutorial 1 SolutionDokument12 SeitenGEA 1000 Tutorial 1 SolutionAudryn LeeNoch keine Bewertungen
- Chapter 6 Sequence PakistanDokument16 SeitenChapter 6 Sequence PakistanAsif Ullah0% (1)
- State of Indiana, County of Marion, SS: Probable Cause AffidavitDokument1 SeiteState of Indiana, County of Marion, SS: Probable Cause AffidavitIndiana Public Media NewsNoch keine Bewertungen
- Xtreme 5 (Answer-Key)Dokument120 SeitenXtreme 5 (Answer-Key)arielsergio403Noch keine Bewertungen
- Mixed-Use Proposal Dormitory and Hotel High-RiseDokument14 SeitenMixed-Use Proposal Dormitory and Hotel High-RiseShanaia BualNoch keine Bewertungen
- Zeal Study 10th English Synonym Unit 1 - 7Dokument24 SeitenZeal Study 10th English Synonym Unit 1 - 7viaanenterprises2008Noch keine Bewertungen
- Class Namespace DesciptionDokument9 SeitenClass Namespace DesciptionĐào Quỳnh NhưNoch keine Bewertungen
- Uk GeographyDokument9 SeitenUk GeographyStainbok MihaiNoch keine Bewertungen
- Midnight HotelDokument7 SeitenMidnight HotelAkpevweOghene PeaceNoch keine Bewertungen
- SuccessDokument146 SeitenSuccessscribdNoch keine Bewertungen
- Sahar NSC FixDokument45 SeitenSahar NSC FixSahar AndhikaNoch keine Bewertungen