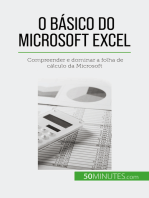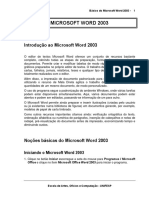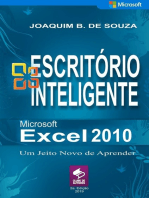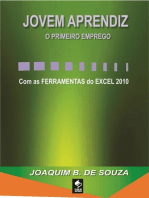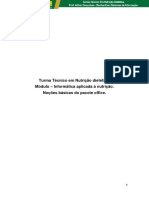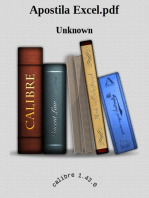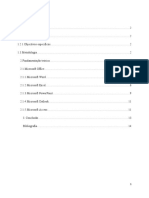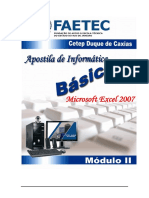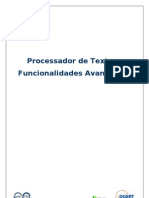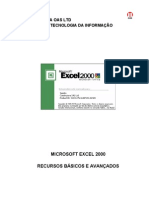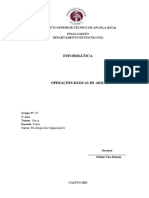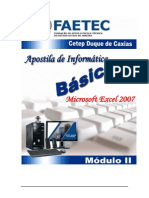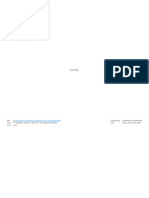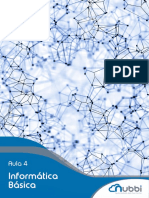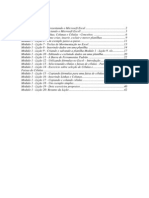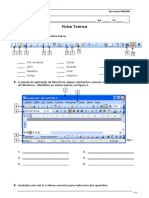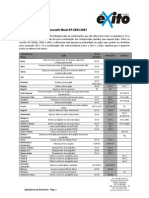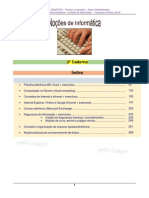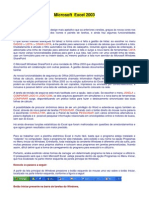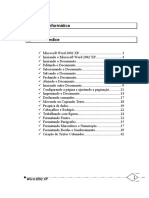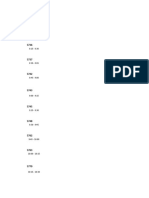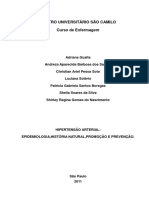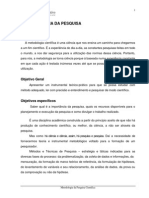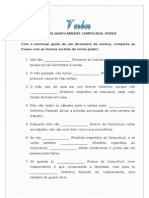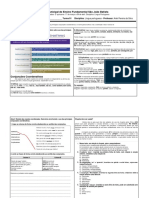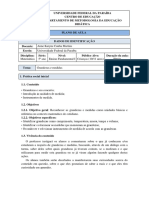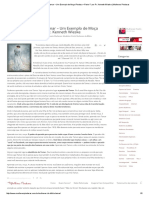Beruflich Dokumente
Kultur Dokumente
Dicas Do Word
Hochgeladen von
guerrabrasaOriginalbeschreibung:
Copyright
Verfügbare Formate
Dieses Dokument teilen
Dokument teilen oder einbetten
Stufen Sie dieses Dokument als nützlich ein?
Sind diese Inhalte unangemessen?
Dieses Dokument meldenCopyright:
Verfügbare Formate
Dicas Do Word
Hochgeladen von
guerrabrasaCopyright:
Verfügbare Formate
Dicas do Microsoft WORD
Este documento faz parte do material didático oferecido no Curso Introdução a Informática
Básica da Faetec. É o resultado de pesquisas sobre o assunto na Internet, contendo material
interessante para aprofundar no tema Word e pode ser acessado através do link
http://info.abril.com.br/dicas/cat_11_0.shl para verificar atualizações do assunto.
SUMÁRIO
Como mudar imagens ou linhas no Word 97 ..................................................................... 2
Dá para criar fórmula para preenchimento automático no Word ....................................... 2
Como trabalhar com planilhas Excel no Word 97.............................................................. 2
Truque para automatizar o preenchimento de formulários no Word.................................. 3
Para obter a somatória dos números numa coluna de tabela no Word 97/ 2000................ 4
Como incluir comentários ocultos no Word 97/2000......................................................... 5
Para ter data e hora certas no Word 97/2000...................................................................... 5
Como estabelecer padrão de fonte no Word 97/2000......................................................... 5
Para forçar a apresentação da lista completa de estilos no Word 97/2000......................... 5
Como agilizar a navegação em documentos longos do Word 97/2000.............................. 6
Para corrigir o dicionário do Word 97/2000....................................................................... 6
Para personalizar o dicionário no Word 97/2000 ............................................................... 6
Proteja seus documentos com senha no Word 97/2000 ..................................................... 6
Como imprimir itens ocultos de documentos com o Word 97/2000.................................. 7
Clicar e Digitar, no Word 2000 e 2002 .............................................................................. 7
Marca d’água no Word ....................................................................................................... 7
Impressão além dos documentos ........................................................................................ 7
Para recuperar o Normal.dot corrompido no Word 2000................................................... 7
Para fazer convites com a forma de bilhetes ou entradas com o Word 97/ 2000/XP......... 8
Como improvisar logos em envelopes com o Word 97/2000 ............................................ 9
Como criar um formulário interativo para de preenchimento automático ....................... 10
Saiba as vantagens de trabalhar com imagens dentro da Caixa de Texto no Word 2002 e
2000. ................................................................................................................................. 11
Saiba como deslocar imagens em arquivos do Word 2002 e 2000. ................................. 12
Aprenda a navegar em documentos longos usando indicadores do Word 2002 e 2000. . 12
Faetec – Curso Introdução a Informática Básica – Dicas do Word 1
Como mudar imagens ou linhas no Word 97
Num documento do Word 97, quando se tenta mover um objeto gráfico (imagem ou linha,
caixa de texto, retângulo etc.), ele se desloca aos saltos. O efeito é idêntico, com o mouse
ou com o teclado. Assim, fica impossível localizar a figura exatamente numa posição
desejada. Mas sempre há um truque: selecione o objeto, mantenha pressionada a tecla Ctrl e
use as setas do teclado para movimentar a figura em avanços milimétricos. Este comando
não vale para o mouse (a ação Ctrl+mouse produz uma duplicata do objeto selecionado).
Dá para criar fórmula para preenchimento automático no Word
O Word possui dois recursos de preenchimento automático. Um deles é a AutoCorreção.
Para usá-lo basta escrever e formatar o texto com os dados que se repetem com freqüência,
selecionar esse texto e abrir a opção AutoCorreção do menu Formatar. No campo
Substituir, digite a palavra ou o conjunto de letras que, uma vez digitado, será substituído
automaticamente pelo texto com as informações desejadas. A desvantagem desse recurso é
que não há controle do preenchimento. Na tela de exemplo, o nome Ville Turismo
aparecerá sempre que se digitar VT, mesmo que a intenção seja escrever a sigla da palavra
videoteipe. Dica: quando isso ocorrer, acione as teclas Ctrl e Z para que a alteração fique
sem efeito.
Para usar o AutoTexto abra o menu Exibir/Barra de Ferramentas/AutoTexto. Isso deixará a
barra de ferramentas AutoTexto disponível na tela do Word. Digite e, se for o caso, formate
os dados. Selecione o texto, clique no botão Novo da barra de ferramentas AutoTexto e
atribua um nome para a entrada. Podem ser as iniciais da empresa, por exemplo. Há duas
formas diferentes de inserir as informações durante a redação de uma carta, um relatório ou
outro documento usando o recurso AutoTexto. Uma delas é digitar o nome da entrada e
pressionar a tecla F3. Outra é habilitar a opção Sugerir Dica de Autocompletar para
AutoTexto e Data. Assim, toda vez que se digitar o nome da entrada, o Word abre um
pequeno quadro pop-up na tela com a sugestão de preenchimento. Para aceitá- la, tecle
Enter. O caminho para chegar à opção de sugestão de preenchimento é o seguinte: comando
Ferramentas/AutoCorreção/AutoTexto.
Como trabalhar com planilhas Excel no Word 97
Se você tem o Word e o Excel, não precisa produzir planilhas e depois copiar e colar os
números no processador de texto. É possível fazer tudo no Word. Basta usar os recursos do
OLE - sigla, em inglês, de Vinculação e Incorporação de Objetos. Apesar do nome
esquisito dessa tecnologia, a operação é simples. No Word, acione Inserir/Objeto. Na janela
que se abre, selecione, na caixa Objeto, a opção Planilha de Trabalho do Excel. Clique OK.
Faetec – Curso Introdução a Informática Básica – Dicas do Word 2
Agora, você tem, no documento do Word, uma tabela vazia que é, de fato, uma planilha
Excel embutida no texto. Quando você clica fora dela, seu aspecto é o de uma tabela
normal. Nesse modo, ela é um objeto único, como uma figura, e não aceita digitação.
Clique nela com o botão direito e, no menu, escolha Objeto Planilha/Editar (ou então,
simplesmente, dê um duplo clique no objeto). A tabela muda de figura: mostra os números
de linhas e legendas de colunas típicos de uma planilha. Além disso, fica delimitada por
uma espécie de corda que a destaca do resto do texto. Nesse modo, você não está no Word,
e sim no Excel (observe, inclusive, que os menus e as barras de ferramentas do Word
incorporam botões e comandos do Excel). Aí você tem a face inteligente da tabela, que
aceita todos os recursos da planilha, inclusive as fórmulas matemáticas e estatísticas.
Claro, essa mágica só funciona se existirem na máquina os dois programas.
Tanto que, se você clicar na tabela e escolher Objeto Planilha/Abrir, o Excel (que participa
do processo em segundo plano) vai aparecer explicitamente, exibindo a planilha.
Truque para automatizar o preenchimento de formulários no Word
Admita que seu formulário de contrato traz dois campos que devem ter o mesmo conteúdo:
Nome1, no início, e Nome2, no final. Você precisa de um instrumento que copie para
Nome2 o que for digitado no primeiro campo. Esse instrumento é uma macro, que deve ser
disparada quando Nome1 perder o foco - quer dizer, depois que o operador preencher
Nome1 e acionar a tecla Tab, a fim de passar para o próximo campo. A macro - que pode se
chamar RepeteNome, por exemplo - deve conter algo como as linhas mostradas no quadro
abaixo.
Esse código deve ser agregado ao módulo ThisDocument do formulário. Agora, o pulo-do-
gato: clique com o botão direito do mouse no campo Nome1. Abre-se a caixa Opções do
Campo de Formulário Texto. Na caixa Saída, selecione o nome da macro, RepeteNome.
Proteja o formulário (Ferramentas/Proteger Documento/ Formulários) e salve-o como um
modelo. Agora, basta dar um duplo clique no arquivo DOT desse modelo para abrir um
novo contrato em branco. Você pode reproduzir automaticamente o conteúdo de um campo
em vários outros. Para isso, basta incluí-los na macro RepeteNome. Por exemplo, para um
campo Nome3, adicione a seguinte linha:
ActiveDocument.FormFields("Nome3").Result = Valor
Se você quiser partir de um exemplo pronto, faça o download do arquivo Contrato.zip,
contendo o modelo Contrato.dot - um formulário que implementa essa idéia do
preenchimento de múltiplos campos com a mesma informação. Endereço:
ftp://ftp.uol.com.br/info/contrato.zip (7 KB). Um lembrete para os menos experientes nesse
item: a proteção do formulário é obrigatória (a senha, não). Isso garante que o texto do
documento se torne inacessível para o usuário - não vão ocorrer nem mesmo alterações
Faetec – Curso Introdução a Informática Básica – Dicas do Word 3
involuntárias. Só é possível modificar o espaço correspondente aos campos de digitação.
Para editar um formulário, é necessário desprotegê-lo, com o comando
Ferramentas/Desproteger Documento.
Economia de teclas
Uma macro que evita o retrabalho
Sub RepeteNome( )
Dim Valor As String
Valor = ActiveDocument.FormFields("Nome1").Result
ActiveDocument.FormFields("Nome2").Result = Valor
End Sub
Para obter a somatória dos números numa coluna de tabela no
Word 97/ 2000
No Word 2000 ou 97, para obter a somatória dos números numa coluna de tabela, coloque
o cursor numa célula abaixo dos números e acione o comando Tabela/Fórmula. No campo
Fórmula, digite o comando:
=SUM(ABOVE)
e acione OK. Para obter a soma de uma linha, coloque o cursor numa célula à direita dos
números e indique:
=SUM(LEFT)
Aliás, o próprio Word sugere esses comandos. O que ele não sugere, mas aceita, é fazer a
soma de números que estão abaixo ou à direita da célula escolhida. Para isso, use:
=SUM(BELOW)
=SUM(RIGHT)
Faetec – Curso Introdução a Informática Básica – Dicas do Word 4
Como incluir comentários ocultos no Word 97/2000
Você pode incluir em documentos do Word comentários ocultos, não imprimíveis. Eles são
úteis na hora de revisar e finalizar o texto e também podem conter informações para
colegas de trabalho com quem você compartilhe o documento. Para adicionar um
comentário: a) Marque o trecho que deve servir de "entrada" para o comentário. b) Acione
Inserir/Comentário. A tela se subdivide. c) Na parte inferior, digite o texto do comentário e
clique em Fechar. Pronto. O trecho selecionado apresenta uma cor de destaque. Coloque o
mouse sobre ele e aparece uma janela pop-up com o comentário. Para eliminar o lembrete,
basta clicar com o botão direito na área destacada e escolher Excluir Comentário.
Para ter data e hora certas no Word 97/2000
Muitos usuários do Word reclamam: usam o comando Inserir/Data e Hora para marcar o
documento com um dos numerosos formatos de data oferecidos pelo programa. No entanto,
observam que o documento sempre exibe a data atual, e não aquela em que foi criado. A
solução é simples: desligue a opção Atualizar Automaticamente, na caixa de diálogo Data e
Hora.
Como estabelecer padrão de fonte no Word 97/2000
Logo depois de instalado, o Word traz como padrão a fonte Times New Roman, tamanho
10. Você pode estabelecer seu próprio padrão, modificando essas definições. Como?
Acione Formatar/Fonte. Na tela que se abre, escolha a fonte, o estilo e o tamanho
desejados. Agora, o truque: clique no botão Padrão e confirme a operação.
Para forçar a apresentação da lista completa de estilos no Word
97/2000
Quando você deseja aplicar um estilo num documento Word (em especial documentos
criados em outra máquina), o programa só exibe, na barra Formatação, os estilos associados
àquele documento. Não aparecem inclusive estilos que você próprio criou. Para forçar a
apresentação da lista completa, mantenha pressionada a tecla Shift e então abra a caixa de
estilos. As opções se multiplicam.
Faetec – Curso Introdução a Informática Básica – Dicas do Word 5
Como agilizar a navegação em documentos longos do Word
97/2000
Ao trabalhar com documentos longos e recheados de objetos de desenho e imagens, a
navegação nesses documentos se torna sensivelmente mais lenta. Para torná-la mais ágil,
uma saída é ocultar as figuras e desenhos. Abra a caixa Ferramentas/Opções, clique na guia
Exibir e marque a opção Espaços Reservados a Figuras. Na mesma tela, mais abaixo,
desligue a caixa Desenhos. Detalhe: essas definições se aplicam a todos os documentos.
Portanto, para voltar a visualizar as imagens em outros documentos, faça o caminho
inverso.
Para corrigir o dicionário do Word 97/2000
Você incluiu, sem querer, uma palavra errada no dicionário personalizado do Word. E
agora? É simples: para corrigir essa falha, entre em Ferramentas/ Opções/orelha Ortografia
e Gramática. Clique no botão Dicionários e, na próxima tela, escolha o dicionário desejado
(se houver mais de um) e clique no botão Editar. O Word abre o texto com uma lista de
palavras, uma em cada linha. Localize o termo com erro, corrija-o e salve o arquivo.
Para personalizar o dicionário no Word 97/2000
O Word traz um dicionário de português que é padrão e não pode ser modificado. No
entanto, ele permite que você adicione palavras a um dicionário personalizado,
normalmente contido no arquivo texto Usuario.dic. Se, por exemplo, você nota que a
palavra "terabyte" não existe no vocabulário principal (ela aparece sublinhada em
vermelho), o comando Adicionar a inclui nesse dicionário.
Proteja seus documentos com senha no Word 97/2000
Você escreve um documento sigiloso e quer evitar que alguém tenha acesso a ele em sua
máquina. Proteja-o, então. Acione Ferramentas/Opções e traga para o primeiro plano a
orelha Salvar. Digite uma senha na caixa Senha de Proteção e clique em OK. O Word
apresenta outra tela pedindo a confirmação da senha. Redigite-a, dê OK e feche o
documento. Agora, antes de abrir o arquivo, o Word solicitará aquela senha. Lembrete: só
use esse recurso se for realmente necessário. E, se usar, não confie na própria memória -
crie algum esquema seguro de anotar a senha, a fim de que o documento não se torne
sigiloso até para você mesmo. Se você esquecer a chave, ninguém poderá ajudá-lo.
Faetec – Curso Introdução a Informática Básica – Dicas do Word 6
Como imprimir itens ocultos de documentos com o Word 97/2000
Além de imprimir a parte principal de um documento (texto, imagens etc.), é possível
imprimir itens secundários e, em geral, ocultos. Para isso, acione Arquivo/Imprimir e, na
caixa Imprimir que exibe a palavra Documento, escolha outra alternativa: Propriedades do
Documento, Comentários, Estilos, Entradas de AutoTexto; e Atribuição de Teclas.
Clicar e Digitar, no Word 2000 e 2002
No Word 2000 - e também no recém-lançado Word 2002 -, você pode iniciar a digitação do
texto em qualquer ponto da página em branco. Para isso, dê um duplo clique no ponto
desejado e comece a escrever. Esse recurso, chamado Clicar e Digitar, só funciona quando
o documento está no modo de exibição Layout de Impressão ou Layout da Web.
Marca d’água no Word
Muitos usuários pensam que o cabeçalho e o rodapé, no Word, abrangem apenas o
cabeçalho e o rodapé. Epa! Parece conversa de bêbado, mas eu explico. Na verdade, o
cabeçalho e o rodapé ficam num segundo plano da página. E esse segundo plano
corresponde ao documento inteiro. Quer dizer, o cabeçalho e o rodapé vão além da parte
superior e da parte inferior do documento. Você pode, por exemplo, colocar uma figura no
cabeçalho e empurrá-la mais para o meio do documento. Se você formatar a figura para
ficar atrás do texto, terá aí uma marca d’água.
Impressão além dos documentos
No Word, você está acostumado a imprimir a parte principal do documento - ou seja, você
imprime o texto, as imagens, as tabelas. Mas talvez você não saiba que também é possível
imprimir itens secundários e, em geral, ocultos. Para isso, acione Arquivo/Imprimir e, na
caixa de combinação Imprimir, onde está selecionada a palavra Documento, escolha outra
alternativa. Essa alternativa pode ser, por exemplo, Propriedades do Documento,
Comentários, Estilos, Entradas de AutoTexto e Atribuição de Teclas.
Para recuperar o Normal.dot corrompido no Word 2000
Durante o uso do Word, você recebe o aviso de que o modelo Normal está corrompido e
diversas funções do programa deixam de funcionar ou passam a se comportar de forma
estranha. O que fazer? Você conhece bem o arquivo Normal.dot. Ele armazena a maior
Faetec – Curso Introdução a Informática Básica – Dicas do Word 7
parte das configurações do Word, o que inclui macros, menus e barras de ferramentas. O
Normal.dot é o principal modelo do Word e define o formato-padrão de qualquer
documento novo para o qual você não indique explicitamente um outro modelo. Portanto,
no Word, você trabalha com esse arquivo em quase 100% das situações. De tão solicitado,
o modelo Normal pode eventualmente se corromper. Como primeira medida, reinicie a
máquina e abra o Word novamente. Se o problema for leve, é possível que as coisas se re-
acomodem. No entanto, se os problemas continuarem, há dois caminhos a seguir. Se seu
Word é bem padrão - ou seja, você praticamente usa o programa tal como foi instalado -,
então a solução é simples: localize o arquivo Normal.dot e o renomeie, por exemplo, para
Normal.000, Normal antigo.dot ou outro nome à sua escolha. A rigor, você poderia apagá-
lo, mas, como regra de prudência, é sempre melhor mantê-lo à parte. Agora, para todos os
efeitos, como não existe mais o modelo Normal, o Word criará um novo, sadio e pronto
para ser usado. O segundo caminho é mais complicado. Pressupõe que seu Normal.dot
danificado contém macros, formatações de menus e barras de ferramentas - enfim, qualquer
item que você precisa conservar. Aqui, você pode começar exatamente com os mesmos
passos da primeira solução. Só que será necessário determinar exatamente o que você quer
recuperar, o que exige conhecimento mais avançado do Word. Se você tem essa
experiência, parta de um Normal.dot zerado e reconstrua a situação que tinha
anteriormente. Para isso, será necessário importar objetos, como macros e estilos, do
modelo antigo para o novo. Por causa dessas situações de emergência, é aconselhável fazer
uma cópia de reserva do Normal.dot sempre que você execute novas personalizações.
Normal.dot corrompido
De repente, você tenta abrir seu Word, mas recebe uma mensagem de erro e o programa
não entra no ar. O que fazer? É bem provável que o modelo-padrão do Word, contido no
arquivo Normal.dot, esteja corrompido. Se for esse o caso, há uma saída simples. Localize,
no disco rígido, o arquivo Normal.dot. Ele normalmente fica dentro de um subdiretório
chamado Modelos. A localização exata desse subdiretório varia conforme a versão do
Windows e do Office. Renomeie esse arquivo para qualquer coisa como Normal antigo.dot
e reinicie o Word. O programa vai criar outro Normal.dot novinho em folha, e sem
problemas. Agora, um detalhe: esse arquivo novo não contém as personalizações que você
já fez no programa.
Para fazer convites com a forma de bilhetes ou entradas com o
Word 97/ 2000/XP
Quer fazer, você mesmo, convites com imagens, com a forma de bilhetes ou entradas,
usando o Word? Claro que dá para fazer. Basta usar o editor de etiquetas. Vamos passo a
passo. Acione Ferramentas/Cartas, Correspondências/Envelopes e Etiquetas. Isso no Word
XP. No 2000 e no 97, o caminho é mais curto: Ferramentas/Envelopes e Etiquetas. Na
caixa de diálogo que se abre, escolha a orelha Etiquetas. Clique no botão Opções e indique
um tipo de etiqueta. Para confeccionar os convites, é importante que você escolha uma
etiqueta relativamente grande. Na caixa Etiquetas, selecione a alternativa Avery Tamanhos
A4 e A5 e, na lista Número de Série, indique, por exemplo, o modelo J8165. (Clique no
Faetec – Curso Introdução a Informática Básica – Dicas do Word 8
botão Detalhes e, somente a título de informação, veja que essa etiqueta mede 9,90 por 6,77
centímetros e permite imprimir oito convites em cada página A4. Acione Cancelar e volte
para a tela anterior.)
Agora, clique no botão OK para confirmar a etiqueta J8165. Pressione o botão Novo
Documento para criar uma página no padrão desse tipo de etiquetas. Veja lá: essa página
não passa de uma tabela com dimensões que se ajustam à etiqueta. Portanto, se você quiser,
pode criar manualmente uma tabela com as medidas que achar convenientes. Só é preciso
ter as habilidades necessárias para aproveitar o papel ao máximo e criar células de tamanho
igual e fixo.
Vamos em frente. Quer você tenha começado pelas etiquetas, quer tenha desenhado
manualmente uma tabela, escreva agora o texto do convite na primeira célula. Inclua
também uma pequena imagem, para ganhar originalidade. Após as formatações, copie o
conteúdo da célula e cole-o nas demais. Pronto. Agora, basta imprimir em quantidade
suficiente, cortar os convites -- e bom proveito!
Como improvisar logos em envelopes com o Word 97/2000
Se você não tem envelopes timbrados em sua empresa, é fácil pegar envelopes comuns e
imprimir neles logotipo, endereço e outras informações da empresa, com um acabamento
profissional. Veja como. Num documento em branco do Word, acione Ferramentas/Mala
Direta. Abre-se o Auxiliar de Mala Direta. Clique no botão-menu Criar e escolha a opção
Envelopes e em seguida clique no botão Janela Ativa. Ainda no auxiliar, clique no botão
Obter Dados e selecione o comando Abrir Origem de Dados. Na caixa para abrir arquivo,
indique a fonte de dados -- que pode ser, por exemplo, um arquivo do Access, uma planilha
ou uma tabela do Word. Mesmo que sua intenção seja apenas criar o design do envelope,
sem preocupação com a mala direta, você precisa indicar uma origem de dados. Sem esse
passo, você não chega à configuração do envelope.
Assim que você indica uma fonte de dados, o Word exibe o botão Configurar o Documento
Principal. Clique nele. Abre-se a janela Opções de Envelope. Informe o tamanho de seu
envelope e, na orelha Opções de Impressão, indique a forma como o envelope será inserido
na impressora. Essa indicação é importante, porque deve combinar o tamanho do envelope
com as condições da impressora. Aparece a janela Endereço do Destinatário. Nela, você
deve inserir os campos de endereço dos destinatários. Mas, como seu objetivo agora é o
layout do envelope, dê OK. Observe: ao fundo, a página do Word assume o tamanho do
envelope escolhido. Isso se torna mais fácil de ver quando você seleciona um envelope
pequeno. Feche a janela do auxiliar.
Agora, você tem na tela o envelope, exibindo exatamente a face na qual devem figurar o
logotipo e o endereço de sua empresa. Coloque em cena sua criatividade de designer. Insira
o logotipo (Inserir/Figura/Do Arquivo...) e posicione-o no local que achar mais
conveniente. Decida se o envelope terá apenas o logotipo ou se incluirá, também, um
Faetec – Curso Introdução a Informática Básica – Dicas do Word 9
bloquinho de texto, com dados da empresa. Lembre-se apenas de manter o espaço
reservado para o endereço do destinatário. Clique com o mouse na região central do
envelope para visualizar a caixa de texto que deve receber o endereço. O layout está pronto.
Salve-o num arquivo. Coloque o envelope na impressora e imprima uma amostra.
Como criar um formulário interativo para de preenchimento
automático
Os formulários estão entre os recursos do Word que permanecem desconhecidos para boa
parte dos usuários. Basicamente, um formulário é um documento com espaços reservados
para a inserção de informações. No tutorial a seguir, vamos montar um formulário
interativo que automatiza a emissão de orçamentos. Imagine, por exemplo, uma empresa de
assistência técnica a equipamentos de informática. O cliente submete sua máquina para
conserto ou reconfiguração e solicita uma previsão de custos. Aí entra o formulário. A
pessoa encarregada de fazer o orçamento digita a descrição de cada serviço e o número de
horas necessárias para executá-lo. O formulário calcula, automaticamente, os valores e
apresenta o orçamento atual.
1) Para acompanhar a construção do formulário, faça o download do modelo desenvolvido
por INFO no endereço ftp://ftp.info.abril.com.br/wd_form.zip. Antes de começar, trace no
papel um layout adequado para o tipo de documento.
2 No Word, crie um documento novo. Acione Exibir/Barras de Ferramentas/ Formulários.
Surge a barra flutuante com os controles para formulários: caixa de texto, caixa de seleção,
caixa de combinação, tabela e moldura. O formulário que vamos construir tem três áreas
"operacionais". A primeira é um espaço para o nome e o endereço do cliente. A segunda,
informações gerais sobre o orçamento. A terceira contém a discriminação de cada serviço.
3 Vamos montar a área 1. Na barra Formulários, clique no botão Inserir Moldura e trace um
retângulo. Selecione a moldura, clique nela com o botão direito e escolha Bordas e
Sombreamento. Escolha a opção Nenhuma para tornar invisível a borda da moldura. Agora,
com o cursor dentro dela, clique no botão Campo de Formulário Texto.
4 Passemos à área 2. Desenhe uma moldura e elimine a sua borda. Agora, clique em Inserir
Tabela, na barra Formulários. Crie uma tabela de duas linhas e cinco colunas. A primeira
linha vai conter títulos (data, número do orçamento, nome do responsável, forma de
pagamento, prazo de execução). A segunda, espaços a preencher. Nessa linha, insira um
campo de texto nas células referentes a data, número do orçamento e prazo. Nas outras duas
coloque um campo de menu suspenso. Assim, você poderá cadastrar uma série de opções e,
ao preencher o formulário, escolher uma delas em vez de digitá-la. Para registrar as opções,
clique com o botão direito no campo e escolha Propriedades.
5 Avancemos para a área 3. Repita os passos iniciais da área 2: desenhe a moldura sem
bordas e insira uma tabela - nesse caso, com cinco colunas e 12 linhas. A primeira linha
Faetec – Curso Introdução a Informática Básica – Dicas do Word 10
abriga títulos: Número, Descrição do Serviço, Horas, Valor/Hora e Total. O formulário
oferece espaço para seis serviços, numerados na coluna Número. Na penúltima coluna, a
partir da linha que teria o número 7, escreva os títulos Subtotal, Imposto, Taxas, Desconto e
Total. Os valores correspondentes ficarão na última coluna. Abaixo da linha 6, as células
das três primeiras colunasão invisíveis, eliminando suas bordas.
6 Agora, vamos adicionar à área 3 alguns recursos de automação. Insira uma caixa de texto
em cada célula que vai ter atividade. Nas colunas Horas, Valor/ Hora e Total, alinhe o texto
à direita. Exiba as propriedades da primeira caixa de texto da coluna Horas. Em Tipo,
selecione Número. Em Formato do Número, escolha 0,00. Por fim, marque a caixa Calcular
ao Sair. Isso informa ao Word que o valor nesse campo fará parte de algum cálculo. Repita
essas configurações para as células de 2 a 6 da coluna Horas e também na coluna
Valor/Hora. Nesta, como única diferença, formate o Número com o padrão #.##0,00.
7 Por fim, a coluna Total. Exiba a caixa de propriedades da primeira caixa de texto. Em
Título, escolha a opção Cálculo. Isso diz que o conteúdo, aí, não será digitado e sim
calculado. Em Expressão, escreva a fórmula. Nas tabelas, vale a mesma sintaxe das
planilhas. Aqui, a tabela tem cinco colunas (A e E) e sete linhas, contando a dos títulos. A
primeira célula em Horas é C2 e em Valor/Hora, D2. Portanto, o total será =C2*D2.
Preencha as outras células, fazendo as adaptações necessárias. Na célula do subtotal, a
fórmula deve ser Sum(Above). Para calcular o imposto sobre serviços - aqui com alíquota
de 5% - use a fórmula: =E7*0,05. Os campos Taxas e Desconto não são de cálculo, mas de
preenchimento. Neles, ligue a caixa Calcular ao Sair. Por fim, a fórmula para a caixa Total:
=Sum(E8:E10)-E11.
8 O formulário está pronto. Falta um toque final. Clique no botão Proteger Formulário na
barra Formulários. Com isso, o Word trava todo o documento, exceto os campos de
preenchimento. Digite números nas colunas Horas e Valor/ Hora e confira o resultado. Para
usar senha, acione Ferramentas/Proteger Documento, marque a caixa Formulários e
preencha o campo Senha (Opcional). Salve o trabalho como um modelo (DOT). Para emitir
um orçamento, basta criar novo documento baseado nesse modelo: acione Arquivo/Novo e
selecione o modelo.
Saiba as vantagens de trabalhar com imagens dentro da Caixa de
Texto no Word 2002 e 2000.
Uma forma alternativa de trabalhar com figuras — especialmente no caso de imagens do
clip art — é utilizar o objeto Caixa de Texto como contêiner. A vantagem desse truque está
na quase total liberdade de movimentos da caixa de texto — atributo que é transferido para
a figura. Veja, a seguir, um passo-a-passo para utilizar esse recurso.
1. Acione Inserir/Caixa de Texto e trace na página um retângulo com o mouse.
2. Clique no interior da caixa de texto para colocar lá o foco da ação.
Faetec – Curso Introdução a Informática Básica – Dicas do Word 11
3. Agora, insira a imagem na caixa de texto: comande Inserir/Figura/Clip art e indique a
ilustração a ser usada.
4. Ajuste os tamanhos do contêiner e da figura.
5. Se preferir, clique com o botão direito na borda da caixa de texto e selecione, no menu
pop-up, a opção Formatar Caixa de Texto. Aí você pode eliminar ou modificar a borda do
objeto (orelha Cores e Linhas); e definir a disposição do texto externo em relação a esse
contêiner.
Para onde você deslocar a caixa de texto, vai junto a imagem que está dentro dela. Lembre-
se: nessa caixa — que tem propriedades idênticas às de uma página — também é possível
combinar texto e figuras. Você pode, por exemplo, incluir uma legenda para a imagem.
Saiba como deslocar imagens em arquivos do Word 2002 e 2000.
Quando você insere uma figura no documento, inicialmente ela aparece fixa na página.
Para deslocá-la, faça o seguinte. Clique nela com o botão direito do mouse e escolha
Formatar Figura. Em seguida, na caixa de diálogo que se abre, clique na orelha Layout e
selecione uma das opções de disposição do texto. As mais comuns são Quadrado (mantém
um retângulo em torno da figura, separando-a do texto) e Comprimido. Esta última, no caso
de imagens recortadas — ou seja, sem fundo, como boa parte dos clip arts —, faz o texto
acompanhar o contorno da figura, em vez de respeitar os limites do retângulo que a contém.
Aprenda a navegar em documentos longos usando indicadores
do Word 2002 e 2000.
Os indicadores — marcas ocultas inseridas no texto — representam um excelente recurso
para navegar em documentos longos. Digamos que você precise voltar com freqüência a
um local específico do documento. Acione Inserir/Indicador e dê um nome a esse ponto
(exemplo: cap31 — os nomes não podem conter espaços) e clique em Adicionar. Agora, do
texto, quando quiser voltar àquele ponto, dê o comando F5. Abre-se a tela Localizar. Na
caixa Ir Para, escolha Indicador e, na caixa Insira o Nome do Indicador, escolha “cap31”.
Clique no botão Ir Para, e você já está lá no local desejado.
Faetec – Curso Introdução a Informática Básica – Dicas do Word 12
Das könnte Ihnen auch gefallen
- Apostila Excel Do Básico Ao Avançado 1.0 PDFDokument57 SeitenApostila Excel Do Básico Ao Avançado 1.0 PDFAllan Landau de Carvalho HilgembergNoch keine Bewertungen
- O básico do Microsoft Excel: Compreender e dominar a folha de cálculo da MicrosoftVon EverandO básico do Microsoft Excel: Compreender e dominar a folha de cálculo da MicrosoftNoch keine Bewertungen
- Modelo de ManualDokument8 SeitenModelo de Manualana vieiraNoch keine Bewertungen
- Ebook 1Dokument14 SeitenEbook 1Gustavo NevesNoch keine Bewertungen
- 12 Técnicas Para Dominar As Planilhas FinanceirasVon Everand12 Técnicas Para Dominar As Planilhas FinanceirasNoch keine Bewertungen
- Word Apostila Com ExerciciosDokument79 SeitenWord Apostila Com ExerciciospsorelizioNoch keine Bewertungen
- Workshop ExcelDokument24 SeitenWorkshop ExcelFelipe Pusanovsky BarrosNoch keine Bewertungen
- Aula 03 - Parte II - Informática - Patrícia Lima Quintão PDFDokument81 SeitenAula 03 - Parte II - Informática - Patrícia Lima Quintão PDFDiana C. TeixeiraNoch keine Bewertungen
- Pacote Office - Word 1Dokument20 SeitenPacote Office - Word 1Risandra OliveiraNoch keine Bewertungen
- Construir Um Formulario em VBA para ExcelDokument13 SeitenConstruir Um Formulario em VBA para ExcelEng Wanders MillerNoch keine Bewertungen
- Calculando O Fluxo De Calor Em Uma Parede Esférica Com Base No LazarusVon EverandCalculando O Fluxo De Calor Em Uma Parede Esférica Com Base No LazarusNoch keine Bewertungen
- Word TeoriaDokument54 SeitenWord TeoriacondesharedNoch keine Bewertungen
- Informatica VFDokument14 SeitenInformatica VFKeynas JulayNoch keine Bewertungen
- Calculando A Resistência Térmica Em Uma Parede Esférica Com Base No LazarusVon EverandCalculando A Resistência Térmica Em Uma Parede Esférica Com Base No LazarusNoch keine Bewertungen
- Apostila de Word FinalizadaDokument53 SeitenApostila de Word FinalizadaBrunna AndradeNoch keine Bewertungen
- Ufcd 3772 Informtica Na Ptica Do Utilizador - FundamentosDokument50 SeitenUfcd 3772 Informtica Na Ptica Do Utilizador - FundamentosCarlos GomesNoch keine Bewertungen
- Apostila Excel 9 Ano 3 TrimestreDokument45 SeitenApostila Excel 9 Ano 3 Trimestrewagb.msiNoch keine Bewertungen
- Apostila Office 2003 PDFDokument102 SeitenApostila Office 2003 PDFitalominho1Noch keine Bewertungen
- Trabalho de Informatica Francisca CASSAMBAYDokument14 SeitenTrabalho de Informatica Francisca CASSAMBAYBread Type100% (1)
- Dicas Sobre o AccessDokument21 SeitenDicas Sobre o AccessJosue PazNoch keine Bewertungen
- Excel BásicoDokument44 SeitenExcel BásicoThaisaRodrigues100% (1)
- Apostila Excel 2007 PDFDokument59 SeitenApostila Excel 2007 PDFLuciana FalcãoNoch keine Bewertungen
- Pacote Office - Word BásicoDokument20 SeitenPacote Office - Word BásicoarthursiNoch keine Bewertungen
- Manual Word - Funcionalidades Avançadas ScribdDokument18 SeitenManual Word - Funcionalidades Avançadas Scribdpaulaspferreira100% (2)
- Excel OfficeDokument76 SeitenExcel OfficeJose Renato PinheiroNoch keine Bewertungen
- Operações Básicas de AdiçãoDokument17 SeitenOperações Básicas de AdiçãoEmanuelNoch keine Bewertungen
- Apostila Excel 2007Dokument59 SeitenApostila Excel 2007Juliana Cardoso100% (1)
- Ebook 3Dokument13 SeitenEbook 3Gustavo NevesNoch keine Bewertungen
- MLF Dashboard ApostilaDokument110 SeitenMLF Dashboard ApostilaGilberto da Silva Franco100% (1)
- Aula 09 - Inform - Ática - Aula 02 - Parte 01Dokument73 SeitenAula 09 - Inform - Ática - Aula 02 - Parte 01moisesoutoNoch keine Bewertungen
- Unidade Temática 3Dokument8 SeitenUnidade Temática 3callebyNoch keine Bewertungen
- EXCELDokument107 SeitenEXCELafbjarNoch keine Bewertungen
- Dicas de WordDokument9 SeitenDicas de WordTony BonjorniNoch keine Bewertungen
- W. Tic JordaoDokument16 SeitenW. Tic JordaoAlmiro Eliazar CuinicaNoch keine Bewertungen
- Apostila 4 - Informática Básica - 051634Dokument45 SeitenApostila 4 - Informática Básica - 051634Gabriela AleatoriaNoch keine Bewertungen
- Apontamentos de InformáticaDokument14 SeitenApontamentos de Informáticacollin sanzuelaNoch keine Bewertungen
- 04 Informática - Microsoft Word 2019Dokument51 Seiten04 Informática - Microsoft Word 2019Anny CarolineNoch keine Bewertungen
- Modulo 1 ExcelDokument0 SeitenModulo 1 ExcelRodrigo Corrêa Awo Ifágbémi OdùgbaiyomiNoch keine Bewertungen
- Ficha TeóricaDokument4 SeitenFicha Teóricaarmacao2009Noch keine Bewertungen
- EXITO 2011 - Delegado Polícia Civil/SP - Aplicativos de Escritório - Aula 03 de 03Dokument66 SeitenEXITO 2011 - Delegado Polícia Civil/SP - Aplicativos de Escritório - Aula 03 de 03Fernando Nishimura de Aragão100% (1)
- WordDokument31 SeitenWordluiz santosNoch keine Bewertungen
- Manual 3772Dokument8 SeitenManual 3772tiago.c.antunesNoch keine Bewertungen
- Excel IntermediarioDokument30 SeitenExcel IntermediarioWellighton CarvalhoNoch keine Bewertungen
- Como Criar Formulários No ExcelDokument5 SeitenComo Criar Formulários No ExcelwmlopessNoch keine Bewertungen
- Questões - Microsoft Word 2007Dokument10 SeitenQuestões - Microsoft Word 2007Luila FreitasNoch keine Bewertungen
- 2o Caderno de InformaticaDokument270 Seiten2o Caderno de InformaticaWilliam Rubens100% (1)
- Planilha Eletrônica - Excel - ConcursosDokument50 SeitenPlanilha Eletrônica - Excel - ConcursosAnderson Marques NetoNoch keine Bewertungen
- Aula 01 InformaticaDokument105 SeitenAula 01 InformaticaReginaldo LopesNoch keine Bewertungen
- Dicas e Truques Facilitam Uso Do WordDokument7 SeitenDicas e Truques Facilitam Uso Do Wordpriscilla_bsantosNoch keine Bewertungen
- MLF - Excel Avancado ApostilayDokument82 SeitenMLF - Excel Avancado ApostilayLeonardo RichettoNoch keine Bewertungen
- Vba PDFDokument83 SeitenVba PDFEdson De Jesus CarbonaroNoch keine Bewertungen
- Apostila WordDokument48 SeitenApostila WordtanamuraNoch keine Bewertungen
- Como Criar Programas Do VBA para o ExcelDokument15 SeitenComo Criar Programas Do VBA para o ExceldehflaNoch keine Bewertungen
- Cabala e Mercado FinanceiroDokument3 SeitenCabala e Mercado FinanceiroraphaelviscondeNoch keine Bewertungen
- Aula Pratica 2Dokument2 SeitenAula Pratica 2bolapaulinoNoch keine Bewertungen
- O Que É AsmaDokument2 SeitenO Que É AsmaThaianne OliveiraNoch keine Bewertungen
- Monica Hermann - ProvaDokument143 SeitenMonica Hermann - ProvaGabriela PieniakNoch keine Bewertungen
- Suporte Técnico FTTHDokument22 SeitenSuporte Técnico FTTHpedro10br0% (1)
- A Coragem Da FéDokument35 SeitenA Coragem Da FéMárcia Ap Rodrigues100% (2)
- SD Aniversario Do Senhor AlfabetoDokument52 SeitenSD Aniversario Do Senhor Alfabetofernando kellyNoch keine Bewertungen
- MANUAL AVA - IBREPTRAN (1) - CompressedDokument15 SeitenMANUAL AVA - IBREPTRAN (1) - CompressedIdavan BarbosaNoch keine Bewertungen
- Companhia Das Letras Recolhe Livro Com Crianças Brincando em Navio NegreiroDokument30 SeitenCompanhia Das Letras Recolhe Livro Com Crianças Brincando em Navio NegreiroMaria GabrielaNoch keine Bewertungen
- Trabalho de EquipaDokument3 SeitenTrabalho de EquipaAna VieiraNoch keine Bewertungen
- Manual Nutrologia SBP 2009Dokument116 SeitenManual Nutrologia SBP 2009Estefânia Siqueira100% (1)
- Ejioko MejiDokument3 SeitenEjioko MejiEgbomi Salatiel OyaNoch keine Bewertungen
- Felicidade e TrabalhoDokument6 SeitenFelicidade e TrabalhoVâniaNoch keine Bewertungen
- Lab7 Teste Gramatica 16Dokument1 SeiteLab7 Teste Gramatica 16Joana RochaNoch keine Bewertungen
- Mañana MDokument26 SeitenMañana MmayraNoch keine Bewertungen
- Trabalho Epidemiologia Hipertensão CapasDokument3 SeitenTrabalho Epidemiologia Hipertensão CapasPatrícia BoregasNoch keine Bewertungen
- 1Dokument70 Seiten1Ernani Marco Rodrigues Dos ReisNoch keine Bewertungen
- Ansiedade Possíveis Intervenções Na Análise Do ComportamentoDokument5 SeitenAnsiedade Possíveis Intervenções Na Análise Do ComportamentoMaria Cecília BonfimNoch keine Bewertungen
- 1-Metodologia Da Pesquisa CientíficaDokument38 Seiten1-Metodologia Da Pesquisa CientíficaMírian FiúzaNoch keine Bewertungen
- Verbos Graficamente ComplexosDokument6 SeitenVerbos Graficamente ComplexosHelenaNoch keine Bewertungen
- Ho - A Teoria Da Motivação de MaslowDokument8 SeitenHo - A Teoria Da Motivação de MaslowVerena Augustin HochNoch keine Bewertungen
- Eusfémio Chaúque & Helton Nhabai - Aspectos Legais - 4º - Grupo - EVDokument27 SeitenEusfémio Chaúque & Helton Nhabai - Aspectos Legais - 4º - Grupo - EVAfonso SimbineNoch keine Bewertungen
- Demônios Não Choram - Samuel Cardeal PDFDokument337 SeitenDemônios Não Choram - Samuel Cardeal PDFjoandiliNoch keine Bewertungen
- UntitledDokument157 SeitenUntitledJoao PauloNoch keine Bewertungen
- Docsity Progressao GeometriaDokument10 SeitenDocsity Progressao GeometriaPaulo SantosNoch keine Bewertungen
- Manual Efi Light e Pro v2Dokument76 SeitenManual Efi Light e Pro v2Marcus Vinícius SilvaNoch keine Bewertungen
- CoordenativasDokument4 SeitenCoordenativasProf Elisangela Moraes MarimNoch keine Bewertungen
- Instruções MI70GDokument112 SeitenInstruções MI70GAnderson Gomes SouzaNoch keine Bewertungen
- PLANO DE AULA - Grandezas e MedidasDokument4 SeitenPLANO DE AULA - Grandezas e MedidasAnne KaryneNoch keine Bewertungen
- (Mulheres Da Bíblia) "Tamar - Um Exemplo de Moça Piedosa - Parte 1" Por PR PDFDokument5 Seiten(Mulheres Da Bíblia) "Tamar - Um Exemplo de Moça Piedosa - Parte 1" Por PR PDFRogério TrindadeNoch keine Bewertungen