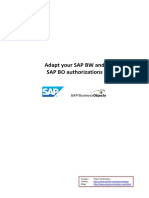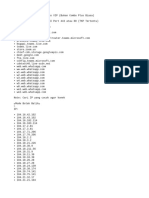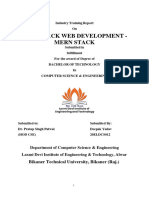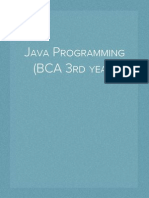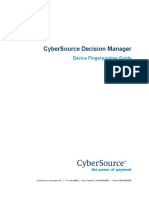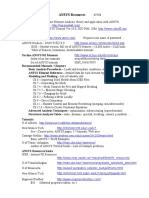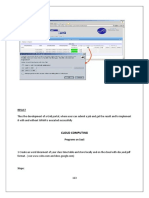Beruflich Dokumente
Kultur Dokumente
Sbo42sp5 Config Rich Client en
Hochgeladen von
turbonaticsOriginaltitel
Copyright
Verfügbare Formate
Dieses Dokument teilen
Dokument teilen oder einbetten
Stufen Sie dieses Dokument als nützlich ein?
Sind diese Inhalte unangemessen?
Dieses Dokument meldenCopyright:
Verfügbare Formate
Sbo42sp5 Config Rich Client en
Hochgeladen von
turbonaticsCopyright:
Verfügbare Formate
CUSTOMER
SAP BusinessObjects Business Intelligence Suite
Document Version: 4.2 Support Package 5 – 2017-11-11
Configuring Web Intelligence Rich Client
Content
1 Configuring Web Intelligence Rich Client. . . . . . . . . . . . . . . . . . . . . . . . . . . . . . . . . . . . . . . . . . . . .3
1.1 To install Web Intelligence Rich Client from the BI launch pad. . . . . . . . . . . . . . . . . . . . . . . . . . . . . . . . . 3
1.2 To install Web Intelligence Rich Client from the SAP Software Download Center. . . . . . . . . . . . . . . . . . . . 4
1.3 Online help in a Web Intelligence Rich Client installation. . . . . . . . . . . . . . . . . . . . . . . . . . . . . . . . . . . . 5
To specify the folder or URL for online help. . . . . . . . . . . . . . . . . . . . . . . . . . . . . . . . . . . . . . . . . . . 5
1.4 Web Intelligence Rich Client processes. . . . . . . . . . . . . . . . . . . . . . . . . . . . . . . . . . . . . . . . . . . . . . . . 6
To activate and deactivate the Web Intelligence Rich Client background process. . . . . . . . . . . . . . . . . 6
1.5 Connection modes. . . . . . . . . . . . . . . . . . . . . . . . . . . . . . . . . . . . . . . . . . . . . . . . . . . . . . . . . . . . . . .7
About connection security rights and working locally. . . . . . . . . . . . . . . . . . . . . . . . . . . . . . . . . . . . 7
Connected mode. . . . . . . . . . . . . . . . . . . . . . . . . . . . . . . . . . . . . . . . . . . . . . . . . . . . . . . . . . . . . 7
Offline mode. . . . . . . . . . . . . . . . . . . . . . . . . . . . . . . . . . . . . . . . . . . . . . . . . . . . . . . . . . . . . . . . 11
Standalone mode. . . . . . . . . . . . . . . . . . . . . . . . . . . . . . . . . . . . . . . . . . . . . . . . . . . . . . . . . . . . 13
Defining the Proxy Settings in Web Intelligence Rich Client. . . . . . . . . . . . . . . . . . . . . . . . . . . . . . . 13
1.6 Connection modes in Web Intelligence Rich Client. . . . . . . . . . . . . . . . . . . . . . . . . . . . . . . . . . . . . . . . 14
Working with universes in Connected mode. . . . . . . . . . . . . . . . . . . . . . . . . . . . . . . . . . . . . . . . . . 14
Working with universes in Offline mode. . . . . . . . . . . . . . . . . . . . . . . . . . . . . . . . . . . . . . . . . . . . . 14
Working with universes in Standalone mode. . . . . . . . . . . . . . . . . . . . . . . . . . . . . . . . . . . . . . . . . 15
1.7 To set the default universe for a document. . . . . . . . . . . . . . . . . . . . . . . . . . . . . . . . . . . . . . . . . . . . . 15
1.8 To set viewing preferences. . . . . . . . . . . . . . . . . . . . . . . . . . . . . . . . . . . . . . . . . . . . . . . . . . . . . . . . 16
1.9 To change your password. . . . . . . . . . . . . . . . . . . . . . . . . . . . . . . . . . . . . . . . . . . . . . . . . . . . . . . . . 16
Configuring Web Intelligence Rich Client
2 CUSTOMER Content
1 Configuring Web Intelligence Rich Client
You can use SAP BusinessObjects Web Intelligence Rich Client to work with secured or unsecured documents, with
or without a connection to a Central Management Server.
Caution
Web Intelligence has open or freely configurable entry fields in which you can enter data that are stored in a
system. These fields are not intended for storing personal data. To ensure data protection and privacy, we do
not recommend entering personal data without the authorization of your organization and additional security
measures.
The Web Intelligence Rich Client interface lets you create documents and edit, format, print, and save them. The
following are common scenarios for using this interface:
● You do not want to install a CMS or an application server.
● You cannot connect to a CMS while traveling or working in a location without network access.
● You want to work with documents continuously, if there are server-side interruptions or performance issues.
● You want to improve calculation performance.
You can install Web Intelligence Rich Client interactively from the SAP BusinessObjects Business Intelligence
launch pad, or the administrator can install the BI Platform, which includes Web Intelligence Rich Client, on your
computer from the SAP Software Download Center.
1.1 To install Web Intelligence Rich Client from the BI launch
pad
You can download Web Intelligence Rich Client to your computer from the BI launch pad.
Procedure
1. Log into the BI launch pad.
2. Click Preferences.
3. Click Web Intelligence.
4. In the Modify section, click (installation required) after Desktop (Rich Client, Windows only, installation
required).
A panel appears asking you if you want to run or save WebSetup.exe on your computer.
5. Click Run.
Web Intelligence Rich Client is downloaded to your computer and launched when you launch the application
from the BI launch pad. Due to the file size, this process might take a few minutes.
Configuring Web Intelligence Rich Client
Configuring Web Intelligence Rich Client CUSTOMER 3
6. Click Save & Close.
7. If you receive HTTP connection errors in the report pages, refer to the following topic and then contact your BI
administrator to obtain the information required to define your proxy settings: Defining the Proxy Settings in
Web Intelligence Rich Client [page 13].
Results
Note
When you install Web Intelligence Rich Client to your local computer, the online help system is also installed to
your local computer.
Related Information
Connection modes [page 7]
1.2 To install Web Intelligence Rich Client from the SAP
Software Download Center
When you install the BI platform on your computer, you also install Web Intelligence Rich Client.
Prerequisites
You have access to the SAP Software Download Center and have administrator rights to install applications on your
computer.
Procedure
1. Refer to the following guides on the SAP Help Portal (http://help.sap.com/):
○ For BI Platform installation instructions: the UNIX or Windows version of the Business Intelligence Platform
Installation Guide for SAP BusinessObjects Business Intelligence platform 4.2
○ For information on installing and configuring Web Intelligence Rich Client on your computer: the Web
Intelligence Rich Client Installation Guide
2. To download the BI Platform, go to the SAP Software Download Center (https://support.sap.com/swdc )
Configuring Web Intelligence Rich Client
4 CUSTOMER Configuring Web Intelligence Rich Client
1.3 Online help in a Web Intelligence Rich Client installation
If you install Web Intelligence Rich Client from the BI launch pad, the online help system is installed to your
computer.
Every time you open Web Intelligence Rich Client, and regardless of which work mode you are in, the help that
appears when you click the Help icon is that which was installed on your computer.
Note
To update the Web Intelligence Rich Client interface and its help on your computer, you can re-install this
interface from the BI launch pad preferences or ask the administrator to install the BI Platform, which includes
Web Intelligence Rich Client, on your computer.
You can make help available by specifying a local folder or a URL where Web Intelligence Rich Client can access the
help.
Related Information
Connection modes [page 7]
1.3.1 To specify the folder or URL for online help
You can select either select a folder for Web Intelligence online help or enter a URL.
Procedure
1. Launch Web Intelligence Rich Client.
2. Click the Options button in the upper right corner, or when a document is open, click Properties
Application .
3. In the Web Intelligence Options dialog box, select the General tab.
4. Click Browse next to Help and select a folder.
You can also type a URL as the location of the online help.
5. Click Open, then OK.
Configuring Web Intelligence Rich Client
Configuring Web Intelligence Rich Client CUSTOMER 5
1.4 Web Intelligence Rich Client processes
You can manage certain notification processes for Web Intelligence Rich Client.
Windows Notification Area
Any time you open the Web Intelligence Rich Client, an icon appears in the Windows notification area and remains
during a Windows session. The icon represents the processes of Web Intelligence that continue running in the
background.
You use the Web Intelligence Rich Client notification icon to do the following:
● Launch the application in a new window.
● Exit Web Intelligence Rich Client.
1.4.1 To activate and deactivate the Web Intelligence Rich
Client background process
You can activate or deactivate the Web Intelligence Rich Client background process.
Context
If you activate the Web Intelligence Rich Client background process, you improve the loading time of documents.
Procedure
1. Launch the Web Intelligence Rich Client.
2. Click the Options button in the upper right corner, or when a document is open, click Properties
Application .
3. In the Web Intelligence Options dialog box, select the General tab.
4. In the Web Intelligence Rich Client process section, do one of the following:
○ To activate the background process, select Keep process active after closing last window. This is the
default setting.
○ To deactivate the background process, deselect Keep process active after closing last window. This will
also close the quick start icon.
5. Click OK.
Configuring Web Intelligence Rich Client
6 CUSTOMER Configuring Web Intelligence Rich Client
1.5 Connection modes
Web Intelligence Rich Client uses different connection modes.
You can use Web Intelligence Rich Client in the following connection modes: Connected, Offline, or Standalone.
1.5.1 About connection security rights and working locally
BI administrators can use the Download connection locally security right in the CMS to control connection security
rights in Web Intelligence Rich Client.
When the Download connection locally security right is granted to connection objects a local refresh is performed if
the middleware is correctly installed and configured. When the security right is denied, no local refresh is executed.
The refresh is delegated to the server side. Query creation and modification is possible only for queries not using
secured connection.
When working with a document from BusinessObjects XI 4.0 or earlier, save the document and reopen it. The
security right will be correctly applied.
Note
The BI administrator must define the security associated with the data source connection, for example the
sensitive data source connection information that can be downloaded locally and by which users.
When the security option has been activated:
● No connection information transit is allowed to the client side (extra secure mode).
● In a limited offline mode, it is not possible to refresh locally.
● In a fully offline mode, reports can be opened, viewed and modified, but not refreshed, and the query cannot
be modified.
Note
When working with multiple queries in a document, the refresh action works only for non-secured data source
connections. A warning is displayed when at least one query is using a secured data source connection.
1.5.2 Connected mode
In Connected mode, you work while connected to a SAP BI BusinessObjects CMS (Central Management Server).
You can work with documents on the CMS or with local secured or unsecured documents. According to your
security rights in the CMS, you can do the following:
● import documents and universes from the CMS
● open, create, edit, and refresh local documents
● save documents locally
Configuring Web Intelligence Rich Client
Configuring Web Intelligence Rich Client CUSTOMER 7
● export documents to the CMS
Security in Connected mode
When you work with documents in Connected mode, the security rights of your user account are applied by the
CMS.
Connecting to the CMS in Connected mode
There are two ways of launching Web Intelligence Rich Client, and each connects to the CMS differently:
● When you launch Web Intelligence Rich Client from the BI launch pad, it connects to the CMS within the same
BI launch pad session, so no login is required. Communication with the CMS goes through HTTP to an
application server, which reroutes the calls to the CMS and repository. No local middleware is required.
● When you launch Web Intelligence Rich Client locally via the Windows Start menu or by double-clicking a .wid
document, Web Intelligence Rich Client connects to the CMS in client-server mode using the OCA/CORBA
framework of the Enterprise SDK. You need the appropriate database middleware on your local machine.
Note
In order to connect to an Essbase OLAP data source from SAP BusinessObjects OLAP products including
universe design tool, Web Intelligence Rich Client and Web Intelligence, ensure that Essbase Client middleware
is properly installed and configured on machines hosting those SAP BusinessObjects OLAP products.
Specifically, ensure that Essbase Client environment variables ARBORPATH and ESSBASEPATH are created and
set as Windows system environment variables instead of Windows user environment variables.
Related Information
To work on an existing document locally in Connected mode [page 10]
To work in Connected mode from the BI launch pad [page 9]
Configuring Web Intelligence Rich Client
8 CUSTOMER Configuring Web Intelligence Rich Client
1.5.2.1 To work in Connected mode from the BI launch pad
In Connected mode, security is handled by the CMS. You work with documents as you do when working in the BI
launch pad.
Context
You do not need database middleware on your local machine when you launch Web Intelligence Rich Client from
the BI launch pad.
Procedure
1. Log into the BI launch pad.
2. Click Preferences at the top of the BI portal.
3. In the Preferences dialog box, select Web Intelligence.
4. In the Modify section, select Desktop.
5. Click Save & Close to close the Preferences dialog box.
6. In the BI launch pad, click the Documents tab.
7. Right-click a document and select Modify.
Web Intelligence Rich Client is launched on your computer in the Connected mode. If it is not yet installed on
your computer, it is installed from the BI launch pad.
If Web Intelligence Rich Client was already running on your computer, launching from the BI launch pad opens
a new instance of the application. The document is not opened in the application instance that was already
open.
Related Information
Connection modes [page 7]
Configuring Web Intelligence Rich Client
Configuring Web Intelligence Rich Client CUSTOMER 9
1.5.2.2 To work on an existing document locally in Connected
mode
You can launched Web Intelligence Rich Client in Connected mode.
Prerequisites
To launch Web Intelligence Rich Client in Connected mode locally, it must be installed on your computer. You must
have already connected at least once to the CMS you want to work with using Web Intelligence Rich Client from the
BI launch pad.
You need to have the middleware required to connect to the CMS installed on your computer. In the Connected
mode, security is handled by the CMS.
Procedure
1. Launch the Web Intelligence Rich Client from the Windows Start menu.
2. Select a document from the Recent Documents dialog box.
3. In the User Identification dialog box, enter a valid user name and password.
4. Select an authentication mode from the list.
Do not choose Standalone from the System dropdown list if you want to work in Connected mode. When you
choose standalone authentication you work in Standalone mode, with no CMS connection.
5. Click Log in.
Results
If Web Intelligence Rich Client was already running on your computer, launching it again opens a new instance of
the application.
Related Information
Connection modes [page 7]
Configuring Web Intelligence Rich Client
10 CUSTOMER Configuring Web Intelligence Rich Client
1.5.3 Offline mode
In Offline mode, you are not connected to a CMS but CMS security still applies.
You can work with local documents and universes that are secured by the CMS you select at login, or with
unsecured local documents and universes. You can do the following:
● open local documents
● create documents (requires local universe and local connection server)
● edit documents
● refresh documents (requires local universe and local connection server)
● save documents locally
In Offline mode, you cannot import documents from or export documents to a CMS.
Security in Offline mode
When you connect to a CMS in Connected mode, your security rights in that CMS are downloaded to your
computer. Each document and universe downloaded from a CMS contains within it an access control list
identifying groups and users that have access rights to the document. In Offline mode, CMS security rights are
applied by matching the access rights for the document or universe against the locally stored security file. For
example, if a document was downloaded from a CMS to your local machine, and you do not have the right to open
the document in the CMS from which it was downloaded, you cannot open the document on your local machine. If
the security settings on objects do not allow working in offline mode, those objects cannot be included when the
document is used later.
Before you can work in Offline mode with documents or universes secured by a CMS, you must first have
connected to that CMS at least once in Connected mode. This causes in the CMS security information to be
downloaded to your local machine and the CMS appears as a choice in the System dropdown list on the User
Identification page. You can then log in in Offline mode and work with no CMS connection because the CMS
security information is readable from the local file.
When working in Offline mode, you must have the appropriate universes and database middleware installed on
your machine to be able to create or refresh documents. If you do not, you can still open, edit, and save documents
locally as long as you have the appropriate security rights.
The security information for a CMS is stored in a local security information file with the LSI extension. One
computer can store LSI files for multiple CMSs.
Configuring Web Intelligence Rich Client
Configuring Web Intelligence Rich Client CUSTOMER 11
1.5.3.1 To work in Offline mode
There are a few ways you can work in Web Intelligence Rich Client in offline mode.
Prerequisites
You must have already connected at least once to the CMS from which the document you want to work was
exported, by launching Web Intelligence Rich Client from within the BI launch pad and opening the document in it.
Procedure
1. Launch Web Intelligence Rich Client.
2. Do one of the following to open a document:
○ In the Recent Documents list of the Open Document pane, select a document exported from the CMS
whose security details are stored on your local machine.
○ Click Open in the toolbar, then browse to and double-click a .wid file.
3. In the User Identification dialog box, select the CMS from the System dropdown list.
4. Type your username and password.
5. Select the authentification method from the Authentification dropdown list.
6. Select Use in Offline mode.
7. Click Log On.
1.5.3.2 To select default folders for local documents and
universes
In Web Intelligence Rich Client, you can select a folder where local documents and universes are stored by default
on your local machine.
Procedure
1. In a Web Intelligence document in Design mode, click Application in the Properties tab.
2. In the Web Intelligence Options dialog box, select the General tab.
3. Next to User documents, click Browse, and select a folder for documents.
4. Next to Universes, click Browse, and select a folder for universes.
5. Click OK to close the Web Intelligence Options dialog box.
Configuring Web Intelligence Rich Client
12 CUSTOMER Configuring Web Intelligence Rich Client
1.5.4 Standalone mode
In Standalone mode, you are not connected to a CMS and no security is enforced.
You can work with local, unsecured documents and universes only. You can do the following:
● open, create, edit, and refresh documents
● save documents locally
You cannot import documents from or export documents to a CMS.
The middleware required to create and refresh local, unsecured documents with local, unsecured universes must
be installed on the computer on which you run Web Intelligence Rich Client.
1.5.4.1 To work in Standalone mode
You can work on documents in Web Intelligence Rich Client in Standalone mode.
Prerequisites
Any middleware required to work with unsecured documents and universes must be installed on your computer.
Procedure
1. Launch Web Intelligence Rich Client.
2. Select Open from the menu, navigate to and double-click a .wid document.
3. In the User Identification dialog box, select Standalone from the System dropdown list.
4. Click Log On.
1.5.5 Defining the Proxy Settings in Web Intelligence Rich
Client
You define the proxy settings when you use an internet proxy server to access any URLs or images in your reports.
Context
You do not need to define these settings for images that are embedded in a report. Check the settings on your
internet browser or contact your BI administrator to obtain the information required to define your proxy settings.
Configuring Web Intelligence Rich Client
Configuring Web Intelligence Rich Client CUSTOMER 13
To define the proxy settings, perform the steps below:
Procedure
1. Launch Web Intelligence Rich Client.
2. Click the Options button in the upper right corner, or when a document is open, click Properties
Application .
3. In the Web Intelligence Options dialog box, click the Proxy tab.
4. Define your Http Proxy Host.
5. Define the Http Proxy Port.
6. Define your Https Host and Port Settings, or select same as Http Proxy.
7. Click OK to save the settings and close the Web Intelligence Options dialog box.
1.6 Connection modes in Web Intelligence Rich Client
The connection mode in which you work in Web Intelligence Rich Client determines the actions you can complete
within a document.
The following topics explain the different connection modes.
1.6.1 Working with universes in Connected mode
When you perform desktop data analysis in Connected mode, you access CMS universes remotely.
The CMS applies the security rights directly, exactly as if you were performing data analysis from the BI launch
pad.
1.6.2 Working with universes in Offline mode
You cannot access universes on the CMS remotely, because in Offline mode you are working without a CMS
connection.
To create or refresh a document in Offline mode, you must have first connected to the CMS in Connected mode so
that a local security information (LSI) file containing your security rights to the resources in the CMS is
downloaded to your computer.
When you create or refresh a document in Offline mode, you can use:
● locally installed universes that are not secured by the CMS
Configuring Web Intelligence Rich Client
14 CUSTOMER Configuring Web Intelligence Rich Client
● locally installed universes which you are authorized to access, as verified by the LSI file
1.6.3 Working with universes in Standalone mode
In Standalone mode in Web Intelligence Rich Client, you can work with a local universe, without need of a
connection to the CMS.
In Standalone mode, you cannot access local, CMS-secured universes. You must access the CMS universes
remotely. You can only work with unsecured, locally installed universes.
The middleware required to create and refresh local, unsecured documents with local, unsecured universes must
be installed on the computer where you perform desktop analysis.
When you copy the universe file locally, it should be saved in the following folder:
<install_path>\SAP BusinessObjects\SAP BusinessObjects Enterprise XI 4.0\Universes.
1.7 To set the default universe for a document
You can set the default universe in the Web Intelligence Options dialog box.
Procedure
1. Open a Web Intelligence document in Design mode.
2. Click the Options button in the upper right corner, or when a document is open, click Properties
Application .
3. In the Web Intelligence Options dialog box, select the General tab.
4. In the Select default universe section, click Select a universe.
5. Click Browse.
6. In the Universe dialog box, select a universe and click Select.
7. Click OK to close the Web Intelligence Options dialog box.
Configuring Web Intelligence Rich Client
Configuring Web Intelligence Rich Client CUSTOMER 15
1.8 To set viewing preferences
You can set Web Intelligence Rich Client viewing preferences in the Web Intelligence Options dialog box.
Procedure
1. Launch Web Intelligence Rich Client.
2. Click the Options button in the upper right corner, or when a document is open, click Properties
Application .
3. In the Web Intelligence Options dialog box, select the Viewing tab.
4. Select a measurement unit for report display in the Measurement unit section.
5. To display a grid for the alignment of report elements, select Show grid.
6. To align report elements to the grid automatically, select Snap to grid.
7. To set the amount of space between the lines in the grid, set the value in Grid spacing.
8. Click OK to close the Web Intelligence Options dialog box.
1.9 To change your password
You can change your password in the BI launch pad preferences.
Procedure
1. Launch Web Intelligence Rich Client from the Windows Start menu and connect to the server so that you are in
Connected mode.
2. Select Preferences from the BI launch pad toolbar.
3. Select Change Password.
Note
If this option is grayed out, then your ability to change your password has been disabled by the BI
Administrator.
4. Type your current password in the Old Password box.
5. Type your new password in the New Password box.
6. Type your new password again in the Confirm New Password box.
Configuring Web Intelligence Rich Client
16 CUSTOMER Configuring Web Intelligence Rich Client
Results
Your password is changed to the new password.
Related Information
To work on an existing document locally in Connected mode [page 10]
Configuring Web Intelligence Rich Client
Configuring Web Intelligence Rich Client CUSTOMER 17
Important Disclaimers and Legal Information
Coding Samples
Any software coding and/or code lines / strings ("Code") included in this documentation are only examples and are not intended to be used in a productive system
environment. The Code is only intended to better explain and visualize the syntax and phrasing rules of certain coding. SAP does not warrant the correctness and
completeness of the Code given herein, and SAP shall not be liable for errors or damages caused by the usage of the Code, unless damages were caused by SAP
intentionally or by SAP's gross negligence.
Accessibility
The information contained in the SAP documentation represents SAP's current view of accessibility criteria as of the date of publication; it is in no way intended to be a
binding guideline on how to ensure accessibility of software products. SAP in particular disclaims any liability in relation to this document. This disclaimer, however, does not
apply in cases of willful misconduct or gross negligence of SAP. Furthermore, this document does not result in any direct or indirect contractual obligations of SAP.
Gender-Neutral Language
As far as possible, SAP documentation is gender neutral. Depending on the context, the reader is addressed directly with "you", or a gender-neutral noun (such as "sales
person" or "working days") is used. If when referring to members of both sexes, however, the third-person singular cannot be avoided or a gender-neutral noun does not
exist, SAP reserves the right to use the masculine form of the noun and pronoun. This is to ensure that the documentation remains comprehensible.
Internet Hyperlinks
The SAP documentation may contain hyperlinks to the Internet. These hyperlinks are intended to serve as a hint about where to find related information. SAP does not
warrant the availability and correctness of this related information or the ability of this information to serve a particular purpose. SAP shall not be liable for any damages
caused by the use of related information unless damages have been caused by SAP's gross negligence or willful misconduct. All links are categorized for transparency (see:
https://help.sap.com/viewer/disclaimer).
Configuring Web Intelligence Rich Client
18 CUSTOMER Important Disclaimers and Legal Information
Configuring Web Intelligence Rich Client
Important Disclaimers and Legal Information CUSTOMER 19
go.sap.com/registration/
contact.html
© 2017 SAP SE or an SAP affiliate company. All rights reserved.
No part of this publication may be reproduced or transmitted in any
form or for any purpose without the express permission of SAP SE
or an SAP affiliate company. The information contained herein may
be changed without prior notice.
Some software products marketed by SAP SE and its distributors
contain proprietary software components of other software vendors.
National product specifications may vary.
These materials are provided by SAP SE or an SAP affiliate company
for informational purposes only, without representation or warranty
of any kind, and SAP or its affiliated companies shall not be liable for
errors or omissions with respect to the materials. The only
warranties for SAP or SAP affiliate company products and services
are those that are set forth in the express warranty statements
accompanying such products and services, if any. Nothing herein
should be construed as constituting an additional warranty.
SAP and other SAP products and services mentioned herein as well
as their respective logos are trademarks or registered trademarks of
SAP SE (or an SAP affiliate company) in Germany and other
countries. All other product and service names mentioned are the
trademarks of their respective companies.
Please see https://www.sap.com/corporate/en/legal/copyright.html
for additional trademark information and notices.
Das könnte Ihnen auch gefallen
- BJCP Style Flashcards: C. 2011 by Thomas BarnesDokument72 SeitenBJCP Style Flashcards: C. 2011 by Thomas BarnesturbonaticsNoch keine Bewertungen
- National Hop Report Shows Record 2018 US ProductionDokument8 SeitenNational Hop Report Shows Record 2018 US ProductionturbonaticsNoch keine Bewertungen
- Field GuideDokument112 SeitenField GuideturbonaticsNoch keine Bewertungen
- Hops Area Harvested by Variety States and United States 2018 and Forecasted June 1 2019Dokument2 SeitenHops Area Harvested by Variety States and United States 2018 and Forecasted June 1 2019turbonaticsNoch keine Bewertungen
- Castle Malting Weyermann Malts Equivalents Oct 20131Dokument2 SeitenCastle Malting Weyermann Malts Equivalents Oct 20131turbonatics0% (1)
- Everything You Need to Know About "HoppingDokument25 SeitenEverything You Need to Know About "HoppingturbonaticsNoch keine Bewertungen
- The Swaen Substitution Chart Ebc 2018Dokument1 SeiteThe Swaen Substitution Chart Ebc 2018turbonaticsNoch keine Bewertungen
- BI Workspaces User Guide - Sbo42sp5 - Biw - User - enDokument32 SeitenBI Workspaces User Guide - Sbo42sp5 - Biw - User - enturbonaticsNoch keine Bewertungen
- 2015 BJCP Guidelines BeerDokument93 Seiten2015 BJCP Guidelines BeerAshleyNoch keine Bewertungen
- BI2 M2 CaseDokument48 SeitenBI2 M2 Casesnandal2Noch keine Bewertungen
- Adapt Your SAP BW and SAP BO AuthorizationsDokument8 SeitenAdapt Your SAP BW and SAP BO AuthorizationsturbonaticsNoch keine Bewertungen
- ABAP Debugger NewDokument6 SeitenABAP Debugger Newbadaripatil100% (13)
- The Subtle Art of Not Giving a F*ck: A Counterintuitive Approach to Living a Good LifeVon EverandThe Subtle Art of Not Giving a F*ck: A Counterintuitive Approach to Living a Good LifeBewertung: 4 von 5 Sternen4/5 (5782)
- Hidden Figures: The American Dream and the Untold Story of the Black Women Mathematicians Who Helped Win the Space RaceVon EverandHidden Figures: The American Dream and the Untold Story of the Black Women Mathematicians Who Helped Win the Space RaceBewertung: 4 von 5 Sternen4/5 (890)
- The Yellow House: A Memoir (2019 National Book Award Winner)Von EverandThe Yellow House: A Memoir (2019 National Book Award Winner)Bewertung: 4 von 5 Sternen4/5 (98)
- Elon Musk: Tesla, SpaceX, and the Quest for a Fantastic FutureVon EverandElon Musk: Tesla, SpaceX, and the Quest for a Fantastic FutureBewertung: 4.5 von 5 Sternen4.5/5 (474)
- Shoe Dog: A Memoir by the Creator of NikeVon EverandShoe Dog: A Memoir by the Creator of NikeBewertung: 4.5 von 5 Sternen4.5/5 (537)
- Devil in the Grove: Thurgood Marshall, the Groveland Boys, and the Dawn of a New AmericaVon EverandDevil in the Grove: Thurgood Marshall, the Groveland Boys, and the Dawn of a New AmericaBewertung: 4.5 von 5 Sternen4.5/5 (265)
- The Little Book of Hygge: Danish Secrets to Happy LivingVon EverandThe Little Book of Hygge: Danish Secrets to Happy LivingBewertung: 3.5 von 5 Sternen3.5/5 (399)
- Never Split the Difference: Negotiating As If Your Life Depended On ItVon EverandNever Split the Difference: Negotiating As If Your Life Depended On ItBewertung: 4.5 von 5 Sternen4.5/5 (838)
- Grit: The Power of Passion and PerseveranceVon EverandGrit: The Power of Passion and PerseveranceBewertung: 4 von 5 Sternen4/5 (587)
- A Heartbreaking Work Of Staggering Genius: A Memoir Based on a True StoryVon EverandA Heartbreaking Work Of Staggering Genius: A Memoir Based on a True StoryBewertung: 3.5 von 5 Sternen3.5/5 (231)
- The Emperor of All Maladies: A Biography of CancerVon EverandThe Emperor of All Maladies: A Biography of CancerBewertung: 4.5 von 5 Sternen4.5/5 (271)
- Team of Rivals: The Political Genius of Abraham LincolnVon EverandTeam of Rivals: The Political Genius of Abraham LincolnBewertung: 4.5 von 5 Sternen4.5/5 (234)
- On Fire: The (Burning) Case for a Green New DealVon EverandOn Fire: The (Burning) Case for a Green New DealBewertung: 4 von 5 Sternen4/5 (72)
- The Unwinding: An Inner History of the New AmericaVon EverandThe Unwinding: An Inner History of the New AmericaBewertung: 4 von 5 Sternen4/5 (45)
- The Hard Thing About Hard Things: Building a Business When There Are No Easy AnswersVon EverandThe Hard Thing About Hard Things: Building a Business When There Are No Easy AnswersBewertung: 4.5 von 5 Sternen4.5/5 (344)
- The World Is Flat 3.0: A Brief History of the Twenty-first CenturyVon EverandThe World Is Flat 3.0: A Brief History of the Twenty-first CenturyBewertung: 3.5 von 5 Sternen3.5/5 (2219)
- The Gifts of Imperfection: Let Go of Who You Think You're Supposed to Be and Embrace Who You AreVon EverandThe Gifts of Imperfection: Let Go of Who You Think You're Supposed to Be and Embrace Who You AreBewertung: 4 von 5 Sternen4/5 (1090)
- The Sympathizer: A Novel (Pulitzer Prize for Fiction)Von EverandThe Sympathizer: A Novel (Pulitzer Prize for Fiction)Bewertung: 4.5 von 5 Sternen4.5/5 (119)
- Her Body and Other Parties: StoriesVon EverandHer Body and Other Parties: StoriesBewertung: 4 von 5 Sternen4/5 (821)
- Internet - Unit PDFDokument11 SeitenInternet - Unit PDFJanelle CuiNoch keine Bewertungen
- BUG XL & AxisDokument7 SeitenBUG XL & AxisaryamoistNoch keine Bewertungen
- IntroductionDokument69 SeitenIntroductiongaurav898Noch keine Bewertungen
- Script HeritageDokument2 SeitenScript Heritagemoon lightNoch keine Bewertungen
- Como Usar o Adobe Acrobat 9 Pro - GuiaDokument561 SeitenComo Usar o Adobe Acrobat 9 Pro - GuiaHamilton BentoNoch keine Bewertungen
- Edición 720: Te Apuesto Publicidad ContratadaDokument12 SeitenEdición 720: Te Apuesto Publicidad ContratadaAldo MaxNoch keine Bewertungen
- Prajwal R 3Dokument17 SeitenPrajwal R 3Prajwal RajputhNoch keine Bewertungen
- 3.3 - PWAs OverviewDokument22 Seiten3.3 - PWAs OverviewMd Noorullah RazaNoch keine Bewertungen
- EMTP-RV Training on Smart Grid Micro-Grid in MontrealDokument1 SeiteEMTP-RV Training on Smart Grid Micro-Grid in MontrealstarshatterNoch keine Bewertungen
- Bosh Cameras G4Dokument42 SeitenBosh Cameras G4EnricoFermiNoch keine Bewertungen
- Online Job Application SystemDokument33 SeitenOnline Job Application Systemaquamarinie12386% (7)
- DTH 6 Doctoral Thesis Alsone Jorge GuambeDokument255 SeitenDTH 6 Doctoral Thesis Alsone Jorge GuambeAlsone Guambe100% (2)
- MERN STACK Seminar ReportDokument33 SeitenMERN STACK Seminar ReportRao ShabhNoch keine Bewertungen
- Az-400-Pdf FreeDokument16 SeitenAz-400-Pdf FreeMuhammad TalhaNoch keine Bewertungen
- Design and Construction of A Solar-Powered Automatic Irrigation System With IOT SupportDokument11 SeitenDesign and Construction of A Solar-Powered Automatic Irrigation System With IOT SupportDeepak TiwariNoch keine Bewertungen
- Gary Vee Content ModelDokument86 SeitenGary Vee Content ModelViniciusNoch keine Bewertungen
- Library Automation PackageDokument26 SeitenLibrary Automation PackagedyvakumarNoch keine Bewertungen
- Java Programming (BCA 3rd Year)Dokument98 SeitenJava Programming (BCA 3rd Year)shishav_jain77% (13)
- Django BootcampDokument4 SeitenDjango BootcampraymondchandleriiiNoch keine Bewertungen
- Decision Manager Device FingerprintDokument78 SeitenDecision Manager Device Fingerprintkim carigtanNoch keine Bewertungen
- CSS3 Job Interview Questions and AnswersDokument6 SeitenCSS3 Job Interview Questions and Answersm karthikNoch keine Bewertungen
- The Google Effect: Googling, Blogging, Wikis and The Flattening of ExpertiseDokument11 SeitenThe Google Effect: Googling, Blogging, Wikis and The Flattening of ExpertiseAnna YakutenokNoch keine Bewertungen
- ANSYS Resources06Dokument1 SeiteANSYS Resources06Muhammad AwaisNoch keine Bewertungen
- Short List of XSS Scripts For TestingDokument4 SeitenShort List of XSS Scripts For TestingBalaNoch keine Bewertungen
- TOR - John SmithDokument55 SeitenTOR - John SmithmarceloNoch keine Bewertungen
- How To Effectively Size Hardware For Your Portal ImplementationDokument33 SeitenHow To Effectively Size Hardware For Your Portal Implementationjack.boobalNoch keine Bewertungen
- Cloud Computing LAB ManualDokument13 SeitenCloud Computing LAB ManualBhargav RajyagorNoch keine Bewertungen
- User Guide of UWTSD London's Web ApplicationDokument13 SeitenUser Guide of UWTSD London's Web ApplicationSanskrita VermaNoch keine Bewertungen
- Axure Libraries OverviewDokument21 SeitenAxure Libraries OverviewMia Katarina AndrićNoch keine Bewertungen