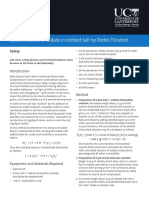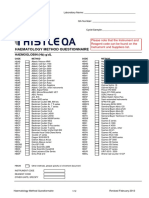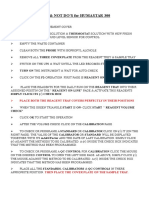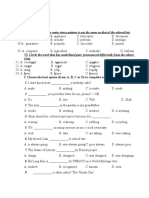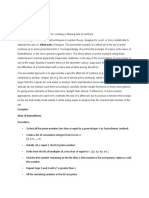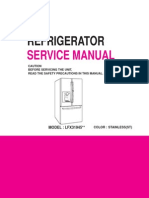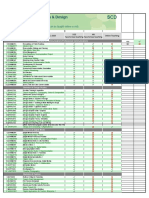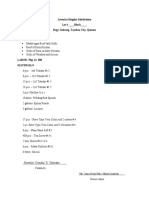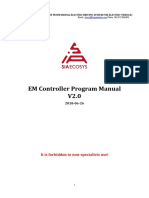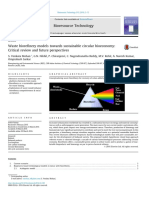Beruflich Dokumente
Kultur Dokumente
GLB Bci 158873
Hochgeladen von
RKMOriginaltitel
Copyright
Verfügbare Formate
Dieses Dokument teilen
Dokument teilen oder einbetten
Stufen Sie dieses Dokument als nützlich ein?
Sind diese Inhalte unangemessen?
Dieses Dokument meldenCopyright:
Verfügbare Formate
GLB Bci 158873
Hochgeladen von
RKMCopyright:
Verfügbare Formate
Access 2
Immunoassay System
In-Lab Training Manual
___________________________________
Access 2 In-Lab Training Manual Page 1 of 119
Version 1.0 (November 2017) Beckman Coulter Technical Product Training
Access 2 In-Lab Training Manual Page 2 of 119
Version 1.0 (November 2017) Beckman Coulter Technical Product Training
Access 2 Immunoassay System
WARNINGS AND PRECAUTIONS
Read all product manuals and consult with Beckman Coulter-trained personnel before
attempting to operate the instrument.
Beckman Coulter, Inc. urges its customers and employees to comply with all national
health and safety standards such as the use of barrier protection. This may include,
but is not limited to, protective eyewear, gloves, suitable laboratory attire when
operating or maintaining this or any other automated laboratory equipment.
INTENTION FOR USE
This document is not intended to replace the information in your instruments
Instructions for Use, Quick Reference Guide or Help System Documentation.
Information in any of the above documentation supersedes information in any
other manual.
REVISION STATUS
Version 1.0 (October 2017)
Based on:
Access 2 Immunoassay System Software version 3.5.0
Access 2 Immunoassay System Instructions for Use C02062AA
Access 2 Immunoassay System Operators Guide C02060AB
Access 2 Immunoassay System Reference Manual C02061AA
TRADEMARKS
Beckman Coulter, the stylized logo, and the Beckman Coulter product and service
marks mentioned herein are trademarks or registered trademarks of Beckman Coulter,
Inc. in the United States and other countries.
All other trademarks are the property of their respective owners.
Access 2 In-Lab Training Manual Page 3 of 119
Version 1.0 (November 2017) Beckman Coulter Technical Product Training
Access 2 In-Lab Training Manual Page 4 of 119
Version 1.0 (November 2017) Beckman Coulter Technical Product Training
Access 2 Immunoassay System
In-Lab Training Manual
Table of Contents
Chapter 1 Analyzer Overview ....................................................................................... 9
System Hardware ...................................................................................................... 10
Access 2 Systems with Enhanced Features .............................................................. 12
Communicating with the Access 2 ............................................................................. 13
Sample Processing Sequence ................................................................................... 14
Assay Technology...................................................................................................... 15
Chapter 2 Software Overview ..................................................................................... 19
Common Screen Elements ........................................................................................ 20
Main Menu Function Buttons ..................................................................................... 24
Software Navigation ................................................................................................... 25
Keyboard Function Keys ............................................................................................ 26
Filters ......................................................................................................................... 27
Printing ....................................................................................................................... 27
Using the Help System .............................................................................................. 27
Chapter 3 Daily Start Up ............................................................................................. 29
Check System Status ................................................................................................. 30
Check Zone Temperatures ........................................................................................ 30
Check System Supplies: Wash Buffer ...................................................................... 30
Check System Supplies: Empty the Liquid Waste .................................................... 31
Substrate Handling Conditions................................................................................... 33
Check System Supplies: Prime Substrate................................................................. 33
Check System Supplies: Load Reaction Vessels....................................................... 35
Check System Supplies: Change the RV Waste Bag ............................................... 37
Reagent Pack Handling Conditions ........................................................................... 38
Reagent Inventory ...................................................................................................... 38
Check System Supplies: Load Reagent Packs ......................................................... 39
Check System Supplies: Unload Reagent Packs...................................................... 42
Confirm System Backup............................................................................................. 42
Setup an Automatic Backup ....................................................................................... 43
Inspect the Fluidics Module........................................................................................ 44
Access 2 In-Lab Training Manual Page 5 of 119
Version 1.0 (November 2017) Beckman Coulter Technical Product Training
Clean the Wash Carousel Probe Exteriors................................................................. 45
Daily Clean System Routine ...................................................................................... 46
Special Clean Routine ............................................................................................... 47
Calibration Test Requests .......................................................................................... 48
Quality Control Test Requests ................................................................................... 49
Chapter 4 Sample Management ................................................................................. 51
Sample Racks and Containers................................................................................... 52
Calculating Sufficient Sample Volume ....................................................................... 52
Processing LIS Test Requests ................................................................................... 55
Processing Manual Test Requests ............................................................................ 56
Additional Sample Programming Features................................................................. 57
Rerunning a Test ....................................................................................................... 58
Manually Add on Test(s) ............................................................................................ 58
Chapter 5 Data Management ...................................................................................... 59
Calibrator Setup ......................................................................................................... 60
Reviewing Calibration Data ........................................................................................ 61
Setting up Quality Controls ........................................................................................ 63
Reviewing Quality Control Data ................................................................................. 65
Reviewing Patient Data .............................................................................................. 67
Test Result Reports ................................................................................................... 69
Applying a Test Results Filter .................................................................................... 71
Chapter 6 Weekly Maintenance .................................................................................. 73
Clean the Instrument Exterior .................................................................................... 74
Inspect the Liquid Waste Bottle for Wear ................................................................... 74
Check for Fluid in the Waste Filter Bottle ................................................................... 75
Insect and Clean the Primary Probe .......................................................................... 76
Replace Aspirate Probes ........................................................................................... 77
Clean the Aspirate Probes ......................................................................................... 79
System Verification following Weekly Maintenance ................................................... 82
Run the System Check Routine ................................................................................. 83
Reviewing and Printing System Check Data .............................................................. 84
Chapter 8 Troubleshooting ........................................................................................ 85
Enabling the Utility Assay........................................................................................... 86
Run the Utility Assay .................................................................................................. 86
Resolving Sample Errors ........................................................................................... 87
Access 2 In-Lab Training Manual Page 6 of 119
Version 1.0 (November 2017) Beckman Coulter Technical Product Training
Troubleshooting Events ............................................................................................. 88
Troubleshooting System Check Failures ................................................................... 89
Troubleshooting Calibration Failures ......................................................................... 91
Troubleshooting Quality Control Failures ................................................................... 92
Test Result Flags ....................................................................................................... 93
Chapter 9 Resources .................................................................................................. 95
Beckman Coulter Support Personnel ......................................................................... 95
References................................................................................................................. 96
Chapter 10 In-Lab Training Competency Exercise ................................................... 99
In-Lab Training Competency Exercise Reference Key ............................................ 111
Access 2 In-Lab Training Manual Page 7 of 119
Version 1.0 (November 2017) Beckman Coulter Technical Product Training
Access 2 In-Lab Training Manual Page 8 of 119
Version 1.0 (November 2017) Beckman Coulter Technical Product Training
Chapter 1
Analyzer Overview
Introduction
The Access 2 is an automated immunoassay system that measures analytes in
samples, in combination with appropriate reagents, calibrators, quality control (QC)
material, and other accessories. The system is for in vitro diagnostic use only. The
Access 2 performs automated analysis of serum, plasma, urine, and amniotic fluid.
This chapter will cover the following:
System hardware components.
Sample processing overview.
Assay technology and process overview.
Understanding the function of hardware components in the processing of samples on
the system can assist in efficient operation, as well as with performing maintenance and
troubleshooting.
Practice
Use the information presented in the following pages to identify the hardware
components on the system.
Review the sample processing sequence overview.
Identify the assay technology and the processing steps.
NOTE: Additional learning materials can be found on the Beckman Coulter website
www.beckmancoulter.com
Access 2 In-Lab Training Manual Page 9 of 119
Version 1.0 (November 2017) Beckman Coulter Technical Product Training
System Hardware
Location Description
Carousel Module
Main Pipettor
Analytical Module
Fluidics Module
Access 2 In-Lab Training Manual Page 10 of 119
Version 1.0 (November 2017) Beckman Coulter Technical Product Training
System Hardware (continued)
Module and
Hardware Components Included
Functions
Carousel Internal Bar Code Reader
Process Sample Cup / Tube Detector
1 Racks and Reagent Carousel
Reagent Pack Internal Reagent Bar Code Reader (on some systems)
Storage Sample Carousel
Main Pipettor
Sample / Reagent Precision Pump and Valve
Pickup and Pipettor Gantry
2 Delivery to Main Pipettor (Ultra sonic Transducer and Primary
Reaction Vessels Probe)
Obstruction Pressure Monitor
Detection
Luminometer
Analytical Incubator Track and Belt
Reaction Vessel
Wash / Read Carousel
Loading,
3 Wash Arm
Incubation,
Washing, Reading RV Loader (Rake and Shuttle)
and Disposal RV Load Door
RV Waste Bag
Wash Pump and Valve
Fluidics Probe Wash Tower
Probe Washing, Substrate Pump, Valve and Heater
4 Wash Buffer and Vacuum Pump and Reservoir
Liquid Waste Peristaltic Waste Pump
Processing Fluids Tray (Wash Buffer Reservoir, Waste Filter
Bottle, Liquid Waste Bottle and Substrate Bottles)
Access 2 In-Lab Training Manual Page 11 of 119
Version 1.0 (November 2017) Beckman Coulter Technical Product Training
Access 2 Systems with Enhanced Features
If your Access 2 system has a serial number ≥ 57000, some of the external components
are configured differently and a status light bar has been added. All of the system
processes are the same and diagrams are included in this manual to illustrate the
differences in the configurations. An internal reagent bar code reader has been added
to facilitate loading of multiple reagent packs. The software on these systems reflects
this capability. The system is also PROService ready, please contact Technical
Support if you are interested in utilizing this feature.
System
Status Mode
Light Bar
Re-Configured Internal Reagent
External Fluids Bar Code Reader
Tray
System Modes and their associated Status Light Bar colors
Access 2 In-Lab Training Manual Page 12 of 119
Version 1.0 (November 2017) Beckman Coulter Technical Product Training
Communicating with the Access 2
Following the communication sequence in the table below will insure that the instrument
will update supply levels, track expirations and process samples accurately.
Tell = Function button selection by operator.
Wait = Instrument may be busy performing previously requested action.
System readiness will be indicated when a pop-up box appears with
instructions.
Do = Operator performs action as directed by pop-up box instruction.
Done = Operator selects Done (Yes) or Cancel (No).
*In many instances Run will need to be selected to initiate system action.
Access 2 In-Lab Training Manual Page 13 of 119
Version 1.0 (November 2017) Beckman Coulter Technical Product Training
Sample Processing Sequence
NOTE: The order of sample and reagent addition is assay specific.
The operator places samples into an appropriate rack. Using the Access 2 software
1 (TELL…WAIT…DO…DONE), the operator loads the sample rack onto the Sample
Carousel.
The operator presses the Run button. The Sample Carousel rotates the rack past
2 the Internal Bar Code Reader and the Cup/Tube Detector while the rack ID is
scanned.
The Cup/Tube Detector determines if a sample is present. The Internal Bar Code
3
Reader scans the sample IDs. Test orders are matched with each rack position.
The sample to be tested (in the Sample Carousel) and the appropriate reagent pack
4 (in the Reagent Carousel) are moved in line with the Main Pipettor Module and the
row of reaction vessels (RVs) in the RV Shuttle.
The Primary Probe is cleaned using the Ultrasonic Transducer and flushed with
5
wash buffer in the Probe Wash Tower.
The Primary Probe moves along the Pipettor Gantry towards the sample and the
6
Ultrasonic Transducer is used for level sensing.
The Primary Probe aspirates the assay-specific sample volume then dispenses the
7 sample aliquot into the first RV in the RV Shuttle. The Primary Probe is cleaned at
the Probe Wash Tower.
The Primary Probe moves to the Reagent Carousel and the Ultrasonic
Transducer is used to re-suspend the paramagnetic particles in the reagent pack.
8 The Primary Probe aspirates reagent and dispenses the reagent into the RV
containing the sample aliquot. The Primary Probe is cleaned at the Probe Wash
Tower.
The Primary Probe moves to the Reagent Carousel to aspirate the second reagent
9 (conjugate) and then dispenses the conjugate into the RV containing the sample and
paramagnetic particles. The RV contents are mixed by the Ultrasonic Transducer.
10 The Primary Probe is cleaned at the Probe Wash Tower.
11 The RV Shuttle transfers the RV into the Incubator Belt.
The RV remains in the Incubator Belt (while the belt moves back and forth) for an
12
assay-specific incubation time during which the antibody-antigen reactions occur.
After the incubation time is complete, the RV is transferred to the Wash/Read
13
Carousel.
Three washing steps (Wash Arm moves up and down as wash buffer dispense is
followed by aspiration in a magnetic field) are performed. These washes remove the
14
unbound material from the RV while retaining material that is bound to the
paramagnetic particles. After the last wash, Substrate is added.
The contents of the RV are incubated while the RV is moved toward the
Luminometer. During this incubation, substrate reacts with alkaline phosphatase
15
bound to the paramagnetic particles to produce light. The Luminometer measures
the light in Relative Light Units (RLUs).
16 The RV is transferred from the Wash/Read Carousel back into the Incubator Belt.
When the RV aligns with the RV Shuttle, the RV is transferred by the RV Shuttle
17
from the Incubator Belt into the RV Waste Bag (by way of the waste chute).
Access 2 In-Lab Training Manual Page 14 of 119
Version 1.0 (November 2017) Beckman Coulter Technical Product Training
Assay Technology
Immunoassay is an analytical method that uses antigen-antibody reactions to
detect or measure a specific analyte in a sample of body fluid.
The Access 2 uses enzyme-mediated chemiluminescence.
Chemiluminescence is a chemical reaction in which one of the end products is
the emission of light.
The light emitted is measured in Relative Light Units (RLU).
Access 2 Enzyme-Mediated
Chemiluminescence Process
Step Process
Sample and reagent components are aspirated and dispensed by the main
1 pipettor into a reaction vessel (RV). The main pipettor mixes the contents in the
RV.
2 The RV is incubated for the required time for the assay.
Following incubation, the RV is transferred to the wash/read carousel where it is
3
washed three times in a magnetic field to remove unbound material.
4 Substrate is dispensed into the RV.
The RV is incubated to allow the bound analyte complexes to react with the
5
substrate.
The light generated by the reaction is read by the Luminometer. The RLU
6
reading is converted to analyte concentration using the calibration curve.
Access 2 In-Lab Training Manual Page 15 of 119
Version 1.0 (November 2017) Beckman Coulter Technical Product Training
Assay Technology (continued)
Sandwich Assay
Coated paramagnetic particles bind to an analyte to be measured in a sample.
A second reagent (called conjugate) also binds to the analyte.
The analyte is bound between the particle on one side and the conjugate on the
other (like a sandwich).
The conjugate has alkaline phosphatase bound to it. This enzymatically triggers
the substrate to produce a glowing light.
The Relative Light Units (RLUs) produced are directly proportional to the
amount of analyte in the sample (the more RLUs, the higher the analyte
concentration).
The system uses a calibration curve to convert the measured light emission to
an analyte concentration.
Access 2 In-Lab Training Manual Page 16 of 119
Version 1.0 (November 2017) Beckman Coulter Technical Product Training
Assay Technology (continued)
Competitive Binding Assays
Coated paramagnetic particles bind to an analyte to be measured in a sample.
A second reagent (called conjugate) also binds to the coated paramagnetic
particles (the enzyme labeled conjugate is the same analyte as the analyte
being measured).
The analyte from the sample and the conjugate compete for binding sites on the
coated paramagnetic particles.
The conjugate has alkaline phosphatase bound to it, this enzymatically triggers
the substrate to produce a glowing light.
The Relative Light Units (RLUs) produced are inversely proportional to the
amount of analyte in the sample (the more RLUs, the lower the analyte
concentration).
The system uses a calibration curve to convert the measured light emission to
an analyte concentration.
Access 2 In-Lab Training Manual Page 17 of 119
Version 1.0 (November 2017) Beckman Coulter Technical Product Training
Access 2 In-Lab Training Manual Page 18 of 119
Version 1.0 (November 2017) Beckman Coulter Technical Product Training
Chapter 2
Software Overview
Introduction
The software is used by the operator to interact with the analyzer and perform system
operations. Being familiar with the software can assist in understanding and efficiently
operating the system.
This chapter will cover the following:
Common Screen Elements.
Main Menu Function Buttons.
Navigation.
Filters.
Printing.
Using the Help System.
Practice
Use the information on the following pages to identify the Common Screen
Elements.
Select Main Menu Function Buttons to navigate and review the screen specific
information displayed there.
Access the Help button to identify the information available on the system.
Select a Show Me Help Link Button to display an illustration contained within a help
procedure.
Use a filter button to increase or reduce the amount of information displayed in the
Test Results screen.
Return to the Main Menu from any other screen by selecting F9 on the keyboard.
Access 2 In-Lab Training Manual Page 19 of 119
Version 1.0 (November 2017) Beckman Coulter Technical Product Training
Common Screen Elements
The Access 2 displays certain elements on every screen so you can continuously
monitor the system’s status.
Access 2 In-Lab Training Manual Page 20 of 119
Version 1.0 (November 2017) Beckman Coulter Technical Product Training
Common Screen Elements (continued)
System Modes
There are four system modes the current mode is displayed in the upper left corner of
every screen.
The system is ready to begin processing
samples.
The system is performing a function, such as
processing samples or running a maintenance
routine.
No new tests are scheduled, but currently
scheduled tests continue processing.
The system is not ready to process samples
and will require initialization.
NOTE: On Access 2 systems equipped with a status light bar, the light bar color will
change to match the system operating mode background color.
System Command Buttons
System command buttons are used to run, pause and stop the instrument.
Select to process samples or Run a maintenance routine.
Select to Pause the instrument. The instrument stops pipetting after it
finishes pipetting the current sample and processing continues on samples
already in progress.
Select to Stop the instrument. If a popup is confirmed, the system
immediately stops processing and cancels any tests in progress.
Access 2 In-Lab Training Manual Page 21 of 119
Version 1.0 (November 2017) Beckman Coulter Technical Product Training
Common Screen Elements (continued)
System Status Button Background Colors
Most of the system status buttons are color coded to alert the operator to a system
condition that requires attention.
NEUTRAL Normal operational conditions. No Action is required.
YELLOW CAUTION condition or event has occurred that requires investigation.
WARNING condition or event has occurred that requires immediate
RED
attention.
Status Button examples:
Condition Required Action
Neutral Substrate status button. No action is required, there is
sufficient volume and time to expiration for the on board bottle of
substrate reagent.
Caution RV status button. This condition change indicates a low
number of RVs remaining on board the system. RVs should be
loaded soon to accommodate test requests and prevent the status
from progressing to a Red Warning condition.
Warning Event Log status button. The Event Log status button should
be selected to determine if an event has occurred that requires the
operator’s attention before continuing with operations.
Status Line
This area displays the instrument serial number, software version and the current date
and time. It may also display other information such as what activity the system is
currently performing or a message prompt for the operator.
Access 2 In-Lab Training Manual Page 22 of 119
Version 1.0 (November 2017) Beckman Coulter Technical Product Training
Common Screen Elements (continued)
System Status Buttons
The ten system status buttons can be viewed at the top of every screen. The buttons
change color to inform the operator of a Caution (Yellow) or Warning (Red) condition
or event. Select each button to view its related supply status.
Quality Control
Changes color (Red) to
Wash Buffer
indicate that QC result(s) have
Changes color (Red) to indicate a
exceeded ranges. Select to
critical low level.
view QC results or to configure
QC.
Event Log
Changes color (Yellow or Red)
Liquid Waste to indicate that a caution or
Changes color (Red) to indicate a warning event has occurred.
critical high level. Select to view informational,
caution and warning events
generated by the system.
Substrate Work Pending
Changes color (Yellow or Red) to
Changes color (Yellow) to
indicate a low volume of tests
indicate a sample is required.
remaining. Select to view the
Select to view details.
Supplies screen.
Reaction Vessels (RVs) Supplies Required
Changes color (Yellow) to
Changes color (Yellow or Red) to
indicate that supplies and/or
indicate a low number of remaining
calibrations are needed to
RVs. Select to view the Supplies
process the requested tests.
screen.
Select to view details.
RV Waste Bag Help
Select to display screen-
Changes color (Yellow or Red) to
specific topics or to access the
indicate a low number of available
entire Help system. Button
space in the RV waste bag. Select
remains Neutral (does not
to view the Supplies screen.
change color).
Access 2 In-Lab Training Manual Page 23 of 119
Version 1.0 (November 2017) Beckman Coulter Technical Product Training
Main Menu Function Buttons
The Access 2 system displays a row of eight function buttons across the bottom
of each screen.
Selecting a function button performs an action or displays a menu of additional
function buttons.
Function buttons vary from screen to screen, according to the operations you can
perform on each screen.
View sample status or request new tests for calibration, QC, patient,
or maintenance samples.
View or print test results.
View and manage system supplies, waste containers and reagent
packs.
Configure quality controls and review quality control results.
Add/delete calibrator lots and view/print calibration reports.
Review system temperatures, enable/disable Utility Assay,
review / print results for non-routine maintenance procedures.
Access a menu for system initialization, fluidics priming and additional
diagnostic procedures.
Access a menu for system configuration, assay configuration, and
PC Administration functions (e.g., data backup, system shutdown).
Access 2 In-Lab Training Manual Page 24 of 119
Version 1.0 (November 2017) Beckman Coulter Technical Product Training
Software Navigation
The Access 2 Immunoassay System has three navigation methods that you can
use in any combination: touch screen, mouse and keyboard.
A tab becomes available when you move past the main menu to
allow for easy movement between screens.
The main menu function buttons can be accessed by the tab when it
appears on the right side of a screen.
Scroll bars appear when there is more information than can be contained in the
viewing pane.
Touch Screen
Use your finger tip to touch the console screen to select the
desired item.
Mouse
Move the cursor to the desired item and select with a left
click.
Keyboard
Press a keyboard equivalent function key to select an item.
Access 2 In-Lab Training Manual Page 25 of 119
Version 1.0 (November 2017) Beckman Coulter Technical Product Training
Keyboard Function Keys
The keyboard function keys are located at the top of the keyboard and a template
has been applied to simplify identification (P/N 973041).
The following table lists the keyboard equivalents you can use to perform
common actions.
Keyboard
Action
Equivalent
F1 – F8 Perform the indicated function or go to the indicated screen.
F9 Go to the Main Menu.
F10 Check system supplies.
F11 Start sample processing.
F12 Display the Help system.
Esc Go back to the previous screen.
Down
Display a list in the field.
Arrow
Pause Pause the system.
Shift-Pause Stop the system.
Print
Print what is currently displayed on the screen.
Screen
Scroll Lock View the Event Log.
Access 2 In-Lab Training Manual Page 26 of 119
Version 1.0 (November 2017) Beckman Coulter Technical Product Training
Filters
function buttons are available on many screens throughout the software
allowing the user to expand or reduce the amount of information displayed.
Many filters have a sort order feature for selecting the display order of the filtered
data.
Custom filters can be created to easily find frequently sought information.
Printing
Print function buttons are available on many screens; select the
function button on the screen to print a screen specific report.
The Print Screen key on the keyboard will print a copy of the screen being
displayed.
The Help Window Button Bar is available for printing when in the Help system.
Using the Help System
Access the Help System by selecting the Help Button on the screen or by
selecting F12 Help on the keyboard.
When you select Help from a screen the information displayed is specific to the
screen you are on.
Green Text Links can be selected to link to the topic named in the text.
Select from the Help Window Button Bar to display the entire
contents of the Help System.
The Help System is intended as a reference only. You must return to the User
Interface (UI) to perform any function.
Exit the Help System by selecting the button in the upper right corner of
the help window or selecting any visible portion of the UI beyond the help
window.
Access 2 In-Lab Training Manual Page 27 of 119
Version 1.0 (November 2017) Beckman Coulter Technical Product Training
Using the Help System (continued)
The nine Help Link Buttons depicted in the table below indicate links to related
information.
Help Link Button Help Information Description
Select to display a window listing related
See Also topics that can offer more information
about the subject.
Select to display an overview or
Flowchart procedure flowchart. You can find this
button at the top of a procedure window.
Select to display a relevant example.
Example Select to display another topic containing
more information about the selected topic.
Forward Select to display a related topic
More Info Select to display another topic containing
more information about the selected topic.
Select to display an illustration of the
Show Me procedure or step. You can find the
button anywhere in the Help system text,
where a graphic would be helpful.
Select to display the associated screen or
window navigation topic. Navigation
Navigation topics include directions on how to access
the screen or window, lists of required
and optional fields, and keyboard
equivalents.
Select to display a graphic of the
associated screen or window. After the
Screen View screen or window is displayed, you can
move the cursor over the graphic to find
out what areas of the graphic are
selectable.
Glossary Select to display the definition of the
glossary term (used only in the Glossary).
Access 2 In-Lab Training Manual Page 28 of 119
Version 1.0 (November 2017) Beckman Coulter Technical Product Training
Chapter 3
Daily Start Up
______________________________________________________________________
Introduction
A daily maintenance should be performed on the Access 2 Immunoassay System after
the longest period of inactivity and prior to processing patient samples. The following
system checks and maintenance tasks are required for daily start up:
Check System Status.
Inspect Fluidic Module.
Clean the Wash Carousel Probe Exteriors.
Prime Substrate.
Run the Daily Clean System or Special Clean Routine.
Document task performance on the Maintenance Log.
Step/Action Table Information
Step/action tables are provided for each daily start up task in this chapter. These
step/action tables are available as a quick reference for the daily start up procedures.
Review your instruments’ Instructions for Use for any Notes, Cautions, and Warnings as
well as step-by-step instructions. For complete instructions to the daily start up
procedures, refer to:
From ANY screen:
Help
Help Topics
Contents
Operator’s Procedures
Routine Maintenance
Daily Maintenance
_____________________________________________________________________
Practice
Use the information and step/action tables on the following pages to practice the
daily start up procedures and determine an efficient order based on your laboratory
workflow.
Based on your laboratory workflow, which shift will be in charge of daily
maintenance?
Access 2 In-Lab Training Manual Page 29 of 119
Version 1.0 (November 2017) Beckman Coulter Technical Product Training
Check System Status
Checking the system status is comprised of three tasks: Check Zone Temperatures,
Check System Supplies and System Backup.
Check Zone Temperatures
Step Action
1 From the Main Menu screen, select Maintenance Review F6.
Verify that the temperatures in the Zone Temperature fields are within
2 their expected ranges.
Out of range temperatures are displayed in red.
NOTES Contact Technical Support if any of the zone temperatures are out of
range.
3 Document the completion of this task on the Maintenance Log.
Check System Supplies: Wash Buffer
The wash buffer bottle drains into the wash buffer reservoir. The wash buffer bottle
needs to be replaced when the bottle is empty. You can change the wash buffer at any
time. Follow the step/action table below to change the wash buffer bottle.
Step Action
Mix the contents of the new Wash Buffer Bottle by gently inverting the
1 sealed bottle three or four times.
2 Remove the cap and the inner seal from the new bottle.
3 Lift the empty bottle from the fluids tray reservoir.
Unscrew the wash buffer dispense cap assembly from the empty bottle
4 and screw the dispense cap assembly on the new bottle.
To avoid contamination do not touch any part of the dispense cap
assembly that enters the reservoir.
NOTES
To avoid potential overflowing, make sure that the dispense cap
assembly is not cross-threaded and is tightly screwed on.
Turn the new bottle upside down and place the dispense cap assembly
5 into the reservoir receptacle.
Access 2 In-Lab Training Manual Page 30 of 119
Version 1.0 (November 2017) Beckman Coulter Technical Product Training
Check System Supplies: Empty the Liquid Waste
NOTE: If your system is plumbed to a drain, this maintenance task will not be
necessary.
No software interaction is required to empty the liquid waste bottle. Depending on the
system mode, follow the appropriate step/action table below. Your laboratory
procedures will determine how to dispose the contents of the Liquid Waste Bottle.
Procedure A – Access 2 Ready OR Not Ready
Step Action
Detach one tubing on the bottle cap by pressing the button on the quick
1
disconnect (see image on following page) while pulling on the tubing.
Immediately connect this tubing by snapping it into the quick disconnect
2
on the cap of a clean liquid waste bottle.
3 Repeat the above steps for the second tubing.
Make sure that the clean, connected liquid waste bottle is correctly
4
placed into the fluids tray.
5 Dispose of the liquid waste bottle contents. Thoroughly rinse the bottle
and cap with tap water and invert to dry.
6 Document the completion of this task on the Maintenance Log.
Procedure B – Access 2 Running OR Paused
Step Action
Remove the liquid waste bottle cap with the two tubes still attached to the
1 cap (see image on following page).
2 Immediately screw this cap onto a clean liquid waste bottle.
Take care to orient the underside of the cap away from you. Liquid waste
CAUTION is continuously expelled while the system is processing samples.
Make sure that the clean, connected liquid waste bottle is correctly
3 placed into the fluids tray.
Dispose of the liquid waste bottle contents. Thoroughly rinse the bottle
4 with tap water and invert to dry.
5 Document the completion of this task on the Maintenance Log.
Access 2 In-Lab Training Manual Page 31 of 119
Version 1.0 (November 2017) Beckman Coulter Technical Product Training
Empty the Liquid Waste (continued)
NOTE: The fluids tray containing the liquid waste bottle has two configurations (A or B).
The connections to the liquid waste bottle are similar.
Access 2 In-Lab Training Manual Page 32 of 119
Version 1.0 (November 2017) Beckman Coulter Technical Product Training
Substrate Handling Conditions
Condition Storage Stability
Until expiration date stated
Unopened 2-8°C
on the label
Equilibration prior to use 15-30°C Minimum 18 hours
(unopened) (room temperature) Maximum 14 days
External fluids tray
In use (opened) Maximum 14 days
substrate position
Check System Supplies: Prime Substrate
Substrate should be primed once every 24 hours; by either loading a new bottle or
priming the onboard bottle.
Substrate priming takes approximately eight minutes. During this time the
instrument software cannot be used, however the Help System can be accessed.
To load a new bottle of substrate follow the step/action table below.
Step Action
1 Confirm that the system is in the Ready mode.
2 From the Main Menu select Supplies F3.
3 Then select Change Substrate F5.
4 WAIT until the screen displays the Change Substrate window.
Enter the bar code of the new unopened equilibrated substrate bottle by
5
scanning the bottle with the handheld bar code reader.
6 Remove the cap from the new equilibrated substrate bottle.
Avoid substrate contamination by not popping bubbles, contacting bottle neck
NOTE
area, touching inside the supply cap or wiping the straw.
Unscrew the substrate supply cap from the bottle in use and immediately screw
7 it onto the new bottle. Place the new bottle into the fluids tray. A new bottle of
substrate contains 600 tests.
8 Select Done F1. Select YES F1 to request priming. The system mode screen
will change from Ready to Running while the prime is being performed.
9 Document the completion of the task on the Maintenance Log.
Access 2 In-Lab Training Manual Page 33 of 119
Version 1.0 (November 2017) Beckman Coulter Technical Product Training
Prime Substrate (continued)
If sufficient volume is available in the onboard bottle, prime the substrate following the
step/action table below.
Step Action
1 Confirm that the system mode is Ready.
2 From the Main Menu screen, select Diagnostics F7.
3 Select Prime Fluidics F2.
4 Select the Substrate box. Leave the default setting of 4 priming cycles.
Select Start Priming F2. 32 tests are used when priming through the
5
fluidics.
When the priming cycles have been completed, select OK F1 and then
6
Done F8 to return to the Main Menu.
7 Document the completion of this task on the Maintenance Log.
NOTE: There are two configurations (A or B) of the substrate location in the fluids tray.
Access 2 In-Lab Training Manual Page 34 of 119
Version 1.0 (November 2017) Beckman Coulter Technical Product Training
Check System Supplies: Load Reaction Vessels
Access 2 RV cartridges contain 98 reaction vessels attached to a support spine.
Maximum capacity is 3 cartridges for a total of 294 reaction vessels.
.
Step Action
1 Confirm that the system mode is Ready OR Paused OR Running.
2 Select Load RVs F4.
3 WAIT until the screen displays the Load RVs window.
Confirm that all RVs are firmly seated on the cartridge spine by pressing
4
down on the spine before you load the cartridge.
Open the Supplies Door and then open the RV Load Door (see diagram
5
on the next page).
Remove the RV Cartridge cover and lift the RVs and attached spine
6
from the cartridge case. Load into the RV Supply Area.
Release the cartridge spine from the RVs by pressing down firmly on
7 the RV Load Door. Open the RV Load Door and remove the empty
spine to prevent possible damage to the RV rake.
NOTE Only load full cartridges. Fill in any missing RVs noted when spine is
removed.
8 Close the RV Load Door, close the Supplies Door and select Done F1.
Access 2 In-Lab Training Manual Page 35 of 119
Version 1.0 (November 2017) Beckman Coulter Technical Product Training
Load Reaction Vessels (continued)
Access 2 In-Lab Training Manual Page 36 of 119
Version 1.0 (November 2017) Beckman Coulter Technical Product Training
Check System Supplies: Change the RV Waste Bag
Waste RVs are collected on the system in a waste bag. Follow the step/action table
below to change the RV waste bag through the software.
Step Action
1 Confirm that the system mode is Ready OR Paused OR Running.
2 Select Change RV Waste Bag F6.
3 WAIT until the screen displays the Change RV Waste window.
4 Open the Supplies Door on the front of the instrument.
Unfold a new waste bag, grasp its sides, and pull open gently to expand
5
it.
Remove the on-board RV Waste bag by pulling straight up on the plastic
6
collar until it is free of the waste chute.
RV waste vessels will continue to be ejected (every 36 seconds) when
NOTE
the instrument mode is Running or Paused.
Remove the RV in the exit position of the waste chute to ensure that it
7
does not get pushed back into the system.
Place the new bag into position by sliding the plastic collar on the bag
8 into the slot on the waste chute. Press down firmly to be sure that the
collar is completely seated.
Seal the used waste bag with the tape provided. Discard the used
9
biohazardous waste bag according to lab policy.
Close the Supplies Door. Select Done F1. Supplies screen RV Waste
10
count will update to 300 spaces available.
From the Ready mode, the system will not start sample processing
NOTE
without a waste bag in place.
Access 2 In-Lab Training Manual Page 37 of 119
Version 1.0 (November 2017) Beckman Coulter Technical Product Training
Reagent Pack Handling Conditions
IF THEN
The reagent pack is Gently invert the pack to remove any paramagnetic
new (un-punctured) particles from the underside of the pack seal before
50 tests loading.
The reagent pack
has been previously Do not invert the pack before loading to prevent
used (punctured) potential reagent leakage.
< 50 tests
No partial pack sharing is allowed between
Access 2 systems.
WARNING Loading a punctured pack onto a different system
may result in the pack being disabled.
NOTE: TSH (3rd IS) is a 100 test reagent pack.
Reagent Inventory
The Access 2 system keeps an inventory of all on-board and off-board reagent packs
using bar coded information from the reagent pack bar code and also tracks non-bar
coded information generated by the system regarding the pack status.
Bar Coded: Pack Name, Lot Number, Serial Number and Lot Expiration Date.
Non Bar Coded: Number of Tests, Number of Days Open, Pack Expiration, Calibration
Expiration, Slot Position and Instrument.
Available Actions
From the Supplies screen, select Reagent Inventory F7 to view information
for individual reagent packs.
Load Reagent Pack F1 Select to load a reagent pack.
Unload Reagent Pack F2 Select to unload a reagent pack.
Delete Pack F5 Select to delete a pack from inventory.
Print F7 Select to print reagent inventory.
Access 2 In-Lab Training Manual Page 38 of 119
Version 1.0 (November 2017) Beckman Coulter Technical Product Training
Filter F8 Select to see All, On-board or Off-board packs.
Check System Supplies: Load Reagent Packs
Follow the step/action table below to load reagent packs and manually enter bar code
information.
Step Action
1 From the Main Menu select Supplies F3.
Select Load Reagent Pack F1. If the system is running, it will pause to
2
allow for reagent pack loading.
3 WAIT until the screen displays the Load Reagent Pack window.
Slide the carousel door to the left to open it. Open the reagent carousel
4
door.
Gently invert unpunctured reagent packs several times prior to
NOTES loading.
Do not invert punctured reagent packs, as contents may leak.
5 Scan the reagent pack bar code (see diagram on next page).
If the bar code will not scan, enter the characters above the pack bar
NOTE
code into the Bar Code field.
Close the reagent carousel door. Slide the carousel door to the right to
6
close it.
7 Select Done F1.
Access 2 In-Lab Training Manual Page 39 of 119
Version 1.0 (November 2017) Beckman Coulter Technical Product Training
Load Reagent Packs (continued)
Access 2 In-Lab Training Manual Page 40 of 119
Version 1.0 (November 2017) Beckman Coulter Technical Product Training
Load Reagent Packs (continued)
Use this step/action table to load multiple reagent packs on systems equipped with an
internal reagent bar code reader (available on systems with serial numbers ≥ 570000)
and the internal bar code reader is enabled.
NOTE: Access 2 systems with an internal reagent bar code reader are able to perform
a reagent inventory remap by selecting Remap F3 on the Supplies screen. The system
will scan all reagent slots in the event that a pack was incorrectly loaded.
Step Action
1 From the Main Menu select Supplies F3.
Select Load Reagent Pack F1. If the system is running, it will pause to
2
allow for reagent pack loading.
3 WAIT until the screen displays the Load Reagent Pack window.
Slide the carousel door to the left to open it. Open the reagent carousel
4
door.
Insert the reagent pack into the empty slot directly under the reagent
carousel door. Angle the narrow end of the reagent pack down into the slot
5
and, while pressing forward towards the carousel center, lower the reagent
pack into place.
6 To load additional reagent packs, select Next F2.
The carousel will move an empty slot into position under the reagent
carousel door. Allow the carousel to come to a complete stop, and then
7
insert the reagent pack into the slot. If you wish to load another reagent
pack select Next F2 to continue loading.
When you have added the last reagent pack, select Done F1, the system
8
will perform a scan and add the reagent packs to the reagent inventory.
Reagent packs with unreadable bar codes will scan as ????.
NOTES These packs will need to be unloaded and reloaded using the external
bar code reader or by manually keying in the bar code information.
9 If your system is paused select Run to resume processing.
Access 2 In-Lab Training Manual Page 41 of 119
Version 1.0 (November 2017) Beckman Coulter Technical Product Training
Check System Supplies: Unload Reagent Packs
Follow the step/action table below to unload reagent packs.
Step Action
On the Supplies screen select the button of the reagent you want to
1
unload.
2 Select Unload Reagent Pack F2.
3 WAIT until the screen displays a pop-up window.
Slide the carousel door to the left to open it. Open the reagent carousel
4
door.
Remove the pack from the slot directly under the reagent carousel door
5 by first pressing forwards towards the carousel center and then angling
the wider end of the pack up and out.
Close the reagent carousel door. Slide the carousel door to the right to
6
close it.
7 Select Done F1.
Confirm System Backup
A backup will enable a faster restore of the system in the event of a PC failure.
Step Action
1 From the Main Menu screen, select Configure F8, then PC Admin F7.
Document the completion of a successful system backup on the
2
Maintenance Log.
Access 2 In-Lab Training Manual Page 42 of 119
Version 1.0 (November 2017) Beckman Coulter Technical Product Training
Setup an Automatic Backup
The system can be set to run an automatic backup and an on screen pop-up box will
indicate a successful or failed backup. Follow the step/action table below to setup an
automatic backup.
Step Action
1 From the Main Menu screen, select Configure F8, then PC Admin F7.
2 Select Scheduled Backup. Enter your system password. Select OK F1.
The Scheduled Backup window will be displayed. Select Enable
3
Automatic Backup.
Select Daily Backup to schedule the system to backup every day at the
4
time specified in the Start Time drop-down list.
Select Weekly Backup to schedule the system to backup to run weekly on
5
the day selected in the Day drop-down list.
6 Select OK F1 to save selections and exit.
The backup needs to launch in the Ready mode and will then run in the
background, allowing other operations to be performed.
NOTES If the most recent backup has failed, select PC Admin [F7] and run an
Immediate Backup [F2].
The default password (case sensitive) is Access2Admin.
Access 2 In-Lab Training Manual Page 43 of 119
Version 1.0 (November 2017) Beckman Coulter Technical Product Training
Inspect the Fluidics Module
Open the front panel and inspect all the accessible tubing connections, valves and
pump fittings (see diagram below for check points) for crystalline buildup or corrosion.
Confirm the system is in the Ready or Not Ready mode. If any crystalline buildup or
corrosion is found contact Technical Support for assistance. Deposits indicate that a
connection may be leaking. If no deposits are found document completion of the task
on the Maintenance Log.
Location Check Point Description
1 Vacuum Pump
2 Precision and Wash Pumps
3 Vacuum Reservoir Bottle
4 Wash Valve
5 Substrate Valve, Pump & Heater
6 Probe Wash Tower
7 Probe Wash Valve
8 Peristaltic Waste Pump
9 Fluids Tray
Access 2 In-Lab Training Manual Page 44 of 119
Version 1.0 (November 2017) Beckman Coulter Technical Product Training
Clean the Wash Carousel Probe Exteriors
Use the step/action table and diagram bellow to clean the exterior of each dispense,
aspirate and substrate probe.
Step Action
1 Confirm that the system is in the Ready OR Not Ready mode.
2 Open the front panel of the instrument.
3 Locate the Substrate, Dispense and Aspirate probes (see diagram below).
Do not bend probes or damage the fragile probe tips.
To avoid contamination, use a new swab for each type of probe.
NOTES
Do not wipe the tip of the probe. Fibers on or inside of the probes can clog the
probes or valves in the fluidics module.
Gently wipe the exteriors of the three dispense probes located at positions 1, 3
4 and 5 on the wash arm, with a new fiber-free polyester swab moistened with wash
buffer or deionized water.
Gently wipe the exteriors of the three aspirate probes located at positions 2, 4
5 and 6 on the wash arm, with a new fiber-free polyester swab moistened with wash
buffer or deionized water.
Gently wipe the exterior of the substrate probe located at position 7 on the wash
6 arm, with a new fiber-free polyester swab moistened with wash buffer or
deionized water.
7 Close the front panel of the instrument.
8 Document completion of this task on the Maintenance Log.
Access 2 In-Lab Training Manual Page 45 of 119
Version 1.0 (November 2017) Beckman Coulter Technical Product Training
Daily Clean System Routine
The Daily Clean System Routine cleans the interior of the primary, dispense and
aspirate probes and primes the wash buffer lines. A Daily Clean System Routine
should be run every 24 hours. This routine should also be run if the system will not be
processing samples for an extended period of time. The routine takes about 15 minutes
to run. Use the step/action table to program and process a Daily Clean System
Routine.
Step Action
From the Sample Manager screen, enter the sample rack ID number into the
1 Rack ID field and press Enter. The rack will be displayed on the Off Board
list.
A 400 series rack and 2.0 mL cups must be used for the Daily Clean System
NOTE
Routine.
2 Select Maintenance Request F4.
3 Select the Daily Clean System option. Select OK F1.
4 Place 2.0 mL sample cups in rack positions 1, 2 and 3.
Pipette 2.0 mL of Contrad 70 cleaning solution into the sample cup in position
5
1.
Pipette 2.0 mL of a 1/5 dilution of Citranox cleaning solution (1 part Citranox
6
and 4 parts deionized water) into the sample cup in position 2.
7 Pipette 2.0 mL of Wash Buffer (or deionized water) into the sample cup in
position 3.
NOTE To avoid QNS (Quantity Not Sufficient) errors, fill cups 1, 2 and 3 to the
specified volumes.
8 Select Load Rack F1.
9 WAIT until the screen displays the Load Rack window.
10 Load the rack and select Done F1. Select Run.
While the Daily Clean rack is processing other racks may be programmed, but
NOTE not loaded until the Utility Assay in Progress message is flashing in System
Mode.
11 Document the completion of this task on the Maintenance Log.
Access 2 In-Lab Training Manual Page 46 of 119
Version 1.0 (November 2017) Beckman Coulter Technical Product Training
Special Clean Routine
If you run the Vitamin B12 assay on your system, perform the Special Clean Routine at
the end of each day the assay was in use or whenever the system will not process
samples for 8 hours or more. Technical Support may also direct you to run a Special
Clean Routine for troubleshooting. The Special Clean Routine takes 35 minutes to run.
Use the step/action table below to program and process a Special Clean Routine.
Step Action
From the Sample Manager screen, enter the sample rack ID number into the
1 Rack ID field and press Enter. The rack will be displayed on the Off Board
list.
A 400 series rack and 2.0 mL sample cups must be used for the Special
NOTE
Clean Routine.
2 Select Maintenance Request F4.
3 Select the Special Clean option. Select OK F1.
4 Place 2.0 mL sample cups in rack positions 1 through 6.
Pipette 2.0 mL of Contrad 70 cleaning solution into the sample cup in position
5
1.
Pipette 2.0 mL of a 1/5 dilution of Citranox cleaning solution (1 part Citranox
6
and 4 parts deionized water) into the sample cup in position 2.
Pipette 2.0 mL of Wash Buffer (or deionized water) into the sample cup in
7
position 3.
Pipette 2.0 mL of 70% Alcohol (Ethanol or Methanol diluted 7/10 in wash
8
buffer) into each of the sample cups in positions 4, 5 and 6.
To avoid QNS (Quantity Not Sufficient) errors, fill cups 1 through 6 to the
NOTE
specified volumes.
9 Select Load Rack F1.
10 WAIT until the screen displays the Load Rack window.
11 Load the rack and select Done F1. Select Run.
While the rack is processing other racks may be programmed but not loaded
NOTE
until the Utility Assay in Progress message is flashing in System Mode.
12 Document the completion of this task on the Maintenance Log.
Access 2 In-Lab Training Manual Page 47 of 119
Version 1.0 (November 2017) Beckman Coulter Technical Product Training
Calibration Test Requests
You periodically calibrate assays on an Access 2 instrument to establish values that the
system uses to correctly report test results for patient and quality control samples. The
APF (Assay Protocol File) will evaluate the results and either Pass or Fail the
calibration. Use the step/action table below to process a calibration.
Step Action
1 From the Main Menu select Sample Manager F1 screen.
Enter the sample rack ID into the Rack ID field and press Enter. The
2
rack will be displayed on the Off Board list.
Use a 2500 series rack and 0.5 mL cups to minimize waste of the
NOTE
calibrator material.
3 Select Test Request F3. Select Request Calibration F6.
Select the appropriate calibrator set (assay and calibrator lot number)
4
from the displayed list of configured calibrators. Select OK F1.
Place the filled sample cups in rack positions corresponding to the
5
positions on the load list displayed on the screen.
The required volume can be determined using the Calculating
Sufficient Sample Volume in Chapter 4 of this manual.
Assay pickup volumes can be found in the Assay Summary Tables
NOTES or the Consumable IFU/CIS/Setting Sheets on the Beckman Coulter
website.
Change Reagent Lot will allow you to select a specific reagent lot to
calibrate when multiple lots are onboard.
7 Select Load a Rack F1.
8 WAIT until the screen displays the Load Rack window.
9 Load the rack and select Done F1. Select the Run button.
Access 2 In-Lab Training Manual Page 48 of 119
Version 1.0 (November 2017) Beckman Coulter Technical Product Training
Quality Control Test Requests
Quality controls (QC) are samples of known reactivity and should be run along with
patient samples to monitor for analytical performance and validity of patient sample
results. The frequency for running QC samples will be determined by your laboratory.
The recommended minimum is two levels for every 24 hours the assay is in use. Use
the step/action table below to program and process QC samples.
Step Action
From the Main Menu, select Sample Manager F1, enter the sample rack ID
1 into the Rack ID field and press Enter. The rack will be displayed on the Off
Board list.
2 Select Test Request F3. Select Request QC F5.
3 Select the check boxes for configured QC levels desired, select OK F1.
Select the rack position for the first QC sample, then select Show Test Menu
4 F3 to display all enabled tests. Select all assays to be run on this QC sample.
Repeat for next QC sample position.
Ordering QC does not automatically order specific assays.
NOTES Change Reagent Lot will allow you to select a specific reagent lot to QC
when multiple lots are onboard.
Place the filled QC sample containers into the rack positions that correspond
5
to the positions on the load list displayed on the screen.
The containers used will be dependent on the rack series selected to
process the QC.
NOTES
The required volume can be determined using the Calculating Sufficient
Sample Volume in Chapter 4 of this manual.
6 Select Load a Rack F1.
7 WAIT until the screen displays the Load Rack window.
8 Load the rack and select Done F1. Select the Run button.
From the Main Menu select Quality Control F4 to review, setup and print QC
9
results.
Where you review and document QC results will be determined by your
NOTE
laboratory procedures.
Access 2 In-Lab Training Manual Page 49 of 119
Version 1.0 (November 2017) Beckman Coulter Technical Product Training
Access 2 In-Lab Training Manual Page 50 of 119
Version 1.0 (November 2017) Beckman Coulter Technical Product Training
Chapter 4
Sample Management
______________________________________________________________________
Introduction
In this chapter you will identify the racks and validated sample containers that are
available on the Immunoassay system. The racks and containers that you use in your
lab are setup by your Applications Specialist during installation. To reduce the risk of
system errors and provide accurate test results it is important to use the appropriate
racks and validated containers when processing samples on the system.
Proper sample collection and handling provides the instrument with a quality specimen
for analysis. Refer to the manufacturer’s sample collection container Instructions for
Use when preparing specimens for analysis.
This chapter will also include information on:
Processing samples with bar codes and LIS programming.
Processing and programming samples without LIS programming.
Ordering an add-on or rerun test at the analyzer.
Additional sample programming features available on the system.
From ANY screen:
Help
Help Topics
Contents
Operator’s Procedures
Sample Management
______________________________________________________________________
Practice
Proper rack selection based on the containers used in your lab.
Processing samples with bar codes and LIS programming.
Processing and programming samples without LIS programming.
Calculate the minimum volume needed for a short sample and determine the most
efficient rack and container to process it.
NOTE: How reruns, add-ons and reprints are handled will depend on how your
laboratory’s LIS and/or middleware are configured. Options shown here are at the
analyzer level.
Access 2 In-Lab Training Manual Page 51 of 119
Version 1.0 (November 2017) Beckman Coulter Technical Product Training
Sample Racks and Containers
To accommodate different sizes of validated sample containers, there are three
different rack sizes: 13 mm, 16 mm and 16 mm elevated.
The instrument identifies the sample container in use based on the Rack ID bar
code.
Each rack accommodates only one type of sample container.
The operator identifies the rack based on the Rack ID bar code and the colored
Rack Icon.
All sample containers must be uncapped prior to processing.
All sample containers must be seated all the way down into the rack.
Assay pickup volumes can be found in the Assay Summary Tables or the
Consumable IFU/CIS/Setting Sheets located on the Beckman Coulter website.
The following tables list all of the containers that are currently validated for use
on the Access 2 instrument along with the corresponding rack ID range and the
dead volume for each container.
Dead Volume is the amount of sample that must be present to allow the primary
probe to accurately pick up the sample aliquot.
Calculating Sufficient Sample Volume
Required
sample Dead volume Minimum
Number of
pickup x + of sample = Sample
replicates
volume (per container Volume
replicate)
Example: Minimum sample volume required for a CK-MB assay calibration using a 0.5
mL sample cup.
55 uL x 2 + 80 uL = 190 uL
Example: Minimum sample volume required to process one level of QC or a patient
sample for CK-MB, HCG5 and Ferritin assays using a 2.0 mL sample cup.
55 uL
+
25 uL
+ x 1 + 150 uL = 240 uL
10 uL
=
90 uL
Access 2 In-Lab Training Manual Page 52 of 119
Version 1.0 (November 2017) Beckman Coulter Technical Product Training
Racks for primary sample tubes
Verify there is adequate sample volume for testing by following the instructions on:
Sample Height Guidelines for 12 mm, 13 mm, and 16 mm Sample Tubes template
that was supplied with your system.
Rack
Rack Rack
Sample Container Bar Code Dead Volume
Icon Type
Series
13 (or 12) x75 mm
13 mm 1300 to 1399 500 µL
tube
13 x 100 mm tube 13 mm 1400 to 1499 3.0 mL
16 mm
16 x 75 mm tube 1000 to 1099 700 µL
elevated
16 x 100 mm tube 16 mm 1500 to 1599 4.5 mL
Access 2 In-Lab Training Manual Page 53 of 119
Version 1.0 (November 2017) Beckman Coulter Technical Product Training
Racks for aliquot sample containers
Sufficient sample volume is verified using the minimum sample volume calculation.
Rack
Rack Rack Dead
Sample Container Bar Code
Icon Type Volume
Series
0.5 mL Sample Cup
13 mm 2500 to 2599 80 µL
(P/N 651412)
Pediatric Insert Cup
(P/N 81916)
in Pediatric 13 mm 1800 to 1899 100 µL
Tube Adapter
(P/N 472987)
2 mL Sample Cup
(P/N 81902 or 13 mm 400 to 499 150 µL
652730)
3 mL Sample Cup
(P/N 81914) 13 or
500 to 599 150 µL
Caps 16 mm
(P/N 81922A)
1 mL Insert Cup
(P/N 81915) 13 mm 700 to 799 300 µL
in 13 x 75 tube
1 mL Insert Cup
(P/N 81915) 13 mm 600 to 699 400 µL
in 13 x 100 tube
2 mL Insert Cup
(P/N 81917) 16 mm 200 to 299 400 µL
in 16 x 100 tube
Autoaliquot tube
13 mm 1600 to 1699 400 µL
(P/N 2910034)
Access 2 In-Lab Training Manual Page 54 of 119
Version 1.0 (November 2017) Beckman Coulter Technical Product Training
Processing LIS Test Requests
If you are using bar coded sample containers and are downloading test requests from
an LIS (Laboratory Information System), use this procedure to load racks and run the
tests. You can load up to six racks at one time.
Step Action
Remove the caps from the sample containers and place them in the
1
appropriate rack designated for the container size.
Verify the container bar code is visible through the slot in the rack and the
2
container is completely seated into the bottom of the rack.
3 From the Main Menu select Sample Manager F1.
Select Load a rack F1. Wait for the Load Rack window. If the system is
4 processing samples, it enters the Paused mode. The system will present a
rack loading location.
Open the sample carousel door, pick up the rack by the top handle and place
5 it onto the sample carousel (refer to image below) and select Done F1.
Continue loading racks until all racks loaded.
Verify there are no red tube icons. Red tube icons indicate a sample tube
NOTE
read error (see Chapter 8: Resolving Sample Errors in this manual).
When all racks are loaded select the Run button to initiate sample
6
processing. Verify the system mode changes from Ready to Running.
Access 2 In-Lab Training Manual Page 55 of 119
Version 1.0 (November 2017) Beckman Coulter Technical Product Training
Processing Manual Test Requests
If you do not use bar codes or have disabled sample bar code scanning, use this
step/action table to manually enter test requests and sample information. You can
program ten samples per rack and load up to six racks at one time.
Step Action
Remove the caps from the sample containers and place them in the
1
appropriate rack designated for the container size.
2 Verify the container is completely seated into the bottom of the rack.
From the Main Menu select Sample Manager F1. Select a rack button from
2 the off board list, key in or scan in the rack ID number into the Rack ID field
and press Enter.
3 Select Test Request F3 to display the Test Requests screen.
In the Sample ID field, enter the sample ID and press Enter. If needed enter
4
the Patient ID, Dilution Factor, Sample Type, STAT or Comment.
To order tests, select Show Test Menu F3. From the menu (see image
5
below), select desired test(s) to be run on the sample.
Tests can be run in replicates by selecting the desired test button multiple
times.
NOTES
Incorrectly selected tests or undesired replicates can be deleted by
highlighting the test and selecting the Remove button.
Select Load Rack F1. Wait for the Load Rack window. If the system is
6 processing samples, it enters the Paused mode. The system will present a
rack loading location. Load the rack and select Done F1.
Verify there are no red tube icons. Red tube icons indicate a sample tube
NOTE
read error (see Resolving Sample Errors section in this manual).
When all racks are loaded select the Run button to initiate sample
7
processing. Verify the system mode changes from Ready to Running.
Test Menu Example
NOTE: Your Test Menu will display the assays you have enabled to run on your
system.
Access 2 In-Lab Training Manual Page 56 of 119
Version 1.0 (November 2017) Beckman Coulter Technical Product Training
Additional Sample Programming Features
Manual Programming Options
From the Test Requests screen, type in the first sample ID and press Enter.
Select More Options F8. Select the desired option(s) and Turn On.
Options can be used singly or simultaneously for programming racks.
Options will stay enabled until turned off or the rack is loaded.
Auto Sample ID simplifies test request entry when not using bar
coded sample ID’s and sample numbers are consecutive.
Auto Sample
ID
Example: If the first sample ID is Sample A1, the next will be
Sample A2 and so on.
Batch Request simplifies test request entry when the same test(s)
are being ordered on subsequent samples.
Batch Request
Example: If the first sample has Test X ordered, after the next
sample ID is entered Test X will be ordered automatically.
Access 2 In-Lab Training Manual Page 57 of 119
Version 1.0 (November 2017) Beckman Coulter Technical Product Training
Rerunning a Test
Follow the step/action table below to repeat a test previously processed on the system.
Step Action
1 From the Main Menu, select Test Results F2.
On the Test Results screen, select the specific test to be rerun (option use
2
Find F2 to locate specific test).
3 Select Rerun Test F3. The system displays a message.
4 Select OK F1 to complete the request and exit the window.
Place sample into a rack. Select Load a Rack F1. Select Done F1 and then
5
Run.
Manually Add on Test(s)
Follow the step/action table below to add on new test(s) to a sample previously
processed on the system.
Step Action
From the Main Menu select Sample Manager F1. Select a rack button from
1 the off board list, key in or scan in the rack ID number into the Rack ID field
and press Enter.
2 Select Test Request F3 to display the Test Requests screen.
In the Sample ID field, enter the sample ID and press Enter. The previously
3
entered information will populate the field.
To add on tests, select Show Test Menu F3. From the menu select desired
4
test(s) to be run on the sample.
Place sample into a rack. Select Load a Rack F1. Select Done F1 and then
5
Run.
Access 2 In-Lab Training Manual Page 58 of 119
Version 1.0 (November 2017) Beckman Coulter Technical Product Training
Chapter 5
Data Management
______________________________________________________________________
Introduction
The Access 2 creates and stores data for every test sample the system runs. Test
samples include: patient samples, quality control samples and calibration sample sets
as well as some maintenance samples. In this chapter you will learn how to search,
review and print test sample data.
It is important to review the results for calibration and QC before processing samples.
Patient samples should be reviewed for any flags before releasing results.
This chapter will cover the following:
Calibrator setup.
Reviewing calibration status.
Setting up quality controls.
Reviewing QC charts and data.
Reviewing patient results.
Printing test result reports.
Applying filters to define the displayed patient data.
The system can be setup to automatically print calibration and patient results. You can
also print or reprint reports as needed.
NOTE: Where you review and manage QC and patient test results will be determined
by your laboratory policies and procedures.
______________________________________________________________________
Practice
Configure a calibrator.
Use the information presented in the following pages to navigate to the Calibration
Data screen to review and print a calibration report.
Setup a quality control.
Review Quality Control data and print a Quality Control report.
Review patient results and print a report.
Apply a filter to the Test Results screen.
Access 2 In-Lab Training Manual Page 59 of 119
Version 1.0 (November 2017) Beckman Coulter Technical Product Training
Calibrator Setup
Calibrator lot sets must be configured into the system to be available for selection when
ordering an assay calibration. A calibration card is supplied with each calibrator sample
set. Use the step/action table below to configure a calibrator lot into the system. A
Total T4 calibration card is shown as an example below.
Step Action
1 From the Main menu, select Calibration F5 to display the Calibration screen.
2 Select Calibrator Setup F5, and then select Add Calibrator F1.
Use the handheld bar code reader to scan the bar code ID’s listed on the
3
calibrator card.
For quantitative multi-level calibrators, you must enter the bar code for
each level in the Bar Code field. The system then displays the level
information in the table.
For qualitative multi-level calibrators, the system populates the calibrator
NOTES levels, stated concentrations and units automatically in the table.
Some calibrators are used to calibrate more than one assay. A separate
calibration card is used for each assay.
If you scan an expired calibrator, the system displays a warning message.
If you cannot scan the bar code ID on the calibration card, you can type
the characters printed underneath the bar code in the Bar Code field.
4 Verify the information you entered is correct and select OK F1.
Access 2 In-Lab Training Manual Page 60 of 119
Version 1.0 (November 2017) Beckman Coulter Technical Product Training
Reviewing Calibration Data
The system creates and stores calibration data for each calibration you run. Depending
on the type of assay, the system generates an associated calibration curve or a cutoff.
Use the following step/action table to review and print calibration reports.
Step Action
1 From the Main Menu, select Calibration F5.
On the Calibration screen (see image below) select a button for the assay
2
reagent lot you want to review.
Select Review Data F2. The Calibration Data screen (see image on next
3 page) will display the current active calibration curve for the assay you
selected.
You have the option of viewing or printing the previous active calibration or
NOTE the last run calibration by selecting Select Curve F1 and then Previous
Active F2 or Last Run F3.
4 Select Print F7 to print the calibration report.
It is recommended to have the calibration reports set to automatically print
when complete.
From the Main Menu select Configure F8.
NOTE
Select System Setup F1, select Reports Setup F7, and in the Auto
Print section select Calibration Report.
Select OK F1 to save and exit.
Access 2 In-Lab Training Manual Page 61 of 119
Version 1.0 (November 2017) Beckman Coulter Technical Product Training
Reviewing Calibration Data (continued)
NOTE: Not all fields are covered in the table below. See section 6.2 in the Access 2
Operator’s Guide for a complete listing of all Calibration Data screen fields and
descriptions.
Field Display Descriptions
Test Test name of the calibrated assay.
Reagent
Assay reagent lot used to generate the calibration.
Lot
Calibrated
or Date and time the calibration was run or established.
Established
Expiration Date and time the calibration expires.
Units
Units of measure that are configured for the calibrator sample type or the
or
cutoff value defined for the calibrator sample type; in the APF.
Cutoff
Curve Which of the stored calibration curves is shown.
Status Pass or Fail status of the calibration.
Reason Failure code for a failed calibration.
Cal Lot Calibrator lot number used to generate the calibration data.
Curve
or Curve generated from the calculated RLU means for the calibration or
Acceptance information about the upper and lower cutoff configured for this assay.
Limits
A list of the calibration samples run and the results specific to each test
Data Table
replicate.
Access 2 In-Lab Training Manual Page 62 of 119
Version 1.0 (November 2017) Beckman Coulter Technical Product Training
Setting up Quality Controls
The QC Setup Screen can be used to view all of the controls that have been setup on
the system. This screen is also used to add, edit or delete a quality control. Follow the
step/action table below to setup a quality control for use on the system.
NOTE: See the Add a Control window on the next page for reference.
Step Action
From the Main Menu, select Quality Control F4 to display the Quality
1
Control screen, then select QC Setup F4.
Select Add a Control F1. The Add Control window (shown on the next
2
page) is displayed.
3 In the Control field enter a unique quality control name.
4 In the Lot Number field enter a unique quality control lot number.
5 In the Expiration field enter the expiration date of the quality control.
6 In the Sample Type field select a sample type from the drop down list.
In the Test Name field select a test name from the drop down list of tests
7
enabled on the system.
In the Mean field enter the expected mean value you have calculated for the
8
test.
9 In the SD field enter the expected SD you have calculated for the test.
10 In the Unit field the selected test reporting unit s are displayed.
In the Westgard QC Rules boxes select the rule(s) you want to apply to each
11
of the test results.
12 Selecting OK F1 will save and exit the Add a Control window.
13 Clear Row F3 will clear entries made on the currently highlighted selection.
Cancel F8 will exit the Add a Control window without saving any changes or
14
entries made.
15 Selecting Help F12 will open the Add a Quality Control procedure.
Access 2 In-Lab Training Manual Page 63 of 119
Version 1.0 (November 2017) Beckman Coulter Technical Product Training
Setting up Quality Controls (continued)
Add a Control window (example)
Access 2 In-Lab Training Manual Page 64 of 119
Version 1.0 (November 2017) Beckman Coulter Technical Product Training
Reviewing Quality Control Data
Quality controls (QC) are samples of known reactivity. You run quality controls along
with patients to monitor your system performance. The system performs quality control
calculations by comparing the results to the acceptable range of expected values you
have entered into the system in the QC setup screen for each analyte you want to
monitor. Westgard rules (see the table below) can be applied to the collected QC data
to decrease subjectivity of data analysis and flag results when rules are broken. QC
data is displayed graphically as Levey-Jennings charts and numerically in a data grid.
Graphs and grid data can be viewed and printed separately or together. You may omit
points from the calculations and add comments to points to explain why they were
omitted or other information about a point you wish to document.
To get to the Quality Control screen from the Main Menu, select Quality Control F4
or select the QC status button from any screen.
The calculated QC values tracked by the system are:
The mean (average) test result value.
The standard deviation (SD) from the mean.
The percent coefficient of variation (%CV).
Westgard Rules
Rule Interpretation
The system marks a data point if it is more than 2 SD from the
1 - 2s
mean.
The system marks a data point if two consecutive points of a given
2 - 2s quality control are more than 2 SD from the mean. The system only
marks the second point.
The system marks a data point if it is more than 3 SD from the
1 - 3s
mean.
The system marks a data point if four consecutive points of a given
4 - 1s quality control are more than 1 SD from the mean in the same
direction. The system only marks the fourth point.
The system marks a point if ten consecutive points of a given
10x control are on the same side of the mean. The system only marks
the tenth point.
Access 2 In-Lab Training Manual Page 65 of 119
Version 1.0 (November 2017) Beckman Coulter Technical Product Training
Reviewing Quality Control Data (continued)
NOTE: Not all fields are covered in the table below. See section 7.2 in the Access 2
Operator’s Guide for a complete description of all QC Chart and Data Screen fields.
Field Display Description
Test Displays the test name.
Control Displays the quality control name.
Control
Displays the quality control lot number.
Lot
Expiration Displays the quality control lot expiration date.
Reagent Displays the reagent pack lot number used for the QC run. The default
Lot value is All.
Mean Displays the calculated mean of the points within the date range selected.
Displays the calculated standard deviation of the points within the date
SD
range selected.
Displays the calculated coefficient of variation of the points within the date
% CV
range selected.
Levey-
Displays a graph of the plotted points from each control. Points for up to
Jennings
31 days can be viewed at once.
Chart
Displays a list of the QC results and information specific to a data point
Data Grid
within the date range selected.
Filter F1 Select a filter to apply a limit to displayed data information.
Delete Select to delete a data point from the system. This is a password
Point F5 protected feature.
Access 2 In-Lab Training Manual Page 66 of 119
Version 1.0 (November 2017) Beckman Coulter Technical Product Training
Reviewing Patient Data
The Access 2 system creates and stores data for every patient test the system runs. As
the system completes patient sample processing, the test results become available for
you to review, manage and print in the Test Results screen. Test result flags will be
indicated on screen and on printed reports. The operator should evaluate all test result
flags prior to releasing test results. For assistance in evaluating test result flags (see
Chapter 8: Troubleshooting in this manual). Data filters can be used within the Test
Results screen to limit the data displayed. Custom filters can be created to easily
display specific data.
Test Result screen (example)
Access 2 In-Lab Training Manual Page 67 of 119
Version 1.0 (November 2017) Beckman Coulter Technical Product Training
Reviewing Patient Data (continued)
Function
Key
Description
Filter Displays a list of available filters, sort order and ascending options. Filters
F1 can be selected, created, deleted and edited here.
Find Use to search filtered results for a specific test result. Search by Sample
F2 ID, Rack ID, Patient ID or Test Name.
Rerun
Test Use to rerun the currently selected test(s).
F3
Select to view information about a specific sample.
Information includes:
Patient ID and demographics.
Sample ID.
Sample
Sample Type.
Details
Dilution.
F4
Test Name.
Reference Range.
Result, Comments.
Flags.
Send to
LIS Use to manually send selected results to LIS.
F5
Copy to
Disk Use to copy selected test results to a disk or USB flash drive.
F6
Print Use to print selected test results as Completed Samples, Sample, Test
F7 and Patient reports.
More
Use to change or reorganize the columns displayed on the Test Results
Options
Screen.
F8
Access 2 In-Lab Training Manual Page 68 of 119
Version 1.0 (November 2017) Beckman Coulter Technical Product Training
Test Result Reports
You can manually print test result data in several report formats. Auto-printing of Stat
and Continuous Sample reports can be setup to be done automatically. Follow the
software steps in the table below to print the type of report you need.
Format Description
Prints test results on a landscape page, when there are enough results
to fill a page or when the run is complete. Calibration and maintenance
routine results are not included in this report.
Continuous To setup the automatic print option:
Sample
Report
From the Main Menu select Configure F8.
Select System Setup F1, then Reports Setup F7.
Fill in the header information fields and select the Auto Print option.
Select OK F1 to save and exit.
Prints test result information associated with a particular sample.
To print a Sample Report:
From the Main Menu select Test Results F2.
Sample Select the desired test sample(s) you want to print.
Report Select Print F7, then Report F1.
From the Report dropdown list select Sample Report, from the
Print What list.
Select a radio button for Current Result, Current Selection or All
(filtered results).
Select OK F1 and the report(s) will print.
Prints STAT Sample Reports automatically when processing is
complete.
To set up automatic STAT Sample Report printing:
STAT
Report
From the Main Menu select Configure F8.
Select System Setup F1, then Reports Setup F7.
Select the Sample Report for STAT Samples option.
Select OK F1 to save and exit.
Access 2 In-Lab Training Manual Page 69 of 119
Version 1.0 (November 2017) Beckman Coulter Technical Product Training
Test Result Reports (continued)
Format Description
Prints test result information associated with a particular patient,
identified by the patient ID.
To print a Patient Report:
From the Main Menu select Test Results F2.
Patient
Select the desired patient ID(s) you want to print a report(s) for.
Report
Select Print F7, then Report F1.
From the Report dropdown list select Patient Report, from the Print
What list.
Select a radio button for Current Result, Current Selection or All
(filtered results), and the report(s) will print.
Select OK F1 and the report(s) will print.
Prints all selected test results as displayed on the Test Result screen.
To print a Selected Test Results Report:
Selected From the Main Menu select Test Results F2.
Test
Select the test results you want to print, then Print F7.
Results
Select Report F1 and from the dropdown list select Test Results
Report
Report.
Select OK F1, then select Current Selection radio button from the
Print What list.
Select OK F1 and the report will print.
Access 2 In-Lab Training Manual Page 70 of 119
Version 1.0 (November 2017) Beckman Coulter Technical Product Training
Applying a Test Results Filter
Use this step action table to apply an available filter to the Test Results screen data.
Step Action
1 From the Main Menu select Test Results F2.
In the Test Results screen select Filter F1 and the Filter window (see
2
diagram below) will open.
Select a Filter from the list showing the system-defined filters and any
3
custom filters that have been created.
Select the radio buttons for the desired 1st and 2nd Sort Order. You may
organize the sorts as Ascending by selecting the appropriate box, below
4
the sort order or leaving the boxes unselected will organize the data in a
descending order.
5 Select OK F1 and the filter will be applied to the test result data.
If you select a filter that has a date and time parameter you will be prompted
NOTE to select a date and time range in the Specify a Date Range box, then
select OK F1 to apply the filter.
Access 2 In-Lab Training Manual Page 71 of 119
Version 1.0 (November 2017) Beckman Coulter Technical Product Training
Access 2 In-Lab Training Manual Page 72 of 119
Version 1.0 (November 2017) Beckman Coulter Technical Product Training
Chapter 6
Weekly Maintenance
______________________________________________________________________
For optimal performance, the Access 2 system requires routine maintenance. Routine
maintenance includes: Daily Maintenance (covered in Chapter 3: Daily Start Up),
Weekly Maintenance, system verification and the Utility Assay.
This chapter will cover the weekly maintenance procedures:
From Sample Manager screen:
Help
Requesting Routine Maintenance
Weekly Maintenance
Clean the Instrument Exterior
Inspect Liquid Waste Bottle for Wear
Check for Fluid in the Waste Filter Bottle
Inspect and Clean the Primary Probe Exterior
Replace the Aspirate Probes
Clean the Aspirate Probes
Run System Check
Review the system IFU or quick Reference Guide for Warnings, Cautions, Important,
Notes, and Tip alerts as well as step-by-step instructions.
______________________________________________________________________
Practice
Weekly Maintenance tasks.
Verify your system performance by running System Check.
Document your actions on the Maintenance Log.
Access 2 In-Lab Training Manual Page 73 of 119
Version 1.0 (November 2017) Beckman Coulter Technical Product Training
Clean the Instrument Exterior
It is important to minimize dust from getting into the interior of the Access 2 system.
Dust and other particulate matter may contain elements that can interfere with testing
over time. Use the following step/action table to clean the exterior of the instrument.
Step Action
1 Moisten a clean lint-free cloth with deionized water.
Deionized water is the recommended cleanser for the exterior surfaces of
NOTE
the instrument.
2 Wipe the exterior of the instrument with the moistened cloth.
3 Document completion of this task on the Maintenance Log.
Inspect the Liquid Waste Bottle for Wear
Over time, the waste bottle can degrade, become brittle, and potentially crack. Any
defect that is not removed by routine cleaning is a sign of deterioration. If you detect
any issues with the liquid waste bottle, discard it and replace with a clean spare bottle.
Discard the old bottle according to your laboratory’s biohazardous waste disposal
procedure.
Signs of deterioration include (but are not limited to) discoloration, cracking,
crazing (spider web like cracking) and bulging.
Inspect the color of the liquid waste bottle. Observe if the color has changed
from opaque white (new bottles) to yellow, orange or pink (deteriorated bottles).
If you observe a change in color, replace the bottle.
Inspect the area of the bottle that is nearest the handle and along all seams of
the bottle for cracking or crazing (spider web cracking), which are signs of
deterioration. If you observe cracking or crazing, replace the bottle.
Inspect the waste bottle for bulges. NOTE: If you detect any bulges, contact
Technical Support to discuss the inspection findings and any further action.
Document completion of this task on the Maintenance Log.
Access 2 In-Lab Training Manual Page 74 of 119
Version 1.0 (November 2017) Beckman Coulter Technical Product Training
Check for Fluid in the Waste Filter Bottle
The waste filter should remain dry for efficient filtering of the waste air. Condensation
on the inside surface may occur in humid environments. If condensation is noted on
inspection, follow the step/action table below to change the bottle with a clean spare
bottle. If bottle is dry, initial Maintenance Log and proceed to the next task.
NOTES:
The entire waste filter assembly must be replaced if liquid is present.
Once a year the entire waste filter bottle assembly should be replaced.
Step Action
Unscrew the waste filter bottle from the top of the waste bottle filter
1
assembly.
The filter is a biohazard. It has sharp edges and is made of fiberglass.
WARNING
Do not touch any portion of the filter. Do not place hand into the bottle.
Immediately place the filter into a clean, dry spare bottle and screw on the
2
top of the waste bottle filter assembly.
Decontaminate and dispose of the bottle contents according to your
3
laboratory procedures.
Rinse the dirty bottle twice with tap water and allow the bottle to air dry for
4
future use. Dirty bottles may also be autoclaved.
5 Document completion of this task on the Maintenance Log.
Access 2 In-Lab Training Manual Page 75 of 119
Version 1.0 (November 2017) Beckman Coulter Technical Product Training
Insect and Clean the Primary Probe
A bent, damaged or dirty primary probe can lead to level sensing errors. Visually
inspect the primary probe weekly for any damage before cleaning the probe exterior.
Use the following step action table to inspect and clean the primary probe.
Step Action
1 Confirm that the system is in the Ready OR Not Ready mode.
2 Open the front panel of the instrument.
3 Visually inspect the primary probe for damage.
If the primary probe is bent or damaged, call Technical Support for
NOTE
assistance.
Inspect the upper portion (see diagram below) of the primary probe for
4 crystalline buildup. If any buildup is present carefully wipe the upper
portion with an alcohol pad or lint free cloth dampened with alcohol.
Do not wipe the tip of the probe. Fibers on or in the probe tip can clog the
CAUTION
probe or pump valve.
5 Close the front panel of the instrument.
6 Document completion of this task on the Maintenance Log.
Access 2 In-Lab Training Manual Page 76 of 119
Version 1.0 (November 2017) Beckman Coulter Technical Product Training
Replace Aspirate Probes
Once a week the aspirate probes are removed from the wash arm and replaced with
clean ones from the CARE Kit. Use the following step/action table to remove the dirty
probes and place clean probes into the instrument.
Step Action
1 Confirm that the system is in the Ready OR Not Ready mode.
Turn the instrument off by pressing the lower portion of the black power
2 switch on the lower right side of the instrument to the off position.
Open the front panel. The aspirate probes are at positions 2, 4 and 6 on the
3 wash arm (see top figure on the next page).
The top cover may also be opened to allow for more light into the interior of
NOTE the instrument.
Gently grasp a black aspirate probe retainer above the wash arm. Gently
4 pushdown on the retainer, then rotate it 1/4 turn counterclockwise.
While holding the probe by the black probe retainer, lift up to remove the
5 probe from the wash arm. Be careful not to bend the probe.
Handle probes with care. The probes are fragile and will not function
NOTE correctly if bent.
At the barbed fitting, grasp and pull the aspirate probe tubing until it
6 separates from the fitting (see bottom figure on the next page). Set the
probe aside for cleaning.
Install a clean aspirate probe. Push the aspirate probe tubing onto the
7 barbed fitting of a clean aspirate probe, being careful not to damage the
barbed fitting or probe assembly.
Confirm that the tubing is pushed all the way on to the barbed fitting
collar.
NOTES
Route the tubing under both the clear, rigid pipettor tubing and the wiring
located to the left of the pipettor gantry.
From the top of the wash arm, carefully route the clean probe down through
8 the opening in the wash arm. Rotate the black probe retainer until the two
tabs engage the slots in the wash arm.
While holding the probe by the black probe retainer, gently push down on
the retainer and then turn it 1/4 turn clockwise. Lift gently on the probe
9 tubing to be sure the probe moves up and down and is securely locked into
place on the wash arm.
10 Repeat steps 4 through 9 to install the other two clean aspirate probes.
11 Close the front panel and top cover of the instrument.
12 Turn the instrument on by pressing the upper part of the power switch to on.
13 Document completion of this task on the Maintenance Log.
Access 2 In-Lab Training Manual Page 77 of 119
Version 1.0 (November 2017) Beckman Coulter Technical Product Training
Replace the Aspirate Probes (continued)
Access 2 In-Lab Training Manual Page 78 of 119
Version 1.0 (November 2017) Beckman Coulter Technical Product Training
Clean the Aspirate Probes
The aspirate probes are cleaned in three steps: Pre-clean, Clean and Rinse. Once the
probes have been cleaned they can be stored in the CARE kit for the next weekly
maintenance. Follow the step/action tables below for the three steps required to clean
the aspirate probes for the next weekly maintenance probe replacement.
Pre-cleaning the Aspirate Probes
Step Action
Fill a small beaker with approximately 20 mL of Contrad 70 cleaning
1
solution.
Dip the aspirate probe brush in the undiluted Contrad 70 cleaning solution.
Carefully insert the aspirate probe brush into the bottom end of the aspirate
2
probe and push it in until the brush tip protrudes slightly from the other end
of the probe.
Do not scrub the brush in and out, the interior of the probe may become
NOTE
scored by this action.
Remove the brush. Repeat steps 2 through 3 several times on the same
3 probe, or until no orange residue is visible on the brush after removing it
from the probe.
Repeat steps 2 and 3 for the other two aspirate probes using the same
4
aspirate probe brush.
Contrad 70 is caustic. Proper eye and hand protection is required.
Do not save a used brush for future use.
NOTES Dispose of the used brush in a biohazard sharps container.
If the probes cannot be cleaned within one hour of removal from the
system, place them in a container of distilled water.
Access 2 In-Lab Training Manual Page 79 of 119
Version 1.0 (November 2017) Beckman Coulter Technical Product Training
Clean the Aspirate Probes (continued)
Cleaning the Aspirate Probes with Contrad 70 Cleaning Solution
Step Action
Using the beaker of Contrad 70 from the pre-cleaning step, fill the syringe
1 with Contrad 70
Attach the syringe fitting assembly on to the syringe (see diagram below).
2 Push the plastic barbed fitting of the aspirate probe into the open end of the
tubing on the syringe fitting assembly.
Empty the syringe, forcing the solution through the probe and back into the
3 beaker.
Flush the probe again by drawing the Contrad 70 cleaning solution into the
4 syringe through the aspirate probe and then emptying the syringe through
the probe into the beaker.
5 Remove the probe from the syringe fitting assembly tubing and set aside.
6 Repeat steps 1 through 5 on the remaining two aspirate probes.
Access 2 In-Lab Training Manual Page 80 of 119
Version 1.0 (November 2017) Beckman Coulter Technical Product Training
Clean the Aspirate Probes (continued)
Rinsing the Aspirate Probes with Distilled Water
Step Action
1 Fill a beaker with approximately 50 mL of distilled water.
2 Draw distilled water from the beaker into the syringe.
3 Attach the probe tubing at the barb to the syringe fitting assembly.
4 Empty the syringe, forcing the distilled water into a sink or waste container.
5 Rinse the probe three more times by repeating steps 2 through 4.
6 Remove the aspirate probe tubing from the syringe fitting.
7 Carefully wipe the exterior of the probe with an alcohol pad.
Position the probe upright on absorbent lint free paper for about 10 minutes
8
to allow for any residual fluid to drain.
9 Repeat steps 2 through 7 for the remaining two aspirate probes.
Store the cleaned aspirate probes in your CARE kit for the next weekly
10
maintenance.
Access 2 In-Lab Training Manual Page 81 of 119
Version 1.0 (November 2017) Beckman Coulter Technical Product Training
System Verification following Weekly Maintenance
Following weekly maintenance it is required to verify your systems performance by
running the System Check routine. For efficiency you may combine System Check with
Daily or Special Clean and daily maintenance. The System Check routine challenges
three major functional components (pipetting, RV washing, substrate-luminometer) of
the Access 2 system. System Check routine may also be used for troubleshooting
system hardware components by running all or selected tests. See the table below to
learn more.
Function or Component Tested System Check Test
Wash Check
Reaction Vessel Wash System Clean Check
Wash Efficiency
Substrate and Substrate Dispense All
System
Main Pipettor module Unwashed Check
Luminometer All
Mixing System Washed Check
Wash Check
Clean Check
Aspirate Probes
Wash Efficiency
Substrate Ratio
NOTE: For more detailed information about System Check see sections 3.5 and 5.11
of the Access 2 Reference Manual.
Access 2 In-Lab Training Manual Page 82 of 119
Version 1.0 (November 2017) Beckman Coulter Technical Product Training
Run the System Check Routine
Use the step/action table below to prepare and run the System Check routine. Once
loaded the routine takes approximately 40 minutes to process.
Step Action
1 Select a 400 series rack for 2.0 mL cups.
From the Main Menu select Sample Manager F1 and enter the rack ID
2
number.
3 In the Off Board rack select Maintenance Request F4.
4 Select the System Check box and select All from the list. Select OK F1.
5 Place empty 2.0 mL cups in positions 7, 8, 9 and 10.
6 In cup 7 pipette 2.0 mL of undiluted System Check Solution.
NOTE Sample cup 7 should be full, but not higher than the top of the cup.
7 In cup 8 pipette at least 1.0 mL of wash buffer.
8 Leave cup 9 empty.
9 In cup 10 pipette 1.0 mL of 1:501 diluted System Check Solution.
10 Select Load Rack F1. Wait for the Load Rack window.
11 Load the rack and select Done F1.
12 Select Run.
When performing weekly maintenance, you can select the Daily Clean
NOTE System or Special Clean option to combine the routines. Fill the indicated
cups with the appropriate cleaning solutions.
Access 2 In-Lab Training Manual Page 83 of 119
Version 1.0 (November 2017) Beckman Coulter Technical Product Training
Reviewing and Printing System Check Data
Use the step/action table below to review or print the completed System Check report
for pass or fail of the individual tests. System Check test failures will be discussed in
Chapter 8 Troubleshooting of this manual.
Step Action
1 From the Main Menu, select Maintenance Review F6.
Select System Checks F2. The most recent System Check will be
2
indicated by the blue cursor on the System Checks screen.
3 Select System Check Data F2 to display the System Check Data screen.
Select the System Check result you want to view or print. The default
4
selection displayed will be the most recent System Check run.
5 Select Print F7 to print the System Check report.
6 Review the report for Pass or Fail of System Check tests.
If all tests Pass, record the results of the System Check routine in the
7
appropriate section of the Maintenance Log.
If any tests Fail, repeat the entire routine with all fresh solutions.
Troubleshoot any repeat failures before using the system to process
8
samples (see Troubleshooting System Check Failures in Chapter 8 of
this manual).
Access 2 In-Lab Training Manual Page 84 of 119
Version 1.0 (November 2017) Beckman Coulter Technical Product Training
Chapter 8
Troubleshooting
Introduction
Troubleshooting is a three step process:
Identify the problem.
Find the appropriate troubleshooting information.
Follow the corrective actions to fix the problem.
It is recommended to keep a troubleshooting log for your instrument. The log may
consist of printed Event Log pages, screen printouts, test result reports or notes from
consultation with Field Service and Technical Support. A Troubleshooting Log form is
provided in the appendix of the Access 2 Reference Manual (A-9).
The following troubleshooting scenarios are covered in this chapter.
Resolving sample errors.
Troubleshooting events.
Troubleshooting System Check failures.
Troubleshooting Calibration failures.
Troubleshooting Quality Control failures.
Test result flags.
Practice
Use the information in the following pages to:
Review system events in the event log.
Identify the difference of a Fatal versus a Non-Fatal flag.
Review tools available for troubleshooting system check, calibration, and QC
failures.
Check to confirm that the Utility assay is enabled on your Access 2 system.
Access 2 In-Lab Training Manual Page 85 of 119
Version 1.0 (November 2017) Beckman Coulter Technical Product Training
Enabling the Utility Assay
There is a Utility Assay that runs at the end of every batch of samples processed by the
system. This Utility Assay is automatic and cannot be disabled. There is a second
Utility Assay that will run every 4 hours when the system is idle, this Utility Assay can be
enabled and disabled as needed. Follow the step/action below to confirm that your idle
time Utility Assay is enabled.
Step Action
1 From the Main Menu, select Maintenance Review F6.
The Utility Assay is enabled if function key F6 reads Disable Utility
2
Assay.
It is recommended that this idle time Utility Assay be enabled for
optimal performance of your system.
NOTES
The Utility Assay uses three RVs, three RV Waste Bag spaces and
three tests of substrate for every four hours the system is idle.
Run the Utility Assay
You can run a Utility Assay manually when additional cleaning is required following an
unexpected processing stop, when directed to by a Help procedure or as requested by
Technical Support. Follow the step/action table below to run the Utility Assay manually.
Step Action
1 From the Main Menu select Maintenance Review F6.
2 Select Run Utility Assay F5, then select Yes F1.
The Utility Assay will launch and the system mode will change from
3
Ready to Running.
Access 2 In-Lab Training Manual Page 86 of 119
Version 1.0 (November 2017) Beckman Coulter Technical Product Training
Resolving Sample Errors
View the On Board column of the Sample Manager screen to verify there are no red
tube icons. Red tube icons indicate a sample tube read error. Sample tube read errors
can include QNS (Quantity Not Sufficient), an unreadable bar code or a sample
programming conflict.
Step Action
Resolve sample tube read errors by selecting the rack containing a red tube
1
icon.
2 Select Test Request F3.
In the Test Requests screen look for errors in the Status field for the
3 sample that is indicated by the red tube icon. The specific error will be
shown in red font.
Select Get/Edit Rack F1. The rack will return to the loading position,
4
allowing errors to be corrected while the rack is on board.
Make the necessary corrections. Once corrections have been made, select
5
Done F1.
The rack will be rescanned by the system. Verify the red tube icon turns
6
blue indicating the sample tube read error has been resolved.
7 Select Run to begin processing.
Access 2 In-Lab Training Manual Page 87 of 119
Version 1.0 (November 2017) Beckman Coulter Technical Product Training
Troubleshooting Events
The Event Log is a list of events the system generates as it monitors the status of
system parameters and details of these events may be used to assist with
troubleshooting.
Step Action
1 Select the YELLOW or RED Event Log status button.
Events are presented chronologically, with the most recent event
displayed at the top of the screen, this may not be the causative event.
NOTES Scroll back to the where the first Yellow or Red event appears in the
Event Log.
A filter may be applied to limit the types of events shown.
2 Select the caution or warning event you want to get information for.
3 Select Troubleshoot F2, a troubleshooting Help topic is displayed.
If multiple causes for the event are listed, the most common cause will
be at the top of the list.
NOTES Start your troubleshooting with the most likely cause.
If the most common cause does not resolve the problem, move to the
next most common cause.
Select the green Help link text to get to the detailed troubleshooting
4
instructions.
If a printout is desired for your Troubleshooting Log, select Details F4 the
5
Details window will be displayed.
6 Select Print F7 then select OK F1 to exit the window.
Help is not available for all events and may require you to contact
NOTE
Technical Support for assistance.
Access 2 In-Lab Training Manual Page 88 of 119
Version 1.0 (November 2017) Beckman Coulter Technical Product Training
Troubleshooting System Check Failures
System check may be used to troubleshoot hardware components. The tests may be
run together as is done following weekly maintenance, run individually to troubleshoot
specific components or to verify proper operation following some troubleshooting
procedures. Each test has an expected range of values for the RLU mean and %CV
that must be met to pass the test. This step/action table will guide you to the System
Check Troubleshooting Tables for the specific type of test failure and the corrective
action.
Step Action
1 From the Main Menu, select Maintenance Review F6.
2 Select System Checks F2.
3 Select System Check Data F2 to display the System Checks Data screen.
4 Select Help to display the System Check Data screen topics.
Select the green System Check Routine Expected Results link to open
5
the System Check Routine Expected Results window.
Find the green link System Check Troubleshooting topic and select it.
6
Help for specific types of System Check test failures will be shown.
There are four System Check Troubleshooting tables:
Substrate Check Problems.
Unwashed Check Problems.
7
Washed Check Problems.
Wash Efficiency Problems.
Select the green link for the test that failed.
Access 2 In-Lab Training Manual Page 89 of 119
Version 1.0 (November 2017) Beckman Coulter Technical Product Training
Troubleshooting System Check Failures (continued)
Step Action
8 Select the green Show me link next to the icon to open the table.
A table will open with two columns: Symptoms and Possible Causes with
9
links to corrective actions.
10 Find the Symptom that most closely relates to the failure.
Possible Causes are listed from the most common at the top and move
11
downwards to less common causes.
12 Follow the Corrective Action instructions to resolve the problem.
13 Run the System Check routine to confirm resolution of the problem.
If the problem is not resolved, follow the instructions for the next most
14 common Possible Cause and rerun the System Check routine to check for
resolution of the problem.
Continue following the above steps until the system passes all System
15
Check tests and is verified for use.
NOTE Some Corrective Action items will direct you to Contact Technical Support.
Access 2 In-Lab Training Manual Page 90 of 119
Version 1.0 (November 2017) Beckman Coulter Technical Product Training
Troubleshooting Calibration Failures
When a calibration fails the Event Log status button turns yellow and a caution event
message is generated. An active calibration curve is needed to calculate assay results.
Troubleshooting help is available to resolve a failed calibration. Follow the step action
tables below to get assistance troubleshooting a failed assay calibration in the Help
system.
Step Action
1 Select the YELLOW Event Log status button.
Highlight the caution message for the failed assay calibration and select the
2
Troubleshoot F2 function key.
3 The Calibration failed for assay XXX Help window will open.
Select the assay calibration troubleshooting instructions link, this will
4
open the Assay Calibration Problems window.
5 Select Show me the Assay Calibration Troubleshooting Table.
Two pieces of information are needed to troubleshoot a failed calibration:
First is the Reason Code for the failure, located below the status field on
the calibration report.
The second is the general perception of the calibration assay’s precision
NOTES as represented by the %CV’s.
Use your lab protocol for determining if the precision is generally good or
generally poor.
The Assay Protocol File (APF) contains all of the parameters used to
determine pass or fail of an assay calibration, this information is not
available for review.
Match the failed assay calibration Reason Code and Precision to the
6
descriptions in the Symptoms column of the table.
Read across to the Possible Causes to find the Corrective Action needed
7 to resolve the failed assay calibration. The most common causes of failure
will be listed first.
Select the green link for the failure and follow the Help instructions to correct
8
the problem and run a new calibration.
Access 2 In-Lab Training Manual Page 91 of 119
Version 1.0 (November 2017) Beckman Coulter Technical Product Training
Troubleshooting Quality Control Failures
When a Quality control result violates a QC rule that has been setup in the system, the
QC status button will turn red until the QC Data screen is reviewed.
To get to the Quality Control screen from the Main Menu, select Quality Control F4
or select the QC status button from any screen.
Quality Control results may fail for the following reasons:
Confirm that there were no Yellow or Red system events that occurred during
the time the QC was processing, by reviewing the Event Log.
o If any system events are found, correct these prior to troubleshooting the
failed QC result(s).
Confirm that Daily or Weekly Maintenance has been performed.
o If maintenance was not done or done incorrectly, correctly perform the
maintenance prior to troubleshooting the failed QC result(s).
If there are no Yellow or Red events in the Event Log and maintenance was
performed correctly then troubleshoot the failed QC material.
o Confirm the correct QC material was poured.
o Confirm the integrity of the QC material (expiration date, open bottle
stability, time at room temperature, reconstituted correctly, contamination).
o Confirm correct QC material is placed in the correct rack position.
o Confirm the correct QC lot number is in use and range is entered
correctly.
o Confirm that the QC material has not been on the instrument too long and
has evaporated.
If no issues are found and or the repeated QC result(s) fails.
o Review assay calibration status (expiration date, correct calibrator
storage, correct calibrator lot).
o Review reagent details (open expiration date, lot number, new shipment).
o Confirm that substrate was properly equilibrated prior to loading on the
system.
NOTE: More Quality Control troubleshooting help can be found in section 7.5
Establishing QC Ranges in the Access 2 Operator’s Guide and Table A-18 in the
Access 2 Reference Manual.
Access 2 In-Lab Training Manual Page 92 of 119
Version 1.0 (November 2017) Beckman Coulter Technical Product Training
Test Result Flags
If something occurs while a sample is running, the system associates a flag to the test
result.
Use the Sample Details window to read the flag description associated with a result.
Select Troubleshoot F2 to find troubleshooting information about the flag.
There are two types of test result flags.
Fatal Flags - no calculated result is given.
Select the green flag and the flag description and corrective action will be displayed.
o Example: CLT an obstruction was detected.
Follow the corrective action instructions.
o Example: Review the Event Log and troubleshoot according to the error events
with a similar date and time to this event.
Repeat the test.
If the problem persists call Technical Support.
CCR CLT IND NCR QNS
Could not Obstruction Indeterminate No Calibrated Quantity Not
Calculate Detected Result Reagent Sufficient
Result
RLU SYS TRI TRS TRW
Relative Light Device Error Incubator Substrate Wash/Read
Units out of Occurred Temperature Temperature Temperature
Range during Out of Out of Out of
Processing Range Range Range
NOTE: The system may print the same flag twice on a sample report. Ignore the duplicate flag.
Access 2 In-Lab Training Manual Page 93 of 119
Version 1.0 (November 2017) Beckman Coulter Technical Product Training
Test Result Flags (continued)
Non-Fatal Flags – a result was calculated, but a condition exists for the result.
Some flags may require corrective action before a result can be reported.
o Example: EXS (substrate is expired) would require changing the substrate and
repeating the test.
Other flags may be informational and require no corrective action.
o Example: RFX (reflex test result) is a valid result and no corrective action is
necessary.
If you have questions about the result, or if the problem persists, contact Technical
Support.
CEX CRH CRL EXS
Calibration Expired Critical Range High Critical Range Low Expired Substrate
GRY LEX LRH LRL
Gray Zone Result Reagent Lot LIS Range High LIS Range Low
Expired
LOW ORH ORL OVR
Below Reportable Above Reference Below Reference Above Highest
Range Range High Range Low Calibrator Value
PEX QCF QEX RFX
Reagent Pack Quality Control Quality Control Lot Reflex Test Result
Expired Failure Expired
NOTE: Additional information and corrective actions can be found in the Access 2 IFU in the
Troubleshooting section and in Tables A - 20 and A - 21 of the Access 2 Reference Manual.
Access 2 In-Lab Training Manual Page 94 of 119
Version 1.0 (November 2017) Beckman Coulter Technical Product Training
Chapter 9
Resources
Introduction
This chapter identifies and describes resources available to assist you with the
operation and maintenance of your Access 2 Immunoassay System.
Beckman Coulter Support Personnel
Technical Support (Hotline):
Your Access 2 System ID ____________________________
Provides 24 hour phone support.
Contact at 1-800-854-3633
www.beckman.com/help Support Request
Applications Specialist:
Provides installation support.
Your applications specialist is ___________________________
(Name)
Field Service Engineer:
Installs the system.
Repairs and assists in maintaining your system.
Your Field Service Engineer is __________________________
(Name)
Access 2 In-Lab Training Manual Page 95 of 119
Version 1.0 (November 2017) Beckman Coulter Technical Product Training
References
Beckman Coulter Website: www.beckmancoulter.com:
Sign up for “My Technical Documents” to receive updates on documents pertaining
to your analyzer and the assays you use. Access the “My Technical Documents”
User Guide and Virtual Tutorial link s from the website:
SUPPORT Technical Documents for instructions on how to sign up
Access 2 System IFU (Quick Reference Guide), Operators Guide and
Reference Manual can be found using the following pathway from the website:
SUPPORT Technical Documents make the following selections from the
Search By Product drop-down lists:
Market Segment: Diagnostics
Product Line: Immunoassay
Product Series: Access Systems
Product: Access 2
Document Category: Instrument IFU/Manual
Access 2 Assay Reagent and Calibrator Instructions for Use can be found using
the following pathway from the website:
SUPPORT Technical Documents make the following selections from
the Search By Product drop-down lists:
Market Segment: Diagnostics
Product Line: Immunoassay
Product Series: Access Systems
Product: Access 2
Document Category: Consumable IFU/CIS/Setting Sheet (to search for
documents for a specific test, use the Search By
Reagents/Calibrators/Controls or Search By Item/REF/Document Number
options)
Access 2 Safety Data Sheets (SDS/MSDS) can be found using the following
pathway from the website:
SUPPORT Technical Documents Safety Data Sheets (SDS/MSDS) tab
enter Search By and Search For criteria
Access 2 In-Lab Training Manual Page 96 of 119
Version 1.0 (November 2017) Beckman Coulter Technical Product Training
Access 2 Tools, Job Aids, and E-learning can be found using the following
pathway from the website:
SUPPORT Training & Education Diagnostics Immunoassay Access 2:
Tools & Aids
Job Aids (Sample Processing, Supplies)
Access 2 Competency Checklist
Tips for Working With Your Field Service Representative
Access 2 In Lab Training Manual
On Demand
Access 2 Overview
Instructor Led
Access 2 Basic Operations Class: Course description
Access 2 In-Lab Training Manual Page 97 of 119
Version 1.0 (November 2017) Beckman Coulter Technical Product Training
Access 2 In-Lab Training Manual Page 98 of 119
Version 1.0 (November 2017) Beckman Coulter Technical Product Training
Chapter 10
In-Lab Training Competency Exercise
The competency exercise should be completed by the end of the in-lab training session.
All materials supplied with the Access 2 Immunoassay System or used during training
may be used to complete this exercise. The exercise is a combination of performing
learned skills and knowledge review.
Access 2 In-Lab Training Manual Page 99 of 119
Version 1.0 (November 2017) Beckman Coulter Technical Product Training
Analyzer Overview
1. Match each hardware component listed below with its component function:
Hardware Letter of matching
Component Function
Component Function
A
Probe Washing, Wash
Carousel Module
Buffer and Liquid Waste
Processing
B
Reaction Vessel Loading,
Main Pipettor Incubation, Washing,
Reading and Disposal
C
Process Sample Racks
Analytical Module and Reagent Pack
Storage
D
Sample / Reagent Pickup
Fluidics Module and Delivery to
Reaction Vessels
2. Use the following words: Wait / Run / Done / Tell / Do, to fill in the blanks on how
to communicate with the Access 2:
________ the Access 2 what you want to do by selecting a function button or key.
__________ until the Access 2 says it is ready, a pop-up window will indicate that
the system is ready. ________ the task as directed.
Press _______ to let the Access 2 know you are finished. If appropriate, press
________ to initiate system action.
Access 2 In-Lab Training Manual Page 100 of 119
Version 1.0 (November 2017) Beckman Coulter Technical Product Training
3. Circle T for true statements and F for false statements in the table below:
T or F Statement
T F The end product of the chemiluminescence reaction is heat.
T F Reagent Carousel is refrigerated for onboard reagent storage.
T F The primary probe uses ultrasonics for level sensing.
Sandwich assays have an indirectly proportional relationship
T F
between Relative Light Units and Concentration.
T F Substrate is the light generating reagent used on the Access 2.
T F Paramagnetic particles are coated with antibodies.
T F The luminometer is part of the fluidics module.
Access 2 assays use the enzyme-mediated chemiluminescence
T F
methodology.
T F You can only use the mouse to navigate the system software.
Access 2 In-Lab Training Manual Page 101 of 119
Version 1.0 (November 2017) Beckman Coulter Technical Product Training
Software Overview
4. Use the Help onboard your Access 2 system to identify the name of each System
Status Button and the potential colors it may turn to alert the user of a condition
requiring attention: N = neutral, Y = yellow, R = red.
Button Name Circle the Button Colors
N Y R
N Y R
N Y R
N Y R
N Y R
N Y R
N Y R
N Y R
N Y R
N Y R
Access 2 In-Lab Training Manual Page 102 of 119
Version 1.0 (November 2017) Beckman Coulter Technical Product Training
5. Selecting the ________ system command button will cancel all work in progress and
put the system into the Not Ready mode.
a. Run
b. Stop
c. Pause
6. Which button do you select to display specific information about the screen you are
on or to navigate to lists of related topics? ________.
a. Help
b. Event Log
7. Selecting the ________ ________ system status button will display information
about samples for which the system cannot schedule tests.
a. Work Pending
b. Supplies Required
8. The screen specific function buttons correspond to the keyboard ________ keys.
a. Number
b. Function
c. Letter
9. Many screens have a ________ button to expand or reduce the amount of
information displayed.
a. Print
b. Filter
10. The ________ Help Link button can be selected to display a graphic illustration.
a. Camera
b. Magnifying Glass
Access 2 In-Lab Training Manual Page 103 of 119
Version 1.0 (November 2017) Beckman Coulter Technical Product Training
Daily Start Up
11. Place a D in each box for all of the daily maintenance tasks in the table below:
Daily Maintenance Tasks
Clean Instrument Exterior
Check Zone Temperatures
Check System Supplies
Empty Liquid Waste Container
Replace/Clean Aspirate Probes
Check System Backup
Inspect Fluidic Module
Run System Check
Clean Probe Exteriors
Prime Substrate
Check Waste Filter Bottle
Run Daily Clean(Special Clean)
Inspect/Clean Primary Probe
12. Where should you go to view the system temperatures? Circle the correct answer.
Supplies F3
Diagnostics F7
Maintenance Review F6
Sample Manager F1
Access 2 In-Lab Training Manual Page 104 of 119
Version 1.0 (November 2017) Beckman Coulter Technical Product Training
13. TRUE or FALSE? RVs, RV Waste Bag, Substrate and Reagent are supplies that
must be loaded through the software to update and track the onboard levels
correctly.
14. TRUE or FALSE? Daily or Special Clean routines must be run in a 400 series rack
in 2.0 mL cups.
15. A newly loaded bottle of substrate has ________ tests available and expires after
________ days onboard the system.
a. 500 / 20
b. 600 / 14
16. TRUE or FALSE? One Texwipe swab can be used to clean all of the probes on the
wash arm.
17. If you run the ________ assay you should process a Special Clean routine at the
end of the day or if the system will not process samples for 8 hours or more.
a. Vitamin D
b. Vitamin B12
18. TRUE or FALSE? The Reagent Inventory gives detailed pack information
regarding pack status such as pack expiration and calibration expiration.
19. How many tests are available in a new (un-punctured) pack? _________.
a. 50
b. 25
c. 75
20. TRUE or FALSE? If crystalline deposits are found when inspecting the fluidics
module you should contact Technical Support for assistance.
21. Perform a Daily Start Up on your Access 2 analyzer.
Access 2 In-Lab Training Manual Page 105 of 119
Version 1.0 (November 2017) Beckman Coulter Technical Product Training
Sample Processing and Programming
22. Match the sample container size with the correct rack series that should be used to
process samples:
Rack Series Bar Code
Sample Container Size Matching Letter
Numbers
A
0.5 mL cup
1500 to 1599
B
16 x 100 mm tube
400 to 499
1 mL insert in a C
13 x 75 mm tube 1300 to 1399
D
13 x 100 mm tube
2500 to 2599
E
2.0 mL cup
700 to 799
F
13 x 75 mm tube
1400 to 1499
23. TRUE or FALSE? If you have samples that have bar codes and host programming
in your laboratory information system, the tests will automatically be ordered when
the sample bar code is read.
24. Use the sample pick up volumes given for each assay to calculate the minimum
sample volume required to process one level of quality control for CK-MB (55 uL),
HCG5 (25 uL) and Ferritin (10 uL) using a 0.5 mL cup ________.
25. When you select Done F1 after loading a rack you must also select _________ to
start sample processing.
a. Stop
b. Pause
c. Run
Access 2 In-Lab Training Manual Page 106 of 119
Version 1.0 (November 2017) Beckman Coulter Technical Product Training
Weekly Maintenance
26. Place a W in each box for all of the weekly maintenance tasks in the table below:
Weekly Maintenance Tasks
Clean Instrument Exterior
Check Zone Temperatures
Check System Supplies
Inspect Liquid Waste Container
Replace/Clean Aspirate Probes
Check System Backup
Inspect Fluidic Module
Run System Check
Clean Probe Exteriors
Prime Substrate
Check Waste Filter Bottle
Run Daily Clean(Special Clean)
Inspect/Clean Primary Probe
Access 2 In-Lab Training Manual Page 107 of 119
Version 1.0 (November 2017) Beckman Coulter Technical Product Training
27. TRUE or FALSE? The entire waste filter assembly must be replaced if liquid is
present.
28. The system power must be ________ when replacing the aspirate probes.
a. On
b. Off
29. List the three steps involved in cleaning the aspirate probes:
__________________________
__________________________
__________________________
30. Following weekly maintenance you should run the ________ ________ routine to
verify system performance.
a. System Check
b. Carry Over
31. TRUE or FALSE? The utility assay should be enabled on your system for optimal
system performance.
32. Practice and review any additional tasks from the In-Lab Training Manual required of
your role and responsibilities in your lab.
33. You have completed the competency check. Have your trainer compare the
answers of your completed competency check with the Reference Key and review
any questions you might have.
CONGRATULATIONS!
Access 2 In-Lab Training Manual Page 108 of 119
Version 1.0 (November 2017) Beckman Coulter Technical Product Training
Congratulations
_________________________________________________
has successfully completed the
In-Lab Training Course on the operation of the
Access 2 Immunoassay System
________________________________________ __________________
Beckman Coulter Representative Date
Access 2 In-Lab Training Manual Page 109 of 119
Version 1.0 (November 2017) Beckman Coulter Technical Product Training
This page intentionally left blank.
Access 2 In-Lab Training Manual Page 110 of 119
Version 1.0 (November 2017) Beckman Coulter Technical Product Training
In-Lab Training Competency Exercise Reference Key
Analyzer Overview
1. Match each hardware component listed below with its component function:
Hardware Letter of matching
Component Function
Component Function
A
Probe Washing, Wash
Carousel Module C
Buffer and Liquid Waste
Processing
B
Reaction Vessel Loading,
Main Pipettor D Incubation, Washing,
Reading and Disposal
C
Process Sample Racks
Analytical Module B and Reagent Pack
Storage
D
Sample / Reagent Pickup
Fluidics Module A and Delivery to
Reaction Vessels
Access 2 In-Lab Training Manual Page 111 of 119
Version 1.0 (November 2017) Beckman Coulter Technical Product Training
2. Use the following words: Wait / Run / Done / Tell / Do, to fill in the blanks on how
to communicate with the Access 2:
Tell the Access 2 what you want to do by selecting a function button or key.
Wait until the Access 2 says it is ready, a pop-up window will indicate that the
system is ready.
Do the task as directed.
Press Done to let the Access 2 know you are finished. If appropriate, press Run to
initiate system action.
3. Circle T for true statements and F for false statements in the table below:
T or F Statement
T F The end product of the chemiluminescence reaction is heat.
T F Reagent Carousel is refrigerated for onboard reagent storage.
T F The primary probe uses ultrasonics for level sensing.
Sandwich assays have an indirectly proportional relationship
T F
between Relative Light Units and Concentration.
T F Substrate is the light generating reagent used on the Access 2.
T F Paramagnetic particles are coated with antibodies.
T F The luminometer is part of the fluidics module.
Access 2 assays use the enzyme-mediated chemiluminescence
T F
methodology.
T F You can only use the mouse to navigate the system software.
Access 2 In-Lab Training Manual Page 112 of 119
Version 1.0 (November 2017) Beckman Coulter Technical Product Training
Software Overview
4. Identify the name of each System Status Button and the potential colors it may turn
to alert the user of a condition requiring attention: N = neutral, Y = yellow, R = red.
Button Name Circle the Button Colors
WASH BUFFER R
LIQUID WASTE R
SUBSTRATE Y R
REACTION
Y R
VESSELS
RV WASTE BAG Y R
QUALITY
R
CONTROL
EVENT LOG Y R
WORK PENDING Y
SUPPLIES
Y
REQUIRED
HELP N
Access 2 In-Lab Training Manual Page 113 of 119
Version 1.0 (November 2017) Beckman Coulter Technical Product Training
5. Selecting the ________ system command button will cancel all work in progress and
put the system into the Not Ready mode.
d. Run
e. Stop
f. Pause
6. Which button do you select to display specific information about the screen you are
on or to navigate to lists of related topics? ________.
c. Help
d. Event Log
7. Selecting the ________ ________ system status button will display information
about samples for which the system cannot schedule tests.
c. Work Pending
d. Supplies Required
8. The screen specific function buttons correspond to the keyboard ________ keys.
d. Number
e. Function
f. Letter
9. Many screens have a ________ button to expand or reduce the amount of
information displayed.
c. Print
d. Filter
10. The ________ Help Link button can be selected to display a graphic illustration.
c. Camera
d. Magnifying Glass
Access 2 In-Lab Training Manual Page 114 of 119
Version 1.0 (November 2017) Beckman Coulter Technical Product Training
Daily Start Up
11. Place a D in each box for all of the daily maintenance tasks in the table below:
Daily Maintenance Tasks
Clean Instrument Exterior
D Check Zone Temperatures
D Check System Supplies
D Empty Liquid Waste Container
Replace/Clean Aspirate Probes
D Check System Backup
D Inspect Fluidic Module
Run System Check
D Clean Probe Exteriors
D Prime Substrate
Check Waste Filter Bottle
D Run Daily Clean(Special Clean)
Inspect/Clean Primary Probe
12. Where should you go to view the system temperatures? Circle the correct answer.
Supplies
Diagnostics
Maintenance Review
Sample Manager
Access 2 In-Lab Training Manual Page 115 of 119
Version 1.0 (November 2017) Beckman Coulter Technical Product Training
13. TRUE or FALSE? RVs, RV Waste Bag, Substrate and Reagent are supplies that
must be loaded through the software to update and track the onboard levels correctly.
14. TRUE or FALSE? Daily or Special Clean routines must be run in a 400 series rack
in 2.0 mL cups.
15. A newly loaded bottle of substrate has 600 tests available and expires after 14 days
onboard the system.
a. 500 / 20
b. 600 / 14
16. TRUE or FALSE? One Texwipe swab can be used to clean all of the probes on the
wash arm.
17. If you run the VITAMIN B 12 assay you should process a Special Clean routine at
the end of the day or if the system will not process samples for 8 hours or more.
a. Vitamin D
b. Vitamin B12
18. TRUE or FALSE? The Reagent Inventory gives detailed pack information
regarding pack status such as pack expiration and calibration expiration.
19. How many tests are available in a new (un-punctured) pack? 50
a. 50
b. 25
c. 75
20. TRUE or FALSE? If crystalline deposits are found when inspecting the fluidic
module you should contact Technical Support for assistance.
21. Perform a Daily Start Up on your Access 2 analyzer.
Access 2 In-Lab Training Manual Page 116 of 119
Version 1.0 (November 2017) Beckman Coulter Technical Product Training
Sample Processing and Programming
22. Match the sample container size with the correct rack series that should be used to
process samples:
Sample Container Size Matching Letter Rack Series Bar Code
Numbers
A
0.5 mL cup D
1500 to 1599
B
16 x 100 mm tube A
400 to 499
1 mL insert in a C
E
13 x 75 mm tube 1300 to 1399
D
13 x 100 mm tube F
2500 to 2599
E
2.0 mL cup B
700 to 799
F
13 x 75 mm tube C
1400 to 1499
23. TRUE or FALSE? If you have samples that have bar codes and host programming
in your laboratory information system, the tests will automatically be ordered when
the sample bar code is read.
24. Use the sample pick up volumes given for each assay to calculate the minimum
sample volume required to process one level of quality control for CK-MB, HCG5
and Ferritin assays using a 0.5 mL cup 170 uL.
25. When you select Done F1 after loading a rack you must also select Run to start
sample processing.
a. Stop
b. Pause
c. Run
Access 2 In-Lab Training Manual Page 117 of 119
Version 1.0 (November 2017) Beckman Coulter Technical Product Training
Weekly Maintenance
26. Place a W in each box for all of the weekly maintenance tasks in the table below:
Weekly Maintenance Tasks
W Clean Instrument Exterior
Check Zone Temperatures
Check System Supplies
W Inspect Liquid Waste Container
W Replace/Clean Aspirate Probes
Check System Backup
Inspect Fluidic Module
W Run System Check
Clean Probe Exteriors
Prime Substrate
W Check Waste Filter Bottle
W Run Daily Clean(Special Clean)
W Inspect/Clean Primary Probe
Access 2 In-Lab Training Manual Page 118 of 119
Version 1.0 (November 2017) Beckman Coulter Technical Product Training
27. TRUE or FALSE? The entire waste filter assembly must be replaced if liquid is
present.
28. The system power must be OFF when replacing the aspirate probes.
a. On
b. Off
29. List the three steps involved in cleaning the aspirate probes:
PRE-CLEANING
CLEANING
RINSING
30. Following weekly maintenance you should run the SYSTEM CHECK routine to
verify system performance.
a. System Check
b. Carry Over
31. TRUE or FALSE? The utility assay should be enabled on your system for optimal
system performance.
32. Practice and review any additional tasks from the In-Lab Training Manual required of
your role and responsibilities in your lab.
33. You have completed the competency check. Have your trainer compare the
answers of your completed competency check with the Reference Key and review
any questions you might have.
Access 2 In-Lab Training Manual Page 119 of 119
Version 1.0 (November 2017) Beckman Coulter Technical Product Training
Das könnte Ihnen auch gefallen
- The Subtle Art of Not Giving a F*ck: A Counterintuitive Approach to Living a Good LifeVon EverandThe Subtle Art of Not Giving a F*ck: A Counterintuitive Approach to Living a Good LifeBewertung: 4 von 5 Sternen4/5 (5794)
- Shoe Dog: A Memoir by the Creator of NikeVon EverandShoe Dog: A Memoir by the Creator of NikeBewertung: 4.5 von 5 Sternen4.5/5 (537)
- Salt IodateDokument2 SeitenSalt IodateRKMNoch keine Bewertungen
- Using Transistor As A Switch - ErmicroblogDokument24 SeitenUsing Transistor As A Switch - ErmicroblogRKMNoch keine Bewertungen
- Biorad 680 ManualDokument68 SeitenBiorad 680 ManualAnonymous GpSrL6rjNoch keine Bewertungen
- Magnetic Plate WasherDokument82 SeitenMagnetic Plate WasherRKMNoch keine Bewertungen
- Internet of Things Medical Devices 0714 2Dokument12 SeitenInternet of Things Medical Devices 0714 2RKMNoch keine Bewertungen
- Calcium Arc ChemDokument8 SeitenCalcium Arc ChemRKMNoch keine Bewertungen
- Z04EDokument6 SeitenZ04ERKMNoch keine Bewertungen
- Dos & Don'Ts For Elisys UnoDokument2 SeitenDos & Don'Ts For Elisys UnoRKMNoch keine Bewertungen
- Pre-Installation ReportDokument1 SeitePre-Installation ReportRKMNoch keine Bewertungen
- Nonin 8600 - User ManualDokument26 SeitenNonin 8600 - User ManualRKMNoch keine Bewertungen
- Human Calibrator & QC Control Reconstitution and Using Procedure in Human InstrumentsDokument1 SeiteHuman Calibrator & QC Control Reconstitution and Using Procedure in Human InstrumentsRKMNoch keine Bewertungen
- Haematology MQDokument12 SeitenHaematology MQRKMNoch keine Bewertungen
- DO'S of HS300Dokument3 SeitenDO'S of HS300RKMNoch keine Bewertungen
- H3D Technical SpecificationsDokument1 SeiteH3D Technical SpecificationsRKMNoch keine Bewertungen
- Surgical LightingDokument3 SeitenSurgical LightingFrederico AlvesNoch keine Bewertungen
- VN10Dokument5 SeitenVN10RKMNoch keine Bewertungen
- Z0410 ManualDokument6 SeitenZ0410 ManualRKMNoch keine Bewertungen
- BCBiomedical ESU-2000A UM Rev02Dokument14 SeitenBCBiomedical ESU-2000A UM Rev02SOffineerNoch keine Bewertungen
- Ultrasonic Cleaning NoteDokument4 SeitenUltrasonic Cleaning NoteRKMNoch keine Bewertungen
- Siemens Oil Burner GuideDokument11 SeitenSiemens Oil Burner GuideRKM0% (1)
- Design Verification Humased 20Dokument6 SeitenDesign Verification Humased 20RKMNoch keine Bewertungen
- Photo MeterDokument4 SeitenPhoto MeterRKMNoch keine Bewertungen
- Beckman Coulter Immage - Maintenance Logbook PDFDokument4 SeitenBeckman Coulter Immage - Maintenance Logbook PDFRKMNoch keine Bewertungen
- Novametrix 101 User GuideDokument22 SeitenNovametrix 101 User GuideRKMNoch keine Bewertungen
- Labnet C-100 - User ManualDokument9 SeitenLabnet C-100 - User ManualRKMNoch keine Bewertungen
- Incinerator InstructionDokument1 SeiteIncinerator InstructionRKMNoch keine Bewertungen
- Pe 6800 7service ManualDokument52 SeitenPe 6800 7service ManualRKM75% (8)
- Sysmex UploadDokument2 SeitenSysmex UploadRKMNoch keine Bewertungen
- Mek 6400adjDokument20 SeitenMek 6400adjRKMNoch keine Bewertungen
- Hidden Figures: The American Dream and the Untold Story of the Black Women Mathematicians Who Helped Win the Space RaceVon EverandHidden Figures: The American Dream and the Untold Story of the Black Women Mathematicians Who Helped Win the Space RaceBewertung: 4 von 5 Sternen4/5 (895)
- The Yellow House: A Memoir (2019 National Book Award Winner)Von EverandThe Yellow House: A Memoir (2019 National Book Award Winner)Bewertung: 4 von 5 Sternen4/5 (98)
- The Hard Thing About Hard Things: Building a Business When There Are No Easy AnswersVon EverandThe Hard Thing About Hard Things: Building a Business When There Are No Easy AnswersBewertung: 4.5 von 5 Sternen4.5/5 (344)
- The Little Book of Hygge: Danish Secrets to Happy LivingVon EverandThe Little Book of Hygge: Danish Secrets to Happy LivingBewertung: 3.5 von 5 Sternen3.5/5 (399)
- Grit: The Power of Passion and PerseveranceVon EverandGrit: The Power of Passion and PerseveranceBewertung: 4 von 5 Sternen4/5 (588)
- The Emperor of All Maladies: A Biography of CancerVon EverandThe Emperor of All Maladies: A Biography of CancerBewertung: 4.5 von 5 Sternen4.5/5 (271)
- Devil in the Grove: Thurgood Marshall, the Groveland Boys, and the Dawn of a New AmericaVon EverandDevil in the Grove: Thurgood Marshall, the Groveland Boys, and the Dawn of a New AmericaBewertung: 4.5 von 5 Sternen4.5/5 (266)
- Never Split the Difference: Negotiating As If Your Life Depended On ItVon EverandNever Split the Difference: Negotiating As If Your Life Depended On ItBewertung: 4.5 von 5 Sternen4.5/5 (838)
- A Heartbreaking Work Of Staggering Genius: A Memoir Based on a True StoryVon EverandA Heartbreaking Work Of Staggering Genius: A Memoir Based on a True StoryBewertung: 3.5 von 5 Sternen3.5/5 (231)
- On Fire: The (Burning) Case for a Green New DealVon EverandOn Fire: The (Burning) Case for a Green New DealBewertung: 4 von 5 Sternen4/5 (73)
- Elon Musk: Tesla, SpaceX, and the Quest for a Fantastic FutureVon EverandElon Musk: Tesla, SpaceX, and the Quest for a Fantastic FutureBewertung: 4.5 von 5 Sternen4.5/5 (474)
- Team of Rivals: The Political Genius of Abraham LincolnVon EverandTeam of Rivals: The Political Genius of Abraham LincolnBewertung: 4.5 von 5 Sternen4.5/5 (234)
- The Unwinding: An Inner History of the New AmericaVon EverandThe Unwinding: An Inner History of the New AmericaBewertung: 4 von 5 Sternen4/5 (45)
- The World Is Flat 3.0: A Brief History of the Twenty-first CenturyVon EverandThe World Is Flat 3.0: A Brief History of the Twenty-first CenturyBewertung: 3.5 von 5 Sternen3.5/5 (2259)
- The Gifts of Imperfection: Let Go of Who You Think You're Supposed to Be and Embrace Who You AreVon EverandThe Gifts of Imperfection: Let Go of Who You Think You're Supposed to Be and Embrace Who You AreBewertung: 4 von 5 Sternen4/5 (1090)
- The Sympathizer: A Novel (Pulitzer Prize for Fiction)Von EverandThe Sympathizer: A Novel (Pulitzer Prize for Fiction)Bewertung: 4.5 von 5 Sternen4.5/5 (121)
- Her Body and Other Parties: StoriesVon EverandHer Body and Other Parties: StoriesBewertung: 4 von 5 Sternen4/5 (821)
- Chakir Sara 2019Dokument25 SeitenChakir Sara 2019hiba toubaliNoch keine Bewertungen
- Darkle Slideshow by SlidesgoDokument53 SeitenDarkle Slideshow by SlidesgoADITI GUPTANoch keine Bewertungen
- I. Choose The Best Option (From A, B, C or D) To Complete Each Sentence: (3.0pts)Dokument5 SeitenI. Choose The Best Option (From A, B, C or D) To Complete Each Sentence: (3.0pts)thmeiz.17sNoch keine Bewertungen
- School Based Management Contextualized Self Assessment and Validation Tool Region 3Dokument29 SeitenSchool Based Management Contextualized Self Assessment and Validation Tool Region 3Felisa AndamonNoch keine Bewertungen
- بتول ماجد سعيد (تقرير السيطرة على تلوث الهواء)Dokument5 Seitenبتول ماجد سعيد (تقرير السيطرة على تلوث الهواء)Batool MagedNoch keine Bewertungen
- Accessoryd-2020-07-31-185359.ips 2Dokument20 SeitenAccessoryd-2020-07-31-185359.ips 2Richard GarciaNoch keine Bewertungen
- ME-6501Computer Aided Design (CAD) WITH QB - BY Civildatas - Com 1Dokument85 SeitenME-6501Computer Aided Design (CAD) WITH QB - BY Civildatas - Com 1Nathar ShaNoch keine Bewertungen
- SievesDokument3 SeitenSievesVann AnthonyNoch keine Bewertungen
- Unit 1 PrinciplesDokument17 SeitenUnit 1 PrinciplesRohit YadavNoch keine Bewertungen
- Polysep... Sized For Every Application: Psg-7 Psg-15 Psg-30 Psg-60 Psg-90Dokument1 SeitePolysep... Sized For Every Application: Psg-7 Psg-15 Psg-30 Psg-60 Psg-90Carlos JiménezNoch keine Bewertungen
- 5steps To Finding Your Workflow: by Nathan LozeronDokument35 Seiten5steps To Finding Your Workflow: by Nathan Lozeronrehabbed100% (2)
- Viscar Industrial Capacity LTD Company ProfileDokument36 SeitenViscar Industrial Capacity LTD Company ProfileTechnician MwangiNoch keine Bewertungen
- WWW Ranker Com List Best-Isekai-Manga-Recommendations Ranker-AnimeDokument8 SeitenWWW Ranker Com List Best-Isekai-Manga-Recommendations Ranker-AnimeDestiny EasonNoch keine Bewertungen
- LG LFX31945 Refrigerator Service Manual MFL62188076 - Signature2 Brand DID PDFDokument95 SeitenLG LFX31945 Refrigerator Service Manual MFL62188076 - Signature2 Brand DID PDFplasmapete71% (7)
- Scrum Exam SampleDokument8 SeitenScrum Exam SampleUdhayaNoch keine Bewertungen
- Man Bni PNT XXX 105 Z015 I17 Dok 886160 03 000Dokument36 SeitenMan Bni PNT XXX 105 Z015 I17 Dok 886160 03 000Eozz JaorNoch keine Bewertungen
- Table of Reinforcement Anchorage Length & Lap Length - Eurocode 2Dokument7 SeitenTable of Reinforcement Anchorage Length & Lap Length - Eurocode 2NgJackyNoch keine Bewertungen
- SCD Course List in Sem 2.2020 (FTF or Online) (Updated 02 July 2020)Dokument2 SeitenSCD Course List in Sem 2.2020 (FTF or Online) (Updated 02 July 2020)Nguyễn Hồng AnhNoch keine Bewertungen
- 1973 Further Discussion of Fiedler's Contingency Model of Leadership EffectivenessDokument8 Seiten1973 Further Discussion of Fiedler's Contingency Model of Leadership EffectivenesslengocthangNoch keine Bewertungen
- Regulasi KampenDokument81 SeitenRegulasi KampenIrWaN Dompu100% (2)
- Waves and Ocean Structures Journal of Marine Science and EngineeringDokument292 SeitenWaves and Ocean Structures Journal of Marine Science and Engineeringheinz billNoch keine Bewertungen
- Civil Rights Vocabulary Lesson PlanDokument4 SeitenCivil Rights Vocabulary Lesson PlanKati ArmstrongNoch keine Bewertungen
- Eccentric FootingDokument3 SeitenEccentric FootingVarunn VelNoch keine Bewertungen
- 123Dokument3 Seiten123Phoebe AradoNoch keine Bewertungen
- BPS C1: Compact All-Rounder in Banknote ProcessingDokument2 SeitenBPS C1: Compact All-Rounder in Banknote ProcessingMalik of ChakwalNoch keine Bewertungen
- Mahindra&mahindraDokument95 SeitenMahindra&mahindraAshik R GowdaNoch keine Bewertungen
- Leveriza Heights SubdivisionDokument4 SeitenLeveriza Heights SubdivisionTabordan AlmaeNoch keine Bewertungen
- VOTOL EMController Manual V2.0Dokument18 SeitenVOTOL EMController Manual V2.0Nandi F. ReyhanNoch keine Bewertungen
- Waste Biorefinery Models Towards Sustainable Circular Bioeconomy Critical Review and Future Perspectives2016bioresource Technology PDFDokument11 SeitenWaste Biorefinery Models Towards Sustainable Circular Bioeconomy Critical Review and Future Perspectives2016bioresource Technology PDFdatinov100% (1)
- SSC Gr8 Biotech Q4 Module 1 WK 1 - v.01-CC-released-09May2021Dokument22 SeitenSSC Gr8 Biotech Q4 Module 1 WK 1 - v.01-CC-released-09May2021Ivy JeanneNoch keine Bewertungen