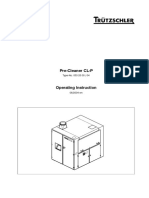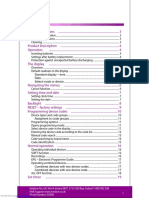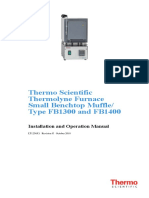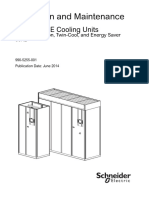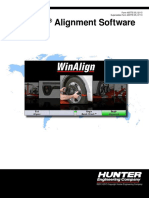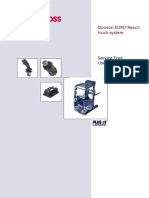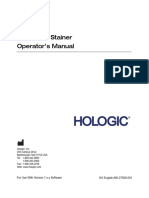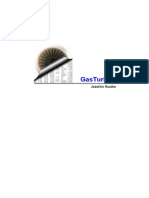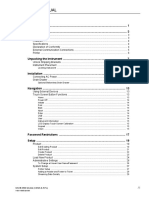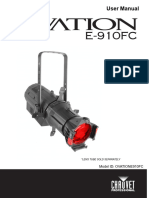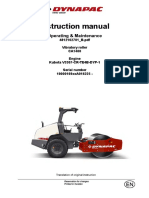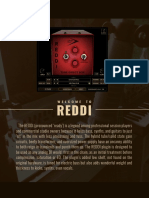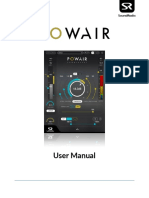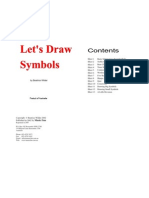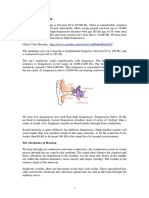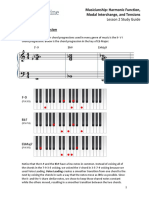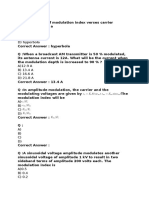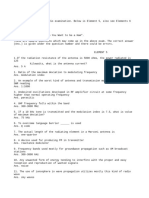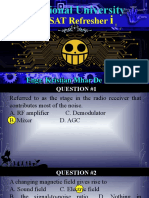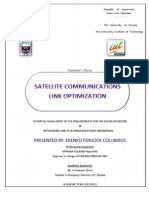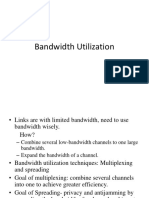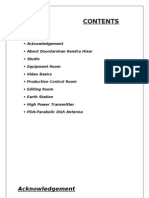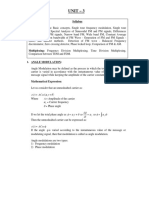Beruflich Dokumente
Kultur Dokumente
TheDrop Manual PDF
Hochgeladen von
Eden PuderOriginaltitel
Copyright
Verfügbare Formate
Dieses Dokument teilen
Dokument teilen oder einbetten
Stufen Sie dieses Dokument als nützlich ein?
Sind diese Inhalte unangemessen?
Dieses Dokument meldenCopyright:
Verfügbare Formate
TheDrop Manual PDF
Hochgeladen von
Eden PuderCopyright:
Verfügbare Formate
The Drop
Operation and Installation Manual
Written by Andrew and Emma Simper
updated 22 November 2014
Table of Contents
Installation And Authorisation................................................................................................ 3
Mac OSX 10.5 or above............................................................................................................... 3
Windows XP or later.................................................................................................................... 3
After installing.............................................................................................................................. 3
Authorisation............................................................................................................................... 3
Software Updates........................................................................................................................ 5
Technical Support.................................................................................................................. 6
Applications........................................................................................................................... 7
Creating Sweeps and Drops........................................................................................................ 7
Low Warmth and High Sizzle....................................................................................................... 7
Tightening and Panning............................................................................................................... 7
Pumping, Ducking, and Stabbing................................................................................................ 7
Special Effects............................................................................................................................. 7
Operation............................................................................................................................... 8
User interface overview............................................................................................................... 8
Top Bar........................................................................................................................................ 8
A/B Button................................................................................................................................... 8
Power Button............................................................................................................................... 8
Preset Menu................................................................................................................................ 9
Managing Presets................................................................................................................... 9
Browsing And Loading Presets............................................................................................... 9
Saving Presets........................................................................................................................ 9
Auto Loading Presets.............................................................................................................. 9
Oversampling.......................................................................................................................... 9
Check for invalid IO................................................................................................................. 9
Lock Pad............................................................................................................................... 10
Save Settings As Default....................................................................................................... 10
View Size............................................................................................................................... 10
Oversampling Menu................................................................................................................... 10
Controls................................................................................................................................11
Editing Values............................................................................................................................ 11
Filters And Visualiser.................................................................................................................. 11
Overview............................................................................................................................... 11
Circuits.................................................................................................................................. 11
Non-linearities and Filter Drive LED...................................................................................... 12
Control summary................................................................................................................... 12
Cutoff Section............................................................................................................................ 13
Overview............................................................................................................................... 13
The Drop – Manual Page 1/19 Copyright © Cytomic 2014
Control summary................................................................................................................... 13
Amp Section.............................................................................................................................. 14
Overview............................................................................................................................... 14
Control summary................................................................................................................... 14
Modulation Section.................................................................................................................... 15
Overview............................................................................................................................... 15
Viewing Modulation Sources................................................................................................. 15
Assigning Modulation............................................................................................................ 15
Advanced Modulation........................................................................................................... 16
LFO 1......................................................................................................................................... 16
Overview............................................................................................................................... 16
Control Summary.................................................................................................................. 16
LFO 2......................................................................................................................................... 17
Overview............................................................................................................................... 17
Control Summary.................................................................................................................. 18
Envelopes 1 And 2..................................................................................................................... 18
Overview............................................................................................................................... 18
Control Summary.................................................................................................................. 19
FM and MIDI.............................................................................................................................. 20
Overview............................................................................................................................... 20
Control Summary.................................................................................................................. 20
The Drop – Manual Page 2/19 Copyright © Cytomic 2014
Installation And Authorisation
Mac OSX 10.5 or above
The installation process is a 'drag and drop' install for Mac as shown by the background graphic in the disk
image.
Windows XP or later
Unzip the download and double click on the file “The Drop Installer.exe” and you will be guided through the
installation process. If you are running a 32-bit version of Windows then only install the 32-bit version of The
Drop.
After installing
Try loading The Drop in your host of choice, if The Drop isn't found please try and “re-scan” your plugins if
you host has this feature. If not then please contact support www.cytomic.com/contact .
Authorisation
When first loaded the plugin will display the about box as shown below. If not authorised the software will run
in permanent Trial mode, the limitations are indicated by a dialogue box displayed after you click the “Trial...”
button. If you have purchased The Drop you need to authorise it to run the full version. To do so click on the
“Authorise...”.
The Drop – Manual Page 3/19 Copyright © Cytomic 2014
For computers connected to the internet fill in the “Automatic Authorisation” section of The Drop Authorisation
dialogue. To do this enter your Cytomic username / email and your password, click on on the “Login and
Authorise” button. If you are running a firewall make sure to allow The Drop to connect to the internet to
authorise you machine.
For computers not connected to the internet write down the “Challenge Code” from the “Manual Authorisation
(offline)” section at the bottom, then visit a computer that is connected to the internet, open the “Manual
Authorisation (for computer with no internet access) section below your serial number and follow the
instructions listed.
Software Updates
Updates are periodically released, so please check back from time to time at Cytomic, or set your email
notification settings of your Cytomic user account to be notified of updates. You can do this in the “My Account
> Edit > Contact Information” section of your account.
The Drop – Manual Page 4/19 Copyright © Cytomic 2014
Technical Support
If you have any trouble installing The Drop or using it in your host please contact technical support by sending
an email to support@cytomic.com with the following information:
● Operating system and version (eg Win XP sp2 / Mac OS 10.5.6)
● CPU type (eg PPC or Intel Core 2 Duo)
● Host and version (eg Logic 8.0.2)
● Version and type of The Drop you are using (eg The Drop v1.1.2 Au)
● If you have a repeatable issue in using The Drop then please give a brief list of steps to reproduce the
problem from a blank project with no other plugins but those that come with your host
The Drop – Manual Page 5/19 Copyright © Cytomic 2014
Applications
The Drop is an analog modelled resonant filter plugin. It has been designed to be as quick and easy to use as
possible, but there are some more advanced features which will be described later on in this manual. Here are
some of the more straightforward uses of The Drop.
Creating Sweeps and Drops
One of the main staples of The Drop will no doubt be creating dramatic transitions between musical elements
either within a song, or mixing between two different tracks. The main idea here is to break down and isolate
different parts of the track and then sweep the filter to allow the rest of the track to be heard. The Drop has been
carefully designed to make sure that the main volume of audio is not altered when the filters are swept
completely open, and that audio is passed as cleanly as possible if not pushed into drive.
Low Warmth and High Sizzle
One application that may not be as obvious for The Drop is to add subtle drive to a signal. Non-linear filters
tend to distort the signal most near the cutoff frequency. To add warmth to bottom end use the high pass filter
with HP FREQ 10hz, HP RES 15%, and adjust the HP DRIVE knob to taste. To add sizzle to the top end use
the low pass filter with LP FREQ 18kHz, LP RES 15%, and adjust the LP DRIVE to taste.
Tightening and Panning
Keeping unruly elements in their place can often be challenging. Using a high pass and low pass filter together
creates a variable width band pass filter, which is ideal for keeping things in their own frequency space and
opening up a mix. Since there is the most drive nearest the cutoff, the energy of anything boxed in can be
preserved since the drive keeps them sounding big. In addition to just keeping an elements frequencies isolated
you can also pan the element using the SPREAD knob.
Pumping, Ducking, and Stabbing
Either the Pre filter or Post filter gain can be modulated in a variety of ways. The LFOs can be synced to song
position so can create beat synced pumping without the need for using further audio routing. If more dynamic
and interesting pumping is required then the envelopes can be triggered from the external side-chain audio input
source IN SC.
Special Effects
The LFOs are capable of audio rate modulation using the MULT knob. This along with FM from an external
audio source can create a huge variety of timbres which are ideal for special effects.
The Drop – Manual Page 6/19 Copyright © Cytomic 2014
Operation
User interface overview
Top Bar
Filters and Visualiser
Modulation Section
Modulation Sources
Amp Section Visualiser Selectors Cutoff Section
Top Bar
Power Preset menu - Version number
Load, Save, Rename
Next/Prev preset
and other options
A/B - compare Preset name Oversampling menu Current IO with host -
two different presets Realtime / Render Mono / Stereo, and
SC for Sidechain
The Top Bar allows you to manage presets and other plugin setting settings such as oversampling and the size
of the user interface, as well as displaying the version number and IO information.
A/B Button
This allows you to switch between two presets to compare them to one another, the active preset is shown in
yellow and all operations on presets will only affect the active preset.
Power Button
With the power off you hard bypass The Drop and can save on cpu because all processing is suspended apart
from delaying the audio if oversampling is enabled. If oversampling is enabled the audio is still delayed by a
constant oversampling amount so that plugin delay compensation remains constant.
The Drop – Manual Page 7/19 Copyright © Cytomic 2014
Preset Menu
This menu allows you to manage your presets and can be opened by
clicking anywhere on the preset name. Operations work on the currently
selected preset, which is either A or B. The arrows on the left hand side
can be used to jump to the next and previous preset.
Managing Presets
You can copy and paste presets between different open copies of The
Drop, or even email a friend your preset as plain text by pasting it into
you email program. You can also copy the current preset to the other
preset slot (Copy A->B or Copy B->A), which is handy when you are
about to make an edit to a preset you like and want to be able to compare
your changes.
When you load or save preset the dialog boxes open at a default location,
and you can open this folder in Finder/Explorer by picking “Show
Presets Folder”. Any presets you want to have quickest access to save
into this folder.
Browsing And Loading Presets
The top menu item “Presets” shows a sub menu will all current presets
sorted in groups. Groups are easily added by saving a preset with a name
of the form “Group Name – Preset Name”, then this preset will appear in
the sub menu “Group Name”. For example a preset saved as “Guitar –
Make Brighter” will be sorted into the sub-menu “Guitar”.
When you select “Load...” from the preset menu a file dialog box is opened, and you can browse for the preset
you want to load.
The presets that come with The Drop are put in a folder called “Factory Bank 1”, but you can copy your
favourite presets into the default preset folder for quicker access.
Saving Presets
When you select “Save...” from the preset menu a file dialog box is opened and you can update the name of
your preset before saving, which also updates the preset name in the plugin.
Auto Loading Presets
You can auto load presets by saving a preset in the root of your preset folder with the following names:
● “Default A” will auto load into the A preset slot
● “Default B” will auto load into the B preset slot
● “Default” will autoload into both A and or B if they don't have their own autoload preset already
Oversampling
Details of this sub menu are shown in the “Oversampling Menu” section.
Check for invalid IO
If you are experiencing problems with audio processing suddenly becoming silent then check this menu option.
A small “I / O” will appear in great on the user interface. The “I” will turn red if there are any problems with
invalid audio data being sent to the plugin's inputs. The “O” will turn red if the plugin generates any invalid
audio data.
The Drop – Manual Page 8/19 Copyright © Cytomic 2014
Lock Pad
This options locks the input Pad level of the plugin so when you browse for presets you can audition them at
the correct signal levels. Adjust the Pad level until the input signal is lighting up the input level LED blue and
just peaking into yellow.
Save Settings As Default
Select this menu item to make your current settings for all the knob and button positions and oversampling
settings and make the default ones that are loaded when you create another copy of The Drop. If you have
already saved default settings for preset slot A and or B then you may need to delete those files since the Save
Settings As Default just saves the “Default” file in your preset folder as discussed in the Auto Loading Presets
section.
View Size
The interface is smoothly scalable via the resizing control in the bottom right
corner, but you can also choose preset sizes from this menu. The resizing control
will only allow to size the interface down to the “View Size Small” size, but the
interface can be made smaller again using the “View Size Tiny” menu.
Oversampling Menu
To improve the quality of audio processing you can use oversampling. This takes extra CPU and introduces
latency but can help the clarity of high frequencies. Oversampling is the process of up-sampling the input signal
it to a higher sample rate, processes at this higher rate, then down-sampling it back to the original rate. This
helps to improve the quality of the processing as well as reduce aliasing.
You can select between x1 (Off), x2, x4, x8, and x16, which uses
approximately x1, x3, x5, x9, and x16 respectively the CPU of
what The Drop normally uses. Shown in brackets is the resultant
sample rate, and at the top of the menu is the number of samples
latency that will be introduced by the oversampling. The latter is
important if your host doesn't support automatic latency
compensation, or if you want to manually delay the audio
yourself for any reason.
To make life easier if you switch the sample rate in your project,
the multiplier is defined in terms of a base rate of 44.1 kHz or 48
kHz. So a setting of x2 will mean you get a minimum quality of
88.2 kHz or 96 kHz processing. So if your project is already at 96
kHz setting the multiplier to x2 will result in no extra
oversampling taking place since your project is already at the
desired rate.
There are two different oversample amounts you can set: Realtime is what you hear with regular playback and
monitoring in your DAW, and Render is used when you do an offline bounce or track freeze. The Drop will
automatically switch between the two oversampling settings for you. For rendering you can select x32 and x64
as well, which usually isn't needed unless you are doing extreme amounts of distortion.
You can copy the current plugins oversampling settings to all other instances of The Drop but selection “Copy
To Others” from the menu.
The Drop – Manual Page 9/19 Copyright © Cytomic 2014
Controls
Editing Values
You can edit the values of knobs in the following ways:
1. Drag up and down on controls to increase or decrease their value, hold shift for fine movement
2. Double click in the centre of a knob to enter the exact text value of a knob
3. Double click on the outer ring of a knob to snap to one of the notched values
4. Alt+Click (Mac) or Ctrl+Click (Win) to reset a control to its default values.
Filters And Visualiser
Overview
The main focus of the user interface are the high pass and low pass filters which have prominent silver knobs.
The High Pass (HP) filter controls are located on the left, the Low Pass (LP) controls are on the right. The
central visualiser also has controls along it's top for changing the filter circuits as well as the filter routing. You
can achieve bandpass filtering with Serial processing of the HP and LP with the HP FREQ below the HP
FREQ. You can achieve notch filtering by using Parallel processing of the HP and LP with the LP FREQ below
the HP FREQ. Various other responses can be generated with different combinations of Serial and Parallel
processing and also use of the Mix knob which is located the in Amp Section.
Circuits
The LP and HP filters share the same names for the circuit models. Each circuit has been carefully adapted to
make them more consistent in use so that you can switch between them to hear the tonal variations each model
provides.
Circuits come in MD and HD modes. The MD mode stands for Medium Definition, HD for High Definition.
The MD filters are more efficient and use a fixed amount of CPU. The HD filters use variable amount of CPU
but give the best sound quality possible. If the filters aren't being pushed hard the MD versions will be easily
sufficient in terms of quality. Some filter models are not possible to solve in MD, so they are only available in
HD.
The Drop – Manual Page 10/19 Copyright © Cytomic 2014
Circuit Description
MS2 MD/HD Sallen Key circuit topology, LM13700 OTA core, BJT buffers, parallel soft diode clipper
to limit resonance (eg MS20 rev2)
SMP MD/HD Custom circuit topology half way between Sallen Key and SVF, LM13700 OTA core,
BJT buffers, parallel soft diode clipper to limit resonance
OSR MD/HD SVF circuit topology, LM13700 OTA core, BJT buffers, hard diode clipper to limit
resonance (eg OSCar)
MS1 HD Sallen Key circuit topology, discrete BJT core, FET buffer, parallel hard diode clipper in
main signal path to limit resonance (eg MS20 rev1)
JPR HD Cascade circuit topology, IR3109 OTA core, P-MOS buffers, OTA to limit resonance (eg
JP8 / Juno 6)
SHR HD Cascade circuit topology, IR3109 OTA core, P-MOS buffers, hard diode clipper to limit
resonance (eg SH2 SH101)
PRD HD Cascade circuit topology, BJT ladder core, differential BJT buffers, no explicit resonance
limiting circuit, the filter core and buffers to this (eg Prodigy)
Non-linearities and Filter Drive LED
Just above each HP DRIVE and LP DRIVE knobs are small LEDs to indicate the current signal level inside the
filter. Each circuit has numerous non-linearities and these saturate both the signal and resonance in different
ways. The Drive LED gives an overview of the amount of saturation occurring. Blue means signal is present
but everything is clean, Yellow means gentle drive, Orange medium drive, and Red hard drive and clipping.
Control summary
Param Label Description
Lp Active LP Toggle if the LP filter is active
Lp Freq LP FREQ LP cutoff frequency, audio above this frequency is removed by the filter
Lp Res LP RES LP resonance, which self oscillates with values over 100%
Lp Drive LP DRIVE Boosts the signal level going into the filter then cuts the output level by the same
amount to increase the non-linear behaviour of the filter
Lp Circuit CIRCUIT Low pass filter circuit selection button
Lp Safe Res SAFE Keeps the resonance knob below self oscillation
Lp 4 Pole 4 POLE Toggle the steepness of the filter between 2 pole to 4 poles
Hp Active HP Toggle if the HP filter is active
Hp Freq HP FREQ HP cutoff frequency, audio below this frequency is removed by the filter
Hp Res HP RES HP resonance, which self oscillates with values over 100%
Hp Drive HP DRIVE Boosts the signal level going into the filter then cuts the output level by the same
amount to increase the non-linear behaviour of the filter
Hp Circuit CIRCUIT High pass filter circuit selection button
Hp Safe Res SAFE Keeps the resonance knob below self oscillation
Hp 4 Pole 4 POLE Toggle the steepness of the filter between 2 pole to 4 poles
Routing Serial / Switch the routing of the filters between serial or parallel processing. For Band
Parallel pass responses use Serial and place the Hp Freq lower than the Lp Freq, for Notch
responses use Parallel with the HP FREQ higher than the LP FREQ. When both
filters aren't running running Serial and Parallel are identical.
The Drop – Manual Page 11/19 Copyright © Cytomic 2014
Cutoff Section
Overview
The cutoff frequency of the HP and LP filters can be modified in the Cutoff Section. The SHIFT and SPREAD
knobs translate the filter cutoffs together, and the GLIDE knob smooths changes to the cutoffs.
The SHIFT knob translates the HP and LP cutoff together making them into a Bandpass or Notch filter
depending on the Routing. The SPREAD knob moves the left and right cutoffs away from each other to create
dramatic changes in the stereo field.
Shift – left and right cutoff frequencies are moved in Spread – the left and right cutoff frequencies are
the same direction moved away from each other
The GLIDE knob controls the smoothing of changes to the cutoff frequencies. Smoothing of the SHIFT and
SPREAD knob can be bypassed by enabling the STEP button, which is useful if you want to program rapid
step sequence patterns using host automation.
Control summary
Param Label Description
Shift SHIFT Translate both the LP and HP cutoffs together to make a Bandpass / Notch filter
Spread SPREAD Translate the left and right cutoffs away from each other to make dramatic
changes to the stereo field
Step ShSp STEP Bypasses smoothing of the Shift and Spread knob
Glide GLIDE Adjusts the rate of smoothing of the cutoff frequencies
Glide Mode MODE Chooses the type of smoothing applied to the cutoff frequencies
• OFF – bypasses smoothing, the same as setting the glide to 0
• 1 POLE - a traditional glide “constant rate” smoothing algorithm which is
a 1 pole low pass filter to smooth changes to the cutoff
• 2 POLE - a dynamic 2 pole low pass filter to smooth the cutoff with a
time constant that becomes faster during large transitions
Glide Track TRACK Toggles if glide smoothing is applied to keyboard track
The Drop – Manual Page 12/19 Copyright © Cytomic 2014
Amp Section
Overview
The PAD button is a quick and easy way to ensure that the levels are set correctly for when using presets. The
suggested workflow is:
1. Loop your host around the loudest section of audio you will be processing with The Drop
2. Adjust the Pad level until the Pad LED blinks yellow without becoming red
3. Make sure the “Lock Pad” feature in the Preset Menu is enabled, now you can browse through different
presets with the correct signal for optimal operation of each preset in terms of drive and envelope
follower action
The PRE, POST and MIX knobs are all clean gain stages – any drive that occurs from altering these knobs is
due to the filters, or fast modulation of these knobs.
Control summary
Param Label Description
Pad PAD Adjusts the global input signal level by the dB indicated (the level that goes to the
filters as well as the envelope followers), and then the post processing level by the
opposite dB to keep the overall signal level unchanged.
Pre PRE Clean gain stage to adjust the signal level going into to the filters
Post POST Clean gain stage to adjust the signal level coming out of the filters
Mix MIX Clean gain stage to adjust Wet / Dry mix level
The Drop – Manual Page 13/19 Copyright © Cytomic 2014
Modulation Section
Overview
The modulation section is just below the Visualiser and is used to assign depths from the different modulation
sources to different destinations. All modulation is updated at audio rate and incredibly smooth, so you can
apply drastic modulation with minimal aliasing.
Viewing Modulation Sources
To view a modulation source in the visualiser click name of the modulation source in the Modulation Section.
Assigning Modulation
1. Click on the name of the modulation destination
2. Adjust the modulation depth knobs from each modulation source
3. You will see the visualiser animate the changes the modulation causes to the frequency response
The following image shows modulation of the LP FREQ by LFO 1.
The Drop – Manual Page 14/19 Copyright © Cytomic 2014
Advanced Modulation
When you have multiple sources modulating multiple destinations things start getting a bit busier in the
Modulation Section, but you can easily bypass modulation and quickly see if modulation is assigned for a
particular source or destination
1. Click and hold on a source to see highlighted in blue which destination it is modulating
2. Dimly lit sources and destinations indicate modulation is present
3. Bypass modulation for a destination by switching off the Active button to the left of its name
4. The currently selected modulation destination can be editing using the “Dest Val” knob
LFO 1
Overview
LFO 1 is a stereo Sine wave LFO that adds cyclic movement to the sound.
The Rate can be synced to host BPM and also scaled to audio rates using the
MULT knob. The SPREAD knob offsets the left and right waveform to create
stereo effects either by modulating the filter cutoff or amplitude.
Control Summary
Param Label Description
Lfo1 Active LFO 1 Enable the LFO
Lfo1 Rate RATE Base rate the LFO wobbles at either in Hz or Notes
Lfo1 Mult MULT Multiplies the base LFO rate to make it faster, can turn the LFO into an Oscillator
Lfo1 Spread SPREAD Moves the left and right waveforms independently for stereo modulation
Lfo1 Level LEVEL Optionally scale the LFO from Env1 or Env2
Lfo1 Trig TRIG Re-trigger the LFO back to the start phase
Lfo1 Sync SYNC Sets the units of Lfo1 Rate to either Hz or Notes
Lfo1 Uni UNI Switches the LFO to be uni-polar (0 to 1) instead of bi-polar (-0.5 to 0.5)
Lfo1 Midi MIDI Enables re-triggering of the LFO from Midi Note On events
The Drop – Manual Page 15/19 Copyright © Cytomic 2014
LFO 2
Overview
LFO 2 is a very powerful rhythmic LFO with adjustable step
levels. By adjusting the ASYM and CURVE knobs you can
smoothly the shape of the LFO between Triangle, Saw Up, Saw
Down, Square, Pulse, and Exponential, and Inverse Exponential.
LFO 2 features 16 patterns of up to 32 steps per pattern. To
adjust the pattern, number of steps, and step levels first view
LFO 2 in the Visualiser by clicking on the LFO 2 Visualiser
Select button in the Modulation Section. Once displayed the
Pattern and Steps controls will be visible at the bottom of the
Visualiser. Clicking on these controls pops up a menu but the
mouse wheel can be used to change them. The step levels can be changed by dragging on the visualiser. Please
note that due to changes in the LFO 2 shapes sometimes the step level will appear to be adjusting a different
step, this is the intended behaviour. Some examples of the possible shapes are show in the following images.
The Drop – Manual Page 16/19 Copyright © Cytomic 2014
Control Summary
Param Label Description
Lfo2 Active LFO 2 Enable the LFO
Lfo2 Rate RATE Base rate the LFO wobbles at either in Hz or Notes
Lfo2 Mult MULT Multiplies the base LFO rate to make it faster, can turn the LFO into an Oscillator
Lfo2 Asym ASYM Adjusts the symmetry of a single cycle of the waveform
Lfo2 Curve CURVE Change the curve from Linear to Exponential to Inverse Exponential
Lfo2 Swing SWING Changes the length of alternating cycles to produce swing timing
Lfo2 Rand RAND Randomises the levels of the LFO, positive values randomise all steps, negatives
values randomise only odd steps. Full full randomisation make sure to set
alternating steps to 0 and 1.
Lfo2 Phase PHASE Sets the phase the LFO will be set to upon re-triggering
Lfo2 Spread SPREAD Moves the left and right waveforms independently for stereo modulation
Lfo2 Source SOURCE Sets which source will re-trigger the LFO back to the starting phase. BEAT 2 and
BEAT 3 automatically re-trigger the LFO based on song position - the current
rate is quantized to the nearest power of 2 of a beat (including negative powers),
then the LFO is re-triggered every x2 or x3 of this time, which allows for swing
timing or dotted timing respectively eg: if the current RATE is 1/4 note then with
BEAT 2 every 1/4 x2 = 1/2 note the LFO will re-trigger, with BEAT 3 every 1/4
x3 = 3/4 note the LFO will re-trigger
Lfo2 Level LEVEL Optionally scale the LFO from Env1 or Env2
Lfo2 Trig TRIG Re-trigger the LFO back to the start phase
Lfo2 Sync SYNC Sets the units of Lfo2 Rate to either Hz or Notes
Lfo2 Uni UNI Switches the LFO to be uni-polar (0 to 1) instead of bi-polar (-0.5 to 0.5)
Lfo2 Once ONCE Plays through the entire LFO only once upon being triggered
ENV 1 And ENV 2
Overview
Both envelopes are identical in operation, so will be described together. The envelopes are designed to both
function as envelope followers for auto-wah type effects as well as being responding to trigger signals like
MIDI Note On / Off events.
The Drop – Manual Page 17/19 Copyright © Cytomic 2014
For traditional follower applications use GATE for the MODE and choose either IN MAIN or IN SC as the
SOURCE. The SENS knob adjusts the signal level being sent to the envelope.
In all other modes of operation trigger signals are used and the SENSE knob adjusts an Exponential / Inverse
Exponential mapping of the trigger input to the signal sent to the envelope.
LAG mode can be used to create smoothed step sequences with a different rise and fall times, which can also be
used to map MIDI velocity to filter cutoff or other parameters.
Control Summary
Param Label Description
Env1/2 Active ENV 1/2 Enable the envelope
Env1/2 Trig TRIG Manual triggering of the envelope
Env1/2 Mode MODE Mode of operation of the envelopes
• GATE – follows the signal, only releases if the input signal has been lower
than the envelope level for the hold time
• TRIG – upon being triggered passes through all stages of the envelope
sequentially
• LAG – upon being triggered transitions to the new trigger level
Env1/2 Attack ATTACK Time taken to transition the envelope to a higher level than the current one
Env1/2 Hold HOLD Hold time after the attack phase is finished before the envelope will release
Env1/2 Release RELEASE Time taken to transition the envelope to a lower level than the current one
Env1/2 Sens SENS How sensitive the envelope is to input signals
Env1/2 Source SOURCE Input signal source
• IN MAIN – uses main input (adjusted by the PAD control)
• IN SC – uses the side-chain input (not adjusted by the PAD control)
• MIDI – uses MIDI Note On / Off events with velocity
• MANUAL – only uses the TRIG button to trigger the envelopes
The Drop – Manual Page 18/19 Copyright © Cytomic 2014
FM and MIDI
Overview
Although this section is small it offers some very useful features as it opens
up using audio and MIDI signals for modulation. Using the FM with the IN
SC as the SOURCE means you can add any number of additional LFOs,
Envelopes, Step Sequencers and other modulation source to The Drop,
which turns The Drop into a digital modular processing module.
The MIDI section allows for key tracking of the HP FREQ and LP FREQ
as well as the Lfo2 Rate to MIDI Note with a variable depth determined by
the TRACK knob.
Using the FM Visualiser Selector button let you view the input audio waveform in the visualiser. You can also
switch to viewing the side-chain input signal if you change the FM SOURCE to IN SC.
Control Summary
Param Label Description
Fm Active FM Enable FM processing
Fm Level LEVEL Adjust the level of the FM input signal using either ENV 1 or LFO 2
FM Source SOURCE The source of the FM signal
• IN MAIN – the main stereo input of the plugin
• IN SC – the side-chain / secondary input of the plugin
Midi Active MIDI Enable MIDI triggering and keyboard tracking
Legato LEGATO Legato mode so envelopes will only re-trigger with Note On if no other notes are
current on.
Track TRACK Depth of keytrack applied to the track destination
Hp KeyTrack HP TRK Enable key-tracking of the Hp Freq
Lp KeyTrack LP TRK Enable key-tracking of the Lp Freq
Lfo2 KeyTrack LFO2 TRK Enable key-tracking of the Lfo2 Rate
The Drop – Manual Page 19/19 Copyright © Cytomic 2014
Das könnte Ihnen auch gefallen
- CompTIA Linux+ Certification Study Guide (2009 Exam): Exam XK0-003Von EverandCompTIA Linux+ Certification Study Guide (2009 Exam): Exam XK0-003Noch keine Bewertungen
- Teardowns: Learn How Electronics Work by Taking Them ApartVon EverandTeardowns: Learn How Electronics Work by Taking Them ApartNoch keine Bewertungen
- User ManualDokument18 SeitenUser ManualJaime PeraltaNoch keine Bewertungen
- CL2Dokument98 SeitenCL2Sita MaliNoch keine Bewertungen
- Tevion MD83388Dokument32 SeitenTevion MD83388Armoured CompNoch keine Bewertungen
- Operation Manual Ero - Scan: Screening and Diagnostic VersionDokument76 SeitenOperation Manual Ero - Scan: Screening and Diagnostic VersionIvan CvasniucNoch keine Bewertungen
- DX4104 Series Digital Video Recorder: InstallationDokument20 SeitenDX4104 Series Digital Video Recorder: InstallationAdolfo Riquelme NovoaNoch keine Bewertungen
- GEH 5305mantDokument36 SeitenGEH 5305mantChristian VaNoch keine Bewertungen
- Multi-Function Separator SP-MF: Operating and Service ManualDokument88 SeitenMulti-Function Separator SP-MF: Operating and Service ManualSita Mali100% (1)
- Rogue R1 Beam Wash UM Rev5Dokument28 SeitenRogue R1 Beam Wash UM Rev5Jaime PeraltaNoch keine Bewertungen
- Pelco CM9760 KBD CM9760 KBR System 9700 Intellegient Keyboard ManualDokument52 SeitenPelco CM9760 KBD CM9760 KBR System 9700 Intellegient Keyboard ManualSheila MarcolinoNoch keine Bewertungen
- X-Camera Version 2.3: User's GuideDokument76 SeitenX-Camera Version 2.3: User's GuideDavid AdkinsNoch keine Bewertungen
- Z207A V1.22 EngDokument40 SeitenZ207A V1.22 Engbashar mohammedNoch keine Bewertungen
- Geh 5305 PDFDokument18 SeitenGeh 5305 PDFleidy vidalNoch keine Bewertungen
- Manual Skywatch GEOS 11Dokument40 SeitenManual Skywatch GEOS 11STEVEN ALEXANDER GONZALEZ PLUANoch keine Bewertungen
- LT1256X1 - Revg - FB1300, FB1400 Series - EnglishDokument58 SeitenLT1256X1 - Revg - FB1300, FB1400 Series - EnglishRahma NaharinNoch keine Bewertungen
- Fc901u3 PDFDokument83 SeitenFc901u3 PDFSyed AbdulNoch keine Bewertungen
- Erin-9dkjpt r0 enDokument68 SeitenErin-9dkjpt r0 enPrieto RamiroNoch keine Bewertungen
- Winalign Alignment Software: Operation ManualDokument156 SeitenWinalign Alignment Software: Operation ManualValuador CjaNoch keine Bewertungen
- G603 Work Chamber UMDokument91 SeitenG603 Work Chamber UM周保亨Noch keine Bewertungen
- V90 PN 1FL6 Getting Started 0916 en-USDokument106 SeitenV90 PN 1FL6 Getting Started 0916 en-USamir sfaihiNoch keine Bewertungen
- Instruction Manual Instruction Manual: Operating & Maintenance Operating & MaintenanceDokument145 SeitenInstruction Manual Instruction Manual: Operating & Maintenance Operating & MaintenanceErmias100% (1)
- Guia Aplicaciones Eazycool BOM 303 - 453 C060106 - 0313 - 0513 - E - AGL - OCU - ZX - FULL - 0Dokument35 SeitenGuia Aplicaciones Eazycool BOM 303 - 453 C060106 - 0313 - 0513 - E - AGL - OCU - ZX - FULL - 0Oscar PerezNoch keine Bewertungen
- Handheld Otdrs: Instruction ManualDokument64 SeitenHandheld Otdrs: Instruction ManualeNoch keine Bewertungen
- Doosan Reach Truck Service Tool Manual - Rev05Dokument55 SeitenDoosan Reach Truck Service Tool Manual - Rev05Dave MooneyNoch keine Bewertungen
- Kenwood DMX1025BTDokument32 SeitenKenwood DMX1025BTprince mysoreNoch keine Bewertungen
- COMPASS STAINER HOLOGICDokument52 SeitenCOMPASS STAINER HOLOGICadcamara1Noch keine Bewertungen
- 40 Series SM 11026743Dokument40 Seiten40 Series SM 11026743gerallazo29Noch keine Bewertungen
- 3HAC17710-1 Rev3 en Library PDFDokument64 Seiten3HAC17710-1 Rev3 en Library PDFSorin VinagaNoch keine Bewertungen
- URIT-670operation Manual 03 2017Dokument27 SeitenURIT-670operation Manual 03 2017Abou NdikumanaNoch keine Bewertungen
- Gas Turb 11Dokument256 SeitenGas Turb 11Santiago Herrera PalacioNoch keine Bewertungen
- Series 40 m46Dokument48 SeitenSeries 40 m46Umar Ikram100% (2)
- UM-30201120-ENG - VX120+ FEB - 2020 - Rev3.0.1Dokument228 SeitenUM-30201120-ENG - VX120+ FEB - 2020 - Rev3.0.1Joshua Rodas RocaNoch keine Bewertungen
- Density Tester User Manual: ATN - 220 - GDokument64 SeitenDensity Tester User Manual: ATN - 220 - GgopiNoch keine Bewertungen
- Operator'S Manual: GAC® 2500 Models (UGMA & INTL)Dokument87 SeitenOperator'S Manual: GAC® 2500 Models (UGMA & INTL)System SerbiaNoch keine Bewertungen
- TK 53232 - SLX 100 - 200 - 400 W SR2 - Operator Manual Rev. 4 11-08ENDokument37 SeitenTK 53232 - SLX 100 - 200 - 400 W SR2 - Operator Manual Rev. 4 11-08ENIon Petic80% (5)
- Ovation E-910FC UM Rev14Dokument27 SeitenOvation E-910FC UM Rev14vietpuntocomNoch keine Bewertungen
- Maha Lift Service ManualDokument30 SeitenMaha Lift Service ManualGerard CorcoranNoch keine Bewertungen
- ACS800 IGBTSupplyFirmwareRevC PDFDokument86 SeitenACS800 IGBTSupplyFirmwareRevC PDFMahlatse MarabaNoch keine Bewertungen
- PM32xx UserManualDokument108 SeitenPM32xx UserManualMary HarrisonNoch keine Bewertungen
- S A L I UnimacDokument54 SeitenS A L I Unimacsmarthome797979Noch keine Bewertungen
- GE AuroraH2O ManualDokument144 SeitenGE AuroraH2O Manualolam taufiqNoch keine Bewertungen
- GasTurb11 PDFDokument256 SeitenGasTurb11 PDFMartin JavierNoch keine Bewertungen
- C1621MBDokument40 SeitenC1621MBTRAINING PLC IO ROBOTICS AND AUTOMATIONNoch keine Bewertungen
- Nihon-Kohden TEC-9110,9130 ECG Monitor - Service Manual PDFDokument143 SeitenNihon-Kohden TEC-9110,9130 ECG Monitor - Service Manual PDFAnonymous EABpniBNoch keine Bewertungen
- m651 m680 Troubleshooting ManualDokument568 Seitenm651 m680 Troubleshooting ManualRafał Krzysztof KowalskiNoch keine Bewertungen
- User's Manual: Digital Brush DC Servo DriverDokument12 SeitenUser's Manual: Digital Brush DC Servo DriverDương Nguyễn ĐắcNoch keine Bewertungen
- PMCL 400 Series MonitorDokument24 SeitenPMCL 400 Series Monitornestkwt1Noch keine Bewertungen
- 844-E Sprayer Control: User ManualDokument36 Seiten844-E Sprayer Control: User ManualMaxi ArduiniNoch keine Bewertungen
- LT1249X1 - Revg - F6000 Series - EnglishDokument75 SeitenLT1249X1 - Revg - F6000 Series - Englishkinosraj kumaranNoch keine Bewertungen
- X-ATC-Chatter 1.6.3: User's GuideDokument26 SeitenX-ATC-Chatter 1.6.3: User's GuideMax HayesNoch keine Bewertungen
- Air Winches - Ingersoll RandDokument48 SeitenAir Winches - Ingersoll RandJuan Sebastian Diaz Cuadros100% (2)
- Elesys: User'S ManualDokument86 SeitenElesys: User'S ManualEri Wanto SihombingNoch keine Bewertungen
- TS2016 User GuideDokument93 SeitenTS2016 User GuideCont PrivatNoch keine Bewertungen
- Pelco Esprit ES30C ES31C Installation Operation ManualDokument66 SeitenPelco Esprit ES30C ES31C Installation Operation ManualГеорги МилчинNoch keine Bewertungen
- Manual Alineadora Atlas Edge 401 601Dokument51 SeitenManual Alineadora Atlas Edge 401 601Helder FuenmayorNoch keine Bewertungen
- Indicator: User InstructionsDokument75 SeitenIndicator: User InstructionsvjNoch keine Bewertungen
- Instruction Manual Instruction Manual: Operating & Maintenance Operating & MaintenanceDokument145 SeitenInstruction Manual Instruction Manual: Operating & Maintenance Operating & MaintenanceCalvin ThamNoch keine Bewertungen
- Datasheet ES3012-513Dokument86 SeitenDatasheet ES3012-513GarySinisterraNoch keine Bewertungen
- User Manual - ReddiDokument6 SeitenUser Manual - ReddiEden PuderNoch keine Bewertungen
- Tonic PDFDokument10 SeitenTonic PDFKevin GunsettNoch keine Bewertungen
- USER MANUAL - NovatronDokument8 SeitenUSER MANUAL - NovatronEden PuderNoch keine Bewertungen
- POWAIR 1.1 User ManualDokument20 SeitenPOWAIR 1.1 User ManualEden PuderNoch keine Bewertungen
- Musicianship: Harmonic Function, Modal Interchange, and TensionsDokument4 SeitenMusicianship: Harmonic Function, Modal Interchange, and TensionsEden PuderNoch keine Bewertungen
- Treble ClefDokument15 SeitenTreble ClefLachlan Rangapubes Morris100% (2)
- Sytrus ExplainedDokument86 SeitenSytrus ExplainedEden PuderNoch keine Bewertungen
- QSG NR96Dokument1 SeiteQSG NR96Eden PuderNoch keine Bewertungen
- Relayer ManualDokument15 SeitenRelayer ManualEden PuderNoch keine Bewertungen
- Berklee Online Developing Your Musicianship 3 Lesson 4Dokument1 SeiteBerklee Online Developing Your Musicianship 3 Lesson 4Eden PuderNoch keine Bewertungen
- A Users Guide To The Roland SE 02Dokument40 SeitenA Users Guide To The Roland SE 02Eden PuderNoch keine Bewertungen
- The Science of Hearing: Understanding How We Hear and Process SoundDokument11 SeitenThe Science of Hearing: Understanding How We Hear and Process SoundEden PuderNoch keine Bewertungen
- Berklee Online Musicianship Lesson 2Dokument2 SeitenBerklee Online Musicianship Lesson 2Eden PuderNoch keine Bewertungen
- Grove Ave Growth Productivity Ebook v2Dokument88 SeitenGrove Ave Growth Productivity Ebook v2Eden PuderNoch keine Bewertungen
- Sightreading Thesis Original PDFDokument39 SeitenSightreading Thesis Original PDFEden Puder100% (2)
- QCM - Am - FMDokument56 SeitenQCM - Am - FMTarik Ziad0% (1)
- TM-CFI RCT Version Modules 1 & 2 V.01.01.19Dokument152 SeitenTM-CFI RCT Version Modules 1 & 2 V.01.01.19Hlakane RamarotholeNoch keine Bewertungen
- Pham MASc ThesisDokument146 SeitenPham MASc ThesisMunaf Hussain ShaikNoch keine Bewertungen
- Unit 1: Introduction Waveform Coding - PCM - DPCM - DM Geometric Representation of Signal WaveformsDokument28 SeitenUnit 1: Introduction Waveform Coding - PCM - DPCM - DM Geometric Representation of Signal WaveformsGanesh ArumugamNoch keine Bewertungen
- B - NTC Class B Exam Element 5Dokument4 SeitenB - NTC Class B Exam Element 5rey amoloNoch keine Bewertungen
- National University ESAT Refresher - Concise 40-CharacterDokument78 SeitenNational University ESAT Refresher - Concise 40-CharacterPortgasD.AceNoch keine Bewertungen
- Analog Communications Course Materials and Lecture PlansDokument268 SeitenAnalog Communications Course Materials and Lecture PlansRasoolNaniNoch keine Bewertungen
- DVB-T2 Options of ETL PublicDokument50 SeitenDVB-T2 Options of ETL PublicPuput Adi SaputroNoch keine Bewertungen
- 04 (Ch4) DSB-SCDokument17 Seiten04 (Ch4) DSB-SCfahd sherifNoch keine Bewertungen
- School of Electronics Engineering (Sense) : Answer Any Three QuestionsDokument9 SeitenSchool of Electronics Engineering (Sense) : Answer Any Three QuestionsIyyaasuu YaadataaNoch keine Bewertungen
- VHF Land Mobile Radio Service Manual for Midland SYN-TECH 70-342XL and 70-442XL ModelsDokument70 SeitenVHF Land Mobile Radio Service Manual for Midland SYN-TECH 70-342XL and 70-442XL ModelsDiscover Prophecy100% (1)
- EP350 and EP350 MX LACR Portable Basic Service ManualDokument158 SeitenEP350 and EP350 MX LACR Portable Basic Service Manualronoro450100% (1)
- Scitech: Wireless CommunicationDokument5 SeitenScitech: Wireless CommunicationManimegalaiNoch keine Bewertungen
- Satellite Communications Link Optimization - RevhyaDokument100 SeitenSatellite Communications Link Optimization - RevhyaColumbus FonjockNoch keine Bewertungen
- Low Power Sub-1 GHZ RF TransmitterDokument61 SeitenLow Power Sub-1 GHZ RF Transmitterkamesh_patchipala9458Noch keine Bewertungen
- Cummings1976 PDFDokument11 SeitenCummings1976 PDFJaime Misael JalifeNoch keine Bewertungen
- Optimize Bandwidth With Multiplexing TechniquesDokument29 SeitenOptimize Bandwidth With Multiplexing TechniquesVeena Gadad100% (1)
- Introduction to Modulation and DemodulationDokument123 SeitenIntroduction to Modulation and DemodulationLang ChiếnNoch keine Bewertungen
- Introduction To Audio Visual MediaDokument26 SeitenIntroduction To Audio Visual MediaAnup SemwalNoch keine Bewertungen
- Amplitude Shift KeyingDokument3 SeitenAmplitude Shift KeyingamulyaNoch keine Bewertungen
- A Mathematical Model of Vibration Signal For Multistage Wind Turbine Gearboxes With Transmission Path Effect AnalysisDokument17 SeitenA Mathematical Model of Vibration Signal For Multistage Wind Turbine Gearboxes With Transmission Path Effect Analysisrahul reddy100% (1)
- Best Final DDK HSR BothDokument54 SeitenBest Final DDK HSR Bothishantkathuria0% (1)
- CHAPTER 5 Fundamentals of Frequency ModulationDokument4 SeitenCHAPTER 5 Fundamentals of Frequency ModulationPatrick GarciaNoch keine Bewertungen
- Pulse-Code Modulation (PCM) Technique: Prepared By: Er. Shree Krishna Khadka Lecturer, AITM - NepalDokument14 SeitenPulse-Code Modulation (PCM) Technique: Prepared By: Er. Shree Krishna Khadka Lecturer, AITM - NepalRoshan ShresthaNoch keine Bewertungen
- Iptv BroadcasterDokument12 SeitenIptv BroadcasterZeljko TrnjanacNoch keine Bewertungen
- Communication Suggestion For EEE Job PreparationDokument19 SeitenCommunication Suggestion For EEE Job PreparationMazharul HaqueNoch keine Bewertungen
- Periyar Dde Bsc-PhysicsDokument23 SeitenPeriyar Dde Bsc-PhysicsPaul DaduNoch keine Bewertungen
- Mobicom2018 KesunDokument15 SeitenMobicom2018 KesunkishunevaNoch keine Bewertungen
- Unit - 3: T Acos T C A Amplitude of The CarrierDokument23 SeitenUnit - 3: T Acos T C A Amplitude of The Carriermahesh babuNoch keine Bewertungen
- WISI HeadendDokument16 SeitenWISI HeadendRobertNoch keine Bewertungen