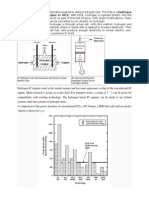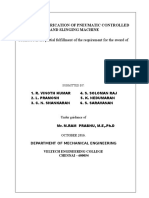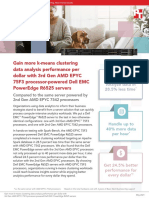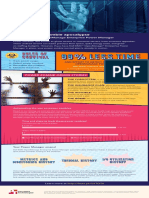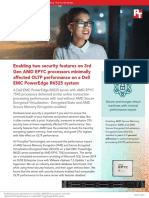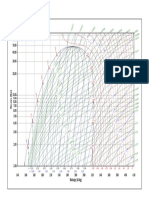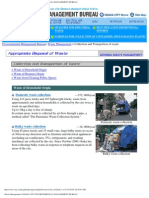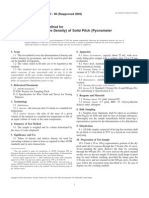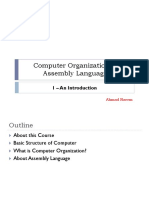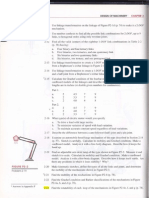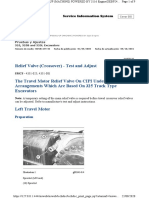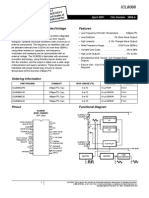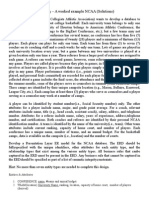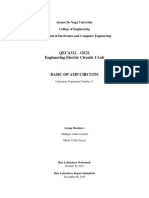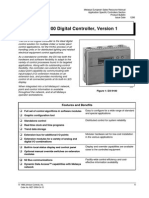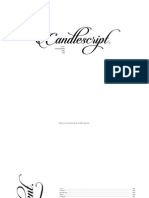Beruflich Dokumente
Kultur Dokumente
Speed Up (And Simplify) Employee Device Management
Hochgeladen von
Principled TechnologiesOriginaltitel
Copyright
Verfügbare Formate
Dieses Dokument teilen
Dokument teilen oder einbetten
Stufen Sie dieses Dokument als nützlich ein?
Sind diese Inhalte unangemessen?
Dieses Dokument meldenCopyright:
Verfügbare Formate
Speed Up (And Simplify) Employee Device Management
Hochgeladen von
Principled TechnologiesCopyright:
Verfügbare Formate
A Principled Technologies report: Hands-on testing. Real-world results.
Simpler to use Speed up (and simplify)
The Dell GUI makes setting employee device management
up Intel AMT easier than a
manual approach
Dell Client Command Suite enabled faster and
simpler desktop management by integrating
with Intel Active Management Technology
An administrator’s work is never done. Each day, there’s a
fresh list of tasks to complete. But some tasks—such as device
management—require a significant investment in time and
cause considerable headache.
It can take hours to apply updates to a company’s fleet of
Faster device
laptops, even with a robust set of tools from Intel® Active
management
Management Technology (AMT)-capable devices; hours that
Up to 99.5% less could be better spent on initiatives that require more thought
admin time on several and care. Fortunately, a tool from Dell™ could help alleviate
common tasks the management burden by working with AMT and providing
new functionality.
At Principled Technologies, we investigated how Dell Client
Command Suite could reduce the time and effort required
to manage employee devices. We compared management
through Command Suite on Dell devices to management
through Intel AMT alone on HP devices. Because of
Command Suite, we managed the Dell devices more
quickly and with less effort than the HP devices. Fast, simple
More efficient
management capabilities can help your admins finish tasks
management
in a timely manner, enabling them to tackle other mission-
Update any number of critical work.
devices simultaneously
Speed up (and simplify) employee device management April 2018
The technology we used and how we tested
Computers with Intel Core™ vPro™ processors come with Intel Active Management Technology (Intel AMT), a
set of tools built into the system’s motherboard that enhance management capabilities. Intel AMT, however, is a
complex piece of software. Dell Client Command Suite is a host of integrations that simplify and build upon the
strong foundation of Intel AMT to deliver a streamlined management experience.
In our tests, we compared management in three scenarios: Using Dell Client Command Suite to remotely
manage Dell desktop devices; using only Intel AMT to remotely manage HP desktops; and directly managing
HP desktops without Command Suite or Intel AMT. In each of our tests, it was faster for an administrator to
complete management tasks through Client Command rather than completing tasks with Intel AMT alone, or
through direct, manual management. The diagram below shows our three test scenarios:
With Dell Client
Command Suite
Dell Client
Admin Intel AMT Fleet
Command Suite
Without Dell Client
Command Suite
Admin Intel AMT Fleet
Manual management
Admin Fleet
Figure 1: Logical diagrams of our test scenarios
Command Suite tools make things easier for admins
Dell Client Command Suite has many features admins can use to manage employee devices with less hassle:
• Task sequences to configure or disable AMT on the target client
• Reports with information on:
yyOut-of-band manageability (BIOS versions, firmware versions, and other information from AMT)
yyProvisioning information (date, time, certificate info)
yyBattery health for laptop devices
yyHardware inventory (the model names of your entire fleet, as well as information on processors, RAM,
storage, networks, and IP addresses)
• Ability to monitor the state of any device in your fleet
Speed up (and simplify) employee device management April 2018 | 2
An admin’s story: Saving time with Dell Client Command Suite
Roger just started working as an administrator for a new company, and already he can tell it’s going to be a great
place to work. How does he know? The company stays up-to-date on newer technologies and tools that can help
Roger excel at his job.
Take Dell Client Command Suite for example.
With Command Suite, Roger can finish his device
management tasks far sooner than at his old
company, freeing him up to tackle the company’s
mission-critical initiatives.
Roger’s old company used only HP devices, which
aren’t compatible with Command Suite. Roger had to
spend hours familiarizing himself with Intel AMT—and Figure 2: Editing BIOS settings in Command Suite
any time he had to roll out device updates, he’d
spend hours more updating each desktop one at a
time. It was tedious, frustrating work.
Now, it takes Roger just 48 seconds to configure
Intel AMT on a single device, compared to 51
seconds on an HP device without the Command
Suite. (Table 1 shows time to complete several
common administrative tasks.)
Thanks to the one-to-many capabilities that come
with Command Suite, Roger takes just 48 seconds Figure 3: Editing BIOS settings via Intel AMT
no matter how many devices he needs to configure.
Whether it’s five, ten, or a hundred devices, the steps
are identical. Without the Dell suite, the amount of
hands-on time grows with each additional device.
Command HP (via
Take a look at Table 2 to see how much time Roger would
Task (1 system) Manual
Suite Intel AMT) spend managing 100 devices. (We estimated these results
Provisioning
48s 51s N/A based on our two-system tests.)
Intel AMT
Changing BIOS
2min 21s 3min 28s 3min 19s Managing HP devices through AMT alone would require
settings
hours of administrator time—hours that could be better
Changing
28s 57s 50s spent on other mission-critical work. For example,
security settings
changing the admin password for 100 devices would
Table 1: Time to manage one system (tested)
take just six steps with the Dell suite, but a whopping
1,701 steps when using only Intel AMT. (For a detailed
Task (100 Command HP (via breakdown of the tasks we tested, see the results
Manual admin
systems) Suite Intel AMT)
appendix on page 20.)
Provisioning
46s 1h 26min 39s N/A
Intel AMT
Changing BIOS
2min 21s 5h 29min 29s 4h 18min 1s
settings
Changing
28s 1h 33min 10s 1h 24min 49s
security settings
Table 2: Time to manage 100 systems (estimated)
Speed up (and simplify) employee device management April 2018 | 3
How Dell Client Command Suite saves valuable admin time
How does the Dell suite save so much time? A variety of factors add up to make management with Command
Suite less time-intensive than managing through Intel AMT alone. Here are some of the features we tested:
Ease of setup Out-of-band administration
Command Suite uses a clean GUI A feature of Intel AMT, out-of-band
to walk you through Intel AMT management means administrators
configuration, using information can push updates to employee
you provide to set up the solution devices regardless of whether
for you. Without Command Suite, they’re turned off or disconnected
setting up Intel AMT can take many from your office network. Combined
hours of research, trial, and error if with one-to-many administration, this means Roger
you aren’t already an expert. can push updates to hundreds of machines and not
have to worry about whether someone’s computer is
One-to-many administration offline or out of power.
Traditionally, managing employee Task sequences
devices requires working with
each device individually. This adds In Command Suite, task sequences
up to a lot of time wasted for are automated scripts that run
management tasks that need to be locally on the target client. The Dell
applied en masse. suite comes with a task sequence
that configures Intel AMT on target
Command Suite saves administrators time by systems. Without the task sequence,
requiring only a single command before pushing said Roger would have to manually configure each device,
command out to any number of employee devices. taking up hours of his time.
Through the intuitive GUI, an admin simply specifies
their desired changes and selects the target systems— All these features add up to a more manageable
that’s the end of their involvement. Command Suite management solution for admins. By the end of the
then goes to work, sending the command to each day, Roger is glad his company chose to invest in
targeted system and freeing the admin to take care of the technology.
whatever’s next for the day.
Thanks to this one-to-many capability, Roger takes the
same amount of time no matter how many devices
he configures. Whether it’s five, ten, or a hundred
devices, Roger’s time commitment is the same:
minimal and streamlined. Without the Dell suite, the
amount of hands-on time would grow proportionally
with each additional device.
Manage devices from anywhere with Intel AMT
Management with Intel AMT can take place from any of your offices, no matter
how remote. As long as the target device is connected to the corporate network,
you can manage it just as you would your local fleet.
Speed up (and simplify) employee device management April 2018 | 4
Conclusion
Device management can be a challenging and time-consuming affair for your administrators to handle. But with
the right tools, admins could finish their management tasks faster and dedicate their valuable time to other
mission-critical work.
We found that the tools Command Suite offers can speed up and simplify device management compared
to management through just Intel AMT on an HP device. The ease of configuring Intel AMT combined with
task sequences, out-of-band management capabilities, one-to-many administration, and other features make
Command Suite an attractive management solution for fleets equipped with Intel AMT.
Speed up (and simplify) employee device management April 2018 | 5
On January 17, 2018, we finalized the hardware and software configurations we tested. Updates for current and
recently released hardware and software appear often, so unavoidably these configurations may not represent
the latest versions available when this report appears. For older systems, we chose configurations representative
of typical purchases of those systems. We concluded hands-on testing on February 1, 2018.
Appendix A: System configuration information
System Dell OptiPlex™ 7050 Micro Desktop HP EliteDesk 800 G3 Mini
Processor
Vendor Intel® Intel
Name Core™ i5 Core i5
Model number 7500T 7500T
Core frequency (GHz) 2.7 – 3.3 2.7 – 3.3
Number of cores 4 4
Cache 6 MB L3 6 MB L3
Memory
Amount (GB) 8 GB 8 GB
Type DDR4 DDR4
Speed (MHz) 2,400 2,400
Graphics
Vendor Intel Intel
Model number HD Graphics 630 HD Graphics 630
Storage
Amount 1 TB 1 TB
Type 7,200 RPM 7,200 RPM
Connectivity/expansion
Wired internet Intel I219-LM Intel I219-LM
1 x USB 3.1 Gen 1 Type-C Port 1 x USB 3.1 Gen 1 Type-C Port
USB
5 x USB 3.1 Gen 1 Port 6 x USB 3.1 Gen 1 Port
1 x DisplayPort 1.2
Video 3 x DisplayPort 1.2
1 x HDMI
Display
Size (in.) 22 22
Type LED Backlit LED Backlit
Resolution 1,920 x 1,080 1,920 x 1,080
Touchscreen No No
Speed up (and simplify) employee device management April 2018 | 6
System Dell OptiPlex™ 7050 Micro Desktop HP EliteDesk 800 G3 Mini
Operating system
Vendor Microsoft Microsoft
Name Windows® 10 Pro Windows 10 Pro
Build number or version Build 16299 (1709) Build 16299 (1709)
BIOS
BIOS name and version Dell 1.6.5 HP P21 Ver.02.11
Speed up (and simplify) employee device management April 2018 | 7
Appendix B: How we tested
Setting up the tests
Setting up the Microsoft SCCM environment
Configuring Windows Server 2016
After installing Windows Server on our golden VM and installing all updates up to 01/19/2018, we configured Windows by making the
following changes. We then cloned the VM to a template to use for all VMs.
Configuring Windows Update
1. In the left pane of the Server Manager window, click Local Server.
2. In the main frame, next to Windows Update, click Not configured.
3. In the Windows Update window, in the main pane, click Let me choose my settings.
4. Under Important updates, select Never check for updates (not recommended), and click OK.
5. In the left pane, click Check for updates, and install all available updates.
6. Close the Windows Update window.
Configuring Windows Firewall
1. In Server Manager, click ToolsWindows Firewall with Advanced Security.
2. In the Overview section, click Windows Firewall Properties.
3. In the Domain Profile tab, for Firewall state, click Off.
4. In the Private Profile tab, for Firewall state, click Off.
5. In the Public Profile tab, for Firewall state, click Off.
6. Click OK.
7. Close the Windows Firewall Properties window.
Setting up Remote Desktop
1. In the Local Server tab of the Server Manager window, next to Remote Desktop, click Disabled.
2. In the System Properties window that appears, in the Remote Desktop section, select the Allow remote connections to this computer
radio button, and click OK when the warning message appears.
3. Uncheck Allow connections only from computers running Remote Desktop with Network Level Authentication (recommended) and
click OK.
Disabling IE Enhanced Security Configuration
1. In the Local Server tab of the Server Manager window, next to IE Enhanced Security Configuration, click On.
2. In the Internet Explorer Enhanced Security Configuration window, select the Off radio buttons for both Administrators and Users, and
click OK.
Installing and configuring the infrastructure server
We cloned our Windows Server 2016 DC VM to create an Active Directory VM, a Certificate Authority VM, and a System Center
Configuration Manager VM.
Configuring AD/DNS/DHCP
1. Power on the Active Directory VM.
2. On the Active Directory server, open Windows PowerShell® as administrator.
3. Run the following command: Install-WindowsFeature RSAT-ADDS
4. When the installation is finished, close PowerShell.
5. Open Server Manager.
6. On the Welcome screen, click 2, and click Add roles and features.
7. At the initial Before you begin screen, click Next three times.
8. At the Server Roles screen, select Active Directory Domain Services.
9. On the pop-up window, click Add Features.
10. Click Next three times.
11. Verify the desired role is being installed, and click Install.
Speed up (and simplify) employee device management April 2018 | 8
12. Once installation has finished, close the Add roles and features wizard.
13. In Server Manager, click the flag at the top, and select the Promote this server to a domain controller link.
14. Select Add a new forest, enter a root domain name of test.local, and click Next.
15. On the Domain Controller Options screen, enter a password, and click Next.
16. On the DNS Options screen, click Next.
17. On the Additional Options screen, click Next.
18. On the Paths screen, click Next.
19. On the Review Options screen, click Next.
20. On the Prerequisites screen, verify all prerequisites have passed, and click Install.
21. Once Active Directory Domain Services finishes installing, click Finish, and restart the system.
Adding DHCP
1. Open Server Manager.
2. On the Welcome screen, click 2, and click Add roles and features.
3. At the initial Before you begin screen, click Next three times.
4. At the Server Roles screen, select DHCP Server.
5. On the pop-up window, click Add Features.
6. Click Next three times.
7. Verify the desired role is being installed, and click Install.
8. Once installation has finished, close the Add roles and features wizard.
9. In Server Manager, click the flag at the top of the screen and select Complete DHCP configuration.
10. In the DHCP Post-Install configuration wizard window, click Next.
11. At the Authorization Screen, click Commit.
12. At the Summary screen, click Close.
13. In Administrative Tools, open the DHCP service.
14. Expand ad.test.local, then right click IPv4 and select New Scope
15. In the New Scope Wizard window, click Next.
16. At the scope name screen, name the scope Laptops, and click Next.
17. In the IP Address Range, enter the desired scope settings for your network.
18. Click Next four times.
19. At the Router screen, enter the gateway address to be used by the clients, and click Next.
20. Click Next three times.
21. At the Completing the New Scope Wizard screen, click Finish.
Creating Containers and Extending the AD Schema
1. On the Domain Controller, run ADSI Edit.
2. On the toolbar, select ActionConnect to…
3. Accept the defaults by clicking OK.
4. Under Default Naming ContextDC- test, DC=local, right-click CN = System, and select NewObject…
5. Select Container, and click Next.
6. Under Value, enter System Management. Click Next, and click Finish.
7. Run Active Directory Users and Computers.
8. On the toolbar, select View, and click Advanced Features.
9. Under test.localSystem, right click System Management. Choose Delegate Control.
10. Click Next.
11. Click Add.
12. Click Object Types and select Computers, and click OK.
13. Enter CM, the computer account for the configuration server, as an object name, and click OK.
14. Click Next.
15. Select Create a custom task to delegate, and click Next.
16. Choose This folder, existing objects… and click Next.
17. Click Full Control, and click Next.
18. Click Finish.
19. Attach the SCCM installation media to the VM.
20. From the installation media, navigate to \SMSSETUP\BIN\X64. Right-click extadsch, and run as administrator.
21. Review extadsch.log at the root of the system drive to confirm the operation was successful.
Speed up (and simplify) employee device management April 2018 | 9
Creating Active Directory accounts for System Center Configuration Manager
1. On the Domain Controller, open Active Directory Administrative Center
2. Under test (local), in the Tasks panel, click New, and select Group from the drop-down menu.
3. In the Create Group window, use the following options:
• Group name: Kerberos Admins
• Group type: Security
• Group scope: Global
4. Add Kerberos Admins as a member of the Domain Admins group.
5. Add the computer account of the SCCM server to the Kerberos Admins security group, and click OK.
6. Create an Organizational Unit for AMT managed systems called AMT Managed.
7. Create a security group called AMT Control.
Configuring the environment
Configuring Post Active Directory deployment
1. On the Certificate Authority and Configuration Manager servers, change the name of the server. For Certificate Authority, name it CA.
For the Configuration Manager server, name it CM.
2. Set a static IP address for each server.
3. Join each server to the domain using the Join domain option.
Adding the configuration manager server as a trusted server
1. On the Certificate Authority and Configuration Manager servers, run lusrmgr.msc
2. Select Groups.
3. Right-click Administrators, and click Properties.
4. Click Add.
5. Select Object Types, check the box for Computers, and click OK.
6. Add the computer name for the management server.
Installing Microsoft SQL Server® 2016
1. Log into the Configuration Manager server as domain\administrator.
2. Attach the installation media for SQL 2016, and run the setup.exe file.
3. In the SQL Server Installation Window, select Installation from the menu on the left, and select New SQL Server stand-alone installation
or add features to an existing installation.
4. In the SQL Server 2016 Setup Window, allow it to check prerequisites. When this is process is complete, click Next.
5. In the SQL Server 2016 Setup Window, at the Product Updates screen, click Next.
6. At the Install Setup Files screen, allow the wizard to install the files.
7. At the Setup Support rules screen, click Next.
8. At the Product Key screen, enter a valid product key, and click Next.
9. At the License Terms screen, accept the license terms, and click Next.
10. At the Setup Role screen, select SQL Server Feature Installation, and click Next.
11. At the Feature Selection screen, under Instances Features, select Database Engine Services with Full-Text and Semantic Extractions for
Search and Data Quality Services, Reporting Services - Native, and SQL Client Connectivity SDK. Click Next.
12. Allow the Installation Rules check to run, and click Next.
13. At the Instance Configuration screen, select Default Instance and leave the default Instance ID.
14. At the Disk Space Requirements screen, click Next.
15. At the Server Configuration screen, set Startup Type for Server Agent, SQL Server Database Engine, and Server Browser as Automatic,
and click Next.
16. At the Database Engine Configuration screen, select Mixed authentication mode, and add a password.
17. Click Add Current user.
18. Click Next three times.
19. Verify that the Summary is correct, and click Install.
20. Click finish when prompted.
21. Download Microsoft SQL Server Management Studio 17.4 from https://docs.microsoft.com/en-us/sql/ssms/download-sql-server-
management-studio-ssms, and install using all defaults.
22. Open Microsoft SQL Server Management Studio.
23. Sign into your SQL database.
Speed up (and simplify) employee device management April 2018 | 10
24. Right-click your SQL host, and select Properties.
25. Select the memory page.
26. Change the minimum server memory to 8192.
27. Change maximum server memory to 16384. Click OK.
28. Click SQL Server Services in the tree.
29. Right-click SQL Server (Instance Name).
30. On the Log On tab, change the Account Name to test\administrator.
31. A popup will request to restart the service. Select Yes.
Installing the Certificate Authority
1. On the Certificate Authority Server, log in using the test.local\administrator account.
2. Launch Server Manager.
3. Click Add roles and features.
4. In the Add Roles and Features Wizard, click Next three times.
5. Select Active Directory Certificate Services. On the pop-up, click Add Features. Click Next.
6. Click Next until you reach the confirmation screen.
7. Click Install. When complete, click Close.
8. In Server Manager, click the flag, and select the Post-deployment Configuration task.
9. In the AD CS Configuration Window, click Next.
10. Check the box for Certification Authority, and click Next.
11. Select Enterprise for the setup type, and click Next.
12. Choose Root CA for the CA type, and click Next.
13. Select Create a New Private Key, and click Next.
14. Accept all remaining defaults, and click Next through the remaining screens.
15. When prompted to begin configuration, click Configure.
16. To exit the wizard, click Close. Restart the server before continuing to the next steps.
Creating certificate templates for out-of-band management
1. Sign into ca.test.local using the domain\administrator account.
2. Open the Certification Authority.
3. Right-click the test-CA-CA, and click Properties.
4. On the General tab, click View Certificate.
5. On the Details tab, scroll to and select Thumbprint. Copy the 40-character code displayed in the details. You will add this information to
the AMT BIOS later.
6. Click Ok to close the Certificate Authority properties.
Create the AMT provisioning certificate
1. Expand the Certification Authority, and select Certificate Templates.
2. Right-click Certificate Templates, and select Manage.
3. Locate Web Server in the list of available certificate templates. Right-click the template, and select Duplicate Template.
4. Select Windows 2003.
5. In the General tab, change the template name to AMT Provisioning.
6. On the General tab, choose the option Publish Certificate in Active Directory.
7. On the Subject Name tab, select Build from this Active Directory Information. Select Common Name, and choose the option UPN.
8. On the Request Handling tab, check the box for Allow private key to be exported.
9. On the Security tab, add Kerberos Admins and domain computers. Add the Enroll permission for the security group. Ensure
administrators and domain computers have Enroll permissions.
10. On the Extensions tab, select Application Policies, and click Edit.
11. Click Add. Click New. Type AMT Provisioning for the name, and 2.16.840.1.113741.1.2.3 as the Object Identifier. Click OK.
12. Ensure AMT Provisioning and Server Authentication are listed, and click OK.
13. Click OK to close the template properties.
Create the AMT Web Server Certificate
1. Right-click the web server template, and select Duplicate Template.
2. Select Windows 2003AMT.
3. On the General tab, change the template name to AMT Web Server Certificate.
4. On the General tab, choose the option Publish Certificate in Active Directory.
Speed up (and simplify) employee device management April 2018 | 11
5. On the Subject Name tab, select Build from this Active Directory Information. Select Common Name, and choose the option UPN.
6. On the Security tab, ensure Domain Admins and Enterprise Admins have Enroll permissions.
7. Click OK to close the template properties.
Issue the certificate templates to Issue
1. In Certification Authority, expand test-CA-CA.
2. Right-click the Certificate Templates and select NewCertificate Template to Issue. If it is not available, restart the virtual machine.
3. Select the AMT Provisioning Template.
4. Click OK.
5. Repeat steps 2 through 4 for the AMT Web Server Certificate Template.
Request the certificates on the Configuration Manager server
1. Log into the Configuration Manager server as domain\administrator.
2. Click StartRun. Type mmc, and press Enter.
3. In the mmc console, click FileAdd/Remove Snap-in…
4. Select Certificates, and click Add. Select Computer account. Click Next.
5. Select Local computer, and click Finish.
6. Click OK.
7. Expand CertificatesPersonal.
8. In the right panel, click More ActionsAll TasksRequest a new certificate…
9. Click Next.
10. Accept the defaults, and click Next.
11. Select the AMT Provisioning and AMT Web Server Certificate. Click Enroll.
Installing required Windows features and roles for System Center Configuration Manager
1. Sign into cm.test.local using the domain\administrator account.
2. Download the Windows Assessment and Deployment Kit for Windows 10 from the following Web site: https://go.microsoft.com/fwlink/
p/?linkid=859206
3. Run adksetup.exe.
4. Select Install the Assessment and Deployment Kit to this computer, and choose an installation path. Click Next.
5. Select Deployment tools, Windows Pre-installation Environment features, and User State Migration Tool. Click Install.
6. When the install finishes, click Close.
7. Run the following commands in Windows PowerShell with administrator privileges:
Get-Module servermanager
Install-WindowsFeature Web-Windows-Auth
Install-WindowsFeature Web-ISAPI-Ext
Install-WindowsFeature Web-Metabase
Install-WindowsFeature Web-WMI
Install-WindowsFeature Web-DAV-Publishing
Install-WindowsFeature BITS
Install-WindowsFeature RDC
Install-WindowsFeature NET-Framework-Features -source \\yournetwork\yourshare\sxs
Install-WindowsFeature Web-Asp-Net
Install-WindowsFeature Web-Asp-Net45
Install-WindowsFeature NET-HTTP-Activation
Install-WindowsFeature NET-Non-HTTP-Activ
8. Run Windows Update, and install updates.
9. Restart the server.
Installing System Center Configuration Manager 1702
1. Sign into cm.domain using the domain\administrator account.
2. Attach the SCCM 1702 Installation media to the management server.
3. Open splash.hta.
4. Click Install.
5. Read the Before You Begin section, click Next.
6. Choose Install a primary site. Choose use typical options.
7. Enter the product key.
8. Check the box to accept the License Terms, and click Next.
Speed up (and simplify) employee device management April 2018 | 12
9. Accept the license agreements, and click Next.
10. Enter a path for the prerequisite file downloads. We used C:\Downloads
11. Select a language, and click Next for both server and client.
12. Enter a site code for the primary site. We used PTT.
13. Enter a Site Name. We used PT Test.
14. Click Next twice.
15. On the Settings Summary Screen, click Next.
16. Ensure that the console will be installed, and click Next.
17. Install as a primary stand-alone site.
18. Enter the SQL server name, and click Next.
19. Leave the default Database information, and click Next.
20. Accept the default SMS provider, and click Next.
21. Select the option to Configure the communication method on each site system role.
22. Select Clients will use HTTPS when they have a valid PKI certificate and HTTPS-enabled site roles are available, and click Next.
23. Select HTTP for Management Point and Distribution point, and click Next.
24. Select I don’t want to join the program at this time, and click Next.
25. Click Next.
26. Run the prerequisites check, and resolve any issues displayed.
27. Click Begin Install, and click Close when the installation is complete.
28. Download and install the installation for System Center R2 SP1 Configuration Manager from the following website: support.microsoft.
com/kb/2922875/en-us
29. Download and install the cumulative update.
Configuring SCCM for Intel AMT testing
This is not required for testing DCCS and is completed only for the Intel AMT use cases.
1. In the SCCM console, under AdministrationSite Configuration, click Server and Site System Roles.
2. Right-click cm.test.local, and select Add Site System Roles.
3. In the Add Site System Roles Wizard, click Next twice.
4. Select the Fallback status point, and click Next.
5. Click Summary.
6. Click Next.
Installing Intel Setup and Configuration Software (SCS) 11.1
1. Download IntelSCS_11.1.zip from https://downloadcenter.intel.com/download/26505.
2. Extract the contents to C:\IntelSCS_11.2.
3. Browse to C:\IntelSCS_11.2\IntelSCS\RCS.
4. Run IntelSCSInstaller.exe.
5. At the Welcome screen, click Next.
6. Select I accept the terms of the license agreement, and click Next.
7. Check the Boxes for Remote Configuration Service (RCS), Database Mode, and Console.
8. Enter the credentials of the Domain account that will run the service. We used test.local\administrator. Click Next.
9. Select cm.test.local as the location for the SCS database. This information may populate automatically. Select Windows Authentication,
and click Next.
10. On the Create Intel SCS Database pop-up, click Create Database.
11. On the confirmation screen, click Close.
12. On the confirmation screen, leave the default Installation Folder, and click Install.
13. Once the installation is complete, click Next.
14. Click Finish.
Installing the provisioning certificate
1. Open MMC, and add the certificates snap-in, targeted at the local computer.
2. Navigate to Personal, Certificates.
3. Right-click the AMT Provisioning Certificate, and choose Open.
4. On the Details tab, click Copy to file.
5. On the Welcome screen, click Next.
Speed up (and simplify) employee device management April 2018 | 13
6. On the Export Private Key screen, choose Yes, export the private key, and choose Next.
7. On the Export File Format screen, check the boxes for Include all certificates in the certification path if possible and Export all extended
properties. Click Next.
8. On the Password screen, enter a password to protect the private key.
9. On the File to Export screen, enter C:\Install_Files\scs-prov-cert.pfx, and click Next.
10. On the Completed screen, click Close.
11. From an elevated command prompt, run the following commands:
\SCS_download_pacakge_11.2.0.35\utils\RCSutils.exe
/Certificate Add c:\Install_Files\scs-prov-cert.pfx Password1
net stop rcsserver
net start rcsserver
12. To verify, run the following command, and make sure the expected certificate is listed:
RCSUtils.exe /certificate view /RCSuser NetworkService /log file C:\rcsout.txt
Creating the AMT configuration profile
1. On the management server, launch the Intel Setup and Configuration Console.
2. Click Profiles.
3. To construct a profile for deployment, click New.
4. For Profile Name, enter a description of the target clients. We used wireless. Click OK.
5. On the Getting Started Screen, choose Configuration / Reconfiguration.
6. On the Optional Settings screen, choose the options Active Directory Integration, Access Control List (ACL), and Transport Layer
Security (TLS), Network Configuration, Wired 802.1x and click Next.
7. On the AD Integration screen, browse for the OU created for the AMT managed devices. We used OU=AMT, DC=test, DC=local.
Click Next.
8. On the Access Control List screen, click Add.
9. Select Active Directory User/Group. Click Browse.
10. Add Kerberos Admin, Domain Admins, or other administrative users groups. Click OK.
11. For Access Type, select Remote.
12. Choose the option for PT Administration. Click OK.
13. Click Next.
14. On the TLS screen, from the drop-down menu, select the Enterprise Certificate Authority, ca.test.local.
15. Select the Server Certificate Template to be used to generate certificates for the AMT devices. We selected AMTWebServerCertificate.
Click Next.
16. On the Network Configuration Screen, select Allow Wired connection with the following WiFi setups.
17. Click Add…
18. On the 802.1x Setup screen, click Edit list.
19. Click Add, then use the test-CA certificate authority. Click OK.
20. Click OK.
21. On the System Settings screen, choose the options Web UI, Serial Over LAN, IDE Redirection, and KVM Redirection.
22. Select Use the following password for all systems. Enter the password for use after provisioning is complete. We used P@ssw0rd
23. Enter the RFB Password for KVM sessions. We used P@ssw0rd
24. Enter the MEBX password. We used P@ssw0rd
25. Click KVM Settings…, uncheck User Consent required before beginning KVM session, and click OK.
26. Check the boxes for the following options:
a. Synchronize Intel AMT clock with operating system
b. Enable Intel AMT to respond to ping requests
c. Enable Fast Call for Help (within the enterprise network)
27. To Edit IP and FQDN settings, click Set.
28. In the Network Settings window, select Use the following as the FQDN, and choose Primary DNS FQDN from the drop-down menu.
29. Choose the option that indicates the device and the OS will have the same FQDN (Shared FQDN).
30. Select Get the IP from the DHCP server.
31. Select Update the DNS directly or via DHCP option 81. Click OK.
32. Click Next.
33. Click Finish.
Adding the configurator to a shared folder
1. Create a shared folder called amtshare
2. Copy the file at C:\IntelSCS_11.3\IntelSCS\Configurator to the shared C:\amtshare folder.
Speed up (and simplify) employee device management April 2018 | 14
Installing certificates on target systems
Configuration for our laptop varied from this since we used a self-signed certificate. In order to configure the system, we first manually input
our configuration information into the pre-boot MEBx menu. This work around will not be necessary for users who purchase their certificates.
1. On each target system, during boot, press Ctrl + P to enter the Intel Management Engine BIOS Extension.
2. Enter the Intel ME Password. The default is admin. We changed ours to P@ssw0rd
3. Navigate to Intel ME General SettingsRemote Setup and Configuration, TLS PKI, and select Manage Hashes.
4. Press the insert key to add a certificate hash.
5. Enter a name for the hash.
6. Enter the 40-character thumbprint recorded before.
7. Exit the MEBx menu.
Testing methodology
Before each test, ensure all target desktops are powered on and are signed out of the user account. Ensure that all systems are domain
joined and that they have the configuration manager client installed prior to running the provisioning command. Ensure all systems are
connected to a monitor.
Dell with DCCS
At the beginning of all tests, the administrator is logged into the management server at the desktop. Tests in this section require additional
time for the commands to complete during which the administrator is not actively inputting commands. We refer to this as system time. We
have recorded both admin time and system time in Appendix C.
Configuring AMT
Prior to this test, ensure all target clients have been added to the target collection.
1. On the Configuration Manager server, open the configuration manager console.
2. Open the Assets and Compliance panel.
3. Open Device Collections.
4. Right-click the collection that you wish to deploy to, and select DeployTask Sequence.
5. In the Deploy Software Wizard, next to Task Sequence, click Browse.
6. Select the vPro-AMT Configure Client task sequence, and click OK.
7. In the Deploy Software Wizard, click Next.
8. Next to Purpose, select Required, and click Next.
9. Select a time when the deployment will become available, and click Next.
10. On the user experience screen, click Next.
11. On the Alerts screen, click Next.
12. On the Distribution Points screen, click Next.
13. On the Summary screen, click Next.
For timing purposes, we used RDP to connect to the target system and ran a Machine Policy Retrieval & Evaluation Cycle using the
Configuration Manager Properties menu in Control Panel to trigger the install.
For the two-system test, we completed steps 1 through 13 once, but added the additional client to the collection prior to running the test.
1. Change BIOS Settings
2. Open the Dell Intel vPro Out of Band plugin.
3. Under Client Configuration, select BIOS Settings.
4. On Active Processor Cores, select All, and check the Apply checkbox. Click Next.
5. Add the target system, and click Next.
6. Add a description, and click Next. We typed test
7. Click Finish.
For the two-system test, we completed steps 1 through 7 once, but selected all systems in step 5.
Speed up (and simplify) employee device management April 2018 | 15
Changing 10 BIOS settings
1. Open the Dell Intel vPro Out of Band plugin.
2. Under Client Configuration, select BIOS Settings.
3. For Auto On, check the box, and select Every day.
4. For Active Processor Cores, check the box, and select All.
5. For Enable Audio, check the box, and select Enabled
6. For SATA-0, check the box, and select Enabled.
7. For Trusted Execution, check the box, and select Enabled.
8. For Intel TurboBoost, check the box, and select Enabled.
9. For Front USB Ports, check the box, and select Enabled.
10. For USB Rear Port 1, check the box, and select Enabled.
11. For VT for Direct IO, check the box, and select Enabled.
12. For Wake on LAN, check the box, and select LAN or WLAN. Click Next.
13. Select the clients to add.
14. Click Next.
15. Add a description.
16. Click Finish
For the two-system test, we completed steps 1 through 16 once, but selected all systems in step 13.
Changing the boot order
1. Open the Dell Intel vPro Out of Band plugin.
2. Under Client Configuration, select Boot Order.
3. Select only Internal HDD (IRRT) boot and click Next.
4. Add the target system and click Next.
5. Add a description, and click Next. We typed test.
6. Click Finish.
For the two-system test, we completed steps 1 through 6 once, but selected all systems in step 4.
Setting a system password on the target system
1. Open the Dell Intel vPro Out of Band plugin.
2. Under Client Configuration, select Passwords.
3. Select Set, and select Administrator.
4. Enter and confirm a BIOS Password, and click Next. We used Password1.
5. Add the target system, and click Next.
6. Add a description, and click Next. We typed test.
7. Click Finish.
For the two-system test, we completed steps 1 through 7 once, but selected all systems in step 5.
Wiping the Client Data on the target system
1. Open the Dell Intel vPro Out of Band plugin.
2. Under Operations, select Wipe Client Disk.
3. Add the target system, and click Next.
4. Add a description, and click Next. We typed test.
5. Click Finish.
We do not include time or steps for this task, but did complete it to verify functionality.
Speed up (and simplify) employee device management April 2018 | 16
Enabling Intel vPro without the Dell Command Integration Suite
We completed this test for the Dell desktops and recorded it as a manual task.
1. Log into the target system over RDP using test\administrator.
2. Navigate to the shared folder on the configuration server, and copy the Configurator folder onto the desktop.
3. Open the target folder.
4. Click File, navigate to Open command prompt, then click Open command prompt as Administrator.
5. Run the following command in the elevated command prompt:
ACUConfig.exe /Verbose /Output console ConfigViaRCSOnly cm.test.local test
After starting the previous command, stop the admin time timer, and start the system time timer. Stop the system time timer and once the
command stops running and exits with code 0, indicating a successfully provisioned system.
For the two-system test, repeat steps 1-5 for the second system. Immediately start repeating the above steps on the second system and do
not start the system time timer till you complete the steps for the second system.
Conducting the Intel vPro and manual tests
We used the steps in the sections below for both vPro and Manual tests. vPro tests use vPro’s KVM feature to complete the task. Manual tasks
are completed at the target desktop’s console.
For all vPro tests, we use Intel Manageability KVM to complete the task.
1. Open the Intel Manageability Connector.
2. Connect to the target system.
3. Click Remote Desktop.
We added these steps to the total steps for all vPro tasks. Additionally, all two-system tests repeat steps 2 through 3 for the second system.
Changing one BIOS setting
For vPro tests, use Intel Manageability Commander to connect to the target system. For non-vPro tests, complete the actions when
connected via the Intel Manageability Commander.
Dell OptiPlex 7050 Micro Desktop
1. Reboot the target client to System Setup.
2. Under Performance, select Multi Core Support.
3. For Multi Core Support, select All.
4. Click Exit and click Yes when prompted to save changes.
For the two-system test, repeat steps 1 through 4 on the second system.
HP EliteDesk 800 G3 Mini
1. Reboot the target client to System Setup.
2. Under Advanced, select System options.
3. For Core Multi-processing, select Enabled.
4. Press F10 and click Yes to save Changes.
For the two-system test, repeat steps 1 through 4 on the second system.
Change 10 BIOS settings
For Intel vPro tests, use Intel Manageability Commander to connect to the target system. For non-vPro tests, complete the actions when
connected via the Intel Manageability Commander.
Dell OptiPlex 7050 Micro Desktop
1. Reboot the target client to System Setup.
2. Under System Configuration, select Drives.
3. For SATA-0, check the box for SATA-0.
4. Under System Configuration, select USB Configuration.
5. Check the box for Enable Front USB Ports.
Speed up (and simplify) employee device management April 2018 | 17
6. Under System Configuration, select Front USB Configuration.
7. Check the box for Front Port 1 w/ Power Share(Bottom)*.
8. Under Onboard Audio Controller, click Audio.
9. Check the box for the Enable Audio option.
10. Under Performance, select Multi Core Support.
11. For Multi Core Support, select All.
12. Select Intel TurboBoost.
13. Check the Box for Enable Intel TurboBoost.
14. Under Virtualization Support, select Virtualization.
15. Check the box for Enable Intel Virtualization Technology.
16. For Direct I/O, Select VT.
17. For Direct I/O, Check the box for Enable VT.
18. Select Trusted Execution.
19. Check the box for Trusted Execution.
20. Under Power Management, select Wake on LAN/WLAN.
21. For Wake on LAN/WLAN, select LAN or WLAN.
22. Click Exit, and click Yes when prompted to save changes.
For the two-system test, repeat steps 1 through 22 on the second system.
HP EliteDesk 800 G3 Mini
1. Reboot the target client to System Setup.
2. Under Security, for Trusted Execution Technology (TXT), check the box.
3. Under Advanced, click System options.
4. For Turbo-boost, check the box.
5. For Multi-processor, check the box.
6. For Virtualization Technology (VTx), check the box.
7. For Virtualization Technology for Directed I/O (VTd), check the box. Click back.
8. Select Built-In Device Options.
9. For Wake On LAN, select Boot to Normal Boot Order.
10. For Audio Device, check the box. Click Back.
11. Select Port Options.
12. For SATA1, check the Box.
13. For Front USB ports, check the box.
14. For Front USB Port 1, check the Box.
15. Press F10 and click Yes to save Changes.
For the two-system test, repeat steps 1-15 on the second system.
Changing the boot order
For Intel vPro tests, use Intel Manageability Commander to connect to the target system. For non-vPro tests, complete the actions when
connected via the Intel Manageability Commander.
Dell OptiPlex 7050 Micro Desktop
1. Reboot the target client to System Setup.
2. Under General, select Boot sequence.
3. Select the Onboard NIC and uncheck the box.
4. Click Exit and agree to save changes.
For the two-system test, repeat steps 1 through 4 on the second system.
HP EliteDesk 800 G3 Mini
1. Reboot the target client to System Setup.
2. Under Advanced, select Boot Options.
3. Uncheck the checkbox next to Network (PXE) Boot.
4. Press ESC, and click Yes to Save and Exit.
For the two-system test, repeat steps 1 through 4 on the second system.
Speed up (and simplify) employee device management April 2018 | 18
Changing the system password
For Intel vPro tests, use Intel Manageability Commander to connect to the target system. For non-vPro tests, completed the following actions
at the console.
Dell OptiPlex 7050 Micro Desktop
1. Reboot the target client to System Setup.
2. In the Dell OptiPlex 7050 setup menu, under security, select Admin Password.
3. Enter and confirm and the new Password. We used Password1.
4. Click Exit, and click Save when prompted.
For the two-system test, repeat steps 1 through 4 on the second system.
HP EliteDesk 800 G3 Mini
1. Reboot the target client to System Setup.
2. Under Security, select Create BIOS system password.
3. For Enter BIOS Administrator Password, enter a Password. We used Password1.
4. Confirm the Password.
5. Press F10, and click Yes to save Changes.
For the two-systems test, repeat steps 1 through 5 on the second system.
Speed up (and simplify) employee device management April 2018 | 19
Appendix C: Our results
The tables below show the admin time required to manage one, two, and 100 systems.
Admin time to complete
Single-system tests Two-system tests
management tasks (mm:ss)
Task Dell AMT only Manual Dell AMT only Manual
Provisioning AMT 0:48 0:50 N/A 0:46 1:42 N/A
Changing a BIOS setting 0:25 0:52 0:39 0:25 1:39 1:16
Changing 10 BIOS settings 1:35 1:45 1:51 1:35 3:24 3:39
Changing the boot order 0:21 0:52 0:49 0:21 1:43 1:35
Changing the system password 0:28 0:57 0:50 0:28 1:53 1:41
Admin time to complete management tasks - 100-system extrapolation (hh:mm:ss)
Percent Percent
Task Dell AMT only Time saved Manual Time saved
savings savings
Provisioning AMT 0:00:46 1:26:39 1:25:53 99.1% N/A N/A N/A
Changing a BIOS setting 0:00:25 1:18:43 1:18:18 99.4% 1:01:40 1:01:15 99.3%
Changing 10 BIOS settings 0:00:95 2:45:26 2:43:51 99.0% 2:59:28 2:57:54 99.1%
Changing the boot order 0:00:21 1:25:20 1:24:59 99.5% 1:16:53 1:16:32 99.5%
Changing the system password 0:00:28 1:33:10 1:32:42 99.5% 1:24:49 1:24:20 99.4%
The tables below show the admin steps required to manage one, two, and 100 systems.
Admin steps to complete
Single-system tests Two-system test
management task
Task Dell AMT only Manual Dell AMT only Manual
Provisioning AMT 13 5 N/A 13 10 N/A
Changing a BIOS setting 6 7 4 6 13 8
Changing 10 BIOS settings 16 18 15 16 35 30
Changing the boot order 6 7 4 6 13 8
Changing the system password 7 8 5 7 15 10
Admin steps - 100-system extrapolation
Percent Percent
Task Dell AMT only Steps saved Manual Steps saved
savings savings
Provisioning AMT 13 500 487 97.4% N/A N/A N/A
Changing a BIOS setting 6 601 595 99.0% 400 394 98.5%
Changing 10 BIOS settings 6 1,701 1,685 99.0% 1,500 1,484 98.9%
Changing the boot order 16 601 595 99.0% 400 394 98.5%
Changing the system password 7 701 694 99.0% 500 393 98.6%
Speed up (and simplify) employee device management April 2018 | 20
This project was commissioned by Dell Technologies.
Principled Principled
Facts matter.® Facts matter.®
Technologies ®
Technologies ®
Principled Technologies is a registered trademark of Principled Technologies, Inc.
All other product names are the trademarks of their respective owners.
DISCLAIMER OF WARRANTIES; LIMITATION OF LIABILITY:
Principled Technologies, Inc. has made reasonable efforts to ensure the accuracy and validity of its testing, however, Principled Technologies, Inc. specifically disclaims
any warranty, expressed or implied, relating to the test results and analysis, their accuracy, completeness or quality, including any implied warranty of fitness for any
particular purpose. All persons or entities relying on the results of any testing do so at their own risk, and agree that Principled Technologies, Inc., its employees and its
subcontractors shall have no liability whatsoever from any claim of loss or damage on account of any alleged error or defect in any testing procedure or result.
In no event shall Principled Technologies, Inc. be liable for indirect, special, incidental, or consequential damages in connection with its testing, even if advised of the
possibility of such damages. In no event shall Principled Technologies, Inc.’s liability, including for direct damages, exceed the amounts paid in connection with Principled
Technologies, Inc.’s testing. Customer’s sole and exclusive remedies are as set forth herein.
Speed up (and simplify) employee device management April 2018 | 21
Das könnte Ihnen auch gefallen
- A Heartbreaking Work Of Staggering Genius: A Memoir Based on a True StoryVon EverandA Heartbreaking Work Of Staggering Genius: A Memoir Based on a True StoryBewertung: 3.5 von 5 Sternen3.5/5 (231)
- The Sympathizer: A Novel (Pulitzer Prize for Fiction)Von EverandThe Sympathizer: A Novel (Pulitzer Prize for Fiction)Bewertung: 4.5 von 5 Sternen4.5/5 (119)
- Never Split the Difference: Negotiating As If Your Life Depended On ItVon EverandNever Split the Difference: Negotiating As If Your Life Depended On ItBewertung: 4.5 von 5 Sternen4.5/5 (838)
- Devil in the Grove: Thurgood Marshall, the Groveland Boys, and the Dawn of a New AmericaVon EverandDevil in the Grove: Thurgood Marshall, the Groveland Boys, and the Dawn of a New AmericaBewertung: 4.5 von 5 Sternen4.5/5 (265)
- The Little Book of Hygge: Danish Secrets to Happy LivingVon EverandThe Little Book of Hygge: Danish Secrets to Happy LivingBewertung: 3.5 von 5 Sternen3.5/5 (399)
- Grit: The Power of Passion and PerseveranceVon EverandGrit: The Power of Passion and PerseveranceBewertung: 4 von 5 Sternen4/5 (587)
- The World Is Flat 3.0: A Brief History of the Twenty-first CenturyVon EverandThe World Is Flat 3.0: A Brief History of the Twenty-first CenturyBewertung: 3.5 von 5 Sternen3.5/5 (2219)
- The Subtle Art of Not Giving a F*ck: A Counterintuitive Approach to Living a Good LifeVon EverandThe Subtle Art of Not Giving a F*ck: A Counterintuitive Approach to Living a Good LifeBewertung: 4 von 5 Sternen4/5 (5794)
- Team of Rivals: The Political Genius of Abraham LincolnVon EverandTeam of Rivals: The Political Genius of Abraham LincolnBewertung: 4.5 von 5 Sternen4.5/5 (234)
- Shoe Dog: A Memoir by the Creator of NikeVon EverandShoe Dog: A Memoir by the Creator of NikeBewertung: 4.5 von 5 Sternen4.5/5 (537)
- The Emperor of All Maladies: A Biography of CancerVon EverandThe Emperor of All Maladies: A Biography of CancerBewertung: 4.5 von 5 Sternen4.5/5 (271)
- The Gifts of Imperfection: Let Go of Who You Think You're Supposed to Be and Embrace Who You AreVon EverandThe Gifts of Imperfection: Let Go of Who You Think You're Supposed to Be and Embrace Who You AreBewertung: 4 von 5 Sternen4/5 (1090)
- Her Body and Other Parties: StoriesVon EverandHer Body and Other Parties: StoriesBewertung: 4 von 5 Sternen4/5 (821)
- The Hard Thing About Hard Things: Building a Business When There Are No Easy AnswersVon EverandThe Hard Thing About Hard Things: Building a Business When There Are No Easy AnswersBewertung: 4.5 von 5 Sternen4.5/5 (344)
- Hidden Figures: The American Dream and the Untold Story of the Black Women Mathematicians Who Helped Win the Space RaceVon EverandHidden Figures: The American Dream and the Untold Story of the Black Women Mathematicians Who Helped Win the Space RaceBewertung: 4 von 5 Sternen4/5 (890)
- Elon Musk: Tesla, SpaceX, and the Quest for a Fantastic FutureVon EverandElon Musk: Tesla, SpaceX, and the Quest for a Fantastic FutureBewertung: 4.5 von 5 Sternen4.5/5 (474)
- The Unwinding: An Inner History of the New AmericaVon EverandThe Unwinding: An Inner History of the New AmericaBewertung: 4 von 5 Sternen4/5 (45)
- The Yellow House: A Memoir (2019 National Book Award Winner)Von EverandThe Yellow House: A Memoir (2019 National Book Award Winner)Bewertung: 4 von 5 Sternen4/5 (98)
- Hydrogen EngineDokument4 SeitenHydrogen EnginerajmehaNoch keine Bewertungen
- On Fire: The (Burning) Case for a Green New DealVon EverandOn Fire: The (Burning) Case for a Green New DealBewertung: 4 von 5 Sternen4/5 (73)
- E-Ticket Receipt - Arik AirlineDokument2 SeitenE-Ticket Receipt - Arik AirlineChukwuma Emmanuel Onwufuju100% (3)
- PL-3-Policy On Measurement UncertaintyDokument10 SeitenPL-3-Policy On Measurement UncertaintymffmadiNoch keine Bewertungen
- Collaborative Cyber Threat Intelligence Detecting and Responding To Advanced Cyber Attacks at The National LevelDokument566 SeitenCollaborative Cyber Threat Intelligence Detecting and Responding To Advanced Cyber Attacks at The National Levelanon_760702463Noch keine Bewertungen
- Inspection and Requalification of Flywheels Before Remounting - 09197Dokument5 SeitenInspection and Requalification of Flywheels Before Remounting - 09197Mark ChapmanNoch keine Bewertungen
- Sand Slinger MC Pneumatic 2016 VeltechDokument47 SeitenSand Slinger MC Pneumatic 2016 VeltechChockalingam AthilingamNoch keine Bewertungen
- Support A Range of Student Activities With An Acer Chromebook 712 Powered by Intel ProcessorsDokument13 SeitenSupport A Range of Student Activities With An Acer Chromebook 712 Powered by Intel ProcessorsPrincipled TechnologiesNoch keine Bewertungen
- Use VMware vSAN HCI Mesh To Manage Your vSAN Storage Resources and Share Them Across Server Clusters - InfographicDokument1 SeiteUse VMware vSAN HCI Mesh To Manage Your vSAN Storage Resources and Share Them Across Server Clusters - InfographicPrincipled TechnologiesNoch keine Bewertungen
- Dell EMC PowerEdge R650 Servers Running VMware Vsphere 7.0 Update 2 Can Boost Transactional Database Performance To Help You Become Future ReadyDokument5 SeitenDell EMC PowerEdge R650 Servers Running VMware Vsphere 7.0 Update 2 Can Boost Transactional Database Performance To Help You Become Future ReadyPrincipled TechnologiesNoch keine Bewertungen
- Prepare Images in Kubernetes For Machine Learning Faster With A Dell EMC Cluster Powered by AMD EPYC 7543 ProcessorsDokument7 SeitenPrepare Images in Kubernetes For Machine Learning Faster With A Dell EMC Cluster Powered by AMD EPYC 7543 ProcessorsPrincipled TechnologiesNoch keine Bewertungen
- Choose Dell EMC Servers Powered by 3rd Gen AMD EPYC Processors For Better Performance On Multiple Workloads - InfographicDokument1 SeiteChoose Dell EMC Servers Powered by 3rd Gen AMD EPYC Processors For Better Performance On Multiple Workloads - InfographicPrincipled TechnologiesNoch keine Bewertungen
- Analyze More Data, Faster, by Upgrading To Latest-Generation Dell EMC PowerEdge R750 ServersDokument5 SeitenAnalyze More Data, Faster, by Upgrading To Latest-Generation Dell EMC PowerEdge R750 ServersPrincipled TechnologiesNoch keine Bewertungen
- Use VMware vSAN HCI Mesh To Manage Your vSAN Storage Resources and Share Them Across Server ClustersDokument10 SeitenUse VMware vSAN HCI Mesh To Manage Your vSAN Storage Resources and Share Them Across Server ClustersPrincipled TechnologiesNoch keine Bewertungen
- Kubernetes On VMware Vsphere vs. Bare Metal: Which Delivered Better Density and Performance?Dokument9 SeitenKubernetes On VMware Vsphere vs. Bare Metal: Which Delivered Better Density and Performance?Principled TechnologiesNoch keine Bewertungen
- A Dell Latitude 5320 Business Laptop With An Intel Core I5-1145g7 Vpro Processor Delivered Better Benchmark Performance and Battery LifeDokument13 SeitenA Dell Latitude 5320 Business Laptop With An Intel Core I5-1145g7 Vpro Processor Delivered Better Benchmark Performance and Battery LifePrincipled TechnologiesNoch keine Bewertungen
- Gain More K-Means Clustering Data Analysis Performance Per Dollar With 3rd Gen AMD EPYC 75F3 Processor-Powered Dell EMC PowerEdge R6525 ServersDokument6 SeitenGain More K-Means Clustering Data Analysis Performance Per Dollar With 3rd Gen AMD EPYC 75F3 Processor-Powered Dell EMC PowerEdge R6525 ServersPrincipled TechnologiesNoch keine Bewertungen
- Working With Dell Rugged Devices in Real-World SituationsDokument11 SeitenWorking With Dell Rugged Devices in Real-World SituationsPrincipled TechnologiesNoch keine Bewertungen
- A Dell Latitude 7420 Business Laptop With An Intel Core I7-1185g7 Vpro Processor Received Better Marks For Performance and Battery LifeDokument13 SeitenA Dell Latitude 7420 Business Laptop With An Intel Core I7-1185g7 Vpro Processor Received Better Marks For Performance and Battery LifePrincipled TechnologiesNoch keine Bewertungen
- Hadle More Web App Users On Kubernetes Clusters With Microsoft Azure VMs Featuring 2nd Generation Intel Xeon Scalable ProcessorsDokument6 SeitenHadle More Web App Users On Kubernetes Clusters With Microsoft Azure VMs Featuring 2nd Generation Intel Xeon Scalable ProcessorsPrincipled TechnologiesNoch keine Bewertungen
- Boost SQL Server OLTP Performance by Choosing Dell EMC PowerEdge R6525 Servers Powered by 3rd Gen AMD EPYC 7543 ProcessorsDokument5 SeitenBoost SQL Server OLTP Performance by Choosing Dell EMC PowerEdge R6525 Servers Powered by 3rd Gen AMD EPYC 7543 ProcessorsPrincipled TechnologiesNoch keine Bewertungen
- Improve Aerospike Database Performance and Predictability by Leveraging Intel® Ethernet 800 Series Network Adapters With Application Device Queues (ADQ)Dokument8 SeitenImprove Aerospike Database Performance and Predictability by Leveraging Intel® Ethernet 800 Series Network Adapters With Application Device Queues (ADQ)Principled TechnologiesNoch keine Bewertungen
- Stop A Power Zombie Apocalypse Using Dell EMC OpenManage Enterprise Power Manager - SummaryDokument2 SeitenStop A Power Zombie Apocalypse Using Dell EMC OpenManage Enterprise Power Manager - SummaryPrincipled TechnologiesNoch keine Bewertungen
- Add Next-Generation Dell EMC PowerEdge MX Servers To Your VMware Cloud Foundation Infrastructure With Ease - InfographicDokument1 SeiteAdd Next-Generation Dell EMC PowerEdge MX Servers To Your VMware Cloud Foundation Infrastructure With Ease - InfographicPrincipled TechnologiesNoch keine Bewertungen
- Accelerate I/O With NVMe Drives On The New Dell EMC PowerEdge R650 Server - InfographicDokument1 SeiteAccelerate I/O With NVMe Drives On The New Dell EMC PowerEdge R650 Server - InfographicPrincipled TechnologiesNoch keine Bewertungen
- Stop A Power Zombie Apocalypse Using Dell EMC OpenManage Enterprise Power ManagerDokument5 SeitenStop A Power Zombie Apocalypse Using Dell EMC OpenManage Enterprise Power ManagerPrincipled TechnologiesNoch keine Bewertungen
- Workstation Users Can Get Increased Performance and Value With The Dell Precision 3640 Tower - InfographicDokument1 SeiteWorkstation Users Can Get Increased Performance and Value With The Dell Precision 3640 Tower - InfographicPrincipled TechnologiesNoch keine Bewertungen
- Make Kubernetes Containers On Dell EMC PowerEdge R740xd Servers Easier To Manage With VMware Tanzu - InfographicDokument1 SeiteMake Kubernetes Containers On Dell EMC PowerEdge R740xd Servers Easier To Manage With VMware Tanzu - InfographicPrincipled TechnologiesNoch keine Bewertungen
- Get MongoDB Database-Driven Insights For Less With Dell EMC PowerEdge R6515 Servers Powered by 3rd Gen AMD EPYC 75F3 ProcessorsDokument6 SeitenGet MongoDB Database-Driven Insights For Less With Dell EMC PowerEdge R6515 Servers Powered by 3rd Gen AMD EPYC 75F3 ProcessorsPrincipled TechnologiesNoch keine Bewertungen
- Stop A Power Zombie Apocalypse - Using Dell EMC OpenManage Enterprise Power Manager - InfographicDokument1 SeiteStop A Power Zombie Apocalypse - Using Dell EMC OpenManage Enterprise Power Manager - InfographicPrincipled TechnologiesNoch keine Bewertungen
- Make Kubernetes Containers On Dell EMC PowerEdge R740xd Servers Easier To Manage With VMware TanzuDokument10 SeitenMake Kubernetes Containers On Dell EMC PowerEdge R740xd Servers Easier To Manage With VMware TanzuPrincipled TechnologiesNoch keine Bewertungen
- Automate High-Touch Server Lifecycle Management Tasks - SummaryDokument2 SeitenAutomate High-Touch Server Lifecycle Management Tasks - SummaryPrincipled TechnologiesNoch keine Bewertungen
- The Evolution of Dell EMC PowerEdge Server Systems ManagementDokument1 SeiteThe Evolution of Dell EMC PowerEdge Server Systems ManagementPrincipled TechnologiesNoch keine Bewertungen
- Enabling Two Security Features On 3rd Gen AMD EPYC Processors Minimally Affected OLTP Performance On A Dell EMC PowerEdge R6525 SystemDokument5 SeitenEnabling Two Security Features On 3rd Gen AMD EPYC Processors Minimally Affected OLTP Performance On A Dell EMC PowerEdge R6525 SystemPrincipled TechnologiesNoch keine Bewertungen
- Get Improved Performance and New Features From Dell EMC PowerEdge Servers With 3rd Gen AMD EPYC Processors - InfographicDokument1 SeiteGet Improved Performance and New Features From Dell EMC PowerEdge Servers With 3rd Gen AMD EPYC Processors - InfographicPrincipled TechnologiesNoch keine Bewertungen
- Get MongoDB Database-Driven Insights For Less With Dell EMC PowerEdge R6515 Servers Powered by 3rd Gen AMD EPYC 75F3 Processors - SummaryDokument2 SeitenGet MongoDB Database-Driven Insights For Less With Dell EMC PowerEdge R6515 Servers Powered by 3rd Gen AMD EPYC 75F3 Processors - SummaryPrincipled TechnologiesNoch keine Bewertungen
- Support More Vdi Users With A Dell Emc Poweredge R7515 Server Powered by An Amd Epyc 75F3 ProcessorDokument5 SeitenSupport More Vdi Users With A Dell Emc Poweredge R7515 Server Powered by An Amd Epyc 75F3 ProcessorPrincipled TechnologiesNoch keine Bewertungen
- EIGA Doc 04 09 EDokument34 SeitenEIGA Doc 04 09 EFrancisco Campos ParadaNoch keine Bewertungen
- Revision Sex Death and EpicsDokument77 SeitenRevision Sex Death and EpicsAshli KingfisherNoch keine Bewertungen
- Recruitment Brochure: National University of Study and Research in Law RanchiDokument15 SeitenRecruitment Brochure: National University of Study and Research in Law RanchiSiddharth SinghNoch keine Bewertungen
- Thermodynamic properties of R740 (ammonia) in SI unitsDokument1 SeiteThermodynamic properties of R740 (ammonia) in SI unitsJose LuisNoch keine Bewertungen
- Osaka City Waste Management Collections and TransportationDokument5 SeitenOsaka City Waste Management Collections and TransportationRatna 'ica' ChoirunnisaNoch keine Bewertungen
- Techrite Siemens Siemens Qra Uv Flame Detection 013060323409Dokument14 SeitenTechrite Siemens Siemens Qra Uv Flame Detection 013060323409Ali Hadi100% (1)
- D 2320 - 98 R03 RdizmjaDokument3 SeitenD 2320 - 98 R03 RdizmjaEliKax!Noch keine Bewertungen
- Computer Organization & Assembly Language: 1 - An IntroductionDokument35 SeitenComputer Organization & Assembly Language: 1 - An IntroductionAhmad NaeemNoch keine Bewertungen
- Tarea 2. Design - of - Machinery NortonDokument10 SeitenTarea 2. Design - of - Machinery Nortonbisiosote100% (1)
- Valvula Relief Pruebas y Ajustes 325blDokument9 SeitenValvula Relief Pruebas y Ajustes 325blcristian chuquicondor torresNoch keine Bewertungen
- Sa-Akx36Ph Sa-Akx36Pn: CD Stereo SystemDokument90 SeitenSa-Akx36Ph Sa-Akx36Pn: CD Stereo SystemEdwin BerruetaNoch keine Bewertungen
- ISO 15589 1 2015, Petroleum andDokument21 SeitenISO 15589 1 2015, Petroleum andamr s0% (1)
- Precision Waveform Generator/Voltage Controlled Oscillator FeaturesDokument12 SeitenPrecision Waveform Generator/Voltage Controlled Oscillator FeaturesCharles Tineo0% (1)
- Enum Types JavaDokument3 SeitenEnum Types JavaAmandeep PuniaNoch keine Bewertungen
- Caterpillar 307 CSB Technical SpecificationsDokument3 SeitenCaterpillar 307 CSB Technical Specificationsdale100% (22)
- NCAA Database Design with Deletion ConstraintsDokument5 SeitenNCAA Database Design with Deletion ConstraintsTrang Le75% (4)
- IssabelPBX AdministrationDokument9 SeitenIssabelPBX AdministrationDaniel VieceliNoch keine Bewertungen
- Sample Code LmsDokument6 SeitenSample Code LmsCharan TejaNoch keine Bewertungen
- Lab Report 11Dokument6 SeitenLab Report 11James Lemuel MallapreNoch keine Bewertungen
- Presentation Title: Debugging Simulation ModelsDokument74 SeitenPresentation Title: Debugging Simulation ModelsflyingdreamsNoch keine Bewertungen
- J Control - DX 9100 Digital ControllerDokument104 SeitenJ Control - DX 9100 Digital Controlleramhosny640% (1)
- Candlescript IntroductionDokument26 SeitenCandlescript IntroductionLucasLavoisierNoch keine Bewertungen
- Coupled Scheme CFDDokument3 SeitenCoupled Scheme CFDJorge Cruz CidNoch keine Bewertungen
- Single 460 MM (18") Subwoofer System Key Features:: SpecificationsDokument2 SeitenSingle 460 MM (18") Subwoofer System Key Features:: SpecificationsguerreroNoch keine Bewertungen