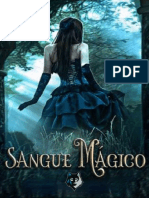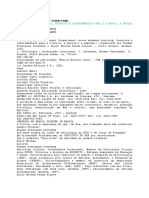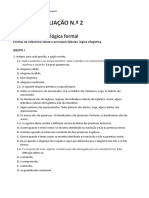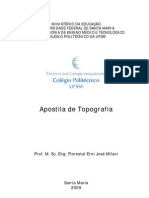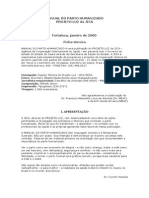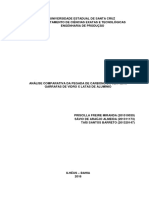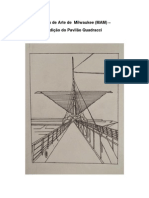Beruflich Dokumente
Kultur Dokumente
Perguntas Frequentes Faq Sei
Hochgeladen von
johnreypub2Copyright
Verfügbare Formate
Dieses Dokument teilen
Dokument teilen oder einbetten
Stufen Sie dieses Dokument als nützlich ein?
Sind diese Inhalte unangemessen?
Dieses Dokument meldenCopyright:
Verfügbare Formate
Perguntas Frequentes Faq Sei
Hochgeladen von
johnreypub2Copyright:
Verfügbare Formate
PERGUNTAS FREQUENTES (FAQ):
Sistema Eletrônico de Informações
Este FAQ fornece respostas a perguntas básicas sobre o Sistema Eletrônico de
Informações do Ministério da Fazenda (SEI/MF). Para mais informações, acesse
<http://fazenda.gov.br/sei>.
ACESSO AO SISTEMA
1. Quem pode obter acesso ao SEI/MF?
2. Como solicitar acesso ao sistema?
3. Qual navegador utilizar para acessar o SEI/MF?
4. Como acessar o SEI/MF?
CONHECENDO AS FUNCIONALIDADES DO SISTEMA
5. Barra de Ferramentas
6. Menu Principal
7. Tela “Controle de Processos”
8. Tela do Processo
9. Tela do Documento
UTILIZAÇÃO DO SISTEMA
10. Como faço para ter acesso ao manual do SEI/MF?
11. Como iniciar um processo no SEI/MF?
12. O que fazer com os processos físicos (em papel) que estão em andamento na minha
unidade?
13. Posso eliminar os documentos e processos que foram digitalizados?
14. Como alterar dados iniciais de um processo?
15. Como produzir um documento no SEI/MF?
16. Como produzir um documento que não consta na lista de tipos de documentos do
SEI/MF?
17. Como editar um documento produzido no SEI/MF?
Perguntas Frequentes (FAQ) | Sistema Eletrônico de Informações 1
18. Como incluir um documento existente em suporte papel (ofício, despacho, nota
técnica etc.) em um processo do SEI/MF?
19. Como autenticar as cópias geradas pela digitalização de documentos ou processos?
20. Trabalho em uma unidade de protocolo do MF. Como devo proceder ao receber um
documento ou um processo físico?
21. É possível aproveitar um documento muito utilizado como modelo para a unidade?
22. Como excluir um documento de um processo do SEI/MF?
23. O que é assinatura eletrônica?
24. A assinatura eletrônica é legalmente válida?
25. Como assinar eletronicamente documentos internos no SEI/MF?
26. Como tramitar um processo para outra unidade?
27. Como tramitar vários processos de uma vez para outra unidade?
28. Quero enviar um processo para uma unidade que não consta na relação do SEI/MF.
Como devo proceder?
29. Como receber um processo de outra área no SEI/MF?
30. Como inserir anotações/orientações em um processo?
31. Como inserir marcadores em um processo?
32. Como concluir um processo no SEI/MF?
33. Como reabrir um processo no SEI/MF?
34. Como anexar um processo a outro no SEI/MF?
35. Como relacionar um processo a outro no SEI/MF?
36. Como atribuir um processo do SEI/MF a uma pessoa específica?
37. Como enviar por e-mail documentos relacionados a um processo do SEI/MF?
38. Como pesquisar informações, documentos ou processos no SEI/MF?
39. Não tenho o número de protocolo do processo. Como localizá-lo?
40. Como exportar documentos de um processo no SEI/MF?
41. O SEI/MF permite restrição de acesso aos documentos e processos?
42. Estou com dificuldades com o SEI/MF. Quem pode me ajudar?
2 Coordenação-Geral de Recursos Logísticos
ACESSO AO SISTEMA
1. QUEM PODE OBTER ACESSO AO SEI/MF?
O SEI/MF está disponível tanto para usuários internos do Ministério, quanto para
usuários externos, mediante prévia autorização do órgão.
1.1 Perfis de Usuários
Os perfis dependem da atividade que o usuário irá executar no sistema.
Para usuários internos, estão disponíveis os seguintes perfis:
• Arquivo: permitido aos servidores e colaboradores das unidades de Arquivo;
• Auditoria: permitido aos servidores titulares das unidades e aos auditores dos órgãos
externos de controle, quando for o caso;
• Básico: destinado ao acesso de recursos básicos para qualquer usuário no SEI com
prerrogativa de assinatura de documentos;
• Básico sem assinatura: destinado ao acesso de recursos básicos para usuário no SEI
sem prerrogativa de assinatura de documentos como, por exemplo, estagiários e
terceirizados;
• Cadastrador: permitido aos servidores com prerrogativa de habilitar usuários no SEI.
O usuário externo – pessoa autorizada pelo órgão – tem a prerrogativa de visualizar
determinados processos e documentos do SEI/MF, e também pode obter autorização para
assinar documentos disponibilizados para esse fim.
topo
2. COMO SOLICITAR ACESSO AO SEI/MF?
2.1 Usuários Internos
Para solicitar o acesso de usuários internos ao SEI/MF, o órgão ou unidade fazendária
deve:
• preencher, em meio eletrônico, o formulário “Controle de Acesso ao Sistema
Eletrônico de Informações (SEI)”, disponível em
<http://fazenda.gov.br/sei/publicacoes>;
• salvar o(s) arquivo(s) em formato “.PDF” (não é necessário impressão e assinatura);
• encaminhar o(s) formulário(s) para o e-mail sei@fazenda.gov.br.
Atenção! De forma a garantir que os acessos ao sistema estejam devidamente
autorizados, o envio do(s) formulário(s) deve ser realizado pelo titular da unidade
fazendária.
Perguntas Frequentes (FAQ) | Sistema Eletrônico de Informações 3
Após efetivação do(s) cadastro(s) solicitado(s), o Administrador do SEI informará o
titular da unidade por e-mail. Em regra, o login e a senha de acesso dos usuários cadastrados
serão os mesmos dados já utilizados para acesso à rede do Ministério da Fazenda.
Observação: para que o usuário seja habilitado no SEI, deve possuir acesso à rede do
Ministério, bem como e-mail funcional.
2.2 Usuários Externos
O usuário externo pode visualizar parte de um processo ou seu teor integral, por um
prazo determinado, incluindo todas as suas atualizações posteriores à disponibilização do
acesso. Ele pode obter, ainda, autorização para a verificação de documentos específicos
dentro de um processo, podendo modificá-los ou não e, inclusive, assiná-los.
Para permitir a visualização de processo por usuário externo ou para cadastrar
usuário externo para assinatura em documento interno, siga os passos descritos nos
Procedimentos Operacionais Padrão (POP) números 50 e 51, respectivamente, disponíveis
em <http://fazenda.gov.br/sei/publicacoes/procedimento-operacional-padrao-pop.pdf>.
Observação sobre o POP 51 – Cadastrar usuário externo para assinatura em
documento interno: o link para que o usuário externo se cadastre no SEI/MF está disponível
em <http://www.fazenda.gov.br/sei/usuario-externo>. Após o cadastro, o usuário receberá
um e-mail com os documentos que deve apresentar em uma unidade de protocolo do
Ministério da Fazenda, para que seu acesso seja aprovado.
topo
3. QUAL NAVEGADOR UTILIZAR PARA ACESSAR O SEI/MF?
Para acessar o SEI/MF, é possível utilizar os principais navegadores de internet do
mercado – Internet Explorer, Mozilla Firefox e Google Chrome. No entanto, recomenda-se a
utilização do Firefox (4 ou superior). Também é recomendado manter a versão do navegador
atualizada.
topo
4 Coordenação-Geral de Recursos Logísticos
4. COMO ACESSAR O SEI/MF?
Depois de habilitado (ver pergunta nº 1), para acessar o SEI/MF, o usuário deve:
• entrar no navegador de internet (recomenda-se o Mozilla Firefox);
• digitar o seguinte endereço: <http://sei.fazenda.gov.br>;
• utilizar seu login e senha (figura 1);
• clicar em “Acessar”.
Figura 1 – Tela inicial de acesso do SEI/MF.
topo
Perguntas Frequentes (FAQ) | Sistema Eletrônico de Informações 5
CONHECENDO AS FUNCIONALIDADES DO SISTEMA
5. BARRA DE FERRAMENTAS
Está localizada no topo da página do SEI:
As funcionalidades disponíveis são:
Funcionalidade Descrição
Para saber +: disponibiliza lista de vídeos com o
passo a passo de várias funcionalidades do SEI.
Menu: permite ocultar ou mostrar o menu
principal.
Pesquisa: possibilita uma busca rápida a
processos ou documentos.
Caixa de seleção de unidade: informa ao
usuário em qual unidade ele está logado e
possibilita navegar pelas unidades para as quais
tenha permissão.
Controle de processos: permite ao usuário
voltar à página inicial do sistema (Controle de
Processos).
Novidades: disponibiliza informação sobre
novas funcionalidades adicionadas ao sistema.
Usuário: identifica o usuário que está logado.
Configurações do sistema: permite que o
usuário altere o esquema de cores do sistema.
Sair do sistema: permite ao usuário sair com
segurança do sistema.
topo
6 Coordenação-Geral de Recursos Logísticos
6. MENU PRINCIPAL
É a coluna cinza localizada na lateral esquerda da tela, que disponibiliza um conjunto
de funcionalidades de acordo com o perfil do usuário ou do tipo de unidade. O perfil básico,
disponibilizado a todos os usuários, apresenta as seguintes opções:
topo
7. TELA “CONTROLE DE PROCESSOS”
É a tela principal do SEI, onde são visualizados todos os processos que estão na sua
unidade. Exibe, ainda, um grupo de ícones com funcionalidades que possibilitam efetuar
operações para um conjunto de processos (operações em lote). As funcionalidades
disponíveis são as seguintes:
Funcionalidade Descrição
Enviar processo: permite tramitar processo(s) para outra unidade.
Conclui o processo na unidade remetente, a menos que, no momento
do envio, o usuário assinale a opção “Manter o processo aberto na
unidade atual”. O processo desaparecerá da tela “Controle de
Processos”, mas poderá ser recuperado na Pesquisa ou
Acompanhamento Especial (quando assinalado).
Atualizar andamento: permite incluir uma informação ou despacho
de andamento ao(s) processo(s) selecionado(s).
Perguntas Frequentes (FAQ) | Sistema Eletrônico de Informações 7
Funcionalidade Descrição
Atribuição de processos: permite distribuir processos entre os
usuários da unidade, atribuindo-lhes responsabilidade. Essa
informação não fica disponível para outras unidades que,
eventualmente, consultarem o processo.
Incluir em bloco: utilizado para organizar os processos dentro do
sistema, incluindo-os em Bloco Interno ou Bloco de Reunião.
Sobrestar processo: utilizado quando o processo precisa ser suspenso
temporariamente para aguardar alguma providência antes de ter
prosseguimento.
Concluir processo nesta unidade: permite finalizar o processo na
unidade em que o usuário está logado. O processo desaparecerá da
tela “Controle de Processos”, mas poderá ser recuperado na Pesquisa
ou Acompanhamento Especial (quando assinalado).
Anotações: permite inserir informações adicionais que não devem
constar dos autos do processo. Utilizado geralmente para orientações
internas de trabalho da equipe. Essas informações não ficam
disponíveis para outras unidades que, eventualmente, consultarem o
processo.
Incluir documento: permite incluir novo documento no(s) processo(s)
selecionado(s).
Gerenciar marcador: permite que a unidade crie e gerencie
marcadores para os processos sob sua gestão. Utilizado para
organização interna da equipe de trabalho. Essas informações não
ficam disponíveis para unidades que, eventualmente, consultarem o
processo.
Processos com credencial de acesso nesta unidade: permite
controlar os processos categorizados como sigilosos em que o usuário
possui credencial. Esta funcionalidade é disponibilizada apenas para
usuários que possuem credencial de acesso a esses processos ( ).
topo
8. TELA DO PROCESSO
Ao clicar sobre um número de processo na tela Controle de Processos, o usuário será
direcionado a uma nova tela, onde poderá visualizar seu conteúdo.
O lado esquerdo da tela mostra o número do processo e a relação de documentos
organizados por ordem de produção – é a chamada “árvore do processo”. Logo abaixo, é
apresentada a funcionalidade “Consultar Andamento” e, em seguida, são mostrados os
“Processos Relacionados”, quando houver.
8 Coordenação-Geral de Recursos Logísticos
À direita estão os ícones de operações possíveis dentro do processo. Alguns desses
ícones são os mesmos apresentados na tela “Controle de Processos”, detalhados no item
anterior. As demais funcionalidades são as seguintes:
Funcionalidade Descrição
Incluir documento: permite produzir um novo documento ou inserir
documentos externos no processo.
Iniciar processo relacionado: permite iniciar um novo processo
relacionado ao processo em que o usuário está trabalhando no
momento.
Consultar/Alterar processo: permite consultar ou alterar os dados de
cadastro do processo (descrição, interessados, destinatário, nível de
acesso), com exceção da data de autuação e do Número Único de
Protocolo (NUP).
Acompanhamento especial: possibilita ao usuário acompanhar o
andamento do processo, mesmo que ele esteja tramitando em outra
unidade.
Ciência: permite que as unidades informem ao remetente que
tiveram ciência do processo, dispensando a necessidade de se
produzir um novo documento para esse fim.
Duplicar processo: permite duplicar os documentos integrantes de
um processo.
Enviar correspondência eletrônica: permite enviar e-mail relacionado
ao processo, com ou sem anexos.
Relacionamentos do processo: permite vincular virtualmente um
processo a outro.
Gerenciar disponibilizações de acesso externo: utilizado para liberar
acesso a um usuário externo. Envia e-mail com link que dará acesso
aos documentos do processo.
Anexar processo: permite anexar um processo a outro.
Gerar arquivo PDF do processo: permite gerar um arquivo do
processo no formato PDF. O usuário pode escolher quais documentos
deseja incluir no arquivo.
Gerar arquivo ZIP do processo: permite gerar um arquivo do processo
no formato ZIP. O usuário pode escolher quais documentos deseja
incluir no arquivo.
Controle de processos: utilizado para retornar à página inicial do SEI.
Perguntas Frequentes (FAQ) | Sistema Eletrônico de Informações 9
Funcionalidade Descrição
Gerenciar ponto de controle: utilizado para sinalizar as etapas de
tramitação dos processos. Os pontos de controle são configurados
pelo Administrador do sistema, por tipo de processo, de acordo com a
solicitação das unidades.
Pesquisar no processo: permite que o usuário realize uma busca
rápida no processo em que está trabalhando.
Gerenciar credenciais de acesso: permite que um usuário que tenha
acesso a um processo categorizado como sigiloso ( ) atribua uma
credencial de acesso a outro usuário já cadastrado no sistema. Esta
funcionalidade é disponibilizada apenas para usuários que possuem
credencial de acesso a esses processos.
Renunciar credenciais de acesso: permite que o usuário renuncie à
sua credencial de acesso a processo categorizado como sigiloso ( ).
Esta funcionalidade é disponibilizada apenas para usuários que
possuem credencial de acesso a esses processos.
topo
9. TELA DO DOCUMENTO
Ao clicar sobre um documento na árvore do processo, à direita da tela são mostrados
todos os ícones de operações possíveis para documentos e, logo abaixo, é apresentado o
corpo do documento. Alguns desses ícones são os mesmos apresentados na tela do
processo, já detalhados no item anterior. As demais funcionalidades disponíveis são as
seguintes:
Funcionalidade Descrição
Consultar/Alterar documento: permite consultar ou alterar
os dados de cadastro do documento (descrição, interessados,
destinatário, nível de acesso), com exceção da data de
produção e do número do documento.
Editar conteúdo: permite realizar alterações no conteúdo de
documentos gerados na unidade.
Assinar documento: permite assinar eletronicamente os
documentos gerados no sistema.
Gerenciar liberações para assinatura externa: permite
liberar assinatura de usuário externo em documento
produzido no sistema.
10 Coordenação-Geral de Recursos Logísticos
Funcionalidade Descrição
Incluir em bloco de assinatura: permite que mais de um
usuário, de qualquer unidade, possa assinar um documento
produzido no sistema.
Cancelar documento: permite o cancelamento de um
documento do processo. Essa opção deve ser utilizada se o
documento já tiver sido tramitado ou visualizado por outra
unidade; caso contrário, usar a funcionalidade “Excluir”. O
cancelamento requer justificativa.
Adicionar aos modelos favoritos: permite que o usuário
defina o documento como modelo, aproveitando seu
formato e conteúdo na produção de novos documentos.
Versões do documento: permite saber quantas vezes um
documento gerado no sistema foi editado, quando e por
quem, bem como recuperar versões anteriores.
Imprimir web: permite imprimir um documento. Essa
funcionalidade está disponível apenas para documentos
produzidos no editor de texto do sistema.
Excluir: permite excluir um documento produzido na
unidade, antes do trâmite ou visualização por outra unidade.
Gerar Circular: permite gerar mais de uma via de um mesmo
Memorando ou Ofício a ser enviado a destinatários distintos.
Gerenciar Credenciais de Assinatura: permite dar acesso a
usuário de outra unidade para visualizar, modificar e assinar
um documento categorizado como sigiloso.
Autenticar documento: permite dar legitimidade ao
documento externo digitalizado e inserido no SEI,
comprovando sua autenticidade por meio de assinatura
eletrônica do servidor que efetuou a operação. Esta
funcionalidade é disponibilizada apenas às unidades que
estiverem cadastradas com função de protocolo no SEI.
Consultar assinaturas: permite consultar as assinaturas de
autenticação efetuadas no documento externo digitalizado e
inserido no SEI.
topo
Perguntas Frequentes (FAQ) | Sistema Eletrônico de Informações 11
UTILIZAÇÃO DO SISTEMA
10. COMO FAÇO PARA TER ACESSO AO MANUAL DO SEI?
O Manual do Usuário do SEI é disponibilizado no portal do Software Público Brasileiro
(<https://softwarepublico.gov.br/social/sei/manuais/manual-do-usuario/sumario>).
Outro instrumento importante de auxílio ao usuário do sistema é o Procedimento
Operacional Padrão (POP), disponibilizado no portal do SEI/MF
(<http://www.fazenda.gov.br/sei/publicacoes/procedimento-operacional-padrao-pop.pdf>).
O documento possui o passo a passo de 52 procedimentos que podem ser realizados dentro
do sistema.
topo
11. COMO INICIAR UM PROCESSO NO SEI/MF?
Para iniciar um processo no SEI/MF, o usuário deve:
• clicar em “Iniciar Processo” no menu principal;
• selecionar o tipo de processo (clicar em para ver todos os tipos de processos
disponíveis);
• preencher os campos da tela “Iniciar Processo”.
Atenção: o campo “Classificação por Assunto” estará preenchido de acordo com o
tipo de processo selecionado.
Para mais detalhes, consulte o Manual do Usuário ou, ainda, o POP nº 5.
topo
12. O QUE FAZER COM OS PROCESSOS FÍSICOS (EM PAPEL) QUE ESTÃO EM
ANDAMENTO NA MINHA UNIDADE?
A partir da implementação do SEI/MF em sua unidade, todos os documentos e
processos administrativos devem tramitar em meio eletrônico. Dessa forma, aqueles que
foram produzidos originalmente em papel e ainda permanecem em andamento, devem ser
digitalizados e inseridos no SEI/MF.
Já os documentos e processos encerrados, que apenas aguardam pela transferência
ao Arquivo Geral, não devem ser digitalizados. Apenas o processo de transferência deve ser
feito por meio do SEI/MF. Para mais informação, consulte a cartilha Serviços de Arquivo.
Para orientações sobre como proceder à digitalização, consulte a cartilha
Procedimentos para Digitalização de Documentos e Processos.
12 Coordenação-Geral de Recursos Logísticos
Atenção: após digitalizar os processos e inseri-los no SEI, as unidades que utilizam o
Comprot Processo deverão informar no campo “Posicionamento” (público e restrito) desse
sistema: “Processo sob controle do SEI/MF”.
topo
13. POSSO ELIMINAR OS DOCUMENTOS E PROCESSOS QUE FORAM
DIGITALIZADOS?
Não. A digitalização não substitui o documento ou processo original, que deve ser
preservado. A eliminação de documentos públicos (tanto físicos quanto eletrônicos) deve ser
realizada com base no estabelecido pela Resolução nº 40, de 9 de dezembro de 2014, do
Conselho Nacional de Arquivos (CONARQ).
Para orientações sobre como proceder à eliminação de documentos públicos,
consulte a cartilha Procedimentos para Eliminação de Documentos Públicos.
topo
14. COMO ALTERAR DADOS INICIAIS DE UM PROCESSO NO SEI/MF?
O SEI/MF permite alterar, a qualquer momento, os campos preenchidos na tela
“Iniciar Processo”, com exceção da data de autuação e do Número Único de Protocolo
(NUP). Para isso, o usuário deve:
• entrar no processo desejado (clicar sobre o NUP do processo);
• clicar no ícone “Consultar / Alterar Processo” no menu superior da tela;
• alterar os dados necessários;
• clicar em “Salvar”.
Para mais detalhes, consulte o Manual do Usuário.
topo
15. COMO PRODUZIR UM DOCUMENTO NO SEI/MF?
Todo documento gerado no SEI sempre será vinculado a um processo. Para produzir
um documento, o usuário deve:
• entrar no processo desejado (clicar sobre o NUP do processo);
• clicar no ícone “Incluir Documento”;
• selecionar o tipo de documento que deseja incluir;
• preencher os dados da tela “Gerar Documento”;
• clicar no botão “Confirmar Dados”;
• elaborar o documento na tela que se abrirá.
Perguntas Frequentes (FAQ) | Sistema Eletrônico de Informações 13
Para mais detalhes, consulte o Manual do Usuário ou, ainda, o POP nº 19.
Observação: para os tipos “Memorando” e “Ofício”, o SEI disponibiliza um
novo ícone na tela do documento: “Gerar Circular”, que permite gerar mais de uma
via de um mesmo documento a ser enviado a destinatários distintos.
topo
16. COMO PRODUZIR UM DOCUMENTO QUE NÃO CONSTA NA LISTA DE TIPOS
DE DOCUMENTOS DO SEI/MF?
Na tela de inclusão de documentos aparece uma lista prévia dos tipos de
documentos mais utilizados na sua unidade. Se o documento não estiver nessa lista, o
usuário deve clicar no símbolo “Exibir todos os tipos” ( ). Se na lista completa não constar o
tipo de documento desejado, o usuário deve encaminhar um e-mail para
sei@fazenda.gov.br informando o ocorrido.
topo
17. COMO EDITAR UM DOCUMENTO PRODUZIDO NO SEI/MF?
É possível editar apenas documentos que foram produzidos pela sua unidade e que
ainda não foram assinados, mesmo que o processo esteja aberto para outras unidades. Para
editar um documento, o usuário deve:
• entrar no processo desejado (clicar sobre o NUP do processo);
• clicar sobre o documento desejado na árvore do processo (lateral esquerda da tela);
• clicar no ícone “Editar Conteúdo”;
• realizar as alterações desejadas;
• clicar no botão “Salvar” (canto superior esquerdo da tela).
Para mais detalhes, consulte o Manual do Usuário ou, ainda, o POP nº 20.
topo
18. COMO INCLUIR UM DOCUMENTO EXISTENTE EM SUPORTE PAPEL (OFÍCIO,
DESPACHO, NOTA TÉCNICA ETC.) EM UM PROCESSO DO SEI/MF?
Como regra geral, os documentos devem ser inseridos no SEI por meio do editor de
texto oferecido pelo sistema. Se for o caso de um documento externo recebido de outra
unidade ou órgão, o usuário deve:
• digitalizar o documento seguindo as orientações da cartilha Procedimentos para
Digitalização de Documentos e Processos;
• entrar no processo desejado (clicar sobre o NUP do processo);
14 Coordenação-Geral de Recursos Logísticos
• clicar no ícone “Incluir Documento”;
• selecionar o tipo de documento “Externo”;
• preencher os dados da tela “Registrar Documento Externo”;
• selecionar o arquivo por meio do botão “Escolher Arquivo”;
• clicar no botão “Confirmar Dados” para finalizar o procedimento.
O documento externo aparecerá na árvore do processo (lateral esquerda da tela) e,
para que seja dada legitimidade, deve ser autenticado por servidor efetivo conforme
orientações contidas em “Como autenticar as cópias geradas pela digitalização de
documentos ou processos?”, deste FAQ.
Para mais detalhes, consulte o Manual do Usuário ou, ainda, o POP nº 25.
topo
19. COMO AUTENTICAR AS CÓPIAS GERADAS PELA DIGITALIZAÇÃO DE
DOCUMENTOS OU PROCESSOS?
A funcionalidade de autenticação é disponibilizada apenas às unidades que estiverem
cadastradas com função de protocolo no SEI (por exemplo: Apoio Administrativo, Protocolo
Setorial, Protocolo Central).
Para autenticar documento externo que foi digitalizado e inserido no SEI, o usuário
(servidor efetivo) deve:
• clicar sobre o documento externo na árvore do processo;
• clicar no ícone “Autenticar Documento”;
• informar o cargo / função que deve ser associado à assinatura;
• informar o tipo de assinatura (por login e senha ou por certificado digital);
• digitar a senha e pressionar a tecla “Enter”.
Na árvore do processo, o documento externo autenticado será exibido com
o símbolo “ ”. Para consultar os dados da autenticação efetuada, basta clicar no
ícone “Consultar Assinaturas”, disponível na tela do documento externo.
topo
20. TRABALHO EM UMA UNIDADE DE PROTOCOLO DO MF. COMO DEVO
PROCEDER AO RECEBER UM DOCUMENTO OU UM PROCESSO FÍSICO?
Os servidores das unidades de protocolo do Ministério da Fazenda que receberem
documentos ou processos em suporte papel devem seguir as orientações a seguir:
Perguntas Frequentes (FAQ) | Sistema Eletrônico de Informações 15
Opção 1 – Digitalização e devolução imediata de documentos/processos:
• digitalizar o documento/processo e salvar a cópia digital no ato do recebimento,
conforme especificações apresentadas na cartilha Procedimentos para Digitalização
de Documentos e Processos;
• iniciar processo no SEI a partir da cópia digital do documento/processo (POP nº 5);
• autenticar a cópia digital no sistema (ver “Como autenticar as cópias geradas pela
digitalização de documentos ou processos?”, deste FAQ);
• devolver o original ao interessado, juntamente com o número do processo (NUP)
para acompanhamento posterior;
• encaminhar o processo à unidade competente (POP nº 15).
Opção 2 – Digitalização e devolução posterior de documentos/processos:
• receber o documento/processo com entrega do recibo ao interessado;
• em momento posterior, digitalizar o documento/processo e salvar a cópia digital,
conforme especificações apresentadas na cartilha Procedimentos para Digitalização
de Documentos e Processos;
• iniciar processo no SEI a partir da cópia digital do documento/processo (POP nº 5);
• autenticar a cópia digital no sistema (ver “Como autenticar as cópias geradas pela
digitalização de documentos ou processos?”, deste FAQ);
• encaminhar o processo à unidade competente (POP nº 15); e
• proceder à devolução do documento/processo original por meio de expedição ao
endereço informado pelo interessado.
Opção 3 – Digitalização sem devolução de documentos/processos:
• receber o documento/processo com entrega do recibo ao interessado;
• em momento posterior, digitalizar o documento/processo e salvar a cópia digital,
conforme especificações apresentadas na cartilha Procedimentos para Digitalização
de Documentos e Processos;
• iniciar processo no SEI a partir da cópia digital do documento/processo (POP nº 5);
• autenticar a cópia digital no sistema (ver “Como autenticar as cópias geradas pela
digitalização de documentos ou processos?”, deste FAQ);
• encaminhar o processo à unidade competente (POP nº 15); e
• manter documento original ou cópia autenticada em cartório arquivado nos termos
da tabela de temporalidade e destinação;
• descartar cópias simples ou autenticadas administrativamente.
topo
16 Coordenação-Geral de Recursos Logísticos
21. É POSSÍVEL APROVEITAR UM DOCUMENTO MUITO UTILIZADO COMO
MODELO PARA A UNIDADE?
Sim, o SEI/MF permite transformar em modelo qualquer documento que tenha sido
utilizado pela unidade. Para isso, o usuário deve:
• entrar no processo desejado (clicar sobre o NUP do processo);
• clicar no documento que deseja transformar em modelo;
• clicar no ícone “Adicionar aos Modelos Favoritos”;
• informar o grupo e a descrição para o modelo.
Para produzir um documento a partir de um modelo já existente, o usuário deve:
• abrir o processo desejado;
• clicar no ícone “Incluir Documento”;
• selecionar o tipo de documento desejado;
• no campo “Texto Inicial”, selecionar “Documento Modelo” e clicar em “Selecionar
nos Favoritos”;
• na tela que se abrirá, selecionar o grupo e o modelo desejado ( );
• preencher os demais campos da tela “Gerar Documento”.
Para mais detalhes, consulte o Manual do Usuário ou, ainda, o POP nº 24.
topo
22. COMO EXCLUIR UM DOCUMENTO DE UM PROCESSO DO SEI/MF?
Para excluir um documento de um processo do SEI/MF, ele não pode ter sido
acessado por outra unidade (quando aparecerá o símbolo “ ” ao lado do documento).
Após o envio do processo para outra unidade, o sistema não permite mais a exclusão do
documento. Assim, para excluir um documento do processo, o usuário deve:
• entrar no processo desejado (clicar sobre o NUP do processo);
• clicar no documento que deseja excluir;
• clicar no ícone “Excluir”.
Se esse ícone não estiver disponível, o documento não pode ser excluído. Nesse caso,
o usuário deve cancelar o documento da seguinte forma:
• clicar no ícone “Cancelar Documento”;
• informar a justificativa.
Para mais detalhes, consulte o Manual do Usuário ou, ainda, o POP nº 26.
topo
Perguntas Frequentes (FAQ) | Sistema Eletrônico de Informações 17
23. O QUE É ASSINATURA ELETRÔNICA?
A assinatura eletrônica no SEI/MF consiste em utilizar o usuário (login) e a senha ou o
certificado digital (token). A assinatura eletrônica garante ao destinatário que o documento
não foi alterado ao ser enviado (integridade) e ainda comprova a autoria do emitente
(autenticidade), sem a necessidade de impressão em papel. Os documentos assinados no
SEI/MF exibirão as assinaturas eletrônicas ao final da página e é possível confirmar sua
autenticidade neste link.
topo
24. A ASSINATURA ELETRÔNICA É LEGALMENTE VÁLIDA?
Sim. O Decreto nº 8.539, de 8 de outubro de 2015, regulamenta o
uso do meio eletrônico para a realização do processo administrativo no
âmbito dos órgãos e das entidades da Administração Pública Federal
direta, autárquica e fundacional.
topo
25. COMO ASSINAR ELETRONICAMENTE DOCUMENTOS INTERNOS NO SEI/MF?
A assinatura eletrônica é permitida por login e senha ou por certificado digital
(token). Um documento pode ser assinado por uma ou mais pessoas, de acordo com a
necessidade. Para assinar eletronicamente documentos internos no SEI/MF, o usuário deve:
• entrar no processo desejado (clicar sobre o NUP do processo);
• clicar no documento que deseja assinar;
• clicar no ícone “Assinar Documento”;
• informar o cargo / função que deve ser associado à assinatura;
• informar o tipo de assinatura (por login e senha ou por certificado digital);
• digitar a senha e pressionar a tecla “Enter”.
Para disponibilizar um documento interno para assinatura de usuário externo (este
deve estar previamente cadastrado, conforme item “2.2 - Usuários Externos”), a unidade
fazendária deve:
• entrar no processo desejado (clicar sobre o NUP do processo);
• clicar no documento a ser disponibilizado para assinatura do usuário externo;
• clicar no ícone “Gerenciar Liberações para Assinatura Externa;”
• informar, no campo correspondente, o nome completo ou o e-mail do usuário
externo;
• optar ou não pela disponibilização integral do processo para visualização do usuário;
• assinalar documentos adicionais a serem disponibilizados para visualização do
usuário externo;
18 Coordenação-Geral de Recursos Logísticos
• clicar em “Liberar”.
Para mais detalhes, consulte o Manual do Usuário ou, ainda, o POP nº 22 (assinatura
de usuário interno) e o POP nº 52 (assinatura de usuário externo).
topo
26. COMO TRAMITAR UM PROCESSO PARA OUTRA UNIDADE?
Para tramitar um processo para outra(s) unidade(s) no SEI/MF, o usuário deve:
• entrar no processo desejado (clicar sobre o NUP do processo);
• clicar no ícone “Enviar Processo” no menu superior da tela;
• clicar no símbolo “Selecionar Unidades” ( );
• pesquisar a(s) unidade(s) desejada(s) por sigla ou descrição;
• selecionar a(s) unidade(s) desejada(s) e clicar em “Transportar” (canto superior
direito da tela);
• marcar demais opções desejadas e/ou data de retorno programado, conforme
apresentado na tela “Enviar Processo”;
• clicar em “Enviar”.
Para mais detalhes, consulte o Manual do Usuário ou, ainda, o POP nº 15.
topo
27. COMO TRAMITAR VÁRIOS PROCESSOS DE UMA VEZ PARA OUTRA UNIDADE?
O grupo de ícones exibidos na tela principal do SEI (Controle de Processos) apresenta
funcionalidades que possibilitam efetuar operações para um conjunto de processos
(operações em lote).
Para essas operações, basta marcar a caixa de seleção ( ) ao lado de cada número
de processo desejado (colunas Recebidos e/ou Gerados) e, então, selecionar o ícone
correspondente à ação desejada.
Dessa forma, para tramitar vários processos de uma vez para outra unidade, o
usuário deve:
• acessar a tela “Controle de Processos” (clicar em na barra de ferramentas);
• marcar as caixas de seleção ( ) ao lado de cada número de processo desejado
(colunas Recebidos e/ou Gerados);
• clicar no ícone “Enviar Processo”;
Perguntas Frequentes (FAQ) | Sistema Eletrônico de Informações 19
• clicar no símbolo “Selecionar Unidades” ( );
• pesquisar a(s) unidade(s) desejada(s) por sigla ou descrição;
• selecionar a(s) unidade(s) desejada(s) e clicar em “Transportar” (canto superior
direito da tela);
• marcar demais opções desejadas e/ou data de retorno programado, conforme
apresentado na tela “Enviar Processo”;
• clicar em “Enviar”.
topo
28. QUERO ENVIAR UM PROCESSO PARA UMA UNIDADE QUE NÃO CONSTA NA
RELAÇÃO DO SEI/MF. COMO DEVO PROCEDER?
Se a unidade para a qual o usuário deseja tramitar um processo não consta na
relação do SEI/MF, é porque ela ainda não utiliza o sistema ou, se utiliza (no caso de
unidades/órgãos extrafazendários), trata-se de uma instância do sistema diferente da
utilizada no Ministério da Fazenda ainda não integrada pelo barramento de serviços.
Neste caso, o usuário deve entrar em contato com a unidade e verificar com o
responsável de que forma preferem receber o processo, de acordo com as seguintes opções:
28.1 Acesso Externo
Essa funcionalidade permite que a pessoa externa autorizada acesse o conteúdo de
um processo no SEI/MF. Neste caso, o usuário interno deve:
• entrar no processo desejado (clicar sobre o NUP do processo);
• clicar no ícone “Gerenciar Disponibilizações de Acesso Externo”;
• cadastrar os dados do usuário externo (destinatário), bem como motivo e prazo de
validade do acesso;
• digitar a sua senha;
• clicar em “Disponibilizar”.
O destinatário receberá um e-mail contendo o link para consultar o conteúdo do
processo. A unidade poderá cancelar a disponibilização a qualquer tempo.
20 Coordenação-Geral de Recursos Logísticos
28.2 Envio por E-mail
Neste caso, o usuário deve:
• entrar no processo desejado (clicar sobre o NUP do processo);
• gerar arquivo PDF do processo (ver POP nº 45);
• encaminhar cópia digital do processo (PDF) por e-mail à unidade destinatária,
utilizando a funcionalidade de mensagem eletrônica do SEI (ver POP nº 48);
• entrar em contato com a unidade para confirmar o recebimento do e-mail.
28.3 Impressão em Papel
Neste caso, o usuário deve:
• entrar no processo desejado (clicar sobre o NUP do processo);
• gerar arquivo PDF do processo (ver POPs nº 45);
• imprimir o processo (preferencialmente na opção “frente e verso”);
• encaminhar cópia física do processo à unidade destinatária;
• clicar no ícone “Atualizar Andamento” no menu superior da tela do processo;
• registrar o encaminhamento da cópia física à unidade destinatária.
O registro do encaminhamento poderá ser consultado ao visualizar o histórico do
processo, por meio do link “Consultar Andamento”, localizado abaixo da árvore do processo.
Atenção! A unidade destinatária terá acesso aos originais do processo produzido no
SEI/MF apenas pela primeira opção – Acesso Externo. Nas demais alternativas, a unidade
receberá apenas uma cópia do processo.
topo
29. COMO RECEBER UM PROCESSO DE OUTRA ÁREA NO SEI/MF?
O processo enviado por outra unidade aparecerá na tela de “Controle de Processos”
na coluna “Recebidos” com o NUP grafado em vermelho (figura 3). Para receber o processo,
basta clicar sobre o seu NUP. O sistema registra o recebimento, que pode ser consultado ao
visualizar o histórico do processo, por meio do link “Consultar Andamento”, localizado
abaixo da árvore do processo.
Perguntas Frequentes (FAQ) | Sistema Eletrônico de Informações 21
Figura 2 – Tela “Controle de Processos” do SEI/MF (exemplos de processos na coluna “Recebidos”).
topo
30. COMO INSERIR ANOTAÇÕES/ORIENTAÇÕES EM UM PROCESSO?
O SEI/MF possui a funcionalidade “Anotações” disponível para comunicação com a
equipe interna da unidade. Servidores de outras unidades não tem acesso a essas
informações.
Para criar anotações, o usuário deve:
• selecionar a caixa do processo desejado ( ) na tela de “Controle de Processos”;
• clicar no ícone “Anotações” no menu superior da tela;
• digitar as anotações/observações;
• clicar em “Salvar”.
Para mais detalhes, consulte o POP nº 4.
topo
31. COMO INSERIR MARCADORES EM UM PROCESSO?
O SEI/MF possui a funcionalidade “Gerenciar Marcador” disponível para organização
interna das equipes de trabalho. Cada unidade pode criar e gerenciar seus marcadores, que
não ficam visíveis por outras unidades.
Para criar marcadores, o usuário deve:
• clicar em “Marcadores” no menu principal;
• clicar em “Novo”;
• selecionar o símbolo do marcador desejado e nomeá-lo;
• clicar em “Salvar”.
Para inserir marcador em um ou mais processos, o usuário deve:
22 Coordenação-Geral de Recursos Logísticos
• selecionar a caixa do processo desejado ( ) na tela “Controle de Processos”;
• clicar no ícone “Gerenciar Marcador” no menu superior da tela;
• selecionar o marcador desejado;
• digitar observações no campo “Texto” (opcional);
• clicar em “Salvar”.
O símbolo do marcador selecionado ( ) aparecerá ao lado do número de processo
na tela “Controle de Processos”.
topo
32. COMO CONCLUIR UM PROCESSO NO SEI/MF?
Para concluir um processo no SEI/MF, o usuário deve:
• entrar no processo desejado (clicar sobre o NUP do processo);
• clicar no ícone “Concluir Processo” no menu superior da tela.
O processo não aparecerá mais na tela “Controle de Processos”. Para visualizá-lo
novamente, utilize as funcionalidades “Pesquisa” (POP nº 43) ou “Acompanhamento
Especial” (POP nº 38).
topo
33. COMO REABRIR UM PROCESSO NO SEI/MF?
Para reabrir um processo é necessário que ele tenha tramitado pela sua unidade.
Para realizar essa ação, o usuário deve:
• encontrar o processo encerrado por meio de busca na aba “Pesquisa” (menu lateral
esquerdo da tela);
• clicar no símbolo da árvore do processo;
• clicar no ícone “Reabrir Processo” no menu superior da tela do processo.
Para mais detalhes, consulte o POP nº 44.
topo
34. COMO ANEXAR UM PROCESSO A OUTRO NO SEI/MF?
Para anexar um processo a outro no SEI/MF, o usuário deve:
• entrar no processo desejado (clicar sobre o NUP do processo);
• clicar no ícone “Anexar Processo”;
• informar o NUP do processo que deseja anexar;
• clicar em “Pesquisar”;
Perguntas Frequentes (FAQ) | Sistema Eletrônico de Informações 23
• clicar em “Anexar”;
• confirmar a operação.
Uma vez anexado o processo, não será mais possível inserir documentos nele. Para
mais detalhes, consulte o POP nº 10.
topo
35. COMO RELACIONAR UM PROCESSO A OUTRO NO SEI/MF?
O SEI permite agrupar processos que possuam alguma ligação entre si (por exemplo,
informações complementares), porém, autônomos. Para relacionar processos, o usuário
deve:
• anotar o número do processo a ser relacionado;
• entrar no processo desejado (clicar sobre o NUP do processo);
• clicar no ícone “Relacionamentos dos Processos” no menu superior da tela;
• digitar o número completo do processo a ser relacionado no campo “Processo
Destino”;
• clicar no botão “Pesquisar”;
• conferir o tipo de processo localizado;
• clicar em “Adicionar”.
Caso o processo localizado não corresponda ao desejado, ou não tenha sido
localizado pelo sistema, confira o número do processo a ser relacionado, e repita os passos
acima.
topo
36. COMO ATRIBUIR UM PROCESSO DO SEI/MF A UMA PESSOA ESPECÍFICA?
O SEI/MF permite atribuir processos a pessoas específicas dentro da sua unidade.
Para isso, o usuário deve:
• entrar no processo desejado (clicar sobre o NUP do processo);
• clicar no ícone “Atribuir Processo”;
• selecionar o usuário para o qual deseja atribuir o processo.
Também é possível realizar essa ação em lote, atribuindo vários processos de uma
vez a uma determinada pessoa. Para isso, o usuário deve:
• acessar a tela “Controle de Processos” (clicar em na barra de ferramentas);
• marcar as caixas de seleção ( ) ao lado de cada número de processo desejado
(colunas Recebidos e/ou Gerados);
• clicar no ícone “Atribuição de Processos”;
24 Coordenação-Geral de Recursos Logísticos
• selecionar o usuário para o qual deseja atribuir os processos selecionados.
Para mais detalhes, consulte o POP nº 3.
topo
37. COMO ENVIAR POR E-MAIL DOCUMENTOS RELACIONADOS A UM PROCESSO
DO SEI/MF?
O SEI/MF permite que o usuário envie correspondência eletrônica por meio do
sistema, tanto para usuários internos quanto para externos. Para isso, o usuário deve:
• entrar no processo desejado (clicar sobre o NUP do processo);
• clicar no ícone “Enviar Correspondência Eletrônica”;
• selecionar o remetente;
• informar o(s) e-mail(s) do(s) destinatário(s);
• selecionar os documentos que deseja anexar ao e-mail;
• clicar no botão “Enviar”.
Para mais detalhes, consulte o Manual do Usuário ou, ainda, o POP nº 48.
topo
38. COMO PESQUISAR INFORMAÇÕES, DOCUMENTOS OU PROCESSOS NO
SEI/MF?
A ferramenta de pesquisa do SEI/MF permite pesquisar informações em todo o
sistema, inclusive o conteúdo de processos e documentos (internos e externos). Porém, para
que documentos externos sejam pesquisáveis, devem passar pelo processo de
Reconhecimento Óptico de Caracteres (OCR) após a digitalização.
Para a pesquisa simples, o usuário deve:
• clicar no campo “Pesquisa” na barra de
ferramentas;
• digitar o termo ou o número do processo a ser pesquisado;
• pressionar a tecla “Enter”.
Para a pesquisa avançada, o usuário deve:
• clicar na aba “Pesquisa” no menu principal;
• informar os parâmetros de pesquisa (quanto mais parâmetros forem informados,
mais refinado será o resultado);
• clicar no botão “Pesquisar”.
Perguntas Frequentes (FAQ) | Sistema Eletrônico de Informações 25
Para mais detalhes, consulte o Manual do Usuário ou, ainda, o POP nº 43.
topo
39. NÃO TENHO O NÚMERO DE PROTOCOLO DO PROCESSO. COMO LOCALIZÁ-
LO?
Utilize a opção de pesquisa avançada do sistema. Para isso, o usuário deve:
• clicar na aba “Pesquisa” no menu principal;
• informar os parâmetros de pesquisa (quanto mais parâmetros forem informados,
mais refinado será o resultado);
• clicar no botão “Pesquisar”.
Para mais detalhes, consulte o Manual do Usuário ou, ainda, o POP nº 43.
topo
40. COMO EXPORTAR DOCUMENTOS DE UM PROCESSO NO SEI/MF?
O SEI/MF permite a exportação de documentos de um processo (ou ele como um
todo) em formatos de arquivo PDF ou ZIP. Para isso, o usuário deve:
• entrar no processo desejado (clicar sobre o NUP do processo);
• clicar no ícone “Gerar Arquivo PDF do Processo” ou “Gerar Arquivo
ZIP do Processo”, de acordo com o formato de arquivo desejado;
• selecionar os documentos desejados;
• clicar no botão “Gerar”.
O sistema gerará um arquivo PDF ou ZIP (de acordo com a opção escolhida) único
com os documentos selecionados.
Atenção! O produto resultado da exportação é apenas uma cópia do processo ou
documento.
Para mais detalhes, consulte o Manual do Usuário ou, ainda, os POPs nº 45 e 46.
topo
26 Coordenação-Geral de Recursos Logísticos
41. O SEI/MF PERMITE RESTRIÇÃO DE ACESSO AOS DOCUMENTOS E
PROCESSOS?
Sim, é possível restringir o acesso a determinados documentos ou processos no
SEI/MF. São disponibilizadas três categorias de níveis de acesso:
• público: processos e seus documentos assinados disponíveis para visualização de
todos os cidadãos;
• restrito: processos e seus documentos disponíveis para visualização de usuários das
unidades pelas quais o processo tramitar;
• sigiloso: processos e seus documentos disponíveis apenas para usuários com
permissão específica e previamente credenciados.
É desejável que a maioria dos tipos de processo não possua restrição de acesso (nível
público). No entanto, há casos em que disponibilizar a informação em um momento
inoportuno pode causar danos. Para esses casos, restringe-se o acesso à informação (restrito
ou sigiloso).
Atenção! As categorias de nível de acesso disponibilizadas pelo sistema não dizem
respeito às hipóteses previstas na Lei nº 12.527, de 18 de novembro de 2011 – Lei de Acesso
à Informação (LAI). Documentos e processos que se enquadrem nas hipóteses legais da LAI
não devem ser produzidos ou inseridos no SEI/MF.
Para mais detalhes, consulte o Manual do Usuário ou, ainda, os POPs nº 5 e 25.
Orientações sobre a classificação da informação em grau de sigilo, nos termos da LAI, estão
disponíveis na cartilha Procedimentos para Classificação de Informações em Grau de Sigilo.
topo
42. ESTOU COM DIFICULDADES COM O SEI/MF. QUEM PODE ME AJUDAR?
Encaminhe sua dúvida para o e-mail sei@fazenda.gov.br. Não se esqueça de informar
seu nome, unidade e telefone para contato.
topo
Perguntas Frequentes (FAQ) | Sistema Eletrônico de Informações 27
Das könnte Ihnen auch gefallen
- (Livro 2) Sangue Mágico - Laura B.L - HBMMDokument956 Seiten(Livro 2) Sangue Mágico - Laura B.L - HBMMMaristela Pinto100% (1)
- OEPDokument485 SeitenOEPDann SendaNoch keine Bewertungen
- A Técnica Da Pirâmide Invertida Na Produção de TextosDokument5 SeitenA Técnica Da Pirâmide Invertida Na Produção de TextosIlidio SamboNoch keine Bewertungen
- Tales e Anaximandro de MiletoDokument11 SeitenTales e Anaximandro de MiletoFato Orlando Mainato100% (1)
- Anexo 1-GeopolíticaDokument3 SeitenAnexo 1-GeopolíticaMARLON SILVA DE SOUZANoch keine Bewertungen
- LivroDokument400 SeitenLivroLucas SugiNoch keine Bewertungen
- Godofredo Rangel Vida Ociosa A Filha Vol.1Dokument250 SeitenGodofredo Rangel Vida Ociosa A Filha Vol.1José Paulo Couto Dos Santos MonteiroNoch keine Bewertungen
- Testes de Avaliação (Com Soluções)Dokument46 SeitenTestes de Avaliação (Com Soluções)Luis AlvesNoch keine Bewertungen
- UFSM Apostila Topografia 2009Dokument90 SeitenUFSM Apostila Topografia 2009GracieliMonteiroNoch keine Bewertungen
- Vestes MasonicasDokument4 SeitenVestes MasonicasLopes CarlosNoch keine Bewertungen
- ProvaDokument11 SeitenProvaAlyne VerissimoNoch keine Bewertungen
- Cruzadinha Reforma CatólicaDokument2 SeitenCruzadinha Reforma CatólicaIvania Almeida Almeida75% (4)
- Manual Do Parto HumanizadoDokument21 SeitenManual Do Parto HumanizadoNatasha LefosseNoch keine Bewertungen
- Ora Et LaboraDokument10 SeitenOra Et LaboraRañoa Dolom Alvin NeilNoch keine Bewertungen
- Unidade 1Dokument23 SeitenUnidade 1Leors83Noch keine Bewertungen
- Matemática Básica-I PDFDokument19 SeitenMatemática Básica-I PDFMarcelo RochaNoch keine Bewertungen
- Prova em Processo PenalDokument141 SeitenProva em Processo PenalSofia OliveiraNoch keine Bewertungen
- FMU - O Homem Do Pelourinho - Franco BasagliaDokument18 SeitenFMU - O Homem Do Pelourinho - Franco BasagliaMarselle AndradeNoch keine Bewertungen
- AULA 1 Texto, Contexto e Trabalho EditorialDokument8 SeitenAULA 1 Texto, Contexto e Trabalho EditorialRaquel EhlersNoch keine Bewertungen
- 01-03-2024 Classificação Dos SubstantivosDokument4 Seiten01-03-2024 Classificação Dos SubstantivosLucinei Guilherme NevesNoch keine Bewertungen
- Mariae, Mater EcclesiaeDokument23 SeitenMariae, Mater EcclesiaePaulo Silva São José100% (2)
- VOD-Conjuntos Numéricos - Naturais, Inteiros, Racionais, Irracionais e Reais-2019Dokument8 SeitenVOD-Conjuntos Numéricos - Naturais, Inteiros, Racionais, Irracionais e Reais-2019Rebeca De Souza Gomes FerreiraNoch keine Bewertungen
- Processos Grupais Aula MorenoDokument36 SeitenProcessos Grupais Aula MorenoJulia SabatinNoch keine Bewertungen
- Exercícios Fatec 2011 - QuímicaDokument6 SeitenExercícios Fatec 2011 - QuímicapollyematneNoch keine Bewertungen
- Categorias Da PedagogiaDokument3 SeitenCategorias Da PedagogiaArsénio Sadique Aualo83% (6)
- Pegada de Carbono - Cerveja (Lata X Garrafa) - FINALDokument14 SeitenPegada de Carbono - Cerveja (Lata X Garrafa) - FINALSávio AraújoNoch keine Bewertungen
- Capítulo 1: SintaxeDokument12 SeitenCapítulo 1: SintaxeWilliam MontijoNoch keine Bewertungen
- BRANDÃO, Roberto - A Poesia Satírica de Luiz GamaDokument7 SeitenBRANDÃO, Roberto - A Poesia Satírica de Luiz GamaBeatriz LimaNoch keine Bewertungen
- Milwaukee Arts MuseumDokument23 SeitenMilwaukee Arts MuseumMaurício BuenoNoch keine Bewertungen
- Valvulas HidraulicasDokument26 SeitenValvulas HidraulicasAnisio André Carlos ManhiçaNoch keine Bewertungen