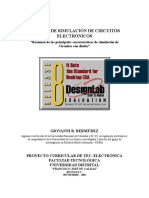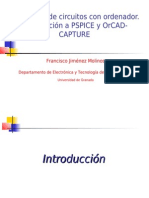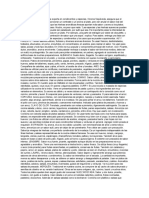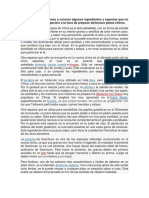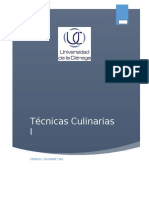Beruflich Dokumente
Kultur Dokumente
Curso ORCAD Clase2 PDF
Hochgeladen von
Nairobi VenturaOriginaltitel
Copyright
Verfügbare Formate
Dieses Dokument teilen
Dokument teilen oder einbetten
Stufen Sie dieses Dokument als nützlich ein?
Sind diese Inhalte unangemessen?
Dieses Dokument meldenCopyright:
Verfügbare Formate
Curso ORCAD Clase2 PDF
Hochgeladen von
Nairobi VenturaCopyright:
Verfügbare Formate
Diseño, Simulación e Implementación de Circuitos con ORCAD RELEASE 9.
1
CEUPS-UNMSM
Diseño, Simulación e
Implementación de
Circuitos con ORCAD
RELEASE 9.1
Elver Yoel Ocmín Grandez
yoelocmin@gmail.com
http://yoelocmin.tk
Elver Yoel Ocmín Grandez
http://yoelocmin.tk
Diseño, Simulación e Implementación de Circuitos con ORCAD RELEASE 9.1
CEUPS-UNMSM
Segunda Clase
Simulación en ORCAD
Orcad tiene una librería con fuentes para simulación (SOURCE.olb)
Donde estas son:
Ejemplo:
Ejemplo Analógico: Amplificador.
VSIN (freq = 1000; vampl = 5m) ; VSRC (dc = 12)
Tipo transient; run to time = 5ms; maximum step size = 0.01ms
Elver Yoel Ocmín Grandez
http://yoelocmin.tk
Diseño, Simulación e Implementación de Circuitos con ORCAD RELEASE 9.1
CEUPS-UNMSM
Su respuesta en PSPICE es:
Ejemplo Digital: Sumador.
Donde las fuentes son:
DSTM2 [0us 0 - 1us 1 - 2us 0 - 3us 1 - 4us 0 -..-]
DSTM3 [0us 0 - 2us 1 - 4us 0 - 6us 1]
DSTM4 [0us 0 - 4us 1]
Donde la Respuesta en SPICE es:
Elver Yoel Ocmín Grandez
http://yoelocmin.tk
Diseño, Simulación e Implementación de Circuitos con ORCAD RELEASE 9.1
CEUPS-UNMSM
Editor de Estímulos
Recordando:
Orcad Capture / Orcad PSPICE AD
La semana pasada, estudiamos el entorno de trabajo de Orcad Capture, así también el
manejo de librerías, creación de diseños y además algunos tipos de simulación con
PSPICE AD.
Ahora:
Ahora, vamos a utilizar algunas herramientas que tenemos dentro de la librería
SOURCE del Capture, para tener mejores simulaciones en PSPICE AD. Ya que es
posible tener fuentes variables de distintas formas.
Para eso, vamos ha tener que crear, nuestros archivos de estímulos.
Esto lo hacemos de la siguiente manera:
Menú Inicio Æ Todos los Programas Æ Orcad Release 9.1 ÆPSPICE Stimulus Editor
Luego FileÆNew y con esto tendremos la siguiente ventana
Elver Yoel Ocmín Grandez
http://yoelocmin.tk
Diseño, Simulación e Implementación de Circuitos con ORCAD RELEASE 9.1
CEUPS-UNMSM
Luego vamos a Stimulus ÆNew o presionamos (ALT +N).
Donde hay 2 tipos de entradas:
1.- ANALOGAS:
EXP(exponential).- Nos permite generar ondas exponenciales:
Por ejemplo:
Elver Yoel Ocmín Grandez
http://yoelocmin.tk
Diseño, Simulación e Implementación de Circuitos con ORCAD RELEASE 9.1
CEUPS-UNMSM
PULSE.- Nos permite crear Pulsos periódicos, con retardos de subida y bajada.
Amplitud de pulso.
Por ejemplo:
7PWL.- Que pueden ser trazadas por nosotros mismos, Nosotros colocamos el Mouse
en donde queremos que este la señal para u tiempo establecido y listo.
Por Ejemplo:
Elver Yoel Ocmín Grandez
http://yoelocmin.tk
Diseño, Simulación e Implementación de Circuitos con ORCAD RELEASE 9.1
CEUPS-UNMSM
SFFM (Frecuencia Modulada Simple).- Aquí podemos crear ondas moduladas en
frecuencia. Dando sus parámetros respectivos.
Por Ejemplo:
SIN.- Este tipo de ondas, ya las habíamos utilizado antes. Nos Permite simular ondas
senoidales, llenando sus atributos correspondientes.
Elver Yoel Ocmín Grandez
http://yoelocmin.tk
Diseño, Simulación e Implementación de Circuitos con ORCAD RELEASE 9.1
CEUPS-UNMSM
ENTRADAS DIGITALES.-
CLOCK.- Podemos editar señales de reloj.
Por ejemplo
SIGNAL.- También podemos, crear nuestras señales digitales, de acuerdo a lo que
necesitemos:
Por ejemplo:
Elver Yoel Ocmín Grandez
http://yoelocmin.tk
Diseño, Simulación e Implementación de Circuitos con ORCAD RELEASE 9.1
CEUPS-UNMSM
BUS.- Así mismo, podemos crear entradas compuestas, en buses digitales. Por ejemplo
para simular las entradas a un decodificador entre otras.
Usando estímulos dentro de ORCAD CAPTURE.
Una vez creados nuestros estímulos, podemos colocarlos en nuestras simulaciones.
Para esto vamos hacer un pequeño ejemplo.
Para lo cual vamos ha abrir Stimulus Editor y crear el siguiente archivo, que lo
llamaremos prueba.stl.
Donde:
C : Es una señal digital que variaremos alternadamente.
BUS : Es un conjunto de 4 señales, aleatorias, que creamos para esta
correspondiente simulación
Elver Yoel Ocmín Grandez
http://yoelocmin.tk
Diseño, Simulación e Implementación de Circuitos con ORCAD RELEASE 9.1
CEUPS-UNMSM
Luego, vamos a ORCAD CAPTURE, y creamos el Proyecto prueba
Y colocamos el Siguiente circuito
Para obtener el DSTM1, vamos a la librería SOURCSTM.olb
Y elegimos los componentes: DigStim1 y DigStim4
Ahora tenemos que vincular, nuestro estimulo al proyecto. Para eso primero vamos a
crear un nuevo archivo de simulación:
MenúÆ PSPICEÆNew Simulation Profile
Y le ponemos el nombre de prueba. Luego vamos a
MenúÆ PSPICEÆEdit Simulation Profile
y agregamos nuestro archivo de estimulos “prueba.stl”.
Elver Yoel Ocmín Grandez
http://yoelocmin.tk
Diseño, Simulación e Implementación de Circuitos con ORCAD RELEASE 9.1
CEUPS-UNMSM
Luego colocamos nuestros puntos de Prueba. Asignamos que el tiempo de simulación
sea de 10ms.
Y observamos nuestros resultados:
Elver Yoel Ocmín Grandez
http://yoelocmin.tk
Diseño, Simulación e Implementación de Circuitos con ORCAD RELEASE 9.1
CEUPS-UNMSM
SPICE A/D
Breve guía de SPICE
Simulation Program with Integrated Circuit Emphasis
INTRODUCCION
SPICE = Simulator Program with Integrated Circuit Emphasis. Fue desarrollado en los
años 70 en la Universidad de Berkeley.
El circuito que se va a simular se describe en un fichero con extensión .cir que incluye:
⇒ Descripción de Elementos.
⇒ Descripción de Fuentes.
⇒ Análisis Requerido.
La primera instrucción del fichero fuente es el título y la última es .END.
"*" al comienzo de línea, indica que dicha línea es un comentario.
"+" al comienzo de línea, indica que dicha línea es continuación de la anterior.
FORMATOS
⇒ Los campos de datos se separan por uno o más delimitadores (tabuladores,
comas, espacios en blanco).
⇒ Un campo de nombre se inicia con una letra y no puede contener delimitadores.
A efectos de identificación sólo se tienen en cuenta las 8 primeras letras. Ejem:
C23.
⇒ Un campo de número admite los siguientes formatos 1, 1., -1.0, 1E2, -1.21E-5
seguido de un formato de escala y/o un sufijo de unidad (A,V,S,HZ,F,H).
⇒ Formatos de escala:
K=1E3 MEG=1E6 G=1E9 T=1E12
M=1E-3 U=1E-6 N=1E-9 P=1E-12 F=1E-15.
⇒ El nodo 0 es tierra o nodo de referencia.
DESCRIPCION DE ELEMENTOS.
Cada elemento en el circuito se representa en el fichero de entrada por una línea que no
comience por ".".
Estas líneas presentan el siguiente formato:
⇒ nombre de elemento, seguido de
⇒ dos o más nodos, seguido de
⇒ nombre de modelo (opcional), seguido de
⇒ cero o más parámetros.
La primera letra del nombre del componente determina el tipo del mismo.
Convenio: "< >" indica parámetro obligatorio y "[ ]" opcional.
1) Elementos Pasivos y Activos
Resistencia R<nombre> <nodo1> <nodo2> <valor>
Condensador C<nombre> <nodo+> <nodo-> <valor>
Bobina L<nombre> <nodo+> <nodo-> <valor>
Diodo D<nombre> <nodo+> <nodo-> <nombre_modelo>
Transistor BJT Q<nombre> <n_colector> <n_base> <n_emisor>
Elver Yoel Ocmín Grandez
http://yoelocmin.tk
Diseño, Simulación e Implementación de Circuitos con ORCAD RELEASE 9.1
CEUPS-UNMSM
+ <nombre_modelo> [area]
Transistor JFET J<nombre> <n_drenador> <n_puerta> <n_fuente>
+ <nombre_modelo> [area].
Transistor MOS M<nombre> <n_drenador> <n_puerta> <n_fuente> <n_sustrato>
+ <nombre_modelo> [L=valor] [W=valor].
Ejem: MLOAD 14 2 13 0 PNOM L=25U W=12U.
2) Modelos.
Algunos dispositivos utilizan modelos para asignar valores a los parámetros que
describen su comportamiento. Aproximadamente 20 parámetros para diodo, 45
parámetros para BJT y 35 para MOSFET.
.MODEL <nom_modelo> <tipo_modelo> (<parámetro>=<valor> *.)
El nombre de modelo incluido en la proposición .MODEL se corresponde con el
nombre de modelo especificado en la descripción de los componentes. A continuación,
se relacionan algunos elementos a los que SPICE permite asociar un modelo, con el tipo
de modelo asociado.
ELEMENTO TIPO DE MODELO
Resistencia RES
Condensador CAP
Bobina IND
Diodo D
Transistor BJT npn NPN
Transistor BJT pnp PNP
Transistor JFET canal N NJF
Transistor JFET canal P PJF
Transistor MOSFET canal N NMOS
Transistor MOSFET canal P PMOS
Para trabajar con dispositivos ideales utilizando los mismos parámetros que los
utilizados cuando resolvemos un circuito con lápiz y papel, utiliza los siguientes
modelos PSpice:
Diodo D(IS=Is)
Zener D(IS=Is BV=Vz IBV=20M)
BJT NPN NPN(BF= IS=Is)
BJT PNP PNP(BF= IS=Is)
NFET NJF(VTO=VP BETA=K)
PFET PJF(VTO=-VP BETA=K)
NMOS NMOS(VTO=VT KP=2K); VT>0, NMOS de acumulación
VT<0, NMOS de vaciamiento
PMOS PMOS(VTO=VT KP=2K); VT<0, PMOS de acumulación
VT>0, PMOS de vaciamiento
Existen modelos más exactos de algunos dispositivos en una librería. Para utilizar estos
modelos se debe incluir en el fuente la siguiente instrucción: .LIB LIB_NAME
3) Subcircuitos.
PSpice permite definir un circuito como si se tratara de un bloque con un nombre
específico que puede ser llamado repetidamente en el fichero de datos. La definición de
un circuito como subcircuito se realiza de la siguiente forma:
.SUBCKT <sub_nombre> <n1>*
*Definición del subcircuito
.ENDS <sub_nombre.
Elver Yoel Ocmín Grandez
http://yoelocmin.tk
Diseño, Simulación e Implementación de Circuitos con ORCAD RELEASE 9.1
CEUPS-UNMSM
DESCRIPCION DE FUENTES.
1) Fuentes independientes.
⇒ Fuente de Tensión V<nombre> <nodo+> <nodo-> [DC <valor>] [AC
<magnitud> <fase>] [Especificación Análisis Transitorio]
⇒ Fuente de Intensidad I<nombre> <nodo+> <nodo-> [DC <valor>] [AC
<magnitud> <fase>] [Especificación Análisis Transitorio]
Las especificaciones para el análisis transitorio pueden ser entre otras las siguientes:
⇒ PULSE (<valor_inicial> <valor_del_pulso> <tiempo_de_retardo>
<tiempo_subida> <tiempo_bajada> <ancho_de_pulso> <periodo)>)
⇒ SIN(<offset> <amplitud> <frecuencia> [tiempo_de_retardo]
[factor_amortiguamiento] [fase])
2)Fuentes dependientes.
Pueden ser de cuatro tipos: generador de tensión controlado por tensión, generador de
corriente controlado por tensión, generador de tensión controlado por corriente y
generador de corriente controlado por corriente. La forma general de un generador
lineal de tensión controlado por tensión es la siguiente:
E<nombre> <n+> <n-> <ncontrol+> <ncontrol-> <ganancia>
TIPOS DE ANALISIS
Análisis .OP.
El simulador genera una información detallada: tensiones en los nudos, potencia que
entregan las fuentes,..., sobre el punto de operación del circuito. Los resultados se
escriben en el fichero con extensión .out. El formato de la instrucción es: .OP
Análisis .TF.
El formato de la instrucción es: .TF <var> <fuente> donde <var> es una variable de
salida y <fuente> es una fuente independiente. Los resultados se escriben en el fichero
con extensión .out. Pspice calcula, en primer lugar, el punto de operación en continua. A
continuación, sustituye si es el caso, los dispositivos no lineales por su modelo
incremental lineal, los condensadores por un circuito abierto y las bobinas por un
cortocircuito. Con este circuito incremental lineal se calcula:
- La ganancia <var>/<fuente>
- Resistencia de entrada vista por la fuente de entrada
- Resistencia de salida medida desde el punto en que se ha definido la variable de
salida.
Análisis .SENS
El formato de la instrucción es: .SENS <var> donde <var> es una variable de salida.
PSpice analiza la sensibilidad de la variable de salida <var> respecto a los elementos del
circuito. Los resultados se escriben en el fichero con extensión .out.
Análisis .TRAN.
Pspice calcula las variaciones de las tensiones/intensidades del circuito con el tiempo en
respuesta a una señal de entrada descrita en el dominio temporal
.TRAN <tpaso> <tfin> [tinicio].
Elver Yoel Ocmín Grandez
http://yoelocmin.tk
Diseño, Simulación e Implementación de Circuitos con ORCAD RELEASE 9.1
CEUPS-UNMSM
Análisis Paramétrico .STEP
Permite analizar como varía la respuesta del circuito en función del valor de algún
componente o parámetro definido en una línea .MODEL. El formato más sencillo de la
instrucción es la siguiente:
.STEP <var> <vi> <vf> <inc>
Esta instrucción por sí sola no genera ningún tipo de análisis sino que repite los ya
definidos modificando cada vez el valor de la variable definida como parámetro en la
línea .STEP.
Análisis .DC.
El tipo de análisis es en continua y por lo tanto considera los condensadores como
circuitos abiertos y las bobinas como cortocircuitos. El formato de la instrucción es el
siguiente:
.DC <escala> <var> <vi> <vf> <inc>
El programa realiza un análisis en continua del circuito para cada uno de los valores que
tome la variable <var>. Esta variable toma valores desde uno inicial <vi> hasta uno
final <vf> en pasos de valor <inc>. El tipo de barrido <escala> de los valores de la
variable var puede ser lineal (LIN) o logarítmico (OCT, DEC).
Análisis .AC.
Realiza un análisis de la respuesta del circuito en un rango determinado de frecuencias.
PSpice calcula en primer lugar el punto de trabajo del circuito y a continuación sustituye
los dispositivos no lineales por sus modelos en pequeña señal. La respuesta en
frecuencia se calcula fijando un valor de frecuencia en todas las fuentes AC del circuito,
y barriendo este valor en un margen especificado. El formato de la instrucción es:
.AC <escala> <n_puntos> <freq_inicial> <freq_final>
PRESENTACIÓN DE RESULTADOS
PSpice escribe los resultados obtenidos en un fichero de salida cuyo nombre es el
mismo que el de datos pero con la extensión .out. Además, PSpice incorpora un
procesador gráfico, denominado PROBE, que permite representar de forma gráfica una
o más variables del circuito, así como el resultado de realizar operaciones entre ellas.
EJEMPLO.
A continuación, con objeto de ilustrar las capacidades de SPICE, se presenta el fichero
de datos .cir, que modela el circuito de la siguiente figura que se muestra al final.
*Descripción de los componentes.
* Los nodos de los transistores están en el orden drenador, puerta, fuente y sustrato.
* Ambos transistores se refieren al modelo MMOD definido posteriormente.
MINV 2 1 0 0 MMOD L=5U W=12.5U
MLOAD 3 3 2 0 MMOD L=10U W=5U
COND 2 0 0.1PF
*Se introducen los parámetros que caracterizan el modelo MMOD.
.MODEL MMOD NMOS (LEVEL=2 TOX=2.75E-8 VTO=0.81
+ LD=0.060U NSUB=2E16 GAMMA=0.74 U0=510.
+ XJ=0.4U CJ=150U CJSW=720P)
*Descripción de los generadores independientes.
VDD 3 0 DC 12; alimentación del inversor
*VIN es la entrada del circuito. Durante el análisis transitorio del circuito introducimos
*un pulso de anchura 50ns y periodo 100ns.
Elver Yoel Ocmín Grandez
http://yoelocmin.tk
Diseño, Simulación e Implementación de Circuitos con ORCAD RELEASE 9.1
CEUPS-UNMSM
VIN 1 0 PULSE( 0 12 25.N 1.0P 1.0P 50N 100N)
*Análisis
*El voltaje de entrada VIN se barre desde 0V. hasta 12V. en intervalos de 0.1V.
.DC VIN 0 12 0.1
*Se calcula la respuesta temporal del circuito desde 0ns hasta 100ns en pasos de 1ns.
.TRAN 1ns 100ns
*La herramienta PROBE nos permite visualizar cualquier voltaje y/o intensidad del
*circuito en función de otros voltajes, intensidades o tiempo, según el análisis realizado.
.PROBE
.END; Fin de fichero
Elver Yoel Ocmín Grandez
http://yoelocmin.tk
Diseño, Simulación e Implementación de Circuitos con ORCAD RELEASE 9.1
CEUPS-UNMSM
CREACION y EDICION DE PARTES Y LIBRERIAS
• Para crear una nueva parte, abra una nueva librería u otra existente en el project
manager con la librería seleccionada. Del menú Design, escoja el comando New
Part.
• Para editar una parte existente, abra una librería en el manager design, entonces
haga doble-click sobre la parte.
• Para editar un caso particular de una parte en una página esquemática, selecciónela.
Del menú Edit, escoja Part.
Partes y empaquetados: homogéneo o heterogéneo
Una parte puede ser dividida en distintas partes lógicas, todas contenidas en un solo
paquete físico. Puede distribuir las partes lógicas individuales a lo largo de su proyecto,
mientras mantiene la identidad de la parte como una sola parte física.
Cada parte lógica tiene sus gráficos, pines, y propiedades que lo describen. Si define un
paquete en el que todas las partes lógicas son idénticas excepto los pines, el paquete es
homogéneo. Por ejemplo, un inversor séxtuple es un paquete homogéneo. Si las partes
lógicas varían en gráficos, número de pines, o propiedades, el paquete es heterogéneo.
Un ejemplo de un paquete heterogéneo es un relé con un interruptor normalmente
abierto, un interruptor normalmente cerrado, y un bobinado.
Los paquetes homogéneos y " heterogéneos pueden tener compartido pines, como pines
de alimentación que son usados por cada parte lógica en el paquete. A menudo, estos
pines son invisibles, pero son conectados por nombre a un power o una net de tierra.
Creando una parte nueva
Puede crear sus propias partes personalizadas y salvarlas en una librería. Una parte
personalizada puede ser una sola parte, o puede ser un paquete que contiene partes
múltiples. Se adjuntan los pines a la parte en la frontera de cuerpo de parte que define el
tamaño y forma de la parte.
Para crear una parte, debe completar tres procesos:
¾ Defina la parte.
¾ Dibuje la parte.
¾ Coloque los pines en la parte.
Definiendo una parte
Para definir una nueva parte
1 En el proyect manager, seleccione la librería a la que quiere agregar la nueva parte.
2 Desde botón derecho del ratón, escoja New Part. La caja de diálogo de New Part
Properties aparece.
3 En la caja de texto de Name, teclee un nombre para la parte que está creando. Puede
usar las opciones predefinidas para las otras opciones en esta caja de diálogo, o
puede cambiarlos según sus requisitos. Por ejemplo, si esta parte es un paquete de
múltiples partes, entre el número de partes en el paquete. Todos los campos en New
Part Properties de la caja de diálogo se describen después en esta sección.
Elver Yoel Ocmín Grandez
http://yoelocmin.tk
Diseño, Simulación e Implementación de Circuitos con ORCAD RELEASE 9.1
CEUPS-UNMSM
4 Cuando finalice sus requisitos, pulse el botón OK. La ventana de editor de parte
aparece y muestra un contorno con líneas de puntos que es la frontera del cuerpo de
la parte. Se pondrán pines en la parte externa de esta región, tocando la frontera del
cuerpo de la parte. El valor de la parte se despliega debajo de la parte, y la referencia
de la parte se despliega por encima de la parte. La barra de título de la ventana de
editor de partes muestra el nombre de la librería, seguido por el nombre de la parte
que usted está creando.
5 Para cambiar el tamaño y forma de la frontera del cuerpo de la parte, seleccione la
frontera y arrastre las asas de la selección hasta obtener el tamaño que quiera. Puede
redefinir el tamaño de la frontera del cuerpo de la parte después.
Nota. Si está creando un paquete de múltiples partes, la ventana del editor de partes
contiene la primera parte en el paquete. Si está creando una parte homogénea, todas
las modificaciones que hace a esta parte (con la excepción de cambios en los
números de pines) se aplican a todas las partes en el paquete. Si está creando una
parte heterogénea, los cambios que hace a esta parte se aplican solamente a esta.
Para editar una parte diferente en el paquete, escoja Next Part o Previous Part del
menú View.
Para ver todas las partes en el paquete, escoja Package del menú View. Puede editar
una parte haciendo doble click sobre el botón en vista del paquete.
Para ver toda la información del paquete, escoja Package del menú View, entonces
escoja Properties del menú Edit. La hoja de cálculo de Package Properties aparece y
muestra el orden de los pines, los grupos de pines que son intercambiables, el
número de pin, el tipo de pin, y si los pines son marcados como Ignore.
Para dibujar la parte
1. Una vez que ha establecido la frontera de la parte, puede usar las herramientas de
dibujo en la paleta de herramientas del editor de partes para dibujar la parte y fijar el
texto sobre la parte. Todos los gráficos que constituyen la parte deben encajar dentro
de los límites del borde del cuerpo (con la excepción de símbolos de IEEE y texto).
Si dibuja o pone alguna otra cosa que símbolos de IEEE o texto fuera de la frontera
del cuerpo de la parte, la frontera de la parte se extiende para abarcar los gráficos.
Nota. Una vez que define el tipo del paquete como Homogéneo o Heterogéneo y
pulsa el botón OK para cerrar la caja de diálogo New Part Properties, el tipo de
paquete es fijo, y no puede ser cambiado.
Para poner pines en la parte
1. Puede agregar pines a la parte usando la herramienta de pin.
2. Cuando crea que finalizó la parte, debe salvarlo. Del menú File, escoja Save. Si está
creando esta parte en una nueva librería que no se ha salvado todavía, la caja de
diálogo de Save As aparece y le da la oportunidad de nombrar el archivo de librería.
Si usted está creando esta parte en una librería que ya existe, la parte es salvada en
esa librería.
Elver Yoel Ocmín Grandez
http://yoelocmin.tk
Diseño, Simulación e Implementación de Circuitos con ORCAD RELEASE 9.1
CEUPS-UNMSM
Caja de diálogo de New Part Properties
Name. El nombre de la parte. Esto se usa como el valor predefinido de la parte cuando
esta se coloca en una página esquemática.
Part Reference Prefix. Especifica el prefijo de referencia de la parte, como C para
condensador o R para la resistencia.
PCB Footprint. El PCB es el nombre físico del paquete y debe ser incluido para que
esta parte aparezca en el netlist. El OrCAD Layout usa este campo para colocar los
componentes correctos en el circuito impreso.
Create Convert View. Algunas partes de la librería tienen una segunda forma, como un
equivalente DeMorgan, así como la presentación normal. Seleccione esta opción para
dar a la parte una vista alternativa. Si una parte tiene una vista opcional, puede cambiar
entre la vista normal y el equivalente una vez la parte se coloca en una página
esquemática.
Parts per Package. Especifica el número de partes en el paquete.
Homogeneous or Heterogeneous. Si la parte es un paquete de múltiples partes, esta
especifica si todas las partes en el paquete tienen la misma representación gráfica
(homogéneo) o las representaciones gráficas son diferentes (heterogéneo).
Alphabetic or Numeric. Si la parte es un paquete de múltiples partes, esto especifica si
la parte en el paquete es identificado por carta o número. Por ejemplo:
U?A (alfabético)
U?-1 ( numérico usualmente usado para los conectores)
Part Aliases Displays. Es una caja de diálogo que se usa para agregar o quitar
seudónimos de la parte que son copias dobles de partes que usan nombres diferentes en
una librería. Los seudónimos usan los mismos gráficos, directorios esquemáticos
adjuntados, y propiedades como los originales, con la excepción de los valores de la
parte.
Elver Yoel Ocmín Grandez
http://yoelocmin.tk
Diseño, Simulación e Implementación de Circuitos con ORCAD RELEASE 9.1
CEUPS-UNMSM
Attach Implementation Displays es una caja de diálogo que puede usar para adjuntar
un directorio esquemático, una entidad VHDL, netlist, proyecto, o modelo de PSpice,
así como creación de un proyecto jerarquico.
Cuidado. Si usa identificadores Alfabéticos, se limita a 26 elementos por paquete que
usarán letras. Partes con más de 26 elementos usarán números como identificadores, en
lugar de duplicar a las letras, como en AA, AB, y así sucesivamente.
Nota. Después de que ha definido la parte en la caja de diálogo New Part Properties,
puede editar la parte (salvo cambiar el Package Type) usando la caja de diálogo de Edit
Part Properties. Del menú de View, escoja Package, entonces del menú de Option,
escoja Package Properties.
Nota. Una vez que decide si la parte tiene una vista equivalente, y pulsa el botón OK
para cerrar la caja del diálogo, no se puede agregar o anular la vista del equivalente.
Nota. Una vez que el número de parte es una parte heterogénea es seteado, no puede
cambiarse.
Colocando Pines en una parte
Los pines siempre se conectarán en la frontera del cuerpo de la parte (la línea punteada
alrededor de la parte). Si el borde del un cuerpo coincide con esta frontera, los pines se
pueden conectar directamente al cuerpo de la parte. Sin embargo, si el cuerpo de la parte
está dentro de esta frontera, se puede dibujar una línea entre el cuerpo de la parte y el
pin en la frontera del cuerpo de la parte hacer parecer al pin como si estuviera
conectado al cuerpo de la parte.
Para poner un Pin:
1 Del menú de Place del editor de partes, escoja Pin.
De la paleta de herramientas del editor de partes, escoja la herramienta Pin. La caja
de diálogo de Place Pin aparece. Debe proporcionar información sobre el pin que
está colocando.
2 En la caja de texto de Name, teclee un nombre y número de pin para el que está
colocando. Si un nombre del pin no se especifica, Capture genera uno, porque deben
nombrarse pines.
3 Puede usar los seteos predefinidas para las otras opciones en esta caja de diálogo o
cámbielos según sus requisitos. Cuando el pin se ajusta a sus requisitos, pulse el
botón OK.
4 Usando el puntero, arrastre el pin a la posición deseada sobre la frontera del cuerpo
de la parte.
Elver Yoel Ocmín Grandez
http://yoelocmin.tk
Diseño, Simulación e Implementación de Circuitos con ORCAD RELEASE 9.1
CEUPS-UNMSM
5 Pulse el botón izquierdo del ratón para poner el pin. Puede poner múltiples pines
pulsando el el botón izquierdo del ratón cada vez que quiera colocar otro pin. El
número de pin y el nombre se incrementan automáticamente, si ellos acaban con un
número.
6 Cuando finaliza la colocación de pines, escoge End Mode con el botón derecho del
ratón, o prensione Esc.
Nota. Para la colocación fácil y exacta de pines, confine el movimiento de su cursor a la
frontera del cuerpo de la parte.
Caja de diálogo de Place Pin
Name. El nombre del pin. Si un pin conecta a un bus, el pin debe nombrarse en el
formato de busname [rango], por ejemplo A[0 ..3]. Puede usar dos puntos seguidos (..),
dos puntos (:), o guiones (-) para separar los números en el rango. Se separan los pines
del bus en un netlist, así como en el bus están separadas las señales.
Para colocar una barra encima del nombre del pin (indicando negación), teclee un
carácter de barra inclinada después de cada letra en la que quiere una barra encima. Por
ejemplo, tipo R\E\S\E\T \ para definir el nombre: RESET negado.
Number. Número del pin.
Width. Si un pin se conecta a un cable, seleccione Scalar. Si un pin se conecta a un bus,
seleccione Bus.
Pin Visible. Si esta opción se selecciona, el pin es visible cuando la parte se pone en la
página esquemática. Por otra parte, el pin no es visible en la página esquemática. Esta
opción está sólo disponible para los pines de power.
Shape. La forma del pin, como es mostrado en Tabla 3.
Type. El tipo de pin, como se describe en Tabla 4.
Elver Yoel Ocmín Grandez
http://yoelocmin.tk
Diseño, Simulación e Implementación de Circuitos con ORCAD RELEASE 9.1
CEUPS-UNMSM
Formas del Pin
Dot: Un círculo que indica negación
Clock: Un símbolo de reloj
Dot-Clock: Un símbolo de reloj invertido
Zero: Un pin normal sin ninguna separación
de grilla
Short: Un pin normal con una separación de
una unidad en la grilla
Line: Un pin normal con una separación de
tres unidades en la grilla.
Precaución: el pin de Power que se fija como visible en la librería no tendrá naturaleza
global cuando el componente se coloque en un design. Tendrá que conectar estos pines
a un net. Si quiere que un pin de power no sea visible en la página esquemática y de
naturaleza global, póngalo invisible en la librería. Después de poner el pin, doble click
sobre la parte, y setee los pines de power a visible.
Descripción del tipo de Pin
⇒ 3-state. Un pin de 3-estados tiene 3 posibles estados: low, high y high
impedance. En su estado de alta impedancia, un pin 3-state se parece a un
circuito abierto. Por ej., el 74LS373 es un latch que tiene pines 3-state.
⇒ Bidireccional. Un pin bidireccionales puede ser a la vez entrada y salida. Por
ejemplo, el pin 2 en el 74LS245 (transceiver bus) es un pin bidireccional. El
valor del pin 1 (una entrada) determina la actividad de pin 2, así como de los
otros.
⇒ Input. Un pin de entrada es uno al cual se aplica una señal. Por ejemplo, los
pines 1 y 2 en el 74LS00 (NAND) son pines de entrada.
⇒ Open collector . Un Open collector necesita una resistencia pull up al colector.
Se usa a un Open collector para hacer una OR cableada, esto significa que las
conexiones entre distintas compuertas Open collector se conectan a una sola
resistencia pull up. Por ejemplo, el pin 1 en la 74LS01 (NAND) es una
compuerta Open collector.
⇒ Open emitter. Un Open emitter necesita una resistencia pull down al emisor. La
resistencia apropiada se agrega externamente. La lógica de ECL usa una
compuerta de emisor abierta y es análogo a una compuerta de colector abierta.
Por ejemplo, los MC10100 tienen una compuerta del emisor abierta.
⇒ Output. Un pin de salida es aquel en que la parte aplica una señal. Por ejemplo,
el pin 3 en el 74LS00 es un pin de salida.
Elver Yoel Ocmín Grandez
http://yoelocmin.tk
Diseño, Simulación e Implementación de Circuitos con ORCAD RELEASE 9.1
CEUPS-UNMSM
⇒ Passive. Un pin pasivo se conecta típicamente a un dispositivo pasivo. Un
dispositivo pasivo no tiene una fuente de energía. Por ejemplo, un extremo de
una resistencia es un pin pasivo.
⇒ Power. Un pin de power proporciona una fuente de voltaje o tierra. Por ejemplo,
en la 74LS00, el pin 14 es VCC y el pin 7 es GND.
Para poner varios pines simultáneamente
1 Del menú de Place del editor de partes, escoja Pin Array. De la paleta de
herramientas del editor de partes, escoja la herramienta pin array. La caja de diálogo
Place Pin Array aparece. Esta caja del diálogo es similar a la caja de diálogo Place
Pin, con estas excepciones:
⇒ Se usan las cajas de texto de Starting Name y Starting Number para especificar
un nombre y número de pin que se incrementan para cada pin que se pone.
⇒ Las cajas de texto de Number of Pins, Increment, y Pin Spacing se usan para
especificar cómo se ponen los pines.
2 En la caja de texto de Starting Name, coloque en el nombre del primer pin. Si el
nombre del pin finaliza en un dígito (0–9), los nombres de pines subsecuentes en la
serie serán incrementados por valor en la caja de texto de Increment.
3 En la caja de texto Starting Number, coloque el número del primer pin. Los números
de los pines subsecuentes serán incrementados por valor en la caja de texto de
Increment (si no hay valor en la caja de texto de Increment, los nombres del pin son
incrementados de a 1. Si deja la caja de texto de Starting Number en blanco, los
pines no se numeran.
4 En el la caja de texto Number of Pins, especifica cuántos pines desea poner.
5 En la caja de texto de Increment, especifique el número por cuanto quiere
incrementar el nombre del pin (si acaba en un dígito) y el número de pin para cada
pin en la serie. Si no hay valor en la caja de texto de Increment, los nombres del pin
son incrementados de a 1.
6 En la caja de texto Pin Spacing, especifique el número de unidades de grilla que le
gustaría entre cada pin.
7 Si es necesario, cambie los opciones predefinidas para Shape y Type para satisfacer
sus requisitos, entonces pulse el botón OK.
8 Usando el puntero, arrastre el arreglo de pines a la posición deseada a lo largo de la
frontera del cuerpo de la parte, entonces pulse el botón izquierdo del ratón para
poner el arreglo. El arreglo se posiciona de tal manera que el primer pin en la serie
esté en el puntero.
9 Cuando finaliza de poner las series, escoja End Mode con el botón derecho del
ratón, o presione Esc.
Puede poner copias múltiples de la serie pulsando el botón del ratón izquierdo cada
vez que quiera poner una nueva serie.
Elver Yoel Ocmín Grandez
http://yoelocmin.tk
Diseño, Simulación e Implementación de Circuitos con ORCAD RELEASE 9.1
CEUPS-UNMSM
Cada vez que pone una se incrementan la serie, los nombres y números del pin basado
en el número del último pin puesto.
Si la serie del pin es más larga que el borde del cuerpo de la parte, la frontera del cuerpo
se extiende para acomodar los pines extras.
Una vez que pone una serie de pines, se pueden editar sus propiedades por grupos
seleccionando los pines, escogiendo Properties del menú Edit. Esto abre al editor de la
hoja de cálculo que usted puede usar para editar la información de los pines.
Nota. El nombre y número de pin sólo se incrementan si el Starting name o number
finalizan con un número. Por otra parte, todos los pines en la serie tienen nombres o
números idénticos .
Nota. Puede especificar un incremento negativo para decrementar en lugar del
incremento de los números de pin.
Caja de diálogo de Place pin Array
Starting Name. El nombre del primer pin en la serie. Si el nombre acaba con un dígito
de (0–9), cada pin en la serie es incrementado por el valor especificado en la caja de
texto de Increment.
Para un nombre con una barra encima de él (indicando negación), teclee un carácter de
barra invertida después de cada letra en la que quiere una barra encima de el.
Por ejemplo, tipo R\E\S\E\T \ para definir el nombre:
Starting Number. El número del primer pin en la serie. Cada pin en la serie es
incrementado por el valor especificado en la caja de texto de Increment.
Number of Pins. El número de pines en la serie.
Increment. El número por el cual se incrementará el nombre del pin (si acaba en un
dígito) y número de pin para cada pin en la serie. Éste puede ser un número negativo.
Elver Yoel Ocmín Grandez
http://yoelocmin.tk
Diseño, Simulación e Implementación de Circuitos con ORCAD RELEASE 9.1
CEUPS-UNMSM
Pin Spacing. El número de unidades de grilla entre cada pin en la serie.
Shape. La forma de los pines en la serie, como se describió caja de diálogo Place Pin.
Type. Es el tipo de pines en la serie, como se describió en la caja de diálogo Place Pin.
Pins Visible. Esta opción sólo está disponible para los pines de power. Si esta opción
se selecciona, los pines son visibles cuando la parte se coloca en la página esquemática.
Por otra parte, los pines no son visibles en la página esquemática.
Sobre pines de power y de tierra
Las partes homogéneas y heterogéneas pueden tener pines compartidos. Un uso común
de pines compartidos son para los pines de suministro (poder o tierra), qué son
referidos en Capture como pines de power. Normalmente, los pines de power son
invisibles y globales (significando que ellos se conectan a objetos de power con
nombres similares, nets de power, y pines de power invisibles a lo largo del diseño).
Visualizando un pin de power invisible meramente no cambia su naturaleza global; sin
embargo, conectando un wire u otro objeto eléctrico a un pin de power lo aisla de la net
global del diseño.
En partes heterogéneas, los pines de power no aparecen normalmente en cada parte en
el paquete. Si usted hace que el pin de power sea visible, debe ponerlos en por lo menos
una parte en el paquete, entonces debe poner esa parte en el diseño y debe conectar
wires a esos pines para que las conexiones de power aparezcan en un netlist.
En partes homogéneas, los pines de power aparecen en cada parte en el paquete. Los
nombres del pin están automáticamente escritos, pero usted debe especificar los
números de los pines. Para compartir los pines, asegúrese que el nombre y los números
de pines son los mismos para cada parte en el paquete.
Nota. Si conecta el mismo pin en partes múltiples en un paquete, puede cortocicuitar
dos nets inadvertidamente. Manéjese con cuidado para evitar esto, y siempre ejecute
Design Rules Check antes de crear un netlist.
Para editar un caso particular de una parte en una página esquemática
1 Seleccione un caso de la parte en una página esquemática.
2 Del menú Edit, escoja Part.
La librería que fue usada para definir el caso particular de la parte aparece en el
editor de partes.
3 Editar la parte.
Puede redimensionarla, agregar gráficos o símbolos, y agregar o anular pines.
4 Cuando finaliza de editar la parte se deben guardar los cambios en la página
esquemática.
Una caja del diálogo aparece preguntando si le gustaría a:
Elver Yoel Ocmín Grandez
http://yoelocmin.tk
Diseño, Simulación e Implementación de Circuitos con ORCAD RELEASE 9.1
CEUPS-UNMSM
⇒ Actualizar sólamente el caso particular de la parte que ha estado editándose
(Update Current).
⇒ Actualizar todos los casos de la parte en el proyecto (Update All).
⇒ Descartar la edición de la parte y volver al editor de páginas esquemáticas
(Discard).
⇒ Cancelar la operación y volver al editor de partes para continuar haciendo
cambios a la parte (Cancel).
Después de que escoge una opción, el editor de partes se cierra. Dependiendo de su
elección, el cambio se refleja en la parte seleccionada o en todos los casos de la
parte seleccionada.
Una nueva parte (con _n añadió al nombre de la parte) aparece en el design cache e
indica que el enlace de la parte con la librería ya no existe.
Para ver un paquete
1 Del menú de View del editor de partes, escoja Package. La ventana de vista de
paquete (mostrada debajo) reemplaza la ventana de editor de partes.
2 Puede mover la parte la flecha y la tecla F. La selección actual es indicada por una
línea negra más espesa. Doble click sobre cualquiera de las partes cierra la ventana
de vista de paquete y abre la parte en la ventana de editor de partes.
Para editar partes en un paquete
1 Del menú View del editor de partes, escoja Package. La ventana de vista de paquete
reemplaza la ventana del editor de partes.
2 Del menú Edit, escoja Properties. La hoja de cálculo de Package Properties aparece.
3 Editar la posición, orden, el grupo del pin (para pines intercambiables), número,
nombre, tipo de pin, y si el pin será ignorado (para los pines compartidos) como
necesite.
4 Después de editar los números y nombres del pin, pulse el botón el botón Validate
para asegurar que cada pin es único.
5 Pulsar OK.
Elver Yoel Ocmín Grandez
http://yoelocmin.tk
Diseño, Simulación e Implementación de Circuitos con ORCAD RELEASE 9.1
CEUPS-UNMSM
Viendo al equivalente de una parte
Una vista del equivalente es una vista alternada de una parte. Puede usarse para las
cosas como el equivalente DeMorgan de una parte. Si una parte tiene una vista del
convertido, puede cambiar fácilmente entre la vista normal y vista del convertido en el
editor de partes.
Para ver al convertido de una parte
1 Del menú View del editor de partes, escoja al Convert.
2 Para volver a la vista normal de la parte, escoja Normal del menú View.
Ejercicios
Diseñe los siguientes Componentes
Elver Yoel Ocmín Grandez
http://yoelocmin.tk
Das könnte Ihnen auch gefallen
- Ayurveda Recetas Aplicadas A La CuracionDokument22 SeitenAyurveda Recetas Aplicadas A La CuracionIndra Priti Kaur100% (10)
- doTERRA Aceites EsencialesDokument107 SeitendoTERRA Aceites EsencialesCris Panchi100% (2)
- Desarrollo de Guiatura, La SalviaDokument44 SeitenDesarrollo de Guiatura, La SalviaMarielNoch keine Bewertungen
- Info@codexalimentarius NLDokument14 SeitenInfo@codexalimentarius NLCarlos A. MartinezNoch keine Bewertungen
- Expansion EuropeaDokument48 SeitenExpansion EuropeaJessica Castro CortesNoch keine Bewertungen
- 12 Especias Orientales Imprescindibles en La Cocina AsiáticaDokument8 Seiten12 Especias Orientales Imprescindibles en La Cocina AsiáticaFreddyNoch keine Bewertungen
- Simulacion de Diodos Con SpiceDokument12 SeitenSimulacion de Diodos Con SpiceCatalina BarónNoch keine Bewertungen
- La EmpresaDokument62 SeitenLa Empresaunamcch100% (1)
- bromatologIA EspeciasDokument15 SeitenbromatologIA EspeciasJessicaPatriciaNapuchiNoch keine Bewertungen
- Guia Electronica BasicaDokument24 SeitenGuia Electronica BasicaDaniel CicognaNoch keine Bewertungen
- Albóndigas de Espinacas Con Puré de BrócolisDokument11 SeitenAlbóndigas de Espinacas Con Puré de BrócolisAnnysGoyoMontillaNoch keine Bewertungen
- Tutorial SPICE CaptureDokument65 SeitenTutorial SPICE Captureluisfourier10Noch keine Bewertungen
- Los Condimentos y EspeciasDokument43 SeitenLos Condimentos y EspeciasDiego Alejandro Castro OrtegaNoch keine Bewertungen
- Manual. P3. Hierbas, Especias y CondimentosDokument4 SeitenManual. P3. Hierbas, Especias y CondimentosLuis Andres Verdugo AlvaradoNoch keine Bewertungen
- Ejercicios de InferenciaDokument6 SeitenEjercicios de InferenciaAXCEL YAIR CALLE ASENCIOSNoch keine Bewertungen
- Ingredientes Principales de ChinaDokument3 SeitenIngredientes Principales de ChinaAlan Balcazar0% (1)
- Origen de La PimientaDokument2 SeitenOrigen de La PimientaFredy ChicoNoch keine Bewertungen
- La Colonización EuropeaDokument1 SeiteLa Colonización EuropeaWinner VillcaNoch keine Bewertungen
- Receta Bulgara - SarmiDokument10 SeitenReceta Bulgara - SarmiDreamsAvenue.comNoch keine Bewertungen
- 7 Mejores Sustitutos de Perejil - Datos Orgánicos - Salud LimpiaDokument3 Seiten7 Mejores Sustitutos de Perejil - Datos Orgánicos - Salud Limpialionforcenike95100% (2)
- Edad Moderna GastronomíaDokument3 SeitenEdad Moderna GastronomíaVegetto Super BallNoch keine Bewertungen
- Cocina AfricanaDokument3 SeitenCocina AfricanaWilson Mesa100% (1)
- Hierbas Finas y EspeciasDokument31 SeitenHierbas Finas y EspeciasRuben Dario Serrato HigueraNoch keine Bewertungen
- Hierbas y EspeciasDokument34 SeitenHierbas y EspeciasEsteban Cassese100% (1)
- Tizanas y Tés Especias y CondimentosDokument12 SeitenTizanas y Tés Especias y CondimentosbrisaNoch keine Bewertungen
- Reseña 1 CAP Historia de Colombia y Se OliarquiasDokument15 SeitenReseña 1 CAP Historia de Colombia y Se OliarquiasKevin Santiago GomezNoch keine Bewertungen
- 03leslie Bethell - Historia de América Latina Tomo 1 Cap 8Dokument16 Seiten03leslie Bethell - Historia de América Latina Tomo 1 Cap 8Guillermo SalvarezzaNoch keine Bewertungen
- Proyecto Sazon Mix PDFDokument91 SeitenProyecto Sazon Mix PDFsanti100% (1)
- 8basico - Guia Trabajo Historia - Semana 12Dokument9 Seiten8basico - Guia Trabajo Historia - Semana 12Jaime loaiza caceresNoch keine Bewertungen
- 01 Manual Tecnicas Culinarias 1Dokument156 Seiten01 Manual Tecnicas Culinarias 1Frankie PinGo100% (1)