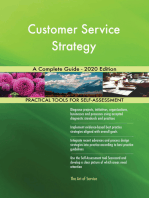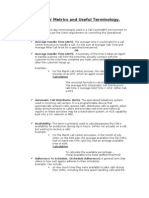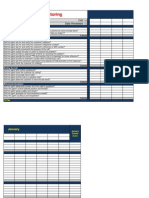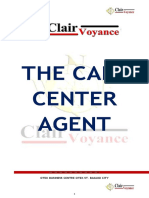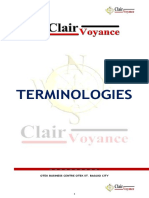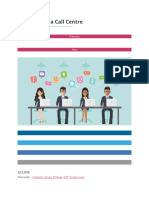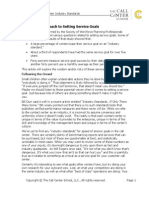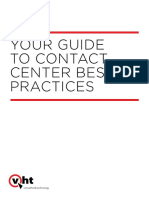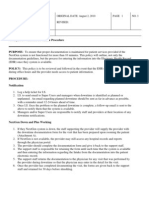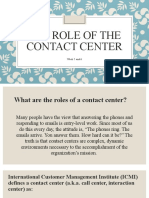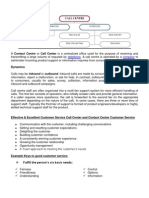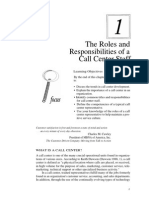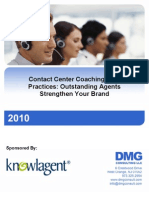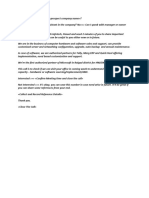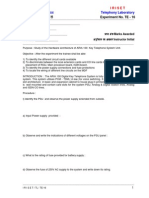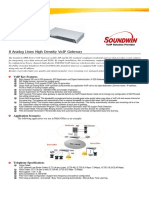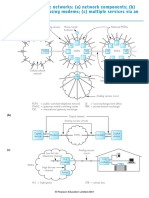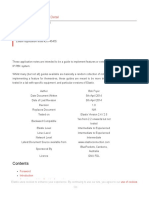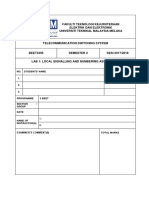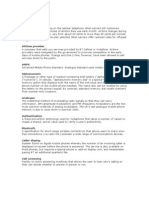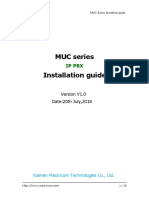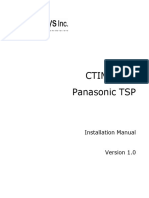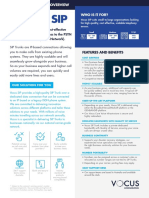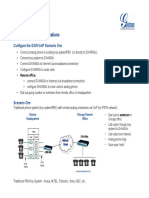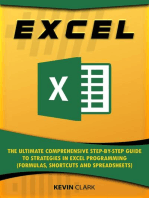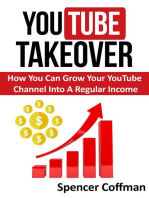Beruflich Dokumente
Kultur Dokumente
Ucm6xxx Call Center Guide
Hochgeladen von
Jorge BenitezCopyright
Verfügbare Formate
Dieses Dokument teilen
Dokument teilen oder einbetten
Stufen Sie dieses Dokument als nützlich ein?
Sind diese Inhalte unangemessen?
Dieses Dokument meldenCopyright:
Verfügbare Formate
Ucm6xxx Call Center Guide
Hochgeladen von
Jorge BenitezCopyright:
Verfügbare Formate
Grandstream Networks, Inc.
UCM6xxx Series IP PBX
Lightweight Call Center Guide
Table of Contents
INTRODUCTION ............................................................................................................. 4
UCM CALL CENTER FEATURES LIST ......................................................................... 5
Call Queues ............................................................................................................................................... 5
Virtual Queue ............................................................................................................................................. 7
Position Announcement ............................................................................................................................. 8
Music On Hold ........................................................................................................................................... 8
Agents Management ................................................................................................................................. 8
Incoming Calls Distribution ...................................................................................................................... 10
Call Control .............................................................................................................................................. 10
Using Standard Feature Keys or Codes on the Phones...................................................................... 10
Using Switchboard ............................................................................................................................... 11
Monitoring ................................................................................................................................................ 11
Call Barging ......................................................................................................................................... 11
Whisper Coaching................................................................................................................................ 11
Statistics ............................................................................................................................................... 11
CTI (Computer Telephony Integration) .................................................................................................... 13
GS Affinity ............................................................................................................................................ 13
Switchboard ......................................................................................................................................... 13
CRM......................................................................................................................................................... 15
IVR and Call Recordings ......................................................................................................................... 16
IVR ....................................................................................................................................................... 16
Call Recording ..................................................................................................................................... 17
TYPICAL CONFIGURATIONS OF UCM CALL CENTER AND CRM SOLUTION ....... 18
Centralized Mode .................................................................................................................................... 18
Scenario Overview ............................................................................................................................... 18
Configuration Steps ............................................................................................................................. 19
Distributed Call center mode ................................................................................................................... 20
Scenario overview................................................................................................................................ 20
Configuration steps .............................................................................................................................. 21
UCM Call Center Guide Page | 2
Table of Figures
Figure 1: Call Queue Diagram ...................................................................................................................... 5
Figure 2: UCM CC Feature on GXP21XX phones ........................................................................................ 9
Figure 3: Call Queue Statistics ................................................................................................................... 12
Figure 4: Switchboard from User Portal ...................................................................................................... 14
Figure 5: Switchboard from Chairman Account .......................................................................................... 15
Figure 6: Call Center Network Architecture ................................................................................................. 18
Figure 7: Key Pressing Events Configuration ............................................................................................. 19
Figure 8: Call Queue flow example ............................................................................................................. 20
Figure 9: Distributed Call Center ................................................................................................................. 21
Table of Tables
Table 1: Max Static Agents in Call Queue ..................................................................................................... 9
Table 2: Call Queue Basic Settings ............................................................................................................. 19
UCM Call Center Guide Page | 3
INTRODUCTION
Today, many small and medium sized businesses are choosing for on-premises IT solutions which will fit
their special business needs. As for the telephony systems, VoIP (Voice over IP) has emerged in the last
years as major technology providing all necessary features that enterprise grade PBXs can offer.
One of the major functionalities that a VoIP system must provide are call center features, allowing SMBs to
implement their own local call center and better serve their customers by phone calls.
There are hundreds of different hardware/software providers across the globe that integrate call center
functionalities into their solutions, and every call center system has its pros and cons. When selecting the
right call center system for your business, contact center, or call center, it's important to decide which
features you want your phone system to have.
Grandstream Networks, being the leading manufacturer of VoIP equipment, has built into its well-known
UCM6XXX IP-PBX series many call center features that businesses are requesting and will continue to add
more options to attend to its customer’s needs. On the following guide, we will cover in detail all the major
modules and features provided by UCM6XXX IP-PBX series that will help you run your own call center in
the most possible efficient way.
UCM Call Center Guide Page | 4
UCM CALL CENTER FEATURES LIST
The UCM has most of the well-known features that are requested for call center implementations, the
following sections will cover these modules and functionalities one by one in more detail.
Call Queues
UCM supports one of the fundamental building blocks of every call center system, that is call queues.
Call Queue Agents
UCM6xxx
Callers
Figure 1: Call Queue Diagram
Typically, a call queue consists of:
- Callers: Sending incoming calls placed in the queue.
- Agents: Members defined to answer the queue calls. Agents can be either static or dynamic.
- Call queue strategy: A strategy that dictates how the PBX will distribute incoming calls to the agents.
- Music on hold: Music or advertisements played for callers while waiting in the queue.
Users can also set other useful features and options that we summarize on the following table:
Option Description
Configure the maximum number of calls to be queued at once. This number does
not include calls that have been connected with agents. It only includes calls not
connected yet. The default setting is 0, which means unlimited. When the
Max Queue Length maximum value is reached, the caller will be treated with busy tone followed by
the next calling rule after attempting to enter the queue.
If a failover destination is configured, when the maximum value is reached, the
following caller will be transferred to the failover destination directly.
Configure the number of seconds before a new call can ring the queue after the
Wrapup Time last call on the agent is completed. If set to 0, there will be no delay between calls
to the queue. The default setting is 10 seconds.
Retry Time Configure the number of seconds to wait before ringing the next agent.
UCM Call Center Guide Page | 5
Configure the number of seconds an agent will ring before the call goes to the
Ring Time
next agent. The default setting is 30 seconds.
Configure the timeout after which users will be disconnected from the call queue.
Max Wait Time The default setting is "0" which means unlimited.
Note: It is recommended to configure "Wait Time" longer than the "Wrapup Time".
With this feature, users can configure a failover destination to which send callers
when the call timeout or when all agents are busy, there are two modes for this
feature:
• Failover destination after Max wait time: for this mode, users need to
configure the Max Wait Time under call queue basic settings to set the call
Destination queue timeout and set the destination to where send callers after this timeout.
• Triggered failover destination (configuration using the fields below):
This mode is useful in case all agents are busy and you want to prompt
periodically the caller to choose between stay waiting on the queue or press
a button to be transferred to a failover destination (Ex: an IVR, another queue
or an external number).
Configure the voice prompt cycle (in seconds) of the call queue. Once all agents
Destination Prompt are busy and the voice prompt will be played, and you can press the appropriate
Cycle
key to transfer to failover destination.
Custom Prompt When playing a custom prompt, press 1 to transfer to failover destination.
Select failover destination to send callers after pressing 1 upon hearing the
Destination
custom prompt.
Enables agent login/logout feature for static agents (supported only on GXP21XX
Enable Agent Login
phones with fw higher than 1.0.9.18). refer to [Agent Easy Login].
Configure whether the callers will be disconnected from the queue or not if the
queue has no agent anymore. The default setting is "Strict".
• Yes: Callers will be disconnected from the queue if all agents are paused or
invalid.
Leave When Empty
• No: Never disconnect the callers from the queue when the queue is empty.
• Strict: Callers will be disconnected from the queue if all agents are paused,
invalid or unavailable.
Configure whether the callers can dial into a call queue if the queue has no agent.
The default setting is "No".
• Yes: Callers can always dial into a call queue.
Dial in Empty Queue
• No: Callers cannot dial into a queue if all agents are paused or invalid.
• Strict: Callers cannot dial into a queue if the agents are paused, invalid or
unavailable.
UCM Call Center Guide Page | 6
If enabled, the UCM will report (to the agent) the duration of time of the call before
Report Hold Time the caller is connected to the agent. This way the agent can answer the call with
appropriate excuse in case the customer has been waiting for a long time.
If enabled, the UCM will replace the caller display name with the Call Queue name
so that the caller knows the call is incoming from a Call Queue.
Replace Display Name
This option can be useful when an agent is a member of multiple call queues and
wants to see from which call queue is coming-in.
Enable feature codes option for call queue. For example, *83 is used for “Agent
Enable Feature Codes
Pause”
Dynamic Login If enabled, the configured PIN number is required for dynamic agent to log in. The
Password default setting is disabled.
This option can be used to set customized alert-info header when sending call
Alert-Info signal from the PBX to agent’s phones, thus allowing to have distinctive ringtone
for call queue calls.
➢ Call Queue Configuration
Below are the steps for basic creation and configuration of call queues from the UCM’s web GUI:
1. Access the UCM web GUI under Call FeaturesCall Queue.
2. Click on “Add” to create a new call queue.
3. Specify the call queue extension number under Extension field.
4. Define a name for this call queue.
5. Configure the call queue strategy under Strategy.
6. Go to “Agents” tab to select available agents to receive calls.
7. Press Save button and apply the new changes.
For Agents configuration and management, please check [Agents Management] for more details.
Virtual Queue
A new function named Virtual Call Queue has been added to the UCM’s call queue module, this allows
customers to receive a callback instead of waiting in an ACD queue.
After a customer’s waiting time exceeds a configurable threshold, he/she will be prompted to choose
between stay waiting on the queue or leave a call-back number without losing his position in the queue.
When it’s his turn, the UCM will place automatically a call to the call-back number.
This feature can be enabled and configured under the advanced settings of each call queue, and it does
support two modes:
• Offer menu after timeout: The caller will be prompted by a menu to set callback number or
continue waiting after the virtual queue threshold period was exceeded.
• Triggered on user request: The menu will be prompted to the caller once he/she presses 2.
UCM Call Center Guide Page | 7
Position Announcement
UCM supports also call queue position announcement, where the caller’s position in
the queue will be announced periodically within a configurable time frame.
This can help the callers to decide whether to wait more for an agent to answer the
call, or leave a callback request or simply Hangup.
➢ Virtual Queue & Position Announcement configuration
In order to set virtual call queue and position announcement features under a specific
call queue, users may follow the steps below:
1. Access the UCM web GUI under Call FeaturesCall Queue.
2. Edit the call queue and go to advanced settings.
3. Check “Enable Virtual Queue” and leave the mode set to be offered to the caller.
4. Set the “Virtual Queue period” (ex: 30s).
5. Set Virtual Queue Outbound prefix that will be used for outbound rule matching.
6. Enable position announcement.
7. Set the position announce period (ex: 30s).
8. Save and apply.
Music On Hold
UCM supports also Music on hold, which is largely used on call center systems. Once
a call reaches the queue, the customer will be usually prompted with an IVR menu and
listen to a music on hold while waiting for an agent to take the call.
The music on hold files are managed under PBX SettingsMusic On Hold and once
this is done, users can assign to each call queue a specific music on hold as desired.
Agents Management
Call center agents which handle incoming queue calls and outgoing calls with
customers on a daily basis can be defined in two different ways:
➢ Static Agents
The administrator can assign static agents to a call queue using the following
steps.
1. Access the web GUI menu Call FeaturesCall QueueEdit Queue.
2. Click on Agents tab.
3. Select the static members (agents) of the queue.
Note: The maximum number of static agents for a queue depends on the UCM model as shown below:
UCM Call Center Guide Page | 8
Table 1: Max Static Agents in Call Queue
UCM Model Max Static Agents in Call Queue
UCM6102 22
UCM6202 23
UCM6104 33
UCM6204 34
UCM6108 / UCM6116 45
UCM6208 75
UCM6510 150
➢ Dynamic Agents
The second method by which agents can be used is to give them the flexibility to dynamically login and
logout from the call queue, this way the agent will log-in once arrived at the office and logout when leaving.
For this, the administrator needs to configure the login code by following below steps:
1. Access the web GUI menu Call FeaturesCall QueueDynamic Agent Login Settings.
2. Set the login/logout extension postfix (Ex: * for login and ** for logout).
3. Save and Apply.
Once this is done, the administrator can instruct the agents that they can use the queue extension number
followed by the corresponding postfix in order to log in/out respecting working hours.
➢ Agents Pause
When an agent needs to take a break (for lunch as an example) they can simply dial the “agent pause”
feature code *83 then when he/she is back they can change the status to available by dialing the “agent
Unpause” code *84.
These codes can be customized under Call FeaturesFeature CodesFeature Codes menu of the
UCM’s web GUI.
➢ Agent Easy Login
This feature the static agents to easily login/logout from their call queues using a simple button press to
either login or logout. From their phone they can see the list of call queue that they are members in, and
once they are in office they can choose to which call queues to login and after the end of the day they can
press a button again to logout, thus removing the pain to remember the dynamic login/logout code and the
queue extension number.
Figure 2: UCM CC Feature on GXP21XX phones
UCM Call Center Guide Page | 9
Notes:
- This feature is only compatible with GXP21XX phones on the latest firmware version.
- Once this option is enabled, dynamic agent login will be disabled.
Incoming Calls Distribution
UCM supports automatic call distribution with many different strategies that can be set under basic options
of each call queue separately.
Below are the descriptions of each strategy implementation:
• Ring All
Ring all available agents simultaneously until one answers.
• Linear
The calls will ring at agents’ phones following an order previously
configured. Only for static agents.
• Least Recent
The system selects the agents who have not answered the phone for
the longest period.
• Fewest Calls
The system assigns the call to the agent with the lowest number of
calls answered so far.
• Random
Ring a random agent.
• Round Robin
Ring the agents in Round Robin scheduling with memory.
Call Control
Agents have full control over the calls with the support of almost all known features that are needed within
a call center system for day to day operations, these features set include the following:
• Putting calls on Hold.
• Call transfer
• 3-way conference
• Call park
To use these features, the users have two options.
Using Standard Feature Keys or Codes on the Phones
For example, the agent can use “Transfer” button on his phone in order to transfer call or use the UCM’s
corresponding feature code for call hold in order to put a call on hold.
Note: For this first option, make sure to Enable Feature Codes under Call Queue Advanced settings.
UCM Call Center Guide P a g e | 10
Using Switchboard
The Agent can access to his/her user portal under call queue CTI where they can see active calls and have
option buttons to operate and control the call, more details will be provided later on this document.
Monitoring
UCM supports some of the interesting monitoring features that are usually used within call center systems
by supervisor and coaching personnel to assist agents during critical situations. These features can be
used either via specific features codes or using CTI interface.
Call Barging
With call barging, supervisors can use feature codes after enabling the Spy option under Call
FeaturesFeature Codes page to do the following operations:
• Listen
In “Listen” mode, the extension monitoring the call can hear both parties in the active call but the
audio of the user on this extension will not be heard by either party in the monitored active call.
• Whisper
In “Whisper” mode, the extension monitoring the call can hear both parties in the active call. The
user on this extension can only talk to the selected monitored extension and he/she will not be heard
by the other party in the active call. This can be usually used to supervise calls.
• Barge
In “Barge” mode, the extension monitoring the call can talk to both parties in the active call. The call
will be established similar to three-way conference.
Same operations can be performed using the web GUI of the UCM from call status page and switchboard.
Whisper Coaching
As mentioned above, one of the three modes for call barging in UCM is the
Whisper mode. This mode allows supervisors and coaching personnel to
assist agents during critical situations which require intervention. Whenever
the agent answers a call, the call conversation audio will be forwarded to the
supervisor, and the supervisor's audio will be forwarded to the agent for
instructions but not to the customer.
Statistics
UCM has also built-in call queue statistics for performance measurement and agent’s evaluation, thus
helping managers and supervisors making the right decision to improve the call center day to day
operations. The call queue statistics provided by the UCM have some amazing filtering options which can
be used to get every detailed information about the performance of each queue separately or the full
system.
UCM Call Center Guide P a g e | 11
Using these filters, the supervisor can get the following information and more:
• Call distribution by Agent.
• Call distribution by time unit (hours, days, weeks and months).
• Call distribution by queue.
• Filter by start time and end time.
• Virtual queue total information.
• Virtual queue distribution by agent.
The following figure shows a sample of statistics which lists the average unanswered and abandoned calls,
as well as the average call and waiting time.
➢ Supervisor configuration
To setup and give special permissions for monitoring and control to the supervisor account, following steps
can be followed:
1. Access the UCM web GUI under Extension/TrunkExtensions and edit the agent’s extension.
2. Go to features Tab and under “Monitor Privilege Control” select the extension of the supervisor.
3. Press Save and go under Call featuresFeature Codes then “Enable Spy”.
4. Go under Call FeaturesCall QueueAdvanced settings and select the supervisor’s extension
under Queue Chairman option, this will give the supervisor control through the switchboard.
5. Save and apply the changes.
The following figure shows a sample view of the call queue statistics page.
Figure 3: Call Queue Statistics
UCM Call Center Guide P a g e | 12
CTI (Computer Telephony Integration)
CTI, or Computer Telephony Integration refers to any technology or
solution that allows the interaction between the telephone and the
computer networks. This functionality is an important building block
of any call center solution since it gives agents much more flexibility
on handling high volume of calls in the most efficient way, allowing
them to perform most call control operations in just few clicks.
Grandstream proposes two CTI solutions that are designed to ease
the work load of your agents, the first one (GS Affinity App) requires
integration with our enterprise grand IP-Phones and the second
option is web based switchboard.
GS Affinity
Grandstream Affinity is an easy to use CTI application allowing interaction with Grandstream
GXP17xx/GXP21xx IP Phones series. GS Affinity provides a smooth call management and control
interaction between phones and computers running the application. Using GS Affinity CTI application, users
will be able to get benefits from following major features:
• Complete call control (call answer, call hold, DND, call forward, conference, call transfer etc.…).
• Incoming calls notifications on desk computer allowing caller numbers to be screened against a
database to collect or provide more information related to caller.
• Initiate outbound calls from computer directly.
• Discovering phones with CTI feature enabled and communicate with the UCM6xxx directly to
execute specific actions.
• Contacts management from computer and synchronization with connected hosts.
• Manage call history of connected hosts from computer.
Click here for more information about GS affinity.
The second way Grandstream provides CTI solution the web based switchboard under call queue, following
section will give more details about this option.
Switchboard
UCM has a simple and easy to use switchboard for real time monitoring of call queues and performing
different operations which include:
• List the waiting calls.
• List the proceeding calls.
• Manipulate proceeding calls.
• List agent’s status.
Users can access to call queue switchboard via two different methods that we will be discussing next.
UCM Call Center Guide P a g e | 13
User Portal
Users could log into their web GUI portal using the extension number and user password. When an
extension is created in the UCM6XXX, the corresponding user account for the extension is automatically
created. The user portal allows access to a variety of features which include user information, extension
configuration and CDR as well as settings and managing value-added features like webRTC, Fax Sending,
Call Queue, Wakeup Service and CRM.
Each agent can log into his/her user portal account and access to the switchboard of the call queue(s)
where he belongs, below figure is an example:
Figure 4: Switchboard from User Portal
From the command button on the proceeding call, the agent has the ability to transfer the call or Hangup
using a simple click.
Queue Chairman
Another way to access to switchboard is to design under the advanced settings of the call queue a “queue
chairman” which will provide a CTI interface for supervisor while logging using their user portal.
From the switchboard, the queue chairman has more advanced features and control over the call queue,
which include the following:
• List the waiting calls with the ability to hang-up.
• List the proceeding calls.
• Transfer proceeding calls.
• Hang-up calls.
• Call barging (see Whisper Coaching).
• Call insert (for 3-way conference).
UCM Call Center Guide P a g e | 14
• List the agent’s status which are members of the call queue.
• Get some basic statistics over the call queue.
You can see from below figure a sample switchboard of a call queue chairman or “supervisor” and which
obviously has more advanced control over the call queue than the normal agent user portal access as
discussed on the previous section.
Figure 5: Switchboard from Chairman Account
Note:
The administrator account has also full access to all operation on switchboard for all queues using the web
GUI admin account. It can be accessed from the menu Call FeaturesCall QueuesEditSwitchboard.
CRM
Customer relationship management (CRM) is a term that refers to practices, strategies and
technologies that companies use to manage and analyze customer interactions and data
throughout the customer lifecycle, with the goal of improving business relationships with
customers.
The UCM support CRM API for two well-known CRM solutions, SugarCRM and Salesforce,
this allows users to look for contact information in the Contacts, Leads and / or Accounts
tables, shows the contact record in CRM page, and saves the call information in the
contact’s history.
CRM Interaction gets more interesting as well if we consider the integration with CTI app
developed by Grandstream [GS Affinity]. Where the agents will get contact, information
displayed on their screen and get a link to go directly to the contact’s CRM page, allowing them to handle
the call ins more customized way and give the client better experience.
UCM Call Center Guide P a g e | 15
Click on the following links for more information about SugarCRM and Salesforce integration with UCM.
➢ CRM Configuration
To setup connection between UCM and CRM, please follow below steps:
1. Access the UCM web GUI under Value Added FeaturesCRM.
2. Set CRM server address (ex: 192.168.1.3) “only for SugarCRM”.
3. Set “Add Unknown Number” to Contacts.
4. Select from which tables to do the lookup. (contacts, accounts and leads).
5. Save and Apply.
After this, each agent should log into his/her user portal to enable CRM connection and login via their
credentials. Steps should be as following:
1. Access the UCM user portal and navigate to Value Added FeaturesCRM.
2. Enter connection credentials Username, Password and security token.
3. Save and Apply and confirm login status.
IVR and Call Recordings
IVR
The UCM has support for a full built-in IVR (auto-attendant) module which is required by every call center
telephony system. Users could create up to 5-level IVR system to customize callers experience with key-
pressing events to be directed to the right customer service (sales, marketing, tech support …)
All IVR settings are centralized and can be managed under the menu Call FeaturesIVR.
Users could achieve the following:
• Record custom prompts for the auto-attendant.
• Enable key-pressing events to guide callers through the IVR system.
• Set multi-layer IVR (up to 5-layer).
• Choose the language and customize system prompts.
• Setup backlist/whitelist filtering.
➢ Key Pressing Configuration
Users could follow below steps in order to setup key pressing events for IVR cascading:
1. Access the UCM web GUI under Call FeaturesIVR then edit the main IVR.
2. Navigate to the Key Pressing Events tab.
3. Select a key, then select one of the available destinations (You can select another IVR to set multi-
layer IVR).
UCM Call Center Guide P a g e | 16
Call Recording
Another feature that is considered major for any call center system, is call recording. The UCM has support
for call recording either to be enabled automatically on the call queue settings or via feature codes during
the active calls. The admin can enable auto recording under each call queue to keep track of call records
under the system for later agent monitoring, assessment and verification usage.
Once the auto record feature has been enabled on a call queue, the system will start recording all calls that
are received on the specific queue in wav files which can be accessed from the following path:
Call FeaturesCall QueuesQueue Recordings.
Then the user can:
• Download batch or single files to listen to the recording.
• Delete batch or single files to free recording space.
• See the caller number, the queue that has received the call.
• See the timestamp which indicates the date and time of the call.
After we have presented the call center features that are supported on the UCM, we will move on the next
part of this document to cover a sample scenario and step by step configuration of these features from the
web GUI.
UCM Call Center Guide P a g e | 17
Typical configurations of UCM call center and CRM solution
Centralized Mode
Scenario Overview
The company ABC has different departments (Sales, Marketing, Support…) and needs to manage incoming
calls per department.
In this scenario, we will assume the following:
• Inbound route is configured to redirect all the incoming calls to a main IVR and caller needs to specify
which department to reach by pressing corresponding key (We assume IVR already created).
• Sales department has 5 members with extensions: 1000, 1001, 1002, 1003, 1004.
• Incoming calls to Sales department should ring all Sales agents.
• Marketing department has 3 members with extensions: 1005, 1006, 1007.
• Incoming calls to Marketing department should ring in order.
• Support department has 10 members with extensions: 1008, 1009, 1010, 1011, 1012, 1013, 1014,
1015, 1016, 1017.
• Agents 1015, 1016 and 1017 are dynamic agents which log in and logout depending on their
availability.
• UCM has integration with company CRM sever (SugarCRM).
• A supervisor is responsible to monitor and assist the tech support agents: extension 2000.
• Only the supervisor has permission for call barging on all agents calls.
• Callers to tech support should be allowed to know their position in the waiting queue and prompted on
an interval of 30 seconds if they wish to stay waiting or leave a callback number to get connected once
an agent is free.
• All extensions are already created, configured and registered to the corresponding end points.
Figure 6: Call Center Network Architecture
UCM Call Center Guide P a g e | 18
Configuration Steps
In order to implement the described scenario, users can follow the below procedures:
1. Create three call queues named sales, marketing and support and make sure to set the correct
ring strategy. [Call Queue Configuration]
The following table summarizes required settings for each queue respecting the requirements.
Table 2: Call Queue Basic Settings
Call Queue Call Queue Strategy Static agents
Extension Name
6500 Sales_queue Ring All 1000, 1001, 1002, 1003, 1004
6501 Marketing_queue Linear 1006, 1005, 1007
6502 Support_queue Round Robin 1008, 1009, 1010, 1011,
1012, 1013, 1014
2. Create the main IVR and set the key pressing events as below [Key Pressing Configuration]
Figure 7: Key Pressing Events Configuration
3. Enable dynamic agent login for tech support personal 1015, 1016 and 1017 [Dynamic Agents]
4. Configure extension 2000 as the queue chairman [Supervisor configuration]
5. Configure the virtual queue and enable position announcement on each queue [Virtual Queue
& Position Announcement configuration]
6. Setup outbound rule for client’s callback feature, as followed:
• Access the UCM web GUI under Extension/TrunkOutbound Routes.
• Add new outbound rule and name it (you can name if for ex: call center callback).
• Set pattern as _0X. assuming 0 was the prefix configured on call queue advanced settings.
• Set Strip to 1 digit. This to remove the prefix from the number that the customer left.
• Select through which trunk you want to callback the customers.
• Save and Apply.
7. Setup UCM to SugarCRM connection [CRM Configuration]
UCM Call Center Guide P a g e | 19
The following figure shows company ABC call queue flow:
Callback over trunk
Callback request Triggered
Figure 8: Call Queue flow example
Distributed Call center mode
Scenario overview
Company ABC has been successful and expanded its existence with two additional branch offices for
customer technical support, in this case the headquarter office UCM still maintain centralized CRM
integration services and call distribution to branch offices where each UCM runs its own branch sub-call
center for technical support.
Once an incoming call reaches the main UCM, users will be asked to select from which region they are
calling to be directed to the correct technical support office. The following figure shows the new distributed
call center architecture of the enterprise.
UCM Call Center Guide P a g e | 20
Figure 9: Distributed Call Center
Configuration steps
Following steps can be followed in order to meet the new company requirements:
1. Make sure that UCM for Branch 1 and 2 have separate extension range than headquarters UCM.
• Headquarter UCM extension range: 1XXX
• Branch1 UCM extension range: 2XXX
• Branch2 UCM extension range: 3XXX
2. Configure peer trunk between headquarter and branch offices for site to site connectivity, please
follow this guide in order to setup the trunk.
3. Edit the main IVR to add new options for regional office redirection under key pressing events.
[Key Pressing Configuration]
Note: You can add local IVR for each branch office in order to set customized regional prompt.
4. Create call queues for each branch office where you put the corresponding agents extensions.
And choose the adequate ring strategy (i.e. Ring All). [Call Queue Configuration]
5. Setup virtual queue and position announcement on each queue [Virtual Queue & Position
Announcement configuration]
6. Configure the outbound routes on each branch office in order to route callback calls through the
SIP peer trunk to the main UCM which will reroute over
Note: The number from branch UCM should stay with the callback prefix so that when it reaches the main
UCM, it can match the outbound rule that routes call back requests.
UCM Call Center Guide P a g e | 21
Das könnte Ihnen auch gefallen
- Call Center 101 v2Dokument7 SeitenCall Center 101 v2Amrish KumarNoch keine Bewertungen
- Customer Service/Information Representative: Passbooks Study GuideVon EverandCustomer Service/Information Representative: Passbooks Study GuideNoch keine Bewertungen
- Typical Customer Service RepresentativesDokument2 SeitenTypical Customer Service RepresentativesLhoy Guisihan Asoy IdulsaNoch keine Bewertungen
- Customer Service Strategy A Complete Guide - 2020 EditionVon EverandCustomer Service Strategy A Complete Guide - 2020 EditionNoch keine Bewertungen
- Call Center AdvancedDokument24 SeitenCall Center AdvancedmuthuvigneswaranNoch keine Bewertungen
- Tool+4 +Measuring+Call+Center+PerformanceDokument11 SeitenTool+4 +Measuring+Call+Center+PerformanceRettze Kaeye GarciaNoch keine Bewertungen
- Call Center ServicesDokument6 SeitenCall Center ServicesShirley Maker DocumentsNoch keine Bewertungen
- The Modern Call-Center: A Multi-Disciplinary Perspective On Operations Management ResearchDokument61 SeitenThe Modern Call-Center: A Multi-Disciplinary Perspective On Operations Management ResearchSebastian CastañedaNoch keine Bewertungen
- Operations Call Center ManagementDokument2 SeitenOperations Call Center Managementapi-77681209Noch keine Bewertungen
- The 10 Most Common Call Center Problems and How To Fix Them: A Jive EbookDokument14 SeitenThe 10 Most Common Call Center Problems and How To Fix Them: A Jive EbookHofidis100% (1)
- Call Center Metrics and Useful TerminologyDokument3 SeitenCall Center Metrics and Useful TerminologyKrishnanNoch keine Bewertungen
- Call Center ManagementDokument5 SeitenCall Center ManagementVijay ArapathNoch keine Bewertungen
- FINALBusiness Plan TemplateDokument8 SeitenFINALBusiness Plan TemplateJoe MamaNoch keine Bewertungen
- Call Monitoring TemplateDokument2 SeitenCall Monitoring TemplateRodolfo Gorveña100% (2)
- The Call Center AgentDokument5 SeitenThe Call Center AgentShirley Maker Documents100% (1)
- Call Center CultureDokument4 SeitenCall Center CultureShirley Maker DocumentsNoch keine Bewertungen
- TerminologiesDokument32 SeitenTerminologiesShirley Maker DocumentsNoch keine Bewertungen
- Huawei Contact Center Performance Optimization Management DatasheetDokument4 SeitenHuawei Contact Center Performance Optimization Management DatasheetbudituxNoch keine Bewertungen
- Call Center ABC'sDokument4 SeitenCall Center ABC'sTatanisha GantNoch keine Bewertungen
- Call Center TrainingDokument4 SeitenCall Center TrainingIntiial Secure - ManagersNoch keine Bewertungen
- The Top 10 Most Important Call Centre MetricsDokument11 SeitenThe Top 10 Most Important Call Centre Metricsvikrant100% (1)
- Setting Up A CC Complete DetailsDokument35 SeitenSetting Up A CC Complete Detailsvikrant100% (1)
- Setting Call Center Service GoalsDokument6 SeitenSetting Call Center Service Goalsudun2011Noch keine Bewertungen
- Virtual Call CentreDokument9 SeitenVirtual Call Centresecretlives100% (1)
- Customer Service Coaching Plan - 9 Tips For How To Coach More Successful Agents - Stella ConnectDokument12 SeitenCustomer Service Coaching Plan - 9 Tips For How To Coach More Successful Agents - Stella ConnectRaul AmigoNoch keine Bewertungen
- Abbreviation and Terms in TelecomDokument32 SeitenAbbreviation and Terms in Telecompdb1100% (1)
- Top Outbound Call Center KPIsDokument8 SeitenTop Outbound Call Center KPIsLorena Cidro100% (1)
- Manage Your Customer CareDokument6 SeitenManage Your Customer CareWilly Madee CarterNoch keine Bewertungen
- Bpo TipsDokument6 SeitenBpo TipsakshaydatarNoch keine Bewertungen
- Customer Needs, Wishes and ExpectationsDokument15 SeitenCustomer Needs, Wishes and ExpectationsAl-juffrey Luis AmilhamjaNoch keine Bewertungen
- Telephone Handling Techniques: Hints and Helpful InformationDokument4 SeitenTelephone Handling Techniques: Hints and Helpful InformationRajmani2501Noch keine Bewertungen
- Call Pilot Call Center Setup and OperationDokument193 SeitenCall Pilot Call Center Setup and OperationPrasenjit BharatiNoch keine Bewertungen
- Metrics DefinitionDokument25 SeitenMetrics DefinitionKasiviswanathan A80% (5)
- Your Guide To Contact Center Best Practices: Ebook Vol. 1, April 2015Dokument16 SeitenYour Guide To Contact Center Best Practices: Ebook Vol. 1, April 2015Cleilson PereiraNoch keine Bewertungen
- Downtime Procedures For NextGenDokument6 SeitenDowntime Procedures For NextGenmanntarNoch keine Bewertungen
- Call Center AssessmentDokument4 SeitenCall Center AssessmentshkadryNoch keine Bewertungen
- Call Management Protocol (General)Dokument10 SeitenCall Management Protocol (General)Jean Marc-Yvens LouisNoch keine Bewertungen
- Agent Evalution FormDokument3 SeitenAgent Evalution FormNadeem Manzoor CHNoch keine Bewertungen
- VP Call Center Director in Phoenix AZ Resume Hans HuberDokument3 SeitenVP Call Center Director in Phoenix AZ Resume Hans HuberHansHuber2Noch keine Bewertungen
- The Role of The Contact CenterDokument21 SeitenThe Role of The Contact CenterJanet DasallaNoch keine Bewertungen
- Call Center CombinedDokument48 SeitenCall Center CombinedKazi Shafiqul Azam100% (2)
- BPO TerminologiesDokument9 SeitenBPO TerminologiesDeeptha KumarNoch keine Bewertungen
- Call Flow Specification For Contact Center and CRM IntegrationDokument3 SeitenCall Flow Specification For Contact Center and CRM IntegrationAmit AggarwalNoch keine Bewertungen
- Call Center Software: Buyer's Guide ForDokument42 SeitenCall Center Software: Buyer's Guide ForNoviandrea NNoch keine Bewertungen
- Call CenterDokument4 SeitenCall CenterUkkash KhanNoch keine Bewertungen
- On BpoDokument16 SeitenOn Bpomonica611100% (5)
- Essentials of Contact Center StaffingDokument10 SeitenEssentials of Contact Center Staffingsheilar_16846886Noch keine Bewertungen
- 1 Call Centre Tips - Inbound OutboundDokument3 Seiten1 Call Centre Tips - Inbound OutboundMohd Syafiq Ab ManafNoch keine Bewertungen
- Call Centre GuidelinesDokument15 SeitenCall Centre GuidelinesNaosher Md ZakariyarNoch keine Bewertungen
- Call Center Supervisor Best Practices: Executive SummaryDokument13 SeitenCall Center Supervisor Best Practices: Executive SummarySebastian CastañedaNoch keine Bewertungen
- Triad Coaching NotesDokument2 SeitenTriad Coaching NotesJoven Cabebe50% (2)
- Call Center InstrcutionsDokument12 SeitenCall Center InstrcutionsIrtaza BhattiNoch keine Bewertungen
- Innovative Workplace Flexibility Options For Hourly Workers PDFDokument103 SeitenInnovative Workplace Flexibility Options For Hourly Workers PDFSebastian CastañedaNoch keine Bewertungen
- Coaching Best PracticesDokument11 SeitenCoaching Best PracticesknowlagentNoch keine Bewertungen
- STAR Call Center Procedures ManualDokument13 SeitenSTAR Call Center Procedures Manualzulfzonline100% (4)
- Customer Relationship Management (CRM) : A Technology Driven ToolDokument12 SeitenCustomer Relationship Management (CRM) : A Technology Driven ToolManickath Mani NairNoch keine Bewertungen
- Telecalling Script - SampleDokument1 SeiteTelecalling Script - SampleGlobwork InfotechNoch keine Bewertungen
- Voice Logger: XtendDokument2 SeitenVoice Logger: XtendAnonymous dyqQV3Noch keine Bewertungen
- Aria 100 Lab Sheets - 2 Nos.Dokument6 SeitenAria 100 Lab Sheets - 2 Nos.Jatin ParmarNoch keine Bewertungen
- TEC Certification BookletDokument17 SeitenTEC Certification BookletChandru HanchinalNoch keine Bewertungen
- Soundwin-Usermanual s800 SeriseDokument3 SeitenSoundwin-Usermanual s800 SeriseAizat FaliqNoch keine Bewertungen
- Dealer Manual EnglishDokument15 SeitenDealer Manual EnglishEnrique QuirozNoch keine Bewertungen
- DXX NewbridgeDokument53 SeitenDXX NewbridgeAttaur RahmanNoch keine Bewertungen
- CH 01Dokument28 SeitenCH 01tmmathiNoch keine Bewertungen
- Gigaset Service Manual 347 SM A160 SuaDokument16 SeitenGigaset Service Manual 347 SM A160 Suams0103Noch keine Bewertungen
- Elastix High Availability in Detail - ElastixDokument32 SeitenElastix High Availability in Detail - ElastixSammy DomínguezNoch keine Bewertungen
- KX TDA100 200 - Presentation PDFDokument16 SeitenKX TDA100 200 - Presentation PDFhappykglayNoch keine Bewertungen
- 981RA Installation ManualDokument49 Seiten981RA Installation ManualFahd AhmedNoch keine Bewertungen
- Gamma Company ProfileDokument13 SeitenGamma Company ProfileGilfred UlatNoch keine Bewertungen
- Lab 1 Rev01Dokument7 SeitenLab 1 Rev01hashim rusliNoch keine Bewertungen
- Chapter 9Dokument21 SeitenChapter 9mayadevichandran94Noch keine Bewertungen
- The Telecom Handbook - Jane LainoDokument348 SeitenThe Telecom Handbook - Jane LainoVarsha1003Noch keine Bewertungen
- CCNA RST ForumDokument65 SeitenCCNA RST ForumRahul Vishwakarma100% (6)
- Canon Fax B820Dokument110 SeitenCanon Fax B820dawud.dNoch keine Bewertungen
- Mobile GlossaryDokument9 SeitenMobile GlossaryDavid SinghNoch keine Bewertungen
- Updated - Telecom Site Survey FormDokument16 SeitenUpdated - Telecom Site Survey Formmosher1usa0% (3)
- Alcatel Omni PCX EnterpriseDokument3 SeitenAlcatel Omni PCX EnterpriseZakiah Abu KasimNoch keine Bewertungen
- HCL - Market Potential & Lead Generation - MBA Marketing Summer Training Project Report PDF Do..Dokument48 SeitenHCL - Market Potential & Lead Generation - MBA Marketing Summer Training Project Report PDF Do..hassan kNoch keine Bewertungen
- Cisco Dial Peer Configuration GuideDokument86 SeitenCisco Dial Peer Configuration GuideAndriy ZatyshnyyNoch keine Bewertungen
- TEC GR Complete ListDokument38 SeitenTEC GR Complete Listrajeev_coral67% (3)
- MUC1004&2008&2016 Installation Guide enDokument18 SeitenMUC1004&2008&2016 Installation Guide enDaniel MikulandarNoch keine Bewertungen
- CTIMUX For Panasonic TSP Installation Manual v.1.0Dokument27 SeitenCTIMUX For Panasonic TSP Installation Manual v.1.0Alex ordoñezNoch keine Bewertungen
- Cisco IT Case Study India VoIP RegulationsDokument11 SeitenCisco IT Case Study India VoIP Regulationswalter2458257Noch keine Bewertungen
- Excelltel Cdx-ms108, Ms208, Ms308 enDokument54 SeitenExcelltel Cdx-ms108, Ms208, Ms308 encfh750% (2)
- Vocus SIP BrochureDokument4 SeitenVocus SIP BrochureforwaqarNoch keine Bewertungen
- GXW Fxs Series Configurations: Configure The GXW Voip Scenario OneDokument2 SeitenGXW Fxs Series Configurations: Configure The GXW Voip Scenario Oneo.garcia19663378Noch keine Bewertungen
- Skulls & Anatomy: Copyright Free Vintage Illustrations for Artists & DesignersVon EverandSkulls & Anatomy: Copyright Free Vintage Illustrations for Artists & DesignersNoch keine Bewertungen
- Data Visualization: A Practical IntroductionVon EverandData Visualization: A Practical IntroductionBewertung: 5 von 5 Sternen5/5 (2)
- Excel Essentials: A Step-by-Step Guide with Pictures for Absolute Beginners to Master the Basics and Start Using Excel with ConfidenceVon EverandExcel Essentials: A Step-by-Step Guide with Pictures for Absolute Beginners to Master the Basics and Start Using Excel with ConfidenceNoch keine Bewertungen
- Linux For Beginners: The Comprehensive Guide To Learning Linux Operating System And Mastering Linux Command Line Like A ProVon EverandLinux For Beginners: The Comprehensive Guide To Learning Linux Operating System And Mastering Linux Command Line Like A ProNoch keine Bewertungen
- 2022 Adobe® Premiere Pro Guide For Filmmakers and YouTubersVon Everand2022 Adobe® Premiere Pro Guide For Filmmakers and YouTubersBewertung: 5 von 5 Sternen5/5 (1)
- The Designer’s Guide to Figma: Master Prototyping, Collaboration, Handoff, and WorkflowVon EverandThe Designer’s Guide to Figma: Master Prototyping, Collaboration, Handoff, and WorkflowNoch keine Bewertungen
- Blender 3D for Jobseekers: Learn professional 3D creation skills using Blender 3D (English Edition)Von EverandBlender 3D for Jobseekers: Learn professional 3D creation skills using Blender 3D (English Edition)Noch keine Bewertungen
- Learn Power BI: A beginner's guide to developing interactive business intelligence solutions using Microsoft Power BIVon EverandLearn Power BI: A beginner's guide to developing interactive business intelligence solutions using Microsoft Power BIBewertung: 5 von 5 Sternen5/5 (1)
- How to Create Cpn Numbers the Right way: A Step by Step Guide to Creating cpn Numbers LegallyVon EverandHow to Create Cpn Numbers the Right way: A Step by Step Guide to Creating cpn Numbers LegallyBewertung: 4 von 5 Sternen4/5 (27)
- Animation for Beginners: Getting Started with Animation FilmmakingVon EverandAnimation for Beginners: Getting Started with Animation FilmmakingBewertung: 3 von 5 Sternen3/5 (1)
- Tableau Your Data!: Fast and Easy Visual Analysis with Tableau SoftwareVon EverandTableau Your Data!: Fast and Easy Visual Analysis with Tableau SoftwareBewertung: 4.5 von 5 Sternen4.5/5 (4)
- NFT per Creators: La guida pratica per creare, investire e vendere token non fungibili ed arte digitale nella blockchain: Guide sul metaverso e l'arte digitale con le criptovaluteVon EverandNFT per Creators: La guida pratica per creare, investire e vendere token non fungibili ed arte digitale nella blockchain: Guide sul metaverso e l'arte digitale con le criptovaluteBewertung: 5 von 5 Sternen5/5 (15)
- AI Monetization of your Faceless YouTube Channel: Ai Side Hustle NicheVon EverandAI Monetization of your Faceless YouTube Channel: Ai Side Hustle NicheNoch keine Bewertungen
- iPhone X Hacks, Tips and Tricks: Discover 101 Awesome Tips and Tricks for iPhone XS, XS Max and iPhone XVon EverandiPhone X Hacks, Tips and Tricks: Discover 101 Awesome Tips and Tricks for iPhone XS, XS Max and iPhone XBewertung: 3 von 5 Sternen3/5 (2)
- Architectural Design with SketchUp: 3D Modeling, Extensions, BIM, Rendering, Making, and ScriptingVon EverandArchitectural Design with SketchUp: 3D Modeling, Extensions, BIM, Rendering, Making, and ScriptingNoch keine Bewertungen
- Excel :The Ultimate Comprehensive Step-by-Step Guide to Strategies in Excel Programming (Formulas, Shortcuts and Spreadsheets): 2Von EverandExcel :The Ultimate Comprehensive Step-by-Step Guide to Strategies in Excel Programming (Formulas, Shortcuts and Spreadsheets): 2Noch keine Bewertungen
- Windows 11 for Beginners: The Complete Step-by-Step User Guide to Learn and Take Full Use of Windows 11 (A Windows 11 Manual with Useful Tips & Tricks)Von EverandWindows 11 for Beginners: The Complete Step-by-Step User Guide to Learn and Take Full Use of Windows 11 (A Windows 11 Manual with Useful Tips & Tricks)Bewertung: 5 von 5 Sternen5/5 (1)
- Excel : The Ultimate Comprehensive Step-By-Step Guide to the Basics of Excel Programming: 1Von EverandExcel : The Ultimate Comprehensive Step-By-Step Guide to the Basics of Excel Programming: 1Bewertung: 4.5 von 5 Sternen4.5/5 (3)
- YouTube Takeover - How You Can Grow Your YouTube Channel Into A Regular IncomeVon EverandYouTube Takeover - How You Can Grow Your YouTube Channel Into A Regular IncomeBewertung: 4 von 5 Sternen4/5 (2)
- Autodesk 3ds Max 2020: A Detailed Guide to Modeling, Texturing, Lighting, and RenderingVon EverandAutodesk 3ds Max 2020: A Detailed Guide to Modeling, Texturing, Lighting, and RenderingBewertung: 5 von 5 Sternen5/5 (4)