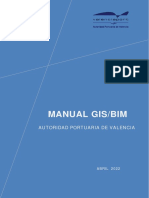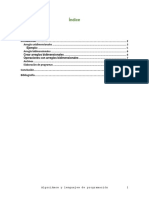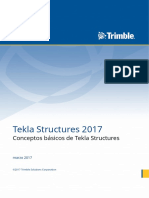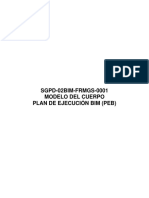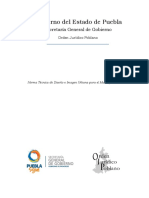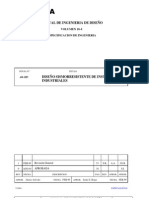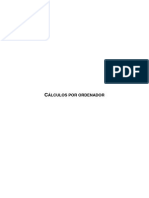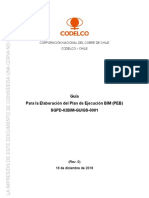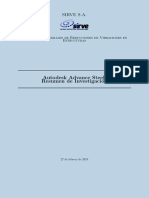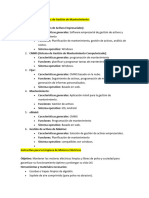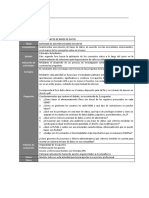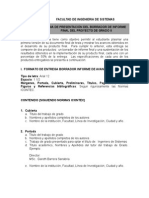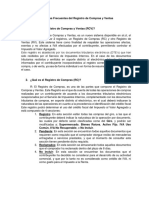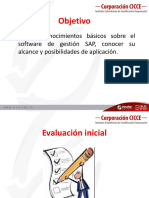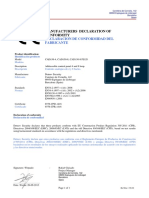Beruflich Dokumente
Kultur Dokumente
GyM Manual de Estandares BIM PDF
Hochgeladen von
Anonymous dUkoPSpOriginaltitel
Copyright
Verfügbare Formate
Dieses Dokument teilen
Dokument teilen oder einbetten
Stufen Sie dieses Dokument als nützlich ein?
Sind diese Inhalte unangemessen?
Dieses Dokument meldenCopyright:
Verfügbare Formate
GyM Manual de Estandares BIM PDF
Hochgeladen von
Anonymous dUkoPSpCopyright:
Verfügbare Formate
Manual de
Estandares BIM
By JoQu iZu
Preparado Por:
informes@dcvconsultores.com
www.dcvconsultores.com
Abril 2012
------- DERECHOS RESERVADOS -------
ESTE DOCUMENTO NO PODRA SER REPRODUCIDO Y/O O USADO DE FORMA PARCIAL Y/O TOTAL NI DE MANERA
ESCRITA O DIGITAL SIN EL CONCENTIMIENTO ESCRITO DEL AUTOR Y/O DUEÑO DE ESTE DOCUMENTO
Av. Paseo La República 4675
Lima 34, Perú
Manual de Estándares BIM
INDICE
1.0 INTRODUCCION .........................................................................................................................................1
2.0 PROPOSITO .................................................................................................................................................1
3.0 APPLICABILIDAD ......................................................................................................................................1
4.0 OBJETIVO ....................................................................................................................................................1
5.0 COMO USAR ESTE MANUAL ..................................................................................................................2
6.0 FLUJO DE TRABAJO .................................................................................................................................4
6.1 AL NIVEL DISCIPLINA ...................................................................................................................... 4
6.2 AL NIVEL PROJECTO ....................................................................................................................... 4
7.0 ROLES Y RESPONSABILIDADES ...........................................................................................................5
7.1 GRUPO DE SOPORTE CAD\BIM ......................................................................................................5
7.1.1 SEMINARIOS AL INICIO DE CADA PROYECTO ........................................................... 5
7.1.2 SEMINARIOS ESPECIFICOS POR DISCIPLINA ............................................................ 6
7.2 LIDERES BIM ...................................................................................................................................6
7.3 COORDINADORES BIM..................................................................................................................... 6
7.4 USUARIOS BIM .................................................................................................................................6
8.0 GENERALIDADES DEL MODELO ..........................................................................................................7
8.1 REQUERIMIENTOS ............................................................................................................................ 7
8.2 PROPIEDAD .......................................................................................................................................7
8.3 CALIDAD ...........................................................................................................................................7
8.4 NIVEL DE DETALLE .......................................................................................................................... 7
8.4.1 NIVEL 1 (ND1) ...................................................................................................... 8
8.4.2 NIVEL 2 (ND2) ...................................................................................................... 8
8.4.3 NIVEL 3 (ND3) ...................................................................................................... 9
8.5 GRANULARIDAD ............................................................................................................................... 9
8.6 DISCREPANCIAS ................................................................................................................................ 9
9.0 REQUERIMIENTOS ................................................................................................................................. 10
9.1 SOFTWARE ...................................................................................................................................... 10
9.2 TIPOS DE ARCHIVOS....................................................................................................................... 10
9.3 SISTEMA DE COORDENADAS .......................................................................................................... 10
10.0 ACCEDIENDO A LOS ESTANDARES BIM .......................................................................................... 11
10.1 ARCHIVOS DE SOPORTE ................................................................................................................. 11
10.1.1 ESTANDARES BIM ............................................................................................... 11
10.1.2 LIBRERIAS .......................................................................................................... 12
10.1.3 PLANTILLAS ........................................................................................................ 12
10.1.4 TUTORIALES ....................................................................................................... 12
11.0 CONFIGURACION DEL ENTORNO ...................................................................................................... 13
11.1 OPCIONES ....................................................................................................................................... 13
11.2 ARCHIVO DE PARAMETROS ............................................................................................................ 15
11.3 CONFIGURACION PARA EXPORTAR A AUTOCAD ......................................................................... 16
12.0 ESTRUCTURA DE DIRECTORIOS ........................................................................................................ 17
12.1 SERVIDOR BIM .............................................................................................................................. 17
12.2 NOMBRE DEL CLIENTE................................................................................................................... 17
12.3 NUMERO DE PROYECTO ................................................................................................................. 17
12.4 ARCHIVO CENTRAL........................................................................................................................ 18
12.4.1 MODELO DE COORDENADAS ................................................................................ 18
12.4.2 GESTION DEL MODELO ........................................................................................ 18
12.4.3 DISCIPLINA ......................................................................................................... 19
Revisado: Abril 2012 Página I
Av. Paseo La República 4675
Lima 34, Perú
Manual de Estándares BIM
INDICE
12.4.3.1 Directorio ANALISIS ........................................................................ 20
12.4.3.2 Directorio COLABORACION ............................................................ 20
12.4.3.3 Directorio DOCUMENTOS ............................................................... 20
12.4.3.4 Directorio ENVIADOS....................................................................... 21
12.4.3.5 Directorio FOTOS ............................................................................. 21
12.4.3.6 Directorio INTERFERENCIAS .......................................................... 21
12.4.3.7 Directorio LIBRERIAS ...................................................................... 22
12.4.3.8 Directorio MODELO.......................................................................... 22
12.4.3.9 Directorio PLANOS........................................................................... 22
12.4.3.10 Directorio RECIBIDOS ..................................................................... 23
12.4.3.11 Directorio REFERENCIAS ............................................................... 23
12.4.3.12 Directorio RENDERINGS ................................................................. 23
12.4.3.13 Directorio REVISIONES ................................................................... 23
12.5 ARCHIVO LOCAL ............................................................................................................................ 24
13.0 PLANTILLAS ............................................................................................................................................. 25
13.1 UNIDADES ....................................................................................................................................... 25
13.2 TEXTOS ........................................................................................................................................... 26
13.3 DIMENSIONES ................................................................................................................................. 26
13.4 ETIQUETAS ..................................................................................................................................... 26
13.5 EJES ................................................................................................................................................ 26
13.6 ELEVACIONES ................................................................................................................................. 26
13.7 SECCIONES...................................................................................................................................... 27
13.8 DETALLES/REFERENCIAS .............................................................................................................. 27
13.9 ANCHO DE PLUMAS ........................................................................................................................ 27
13.9.1 VISTAS DEL MODELO EN 2D/3D ........................................................................... 27
13.9.2 VISTAS DEL MODELO EN PERSPECTIVA ................................................................ 28
13.10 LINEAS ............................................................................................................................................ 28
13.11 REGIONES ....................................................................................................................................... 29
13.12 TONO DE FONDO............................................................................................................................. 29
13.13 FASES .............................................................................................................................................. 29
13.14 SIMBOLOS ....................................................................................................................................... 30
13.15 CONTENIDO .................................................................................................................................... 30
14.0 CONVENCION DE NOMBRES................................................................................................................ 31
14.1 DIRECTORIOS ................................................................................................................................. 31
14.2 ARCHIVOS ....................................................................................................................................... 31
14.2.1 CODIGOS POR DISCIPLINA ................................................................................... 32
14.2.2 ARCHIVO CENTRAL ............................................................................................. 32
14.2.3 ARCHIVO LOCAL .................................................................................................. 33
14.2.4 PLANOS .............................................................................................................. 34
14.2.5 FAMILIAS DE ANOTACION ..................................................................................... 35
14.2.5.1 Tipos de Familias de Anotacion ....................................................... 35
14.2.6 FAMILIAS DE SISTEMA.......................................................................................... 36
14.2.7 FAMILIAS CARGABLES ......................................................................................... 38
14.2.7.1 Tipos de Familias Cargables ............................................................ 40
14.2.8 CATALOGOS DE FAMILIAS .................................................................................... 41
14.2.9 AUTOCAD .......................................................................................................... 42
14.2.10 IMAGENES........................................................................................................... 43
Revisado: Abril 2012 Página II
Av. Paseo La República 4675
Lima 34, Perú
Manual de Estándares BIM
INDICE
14.2.11 MICROSOFT OFFICE ............................................................................................ 43
14.2.12 3D DWFX .......................................................................................................... 44
14.2.13 MODELO DE GEOMETRIA DE NAVISW ORKS ........................................................... 45
14.2.14 MODELO MAESTRO DE NAVISW ORKS................................................................... 46
14.2.15 ANALISIS............................................................................................................. 46
14.3 IDENTIFICADORES DE PLANOS ....................................................................................................... 47
14.4 NUMERO DE PLANO ........................................................................................................................ 48
14.5 SUB-PROYECTOS ............................................................................................................................ 49
14.5.1 SUB-PROYECTOS BASADOS EN UBICACION .......................................................... 49
14.5.2 SUB-PROYECTOS BASADOS EN ELEMENTOS\SISTEMAS ........................................ 50
14.5.2.1 Arquitectura ...................................................................................... 51
14.5.2.2 Cableado Estructurado ..................................................................... 51
14.5.2.3 Circulacion Vertical ........................................................................... 51
14.5.2.4 Diseño de Interiores ......................................................................... 52
14.5.2.5 Estructuras ....................................................................................... 52
14.5.2.6 Instalaciones Electricas .................................................................... 52
14.5.2.7 Instalaciones Mecanicas .................................................................. 53
14.5.2.8 Instalaciones Sanitarias ................................................................... 53
14.5.2.9 Otros Sistemas ................................................................................. 53
14.5.2.10 Sistema Contra Incendios ................................................................ 53
14.6 FASES .............................................................................................................................................. 54
14.7 NIVELES .......................................................................................................................................... 55
14.8 VISTAS ............................................................................................................................................ 56
14.9 VISTAS DE REVISIONES .................................................................................................................. 59
15.0 PARAMETROS PERSONALIZADOS DE GYM ................................................................................... 60
15.1.1 GRUPO CONSTRAITS ........................................................................................... 60
15.1.1.1 Nivel del Elemento............................................................................ 60
15.1.2 GRUPO CONSTRUCTION ...................................................................................... 61
15.1.2.1 Fecha programada ........................................................................... 61
15.1.2.2 Fecha Real Construido ..................................................................... 61
15.1.2.3 Fecha de Reprogramacion ............................................................... 61
15.1.2.4 Estado de Restricciones ................................................................... 61
15.1.2.5 Frente ............................................................................................... 61
15.1.2.6 Partida .............................................................................................. 61
15.1.2.7 Sector ............................................................................................... 61
15.1.3 GRUPO IDENTITY DATA........................................................................................ 62
15.1.3.1 Codigo del Elemento ........................................................................ 62
15.1.3.2 URL del Elemento ............................................................................ 62
16.0 TECNICAS DE MODELADO ................................................................................................................... 63
16.1 MUROS ............................................................................................................................................ 63
16.1.1 EXTENSION DE COMPONENTES ............................................................................ 63
16.1.2 UNION DE COMPONENTES ................................................................................... 64
16.1.3 UNION DE DOS MUROS........................................................................................ 66
16.2 COLUMNAS Y VIGAS ....................................................................................................................... 67
16.3 VIGAS Y LOSAS ............................................................................................................................... 68
16.4 PLACAS, VIGAS Y LOSAS ................................................................................................................ 69
16.5 DUCTOS Y TUBERIAS ...................................................................................................................... 69
Revisado: Abril 2012 Página III
Av. Paseo La República 4675
Lima 34, Perú
Manual de Estándares BIM
INDICE
16.6 CONDUCTOS.................................................................................................................................... 70
17.0 PROCESOS Y PROCEDIMIENTOS ....................................................................................................... 71
17.1 GUIA GENERAL .............................................................................................................................. 71
17.1.1 REINICIANDO REVIT............................................................................................. 71
17.1.2 ARCHIVOS DE AUTOCAD..................................................................................... 71
17.1.3 MODELOS REFERENCIADOS ................................................................................. 72
17.1.4 VISTAS ............................................................................................................... 72
17.1.5 MODELADO ......................................................................................................... 72
17.1.6 GRABANDO ......................................................................................................... 72
17.1.7 OTRAS APLICACIONES ......................................................................................... 73
17.2 POSESION DE OBJETOS................................................................................................................... 73
17.3 NAVEGADOR DE VISTAS ................................................................................................................. 76
17.3.1 VISTAS ............................................................................................................... 77
17.3.2 HOJAS DE PLOTEO .............................................................................................. 77
17.4 NIVELES Y VISTAS .......................................................................................................................... 78
17.5 CREANDO VISTAS ........................................................................................................................... 78
17.5.1 REVIT ARCHITECTURE Y REVIT STRUCTURE ......................................................... 79
17.5.2 REVIT MEP ........................................................................................................ 80
17.6 CUADROS ........................................................................................................................................ 82
17.6.1 IMPORTANDO CUADROS A REVIT .......................................................................... 82
17.6.2 EXPORTANDO A EXCEL ........................................................................................ 83
17.7 FILTROS .......................................................................................................................................... 85
17.7.1 CABLEADO ESTRUCTURADO ................................................................................ 85
17.7.2 INSTALACIONES ELECTRICAS ............................................................................... 86
17.8 SISTEMAS ........................................................................................................................................ 86
17.8.1 INSTALACIONES MECANICAS ................................................................................ 87
17.8.2 INSTALACIONES SANITARIAS ................................................................................ 87
17.8.3 OTROS SISTEMAS ............................................................................................... 88
17.8.4 SISTEMA CONTRA INCENDIOS .............................................................................. 88
17.9 PLANTILLAS DE VISTAS.................................................................................................................. 88
17.9.1 VISTAS DE TRABAJO ............................................................................................ 89
17.9.2 VISTAS DE PLOTEO ............................................................................................. 89
17.10 SUB-PROYECTOS ............................................................................................................................ 89
17.11 TRABAJANDO CON MODELOS DE OTRAS DISCIPLINAS ................................................................. 90
17.12 FASES .............................................................................................................................................. 91
17.12.1 ESTADO DE LAS FASE .......................................................................................... 92
17.12.2 FILTRO DE LAS FASE ........................................................................................... 92
17.12.3 COORDINANDO FASES ENTRE DIFERENTES MODELOS ........................................... 93
17.13 REFERENCIANDO ARCHIVOS DE AUTOCAD EN REVIT ................................................................ 94
17.14 EXPORTANDO VISTAS DE REVIT HACIA AUTOCAD ..................................................................... 95
17.15 HOJAS DE PLOTEO ......................................................................................................................... 96
17.15.1 INFORMACION DEL PROYECTO ............................................................................. 96
17.15.2 CARGANDO LOS MEMBRETES .............................................................................. 97
17.15.3 INFORMACION DE LA LÁMINA ................................................................................ 98
17.16 REVISIONES .................................................................................................................................... 98
17.17 PLOTEOS ....................................................................................................................................... 100
17.17.1 EXPORTANDO PLOTEOS COMO DWFX ............................................................... 100
Revisado: Abril 2012 Página IV
Av. Paseo La República 4675
Lima 34, Perú
Manual de Estándares BIM
INDICE
17.17.2 IMPRIMIENDO/PLOTEANDO LOS ARCHIVOS DWFX ............................................... 102
17.18 ELIMINANDO ELEMENTOS EN DESUSO ........................................................................................ 103
18.0 RESOLUCION DE INTERFERENCIAS ............................................................................................... 104
18.1 RESOLUCION DE INTERFERENCIAS POR DISCIPLINA .................................................................. 104
18.2 RESOLUCION DE INTERFERENCIAS INTER-DISCIPLINARIAS ...................................................... 106
18.3 CONFIGURACION DEL REPORTE DE INTERFERENCIAS ............................................................... 108
18.4 REPORTE DE INTERFERENCIAS .................................................................................................... 109
18.4.1 ESQUEMA DE COLORES ..................................................................................... 109
18.4.2 DETECCION DE CONFLICTOS.............................................................................. 111
18.4.3 EJEMPLO DEL REPORTE DE INTERFERENCIAS ..................................................... 113
19.0 PROGRAMACION .................................................................................................................................. 114
20.0 BIM EN LA OBRA ................................................................................................................................... 115
20.1 CALCULO DE CONCRETO ............................................................................................................. 115
20.2 CALCULO DE ENCOFRADOS ......................................................................................................... 116
21.0 ACTUALIZACIONES, CAMBIOS Y REVISIONES ........................................................................... 118
21.1 FORMULARIO PARA CAMBIOS EN LOS ESTANDARES BIM.......................................................... 119
21.2 FORMULARIO PARA CREACION DE CONTENIDO BIM ................................................................ 120
22.0 CONTACTO .............................................................................................................................................. 121
Revisado: Abril 2012 Página V
Av. Paseo La República 4675
Lima 34, Perú
Manual de Estándares BIM
1.0 INTRODUCCION
El Manual de Estándares BIM, describe los procesos, procedimientos y requisitos que deben seguirse
para la preparación y desarrollo de Modelos BIM hechos por GyM.
2.0 PROPOSITO
El Manual de Estándares BIM de GyM asegura que el todos los Departamentos y/o Divisiones de la
Empresa produzcan y reciban información de manera consistente, permitiendo el intercambio de
información de manera eficiente entre los Modelos desarrollados por las diferentes disciplinas.
La práctica BIM de GyM incluye varios productos de Autodesk, por lo tanto, el Manual de Estándares
BIM utilizará terminología y referencias que son exclusivas de las aplicaciones de software basado en
Autodesk.
3.0 APPLICABILIDAD
Los Modelos BIM más alla de ser representaciones en 3D de una edificación, pueden ser utilizados para
realizar diseños, estimados, programación y construcción asi como para el mantenimiento y operación de
las edificaciones de manera más eficiente y efectiva.
GyM utilizara tecnología BIM para construir modelos virtuales de sus efidicaciones y aprovechar lo
beneficios que esta tecnología ofrece.
4.0 OBJETIVO
GyM está implementando el uso de tecnología BIM para obtener mejoras en la ejecución de sus
diferentes obras. Esto se está haciendo mediante la transferencia de proyectos previamente
desarrollados en 2D por diferentes consultores hacia la plataforma BIM con los siguientes objetivos:
Obtener estimados de obra mas rapidos y precisos
Resolver interferencias entre las diferentres especialidades previas a la la ejecucion de obra
Tener una mejor y mas eficiente programación de obra
Revisado: Abril 2012 Página 1
Av. Paseo La República 4675
Lima 34, Perú
Manual de Estándares BIM
5.0 COMO USAR ESTE MANUAL
Para asegurarnos de que el Manual de Estándares BIM de GyM se entiende claramente, la siguiente
nomenclatura se utiliza a lo largo de este documento:
Al referirnos a herramientas ejecutadas desde el Menu de Aplicacion nos referiremos e estas
como “botones” y utilizaremos Minusculas en itálicas para describirlas.
Ejemplo:
Para exportar Hojas de Ploteo como DWFx vaya al Menú de APPLICACION, ubicado en la
esquina superior izquierda del programa y seleccione el botón Export seguido del botón
DWF/DWFx.
Al referirnos a herramientas ejecutadas desde algun Tab y/o Panel, utilizaremos Mayusculas en
itálicas para describir el nombre y Minusculas en itálicas para describir el Comando a ejecutar.
Ejemplo:
Para realizar las modificaciones debidas, vaya al Tab VIEW y debajo del Panel SHEET
COMPOSITION, seleccione el commando New Sheet.
Al referirnos a herramientas ejecutadas desde cajas de dialogo, utilizaremos Mayusculas en
itálicas para describir el nombre de la caja de dialogo y Minusculas en itálicas para describir
cualquier Tab. Cualquier referencia a allgun commando específico se indicara con un rectangulo
en rojo.
Ejemplo:
En la caja de dialogo Options, seleccione el Tab
Spelling y asegurese de seleccionar todas las opciones
que se indican dentro de los rectangulos rojos como se
muestran en la imagen a la derecha.
Revisado: Abril 2012 Página 2
Av. Paseo La República 4675
Lima 34, Perú
Manual de Estándares BIM
Al referirnos a herramientas ejecutadas desde en Navegador de Vistas, utilizaremos Mayusculas
en itálicas para describir el nombre de la Categoria y Minusculas en itálicas para describir el
Comando a ejecutar.
Ejemplo:
En el Navegador de Vistas, haga click derecho sobre la Categoria SHEETS y luego seleccione
New Sheet para crear una nueva Hoja de Ploteo.
Al referirnos a directorios, texto en negritas se utilizara para describir la ubicacion del directorio.
Ejemplo:
La copia Local del Modelo Central esta grabada en la maquina de cada usuario debajo del
siguiente directorio:
C:\REVIT Projects\
Revisado: Abril 2012 Página 3
Av. Paseo La República 4675
Lima 34, Perú
Manual de Estándares BIM
6.0 FLUJO DE TRABAJO
Esta sección describe el Flujo de Trabajo de un proyecto típico en GyM utilizando tecnología BIM.
Todos los Proyectos BIM desarrollados en GyM se les asignan una disciplina Lider, la cual es la
encargada de la corrdinacion general del Proyecto.
6.1 AL NIVEL DISCIPLINA
Con pequeñas variaciones y dependiendo de cuantas disciplinas están involucradas en el proyecto, el
flujo de trabajo de proyectos desarrollados en tecnología BIM en GyM al Nivel Disciplina es de la
siguiente manera:
1. El Grupo de Arquitectura comenzara un proyecto estableciendo los diferentes Ejes y Niveles
para luego definir algunos de los elementos estruturales tales como columnas asi como
elementos arquitectonicos tales como muros. Una vez alcanzado un nivel de desarrollo
apropiado el Modelo Arquitectonico sera compartido con el Grupo de Estructuras.
2. El Grupo de Estructuras revizara la informacion del Modelo Arquitectonico y redimensionara los
elementos estructurales si asi fuesen necesarios para luego definir todos los elementos
estruturales tales como cimientos, columnas, vigas, losas, etc. Una vez alcanzado un nivel de
desarrollo apropiado el Modelo Estructural sera compartido con el Grupo de Arquitectura.
3. El Grupo de Arquitectura referenciara el Modelo Estructural y duplicara los Ejes y Niveles
creados por el Grupo de Arquitectura para luego definir todos los elementos arquitectonicos tales
como muros, puertas, ventanas, falso techos, etc. Una vez alcanzado un nivel de desarrollo
apropiado el Modelo Arquitectonico sera compartido con las diferentes Especialidad tales como
Instalaciones Electricas, Mecanicas, Sanitarias, etc.
4. Las diferentes Especialidades referenciara el Modelo Arquitectonico y duplicara los Ejes y
Niveles creados por el Grupo de Arquitectura y referenciara asi mismo el Modelo de Estructuras
para luego definir los elementos de las diferentes Especialidades. Una vez alcanzado un nivel de
desarrollo apropiado los diferentes Modelos de todas las Especialidades seran compartido con
los Grupos de Estructuras y Arquitectura.
6.2 AL NIVEL PROJECTO
Un Modelo de Coordenadas se creara para cada proyecto de Revit. Este Modelo de Coordenadas
contiene el levantamiento topográfico del proyecto y controla la ubicación, rotación y elevación de todos
los modelos de Revit que son parte del proyecto. Al término de cada proyecto, el Modelo de
Coordenadas será utilizara en la Obra.
Revisado: Abril 2012 Página 4
Av. Paseo La República 4675
Lima 34, Perú
Manual de Estándares BIM
7.0 ROLES Y RESPONSABILIDADES
Esta sección describe los roles y responsabilidades de los diferentes miembros del equipo involucrados
en los proyectos BIM desarrollados en GyM. Estos roles y responsabilidades pueden variar dependiendo
de la complejidad del proyecto y podrían cambiar a medida que el uso de esta tecnología se expanda
dentro de la empresa.
7.1 GRUPO DE SOPORTE CAD\BIM
El Grupo de Soporte CAD\BIM es responsable de crear y mantener todos los archivos de soporte y
documentación BIM necesarios para desarrollar proyectos utilizando Revit además de proporcionar el
apoyo técnico requerido por los usuarios. Entre las principales responsabilidades se encuentran:
Mantener el Manual de Estándares BIM
Crear y mantener el contenido BIM
Proporcionar un seminario para todas las disciplinas al inicio del proyecto
Ofrecer seminarios especificos por disciplina
Crear y mantener el Modelo de Coordenadas
Crear el archivo Central del proyecto
Crear los archivos Locales de cada usuario
7.1.1 SEMINARIOS AL INICIO DE CADA PROYECTO
Al inicio de cada proyecto, el Grupo de Soporte CAD\BIM dará un seminario de orientación en los
Estándares BIM para todo el personal involucrado en el proyecto. Entre los principales temas a tratar se
encuentran:
Introduccion a los Estandares BIM
Estructura de Directorios
Convencion de Nombres
Flujo de Trabajo
Possesion de Objetos
Niveles
Vistas
Revisado: Abril 2012 Página 5
Av. Paseo La República 4675
Lima 34, Perú
Manual de Estándares BIM
7.1.2 SEMINARIOS ESPECIFICOS POR DISCIPLINA
El Grupo de Soporte CAD\BIM dará un seminario específico por disciplina comenzando por Estructuras y
seguido de Arquitectura y las otras disciplinas conforme se vayan incorporando al proyecto. Entre los
principales temas a tratar se encuentran:
Navegador de Vistas
Plantillas de Vistas
Sub-Proyectos
Fases
Monitoreo
Filtros
Sistemas
7.2 LIDERES BIM
Cada proyecto tiene un Lider BIM quien es responsable de lo siguiente:
Notificar al Grupo de Soporte CAD\BIM si existen cambios en el Modelo de Coordenadas
Coordinar las reuniones de Resolucion de Interferencias
Notificar al Grupo de Soporte CAD\BIM cuando el proyecto debe ser archivado.
NOTA
La mayoría de las veces el Lider BIM también asume las resposabilidades de Coordinador BIM.
7.3 COORDINADORES BIM
Cada disciplina tiene un Coordinador BIM quien es responsable de lo siguiente:
Administrar a los otros usuarios dentro de la disciplina
Coordinar todas los problemas relacionadas a BIM con el resto de su equipo
Crear contenido BIM para su disciplina
Resolver interferencias dentro de Revit
Exportar el modelo para Resolucion de Interferencias Inter-Disciplinarias
7.4 USUARIOS BIM
Cada disciplina puede tener varios usuarios BIM que son responsables de lo siguiente:
Desarrollo del Modelo
Generacion de Estimados
Revisado: Abril 2012 Página 6
Av. Paseo La República 4675
Lima 34, Perú
Manual de Estándares BIM
8.0 GENERALIDADES DEL MODELO
Esta sección establece los criterios técnicos necesarios para desarrollar un proyecto que utiliza
tecnología BIM para GyM.
8.1 REQUERIMIENTOS
Todos los Modelos se desarrollarán de acuerdo a la más reciente versión del Manual de Estandares BIM
en uso por GyM y deberá ser compatible con la versión de Revit actualmente en uso,
independientemente de cuándo se inició el proyecto.
8.2 PROPIEDAD
GyM es propietario de los Modelos, incluyendo todos los inventos, ideas y diseños contenidos en el. Esto
incluye, pero no se limita a, las familias de Revit incluidas dentro de los Modelos y cualquier otro
contenido presentado como parte del mismo.
GyM concede el uso temporal de sus Modelos a consultores externos y/o contratistas trabajando en sus
Proyectos solo por la duración del proyecto. Una vez finalizado el mismo, los consultores externos y/o
contratistas están obligados a devolver todas las copias del Modelo a GyM.
8.3 CALIDAD
GyM requiere que todos Modelos sean desarrollados utilizando elementos nativos de Revit, tales como
columnas, vigas, muros, puertas, ventanas, etc, asociada con la información paramétrica respectiva.
Esto facilitará los procesos en los cuales GyM esta trabajando que son no solo el diseño sino la
construcción y operación de las edificaciones.
8.4 NIVEL DE DETALLE
El Nivel de Detalle (ND) describe la cantidad de trabajo que se ha desarrollado dentro modelo así como
sus requisitos mínimos. El Nivel de Detalle es acumulativo y debe avanzar de un nivel a otro.
Revisado: Abril 2012 Página 7
Av. Paseo La República 4675
Lima 34, Perú
Manual de Estándares BIM
8.4.1 NIVEL 1 (ND1)
Los modelos de Nivel 1 incluyen elementos en que los cuales se han utilizado componentes genéricos.
Al término de este Nivel, análisis basados en los sistemas generales pueden realizarse y cantidad
general de materiales pueden obtenerse.
Las imágenes de arriba muestran elementos de construcción definidos con componentes genéricos,
donde las características de los elementos son solo generales, tales como espesor o volumen. Este Nivel
permite obtener cantidades de manera rápida.
8.4.2 NIVEL 2 (ND2)
Los modelos de Nivel 2 incluyen elementos en que los cuales los componentes genéricos han sido
reemplazados por componentes en los cuales la totalidad de sus materiales han sido definidos. Al
término de este Nivel, análisis basados en los sistemas especificos pueden realizarse y cantidad real de
materiales pueden obtenerse.
.
Las imágenes de arriba muestran elementos de construcción totalmente definidos, en donde todas sus
caracteristicas han sido determinadas.
Revisado: Abril 2012 Página 8
Av. Paseo La República 4675
Lima 34, Perú
Manual de Estándares BIM
8.4.3 NIVEL 3 (ND3)
Los modelos de Nivel 3 incluyen elementos en que los cuales los componentes totalmente definidos han
sido complementados con detalles que permiten su fabricación y/o construcción. En este nivel, el modelo
incluye información 2D como texto, dimensiones, notas, etc. Al término de este Nivel, los Modelos deben
tener toda la información necesaria para realizar Programación de Obra (4D), Estimados (5D) y
Operación y Mantenimiento (6D)
Las imágenes de arriba muestran un detalle constructivo en donde información en 2D ha sido colocada
sobre una vista 3D.
8.5 GRANULARIDAD
Este manual asume que no todos los elementos se pueden modelar dentro del entorno BIM y esta no es
una practica que GyM apoye ya que haría los archivos demasiado grandes y difíciles de manejar, por lo
tanto, los Modelos no podrán representar de manera exacta todos los elementos a incluir en la realidad.
Como regla general, objetos que quepan dentro de un cubo de 25cmx25cmx25cm de tamaño no
deberán de ser modelados.
8.6 DISCREPANCIAS
Cuando existen conflictos entre el contenido de un modelo BIM y el Set de Planos, la información
contenida en el Set de Planos prevalecerá sobre su representación en el Modelo.
Revisado: Abril 2012 Página 9
Av. Paseo La República 4675
Lima 34, Perú
Manual de Estándares BIM
9.0 REQUERIMIENTOS
Esta sección describe los requerimientos minimos del software asi como de los archivos utilizados en
proyectos BIM para GyM.
9.1 SOFTWARE
GyM ha adoptado Autodesk Revit como su software estándar en el uso de tecnología BIM. Los
productos de Autodesk Revit que están siendo utilizados por GyM son:
Autodesk Revit Architecture
Autodesk Revit MEP
Autodesk Revit Structure
En adicion a Revit, GyM ha adoptado, las siguientes aplicaciones para este esfuerzo:
Autodesk NavisWorks
Autodesk Design Review
9.2 TIPOS DE ARCHIVOS
Todos los archivos electrónicos deberán de ser compatibles con la versión de Revit que esta siendo
utilizada actualmente en proyectos BIM por GyM y deberá seguir los requerimientos establecidos en la
última versión del Manual de Estándares BIM.
Los siguientes formatos son necesarios en cada entrega:
RVT : Modelo de Revit
NWF : Modelo Maestro de NavisWorks
NWC : Modelo de Geometria de NavisWorks
DWF : VIsualizador de 2D y 3D
9.3 SISTEMA DE COORDENADAS
En un esfuerzo por organizar, consolidar y estandarizar la información generada y consumida por todos
los Departamentos y Divisiones de GyM, los proyectos BIM utilizarán WGS84 como el Sistemas de
Coordenadas.
El Grupo de Soporte CAD\BIM Grupo es responsable de crear los archivos Centrales de cada disciplina
con el Sistema de Coordenadas mencionado anteriormente.
Revisado: Abril 2012 Página 10
Av. Paseo La República 4675
Lima 34, Perú
Manual de Estándares BIM
10.0 ACCEDIENDO A LOS ESTANDARES BIM
Los Estandares de GyM incluyen una serie de archivos de soporte que se
encuentra en el espacio de trabajo del área de Soporte BIM dentro del portal
GyM . La carpeta de estándares contiene un directorio con la versión actual del
estándar, en este caso “2012” y que a su vez contiene los siguientes sub-
directoriosencomo se muestra a continuación:
10.1 HTTP://PORTALGYM/AREASSOPORTE/CGP/SOPORTE_BIM/DOCUM
ENTOS/ARCHIVOS DE SOPORTE
Los archivos de sopoporte se dividen en dos categorías ubicadas en dos
carpetas “Contenido BIM” y “Estandares BIM”, las cuales se describen a
continuación:
10.1.1 ESTANDARES BIM
Los archivos de soporte dentro de este directorio incluyen ejemplos de la estructura de directorios del
proyecto, tanto del archivo Central como del archivo Local, asi como Membretes, Parámetros, Plantillas
para crear Cuadros, archivos para exportar a AutoCAD y archivos de configuración de NavisWorks.
ESTANDARES BIM
DIRECTORIO DESCRIPCION
Incluye Plantillasde Cuadros para Acabados, Encofrados,
Cuadros
Estimados, Pintura y Programacion de Obra
Incluye las Plantillas con la estructura de Directorios para
Directorios
ambos, el archivo Central y el archivo Local
Manual Incluye la versión en PDF de este documento
Membretes Incluye Membretes en A0, A1, A2 y A3
Parámetros Includes Parametros especificos para GyM
Plantillas Incluye las Plantillas de las diferentes Disciplinas
Incluye los archivos de soporte tales como para imprimir
Soporte archivos de AutoCAD exportados desde Revit (CTB), dos
archivo XML para exportar Modelos de Revit a NavisWorks y
un archivo XLM para configurar NavisWork.
10.1.2 CONTENIDO BIM
Los archivos de contenido incluyen archivos propios de los programas que se utilizan para modelar los
proyectos así como videos tutoriales necesarios para realizar las capacitaciones.
Revisado: Abril 2012 Página 11
Av. Paseo La República 4675
Lima 34, Perú
Manual de Estándares BIM
10.1.2.1 LIBRERIAS
Los archivos de soporte dentro de este directorio incluyen 4 sub-directorios divididos de la siguiente
manera:
Sistema Imperial
Sistema Metricio
LIBRERIAS
DIRECTORIO DESCRIPCION
Autodesk Incluye todo el contenido de Familias distribuido con
la applicacion
Estandares Incluye el contenido de Familias aprobado por GyM
para uso interno
Fabricantes Incluye el contenido de Familias distribuido
directamente por lo fabricantes de productos
Genericas Incluye el contenido de Familias distribuido por
empresas dedicadas a crear este tipo de material
10.1.2.2 PLANTILLAS
Los archivos de soporte dentro de este directorio incluyen 3 sub-directorios divididos por producto de la
siguiente manera:
Revit Arquitecture
Revit MEP
Revit Structure
10.1.2.3 TUTORIALES
Los archivos de soporte dentro de este directorio incluyen 3 sub-directorios divididos por producto de la
siguiente manera:
Revit Arquitecture
Revit MEP
Revit Structure
Revisado: Abril 2012 Página 12
Av. Paseo La República 4675
Lima 34, Perú
Manual de Estándares BIM
11.0 CONFIGURACION DEL ENTORNO
Esta sección describe la configuración de Revit para asegurar el uso correcto de la aplicación en
proyectos BIM de acuerdo a los requerimientos de GyM.
11.1 OPCIONES
Para hacer las siguientes modificaciones, vaya al Menú de
APPLICACION, ubicado en la esquina superior izquierda del
programa y seleccione el botón Options, esto abrirá la caja de
diálogo Options como se muestra en las imagen de la derecha.
Seleccione del Tab General y asegurese de seleccionar todas
las opciones que se indican dentro del rectangulo rojo como se
muestran en la imagen a la derecha.
Tenga en cuenta las siguientes características de Revit:
A diferencia de AutoCAD, Revit no graba
automáticamente solo alerta a los usuarios a grabar las
versiones Central y Local.
La opción “Username” debe coincidir con su "nombre de
usuario" que utiliza cuando inicia su computador y
nunca debe ser modificado. Los Sub-Proyectos se
controlan con este valor.
NOTA
Si se cambia el “nombre de usuario” en medio del Proyecto se corre el riesgo de dañar la sincronización
establecida entre el archivo Central y el archivo Local, restringiendo su acceso a los Sub-Proyectos y
aumentando las posibilidades de dañar el Proyecto.
Revisado: Abril 2012 Página 13
Av. Paseo La República 4675
Lima 34, Perú
Manual de Estándares BIM
Seleccione del Tab General y asegurese de seleccionar todas
las opciones que se indican dentro del rectangulo rojo como se
muestran en la imagen a la derecha.
Para promover la consistencia entre todos los usuarios
de Revit, modifque el "Selection Color”", el "Highlight
Color" y el "Alert Color" a verde, amarillo y rojo,
respectivamente.
Seleccione del Tab File Locations y asegurese de seleccionar
todas las opciones que se indican dentro del rectangulo rojo
como se muestran en la imagen a la derecha.
El "Default template file" debe de estar configurado con
la respectiva disciplina en el siguiente directorio:
E:\Estandares BIM\2012\Plantillas
El "Default path for user files” debe de estar configurado
en el siguiente directorio:
C:\Proyectos Revit\
El "Default path for family template files" debe de estar
configurado en el siguiente directorio:
E:\Contenido BIM\Librerias\Autodesk
NOTA
Todos los computadores de GyM han sido previamente configurados para acceder a estos archivos.
Revisado: Abril 2012 Página 14
Av. Paseo La República 4675
Lima 34, Perú
Manual de Estándares BIM
11.2 ARCHIVO DE PARAMETROS
Revit permite la creacion de Parametros personalizados para ser usados dentro de un proyecto a traves
de un Archivo de Parametros.
Para hacer las siguientes modificaciones, vaya al Tab MANAGE y
debajo del Panel SETTINGS, seleccione el commando
SharedParameters.
Esto abrira la caja de diálogo Edit Shared Parameters como se
muestra en las imagen de la derecha.
Para seleccionar el archivo, haga click en el botón Browse y
navegue al siguiente directorio:
E:\2012\GyM - Estandares BIM\Parametros\
Seleccione "GyM - Parametros.txt" y haga clic en el botón OK.
El Archivo de Parametros de GyM ha sido organizado de la siguiente manera:
Arquitectura
Cableado Estructurado
Circulacion Vertical
Comunes
Diseño de Interiores
Estructuras
Instalaciones Electricas
Instalaciones Mecanicas
Instalaciones Sanitarias
LEED
Obra
Otros Sistemas
Membretes
Sistema Contra Incendios
NOTA:
Revit solo puede hacer referencia a un Archivo de Parámetros a la vez, asegúrese de que este es el
archivo pre-determinado cuando se trabaja en proyectos BIM para GyM.
Revisado: Abril 2012 Página 15
Av. Paseo La República 4675
Lima 34, Perú
Manual de Estándares BIM
11.3 CONFIGURACION PARA EXPORTAR A AUTOCAD
Revit puede exportar archivos a AutoCAD desde las diferentes Vistas del Modelo.
Para hacer las siguientes modificaciones, vaya al Menú de APPLICACCION, ubicado en la esquina
superior izquierda del programa y seleccione el botón Export seguido de Options para luego seleccionar
la opción Export Setups DWG/DXF.
Esto abrirá la caja
de cialogo Modify
DWG/DXF Export
Setup como se
muestra en las
imagen de la
derecha, asegurese
de seleccionar la
opción “GyM -
Exportar a
AutoCAD”.
Los archivos de AutoCAD tienen que ser impresos utilizando un archivo CTB (Color Dependant Plot
Table) el cual ha sido definido con el nombre de “GyM - Exportar a AutoCAD.ctb” que se encuentraen el
siguiente directorio:
E:\Estandares BIM\2012\Soporte
NOTA:
Al exportar vistas en 2D desde Revit hacia AutoCAD estas son exportadas manteniendo el Sistema de
Coordenadas previamente definidos en el Modelo de Coordenadas.
Revisado: Abril 2012 Página 16
Av. Paseo La República 4675
Lima 34, Perú
Manual de Estándares BIM
12.0 ESTRUCTURA DE DIRECTORIOS
Los Archivos de Soporte incluidos como parte de los Estándares BIM de GyM incluyen una Estructura de
Directorios para la organización de proyectos BIM, tanto para el archivo Centrale asi como para los
archivos Locales de cada disciplina.
El objetivo principal de esta Estructura de Directorios es mejorar la coordinación e intercambio de
información entre las diferentes disciplinas involucradas en desarrollar proyectos BIM así como facilitar el
uso e identificación de la información en el futuro.
Cada disciplina cuenta con una serie de directorios que permiten organizar toda la información pertinente
al proyecto.
Dos directorios han sido creados, uno para almacenar la información de los diferentes archivos Centrales
y otro para almacenar la información de los archivos Locales, ambos pueden ser encontrados en el
siguiente directorio:
E:\Estandares BIM\2012\Directorios
12.1 SERVIDOR BIM
Todos los proyectos BIM realizados en GyM se almacenan en el servidor central “ficus” al cual todos los
usuarios deben conectarse asignado internamente la letra "R:\".
12.2 NOMBRE DEL CLIENTE
El Servidor BIM estara dividido en directorios con los nombres de los diferentes Clientes para los cuales
GyM está desarrollando proyectos BIM.
12.3 NUMERO DE PROYECTO
El Número de Proyecto es un identificador único asignado a todos los proyectos BIM de GyM. Cada
directorio de los diferentes Clientes se ha dividido en sub-directorios utilizando 4 digitos para definir el
Número de Proyecto.
El Lider BIM del Proyecto es el encargado de solicitar la creacion del directorio con Nombre del Cliente
asi como con el Numero del Proyecto al Grupo de Soporte CAD\BIM.
Revisado: Abril 2012 Página 17
Av. Paseo La República 4675
Lima 34, Perú
Manual de Estándares BIM
12.4 ARCHIVO CENTRAL
Los archivos Centrales han sido organizados en una serie de directorios que deberan de contener toda la
informacion pertinente al Proyecto.
La imagen de la derecha ilustra este concepto teniendo como Nombre
del Cliente a ACME y 1969 como el Numero de Proyecto, el directorio
incluye un sub-directorio _MC, para el Modelo de Coordenadas asi
como los 10 diferentes sub-directorios, uno por cada disciplina.
12.4.1 MODELO DE COORDENADAS
Cada directorio del Proyecto contiene un sub-directorio llamado __MC que incluye el Modelo de
Coordenadas del proyecto, el cual controla de la ubicación, rotación y elevación de todos los modelos de
Revit incluidos en el Proyecto.
El directorio del Modelo de Coordenadas contiene dos archivos, un archivo de
AutoCAD en formato DWG y un archivo de Revit en formato RVT, ambos nombres
llevan los 4 dígitos del número del proyecto seguidos de las letras MC. La imagen de
la derecha ilustra este concepto con un Proyecto con el número 1969.
NOTA:
El Grupo de Soporte CAD\BIM es responsable de crear el Modelo de Coordenadas dentro del directorio
__MC.
12.4.2 GESTION DEL MODELO
Cada directorio del Proyecto contiene un sub-directorio llamado _Gestion del Modelo que incluye
documentos tales como las Actas de Reuniones con información pertinente al Proyecto.
Revisado: Abril 2012 Página 18
Av. Paseo La República 4675
Lima 34, Perú
Manual de Estándares BIM
12.4.3 DISCIPLINA
Este directorio es utilizado para compartir archivos entre las diez diferentes disciplinas de GyM, que son:
Arquitectura
Cableado Estructurado
Circulacion Vertical
Diseño de Interiores
Estructuras
Instalaciones Electricas
Instalaciones Mecanicas
Instalaciones Sanitarias
Otros Sistemas
Sistema Contra Incendios
Cada disciplina contiene su propio directorio que incluye una serie
de sub-directorios en donde toda la información pertinente al
proyecto deberá de ser almacenada.
La imagen de la derecha ilustra este concepto tomando a la
disciplina de Arquitectura como ejemplo.
Reglas del directorio DISCIPLINA
La creacion de sub-directorios no esta permitida
Este directorio permite accesos de lectura y escritura a la
propia disciplina
Revisado: Abril 2012 Página 19
Av. Paseo La República 4675
Lima 34, Perú
Manual de Estándares BIM
12.4.3.1 DIRECTORIO ANALISIS
Este directorio es utilizado para almacenar los resultados de los diferentes tipos de análisis realizados en
los Modelos.
Reglas del directorio ANALISIS
La creacion de sub-directorios si esta permitida
Este directorio no sera archivado al finalizar el proyecto
12.4.3.2 DIRECTORIO COLABORACION
Este directorio es utilizado como un mecanismo de colaboracion entre las diferentes disciplinas que
utilizan Revit cuando Vistas del Modelo tienen que ser exportadas a AutoCAD.
Reglas del directorio COLABORACION
La creacion de sub-directorios si esta permitida
Este directorio permite accesos de lectura y escritura a la propia disciplina
Este directorio permite accesos de lectura a las otras disciplinas
Este directorio no sera archivado al finalizar el proyecto
12.4.3.3 DIRECTORIO DOCUMENTOS
Este directorio es utilizado para almacenar información relacionada al proyecto tales como cálculos,
correos electrónicos, especificaciones técnicas, memoria descriptiva entre otros.
La imagen de la derecha ilustra el directorio DOCUMENTOS y sus
sub-directorios.
Los cuales han sido creados para permitir la mejor organizacion de
los diferentes documentos pertinentes al Proyecto:
CALCULOS
CORREOS ELECTRONICOS
ESPECIFICACIONES TECNICAS
ESTIMADOS
MEMORIA DESCRIPTIVA
OTROS
Revisado: Abril 2012 Página 20
Av. Paseo La República 4675
Lima 34, Perú
Manual de Estándares BIM
Reglas del directorio DOCUMENTOS
La creacion de sub-directorios no esta permitida
Este directorio permite accesos de lectura y escritura a la propia disciplina
Las otras disciplinas no tienen acceso a este directorio
Este directorio si sera archivado al finalizar el proyecto
12.4.3.4 DIRECTORIO ENVIADOS
Este directorio es utilizado para almacenar y mantener un registro de la informacion enviada a
consultores externos
Reglas del directorio ENVIADOS
La creacion de sub-directorios si esta permitida
Este directorio permite accesos de lectura y escritura a la propia disciplina
Este directorio permite accesos de lectura a las otras disciplinas
Este directorio no sera archivado al finalizar el proyecto
12.4.3.5 DIRECTORIO FOTOS
Este directorio es utilizado para almacenar fotos relevantes al proyecto.
Reglas del directorio FOTOS
La creacion de sub-directorios si esta permitida
Este directorio permite accesos de lectura y escritura a la propia disciplina
Las otras disciplinas no tienen acceso a este directorio
Este directorio si sera archivado al finalizar el proyecto
12.4.3.6 DIRECTORIO INTERFERENCIAS
Este directorio es utilizado para almacenar documentos y reportes utilizados en la Resolucion de
Interferencias.
Reglas del directorio INTERFERENCIAS
La creacion de sub-directorios si esta permitida
Este directorio permite accesos de lectura y escritura a la propia disciplina
Este directorio permite accesos de lectura a las otras disciplinas
Este directorio si sera archivado al finalizar el proyecto
Revisado: Abril 2012 Página 21
Av. Paseo La República 4675
Lima 34, Perú
Manual de Estándares BIM
12.4.3.7 DIRECTORIO LIBRERIAS
Este directorio es utilizado para almacenar archivos de Familias.
Reglas del directorio LIBRERIAS
La creacion de sub-directorios si esta permitida
Este directorio permite accesos de lectura y escritura a la propia disciplina
Las otras disciplinas no tienen acceso a este directorio
Este directorio no sera archivado al finalizar el proyecto
12.4.3.8 DIRECTORIO MODELO
Este directorio es utilizado para almacenar el archivo Central del Modelo de Revit.
Reglas del directorio MODELO
La creacion de sub-directorios no esta permitida
Este directorio permite accesos de lectura y escritura a la propia disciplina
Este directorio permite accesos de lectura a las otras disciplinas
Este directorio si sera archivado al finalizar el proyecto
12.4.3.9 DIRECTORIO PLANOS
Este directorio es utilizado para almacenar los archivos de ploteo (DWFx) creados desde Revit.
Reglas del directorio PLANOS
La creacion de sub-directorios no esta permitida
Este directorio permite accesos de lectura y escritura a la propia disciplina
Este directorio permite accesos de lectura a las otras disciplinas
Este directorio si sera archivado al finalizar el proyecto
Revisado: Abril 2012 Página 22
Av. Paseo La República 4675
Lima 34, Perú
Manual de Estándares BIM
12.4.3.10 DIRECTORIO RECIBIDOS
Este directorio es utilizado para almacenar y mantener un registro de la informacion recibida por
consultores externos
Reglas del directorio RECIBIDOS
La creacion de sub-directorios si esta permitida
Este directorio permite accesos de lectura y escritura a la propia disciplina
Las otras disciplinas no tienen acceso a este directorio
Este directorio no sera archivado al finalizar el proyecto
12.4.3.11 DIRECTORIO REFERENCIAS
Este directorio es utilizado para almacenar archivos de AutoCAD que vayan a ser referenciados dentro
del Modelo.
Reglas del directorio REFERENCIAS
La creacion de sub-directorios no esta permitida
Este directorio permite accesos de lectura y escritura a la propia disciplina
Las otras disciplinas no tienen acceso a este directorio
Este directorio si sera archivado al finalizar el proyecto
12.4.3.12 DIRECTORIO RENDERINGS
Este directorio es utilizado para almacenar imagenes y animaciones creadas desde el Modelo.
Reglas del directorio RENDERINGS
La creacion de sub-directorios si esta permitida
Este directorio permite accesos de lectura y escritura a la propia disciplina
Las otras disciplinas no tienen acceso a este directorio
Este directorio si sera archivado al finalizar el proyecto
12.4.3.13 DIRECTORIO REVISIONES
Este directorio es utilizado para almacenar las diferentes revisions, en format DWFx, que se vayan
encontrando en los Modelos conforme van siendo creados.
Revisado: Abril 2012 Página 23
Av. Paseo La República 4675
Lima 34, Perú
Manual de Estándares BIM
Reglas del directorio REVISIONES
La creacion de sub-directorios si esta permitida
Este directorio permite accesos de lectura y escritura a la propia disciplina
Este directorio permite accesos de lectura a las otras disciplinas
Este directorio si sera archivado al finalizar el proyecto
NOTA:
Cinco sub-directorios han sido creados para almacenar Revisiones.
12.5 ARCHIVO LOCAL
La versión Local del archivo Central debe ser grabada en el disco dureo del usuario en el siguiente
directorio:
C:\Proyectos Revit\
La imagen de la derecha ilustra este concepto teniendo como Nombre del
Cliente a ACME y 1969 como el Número de Proyecto.
NOTA:
La versión Local del Modelo se sincroniza con el Modelo Central a través de la aplicación.
Revisado: Abril 2012 Página 24
Av. Paseo La República 4675
Lima 34, Perú
Manual de Estándares BIM
13.0 PLANTILLAS
Los Archivos de Soporte incluidos como parte de los Estándares BIM de GyM incluyen diez diferentes
Plantillas, una para cada disciplina, que contienen información pre-determinada tales como parámetros
del proyecto, navegador de vistas, configuración de las unidades de medida, líneas, estilos de
dimensiones y texto, configuración de impresión, etc.
Todos los proyectos de Revit deben ser creados utilizando una de las Plantillas que han sido
proporcionadas con la Estándares BIM, que son las siguientes:
GyM - Arquitectura
GyM - Cableado Estructurado
GyM - Circulacion Vertical
GyM - Diseño de Interiores
GyM - Estructuras
GyM - Instalaciones Electricas
GyM - Instalaciones Mecanicas
GyM - Instalaciones Sanitarias
GyM - Otros Sistemas
GyM - Sistema Contra Incendios
Para promover la homogeneidad en todos los documentos generado de Revit, todos los textos han sido
definidos con la fuente ARIAL.TTF.
NOTA:
Por ningún motivo los usuarios deberán hacer cambios y/o modificaciones en las Plantillas.
13.1 UNIDADES
Las Unidades han sido definidas dentro de las Plantillas de la siguiente manera:
UNIDADES
MEDIDA FORMATO
Distancia Metros (mt)
Area Metros Cuadrados (mt2)
Volumen Metros Cubicos (mt3)
Angulo Angulos Decimales (°)
Pendiente Angulos Decimales (°)
Revisado: Abril 2012 Página 25
Av. Paseo La República 4675
Lima 34, Perú
Manual de Estándares BIM
13.2 TEXTOS
Ocho estilos de Texto han sido definidos dentro de las Plantillas de la siguiente manera:
GyM - Texto 1.5mm Arial
GyM - Texto 2.0mm Arial
GyM - Texto 2.5mm Arial
GyM - Texto 3.0mm Arial
GyM - Texto 3.5mm Arial
GyM - Texto 5.0mm Arial
GyM - Texto 7.0mm Arial
GyM - Texto 10.0mm Arial
GyM - Texto 12.5mm Arial
13.3 DIMENSIONES
Tres estilos de Dimensiones han sido definidos dentro de las Plantillas de la siguiente manera:
GyM - Dimension Angular
GyM - Dimension Lineal
GyM - Dimension Radial
13.4 ETIQUETAS
Diferentes Etiquetas han sido definidas dentro de las diferentes Plantillas de cada Disciplina.
13.5 EJES
Dos estilos de Ejes han sido definidos dentro de las Plantillas de la siguiente manera:
GyM - Eje Existente
GyM - Eje Nuevo
13.6 ELEVACIONES
Dos estilos de Elevaciones han sido definidos dentro de las Plantillas de la siguiente manera:
GyM - Elevacion Exterior
GyM - Elevacion Interior
Revisado: Abril 2012 Página 26
Av. Paseo La República 4675
Lima 34, Perú
Manual de Estándares BIM
13.7 SECCIONES
Dos estilos de Secciones han sido definidos dentro de las Plantillas de la siguiente manera:
GyM - Seccion Parcial
GyM - Seccion Total
13.8 DETALLES/REFERENCIAS
Un estilo de Detalle/Referencia ha sido definido dentro de las Plantillas de la siguiente manera:
GyM - Detalle
13.9 ANCHO DE PLUMAS
Diez diferentes Anchos de Plumas han sido definidos dentro de las Plantillas tanto para los Vistas del
Modelo en 2D/3D así como para las Vistas en Perspectiva.
13.9.1 VISTAS DEL MODELO EN 2D/3D
Diez diferentes Anchos de Plumas han sido definidos en todas las Vistas del Modelo en 2D/3D de la
siguiente manera:
VISTAS DEL MODELO EN 2D/3D
PLUMA # ANCHO
1 0.1000mm
2 0.1800mm
3 0.2500mm
4 0.3500mm
5 0.5000mm
6 0.7000mm
7 1.0000mm
8 1.4000mm
9 2.0000mm
10 2.8000mm
11 0.1000mm
12 0.1000mm
13 0.1000mm
14 0.1000mm
15 0.1000mm
16 0.1000mm
Revisado: Abril 2012 Página 27
Av. Paseo La República 4675
Lima 34, Perú
Manual de Estándares BIM
NOTA:
Las Plumas #11 a #16 no están siendo usadas en este momento y han sido reservadas para un uso
futuro.
13.9.2 VISTAS DEL MODELO EN PERSPECTIVA
Todos los Anchos de Plumas en las Vistas del Modelo han sido definidos en Perspectiva con un valor de
0.1000mm
13.10 LINEAS
Diez tipos de Líneas en 2D en color negro han sido definidos dentro de las Plantillas de la siguiente
manera:
LINEAS - NEGRO
NOMBRE PLUMA # (ANCHO) PATRON
GyM - Pluma #1 1 (0.1000mm) Solid
GyM - Pluma #2 2 (0.1800mm) Solid
GyM - Pluma #3 3 (0.2500mm) Solid
GyM - Pluma #4 4 (0.3500mm) Solid
GyM - Pluma #5 5 (0.5000mm) Solid
GyM - Pluma #6 6 (0.7000mm) Solid
GyM - Pluma #7 7 (1.0000mm) Solid
GyM - Pluma #8 8 (1.4000mm) Solid
GyM - Pluma #9 9 (2.0000mm) Solid
GyM - Pluma #10 10 (2.8000mm) Solid
Cinco tipos de Líneas en 2D en tonos de gris han sido definidas dentro de las Plantillas de la siguiente
manera:
LINEAS - GRISES
NOMBRE PLUMA # (ANCHO) RGB COLOR
GyM - 80% Negro 2 (0.1800mm) 050-050-050
GyM - 60% Negro 3 (0.2500mm) 100-100-100
GyM - 40% Negro 4 (0.3500mm) 150-150-150
GyM - 20% Negro 5 (0.5000mm) 200-200-200
NOTA:
A menor el tono de gris mayor el Anchos de Plumas definidos para esa Linea, esto es para asegurarnos
de que todas las líneas se reproduzcan en las fotocopias.
Revisado: Abril 2012 Página 28
Av. Paseo La República 4675
Lima 34, Perú
Manual de Estándares BIM
13.11 REGIONES
Regiones (transparentes y solidos) en diferentes tonos de gris han sido definidas dentro de las Plantillas
de la siguiente manera:
REGIONES
NOMBRE RGB COLOR
PA - 100% Negro 000-000-000
PA - 80% Negro 050-050-050
PA - 60% Negro 100-100-100
PA - 40% Negro 150-150-150
PA - 20% Negro 200-200-200
13.12 TONO DE FONDO
El Tono de Fondo se ha definido en 50% dentro de las Plantillas
13.13 FASES
Revit permite la creacion de Fases para que coicidan con las diferentes Fases que el Proyecto pudiese
tener. El Lider BIM es el encargado de determiner cuantas fases el Proyecto va atener.
Revit ofrece cuatro maneras de representar los Estados de las Fases de la siguiente manera:
Existing (Existente)
Demolished (Demolido)
New (Nuevo)
Temporary (Temporal)
Estas diferentes Fases se han definido
dentro de las Plantillas como se muestra
en la imagen de la derecha.
Revisado: Abril 2012 Página 29
Av. Paseo La República 4675
Lima 34, Perú
Manual de Estándares BIM
13.14 SIMBOLOS
Diferentes Simbolos han sido definidos dentro de las diferentes Plantillas de cada Disciplina. Siete
Simbolos han sido definidos dentro de las todas las Plantillas de la siguiente manera:
GyM - Etiqueta Material
GyM - Etiqueta Nota
GyM - Etiqueta Revision
GyM - Flecha Norte
GyM - Linea Central
GyM - Referencia de Vistas
GyM - Simbolo Coordenadas Horizontales
GyM - Simbolo Coordenadas Verticales
GyM - Simbolo Pendiente
13.15 CONTENIDO
Diferente Contenido ha sido definido dentro de las diferentes Plantillas incluidas como parte de los
Estándares BIM de GyM.
Todos los computadores de GyM han sido previamente configurados para acceder a las Familias desde
en el siguiente directorio:
E:\2012\ GyM - Librerias\Autodesk\
Revisado: Abril 2012 Página 30
Av. Paseo La República 4675
Lima 34, Perú
Manual de Estándares BIM
14.0 CONVENCION DE NOMBRES
Todo la informacion electronica relacionada con los Modelos BIM creados en GyM deberan de seguir la
Convenccion de Nombres establecida en este Manual.
14.1 DIRECTORIOS
Si la creacion de sub-directorios es necesaria y permitida de acuerdo a las Reglas del Directorio, estos
deberan ser creados comenzando por cuatro digitos para el año, un guion, dos digitos para el mes, un
guion y dos digitos para el dia.
Los Directorios deberan de ser nombrados de la siguiente manera:
AAAA-MM-DD_Description
ITEM DESCRIPCION
AAAA Cuatro dígitos para el año
MM Dos dígitos para el mes
DD Dos dígitos para el dia
Description (optional) Breve descripción del usuario (hasta 12 caracteres)
Los siguientes caracteres no deberan de usarse como
parte de la descripción:
@ $% ^ & <> / \ "":;? * |
EJEMPLO:
El grupo de Diseño de Interiores está guardando fotos en JPG dentro del directorio FOTOS y va a crear
un sub-directorio de la siguiente:
\2008-09-11_Acabados\
14.2 ARCHIVOS
Todos los archivos electrónicos deberan ser nombrados siguiendo la Convenccion de Nombres
establecida en este Manual, incluyendo archivos de Revit (RVT), archivos de Ploteo (DWFx), archivos de
Familias (RFA), archivos de AutoCAD (DWG), archivos de imagenes (JPG), archivos de Microsoft Office
(DOC, XLS, HTML y TXT), archivos de NavisWorks (NWF y NWC) y los archivos de Análisis (varios
formatos).
Revisado: Abril 2012 Página 31
Av. Paseo La República 4675
Lima 34, Perú
Manual de Estándares BIM
14.2.1 CODIGOS POR DISCIPLINA
Todos los archivos electrónicos deberan comenzar con el Codigo de la Disciplina y deberan ser creados
utilizando los siguientes prefijos:
CODIGO POR DISCIPLINA
DISCIPLINA CODIGO
Arquitectura A
Cableado Estructurado TC
Circulacion Vertical CV
Diseño de Interiores DI
Estructuras E
Instalaciones Electricas IE
Instalaciones Mecanicas IM
Instalaciones Sanitarias IS
Otros Sistemas SI
Sistema Contra Incendios CI
14.2.2 ARCHIVO CENTRAL
El archivo Central debe ser nombrado comenzando con el Código de Disciplina, seguido por cuatro
dígitos del Numero del Proyecto, un guión, las letras 3D, un guión bajo y la palabra "CENTRAL". Una vez
definido el nombre del archivo Central este no deberá ser cambiado durante la duración del proyecto.
El archivo Central debera ser monbrado de la siguiente manera:
CDNP–3D_CENTRAL.rvt
ARCHIVO CENTRAL
ITEM DESCRIPCION
Codigo de la Disciplina
CD
Consulte la Seccion 14.2.1 - Codigos por Disciplina
Numero de Proyecto
NP
(cuatro dígitos)
3D Esto se quedará como está
CENTRAL Esto se quedará como está
EJEMPLO:
El grupo de Arquitectura ha creado un archivo Central en el Servidor BIM, cuyo Número de Proyecto es
1969, el archivo debera ser nombrado de la siguiente manera:
A1969-3D_CENTRAL.rvt
Revisado: Abril 2012 Página 32
Av. Paseo La República 4675
Lima 34, Perú
Manual de Estándares BIM
NOTA:
Una vez creado el archivo Central, Revit crea automáticamente los siguientes dos directorios:
\NOMBRE DEL ARCHIVO CENTRAL_backup\
\Revit_temp\
De ninguna manera estos directorios y/o los archivos contenidos dentro de ellos deberan de ser movidos,
renombrados o borrados.
14.2.3 ARCHIVO LOCAL
El archivo Local debe ser una copia del archivo Central generada por medio de la aplicación y deberá ser
nombrado comenzando con el Código de Disciplina, seguido por cuatro dígitos del Numero del Proyecto,
un guión y las letras 3D. Una vez definido el nombre del archivo Local este no deberá ser cambiado
durante la duración del proyecto.
El archivo Central debera de ser nombrado de la siguiente manera:
CDNP–3D.rvt
ARCHIVO LOCAL
ITEM DESCRIPCION
Codigo de la Disciplina
CD
Consulte la Seccion 14.2.1 - Codigos por Disciplina
Numero de Proyecto
NP
(cuatro dígitos)
3D Esto se quedará como está
EJEMPLO:
El grupo de arquitectura ha creado un archivo Local en el disco duro del usuario, cuyo Número de
Proyecto es 1969, el archivo debera ser nombrado de la siguiente manera:
A1969-3D.rvt
Revisado: Abril 2012 Página 33
Av. Paseo La República 4675
Lima 34, Perú
Manual de Estándares BIM
14.2.4 PLANOS
Los Planos generados por medio de la aplicación en formato DWFx deberán de ser nombrados
comenzando con el Código de Disciplina, seguido por cuatro dígitos del Numero del Proyecto, un guión,
el numero de la primera lamina, un guión bajo y el numero de la ultima lamina.
El archivo Ploteo debera de ser nombrado de la siguiente manera:
CDNP–<primera lamina>_<ultima lamina>.dwfx
PLANOS
ITEM DESCRIPCION
Codigo de la Disciplina
CD
Consulte la Seccion 14.2.1 - Codigos por Disciplina
Numero de Proyecto
NP
(cuatro dígitos)
Primera Lamina del Set de Panos
Primera Lamina
(tres dígitos)
Ultima Lamina del Set de Panos
Ultima Lamina
(tres dígitos)
EJEMPLO1:
El grupo de Instalaciones Mecanicas esta creando ha creado un Set de Planos que consta de 33
láminas, cuyo Número de Proyecto es 1969, el archivo debera ser nombrado de la siguiente manera:
IM1969-001_033.dwfx
EJEMPLO2:
El grupo de Cableado Estructurado esta creando ha creado un Set de Planos que consta de 61 láminas,
cuyo Número de Proyecto es 1969, pero solo necesitan crear Planos de las laminas 007 a la 021, el
archivo debera ser nombrado de la siguiente manera:
TC1969-007_021.dwfx
Revisado: Abril 2012 Página 34
Av. Paseo La República 4675
Lima 34, Perú
Manual de Estándares BIM
14.2.5 FAMILIAS DE ANOTACION
Los archivos de Familias de Anotacion (2D) deberán de ser nombrados comenzando con las siglas GyM,
un espacio, un guión, un espacio y el Nombre de la Anotacion o Simbolo.
Los archivos de Familias de Anotacion deberan de ser creados de la siguiente manera:
GyM - <Anotacion\Simbolo>.rfa
FAMILIAS DE ANOTACION
ITEM DESCRIPCION
GYM Esto se quedará como está
Anotacion\ Simbolo Nombre de la Anotacion o Simbolo a crear
EJEMPLOS:
GyM - Direccion de la Pendiente.rfa
GyM - Etiqueta Ambiente.rfa
14.2.5.1 TIPOS DE FAMILIAS DE ANOTACION
Los Tipos de Familia de Anotacion indican las diferencias o variaciones entre las diferentes opciones
contenidas en la Familia. Los diferentes Tipos de Familia de Anotacion deberan de ser nombrados
comenzando con las siglas GyM, un espacio, un guión, un espacio y la descripción del Tipo.
EJEMPLOS:
GyM - Direccion de la Pendiente.rfa
- GyM - 1 Sentido
- GyM - 2 Sentidos
GyM - Etiqueta Ambiente.rfa
- GyM - Etiqueta Ambiente_Nombre
- GyM - Etiqueta Ambiente_Nombre & Area
- GyM - Etiqueta Ambiente_Nombre & Area & Volumen
Revisado: Abril 2012 Página 35
Av. Paseo La República 4675
Lima 34, Perú
Manual de Estándares BIM
14.2.6 FAMILIAS DE SISTEMA
Las Familias de Sistema (3D) deberán de ser nombrados comenzando con su Categoria, un guión, su
Funcion, Tipo o Material, un guion, su Dimension, un guion y una Descripción.
Los archivos de Familias de Sistema deberan de ser creados de la siguiente manera:
<Categoria>-<Funcion\Tipo\Material>-<Dimension>-<Descripcion>
FAMILIAS
ITEM DESCRIPCION
Nombre de la Categoria
Categoria
Referirse al Cuadro de Familias de Sistema
Funcion\Tipo\Material Caracteristica principal de la Familia a crear
Dimension Dimensiones del Elemento
Breve descripción del usuario (hasta 12 caracteres)
Descripcion Los siguientes caracteres no deberan de usarse como
(opcional) parte de la descripción:
@ $% ^ & <> / \ "":;? * |
Al nombrar los archivos de Familias de Sistema tenga en cuenta lo siguiente:
Capitalizar las primeras letras de cada parte del nombre de la familia
Mantenga los nombres de los archivos lo más corto posible
EJEMPLOS:
Escalera-Metalica-90cm
Falso Techo-30cm x 30cm
Muro-Generico-20cm
Muro-Ladrillo-15cm
Piso-Laminado-1.5cm
Rampa-Concreto-120cm
Revisado: Abril 2012 Página 36
Av. Paseo La República 4675
Lima 34, Perú
Manual de Estándares BIM
FAMILIAS DE SISTEMA
NOMBRE TRADUCCION
Ceilings Falso Techo
Curtail Panels Paneles de Muro Cortina
Curtain Systems Sistema de Paneles de Muro Cortina
Duct Systems Sistemas de Ductos
Piso (Arquitectura) / Losa
Floors
(Estructuras)
Piping Systems Sistems de Tuberias
Railing Baranda
Ramps Rampa
Roofs Techo
Stairs Escalera
Structural Beam Systems Sistemas de Vigas Estructurales
Structural Foundations Cimientos
Walls Muro / Muro Cortina
NOTA:
Las Familias de Sistema no permiten la creación de Tipos como parte de su geometría básica.
Revisado: Abril 2012 Página 37
Av. Paseo La República 4675
Lima 34, Perú
Manual de Estándares BIM
14.2.7 FAMILIAS CARGABLES
Los archivos de Familias Cargables (3D) deberán de ser nombrados comenzando con su Categoria, un
guión, su Funcion, Tipo o Material, un guion, el Nombre del Fabricante o Generico, un guion, su Numero
de Serie o Modelo, un guion y una Descripción.
Los archivos de Familias de Modelo deberan de ser creados de la siguiente manera:
<Categoria>-< Funcion\Tipo\Material >-<Fabricante\Generico>-<Serie/Modelo>-<Descripcion>.rfa
FAMILIAS
ITEM DESCRIPCION
Nombre de la Categoria
Categoria
Referirse al Cuadro de Familias Recargables
Funcion\Tipo\Material Caracteristica principal de la Familia a crear
Fabricante\Generico
Nombre del Fabricante o Generico
(opcional)
Serie\Modelo
Numero de Serie o Modelo
(opcional)
Breve descripción del usuario (hasta 12 caracteres)
Descripcion Los siguientes caracteres no deberan de usarse como
(opcional) parte de la descripción:
@ $% ^ & <> / \ "":;? * |
Al nombrar los archivos de Familias tenga en cuenta lo siguiente:
Capitalizar las primeras letras de cada parte del nombre de la familia
Mantenga los nombres de los archivos lo más corto posible
EJEMPLOS:
Cimiento-Concreto-Rectangular.rfa
Columna-Madera.rfa
Conducto-PVC
Ducto-Aluminio
Elemento Sanitario-Lavatorio-Ovalado-Generico.rfa
Equipo Mecanico-Aire Acondicionado-Sierra-Vertical-Azotea.rfa
Tuberia-Concreto
Ventana-Pivotante-Andersen-Serie 400-Rectangular.rfa
Revisado: Abril 2012 Página 38
Av. Paseo La República 4675
Lima 34, Perú
Manual de Estándares BIM
FAMILIAS CARGABLES
NOMBRE TRADUCCION
Balusters
Cable Trays Bandeja de Cables
Casework Carpinteria
Columns Columna
Conduits Conducto
Curtain Wall Mullions Estructura Muro Cortina
Doors Puerta
Ducts Ducto
Electrical Components Componente Electrico
Electrical Fixtures Elemento Electrico
Componente de Proteccion Contra
Fire Protection Components
Incendios
Flex Ducts Ducto Flexible
Flex Pipes Tuberia Flexible
Foundations Cimiento
Framing
Furniture Mobiliario
Furniture Systems Componente Luminico
Lighting Fixtures Elemento Luminico
Mechanical Components Elemento Mecanico
Mechanical Equipment Equipo Mecanico
Pipes Tuberia
Openings
Plumbing Components Componente Sanitarios
Plumbing Fixtures Elemento Sanitarios
Structural Columns Columna Estructural
Structural Framing Viga
Speciality Equipment Equipo Especial
WIndows Ventana
Revisado: Abril 2012 Página 39
Av. Paseo La República 4675
Lima 34, Perú
Manual de Estándares BIM
14.2.7.1 TIPOS DE FAMILIAS CARGABLES
Los Tipos de Familia indican las diferencias o variaciones entre las diferentes opciones contenidas en la
Familia. Dependiendo de la Categoria de la Familia, los diferentes tipos deberan de ser creados de la
siguiente manera:
<Numero de Modelo> o <Numero de Serie>
<Valor> o <Capacidad>
<Ancho>x<Profundidad>x<Altura>
Al nombrar los archivos Tipos de Familias tenga en cuenta lo siguiente:
No incluya el Nombre de la Familia en el nombre del Tipo
Los Nombres de Tipo de Familia debed de reflejar el uso real del objeto
Capitalize las primeras letras de cada parte del nombre del Tipo de la Familia
Utilice solamente las dimensiones cuando los Tipos de la Familia representan el tamaño real del
objeto
Mantenga los nombres de los archivos lo más corto posible
EJEMPLOS:
Cimiento-Concreto-Rectangular.rfa
- 30cmx60cm
- 40cmx60cm
- 60cmx80cm
- 80cmx100cm
Columna-Madera.rfa
- 6”x8”
- 6”x10”
- 6”x12”
Conducto-PVC.rfa
- 3/8”
- 1/2”
- 5/8”
- 3/4"
Elemento Sanitario-Lavatorio-Ovalado-Generico.rfa
- Altura Estandar
- Altura Incapacitados
Revisado: Abril 2012 Página 40
Av. Paseo La República 4675
Lima 34, Perú
Manual de Estándares BIM
Equipo Mecanico-Aire Acondicionado-Sierra-Vertical-Azotea.rfa
- 2400 CFM
- 3000 CFM
- 4000 CFM
Ventana-Pivotante-Andersen-Serie 400-Rectangular.rfa
- WA1832
- WA2032
14.2.8 CATALOGOS DE FAMILIAS
Es necesario crear un Catálogo de Tipos de Familias cuando los archivos de Familia contienen mas de
diez Tipos o cuando el archivo excede los 500 Kb de memoria.
Nombre el Catálogo de Familias (TXT) con el mismo nombre del archivo de la Familia (RFA)
Al nombrar los archivos Tipos de Familias tenga en cuenta lo siguiente:
Si se utilizan Catalogos de Familias, la Familia no deberia de tener ningun tipos definido en ella
No incluya el Nombre de la Familia en el nombre del Tipo
Los Nombres de Tipo de Familia deben de reflejar el uso real del objeto
Capitalize las primeras letras de cada parte del nombre del Tipo de la Familia
Utilice solamente las dimensiones cuando los Tipos de la Familia representan el tamaño real del
objeto
Mantenga los nombres de los archivos lo más corto posible
EJEMPLOS:
Cimiento-Concreto-Rectangular.rfa
Cimiento-Concreto-Rectangular.txt
Columna-Madera.rfa
Columna-Madera.txt
Elemento Sanitario-Lavatorio-Ovalado-Generico.rfa
Elemento Sanitario-Lavatorio-Ovalado-Generico.txt
Revisado: Abril 2012 Página 41
Av. Paseo La República 4675
Lima 34, Perú
Manual de Estándares BIM
Equipo Mecanico-Aire Acondicionado-Sierra-Vertical-Azotea.rfa
Equipo Mecanico-Aire Acondicionado-Sierra-Vertical-Azotea.txt
Ventana-Pivotante-Andersen-Serie 400-Rectangular.rfa
Ventana-Pivotante-Andersen-Serie 400-Rectangular.txt
14.2.9 AUTOCAD
Archivos de AutoCAD exportados desde el Modelo deberán de ser nombrados comenzando con el
Código de Disciplina, seguido por cuatro dígitos del Numero del Proyecto, un guión, el Codigo de la
Vista, el Nivel o Sequencia opcional, un guión y una Descripcion.
El archivo de AutoCAD debera ser creado de la siguiente manera:
CDNP–CV-NS-Descripcion.dwg
AUTOCAD
ITEM DESCRIPCION
Codigo de la Disciplina
CD
Consulte la Seccion 14.2.1 - Codigos por Disciplina
Numero de Proyecto
NP
(cuatro dígitos)
Codigo de la Vista
CV (dos dígitos)
Consulte la Seccion 14.8 - Vistas
Nivel\Sequencia Nivel o Sequencia
(opcional) (dos dígitos)
Breve descripción del usuario (hasta 12 caracteres)
Los siguientes caracteres no deberán de usarse como
Descripcion
parte de la descripción:
@ $% ^ & <> / \ "":;? * |
EJEMPLO:
El grupo de Estructuras esta exportando 3 Vistas del modelo hacia AutoCAD, cuyo Número de Proyecto
es 1969, los archivos debera ser nombrado de la siguiente manera:
E1969-PL01-Primer Piso.dwg
E1969-PL02-Segundo Piso.dwg
E1969-PL03-Tercer Piso.dwg
Revisado: Abril 2012 Página 42
Av. Paseo La República 4675
Lima 34, Perú
Manual de Estándares BIM
14.2.10 IMAGENES
Los archivos de Imágenes creadas desde el Modelo BIM deberán de ser nombrados comenzando con el
Código de Disciplina, seguido por cuatro dígitos del Numero del Proyecto, un guión, dos dígitos de la
Secuencia, un guión y una Descripcion.
El archivo de Imagen debera ser nombrado de la siguiente manera:
CDNP-S-Descripcion.jpg
IMAGENES
ITEM DESCRIPCION
Codigo de la Disciplina
CD
Consulte la Seccion 14.2.1 - Codigos por Disciplina
Numero de Proyecto
NP
(cuatro dígitos)
Sequencia
S
(dos dígitos)
Breve descripción del usuario (hasta 12 caracteres)
Los siguientes caracteres no deberán de usarse como
Descripcion
parte de la descripción
@ $% ^ & <> / \ "":;? * |
EJEMPLO:
El Grupo de Diseño de Interiores ha creado dos archivos de imagen en su Modelo, cuyo Numero de
Proyecto es 1969, los archivos debera ser nombrado de la siguiente manera:
DI1969-01-Señalizacion A1.jpg
DI1969-02- Señalizacion A2.jpg
14.2.11 MICROSOFT OFFICE
Los archivos de Microsoft Office creados desde el Modelo deberán de ser nombrados comenzando con
el Código de Disciplina, seguido por cuatro dígitos del Numero del Proyecto, un guión, la Secuencia, un
guión y una Descripcion.
Revisado: Abril 2012 Página 43
Av. Paseo La República 4675
Lima 34, Perú
Manual de Estándares BIM
El archivo debera de ser nombrado de la siguiente manera:
CDNP-S-Descripcion.extension
MICROSOFT OFFICE
ITEM DESCRIPCION
Codigo de la Disciplina
CD
Consulte la Seccion 14.2.1 - Codigos por Disciplina
Numero de Proyecto
NP
(cuatro dígitos)
Sequencia
Breve descripción del usuario (hasta 12 caracteres)
Los siguientes caracteres no deberán de usarse
Descripcion
como parte de la descripción
@ $% ^ & <> / \ "":;? * |
EJEMPLO:
El grupo de Instalaciones Mecanicas va a exportar dos Cuadros de Calculos de su Modelo, cuyo Numero
de Proyecto es 1969, los archivos debera ser nombrado de la siguiente manera:
IM1969-01-Lista de Equipos.xls
IM1969-02-Cargas.xls
NOTA
Sólo Microsoft Office Word, Excel, Hyper Text Markup Language y archivos de Texto, en formatos DOC,
XLS, HTML y TXT, respectivamente, se podrán crear desde el Modelo.
14.2.12 3D DWFX
Los archivos 3D DWFx creados desde el Modelo deberán de ser nombrados comenzando con el Código
de Disciplina, seguido por cuatro dígitos del Numero del Proyecto, un guión y las letras 3D.
El archivo 3D DWFx debera de ser nombrado de la siguiente manera:
Revisado: Abril 2012 Página 44
Av. Paseo La República 4675
Lima 34, Perú
Manual de Estándares BIM
CDNP–3D.dwfx
3D DWFx
ITEM DESCRIPCION
Codigo de la Disciplina
CD
Consulte la Seccion 14.2.1 - Codigos por Disciplina
Numero de Proyecto
NP
(cuatro dígitos)
3D Esto se quedará como está
EJEMPLO:
El grupo de Arquitectura ha exportando su Modelo, cuyo Numero de Proyecto es 1969, el archivo debera
de ser nombrado de la siguiente manera:
A1969-3D.dwfx
14.2.13 MODELO DE GEOMETRIA DE NAVISWORKS
Los Archivos de Geometria de NavisWorks creados desde el Modelo deberán de ser nombrados
comenzando con el Código de Disciplina, seguido por cuatro dígitos del Numero del Proyecto, un guión y
las letras 3D.
El Modelo de Geometria de NavisWorks debera de ser nombrado de la siguiente manera:
CDNP–3D.nwc
MODELO DE GEOMETRIA DE NAVISWORKS
ITEM DESCRIPCION
Codigo de la Disciplina
CD
Consulte la Seccion 14.2.1 - Codigos por Disciplina
Numero de Proyecto
NP
(cuatro dígitos)
3D Esto se quedará como está
EJEMPLO:
El grupo de Instalaciones Sanitarias ha exportando su Modelo, cuyo Numero de Proyecto es 1969, el
archivo debera de ser nombrado de la siguiente manera:
IS1969-3D.nwc
Revisado: Abril 2012 Página 45
Av. Paseo La República 4675
Lima 34, Perú
Manual de Estándares BIM
14.2.14 MODELO M AESTRO DE NAVISWORKS
El Archivo Maestro de NavisWorks es creado a partir de todos los Modelos de Geometria de NavisWorks
y deberá de ser nombrado comenzando por cuatro dígitos del Numero del Proyecto, un guión y las letras
3D.
El Modelo Maestro de NavisWorks debera de ser nombrado de la siguiente manera:
<NP>–3D.nwf
MODELO MAESTRO DE NAVISWORKS
ITEM DESCRIPCION
Numero de Proyecto
NP
(cuatro dígitos)
3D Esto se quedará como está
EJEMPLO:
El grupo de Arquitectura esta ensamblando todos los Modelos de Geormetria de NavisWorks, cuyo
Número de Proyecto es 1969, el archivo debera de ser nombrado de la siguiente manera:
1969-3D.nwf
14.2.15 ANALISIS
Multiples applicaciones se utilizaran para realizar Analisis en los diferentes Modelos y deberan de ser
nombrados comenzando por el Código de Disciplina, seguido por cuatro dígitos del Numero del
Proyecto, un guión, la Secuencia, un guión y una Descripcion.
El archivo de Analisis debera ser creado de la siguiente manera:
CDNP-Sequencia-Descripcion.format
ANALISIS
ITEM DESCRIPCION
Codigo de la Disciplina
CD
Consulte la Seccion 14.2.1 - Codigos por Disciplina
Numero de Proyecto
NP
(cuatro dígitos)
Sequencia Numero de dos dígitos comenzando con 01
Revisado: Abril 2012 Página 46
Av. Paseo La República 4675
Lima 34, Perú
Manual de Estándares BIM
(opcional)
Breve descripción del usuario (hasta 12 caracteres)
Descripcion Los siguientes caracteres no deberán de usarse como
(opcional) parte de la descripción
@ $% ^ & <> / \ "":;? * |
NOTA
Independientemente de la aplicación utilizada para realizar los Análisis, las aplicaciones a usar deberán
tener la particularidad de enviar los resultados obtenidos de vuelta al Modelo. Esto asegurará de que el
Modelo siempre tenga la información actualizada.
14.3 IDENTIFICADORES DE PLANOS
Los Identificadores se refieren a las categorías que se
utilizan para organizar el Set de Planos y constan de
una o dos Letras que aparecen antes de los tres
Numeros en la esquina inferior derecha de cada
Lamina.
La imagen de la derecha ilustra este concepto en la
Lamina 011 del Set de Planos del Sistema Contra
Incendios
Revisado: Abril 2012 Página 47
Av. Paseo La República 4675
Lima 34, Perú
Manual de Estándares BIM
La siguiente lista muestra los Identificadores por disciplina utilizados en Proyectos realizados en GyM
IDENTIFICADORES DE PLANOS
DISCIPLINA IDENTIFICADOR
Arquitectura A
Cableado Estructurado TC
Circulacion Vertical CV
Diseño de Interiores DI
Estructuras E
Instalaciones Electricas IE
Instalaciones Mecanicas IM
Instalaciones Sanitarias IS
Otros Sistemas SI
Sistema Contra Incendios CI
14.4 NUMERO DE PLANO
EL Numero de Plano se refiere a la secuencia de números utilizada para organizar el Set de Planos de
manera ordenada y secuencial y consta de tres Numeros que aparecen después del Identificador en la
esquina inferior derecha de cada Plano
La imagen de la derecha ilustra este concepto en la Lamina 011 del Set de Planos del Sistema Contra
Incendios
Los Identificadores se refieren a las categorías que se
utilizan para organizar el Set de Planos y constan de
una o dos Letras que aparecen antes de los tres
Numeros en la esquina inferior derecha de cada
Lamina.
La imagen de la derecha ilustra este concepto en la
Lamina 011 del Set de Planos del Sistema Contra
Incendios
NOTA
La primera Lamina del Set de Planos es siempre 001.
Revisado: Abril 2012 Página 48
Av. Paseo La República 4675
Lima 34, Perú
Manual de Estándares BIM
14.5 SUB-PROYECTOS
Al nombrar los Sub-Proyectos, los Estándares BIM de GyM adoptan dos opciones diferentes basados en
el tamaño y en la complejidad del Proyecto.
Cada disciplina podra independientemente definir cual de las dos opciones adoptar de acuerdo a sus
necesidades. Los nombres de los Sub-Proyectos son especificos de cada discplina, es decir, estos dos
formatos podran co-exisitir dentro del mismo Proyecto a la vez.
La imagen de la derecha ilustra los Sub-
Proyectos que son comunes para ambas
opciones:
Ejes y Niveles
Modelos Referenciados
Por Defecto
Al nombrar Sub-Proyectos tenga en cuenta lo siguiente:
Capitalize las primeras letras de cada parte del nombre
Mantenga los nombres lo más corto posible
14.5.1 SUB-PROYECTOS BASADOS EN UBICACION
Sub-Proyectos Basados en Ubicacion deberan de ser creados comenzando con la ubicacion espacial de
los objetos dentro del Proyecto, un espacion, un guión, un espacio y una breve descripcion.
Los Sub-Proyectos Basados en Ubicacion deberan de ser nombrados de la siguiente manera:
<Ubicacion> - <Descripcion>
SUB-PROYECTOS BASADOS EN UBICACION
ITEM DESCRIPCION
Ubicacion Ubicacion espacial de los objetos dentro del proyecto
Breve descripción del usuario (hasta 12 caracteres)
Los siguientes caracteres no deberán de usarse como
Descripcion
parte de la descripción
@ $% ^ & <> / \ "":;? * |
Revisado: Abril 2012 Página 49
Av. Paseo La República 4675
Lima 34, Perú
Manual de Estándares BIM
NOTA
Esta opción la más adecuada para proyectos de pequeña a mediana embergadura donde el equipo no
excede más de 5 usuarios por disciplina.
La imagen de la derecha ilustra este concepto en
donde el grupo de Arquitectura ha dividido el
Proyecto en cuatro Sub-Proyectos de la siguiente
manera:
Ala Norte - Edificio Oficinas
Ala Sur - Edificio Oficinas
Ala Este - Edificio Oficinas
Ala Oeste - Edificio Oficinas
14.5.2 SUB-PROYECTOS BASADOS EN ELEMENTOS\SISTEMAS
Sub-Proyectos Basados en Elementos\Sistemas deberan de ser creados comenzando con la nombre del
elemento o sistema, un espacion, un guión, un espacio y el tipo de elemento o sistema.
Los Sub-Proyectos Basados en Elementos\Sistemas deberan de ser nombrados de la siguiente manera:
<Elemento\Sistema> - <Tipo>
SUB-PROYECTOS BASADOS EN ELEMENTOS\SISTEMAS
ITEM DESCRIPCION
Dependiendo de la disciplina esta opcion sera
Elementos\Sistemas
definida como Elemento o como Sistema
Tipo El Tipo es una breve descripción del Elemento o
(opcional) Sistema
NOTA
Esta opción la más adecuada para proyectos de mediana a gran embergadura donde el equipo excede
más de 5 usuarios por disciplina
Revisado: Abril 2012 Página 50
Av. Paseo La República 4675
Lima 34, Perú
Manual de Estándares BIM
14.5.2.1 ARQUITECTURA
Falsos Techos
Muros Cortina
Muros Interiores
Muros Exteriores
Pisos
Circulacion Vertical
14.5.2.2 CABLEADO ESTRUCTURADO
Automatizacion
Cableado Estructurado
Comunicaciones
Control de Accesos
Circuito Cerrado de Television
Deteccion y Alarma Contra Incendios
Fibra Optica
Intercomunicacion
Telefono
14.5.2.3 CIRCULACION VERTICAL
Ascensores
Escaleras Mecanicas
Plataformas
Revisado: Abril 2012 Página 51
Av. Paseo La República 4675
Lima 34, Perú
Manual de Estándares BIM
14.5.2.4 DISEÑO DE INTERIORES
Acondicionamiento Acustico
Aislamiento Acustico
Equipamiento de Cocina
Evacuacion y Señalizacion
Iluminacion Interior
Mobiliario
14.5.2.5 ESTRUCTURAS
Cimientos
Columnas
Vigas
Muros
14.5.2.6 INSTALACIONES ELECTRICAS
Alto Voltaje
Electricidad
Iluminacion
Tierra
Revisado: Abril 2012 Página 52
Av. Paseo La República 4675
Lima 34, Perú
Manual de Estándares BIM
14.5.2.7 INSTALACIONES MECANICAS
Aire Acondicionado - Suministro
Aire Acondicionado - Retorno
Aire Acondicionado - Escape
Equipos Mecanicos
Sistema de Extraccion - Monoxido
14.5.2.8 INSTALACIONES SANITARIAS
Agua Caliente
Agua Fria
Desague
Ventilacion
14.5.2.9 OTROS SISTEMAS
Aire Comprimido
Gases
GLP/GNP
Oxigeno
Pileta
14.5.2.10 SISTEMA CONTRA INCENDIOS
Agua
Quimico
Revisado: Abril 2012 Página 53
Av. Paseo La República 4675
Lima 34, Perú
Manual de Estándares BIM
La imagen de la derecha ilustra este concepto en
donde el grupo de Instalaciones Sanitariasa
dividido el Proyecto en cuatro Sub-Proyectos de
la siguiente manera:
Agua Caliente
Agua Fria
Deague
Ventilacion
14.6 FASES
Fases creadas desde el Modelo deberan de ser nombradas comenzando con la palabra “Fase”, un
espacio, un guion, un espacio y un Numero Romano.
Los Fases deberan verse de la siguiente manera:
Fase - NR
FASES
ITEM DESCRIPCION
Fase Esto se quedará como está
Numero Romano
NR
(Las Fases del Proyecto deben de ser consecutivas)
La imagen de la derecha ilustra este
concepto en donde el grupo de
Estructuras a creado tres Fases en el
proyecto de la siguiente manera:
Fase I
Fase II
Fase III
Revisado: Abril 2012 Página 54
Av. Paseo La República 4675
Lima 34, Perú
Manual de Estándares BIM
NOTA:
Al comienzo de cada proyecto, el Líder BIM es responsable de determinar cuántas Fases se van a crear
en el Proyecto, de esta manera, todas las demás disciplinas deberán crear dichas Fases en sus
respectivos Modelos.
14.7 NIVELES
Al nombrar los Niveles, los Estándares BIM de GyM adoptan dos opciones diferentes basadas en el
nombre del nivel o en la elevación del nivel. Independiente de la opción seleccionada, todas las
disciplinas deberan de adoptar la misma opcion.
Los Niveles deberan de ser creados comenzando con la palabra “Nivel”, un espacio, un guion, un
espacio y el Numero del Nivel.
Los Niveles deberan de ser nombrados de la siguiente manera:
Nivel - NN
NIVELES
ITEM DESCRIPCION
Nivel Esto se quedará como está
Número que representa el Nombre del Nivel o la
NN
Elevación del Nivel (WGS84)
EJEMPLO 1:
El grupo de Estructuras a creado cuatro Niveles en el proyecto utilizando el Nombre del Nivel, los
deberan de ser nombrados de la siguiente manera:
Nivel 01
Nivel 02
Nivel 03
Nivel 04
EJEMPLO 2:
El grupo de Arquitectura a creado tres Niveles en el proyecto utilizando la Elevacion del Nivel (WSG84),
los deberan de ser nombrados de la siguiente manera:
Nivel 87.5
Nivel 91.0
Nivel 94.5
Revisado: Abril 2012 Página 55
Av. Paseo La República 4675
Lima 34, Perú
Manual de Estándares BIM
NOTA
Al comienzo de cada proyecto, el Líder BIM es responsable de determinar los Niveles que se van a crear
en el proyecto, de esta manera, todas las demás disciplinas deberán crear dichos Niveles en sus
respectivos Modelos.
14.8 VISTAS
Las Vistas creadas dentro del Navegador de Vistas deberan de ser creadas comenzando con el Codigo
de la Vista, el Nivel o Sequencia, un guion y una descripcion.
Los Vistas deberan de ser nombradas de la siguiente manera:
CV-Nivel/Sequencia-Descripcion
VISTAS
ITEM DESCRIPCION
Codigo de la Vista
CV
Referirse a la Tablas inferior
Nivel/Sequencia Nivel o Sequencia
(opcional) (Dos dígitos comenzando con 01)
Breve descripción del usuario (hasta 12 caracteres)
Descripcion Los siguientes caracteres no deberen de usarse
(opcional) como parte de la descripción
@ $% ^ & <> / \ "":;? * |
La imagen de la derecha ilustra este concepto en
donde el grupo de Arquitectura a creado cuatro Vistas
de Planta dentro del Navegador de Vistas de la
siguiente manera:
PL01-Primer Piso
PL02-Segundo Piso
PL03-Tercero Piso
PL04-Cuarto Piso
Las siguiente Tabla contiene todos los Codigos de las Vistas usados para organizar el Navegador de
Vistas.
Revisado: Abril 2012 Página 56
Av. Paseo La República 4675
Lima 34, Perú
Manual de Estándares BIM
CODIGO DE VISTAS
CODIGO NOMBRE DE LA VISTA
3D Vistas 3D
AC Plano de Sistema de Agua Caliente
AF Plano de Sistema de Agua Fria
AG Plano de Sistema Contra Incendios - Agua
AN Animaciones
AU Plano de Automatizacion
AV Plano de Alto Voltaje
CA Plano de Control de Accesos
CI Plano de Cimentacion
CE Plano de Cableado Estructurado
CM Plano de Comunicaciones
CO Plano de Sistema de Aire Comprimido
CR Plano de Cielorasos
CT Cortes
DA Plano de Deteccion y Alarma Contra Incendio
DE Detalles
DG Plano de Sistema de Desague
EC Plano de Sistema de Extraccion - Cocina
EE Elevacion Exterior
EI Elevacion Interior
EL Plano de Electricidad
ET Especificaciones Tecnicas
EX Plano de Sistema de Extraccion - Monoxido
FO Plano de FIbra Optica
GG Plano de Sistema de GLP/GNV
GX Plano de Sistema de Gases
IL Plano de Iluminacion
IT Plano de Intercomunicaciones
LY Leyendas
NT Notas
OX Plano de Sistema de Oxigeno
PE Plano de Sistema de Presurizacion - Escaleras
PI Plano de Sistema de Pileta
PL Plano de Planta
PT Plano de Techos
QU Plano de Sistema Contra Incendios - Quimico
RE Plano de Aire Acondicionado - Retorno
SP Seccion Parcial
ST Seccion Total
SU Plano de Aire Acondicionado - Suministro
TF Plano de Telefonia
TR Plano de TIerra
TV Plano de Circuito Cerrado de Television
VN Plano de Aire Acondicionado - Ventiladores
VT Plano de Sistema de Ventilacion
Revisado: Abril 2012 Página 57
Av. Paseo La República 4675
Lima 34, Perú
Manual de Estándares BIM
EJEMPLO 1:
El grupo de Diseño de Interiores ha creado tres Vistas de Cielorasos dentro del Navegador de Vistas,
sin utilizar el Nivel o Sequencia, el Nombre de la Vista debera verse de la siguiente manera:
CR-Piso 01
CR-Piso 02
CR-Piso 03
EJEMPLO 2:
El grupo de Diseño de Interiores ha creado tres Vistas de Cortes dentro del Navegador de Vistas, sin
utilizar la descripcion, el Nombre de la Vista debera verse de la siguiente manera:
CT05
CT06
CT07
EJEMPLO 3:
El grupo de Diseño de Interiores ha creado tres Vistas de Detalles dentro del Navegador de Vistas,
utilizando el Nivel o Sequencia y la Descripcion, el Nombre de la Vista debera verse de la siguiente
manera:
DE01-Detalle Alfombra
DE02-Detalle Piso Ceramico
DE03-Detalle Ventana
NOTA:
Existen pasos específicos que se tienen que seguir al crear nuevas Vistas. Consulte la Seccion 17.4 -
Niveles y Vistas asi como Seccion 17.5 - Creando Vistas.
Revisado: Abril 2012 Página 58
Av. Paseo La República 4675
Lima 34, Perú
Manual de Estándares BIM
14.9 VISTAS DE REVISIONES
Las Vistas de Revisiones creadas dentro del Navegador de Vistas deberan de ser creadas comenzando
con el Numero de la Revision, un guion y el Nombre de la Vista.
Las Vistas de Revisiones deberan de ser nombradas de la siguiente manera:
NR-CV-Nivel/Sequencia-Descripcion
VISTAS
ITEM DESCRIPCION
Numero de la Revision
NR
(Dos dígitos comenzando con 01)
Codigo de la Vista
CV
Consulte la Seccion 14.8 - Vistas
Nivel/Sequencia Nivel o Sequencia
(opcional) (Dos dígitos comenzando con 01)
Breve descripción del usuario (hasta 12 caracteres)
Descripcion Los siguientes caracteres no deberen de usarse
(opcional) como parte de la descripción
@ $% ^ & <> / \ "":;? * |
EJEMPLO:
El grupo de Estructuras ha creado la primera Revision de tres Vistas de Revisiones de Plantas dentro del
Navegador de Vistas, sin utilizar el Nivel o Sequencia, el Nombre de la Vista debera verse de la siguiente
manera:
01-PL01-Piso 01
01-PL02-Piso 02
01-PL03-Piso 03
NOTA:
Existen pasos específicos que se tienen que seguir al crear nuevas Vistas. Consulte la Seccion 17.4 -
Niveles y Vistas asi como Seccion 17.5 - Creando Vistas.
Revisado: Abril 2012 Página 59
Av. Paseo La República 4675
Lima 34, Perú
Manual de Estándares BIM
15.0 PARAMETROS PERSONALIZADOS DE GYM
Esta seccion describe los diferentes Parametros que se han Personalizado para GyM los cuales han sido
creados en el Archivo de Parametros y cargados en las diferentes Plantillas asociados bajo los diferentes
grupos como se detalla a continuación.
15.1.1 GRUPO CONSTRAITS
El Grupo Constraints contiene parámetros que definen las
características espaciales de los diferentes elementos del
Modelo definiendo principalmente con que Nivel se
encuentran relacionados.
15.1.1.1 NIVEL DEL ELEMENTO
La mayoría de Objectos en Revit están asociados a un Nivel en Particular, mientras que otros, como
Muros y Vigas por ejemplo están asociados a dos Niveles, donde comienza el elemento (Base) y donde
termina el elemento (Top)
Para porder determinar Metrados y Presupuestos, este último tipo de objectos tiene que asociarse con
un solo Nivel.
NOTA:
En el caso de que algún elemento se expanda por mas de 2 Niveles, como el caso de una montante de
desague, el ususario tendrá que decidir a que Nivel asociaza dicho elemento.
Revisado: Abril 2012 Página 60
Av. Paseo La República 4675
Lima 34, Perú
Manual de Estándares BIM
15.1.2 GRUPO CONSTRUCTION
El Grupo Construction contiene parámetros relacionados
con la ejecución de la Obra de los diferentes elementos del
Modelo.
15.1.2.1 FECHA PROGRAMADA
El Parametro Fecha Programada es un número entero que representa la semana en la que originalmente
se hay programado un elemento para ser construido.
15.1.2.2 FECHA REAL CONSTRUIDO
El Parametro Fecha Real Construido es un número entero que representa la semana en la que se
termino contruyendo un elemento.
15.1.2.3 FECHA DE REPROGRAMACION
El Parametro Fecha de Reprogramacion es un número entero que representa la semana en la que se
reprogramo la construcción de un elemento.
15.1.2.4 ESTADO DE RESTRICCIONES
El Parametro Estado de Restricciones es un texto que detalla las restricciones por la cuales un elemento
no ha sido construido.
15.1.2.5 FRENTE
El Parametro Frente es un texto que describe el Frente en la cual esta asociado un elemento
15.1.2.6 PARTIDA
El Parametro Partida es un número entero que representa la Partida con la cual esta asociada un
elemento.
15.1.2.7 SECTOR
El Parametro Sector es un texto que describe el Sector en la cual esta asociado un elemento.
Revisado: Abril 2012 Página 61
Av. Paseo La República 4675
Lima 34, Perú
Manual de Estándares BIM
15.1.3 GRUPO IDENTITY DATA
El Grupo Identity Data contiene parámetros que definen
características unicas de los diferentes elementos del
Modelo.
15.1.3.1 CODIGO DEL ELEMENTO
El Parametro Codigo del Elemento es un texto que describe el Codigo con el cual el Elemento ha sido
asociado.
15.1.3.2 URL DEL ELEMENTO
El Parametro URL del Elemento es un link con el cual el Elemento ha sido asociado.
Revisado: Abril 2012 Página 62
Av. Paseo La República 4675
Lima 34, Perú
Manual de Estándares BIM
16.0 TECNICAS DE MODELADO
Esta seccion describe las diferentes tecnicas de Modelado que se aplican exclusivamente al desarrollo
de Proyectos en GyM.
16.1 MUROS
Los muros deberan de ser modelados de preferencia como una sola entidad, es decir, la estructura del
muro debera de ser editada de tal forma que permita mantener su integridad como un solo elemento
permitiendo un metrado mas exacto.
16.1.1 EXTENSION DE COMPONENTES
Los diferentes componentes de un muro pueden extenderse de manera independiente siempre y cuando
los componentes de los extremos exteriores del muro estén “lockeados”.
La imagen de la derecha ilustra este
concepto en una vista de sección en
donde la estructura de un muro de
drywall se ha extendido hasta el
siguiente nivel para anclar la
estructura mientras que las planchas
de drywall se extienden únicamente
hasta la altura donde se encuentra el
falso techo.
La imagen de la derecha ilustra este mismo
concepto en una vista en 3D.
Revisado: Abril 2012 Página 63
Av. Paseo La República 4675
Lima 34, Perú
Manual de Estándares BIM
Las imágenes de la derecha ilustran este concepto en un vista mas
cerca del detalle.
16.1.2 UNION DE COMPONENTES
Existen dos técnicas para unir componentes de muros. La primera consiste en dividir el componente de
uno de los extremos exteriores del muro en dos, para luego unir una de esas dos partes con el
componente adyacente a este. La segunda consiste en en dividir dos de los componentes exteriores del
muro en dos y unirlos a sus componentes adyacentes. Esto debe de realizarse al nivel de la familia del
muro, editando la estructura del mismo.
La imagen de la derecha ilustra el primer concepto en una vista de sección en donde el
componente de uno de los extremos exteriores del muro ha sido divido en dos y luego la parte
inferior ha sido unida al componente adyacente a este.
Revisado: Abril 2012 Página 64
Av. Paseo La República 4675
Lima 34, Perú
Manual de Estándares BIM
La imagen de la derecha ilustra este primer concepto en una vista en 3D.
La imagen de la derecha ilustra el segundo concepto en una vista de sección en donde los
dos componentes exteriores del muro ha sido divido en dos y se han unido a los
componentes adyacentes a los mismos.
Revisado: Abril 2012 Página 65
Av. Paseo La República 4675
Lima 34, Perú
Manual de Estándares BIM
La imagen de la derecha ilustra este segundo concepto en una vista en 3D.
16.1.3 UNION DE DOS MUROS
De no poderse mantener la integridad del muro como una sola entidad se recomienda alinear y anclar
ambos para que de esta manera si uno se mueve el otro se mueva junto a el, este anclaje tendrá que ser
hecho entre las caras adyacentes del muro asi como en los extremos del mismo. Se deberá tener en
consideración que este método metrara ambos elementos por separado.
Las imagenes de la derecha ilustran este concepto en una vista de
planta y una vista de elevación respectivamente, en donde mayólica se
va a instalar sobre el muro acabado a una altura de determinada. El
muro de mayólica esta anclado a la cara adyacente del otro muro asi
como al extremo.
Revisado: Abril 2012 Página 66
Av. Paseo La República 4675
Lima 34, Perú
Manual de Estándares BIM
La imagen de la derecha ilustra este mismo concepto en una vista en 3D.
16.2 COLUMNAS Y VIGAS
La parte inferior o base de la columna se modelara hasta la parte más baja de la viga de mayor peralte y
la parte superior de la columna se modelara como parte de la viga o vigas que se amarran a esa
columna. Esto es debido a que la parte superior de la columna se construye en obra como parte de las
vigas.
La imagen de la derecha ilustra este concepto en una vista
de elevación en donde la columna ha sido dividida en dos
elementos de acuerdo a lo antes mencionado.
La imagen de la derecha ilustra este mismo concepto en una vista en
3D.
Revisado: Abril 2012 Página 67
Av. Paseo La República 4675
Lima 34, Perú
Manual de Estándares BIM
Otra característica a considerar es la creación del elemento superior de la columna anclado al nivel
superior, es decir, al mismo nivel “Base Level” en donde están ancladas las vigas y no no al nivel en el
cual esta anclada la columna.
La imagen de la derecha ilustra este concepto, en el cual
en elemento superior de la columna ha sido creado en el
mismo “Base Level” que las vigas con un offset negativo
igual al de la viga de mayor peralte.
16.3 VIGAS Y LOSAS
Las losas deberan de ser modeladas entre vigas y no atravesando las mismas. Esto, a pesar de tomar
mas trabajo, es debido a que ambos elementos se deberan metrar de manera independiente.
La imagen de la derecha ilustra este
concepto en una vista de seccion en
donde dos losas han sido modeladas
individualmente y están siendo
atravesadas por una viga de acuerdo a lo
antes mencionado.
La imagen de la derecha ilustra este mismo concepto en una
vista en 3D.
Revisado: Abril 2012 Página 68
Av. Paseo La República 4675
Lima 34, Perú
Manual de Estándares BIM
16.4 PLACAS, VIGAS Y LOSAS
Las placas deberan de ser modeladas de manera
convencional pero el comando Parts debería de ser
usado para dividirlo en dos partes fundamentalmente,
una siendo el muro propiamente dicho y otra la parte
del muro que estará asociado con la viga.
NOTA:
Es aquí en donde el Parametro Codigo del Elemento tendrá que ser usado.
16.5 DUCTOS Y TUBERIAS
Cuando se trabaje con ductos y tuberias estos deberan de estar siempre associados con alguno de los
sistemas incluidos en las respectivas plantidas de cada disciplina.
La imagen de la derecha ilustra es concepto en el cual una
tuberia de agua caliente ha sido asociada al sistema IS - Agua
Caliente.
Hecha esta associacion y una vez aplicada la Plantilla de Vista
de Trabajo los ductos y tuberias tomaran un color determinado
permitiendo su facil identificacion en el Modelo.
Revisado: Abril 2012 Página 69
Av. Paseo La República 4675
Lima 34, Perú
Manual de Estándares BIM
16.6 CONDUCTOS
Cuando se trabaje con conductos estos deberan de estar siempre associados con alguna abreviacion
bajo un Parametro llamado Abbreviation que se encuentra bajo el Grupo Identity Data dentro del Panel
de Propiedades.
La imagen de la derecha ilustra es concepto en el cual un conducto
ha sido asociada con la abreviacion FO que significa Fibra Optica.
Hecha esta associacion y una vez aplicada la Plantilla de Vista de
Trabajo los conductos tomaran un color determinado permitiendo su
facil identificacion en el Modelo.
Revisado: Abril 2012 Página 70
Av. Paseo La República 4675
Lima 34, Perú
Manual de Estándares BIM
17.0 PROCESOS Y PROCEDIMIENTOS
Esta seccion describe Procesos y Procedimientos especificos que se aplican unicamente al desarrollo de
Proyectos en GyM.
17.1 GUIA GENERAL
Las siguientes características de un Modelo pueden afectar su performance:
Utilizacion de geometría muy compleja
Múltiples relaciones paramétricas
Múltiples restricciones
Múltiples archivos referenciados
17.1.1 REINICIANDO REVIT
Los Modelos en Revit se pueden ver muy beneficiados si los computadores se re-inician una o dos veces
al dia, especialente luego de ejecutar tareas que consumen mucha memoria y recursos, tales como:
Impresiones
Renderings
Exportar multiples vistas
17.1.2 ARCHIVOS DE AUTOCAD
Al utilizar archivos de AutoCAD dentro de Revit, tenga en cuenta lo siguiente:
Nunca importe archivos de AutoCAD, en su lugar, utilize referencias
Minimice el número de archivos de AutoCAD que están referenciados
Nunca explote la geometría referenciada de los archivos de AutoCAD
Sólo referencie archivos de AutoCAD en las vistas en las que sean necesarios
Descargue temporalmente las referencias de archivos de AutoCAD que no estén siendo
utilizadas
Revisado: Abril 2012 Página 71
Av. Paseo La República 4675
Lima 34, Perú
Manual de Estándares BIM
17.1.3 MODELOS REFERENCIADOS
Al utilizar otros Modelos, tenga en cuenta lo siguiente:
Descargue temporalmente las referencias de otros Modelos que no estén siendo utilizados solo
en las vistas que no son necesarios.
Descargue temporalmente las referencias de otros Modelos que no estén siendo utilizados
17.1.4 VISTAS
Al trabajar en diferentes Vistas, tenga en cuenta lo siguiente:
Utilice los modos de visualización “Wireframe" o "Shading cuando se trabaja con otros Modelos
referenciados. Estos dos modos pueden ser hasta tres veces más rápidos que los modos
“Hidden Line” o “Shading with Edges”
Cierre todas las Vistas que no están siendo usadas
Apague la opción de Sombras en las Vistas que no sean necesarias
17.1.5 MODELADO
Al desarrollar el Modelo, tenga en cuenta lo siguiente:
Utilize elementos genéricos en el Modelo hasta que todos los componentes de los elementos no
se hayan definido
Revise periódicamente y corrija las advertencias, yendo al Tab MANAGE y debajo del Panel
INQUIRY seleccione el comando Warnings
17.1.6 GRABANDO
Al grabar el Modelo, tenga en cuenta lo siguiente:
Antes de guardar un Modelo, tenga sólo una Vista abierta. Esto permitirá grabar y abrir mas
rápidamente el Modelolo
Se recomienda que esta Vista sea una Vista en Planta y no en 3D ya que la regeneración de
vistas en 3D toman mas tiempo
Sincronizar con el archivo Central varias veces al día
Actualizar el archivo Central varias veces al día.
Regresar control de los Sub-Proyectos al final del día
Revisado: Abril 2012 Página 72
Av. Paseo La República 4675
Lima 34, Perú
Manual de Estándares BIM
17.1.7 OTRAS APLICACIONES
GyM esta evaluando el uso de multiples applicaciones capaces de realizar analisis y simulaciones en los
Modelos.
Independientemente de la aplicación utilizada para realizar los análisis y/o simulaciones, las aplicaciones
a usar deberán tener la particularidad de enviar los resultados obtenidos de vuelta al Modelo. Esto
asegurará de que el Modelo de Revit siempre tenga la información actualizada.
17.2 POSESION DE OBJETOS
Todos los Objetos de Revit están organizados por categorías. Los Estándares BIM de GyM se han
organizado de tal manera que ciertos Objetos han sido asignados exclusivamente a ciertas disciplinas
mientras otros Objetos son compartidos por dos o más disciplinas.
Esta distribucion permite que cada disciplina tenga total control sobre los Objetos de los cuales es
responsible, no solo a la hora de diseñar sino tambien a la hora de representar los difernetes Objetos en
los Planos.
El siguiente cuadro muestra la Posesión de Objetos por Disciplina:
POSESION DE OBJETOS
SISTEMA CONTRA INCENDIOS
INSTALACIONES ELECTRICAS
INSTALACIONES SANITARIAS
INSTALACIONES MECANICAS
CABLEADO ESTRUCTURADO
CIRCULACION VERTICAL
DISEÑO DE INTERIORES
OTROS SISTEMAS
ARQUITECTURA
ESTRUCTURAS
CATEGORIA
Air Terminals
Cable Tray Fittings
Cable Trays
Casework
Ceilings
Revisado: Abril 2012 Página 73
Av. Paseo La República 4675
Lima 34, Perú
Manual de Estándares BIM
Columns
Communication Devices
Conduit Fittings
Conduits
Curtain Panels
Curtain Systems
Curtain Wall Mullions
Data Devices
Detail Items
Doors
Duct Accessories
Duct Fittings
Duct Insulations
Duct Linings
Duct Placeholders
Ducts
Electrical Equipment
Electrical Fixtures
Entourage
Fire Alarm Devices
Flex Ducts
Flex Pipes
Floors
Furniture
Furniture Systems
Generic Models
HVAC Zones
Lighting Devices
Lighting Fixtures
Mass
Mechanical Equipment
Nurse Call Devices
Parking
Parts
Pipe Accessories
Pipe Fittings
Revisado: Abril 2012 Página 74
Av. Paseo La República 4675
Lima 34, Perú
Manual de Estándares BIM
Pipe Insulations
Pipe Placeholders
Pipes
Planting
Plumbing Fixtures
Railings
Ramps
Roads
Roofs
Security Devices
Shaft Openings
Site
Speciality Equipment
Sprinklers
Stairs
Structural Area Reinforcement
Structural Beam Systems
Structural Columns
Structural Connections
Structural Foundations
Structural Framing
Structural Path Reinforcement
Structural Rebar
Structural Stiffeners
Structural Trusses
Telephone Devices
Topography
Walls
Windows
Wires
Revisado: Abril 2012 Página 75
Av. Paseo La República 4675
Lima 34, Perú
Manual de Estándares BIM
17.3 NAVEGADOR DE VISTAS
El Navegador de Vistas ha sido configurado dentro de las Plantillas de las diferentes disciplinas para las
Vistas y las Hojas de Ploteo, las cuales han sido agrupadas bajo una categoría llamada GyM -
Clasificacion de Vistas de la siguiente manera.
NAVEGADOR DE VISTAS
GyM – CLASIFICACION DE VISTAS DESCRIPTION
Esta Categoria esta destinada a almacenar
DISEÑO Vistas de Trabajo de los diferentes usuarios
que acceden al Modelo.
Esta Categoria esta destinada a almacenar
Vistas de Trabajo que eventualmente se
OBRA
cargaran como Vistas de Ploteos y que
representaran todas las Vistas del Modelo.
Esta Categoria esta destinada a almacenar
Vistas de Trabajo que eventualmente se
cargaran como Vistas de Ploteos para
REVISIONES
coordinar cualquier indiscrepancia encontrada
en los Modelos con los Consultores que
originalmente desarrollaron el Proyecto.
Esta Categoria esta destinada a mantener
Vistas de Trabajo encargadas de coordinar
los Niveles de las diferentes disciplinas
SOPORTE CAD/BIM
(Las Vistas dentro de estas categoria son
administradas por el Grupo de Soporte
CAD/BIM)
La imagen de la derecha ilustra este concepto, en el cual las
Vistas tendrán que ser manualmente asociadas a su respectiva
categoría yendo al Panel de Propiedades de la Vista y tipiando
la categoría bajo un Parametro llamado GyM - Clasificacion de
Vistas que se encuentra bajo el Grupo Identity Data.
Revisado: Abril 2012 Página 76
Av. Paseo La República 4675
Lima 34, Perú
Manual de Estándares BIM
17.3.1 VISTAS
Todas las Vistas incluidas en las Plantillas de las diferentes disciplinas han sido organizadas de la
siguiente manera:
GyM - Clasificacion de Vistas
Tipo de Vista
Nombre de la Vista
La imagen de la derecha ilustra este concepto en
donde cuatro Vistas de Planta están organizadas según
la Clasificaion de Vistas establecida.
NOTA:
Todos los textos, dimensiones, etiquetas, símbolos, anotaciones, líneas y demás información en 2D
deberán de ser creados dentro de las Vistas. Información en 2D no está permitida en las Hojas de
Ploteo.
17.3.2 HOJAS DE PLOTEO
Todas las Hojas de Ploteo incluidas en las Plantillas de las diferentes disciplinas han sido organizadas de
la siguiente manera:
GyM - Clasificacion de Vistas
Numero de Plano
La imagen de la derecha ilustra este concepto en
donde tres hojas de Ploteo están organizadas según
la Clasificaion de Vistas establecida.
NOTA:
Información en 2D no está permitida en las Hojas de Ploteo. Todos los textos, dimensiones, etiquetas,
símbolos, anotaciones, líneas y demás información en 2D deberán de ser Creados dentro de las Vistas.
Revisado: Abril 2012 Página 77
Av. Paseo La República 4675
Lima 34, Perú
Manual de Estándares BIM
17.4 NIVELES Y VISTAS
Revit establece una relacion entre el Nombre del Nivel y el Nombre de la Vista en Planta y la Vista de
Cielos Rasos, de esta manera cuando uno de ellos se re-nombra, todos cambian de nombre
automaticamente.
Esto es una gran ventaja si es que se trabaja en una sola disciplina pero en un ambiente multi-
disciplinario puede traer muchas desventajas, ya que Revit permite rompler esta relacion. Esta relacion
debera siempre mantenerse.
Los siguientes tipos de Vistas se crearan dentro de la Categoria Soporte CAD/BIM
Floor Plans
Ceiling Plans
3D Views
La creación de Vistas de Planta y de Cielos Rasos se harán mediante la
copia de alguna de las Vistas ya definidas dentro de la Categoria
SOPORTE CAD/BIM. Con la vista a copiar seleccionada o activa, vaya al
Tab VIEW y debajo del Panel CREATE seleccione el comando Duplicate
View como se muestra en la imagen de la derecha.
17.5 CREANDO VISTAS
Vistas tales como elevaciones, secciones, vistas 3D,
notas, etc. se irán creando dentro del Modelo a
medida que evoluciona el Proyecto. Estan vistas no
estarán associadas a ninguna categoría y serán
asociados a una categoría denominada "???", como
se muestra en la imagen de la derecha.
Las Vistas tendrán que ser manualmente asociadas a su
respectiva categoría yendo al Panel de Propiedades de la Vista
y tipiando la categoría bajo un Parametro llamado GyM -
Clasificacion de Vistas que se encuentra bajo el Grupo Identity
Data.
Revisado: Abril 2012 Página 78
Av. Paseo La República 4675
Lima 34, Perú
Manual de Estándares BIM
17.5.1 REVIT ARCHITECTURE Y REVIT STRUCTURE
El Navegador de Vistas de las Plantillas utilizadas con los productos Revit Architecture y Revit Structure
ha sido configurado para organizar sus vistas de la siguiente manera:
GyM - Clasificacion de Vistas
Family and Type
View Name
La imagen de la derecha ilustra este concepto en
donde tres Vistas de Planta de Arquitectura se han
agrupado bajo la Categoria DISEÑO.
Las Plantilla usadas con los productos Revit Architecture y Revit Structure son las siguientes:
GyM - Plantilla Arquitectura.rte
GyM - Plantilla Diseño de Interiores.rte
GyM - Plantilla Estructuras.rte
Revisado: Abril 2012 Página 79
Av. Paseo La República 4675
Lima 34, Perú
Manual de Estándares BIM
17.5.2 REVIT MEP
El Navegador de Vistas de las Plantillas utilizadas con los productos Revit MEP ha sido configurado para
organizar sus vistas de la siguiente manera:
Sub-Discipline
GyM - Clasificacion de Vistas
Family and Type
View Name
La imagen de la derecha ilustra este concepto en
donde tres Vistas de Planta de Fibra Optica se han
agrupado bajo la Sub-Disciplina Fibra Optica y
bajo la Categoria DISEÑO.
Las Plantilla usadas con los productos Revit MEP son las siguientes:
GyM - Plantilla Cableado Estructurado.rte
GyM - Plantilla Circulacion Vertical.rte
GyM - Plantilla Instalaciones Electricas.rte
GyM - Plantilla Instalaciones Mecanicas.rte
GyM - Plantilla Instalaciones Sanitarias.rte
GyM - Plantilla Otros Sistemas.rte
GyM - Plantilla Sistema Contra Incendios.rte
El Navegador de Vistas ha sido configurado dentro de las Plantillas de las diferentes disciplinas para las
Vistas y las Hojas de Ploteo, las cuales han sido agrupadas bajo una categoría llamada GyM -
Clasificacion de Vistas de la siguiente manera.
Revisado: Abril 2012 Página 80
Av. Paseo La República 4675
Lima 34, Perú
Manual de Estándares BIM
NAVEGADOR DE VISTAS – REVIT MEP
PLANTILLA SUB-DISCIPLINAS
Automatización
Cableado Estructurado
Comunicaciones
Control de Accesos
Cableado Estructurado Circuito Cerrado de Televisión
Detección y Alarma Contra Incendio
Fibra Optica
Intercomunicación
Teléfono
Ascensores
Circulacion Vertical Escaleras Mecánicas
Plataformas
Alto Voltaje
Electricidad
Instalaciones Electricas
Iluminación
Tierra
Aire Acondicionado - Retorno
Aire Acondicionado - Suministro
Aire Acondicionado - Ventiladores
Instalaciones Mecanicas Equipos Mecánicos
Sistema de Extracción - Cocina
Sistema de Extracción - Monóxido
Sistema de Presurización - Escaleras
Agua Caliente
Agua Fría
Instalaciones Sanitarias Desagüe
Ventilación
Detalles
Aire Comprimido
Gases
Otros Sistemas GLP/GNV
Oxígeno
Pileta
Agua
Sistema Contra Incendios
Químico
Revisado: Abril 2012 Página 81
Av. Paseo La República 4675
Lima 34, Perú
Manual de Estándares BIM
17.6 CUADROS
Una plantilla de Cuadros conteniendo una serie de listas y cantidades de todos los posibles Objetos de
Revit ha sido proporcionada con el fin de facilitar el proceso de metrados y estimados de una manera
consistente a través de todas las disciplinas y se encuentraen el siguiente directorio:
E:\2012\GyM - Estandares BIM\Cuadros\
Cinco Cuadros han sido incluidos como parte de los Archivos de Soporte de los Estándares BIM de GyM
e incluyen:
GyM - Acabados
GyM - Encofrados
GyM - Lista de Planos
GyM - Estimados
GyM - Pintura
GyM - Programacion de Obra
GyM - Volumen de Concreto
A medida que se adiciona contenido en el Modelo estos Cuadros, que contienen listas y cantidades, se
irán actualizando con la información del mismo.
17.6.1 IMPORTANDO CUADROS A REVIT
Para importar los Cuadros, vaya al Tab INSERT y debajo del Panel IMPORT despliegue la opcion Insert
from File y seleccione el commando Insert Views from File. Esto abrira la caja de dialogo Open y
navegue al siguiente directorio:
E:\2012\GyM - Estandares BIM\Cuadros\
Revisado: Abril 2012 Página 82
Av. Paseo La República 4675
Lima 34, Perú
Manual de Estándares BIM
Seleccione el Cuadro a cargar en su
Proyecto y luego las Vistas que contienen
los Cuadros que se desean importar como
se muestra en la image de la derecha.
17.6.2 EXPORTANDO A EXCEL
Para exportar los Cuadros conteniendo las listas y cantidades a Excel, el Cuadro a exportar tendrá que
estar abierto y activo.
Para exportar los Cuadros vaya al
Menú de APPLICACION, ubicado en
la esquina superior izquierda del
programa y seleccione el botón
Export seguido del botón Reports y
seleccione el botón Schedules, esto
abrirá la caja de diálogo Export
Schedules como se muestra en la
imagen ide la derecha.
Navegue hasta el siguiente directorio:
Disciplina\DOCUMENTOS\ESTIMADOS\
Revisado: Abril 2012 Página 83
Av. Paseo La República 4675
Lima 34, Perú
Manual de Estándares BIM
Tipee el nombre del archivo de Excel y seleccione el botón Save.
La caja de dialogo Export Schedule se abrirá como se
muestra en la imagen de la derecha.
Asegúrese de seleccionar todas las opciones que se
indican dentro de los rectángulos rojos como se muestra en
la imagen de la derecha
de que los valores coincidan con los mostrados de la
imagen superior y luego haga click en el botón OK. A
continuación abra Excel, importe el archivo TXT y siga las
instrucciones.
Revisado: Abril 2012 Página 84
Av. Paseo La República 4675
Lima 34, Perú
Manual de Estándares BIM
17.7 FILTROS
Los Filtros ofrecen control adicional sobre elementos, de una misma categoria, que comparten las
mismas caracteristicas o tiene caracteristicas similares, tales como:
Bandejas de Cables
Conductos
Estos elementos en Revit son muy generales y no permiten diferenciar por ejemplo si un Conducto es
para el Sistema de FIbra Optica o para el Sistema de Circuito Cerrado de Television. El uso de FIltros
permite diferenciar ambos por medio de una caracteristica singular, en este caso un Parametro llamado
Abbreviation.
Los diferentes elementos tendrán que ser manualmente
asociadas a su respectivo FIltro yendo al Panel de Propiedades
y tipiando la abreviacion bajo un Parametro llamado
Abbreviation que se encuentra bajo el Grupo Identity Data
como se muestra en la imagen de la derecha.
Los Filtros han sido associados a las Plantillas de Vistas para poder representar por medio de diferentes
colores las diferentes aplicaciones que estos elementos puedan tener.
Filtros han sido definidos en dos disciplinas unicamente:
Cableado Estructurado
Instalaciones Electricas
NOTA
Los Filtros tienen que coincidir exactamente con la abreviacion definida en las siguientes dos secciones
de otro modo no funcionaran.
17.7.1 CABLEADO ESTRUCTURADO
FILTROS – CABLEADO ESTRUCTURADO
NOMBRE DEL FILTRO ABREVIACION COLOR
TC - Automatizacion AU
TC - Cableado Estructurado CE
TC - Comunicaciones CM
TC - Control de Acceso CA
TC - Circuito Cerrado de Television TV
TC - Deteccion y Alarma Contra Incendio DA
TC - Fibra Optica FO
TC - Intercomunicacion IT
TC - Telefono TF
Revisado: Abril 2012 Página 85
Av. Paseo La República 4675
Lima 34, Perú
Manual de Estándares BIM
17.7.2 INSTALACIONES ELECTRICAS
FILTROS – INSTALACIONES ELECTRICAS
NOMBRE DEL FILTRO ABREVIACION COLOR
IE - Alto Voltaje AV
IE - Electricidad EL
IE - Iluminacion IL
IE - Tierra TR
17.8 SISTEMAS
Los Sistemas permiten representar elementos de diferentes categoria, que tienene la misma funcion o
comparten las mismas caracteristicas fisicas y/o analiticas, tales como:
Ductos
Tuberias
Estos Sistemas tienene la propiedad de interpreter la informacion que contienen permitiendo hacer
calculos de volumen, flujo y presion entre otros.
Siempre que los diferentes elementos estén físicamente
conectados, basta asociar uno de ellos manualmente a su
respectivo Sistema para que la totalidad de ellos sean parte
del mismo yendo al Panel de Propiedades y tipiando la
abreviacion bajo un Parametro llamado System Type que se
encuentra bajo el Grupo Mechanical como se muestra en la
imagen de la derecha.
Revisado: Abril 2012 Página 86
Av. Paseo La República 4675
Lima 34, Perú
Manual de Estándares BIM
Los Sistemas han sido associados a las Plantillas de Vistas para poder representar por medio de
diferentes colores las diferentes aplicaciones que estos Elementos puedan tener.
Sistemas han sido definidos en cuatro disciplinas unicamente:
Instalaciones Mecanicas
Instalaciones Sanitarias
Otros Sistemas
Sistema Contra Incendios
NOTA
Los diferentes Sistemas han sido previamente definidos y solamente se tienen que seleccionar del menu
desplegable.
17.8.1 INSTALACIONES MECANICAS
SISTEMAS – INSTALACIONES MECANICAS
NOMBRE DEL SISTEMA ABREVIACION COLOR
IM - Aire Acondicionado - Retorno RE
IM - Aire Acondicionado - Suministro SU
IM - Aire Acondicionado - Ventiladores VN
IM - Sistema de Extraccion - Cocina EC
IM - Sistema de Extraccion - Monoxido EX
IM - Sistema de Presurizacion - Escaleras PE
17.8.2 INSTALACIONES SANITARIAS
SISTEMAS – INSTALACIONES SANITARIAS
NOMBRE DEL SISTEMA ABREVIACION COLOR
IS - Agua Caliente AC
IS - Agua Fria AF
IS - Desague DG
IS - Ventilacion VT
Revisado: Abril 2012 Página 87
Av. Paseo La República 4675
Lima 34, Perú
Manual de Estándares BIM
17.8.3 OTROS SISTEMAS
SISTEMAS – OTROS SISTEMAS
NOMBRE DEL SISTEMA ABREVIACION COLOR
SI - Aire Comprimido CO
SI - Gases GX
SI - GLP/GNV GG
SI - Oxigeno OX
SI - Pileta PI
17.8.4 SISTEMA CONTRA INCENDIOS
SISTEMAS – SISTEMA CONTRA INCENDIOS
NOMBRE DEL SISTEMA ABREVIACION COLOR
CI - Agua AG
CI - Quimico QU
17.9 PLANTILLAS DE VISTAS
Una Plantilla de Vista es una colección de propiedades tales como la escala de la vista, el nivel de
detalle y la representación visual de objetos entre otros.
Plantillas de Vistas han sido definidas dentro de las Plantillas de las diferentes disciplinas en Blanco y
Negro y a Color para ser usadas en las Vistas de Ploteo y en las Vistas de Trabajo respectivamente.
Para aplicar una de las Plantillas de Vistas pre-definidas, vaya al Tab VIEW y
debajo del Panel GRAPHICS, expanda la opcion View Templates y seleccione el
commando Apply Template to Current View como se muestra en la imagen de la
derecha.
Revisado: Abril 2012 Página 88
Av. Paseo La República 4675
Lima 34, Perú
Manual de Estándares BIM
Esto abrira la caja de diálogo Apply
View Template como se muestra en
las imagen de la derecha, para
aplicarla a la Vista, escoja una de las
Plantilla y seleccione el botón OK.
17.9.1 VISTAS DE TRABAJO
Las Vistas de Trabajo han sido definidas en Color y deberán de ser aplicadas en el Navegador de Vistas
bajo la Clasificacion DISEÑO ya que estas son las Vistas que los diferentes usuarios utilizan para el
desarrollo del Modelo.
17.9.2 VISTAS DE PLOTEO
Las Vistas de Ploteo han sido definidas en Blanco y Negro y deberán de ser aplicadas en el Navegador
de Vistas bajo la Clasificacion OBRA y/o REVISIONES ya que estas son las Vistas que serán parte del
Set de Planos.
17.10 SUB-PROYECTOS
Sub-Proyectos es una herramienta dentro de Revit en donde una colección de elementos, como
equipamiento de cocina o señales de evacuación y/o señalización se pueden agrupar y acceder
solamente por un usuario a la vez. Todos los miembros del equipo pueden ver los Sub-Proyectos de
otros miembros del equipo, pero no pueden realizar cambios en ellos.
Esta restricción evita conflictos potenciales dentro del proyecto y al mismo tiempo permite que un Modelo
sea compartido entre múltiples usuarios
Los diferentes usuarios están obligados a tomar la propiedad de los Sub-Proyectos que están utilizando
para tomar total control sobre los elementos asignados a ellos y así evitar que otros usuarios los
modifiquen.
Revisado: Abril 2012 Página 89
Av. Paseo La República 4675
Lima 34, Perú
Manual de Estándares BIM
Cuando se trabaja con Sub-Proyectos, los diferentes usuarios deberán de seguir los siguientes pasos
para asegurar que los cambios hechos en el Modelo se graben en el archivo Local y en el archivo
Central.
1. Guardar archivo Local
2. Sincronizar con archivo Central
3. Renunciar a la propiedad de Sub-Proyectos
17.11 TRABAJANDO CON MODELOS DE OTRAS DISCIPLINAS
Como se mencionó anteriormente, el Modelo de Coordenadas controla de la ubicación, rotación y la
elevación de todos los Modelos del Proyecto.
Cuando se trabaja con otros Modelos de otras disciplinas, se requiere que las referencias siempre se
hagan con la opción Auto - By Shared Coordinates.
La imagen de la derecha muestra la
caja de dialogo Import/Link RVT con
la opción seleccionada.
NOTA
Las referencias con Modelos de otras disciplinas siempre se tienen que hacer desde el directorio
\MODELO
Revisado: Abril 2012 Página 90
Av. Paseo La República 4675
Lima 34, Perú
Manual de Estándares BIM
17.12 FASES
Fases permite la representación de los diferentes elementos del Modelo a lo largo del Proyecto para
fines de diseño, planificación y construcción. Todos los elementos de un Proyecto deben de tener un
valor para su Fase de creación y su Fase de demolición.
Debido a esto, Revit analiza el Modelo y entiende cuando los diferentes elementos han sido creados o
demolidos, permitendo crear filtros en cada Fase para aplicarlo a las vistas y poder mostrar las diferentes
etapas de Proyecto.
Para crear una Fase, vaya al Tab VIEW
y debajo del Panel PHASING, seleccione
el comando Phases. Esto abrirá la caja
de dialogo Phasing como se muestra en
la imagen de la derecha.
Para asignar una Fase a un elemento, se debe asignar la Fase a las Propiedades de la Vista y añadir
elementos a la Vista, de esta manera, todos los objetos creados dentro de la Vista tendrá el valor de la
Fase automáticamente asociado a ellos.
La imagen de la derecha ilustra este concepto en donde las
Propiedades de la Vista ha sido asociada con la Fase I por medio
del Parametro Phase que se encuentra bajo el Grupo Phasing.
Si algún elemento del Modelo necesita asociarse con otra Fase,
seleccione el elemento y bajo el panel de Propiedades modifique el
Parametro Phase Created que se encuentra bajo el Grupo Phasing
como se muestra en la imagen de la derecha.
Revisado: Abril 2012 Página 91
Av. Paseo La República 4675
Lima 34, Perú
Manual de Estándares BIM
17.12.1 ESTADO DE LAS FASE
Como se mencionó anteriormente, todos los elementos de un Proyecto tienen parámetros asignados a
sus Fases de creación y demolición, dependiendo de en los valores asignar a estos dos parámetros,
Revit determina el Estado de Fase.
ESTADO DE LA FASE
ESTADO DESCRIPCION
New El elemento ha sido creado en la Fase actual y no será
(Nuevo) Demolido en la Fase actual.
Existing El elemento fue creado en una Fase anterior y continúa
(Existente) existiendo en la Fase actual
Demolish El elemento fue creado en una Fase anterior y Demolido en la
(Demolido) Fase actual
Temporary El elemento fue creado en la Fase actual y Demolido en la
(Temporal) Fase actual
17.12.2 FILTRO DE LAS FASE
Un Filtro es una regla que se aplica a una Vista para controlar la representacion de los diferentes
elementos basado en es Estado de la Fase.
FILTROS DE LOS ESTADOS
FILTROS DESCRIPCION
Show All Muestra todos los elementos (Nuevo, Existente,
(Mostrar Todo) Demolido y Temporal) añadidos al Proyecto
Show Complete
(Mostrar Completo)
Show Demo + New Muestra todos los elementos Demolido y Nuevos del
(Mostrar Demolido y Nuevo) Proyecto
Show New Muestra todos los elementos Nuevos añadidos al
(Mostrar Nuevo) Proyecto
Show Previous + Demo Muestra todos los elementos Existentes y Demolido
(Mostrar Anterior y Demolido) del Proyecto
Show Previous + New Muestra todos los elementos Existentes y Nuevos
(Mostrar Anterior y Nuevo) añadidos al Proyecto
Show Previous Phase
Muestra todos los elementos de la Fase previa.
(Mostrar Anterior)
Revisado: Abril 2012 Página 92
Av. Paseo La República 4675
Lima 34, Perú
Manual de Estándares BIM
17.12.3 COORDINANDO FASES ENTRE DIFERENTES MODELOS
Cuando se trabaja con Fases de un Proyecto multi-disciplinario, es fundamental que todas las Fases de
los diferentes Modelos sean las mismas y coincidan unas con otras.
Para Coordinar las Fases entre diferente Modelos, seleccione
cada uno de los modelos referenciados y en el Panel de
Propiedades seleccione la opción Edit, esto abrirá la caja de
dialogo Type Properties que se muestra en la imagen de la
derecha.
Bajo el parámetro Phase Mapping como se muestra en la imagen
de la derecha.
Esto abrira la caja de dialogo Phases como se muestra en la imagen
de la derecha. Asegurse de que las Fases del su Modelo (columna
izquierda) y las del Modelo referenciado (columna derecha) coincidan.
Revisado: Abril 2012 Página 93
Av. Paseo La República 4675
Lima 34, Perú
Manual de Estándares BIM
17.13 REFERENCIANDO ARCHIVOS DE AUTOCAD EN REVIT
Revit permite la referencia de archivos de AutoCAD dentro de un Modelo para servir de base y trazar
sobre ellos la geometria de Revit.
Los siguientes son los requerimientos minimos que los archivos de AutoCAD deberan de tener antes de
ser referenciados:
El archivo deberá de tener la variable PROXYGRAPHICS configurada en 1
El archivo no deben contener referencias externas
El archivo debe tener la minima cantidad de texturas posible
El archivo deberá de estar en el Sistema de Coordenadas WGS84
El archivo debera tener sus unidades en Metros
El archivo deberá estar grabado en WCS (World Coordinate System)
Toda la geometría contenida en el archivo deberá de estar contenida dentro de un circulo de
1500mt de radio
Referencie los archivos utilizando siempre la opción Auto - By Shared Coordinates.
Para referenciar archivos de
AutoCAD en Revit, vaya al Tab
INSERT y debajo del Panel LINK,
seleccione el comando Link CAD.
Esto abrirá la caja de dialogo Link
CAD Formats, asegurese de
seleccionar todas las opciones que
se indican dentro de los rectangulos
rojos como se muestran en la
imagen a la derecha.
NOTA
El comando Import CAD nunca deberá de ser usado en lugar de Link CAD ya que Revit procesara las
entidades de AutoCAD individualmente, disminuyendo el rendimiento del Modelo de manera
considerable.
Revisado: Abril 2012 Página 94
Av. Paseo La República 4675
Lima 34, Perú
Manual de Estándares BIM
17.14 EXPORTANDO VISTAS DE REVIT HACIA AUTOCAD
Pevir permite exportar Vistas a AutoCAD preservarvando el Sistema de Coordenadas previamente
definidos (WGS84) en los Modelos de las diferentes disciplinas.
Para exportar Vistas de Revit hacia AutoCAD, vaya al Menú de APPLICACION, ubicado en la esquina
superior izquierda del programa y seleccione el botón Export seguido de del botón CAD Formats y
seleccione el botón DWG Files.
Esto abrirá la caja de dialogo DWG
Export, asegurese de seleccionar la
opcion “GyM - Exportar a AutoCAD”
como se muestra en la imagen de la
derecha ya que una serie de opciones
tales como las unidades, los colores, las
fuentes de texto, las capas asi como las
coordenadas que han sido pre-
configuradas en el las Plantillas de las
diferentes disciplinas y el formato de
AutoCAD a usar.
Una vez seleccionada la opcion “GyM - Exportar a AutoCAD” seleccione las Vistas a exportar y presione
el boton Export. Esto lo llevara a la caja de diálogo Export CAD Formats - Save to Target Foder, navegue
hasta el siguiente directorio:
Disciplina\COLABORACION\
Los archivos de AutoCAD tienen que ser impresos utilizando un archivo CTB (Color Dependant Plot
Table) el cual ha sido definido con el nombre de “GyM - Exportar a AutoCAD.ctb” y se encuentra en el
siguiente directorio:
E:\2012\GyM - Estandares BIM\Soporte\
Revisado: Abril 2012 Página 95
Av. Paseo La República 4675
Lima 34, Perú
Manual de Estándares BIM
17.15 HOJAS DE PLOTEO
Las Hojas de Ploteo en Revit se crean cargando un Membrete al Proyecto y associando una o más
Vistas de Ploteo a las mismas.
Las Hojas de Ploteo de los Estandares BIM de GyM han sido pre-configuradas para trabajar en conjunto
con el las Plantillas de las diferentes disciplinas y con el Archivo de Parámetros.
NOTA:
Información en 2D no está permitida en las Hojas de Ploteo. Todos los textos, dimensiones, etiquetas,
símbolos, anotaciones, líneas y demás información en 2D deberán de ser creados dentro de las Vistas.
17.15.1 INFORMACION DEL PROYECTO
La Información del Proyecto son datos relativos a todos los Laminas del Set de Planos, tales como el
Nombre del Cliente, el Nombre, Direccion y Número del Proyecto, el Nombre de la Empresa Consultora
encargada del diseño original, la Disciplina y la Fecha. Revit permite almacenar toda esta información en
un solo lugar, la cual es leida por todos las Laminas del Set.
Para realizar modificaciones en la Informacion del Proyecto, vaya al Tab MANAGE y debajo del Panel
PROJECT SETTINGS, seleccione el commando Project Information.
Esto abrirá la caja de dialogo conteniendo la Información del
Proyecto en donde todos los Parametros asociados a la
Informacion del Proyecto se encuentra bajo el Grupo Other.
Otra opción para poder actulizar la Información del Proyecto es
escribiendo directamente sobre el texto que se requiere cambiar
en una de las Laminas.
NOTA
Revit actualizara todas las hojas del Set de Planos en base a la información contenida aquí.
Revisado: Abril 2012 Página 96
Av. Paseo La República 4675
Lima 34, Perú
Manual de Estándares BIM
17.15.2 CARGANDO LOS MEMBRETES
Cuatro Membretes han sido incluidos como parte de los Archivos de Soporte de los Estándares BIM de
GyM e incluyen:
GyM - Membrete A0 (84.1cm x 118.9cm)
GyM - Membrete A1 (59.4cm x 84.1cm)
GyM - Membrete A2 (42.0cm x 59.4cm)
GyM - Membrete A3 (29.7cm x 42.0cm)
Los Membretes han sido pre-configuradas para trabajar en conjunto con el las Plantillas de las diferentes
disciplinas y con el Archivo de Parámetros.
Para cargar los Membretes, vaya al Tab VIEW y debajo del Panel SHEET COMPOSITION, seleccione el
commando Sheet o en el Navegador de Vistas, haga click derecho sobre la Categoria SHEETS y luego
seleccione New Sheet.
Cualquiera de estos dos métodos abrirá la caja de dialogo New
Sheet como se muestra en la imagen de la derecha.
Haga click en el botón Load para importar los Membretes que se
encuentran en el siguiente directorio:
E:\2012\GyM - Estandares BIM\Membretes\
NOTA
Una vez cargado el Membrete deseado, la Informacion del Proyecto se actualizara automaticamente.
Revisado: Abril 2012 Página 97
Av. Paseo La República 4675
Lima 34, Perú
Manual de Estándares BIM
17.15.3 INFORMACION DE LA LÁMINA
La Información de la Lámina son datos relativos a cada una de las hojas del Set de Planos, tales como el
Nombre y Numero de la Lámina asi como de la Escala.
Para realizar modificaciones en la Informacion de la Lámina, seleccione la
Lámina en la cual se desean hacer los cambios y tipee la informacion
necesaria directamente en el Panel de Propiedades. Los Parametros a a
editar se encuentra bajo los Grupos Identity Data y Other como se muestra en
la imagen de la derecha.
Otra opción para poner actulizar la Información de la Lamina es escribiendo
directamente sobre el texto que se requiere cambiar en una de las Laminas.
17.16 REVISIONES
Revisiones es el proceso de registro de los cambios que se necesitan hacer en un Modelo con el fin de
obtener clarificación en el diseño por parte de la empresa consultora encargada del diseño original. En
Revit se muestran las revisiones y seguimiento a través de nubes de revisión, etiquetas y una lista
incluida únicamente en los siquientes Membretes:
GyM - Membrete A0 (84.1cm x 118.9cm)
GyM - Membrete A1 (59.4cm x 84.1cm)
El proceso de revisión debe ser manejado de la siguiente manera:
1. Cargue las Vistas necesarias en las Hojas de Ploteo
2. Determine el Numero de la Revision en la caja de dialogo Sheet Issues/Revision, la cual se
puede obtener yendo al Tab VIEW y debajo del Panel SHEET COMPOSITION, seleccione el
commando Revision
3. En una o más vistas del Proyecto, dibuje las nubes de revisión necesarias, indicando las áreas a
revisar.
4. Asigne etiquetas a cada nube.
5. Regrese a la caja de dialogo Sheet Issues/Revision y emita la Revision
Revisado: Abril 2012 Página 98
Av. Paseo La República 4675
Lima 34, Perú
Manual de Estándares BIM
La imagen de la derecha
muestra las preferencias
de utilizarse dentro de los
Estandares BIM de GyM a
la hora de realizar
Revisiones.
Cuando se emite una Revisión se aplica lo siguiente:
En la caja de dialogo Sheets Issues/Revisions no se pueden hacer modificaciones
En las Vistas no se pueden asignar una Revision pasada a las nuevas nubes de revision
No se pueden modificar nubes de revision a Revisiones pasadas
La imagen de la derecha muestra la lista de Revisiones
que ha sido incluida con los Membretes.
Revisado: Abril 2012 Página 99
Av. Paseo La República 4675
Lima 34, Perú
Manual de Estándares BIM
17.17 PLOTEOS
GyM han adoptado el formato DWFx como el estándar a ser utilizardo cuando se realizan impresiondes
de Revit. Todas las Plantillas de las diferentes disciplinas han sido pre-configuradas para usar este
formato.
Ploteos desde Revit se realizan mediante la exportación de las Hojas de Ploteo a un archivo DWFx. Los
archivos DWFx siempre se crearan como archivos de hojas multiples, en tamaño completo, en blanco y
negro o a color, y se agruparan por Disciplina e Identificador.
Los siguientes formatos han sido incluidos como parte de los archivos de soporte:
A3 (29.7cm x 42.0cm)
A2 (42.0cm x 59.4cm)
A1 (59.4cm x 84.1cm)
A0 (84.1cm x 118.9cm)
NOTA
Los archivos PDF no son aceptados.
17.17.1 EXPORTANDO PLOTEOS COMO DWFX
Para exportar Hojas de Ploteo como DWFx vaya al Menú de APPLICACION, ubicado en la esquina
superior izquierda del programa y seleccione el botón Export seguido de la opción DWF/DWFx.
Esto abrirá la caja de diálogo DWF
Export Settings. Vaya al Tab DWF
Properties y seleccione el botón Print
Setup como se muestra en la imagen
de la derecha.
Revisado: Abril 2012 Página 100
Av. Paseo La República 4675
Lima 34, Perú
Manual de Estándares BIM
Esto abrirá la caja de diálogo de Print Setup como
se muestra en la imagen de la derecha.
Dos configuraciones de Ploteo han sido incluidas
en todas las Plantillas de las diferentes disciplinas
de la siguiente manera:
GyM - Impresion en DWF - B&N
GyM - Impresion en DWF - COLOR
Asegurese de seleccionar la opción deseada y
seleccione el botón OK.
NOTA
Independientemente del tamaño de Hoja de Ploteo, esta opción va a leer las dimensiones pre-definidas
en los Membretes.
Una vez hecha esta selección, regrese a al Tab Views/Sheet y seleccione el las Hojas de Ploteo que
desea incluir en el Set y seleccione el botón Next.
Esto lo llevara a la caja de diálogo Export DWF - Save to Target Foder, navegue hasta el siguiente
directorio:
Disciplina\PLANOS\
Tipee el nombre del archivo de Ploteo DWFx y seleccione el botón “OK”
Revisado: Abril 2012 Página 101
Av. Paseo La República 4675
Lima 34, Perú
Manual de Estándares BIM
17.17.2 IMPRIMIENDO/PLOTEANDO LOS ARCHIVOS DWFX
Para Imprimir/Plotear las Hojas de Ploteo como DWFx utilizaremos Autodesk Design Review que
requiere cierto nivel de configuracion para obtener los resultados deseados por la practica BIM de GyM.
Una vez abierto el archivo DWFx en Autodesk
Design Review y luego de seleccionar la
opcion Print, la caja de dialogo Print se abrira.
Asegurese de seleccionar todas las opciones
que se indican dentro de los rectangulos rojos
como se muestran en la imagen a la derecha.
Revisado: Abril 2012 Página 102
Av. Paseo La República 4675
Lima 34, Perú
Manual de Estándares BIM
17.18 ELIMINANDO ELEMENTOS EN DESUSO
Revit permite eliminar Elementos en Desuso de los Modelos, tales como Familias, Grupos y Estilos que
no están siendo usados, permitiendo reducir el tamaño del archivo y por lo tanto aumentar la
performance.
Para eliminar elementos en desuso, vaya al Tab MANAGE y
debajo del Panel SETTINGS, seleccione el commando Purge
Unused. Esto abrirá la caja de diálogo PURGE UNUSED, como
se muestra en la imagen de la derecha.
Seleccione el botton Check None y luego expanda la categoría
deseada, seleccione los elementos a eliminar y haga clic en el
botón OK.
NOTA
Cada Coordinador BIM es responsable de eliminar elementos en desuso de sus respectivos Modelos de
manera periodica.
Revisado: Abril 2012 Página 103
Av. Paseo La República 4675
Lima 34, Perú
Manual de Estándares BIM
18.0 RESOLUCION DE INTERFERENCIAS
La Resolucion de Interferencias es utilizada durante el proceso de diseño para resolver posibles
conflictos entre los diferentes sistemas y/o elementos de la edificacion antes de la ejecución de la obra,
reduciendo considerablemente tiempo y costos.
Esta herramienta puede ser usada para encontrar interferencias dentro del propio Modelo de la disciplina
asi como entre los diferentes Modelos.
El uso de herramientas para la Resolucion de Interferencias, ya sea dentro de Revit o mediante el uso de
NavisWorks tendrá 3 posibles resultados dentro de la práctica BIM de GyM:
Sin Interferencia : Este será el escenario perfecto
Interferencia Leve : Conductos atrevesando un muro de drywall
Este tipo de Interferencia no requiere ninguna acción adicional
por parte del equipo
Interferencia Crítica : Columnas estructurales atravesando un equipo mecanico.
Este tipo de Interferencia requerirá algún tipo de acción por
parte del equipo
18.1 RESOLUCION DE INTERFERENCIAS POR DISCIPLINA
Los Coordinadores BIM son responsables de realizar la Resolucion de Interferencias de sus propios
Modelos con el objetivo de resolver conflictos entre los diferentes sistemas y/o elementos de la
edificación pertinentes a su disciplina.
Se recomienda también que en preparación para la Resolucion de Interferencias Inter-Disciplinarias, se
procuren resolver conflictos con los diferentes Modelos referenciados.
La Resolucion de Interferencias por Disciplina se realizara utilizando Revit.
Para realizar una Resolucion de Interferencias en Revit, vaya al Tab COLLABORATE y
debajo del Panel COORDINATE, expanda la opcion Interference Check y seleccione el
commando Select Link como se muestra en la imagen de la derecha.
Revisado: Abril 2012 Página 104
Av. Paseo La República 4675
Lima 34, Perú
Manual de Estándares BIM
Esto abrira la caja de diálogo Edit Interference Check
como se muestra en las imagen de la derecha.
Esta herramienta de Revit esta dividada en dos Paneles
y solo muestra la lista de Objetos encontrados en el
Modelo y funciona mediante la selección de “pares” de
Objectos encontrados dentro del Modelo asi como la
selección de Modelos referenciados.
Revisado: Abril 2012 Página 105
Av. Paseo La República 4675
Lima 34, Perú
Manual de Estándares BIM
18.2 RESOLUCION DE INTERFERENCIAS INTER-DISCIPLINARIAS
El Lider BIM es responsable de coordinar las Sesiones de Resolucion de Interferencias Inter-
Disciplinarias tan seguido como sean requeridas por el Proyecto.
La Resolucion de Interferencias Inter-Disciplinarias se realizara utilizando NavisWorks.
Los Coordinadores BIM son responsables de exportar sus Modelos de Revit como Modelo de Geometria
de NavisWorks y es responsabilidad del Lider BIM de crear Modelo Maestro de NavisWorks.
Para crear un Modelo de Geometria de NavisWorks desde Revit, vaya al Tab ADD-INS
y debajo del Panel EXTERNAL, expanda la opcion External Tools y seleccione el
commando NavisWorks 2012 como se muestra en la imagen de la derecha.
Esto abrirá la caja de diálogo ExportScene as, como se
muestra en la imagen de la derecha y seleccione el
botón Navisworks settings.
Revisado: Abril 2012 Página 106
Av. Paseo La República 4675
Lima 34, Perú
Manual de Estándares BIM
Esto abrirá la caja de diálogo Navisworks Options Editor -
Revit, como se muestra en la imagen de la derecha,
seleccione el botón Import y navegue al siguiente directorio:
E:\2012\GyM - Estandares BIM\Soporte\
Dos configuraciones de Importacion han sido incluidas en
todas las Plantillas de las diferentes disciplinas de la
siguiente manera:
GyM - Exportar a NavisWorks - Proyecto.xml
GyM - Exportar a NavisWorks - Vista.xml
Asegurese de seleccionar la opción deseada y seleccione el botón OK.
NOTA
Una serie de opciones tales como las unidades, el sistema de coordenadas, la exclucion de
masas/volumenes entre otros han sido pre-configuradas dentro de este archivo.
Esto lo llevara de vuelta a la caja de diálogo ExportScene as, navegue hasta el siguiente directorio:
Disciplina\INTERFERENCIAS\
Tipee el nombre del Modelo Maestro de NavisWorks y seleccione el botón Save.
NOTA
Al exportar el modelo de Revit como un Modelo de Geometria de NavisWorks, solo el Modelo de la
propia disciplina es exportado. Todas las referencias a otros Modelos son descartadas.
El Modelo Maestro de NavisWorks contiene referencias hacia los Modelos de Geometria de NavisWorks
originales, es decir, la proxima vez que las diferentes disciplines actualicen sus respectivos Modelos de
Geometria de NavisWorks, el Modelo Maestro de NavisWorks se actualizara automaticamente. Si las
referencias no se encuentran, NavisWorks desplegara una caja de dialogo para seleccionar el nuevo
directorio desde donde los Modelos de Geometria de NavisWorks se puedan referenciar.
Revisado: Abril 2012 Página 107
Av. Paseo La República 4675
Lima 34, Perú
Manual de Estándares BIM
18.3 CONFIGURACION DEL REPORTE DE INTERFERENCIAS
Como se ha mencionado anteriormente, el Lider BIM es responsable de crear el Modelo Maestro de
NavisWorks a partir de los Modelos de Geometria de las diferentes disciplinas.
Para configurar el Reporte de Interferencias, vaya al Tab HOME y debajo del Panel PROJECT,
despliegue la opcion Append y seleccione el commando Append.
Esto abrirá la caja de diálogo Append, como se
muestra en la imagen de la derecha y navegue a cada
uno de los Modelos de Geometria de las diferentes
disciplinas ubicados dentro de los respectivos
directorios de INTERFERENCIAS
Una vez que se hayan anexado todos los Modelos de Geometria de las diferentes disciplinas, vaya al
Menú de APPLICACION, ubicado en la esquina superior izquierda del programa y seleccione el botón
SAVE para grabar el Modelo Maestro de NavisWorks en el siguiente directorio:
Disciplina\INTERFERENCIAS\
Una vez mas vaya al Menú de APPLICACION, ubicado en la
esquina superior izquierda del programa y seleccione el botón
OPTIONS.
Esto abrirá la caja de diálogo Options Editor como se muestra
en la imagen de la derecha, seleccione el botón Import y
navegue al siguiente directorio:
E:\2012\GyM - Estandares BIM\Soporte\
Seleccione "GyM - Configuracion de NavisWorks.xml" y haga
clic en el botón OK.
NOTA
Una serie de opciones tales como las unidades y el sistema de coordenadas entre otros han sido pre-
configuradas dentro de este archivo.
Revisado: Abril 2012 Página 108
Av. Paseo La República 4675
Lima 34, Perú
Manual de Estándares BIM
18.4 REPORTE DE INTERFERENCIAS
Esta sección describe la configuración del Reporte de Interferencias de NavisWorks para proyectos BIM
de acuerdo a los requerimientos de GyM.
18.4.1 ESQUEMA DE COLORES
El siguiente Esquema de Colores se ha establecido para facilitar la identificación de los diferentes
sistemas y/o elementos de la edificación a la hora de generar Reportes de Interferencias.
ESQUEMA DE COLORES
DISCIPLINA RGB COLOR
Arquitectura 000-255-255
Cableado Estructurado 191-191-191
Circulacion Vertical 255-000-255
Diseño de Interiores 255-150-150
Estructuras 000-000-255
Instalaciones Electricas 255-255-000
Instalaciones Mecanicas 000-255-000
Instalaciones Sanitarias 128-100-162
Otros Sistemas 247-150-70
Sistema Contra Incendios 255-000-000
NOTA
Dependiendo de las necesidades del proyecto, nuevos Esquemas de Colores podrán definirse. Consulte
con el Grupo de Soport CAD/BIM.
Revisado: Abril 2012 Página 109
Av. Paseo La República 4675
Lima 34, Perú
Manual de Estándares BIM
La imagen de la derecha ilustra este concepto en
donde una viga estructural (color azul) y un
ventilador mecanico están chocando.
NOTA
Esto se puede lograr asignando un nuevo color a los diferentes Modelos desde el Tab Select de la
opción Clash Detective de NavisWorks.
Revisado: Abril 2012 Página 110
Av. Paseo La República 4675
Lima 34, Perú
Manual de Estándares BIM
18.4.2 DETECCION DE CONFLICTOS
La herramienta Deteccion de Conflictos de NavisWorks permite generar el Reporte de Interferencias de
todos aquellos sistemas y/o elementos que se estén intersectando en el Proyecto
Para configurar la Deteccion de Conflictos, vaya al Tab Home y debajo del Panel TOOLS, seleccione el
commando Clash Detective. Esto abrira en Panel Clash Detective.
Vaya al Tab Rules y asegurese de seleccionar todas las opciones
que se indican dentro del rectangulo rojo como se muestra en la
imagen a la derecha.
Vaya al Tab Select y asegurese de seleccionar todas las opciones
que se indican dentro del rectangulo rojo como se muestra en la
imagen a la derecha.
Revisado: Abril 2012 Página 111
Av. Paseo La República 4675
Lima 34, Perú
Manual de Estándares BIM
Vaya al Tab Results y asegurese de seleccionar todas las opciones
que se indican dentro de los rectangulos rojos como se muestran en
la imagen a la derecha.
Vaya al Tab Rules y asegurese de seleccionar todas las opciones
que se indican dentro de los rectangulos rojos como se muestran en
la imagen a la derecha.
Revisado: Abril 2012 Página 112
Av. Paseo La República 4675
Lima 34, Perú
Manual de Estándares BIM
18.4.3 EJEMPLO DEL REPORTE DE INTERFERENCIAS
La siguiente imagen ilustra un ejemplo del Reporte de Interferencias generado los Proyectos BIM hechos
en GyM.
Revisado: Abril 2012 Página 113
Av. Paseo La República 4675
Lima 34, Perú
Manual de Estándares BIM
19.0 PROGRAMACION
Una serie de Parametros han sido creados especificamente para poder administrar la Programacion de
Obra y han sido applicados a todos los Objetos en Revit, dichos parametros son:
Fecha programada
Fecha Real Construido
Fecha de Reprogramacion
Estado de Restricciones
Frente
Partida
Sector
La imagen de la derecha ilustra este concepto en el cual a
los diferentes elementos del Modelo se le tendrán que
manualmente asociar sus respectivos valores, que se
encuentra bajo el Grupo Construccion.
Los Parametros Fecha Programada, Fecha Real Construido, Fecha de Programacion y Partida han sido
definidos como Numeros Enteros, los Parametros Frente, Sector y Estado de Restricciones han sido
definidos como Texto, pudiendo este ultimo tomar unicamente uno de los siguientes tres valores:
en proceso
por iniciar
levantada
La Programacion de Obra deberá de ser desarrollada por el Grupo de Soporte CAD\BIM antes de
entregar el Modelo a la Obra en la Reunion de Transferencia.
Revisado: Abril 2012 Página 114
Av. Paseo La República 4675
Lima 34, Perú
Manual de Estándares BIM
20.0 BIM EN LA OBRA
Es responsabilidad del Modelador de Obra hacer todos los cambios necesarios en los diferentes
Modelos para que al finalizar el mismo este refleje de manera exacta lo que se ha construido en obra.
20.1 CALCULO DE CONCRETO
Cuando se trabaja con Modelos de Estructuras los siguientes Materiales han sido definidos bajo
Concreto y son los únicos que deberan de ser usados para correctamente calcular volúmenes de
material.
GyM - Concreto 80Kg/cm²
GyM - Concreto 100Kg/cm²
GyM - Concreto 140Kg/cm²
GyM - Concreto 175Kg/cm²
GyM - Concreto 210Kg/cm²
GyM - Concreto 245Kg/cm²
GyM - Concreto 280Kg/cm²
GyM - Concreto 315Kg/cm²
GyM - Concreto 350Kg/cm²
Para definir los materiales de los diferentes elementos estructurales,
asegurese de seleccionar el elemento y editar la familia o cambiar las
propiedades del parámetro bajo el Grupo Materials and FInishes
Esto abrirá la caja de dialogo Materials como se muestra en la imagen
de la derecha, en la cual se deberá seleccionar Concreto Convencional
del menú desplegable Material Class y la opción List que se encuentra
en la esquina inferior derecha de la caja de dialogo.
Revisado: Abril 2012 Página 115
Av. Paseo La República 4675
Lima 34, Perú
Manual de Estándares BIM
20.2 CALCULO DE ENCOFRADOS
El calculo de Encofrados se realizara por intermedio de una herramienta de Revit llamada “paint”, la cual
permite aplicar “pintura” a las diferentes superficies de los elementos y de esta manera calcular su area
de manera automatica.
Los siguientes elementos del Modelo podran hacer uso de esta herramienta:
GyM - Encofrado de Columnas
GyM - Encofrado de Fondos de Vigas
GyM - Encofrado de Costados de Vigas
GyM - Encofrado de Fondos de Losas
GyM - Encofrado de Costados de Losas
GyM - Encofrado de Muros y/o Placas
GyM - Encofrado de Fondos de Escaleras
GyM - Encofrado de Costados de Escaleras
GyM - Encofrado de Pasos de Escaleras
GyM - Encofrados Especiales
NOTA
Los Encofrados Especiales no cuentan con una Plantilla de Cuadros pre-determinada debido a que estos
pueden ser muros en angulo, cupulas o tener alguna otra forma geometrica propia del Proyecto dificil de
determinar en este Manual.
Los siguientes elementos del Modelos tendran que ser calculados de manera manual:
Encofrado de Cimientos
El siguiente Esquema de Colores se ha establecido para facilitar la identificación de las diferentes
superficies de la edificación a la hora de generar los Encofrados.
ESQUEMA DE COLORES
TIPO RGB COLOR
Encofrado de Columnas 255-000-000
Encofrado de Costados de Escaleras 128-128-255
Encofrado de Costados de Losas 000-000-255
Encofrado de Costados de Vigas 000-255-000
Encofrado de Fondos de Escaleras 255-128-64
Encofrado de Fondos de Losas 000-255-255
Encofrado de Fondos de Vigas 255-255-000
Encofrado de Muros y/o Placas 255-000-255
Encofrado de Pasos de Escaleras 255-128-255
Encofrado de Especiales 128-000-255
Revisado: Abril 2012 Página 116
Av. Paseo La República 4675
Lima 34, Perú
Manual de Estándares BIM
Para “pintar” las superficies de los diferentes elementos del Modelo, vaya al Tab
MODIFY y debajo del Panel GEOMETRY, expanda la opcion Paint y seleccione el
commando paint como se muestra en la imagen de la derecha.
Esto abrirá la caja de dialogo Materials como se muestra en la imagen
de la derecha, en la cual se deberá seleccionar Encofrados del menú
desplegable Material Class y la opción List que se encuentra en la
esquina inferior derecha de la caja de dialogo.
NOTA
Se recomienda hacer una copia del Modelo de Estructuras originalmente desarrollado por el Grupo de
Soporte CAD\BIM que para el Cálculo de Enconfrados
Revisado: Abril 2012 Página 117
Av. Paseo La República 4675
Lima 34, Perú
Manual de Estándares BIM
21.0 ACTUALIZACIONES, CAMBIOS Y REVISIONES
La naturaleza dinámica de la tecnología BIM establece que este documento va a cambiar con el tiempo,
dichos cambios se harán siguiendo los siguientes estrictos procedimientos
Cambios podrán realizarse debido a errores y omisiones, así como para mejorar o actualizar el estándar
basado en cambios en el entorno de BIM. Todos los cambios solicitados en este documento deben ir
acompañado con el Formulario para Cambio de los Estandares BIM que se puede encontrar en la
Seccion 21.1 - Formulario para Cambios en los Estandares BIM.
El formulario deberá de ser emitido al Grupo de Soporte CAD/BIM quienes revisaran de forma periódica
dichas solicitudes e incorporaran dichos cambios en el Manual y en los Archivos de Soporte de ser
aprovados.
La creación de Contenido (Familias) se hara por medio de Formulario para Creacion de Contenido BIM
que se puede encontrar en la Seccion 21.2 - Formulario para Creacion de Contenido BIM.
Revisado: Abril 2012 Página 118
Av. Paseo La República 4675
Lima 34, Perú
Manual de Estándares BIM
21.1 FORMULARIO PARA CAMBIOS EN LOS ESTANDARES BIM
SOLICITANTE
Nombre:
Empresa:
Direccion:
Email:
Telefono:
CATEGORIA
Correccion en el Manual Procesos y Procedimientos
Configuracion del Entorno Lineas
Directorios Filtros
Convencion de Nombres Sistemas
Archivos de Soporte Plantillas de Vistas
Otro
(Especificar):
DESCRIPCION
Por favor sea especifico acerca de los cambios y/o mejores que esta proponiendo e incluya el por que
de la solicitud. Si es possible incluya algun ejemplo del mismo.
ADVERTENCIA
Al hacer esta solicitud, usted, el solictante acepta que cualquier cambio incorporado en el Manual de Estandares BIM y/o en los
Archivos de Soporte es total propiedad de GyM y que no sera compensado de ninguna manera y/o forma por los mismos. Asi
mismo, si el material que usted esta enviando acompañando este formulario esta protegido por algun derecho de propiedad, usted
transfiriere dichos derechos de uso a GyM de manera indefinida.
Revisado: Abril 2012 Página 119
Av. Paseo La República 4675
Lima 34, Perú
Manual de Estándares BIM
21.2 FORMULARIO PARA CREACION DE CONTENIDO BIM
SOLICTANTE
Nombre:
Empresa:
Direccion:
Email:
Telefono:
CATEGORIA
Familia Estilo de Texto
Catalogo de Familia Estilo de Dimension
Tipo de Familia Linea
Etiqueta Region
Simbolo Ancho de Plumas
Otro
(Especificar):
DESCRIPCION
Por favor sea especifico acerca de los cambios y/o mejores que esta proponiendo e incluya el por que
de la solicitud. Si es possible incluya algun ejemplo del mismo.
ADVERTENCIA
Al hacer esta solicitud, usted, el solictante acepta que cualquier cambio incorporado en el Manual de Estandares BIM y/o en los
Archivos de Soporte es total propiedad de GyM y que no sera compensado de ninguna manera y/o forma por los mismos. Asi
mismo, si el material que usted esta enviando acompañando este formulario esta protegido por algun derecho de propiedad, usted
transfiriere dichos derechos de uso a GyM de manera indefinida.
Revisado: Abril 2012 Página 120
Av. Paseo La República 4675
Lima 34, Perú
Manual de Estándares BIM
22.0 CONTACTO
Preguntas y comentarios acerca de los Estandares BIM de GyM BIM deberán dirigirse a la Gerencia
Tecnica atención a:
Eduardo Villa Corta
Gerente Tecnico
GyM S.A
Av. Paseo La República 4675
Lima 34, Perú
(511) 213-0444 ext 0389
Revisado: Abril 2012 Página 121
Das könnte Ihnen auch gefallen
- BEP Ejemplo Jose Manuel BlancoDokument50 SeitenBEP Ejemplo Jose Manuel BlancoJorge MinorNoch keine Bewertungen
- Manual BIM - GIS - Puerto de ValenciaDokument67 SeitenManual BIM - GIS - Puerto de ValenciaclaudiomarNoch keine Bewertungen
- Presentación Arq. Lucrecia RealDokument41 SeitenPresentación Arq. Lucrecia RealGabriel Alvarez CambroneroNoch keine Bewertungen
- SGPD 02bim Basgs 0001Dokument70 SeitenSGPD 02bim Basgs 0001sergioNoch keine Bewertungen
- Autopista Al Rio Magdalena 2Dokument33 SeitenAutopista Al Rio Magdalena 2Michael Luna100% (1)
- 08.03. Modificaciones en Los DibujosDokument9 Seiten08.03. Modificaciones en Los DibujosAngel Rodrigo Gaston BravoNoch keine Bewertungen
- Plantilla Plan de Ejecucion BimDokument41 SeitenPlantilla Plan de Ejecucion BimA Javier M Lopez100% (3)
- Algoritmos y Lenguaje de Programacion Unidad 5Dokument15 SeitenAlgoritmos y Lenguaje de Programacion Unidad 5Melissa Fernanda Orduño Armenta100% (1)
- Manual Planillas StarSoftDokument143 SeitenManual Planillas StarSoftHumberto100% (9)
- Manual de Estandares BIM2.0Dokument127 SeitenManual de Estandares BIM2.0julianNoch keine Bewertungen
- Plantilla Plan de Ejecucion BimDokument26 SeitenPlantilla Plan de Ejecucion BimEdwin CcahuanaNoch keine Bewertungen
- Plantilla Plan de Ejecucion BimDokument25 SeitenPlantilla Plan de Ejecucion BimLuis Ernesto Mendoza BaldeonNoch keine Bewertungen
- GyM - Manual de Estandares BIM PDFDokument127 SeitenGyM - Manual de Estandares BIM PDFJesús Flores Hernández50% (4)
- Anexo E-03-Nhblt-CD Coordinación Bim r00 16Dokument33 SeitenAnexo E-03-Nhblt-CD Coordinación Bim r00 16Roberto Gonzalo Castro Silva0% (1)
- Codigo de Edificacion de Obera PDFDokument106 SeitenCodigo de Edificacion de Obera PDFChangui IbarraNoch keine Bewertungen
- Temario - M1T4 - Diseño Avanzado BIM II Gestión Del ProyectoDokument71 SeitenTemario - M1T4 - Diseño Avanzado BIM II Gestión Del Proyectoepazt12-1100% (1)
- 2013 06 28 TFM Estudio Del TrabajoDokument69 Seiten2013 06 28 TFM Estudio Del TrabajoAngie Montes De OcaNoch keine Bewertungen
- Capitulo 3 - Placas y PlanchasDokument14 SeitenCapitulo 3 - Placas y PlanchasRoger Maycon Cuti NuñonccaNoch keine Bewertungen
- Anejo 11 - Movimiento de TierrasDokument19 SeitenAnejo 11 - Movimiento de TierrasEd Leonardo CYNoch keine Bewertungen
- 2020.01 Detallamiento REVIT 2019 V01Dokument64 Seiten2020.01 Detallamiento REVIT 2019 V01manuelsaavedrap0% (1)
- Advance-Steel-2019-Getting-Started-Guide-Imperial-En - En.es EspañolDokument55 SeitenAdvance-Steel-2019-Getting-Started-Guide-Imperial-En - En.es EspañolEduardo PerozoNoch keine Bewertungen
- Conceptos Básicos de Tekla Structures2017Dokument216 SeitenConceptos Básicos de Tekla Structures2017LUIS POMA CHANCADO100% (2)
- Lasergrametría PDFDokument17 SeitenLasergrametría PDFAnonymous W2nMxxNoch keine Bewertungen
- GE-CJV-GEN-X-X-QSE-PN-0003-03 Plan de Gestion Sustentable (Rev 0) PDFDokument257 SeitenGE-CJV-GEN-X-X-QSE-PN-0003-03 Plan de Gestion Sustentable (Rev 0) PDFEKASY RISKIENNoch keine Bewertungen
- 1-Introduccion A ISOGEN - Isométricas PDFDokument30 Seiten1-Introduccion A ISOGEN - Isométricas PDFVicen Moiron MoyaNoch keine Bewertungen
- 1 22 TTRR y Criterios de Coordinación BIMDokument33 Seiten1 22 TTRR y Criterios de Coordinación BIMYESSYTAESNoch keine Bewertungen
- 07 Estrategia de EjecuciónDokument15 Seiten07 Estrategia de EjecuciónArnold MoralesNoch keine Bewertungen
- Catalogo para La Construccion PetroleoDokument36 SeitenCatalogo para La Construccion Petroleolucho chequinelo100% (1)
- SdsadDokument11 SeitenSdsadLouis BujandaNoch keine Bewertungen
- PRE - AIS - AGENCIA NACIONAL de INVESTIGACIÓN Y DESARROLLO - Informe para Medición de Aislamiento en Cabinas de Videoconferencias Santiago CentroDokument8 SeitenPRE - AIS - AGENCIA NACIONAL de INVESTIGACIÓN Y DESARROLLO - Informe para Medición de Aislamiento en Cabinas de Videoconferencias Santiago CentroLucas GradoNoch keine Bewertungen
- Guía de Usuarios BIM - BuildingSmart Spanish ChapterDokument450 SeitenGuía de Usuarios BIM - BuildingSmart Spanish ChapterJorge Mc ClainNoch keine Bewertungen
- 01 Calculo Estructural 2.57x1.07x4cDokument8 Seiten01 Calculo Estructural 2.57x1.07x4cVictor Pedro Ponce GutierrezNoch keine Bewertungen
- Norma Tecnica de Diseo e Imagen Urbana para El Municipio de Puebla 2102018Dokument209 SeitenNorma Tecnica de Diseo e Imagen Urbana para El Municipio de Puebla 2102018Gerry SalazarNoch keine Bewertungen
- EsBIM - Implantación BIM EspañaDokument31 SeitenEsBIM - Implantación BIM EspañaRNoch keine Bewertungen
- PRE - DIA - PARES&ALVARES - Estudio de Ruido y Vibraciones DIA BESS SE Lo Aguirre - SE ParinasDokument15 SeitenPRE - DIA - PARES&ALVARES - Estudio de Ruido y Vibraciones DIA BESS SE Lo Aguirre - SE ParinasLucas GradoNoch keine Bewertungen
- Memoria Estructuras Planta de Durmientes Prefabricados 014Dokument32 SeitenMemoria Estructuras Planta de Durmientes Prefabricados 014Alex Ramos ChoquehuancaNoch keine Bewertungen
- Manual de Calculo de Hormigon Armado 2002Dokument249 SeitenManual de Calculo de Hormigon Armado 2002Alexi MoránNoch keine Bewertungen
- Informe Tercer Trimestre Val Trading SACDokument64 SeitenInforme Tercer Trimestre Val Trading SACDax CasraNoch keine Bewertungen
- Curso BimDokument10 SeitenCurso Bimivan0% (1)
- CYPECAD Cimentaciones 1999.1 2Dokument76 SeitenCYPECAD Cimentaciones 1999.1 2Luis Carlos VegaNoch keine Bewertungen
- JA-221 Diseño Sismorresistente de Instalaciones IndustrialesDokument54 SeitenJA-221 Diseño Sismorresistente de Instalaciones IndustrialesdarwingcamachoNoch keine Bewertungen
- PM Errores de Modelacion 01Dokument19 SeitenPM Errores de Modelacion 01pescanova3Noch keine Bewertungen
- REES-1901 - Sesión 02 - Modelado de Un Proyecto de EstructurasDokument42 SeitenREES-1901 - Sesión 02 - Modelado de Un Proyecto de EstructurasJose Luis Romero CotrinaNoch keine Bewertungen
- BT Estudio MEJORAMIENTO VULNERABILIDADES SISTEMA TRANSPORTE - Rev BDokument14 SeitenBT Estudio MEJORAMIENTO VULNERABILIDADES SISTEMA TRANSPORTE - Rev BRoberto Henriquez AriasNoch keine Bewertungen
- Plan BIMDokument25 SeitenPlan BIMMateo MogrovejoNoch keine Bewertungen
- Modelizacion CypecadDokument62 SeitenModelizacion CypecadJesús Enrique Mendoza CuellarNoch keine Bewertungen
- BimDokument5 SeitenBimLouis BujandaNoch keine Bewertungen
- Resumen de Manejo de As y RevitDokument49 SeitenResumen de Manejo de As y RevitAMP100% (1)
- 03 HILOS WebDokument13 Seiten03 HILOS WebspinningaliciaNoch keine Bewertungen
- Estudio Repuestos Conv - Eng. SpenceDokument13 SeitenEstudio Repuestos Conv - Eng. SpenceJHON ANGEL VARGAS HUAHUASONCCONoch keine Bewertungen
- Documento No1 NCh204 Abril 2020Dokument5 SeitenDocumento No1 NCh204 Abril 2020Pamela Saavedra MoyaNoch keine Bewertungen
- Apuntes para Alumnos de Estructuras Metalicas Marzo 2020 - Mayp 2020Dokument142 SeitenApuntes para Alumnos de Estructuras Metalicas Marzo 2020 - Mayp 2020Diego Ardiles SaraviaNoch keine Bewertungen
- Plan de Ejecución Bim (Bep) Xentric District (Wip)Dokument29 SeitenPlan de Ejecución Bim (Bep) Xentric District (Wip)Eduardo CamposNoch keine Bewertungen
- Consideraciones Bim para Elaborar El ProyectoDokument44 SeitenConsideraciones Bim para Elaborar El ProyectoJudith Bruno EspinozaNoch keine Bewertungen
- GyM - Manual de Estandares BIMDokument128 SeitenGyM - Manual de Estandares BIMGerardo Martinez Medina100% (8)
- 15 Especificaciones Técnicas Agua PotableDokument102 Seiten15 Especificaciones Técnicas Agua PotableAlvaro ACNoch keine Bewertungen
- Prac Mily ULTIMO PCDokument61 SeitenPrac Mily ULTIMO PCKARINA QUISPE QUISPENoch keine Bewertungen
- GyM - Manual de Estandares BIM Abril 2012Dokument127 SeitenGyM - Manual de Estandares BIM Abril 2012Pasion UnorteNoch keine Bewertungen
- Guía para La Implementación de Herramientas Bim en El Proceso de Control de Un ProyectoDokument57 SeitenGuía para La Implementación de Herramientas Bim en El Proceso de Control de Un ProyectoFederico Gutiérrez DíazNoch keine Bewertungen
- Manual Tesis Emi - 2018Dokument100 SeitenManual Tesis Emi - 2018Ronald SenzanoNoch keine Bewertungen
- Guia Elaboracion Plan de Ejecucion BimDokument57 SeitenGuia Elaboracion Plan de Ejecucion BimAntonio Betancourt Lopez100% (4)
- Unidad 2 Organizacion y Direccion de Los Centros de InformaticaDokument40 SeitenUnidad 2 Organizacion y Direccion de Los Centros de InformaticaIsrael M RamírezNoch keine Bewertungen
- Tema 5. Bases de Datos DistribuidasDokument42 SeitenTema 5. Bases de Datos DistribuidasRoberto SanchezNoch keine Bewertungen
- 2019 2 Inf IIDokument9 Seiten2019 2 Inf IIMiguel VillarrealNoch keine Bewertungen
- Glab S15 Agarate 2023 01Dokument16 SeitenGlab S15 Agarate 2023 01Juberth Luque HNoch keine Bewertungen
- Guia de Practicas 10 - Mantenimiento Preventivo - Correctivo SWDokument79 SeitenGuia de Practicas 10 - Mantenimiento Preventivo - Correctivo SWAlex CasaNoch keine Bewertungen
- Jose Felix Trujano GaliciaDokument3 SeitenJose Felix Trujano Galiciaarturo gerardo castillo gutierrezNoch keine Bewertungen
- Actividad 3 Mantenimiento IndustrialDokument3 SeitenActividad 3 Mantenimiento Industrialolga carrascalNoch keine Bewertungen
- Principios de VBADokument15 SeitenPrincipios de VBAEvelin F Gallardo G. GalgNoch keine Bewertungen
- Foro Analítico o Argumentativo - Escenario 5 y 6-6Dokument1 SeiteForo Analítico o Argumentativo - Escenario 5 y 6-6Erika PiraNoch keine Bewertungen
- Curso Rhino 7 + Grasshopper + VrayDokument27 SeitenCurso Rhino 7 + Grasshopper + VrayEdwin Morocho AquinoNoch keine Bewertungen
- Software FlexsimDokument4 SeitenSoftware FlexsimGeovani Gregorio Rincon NavasNoch keine Bewertungen
- G Informe Borrador FinalDokument3 SeitenG Informe Borrador Finalcantillo2222Noch keine Bewertungen
- Articles-217220 Archivo Doc Formato Informe Mensual Actividades Agosto23Dokument29 SeitenArticles-217220 Archivo Doc Formato Informe Mensual Actividades Agosto23Ricardo Daniel Nuñez GonzalezNoch keine Bewertungen
- Tarea - Trabajo Colaborativo - Transferencia - SumativaDokument15 SeitenTarea - Trabajo Colaborativo - Transferencia - SumativaWilo GomezNoch keine Bewertungen
- El PrincipioDokument1 SeiteEl PrincipioTzedek Iel50% (2)
- Protocolo Individual..Dokument3 SeitenProtocolo Individual..Mariangel anayaNoch keine Bewertungen
- Práctica 9 Microprocesadores Ii PWMDokument4 SeitenPráctica 9 Microprocesadores Ii PWMArturo72Noch keine Bewertungen
- Galán Figueroa Diana Paola 1.1 Introduccion A La MKT ElectronicaDokument2 SeitenGalán Figueroa Diana Paola 1.1 Introduccion A La MKT ElectronicapaolaNoch keine Bewertungen
- Excepciones 1Dokument6 SeitenExcepciones 1Carlos ValdezNoch keine Bewertungen
- Lista Chequeo Configuracion Equipos Nuevos-V2Dokument4 SeitenLista Chequeo Configuracion Equipos Nuevos-V2Alexa CastroNoch keine Bewertungen
- Registro de Compras y Ventas FAQ SIIDokument8 SeitenRegistro de Compras y Ventas FAQ SIIJoche Fairbrook W. GarridoNoch keine Bewertungen
- Tango Gestión - Módulo VentasDokument21 SeitenTango Gestión - Módulo Ventasjulioalba2007Noch keine Bewertungen
- Tecnologías de La Información y ComunicaciónDokument13 SeitenTecnologías de La Información y Comunicaciónandres gonzalezNoch keine Bewertungen
- Diseño de Data CenterDokument17 SeitenDiseño de Data CenterCarlos Cardenas CasasNoch keine Bewertungen
- Presentacion Sesion 1Dokument24 SeitenPresentacion Sesion 1NickNoch keine Bewertungen
- Contabilidad Computarizada. Tarea 3Dokument6 SeitenContabilidad Computarizada. Tarea 3Alexis DamasoNoch keine Bewertungen
- Cad 150 8 - Ce PDFDokument1 SeiteCad 150 8 - Ce PDFRasti Ranj AbbasNoch keine Bewertungen
- Manual de Ayuda y Tutorial Del Software Pandecta Comunidad Educativa 2.0 WindowsDokument26 SeitenManual de Ayuda y Tutorial Del Software Pandecta Comunidad Educativa 2.0 WindowsNilton Cesar RoblesNoch keine Bewertungen