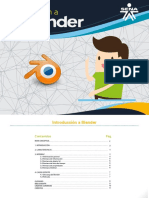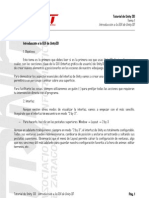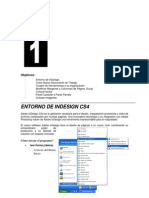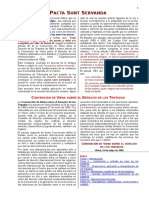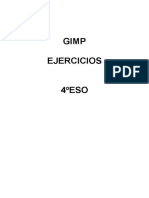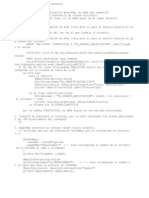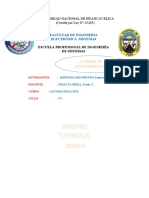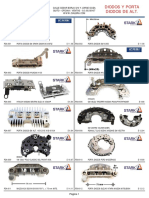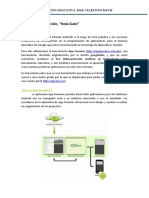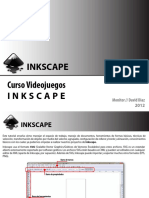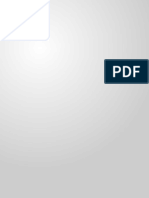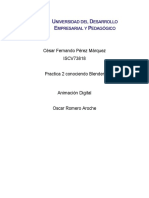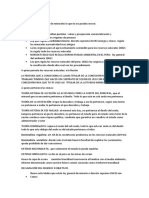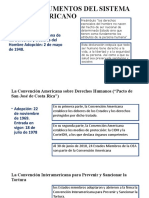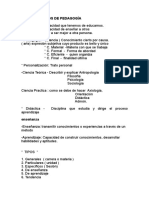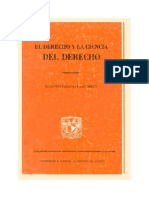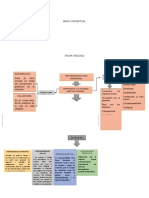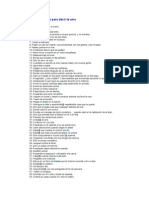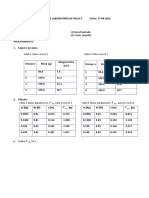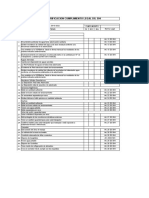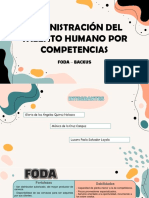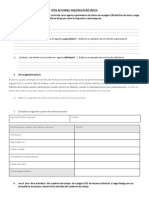Beruflich Dokumente
Kultur Dokumente
Blender 3D
Hochgeladen von
diderot666Originaltitel
Copyright
Verfügbare Formate
Dieses Dokument teilen
Dokument teilen oder einbetten
Stufen Sie dieses Dokument als nützlich ein?
Sind diese Inhalte unangemessen?
Dieses Dokument meldenCopyright:
Verfügbare Formate
Blender 3D
Hochgeladen von
diderot666Copyright:
Verfügbare Formate
UNITEK - JULIACA
1. INTERFAZ REDIMENSIONADO DE LAS HERRAMIENTAS CABECERAS
ELEMENTOS DE VENTANAS: ventana de información
Nota: las cabeceras contienen botones, existen distintas cabeceras y cada cabecera
tiene una ventana
2. Como Añadir etiquetas y ventanas: el numero de ventanas que aparecen en blender
por defecto, se pueden aumentar y se pueden disminuir a voluntad, pulsando en la
parte superior de la ventana.
3. UNIR VENTANAS: arrastramos de la misma forma, pero al revés
4. TIPOS DE VENTANAS: estas ventanas se pueden configurar.
5. Clic en vita de ventas.
6. ESPACIO DE USUARIO PERSONALIZADOS: blender siempre abre una nueva sesión
espacio de usuario por defecto.
1. IMPORTAR Y EXPORTAR ARCHIVOS DE BLENDER.
1.1. Clic en archivo
Prof. Diderot Estofanero Cari 1
UNITEK - JULIACA
1.2. Guardar como
1.3. Seleccionamos la unidad en donde queremos guardar.
1.4. carpeta de destino
1.5. nombre de archivo y clic en guardar.
2. ABRIR ARCHIVOS CON BLENDER.
2.1. Clic archivos seleccionamos el archivo a abrir y la extensión.
3. ARCHIVOS RECIENTES.
3.1. Clic en archivo.
3.2. Abrir recientes, buscamos los proyectos recientemente.
4. IMPORTAR ARCHIVOS.
4.1. Clic archivo
4.2. clic en importar
4.3. en las extensiones que soporte blender.
5. EXPORTAR ARCHIVOS CON BLENDER.
5.1. Clic en archivo clic en exportar
6. CAMBIAR IDIOMA DE BLENDER.
…………………………………………………………………………………………………………………….
7. INTERFAZ DE USUARIO DE BLENDER.
La interfaz de usuario de blender permite la interacción de blender con el usuario
MOVILIZARNOS ATREVES DEL INTERFAZ DE BLENDER
1.1. ZOOM: con la rueda del botón podemos hacer zoom tanto alejarnos y
acercarnos.
1.2. GIRAR ATREVES DE LA ORBITA: presionamos la rueda del ratón, sin soltar
movemos el mouse y vemos que girarnos en la orbita en 3D
1.3. PANORÁMICA: se consigue pulsando la tecla Mayus + tercer botón del ratón
vemos que nos movemos en un espacio perpendicular a la pantalla esta
operación llamamos panorámica.
1.4. ZOOM CON EL TECLADO: pulsando la tecla Ctrl + la rueda del ratón hacemos
el Zoom, este Zoom es mucho más preciso me permite controlar con mucha
mayor precisión la cantidad de Zoom que estoy realizando
1.5. ZOOM BORDE: clic en la pestaña Vistas, cloc en Zoom hasta Marco.
USO PRE DEFINIDA DE BLENDER: las vistas predefinida, vistas de plantas, vistas
frontales.
SELECCIONAR OBJETOS EN BLENDER
Sabemos que al seleccionar un objeto en blender, hay una luz naranja que rodea el objeto.
Prof. Diderot Estofanero Cari 2
UNITEK - JULIACA
1. Seleccionamos con el clic derecho del mouse los objetos que se encuentran.
2. Selección de dos o más objetos: esto cuando presionamos con la tecla Shift + clic
derecho a los Objetos.
3. Seleccionar en modo Rectangular: presionando la tecla B, lección el área que se
requiere seleccionar.
4. Presionando la tecla A: deseleccionamos todo.
5. Selección inversa: seleccionamos un objeto clic en el botón Ver, clic en Inversa,
seleccionaremos todo menos me el objeto seleccionado.
TRASFORMACIÓN DE OBJETOS.
1.1. Mover objetos
El rojo X el verde es Y el azul vendría hacer Z, los movimientos se hacen al hacer clic
en “x”, “y”, “z”
1.2. Mover en sobre el objeto o en círculos.
Seguimos viendo que tiene los vértices “x”, “y” y “z”, por la cual podemos girar el
objeto.
Prof. Diderot Estofanero Cari 3
UNITEK - JULIACA
1.3. Escalar el objeto hacer más grande más pequeño
1.4. Insertamos medidas exactas por parámetros.
TECLAS DE ACCESO RÁPIDO
1. Letra G: modo mover
2. Letra R: modo rotar
Prof. Diderot Estofanero Cari 4
UNITEK - JULIACA
3. Letra S: modo escalar
4. Letra G + x : esta solo nos permite movernos en vértice X
5. Tecla Shift + letra Z: nos permite movernos en varias direcciones de nuestro entorno
6. Tecla G + R + z: permite rotar en su propio eje Z, asi también sucede con los “X” y “Y”
7. Tecla G + G + Z: nos permite escalar en un entorno según “x” “y” y “Z”
TRASFORMAR OBJETOS MEDIANTE REFERENCIAS O OBJETOS VECINOS.
1. clic en agregar, clic en malla seleccionamos el cubo
2. alinearemos los dos cubos, utilizando la herramienta Imán
3. clic en elementos, seleccionamos Vértice.
4. No situamos en el vértice de un cubo, presionando la tecla G, arrastramos hasta el
cubo contrario vemos que estos se atraen.
Prof. Diderot Estofanero Cari 5
UNITEK - JULIACA
CAPAS EN BLENDER
Tenemos una lista de 20 capas disponibles, vemos que los objetos creados, por defectos están
en la capa numero 1
1. Clic en la capa 2, resultado, que todos los objetos se ocultaran ya que están en la capa
1.
2. Activamos múltiples capas: presionamos la tecla Shift + clic en capas, y veremos que
se nos activan múltiples capas
3. Mover objetos de capa en capa: selecciono el objeto + Tecla M nos saldrá una ventana,
donde me indica a que capa puedo desplazar el objeto.
4. Accesos rápido para movernos sobre las capas, son los numero superiores del teclado
que me permitirá moverme entre las capas.
5. Capa 11 presionamos la tecla Alt + el n numero 1
ESCENAS EN BLENDER
Las escenas son espacios alternativos donde podemos ubicar nuestros objetos, hay
muchos casos en los que un proyecto la acción seba desarrollar en escenas diferentes,
donde una escena no debe influenciar en lo absoluto a la siguiente.
Trabajando por escenas nos aseguramos, trabajando por escenas nos aseguramos que
trabajamos en espacios separados, pero dentro del mismo proyecto, el cuadro de dialogo
de la escena se encuentra situado en la parte superior del interfaz, justo a la derecha de la
interfaz personalizada.
Cuando arrancamos un proyecto nuevo, el programa crea una escena llamada Scene, esta
escena puede cambiar de nombre, simplemente pinchando en Scene. Podemos cambiar el
nombre.
Si queremos ver la cantidad de escenas que se compone nuestro proyecto clic en explorar
escenas
Prof. Diderot Estofanero Cari 6
UNITEK - JULIACA
Si queremos crear una escena debemos pinchar el botón de más. Podemos crear una escena
vacía, una escena vinculando los Objetos, una escena vinculando los objetos y sus datos o una
copia completa de la escena.
Para borrar la escena: presionamos en el botón X.
MÉTODOS DE VISUALIZACIÓN.
1. Eliminamos el cubo, de nuestra escena.
2. Clic en agregar
3. Clic en malla
4. Clic en mona.
5. Movemos hasta el punto 00 en trasformación, posición.
Prof. Diderot Estofanero Cari 7
UNITEK - JULIACA
6. Clic en modos de visualización
Vemos los distintos tipos de visualización que tenemos
CREACIÓN DE PRIMITIVAS EN BLENDER
Son las maneras más sencillas de crear geometría 3D dentro del programa.
1. Presionamos la letra “A”, seleccionara todos los objetos que tenemos en el
programa.
2. Borramos todos lo objetos que tenemos en nuestra escena.
3. Podemos crear primitivas usando el menú que tenemos agregar
4. Clic en malla crearemos un cubo,
5. Creamos esfera
6. Modificamos anillo a 4, hasta que tenga la siguiente forma.
Prof. Diderot Estofanero Cari 8
UNITEK - JULIACA
CAMBIAR UNIDADES DE DIMENSIÓN EN UNIDADES GENÉRICOS
Sin embargo, si queremos trabajar con más precisión el programa nos permite trabajar con
sistema de unidades reales.
1. Clic en menú esfera, clic en tipo de propiedades editar, Scena
2. Ubicamos ajuste de unidades, clic en métricas.
Prof. Diderot Estofanero Cari 9
UNITEK - JULIACA
Observamos que el programa ya no dice unidades genéricas, vemos que estamos
trabajando en unidades métricas.
EJERCICIO Nº1 CREAREMOS MODELADO DE UNA HABITACIÓN .
1. Seleccionaremos todos los objetos, Presionamos la letra “A” y suprimimos todos
los objetos.
2. Configuraremos el sistema de unidades para trabajar en sistema de unidades
métricas.
2.1. Clic en tipo de propiedades Scenas
2.2. Clic en unidades, longitu: Metrico
3. Agregamos un cubo.
3.1. Clic en agregar
3.2. Clic en malla
3.3. Clic en cubo
Prof. Diderot Estofanero Cari 10
UNITEK - JULIACA
4. Presionamos la tecla “N” activamos la ventana de Trasformación
5. Posición pondremos “0” en “X,Y, Z”
6. En dimensión pondremos las siguientes medidas.
Prof. Diderot Estofanero Cari 11
UNITEK - JULIACA
Nota: insertaremos un nombre a los objetos que vamos modelando.
6.1. Elemento, cambiamos el nombre de cubo por “piso”.
7. Crearemos las paredes.
7.1. Crearemos un nuevo cubo.
7.2. Posicionamos en.
7.3. En dimensiones pondremos.
7.4. Modificamos Posición.
Prof. Diderot Estofanero Cari 12
UNITEK - JULIACA
7.5. Duplicaremos la pared presionando las teclas Shift + D, como también clic en
objeto y seleccionamos duplicar Objeto.
7.6. Posición brindamos las siguientes coordenadas.
7.7. Creamos las siguientes paredes que faltas
Posición
7.8. Rotación
7.9. Duplicamos la pared y daremos la siguiente posición.
Prof. Diderot Estofanero Cari 13
UNITEK - JULIACA
7.10. Pondremos nombres a las paredes creadas.
7.11. A cada pared ponemos el nombre pared 1, sucesivamente.
8. Creación de un techo
8.1. Para creación del techo publicaremos el piso, insertamos las siguientes
coordenadas.
8.2. Cambiamos el nombre del techo, a techo 1
Prof. Diderot Estofanero Cari 14
UNITEK - JULIACA
OPERACIONES BOOLEANAS
Nos permite realizar operaciones de combinación entre volúmenes.
1. Clic en agregar, malla y clic en esfera.
2. Presionamos la tecla “S”, para escalar la esfera, sobresalimos del borde de la caja.
Seleccionaremos uno de los objetos que constituirá el operando “A”
3. Seleccionamos la caja.
4. En la barra de propiedades de editar, clic en modificadores.
5. Clic en agregar modificador.
6. Seleccionamos Booleana.
Con esta acción crearemos un modificador Booleano, el programa pregunta quien es el
Operando “B”
7. Clic en esfera.
Vemos que el programa realiza la Operación de intersección Booleana.
Prof. Diderot Estofanero Cari 15
UNITEK - JULIACA
Vemos el resultado en pantalla, que le programa ya ha realizado una intersección Booleana.
Sin embargo este modificador no elimina el Operando “B” al realizar la Operación, el resultado
en pantalla puede ser un poco confuso, porque estamos viendo a la vez la Operación Booleana
y el Operando B, es muy recomendable no eliminar el Objeto si no por el momento llevarla a
una capa Oculta.
8. Seleccionamos la Esfera.
9. Presionamos la tecla “M”
10. Seleccionamos la ultima capa.
Lo que conseguimos ocultar el operando “B”, obtenemos el resultado que muestra en pantalla.
Aplicando Operaciones Booleanas a nuestro ejercicio de Habitación.
9. Abrimos el proyecto guardado de Habitación
Prof. Diderot Estofanero Cari 16
UNITEK - JULIACA
10. Clic en agregar, clic en malla, clic en Cubo
11. Situamos el cubo según donde queremos la perforación.
12. Dimensiones
13. Posición
14. Scala
Prof. Diderot Estofanero Cari 17
UNITEK - JULIACA
15. Nombrábamos el objeto Booleano “Booleano Restador”
16. Seleccionamos la pared que choca con nuestro Booleano Restador
17. Clic en modificador Booleano
18. Clic en agregar, Booleano
19. Clic en Objeto restador, seleccionamos Booleano Restador
20. Cambiamos en Operación por Intersección por Diferencia.
21. Seleccionamos el Objeto Booleano
22. Pulsamos la letra “M”
23. Movemos a la ultima capa el Objeto Booleano.
Vemos de esta manera que el objeto se esconde dejando una perforación en la pared.
Prof. Diderot Estofanero Cari 18
UNITEK - JULIACA
24. Clic en el cubo llamado Techo
25. Situamos vista de capas
26. En techo quitamos el privilegio de visualización de techo.
27. Quitaremos el privilegio de modificación de las paredes.
Prof. Diderot Estofanero Cari 19
UNITEK - JULIACA
28. Añadiremos una cama en el centro de la Habitación
29. Clic en agregar, clic en malla, clic en Cubo.
30. Posición
31. Dimensión
32. POSICIÓN
33. Presionamos la tecla “7”, activa vistas.
34. Posición
35. Nombraremos el Objeto “Somier”
36. Agregamos un Nuevo cubo
Prof. Diderot Estofanero Cari 20
UNITEK - JULIACA
Trabajamos en las primitivas.
37. Cambiamos de nombre, renombramos “cabezal”.
38. Presionamos tecla “7”
39. Clic en vista
40. Clic en vistas 3D
41. Seleccionamos estructura.
42. Posición.
43. Dimensión
44. Escala
45. Creamos nuevo cubo renombramos “mesa 1”
46. Posición
Prof. Diderot Estofanero Cari 21
UNITEK - JULIACA
47. Dimensión
48. Seleccionamos objeto renombrado mesa 1, clic en objeto duplicar objeto.
49. Posición
Resultado
50. Creamos dos primitivas.
51. Clic en agregar, malla, seleccionamos esferas.
52. Presionamos la tecla “S” configuramos tamaño deseado, RENOMBRAMOS CON EL
NOMBRE LAMPARA 1 Y 2
53. Agregamos cilindros, posicionamos al inferior de la cama utilizando las
herramientas Manipulador 3D, herramienta Scalar para el tamaño y duplicamos el
objeto, a tal punto que quede como las 4 patas de la cama.
Prof. Diderot Estofanero Cari 22
UNITEK - JULIACA
Guardamos nuestro trabajo.
Abrimos un nuevo escenario y trabajaremos en Modo Edición.
El modo edición nos permite alcanzar un control total y absoluto, sobre la forma de los objetos
mediante el control de sus vértices, sus aristas y sus caras, hay dos maneras de entrar en el
modo edición.
OPCIÓN:
1. Seleccionamos el objeto a editar
2. Clic en definir modo
3. Seleccionamos modo edición.
4. Acceso directo utilizando tecla tabular.
Salir del modo edición
1. Clic en modo edición
2. Clic en Modo Objeto
Propiedades del modo edición.
1. Seleccionamos un objeto, ejemplo “cubo”
2. Activamos el modo edición notaremos que nos aparece nuevas herramientas y
propiedades
3. Clic en vértices
Prof. Diderot Estofanero Cari 23
UNITEK - JULIACA
Notamos que el objeto aparece los vértices
Podemos notar que están seleccionados porque vemos que están en color naranja.
4. Seleccionamos solo un vértice, clic derecho en uno
Notaremos que el resto de vértices ya no estarán seleccionados
Un vértice que a estado seleccionado se puede mover, rotar y Scalar, sin embargo notamos
que al seleccionar un solo Vértice no podemos rotar tampoco Scalar.
5. Seleccionamos dos vértices presionando la tecla Shift. Y ahora podremos rotar y Scalar
los Vértices.
Prof. Diderot Estofanero Cari 24
UNITEK - JULIACA
La línea que une dos Vértices se llama Arista, para entrar a editar las Aristas seguimos
los siguientes pasos.
1. Entramos en modo Edición, Clic en seleccionar bordes
Una arista se puede mover, rotar y Scalar, también es posible seleccionar grupos de aristas con
la tecla Shift del teclado y realizar Operaciones de posición de rotación y de Scala con grupos
de aristas.
Cuando se seleccionas más de tres Aristas o cuatro Aristas tendremos una Cara, o también el
botón de cara, nos permiten seleccionar el espacio seleccionado los espacios de las Aristas,
vemos que al seleccionar una cara se puede mover en todas las direcciones, Rotar y se puede
Scalar, por supuesto se puede hacer selecciones múltiples para mover, Rotar y Scalar.
Notamos que al seleccionar en la propiedad cara al lado izquierdo de la pantalla se nos activa
nuevas herramientas
Prof. Diderot Estofanero Cari 25
UNITEK - JULIACA
1. Crearemos un Objeto primitivo, un cubo.
2. Seleccionaremos modo edición
3. Seleccionamos caras
4. Clic en la cara superior.
5. Clic en la Barra de propiedades de la Izquierda de la pantalla
6. Buscamos el menú Agregar
7. Clic en Extruir región acceso rápido tecla “E”
8. Podemos Extruir varias caras a la misma vez, seleccionando las caras a Extruir.
Prof. Diderot Estofanero Cari 26
UNITEK - JULIACA
9. Existe la opción de extruir individual mente.
Sub dividir una Extruir, nos permite seleccionar una Cara y fraccionarlas en caras más
pequeñas.
Prof. Diderot Estofanero Cari 27
UNITEK - JULIACA
USAMOS LA HERRAMIENTA DE EDICIÓN DE OBJETOS EN BLENDER
54. Abrimos nuestro archivo habitación
55. Clic en agregar, malla y clic en plano.
56. Posición
57. Dimensión
58. Seleccionando el plano creado, clic en modo edición.
59. Clic en modo de caras
60. Clic en sub dividir en la barra de herramientas de la izquierda.
Prof. Diderot Estofanero Cari 28
UNITEK - JULIACA
61. Buscamos cantidad de cortes en la barra de herramientas de la izquierda,
asignamos el valor de 10.
62. Clic en Extruir individual.
63. Y con el teclado numérico Extruir 0.005
64. Clic en punto de Pivote
Prof. Diderot Estofanero Cari 29
UNITEK - JULIACA
65. Clic en Orígenes Individuales.
ç
66. Presionamos la tecla “S” de escalar, pulsamos con el teclado numérico 0.09
pulsamos Enter y finalizamos la operación.
67. Clic en modo objeto
68. Clic en sombreado de vista y seleccionamos Solido.
69. Ya tenemos nuestro piso.
70. Seleccionamos nuestro piso plano y en posición.
71. Desactivamos privilegios de movimiento edición al piso plano.
El resultado nos deja viendo el piso pegado al suelo.
CREAREMOS UN COLCHÓN
USANDO LAS HERRAMIENTAS DE EDICIÓN Y COMPLEMENTÁNDOLAS CON SELECCIÓN SUBE,
EDICIÓN PROPORCIONAL Y EL MODIFICADOS SUB DIVIDIR.
Prof. Diderot Estofanero Cari 30
UNITEK - JULIACA
72. Agregamos un cubo y los colocamos sobre la cama.
73. Dimensión del cubo
74. Colocamos con el mouse encima de la cama.
75. Clic en modo estructura.
76. Entramos en modo edición.
77. Clic en la herramienta sub división
78. Cantidad de cortes “8”.
Prof. Diderot Estofanero Cari 31
UNITEK - JULIACA
79. Clic en modo objeto.
80. Clic en vista solida
81. Añadimos en modificador
82. Clic en agregar un modificador, seleccionemos Subdividir superficie
Esta herramienta nos permite redondear la superficie de la cama.
83.
Prof. Diderot Estofanero Cari 32
Das könnte Ihnen auch gefallen
- Adm y Gestion Publica 1 PDFDokument897 SeitenAdm y Gestion Publica 1 PDFCarlos100% (3)
- Guía+para+Modelar+arquitectura+en+Blender+2 55Dokument33 SeitenGuía+para+Modelar+arquitectura+en+Blender+2 55Nanomedia Nano-HackNoch keine Bewertungen
- Diseneñi 3D (Blender) PDFDokument7 SeitenDiseneñi 3D (Blender) PDFEugenia Navarrete ChuaireNoch keine Bewertungen
- Temario Adobe Premiere PDFDokument4 SeitenTemario Adobe Premiere PDFCesar Luis Loyola MoralesNoch keine Bewertungen
- Manual de Uso Working ModelDokument20 SeitenManual de Uso Working Modellastet_k100% (3)
- Corel Draw: Herramientas y ObjetosDokument11 SeitenCorel Draw: Herramientas y ObjetosAldair Arcaya VasquezNoch keine Bewertungen
- Master en Diseño de Videojuegos Con UnityDokument11 SeitenMaster en Diseño de Videojuegos Con UnityGumersindo Manuel Santiago FernandezNoch keine Bewertungen
- Teclas BlenderDokument5 SeitenTeclas BlenderJesús Miguel Mora LaorgaNoch keine Bewertungen
- Revista Blenderianos 01Dokument96 SeitenRevista Blenderianos 01Nilton PessanhaNoch keine Bewertungen
- Introduccion Blender PDFDokument12 SeitenIntroduccion Blender PDFLaura Victoria ValenciaNoch keine Bewertungen
- Blender Art Mag-5 SpaDokument79 SeitenBlender Art Mag-5 SpamarkingtoshNoch keine Bewertungen
- Blender ApuntesDokument19 SeitenBlender ApuntesChispiCRC (ChispiCRC)Noch keine Bewertungen
- Modelado y Animación de Objetos 2D y 3DDokument58 SeitenModelado y Animación de Objetos 2D y 3DEdgar MorfínezNoch keine Bewertungen
- Práctica Guiada 1Dokument7 SeitenPráctica Guiada 1Ahmed SalemNoch keine Bewertungen
- Administración laboral: contrato de trabajoDokument4 SeitenAdministración laboral: contrato de trabajoLidia Sarabia Espinace100% (1)
- Openxava Con Ejemplos Capitulo4Dokument18 SeitenOpenxava Con Ejemplos Capitulo4denkikisNoch keine Bewertungen
- Proyecto Empresarial Little Glitch PDFDokument16 SeitenProyecto Empresarial Little Glitch PDFNerea Carrasco RuedaNoch keine Bewertungen
- Proyecto Básico Con Unity 3D - Academia AndroidDokument11 SeitenProyecto Básico Con Unity 3D - Academia AndroidMiguelNoch keine Bewertungen
- Diagnostico Del Mip en Finca Hamburgo S.A. 2018Dokument65 SeitenDiagnostico Del Mip en Finca Hamburgo S.A. 2018Torres Obed Ruben50% (2)
- 1 - Introduccion A La GUI de Unity3DDokument14 Seiten1 - Introduccion A La GUI de Unity3DVictor Hugo Vilca TobarNoch keine Bewertungen
- Manual 1 IndesignDokument28 SeitenManual 1 IndesignLynn Cobeñas MuñozNoch keine Bewertungen
- Por Qué La Gente Cree o (No) en Sus LíderesDokument10 SeitenPor Qué La Gente Cree o (No) en Sus LíderesAdriana Patricia Correa RojasNoch keine Bewertungen
- Introducción A Unity v1.0 Por César GuerraDokument62 SeitenIntroducción A Unity v1.0 Por César GuerraLuis OENoch keine Bewertungen
- Unity UI - Diseño básico de elementos UI con Rect Transforms y anclajesDokument21 SeitenUnity UI - Diseño básico de elementos UI con Rect Transforms y anclajesElvis Arismendy Santana Severino100% (1)
- BLENDER Mod2Dokument55 SeitenBLENDER Mod2Eins Ortiz MoralesNoch keine Bewertungen
- Recurso de casación contra sentencia que confirma reconocimiento de vínculo laboral de obrero municipalDokument11 SeitenRecurso de casación contra sentencia que confirma reconocimiento de vínculo laboral de obrero municipalLuisNoch keine Bewertungen
- Flash CS4 ProfessionalDokument519 SeitenFlash CS4 ProfessionalJesus_06100% (1)
- Para Insertar Las Fotos en Los Marcos DigitalesDokument149 SeitenPara Insertar Las Fotos en Los Marcos DigitalesMyrnaNoch keine Bewertungen
- Análisis de Dos Discursos de Kant Sobre La Sociedad Civil - Hernández Vega, Raúl - 1991Dokument74 SeitenAnálisis de Dos Discursos de Kant Sobre La Sociedad Civil - Hernández Vega, Raúl - 1991jonter77Noch keine Bewertungen
- Pacta Sunt ServandaDokument13 SeitenPacta Sunt ServandageraldineribNoch keine Bewertungen
- Constituciones políticas del Perú: evolución y vigenciaDokument6 SeitenConstituciones políticas del Perú: evolución y vigenciadiderot666Noch keine Bewertungen
- Diapositivas de Logica JuridicaDokument24 SeitenDiapositivas de Logica Juridicadiderot666100% (2)
- Ejercicios Gimp 4DBHDokument57 SeitenEjercicios Gimp 4DBHRebeca Maria SurduNoch keine Bewertungen
- Kexi LM55Dokument5 SeitenKexi LM55AdrianNoch keine Bewertungen
- Sociedades BIC OrgDokument20 SeitenSociedades BIC OrgjesusNoch keine Bewertungen
- Dokumen - Tips Openxava ManualDokument115 SeitenDokumen - Tips Openxava ManualPalito DiazzNoch keine Bewertungen
- ConjugaciónDokument6 SeitenConjugaciónHicham HasnaouiNoch keine Bewertungen
- Informe Videos Blender PDFDokument5 SeitenInforme Videos Blender PDFFranco L.ANoch keine Bewertungen
- Guía Acerca de JSONDokument12 SeitenGuía Acerca de JSONSerNoch keine Bewertungen
- Histora de InkscapeDokument3 SeitenHistora de InkscapeHéctor LchNoch keine Bewertungen
- Blender PDFDokument65 SeitenBlender PDFPatricioArroboNoch keine Bewertungen
- MPDFDokument1 SeiteMPDFKristhian Kmilo Ortega SandovalNoch keine Bewertungen
- Recorridos Virtuales y Game Engine Blender PDFDokument72 SeitenRecorridos Virtuales y Game Engine Blender PDFEldatero MayorNoch keine Bewertungen
- Solucion Problemas en OpenXavaDokument2 SeitenSolucion Problemas en OpenXavambenitezcolNoch keine Bewertungen
- Inkscape Tutorial - AvanzadoDokument9 SeitenInkscape Tutorial - Avanzadoo_dimitrovNoch keine Bewertungen
- Alarma App Inventor 2Dokument23 SeitenAlarma App Inventor 2LeonardoNoch keine Bewertungen
- Inkscape s1.0Dokument45 SeitenInkscape s1.0Francisco LopezNoch keine Bewertungen
- Manual TécnicoDokument9 SeitenManual TécnicoYazmin Cabrera PerdomoNoch keine Bewertungen
- 03 - Diodos y Porta-DiodosDokument5 Seiten03 - Diodos y Porta-DiodosAnonymous 28jRu2jNoch keine Bewertungen
- Herramientas de Modelado Indispensables en Blender 2.80Dokument4 SeitenHerramientas de Modelado Indispensables en Blender 2.80Sara SsNoch keine Bewertungen
- Ejercicios Flash Cs5Dokument14 SeitenEjercicios Flash Cs5Che MarNoch keine Bewertungen
- Tutorial de Blender 2Dokument160 SeitenTutorial de Blender 2Tomoki Chan100% (1)
- Windows Vs Apple, Android Vs iOS. Ventajas y DesventajasDokument7 SeitenWindows Vs Apple, Android Vs iOS. Ventajas y DesventajasJosealberto HernandezNoch keine Bewertungen
- PRÁCTICA 0app InventorDokument11 SeitenPRÁCTICA 0app Inventorkelman alfaroNoch keine Bewertungen
- Ankalli PDFDokument23 SeitenAnkalli PDFAngel MendozaNoch keine Bewertungen
- Introducción Al Estudio de App Inventor 2Dokument6 SeitenIntroducción Al Estudio de App Inventor 2Felipe Canizales SolucionesNoch keine Bewertungen
- Infografías en GimpDokument2 SeitenInfografías en GimpEdwin HuichoNoch keine Bewertungen
- Tutorial Corel Rave R.A.V.E. Botones Con Acciones Daniel Paiz Valdivia 040924Dokument12 SeitenTutorial Corel Rave R.A.V.E. Botones Con Acciones Daniel Paiz Valdivia 040924Manuel100% (1)
- Revista Blenderianos 02Dokument196 SeitenRevista Blenderianos 02Nilton PessanhaNoch keine Bewertungen
- Unidades de Medida CSSDokument107 SeitenUnidades de Medida CSSMyriam Noemi del Valle RuizNoch keine Bewertungen
- 21 Trucos de Adobe Photoshop CsDokument22 Seiten21 Trucos de Adobe Photoshop CsMagno Ortiz UlffeNoch keine Bewertungen
- Tutorial InkscapeDokument8 SeitenTutorial InkscapeLuis Romance MartinezNoch keine Bewertungen
- Practicas ScribusDokument13 SeitenPracticas ScribusJesús Manuel Sánchez CarrascoNoch keine Bewertungen
- GimpDokument64 SeitenGimpManuel CostalesNoch keine Bewertungen
- Introducción A La AnimaciónDokument1 SeiteIntroducción A La AnimaciónJosé MauroNoch keine Bewertungen
- Tutorial de - Introducción A UNITY-2Dokument19 SeitenTutorial de - Introducción A UNITY-2Omar MuñozNoch keine Bewertungen
- Guia Tinkercad Décimo 18 Agosto 2020Dokument6 SeitenGuia Tinkercad Décimo 18 Agosto 2020Monica MartinezNoch keine Bewertungen
- Manual Inicio PhunDokument12 SeitenManual Inicio PhunelcorrodelapatataNoch keine Bewertungen
- Practica2.conociendo BlenderDokument6 SeitenPractica2.conociendo BlenderceferNoch keine Bewertungen
- Rentas de Cuarta CategoriaDokument29 SeitenRentas de Cuarta Categoriadiderot666Noch keine Bewertungen
- Sesión 01 Educación para El Trabajo.Dokument31 SeitenSesión 01 Educación para El Trabajo.diderot666Noch keine Bewertungen
- MineroDokument2 SeitenMinerodiderot666Noch keine Bewertungen
- Las Obligaciones de SaneamientoDokument1 SeiteLas Obligaciones de Saneamientodiderot666Noch keine Bewertungen
- Accion ProcesalDokument17 SeitenAccion Procesaldiderot666Noch keine Bewertungen
- 2 Unidad 1 - D.p.constitucional.Dokument103 Seiten2 Unidad 1 - D.p.constitucional.diderot666Noch keine Bewertungen
- Derecho MineroDokument48 SeitenDerecho Minerodiderot666Noch keine Bewertungen
- Derecho MineroDokument48 SeitenDerecho Minerodiderot666Noch keine Bewertungen
- RUS Empresa Acogida Al Nuevo Rus 2019Dokument7 SeitenRUS Empresa Acogida Al Nuevo Rus 2019diderot666Noch keine Bewertungen
- 111 Los Instrumentos Del Sistema InteramericanoDokument14 Seiten111 Los Instrumentos Del Sistema Interamericanodiderot666Noch keine Bewertungen
- La Nulidad Del Acto JurídicoDokument2 SeitenLa Nulidad Del Acto Jurídicodiderot666Noch keine Bewertungen
- 111 Los Instrumentos Del Sistema InteramericanoDokument14 Seiten111 Los Instrumentos Del Sistema Interamericanodiderot666Noch keine Bewertungen
- RUS Empresa Acogida Al Nuevo Rus 2019Dokument7 SeitenRUS Empresa Acogida Al Nuevo Rus 2019diderot666Noch keine Bewertungen
- El TecladoDokument31 SeitenEl Tecladodiderot666Noch keine Bewertungen
- Innovaciones en La Docencia UniversitariaDokument41 SeitenInnovaciones en La Docencia Universitariajsegoviadeborba100% (1)
- Sesión 02 Fecha CreaciónDokument48 SeitenSesión 02 Fecha Creacióndiderot666Noch keine Bewertungen
- Epistemologia PedagogicaDokument6 SeitenEpistemologia Pedagogicadiderot666Noch keine Bewertungen
- Temas Selectos de PedagogiaDokument6 SeitenTemas Selectos de Pedagogiadiderot666Noch keine Bewertungen
- Derechos Fundamentales Liberales Publicas Derecho Publico SubjetivoDokument2 SeitenDerechos Fundamentales Liberales Publicas Derecho Publico Subjetivodiderot666Noch keine Bewertungen
- Criterios para Diseñar La Situación SignificativaDokument1 SeiteCriterios para Diseñar La Situación Significativadiderot666Noch keine Bewertungen
- Innovaciones en La Docencia UniversitariaDokument41 SeitenInnovaciones en La Docencia Universitariajsegoviadeborba100% (1)
- Examen Artículo 140Dokument2 SeitenExamen Artículo 140diderot666Noch keine Bewertungen
- La Nulidad Del Acto JurídicoDokument2 SeitenLa Nulidad Del Acto Jurídicodiderot666Noch keine Bewertungen
- Investigacion y Docencia 39Dokument197 SeitenInvestigacion y Docencia 39diderot666Noch keine Bewertungen
- El Derecho y La Ciencia Del Derecho. Introducción A La Ciencia Jurídica, Tamayo y Salmorán - 1986Dokument240 SeitenEl Derecho y La Ciencia Del Derecho. Introducción A La Ciencia Jurídica, Tamayo y Salmorán - 1986diderot666Noch keine Bewertungen
- El Otro Kelsen - Correas, Óscar (Compilador) - 1989Dokument360 SeitenEl Otro Kelsen - Correas, Óscar (Compilador) - 1989diderot666Noch keine Bewertungen
- Práctica 7.1Dokument9 SeitenPráctica 7.1Esmeralda Lobo TostaNoch keine Bewertungen
- Carreras ingeniería RusiaDokument10 SeitenCarreras ingeniería RusiaFranklin MarchettiNoch keine Bewertungen
- Crear USB Booteable de WINDOWS 7 (Mediante Ms-Dos) - Taringa!Dokument5 SeitenCrear USB Booteable de WINDOWS 7 (Mediante Ms-Dos) - Taringa!Fredy Humberto Peña RodríguezNoch keine Bewertungen
- Rotulado de vinos orgánicos en diferentes mercadosDokument17 SeitenRotulado de vinos orgánicos en diferentes mercadosMatias Leandro MerloNoch keine Bewertungen
- POMDTB006 UserManual 24-02-21Dokument36 SeitenPOMDTB006 UserManual 24-02-21PatrickNoch keine Bewertungen
- Salsa de ají gourmet Sumaq: estudio de mercado y plan estratégicoDokument216 SeitenSalsa de ají gourmet Sumaq: estudio de mercado y plan estratégicoabenitechNoch keine Bewertungen
- Mapa ConceptualDokument2 SeitenMapa ConceptualHarvi Varon RamosNoch keine Bewertungen
- Informe ChiccheDokument40 SeitenInforme ChiccheDennis Minchán ChNoch keine Bewertungen
- Cultivo Aji Paprika 2010 PDFDokument19 SeitenCultivo Aji Paprika 2010 PDFCessar MorraNoch keine Bewertungen
- Instrumentos de EvaluacinDokument7 SeitenInstrumentos de Evaluacinapi-263757336Noch keine Bewertungen
- Aceite Mobil Delvac MX 15W-40Dokument3 SeitenAceite Mobil Delvac MX 15W-40Anonymous hEqjR5gNoch keine Bewertungen
- Cosas Románticas para Decir Te AmoDokument8 SeitenCosas Románticas para Decir Te Amosam2010rNoch keine Bewertungen
- Definición de Pronóstico y Sus VariantesDokument14 SeitenDefinición de Pronóstico y Sus VariantesLuis Parra Jr.Noch keine Bewertungen
- Mate III ecuaciones superficies rectasDokument24 SeitenMate III ecuaciones superficies rectaselvia duqueNoch keine Bewertungen
- Opm Dmhg225btcs em ADokument47 SeitenOpm Dmhg225btcs em AJonatan MuñozNoch keine Bewertungen
- E-AC-06-GS-H Criterio de Evaluacion Galicia Seguros HOGAR Rev08-1Dokument15 SeitenE-AC-06-GS-H Criterio de Evaluacion Galicia Seguros HOGAR Rev08-1Emi BrainNoch keine Bewertungen
- Manual Alta Costura 3 PDF FreeDokument370 SeitenManual Alta Costura 3 PDF Freemorales camilaNoch keine Bewertungen
- Ley de Hooke laboratorio física resortesDokument3 SeitenLey de Hooke laboratorio física resortesjuan esteban garciNoch keine Bewertungen
- 19 Inspeccion 594Dokument3 Seiten19 Inspeccion 594Susana EspinozaNoch keine Bewertungen
- Foda BackusDokument5 SeitenFoda BackusAngeles QNNoch keine Bewertungen
- Trabajo #02 Dinamica Grupo N°03 Yugo EscosesDokument12 SeitenTrabajo #02 Dinamica Grupo N°03 Yugo EscosesLiz RiveraNoch keine Bewertungen
- Ficha El Ahorro FamiliarDokument2 SeitenFicha El Ahorro FamiliarRicki Espino100% (2)
- Plan de Mercadeo Three DK Tatto 2020Dokument6 SeitenPlan de Mercadeo Three DK Tatto 2020angel daniel cano castañedaNoch keine Bewertungen
- Hoja de Cálculo de Cotización - 2685001Dokument2 SeitenHoja de Cálculo de Cotización - 2685001Isai David CastroNoch keine Bewertungen
- Recibo Cfe-1Dokument2 SeitenRecibo Cfe-1Sara Maria Muñoz FelixNoch keine Bewertungen