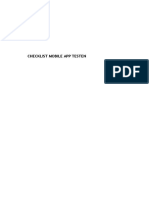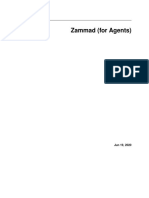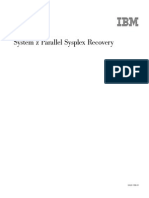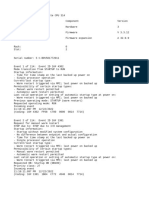Beruflich Dokumente
Kultur Dokumente
Rscommander Versatile Software Tool For Rohde & Schwarz Instruments
Hochgeladen von
l_tumee2000Originalbeschreibung:
Originaltitel
Copyright
Verfügbare Formate
Dieses Dokument teilen
Dokument teilen oder einbetten
Stufen Sie dieses Dokument als nützlich ein?
Sind diese Inhalte unangemessen?
Dieses Dokument meldenCopyright:
Verfügbare Formate
Rscommander Versatile Software Tool For Rohde & Schwarz Instruments
Hochgeladen von
l_tumee2000Copyright:
Verfügbare Formate
Products: RSCommander – supported devices
RSCommander
Versatile Software Tool for
Rohde & Schwarz Instruments
RSCommander is a versatile software tool for a wide range of Rohde & Schwarz spectrum analyzers, signal
generators and network analyzers. It allows for automatic instrument discovery, making hardcopies, reading
traces, file transfer and for uploading user correction data for linearization.
Subject to change – O.Gerlach, L.Yordanov 06.2010 - Application Note 1MA74_06e
Overview
Contents
1 Overview ................................................................................................. 3
2 Software Features ................................................................................... 3
3 Installing the Software ............................................................................. 4
4 Connecting the Instruments .................................................................... 4
5 Getting Started ........................................................................................ 5
6 Software Description ............................................................................... 8
User interface..................................................................................... 8
Main menu .................................................................................... 8
File ................................................................................................ 8
Utility functions menu.................................................................. 19
Special Functions menu.............................................................. 23
Window menu ............................................................................. 25
Help............................................................................................. 26
7 Hardware and Software Requirements ................................................. 27
8 Additional Information ........................................................................... 28
9 List of Supported Instruments ............................................................... 28
10 Ordering Information Examples ............................................................ 28
Appendix A – RSCommander.ini................................................................ 29
Appendix B – VisaDevices.ini..................................................................... 29
1MA74_06e 2 Rohde & Schwarz
Overview
1 Overview
RSCommander is a versatile software tool for a wide range of
Rohde & Schwarz instruments. It makes it possible to take screenshots
for documentation purposes, read trace data for further processing and
upload user correction data to signal generators for linearization. The
software also allows for file management and interactive control of the
instrument using its remote control commands. RSCommander can
automatically detect all Rohde & Schwarz instruments connected via
GPIB and LAN interfaces.
®
R&S is a registered trademark of Rohde & Schwarz GmbH und Co.
® ®
KG. The R&S Spectrum Analyzer FSQ, the R&S Vector Signal Gen-
®
erator SMU200A and the R&S Universal Radio Communication Tester
CMU200 are referred to as FSQ, SMU and CMU in the remaining appli-
cation note.
2 Software Features
RSCommander features the following:
• Automatic device detection via GPIB and LAN interfaces
• "Look and feel" user interface
• Hardcopy
• Read trace data
• Print peak tables
• Upload user correction data to signal generators
• File Manager
• Obtain instrument status information
• Interactive control using remote control commands
1MA74_06e 3 Rohde & Schwarz
Installing the Software
3 Installing the Software
Execute the program RSCOMMANDER_X.X.EXE and select the desired
options.
4 Connecting the Instruments
RSCommander supports GPIB and LAN instruments:
• GPIB instruments can be connected to the controller with the tradi-
tional daisy chain method
Controller
GPIB
SMU FSQ CMU
Fig. 1 GPIB instruments
• LAN instruments may be connected to the controller either directly,
allowing only one device per Ethernet port,
Controller
LAN
SMU FSQ
Fig. 2 LAN instruments connected to PC
• or via Ethernet switch/hub, which is optionally connected to a DHCP
server (company network)
Controller LAN Optional
Switch DHCP server
LAN
SMU FSQ ESPI
Fig. 3 LAN instruments connected to switch
1MA74_06e 4 Rohde & Schwarz
Getting Started
5 Getting Started
This example shows how to make a hardcopy of an FSQ spectrum ana-
lyzer and send user correction data to an SMU signal generator. The
FSQ is attached to the controller via Ethernet connection, and the SMU
is connected with a GPIB cable.
Controller LAN To DHCP
Switch server
GPIB LAN
SMU FSQ
Fig. 4 Example configuration
• Start RSCOMMANDER by double-clicking the icon.
• Search for attached GPIB instruments with FILE REMOTE
INTERFACES SCAN. The SMU will appear in the DEVICES TO
ATTACH list.
• In the ADD INSTRUMENT MANUALLY menu, select INSTR. NAME e.g.
MYFSQ, INTERFACE LAN, NETWORK ADDRESS e.g. FSQ26-
200023 and press ADD. The FSQ will appear in the VISA
RESOURCES TO SCAN list.
Fig. 5 Adding instruments manually
Note: The instrument can name can either be selected from
the alphabetical list of instruments or can be defined
manually (e.g. “MyFSQ”)
Note: The Network Address can either be the IP address, e.g.
192.168.0.1, or the symbolic name, e.g. FSQ8-200176.
• The instruments are then added to the SELECTED INSTRUMENT
list by pressing OK.
• Choose the FSQ in the SELECTED LIST table and press the HARD-
COPYbutton.
1MA74_06e 5 Rohde & Schwarz
Getting Started
Ref -20 dBm Att 5 dB SWT 100 ms
-30
-40 A
-50
1 RM *
CLRWR -60
-70
-80
-90
-100
-110
Center 1 GHz 10 ms/
Tx Channel W-CDMA 3GPP FWD
Bandwidth 3.84 MHz
Power -30.82 dBm
Adjacent Channel
Bandwidth 3.84 MHz Lower -50.49 dB
Spacing 5 MHz Upper -50.31 dB
Alternate Channel
Bandwidth 3.84 MHz Lower -51.24 dB
Spacing 10 MHz Upper -51.22 dB
Fig. 6 FSQ hardcopy
• Choose the SMU in the SELECTED LIST table.
• In the FILE SETTINGS menu, select the tab USER CORRECTION and
select the appropriate parameters for the example file
USERCOR.TXT.
Fig. 7 User correction settings
• Perform SPECIAL FUNCTIONS USER CORRECTION. In the USER
CORRECTION menu enter a NAME, COMMENT and press the LOAD
button.
1MA74_06e 6 Rohde & Schwarz
Getting Started
• In the SELECT USER CORRECTION menu, open the file USERCOR.TXT
containing frequency response example data of an RF cable.
Fig. 8 User correction data
• Press UPLOAD to send the correction data to the active generator.
1MA74_06e 7 Rohde & Schwarz
Software Description
6 Software Description
Double-click the RSCOMMANDER icon to start the program. The main
screen will appear after a few seconds.
User interface
Main menu
The main menu appears as shown below and features five pull-down
menus: FILE, NEW, UTILITY FUNCTIONS, SPECIAL FUNCTIONS, WINDOW
and HELP.
Fig. 9 Main menu
File
Fig. 10 File menu
REMOTE INTERFACES Dialog box– Allows automatic and manual detec-
tion of Rohde & Schwarz instruments connected to GPIB and LAN inter-
faces. This dialog box has two areas – “Interface Scan” and “Add In-
strument Manually”.
INTERFACE SCAN:
• INTERFACE – Select GPIB0 (default), GPIB1, LAN (subnet) or
LAN (any). The GPIB1 board identifier is used for a secondary
GPIB board installed in the PC.
• SCAN – Scans GPIB ADDRESS 0 to 31 on interface GPIB0,
GPIB1, LAN (subnet) or LAN (any).
1MA74_06e 8 Rohde & Schwarz
Software Description
Fig. 11 GPIB Scan
If LAN (subnet) is selected the local subnet is scanned for VXI-
11 compatible instruments. Any successfully identified devices
are then added to the list of devices in the INTERFACE SCAN dia-
log box.
After the scan procedure has been finished a yellow circle is
dispsplayed on the right side of the Scan button . Clicking on
this icon displays a list of all VXI-11 compatible devices on the
subnet. Only devices identified as instruments and having their
port for remote control available are however added to the list of
devices.
The option Include RSIB allows you to find old Windows NT
based Devices by including the RSIB Passport Library. RSIB
Passport has to be installed on your system. If RSIB Passport is
not installed on your System, this option will silently fail.
Warning: This option can dramatically slow down your search
process you should only use it if you know that you have such a
device.
Fig. 12 Fig. 12 LAN (subnet) Scan
In order to scan outside the subnet the LAN (any) option can be
used. It allows the local address (0 to 255) of a custom network
domain (e.g. 192.168.0.) to be searched for R&S instruments.
Fig. 13 LAN (any) Scan
ADD INSTRUMENT MANUALLY:
• INSTR. NAME – Enter a custom name for the instrument, e.g.
MyFSQ or choose a predefined one from the pull down menu.
• INTERFACE – Select from LAN, GPIB0 or GPIB1.
• NETWORK ADDRESS – Enter an IP address or logical name of an
instrument, e.g. FSQ8-200176, and press Enter or click on the
ADD button.
1MA74_06e 9 Rohde & Schwarz
Software Description
Fig. 14 FSQ LAN
• GPIB ADDRESS – Select the primary address (PAD) of an in-
strument connected to GPIB0 or GPIB1 and press ADD.
Fig. 15 FSQ GPIB
After all instruments have been added to the DEVICES TO ATTACH
list, check the ones you will actually use and press OK.
Fig. 16 Scanned VISA resources
The instrument names will appear in the SELECTED INSTRUMENTS
list. The instrument type is shown in brackets. The INTERFACE indi-
cator displays the VISA resource name of the selected instrument.
If a LAN device has been added another text box is displayed to the
left of the INTERFACE indicator, showing the computer name of the
device.
Fig. 17 Selected Instrument
1MA74_06e 10 Rohde & Schwarz
Software Description
Note: If the attempt to add any of the selected devices fails,
an error message with the custom name of the device
is displayed. The successfully detected devices are
added to the instrument list of the software, but the
REMOTE INTERFACES dialog box remains opened.
The device that is currently unavailable can then either
be removed or deselected, so that no further attempt is
made to add it.
SETTINGS – Opens a configuration window for HARDCOPY, TRACE and
USER CORRECTION.
• HARDCOPY – Allows to select the BACKGROUND COLOR and on a
hardcopy event either
Fig. 18 Hardcopy settings
1. Color – Enable/Disable colored hardcopys. This will only
work on devices that support colored hardcopys.
2. SAVE IMAGE TO FILE – automatically save the hardcopy im-
age to a filed named:
<name of the instrument>@yyyy-mm-
dd_hr_min_sec.<ext>.
3. COPY IMAGE TO CLIPBOARD (default) – This is selected by
default and copies the image into the clipboard. It can be
pasted to any Windows object with Ctrl-V.
4. PASTE IMAGE TO WORD – Automatically copies the image at
the cursor position in an open Microsoft Word document.
• TRACE – Allows to set the actions on a trace event.
Fig. 19 Trace Settings
1. SAVE DATA TO FILE – Save the ASCII data (level vs. fre-
quency or level vs. time) to the file
<name of the instrument>@yyyy-mm-dd_hr_min_sec.txt
1MA74_06e 11 Rohde & Schwarz
Software Description
2. COPY IMAGE TO CLIPBOARD – Copies the graph of the trace
data to the clipboard. It can be imported to any document
with Ctrl-V.
3. COPY TRACE DATA TO CLIPBOARD (default) – Copies the
ASCII data (level vs. frequency or level vs. time) to the clip-
board. It can be pasted to any Windows object with Ctrl-V.
4. PASTE TRACE DATA INTO EXCEL – Pastes the trace data into
an open Microsoft Excel sheet.
• USER CORRECTION – Allows to use custom files by varying the
parameters: COLUMN SEPARATOR, position of FREQuency and
LEVEL values, START IN ROW.
Fig. 20 User correction settings
- COLUMN SEPARATOR – Defines the character used for sepa-
rating the two values, either <Tabulator> or custom one,
e.g. <Space>, ‘;’, ‘,’ etc.
- FREQ. VALUES IN – Defines which column is used as fre-
quency value. Default: first column.
- LEVEL VALUES IN – Defines which column is used as level
nd
correction value. Default: Last (usually 2 column).
- START IN ROW – Defines which row to start with. This is
necessary in case the file has a header.
Note: Data files generated by the frequency response meas-
urement program FreRes *.dat (see Application Note
1MA09) need the following configuration in order to be
imported correctly. The columns are separated by a
<space>.
Fig. 21 User correction settings for FreRes
DIRECTORY FOR SAVING FILES – User-configurable directory where hard-
copy and trace files are saved and user correction files are loaded.
1MA74_06e 12 Rohde & Schwarz
Software Description
New
Fig. 22 New menu
• HARDCOPY – Performs a hardcopy of the selected instrument
screen and copies the image to the selected destination.
Note: If an instrument does not provide WMF, EWMF, BMP
or JPG formatted hardcopies, e.g. UPL (PCX), a mes-
sage appears notifying the user that the standard exter-
nal viewer will be used.
Fig. 23 FSQ Hardcopy
The following functions are available in the hardcopy window :
UPDATE – Performs another hardcopy and updates the current win-
dow.
COPY – Copies the hardcopy to the clipboard, from where it can be
pasted into other applications with Ctrl-V.
SAVE – Opens a file dialog for saving the *.wmf file.
PRINT – Opens a file dialog for printing the hardopy.
• TRACE DISPLAY – Performs a trace on the selected instrument and
returns the data to the selected destination. The data is displayed in
a customized graphic.
1MA74_06e 13 Rohde & Schwarz
Software Description
Fig. 24 FSQ trace
The following functions are available in the trace window :
TRACE NUMBER – Selects the according trace. An additional trace
must be defined on the device manually (see instrument manual for
details).
UPDATE – Reads the data of the trace number and updates the cur-
rent window.
COPY – Copies the trace data to the clipboard, from where it can be
pasted into other applications with Ctrl-V, e.g.:
987250000; -97.6549911499023
987290865.384615; -101.38890838623
987331730.769231; -100.270118713379
987372596.153846; -101.440811157227
987413461.538462; -99.4232406616211
987454326.923077; -98.0625915527344
987495192.307692; -97.9781723022461
987536057.692308; -98.2845458984375
987576923.076923; -99.3772201538086
987617788.461538; -98.2349472045898
COLOR – Selects the desired trace color.
Fig. 25 Trace color
SCALE X – Performs an auto scale of the x coordinate.
SCALE Y – Performs an auto scale of the y coordinate.
SAVE – Opens a dialog box to specify a file name and save the cur-
rent trace data.
PRINT – Opens a dialog for printing the trace graphic.
1MA74_06e 14 Rohde & Schwarz
Software Description
MARKER 1..6 – Turns on marker 1 to 6 and displays current position.
Fig. 26 Trace markers
The X- and Y-Lin/Log checkbox allows you to switch between linear
and logarithmic display of both coordinate axis. If one of the axis
has already a logarithmic unit like dBm, this option will be disabeled
for this axis.
Clicking the right mouse button while the mouse cursor is inside the
graphics window displays the marker menu.
Fig. 27 Marker menu
ZOOM – Allows you to zoom in X, Y, XY and reset to original auto
scale setting (Zoom out). Select the desired function, e.g. Zoom XY,
and mark an area by positioning the mouse cursor at the start point
and moving it to the stop point with pressed left mouse button.
1MA74_06e 15 Rohde & Schwarz
Software Description
Fig. 28 Selecting the zoom area
After you release the mouse button, the selected area is fitted into
the whole graphics window.
Fig. 29 Zoomed trace
PAN – Allows you to move the trace in X, Y or XY direction inside
the graphics window with the mouse cursor by pressing the left
mouse button.
POINTS – Draws points on all measured values.
LINE – Connects all measured points with lines when enabled.
1MA74_06e 16 Rohde & Schwarz
Software Description
• FILE BROWSER – INSTRUMENT – Allows you to copy files from the in-
strument to the PC or vice versa. This function is useful for GPIB
instruments. A more effective way to access files on LAN instru-
ments is either via net drive or remote desktop.
Fig. 30 FSQ file system
The file browser function can also be used for displaying and copy-
ing screenshots performed on the instrument itself. The following
example shows how to display or copy a screenshot file located on
the CMU200.
• Select the CMU as active instrument and press OK.
Fig. 31 CMU VISA resource
Note: When using a CMU instrument, RSCommander can
only transfer and view hardcopies, which have previ-
ously been initiated manually by pressing the PRINT
key on the frontpanel of the instrument.
1MA74_06e 17 Rohde & Schwarz
Software Description
• Press the FILES button, <F5> key or select NEW FILE
BROWSER - INSTRUMENT. Change to the
INT:\USERDATA\PRINT subdirectory.
Fig. 32 CMU file system
• Right-click on the preferred file to either OPEN with the default
windows viewer or transfer and SAVE TO… the local harddrive.
Fig. 33 CMU file view or save
Fig. 34 CMU screencopy
1MA74_06e 18 Rohde & Schwarz
Software Description
• PRINT TABLES – Performs a copy of the peak list table of the se-
lected instrument screen and copies the image to the selected des-
tination.
Fig. 35 FSQ peak list table
The following functions are available in the tables window :
UPDATE – Updates the current window.
COPY – Copies the table to the clipboard, from where it can be
pasted into other applications with Ctrl-V.
SAVE – Opens a file dialog for saving the table e.g. as text file.
Utility functions menu
Fig. 36 Utility functions menu
• POLL STATUS INFORMATION – Polls and displays the status informa-
tion, installed options and recent error messages of the active in-
strument.
1MA74_06e 19 Rohde & Schwarz
Software Description
Fig. 37 Polling status information
The firmware revision of the device is the last item of the DEVICE
ID string, e.g. 2.1.6.0-02.02.64 beta.
The Copy button copies the contents of the box to the clipboard.
• INTERACTIVE CONTROL – Allows you to send commands to and re-
ceive data from the active instrument.
Fig. 38 Interactive control
When a command terminated with a question mark is transferred to
the instrument by pressing SEND, the answer is automatically read
and displayed. With COPY, the whole command history and the an-
swers from the instrument are copied to the clipboard.
1MA74_06e 20 Rohde & Schwarz
Software Description
• RAW READING – Copies data of the active instrument to a file. This
menu option is useful for reading ASCII or binary data points from
an instrument. Usually there are also several commands necessary
to configure and trigger a measurement and read the data. Use the
Add button to add more commands to the list. The results of only
the last command are saved into the file. If the whole command- re-
sponse history is necessary, the Interactive Control box can be
used. The list of commands is cleared by closing the Raw Reading
window.
Fig. 39 Raw reading
• IP ADDRESS RESOLVER – Helpful utility for resolving the IP address
from an instrument name or vice versa. Choose the method of re-
solving and enter the IP address or computer name into the upper
box. Pressing the Enter button or clicking on “Resolve” displays the
result in the lower box.
1MA74_06e 21 Rohde & Schwarz
Software Description
Fig. 40 IP address to name Fig. 41 Name to IP Address
1MA74_06e 22 Rohde & Schwarz
Software Description
Special Functions menu
Fig. 42 Special functions
• Read Calibration Results – Reads the active instrument’s result
file of the most recent internal calibration procedure.
Fig. 43 Calibration results
1MA74_06e 23 Rohde & Schwarz
Software Description
• READ SELFTEST RESULTS – Reads the active instrument’s result of
its most recent selftest procedure (usually the last power-up).
Fig. 44 Selftest results
• READ HARDWARE INFO – Reads the active instrument’s information
on hardware options and revisions.
Fig. 45 Hardware info
1MA74_06e 24 Rohde & Schwarz
Software Description
Window menu
Fig. 46 Window menu
The Window menu allows you to customize the RSCommander user in-
terface.
• CASCADE – The windows are cascaded.
Fig. 47 Cascaded windows
1MA74_06e 25 Rohde & Schwarz
Software Description
• TILE HORIZONTALLY – Full view of all windows, which are resized to
fit the screen.
Fig. 48 Horizontally tiled windows
• TILE VERTICALLY – Full view of all windows, which are resized to fit
the screen.
• ARRANGE ICONS – Arranges icons for better readability.
• SKINS – Selects from three different skins.
Help
Fig. 49 Help menu
• HELP – Opens the online help, displaying the list of contents.
• ABOUT – Displays information about the program version.
1MA74_06e 26 Rohde & Schwarz
Hardware and Software Requirements
7 Hardware and Software Requirements
The minimum requirements for running RSCommander are:
• PC with Pentium II 500 MHz processor or higher, 256 MB RAM,
100 MB free hard disk space, XGA monitor (1024x768), LAN inter-
face and Windows 2000 / XP / Vista operating system.
• Optional National Instruments (NI) or Agilent GPIB controller.
Since RSCommander supports Rohde & Schwarz instruments with
various interfaces (GPIB and LAN), the appropriate driver software
must be installed first. The following table shows which software must
be installed when using devices with certain interfaces ( ).
Agilent I/O RSIB-
NI-GPIB NI-VISA
Library Passport
v3.x v4.x
M01.01 v1.4
Rohde & Schwarz instrument and
NI-GPIB controller
Rohde & Schwarz instrument and
Agilent GPIB controller
Rohde & Schwarz instrument and
LAN
interface
Rohde & Schwarz instrument with
Windows/NT OS and LAN interface
A software driver needs to be installed only once and not separately for
each device.
• If you are using a National Instruments GPIB controller (AT-GPIB,
PCI-GPIB or PCMCIA-GPIB), the NI-VISA runtime version is free of
charge. If no NI hardware or software (LabWindows/CVI or Lab-
VIEW) is installed but you need NI-VISA for LAN control, please ob-
serve National Instruments licensing regulations (see
http://www.ni.com for details).
• If you are using an Agilent GPIB controller, you only need the Agilent
I/O Library M01.01 (or higher), which may be obtained at
http://www.agilent.com.
Note: Older instruments with Windows NT OS cannot be upgraded to
VXI-11 compatibility and require the controlling PC to have
RSIB-Passport installed (application note 1EF47). Scan LAN
will discover such devices if the “Include RSIB” option is active
(see section 6) and RSIB Passport is installed.
1MA74_06e 27 Rohde & Schwarz
Additional Information
8 Additional Information
Please contact TM-Applications@rohde-schwarz.com for comments
and further suggestions.
9 List of Supported Instruments
A list of the supported instruments is available at:
http://www.rohde-schwarz.com/appnote/1ma74
10 Ordering Information Examples
The following list gives only some examples for ordering information.
Please contact your local sales office for details.
Signal generator
R&S® SMU200A (100 kHz to 6 GHz) 1141.2005.02
R&S® SMA100A (9 kHz to 3 GHz) 1400.0000.02
R&S® SMLxx (9 kHz to 3.3 GHz) 1090.3000.xx
R&S® SMV03 (9 kHz to 3.3 GHz) 1147.7509.13
R&S® SMJ100A (100 kHz to 6 GHz) 1403.4507.02
Microwave generator
R&S® SMF100A (1 GHz to 44 GHz) 1167.0000.02
R&S® SMRxx (1GHz to 40 GHz) 1104.0002.xx
R&S® SMRxx (1GHz to 60 GHz) 1134.9008.xx
Test receiver
R&S® ESCI (9 kHz to 3 GHz) 1166.5950.03
R&S® ESIBxx (20 Hz to 40 GHz) 1088.7490.xx
R&S® ESPIxx (9 kHz to 7 GHz) 1142.8007.xx
R&S® FSMRxx (20 Hz to 50 GHz) 1166.3311.xx
R&S® ESUxx (20 Hz to 40.0 GHz) 1302.6005.xx
Spectrum analyzer
R&S® FSCx (9 kHz to 6 GHz) 1314.3006.xx
R&S® FSPxx (9 kHz to 40 GHz) 1164.4391.xx
R&S® FSUxx (20 Hz to 26.5 GHz) 1129.9003.xx
R&S® FSQxx (20 Hz to 26 GHz) 1155.5001.xx
R&S® FSL6 (9 kHz to 6 GHz) 1300.2502.16
R&S® FSUPxx (20 Hz to 50.0 GHz) 1166.3505.xx
Network analyzer
R&S® ZVAxx (300 kHz to 40 GHz) 1145.1110.xx
R&S® ZVBxx (300 kHz to 20 GHz) 1145.1010.xx
R&S® ZVT8 (300 kHz to 20 GHz) 1300.0000.08
Communication Tester
R&S® CMU200 Univ. Radio Communic.Tester 1100.0008.xx
R&S® CBT Bluetooth Tester 1153.9000.35
Audio Analyzer
R&S® UPV Audio Analyzer 1146.2003.02
1MA74_06e 28 Rohde & Schwarz
Appendix A – RSCommander.ini
Appendix A – RSCommander.ini
The file RSCommander.ini contains data about the resource strings of
the instruments that have previously been used within the program.
This file will be created upon the first program startup. To reset the set-
tings of RSCommander simply remove this file from your hard drive.
The RSCommander.ini from version 1.4 is incompatible to former ver-
sions. Please refrain from using an old version of this file.
It is possible to add a section to the RSCommander.ini called
[ESCAPESEQS]. Computer names starting with strings defined in this
block shall be skipped during the scan procedure for autodiscovery of
instruments connected to the LAN. If any workstations on the LAN are
significantly slowing down the scan procedure they can be entered in
this list to improve the performance of the scan.
Example:
[ESCAPESEQS]
VAL1 = “XYZ”
VAL2 = “YZX”
These entries avoid scanning of workstations with computer names
starting with “XYZ” or “YZX”.
Appendix B – VisaDevices.ini
The file VisaDevices.ini contains all currently supported devices and
their features. Normally, no changes to this file are required.
The section [MASTERDEVICES] contains all currently supported mas-
ter devices. As moast masterdevices require specific code, adding new
master devices is not possible to users.
The section [MAPPINGS] contains all mapped devices. If a device is
mapped to a master device RSCommader will treat it like it is of the
master device’s type. This only works on compatible devices.
The section [FUNCTIONS] contains the individual features of the mas-
ter devices.
ROHDE & SCHWARZ GmbH & Co. KG . Mühldorfstraße 15 . D-81671 München . P.O.B 80 14 69 . D-81614 München .
Telephone +49 89 4129 -0 . Fax +49 89 4129 - 13777 . Internet: http://www.rohde-schwarz.com
This Application Note and the supplied programs may only be used subject to the conditions of use set forth in the down-
load area of the Rohde & Schwarz website.
1MA74_06e 29 Rohde & Schwarz
Das könnte Ihnen auch gefallen
- The Sympathizer: A Novel (Pulitzer Prize for Fiction)Von EverandThe Sympathizer: A Novel (Pulitzer Prize for Fiction)Bewertung: 4.5 von 5 Sternen4.5/5 (121)
- A Heartbreaking Work Of Staggering Genius: A Memoir Based on a True StoryVon EverandA Heartbreaking Work Of Staggering Genius: A Memoir Based on a True StoryBewertung: 3.5 von 5 Sternen3.5/5 (231)
- Grit: The Power of Passion and PerseveranceVon EverandGrit: The Power of Passion and PerseveranceBewertung: 4 von 5 Sternen4/5 (588)
- Devil in the Grove: Thurgood Marshall, the Groveland Boys, and the Dawn of a New AmericaVon EverandDevil in the Grove: Thurgood Marshall, the Groveland Boys, and the Dawn of a New AmericaBewertung: 4.5 von 5 Sternen4.5/5 (266)
- Never Split the Difference: Negotiating As If Your Life Depended On ItVon EverandNever Split the Difference: Negotiating As If Your Life Depended On ItBewertung: 4.5 von 5 Sternen4.5/5 (838)
- The Emperor of All Maladies: A Biography of CancerVon EverandThe Emperor of All Maladies: A Biography of CancerBewertung: 4.5 von 5 Sternen4.5/5 (271)
- The Little Book of Hygge: Danish Secrets to Happy LivingVon EverandThe Little Book of Hygge: Danish Secrets to Happy LivingBewertung: 3.5 von 5 Sternen3.5/5 (400)
- The Subtle Art of Not Giving a F*ck: A Counterintuitive Approach to Living a Good LifeVon EverandThe Subtle Art of Not Giving a F*ck: A Counterintuitive Approach to Living a Good LifeBewertung: 4 von 5 Sternen4/5 (5794)
- The World Is Flat 3.0: A Brief History of the Twenty-first CenturyVon EverandThe World Is Flat 3.0: A Brief History of the Twenty-first CenturyBewertung: 3.5 von 5 Sternen3.5/5 (2259)
- Shoe Dog: A Memoir by the Creator of NikeVon EverandShoe Dog: A Memoir by the Creator of NikeBewertung: 4.5 von 5 Sternen4.5/5 (537)
- The Gifts of Imperfection: Let Go of Who You Think You're Supposed to Be and Embrace Who You AreVon EverandThe Gifts of Imperfection: Let Go of Who You Think You're Supposed to Be and Embrace Who You AreBewertung: 4 von 5 Sternen4/5 (1090)
- The Hard Thing About Hard Things: Building a Business When There Are No Easy AnswersVon EverandThe Hard Thing About Hard Things: Building a Business When There Are No Easy AnswersBewertung: 4.5 von 5 Sternen4.5/5 (345)
- Team of Rivals: The Political Genius of Abraham LincolnVon EverandTeam of Rivals: The Political Genius of Abraham LincolnBewertung: 4.5 von 5 Sternen4.5/5 (234)
- Her Body and Other Parties: StoriesVon EverandHer Body and Other Parties: StoriesBewertung: 4 von 5 Sternen4/5 (821)
- Hidden Figures: The American Dream and the Untold Story of the Black Women Mathematicians Who Helped Win the Space RaceVon EverandHidden Figures: The American Dream and the Untold Story of the Black Women Mathematicians Who Helped Win the Space RaceBewertung: 4 von 5 Sternen4/5 (895)
- The Unwinding: An Inner History of the New AmericaVon EverandThe Unwinding: An Inner History of the New AmericaBewertung: 4 von 5 Sternen4/5 (45)
- Elon Musk: Tesla, SpaceX, and the Quest for a Fantastic FutureVon EverandElon Musk: Tesla, SpaceX, and the Quest for a Fantastic FutureBewertung: 4.5 von 5 Sternen4.5/5 (474)
- On Fire: The (Burning) Case for a Green New DealVon EverandOn Fire: The (Burning) Case for a Green New DealBewertung: 4 von 5 Sternen4/5 (74)
- The Yellow House: A Memoir (2019 National Book Award Winner)Von EverandThe Yellow House: A Memoir (2019 National Book Award Winner)Bewertung: 4 von 5 Sternen4/5 (98)
- Jasperreports Server User GuideDokument230 SeitenJasperreports Server User GuideAna Boza LeivaNoch keine Bewertungen
- Basics of AS/400Dokument27 SeitenBasics of AS/400talam2Noch keine Bewertungen
- Onetick Gui TutorialDokument12 SeitenOnetick Gui TutorialdipenerNoch keine Bewertungen
- Operating System MCQsDokument49 SeitenOperating System MCQsShuseel Baral100% (6)
- BUMBLEDokument4 SeitenBUMBLEMike Davies MNoch keine Bewertungen
- Checklist Mobile App Testing 0Dokument11 SeitenChecklist Mobile App Testing 0Sana Khan100% (1)
- Docker k8s LabDokument81 SeitenDocker k8s Labbobwillmore100% (1)
- XP Vista Serial NumberDokument3 SeitenXP Vista Serial NumberAbangabang TukangOrgenNoch keine Bewertungen
- Quick Start Guide: Ibm Infosphere Data ArchitectDokument2 SeitenQuick Start Guide: Ibm Infosphere Data ArchitectSultanat RukhsarNoch keine Bewertungen
- Digital MOC: Files Included in dMOCDokument5 SeitenDigital MOC: Files Included in dMOCSAGALOGNoch keine Bewertungen
- Zammad User Docs Org en LatestDokument75 SeitenZammad User Docs Org en LatestДанияр АбдраимовNoch keine Bewertungen
- Océ Plotter 2436Dokument870 SeitenOcé Plotter 2436CarlosNoch keine Bewertungen
- Honeywell Suit Iso User GuideDokument55 SeitenHoneywell Suit Iso User GuideMurtazaNoch keine Bewertungen
- GA22-7286-01 System Z Parallel Sysplex RecoveryDokument368 SeitenGA22-7286-01 System Z Parallel Sysplex RecoveryPriya EkambaramNoch keine Bewertungen
- Tech Note Firewall Considerations LMeDokument4 SeitenTech Note Firewall Considerations LMeVani SekarNoch keine Bewertungen
- 03 How To Join WS2k19-srv01 To An Existing WS2K19-DC01Dokument36 Seiten03 How To Join WS2k19-srv01 To An Existing WS2K19-DC01Anji NeyuluNoch keine Bewertungen
- Tables View: Duck Creek TechnologiesDokument31 SeitenTables View: Duck Creek TechnologiesSandwip RoyNoch keine Bewertungen
- Infix PDF Editor Pro 7.3.0 + PortableDokument1 SeiteInfix PDF Editor Pro 7.3.0 + PortablesolehNoch keine Bewertungen
- Doctors of Intelligence &technology (Doit) : Luanode Esp32 DocumentDokument22 SeitenDoctors of Intelligence &technology (Doit) : Luanode Esp32 DocumentAaron SalasNoch keine Bewertungen
- Telnet and Remote LoginDokument5 SeitenTelnet and Remote LoginBoobalan RNoch keine Bewertungen
- Routing EnginesDokument36 SeitenRouting EnginesGeorgina CunhaNoch keine Bewertungen
- What Is Android?: Alliance, Led by Google, and Other CompaniesDokument21 SeitenWhat Is Android?: Alliance, Led by Google, and Other CompaniesregisanneNoch keine Bewertungen
- CPQ OSC Int UPDATED URLs For COM PROC NAME EB 13aug2015Dokument68 SeitenCPQ OSC Int UPDATED URLs For COM PROC NAME EB 13aug2015Balamurali VivekanandanNoch keine Bewertungen
- Diagnose CCW12 CPU314Dokument26 SeitenDiagnose CCW12 CPU314Eswin RamosNoch keine Bewertungen
- ISE Design Suite 10.1 Release Notes and ISE Design Suite 10.1 Release Notes and Installation GuideDokument76 SeitenISE Design Suite 10.1 Release Notes and ISE Design Suite 10.1 Release Notes and Installation GuideMigue SolinasNoch keine Bewertungen
- SAP HA740 SetupGuide AWS Color enDokument84 SeitenSAP HA740 SetupGuide AWS Color ens4 hanaNoch keine Bewertungen
- INSET 2024 365 Microsoft OfficeDokument89 SeitenINSET 2024 365 Microsoft OfficeMonasheila Loza100% (1)
- How To Recover Deleted Files With Foremost On LinuxDokument9 SeitenHow To Recover Deleted Files With Foremost On LinuxAjey ShrivastavNoch keine Bewertungen
- Adtec: Starting AutocadDokument9 SeitenAdtec: Starting AutocadazurananNoch keine Bewertungen
- Windows 8 Activator For Build 9200Dokument3 SeitenWindows 8 Activator For Build 9200Ly Bui40% (5)