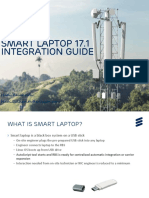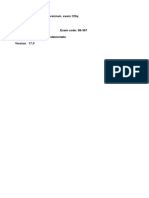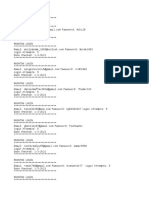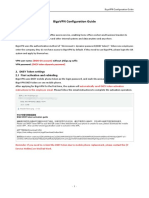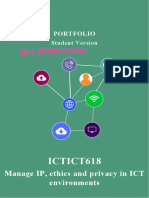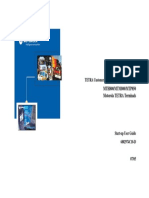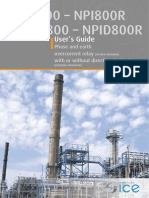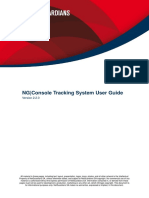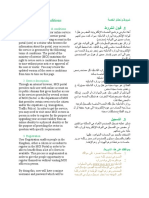Beruflich Dokumente
Kultur Dokumente
Email Guide Ongc
Hochgeladen von
NIKUNJ AGARWALOriginaltitel
Copyright
Verfügbare Formate
Dieses Dokument teilen
Dokument teilen oder einbetten
Stufen Sie dieses Dokument als nützlich ein?
Sind diese Inhalte unangemessen?
Dieses Dokument meldenCopyright:
Verfügbare Formate
Email Guide Ongc
Hochgeladen von
NIKUNJ AGARWALCopyright:
Verfügbare Formate
USER GUIDE
REV 1.0
ONGC Lotus Notes Emailing System
For Internal Circulation Only
1
USER GUIDE
REV 1.0
ONGC Lotus Notes Emailing System
Accessing the Lotus Notes Client
From your desktop, double‐click the Lotus Notes icon.
Logging in to the Lotus Notes Client
The client is configured with your user name. Enter your password in the password field and click the
Log In button.
For Internal Circulation Only
2
USER GUIDE
REV 1.0
ONGC Lotus Notes Emailing System
The Lotus Notes Home Page
By Default, the Home Page is the first screen you see when you start Lotus Notes. It contains links to
Lotus Notes Applications. The Home Page can be accessed at any time by clicking the Home tab.
Below is an example of the default
Home Page.
Steps to change password in Lotus Client.
For Internal Circulation Only
3
USER GUIDE
REV 1.0
ONGC Lotus Notes Emailing System
Go to File>>Security>>User Security
For Internal Circulation Only
4
USER GUIDE
REV 1.0
ONGC Lotus Notes Emailing System
Type current password
Click on “Change Password”
For Internal Circulation Only
5
USER GUIDE
REV 1.0
ONGC Lotus Notes Emailing System
Type current password
Now type new password
For Internal Circulation Only
6
USER GUIDE
REV 1.0
ONGC Lotus Notes Emailing System
Click ok.
Locking Your Session
If you will be stepping away from your computer, pressing the Control (Ctrl) and F5 key together will
lock your Lotus Notes session. To unlock your session when you return, click on the splash screen. Enter
your password when prompted and click the Log In button.
Automatic Signatures
To sign your name to outgoing e‐mail automatically, click on More, Preferences located along the
View Pane menu bar. A new window will appear; select the Mail tab and then select Signature.
Check the box next to “Automatically append a signature to the bottom of my outgoing mail messages”
and then type a personal signature in the text box which will automatically append to all of your
outgoing messages. Click the OK button.
For Internal Circulation Only
7
USER GUIDE
REV 1.0
ONGC Lotus Notes Emailing System
Mail Threads ‐ provides a view of messages grouped with replies.
Folders ‐ contains user‐created/personal folders for storing documents.
Archive ‐ stores old or unused messages. Please contact the Help Desk for instructions in setting up an
archive.
Rules ‐ contains rules for sorting or deleting incoming messages.
Stationary ‐ contains available stationary (message templates) for the Mail Application.
For Internal Circulation Only
8
USER GUIDE
REV 1.0
ONGC Lotus Notes Emailing System
Viewing Mail
1. Click the Inbox icon in the Navigation Pane of the Mail Application. A list of messages you have
received will appear in the View Pane.
2. Click once on a message to view it in the Preview Pane or double click a message to open it in a new
tab.
3. To Close an open Message, select Close from the File menu, press the Esc key, or click the Close
button on the
For Internal Circulation Only
9
USER GUIDE
REV 1.0
ONGC Lotus Notes Emailing System
Addressing a Message
1. Manually type an address in the To field.
2. Use the Type Ahead feature: begin typing a person’s name in the To field. Pressing enter at any point
while typing will either: Insert the address of the person into the To field if the name is unique, or if
there are multiple matches, a list of names will appear.
Options 2 and 3 can also be used to select contacts to be assigned to the CC(Carbon Copy) and
BCC(Blind Carbon Copy) address fields.
For Internal Circulation Only
10
USER GUIDE
REV 1.0
ONGC Lotus Notes Emailing System
For Internal Circulation Only
11
USER GUIDE
REV 1.0
ONGC Lotus Notes Emailing System
When highlighting or reading a message, there is a button at the top of the screen labeled Reply.
Clicking on the down arrow next to Reply will provide several options, all of which will open a new
message. The To: field will be filled in with the original Sender’s address and the Subject field will
contain the original subject pre‐pended with Re:.Reply with History Only
This is the preferred option. Replies to the sender without any attachments that were included in the
original message. It appends the body of the original message.
Reply with History & Attachments
Replies to the sender and appends the body of the original message, including any attachments.
Reply
Replies to the sender without appending the body of the original message.
Replying with Internet‐Style History
This method of replying is useful for Marist listservs (MARSTAFF, MARFAC, course listservs).
Reply To All
The Reply to All options are the same as Reply. The message will also be sent to all recipients of the
original message and they will be placed in the CC: field.
Receiving Mail with Attachments
When you receive a message with an attachment it will be located in the body of the message at the
point where the sender placed their cursor when they attached the file; simply double click and select
For Internal Circulation Only
12
USER GUIDE
REV 1.0
ONGC Lotus Notes Emailing System
Open to open it.
For Internal Circulation Only
13
USER GUIDE
REV 1.0
ONGC Lotus Notes Emailing System
Setting an Out of Office Message
You can set an out of office message to let others know when you are away from the office. From the
mail View Pane, select More, Out of Office.
The following window will appear; fill in the appropriate fields and press Enable and Close.
For Internal Circulation Only
14
USER GUIDE
REV 1.0
ONGC Lotus Notes Emailing System
The Leaving and Returning fields should be set according to the day you want the Out of Office to
begin and the day that it should end. By enabling the checkbox I am unavailable for meetings, the
time you have scheduled to be out of the office, will be marked as unavailable on your schedule.
The Standard Notification will be sent once to each address that emails you during the time that you
are out of the office. The fields for Subject, Body, and Additional body text will all appear in the
out of office notification to each address that emails you. The Alternate Notification can be
configured to alert specified recipients of a different out of office message. Complete the Subject and
Body fields as you have for the Standard Notification. Fill in the To: field just as you would for a
newmessage. The Exclusions option can be configured to not send the out of office message to
specified people or when the subject line of an email contains a specified phrase.
Drafts
When composing a message, it is possible to save the current message and send it out at a later date. In
order to save the message in Draft form, click the Save as Draft button. This automatically stores it in
the Drafts folder. To retrieve an unsent message, click on the selection for Drafts from within the
Navigation Pane. Double click on the message to open, edit, and send.
Sent
This folder contains all of the messages that have been sent out (new, forwarded, and reply). As in all
views and folders, you have the ability to sort by the columns to help you locate a message: by clicking
on any heading (Sender, Subject, Date, or Size) this will cause the entire chain of mail to organize
itself by the respective heading.’
For Internal Circulation Only
15
USER GUIDE
REV 1.0
ONGC Lotus Notes Emailing System
All Documents
All Documents is a reference view. It contains links to all documents that are located in the mail
database. This is a useful view for searching purposes. To organize the list of items, you can click on
Who, Subject, Date, or Size to organize the column by each respective choice.
Trash
When messages are deleted from any of the views or folders, they get stored in the Trash folder where
they remain until the Trash is manually emptied or after the default time of 48hours. To quickly free up
space, you should empty your Trash folder regularly. To delete a message, highlight the message and hit
the delete button on the keyboard, right click and select delete, or click on the trash icon. This will move
the document into the Trash. To empty the trash, select Trash from the navigation panel and click on
the Empty Trash button.
Deleting Documents
While the message is still in the Trash folder, it can be restored to the location from which it was before
deletion. Once a document is deleted and before refreshing the database, a document that has been
marked for deletion can be undeleted by highlighting it within the Trash and clicking on the Restore
button.
Note: Once the trash has been emptied, the message is permanently gone.
Folders
To create a folder, from the Menu Bar, choose Create, Folder.
For Internal Circulation Only
16
USER GUIDE
REV 1.0
ONGC Lotus Notes Emailing System
CALENDAR
The calendar application allows you to organize appointments, events, meetings, reminders, and
anniversaries.
Navigating the Calendar
To open the Calendar, click the Calendar icon on the Bookmark Bar. Use the calendar format
tabs at the top of the View Pane to change the number of days the calendar displays. Click the down
arrow on the Format Tabs to display formatting options. Click the Back and Forward buttons next
to the month in the Navigation Pane to cycle through the months. Use the slider bars on the right
side and bottom of the View Pane to move through the Calendar. Click on Today in the Navigation
Pane at any time to return to the current date.
Creating a Calendar Entry
To create a calendar entry click on the down arrow next to the New button and a menu will appear.
From here you can choose what type of entry you would like to create; once an option is selected, a
form will open. Fill out the appropriate information and then click Save & Close at the top of the
window; the entry will then be added to your calendar.
For Internal Circulation Only
17
USER GUIDE
REV 1.0
ONGC Lotus Notes Emailing System
Calendar Entry Types
1. Appointment – to schedule time on your calendar.
2. Meeting – schedule time on your calendar and invite others. See Creating and Sending Meeting
Invitations.
3. Anniversary ‐ to add an annual event to your calendar.
4. Reminder ‐ to remind yourself of something at a particular time.
5. All Day Event ‐ to schedule an entire day or block of days.
6. Event Announcement – invite others to an event, no invitee reply options.
Note: To change the color of a Calendar Entry, select More from the Actions menu, and select
Preferences from the resulting menu. Click on the Calendar & To Do tab and click on the Colors
tab. Make color selections and click OK.
Dragging to Create A New Calendar Entry
Drag a Mail message, Calendar entry, or To Do item onto the Calendar icon on the Bookmark
Bar. Select a Calendar entry type from the Copy Into dialog box that appears and click OK. The new
calendar entry will appear. Fill in the information and select options as desired. (If you create a
meeting, the names of the people in the original item will be copied into the new meeting as
invitees.)
Meetings
Accepting a Meeting
When someone sets up a meeting and includes you on the invitation list, you will receive an e‐mail in
your inbox from that person. To accept the meeting and add it to your calendar, simply choose the
For Internal Circulation Only
18
USER GUIDE
REV 1.0
ONGC Lotus Notes Emailing System
Accept option from within the e‐mail. Upon doing this, Notes will automatically enter the meeting into
your calendar. Whether you choose to accept or
decline the invitation, Notes will send a notice to the person chairing the meeting to let them know your
decision.
Creating and Sending Meeting Invitations
To send out a meeting invitation, create a Meeting entry from within the calendar section. Fill out the
appropriate information as you would for any other calendar entry, but here you have the option of
sending out meeting invitations to other people. To do this, insert the names of those you wish to invite
and choose Save & Send when you are done.
For Internal Circulation Only
19
USER GUIDE
REV 1.0
ONGC Lotus Notes Emailing System
Editing or Rescheduling a Meeting Entry
Double‐click the entry you want to edit. Make changes to the entry. Click the Save and Send
Invitations button for a
meeting, or the Save and Close button for all other entries.
Printing a Calendar
In Calendar, select Print from the File menu or click the Print button on the Universal toolbar. In
the Print Calendar dialog box, check the Print Calendar box under What to Print. In the
Calendar Style List box, select a style for your Calendar. Under the Print Range, select From and
To Dates. Click the OK button to Print.
Viewing Contacts in the Contacts book
Click on My Contacts in the Navigation Pane of the Contacts Book application. A list of contacts
store in your Contacts book will appear in the view pane. Double click a Contact to open it.
*Note: To close a contact, select close from the File Menu, press the Esc key, or click the close button
on the Window tab.
For Internal Circulation Only
20
USER GUIDE
REV 1.0
ONGC Lotus Notes Emailing System
For Internal Circulation Only
21
USER GUIDE
REV 1.0
ONGC Lotus Notes Emailing System
TO DO LIST
Creating a Personal To Do Item
Click the New To Do Item button at the top of the View Pane. Fill out the appropriate information
and then click Save & Close at the top of the window
Note: To quickly create a new To Do item, drag a Mail message, Calendar entry, or To Do item onto
the To Do icon.
For Internal Circulation Only
22
USER GUIDE
REV 1.0
ONGC Lotus Notes Emailing System
Marking a To Do Item Complete
In the To Do List, select the To Do Item you want to mark as complete. Click the Mark Complete
button
For Internal Circulation Only
23
USER GUIDE
REV 1.0
ONGC Lotus Notes Emailing System
Removing Bookmarks and Bookmark Folders
1. Right‐click the bookmark or folder you want to remove.
2. Select Remove Bookmark or Remove folder from the resulting menu.
3. Click the Yes button to confirm
Note: When you remove a bookmark folder, you remove all the bookmarks in that folder.
SHORTCUTS
For Internal Circulation Only
24
USER GUIDE
REV 1.0
ONGC Lotus Notes Emailing System
QUICK RULES
Using Quick Rules is a simple and effective measure for combating junk mail. The following steps will
guide you through setting up quick rules.
To Create A Quick Rule For A Message You Have Received:
1. Open your Inbox
2. Open the message you want to create a quick rule for
3. Click the More tab
4. Click Create Quick Rule
How To Disable / Delete A Quick Rule:
1. Open Rules which is listed under Tools from the View Pane
2. Select the Rule you wish to Disable and/or Delete
3. You know have two choices
1. Disable Only; Click the Disable button; Rule will remain listed but not be active
2. Disable/Delete; Click the Disable button (MUST BE DONE FIRST); Click the Delete button.
For Internal Circulation Only
25
USER GUIDE
REV 1.0
ONGC Lotus Notes Emailing System
How TO ENABLE INSTANT MESSAGING IN LOTUS
In Lotus, there is a facility where by we can come to know about the presence status of the employees.
This is possible by accessing IBM Sametime server. We can do text chat with the people who are online
in our organization. This facility is for all the Lotus Mail users.
Instant Messaging can be done in both Lotus Client and Webmail. The steps for doing so through
webmail are mentioned later in this document in the inotes section.
Following are the steps for enabling the same in Lotus Client.
Login in Lotus Notes Client.
At the bottom right, click on “Online” . Then Select “Edit Current”
For Internal Circulation Only
26
USER GUIDE
REV 1.0
ONGC Lotus Notes Emailing System
Click on “Servers” Tab.
Enter “ongcim.ongc.co.in”in IBM LOTUS sametime server.
Click on “Save and close”
Then click on “Disconnected” at the bottom right.
For Internal Circulation Only
27
USER GUIDE
REV 1.0
ONGC Lotus Notes Emailing System
Select “Log On To Instant Messaging”
Enter your CPF No and Webmail Password and click on “Logon” .
For Internal Circulation Only
28
USER GUIDE
REV 1.0
ONGC Lotus Notes Emailing System
At the bottom right, click on “I Am Active” and select “Show/Hide instant contact list”.
For Internal Circulation Only
29
USER GUIDE
REV 1.0
ONGC Lotus Notes Emailing System
In order to add a person: Click on “Add to Instant Contact List”.
For Internal Circulation Only
30
USER GUIDE
REV 1.0
ONGC Lotus Notes Emailing System
Type a person’s name
For Internal Circulation Only
31
USER GUIDE
REV 1.0
ONGC Lotus Notes Emailing System
Click on add person to add the person in your contact list
In order to chat the person, right click the person & click Chat With
For Internal Circulation Only
32
USER GUIDE
REV 1.0
ONGC Lotus Notes Emailing System
Steps to Update Personal Profile in Lotus
In Lotus, every employee having an email account has a personal profile, whereby
personal information of the employee is stored. People should update latest
information about themselves(personal and official information) so that people in
the organization can come to know about each other. To do so,
Login in Lotus Client.
On the left hand side, Go to Applications. Click on Workspace.
For Internal Circulation Only
33
USER GUIDE
REV 1.0
ONGC Lotus Notes Emailing System
Now click on ONGCL’s Address Book.
For Internal Circulation Only
34
USER GUIDE
REV 1.0
ONGC Lotus Notes Emailing System
In the Search Box, enter your CPF No.
For Internal Circulation Only
35
USER GUIDE
REV 1.0
ONGC Lotus Notes Emailing System
Click to open your profile.
For Internal Circulation Only
36
USER GUIDE
REV 1.0
ONGC Lotus Notes Emailing System
Click on “Edit Person” on the top left side.
Now update fields such as “Personal Title” under the “Basics” Tab.
For Internal Circulation Only
37
USER GUIDE
REV 1.0
ONGC Lotus Notes Emailing System
Now Click on “Work/Home” Tab.
Now Update Fields such as “Title”, “Company”, “Department”, “Employee
ID”. “Location”, “Office Phone”, “Fax Phone”, “Cell Phone” etc under the
“Work” Heading and Fields such as “ Street Address”, “City”, “ Country”
etc under the “Company” Heading.
For Internal Circulation Only
38
USER GUIDE
REV 1.0
ONGC Lotus Notes Emailing System
Now Click on “Home” Tab.
Update Fields such as “Street Address”, “City”, “Country” etc.
After having edited the required fields, Click on “Save and Close” on the top
left.
For Internal Circulation Only
39
USER GUIDE
REV 1.0
ONGC Lotus Notes Emailing System
For Internal Circulation Only
40
USER GUIDE
REV 1.0
ONGC Lotus Notes Emailing System
Steps to change password in Webmail.
Open your webmail through https://ongcmail.ongc.co.in
Go to Preferences
For Internal Circulation Only
41
USER GUIDE
REV 1.0
ONGC Lotus Notes Emailing System
For Internal Circulation Only
42
USER GUIDE
REV 1.0
ONGC Lotus Notes Emailing System
Go to Security->Change Internet password
For Internal Circulation Only
43
USER GUIDE
REV 1.0
ONGC Lotus Notes Emailing System
For Internal Circulation Only
44
USER GUIDE
REV 1.0
ONGC Lotus Notes Emailing System
Click on “Change”
For Internal Circulation Only
45
USER GUIDE
REV 1.0
ONGC Lotus Notes Emailing System
Then type your old password & new password.
Click ok.
Preferences
Automatic Signatures
To sign your name to outgoing e‐mail automatically, click on Preferences located in the upper right‐
hand corner of the screen. A new window will pop‐up; select the Mail tab on the left‐hand side and
then select Signature. Check the box next to “Automatically append a signature to the bottom of your
outgoing mail messages” and then type a personal signature which will automatically append to all of
your outgoing messages.
For Internal Circulation Only
46
USER GUIDE
REV 1.0
ONGC Lotus Notes Emailing System
Click the OK button located at the bottom of the window when done.
Mail
To enter the Mail function, place the mouse over the down arrow on the Mail button and select Inbox
from the menu that appears.
The following screen is displayed:
For Internal Circulation Only
47
USER GUIDE
REV 1.0
ONGC Lotus Notes Emailing System
Along the left‐hand side of the screen under the heading My Mail, you will see the navigation panel
containing a list of views and folders.
Inbox
The Inbox view contains all the mail that has been received, not including mail that has been moved or
deleted. The e‐mail will show up in two basic formats: read and unread. Read documents will appear as
a line of text written in black; unread documents will appear as a line of text written in red. To read
mail, double click on a message. Notes will open up a new window from which the document can be
read, saved, replied to, printed, and forwarded.
Preview Pane
iNotes offers a preview pane that lets you preview the text of your e‐mail messages as you scan through
For Internal Circulation Only
48
USER GUIDE
REV 1.0
ONGC Lotus Notes Emailing System
your inbox without actually opening the message. Clicking on the message once will open a preview,
which will be displayed along the bottom half of the screen.
Composing Mail
From the Mail function, click on the New button that runs along the top of screen. The following
Message window will appear.
Locating Addresses
1. Manually type an address in the To field.
2. Type Ahead feature: begin typing a person’s name in the To field. Next to the To: button, a contact
icon with a green check will appear ; to see names that match what you have typed, click the icon.
If the name is unique, the only person with that name will be inserted in the To field; if there are
For Internal Circulation Only
49
USER GUIDE
REV 1.0
ONGC Lotus Notes Emailing System
multiple matches, a list of names will appear. To select a recipient, highlight his or her name and click
OK.
3. Another way to locate an address is to click the To: button; a window will appear from which you can
browse through address books and search for contacts.
Sending Mail with Attachments
1. At the bottom of the Message window you will see a space for adding attachments. Click on the
yellow folder with the arrow to browse for a document to attach.
2. At the top of the Message window, click on the paper clip icon.
Sending Mail
Once the message (new, forwarded, or reply) has been composed, there is a choice between Send,
Send & File, Save as Draft. The Send button sends the message out to all the addressees and saves
a personal record in the Sent folder. The Send & File button sends out the message to all the
For Internal Circulation Only
50
USER GUIDE
REV 1.0
ONGC Lotus Notes Emailing System
addressees, saves a personal record in the Sent folder, and allows filing in a folder. The Save as Draft
button saves the message in the Drafts folder and holds it there until a later time.
Receiving Mail
To open a newly received message, double click on it. This will open the message in a new window.
Replying to Received Mail
When highlighting or reading a message, there is a button at the top of the screen labeled Reply.
Clicking on the down arrow next to Reply with provide several options, all of which will open a new
message. The To: field will be filled in with the original Sender’s address and the Subject field will
contain the original subject pre‐pended with Re:.
Reply without Attachment(s)
This is the preferred option. Replies to the sender without any attachments that were included in the
original message. It appends the body of the original message.
Reply with History
Replies to the sender and appends the body of the original message, including any attachments.
Reply
Just replies to the sender without appending the body of the original message.
Reply To All
The Reply to All options are the same as Reply. The message will also be sent to all recipients of the
original message and they will be placed in the CC: field.
Forward
To forward a received message to another party, click on the button marked Forward,
when highlighting or reading the message. Clicking on the down arrow next to Forward with provide
For Internal Circulation Only
51
USER GUIDE
REV 1.0
ONGC Lotus Notes Emailing System
several options, all of which will open a new message. The Subject field will contain the original subject
pre‐pended with Fw:. The Forward options are similar to the Reply options.
Receiving Mail with Attachments
When you receive a message with an attachment it will be at the bottom of the message window;
simply double click to open it. You must have the application installed, in which the attachment was
created. For example, if opening a .pdf file, you need Adobe Acrobat Reader installed.
Select the desired folder and press the OK button.
For Internal Circulation Only
52
USER GUIDE
REV 1.0
ONGC Lotus Notes Emailing System
Please refer to the Folder section of this document to learn how to create and delete folders.
Setting an Out of Office Message
You can set an out of office message to let others know when you are away from the office. From the
Mail function, select More, Out of Office.
The following window will appear; fill in the appropriate fields and check the box ‘Enable the Out of
Office agent’. Click the Save & Close button when done.
Drafts
When composing a message, it is possible to save the current message and send it out at a later date. In
order to save the message in draft form, click the Save as Draft button. This automatically stores it in
the Drafts folder. To retrieve an unsent message that has been stored, click on the selection for Drafts
from within the navigation panel that runs vertically along the left‐hand side of the screen. From this
For Internal Circulation Only
53
USER GUIDE
REV 1.0
ONGC Lotus Notes Emailing System
section, unsent messages are listed; double click on the message to open, edit, and send.
Sent
This folder contains all of the messages that have been sent out(new, forwarded, and reply). As in all
views and folders, you have the ability to sort by the columns to help you locate a message: by clicking
on any heading (Sender, Subject, Date, or Size) this will cause the entire chain of mail to organize
itself by the respective heading.
All Documents
All Documents is a reference view. It contains links to all documents that are located in the mail
database. This is a useful view for searching purposes. To organize the list of items, you can click on
Who, Subject, Date, or Size to organize the column by each respective choice.
Trash
When messages are deleted from any of the views or folders, they get stored in the Trash folder where
they remain until the Trash is manually emptied or after the default time of 48hours. To quickly free up
space, you should empty your Trash folder regularly. To delete a message, highlight the message and hit
the delete button on the keyboard, right click and select delete, or click on the trash icon. This will move
the document into the Trash. To empty the trash, select Trash from the navigation panel and click on
the Empty Trash button.
Deleting Documents
While the message is still in the Trash folder, it can be restored to the location from which it was before
deletion. Once a document is deleted and before refreshing the database, a document that has been
marked for deletion can be un‐deleted by highlighting it within the Trash and clicking on the Restore
button. Once the trash has been emptied, the message is permanently gone.
Folders
To create a folder, click the down arrow next to the New button and select Folder.
For Internal Circulation Only
54
USER GUIDE
REV 1.0
ONGC Lotus Notes Emailing System
Type the name for the folder and Click the OK button.
The newly created folder will be displayed under the Folder section within the navigation panel that
runs vertically along the left‐hand side of the screen. To Delete folders, you must first delete or move all
message contained within the folder. Once the folder is empty, right click on the folder name in the
navigation panel and select Delete.
Contacts
This section of iNotes organizes specific people that are located within your network of connections.
You can also enter personal or off campus information for e‐mail addresses that are not located within
the realm of Lotus Notes. To create a new entry, click the Contacts button that runs along the top of
the screen. Select the down arrow next to the New button and select Contact.
For Internal Circulation Only
55
USER GUIDE
REV 1.0
ONGC Lotus Notes Emailing System
A new screen will pop‐up with a number of fields that can be filled in. The most important fields to fill in
are first and last name as well as e‐mail address. Be sure to click Save & Close at the top of the
window when you are done.
An easier way to store a contact is from a received message. Click on the More button and then select
‘Add Sender to Contacts’.
The same form will appear with the Name and e‐mail address already filled in. You have the option of
entering additional information if desired. Click Save & Close when done.
Managing Your Lotus Notes Mail Database Size
Along the top of the screen in iNotes will be a mail file size percentage indicator. This tells you how
much of your mail database is being used.
For Internal Circulation Only
56
USER GUIDE
REV 1.0
ONGC Lotus Notes Emailing System
TO ENABLE INSTANT MESSAGING IN LOUS WEBMAIL
Following are the steps to enable Instant Messaging through inotes:
Login in Lotus webmail.
Click on “Preferences” at the top right.
Check “Enable Instant Messaging” under the category Instant Messaging.
For Internal Circulation Only
57
USER GUIDE
REV 1.0
ONGC Lotus Notes Emailing System
Click on “Save and Close”.
For Internal Circulation Only
58
USER GUIDE
REV 1.0
ONGC Lotus Notes Emailing System
Then the presence awareness of people is reflected adjacent to their mails.
For Internal Circulation Only
59
USER GUIDE
REV 1.0
ONGC Lotus Notes Emailing System
For Internal Circulation Only
60
USER GUIDE
REV 1.0
ONGC Lotus Notes Emailing System
Chatting from iNotes
So now that you’ve logged into Sametime, you may notice that your contacts are showing their Sametime status in
the iNotes inbox. Do you want to start a chat with one of them? You’ve got several methods for doing just that.
The first option you have is to right-click on an e-mail that shows online awareness for a contact. When you do so, a
drop-down menu as shown in the following screenshot:
Select the Chat with… option. Once you do that, a new chat window will appear. From the same menu you can also
select Add to Sametime Contact List. This allows you to add the person to your Sametime Contact list. Remember,
this list is stored on the server, so if you use Sametime elsewhere your contacts will follow you!
Another option to start a chat is by choosing the Sametime conversation icon in the iNotes toolbar, and
selecting Chat with from the pull-down dialog box. This same dialog also allows you to Add to the Sametime
Contact List… or Show Sametime Contact List.
For Internal Circulation Only
61
USER GUIDE
REV 1.0
ONGC Lotus Notes Emailing System
For Internal Circulation Only
62
USER GUIDE
REV 1.0
ONGC Lotus Notes Emailing System
IBM Connections:
In today’s competitive environment, sharing information and expertise can be critical in driving
both individual and organizational success. From forward-thinking business leaders to younger
workers who have grown up in the Web-based social software world, working collaboratively is
now business as usual.
One might ask, how does social software collaboration yield results? By fostering an
environment in which people can easily locate experts, collaborate, and innovate together even
when geographically disbursed. In fact, true innovation is virtually impossible without the right
resources and collaboration.
Social software provides a place for global work teams to be better connected and more apt to
deliver results faster.
IBM Connections empowers business professionals to develop, nurture, and remain in contact
with a network of their colleagues; respond quickly to business opportunities by calling upon
expertise in their network and organizations; and discuss and refine new creative ideas.
In our environment, we have deployed Files and Profiles components of the Connections suite.
To access Connections: Access the URL http://myspace.ongc.co.in . The credentials are
the same as those of webmail.
This facility is for all the Lotus Mail users.
FILES
Files is a collaboration tool in which one can upload files and let other people see and work with them.
Files provides a simple way to share files, information, communications, and ideas with other members of our team
without sending large files through email.
The following are the concepts to use Files:
1. Uploading files
Upload files from your computer by logging in and clicking Upload a File from anywhere in Files.
2. Sharing files
Keep files private so that only you can read and work with them. Share files with specific people or
communities, and allow them to share the files with others. Or make files public so that anyone who can
access IBM® Connections can read them.
3. Finding files
For Internal Circulation Only
63
USER GUIDE
REV 1.0
ONGC Lotus Notes Emailing System
Find files by looking through lists of files in different views. Sort views with columns. Filter views to narrow
the lists by date, by how they are shared, or by access level. Search for files or find them using tags. Pin
files you work with to quickly find them when you need them. Finally, organize files in folders to find them
more easily.
4. Following files
Open a file and click Follow to get emails when the file is edited or commented on.
5. Access levels
When you share your files with people you give them Reader or Editor access to the file. When you share
your files with communities you give them Reader access. When you share your folders with other people or
groups you can give them Reader, Contributor, or Owner access to the folder.
6. Recommending and commenting
Recommend and comment on files.
7. Tags
Tags are keywords that you assign to files that make the files easier to find later.
8. Organizing files in folders
Organize your files in folders. Like files, you can follow folders to get emails when they are updated. Folders
can be private, shared, or public. Keep folders private so that only you can work with them. Share folders
with specific people or groups and choose their access. Or make folders public so that anyone who an
access IBM Connections can read them.
9. Versions
When you add a file it becomes the first version of the file. When the file is edited and saved that becomes
the second version. A third edit creates a third version, and so on. If you have enough access to read a file,
you can see its versions. If you are the owner of a file you can delete versions.
10. Trash
Move files to the trash to remove them from Files. Files in trash are not yet permanently deleted. To find a
files that you have moved to the trash click Trash in the navigation box. Other people cannot see or link files
that are in your trash.
FILE SHARING
File owners can keep their files private, share them with users or make them public.
The person who uploads a file for the first time is its owner. If the owner does not share or make the file public, the file
is private, and only the owner can read and edit it.
For Internal Circulation Only
64
USER GUIDE
REV 1.0
ONGC Lotus Notes Emailing System
Owners can share their files with people. People can have Reader or Editor access to the file. Communities can only
have Reader access.
Reader access: Readers can read, comment on, download, and recommend a file, be notified of changes to the
file, and share the file. They can add a file to one of their folders, or to a folder to which they have Contributor
access.
Editor access: Editors can read, edit, comment on, download, recommend, upload a new version of, and set
properties on the file. They can be notified of changes to the file, and share it. Editors can also add a file to a
folder of theirs, or to a folder to which they have Contributor access.
Owners can also make a file public, meaning everyone who can access IBM® Connections can read the file.
In some file lists, private files are marked with a private icon , shared files are marked with a shared icon , and
public files are marked with a public icon .
FINDING FILES
1. To find files Click Pinned Files in the navigation box. To pin a file, click the thumbtack icon next to
pinned by you the file in a list, or open the file and click the pin icon.
2. To find files Click My Files in the navigation box.
uploaded by
you
3. To find files Click Shared With Me in the navigation box.
people shared
with you These are files shared by other people specifically with you. Files shared with you might
also be public.
4. To find files Click Shared By Me in the navigation box.
you shared
with people These are files you shared with specific people. Files shared by you might also be public.
5. To find public Click Public Files in the navigation box.
files
6. To search for Select an item in the search menu, such as All Files, type characters into the search
For Internal Circulation Only
65
USER GUIDE
REV 1.0
ONGC Lotus Notes Emailing System
files field, and then click the search icon. IBM® Connections returns files with those
characters in the title, description, or file contents. (Select All Connections to search all
content in IBM Connections.)
6. To Search for files: Type the keyword and click on search.
To filter a list of files:
For Internal Circulation Only
66
USER GUIDE
REV 1.0
ONGC Lotus Notes Emailing System
Option Description
1. To show files by tag Expand the Tags or Public tags section and click a tag in the tag cloud. Click list to
see tags listed. Or type a tag into the field and click the search icon to return files
with that tag.
a. Click Pinned Files or My Files.
2. To show files by
b. Expand the Sharing section.
how they are shared
c. Click any of the following links:
with everyone (public)
with one or more people
with no one (private)
a. Click Shared With Me or Shared by Me.
b. Expand the Sharing section.
c. Click and public or and not public. Or find a specific person by typing
their name in the search field.
Expand the date section. It could be any of the following, depending on the file list
3. To show files by you are viewing:
date The Date updated section is in the Pinned Files and My Files lists.
The Date shared section is in the Shared With Me and Shared By Me lists.
The Date created section is in the Public Files list.
Then click Today, Last 7 days, Last 30 days, or Last 365 days.
4. To show other In the Shared With Me view, expand the Role section, and then click editor.
people's files you
can edit
5. To show your files In the Shared By Me view, expand the Role section, and then click editor.
other people can
edit
6. To add columns to In any folder view, click Customize. Select data to display in columns in the view,
a view and then click Show.
For Internal Circulation Only
67
USER GUIDE
REV 1.0
ONGC Lotus Notes Emailing System
1. Filtering a file on basis of tags:
2. To show files by how they are shared:
3. To show files by date :
4. To add columns to a view
For Internal Circulation Only
68
USER GUIDE
REV 1.0
ONGC Lotus Notes Emailing System
WHAT WE CAN DO WITH OTHER PEOPLE’S FILES
Option Description
1. To recommend files In any list of files, find a file and click the recommend icon (a star) to
recommend the file. Click the star again and click You have
recommended to remove your recommendation.
2. To comment on Open the file page, click the Comments tab, and then click Add a
files comment. Type your comment, and then click Save.
3. To download files Open the file page, click Download this file, and then save the file.
4. To edit file Open the file page, and then click More Actions > Edit Properties. Edit
properties the name and description, change the file extension if you want, and then
clickSave. You must be an owner or have Editor access to edit the
properties of someone's file.
5. To add files to Open the file page, and then click Add to Folders. Select a folder, and then
folders click Add to Folders. See How do I add files to folders?
1. Recommending files
For Internal Circulation Only
69
USER GUIDE
REV 1.0
ONGC Lotus Notes Emailing System
2 and 3. To comment on files and download files
4.To edit file properties.
For Internal Circulation Only
70
USER GUIDE
REV 1.0
ONGC Lotus Notes Emailing System
5.To add files to folders.
UPLOADING FILES AND SHARING FILES :
The amount of space you have used is displayed in the My Files view, at the bottom of the list of files.
People and communities with whom we share files can be notified by email, depending on how they have specified
their notification settings.
Click on Settings.
For Internal Circulation Only
71
USER GUIDE
REV 1.0
ONGC Lotus Notes Emailing System
To receive notifications, click on the check box.
Process:
1. Click Upload a File.
2. In the File field type the file path or browse for the file.
3. In the Name field type a file name if browsing does not add one. Or change the name of the file.
4. Optional: Type tags, separated by a space.
5. Select any of the following choices:
Option Description
No one (private) Make the file private. Only the owner can see and edit it.
Share the file with specific people. Perform these steps:
People (give
specific file a. Select a Person.
permissions to b. Select the as Reader or as Editor access level:
others) Readers can read, comment on, download, and
recommend a file. They can add files to folders to which
they have Contributor access, be notified of changes to
the file, and share the file with other people.
Editors can read, edit, comment on, download,
recommend, upload a new version, and set properties on
For Internal Circulation Only
72
USER GUIDE
REV 1.0
ONGC Lotus Notes Emailing System
Option Description
the file. They can add files to folders to which they have
Contributor access, be notified of changes to the file, and
share it with other people.
c. Perform one of the following tasks:
To share with people, type a name or email address, and
then select the person. If the name you want does not
display, click Person not list? Use full search... to search
for them.
d. Uncheck Allow others to share this file to prevent people you
share the file with from sharing with new people.
e. Add an optional message for people with whom you have
shared the file.
Make the file visible to everyone.
Public (visible to
everyone)
6. Click Upload.
For Internal Circulation Only
73
USER GUIDE
REV 1.0
ONGC Lotus Notes Emailing System
VERSIONING OF FILES
When the person who has uploaded the file or someone with Editor access edits your file and uploads it again, a new
version is created.
Click on “Upload new version”
For Internal Circulation Only
74
USER GUIDE
REV 1.0
ONGC Lotus Notes Emailing System
To access versions of a file, open the file page and click the Versions tab. You can see information including the
version number, when it was edited, and the person who made the edits. You can download versions of the file.
FOLDER ORGANIZATION OF FILES:
FOLDER CREATION AND FOLDER SHARING:
Folders contain files. Folders can be private, shared, or public.
Files in private folders can only be read and worked with by their owner.
Files in shared folders can be read and worked with by people with whom the folder has been shared. People
can have Reader, Contributor, or Owner access to a folder. Readers can read files in the folder. Contributors can
add files to the folder, delete files they have added, and see information about files in the folder. Owners have
ownership of the folder along with the original owner. They can share the folder with other people, and delete
For Internal Circulation Only
75
USER GUIDE
REV 1.0
ONGC Lotus Notes Emailing System
any file. The owner of a file can delete it, or remove it, from a folder. When you share a folder with people or
change their role, those people are notified by email.
Files in public folders can be read by anyone, but only the owner and people who have been made Contributor
or Owner can add files to them. A folder owner can open a folder up for group collaboration by clicking Share,
and then clicking Everyone can contribute to this folder.
Procedure
1. Click New Folder.
2. Type a name for the folder.
3. Optional: Type a description.
4. Select any of the following options:
Select No one (private) to make the folder private. Only the owner can see and edit it.
Select People (give specific permissions to others) to share the file with specific people. Perform
these steps:
a. Select a Person
b. Assign an access level.
c. Start typing a name or email address, then select that name or address when it displays.
d. Click Everyone can contribute to this folder to make the folder public.
Select Public (visible to everyone) to make the file visible to everyone.
For Internal Circulation Only
76
USER GUIDE
REV 1.0
ONGC Lotus Notes Emailing System
ADDING FILES TO FOLDERS:
Procedure
1. Follow these steps to add files to a folder from an open folder:
a. Open the folder.
b. Click Add Files.
c. Find files in any of the following ways:
Choice Description
Recent Files Select files that were recently uploaded or recently shared with
you.
To search across all files, type characters in the search field and
click the search icon. All files include your files, public files,
and files shared with you.
My Files Select files you uploaded.
For Internal Circulation Only
77
USER GUIDE
REV 1.0
ONGC Lotus Notes Emailing System
Choice Description
To search across your files, type characters in the search field
and click the search icon.
Shared Select files people have shared with you.
With Me
Other Select other people's files that are public or shared with you.
People's
Files Start typing a name or email address in the search field and
then select it, click the search icon.
My Folders Select files from your folders. Expand My Folders, click a
folder, and then select files from that folder.
Shared Select files from folders shared with you. Expand Shared
Folders Folders, click a folder, and then select files from that folder.
d. Click Add Files.
For Internal Circulation Only
78
USER GUIDE
REV 1.0
ONGC Lotus Notes Emailing System
2. Follow these steps to add files to a folder from an open file:
a. Open the file.
b. Click Add to Folders.
c. Find folders in any of the following ways:
Choice Description
Recent Below Folders I Recently Added to, select folders that you
Folders recently added files to. Below Recently Updated Folders, select
folders you recently created, folders other people recently shared
with you, and folders other people recently added files to.
To search across all of these folders, type characters in the
search field and click the search icon.
My Select folders you created.
Folders
Folders Select folders people have shared with you.
Shared
with Me
d. Click Add Files.
For Internal Circulation Only
79
USER GUIDE
REV 1.0
ONGC Lotus Notes Emailing System
To remove files from folders, open the folder, click More in the file's row, and then click More Actions > Remove
from Folder.
For Internal Circulation Only
80
USER GUIDE
REV 1.0
ONGC Lotus Notes Emailing System
To see a list of folders the file is in, open the file and click the Folders tab.
FINDING FOLDERS
For Internal Circulation Only
81
USER GUIDE
REV 1.0
ONGC Lotus Notes Emailing System
1. Do any one of the following to find folders:
Option Description
To find folders you Click Pinned Folders in the navigation box. To pin a folder,
pinned click the thumbtack icon next to the folder.
To find folders you Click My Folders in the navigation box.
created
To find folders Click Folders Shared With Me in the navigation box. These
people shared with are folders shared by other people specifically with you.
you
To find public folders Click Public Folders in the navigation box.
For Internal Circulation Only
82
USER GUIDE
REV 1.0
ONGC Lotus Notes Emailing System
2. Do any of the following to filter a list of folders:
Option Description
To show folders Expand the Created by filter and start typing a name. Click
created by a specific the name when it displays, or click the search icon. This is
person not available in My Folders.
To show folders by Expand the Sharing filter in either the My
whether and how they Folders or Folders Shared With Me lists.
are shared In the My Folders list click any of the following:
with everyone (public)
with specific people
For Internal Circulation Only
83
USER GUIDE
REV 1.0
ONGC Lotus Notes Emailing System
Option Description
with no one (private)
In the Folders Shared With Me list click any of the
following:
and public
and not public
To show folders you Expand the Role filter, and then
have contributor or click contributor or owner.
owner access to
TRACKING FILE AND FOLDER CHANGES
When you follow a file or folder, notifications are sent to your home page when the file or folder is updated. You can
also choose to receive updates by email in your email settings.
For Internal Circulation Only
84
USER GUIDE
REV 1.0
ONGC Lotus Notes Emailing System
Procedure
Perform any of these tasks to track file and folder changes:
Option Description
To be notified Open a folder and click Follow.
when a file is added
to a folder By default this is selected for folders that you own and deselected for
public folders and folders you are a member of.
To be notified Open the file page and click Follow.
when a file is edited
or commented on By default this is selected for files that you own and deselected for public
For Internal Circulation Only
85
USER GUIDE
REV 1.0
ONGC Lotus Notes Emailing System
Option Description
files and files you are a member of.
To see information Open the file page and click the About this File tab at the bottom of the
about a file page. You can see when the files was added and last updated; how large it
is; and how many times a file has been recommended and downloaded,
and how many of those downloads were anonymous users. You can also
see which users (not anonymous) downloaded the file.
FOLLOWING A FOLDER:
TO SEE INFORMATION ABOUT A FILE:
For Internal Circulation Only
86
USER GUIDE
REV 1.0
ONGC Lotus Notes Emailing System
TAGGING FILES :
Tags are keywords that you assign to files that make the files easier to find later. You can find files by clicking tags
that have been assigned to them.
You can tag files you own or to which you have been given Editor access.
Procedure
Follow these steps to add a tag to a file:
1. Open the file page.
2. Click Add tags.
3. Type tags, separated by a single space.
4. Click Save.
For Internal Circulation Only
87
USER GUIDE
REV 1.0
ONGC Lotus Notes Emailing System
To find files using tags:
1. Open any folder or list of files.
2. In the Tags or Public tags filter on the left, click a tag in the tag cloud, or type the tag name and click the
search icon.
FILES MOVED TO TRASH
Move your files to trash to remove them from Files. You can restore or permanently delete files from trash.
Files in trash count toward your size quota. When you reach your quota limit you can delete files in trash to make
space.
When you move a file to the trash, all of the file's versions, recommendations, and comments move to the trash, and
the file is hidden from people with whom you have shared it. When you restore a file from the trash, all versions,
recommendations, and comments are restored, and people with whom you have shared the file can see it again.
Moving a file to trash hides it from all folders and it no longer show ups in searches. After a file is restored it is added
back to the folders it was previously in, and all data is restored as if the file had never been moved to the trash.
For Internal Circulation Only
88
USER GUIDE
REV 1.0
ONGC Lotus Notes Emailing System
Procedure
1. Log in to Files.
2. Open a file page.
3. Click More Actions > Move to Trash, and then click OK.
4. Click Trash in the navigation panel.
5. Optional: Choose either of the following:
To restore the file click the arrow icon next to it, and then select Restore. Restoring a file returns it to
all views and all folders it was in before you moved it to trash.
To permanently delete the file click the arrow icon next to it, and then select Delete.
6. Optional: To permanently delete all files in the trash, click Empty Trash.
PROFILES
Profiles provide a directory of the people in an organization: how to contact them, and how to find out about their
projects, skills, and interests. Use Profiles to facilitate collaboration by helping you to find and get in touch with the
right people fast.
Increase your visibility
Profiles can help you to tap into the collective knowledge of the people in your organization and work collaboratively
with others.
Let people in the organization know who you are, what you do, what projects you are working on, the tools and
technologies you are using, the problems you are currently trying to solve, and what you are reading or writing. Start
For Internal Circulation Only
89
USER GUIDE
REV 1.0
ONGC Lotus Notes Emailing System
by filling out your profile. Help people get to know you better by adding rich social information, such as your interests,
hobbies, and tags that indicate your area of expertise.
Become involved
Discover who in the organization is working on projects like yours or finding solutions to similar problems, and what
resources they are using to simplify their jobs. Find out who your co-workers are, what their interests are, what skills
they have, what they are publishing or reading, and get in touch with them. See who they connect to so that you can
extend your network further.
Build your own network
Use profiles to make useful connections. Find people with the skills and expertise you need and add them to your
network. Follow people when you want to keep up with their updates but don't want to add them to your network.
1. UPDATING STATUS MESSAGE
Update your personal status message to let the people in your network know what you're doing. You can keep the
people in your network informed about what you're doing by regularly updating the personal status message that
displays under your profile picture. Your status message is visible to anyone who can view your profile page. Your
previous status updates are also displayed in the Board area of your profile, where other users can comment on
them.
Procedure
To update your status message, complete the following steps.
1. Click update under your profile photo.
2. Enter a brief status message in the field provided, and then click Save.
For Internal Circulation Only
90
USER GUIDE
REV 1.0
ONGC Lotus Notes Emailing System
Your updated status displays under your profile picture and at the top of your board.
2.UPDATING PROFILE
Procedure
To edit your profile, perform the following steps.
1. Click Edit My Profile on the My Profile page. Alternatively, select Profiles > Edit My Profile from the
product navigation.
2. Depending on the type of changes you want to make, click one of the following tabs:
For Internal Circulation Only
91
USER GUIDE
REV 1.0
ONGC Lotus Notes Emailing System
Tab Select this tab if you want to:
Contact Edit your office location, contact details, or job title.
Information
About Me Update the details of your work history and background information.
Photo Update or remove your current profile picture.
Pronunciation Update or remove an audio file of your name being spoken with the
correct pronunciation.
3. When you've made the necessary changes, click Save to apply them.
For Internal Circulation Only
92
USER GUIDE
REV 1.0
ONGC Lotus Notes Emailing System
3.ADDING PEOPLE TO NETWORK
You can invite people to join your network by sending them an invitation.
Procedure
To add someone to your network, complete the following steps.
1. Open the profile page for the person that you want to add to your network.
2. Click Invite to My Network.
3. Accept the default message or enter a message of your own inviting the person to join your network.
4. Enter keywords that define how you are connected to the person in the Add tags field.
5. To receive the person's latest updates, click Also Follow.
6. Click Send invitation.
Now the invitee receives an email notification to let them know that you have invited them to join your network. If they
accept your invitation, they are added to your My Network page, and the Invite to My Network link no longer
displays when you next view their profile page.
For Internal Circulation Only
93
USER GUIDE
REV 1.0
ONGC Lotus Notes Emailing System
4. VIEWING NETWORK CONTACTS
To view network contacts for your profile or someone else's profile, complete the following steps.
1. Open the Network Contacts page by doing one of the following.
To view your own network contacts, open the My Network page, and select My Network Contacts.
To view another person's network contacts, open their profile page and click Show All in
the Network area of the page.
2. Filter the display using the Sort by options.
Table 1. Sort by options
For Internal Circulation Only
94
USER GUIDE
REV 1.0
ONGC Lotus Notes Emailing System
Option Description
Display Name Lists colleagues in alphabetic order.
Recent Lists colleagues in order of most recent.
REMOVING PEOPLE FROM NETWORK
Procedure
To delete a colleague from your network, perform the following steps.
1. Open the My Network page, and then select My Network Contacts.
2. Select the check box next to the person that you want to remove, and click Remove from My Network.
For Internal Circulation Only
95
USER GUIDE
REV 1.0
ONGC Lotus Notes Emailing System
5. GETTING TO KNOW OTHER PEOPLE
FOLLOWING PEOPLE:
Follow a person when you want to keep up-to-date with their latest updates. You do not have to add a person to your
network in order to follow them.
Unlike inviting someone to join your network, where the person must accept your invitation to become connected to
you, following does not require the approval of the person that you want to follow. A person can see who is following
them by selecting My Network > Followers in Profiles, but they cannot remove people from their Followers list, and
they cannot block prospective followers.
Procedure
To follow a person, complete the following steps.
1. Open the profile of the person that you want to follow.
2. Click Follow.
For Internal Circulation Only
96
USER GUIDE
REV 1.0
ONGC Lotus Notes Emailing System
You can set your email preferences so that you receive regular notifications about the people that you are following.
Click on Settings.
For Internal Circulation Only
97
USER GUIDE
REV 1.0
ONGC Lotus Notes Emailing System
To stop following a person, open their profile and click Stop following.
Select My Network > Following to display the full list of the people that you are following.
6.SEARCHING A PROFILE
1. Click the Down arrow next to the Search field in the navigation bar and select one of the following
options.
Table 1. Profiles search options
Option Select this option to
Profiles by Find someone by searching for their name. Enter a given name
Name followed by a family name.
Note: This option is the default search setting.
Profiles by Search for someone based on a keyword. This searches profiles and all
Keyword their associated content, for example, the work experience and
background information in a profile.
2. Enter a name or keyword to search for in the text field. Use an asterisk (*) as a wildcard character.
3. Click the search icon.
For Internal Circulation Only
98
USER GUIDE
REV 1.0
ONGC Lotus Notes Emailing System
SERACHING THE COMPANY DIRECTORY
Procedure
1. To access the Search the Directory form, open the Directory page in Profiles. Alternatively, click the
Down arrow next to the Search field and select Directory Search.
2. Do one of the following.
To search for a specific profile:
a. Enter a name in the field provided. As you start typing, results from your company
directory are displayed automatically. When you see the name that you want, click it to
open that person's profile.
To perform an advanced search based on multiple search terms:
a. Click Display full search options.
b. Enter a value into one or more of the fields.
7.POSTING MESSAGES ON OTHERS’ BOARD
Every user has a message board area on their profile page known as the board, where the most recent status
updates for the user are displayed.
To post a message to another user's board:
1. On the person's profile page, click inside the message field at the top of the Board area,
where Write a message on this profile board is displayed.
2. Enter your message, and then click Post Message.
To post a comment to another user's board:
For Internal Circulation Only
99
USER GUIDE
REV 1.0
ONGC Lotus Notes Emailing System
1. Locate the message or comment to which you want to respond and do one of the following:
a. If you are responding to a message, click Add comment under the message.
b. If you are responding to a comment, click Write another comment under the comment.
2. Enter your reply in the field provided, and then click Post Comment.
For Internal Circulation Only
100
USER GUIDE
REV 1.0
ONGC Lotus Notes Emailing System
Archive Solution
E-Mail storage space of 1GB/user is provisioned in the E-Mail server. Out of this 400 MB of
storage is allocated directly to the User mailbox comprising in/sent and other folders created by
the user. The balance 600 MB storage is provided to every user in the E-Mail server against
“Server Archive” folder of the user for storing older mails.
Local Archive vs Server Archive: Users are free to use a “Local Archive” on his Desktop or
“Server archive” on the server, based on his individual requirement. The Server Archive policy is
set centrally by administrator, while the user can set policies on his Local Archive. The Server
Archive folder is accessible to users through the dedicated Lotus Notes client on his Desktop and
also through Webmail using Internet browser unlike the Local archive which is only accessible
to users through the dedicated Lotus Notes client on his Desktop. For activating the “Server
Archive” or help on configuring “Local Archive” users shall contact local IT help desk or
ONGCMail admin.
As per the existing “Server archive policy”, all the mails older than 90 days would be
automatically moved from “user mail box” to the “Server Archive”. The User mail box will
hold at any time only the latest mails which are less than 90 days old when the server archive is
activated.
It is the responsibility of User to cleanup regularly and maintains their respective mail boxes and
server archive folders to be with in the above specified limits. The smaller the size of the “user
mail box” the better is the server response to user. On or before any of these data exceeding the
specified limits, User may delete the unwanted mails or manually move to local folder on their
Desktop. User can do this by selecting the relevant mails and use the standard windows Cut &
Paste option.
For Internal Circulation Only
101
USER GUIDE
REV 1.0
ONGC Lotus Notes Emailing System
For Internal Circulation Only
102
USER GUIDE
REV 1.0
ONGC Lotus Notes Emailing System
For Internal Circulation Only
103
Das könnte Ihnen auch gefallen
- The Subtle Art of Not Giving a F*ck: A Counterintuitive Approach to Living a Good LifeVon EverandThe Subtle Art of Not Giving a F*ck: A Counterintuitive Approach to Living a Good LifeBewertung: 4 von 5 Sternen4/5 (5794)
- The Gifts of Imperfection: Let Go of Who You Think You're Supposed to Be and Embrace Who You AreVon EverandThe Gifts of Imperfection: Let Go of Who You Think You're Supposed to Be and Embrace Who You AreBewertung: 4 von 5 Sternen4/5 (1090)
- Never Split the Difference: Negotiating As If Your Life Depended On ItVon EverandNever Split the Difference: Negotiating As If Your Life Depended On ItBewertung: 4.5 von 5 Sternen4.5/5 (838)
- Hidden Figures: The American Dream and the Untold Story of the Black Women Mathematicians Who Helped Win the Space RaceVon EverandHidden Figures: The American Dream and the Untold Story of the Black Women Mathematicians Who Helped Win the Space RaceBewertung: 4 von 5 Sternen4/5 (894)
- Grit: The Power of Passion and PerseveranceVon EverandGrit: The Power of Passion and PerseveranceBewertung: 4 von 5 Sternen4/5 (587)
- Shoe Dog: A Memoir by the Creator of NikeVon EverandShoe Dog: A Memoir by the Creator of NikeBewertung: 4.5 von 5 Sternen4.5/5 (537)
- Elon Musk: Tesla, SpaceX, and the Quest for a Fantastic FutureVon EverandElon Musk: Tesla, SpaceX, and the Quest for a Fantastic FutureBewertung: 4.5 von 5 Sternen4.5/5 (474)
- The Hard Thing About Hard Things: Building a Business When There Are No Easy AnswersVon EverandThe Hard Thing About Hard Things: Building a Business When There Are No Easy AnswersBewertung: 4.5 von 5 Sternen4.5/5 (344)
- Her Body and Other Parties: StoriesVon EverandHer Body and Other Parties: StoriesBewertung: 4 von 5 Sternen4/5 (821)
- The Sympathizer: A Novel (Pulitzer Prize for Fiction)Von EverandThe Sympathizer: A Novel (Pulitzer Prize for Fiction)Bewertung: 4.5 von 5 Sternen4.5/5 (119)
- The Emperor of All Maladies: A Biography of CancerVon EverandThe Emperor of All Maladies: A Biography of CancerBewertung: 4.5 von 5 Sternen4.5/5 (271)
- The Little Book of Hygge: Danish Secrets to Happy LivingVon EverandThe Little Book of Hygge: Danish Secrets to Happy LivingBewertung: 3.5 von 5 Sternen3.5/5 (399)
- The World Is Flat 3.0: A Brief History of the Twenty-first CenturyVon EverandThe World Is Flat 3.0: A Brief History of the Twenty-first CenturyBewertung: 3.5 von 5 Sternen3.5/5 (2219)
- The Yellow House: A Memoir (2019 National Book Award Winner)Von EverandThe Yellow House: A Memoir (2019 National Book Award Winner)Bewertung: 4 von 5 Sternen4/5 (98)
- Devil in the Grove: Thurgood Marshall, the Groveland Boys, and the Dawn of a New AmericaVon EverandDevil in the Grove: Thurgood Marshall, the Groveland Boys, and the Dawn of a New AmericaBewertung: 4.5 von 5 Sternen4.5/5 (265)
- Social Media Services ContractDokument5 SeitenSocial Media Services ContractMatthew Warner100% (6)
- A Heartbreaking Work Of Staggering Genius: A Memoir Based on a True StoryVon EverandA Heartbreaking Work Of Staggering Genius: A Memoir Based on a True StoryBewertung: 3.5 von 5 Sternen3.5/5 (231)
- Team of Rivals: The Political Genius of Abraham LincolnVon EverandTeam of Rivals: The Political Genius of Abraham LincolnBewertung: 4.5 von 5 Sternen4.5/5 (234)
- On Fire: The (Burning) Case for a Green New DealVon EverandOn Fire: The (Burning) Case for a Green New DealBewertung: 4 von 5 Sternen4/5 (73)
- The Unwinding: An Inner History of the New AmericaVon EverandThe Unwinding: An Inner History of the New AmericaBewertung: 4 von 5 Sternen4/5 (45)
- zCEE Customization Security With MVS Batch PDFDokument43 SeitenzCEE Customization Security With MVS Batch PDFapmountNoch keine Bewertungen
- Smart Laptop Integration Guide RevEDokument37 SeitenSmart Laptop Integration Guide RevEFaisal Amri Hamid100% (3)
- Security Fundamentals MicrosoftDokument129 SeitenSecurity Fundamentals MicrosoftAakash GujarNoch keine Bewertungen
- Free ML Accounts 2021 p43 by Pycco GDokument7 SeitenFree ML Accounts 2021 p43 by Pycco GGojo Saturo Ryu75% (16)
- How To Delete Your History - UpdatedDokument4 SeitenHow To Delete Your History - UpdatedKanika167Noch keine Bewertungen
- MDM Security 71Dokument44 SeitenMDM Security 71Baye FallNoch keine Bewertungen
- Information Brochure IX (25.07.2013)Dokument145 SeitenInformation Brochure IX (25.07.2013)Rakesh SinghNoch keine Bewertungen
- Netbotz Camera Pod 165: Inventory InstallationDokument2 SeitenNetbotz Camera Pod 165: Inventory InstallationraviNoch keine Bewertungen
- Bigovpn Configuration Guide: 1. VPN IntroduceDokument11 SeitenBigovpn Configuration Guide: 1. VPN IntroduceTami PutriNoch keine Bewertungen
- ICTICT618 Project Portfolio Student v1 2022Dokument16 SeitenICTICT618 Project Portfolio Student v1 2022Thanh NguyenNoch keine Bewertungen
- CAE Mock Exam 2015-4-9Dokument6 SeitenCAE Mock Exam 2015-4-9Alberto ArceoNoch keine Bewertungen
- LAPS OperationsGuideDokument24 SeitenLAPS OperationsGuidesarrpaNoch keine Bewertungen
- SecureSphere Test Drive Lab ManualDokument37 SeitenSecureSphere Test Drive Lab ManualJacqueline LoNoch keine Bewertungen
- Cps MotorolaDokument96 SeitenCps MotorolaGiannis PetropoulosNoch keine Bewertungen
- Bài 4 - AuthenticationDokument29 SeitenBài 4 - AuthenticationAnh Phú NguyễnNoch keine Bewertungen
- Guide 1Dokument108 SeitenGuide 1mohamed mansourNoch keine Bewertungen
- AWS Security Hub findings from Prowler (EXTRASDokument19 SeitenAWS Security Hub findings from Prowler (EXTRASmaham sabirNoch keine Bewertungen
- Graphical PasswordDokument25 SeitenGraphical PasswordSahil Dhingra100% (1)
- SAP Directory Content Migration ToolDokument18 SeitenSAP Directory Content Migration ToolRAMESHNoch keine Bewertungen
- TAFJ CacheDokument37 SeitenTAFJ CacheZakaria AlmamariNoch keine Bewertungen
- P6 Professional Administrator's Guide - Oracle Database PDFDokument174 SeitenP6 Professional Administrator's Guide - Oracle Database PDFReginaldo GuimarãesNoch keine Bewertungen
- Oracle DBA NotesDokument17 SeitenOracle DBA NotesGurusamy V78% (9)
- Npi800 Npi800r Npid800 Npid800r Manualeutente A333jDokument76 SeitenNpi800 Npi800r Npid800 Npid800r Manualeutente A333jMAJones89Noch keine Bewertungen
- Security @UK Data Cente v1.1 8.16.11 FINALDokument27 SeitenSecurity @UK Data Cente v1.1 8.16.11 FINALmuralikurapatiNoch keine Bewertungen
- Database Design Best PracticesDokument2 SeitenDatabase Design Best PracticescicazaNoch keine Bewertungen
- Backdoors - Breaches Cloud Security ExpansionDokument37 SeitenBackdoors - Breaches Cloud Security Expansionsecurity.researcherNoch keine Bewertungen
- CTS User Guide-V2.2.0Dokument24 SeitenCTS User Guide-V2.2.0udohsolomonNoch keine Bewertungen
- MOI - E - Services - Activation - Terms - and - Conditions ALJAZIRAHDokument4 SeitenMOI - E - Services - Activation - Terms - and - Conditions ALJAZIRAHirokiNoch keine Bewertungen
- Admin Console User Guide 2013-12-06Dokument69 SeitenAdmin Console User Guide 2013-12-06Rabindra P.SinghNoch keine Bewertungen