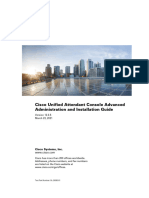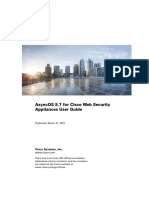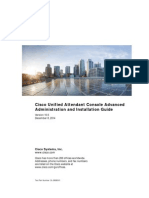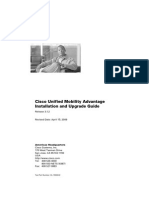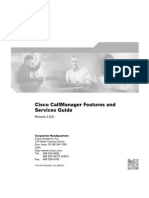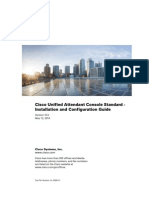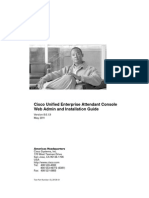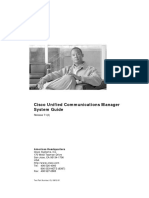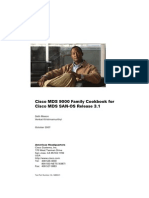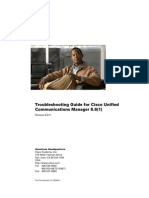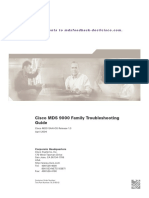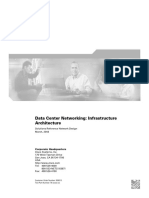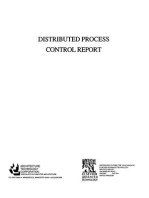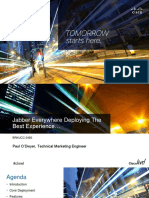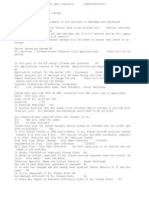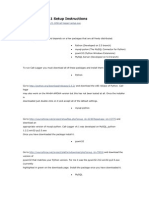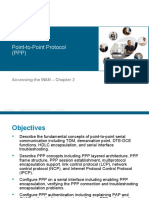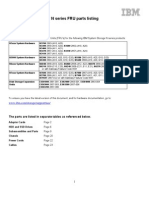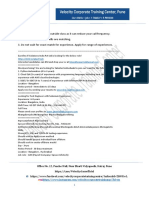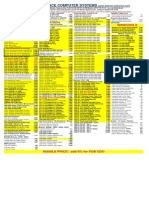Beruflich Dokumente
Kultur Dokumente
CiscoTrouble Shooting Guide For Attendant Console
Hochgeladen von
Aravindan ThambusamyOriginaltitel
Copyright
Verfügbare Formate
Dieses Dokument teilen
Dokument teilen oder einbetten
Stufen Sie dieses Dokument als nützlich ein?
Sind diese Inhalte unangemessen?
Dieses Dokument meldenCopyright:
Verfügbare Formate
CiscoTrouble Shooting Guide For Attendant Console
Hochgeladen von
Aravindan ThambusamyCopyright:
Verfügbare Formate
Cisco Unified
Business/Department/Enterprise
Attendant Console - Troubleshooting
Guide
August 26th, 2011
Americas Headquarters
Cisco Systems, Inc.
170 West Tasman Drive
San Jose, CA 95134-1706
USA
http://www.cisco.com
Tel: 408 526-4000
800 553-NETS (6387)
Fax: 408 527-0883
Text Part Number: OL-20150-01
THE SPECIFICATIONS AND INFORMATION REGARDING THE PRODUCTS IN THIS MANUAL ARE SUBJECT TO CHANGE WITHOUT NOTICE. ALL
STATEMENTS, INFORMATION, AND RECOMMENDATIONS IN THIS MANUAL ARE BELIEVED TO BE ACCURATE BUT ARE PRESENTED WITHOUT
WARRANTY OF ANY KIND, EXPRESS OR IMPLIED. USERS MUST TAKE FULL RESPONSIBILITY FOR THEIR APPLICATION OF ANY PRODUCTS.
THE SOFTWARE LICENSE AND LIMITED WARRANTY FOR THE ACCOMPANYING PRODUCT ARE SET FORTH IN THE INFORMATION PACKET THAT
SHIPPED WITH THE PRODUCT AND ARE INCORPORATED HEREIN BY THIS REFERENCE. IF YOU ARE UNABLE TO LOCATE THE SOFTWARE LICENSE
OR LIMITED WARRANTY, CONTACT YOUR CISCO REPRESENTATIVE FOR A COPY.
The Cisco implementation of TCP header compression is an adaptation of a program developed by the University of California, Berkeley (UCB) as part of UCB’s public
domain version of the UNIX operating system. All rights reserved. Copyright © 1981, Regents of the University of California.
NOTWITHSTANDING ANY OTHER WARRANTY HEREIN, ALL DOCUMENT FILES AND SOFTWARE OF THESE SUPPLIERS ARE PROVIDED “AS IS” WITH
ALL FAULTS. CISCO AND THE ABOVE-NAMED SUPPLIERS DISCLAIM ALL WARRANTIES, EXPRESSED OR IMPLIED, INCLUDING, WITHOUT
LIMITATION, THOSE OF MERCHANTABILITY, FITNESS FOR A PARTICULAR PURPOSE AND NONINFRINGEMENT OR ARISING FROM A COURSE OF
DEALING, USAGE, OR TRADE PRACTICE.
IN NO EVENT SHALL CISCO OR ITS SUPPLIERS BE LIABLE FOR ANY INDIRECT, SPECIAL, CONSEQUENTIAL, OR INCIDENTAL DAMAGES, INCLUDING,
WITHOUT LIMITATION, LOST PROFITS OR LOSS OR DAMAGE TO DATA ARISING OUT OF THE USE OR INABILITY TO USE THIS MANUAL, EVEN IF CISCO
OR ITS SUPPLIERS HAVE BEEN ADVISED OF THE POSSIBILITY OF SUCH DAMAGES.
CCDE, CCENT, CCSI, Cisco Eos, Cisco HealthPresence, Cisco Ironport, the Cisco logo, Cisco Lumin, Cisco Nexus, Cisco Nurse Connect, Cisco Stackpower,
Cisco StadiumVision, Cisco TelePresence, Cisco Unified Computing System, Cisco WebEx, DCE, Flip Channels, Flip for Good, Flip Mino, Flip Video, Flip Video (Design),
Flipshare (Design), Flip Ultra, and Welcome to the Human Network are trademarks; Changing the Way We Work, Live, Play, and Learn, Cisco Store, and Flip Gift Card are
service marks; and Access Registrar, Aironet, AsyncOS, Bringing the Meeting To You, Catalyst, CCDA, CCDP, CCIE, CCIP, CCNA, CCNP, CCSP, CCVP, Cisco, the
Cisco Certified Internetwork Expert logo, Cisco IOS, Cisco Press, Cisco Systems, Cisco Systems Capital, the Cisco Systems logo, Cisco Unity, Collaboration Without
Limitation, EtherFast, EtherSwitch, Event Center, Fast Step, Follow Me Browsing, FormShare, GigaDrive, HomeLink, Internet Quotient, IOS, iPhone, iQuick Study,
IronPort, the IronPort logo, LightStream, Linksys, MediaTone, MeetingPlace, MeetingPlace Chime Sound, MGX, Networkers, Networking Academy, Network Registrar,
PCNow, PIX, PowerPanels, ProConnect, ScriptShare, SenderBase, SMARTnet, Spectrum Expert, StackWise, The Fastest Way to Increase Your Internet Quotient, TransPath,
WebEx, and the WebEx logo are registered trademarks of Cisco Systems, Inc. and/or its affiliates in the United States and certain other countries.
All other trademarks mentioned in this document or website are the property of their respective owners. The use of the word partner does not imply a partnership relationship
between Cisco and any other company. (0907R)
Any Internet Protocol (IP) addresses and phone numbers used in this document are not intended to be actual addresses and phone numbers. Any examples, command display
output, network topology diagrams, and other figures included in the document are shown for illustrative purposes only. Any use of actual IP addresses or phone numbers in
illustrative content is unintentional and coincidental.
Cisco Unified Business/Department/Enterprise Attendant Console - Troubleshooting Guide
© 2011 Cisco Systems, Inc. All rights reserved.
CONTENTS
Preface 3
Purpose and Audience 3
Usage of this document 3
General Information 4
Cisco Unified Attendant Console Terminology 4
CUxAC User Accounts 5
Cisco Unified Attendant Console Device Provisioning 5
Queue DDI 6
CT Gateway 6
Service Devices 6
Park Devices 6
System Sizing Tool 6
Obtaining Documentation and Submitting a Service Request 6
Logging 1-1
CUxAC Logs 1-1
Cisco Unified Attendant Server Logs 1-2
Cisco Unified Attendant LDAP Plug-in - 1-3
Cisco Unified Attendant CUPS Plug-in 1-4
Cisco Unified Attendant BLF Plug-in 1-4
Web Admin 1-4
Cisco TSP Logging 1-5
Installation and Connectivity 2-1
Unable to connect to CUCM 2-1
CTI Devices are not registering on CUCM, their status is Unknown or Unregistered 2-2
To uninstall the Wave Driver 2-3
Some CTI Devices are registering, but not all the ones configured in the CUxAC WebAdmin 2-4
Callers hearing fast busy tone when calling the main reception line 2-5
CTI Devices not synchronizing to CUCM 2-6
LDAP Server not synchronizing contacts 2-6
Operators receiving "Invalid Destination" error when attempting to transfer a call 2-7
Administrator Permissions Issue 2-8
Introduction 2-8
Steps to configure the Attendant Admin under a local administrator account 2-8
Cisco Unified Business/Department/Enterprise Attendant Console - Troubleshooting Guide
OL-20150-01 1
Contents
How to change the IP address of a CUxAC Server 2-12
XML Configuration files 2-13
CTI Server 2-13
CUPS Server 2-13
Database Configuration file 2-13
Clients 2-14
Web Administration 3-1
Licensing 3-1
Unable to create queues or operators in Web Admin 3-1
Unable to activate LAC on the www.cisco.com/go/ac website 3-1
Accessing Web Admin 3-2
Unable to log into WebAdmin Page with error message "DB Error" 3-2
Attendant Console and Client Software 4-1
Directory Issues 4-1
Directory will not display and Console shows "Database not connected" message 4-1
On the Attendant Console PC: 4-1
On the CUEAC Server: 4-1
LDAP not synchronizing contacts 4-2
LDAP Synchronization is scheduled to run, but no contacts are synchronized 4-2
Cannot see the phone status of contacts 4-3
Directory is displaying the column for phone status, but there is nothing there 4-3
Phone status of contact shows out of service 4-3
An extension displays out-of-service status regardless of the actual status of the phone 4-3
Client preferences do not save / are not retained 4-4
Remove Call Park Window 4-6
Direct Transfers - Call Transfer behavior 4-7
Technical Considerations for enabling Direct Transfers 4-8
Cisco Unified Business/Department/Enterprise Attendant Console - Troubleshooting Guide
2 OL-20150-01
Preface
Purpose and Audience
This document is intended for the following audience:
Those involved in the planning, implementation and System Administration of a Cisco Unified
Attendant Console Solution.
Usage of this document
This document should be used in conjunction with the respective Web administration and operation
guides to assist you in the successful planning and implementation of a Cisco Unified Attendant Console
system. This document assumes basic knowledge of the Cisco Unified Attendant Console system and an
understanding of Cisco Unified Call Manager.
This document will discuss the possible implementation scenarios, taking into account various
topologies and environmental issues.
Abbreviation Description Comments
CUCM Cisco Unified Communication
Manager
CUxAC Cisco Unified Attendant Console May be used when referring to a common
component or to generalize a practice across
the product range.
CUBAC Cisco Unified Business Attendant
Console
CUDAC Cisco Unified Department
Attendant Console
CUEAC Cisco Unified Enterprise
Attendant Console
CUP Cisco Unified Presence
TSP Telephony Service Provider Facilitates communications between
CUxAC Server and CUCM
Cisco Unified Business/Department/Enterprise Attendant Console - Troubleshooting Guide
OL-20150-01 3
Preface
General Information
The CUxAC range of products provide 3 differing levels of Attendant Console functionality, based on
both scalability and functionality, however all share the same fundamental backbone and technology.
The solutions all follow a client/server philosophy and use the Cisco TSP to communicate with CUCM
and control the relevant calls.
The following limitations apply to the 3 products:-
Table 1 Product Limitations of the Cisco Unified Attendant Console Suite
Number of
Attendants
(operators) Number of Queues Number of Contacts Supported
CUDAC 10 (2 per department) 5 (1 per department) 750 Contacts
CUBAC 6 3 500 Contacts
CUEAC 25 50 CUCM Capacity
Please refer to the CUxAC Administration Guide for details of the functionality differences between the
products.
Cisco Unified Attendant Console Terminology
Within this guide and when using the Cisco Unified Attendant Console system there will be references
to various devices with system-recognized names. These devices are referred to throughout this
document as the "Controlled CTI Devices". The table below explains the terminology and the types of
devices used.
Table 2 Cisco Unified Attendant Console Terminology
Cisco Unified
Attendant Console
Device Name CUCM Device Type Description/Use
CT Gateway Devices CTI Port Once a call has reached the Queue DDI, the
Cisco Unified Attendant Console Server
informs the CUCM to move the call to a CT
Gateway device. The CT Gateway is used for
queuing calls in the CUxAC system.
Queue DDI CTI Route Point Each Cisco Unified Attendant Console queue
configured has a DDI. Incoming calls to the
Cisco Unified Attendant Console system should
be routed to these DDI devices.
Cisco Unified Business/Department/Enterprise Attendant Console - Troubleshooting Guide
4 OL-20150-01
Preface
Cisco Unified
Attendant Console
Device Name CUCM Device Type Description/Use
Service Devices CTI Port The Service Queue devices are used by the
Attendant Console application to hold, transfer
and camp calls on.
Park Devices CTI Port The Park devices are used by the attendant
Console to park calls. This Call Park
functionality is separate from the generic
CUCM Call Park.
CUxAC User Accounts
The CUxAC system uses the Cisco TSP to communicate between the CUxAC Server and the CUCM
cluster to which it is registered. In order to function correctly the User profile with which the TSP is
registered must have the correct roles assigned to it that all it perform all of the functions required. All
CUxAC versions up to 8.0.3 require an End User to be configured. If the CUCM is synchronised with
an AD source, then the required End User must also be configured in AD, or it will be deleted when the
synch happens.
Note From version 8.0.3 an Application User is required. This has the advantage that these Users are not
synched with AD, and therefore there is no risk of the User being deleted this way, and running the risk
of the CUxAC server shutting down. It is required that the User is changed from an End User to an
Application User when completing an upgrade to version 8.0.3 or higher.
The User requires the following Roles to be assigned:-
• Standard CTI Enabled
• Standard CTI Allow Call Park Monitoring
• Standard CTI Allow Calling Number Modification
• Standard CTI Allow Control of All Devices
• Standard CTI Allow Reception of SRTP Key Material
• Standard AXL API Access
• Standard CTI Allow Control of Phones supporting Rollover Mode*
• Standard CTI Allow Control of Phones supporting Connected Xfer and conf*
Note * are only relevant if using phone models 69xx, 7931, 7965, 89xx and 99xx on CUCM 7.1.2 or greater.
Cisco Unified Attendant Console Device Provisioning
When planning the installation of a Cisco Unified Attendant Console system, thought must be put into
calculating the number of "Controlled CTI Devices" to be configured on the CUCM.
The below information will assist in making those decisions
Cisco Unified Business/Department/Enterprise Attendant Console - Troubleshooting Guide
OL-20150-01 5
Preface
Queue DDI
For each DDI/DID that is to be routed into the Cisco Unified Attendant Console Server, a DDI needs to
be configured.
CT Gateway
These devices are used for queuing calls that have not yet been answered. The recommendation is to
allow 1 device for each PSTN line, plus a contingency for other incoming system calls if capacity is
available within the maximum 255 Controlled Devices.
Tip If there is a 30 line PRI coming into the Cisco Unified Attendant Console system, then create 40 Host
PBX Gateway devices.
Service Devices
The Service Devices are used by the Attendant Console to Hold, Transfer and Camp On calls. The
recommendation is 4 - 6 Service Devices are configured per Attendant Console user. These devices are
only used with the Attendant Console.
Park Devices
The Park Devices are used for the Attendants to park calls. It is recommended that 3 Park devices are
configured per Attendant Console user. These devices are only used with the Attendant Console, and
does NOT impact on the standard CUCM Call Park functionality.
System Sizing Tool
To assist in planning your system there is a Unified Communications Sizing Tool (UCST) that can be
found on the following web site:-
http://tools.cisco.com/cucst
Obtaining Documentation and Submitting a Service Request
For information on obtaining documentation, submitting a service request, and gathering additional
information, see the monthly What’s New in Cisco Product Documentation, which also lists all new and
revised Cisco technical documentation, at:
http://www.cisco.com/en/US/docs/general/whatsnew/whatsnew.html
Cisco Unified Business/Department/Enterprise Attendant Console - Troubleshooting Guide
6 OL-20150-01
Preface
Subscribe to the What’s New in Cisco Product Documentation as a Really Simple Syndication (RSS) feed
and set content to be delivered directly to your desktop using a reader application. The RSS feeds are a free
service and Cisco currently supports RSS Version 2.0.
Cisco Unified Business/Department/Enterprise Attendant Console - Troubleshooting Guide
OL-20150-01 7
Preface
Cisco Unified Business/Department/Enterprise Attendant Console - Troubleshooting Guide
8 OL-20150-01
CH A P T E R 1
Logging
This chapter describes the Logging functionality that can be used for troubleshooting any issues, and
what content is captured.
CUxAC Logs
• CUxAC logs are located in C:\Program Files\Cisco\Logging\OPR\ Log
• To toggle traces on the Attendant Console, navigate to Help->About and press CTRL+ALT+T. The
word "Logging" will appear in the title bar if traces are activated
• The following Registry keys on the operator PC determine specific logging items that can be
amended:
Location Options Use
HKEY_LOCAL_MACHINE\Software\Arc Yes/No This setting will enable or disable
Solutions\Call traces related to Contact Directory
Connect\Operator\Logging\Database Logging and searches
HKEY_LOCAL_MACHINE\Software\Arc Yes/No This setting will enable maximum
Solutions\Call Connect\Operator\Logging\Full traces if set to On or default traces if
Logging set to Off
Cisco Unified Business/Department/Enterprise Attendant Console - Troubleshooting Guide
OL-20150-01 1-1
Chapter 1 Logging
Location Options Use
HKEY_LOCAL_MACHINE\Software\Arc OPRlog.txt This will give the base name of the
Solutions\Call logging files
Connect\Operator\Logging\General Log File
HKEY_LOCAL_MACHINE\Software\Arc File/director Location of the log files
Solutions\Call y path
Connect\Operator\Logging\General Log
Location
HKEY_LOCAL_MACHINE\Software\Arc Yes/No This setting will enable or disable
Solutions\Call Connect\Operator\Logging\Host logging related to the Phone Status
CTI Service Logging Icons
HKEY_LOCAL_MACHINE\Software\Arc Yes/No This setting enables or disables
Solutions\Call traces being written
Connect\Operator\Logging\Logging On
HKEY_LOCAL_MACHINE\Software\Arc Numerical Number of log files to be written
Solutions\Call Value
Connect\Operator\Logging\Maximum Log Files
HKEY_LOCAL_MACHINE\Software\Arc Numerical Number of lines written in each log
Solutions\Call Value file
Connect\Operator\Logging\Maximum Log Lines
Cisco Unified Attendant Server Logs
Server logs are split between the different components: WebAdmin, Main Server, LDAP, BLF Plug-in,
and Presence Plug-in. Each component saves its logs in a different folder in C:\Program
Files\Cisco\Logging
Logging is configured from the Engineering > Logging Management section of the Web Administration.
By default, the Main Process and Router Process are the only logs which are enabled. In order to
troubleshoot most issues, this logging level will give sufficient information in order to investigate the
cause of any problems.
Cisco Unified Business/Department/Enterprise Attendant Console - Troubleshooting Guide
1-2 OL-20150-01
Chapter 1 Logging
Figure 1-1 Shows the Logging Management page from the Wed Administration software
If however, there are issues which are around specific areas, there maybe a requirement to enable some
of the other option, The following is a short description of what is logged with these different options:
• Main Process - This is the Server top layer, this manages the router, database and comms, for
example user activity (login, logout).
• Router Process - This logs all the call routing information.
• CTI Process - This covers the TAPI Interface
• Communications Process - This logs the TCP/IP Level Communication between the clients and the
server.
• Database Process - This logs all database related activity covering both CUxAC SQL Databases.
Cisco Unified Attendant LDAP Plug-in -
Detailed is the default logging level. However, in the case of discrepancies between the CUxAC and
CUCM directory and issues in synching data online to the CUxAC Server or communication issues then
logging level should be switched to Full to cover the full activity. In this case it may need to increase the
number of lines and files depending the directory size.
Cisco Unified Business/Department/Enterprise Attendant Console - Troubleshooting Guide
OL-20150-01 1-3
Chapter 1 Logging
Logging lines per file can be set to 100,000 and files up to 100. However, It can be increased in
accordance with the nature of issue being experienced and where traces to cover the longer period for as
far back as required.
Cisco Unified Attendant CUPS Plug-in
In case of memory leaks, communication issues or sipXTapi (open source third party component) have
got any issue, Dot Net stack level exception details or more in-depth information is required then the
logging level needs to be set to “Full”.
Make sure, that key (<add key="sipXtapiLogging" value="true"/>) to enable the sipXtapi log is set
to true in C:\Program Files\Cisco\CUPS\CUPS Presence Server Plug-in.exe.config file.
Logging lines and number of files can be increased in accordance with the nature of issue being
experienced and where traces to cover the longer period for as far back as required.
Cisco Unified Attendant BLF Plug-in
By default, the logging level is set to Full.
The default number of files and lines per file can be changed in order to keep log files for a longer period
of time. Disk space should be taken into consideration of you are to change these values.
Web Admin
Usually the default logging should be enough to provide traces for troubleshooting of most common
issues. However, detailed logging can be enabled for certain issues where default logging is not enough.
Note Note: A backup of “HKEY_LOCAL_MACHINE\SOFTWARE\Arc Solutions\Call Connect\Web
Admin\Runtime Logging” registry should be taken before tweaking any registry settings mentioned
below. After collecting logs with detailed logging settings, the default logging settings should be
restored using the backed up registry. Keeping the logging settings on detailed levels will cause
excessive logs to be generated so this should be avoided for normal operations.
Set “HKEY_LOCAL_MACHINE\SOFTWARE\Arc Solutions\Call Connect\Web Admin\Runtime
Logging\API Clients Level” registry to 262 decimal (106 hex)
Set “HKEY_LOCAL_MACHINE\SOFTWARE\Arc Solutions\Call Connect\Web Admin\Runtime
Logging\Clients Level” registry to 7 decimal/hex.
Set “HKEY_LOCAL_MACHINE\SOFTWARE\Arc Solutions\Call Connect\Web Admin\Runtime
Logging\Data Objects Process” registry to YES.
Set “HKEY_LOCAL_MACHINE\SOFTWARE\Arc Solutions\Call Connect\Web Admin\Runtime
Logging\Data Objects Level” registry to 7 decimal/hex.
Set “HKEY_LOCAL_MACHINE\SOFTWARE\Arc Solutions\Call Connect\Web Admin\Runtime
Logging\API External APIs Level” registry to 519 decimal (207 hex)
Set “HKEY_LOCAL_MACHINE\SOFTWARE\Arc Solutions\Call Connect\Web Admin\Runtime
Logging\ Internal Objects Level” registry to 7 decimal/hex.
Cisco Unified Business/Department/Enterprise Attendant Console - Troubleshooting Guide
1-4 OL-20150-01
Chapter 1 Logging
Set “HKEY_LOCAL_MACHINE\SOFTWARE\Arc Solutions\Call Connect\Web Admin\Runtime
Logging\ Internal Objects Process” registry to YES.
Set “HKEY_LOCAL_MACHINE\SOFTWARE\Arc Solutions\Call Connect\Web Admin\Runtime
Logging\Management Level” registry to 263 decimal (107 hex)
Set “HKEY_LOCAL_MACHINE\SOFTWARE\Arc Solutions\Call Connect\Web Admin\Runtime
Logging\ Request Response Level” registry to 7 decimal/hex.
Set “HKEY_LOCAL_MACHINE\SOFTWARE\Arc Solutions\Call Connect\Web Admin\Runtime
Logging\ System Level” registry to 263 decimal (107 hex)
Cisco TSP Logging
To do this, go into the TSP Configuration by opening Windows Control Panel - Phone and Modem
Options -
Advanced. Highlight CiscoTSP001.tsp and select Configure.
Click on the Trace Tab and then change the location accordingly:
Note We recommend you change the logging directory path to C:\Program Files\Cisco\Logging\TSP as this
makes it easier to gather traces when required. Please note that the TSP folder will need to be created.
There also maybe a requirement to change the trace level to Detailed and to include the CTI Trace and
TSPI Trace.
Cisco Unified Business/Department/Enterprise Attendant Console - Troubleshooting Guide
OL-20150-01 1-5
Chapter 1 Logging
Cisco Unified Business/Department/Enterprise Attendant Console - Troubleshooting Guide
1-6 OL-20150-01
CH A P T E R 2
Installation and Connectivity
This chapter looks at troubleshooting issues that can occur during Installation and Connectivity between
The CUxAC environment and external resources such as the Unified Communications Manager or LDAP
sources.
Unable to connect to CUCM
• In the CUxAC WebAdmin navigate to Engineering->CUCM Connection and click the Test
Connection button.
• Ensure the Application User username and password are correct by logging into the CUCM with the
same credentials.
• Ensure that the user is added to the Standard CUCM Super Users Group.
• Ensure users have the following roles assigned:
– Standard CTI Allow Call Park Monitoring
– Standard CTI Allow Calling Number Modification
– Standard CTI Allow Control of All Devices
– Standard CTI Allow Reception of SRTP Key Material
– Standard CTI Enabled
– Standard AXL API Access
– Standard CTI Allow Control of Phones supporting Rollover Mode*
– Standard CTI Allow Control of Phones supporting Connected Xfer and conf*
Note * are only relevant if using phone models 69xx, 7931, 7965, 89xx and 99xx on CUCM 7.1.2 or greater.
• Ensure that the AXL Service is activated on the CUCM you are trying to connect to.
Cisco Unified Business/Department/Enterprise Attendant Console - Troubleshooting Guide
OL-20150-01 2-1
Chapter 2 Installation and Connectivity
Unable to connect to CUCM
CTI Devices are not registering on CUCM, their status is Unknown or
Unregistered
• On the CUxAC server select Start->Run and type "dialer". This will bring up an application to verify
that TSP is working: Select Tools > Connect Using and ensure that the Synchronized CTI devices
are available in the drop-down list
• If the devices are in the list, ensure the CUxAC server service is started as per the below screenshot
Cisco Unified Business/Department/Enterprise Attendant Console - Troubleshooting Guide
2-2 OL-20150-01
Chapter 2 Installation and Connectivity
Unable to connect to CUCM
• If the drop down box displays the following, the TSP is not working correctly. Ensure that the TSP
Configuration is correct and then reboot the machine to re-establish the TAPI connection.
• If the TSP or Wave Driver has been installed via and RDP connection, this could be the cause of the
TSP not functioning correctly. Information on why this is not supported can be found in the
Installation and Upgrade Guides under Hardware/Software Requirements at the following link:
http://www.cisco.com/en/US/products/ps7282/prod_installation_guides_list.html
• If the TSP and Wave Driver was installed via a session based access method, a reinstall of the TSP
and Wave Driver will be required.
• If there is a requirement to uninstall the Cisco TSP then it is should be done using the instructions
found in a file called ciscotsp.txt. This file is created when the TSP is installed, and the default
location is C:\Program Files\Cisco
• Verify there is only 1 CiscoTSP configuration under "Control Panel-Phone and Modem
Options-Advanced"
• Verify the TSP installed is the same version available for download from the CUCM Application
Plug-in page
• Verify devices are NOT associated with any other End or Application Users in the cluster
To uninstall the Wave Driver
– Go to Windows Control Panel
– Double Click on Administrative Tools
– Open Computer Management
– Highlight Device Manager
– Expand Sound, video and game controllers
– Right Click and select uninstall on Cisco Unified Communications Manager TSP Wave Driver
Cisco Unified Business/Department/Enterprise Attendant Console - Troubleshooting Guide
OL-20150-01 2-3
Chapter 2 Installation and Connectivity
Unable to connect to CUCM
– Repeat this process if there are multiple instances or the Wave Driver showing
Once uninstalled reboot the machine and reinstall the TSP and Wave Driver as per the installation guide
found here:
http://www.cisco.com/en/US/products/ps7282/prod_installation_guides_list.html
The instructions can be found under Appendix B and Appendix D
It is important that if there is any upgrade to the CUCM, that the CUxAC Server's TSP Installation is
also upgraded, if this is not carried out then this could cause unknown call handling issues.
Some CTI Devices are registering, but not all the ones configured in the CUxAC
WebAdmin
• Navigate to the TSP configuration menu on the CUxAC server:
Cisco Unified Business/Department/Enterprise Attendant Console - Troubleshooting Guide
2-4 OL-20150-01
Chapter 2 Installation and Connectivity
Unable to connect to CUCM
– Control Panel->Phone and Modem Settings->Advanced->CiscoTSP001.tsp and select
configure
– Verify devices are NOT associated with any other End or Application Users in the cluster.
– Select the Wave tab and ensure that the number of automated voice lines is set to 255. If this
setting is changed the Wave Driver will have to be uninstalled and reinstalled for the change to
take effect. Please see To uninstall the Wave Driver, page 2-3.
Note If using CUCM 8.x, this configuration i.s done automatically by the CUxAC Installation Wizard and the
new Cisco Media Driver is used as apposed to the TAPI Wave Driver.
Callers hearing fast busy tone when calling the main reception line
• Ensure that the CTI Route Point associated with this queue is registered in CUCM. If it is registered,
the problem is likely between the gateway and the Route Point. Ensure the gateway has the correct
Calling Search Space to reach the partitions which is configured against the CTI Route and that the
Translation Pattern is correct
Cisco Unified Business/Department/Enterprise Attendant Console - Troubleshooting Guide
OL-20150-01 2-5
Chapter 2 Installation and Connectivity
Unable to connect to CUCM
• If all CUxAC CTI devices are unregistered refer to "CTI Devices are not registering on CUCM, their
status is Unknown or Unregistered" on page 2 - 2
• If some CTI devices are registered and some unregistered refer to "Some CTI Devices are
registering, but not all the ones configured in the CUxAC WebAdmin" on page 2 - 4
• In versions prior to 8.6, If only the CTI Route Point for that queue is unregistered refer to SR
<CSCtq00285>
CTI Devices not synchronizing to CUCM
Note If you were running a CUxAC Version previous to 8.0.3 and have since upgraded, it is a requirement that
you change your End User Account to an Application User Account, not doing this will result in a failure
when trying to synchronize the CUxAC Server with the CUCM
• In the CUxAC WebAdmin navigate to System Configuration > Synchronize with CUCM and select
the Synchronize with CUCM button
• If the devices fail to synchronize there will be an error code, for example 8500. Reference this code
in the CUxAC Configuration and Installation guide as the list is very well detailed and should give
an indication of what is going on. This document can be found here
http://www.cisco.com/en/US/products/ps7282/prod_installation_guides_list.html
LDAP Server not synchronizing contacts
Step 1 If the procedure outlined in "LDAP not synchronizing contacts" on page 4 - 2 does not resolve the issue,
in the CUxAC WebAdmin navigate to Engineering->Service Management and select the information
icon for the LDAP Service
Cisco Unified Business/Department/Enterprise Attendant Console - Troubleshooting Guide
2-6 OL-20150-01
Chapter 2 Installation and Connectivity
Unable to connect to CUCM
Step 2 This will bring up the LDAP Status window displaying the number of active connections and active
synchs as well as the connectivity status.
Step 3 If Primary Server connection is displaying as Not Connected:
– Go to Start->Run and type Regedit
– Navigate to HKEY_LOCAL_MACHINE\Software\Arc Solutions\Call
Connect\LDAP\Defaults and ensure that the ip address of the LDAP Server is the same as the
ip address of the CUxAC Server
– If it is not, Stop the LDAP Service, change the key in the registry to the correct ip address and
restart the LDAP Service
Step 4 The LDAP Status window should display all items as Connected at the bottom.
Operators receiving "Invalid Destination" error when attempting to transfer a
call
Step 1 Invalid Destination means the TSP is unable to access the number dialed from the Console: either the
number was dialed wrong or the phone or CTI Service Queue Port does not have the correct CSS to reach
the destination
Step 2 If the number in the directory is correct, in the CUxAC WebAdmin browse to User Settings->General
Settings and ensure that the maximum internal extension length is enough to cover all the digits in the
number dialed by the operator (including the voicemail prefix if configured). If the number dialed
exceeds the configured maximum internal extension length, the prefix will be added to that number.
As an example, if the maximum internal digit length is set to 4 and you have an External Prefix of a 9
configured and the internal number you are trying to dial is 12345, the CUxAC Server will prefix a 9 and
try to dial 912345 which will be an invalid destination.
Step 3 If step 2 does not resolve the issue it is most likely a Calling Search Space issue:
– Ensure the Service Queue CTI Ports have the necessary CSS to reach the intended destination:
– With the CUxAC Server shut down, Start->Run, type in "dialer".
– Connect to one of the Service Queue devices
– Dial the number the operator is attempting to transfer calls to
– If the number does not ring, the CSS on the CTI Port needs to be updated to allow sending calls
to the destination Partition
Step 4 If the above call is successful then verify if the transfer issue occurs only with external calls by placing
a call from an internal extension directly to the CTI Route Point associated with the queue
Cisco Unified Business/Department/Enterprise Attendant Console - Troubleshooting Guide
OL-20150-01 2-7
Chapter 2 Installation and Connectivity
Administrator Permissions Issue
If Direct Transfers are enabled (see page Direct Transfers - Call Transfer behavior, page 4-7) and the
operator is able to transfer the internal call, the issue is with the CSS on the gateway. As CUxAC uses
TSP and CTI to move calls, the function of CTI Redirect performed on the call forces it to inherit the
CSS of the gateway which does not always allow calls to all phones. Modify the gateway CSS to
accommodate this and resolve the problem
Administrator Permissions Issue
Introduction
Cisco Unified Attendant Administrator (Attendant Admin) application uses the local machine default
Administrator account for IIS Authentication purposes. Because of security risks many customers
remove or disable the default "Administrator" account, and create a different account with local
Administrator privileges. But by doing so, customers face licensing & menu display issues on the
Attendant Admin application.
This section explains how to configure the Attendant Admin application under a local administrator
account other than the default "Administrator" account.
Note - This issue is only present on Windows Server 2003 installations. Windows Server 2008 installations
are not dependant on the Administrator account.
- It is assumed that the user has already created a windows user account on local machine and has added
this account to the local machine Administrators group.
Steps to configure the Attendant Admin under a local administrator account
This section explains the steps required to configure the Attendant Admin under a local administrator
account other than the default Administrator account.
Cisco Unified Business/Department/Enterprise Attendant Console - Troubleshooting Guide
2-8 OL-20150-01
Chapter 2 Installation and Connectivity
Administrator Permissions Issue
Step 1 Open the "Internet Information Service (IIS) Manager" as shown in Figure 2-1 on page 2-9.
Figure 2-1 Open IIS Manager
Step 2 Now expand the tree menu as shown in the Figure 2-2 on page 2-9 to find the WebAdmin web site. Right
click on it and select the Properties option from popup menu.
Figure 2-2 Find the WebAdmin web site
Cisco Unified Business/Department/Enterprise Attendant Console - Troubleshooting Guide
OL-20150-01 2-9
Chapter 2 Installation and Connectivity
Administrator Permissions Issue
Step 3 On "WebAdmin Properties" dialog select the "Directory Security" tab and click Edit button under
"Authentication and access control" group box. See Figure 2-3 on page 2-10
Figure 2-3 WebAdmin Properties Window
Cisco Unified Business/Department/Enterprise Attendant Console - Troubleshooting Guide
2-10 OL-20150-01
Chapter 2 Installation and Connectivity
Administrator Permissions Issue
Step 4 "Authentication Methods" window shows the user account used for Anonymous access under "Enable
anonymous access" group box. In case of default installation, this shows the "Administrator" account.
You need to replace it with an alternate local administrator account. SeeFigure 2-4 on page 2-11
Figure 2-4 WebAdmin Anonymous Access User Name
Cisco Unified Business/Department/Enterprise Attendant Console - Troubleshooting Guide
OL-20150-01 2-11
Chapter 2 Installation and Connectivity
How to change the IP address of a CUxAC Server
Step 5 Figure 2-5 on page 2-12 shows that the "Administrator" user is replaced with a local administrator user
account called "CUxAC_Admin". Password for this user account also needs to be provided in the
Password field. Press the Ok button to apply the change (IIS will ask you to confirm the password).
Figure 2-5 Use Local Administrator Account for Anonymous Access
Step 6 Close all open IIS screens by pressing Ok/Apply buttons. Re-start the machine for changes to take effect.
How to change the IP address of a CUxAC Server
The majority of the references of the IP address are contained within the Windows registry of the CUxAC
server. It is recommended that you take a backup of your registry before making any of the below
changes. Below are the specific registry keys that should be amended. It is recommended that instead
changing the old IP address for the new IP address, configuring these settings to use the server machine
hostname would remove this from being an issue in the future.
Stop the Cisco Unified Attendant LDAP Plug-in and Cisco Unified Attendant Server Services through
Windows Server Manager and then update the following registry keys with the IP address or hostname
of the CUxAC server
• HKEY_LOCAL_MACHINE\SOFTWARE\Arc Solutions\Call Connect\Configuration\Defaults
– Web Server
• HKEY_LOCAL_MACHINE\SOFTWARE\Arc Solutions\Call Connect\Configuration Database
– Server
• HKey_Local_Machine\SOFTWARE\Arc Solutions\Call Connect\Defaults
Cisco Unified Business/Department/Enterprise Attendant Console - Troubleshooting Guide
2-12 OL-20150-01
Chapter 2 Installation and Connectivity
How to change the IP address of a CUxAC Server
– CTI Server Name
– Last Connected Server
– Presence Server Name
– Server Name
• HKEY_LOCAL_MACHINE\SOFTWARE\Arc Solutions\Call Connect\LDAP Synchronize
Server\CT Connection\Primary
– Server Name
• HKEY_LOCAL_MACHINE\SOFTWARE\Arc Solutions\Call Connect\LDAP Synchronize
Server\Defaults
– Server Name
• HKEY_LOCAL_MACHINE\SOFTWARE\Arc Solutions\Call Connect\Logging Database
– Server
XML Configuration files
CTI Server
Update the CTI Server configuration file - located in C:\Program Files\Cisco\CTI Server, named 'CTI
Server.exe'. This is an XML File and will contain the following key;
<add key="ServerIP" value="xxx"/>
Update this value with the new IP Address/hostname of the CUxAC Server.
Note Please note that the location may vary slightly in different versions of the CUxAC Server
CUPS Server
Update the CTI Server configuration file - located in C:\Program Files\Cisco\CUPS - named ‘Cisco
Presence Server Plug-in.exe’. This is an XML File and will contain the following key:
<add key='ServerIP' value='xxx'/>
Update this value with the new IP Address\hostname of the CUxAC Server
Note Please note that the location may vary slightly in different versions of the CUxAC Server
Database Configuration file
Update the Config.DB file located in the C:\Program Files\Cisco\Utilities directory.
Open this file using Windows Notepad - there will be two lines that display the following information:
ATTCFG,Configuration DB,xxx.xxx.xxx.xxx,sa,)hh>(j]n]j)
ATTLOG,Logging DB,xxx.xxx.xxx.xxx,sa,)hh>(j]n]j)
Change the IP address above to the new IP Address/Hostname
Cisco Unified Business/Department/Enterprise Attendant Console - Troubleshooting Guide
OL-20150-01 2-13
Chapter 2 Installation and Connectivity
How to change the IP address of a CUxAC Server
Clients
Once the server has been changed you will also need to update the Cisco Unified Attendant Console
clients with the correct details. Please make sure you log out and close the client before making any
changes.
• HKEY_LOCAL_MACHINE\SOFTWARE\Arc Solutions\Call Connect\Defaults
– Last Connected Server
– Server Name
Cisco Unified Business/Department/Enterprise Attendant Console - Troubleshooting Guide
2-14 OL-20150-01
CH A P T E R 3
Web Administration
There are several components of a Cisco Unified Attendant Console solution that can fail with the end
result of halting or slowing the system. This chapter focuses on the Web Administration and Server
issues that can impact on functionality and operability. These are outlined in detail below:
Licensing
Unable to create queues or operators in Web Admin
- If the option is missing from the WebAdmin under User Settings->Queue Configuration or User
Settings->Operator Configuration check the license window for correct licenses
- Select Help->License and ensure that the current number of operators is less than the licensed amount
- Add more operator licenses to allow for the creation of more operator usernames and queues.
Unable to activate LAC on the www.cisco.com/go/ac website
• No more activations
– This message occurs when the LAC has already been activated. Ensure that the correct LAC was
entered and that it is the original LAC shipped with the software.
– If transferring the Server installation to new hardware the license will become invalid and the
server will have to be relicensed. The LAC can be refreshed, for this contact Cisco TAC
• Invalid license code
Cisco Unified Business/Department/Enterprise Attendant Console - Troubleshooting Guide
OL-20150-01 3-1
Chapter 3 Web Administration
Accessing Web Admin
– If the LAC was typed in properly and this error is received, ensure that the correct product is
being activated, as a CUBAC LAC will not activate if CUEAC Software was selected on the
Website
• A license file is delivered successfully, however only the Operator Licenses appear in the
WebAdmin License screen
– This indicates that a LAC has already been activated for a particular Server. The Website is able
to recognize this based on the registry code entered. If you are unable to register your server,
contact Cisco TAC
Accessing Web Admin
Unable to log into WebAdmin Page with error message "DB Error"
• Check Windows Services and ensure that Cisco Unified Attendant Console Server service is started.
If it is stopped, start it and ensure it's set to start Automatically
• If the Service is started check the following log file: C:\Program
Files\Cisco\Logging\SRV\Log\icdinit.log. This file logs each server start and will contain error
messages as to why the CUxAC server cannot start.
• If the error messages are "Unable connect to database ATTCFG" and "Unable to connect to database
ATTLOG" Ensure the Microsoft SQL Server service is started and set to Automatically start.
• The problem is generally that SQL is not allowing the CUxAC Service to log onto the databases.
Using Microsoft SQL Server Studio Management ensure that BUILTIN\ADMINISTRATORS has
SystemAdmin permissions assigned as well as the "sa" username in SQL and that the account is not
locked out.
Cisco Unified Business/Department/Enterprise Attendant Console - Troubleshooting Guide
3-2 OL-20150-01
CH A P T E R 4
Attendant Console and Client Software
This chapter focuses on the Attendant Console and Client Software issues that can impact on
functionality and operability. These are outlined in detail below:
Attendant Console and Client Software.
Directory Issues
Directory will not display and Console shows "Database not connected"
message
On the Attendant Console PC:
• Verify that the Windows User has Full Control access to the following registry key and it’s child
objects: HKEY_LOCAL_MACHINE\Software\Arc Solutions (See, the section “Client preferences
do not save / are not retained” section on page 4-4 which shows how the permissions can be found
and changed). (If version is older than 8.0.3 verify HKEY_LOCAL_MACHINE\Software\Borland
as well)
• Verify that the CUEAC Server can be pinged from the command line by IP Address and Hostname
• If it cannot be reached via hostname, have this added to DNS or to the host file on the machine.
On the CUEAC Server:
• Ensure that the contact database is populated:
– Open a synchronization log file in C:\Program
Files\Cisco\Logging\LDAP\Log\SSLog_xxxx.txt
– Check that contacts have been inserted or updated:
Cisco Unified Business/Department/Enterprise Attendant Console - Troubleshooting Guide
OL-20150-01 4-1
Chapter 4 Attendant Console and Client Software
Directory Issues
• As long as these lines show in the logs, there are contacts in the database
– Start SQL Configuration Manager utility
– Navigate to Network Configuration - Enable TCP/IP and Named Pipes connections
– If you have to enable this then you will need to restart the SQL.
LDAP not synchronizing contacts
LDAP Synchronization is scheduled to run, but no contacts are synchronized
• Identify that synch attempts to run, but does not import anything:
– Open a synchronization log file in C:\Program
Files\Cisco\Logging\LDAP\Log\SSLog_xxxx.txt
– It should display the following lines:
– In the WebAdmin, navigate to CUCM Synchronization->LDAP Field Mappings
– Ensure that at least the fields FIRST_NAME, LAST_NAME, and EXTENSION are selected
– Navigate to CUCM Synchronization->LDAP Rules
– Ensure that only one rule is configured, select that rule
– Delete all filters configured for the rule
– Navigate to Engineering->Services and restart the LDAP Service
Cisco Unified Business/Department/Enterprise Attendant Console - Troubleshooting Guide
4-2 OL-20150-01
Chapter 4 Attendant Console and Client Software
Directory Issues
Cannot see the phone status of contacts
Directory is displaying the column for phone status, but there is nothing there
• BLF Plug-in on the CUxAC Server is not running
– From the WebAdmin, browse to Engineering->Service Management and start the BLF Plug-in
• CUxAC client is unable to reach the BLF Plug-in service on the CUxAC server
– Ensure the BLF Plug-in is running
– Ping the CUxAC Server by hostname and ip address, it should be reachable by ip address, and
hostname
– If is is not reachable by hostname then, add the ip address and hostname in the windows hosts
file
Phone status of contact shows out of service
An extension displays out-of-service status regardless of the actual status of the phone
• Verify that the device in question is registered in Call Manager.
• The device might just be taking some time to display status: press F2 to bring up the status window
which will send the request right away
Cisco Unified Business/Department/Enterprise Attendant Console - Troubleshooting Guide
OL-20150-01 4-3
Chapter 4 Attendant Console and Client Software
Directory Issues
• If the F2 window also displays out of service or no phone status at all close this window and press
F12 to bring up the contact details
• In the contact details window click on the Numbers tab:
– ensure that Use Device Name is checked (enabled)
– ensure the Device Name is that of the device that should be monitored
– if the device name is incorrect manually add the correct device name or if extension mobility is
being used, remove any device name present
– close the contact details window and refresh the BLF status (by pressing F2 on the contact or
clearing the search and searching for that contact again)
– Ensure that the Device Number is an exact match to the CUCM, any mismatch (including
Spaces) will stop BLF from working,
– If entries are Extension Mobility Users, ensure that allow control of Device from CTI is selected
against the End User, the Device Profile and the logged out phone device. If you need to enable
this option, the user will need to log out and back into the phone in order to start getting BLF
information.
Client preferences do not save / are not retained
Operator configures preferences on their local machine, however when the PC is rebooted these settings
are not retained
To resolve this issue, follow the steps below to grant full access to the Arc Connect registry key(s)
Step 1 On the client machine (i.e. the Attendant Console client PC), log in to the machine as Local
Administrator
Step 2 Ensure that all Cisco applications are closed.
Step 3 Select Start>Run, and type in Regedit in the Run Box
Step 4 The Windows Registry Editor will now open.
Step 5 Browse to HKLM>Software>Arc Solutions.
Step 6 Right-click on the Arc Solutions registry key, and select Permissions
Cisco Unified Business/Department/Enterprise Attendant Console - Troubleshooting Guide
4-4 OL-20150-01
Chapter 4 Attendant Console and Client Software
Directory Issues
Step 7 The following window will now open:
Step 8 This window allows you to amend the security settings for the Arc Solutions registry key. In order for
the Arc Applications to function correctly, all users need to have Full Control of this registry key.
Step 9 Press Add
Step 10 Under the Enter the object name to select box, type <DOMAIN NAME>\Everyone.
Step 11 The Domain name should be the domain that a standard Desktop user logs in to.
Step 12 Press OK to add Everyone to the security page. You will now see Everyone listed within the window.
Cisco Unified Business/Department/Enterprise Attendant Console - Troubleshooting Guide
OL-20150-01 4-5
Chapter 4 Attendant Console and Client Software
Directory Issues
Step 13 Select the Everyone account, and then select Allow Full Control from the permissions section, to grant
full access to this registry key
Step 14 Click on Advanced and then select Replace all existing inheritable permissions on all descendants
with in heritable permissions from this object.
Step 15 Now press Apply, then OK.
Step 16 The access rights have now been granted.
It is now possible to log the PC in as a standard desktop user - the security rights will now allow access
to the relevant Registry keys, and the Cisco Unified Attendant Console applications will now save
settings
Remove Call Park Window
If customer is not using the Call Park functionality with CUxAC, they are able to remove this window
from the screen
Cisco Unified Business/Department/Enterprise Attendant Console - Troubleshooting Guide
4-6 OL-20150-01
Chapter 4 Attendant Console and Client Software
Directory Issues
To achieve this, follow the steps below to hide the Call Park window
Step 1 On the client machine (i.e. the Attendant Console client PC), log in to the machine as Local
Administrator
Step 2 Ensure that all Cisco applications are closed
Step 3 Select Start>Run, and type in Regedit in the Run Box
Step 4 The Windows Registry Editor will now open.
Step 5 Browse to HKLM>Software>Arc Solutions\Call Connect\Operator\Defaults
Step 6 Locate the registry key named Allow Call Parking
Step 7 Double click on this registry key, and change the value to No. Press OK
Step 8 Close the registry editor, and reopen the CUxAC application
Step 9 The call park window has now been removed
Direct Transfers - Call Transfer behavior
Direct Transfers can be enabled on the Attendant Console PC, this should be considered if you want to
achieve the following:
• When the operator performs a blind transfer, the recipient of the transfer shows the caller ID of a
CTI Port (the CUxAC "Service" device), while the call is ringing on the IP Phone, however the
desired behavior is that the recipients see’s the CLI of the caller
OR
• When a call has been transferred, the caller hears Music-on-Hold while the call is ringing on the
other IP Phone, the desired behavior is for the caller to hear "ring tone"
When the operator performs a blind transfer via the CUxAC application, the original caller is moved to
a CTI Port (the "Service" device). This CTI Port then answers the call, and makes the transfer to the
target extension. It is this call flow that enables the "transfer recall" functionality of CUxAC, however
has the effects that are mentioned above
It is possible to disable this functionality - when doing so, Transfer Recall functionality will be lost,
however if the IP Phones users have voicemail this is typically acceptable, as calls will forward to the IP
Phones users voicemail box, as opposed to recalling back to the operator
Performing this action is known as enabling "direct transfers"
To enable direct transfers:
Step 1 On the client machine (i.e. the Attendant Console client PC), log in to the machine as Local
Administrator
Cisco Unified Business/Department/Enterprise Attendant Console - Troubleshooting Guide
OL-20150-01 4-7
Chapter 4 Attendant Console and Client Software
Directory Issues
Step 2 Ensure that all Cisco applications are closed
Step 3 Select Start>Run, and type in Regedit in the Run Box
Step 4 The Windows Registry Editor will now open.
Step 5 Browse to HKLM>Software>Arc Solutions\Call Connect\Operator\Defaults
Step 6 Locate the registry key named Direct Transfers
Step 7 Double click on this registry key, and change the value the appropriate option listed below. NOTE:
typical option would be to set this to All. Press OK
Step 8 Close the registry editor, and reopen the CUxAC application
Step 9 Direct Transfers is now enabled
The following configurations are available:
• All - Enabled for all Transfer types.
• Off - Direct Transfers are disabled and Service Queue will be used (Default operation)
• Internal - This will only enable Direct Transfers to internal numbers. Transfers to external numbers
will still go via the Service Queue.*
• External - This will only enable Direct Transfers to external numbers. Transfers to internal numbers
will still go via the Service Queue.*
* Internal and External numbers are determined by the configuration in the Web Admin under User
Configuration - general Properties.
Technical Considerations for enabling Direct Transfers
When the CUxAC application performs a standard blind transfer, it is using a specific CTI function -
Redirect (SLDST_REDIRECT_RESET_ORIG_CALLED). This redirects the call from the Attendant
Console handset to the Service Queue (CTI Port). This in turn will use the first line to hold the call and
the second to make the call out - in the same manner as a consult transfer. When the target recipient picks
up the two calls are automatically joined together.
When direct transfers is enabled, the blind transfer function still utilizes this same CTI function, however
in this scenario the call passes the Service Queue and redirects the call instantly to the physical handset.
Therefore, the caller will hear ringing as the call is no longer being placed on hold on a CTI Port. The
call will also display the original Caller-ID rather than the Caller ID of the CTI Port.
As the CTI redirect function works slightly differently to a standard blind transfer that would be invoked
via a physical handset, the call is never placed on hold. Due to this, the redirect of the call will therefore
be using the Calling Search Space of the originating device - in the case of an external call that is inbound
to CUxAC, this will be the Calling Search Space of the PSTN gateway.
Cisco Unified Business/Department/Enterprise Attendant Console - Troubleshooting Guide
4-8 OL-20150-01
Chapter 4 Attendant Console and Client Software
Directory Issues
If the gateway has a restricted Calling Search Space that only allows calls to internal extension, and a
call into the attendant console is desired to be transferred to an external number - in this scenario it would
fail, and a message of Invalid Destination will be displayed on the CUxAC application. This is because
the originating Calling Search Space does not allow the call to be sent to an external location.
Tip Recommendations:
If Direct Transfer is enabled, a pre-requisite is that the gateway is configured with the relevant CSS to
enable calls to be redirected back out to an external number.
However not all CUCM customers are willing to make changes to their CSS or Gateway configuration.
As such, the following statement applies when using direct transfers:
If you wish to enable Direct Transfers you must accept that the gateway’s CSS MUST be configured to
allow calls in to be redirected back to an external location
Cisco Unified Business/Department/Enterprise Attendant Console - Troubleshooting Guide
OL-20150-01 4-9
Chapter 4 Attendant Console and Client Software
Directory Issues
Cisco Unified Business/Department/Enterprise Attendant Console - Troubleshooting Guide
4-10 OL-20150-01
Das könnte Ihnen auch gefallen
- CUACA Troubleshooting GuideDokument38 SeitenCUACA Troubleshooting GuideYomiSadikuNoch keine Bewertungen
- Cuaca DG 120501Dokument98 SeitenCuaca DG 120501dilshan.praveennNoch keine Bewertungen
- Cisco Unified Enterprise Attendant Console Web AdminDokument170 SeitenCisco Unified Enterprise Attendant Console Web Adminalan martinezNoch keine Bewertungen
- CUEAC WA 86xDokument170 SeitenCUEAC WA 86xdilshan.praveennNoch keine Bewertungen
- Cuaca Ag 120503Dokument169 SeitenCuaca Ag 120503Roger JeríNoch keine Bewertungen
- Cisco Configuration Professional-CCP-User GuideDokument1.970 SeitenCisco Configuration Professional-CCP-User GuideAsad MahmoodNoch keine Bewertungen
- Cisco Identity Services Engine User Guide, Release 1.2Dokument786 SeitenCisco Identity Services Engine User Guide, Release 1.2Mukesh SainiNoch keine Bewertungen
- Cisco WSADokument442 SeitenCisco WSAultradonky1Noch keine Bewertungen
- Attendant Console GuideDokument160 SeitenAttendant Console GuideAravindan ThambusamyNoch keine Bewertungen
- Cisco Unified Mobility Advantage Installation and Upgrade GuideDokument82 SeitenCisco Unified Mobility Advantage Installation and Upgrade Guidesajeshck84Noch keine Bewertungen
- Cam 41 UgDokument506 SeitenCam 41 UgDenisNoch keine Bewertungen
- Cisco Call Manager Features and Services GuideDokument242 SeitenCisco Call Manager Features and Services GuideismailNoch keine Bewertungen
- CWLan GuideDokument406 SeitenCWLan GuideDonald HermanNoch keine Bewertungen
- Controller 52 CGDokument796 SeitenController 52 CGJonathan AlvarezNoch keine Bewertungen
- CT5760 Controller Deployment Guide Cisco Next GenDokument99 SeitenCT5760 Controller Deployment Guide Cisco Next GenMarcin ChojnaNoch keine Bewertungen
- Cisco Unified Attendant Console Standard - Installation and Configuration GuideDokument78 SeitenCisco Unified Attendant Console Standard - Installation and Configuration Guidealireza1023Noch keine Bewertungen
- WSA 9-1 User GuideDokument496 SeitenWSA 9-1 User Guidefajrim84Noch keine Bewertungen
- Cisco UCS C220 M3 Server Installation and Service GuideDokument136 SeitenCisco UCS C220 M3 Server Installation and Service GuideMark BrownNoch keine Bewertungen
- Cisco Catalyst Blade Switch 3020 For HP Hardware Installation GuideDokument66 SeitenCisco Catalyst Blade Switch 3020 For HP Hardware Installation GuideDenisNoch keine Bewertungen
- Cisco UCS C240 Server Installation and Service GuideDokument160 SeitenCisco UCS C240 Server Installation and Service GuideAuria AlvesNoch keine Bewertungen
- Cisco 2950Dokument648 SeitenCisco 2950aslkwenqNoch keine Bewertungen
- General InformationDokument318 SeitenGeneral Informationjames SpywangNoch keine Bewertungen
- Catalyst 3560 Switch Software Configuration Guide: Cisco IOS Release 12.2 (25) SEC July 2005Dokument1.034 SeitenCatalyst 3560 Switch Software Configuration Guide: Cisco IOS Release 12.2 (25) SEC July 2005Maksim TimaginNoch keine Bewertungen
- Cisco UCS C220 M3 Server Installation and Service GuideDokument130 SeitenCisco UCS C220 M3 Server Installation and Service GuidedopefriesNoch keine Bewertungen
- Cisco Wireless LAN Controller - Configuration Guide PDFDokument696 SeitenCisco Wireless LAN Controller - Configuration Guide PDFMiguel MazaNoch keine Bewertungen
- Cisco Unified Enterprise Attendant Console Web Admin and Installation GuideDokument164 SeitenCisco Unified Enterprise Attendant Console Web Admin and Installation Guidealien420s2kNoch keine Bewertungen
- 2950SCGDokument698 Seiten2950SCGMarius HatneanNoch keine Bewertungen
- Cisco Call Manager System GuideDokument606 SeitenCisco Call Manager System Guideali KaraliyimNoch keine Bewertungen
- UCCX Reporting Admin & Developer Guide 7.0Dokument242 SeitenUCCX Reporting Admin & Developer Guide 7.0Kha NgNoch keine Bewertungen
- Catalyst 4500-X WSC4500X16SFP PDFDokument680 SeitenCatalyst 4500-X WSC4500X16SFP PDFVilla Di CalabriNoch keine Bewertungen
- Cisco Prime WCSDokument450 SeitenCisco Prime WCSFabiano MorattiNoch keine Bewertungen
- Cisco - WLC Configuration GuideDokument670 SeitenCisco - WLC Configuration GuideSimón Ovando ArriagadaNoch keine Bewertungen
- SMA 7-9 User GuideDokument406 SeitenSMA 7-9 User GuideGokul Gopi100% (1)
- Cisco UNIs PDFDokument454 SeitenCisco UNIs PDFtbarros91Noch keine Bewertungen
- Cisco MDS 9000 Family Cookbook For Cisco MDS SAN-OS Release 3.1Dokument272 SeitenCisco MDS 9000 Family Cookbook For Cisco MDS SAN-OS Release 3.1Ravi KanthNoch keine Bewertungen
- Cisco MDS Cookbook 31aDokument272 SeitenCisco MDS Cookbook 31aVincent LiNoch keine Bewertungen
- Me3400cg 2Dokument948 SeitenMe3400cg 2VIJAYTANEJANoch keine Bewertungen
- Cisco Content Services Switch Redundancy Configuration GuideDokument160 SeitenCisco Content Services Switch Redundancy Configuration GuideXa MauNoch keine Bewertungen
- Blade 3020 SCGDokument712 SeitenBlade 3020 SCGshackallekNoch keine Bewertungen
- Catalyst 3750 Switch Software Configuration Guide: Cisco IOS Release 12.2 (40) SE August 2007Dokument1.256 SeitenCatalyst 3750 Switch Software Configuration Guide: Cisco IOS Release 12.2 (40) SE August 2007Sedat GündüzNoch keine Bewertungen
- Cts Webex ConfigDokument166 SeitenCts Webex ConfigSari Yuni NoviantiNoch keine Bewertungen
- Huong Dan Su Dung Cisco WorkDokument286 SeitenHuong Dan Su Dung Cisco WorkkhvpNoch keine Bewertungen
- Basic Configuration of SwitchDokument324 SeitenBasic Configuration of SwitchJesu RajaNoch keine Bewertungen
- Software Configuration Guide For The Cisco ISR 4400 SeriesDokument236 SeitenSoftware Configuration Guide For The Cisco ISR 4400 SeriesaymanmabdelsalamNoch keine Bewertungen
- Troubleshooting Guide Cucm 8.6Dokument196 SeitenTroubleshooting Guide Cucm 8.6hakanisticsNoch keine Bewertungen
- MDS TroubleshootingDokument161 SeitenMDS TroubleshootingSayan GhoshNoch keine Bewertungen
- Catalyst 2960 Switch Software Configuration GuideDokument714 SeitenCatalyst 2960 Switch Software Configuration Guideapi-26860950Noch keine Bewertungen
- Unity Guide PDFDokument406 SeitenUnity Guide PDFpara_5752Noch keine Bewertungen
- Cuac Advanced 1052 DGDokument102 SeitenCuac Advanced 1052 DGJohniphus BabuNoch keine Bewertungen
- 2950Dokument376 Seiten2950Anton SalazasNoch keine Bewertungen
- Cisco Systems - Data Center Networking - Infrastructure ArchitectureDokument112 SeitenCisco Systems - Data Center Networking - Infrastructure ArchitectureamirmalikNoch keine Bewertungen
- CompTIA A+ Complete Review Guide: Core 1 Exam 220-1101 and Core 2 Exam 220-1102Von EverandCompTIA A+ Complete Review Guide: Core 1 Exam 220-1101 and Core 2 Exam 220-1102Bewertung: 5 von 5 Sternen5/5 (2)
- OpenVMS with Apache, WASD, and OSU: The Nonstop WebserverVon EverandOpenVMS with Apache, WASD, and OSU: The Nonstop WebserverNoch keine Bewertungen
- WAN TECHNOLOGY FRAME-RELAY: An Expert's Handbook of Navigating Frame Relay NetworksVon EverandWAN TECHNOLOGY FRAME-RELAY: An Expert's Handbook of Navigating Frame Relay NetworksNoch keine Bewertungen
- Cisco CCNA Command Guide: An Introductory Guide for CCNA & Computer Networking Beginners: Computer Networking, #3Von EverandCisco CCNA Command Guide: An Introductory Guide for CCNA & Computer Networking Beginners: Computer Networking, #3Noch keine Bewertungen
- Distributed Process Control ReportVon EverandDistributed Process Control ReportNoch keine Bewertungen
- Deploying Certificates Cisco Meeting Server: Design your certificates for CMS services and integrate with Cisco UCM Expressway and TMSVon EverandDeploying Certificates Cisco Meeting Server: Design your certificates for CMS services and integrate with Cisco UCM Expressway and TMSNoch keine Bewertungen
- Deploying and Managing a Cloud Infrastructure: Real-World Skills for the CompTIA Cloud+ Certification and Beyond: Exam CV0-001Von EverandDeploying and Managing a Cloud Infrastructure: Real-World Skills for the CompTIA Cloud+ Certification and Beyond: Exam CV0-001Noch keine Bewertungen
- Tamil 6-12 Notes by ArivukkadalDokument264 SeitenTamil 6-12 Notes by Arivukkadaldorathi88% (57)
- 6th Central Pay Commission Salary CalculatorDokument15 Seiten6th Central Pay Commission Salary Calculatorrakhonde100% (436)
- Presentation - How To Add ININ AccountDokument12 SeitenPresentation - How To Add ININ AccountAravindan ThambusamyNoch keine Bewertungen
- To Enable Trace in ININDokument3 SeitenTo Enable Trace in ININAravindan ThambusamyNoch keine Bewertungen
- BRKUCC-3662 - Troubleshooting SIPDokument89 SeitenBRKUCC-3662 - Troubleshooting SIPAravindan ThambusamyNoch keine Bewertungen
- Extension Mobility Troubleshooting KBDokument4 SeitenExtension Mobility Troubleshooting KBAravindan ThambusamyNoch keine Bewertungen
- Attendant ConsoleDokument6 SeitenAttendant ConsoleAravindan ThambusamyNoch keine Bewertungen
- INDIAN Polity PDFDokument19 SeitenINDIAN Polity PDFabhishekNoch keine Bewertungen
- BRKUCC-2480 - Jabber DeploymentDokument77 SeitenBRKUCC-2480 - Jabber DeploymentAravindan ThambusamyNoch keine Bewertungen
- Attendant Console GuideDokument160 SeitenAttendant Console GuideAravindan ThambusamyNoch keine Bewertungen
- 6th Central Pay Commission Salary CalculatorDokument15 Seiten6th Central Pay Commission Salary Calculatorrakhonde100% (436)
- Basic Call Flow of A SIP SessionDokument54 SeitenBasic Call Flow of A SIP SessionAravindan ThambusamyNoch keine Bewertungen
- Important Articles of Indian Constitution - TNPSC தகவல் களஞ்சியம்Dokument20 SeitenImportant Articles of Indian Constitution - TNPSC தகவல் களஞ்சியம்Aravindan ThambusamyNoch keine Bewertungen
- TomcatDokument3 SeitenTomcatAravindan ThambusamyNoch keine Bewertungen
- RTMT Report ConfigDokument3 SeitenRTMT Report ConfigAravindan ThambusamyNoch keine Bewertungen
- Password PolicyDokument1 SeitePassword PolicyAravindan ThambusamyNoch keine Bewertungen
- TomcatDokument3 SeitenTomcatAravindan ThambusamyNoch keine Bewertungen
- 15360719-Collect CUCM Logs From CLI of The Server During HIGH CPU For Cisco TACDokument28 Seiten15360719-Collect CUCM Logs From CLI of The Server During HIGH CPU For Cisco TACAravindan Thambusamy100% (1)
- RTMT Report ConfigDokument3 SeitenRTMT Report ConfigAravindan ThambusamyNoch keine Bewertungen
- Indian Constitution Articles QuestionsDokument30 SeitenIndian Constitution Articles QuestionsAravindan ThambusamyNoch keine Bewertungen
- Indian Constitution Articles QuestionsDokument30 SeitenIndian Constitution Articles QuestionsAravindan ThambusamyNoch keine Bewertungen
- Background Deployment 3.1 Installation and Administration GuideDokument21 SeitenBackground Deployment 3.1 Installation and Administration GuideAravindan ThambusamyNoch keine Bewertungen
- MHnewwirelessDokument10 SeitenMHnewwirelessAravindan ThambusamyNoch keine Bewertungen
- Ulnar NerveDokument15 SeitenUlnar Nervearavindant11Noch keine Bewertungen
- RFC Switch Image UpgradeDokument2 SeitenRFC Switch Image UpgradeAravindan ThambusamyNoch keine Bewertungen
- CalllogerDokument5 SeitenCalllogerAravindan ThambusamyNoch keine Bewertungen
- Chapter 9 AWS Well Architected Framework and Best PracticesDokument19 SeitenChapter 9 AWS Well Architected Framework and Best Practicesgonzag077Noch keine Bewertungen
- Point-to-Point Protocol (PPP) : Accessing The WAN - Chapter 2Dokument30 SeitenPoint-to-Point Protocol (PPP) : Accessing The WAN - Chapter 2soma45Noch keine Bewertungen
- IBM Ex StorageDokument26 SeitenIBM Ex Storagenatechs100% (1)
- ABAP Performance StandardsDokument5 SeitenABAP Performance StandardsgarunkumargNoch keine Bewertungen
- FaizDokument9 SeitenFaizFaiz SaHiminNoch keine Bewertungen
- Wipro Wla171t PDFDokument53 SeitenWipro Wla171t PDFsupriya_banglaNoch keine Bewertungen
- Icell COMPAC 1X IP-RAN DatasheetDokument2 SeitenIcell COMPAC 1X IP-RAN DatasheetStar Solutions MarketingNoch keine Bewertungen
- Arcgis Netstore Guide10.2.7Dokument420 SeitenArcgis Netstore Guide10.2.7Παναγιώτης ΚεραμιτζήςNoch keine Bewertungen
- Comparative Analysis of Network Forensic Tools andDokument6 SeitenComparative Analysis of Network Forensic Tools andArnabshagorNoch keine Bewertungen
- CiTRANS 610A Packet Transfer Platform User ManualDokument286 SeitenCiTRANS 610A Packet Transfer Platform User ManualShailendra Rawat0% (1)
- Setup Procedures for Miller Axcess 300/450 Power SupplyDokument8 SeitenSetup Procedures for Miller Axcess 300/450 Power SupplyPham LongNoch keine Bewertungen
- COMSATS University Islamabad, Lahore Campus: Lab Terminal Exam (Spring-2020)Dokument5 SeitenCOMSATS University Islamabad, Lahore Campus: Lab Terminal Exam (Spring-2020)Hafiz Hassan JawadNoch keine Bewertungen
- Configure Datagram SyslogAgentDokument16 SeitenConfigure Datagram SyslogAgentcrazy engineerNoch keine Bewertungen
- Chapter 3 - Library & Campus ResourcesDokument10 SeitenChapter 3 - Library & Campus ResourcesPredelly MaxxNoch keine Bewertungen
- Important: Office No. 12, Panche Mall, Near Bharti Vidyapeeth, Katraj, PuneDokument124 SeitenImportant: Office No. 12, Panche Mall, Near Bharti Vidyapeeth, Katraj, PuneN NNoch keine Bewertungen
- Dmfunctions PDFDokument256 SeitenDmfunctions PDFnot youNoch keine Bewertungen
- Amberdo Synth Sampler GuideDokument6 SeitenAmberdo Synth Sampler GuideNick - KévinNoch keine Bewertungen
- Daniel Bayu ResumeDokument1 SeiteDaniel Bayu Resumedanbayu2Noch keine Bewertungen
- Vxworks Application Programmers Guide 6.9Dokument376 SeitenVxworks Application Programmers Guide 6.9tulip77Noch keine Bewertungen
- Android Vs iOS Which Is BetterDokument2 SeitenAndroid Vs iOS Which Is Betterrodolfo ramirezNoch keine Bewertungen
- FusionModule800 Smart Small Data Center V100R001C20 Product Description (HTML)Dokument120 SeitenFusionModule800 Smart Small Data Center V100R001C20 Product Description (HTML)p080009Noch keine Bewertungen
- XN-L Series-Continuum of Education Outline-1699-Cfl-Final - (5.13.21)Dokument2 SeitenXN-L Series-Continuum of Education Outline-1699-Cfl-Final - (5.13.21)Ahmed MoeenNoch keine Bewertungen
- The IT Audit Lifecycle in DetailDokument59 SeitenThe IT Audit Lifecycle in DetailRia Cruz100% (1)
- Comptia Network+ in A Nutshell: Chapter OneDokument28 SeitenComptia Network+ in A Nutshell: Chapter OneEvans MarlonNoch keine Bewertungen
- Syed Ahsan Ali Bokhari (11-MS-TE-15) Muhammad Usman Ghani (11-MS-CP-07) Shariq Rafiq Khan (11-MS-TE-13) Rao Taimoor Ali (10-IEMS-EM-29)Dokument19 SeitenSyed Ahsan Ali Bokhari (11-MS-TE-15) Muhammad Usman Ghani (11-MS-CP-07) Shariq Rafiq Khan (11-MS-TE-13) Rao Taimoor Ali (10-IEMS-EM-29)Syed Ahsan Ali BokhariNoch keine Bewertungen
- Traffic Management System For Emergency Vehicles and Life Saving Activities Using IOTDokument4 SeitenTraffic Management System For Emergency Vehicles and Life Saving Activities Using IOTIJRASETPublicationsNoch keine Bewertungen
- SP6 Getting Started Guide Rev CDokument16 SeitenSP6 Getting Started Guide Rev CRené Saúl DomínguezNoch keine Bewertungen
- Gaisano Interpace Price ListDokument2 SeitenGaisano Interpace Price ListRemon VillasNoch keine Bewertungen
- c1111 4p DatasheetDokument5 Seitenc1111 4p DatasheetSandra GuarinNoch keine Bewertungen
- Deploy and Configure the ASAv Firewall for VMwareDokument14 SeitenDeploy and Configure the ASAv Firewall for VMwareJanek PodwalaNoch keine Bewertungen