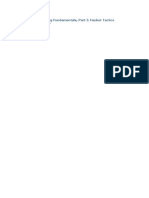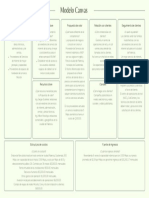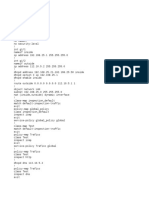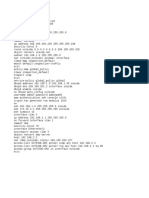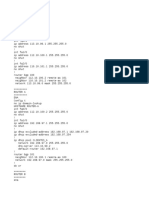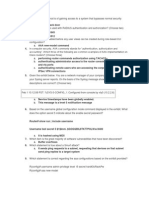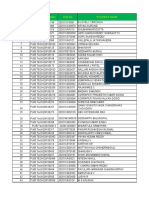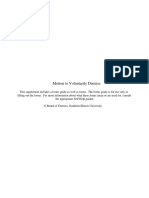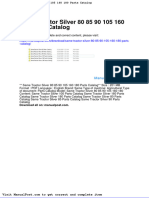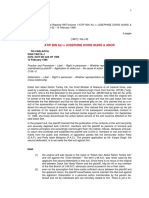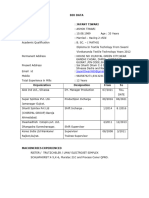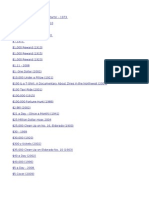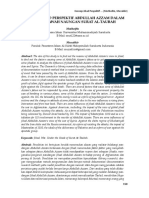Beruflich Dokumente
Kultur Dokumente
Lab - WorkShop - 102-Bk
Hochgeladen von
Adriel GutiérrezCopyright
Verfügbare Formate
Dieses Dokument teilen
Dokument teilen oder einbetten
Stufen Sie dieses Dokument als nützlich ein?
Sind diese Inhalte unangemessen?
Dieses Dokument meldenCopyright:
Verfügbare Formate
Lab - WorkShop - 102-Bk
Hochgeladen von
Adriel GutiérrezCopyright:
Verfügbare Formate
Westcon Group Inc.
FortiGate WorkShop 101/102 – Introduction to FortiGate
Lab #1 – Introduction to FortiGate (part 1)
Configure Fortigate interface using the CLI (VM Interface), connect using the default credentials:
• User: admin
• Password:
Enter this commands in the FortiGate:
config system interface
edit port3
set ip 10.0.0.1/24
set allowaccess ping http https ssh telnet
end
Backup Configuration
Connect using your web browser http://10.0.0.1
Go to DashBoard in the Widget System Information
1. Click Backup
• Select Encryption
• Set a Password.
• Click OK.
Explore the GUI
1. Take your time to view the GUI information.
2. In the Dashboard set the System Time to your current Time Zone.
Go to Dashboard > CLI Console
1. Execute the command: execute formatlogdisk (this command allow the Fortigate Hard
Drive to be formatted.).
Lab #2 – Introduction to FortiGate (part 2)
Configure Support Account (read only access)
Go to System > Admin Profiles:
1. Create New
FortiGate 5.4 (WorkShop 101-102)
Presented by: Julio Ureña.
Westcon Group Inc.
FortiGate WorkShop 101/102 – Introduction to FortiGate
2. Name: soporte_RO
3. Click Read Only for all options.
4. OK.
Go to System > Administrators:
1. Create New.
2. Name: soporte
3. Password: soporte
4. Administrator Profile: soporte_RO
5. Ok.
Click admin and Logout. Log in with user support and confirm if you can or not make changes in
the configuration. Once completed login with the admin user to continue with the exercises.
Lab #3 – Setup DHCP Server for the LAN interface
Go to Network > Interfaces:
1. Edit “port3”.
2. Assign:
a. Alias: LAN.
b. Role: LAN
c. Enable DHCP Server
i. Starting IP: 10.0.0.50 – End IP: 10.0.0.200
ii. Netmask: 255.255.255.0
iii. Gateway: 10.0.0.1
iv. DNS Server: Same as Interface IP
d. Leave everything default.
e. Ok.
Set your Host-Only network to use the DHCP Server.
Important: Backup your FortiGate Configuration at this point (We will use it latter) Name it
Restored_Point
FortiGate 5.4 (WorkShop 101-102)
Presented by: Julio Ureña.
Westcon Group Inc.
FortiGate WorkShop 101/102 – Introduction to FortiGate
Lab #4 – Internet Access Configuration
Connect to the Fortigate Web go to Network > Interfaces and do the following:
1. Edit the "port1".
2. Assign:
a. Alias: Internet 1.
b. Role: WAN
c. Estimated Bandwidth: 10000 kbps / 10000 kbps
d. Configure the IP 10.200.1.1/24 and leave everything default.
f. Ok.
3. Test connection with the Gateway, Dashboard > CLI Console
a. Type the following commands: execute ping 10.200.1.254
Lab #5 - Static Route Configuration for Internet Access
Go to Network > Static Routes:
1. Create New
2. Device: port1
3. Gateway: 10.200.1.254
4. Leave everything default.
5. Ok.
Test connection with the Gateway, Dashboard > CLI Console
a. Type the following commands: execute ping 8.8.8.8
FortiGate 5.4 (WorkShop 101-102)
Presented by: Julio Ureña.
Westcon Group Inc.
FortiGate WorkShop 101/102 – Introduction to FortiGate
Lab #6 - Configure FortiGate as DNS Server
Some FortiGate Functions are hidden by default, to use it you must enable them in Feature Select
settings. Go to System > Feature Select and do the following:
1. Under Additional Features enable DNS Database.
2. Clic Apply.
Go to Network > DNS Servers and do the following:
1. In DNS Service on Interface, click Create New.
2. Select the Interface that will receive DNS request (port3).
3. Mode: Foward to System DNS.
4. Ok.
Note: This configuration allows clients requesting DNS resolution to the FortiGate to be
Forwarded to Fortinet System DNS Servers.
In the Dashboard go to the CLI Console and test your DNS Resolution with a ping
to www.google.com using the command: execute ping www.google.com
Note: The DNS Resolution settings for the FortiGate are based on the configuration in the
Network > DNS: Primary and Secondary DNS Server.
To view the System DNS Servers, go to Network > DNS
FortiGate 5.4 (WorkShop 101-102)
Presented by: Julio Ureña.
Westcon Group Inc.
FortiGate WorkShop 101/102 – Introduction to FortiGate
Lab #7 - License Activation
To check licenses of Fortinet website: https://support.fortinet.com/
Load the license (FXXXXXXXXXX.lic) file:
Go to Dashboard | Click Update License Information (upload file). The FortiGate needs to be
restarted.
Once Rebooted if the license doesn’t change to VALID, shutdown the FortiGate and then turn it
up again. Wait a few minutes until the license get validated by the FortiGuard Labs.
Lab #8 - Security policies and Firewall Objects
Create Firewall objects
Go to Policy & Objects > Addresses and perform the following:
Object #1
1. Create New > Address
2. Name: LAN
3. Type: IP/Netmask
4. Subnet / IP Range: 10.0.0.0/24
5. Leave everything default.
6. Ok.
#2 - Object this object will then use it to separate types of access.
1. Create New > Address
2. Name: MyComputer
3. Type: IP/Netmask
4. Subnet / IP Range: 10.0.0.20
5. Leave everything default.
6. Ok.
FortiGate 5.4 (WorkShop 101-102)
Presented by: Julio Ureña.
Westcon Group Inc.
FortiGate WorkShop 101/102 – Introduction to FortiGate
Lab #9 - Creating an Internet policy for the network 10.0.0.0/24
Go to Policy & Objects > IPv4 Policy
1. Create New
2. Name: Internet.
3. Inc Int: port3
4. Out int: port1
5. Source: LAN
6. Destination: all
7. Schedule Always
8. Service: HTTP, HTTPS, FTP, PING
9. Action: ACCEPT
10. NAT: Enabled
11. Leave everything default.
12. Ok.
Your Internet Policy should look like:
Test internet connection open your browser a go to www.google.com.
FortiGate 5.4 (WorkShop 101-102)
Presented by: Julio Ureña.
Westcon Group Inc.
FortiGate WorkShop 101/102 – Introduction to FortiGate
Lab #10 – Web Filtering Profile Configuration.
Web Filtering profile allow you to control which sites are your users allow to access.
Go to Security Profiles > Web Filter:
1. To create a new web filtering profile, clicking on the icon "+" on the right side.
2. Name: Internet_Restricted
3. FortiGuard Category Based Filter: Enabled.
4. To assign a value to the categories, select by clicking, then right click and choose the
desired option:
5. Block:
a. Pontentially Liable
b. Adult/Mature Content
c. Bandwidth Consuming
6. Warning:
a. General Interest - Personal > social networks.
b. General Interest - Personal > Games
7. Other categories leave them with their values by default.
9. Under Search Engines enable Enforce ‘Safe Search’ on Google, Yahoo!, Bing, Yandex
8. Click "OK".
FortiGate 5.4 (WorkShop 101-102)
Presented by: Julio Ureña.
Westcon Group Inc.
FortiGate WorkShop 101/102 – Introduction to FortiGate
Assign Security Profile to a policy:
Go to Policy & Objects > IPv4 Policy
1. Edit Internet Policy.
2. On the part of Security Profiles:
a. Enable Web Filter
b. Select Internet_Restricted.
3. OK.
Try to navigate to a http website like http://www.msn.com and then try to navigate to
https://www.youtube.com HTTPS website is allowed even though we block Bandwidth
Consuming category in the FortiGate, this is because we need to enable SSL/SSH Inspection in
order to allow the FortiGate to verify HTTPS traffic.
Lab #11 – Enable SSH/SSH Inspection
To verify https traffic, you will need to enable SSL/SSH Inspection Security Profile.
Go to Security Profiles > SSL/SSH Inspection and select deep-inspection.
Make sure all setting are equals to the image and click Download Certificate
FortiGate 5.4 (WorkShop 101-102)
Presented by: Julio Ureña.
Westcon Group Inc.
FortiGate WorkShop 101/102 – Introduction to FortiGate
Install the Certificate in your browser. The following example apply to Internet Explorer:
Double click the Certificate File “Fortinet_CA_SSL”
Click Install Certificate, Next and
1. Select “Place all certificates in the following store”
2. Click browser
3. Select “Trusted Root Certification Authorities”
4. Next, Finish and Accept the Certificate.
FortiGate 5.4 (WorkShop 101-102)
Presented by: Julio Ureña.
Westcon Group Inc.
FortiGate WorkShop 101/102 – Introduction to FortiGate
Apply the SSL/SSH Security Profile to the Policy:
Go to Policy & Objects > IPv4 Policy
1. Edit Internet Policy.
2. On the part of Security Profiles:
a. Enable SSL/SSH Inspection
b. Select deep-inspection.
3. OK.
Now if you try to access https://www.youtube.com the site will be blocked.
Lab #12 – Antivirus Security Profile
Go to Security Profiles > Antivirus:
1. We will use the "default" profile, set the option Detect Viruses to Block and Apply.
2. Assign this Security Profile to the Internet policy (same as Web Filtering)
Try Fortinet antivirus engine:
1. Go to the website: http://www.eicar.org/85-0-Download.html
2. Download the Virus using the Protocol standard http, in the box click eicar.com.txt
downloads
3. Should receive a notice:
FortiGate 5.4 (WorkShop 101-102)
Presented by: Julio Ureña.
Westcon Group Inc.
FortiGate WorkShop 101/102 – Introduction to FortiGate
Lab #13 – Application Control Security Profile
Go to Security Profiles > Application Control:
1. Create a new profile by clicking on the icon + which is located at the right top.
2. Name: AppControl_Restricted
3. In Categories set to Block the following Categories:
a. P2P
b. Social.Media
4. In Application Overrides
a. Add Signature
b. Add Filter > Name > Instagram
c. Select: Instagram and click Use Selected Signatures
d. Right Click the Application and set the Action to Allow.
6. OK
7. Assign the Application Control Profile to the Internet Policy
Lab #14 – Traffic Shaping Configuration
Traffic Shaping configuration for Instagram
In this part will only allow the Instagram app to use 1mb / 1mb of Internet for all users of the
network.
Go to Policy & Objects > Traffic Shapers:
1. Create New
2. Type: Shared
3. Name: Instagram_BW
4. Traffic Priority: Low
FortiGate 5.4 (WorkShop 101-102)
Presented by: Julio Ureña.
Westcon Group Inc.
FortiGate WorkShop 101/102 – Introduction to FortiGate
5. Max Bandwidth: 1000
6. OK.
Go to Policy & Objects > Traffic Shaping Policy:
1. Create New
2. Source: LAN
3. Destination: all
4. Service: ALL
5. Application: Instagram
6. Outgoing Interface: port1
7. Shared Shaper: Instagram_BW
8. Reverse Shaper: Instagram_BW
9. Enable this Policy: Enabled.
10. Ok.
Note: this exercise is only a sample of how to configure traffic shaping for applications. In the
next policy we will be able to verify the how traffic shaping is able to reduce the bandwidth by
using speedtest.
Lab #15 - Traffic Shaping settings for a user.
Create a second Traffic Shaping Policy for all traffic, use the page www.speedtest.net check
your internet speed, we will make a general configuration to change our Upload and Download
speed. If necessary please change the number of mb that fits your bandwidth (make sure that
the amount of mb is less than your bandwidth, to validate that the policy works):
1. Create New
2. Source: all
3. Destination: all
4. Service: ALL
5. Outgoing Interface: port1
6. Shared Shaper: 2mb (create this shaper by clicking on the +)
7. Reverse Shaper: 1 mb (create this shaper by clicking on the +)
8. Enable this Policy: Enabled.
9. OK.
Now validate the speed test using the page www.speedtest.net
FortiGate 5.4 (WorkShop 101-102)
Presented by: Julio Ureña.
Westcon Group Inc.
FortiGate WorkShop 101/102 – Introduction to FortiGate
Lab #16 – Enabling WAN Link Load Balancing
Backup Your FortiGate Configuration and Name it Internet_Policies and Restore the Backup
Named Restored_Point, that you did in Lab #3
You will enable Wan Link Load Balancing to balance the internet traffic between port1 and
port2.
1. Open Fortigate GUI http://10.0.0.1
2. Go to Network > WAN LLB and enable Interface State.
3. Under WAN BLL, click Create New.
4. Add port1 with the Gateway 10.200.1.254
5. Click Create New one more time.
6. Add port2 with the Gateway 10.200.2.254
7. Select Source-Destination IP as the Load Balancing Algorithm.
8. Click Apply.
a. Your configuration should look like this:
Test your connection to the Gateways using ping to 10.200.1.254 and 10.200.2.254 in the
Fortigate CLI console.
16.2 - Creating a Static Route for WAN Link Load Balancing
WAN link load balancing requires at least one static route to the virtual interface wan-load-
balance To create a static route for WAN Link Load Balancing
1. Go to Network > Static Routes.
2. Click Create New
3. Add this default route:
FortiGate 5.4 (WorkShop 101-102)
Presented by: Julio Ureña.
Westcon Group Inc.
FortiGate WorkShop 101/102 – Introduction to FortiGate
a. Destination: Subnet 0.0.0.0/0.0.0.0
b. Device: wan-load-balance
c. Administrative Distance: 10
4. Ok
16.3 - Creating a Firewall Policy for WAN Link Load Balancing
You will create the firewall policy to allow the internet traffic from port3 to the WAN Link load
balancing interface.
1. Go to Policy & Objects > Ipv4 Policy.
2. Click Create New.
3. Configure the following Settings:
a. Name: Internet
b. Incoming Interface: port3
c. Outgoing Interface: wan-load-balance
d. Source: LAN
e. Destination Address: all
f. Schedule: always
g. Services: ALL
4. Under Firewall / Network Option, enable NAT
5. Click Ok.
16.4 - Testing the WAN Link Load Balancing Configuration
Sniffer the HTTP traffic while generating some traffic. You should see that FortiGate is balancing
the Internet traffic between port1 and port2.
To test the WAN Link Load Balancing Configuration.
1. Connect to the FortiGate via SSH or Console.
2. Log in as admin and enable the sniffer of SYN packets to port 80 using the following
command:
diagnose sniffer packet any ‘tcp[13]&2==2 and port 80’ 4
3. Generate some HTTP traffic from you computer by opening a few tabs in your browser
and connecting to some HTTP website, such as:
a. http://pearsonvue.com/fortinet/
b. https://google.com
c. http://eicar.org
d. http://cve.mitre.org
4. Press Ctrl-C to stop the sniffer and check its output
FortiGate 5.4 (WorkShop 101-102)
Presented by: Julio Ureña.
Westcon Group Inc.
FortiGate WorkShop 101/102 – Introduction to FortiGate
Lab #17 – Configure IP Address to FortiAnalyzer
Configure the FortiAnalyzer interface using the CLI (VM Interface), connect using the default
credentials:
• User: admin
• Password:
Enter this commands in the FortiAnalyzer:
config system interface
edit port1
set ip 10.0.0.100/24
set allowaccess ping http https ssh
end
execute format disk
Test your connecting to the FortiAnalyzer from your computer or the FortiGate CLI Console.
Lab #18 - Configuration Log Settings.
Restore the backup Internet_Policies that you create in Lab #16. Once restore go to Policy &
Object > IPv4 Policy edit the Internet Policy and set the Log Allowed Traffic to All Sessions
Configuration of log shipping for the FortiAnalyzer
In the FortiGate go to Log & Report > Log Settings:
1. Go to Remote Logging and Archiving
2. Enable Send Logs to FortiAnalyzer/FortiManager
3. IP Address: 10.0.0.100
4. Test Connectivity
You will receive an error “Unable to retrieve FortiAnalyzer/Fortimanager status”.
FortiGate 5.4 (WorkShop 101-102)
Presented by: Julio Ureña.
Westcon Group Inc.
FortiGate WorkShop 101/102 – Introduction to FortiGate
Click Ok and Apply the changes.
Go to the FortiAnalyzer GUI interface http://10.0.0.100 and log in with user admin without
password.
Go to System Settings > Network and set the Default Gateway to 10.0.0.1
Go to System Settings and within System Information set the System Time to your Time Zone
Go to Device Manager and click Device Unregistered
You will see the FortiGate you tried to connect, now right click and Add
Assign a name and click OK.
Go to your computer and open a cmd windows in the folder where you have the wget.exe and
black_list.txt files. Type the following command
wget -i blacklist-urls.txt -t 1 -T 1 -w 1 –spider
Wait some time and them open FortiAnalyzer > FortiView to check the logs information and
graphics.
Take your time to view the options and check the FortiAnalyzer Interface.
FortiGate 5.4 (WorkShop 101-102)
Presented by: Julio Ureña.
Westcon Group Inc.
FortiGate WorkShop 101/102 – Introduction to FortiGate
Lab #19 – Generate a Report
Go to Reports > All Reports and Edit “Web Usage Report” use the right click to view the options.
Click Settings
Time Period: Today
Filters and set:
1. Log Field: Source IP (srcip)
2. Match Criteria: Equal To
3. Value: 10.0.0.24
FortiGate 5.4 (WorkShop 101-102)
Presented by: Julio Ureña.
Westcon Group Inc.
FortiGate WorkShop 101/102 – Introduction to FortiGate
Apply the changes and click View Report. Click Run Report.
The report is Empty, why? Because we specify a Source IP address. Go to your windows Box and
change the IP of your machine to 10.0.0.24 and execute the script to generate traffic:
wget -i blacklist-urls.txt -t 1 -T 1 -w 1 –spider
Go to FortiAnalyzer > Log View
Click in the tool icon and select Real-Time Log (Make sure the script is still running)
Now observer the logs in real time.
Go back to the Report Menu and Run the Report Again:
Report > All Reports select Web Usage Report and click Run Report
Now Go to Reports > Generated Reports and select the last one and view in HTML
FortiGate 5.4 (WorkShop 101-102)
Presented by: Julio Ureña.
Das könnte Ihnen auch gefallen
- The Sympathizer: A Novel (Pulitzer Prize for Fiction)Von EverandThe Sympathizer: A Novel (Pulitzer Prize for Fiction)Bewertung: 4.5 von 5 Sternen4.5/5 (121)
- A Heartbreaking Work Of Staggering Genius: A Memoir Based on a True StoryVon EverandA Heartbreaking Work Of Staggering Genius: A Memoir Based on a True StoryBewertung: 3.5 von 5 Sternen3.5/5 (231)
- Grit: The Power of Passion and PerseveranceVon EverandGrit: The Power of Passion and PerseveranceBewertung: 4 von 5 Sternen4/5 (588)
- Devil in the Grove: Thurgood Marshall, the Groveland Boys, and the Dawn of a New AmericaVon EverandDevil in the Grove: Thurgood Marshall, the Groveland Boys, and the Dawn of a New AmericaBewertung: 4.5 von 5 Sternen4.5/5 (266)
- Never Split the Difference: Negotiating As If Your Life Depended On ItVon EverandNever Split the Difference: Negotiating As If Your Life Depended On ItBewertung: 4.5 von 5 Sternen4.5/5 (838)
- The Emperor of All Maladies: A Biography of CancerVon EverandThe Emperor of All Maladies: A Biography of CancerBewertung: 4.5 von 5 Sternen4.5/5 (271)
- The Little Book of Hygge: Danish Secrets to Happy LivingVon EverandThe Little Book of Hygge: Danish Secrets to Happy LivingBewertung: 3.5 von 5 Sternen3.5/5 (400)
- The Subtle Art of Not Giving a F*ck: A Counterintuitive Approach to Living a Good LifeVon EverandThe Subtle Art of Not Giving a F*ck: A Counterintuitive Approach to Living a Good LifeBewertung: 4 von 5 Sternen4/5 (5794)
- The World Is Flat 3.0: A Brief History of the Twenty-first CenturyVon EverandThe World Is Flat 3.0: A Brief History of the Twenty-first CenturyBewertung: 3.5 von 5 Sternen3.5/5 (2259)
- Shoe Dog: A Memoir by the Creator of NikeVon EverandShoe Dog: A Memoir by the Creator of NikeBewertung: 4.5 von 5 Sternen4.5/5 (537)
- The Gifts of Imperfection: Let Go of Who You Think You're Supposed to Be and Embrace Who You AreVon EverandThe Gifts of Imperfection: Let Go of Who You Think You're Supposed to Be and Embrace Who You AreBewertung: 4 von 5 Sternen4/5 (1090)
- The Hard Thing About Hard Things: Building a Business When There Are No Easy AnswersVon EverandThe Hard Thing About Hard Things: Building a Business When There Are No Easy AnswersBewertung: 4.5 von 5 Sternen4.5/5 (344)
- Team of Rivals: The Political Genius of Abraham LincolnVon EverandTeam of Rivals: The Political Genius of Abraham LincolnBewertung: 4.5 von 5 Sternen4.5/5 (234)
- Her Body and Other Parties: StoriesVon EverandHer Body and Other Parties: StoriesBewertung: 4 von 5 Sternen4/5 (821)
- Hidden Figures: The American Dream and the Untold Story of the Black Women Mathematicians Who Helped Win the Space RaceVon EverandHidden Figures: The American Dream and the Untold Story of the Black Women Mathematicians Who Helped Win the Space RaceBewertung: 4 von 5 Sternen4/5 (895)
- The Unwinding: An Inner History of the New AmericaVon EverandThe Unwinding: An Inner History of the New AmericaBewertung: 4 von 5 Sternen4/5 (45)
- Elon Musk: Tesla, SpaceX, and the Quest for a Fantastic FutureVon EverandElon Musk: Tesla, SpaceX, and the Quest for a Fantastic FutureBewertung: 4.5 von 5 Sternen4.5/5 (474)
- On Fire: The (Burning) Case for a Green New DealVon EverandOn Fire: The (Burning) Case for a Green New DealBewertung: 4 von 5 Sternen4/5 (74)
- The Yellow House: A Memoir (2019 National Book Award Winner)Von EverandThe Yellow House: A Memoir (2019 National Book Award Winner)Bewertung: 4 von 5 Sternen4/5 (98)
- Code of EthicsDokument13 SeitenCode of EthicsnelzerNoch keine Bewertungen
- Vayu Issue Vayu Issue III May Jun 2018Dokument116 SeitenVayu Issue Vayu Issue III May Jun 2018vs_3457000Noch keine Bewertungen
- Social Engineering FundamentalsDokument13 SeitenSocial Engineering FundamentalsPonmanian100% (1)
- Marketing Case - Cowgirl ChocolatesDokument14 SeitenMarketing Case - Cowgirl Chocolatessarah_alexandra2100% (4)
- Audit of State and Local GovernmentsDokument427 SeitenAudit of State and Local GovernmentsKendrick PajarinNoch keine Bewertungen
- Rubberworld (Phils.), Inc. v. NLRCDokument2 SeitenRubberworld (Phils.), Inc. v. NLRCAnjNoch keine Bewertungen
- Idea Sergio Modelo CanvasDokument1 SeiteIdea Sergio Modelo CanvasAdriel GutiérrezNoch keine Bewertungen
- Firewall LAB7Dokument1 SeiteFirewall LAB7Adriel GutiérrezNoch keine Bewertungen
- Ej FirewallDokument1 SeiteEj FirewallAdriel GutiérrezNoch keine Bewertungen
- Examen Parcial 2Dokument2 SeitenExamen Parcial 2Adriel GutiérrezNoch keine Bewertungen
- Cuestionari Cap 1-3Dokument2 SeitenCuestionari Cap 1-3Adriel GutiérrezNoch keine Bewertungen
- Was Poll Tax The Most Important Reason For Margaret Thatchers Downfall?Dokument5 SeitenWas Poll Tax The Most Important Reason For Margaret Thatchers Downfall?wendyfoxNoch keine Bewertungen
- FIRST YEAR B.TECH - 2020 Student List (MGT and CET) PDFDokument128 SeitenFIRST YEAR B.TECH - 2020 Student List (MGT and CET) PDFakashNoch keine Bewertungen
- Formation Burgos RefozarDokument10 SeitenFormation Burgos RefozarJasmine ActaNoch keine Bewertungen
- The Glass Menagerie - Analytical EssayDokument2 SeitenThe Glass Menagerie - Analytical EssayJosh RussellNoch keine Bewertungen
- Shailendra Education Society's Arts, Commerce & Science College Shailendra Nagar, Dahisar (E), Mumbai-68Dokument3 SeitenShailendra Education Society's Arts, Commerce & Science College Shailendra Nagar, Dahisar (E), Mumbai-68rupalNoch keine Bewertungen
- Humanrigtsni: Human Rights: Developmen in IndiaDokument71 SeitenHumanrigtsni: Human Rights: Developmen in IndiaAastha AgarwalNoch keine Bewertungen
- Motion To Voluntarily DismissDokument6 SeitenMotion To Voluntarily DismissChicagoCitizens EmpowermentGroupNoch keine Bewertungen
- Senate Bill No. 982Dokument3 SeitenSenate Bill No. 982Rappler100% (1)
- Same Tractor Silver 80-85-90 105 160 180 Parts CatalogDokument17 SeitenSame Tractor Silver 80-85-90 105 160 180 Parts Catalogalicebrewer210188ktm100% (64)
- Atip Bin Ali V Josephine Doris Nunis & AnorDokument7 SeitenAtip Bin Ali V Josephine Doris Nunis & Anorahmad fawwaz100% (1)
- Type Approval Certificate: Rittal GMBH & Co. KGDokument2 SeitenType Approval Certificate: Rittal GMBH & Co. KGLorena OrtizNoch keine Bewertungen
- Jayant CVDokument2 SeitenJayant CVjayanttiwariNoch keine Bewertungen
- Office of The Divisional Forest Officer, Durgapur DivisionDokument30 SeitenOffice of The Divisional Forest Officer, Durgapur Divisionrchowdhury_10Noch keine Bewertungen
- Competition Law Final NotesDokument7 SeitenCompetition Law Final NotesShubham PrakashNoch keine Bewertungen
- LDokument408 SeitenLvmarthyNoch keine Bewertungen
- Launch Your Organization With WebGISDokument17 SeitenLaunch Your Organization With WebGISkelembagaan telitiNoch keine Bewertungen
- Thought Expression Activity 1) Communication As Tool For Global Competitiveness Among Religion, Business, Social InteractionDokument2 SeitenThought Expression Activity 1) Communication As Tool For Global Competitiveness Among Religion, Business, Social InteractionHover Olaso BonifacioNoch keine Bewertungen
- Business Case For Donum Industrial CorpDokument7 SeitenBusiness Case For Donum Industrial CorpDianne MadridNoch keine Bewertungen
- Scott Mcmillan San Diego SanctionsDokument3 SeitenScott Mcmillan San Diego SanctionsMcMillanLawLaMesaAlertNoch keine Bewertungen
- Cbleenpu 19Dokument10 SeitenCbleenpu 19Malathy VijayNoch keine Bewertungen
- A Comparative Study On Financial Performance of Private and PublicDokument17 SeitenA Comparative Study On Financial Performance of Private and PublicaskmeeNoch keine Bewertungen
- 07 DecisionTreeTasksWeek8Dokument5 Seiten07 DecisionTreeTasksWeek8Nebojša ĐukićNoch keine Bewertungen
- Surat At-TaubahDokument14 SeitenSurat At-TaubahAbbasNoch keine Bewertungen
- Vera vs. AvelinoDokument136 SeitenVera vs. AvelinoPJ SLSRNoch keine Bewertungen