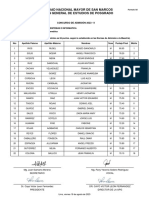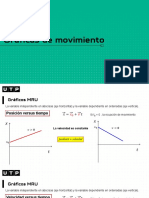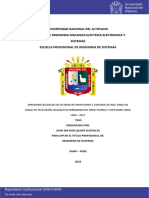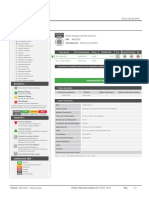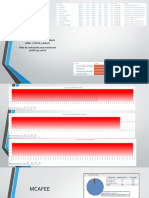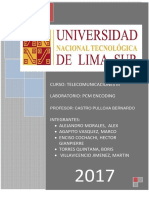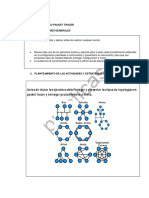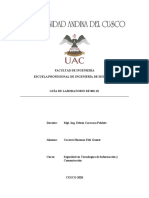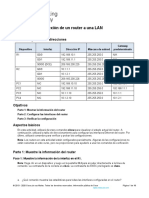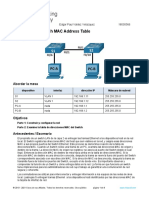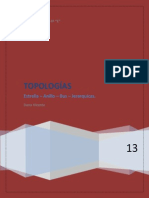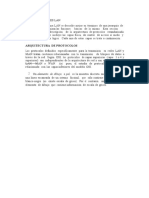Beruflich Dokumente
Kultur Dokumente
TDA-EP-3 v3.0 20150530
Hochgeladen von
Gianpierre Enciso CochachiOriginaltitel
Copyright
Verfügbare Formate
Dieses Dokument teilen
Dokument teilen oder einbetten
Stufen Sie dieses Dokument als nützlich ein?
Sind diese Inhalte unangemessen?
Dieses Dokument meldenCopyright:
Verfügbare Formate
TDA-EP-3 v3.0 20150530
Hochgeladen von
Gianpierre Enciso CochachiCopyright:
Verfügbare Formate
UNIVERSIDAD NACIONAL TECNOLÓGICA DE LIMA SUR
CARRERA PROFESIONAL DE INGENIERÍA ELECTRÓNICA Y
TELECOMUNICACIONES
TRANSMISIÓN DE DATOS
Laboratorio Nº 3
Tema: Capa física modelo OSI y conectividad
1 Requisitos previos
• Haber revisado material de modelos OSI, presentaciones de clase y lectura de separata de
cableado estructurado.
• PCs o portátiles con tarjeta de red (de preferencia Ethernet e inalámbrica)
• Cables estructurados Cat-5E y/o Cat 6.
• Herramientas de corte, tijeras, crimper tool y otros de acuerdo a los requerido en la
separata
2 Topología
PC Internet
Win
IP1 Router
Red LAN
PC
Linux
IP2
PC's de Laboratorio
3 Cableado UTP para red de datos
3.1 Examen de tipos de terminación , herramientas e identificación de cables
En este laboratorio Ud revisará los estándares de cableado T568A y T568B para RJ- 45.,
así como sus las terminaciones para un cable Categoría 5e .
Se requiere que siga los instructivos de la practica de laboratorio Panduit N° 1, 3 y 4,
respondiendo a las preguntas indicadas
3.2 Construcción de cables UTP directo y cruzado
Realice la construcción de cables UTP directos y cruzados, de acuerdo a lo indicado en las
gráficas adjuntas
Profesor: Fredy Campos A.| f.campos@ieee.org 30/05/15 Página 1 / 7
Universidad Nacional Tecnológica de Lima Sur (UNTELS) Transmisión de Datos
Ingeniería Electrónica y Telecomunicaciones (IET) Laboratorio N° 3 – Capa física modelo OSI y conectividad
Notice that only pins 1, 2, 3, and 6 are used. Just connect 1 to 1, 2 to 2, 3 to 3, and 6 to 6.
Here we connect pins 1 to 3 and 2 to 6 on each side of the cable.
Realizar:
• Investigue el uso e importancia de cada uno de los cables indicados anteriormente.
• Realizar una comparación entre las diversas normas de cableado estructurado indicados
en la lectura de Panduit
4 Verificación de conectividad
Realice los procedimientos indicados en 4.1.1 para verificar la correcta conectividad de sus
computador bajo estos dos escenarios:
• Pruebas desde su PC de prueba hacia otra PC en la red y la Internet.
• Pruebas entre dos computadores conectados entre sí (vía un cable de red). En este caso,
¿ que tipo de cable usaría y por que?
4.1.1 Configurando dirección IP
Go to My Network Places, Right Click & take the Properties & open the Network &
Dial-up Connections
Choose your LAN card, & take the Properties.
Go to the TCP/IP, & take the Properties
Give the IP Address, & press O.K.
Profesor: Fredy Campos A.| f.campos@ieee.org 30/05/15 Página 2 / 7
Universidad Nacional Tecnológica de Lima Sur (UNTELS) Transmisión de Datos
Ingeniería Electrónica y Telecomunicaciones (IET) Laboratorio N° 3 – Capa física modelo OSI y conectividad
4.1.2 Herramientas de verificación
Check the IP Address on the Command Prompt.
D:\>ipconfig
Configuración IP de Windows
Adaptador Ethernet Conexión de área local 1 :
Sufijo de conexión específica DNS :
Dirección IP. . . . . . . . . . . : 10.0.0.5
Máscara de subred . . . . . . . . : 255.255.255.0
Puerta de enlace predeterminada : …...
4.2 Linuxs PC's
Go to Systems, then preferences -.> Network Connections (left Click) & Add wired
Give the IP Address, & press Apply.
Profesor: Fredy Campos A.| f.campos@ieee.org 30/05/15 Página 3 / 7
Universidad Nacional Tecnológica de Lima Sur (UNTELS) Transmisión de Datos
Ingeniería Electrónica y Telecomunicaciones (IET) Laboratorio N° 3 – Capa física modelo OSI y conectividad
Check the IP Address on the Terminal.
4.2.1 Verificación
Lab@pe-n190:~$ ifconfig <> ip addr
4.3 Verificando Conectividad:
PC's Windows - > PC's Linux
D:\>ping 10.0.0.10
Pinging 10.0.0.2 with 32 bytes of data:
Reply from 10.0.0.2: bytes=32 time<10ms TTL=128
Reply from 10.0.0.2: bytes=32 time<10ms TTL=128
PC's Linux - > PC's Windows
lab@pe-n190:~$ ping 10.0.0.5
PING 10.0.0.5 (10.0.0.5) 56(84) bytes of data.
64 bytes from 10.0.0.5: icmp_seq=1 ttl=254 time=0.772 ms
64 bytes from 10.0.0.5: icmp_seq=2 ttl=254 time=0.773 ms
^C
--- 192.168.1.1 ping statistics ---
3 packets transmitted, 3 received, 0% packet loss, time 2002ms
rtt min/avg/max/mdev = 0.772/0.784/0.809/0.036 ms
lab@pe-n190:~$
5 Utilidades de diagnóstico usando ventana de comandos
Profesor: Fredy Campos A.| f.campos@ieee.org 30/05/15 Página 4 / 7
Universidad Nacional Tecnológica de Lima Sur (UNTELS) Transmisión de Datos
Ingeniería Electrónica y Telecomunicaciones (IET) Laboratorio N° 3 – Capa física modelo OSI y conectividad
En esta parte del laboratorio Ud usará algunas herramientas y comandos (ping y trace
route) para realizar troubleshooting (layer 3 commands). Inicie abriendo una ventana DOS
(windows) ó consola (linux) y visualice las opciones disponibles para ping.
Windows
Linux
lab@pe-n190:~$ ping
Usage: ping [-LRUbdfnqrvVaA] [-c count] [-i interval] [-w deadline]
[-p pattern] [-s packetsize] [-t ttl] [-I interface or address]
[-M mtu discovery hint] [-S sndbuf]
[ -T timestamp option ] [ -Q tos ] [hop1 ...] destination
lab@pe-n190:~$
1. The first step in troubleshooting is testing layer 1 and working our way up the OSI model.
Check the cabling. Be certain the LED on the NIC’s is lit up. You can also do a visual
verification on the cable to be certain you are using the correct one. Just because the light
is lit does not mean the cable is working or is the proper cable. Be careful!
2. First we can test the functionality of the NIC (layers 1-2) and the computer for its ability to
communicate with networking. We can do this by using ping to any address on the
127.0.0.1-127.255.255.254 network. This is called the “loopback adapter network.” So I
pick an IP address from the 127 network and ping it. You should see something like this if
everything is fine:
Profesor: Fredy Campos A.| f.campos@ieee.org 30/05/15 Página 5 / 7
Universidad Nacional Tecnológica de Lima Sur (UNTELS) Transmisión de Datos
Ingeniería Electrónica y Telecomunicaciones (IET) Laboratorio N° 3 – Capa física modelo OSI y conectividad
3. Next we can test our basic network connection between the two computers using ping
(layer 3). If my workstation used 192.168.1.1 and the other one used 192.168.1.2 then I
would ping 192.168.1.2 to test connectivity. If you cannot ping the other workstation then
check the IP addresses and masks on each workstation. When all else fails reboot the
workstations too.
4. Let’s see what some options are for ping and what they do. First adding the –t option will
cause multiple pings UNTIL YOU STOP IT by using the break sequence in DOS
(control+C)...this is technically illegal because it creates a very, very small denial of service
attack:
Why do this? Let’s just say we start it up on one machine and it is telling us that it is not
replying...by using the constant ping we can “see” the instant the other computer or
interface comes on-line.
Profesor: Fredy Campos A.| f.campos@ieee.org 30/05/15 Página 6 / 7
Universidad Nacional Tecnológica de Lima Sur (UNTELS) Transmisión de Datos
Ingeniería Electrónica y Telecomunicaciones (IET) Laboratorio N° 3 – Capa física modelo OSI y conectividad
5. Ok...lets try another one. Adding the –n will let us specify how many packets to send.
Sometimes waiting for four packets can be problematic, so we just want to send one.
6. adding the –l will let us change the size of our packet from 32 bytes to whatever we want it
to...sometimes during labs you may want to see how much it would take to “choke” out the
performance of an interface or to test some traffic balancing and this would work for it.
7. When you have more than two computers in a network you can also use another layer 3
tool: trace route. Let’s start by looking at our options with tracert in DOS:
C:\ >tracert (Windows) <> Linux: lab@pe-n190:~$ traceroute
If you are having difficulty connecting to another device several hops away trace route will
show you exactly which device “looses” your communication. For example, if I had a
network with several routers and was trying to get to www.spjc.edu I could find the faulty
device. First, since it helps to have a baseline before something goes bad let’s look at a
good trace route to our destination:
Realizar: Responda a los siguientes requerimientos:
◦ Haga un comparativo de utilidad entre las herramientas indicadas anteriormente.
◦ ¿Cuál sería el equivalente en linux para el comando ping 192.168.1.1 -n 10 -l 800 ?
◦ ¿Qué muestra el comando windows: route print y cuál es su equivalente en linux?
◦ Con el comando windows: ipconfig /all, Ud. obtiene diversas informaciones sobre su
conexión. ¿Qué comandos en linux le entregarían la misma información?. Explique c/u.
Profesor: Fredy Campos A.| f.campos@ieee.org 30/05/15 Página 7 / 7
Das könnte Ihnen auch gefallen
- Maestría en Ingeniería de Sistemas e Informática I - 230822 - 083816Dokument2 SeitenMaestría en Ingeniería de Sistemas e Informática I - 230822 - 083816Gianpierre Enciso CochachiNoch keine Bewertungen
- Ejercicio 05 - Programa de AuditoríaDokument3 SeitenEjercicio 05 - Programa de AuditoríaGianpierre Enciso CochachiNoch keine Bewertungen
- Gráficas de MovimientoDokument4 SeitenGráficas de MovimientoGianpierre Enciso CochachiNoch keine Bewertungen
- Implementación de Un Sistema de Monitoreo y Control de Red, para Un Canal de Televisión, Basado en Herramientas Open Source y Software LibreDokument80 SeitenImplementación de Un Sistema de Monitoreo y Control de Red, para Un Canal de Televisión, Basado en Herramientas Open Source y Software LibremsantacruzrNoch keine Bewertungen
- Ejercicio 01Dokument1 SeiteEjercicio 01Gianpierre Enciso CochachiNoch keine Bewertungen
- Tesis 2Dokument2 SeitenTesis 2Gianpierre Enciso CochachiNoch keine Bewertungen
- ZabbixDokument4 SeitenZabbixGianpierre Enciso CochachiNoch keine Bewertungen
- Lab Comandos AvanzadosDokument14 SeitenLab Comandos AvanzadosArmando CajahuaringaNoch keine Bewertungen
- Ficha de Revisión - Informe (Antes de La Facultad Sancionadora de La CGR) - (Documento Word) - 1Dokument23 SeitenFicha de Revisión - Informe (Antes de La Facultad Sancionadora de La CGR) - (Documento Word) - 1David BarraNoch keine Bewertungen
- Informe 12 de Tele 3 Codificacion de PCMDokument6 SeitenInforme 12 de Tele 3 Codificacion de PCMGianpierre Enciso CochachiNoch keine Bewertungen
- Informe 12 de Tele 3 Codificacion de PCMDokument6 SeitenInforme 12 de Tele 3 Codificacion de PCMGianpierre Enciso CochachiNoch keine Bewertungen
- Analisis y Optimizacion Del Handover en Redes MobileIPDokument88 SeitenAnalisis y Optimizacion Del Handover en Redes MobileIPlucag2004Noch keine Bewertungen
- Fortinet Cuestionario Levantamiento Información FTG AjustevDokument2 SeitenFortinet Cuestionario Levantamiento Información FTG Ajustevjnayid100% (2)
- Perfil Profesional Relac Con Instalador FibraDokument7 SeitenPerfil Profesional Relac Con Instalador FibraRaul GarciaNoch keine Bewertungen
- Manual de Configuración de DHCP en Routers Cisco PDFDokument5 SeitenManual de Configuración de DHCP en Routers Cisco PDFYuris Paola Valdes BohorquezNoch keine Bewertungen
- Las Redes de Cerca y de LejosDokument2 SeitenLas Redes de Cerca y de LejosAlan Richard Faña MercedesNoch keine Bewertungen
- Encapsulamiento, protocolos de enrutamiento y configuración de routersDokument23 SeitenEncapsulamiento, protocolos de enrutamiento y configuración de routersSanti NovilloNoch keine Bewertungen
- Practica 1Dokument8 SeitenPractica 1Enrique ContrerasNoch keine Bewertungen
- TL-WA730RE Guía de Rápida Instalación PDFDokument2 SeitenTL-WA730RE Guía de Rápida Instalación PDFRam C.80% (5)
- Suministros Trujillo 2Dokument3 SeitenSuministros Trujillo 2Christian Vasquez RodriguezNoch keine Bewertungen
- 2 4-SenalizacionDokument145 Seiten2 4-SenalizacionsbloinazNoch keine Bewertungen
- Fibras Ópticas Como Medio de TransmisiónDokument22 SeitenFibras Ópticas Como Medio de TransmisiónDariusGabrielNoch keine Bewertungen
- PRacticas de CiscoDokument22 SeitenPRacticas de CiscoMR. RobotNoch keine Bewertungen
- Guía de laboratorio de 802.1XDokument17 SeitenGuía de laboratorio de 802.1XEdu Gumer Caceres HuamanNoch keine Bewertungen
- 6.2.1.7 Packet Tracer - Configuring VLANs InstructionsDokument5 Seiten6.2.1.7 Packet Tracer - Configuring VLANs InstructionscristianNoch keine Bewertungen
- Formas de Comunicacion en Sitios RemotosDokument4 SeitenFormas de Comunicacion en Sitios RemotosdomepetuNoch keine Bewertungen
- 10.3.4 Packet Tracer - Connect A Router To A LAN - Jhon RamirezDokument18 Seiten10.3.4 Packet Tracer - Connect A Router To A LAN - Jhon Ramirezivan alejandro lopez moralesNoch keine Bewertungen
- Resumen SAEDokument6 SeitenResumen SAEDiego CaleroNoch keine Bewertungen
- Planilla Yuliza NegociosDokument142 SeitenPlanilla Yuliza NegociosRuth M Monroy SantosNoch keine Bewertungen
- Practica 7.3.7 - Paul ValdezDokument9 SeitenPractica 7.3.7 - Paul Valdezssf 2018Noch keine Bewertungen
- CWDM y DWDMDokument8 SeitenCWDM y DWDMJorge SandovalNoch keine Bewertungen
- Guia 3 Alternativas de Solucion-RedesDokument11 SeitenGuia 3 Alternativas de Solucion-RedesJoan Boada AriasNoch keine Bewertungen
- Topologia EstrellaDokument5 SeitenTopologia EstrelladanavicenteNoch keine Bewertungen
- Arquitectura de Redes LanDokument19 SeitenArquitectura de Redes LanMilagrina Maguiña PrincipeNoch keine Bewertungen
- Dis3 - Ch3.3.2.5 - Lab - Student VLANDokument5 SeitenDis3 - Ch3.3.2.5 - Lab - Student VLANimezamorenoNoch keine Bewertungen
- Configuracion Con Rip Tres EtapasDokument34 SeitenConfiguracion Con Rip Tres Etapascamilo veraNoch keine Bewertungen
- Activ 2 Evide 2 Configuración Dispositivos Activos para IPv6Dokument4 SeitenActiv 2 Evide 2 Configuración Dispositivos Activos para IPv6Alfredo MartiNoch keine Bewertungen
- Desarrollo de Una Red para Proveer InternetDokument75 SeitenDesarrollo de Una Red para Proveer InternetpoliboluditoNoch keine Bewertungen
- Configuración TP-Link TL-MR3020Dokument7 SeitenConfiguración TP-Link TL-MR3020Andrea Fabiana BlaschiNoch keine Bewertungen
- Actividad Configuracion Básica Router-EnunciadoUT10-1Dokument9 SeitenActividad Configuracion Básica Router-EnunciadoUT10-1patty1736Noch keine Bewertungen
- RDSIDokument257 SeitenRDSIPazNoch keine Bewertungen