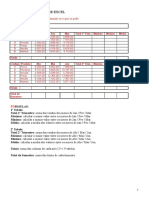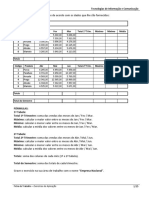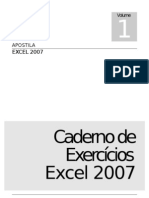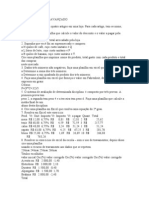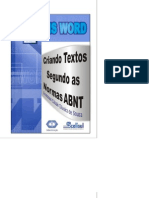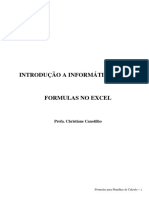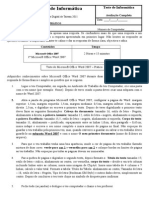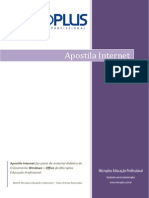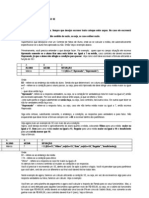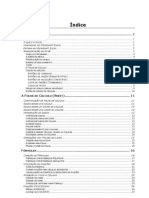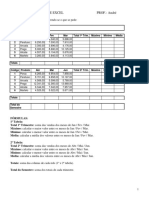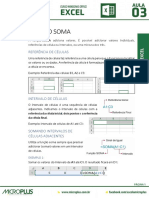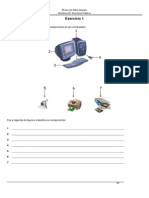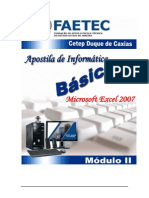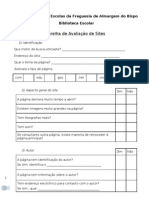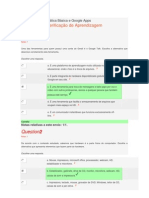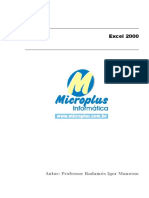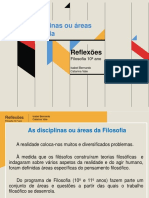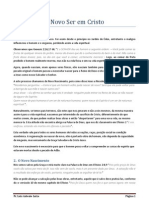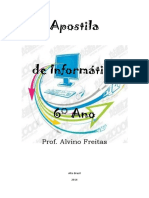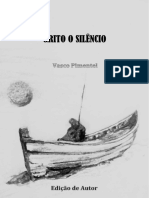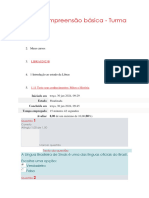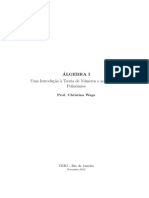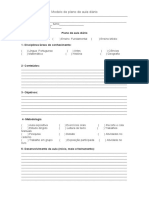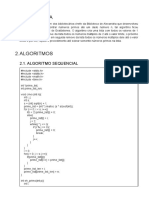Beruflich Dokumente
Kultur Dokumente
Access
Hochgeladen von
André Martins CésarOriginalbeschreibung:
Copyright
Verfügbare Formate
Dieses Dokument teilen
Dokument teilen oder einbetten
Stufen Sie dieses Dokument als nützlich ein?
Sind diese Inhalte unangemessen?
Dieses Dokument meldenCopyright:
Verfügbare Formate
Access
Hochgeladen von
André Martins CésarCopyright:
Verfügbare Formate
Parte Teórica
MICROSOFT ACCESS
É linguagem de programação, de alto nível, com um ambiente gráfico acessível e amigável para o
utilizador.
O Microsoft Access é um Sistema de Gestão de Bases de dados (SGBD) para ambientes Windows.
Como todos os outros SGBD, tem inerentes a si um conjunto de conceitos básicos de Bases de Dados.
O que é uma linguagem de Alto Nível?
São assim chamadas por se elevarem muito acima do nível da linguagem máquina ou do hardware e se
aproximarem da linguagem humana. (COBOL, PL/1, BASIC, RPG, LISP, PASCAL, …).
O que é um SGBD?
É um conjunto de ficheiros, rotinas (instruções) e programas que, em conjunto, permitem armazenar e
manipular grandes quantidades de informação.
Noções básicas
Antes de avançarmos para o estudo do ambiente de trabalho do Access e das suas funcionalidades,
vamos abordar alguns conceitos e regras que devem ser seguidas para o desenvolvimento de uma base de dados
(BD).
Afinal, é que é uma Base de dados?
É um conjunto de dados relacionados entre si e organizados de forma a facilitar a sua utilização por
parte do utilizador.
A organização da informação em base de dados tem como objectivo facilitar a sua consulta obedecendo a
um conjunto de regras.
Desde o seu aparecimento, nos anos 50, a sua utilização generalizou-se de tal forma que hoje em dia fazem
parte da organização interna de qualquer empresa ou instituição.
Normalmente, o conceito de base de dados é associado ao mundo da informática; no entanto, no nosso dia-a-
dia, quando consultamos uma agenda de contactos, estamos a consultar uma base de dados, não em suporte
informático mas em suporte de papel, o que não deixa de ser uma base de dados.
Quando se cria uma base de dados temos como objectivo:
. Diminuir o espaço ocupado pela informação;
. Facilitar a actualização da informação:
. Aumentar a velocidade de pesquisa;
. Evitar a redundância da informação.
Informação retida dentro de uma base de dados.
Exploração de uma Base de Dados em Ambiente Windows – Microsoft Access
A criação de uma base de dados implica um conhecimento profundo do que se pretende:
Qual a informação a guardar;
De que forma esta informação se encontra relacionada e para que finalidade;
Que informação se pretende extrair da base de dados, etc.
A informação dentro de uma base de dados encontra-se distribuída em tabelas, também designadas por
tabelas.
Terminologia Básica de uma base de dados.
Campo- É o elemento nuclear de uma base de dados, é o que constitui o registo ex: (nome, cidade, telemóvel).
Registo- É um conjunto de campos agrupados com determinado significado.
Ficheiro (tabela)- É um conjunto de registos estruturados em campos.
Entidades - são representadas por: (pessoas, cidadãos, funcionários, alunos, etc.); coisas (produtos, facturas,
livros, etc.).
Atributo - não são mais do que as características que as entidades assumem ex: (nome cidade, telemóvel,
etc.). “Podemos dizer que é um sinónimo de campo”.
Domínio - são os valores que cada atributo pode assumir.
O exemplo abaixo é constituído por:
Entidade (existe 1), Pessoas.
Atributos (existem 3) Nome, Cidade, Telemóvel.
Domínio a que chamamos o domínio do atributo, sendo que, neste caso:
Os domínios do atributo nome são: José, Rui, Filipe, Ana.
Os domínios do atributo cidade são: Lisboa e Porto.
Os domínios do atributo telemóvel são: 912369854, 932259654, 912159322, 961159322
Campos (existem 3), Nome, Cidade, Telemóvel.
Registos (existem 4), cada um deles contendo 3 campos.
Ficheiro (existe 1), contendo 3 registos.
Nome: José
Cidade: Lisboa
Telemóvel: 912369854
Nome: Rui
Cidade: Porto
Telemóvel: 932259654
Nome: Filipe
Entidade PESSOAS Cidade: Lisboa
Telemóvel: 912159322
Nome: Ana
Cidade: Lisboa
Telemóvel: 961159322
Conclusão: Uma base de dados não é mais que um conjunto de campos estruturados em registos que por sua vez
formam um ou mais ficheiros e por fim estes ficheiros encontram-se dentro da BASE DE DADOS.
Sobre esses dados são aplicados um conjunto de acções, que têm como objectivo a sua gestão e
obtenção de resultados, nomeadamente a criação de fichas de inserção e consulta de dados, cálculos
e estatísticas, relatórios, ....
2 Prof. Humberto Campos
Exploração de uma Base de Dados em Ambiente Windows – Microsoft Access
Organização da Informação
Processo Manual Processo Automatizado
Arquivo Base de Dados
Dossier Ficheiro
Documento Tabelas
Página Registos
Parágrafo Campos
Palavra Byte
Caracter bit
ESTRUTURA DE UMA BASE DE DADOS
FICHEIRO.MDB
TABELA (...)
TABELA
REGISTO REGISTO (...)
REGISTO
(...)
CAMPO CAMPO CAMPO
CARACTERES
Para criar uma base de dados temos então de começar por identificar as diferentes tabelas. Cada tabela
representa um conjunto de dados que serão guardados posteriormente em tabelas.
Como exemplos de tabelas podemos ter Pessoas, Produtos, Empresas, etc.
Depois de identificar as tabelas, têm de ser definidos os campos para as tabelas. Por exemplo, para a
tabela Pessoas podemos definir os campos nome, morada, idade.
3 Prof. Humberto Campos
Exploração de uma Base de Dados em Ambiente Windows – Microsoft Access
Apresentação da aplicação
Microsoft Access
a) Como iniciar o Access
1- Clicar no botão Iniciar que se encontra na Barra de Tarefas.
2- Seleccionar Programas.
3- Clicar em Microsoft Access
Nota: Ao contrário do que acontece com as outras aplicações, o Access exige ao utilizador que vai iniciar uma
nova base de dados, que comece por dar um nome à base de dados para proceder de imediato à sua gravação.
b) Quando inicia o Microsoft Access surgir-lhe-á o seguinte quadro:
Para criar uma nova base de dados,
deve seleccionar a opção “base de dados vazia”
e em seguida clicar OK.
c) Depois de criada a base de dados surgir-lhe-á o seguinte quadro:
Sempre que pretende aceder a
uma: Tabela, Consulta, Formulário
ou Relatório, deve sempre
seleccionar o respectivo separador
Separadores *
Depois de seleccionado o separador
clique no botão respectivo a acção
que pretende efectuar.
Abrir – para abrir um objecto do
separador seleccionado.
Estrutura – para abrir a estrutura
de um objecto do separador
seleccionado.
Novo – para criar um novo objecto do separador seleccionado.
4 Prof. Humberto Campos
Exploração de uma Base de Dados em Ambiente Windows – Microsoft Access
Construir uma base de dados
Tabelas
Através das tabelas podemos introduzir e visualizar dados. É nelas que se criam os campos, definem
propriedades, armazena informação, etc.
Numa tabela, as informações estão organizadas por campos e registos. Cada campo é representado
numa coluna e cada registo é representado por numa linha.
Antes de avançarmos para a criação das tabelas vamos primeiro definir as duas formas em como as
tabelas podem ser acedidas:
Vista de Estrutura Vista de folha de dados
Vista de estrutura: Nesta vista é onde nós criamos a
tabela propriamente dita, ou seja, é aqui que
introduzimos os campos e definimos o tipo de dados que
este irá receber. Nesta vista podemos criar ou
alterar a estrutura de uma tabela, ou seja, a forma
como ela vai ser apresentada ao utilizador.
Vista de folha de dados: É aqui que preenchemos os
campos anteriormente criados. É esta a forma como a
tabela irá ser apresentada ao utilizador.
Passos para a criação de uma tabela
1º- Activar o separador Tabelas.
2º- Clicar no botão novo.
Em seguida surgir-lhe-á o seguinte quadro:
5 Prof. Humberto Campos
Exploração de uma Base de Dados em Ambiente Windows – Microsoft Access
3º- Escolher o processo de criação da tabela. Escolha a opção de Vista de estrutura, e clique OK. Em
seguida surgir-lhe-á o seguinte quadro:
4º- Criar os campos da tabela. Nesta fase vamos criar os
campos da tabela e definir o tipo de dados que cada campo
irá suportar, sendo que os campos a inserir serão:
Nome do campo Tipo de dados
Nome Texto
Cidade Texto
Telemóvel Número
5º- Definir a chave primária. Depois de criados os
campos coloque o cursor no campo Telemóvel e em seguida
clique no botão chave primária que se encontra na barra de ferramentas Estruturar tabela.
Para este caso a nossa
escolha recaiu sobre o
telemóvel, porque
este preenche todos os requisitos da chave primária, uma vez que ninguém tem o mesmo Telemóvel.
Este ponto é muito importante pois uma má opção pode fazer com que a tabela não funcione.
O que é uma chave primária?
A chave primária é o atributo (o campo) identificador da tabela e deve seguir as seguintes regras:
1. Ser unívoca, isto é, os seus atributos deverão ter um valor único.
2. Não nula, isto é, nenhum dos atributos que formam a chave primária poderá conter um valor nulo ou
nenhum registo.
3. Não redundante. No caso das chaves primárias compostas, não devem ser incluídos mais atributos do
que os mínimos necessários para identificar os registos de modo unívoco; um atributo de uma chave
composta não poderá ser retirado dessa chave, pois se o for, o atributo ou atributos restantes deixam
de ser unívocos.
6º- Guardar a tabela com o nome Pessoas. Uma vez criada a chave primária aceda ao menu ficheiro comando
guardar onde surgirá o seguinte quadro:
Na caixa “Nome da tabela” digite pessoas, e por fim clique OK.
O que é o Ficheiro de Índice?
Também conhecido por index. É um ficheiro criado com base na chave primária e utilizado para
optimizar as operações de pesquisa. 6 Prof. Humberto Campos
Exploração de uma Base de Dados em Ambiente Windows – Microsoft Access
De entre todas as chaves candidatas identificadas numa tabela, selecciona-se a que melhor pode representar
univocamente cada registo e atribui-se-lhe o nome de chave primária.
O que é são Chaves Candidatas?
São atributos com características específicas que lhes permitem ser chave primária.
Quando nenhum dos campos de uma tabela tem características de chave primária pode optar-se por:
. Adicionar um campo à tabela. Este campo funcionará apenas como chave primária não tendo qualquer
significado para os restantes dados;
. Seleccionar dois ou mais campos que sejam candidatos a chave e com estes formar uma chave composta.
Existem dois tipos de chave primária:
. Chave simples constituída por apenas um campo;
. Chave composta constituída por mais que um campo.
O que é uma Chave Composta?
É uma chave constituída por dois ou mais atributos identificados como candidatos a chave primária.
Quando se cria uma chave composta apenas se devem seleccionar os campos estritamente necessários para em
conjunto funcionarem como chave primária.
As chaves primárias são representadas a sublinhado da seguinte forma:
Pessoas ( BI, nome, morada, idade).
O relacionamento entre as tabelas é um dos propósitos das bases de dados relacionais, dai a importância dada
à selecção da chave primária.
Como já foi referido anteriormente, as bases de dados funcionam com base nos relacionamentos estabelecidos
entre as diversas tabelas. Neste sentido, existem diversas regras que devem ser seguidas de forma a
optimizar a base de dados e, assim, atingir os objectivos estabelecidos.
(Como veremos mais à frente ao elaborar consultas.)
¡Error! Marcador no definido.
Caracterização dos campos
Nome Identificador
Tipo Numérico, Alfanumérico…
Comprimento Número de caracteres
7 Prof. Humberto Campos
Exploração de uma Base de Dados em Ambiente Windows – Microsoft Access
Tipo de Campos
Texto Texto ou combinação de texto e números (alfanuméricos), pode contar até 255
caracteres.
Numero Dados numéricos. O tamanho e o tipo de números que pode digitar no campo.
Estes campos subdividem-se nos seguintes formatos:
Byte – 0 a 255
Inteiro
Inteiro longo
Simples
Duplo
ID de replicação, código de replicação, utilizado na criação de uma réplica, em
cópias sincronizadas de uma base de dados
Memo Texto longo, ou combinação de texto e números. Pode armazenar até 64 000
caracteres.
Data/Hora Datas e horas, com diferentes formatos.
Moeda Valores de moeda. Permite 15 dígitos à esquerda e 4 dígitos à direita da casa
decimal.
Numeração Automática Número automático sequencial - numeração automática para cada registo
Sim/Não Valores Sim (verdadeiro) Falso (Falso)
Objectos Olé Para armazenar um objecto (Gráfico, fotografias, ...)
Hiperligação Ligação imediata à informação no World Wid Web
Assistente de pesquisa Campo que permite a criação de uma lista de valores de outra tabela.
Propriedades do Campo
Tamanho do campo O número máximo de caracteres é 50.
Formato É directamente relacionado com o seu tipo de dados.
Casas decimais Números de dígitos depois da casa decimal.
Máscara de introdução Definição, "máscara" de regras de introdução de dados.
Legenda Nome do campo quando se cria um formulário. Se não indicar uma legenda, o
nome do campo é usado como rótulo.
Valor predefinido Valor assumido, quando se cria um novo registo.
Regra de validação Expressão que determina os valores ou conteúdos que podem ser introduzidos
nos campos.
Necessário É obrigatório, nesse campo, inserir dados.
Permitir comprimento Permite que um campo "memo" ou "texto" não tenha quaisquer caracteres, seja
Zero o "zero".
Indexado Permite, ou não, a rapidez nas procuras e pesquisas ao conteúdo desse campo.
REGISTO¡Error! Marcador no definido.
Conjunto de campos relacionados com a mesma tabela ou acontecimento. Podendo a uma tabela corresponder
vários registos.
8 Prof. Humberto Campos
Exploração de uma Base de Dados em Ambiente Windows – Microsoft Access
N.º Cliente Nome do Cliente Morada
Caracterização dos Registos
Formato
Nome dos campos
Sequência dos campos
Comprimento
Formato de gravação
Há que ter em conta algumas considerações a quando da definição de um registo:
• Entrada da Informação;
• Saída da Informação;
• Processamento da Informação;
• Flexibilidade, isto é, facilidade de adaptação à evolução das necessidades.
REGISTO
Nº do Cliente: 001
Nome do Cliente: Soluções Informáticas SA
Morada: Av. ABC, 72
Código Postal: 1000 – 001 Lisboa
CAMPOS
Telefone: 213 334 455
Exemplo de um Registo e Campos de uma Tabela
FICHEIRO¡Error! Marcador no definido.
Conjunto de registos, do mesmo tipo, contexto e geralmente do mesmo formato.
Exemplo:
• Ficheiro de Clientes
• Ficheiro de Códigos Postais
• Ficheiro de Stocks
• Ficheiro de Fornecedores
•.....
ORGANIZAÇÃO¡Error! Marcador no definido.
SEQUENCIAL¡Error! Marcador no definido.
Os registos estão organizados pela ordem que foram gravados.
RELATIVA¡Error! Marcador no definido.
Os registos são identificados segundo a posição em que se encontram relativamente ao primeiro
registo do ficheiro.
INDEXADA¡Error! Marcador no definido.
Nos ficheiros, que tenham este tipo de organização, os ficheiros, estão organizados segundo um
ou mais campos. Campos esses que constituem a chave de indexação, que se encontra
9 Prof. Humberto Campos
Exploração de uma Base de Dados em Ambiente Windows – Microsoft Access
armazenada numa tabela de índices separada do ficheiro, mas os registos desta tabela estão
relacionados com os registos do ficheiro.
Escolha da organização de um Ficheiro
Devem considerar-se alguns pontos na escolha da organização de um ficheiro, pois rendibilidade do sistema
poderá ser directamente afectada pela escolha.
Aspectos a ter em conta:
• Tipo de Ficheiro
• Taxa de Utilização
• Suporte físico
Modos de Acesso
SEQUENCIAL¡Error! Marcador no definido.
A leitura do ficheiro é feita sequencialmente, ou seja, pela ordem em que foram gravados. Para ler
um determinado registo é necessário ler todos os anteriores.
DIRECTA/RANDOM
O registo é localizado, automaticamente, num ficheiro sem que seja necessário ler os anteriores.
DINÂMICO¡Error! Marcador no definido.
Este modo de acesso é uma mistura de acesso directo e sequencial.
Relação entre a organização e o modo de acesso
Organização Organização Organização
Sequencial relativa Indexada
Sequencial Sequencial Sequencial
Modo de Acesso Directo Directo
Dinâmico Dinâmico
Discos Discos Discos
Suporte Físico Disquetes Disquetes Disquetes
Fita perfurada....
Etapas para a concepção de uma Base de Dados
• Identificação e descrição dos dados.
Análise das
• Identificação e descrição dos processamentos e actividades que utilizam
necessidades esses dados.
• Sintetizar num modelo global as necessidades dos vários tipos utilizadores.
Construção do
• Descrição das tabelas, campos e relações entre actividades,
Modelo Conceptual independentemente das tecnologias de base de dados.
• Transformar o modelo conceptual, num modelo lógico dependente da tecnologia
Construção do
da base de dados a utilizar.
Modelo Lógico • Utilizar uma linguagem de definição de dados específica de SGBD.
• Definir os formatos de armazenamento de dados e métodos de acesso.
Construção do
• Definir estratégias de segurança e recuperação de cópias de segurança -
Modelo Físico Backup´s.
Os dados estão organizados segundo uma estrutura e interligados, tendo em vista:
• Evoluírem independentemente dos programas;
• Serem partilhados por programas de diferentes aplicações e em ambientes diferentes;
10 Prof. Humberto Campos
Exploração de uma Base de Dados em Ambiente Windows – Microsoft Access
• A não redundância da informação;
• Manter a integridade e protecção;
• A eficácia do Sistema.
Técnicas de Modulação
Bottom-up - parte da identificação dos níveis elementares de informação - campos, e agrupam-se
utilizando as relações de interdependência entre eles (campos).
Top-Down - A abordagem inicia-se pelos objectos da informação - tabelas, identificando as suas inter-
relações-associações.
11 Prof. Humberto Campos
Exploração de uma Base de Dados em Ambiente Windows – Microsoft Access
Exercício de aplicação I – CRIAÇÃO DE TABELAS
Este exercício destina-se à criação de uma Base de dados que permita guardar informação respeitante a
programas existentes numa loja de software.
Crie uma nova Base de dados com o nome de “Exercício1”.
1- Crie a seguinte tabela:
Nº da ficha Numeração automática
Nome Texto
Versão Texto
Tipo Texto
Nº disquetes Numero
Ambiente Texto
1.1- Dê à tabela o nome de “Tabela Software”.
2- Insira os seguintes registos:
Nome Versão Tipo Nº disquetes Ambiente
Excel 4 Dtp 3 Windows
Amipro 5 Hde 5 Unix
Tracon 2 Hdd 4 Ms-dos
2.1- Continue a inserir registos até perfazer um total de dez.
Consultas
Abra a base de dados “Exercício1”, aos registos existentes adicione os seguintes registos:
Nome Versão Tipo Nº disquetes Ambiente
Excel 1 Dtp 1 windows
Word 2 Hdd 1 Windows
Access 6 Mdb 6 Windows
amidiag 4 Msc 2 Ms-Dos
O que é uma consulta?
Uma consulta, é uma espécie de filtro com determinadas condições de selecção e visualização de dados. À
medida que se vai introduzindo mais registos na tabela, a visualização e movimentação torna-se lenta e
difícil. Como tal, a consulta permite através dos seus critérios, filtrar os dados de uma forma mais rápida e
flexível.
12 Prof. Humberto Campos
Exploração de uma Base de Dados em Ambiente Windows – Microsoft Access
PASSOS PARA A CRIAÇÃO DE UMA CONSULTA
1º - Seleccione o separador Consultas;
2º - Clique no botão novo e surgirá a caixa nova consulta;
3º - Seleccione a opção modo de estrutura;
4º - Na caixa Mostrar Tabela, seleccione a única tabela da sua Base de Dados, clique no botão adicionar
e depois o botão fechar.
Feito isto, aparecerá a caixa Consulta1, que terá o seguinte aspecto :
5º - Na clausula campo, clique neste botão e aparecerá a listagem dos campos; seleccione o campo Nome.
Seguidamente, clique na Segunda coluna, na clausula Campo; clique novamente no botão e aparecerá a
listagem dos campos; seleccione o campo Ambiente; mantendo-se na Segunda coluna, clique na
clausula Critério e digite Windows.
Nota: Se a reparar na caixa de verificação da clausula Mostrar, está activa, o que possibilita a visualização
dos respectivos campos. Se desactivar a clausula Mostrar, os campos não serão visualizados.
Experimente desactivar a clausula Mostrar da segunda coluna, observe o resultado e em seguida volte a activa-
la.
Exercício de aplicação II – CRIAÇÃO DE CONSULTAS
Nota: Para visualizar a consulta tem que abri-la em modo de folha de dados.
1- Crie uma consulta respeitando as seguintes condições:
- a consulta deverá ser designada por Consulta Ambiente;
- visualizar unicamente os campos Nome e Ambiente;
- visualizar todos os registos cujo campo ambiente seja windows.
2- Crie uma consulta que respeite as seguintes condições:
- visualizar unicamente os campos Nome e Versão;
- visualizar todos os registos cujo campo Versão seja 4.
3- Crie uma consulta que respeite as seguintes condições:
- visualizar unicamente os campos Nome , Versão e Nº de disquetes;
- visualizar todos os registos cujo campo Nº de disquetes seja >=4.
13 Prof. Humberto Campos
Exploração de uma Base de Dados em Ambiente Windows – Microsoft Access
4- Crie uma consulta que respeite as seguintes condições:
- visualizar unicamente os campos Nome , Versão e Ambiente;
- visualizar todos os registos cujo campo Versão seja >=3.
5- Crie uma consulta que respeite as seguintes condições:
- visualizar unicamente os campos Nome , Versão e Ambiente;
- visualizar todos os registos cujo campo Versão seja 3 e o Ambiente seja Windows.
7- Crie uma consulta ao seu critério.
Relacionamentos entre entidades (tabelas)
Os relacionamentos entre entidades podem ser do tipo: Unário, Binário ou ternário. Contudo o nosso estudo irá
incidir basicamente sobre as relações binárias.
As relações binárias são aquelas que pressupõem uma relação entre pelo menos duas entidades diferentes. As
relações binárias, podem ser:
1 elemento para 1 elemento
1 elemento para N (vários) elementos
N (vários) elementos para 1 elemento
N (vários) elementos para N (vários) elementos
Exemplo (1 para 1): Trata-se de uma relação binária entre as entidades sócios e cargos e em que cada sócio
só tem um e um só cargo na empresa e cada cargo só pode ser preenchido por um sócio
1 1 Cargos
Sócios
Sócios Cargos
Abel Presidente
Ana Director
Carla Secretária
Carlos Contabilista
Nota: Este tipo de relacionamento tem pouco sentido prático uma vez que seria bem mais simples transformar
as entidades em campos, dando assim origem a uma só tabela.
14 Prof. Humberto Campos
Exploração de uma Base de Dados em Ambiente Windows – Microsoft Access
Exemplo (1 para N): Trata-se de uma relação binária entre as entidades Empresas e Trabalhadores, em que
cada empresa tem vários trabalhadores e cada trabalhador só está numa empresa.
1 N Trabalhadores
Empresas
Empresas Trabalhadores
CIMPOR António
SLE Manuel
João
Exemplo (N para N): Trata-se de uma relação binária entre as entidades Fornecedores e Produtos em que
cada fornecedor pode fornecer um ou mais produtos, e cada produto pode ser fornecido por um ou mais
fornecedores.
N N
Fornecedores Produtos
Fornecedores Produtos
Abel, Lda. Batatas
Matalin Panelas
Anzóis Lda. Canas pesca
Carlos Silva Cebolas
Frigideiras
Anzóis
Exemplo:
Tomemos em conta a seguinte estrutura de uma base de dados:
Cursos / Alunos
Nome A estrutura desta tabela funciona, mas não nas melhores condições, uma vez
Cidade que aquando do preenchimento dos campos (e imaginando que um curso tinha 15
DataNascimento alunos) nós iríamos obrigatoriamente repetir em 15 registos os dados nos campos
Curso Curso, Sala, Horário e Professor. Isto acontece porque temos duas entidades numa
Sala mesma tabela, o melhor seria então separar estas duas entidades ficando:
Horário
Professor
15 Prof. Humberto Campos
Exploração de uma Base de Dados em Ambiente Windows – Microsoft Access
Crie uma nova base de dados com o nome RELACIONAMENTOS, na nova base de dados crie as tabelas acima
mencionadas.
Uma vez separadas e criadas as tabelas, deveremos ter duas tabelas como mostra a figura em baixo:
Cursos
CodCurso Alunos
Chave primária
Curso CodAluno
Sala Nome
Horário Cidade
Professor DataNascimento
Chave externa CodCurso
Chama-se chave externa uma vez que é chave
primária na tabela Cursos e só está nesta
tabela Alunos com o intuito de possibilitar o
relacionamento entre as duas tabelas
É necessário agora proceder ao relacionamento entre tabelas.
Passos para o relacionamento entre tabelas
1º- Clicar no botão relações.
Em seguida surgir-lhe-á o seguinte quadro:
2º - Seleccionar as tabelas a relacionar.
Seleccione cada uma das tabelas e clique
no botão adicionar.
Quando as tabelas estiverem adicionadas
clique no botão fechar.
3º - Criar o relacionamento.
Uma vez adicionadas as tabelas surgir-lhe-á o seguinte quadro:
16 Prof. Humberto Campos
Exploração de uma Base de Dados em Ambiente Windows – Microsoft Access
Para consumar a relação basta clicar com o botão
esquerdo do rato no campo CodCurso da tabela
Curso manter o botão premido arrastar até ao
campo CodCurso da tabela Alunos. Assim que
largar o botão surgir-lhe-á o seguinte quadro:
4º - Seleccione a opção “Impor integridade referencial”.
Esta opção justifica-se que se seja accionada quando se cria uma relação do tipo Um-para-muitos.
Neste tipo de relação os registos de uma tabela (cursos) podem estar relacionados com vários registos da
tabela relacionada (Alunos) não acontecendo o inverso.
5º - Clicar no botão criar (para que a relação seja criada).
Por fim o nosso relacionamento deverá ter o seguinte aspecto:
Formulários
Os formulários são usados para dar às tabelas um aspecto mais agradável de consultar a informação.
Podemos dizer que os formulários são máscaras das tabelas.
Passos para a criação de um formulário
17 Prof. Humberto Campos
Exploração de uma Base de Dados em Ambiente Windows – Microsoft Access
1º- Activar o separador Formulários.
2º- Clicar no botão novo. Em seguida surgir-lhe-á o seguinte quadro:
3º- Escolher o processo de criação do
formulário. Escolha a opção de Assistente de
formulários, e clique OK. Em seguida surgir-lhe-
á o seguinte quadro:
Selecção de
Campos que irão
Tabelas ou
aparecer no
Consultas
formulário
Campos
disponíveis na
Tabela/Consulta Botões de
seleccionada selecção dos
campos
4º Seleccionar os campos que irão fazer parte do nosso formulário.
Clique no campo ou campos que pretende que surjam no formulário e em seguida clique no botão
de selecção. (Neste exercício vamos seleccionar todos os campos da tabela Alunos.
Quando terminar a selecção dos campos clique em Seguinte.
Em seguida surgir-lhe-á o seguinte quadro:
5º Seleccionar o esquema do formulário.
(Neste exercício vamos seleccionar colunas)
18 Prof. Humberto Campos
Exploração de uma Base de Dados em Ambiente Windows – Microsoft Access
Quando terminar a selecção do esquema clique em Seguinte.
Em seguida surgir-lhe-á o seguinte quadro:
6º Seleccionar o estilo do
formulário. (Escolha o estilo que
entender).
Quando terminar a selecção do
estilo clique em Seguinte.
Em seguida surgir-lhe-á o seguinte
quadro:
7º Atribuir um nome ao formulário. (Atribua o nome
Formulário Alunos).
Por fim clique em Concluir.
Neste momento o seu formulário deverá ter o
seguinte aspecto:
Exercício de aplicação III – CRIAÇÃO DE FORMULÁRIOS
Crie um formulário do modo de assistente que contenha todos os campos da tabela e que permita:
Passos para a criação de botões num formulário.
1º- Activar o separador Formulários.
2º- Clicar no botão estrutura.
19 Prof. Humberto Campos
Exploração de uma Base de Dados em Ambiente Windows – Microsoft Access
Em seguida surgir-lhe-á o seguinte quadro:
3º- Adicionar um novo botão.
Para adicionar o novo botão clique no botão de comando da caixa de ferramentas e em seguida clique
no formulário.
Em seguida surgir-lhe-á o seguinte quadro:
4º- Seleccionar as Acções e
Categorias.
Nota: Com este processo pode
inserir qualquer tipo de botão
dependendo das acções que queira
que este produza.
Seleccione a categoria “Operações
de registos”, acção “Adicionar
novo registo”, (No caso de a acção
pretendida ser adicionar novo registo) e clique em seguinte.
Em seguida surgir-lhe-á o seguinte quadro:
5º- Seleccionar o aspecto do
botão.
Aqui as nossas opções são entre
texto e imagem (para este caso
20 Prof. Humberto Campos
Exploração de uma Base de Dados em Ambiente Windows – Microsoft Access
vamos seleccionar texto), e clique em seguinte.
Em seguida surgir-lhe-á o seguinte quadro:
6º- Finalizar a operação.
Neste momento basta clicar no
botão concluir.
Nota: Para experimentar o botão em
funcionamento tem que abrir o formulário
em vista de folha de dados.
Exercício de aplicação IV– CRIAÇÃO DE FORMULÁRIOS
Abra a base de dados “Exercício1”
1- No formulário que criou anteriormente, em modo de vista de estrutura crie os seguintes botões de
comando:
Adicionar registos
Remover registos
Gravar registos
2- Crie um formulário que lhe permita aceder ao Formulário Software.
3 - Depois de preenchidos todos os pedidos desta ficha, faça as alterações que entender nos formulários por
forma a personaliza-los ao seu gosto. Não alterando a funcionalidade dos mesmos.
4 - Adicione os seguintes registos existentes através do seu formulário Software:
Nome Versão Tipo Nº disquetes Ambiente
Word 3 Doc 2 Windows
Winamp 4 Mp3 1 Windows
Access 5 Mdb 4 Windows
PowerPoint 5 Ppt 2 Windows
Visual Basic 6 Vba 6 Windows
Amidiag 3 Msc 1 Ms-dos
Heder 4 Hde 1 Unix
21 Prof. Humberto Campos
Exploração de uma Base de Dados em Ambiente Windows – Microsoft Access
FILTROS
O que é um filtro?
Um filtro é uma restrição (selecção) colocada nos registos de uma folha de dados aberta, para isolar
(filtrar) temporariamente um determinado subconjunto de registos.
Antes de o utilizador aplicar um filtro, os registos com que quer trabalhar estão todos misturados.
Depois de aplicar o filtro, a folha de dados visualiza apenas os registos seleccionados ou que satisfaçam os
critérios especificados.
Nota: Um critério é um dado especifico que queremos pesquisar. Por exemplo pretendemos todos os
registos cujo campo versão seja 3. Neste caso o critério é 3 (campo versão)
Exercício de aplicação V– CRIAÇÃO DE FILTROS
1- Filtre todos os registos cujo campo Ambiente seja igual a (Windows).
PARA APLICAR UM FILTRO
Coloque o cursor num dos registos da folha de dados; aceda ao menu Registos comando Filtro, surgirá
um submenu, onde seleccionará o comando Filtro/Ordenação avançada; em seguida, aparecerá a caixa Filtro,
que tem o seguinte aspecto:
- Na cláusula campo, seleccione Ambiente através do respectivo botão;
- Coloque o cursor na cláusula critério e digite windows
Feito isto aplique o filtro. Para isso clique na ferramenta Aplicar filtro.
Se reparar, a sua folha de dados apenas visualiza todos os registos com o Ambiente Windows.
2- Remova o filtro anteriormente aplicado, para tal clique na ferramenta Remover filtro.
Nota: De todas as vezes que fizer um novo filtro apague o conteúdo do filtro anterior.
3- Filtre todos os registos cujo campo ambiente seja Unix.
4- Filtre todos os registos cujo campo ambiente seja Ms-Dos.
5- Filtre todos os registos cujo campo Nº de disquetes seja 1.
6- Filtre todos os registos cujo campo Nº de disquetes seja 2.
22 Prof. Humberto Campos
Exploração de uma Base de Dados em Ambiente Windows – Microsoft Access
7- Filtre todos os registos cujo campo Versão seja 4.
8- Filtre todos os registos cujo campo Versão seja 3.
9- Filtre todos os registos cuja versão seja >=4 (maior ou igual a 4).
Para tal o seu filtro deve apresentar-se da seguinte forma:
10- Filtre todos os registos cujo campo Ambiente seja Windows e o campo Versão seja 5.
Para tal o seu filtro deve apresentar-se da seguinte forma:
11- Filtre todos os registos cujo campo Ambiente seja Windows, o campo Versão seja 5 e o campo Nº
de disquetes seja 2.
12- Feche a tabela. Se aparecer uma caixa de dialogo para gravação responda não.
Exercício de aplicação VI– CRIAÇÃO DE FILTROS EM FORMULÁRIOS
1- Na base de dados Exercício1 abra o formulário (em modo de estrutura) que contem todos os campos da
tabela.
2- No seu formulário crie um novo botão. Escolha as seguintes opções.
Categoria
Operações de formulários
Acções
Editar filtro de formulário
2.1- Crie um outro botão. Escolha as seguintes opções.
Categoria
Operações de formulários
Acções
Aplicar filtro de formulário.
3- Guarde as alterações efectuadas.
4- Abra o formulário:
- Clique no botão Editar filtro em seguida aparecerá a sua já conhecida caixa de filtros, digite os
critérios que entender, minimize a caixa de filtros sem a fechar e em seguida clique Aplicar
filtro de formulário.
- Verifique que os registos presentes no seu formulário são apenas aqueles obedecem aos critérios
introduzidos.
23 Prof. Humberto Campos
Exploração de uma Base de Dados em Ambiente Windows – Microsoft Access
Relatórios
Abra a base de dados “Exercício1”.
1- Crie um relatório através do assistente. O relatório basear-se-á na tabela da sua base de dados e deverá
ser composto pelos campos: Nome, Versão, Ambiente.
O que é um relatório?
Um relatório serve unicamente para imprimir a informação pretendida, que se encontra nas tabelas. Os
relatórios permitem assim, expor impressamente a informação de uma forma organizada e se necessário
ordenada.
CRIAR UM RELATÓRIO
2- Clique no separador relatórios da sua base de dados, em seguida clique em novo e escolha o modo de
assistente de relatórios, surgir-lhe-á a seguinte caixa:
3. Seleccione a tabela da sua base de dados e
em seguida seleccione os campos: Nome
Versão, Ambiente.
Faça clique sobre seguinte e surgir-lhe-á um
outro quadro o qual lhe permite estabelecer
prioridades (neste momento não vamos
trabalhar neste quadro) clique novamente em
seguinte e surgira-lhe o seguinte quadro:
4. Neste quadro pode organizar os campos por ordem ascendente.
Na clausula 1 clique no botão e seleccione o campo Nome
(isto permitirá ordenar alfabeticamente a informação pelo
campo nome).
Clique em seguinte em todas as caixas que lhe surgirem em
seguida, até lhe surgir o relatório.
5. Abra o seu formulário em vista de estrutura e crie um
botão que lhe permita visualizar o seu relatório.
6. Crie um novo relatório com campos a sua escolha.
24 Prof. Humberto Campos
Exploração de uma Base de Dados em Ambiente Windows – Microsoft Access
6.1- Crie no seu formulário um novo botão para abrir o relatório agora criado.
Objectos de ACCESS
O que são Tabelas?
São responsáveis por guardar os dados que posteriormente poderão ser consultados. Estes objectos
são assim os mais importantes dentro de uma base de dados. Cada tabela é organizada por registos
que constituem as linhas e por campos que constituem as colunas. Uma tabela pode ter um número
ilimitado de registos e campos.
O que são Consultas?
Permitem consultar de uma só vez os dados guardados em que uma tabela, desde que estas
estejam relacionados.
O que são Formulários?
Constituem a interface entre o utilizador e os dados guardados na Base de Dados. Num formulário
podemos ainda colocar controlos para executar acções ou para introduzir , visualizar e editar dados.
O que são Relatórios?
São máscaras de impressão utilizadas para imprimir os dados guardados na Base de Dados.
O que são Páginas?
Permitem aceder aos dados de uma Base de Dados através de páginas Web.
O que são Macros?
Permitem automatizar determinadas operações rotineiras efectuadas sobre a Base de Dados.
O que são Módulos?
É onde são guardadas todas as linhas de código que eventualmente sejam criadas para o
funcionamento da Base de Dados.
25 Prof. Humberto Campos
Exploração de uma Base de Dados em Ambiente Windows – Microsoft Access
Fichas de Trabalho Teórica/Práticas
Ficha de Trabalho Nº1
1. Diga o que entende por Base de Dados.
2. Apresente sob a forma de esquema a estrutura de uma Base de Dados.
3. Indique como é organizada a informação numa Base de Dados.
4. Explique a diferença entre organização sequencial e indexada.
5. De que forma podem ser acedidos os ficheiros de um registo, com organização relativa.
Ficha de Trabalho Nº2
1. Defina Sistema de Gestão de Base de Dados (SGBD).
2. Apresente alguns dos objectivos a atingir quando se cria uma base de dados.
3. No Microsoft Access existem alguns objectos fundamentais sem os quais um Sistema de Gestão de Bases
de Dados Relacional, nomeadamente o MS Access, não poderia funcionar. Os diversos objectos e uma
pequena definição para cada um deles. Complete-a.
DESIGNAÇÃO SIGNIFICADO
Conjunto de ficheiros, rotinas e programas que em conjunto permitem armazenar e
manipular grandes quantidades de informação.
Bases de dados
Informação repetida dentro de uma base de dados.
Tabelas
Conjunto de campos relacionados com a mesma entidade ou acontecimento, podendo a
uma entidade corresponder vários registos.
Campos ou
atributos
Atributo com caraterísticas especificas que permitem identificar univocamente cada
registo da tabela
Ficheiro-índice
Campo definido como chave primária de uma tabela e que é incluído na estrutura de
outra tabela.
Chave composta
Relações estabelecidas entre as tabelas que existem numa determinada base de dados.
26 Prof. Humberto Campos
Exploração de uma Base de Dados em Ambiente Windows – Microsoft Access
6. No MS Access existem alguns objectos fundamentais sem os quais um Sistema de Gestão de Base de
Dados, nomeadamente o MS Access, não poderia funcionar. A tabela seguinte apresenta os diversos
objectos e uma pequena definição para cada um deles. Complete-a.
DESIGNAÇÃO SIGNIFICADO
Tabelas
Constituem a interface entre o utilizador e os dados guardados na base de dados.
Consultas
Relatórios
Permite aceder aos dados de uma base de dados através de páginas web.
Macros
6. Ligue o computador e identifique os seguintes ícones do MS Access
1 2 3
4 5 6 7 8 9 10 11 12 13 14 15 16 17 18
(No objecto Formulário em vista de estrutura).
27 Prof. Humberto Campos
Exploração de uma Base de Dados em Ambiente Windows – Microsoft Access
1 2 3 4 5 6 7 8 9 10 11 12 13 14 15 16 17 18 19 20
Exercício Prático
Exercício:
1- Aceda às tabelas anteriormente criadas e insira 10 registos (ao seu critério) em cada uma delas.
2- Crie um formulário que contenha:
2.1- Da tabela Alunos, os campos Nome e Cidade, guarde com o nome formulário Alunos1;
2.2- Da tabela Cursos, todos os campos da tabela, guarde com o nome formulário Cursos;
2.3- Da tabela Cursos, os campos Curso e Sala, guarde com o nome formulário Cursos1;
2.4- Da tabela Alunos, os campos Nome e Cidade e da tabela Cursos os campos Curso e Sala guarde com
o nome formulário Alunos Curso;
2.5- Crie um formulário que contenha todos os campos das duas tabelas.
28 Prof. Humberto Campos
Das könnte Ihnen auch gefallen
- ELE - DislexiaDokument3 SeitenELE - DislexiaVanessa Maghry De AndradesNoch keine Bewertungen
- Exercicios ExcelDokument6 SeitenExercicios ExcelMikhaela Beatriz DouradoNoch keine Bewertungen
- Análise de Vendas e FinançasDokument15 SeitenAnálise de Vendas e FinançasAna Cristina Colaço DiasNoch keine Bewertungen
- Caderno de Exercicios Excel 2007Dokument12 SeitenCaderno de Exercicios Excel 2007Paulo Jose de Lima100% (2)
- Excel Avancado Aula2 ExerciciosDokument4 SeitenExcel Avancado Aula2 ExerciciostzaraujoNoch keine Bewertungen
- Exercícios de Excel BásicoDokument13 SeitenExercícios de Excel BásicoPedro Arthur PereiraNoch keine Bewertungen
- Curso básico de Yorùbá: entonações e acentuaçõesDokument24 SeitenCurso básico de Yorùbá: entonações e acentuaçõesAntunestogun100% (2)
- Folha Cálculo Operação ProgramaçãoDokument41 SeitenFolha Cálculo Operação ProgramaçãoCelia Reis100% (1)
- Microsoft Access 2010 Controle De Contratos E ConvêniosVon EverandMicrosoft Access 2010 Controle De Contratos E ConvêniosNoch keine Bewertungen
- 15 funções essenciais do ExcelDokument181 Seiten15 funções essenciais do ExcelAlexandre Silva Milanez MoreiraNoch keine Bewertungen
- Introdução A Delphi Com Banco De Dados FirebirdVon EverandIntrodução A Delphi Com Banco De Dados FirebirdNoch keine Bewertungen
- Exercícios Excel AvançadoDokument4 SeitenExercícios Excel AvançadoCristiano MartinsNoch keine Bewertungen
- Configurando textos acadêmicos segundo ABNT em WordDokument47 SeitenConfigurando textos acadêmicos segundo ABNT em Wordalanginanni571Noch keine Bewertungen
- Fórmulas básicas no ExcelDokument9 SeitenFórmulas básicas no ExcelRegina ProfetaNoch keine Bewertungen
- Teste de Word 2007Dokument3 SeitenTeste de Word 2007Nathan Petreli Ad'aNoch keine Bewertungen
- Exercício de Access - PetshopDokument1 SeiteExercício de Access - Petshopapi-3697142Noch keine Bewertungen
- Trova Medieval PtDokument24 SeitenTrova Medieval PtThamara FreitasNoch keine Bewertungen
- Excel - Basico - CURSODokument17 SeitenExcel - Basico - CURSOMoisés Ferreira Eleutério Silva100% (1)
- Word BásicoDokument28 SeitenWord BásicoLucas Borges100% (1)
- Exercicios Excel Formatacao CondicionalDokument2 SeitenExercicios Excel Formatacao CondicionalpperesalmeidaNoch keine Bewertungen
- Apostila Do Curso de Internet Da Microplus InformáticaDokument36 SeitenApostila Do Curso de Internet Da Microplus InformáticaEdson De Jesus CarbonaroNoch keine Bewertungen
- Fórmulas condicionais e concatenadas para organização de dadosDokument8 SeitenFórmulas condicionais e concatenadas para organização de dadosMarta JoséNoch keine Bewertungen
- MS Access 2010 SenacDokument264 SeitenMS Access 2010 SenacPablo Fernandes75% (4)
- Guia completo para dominar o ExcelDokument87 SeitenGuia completo para dominar o ExcelD1nart3100% (1)
- A Metáfora e A Constituição Da Subjetividade Na PsicoseDokument24 SeitenA Metáfora e A Constituição Da Subjetividade Na PsicoseAlessi FerreiraNoch keine Bewertungen
- Processamento de folhas de cálculo com ExcelDokument110 SeitenProcessamento de folhas de cálculo com ExcelManuel Viana100% (1)
- Login ExcelDokument9 SeitenLogin ExcelAndrerlanNoch keine Bewertungen
- Pesquisa na Internet e exercícios sobre navegação, e-mail e configurações básicasDokument4 SeitenPesquisa na Internet e exercícios sobre navegação, e-mail e configurações básicasNiltonBarbosaNoch keine Bewertungen
- Apostila Word 2010Dokument39 SeitenApostila Word 2010loctzNoch keine Bewertungen
- Exercícios ExcelDokument6 SeitenExercícios ExcelGisela MonteiroNoch keine Bewertungen
- Função SOMA: adicione valores em planilhasDokument4 SeitenFunção SOMA: adicione valores em planilhasEdson De Jesus CarbonaroNoch keine Bewertungen
- Microsoft Word: Exercícios sobre formatação e edição de textoDokument28 SeitenMicrosoft Word: Exercícios sobre formatação e edição de textoRodrigo MoraesNoch keine Bewertungen
- Lista Exercícios ExcelDokument7 SeitenLista Exercícios ExcelEduardo Moura MacedoNoch keine Bewertungen
- Tabela DinamicaDokument57 SeitenTabela Dinamicafideliscamargo100% (2)
- Exercicios Praticos Introducao A InformaticaDokument6 SeitenExercicios Praticos Introducao A InformaticaElisabete AlvesNoch keine Bewertungen
- Exercício Access - Entregas de PizzasDokument2 SeitenExercício Access - Entregas de PizzasAntonio SouzaNoch keine Bewertungen
- Consciencia Fonologica Na Educacao InfantilDokument15 SeitenConsciencia Fonologica Na Educacao InfantilStella Leme RibeiroNoch keine Bewertungen
- Como Atualizar Automaticamente Planilhas em ExcelDokument12 SeitenComo Atualizar Automaticamente Planilhas em Excelmig1747Noch keine Bewertungen
- Exercícios - Excel AvançadoDokument15 SeitenExercícios - Excel AvançadoLu LionNoch keine Bewertungen
- SQL Backup RestoreDokument9 SeitenSQL Backup RestoreEduardo GabinaNoch keine Bewertungen
- Aula - 02 - ARA0062Dokument19 SeitenAula - 02 - ARA0062gustavovinicius136Noch keine Bewertungen
- Apostila Word ExerciciosDokument11 SeitenApostila Word ExerciciosbboyphilipNoch keine Bewertungen
- Exerci Cio 2Dokument2 SeitenExerci Cio 2henrique_audrey3190Noch keine Bewertungen
- Aplicação De S.g.b.d. Firebird Para Construção De Banco De DadosVon EverandAplicação De S.g.b.d. Firebird Para Construção De Banco De DadosNoch keine Bewertungen
- Dica de Prova - Exercícios WordDokument9 SeitenDica de Prova - Exercícios WordAntunes TavaresNoch keine Bewertungen
- Manual Excel 2007 Avancado BookDokument368 SeitenManual Excel 2007 Avancado BookCiber Vaz100% (1)
- Como criar índices analítico e remissivo no WordDokument18 SeitenComo criar índices analítico e remissivo no WordHeyder VagnerNoch keine Bewertungen
- Apostila Excel 2007: Introdução às Funções e FormataçãoDokument59 SeitenApostila Excel 2007: Introdução às Funções e FormataçãoJuliana Cardoso100% (1)
- Trabalho de Access - ACMEDokument6 SeitenTrabalho de Access - ACMEpcmendesvieiraNoch keine Bewertungen
- Exel Uso de Datas e HorasDokument62 SeitenExel Uso de Datas e Horascgseijas100% (1)
- Resumo de Aulas e ExercíciosDokument21 SeitenResumo de Aulas e ExercíciosLuiz Alexandre Araujo TobaseNoch keine Bewertungen
- Teste Módulo 3 RAM CPU ReiniciaDokument3 SeitenTeste Módulo 3 RAM CPU ReiniciaCarla PachecoNoch keine Bewertungen
- Grelha de Avaliação de SitesDokument2 SeitenGrelha de Avaliação de SitesisadinisNoch keine Bewertungen
- Manual de ExcelDokument46 SeitenManual de ExcelMaria SilvaNoch keine Bewertungen
- Treinamento Excel 2010: Controle de Gastos PessoaisDokument12 SeitenTreinamento Excel 2010: Controle de Gastos PessoaisGiseli Porto GiordannoNoch keine Bewertungen
- Curso EAD Excel: Aprenda os principais comandosDokument58 SeitenCurso EAD Excel: Aprenda os principais comandosliliany.fariasNoch keine Bewertungen
- Criar base de dados com livros e empregadosDokument19 SeitenCriar base de dados com livros e empregadosjosemaia2011Noch keine Bewertungen
- Exercício de AccessDokument4 SeitenExercício de AccessDigicursos SulNoch keine Bewertungen
- 1 Oficina de Informática Básica e Google AppsDokument6 Seiten1 Oficina de Informática Básica e Google AppsGilberto Sp100% (1)
- Excel 2000Dokument162 SeitenExcel 2000Edson De Jesus CarbonaroNoch keine Bewertungen
- Caderno de Exercicios Excel 20071Dokument12 SeitenCaderno de Exercicios Excel 20071Joaquim ReisNoch keine Bewertungen
- Modulo1.2-Multiplas Folhas-Reuniao de FolhasDokument6 SeitenModulo1.2-Multiplas Folhas-Reuniao de FolhasruidfNoch keine Bewertungen
- Apostila de InternetDokument16 SeitenApostila de InternetFrancis HooliverNoch keine Bewertungen
- Excel 2016 - Avançado - ExercíciosDokument41 SeitenExcel 2016 - Avançado - ExercíciosMarcos JP100% (1)
- Disciplinas da FilosofiaDokument22 SeitenDisciplinas da Filosofiasofialog0% (1)
- A.C. - Conceitos BásicosDokument3 SeitenA.C. - Conceitos BásicosAndré Martins CésarNoch keine Bewertungen
- Arte Moderna e Forma SignificanteDokument36 SeitenArte Moderna e Forma SignificanteAndré Martins CésarNoch keine Bewertungen
- Argumentos A Favor Da Existência de DeusDokument20 SeitenArgumentos A Favor Da Existência de DeusBiaNoch keine Bewertungen
- WindowsDokument4 SeitenWindowsAndré Martins CésarNoch keine Bewertungen
- A Arte e as Teorias da Criação ArtísticaDokument28 SeitenA Arte e as Teorias da Criação ArtísticaGonçaloFerreiraNoch keine Bewertungen
- A Dimensão EstéticaDokument14 SeitenA Dimensão EstéticaAndré Martins CésarNoch keine Bewertungen
- Análise Crítica Da Ética UtilitaristaDokument13 SeitenAnálise Crítica Da Ética UtilitaristaBiaNoch keine Bewertungen
- A Natureza Do Juízo EstéticoDokument9 SeitenA Natureza Do Juízo EstéticoBiaNoch keine Bewertungen
- A Arte Como ExpressãoDokument20 SeitenA Arte Como ExpressãoAndré Martins CésarNoch keine Bewertungen
- A Arte e as Teorias da Criação ArtísticaDokument28 SeitenA Arte e as Teorias da Criação ArtísticaGonçaloFerreiraNoch keine Bewertungen
- Volume 1Dokument2 SeitenVolume 1André Martins CésarNoch keine Bewertungen
- A Ética Consequencialista de Stuart MillDokument11 SeitenA Ética Consequencialista de Stuart MillAndré Martins CésarNoch keine Bewertungen
- A Arte Como ImitaçãoDokument34 SeitenA Arte Como ImitaçãoBiaNoch keine Bewertungen
- A Arte Como ExpressãoDokument20 SeitenA Arte Como ExpressãoAndré Martins CésarNoch keine Bewertungen
- Ficha de Trabalho 10 PDFDokument2 SeitenFicha de Trabalho 10 PDFAndré Martins CésarNoch keine Bewertungen
- AccessDokument28 SeitenAccessAndré Martins CésarNoch keine Bewertungen
- Transístor Bipolar 1ºDokument12 SeitenTransístor Bipolar 1ºAndré Martins CésarNoch keine Bewertungen
- AccessDokument28 SeitenAccessAndré Martins CésarNoch keine Bewertungen
- AccessDokument28 SeitenAccessAndré Martins CésarNoch keine Bewertungen
- A.C. - Conceitos BásicosDokument3 SeitenA.C. - Conceitos BásicosAndré Martins CésarNoch keine Bewertungen
- AccessDokument28 SeitenAccessAndré Martins CésarNoch keine Bewertungen
- AccessDokument28 SeitenAccessAndré Martins CésarNoch keine Bewertungen
- Fundamentos de ProgramaçãoDokument1 SeiteFundamentos de ProgramaçãoAndré Martins CésarNoch keine Bewertungen
- Fundamentos de ProgramaçãoDokument1 SeiteFundamentos de ProgramaçãoAndré Martins CésarNoch keine Bewertungen
- Fundamentos de ProgramaçãoDokument1 SeiteFundamentos de ProgramaçãoAndré Martins CésarNoch keine Bewertungen
- Fundamentos de ProgramaçãoDokument1 SeiteFundamentos de ProgramaçãoAndré Martins CésarNoch keine Bewertungen
- Fundamentos de ProgramaçãoDokument2 SeitenFundamentos de ProgramaçãoAndré Martins CésarNoch keine Bewertungen
- Fundamentos de ProgramaçãoDokument2 SeitenFundamentos de ProgramaçãoAndré Martins CésarNoch keine Bewertungen
- A Mensagem de FátimaDokument22 SeitenA Mensagem de FátimaPinot ShokotoNoch keine Bewertungen
- A Redenção PrometidaDokument146 SeitenA Redenção PrometidaMatheus Augusto CuranNoch keine Bewertungen
- SD3 - EM - Leitura e Interpretacao de Texto - Art de Opiniao - Dis Escolar - ALUNODokument14 SeitenSD3 - EM - Leitura e Interpretacao de Texto - Art de Opiniao - Dis Escolar - ALUNOVANESSA GIULIANI BARBOSA TAVARESNoch keine Bewertungen
- O Novo Ser em CristoDokument5 SeitenO Novo Ser em CristolaluizeNoch keine Bewertungen
- Capitulo VIIl - Quimbanda VIIDokument4 SeitenCapitulo VIIl - Quimbanda VIISílvia ScabinNoch keine Bewertungen
- Resposta - As IV - Língua Portuguesa - Tentativa - 2Dokument3 SeitenResposta - As IV - Língua Portuguesa - Tentativa - 2diogo18sp0% (1)
- GRAFIA DOS NUMERAIS - Universo MatemáticoDokument3 SeitenGRAFIA DOS NUMERAIS - Universo MatemáticoKleber CostaNoch keine Bewertungen
- Apostila de Informática 6o AnoDokument40 SeitenApostila de Informática 6o AnodigbarbbpNoch keine Bewertungen
- O Ursinho, NãoDokument1 SeiteO Ursinho, NãoLucineia Renata Martins ZborovskiNoch keine Bewertungen
- Semântica Frásica: Referência, Predicação, Tempo, ModalidadeDokument27 SeitenSemântica Frásica: Referência, Predicação, Tempo, Modalidadelulu2bNoch keine Bewertungen
- A Fotografia Plástica - Arte ConceitualDokument8 SeitenA Fotografia Plástica - Arte ConceitualDiego BernardinoNoch keine Bewertungen
- Aula 4 - Cálculo de ÁreasDokument6 SeitenAula 4 - Cálculo de ÁreasWork WordNoch keine Bewertungen
- Manual de Metodologia Da Faculdade Sinergia Versão 15 de Agosto de 2022Dokument346 SeitenManual de Metodologia Da Faculdade Sinergia Versão 15 de Agosto de 2022Jéssica CamposNoch keine Bewertungen
- Projeto Textos de MemoriaDokument4 SeitenProjeto Textos de MemoriaAndreza ChagasNoch keine Bewertungen
- Grito o SilêncioDokument65 SeitenGrito o SilêncioJ M100% (1)
- Teste 1Dokument12 SeitenTeste 1Fiscal EstivaNoch keine Bewertungen
- Introdução à Teoria dos Números e aos Anéis de PolinômiosDokument32 SeitenIntrodução à Teoria dos Números e aos Anéis de PolinômiosGabriel CacauNoch keine Bewertungen
- Modelo de Plano de Aula DiárioDokument2 SeitenModelo de Plano de Aula DiárioEdson José Francisco Francisco50% (2)
- Como Criar Um Script SQL À Partir de Uma Base PDFDokument11 SeitenComo Criar Um Script SQL À Partir de Uma Base PDFBISPOLANANoch keine Bewertungen
- Comunicação imobiliária: dicas para criar uma estratégia eficienteDokument19 SeitenComunicação imobiliária: dicas para criar uma estratégia eficientewilliam machadoNoch keine Bewertungen
- Programação Concorrente - Relatório Do ProjetoDokument13 SeitenProgramação Concorrente - Relatório Do ProjetoGardênia Silva EstevamNoch keine Bewertungen
- Explicação Pessoal de EfésiosDokument12 SeitenExplicação Pessoal de EfésiosDhyego AndradeNoch keine Bewertungen
- Aula 05 - A Torre de BabelDokument20 SeitenAula 05 - A Torre de BabelFabrício TarlesNoch keine Bewertungen