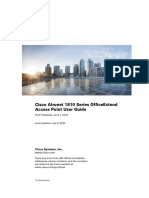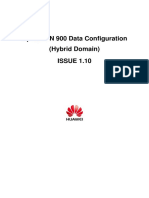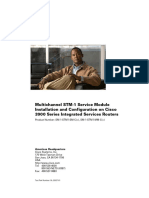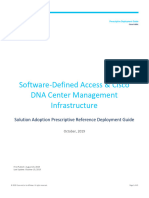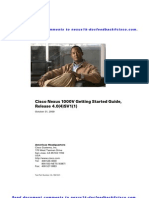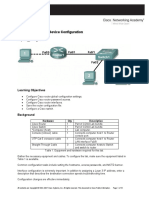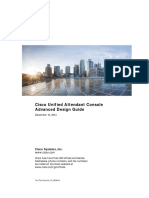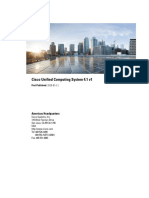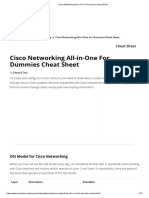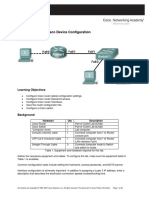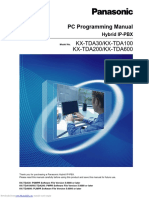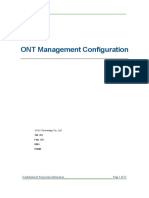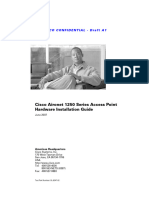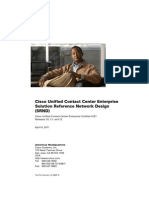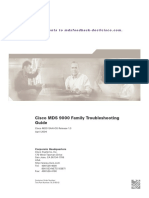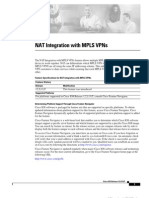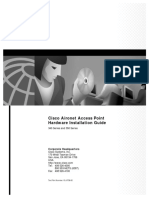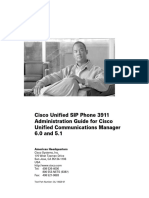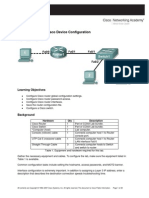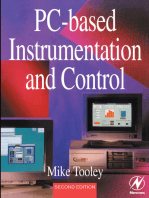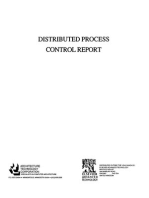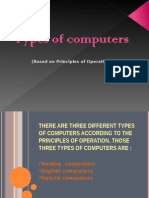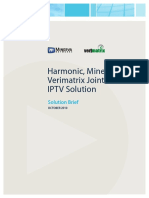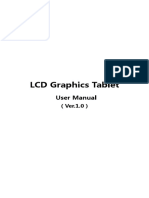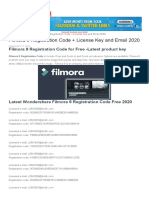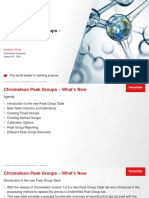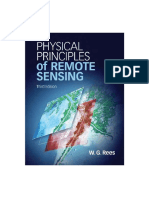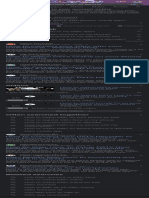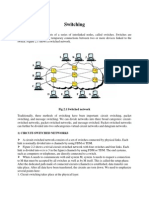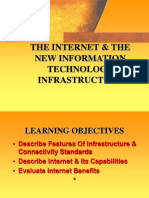Beruflich Dokumente
Kultur Dokumente
Nortel Meridian 1/pbxlink Integration Guide: Cisco Unity
Hochgeladen von
sminak2Originalbeschreibung:
Originaltitel
Copyright
Verfügbare Formate
Dieses Dokument teilen
Dokument teilen oder einbetten
Stufen Sie dieses Dokument als nützlich ein?
Sind diese Inhalte unangemessen?
Dieses Dokument meldenCopyright:
Verfügbare Formate
Nortel Meridian 1/pbxlink Integration Guide: Cisco Unity
Hochgeladen von
sminak2Copyright:
Verfügbare Formate
Nortel Meridian 1/PBXLink
Integration Guide
Cisco Unity
Corporate Headquarters
Cisco Systems, Inc.
170 West Tasman Drive
San Jose, CA 95134-1706
USA
http://www.cisco.com
Tel: 408 526-4000
800 553-NETS (6387)
Fax: 408 526-4100
Text Part Number: OL-1292-01
THE SPECIFICATIONS AND INFORMATION REGARDING THE PRODUCTS IN THIS MANUAL ARE SUBJECT TO CHANGE WITHOUT
NOTICE. ALL STATEMENTS, INFORMATION, AND RECOMMENDATIONS IN THIS MANUAL ARE BELIEVED TO BE ACCURATE BUT
ARE PRESENTED WITHOUT WARRANTY OF ANY KIND, EXPRESS OR IMPLIED. USERS MUST TAKE FULL RESPONSIBILITY FOR
THEIR APPLICATION OF ANY PRODUCTS.
THE SOFTWARE LICENSE AND LIMITED WARRANTY FOR THE ACCOMPANYING PRODUCT ARE SET FORTH IN THE INFORMATION
PACKET THAT SHIPPED WITH THE PRODUCT AND ARE INCORPORATED HEREIN BY THIS REFERENCE. IF YOU ARE UNABLE TO
LOCATE THE SOFTWARE LICENSE OR LIMITED WARRANTY, CONTACT YOUR CISCO REPRESENTATIVE FOR A COPY.
The Cisco implementation of TCP header compression is an adaptation of a program developed by the University of California, Berkeley (UCB) as
part of UCB’s public domain version of the UNIX operating system. All rights reserved. Copyright © 1981, Regents of the University of California.
NOTWITHSTANDING ANY OTHER WARRANTY HEREIN, ALL DOCUMENT FILES AND SOFTWARE OF THESE SUPPLIERS ARE
PROVIDED “AS IS” WITH ALL FAULTS. CISCO AND THE ABOVE-NAMED SUPPLIERS DISCLAIM ALL WARRANTIES, EXPRESSED
OR IMPLIED, INCLUDING, WITHOUT LIMITATION, THOSE OF MERCHANTABILITY, FITNESS FOR A PARTICULAR PURPOSE AND
NONINFRINGEMENT OR ARISING FROM A COURSE OF DEALING, USAGE, OR TRADE PRACTICE.
IN NO EVENT SHALL CISCO OR ITS SUPPLIERS BE LIABLE FOR ANY INDIRECT, SPECIAL, CONSEQUENTIAL, OR INCIDENTAL
DAMAGES, INCLUDING, WITHOUT LIMITATION, LOST PROFITS OR LOSS OR DAMAGE TO DATA ARISING OUT OF THE USE OR
INABILITY TO USE THIS MANUAL, EVEN IF CISCO OR ITS SUPPLIERS HAVE BEEN ADVISED OF THE POSSIBILITY OF SUCH
DAMAGES.
AccessPath, AtmDirector, Browse with Me, CCIP, CCSI, CD-PAC, CiscoLink, the Cisco Powered Network logo, Cisco Systems Networking
Academy, the Cisco Systems Networking Academy logo, Fast Step, Follow Me Browsing, FormShare, FrameShare, GigaStack, IGX, Internet
Quotient, IP/VC, iQ Breakthrough, iQ Expertise, iQ FastTrack, the iQ Logo, iQ Net Readiness Scorecard, MGX, the Networkers logo, Packet,
RateMUX, ScriptBuilder, ScriptShare, SlideCast, SMARTnet, TransPath, Unity, Voice LAN, Wavelength Router, and WebViewer are trademarks of
Cisco Systems, Inc.; Changing the Way We Work, Live, Play, and Learn, Discover All That’s Possible, and Empowering the Internet Generation, are
service marks of Cisco Systems, Inc.; and Aironet, ASIST, BPX, Catalyst, CCDA, CCDP, CCIE, CCNA, CCNP, Cisco, the Cisco Certified
Internetwork Expert logo, Cisco IOS, the Cisco IOS logo, Cisco Systems, Cisco Systems Capital, the Cisco Systems logo, Enterprise/Solver,
EtherChannel, EtherSwitch, FastHub, FastSwitch, IOS, IP/TV, LightStream, MICA, Network Registrar, PIX, Post-Routing, Pre-Routing, Registrar,
StrataView Plus, Stratm, SwitchProbe, TeleRouter, and VCO are registered trademarks of Cisco Systems, Inc. and/or its affiliates in the U.S. and
certain other countries.
All other trademarks mentioned in this document or Web site are the property of their respective owners. The use of the word partner does not imply
a partnership relationship between Cisco and any other company. (0106R)
Nortel Meridian 1/PBXLink Integration Guide
Copyright © 2001, Cisco Systems, Inc.
All rights reserved.
C O N T E N T S
Preface v
Purpose v
Audience v
Organization vi
Conventions vi
Cisco Unity Documentation vii
Obtaining Documentation viii
Obtaining Technical Assistance x
CHAPTER 1 Nortel Meridian 1/PBXLink Integration 1-1
Integration Overview 1-1
Integration Description 1-3
Configuring Cisco Unity for the Integration 1-7
Programming the Phone System 1-8
Setting up the PBXLink Box 1-14
Testing the Integration 1-17
CHAPTER 2 Dual Phone System Integration 2-1
Dual Phone System Integration Overview 2-1
Changing Cisco Unity Administrator Settings 2-3
Changing the Number of Installed Ports 2-8
Nortel Meridian 1/PBXLink Integration Guide
OL-1292-01 iii
Contents
APPENDIX A Exiting and Starting the Cisco Unity Software and Server A-1
Exiting the Cisco Unity Software A-1
Shutting Down or Restarting the Cisco Unity Server A-2
Starting the Cisco Unity Software A-2
APPENDIX B Remapping Extension Numbers B-1
The Remapping Feature B-1
Setting Up Cisco Unity to Remap Extension Numbers B-1
Syntax and Examples B-3
APPENDIX C Assigning Dialogic Ports for a Dual Phone System Integration C-1
Nortel Meridian 1/PBXLink Integration Guide
iv OL-1292-01
Preface
This preface describes the purpose, audience, organization, and conventions of the
Nortel Meridian 1/PBXLink Integration Guide. It also provides information on
how to obtain related documentation.
Purpose
The Nortel Meridian 1/PBXLink Integration Guide provides instructions for
integrating the phone system with the Cisco Unity voice messaging system. This
guide includes:
• An overview of the process.
• The requirements for setting up the integration.
• A description of how the integration works.
• The features supported by the integration.
• Descriptions of procedural tasks.
Audience
The Nortel Meridian 1/PBXLink Integration Guide is written for technicians who
configure the phone system and Cisco Unity to work with each other. This guide
requires knowledge of and access to both the phone system and the voice
messaging system.
Nortel Meridian 1/PBXLink Integration Guide
OL-1292-01 v
Preface
Organization
Organization
Chapter 1 of the Nortel Meridian 1/PBXLink Integration Guide describes the steps
needed to integrate the phone system and the voice messaging system.
Chapter 2 describes the steps needed for a “dual phone system integration”—an
integration of the voice messaging system with both Cisco CallManager and a
traditional, circuit-switched phone system at the same time.
Conventions
The Nortel Meridian 1/PBXLink Integration Guide uses the following
conventions.
Table 1 Nortel Meridian 1/PBXLink Integration Guide conventions
Convention Description
boldfaced text Boldfaced text is used for:
• Key and button names. (Example: Click OK.)
• Information that you enter. (Example: Enter
Administrator in the User Name box.)
<> Angle brackets are used around parameters for which you
(angle brackets) supply a value. (Example: In the Command Prompt
window, enter ping <IP address>.)
- Hyphens separate keys that must be pressed
(hyphen) simultaneously (for example, Ctrl-Alt-Delete).
> A right angle bracket is used to separate selections that
(right angle you make:
bracket)
• On menus. (Example: On the Windows Start menu,
click Settings > Control Panel > Phone and
Modem Options.)
• In the navigation bar of the Cisco Unity
Administrator. (Example: Go to System >
Configuration > Settings.)
Nortel Meridian 1/PBXLink Integration Guide
vi OL-1292-01
Preface
Cisco Unity Documentation
The Nortel Meridian 1/PBXLink Integration Guide also uses the following
convention:
Caution Means reader be careful. In this situation, you might do something that could
result in equipment damage or loss of data.
Cisco Unity Documentation
Table 2 Cisco Unity Documentation Set
Document Location
Cisco Unity Customization Worksheets Available in PDF format on the Cisco Unity
Documentation compact disc and on Cisco.com at
http://www.cisco.com/univercd/cc/td/doc/product/
voice/c_unity/index.htm.
Cisco Unity Release Notes Available in print and on Cisco.com at
http://www.cisco.com/univercd/cc/td/doc/product/
voice/c_unity/index.htm.
AV-Cisco TSP Release Notes Available on Cisco.com at http://www.cisco.com/
univercd/cc/td/doc/product/voice/c_unity/index.htm.
Cisco Unity Installation Guide Available in print, and in HTML and PDF formats on
the Cisco Unity Documentation compact disc and on
Cisco.com at http://www.cisco.com/univercd/
cc/td/doc/product/voice/c_unity/index.htm.
Cisco Unity System Administration Guide Available in HTML and PDF formats on the
Cisco Unity Documentation compact disc and on
Cisco.com at http://www.cisco.com/univercd/
cc/td/doc/product/voice/c_unity/index.htm.
Also available in the Cisco Unity Administrator Help.
Nortel Meridian 1/PBXLink Integration Guide
OL-1292-01 vii
Preface
Obtaining Documentation
Table 2 Cisco Unity Documentation Set
Document Location
Cisco Unity Troubleshooting Guide Available in HTML and PDF formats on the
Cisco Unity Documentation compact disc and on
Cisco.com at http://www.cisco.com/univercd/
cc/td/doc/product/voice/c_unity/index.htm.
Also available in the Cisco Unity Administrator Help.
Cisco Unity User Guide Available in print and PDF formats on the Cisco Unity
Documentation compact disc and on Cisco.com at
http://www.cisco.com/univercd/
cc/td/doc/product/voice/c_unity/index.htm.
Cisco Unity at a Glance for Standard Available in print and PDF formats on the Cisco Unity
Conversation card Documentation compact disc and on Cisco.com at
http://www.cisco.com/univercd/
cc/td/doc/product/voice/c_unity/index.htm.
Cisco Unity at a Glance for Optional Available in print and PDF formats on the Cisco Unity
Conversation card Documentation compact disc and on Cisco.com at
http://www.cisco.com/univercd/
cc/td/doc/product/voice/c_unity/index.htm.
Obtaining Documentation
The following sections provide sources for obtaining documentation from Cisco
Systems.
World Wide Web
You can access the most current Cisco documentation on the World Wide Web at
the following sites:
• http://www.cisco.com
• http://www-china.cisco.com
• http://www-europe.cisco.com
Nortel Meridian 1/PBXLink Integration Guide
viii OL-1292-01
Preface
Obtaining Documentation
Documentation CD-ROM
Cisco documentation and additional literature are available in a CD-ROM
package, which ships with your product. The Documentation CD-ROM is updated
monthly and may be more current than printed documentation. The CD-ROM
package is available as a single unit or as an annual subscription.
Ordering Documentation
Cisco documentation is available in the following ways:
• Registered Cisco Direct Customers can order Cisco Product documentation
from the Networking Products MarketPlace:
http://www.cisco.com/cgi-bin/order/order_root.pl
• Registered Cisco.com users can order the Documentation CD-ROM through
the online Subscription Store:
http://www.cisco.com/go/subscription
• Nonregistered Cisco.com users can order documentation through a local
account representative by calling Cisco corporate headquarters (California,
USA) at 408 526-7208 or, in North America, by calling 800
553-NETS(6387).
Documentation Feedback
If you are reading Cisco product documentation on the World Wide Web, you can
submit technical comments electronically. Click Feedback in the toolbar and
select Documentation. After you complete the form, click Submit to send it to
Cisco.
You can e-mail your comments to bug-doc@cisco.com.
To submit your comments by mail, write to the following address:
Attn Document Resource Connection
Cisco Systems, Inc.
170 West Tasman Drive
San Jose, CA 95134-9883
We appreciate your comments.
Nortel Meridian 1/PBXLink Integration Guide
OL-1292-01 ix
Preface
Obtaining Technical Assistance
Obtaining Technical Assistance
Cisco provides Cisco.com as a starting point for all technical assistance.
Customers and partners can obtain documentation, troubleshooting tips, and
sample configurations from online tools. For Cisco.com registered users,
additional troubleshooting tools are available from the TAC website.
Cisco.com
Cisco.com is the foundation of a suite of interactive, networked services that
provides immediate, open access to Cisco information and resources at anytime,
from anywhere in the world. This highly integrated Internet application is a
powerful, easy-to-use tool for doing business with Cisco.
Cisco.com provides a broad range of features and services to help customers and
partners streamline business processes and improve productivity. Through
Cisco.com, you can find information about Cisco and our networking solutions,
services, and programs. In addition, you can resolve technical issues with online
technical support, download and test software packages, and order Cisco learning
materials and merchandise. Valuable online skill assessment, training, and
certification programs are also available.
Customers and partners can self-register on Cisco.com to obtain additional
personalized information and services. Registered users can order products, check
on the status of an order, access technical support, and view benefits specific to
their relationships with Cisco.
To access Cisco.com, go to the following website:
http://www.cisco.com
Technical Assistance Center
The Cisco TAC website is available to all customers who need technical assistance
with a Cisco product or technology that is under warranty or covered by a
maintenance contract.
Nortel Meridian 1/PBXLink Integration Guide
x OL-1292-01
Preface
Obtaining Technical Assistance
Contacting TAC by Using the Cisco TAC Website
If you have a priority level 3 (P3) or priority level 4 (P4) problem, contact TAC
by going to the TAC website:
http://www.cisco.com/tac
P3 and P4 level problems are defined as follows:
• P3—Your network performance is degraded. Network functionality is
noticeably impaired, but most business operations continue.
• P4—You need information or assistance on Cisco product capabilities,
product installation, or basic product configuration.
In each of the above cases, use the Cisco TAC website to quickly find answers to
your questions.
To register for Cisco.com, go to the following website:
http://www.cisco.com/register/
If you cannot resolve your technical issue by using the TAC online resources,
Cisco.com registered users can open a case online by using the TAC Case Open
tool at the following website:
http://www.cisco.com/tac/caseopen
Contacting TAC by Telephone
If you have a priority level 1(P1) or priority level 2 (P2) problem, contact TAC by
telephone and immediately open a case. To obtain a directory of toll-free numbers
for your country, go to the following website:
http://www.cisco.com/warp/public/687/Directory/DirTAC.shtml
P1 and P2 level problems are defined as follows:
• P1—Your production network is down, causing a critical impact to business
operations if service is not restored quickly. No workaround is available.
• P2—Your production network is severely degraded, affecting significant
aspects of your business operations. No workaround is available.
Nortel Meridian 1/PBXLink Integration Guide
OL-1292-01 xi
Preface
Obtaining Technical Assistance
Nortel Meridian 1/PBXLink Integration Guide
xii OL-1292-01
C H A P T E R 1
Nortel Meridian 1/PBXLink Integration
Integration Overview
Before performing the following integration steps, confirm that the Cisco Unity™
server is ready for the integration by completing the appropriate tasks in Chapters
1 through 3 of the Cisco Unity Installation Guide.
Integration Steps
Follow these steps to set up this integration.
1. Review the system and equipment requirements to confirm that all phone
system and Cisco Unity server requirements have been met. See the
“Requirements” section on page 1-2.
2. Configure Cisco Unity for the integration. See the “Configuring Cisco Unity
for the Integration” section on page 1-7.
3. Program the phone system and extensions. See the “Programming the Phone
System” section on page 1-8.
4. Install and configure the Connected Systems™ PBXLink™ box. See the
“Setting up the PBXLink Box” section on page 1-14.
5. Test the integration. See the “Testing the Integration” section on page 1-17.
Nortel Meridian 1/PBXLink Integration Guide
OL-1292-01 1-1
Chapter 1 Nortel Meridian 1/PBXLink Integration
Integration Overview
Requirements
The Nortel Meridian/PBXLink integration supports configurations of the
following components:
Phone System
• Nortel Meridian 1 with the following software option packages installed:
Table 1-1 Required Option Packages
Option Package Package Number
EES 10
MSB 17
DDSP 19
MWC 46
DSET 88
CPND 95
ARIE 170
• One or more digital lines that are compatible with the M2616 digital phone
connected to the PBX ports on the PBXLink box.
• For each voice messaging port, one analog port connected to the voice cards
in the Cisco Unity server.
• The SMDI port in the PBXLink box connected to a serial port (COM1 is the
default) on the Cisco Unity server with an RS-232 serial cable. If multiple
PBXLink boxes are installed, the SMDI port of the last PBXLink box is
connected to the Management port of the first PBXLink box with an RS-232
serial cable. The SMDI port of the first PBXLink box is connected to a serial
port (COM1 is the default) on the Cisco Unity server with another RS-232
serial cable. Make sure that the serial protocol parameters for the
Management port of the first PBXLink box are set to the same values as the
SMDI port.
• The phone system ready for the integration as described in the installation
guide for the phone system.
• If you use ACD hunt groups, packages ACD-A and ACD-B.
Nortel Meridian 1/PBXLink Integration Guide
1-2 OL-1292-01
Chapter 1 Nortel Meridian 1/PBXLink Integration
Integration Description
Cisco Unity Server
• The Dialogic® D/41EPCI ™, D/120JCT-LS ™, or D/120JCT-Euro ™ voice
cards, installed.
• Cisco Unity installed and ready for the integration, as described in the
Cisco Unity Installation Guide.
Caution To prevent Windows from mistaking the serial connection for a serial mouse
when rebooting the Cisco Unity server, confirm that the Boot.ini file is set
according to instructions. Otherwise, the integration will not work properly.
For details on setting up the Boot.ini file, refer to “Installing Windows 2000
Server” in Chapter 3 of the Cisco Unity Installation Guide.
• A system key that enables the integration and the appropriate number of voice
messaging ports.
• An available serial port (COM1 is the default).
Integration Description
The Nortel Meridian/PBXLink integration uses one or more PBXLink boxes that
each emulate up to two Nortel M2616 digital phones. The PBXLink is connected
to the phone system with digital phone lines and connected to the Cisco Unity
server with an RS-232 serial cable. The voice messaging lines from the phone
system connect to the analog voice cards in the Cisco Unity server.
The PBXLink box receives the following call information from the phone system:
• The extension of the called party
• The reason for the forward (the extension is busy, does not answer, or is set
to forward all calls)
• The extension of the calling party (for internal calls) or the phone number of
the calling party (if it is an external call and the system uses caller ID)
The PBXLink box formats this information as a Simplified Message Desk
Interface (SMDI) packet and sends the packet to Cisco Unity through the RS-232
serial cable.
Nortel Meridian 1/PBXLink Integration Guide
OL-1292-01 1-3
Chapter 1 Nortel Meridian 1/PBXLink Integration
Integration Description
Cisco Unity uses this information to answer the call appropriately. For example,
a call forwarded to Cisco Unity is answered with the personal greeting of the
subscriber. If the phone system routes the call to Cisco Unity without this
information, Cisco Unity answers with the opening greeting.
The PBXLink box also activates or deactivates message waiting indicators
(MWIs) after receiving a command from Cisco Unity.
For more information, refer to Chapter 1 of the PBXLink User Guide, which is
available at the following website:
http://www.connectedsystems.com/pbx/48/pbxlink48.html
Configuration for 24 or Fewer Ports
Nortel integrations with 24 or fewer ports can use one the following
configurations (others that are possible):
• (Recommended) A single PBXLink-48 box with Port A set for MWIs only
and Port B set for calls only.
• Two PBXLink-24 boxes with Port A of one box set for MWIs only and Port
A of the second box set for calls only.
• A single PBXLink-24 box with Port A set for both calls and MWIs.
Configuration for 25 to 48 Ports
Nortel integrations with 25 to 48 ports can use one of the following configurations
(others that are possible):
• (Recommended) A single PBXLink-48 box with Port A set for MWIs only
and Port B set for calls only, and a single PBXLink-24 box with Port A set for
calls only.
• Two PBXLink-24 boxes with Port A of one box set for both calls and MWIs
and Port A of the second box set for calls only.
It is not possible to use a single PBXLink-48 box with Port A set to both calls and
MWIs and Port B set for calls only. In this configuration, Port B is disabled.
PBXLink Box Connections
A single PBXLink box is connected to the phone system with a digital phone line
and connected to the Cisco Unity server with an RS-232 serial cable. The voice
messaging lines from the phone system connect to the analog voice cards in the
Cisco Unity server. The following illustration shows the required connections.
Nortel Meridian 1/PBXLink Integration Guide
1-4 OL-1292-01
Chapter 1 Nortel Meridian 1/PBXLink Integration
Integration Description
Figure 1-1 Serial Connection Between a Single PBXLink Box and Cisco Unity
PBXLink box
Phone system Cisco Unity server
Digital lines
RS-232 serial cable
55419
Analog lines
Multiple PBXLink boxes are connected to the Cisco Unity server by using an
RS-232 cable to connect the SMDI port from the last PBXLink box to the
Management port of the first PBXLink box. Another RS-232 cable is then used to
connect the SMDI port of the first PBXLink box to the Cisco Unity server. The
voice messaging lines from the phone system connect to the analog voice cards in
the Cisco Unity server. The following illustration shows the required connections.
Figure 1-2 Serial Connections Between Multiple PBXLink Boxes and
Cisco Unity
PBXLink box #2
PBXLink box #1
Phone system Cisco Unity server
Digital lines
RS-232 serial cable
55420
Analog lines
Nortel Meridian 1/PBXLink Integration Guide
OL-1292-01 1-5
Chapter 1 Nortel Meridian 1/PBXLink Integration
Integration Description
Integration Features
The Nortel Meridian/PBXLink integration with Cisco Unity provides the
following features:
Call forward to personal greeting When an incoming call is routed to an
unanswered or busy extension, the call is
forwarded to the voice mail of the subscriber.
The caller then hears the personal greeting of
the subscriber and can leave a message.
Caller ID Cisco Unity receives caller ID information
from the phone system (if available). This
information appears in the subject line of the
message in the desktop messaging
application.
Easy message access A subscriber can retrieve messages without
entering an ID. Cisco Unity identifies a
subscriber based on the extension from which
the call originated. A password may be
required.
Identified subscriber messaging Cisco Unity automatically identifies a
subscriber who leaves a message during a
forwarded internal call, based on the
extension from which the call originated.
Message waiting indication When a message is waiting for a subscriber,
Cisco Unity notifies the phone system to
activate the message waiting indicator (MWI)
on the subscriber’s extension (a lamp or a
stutter dial tone).
Nortel Meridian 1/PBXLink Integration Guide
1-6 OL-1292-01
Chapter 1 Nortel Meridian 1/PBXLink Integration
Configuring Cisco Unity for the Integration
Configuring Cisco Unity for the Integration
After ensuring that the Cisco Unity server is ready for the integration by
completing the appropriate tasks in Chapters 1 through 3 of the Cisco Unity
Installation Guide, perform the following procedures to confirm that the
integration is enabled and to enter the port settings.
To confirm that the integration is enabled
Step 1 On the Cisco Unity server, go to the Cisco Unity Administrator by doing one of
the following:
• In Internet Explorer, go to http://<server name>/web/sa.
• Double-click the desktop shortcut to the Cisco Unity Administrator.
Step 2 Go to System > Licensing > Licensed Features.
Step 3 In the Integration box, confirm that the setting is Serial for a single phone system
integration or Multiple Integrations for a dual phone system integration.
Step 4 If the setting is not Serial or Multiple Integrations, contact your sales
representative for the necessary system key.
Step 5 Go to System > Switch. Confirm that the settings match those in the following
table. If the settings are incorrect, integration features may not be enabled.
Table 1-2 Switch Settings
Switch Parameter Required Setting
Manufacturer Nortel
Model Meridian-1
Switch PBX Software Version All
Integration Serial
Step 6 Click the Save icon.
Nortel Meridian 1/PBXLink Integration Guide
OL-1292-01 1-7
Chapter 1 Nortel Meridian 1/PBXLink Integration
Programming the Phone System
To enter port settings
Step 1 In the Cisco Unity Administrator, go to System > Ports.
Step 2 Select a port in the table.
Step 3 Indicate the settings for the port.
Step 4 Type the extension for the port.
Step 5 Repeat Steps 2 through 4 for the remaining ports.
Step 6 Click the Save icon.
Step 7 For the settings to take effect, exit and restart the Cisco Unity software. For more
information, see Appendix A, “Exiting and Starting the Cisco Unity Software and
Server.”
Programming the Phone System
If you use programming options other than those supplied in the following
procedures, the performance of the integration may be affected.
If you want to remap extension numbers (for example, when multiple subscribers
use a single phone, or when multiple extension numbers on a single phone should
go to a single subscriber greeting), see Appendix B, “Remapping Extension
Numbers.”
Make sure that the phone system sends calls only to Cisco Unity voice ports that
are set to Answer Calls on the System > Ports page in the Cisco Unity
Administrator. Calls sent to a voice port not set to Answer Calls cannot be
answered by Cisco Unity. And, if certain voice cards are installed, the call will not
be dropped, but the port remains unavailable for use until the Cisco Unity server
is restarted.
To program the phone system
Step 1 Assign extensions for the voice messaging ports.
Nortel Meridian 1/PBXLink Integration Guide
1-8 OL-1292-01
Chapter 1 Nortel Meridian 1/PBXLink Integration
Programming the Phone System
Step 2 Confirm that the software on the phone system is current by using overlay 22 to
display options EES, MSB, DDSP, MWC, DSET, CPND, and ARIE. If any of
these options is missing, contact your sales representative.
Step 3 On overlay 15, set the following customer data block options.
Table 1-3 Customer Data Block Options
Option Setting
REQ CHG
TYPE CDB
CUST <customer data block>
NITE <the pilot number if night calls go to voice mail>
OPT CFO
MCI
IDP
FNAD FDN
FNAN FDN
FNAT FDN
FNAL FDN
CFNA 6
DFNA 6
AODN <the pilot number for the automated attendant>
MDID YES
NDID YES
MWFB YES
LDTT 6
EEST NO
Step 4 On overlay 95, set the following options to enable display of a four-letter code
why the call was forwarded.
Nortel Meridian 1/PBXLink Integration Guide
OL-1292-01 1-9
Chapter 1 Nortel Meridian 1/PBXLink Integration
Programming the Phone System
Table 1-4 Calling Party Display Options
Option Setting
REQ CHG
TYPE CPND
CUST <customer data block>
RESN YES
CFWD CFWD
CFNA CFNA
HUNT HUNT
XFER T
AAA A
Step 5 On overlay 10, set the following options to enable the analog voice messaging
lines.
Table 1-5 Analog Voice Messaging Line Options
Option Setting
CDEN SD (if QPC60)
DD (if QPC452)
4D (if QPC594)
CUST <customer data block>
DN <the extension number for the port being set>
HUNT <the next line after the port being set>
CLS HTA FBD DTN XFA FND MWD LDTA
Step 6 On overlay 11, set the following options to enable the digital lines for the
PBXLink box.
If you set up more than 24 voice messaging ports, it is recommended that you
balance the load among the PBXLink boxes. You can balance the load by enabling
digital line keys for one PBXLink box to monitor odd-numbered ports (1, 3, 5, and
Nortel Meridian 1/PBXLink Integration Guide
1-10 OL-1292-01
Chapter 1 Nortel Meridian 1/PBXLink Integration
Programming the Phone System
so on), while enabling digital line keys on the other PBXLink box to monitor
even-numbered ports (2, 4, 6, and so on). For details, see the “To set up the port
LTNs” section on page 1-16.
Table 1-6 Digital Line Options
Option Setting
AOM 1
CLS ADD HFD CNDA DNDA
HUNT 000
KEY 00 SCR <the primary number for the digital line; any valid unused
number>
KEY 16 SCN <the pilot number; or for an ACD hunt group, the first
analog line number in the hunt group>
KEY 17 SCN <the second analog line number after the extension for
KEY 16>
. <additional analog line numbers>
.
.
KEY 37 SCN <the 22nd analog line number>
KEY 5 SCN <the 23rd analog line number>
KEY 6 SCN <the 24th analog line number>
Step 7 Program each phone to forward calls to the pilot number assigned to the voice
messaging ports, based on one of the following Cisco Unity call transfer types.
Nortel Meridian 1/PBXLink Integration Guide
OL-1292-01 1-11
Chapter 1 Nortel Meridian 1/PBXLink Integration
Programming the Phone System
Table 1-7 Call Transfer Types
Transfer type Usage
Release transfer Program the phone to forward calls to the pilot
(blind transfer) number when:
• The extension is busy
• The call is not answered
Supervised transfer Program the phone to forward calls to the pilot
number only when the call is not answered.
Confirm that call forwarding is disabled when the
extension is busy.
Perform one of the following procedures, depending on the number of voice
messaging ports in the Cisco Unity server. If Cisco Unity has more than 30 voice
messaging ports, it is recommended that you set up an ACD hunt group as
described in the “To set up an ACD hunt group for more than 30 ports” section on
page 1-13.
To set up a hunt group for up to 30 ports
Step 1 Set up the first voice messaging port as the pilot number of the hunt group.
Step 2 Set the first voice messaging port to hunt to the second voice messaging port.
Step 3 Set the second voice messaging port to hunt to the third, then continue up to the
30th.
Step 4 Set the 30th voice messaging port to hunt to the first voice messaging port.
Nortel Meridian 1/PBXLink Integration Guide
1-12 OL-1292-01
Chapter 1 Nortel Meridian 1/PBXLink Integration
Programming the Phone System
Table 1-8 Example of 30-Port Hunt Group
Device Setting Destination
Port 1 HUNT Port 2
Port 2 HUNT Port 3
Port 3 HUNT Port 4
. <additional ports>
.
.
Port 29 HUNT Port 30
Port 30 HUNT Port 1
To set up an ACD hunt group for more than 30 ports
Step 1 Set up ACD 1 as the pilot number of the hunt group.
Step 2 With the Night Call Forward Destination (NCFW) command, set ACD 1 to
forward to the first voice messaging port.
Step 3 Set the first voice messaging port to hunt to the second, then continue up to the
30th.
Step 4 Set the 30th voice messaging port to hunt to ACD 2.
Step 5 With the NCFW command, set ACD 2 to forward to the 31st voice messaging
port.
Step 6 Set the 31st voice messaging port to hunt to the 32nd, then continue up to the last
voice messaging port.
Step 7 Set the last voice messaging port to hunt to ACD 1.
Nortel Meridian 1/PBXLink Integration Guide
OL-1292-01 1-13
Chapter 1 Nortel Meridian 1/PBXLink Integration
Setting up the PBXLink Box
Table 1-9 Example of 48-Port ACD Hunt Group
Device Setting Destination
ACD 1 (pilot number) NCFW Port 1
Port 1 HUNT Port 2
Port 2 HUNT Port 3
. <additional ports>
.
.
Port 29 HUNT Port 30
Port 30 HUNT ACD 2
ACD 2 NCFW Port 31
Port 31 HUNT Port 32
. <additional ports>
.
.
Port 46 HUNT Port 47
Port 47 HUNT Port 48
Port 48 HUNT ACD1
Setting up the PBXLink Box
To set up the PBXLink box, you can access the configuration menus through:
• A terminal access application such as HyperTerminal. Set the application to
1200 baud, even parity, 7 data bits, and 1 stop bit.
• The display panel and buttons on top of the PBXLink box. For details, refer
to the PBXLink User Guide, which is available at the following website:
http://www.connectedsystems.com/pbx/48/pbxlink48.html
Nortel Meridian 1/PBXLink Integration Guide
1-14 OL-1292-01
Chapter 1 Nortel Meridian 1/PBXLink Integration
Setting up the PBXLink Box
To set up the PBXLink box
Step 1 If you are using HyperTerminal, enter M and press Enter. The Main menu
appears.
If you are not using HyperTerminal, skip to Step 2.
Step 2 Select Configuration and press Enter.
Step 3 Select PBX Options and press Enter. The list of phone systems appears.
Step 4 Select Nortel M1 and press Enter. The interface leaves the menu system.
Step 5 If you are using HyperTerminal, enter M and press Enter. Then enter 1 and press
Enter.
If you are not using HyperTerminal, skip to Step 6.
Step 6 Select PBX Options and press Enter.
Step 7 Select Analog Ports on A, and enter the number of voice messaging ports that
Port A monitors, then press Enter.
Step 8 If you are setting up a PBXLink-48 box, select Analog Ports on B, and enter the
number of voice messaging ports that Port B monitors, then press Enter.
Otherwise, skip to the next step.
Step 9 Select Configure Port A, select one of the following settings for Port A, then
press Enter.
Table 1-10 Port Configuration Settings
Setting Meaning
Calls Only The port handles only calls.
MWI Only The port handles only MWIs.
Calls + MWI The port handles both calls and MWIs.
Step 10 If you are setting up a PBXLink-48 box, select Configure Port B, select one of
the preceding settings for Port B, then press Enter. Otherwise, skip to the next
step.
Step 11 Select Prime Number, enter the pilot number for Cisco Unity, then press Enter.
Step 12 Select Call Forward Display, enter the option settings as shown in the following
table, then press Enter.
Nortel Meridian 1/PBXLink Integration Guide
OL-1292-01 1-15
Chapter 1 Nortel Meridian 1/PBXLink Integration
Setting up the PBXLink Box
Table 1-11 Call Forward Display Options
Option Setting
CFWD • CFWD (only if you do not use ACD hunt groups)
• DIR (only if you use ACD groups)
CFNA CFNA
HUNT HUNT
If the system has more than 24 voice messaging ports, it is recommended that you
balance the load among the PBXLink boxes by setting up the Port LTNs for
random operation.
To set up the port LTNs
Step 1 If you are using HyperTerminal, enter M and press Enter. The Main menu
appears.
If you are not using HyperTerminal, skip to Step 2.
Step 2 Select Configuration and press Enter. Then select SMDI Options and press
Enter.
Step 3 Select Port A LTNs (or the port that handles calls), then select Random and press
Enter.
Step 4 Select Setup Random LTNs, enter the voice messaging port values (not the
extension) as shown in the following table, then press Enter.
Table 1-12 Random LTN Settings for Odd-Numbered Ports
LTN Number Voice Messaging Port Value
0 0001
1 0003
Nortel Meridian 1/PBXLink Integration Guide
1-16 OL-1292-01
Chapter 1 Nortel Meridian 1/PBXLink Integration
Testing the Integration
Table 1-12 Random LTN Settings for Odd-Numbered Ports
LTN Number Voice Messaging Port Value
2 0005
. <the remaining odd-numbered voice messaging
. ports>
.
Step 5 Repeat Steps 1 through 3 on the interface of the next PBXLink box.
Step 6 Select Setup Random LTNs, enter the voice messaging port values (not the
extension) as shown in the following table, then press Enter.
Table 1-13 Random LTN Settings for Even-Numbered Ports
LTN Number Voice Messaging Port Value
0 0002
1 0004
2 0006
. <the remaining even-numbered voice messaging
. ports>
.
Testing the Integration
To test whether Cisco Unity and the phone system are integrated correctly,
perform the procedures in the order listed.
If any of the steps indicates a failure, see the following documentation as
appropriate:
• The installation guide for the phone system
• Cisco Unity Troubleshooting Guide
• This integration guide
Nortel Meridian 1/PBXLink Integration Guide
OL-1292-01 1-17
Chapter 1 Nortel Meridian 1/PBXLink Integration
Testing the Integration
To set up the test configuration
Step 1 Set up two test extensions (Phone 1 and Phone 2) on the same phone system that
Cisco Unity is connected to.
Step 2 Set Phone 1 to forward calls to the Cisco Unity pilot number when calls are not
answered.
Step 3 In the Cisco Unity Administrator, go to Subscribers > Subscribers > Profile.
If Example Subscriber is not displayed, click the Find icon (the magnifying glass)
in the title bar, then click Find, and select Example Subscriber in the list that
appears.
Step 4 In the Extension field, enter the extension of Phone 1.
Step 5 Click the Save icon.
Step 6 In the navigation bar, click Call Transfer to go to Subscribers > Subscribers >
Call Transfer for Example Subscriber.
For more information on transfer settings, refer to the “Subscriber Template Call
Transfer Settings” section in the Help for the Cisco Unity Administrator.
Step 7 Under Transfer Incoming Calls, click Yes, Ring Subscriber’s Extension, and
confirm that the extension number is for Phone 1.
Step 8 Under Transfer Type, click Release to Switch.
Step 9 Click the Save icon.
Step 10 In the navigation bar, click Messages to go to Subscribers > Subscribers >
Messages for Example Subscriber.
Step 11 Under Message Waiting Indicators (MWIs), check Use MWI for Message
Notification.
Step 12 In the Extension field, enter x.
Step 13 Click the Save icon.
Step 14 Open the Status Monitor by doing one of the following:
• In Internet Explorer, go to http://<server name>/web/sm.
• Double-click the desktop shortcut to the Status Monitor.
Nortel Meridian 1/PBXLink Integration Guide
1-18 OL-1292-01
Chapter 1 Nortel Meridian 1/PBXLink Integration
Testing the Integration
• In the Windows systray, right-click the Cisco Unity icon and click Status
Monitor.
To test an external call with release transfer
Step 1 From Phone 2, enter the access code necessary to get an outside line, then enter
the number outside callers use to dial directly to Cisco Unity.
Step 2 On the Status Monitor, note the port that handles this call.
Step 3 When you hear the opening greeting, enter the extension for Phone 1. Hearing the
opening greeting means that the port is configured correctly.
Step 4 Confirm that Phone 1 rings and that you hear a ringback tone on Phone 2. Hearing
a ringback tone means that Cisco Unity released the call and transferred it to
Phone 1.
Step 5 Do not answer Phone 1, and confirm that the state of the port handling the call
changes to “Idle.” This state means that release transfer succeeds.
Step 6 Confirm that, after the number of rings that the phone system is set to wait, the
call is forwarded to Cisco Unity and that you hear the greeting for Example
Subscriber. Hearing the greeting means that the phone system forwarded the
unanswered call and the call-forward information to Cisco Unity, which correctly
interpreted the information.
Step 7 On the Status Monitor, note the port that handles this call.
Step 8 Leave a message for Example Subscriber and hang up Phone 2.
Step 9 On the Status Monitor, confirm that the state of the port handling the call changes
to “Idle.” This state means that the port was successfully released when the call
ended.
Step 10 Confirm that the MWI on Phone 1 is activated. The activated MWI means that the
phone system and Cisco Unity are successfully integrated for turning on MWIs.
To test an internal call with release transfer
Step 1 From Phone 1, enter the internal pilot number for Cisco Unity.
Nortel Meridian 1/PBXLink Integration Guide
OL-1292-01 1-19
Chapter 1 Nortel Meridian 1/PBXLink Integration
Testing the Integration
Step 2 When asked for your password, enter 12345. Hearing the request for your
password means that the phone system sent the necessary call information to
Cisco Unity, which correctly interpreted the information.
Step 3 Confirm that you hear the recorded voice name for Example Subscriber. Hearing
the voice name means that Cisco Unity correctly identified the subscriber by the
extension.
Step 4 When asked whether you want to listen to your messages, press 1.
Step 5 After listening to the message, press 3 to delete the message.
Step 6 Confirm that the MWI on Phone 1 is deactivated. The deactivated MWI means
that the phone system and Cisco Unity are successfully integrated for turning off
MWIs.
Step 7 Hang up Phone 1.
Step 8 On the Status Monitor, confirm that the state of the port handling the call changes
to “Idle.” This state means that the port was successfully released when the call
ended.
To set up supervised transfer on Cisco Unity
Step 1 In the Cisco Unity Administrator, go to Subscribers > Subscribers > Call
Transfer.
If Example Subscriber is not displayed, click the Find icon (the magnifying glass)
in the title bar, then click Find, and select Example Subscriber in the list that
appears.
For more information on transfer settings, refer to the “Subscriber Template Call
Transfer Settings” section in the Help for the Cisco Unity Administrator.
Step 2 Under Transfer Type, click Supervise Transfer.
Step 3 Set the Rings to Wait For field to 3.
Step 4 Click the Save icon.
Nortel Meridian 1/PBXLink Integration Guide
1-20 OL-1292-01
Chapter 1 Nortel Meridian 1/PBXLink Integration
Testing the Integration
To test supervised transfer
Step 1 From Phone 2, enter the access code necessary to get an outside line, then enter
the number outside callers use to dial directly to Cisco Unity.
Step 2 On the Status Monitor, note the port that handles this call.
Step 3 When you hear the opening greeting, enter the extension for Phone 1. Hearing the
opening greeting means that the port is configured correctly.
Step 4 Confirm that Phone 1 rings and that you do not hear a ringback tone on Phone 2.
Instead, you should hear the indication your phone system uses to mean that the
call is on hold (for example, music or beeps).
Step 5 Do not answer Phone 1, and confirm that the state of the port handling the call
remains “Busy.” This state and hearing an indication that you are on hold mean
that Cisco Unity is supervising the transfer.
Step 6 Confirm that, after three rings, you hear the greeting for Example Subscriber.
Hearing the greeting means that Cisco Unity successfully recalled the
supervised-transfer call.
Step 7 During the greeting, hang up Phone 2.
Step 8 On the Status Monitor, confirm that the state of the port handling the call changes
to “Idle.” This state means that the port was successfully released when the call
ended.
To return Example Subscriber to the default settings
Step 1 In the Cisco Unity Administrator, go to Subscribers > Subscribers > Call
Transfer.
If Example Subscriber is not displayed, click the Find icon (the magnifying glass)
in the title bar, then click Find, and select Example Subscriber in the list that
appears.
Step 2 Under Transfer Incoming Calls, click No (Send Directly to Subscriber’s
Greeting).
Step 3 In the navigation bar, click Profile to go to Subscribers > Subscribers > Profile.
Step 4 In the Extension field, enter 99990.
Step 5 Click the Save icon.
Nortel Meridian 1/PBXLink Integration Guide
OL-1292-01 1-21
Chapter 1 Nortel Meridian 1/PBXLink Integration
Testing the Integration
Step 6 In the navigation bar, click Messages to go to Subscribers > Subscribers >
Messages for Example Subscriber.
Step 7 Under Message Waiting Indicators (MWIs), uncheck Use MWI for Message
Notification.
Step 8 Click the Save icon.
Nortel Meridian 1/PBXLink Integration Guide
1-22 OL-1292-01
C H A P T E R 2
Dual Phone System Integration
Cisco Unity can be integrated with one each of the following phone systems at the
same time:
• A traditional, circuit-switched phone system. Any traditional phone system
that Cisco Unity integrates with can be used in a dual phone system
integration.
• Cisco CallManager.
All extensions for subscribers and call handlers must be unique regardless of
which phone system a subscriber (or call handler) uses. To transfer calls from one
phone system to the other, Cisco Unity must dial the same access codes that a
subscriber dials when calling someone on the other phone system.
Dual Phone System Integration Overview
Before performing the following integration steps, confirm that the Cisco Unity™
server is ready for the integration by completing the appropriate tasks in Chapters
1 through 3 of the Cisco Unity Installation Guide.
Integration Steps When No Phone Systems Are Installed
Follow these steps to set up the dual phone system integration when no phone
systems are installed.
1. Install the traditional phone system.
Nortel Meridian 1/PBXLink Integration Guide
OL-1292-01 2-1
Chapter 2 Dual Phone System Integration
Dual Phone System Integration Overview
2. Integrate the traditional phone system and Cisco Unity. See Chapter 1 of this
integration guide.
3. Install Cisco CallManager.
4. Integrate Cisco CallManager and Cisco Unity. See the PDF of the Cisco
CallManager Integration Guide, which is located In the Integrations
directory on the Cisco Unity Documentation compact disc.
5. Change the Cisco Unity Administrator settings. See the “Changing
Cisco Unity Administrator Settings” section on page 2-3.
Integration Steps When a Traditional Phone System Is Already
Installed
Follow these steps to set up the dual phone system integration when the traditional
phone system is already installed and Cisco CallManager is being newly installed.
1. Install Cisco CallManager.
2. Integrate Cisco CallManager and Cisco Unity. See the PDF of the Cisco
CallManager Integration Guide, which is located in the Integrations
directory on the Cisco Unity Documentation compact disc.
3. Change the Cisco Unity Administrator settings. See the “Changing
Cisco Unity Administrator Settings” section on page 2-3.
Integration Steps When Cisco CallManager Is Already Installed
Follow these steps to set up the dual phone system integration when Cisco
CallManager is already installed and a traditional phone system is being newly
installed.
1. Remove the existing AV-Cisco TSP on Cisco Unity. See the “To remove the
existing AV-Cisco TSP” section on page 2-9.
2. Install the traditional phone system.
3. Integrate the traditional phone system and Cisco Unity. See Chapter 1 of this
integration guide.
4. Reinstall the AV-Cisco TSP. See the “To reinstall the AV-Cisco TAPI service
provider” section on page 2-9.
Nortel Meridian 1/PBXLink Integration Guide
2-2 OL-1292-01
Chapter 2 Dual Phone System Integration
Changing Cisco Unity Administrator Settings
5. Change the Cisco Unity Administrator settings. See the “Changing
Cisco Unity Administrator Settings” section on page 2-3.
Requirements
The dual phone system integration supports configurations of the following
components:
• A Cisco Unity system key with the integration type set to “Multiple
integrations” and with the appropriate number of voice messaging ports
enabled.
• The Cisco Unity server set up and Cisco Unity 3.0(1) or later installed, as
described in the Cisco Unity Installation Guide.
• A traditional phone system installed and integrated with Cisco Unity. For
details, see Chapter 1 of this integration guide. The traditional phone system
(including the voice card software used in the integration) must be installed
and integrated with Cisco Unity before Cisco CallManager is integrated.
• Cisco CallManager, version 3.1(1) or later, and the AV-Cisco TAPI service
provider (TSP) installed and configured. For information about integrating
Cisco Unity with Cisco CallManager and the AV-Cisco TAPI Service
Provider, see the PDF of the Cisco CallManager Integration Guide, which is
located on the Cisco Unity Documentation compact disc.
Changing Cisco Unity Administrator Settings
After Cisco Unity is installed and the phone systems have been separately
integrated, you need to adjust settings on pages in the Cisco Unity Administrator
so that Cisco Unity can work with both phone systems.
Follow these steps to set up the dual phone system integration.
1. Specify settings for the traditional phone system on the System > Switch >
Switch page. For details, see the “To specify switch settings for the traditional
phone system” section on page 2-4.
Nortel Meridian 1/PBXLink Integration Guide
OL-1292-01 2-3
Chapter 2 Dual Phone System Integration
Changing Cisco Unity Administrator Settings
Caution Specify settings for the traditional phone system before specifying settings for
Cisco CallManager. You must proceed in this order, or the integration may not
work.
2. Specify settings for Cisco CallManager on the IP Switch page. For details,
see the “To specify switch settings for Cisco CallManager” section on
page 2-5.
3. On the Ports page, assign port ranges to the traditional phone system first,
then to CallManager, and adjust settings for the ports assigned to each phone
system. For details, see the “To modify voice port settings” section on
page 2-5.
4. Select the phone system that subscribers and call handlers use. For details, see
the “To select which phone system subscribers and call handlers use” section
on page 2-7.
5. Select the phone system that Cisco Unity uses when dialing out to send
message notifications. For details, see the “To select which phone system
Cisco Unity uses for message notification” section on page 2-7.
Caution If you need to add or remove voice cards or uninstall the voice card software
after the dual phone system integration is set up, you must also reinstall the
AV-Cisco TAPI service provider. Do not reinstall the AV-Cisco TAPI service
provider until after you have set up the voice cards or reinstalled the voice card
software. For more information, see the “Changing the Number of Installed
Ports” section on page 2-8.
To specify switch settings for the traditional phone system
Step 1 Go to System > Switch > Switch. The settings for the traditional phone system
selected during the Cisco Unity Setup program appear.
Step 2 In the Access Code field, enter the trunk access code that Cisco Unity must dial
to transfer calls to Cisco CallManager from the traditional phone system.
The access code is the same number that subscribers on the traditional phone
system dial to reach someone on the Cisco CallManager system.
Nortel Meridian 1/PBXLink Integration Guide
2-4 OL-1292-01
Chapter 2 Dual Phone System Integration
Changing Cisco Unity Administrator Settings
Step 3 Adjust other settings as appropriate. For more information about the other settings
on the Switch page, see the online Help in the Cisco Unity Administrator.
Step 4 Click the Save icon, then click OK in the Warning dialog box.
To specify switch settings for Cisco CallManager
Step 1 Go to System > Switch > IP Switch.
Step 2 In the Set Active Switch Type section, enter values as shown in the following
table:
Table 2-1 Switch Settings
Switch Parameter Required Setting
Manufacturer Cisco
Model CallManager
Switch PBX software version 3.01 or later
Integration TAPI
Step 3 Click Set As Active, then click OK in the Warning dialog box.
Step 4 In the Access Code field, enter the trunk access code that Cisco Unity must dial
to transfer calls to the traditional phone system from Cisco CallManager.
The access code is the same number that subscribers on Cisco CallManager dial
to reach someone on the traditional phone system.
Step 5 Click the Save icon, then click OK in the Warning dialog box.
To modify voice port settings
Step 1 Go to System > Ports.
Nortel Meridian 1/PBXLink Integration Guide
OL-1292-01 2-5
Chapter 2 Dual Phone System Integration
Changing Cisco Unity Administrator Settings
Step 2 In the Port Assignments section, indicate the range of ports to be assigned to the
traditional phone system. The port range for the traditional phone system is port
1 through x, where x is the number of ports on the installed voice cards. Do not
assign more ports to the traditional phone system than the number of ports on the
voice cards.
Caution If you assign fewer voice ports to the traditional phone system than are
available on the installed voice cards, you must edit the registry for this port
range to take effect. Otherwise, all available voice ports on the voice cards are
used in the integration regardless of the Port Assignments settings. For
information on editing the registry for the port range, see the appendix
“Assigning Dialogic Ports for a Dual Phone System Integration.”
Step 3 In the Port Assignments section, indicate the range of ports to be assigned to
Cisco CallManager. The port range must begin with the next port after the last port
for the traditional phone system. The range for Cisco CallManager is x + 1
through y, where y is the port number of the last port displayed on the Ports page
or the number of licensed voice ports on the system key, whichever is lower. The
number of ports available for Cisco CallManager is the difference between the
number of licensed voice ports on the system key and the number of ports
assigned to the traditional phone system.
Step 4 Enter an extension for each port.
Step 5 Specify other settings as appropriate. For each phone system, confirm that an
appropriate number of ports are used to answer calls and to dial out for message
waiting indicators (MWIs), message notifications, and Media Master recordings
by phone.
Step 6 Click the Save icon.
Caution The port range for each phone system must be set as specified in Steps 2 and
3 above. If there is a port range mismatch, Cisco Unity will be unable to
answer incoming calls and to dial out.
Nortel Meridian 1/PBXLink Integration Guide
2-6 OL-1292-01
Chapter 2 Dual Phone System Integration
Changing Cisco Unity Administrator Settings
To select which phone system subscribers and call handlers use
For existing subscriber templates, subscriber accounts, and call handlers,
Cisco Unity uses the traditional phone system as its default. Therefore, during the
initial setup of the dual phone integration, you will modify only those pages that
will be using Cisco CallManager. Note that changes made to subscriber templates
do not affect existing subscriber accounts.
Step 1 In Cisco Unity Administrator, go to the appropriate page:
• Subscribers > Subscriber Template > Profile
• Subscribers > Subscribers > Profile
• Call Management > Call Handlers > Profile
Step 2 In the Switch list, select the appropriate phone system.
Step 3 Adjust other settings as appropriate. For more information, see the online Help in
the Cisco Unity Administrator.
Caution If the Switch setting on the Profile page for the subscriber or call handler does
not match the phone system actually used by a subscriber or call handler,
Cisco Unity will not be able to transfer calls to or from the subscriber or call
handler. Additionally, Cisco Unity will be unable to turn the MWIs for the
subscriber on or off and will be unable to reach the extension for the subscriber
when recording by phone with Media Master.
To select which phone system Cisco Unity uses for message notification
If subscribers use message notification, you can select which phone system
Cisco Unity dials out on when notifying subscribers of new messages. Note that
changes made to subscriber templates do not affect existing subscribers.
Step 1 In Cisco Unity Administrator, go to the appropriate page:
• Subscribers > Subscriber Template > Message Notification
• Subscribers > Message Notification.
Nortel Meridian 1/PBXLink Integration Guide
OL-1292-01 2-7
Chapter 2 Dual Phone System Integration
Changing the Number of Installed Ports
Step 2 For each device, in the Switch list select the phone system that Cisco Unity uses
to dial out when notifying subscribers of new messages. Each notification device
can be associated with a specific phone system (except for text pagers).
Cisco Unity uses the phone system specified on the subscriber template’s Profile
page as the default.
Step 3 Adjust other settings as appropriate. For more information, see the online Help in
the Cisco Unity Administrator.
Caution The selected phone system must have at least one port set to dial out for
message notifications on the System > Ports page. If the selected phone system
does not have any ports set for this function, notifications will fail.
Changing the Number of Installed Ports
After the dual phone system integration is set up, if you need to add or remove
voice cards or uninstall voice card software, follow these steps:
1. Remove the existing AV-Cisco TAPI service provider. For details, see the “To
remove the existing AV-Cisco TSP” section on page 2-9.
2. As appropriate, remove or add voice cards, or uninstall and reinstall the voice
card software. For information about removing Dialogic voice card software,
refer to the chapter “Adding, Changing, or Removing Voice Cards” in the
Cisco Unity Installation Guide.
3. Reinstall the AV-Cisco TAPI service provider after you have set up the voice
cards or reinstalled the voice card software. For details, see “To reinstall the
AV-Cisco TAPI service provider” section on page 2-9.
4. Adjust the port assignments on the System > Ports page. The voice messaging
ports must appear in this order in the list of ports: first are all the ports
connected to the traditional phone system, second are the ports connected to
CallManager.
Nortel Meridian 1/PBXLink Integration Guide
2-8 OL-1292-01
Chapter 2 Dual Phone System Integration
Changing the Number of Installed Ports
If you completely remove the traditional phone system, you must adjust the port
assignments for Cisco CallManager on the System > Ports page, after the voice
cards and voice card software used in the integration with the traditional phone
system have been removed.
To remove the existing AV-Cisco TSP
Step 1 On the Cisco Unity server, log on to Windows as an administrator.
Step 2 Stop Cisco Unity (right-click the Cisco Unity icon in the system tray, then click
Stop Unity).
Step 3 On the Windows Start menu, click Settings > Control Panel > Add/Remove
Programs.
Step 4 In the list, click AV-Cisco TSP.
Step 5 Click Remove.
Step 6 Click Yes.
Step 7 Close Control Panel.
To reinstall the AV-Cisco TAPI service provider
Step 1 On the Cisco Unity server, log on to Windows as an administrator.
Step 2 On the Windows Start menu, click Settings > Control Panel.
Step 3 Double-click Phone and Modem Options. The Phone and Modem Options
dialog box appears.
Step 4 Click the Advanced tab.
Step 5 Click Add. The Add Driver dialog box appears.
Step 6 Click AV-Cisco Service Provider, then click Add. A dialog box appears
confirming the installation of the TSP.
Step 7 Click OK to close the dialog box.
Step 8 Click Close to close the Phone and Modem Options dialog box.
Step 9 Close Control Panel.
Nortel Meridian 1/PBXLink Integration Guide
OL-1292-01 2-9
Chapter 2 Dual Phone System Integration
Changing the Number of Installed Ports
Step 10 Restart the Cisco Unity server.
Nortel Meridian 1/PBXLink Integration Guide
2-10 OL-1292-01
A P P E N D I X A
Exiting and Starting the Cisco Unity
Software and Server
Exiting the Cisco Unity Software
This section provides two procedures for exiting the software: from the
Cisco Unity server and from another computer.
To exit the Cisco Unity software from the Cisco Unity server
Step 1 If the system uses the automated attendant, route all calls to the operator.
Step 2 Log on to Windows as a Cisco Unity administrator.
Step 3 Right-click the Cisco Unity icon in the status area of the taskbar.
Step 4 Click Stop Cisco Unity. An “X” appears in the Cisco Unity icon when
Cisco Unity stops running.
Step 5 Press Ctrl-Alt-Delete, then lock or log off Windows to prevent access by
unauthorized users.
To exit the Cisco Unity software from another computer
Step 1 If the system uses the automated attendant, route all calls to the operator.
Step 2 Start Internet Explorer, and go to http://<Cisco Unity server name>/status. If
prompted, enter the name and password of a Cisco Unity administrator.
Nortel Meridian 1/PBXLink Integration Guide
OL-1292-01 A-1
Appendix A Exiting and Starting the Cisco Unity Software and Server
Shutting Down or Restarting the Cisco Unity Server
Step 3 In the Cisco Unity Status Monitor, under Shutting Down Unity, choose a method:
Cisco Unity stops running after all calls are finished, or Cisco Unity interrupts
calls in progress with a voice message, disconnects all calls, then stops running.
Step 4 Click Shut Down.
Shutting Down or Restarting the Cisco Unity Server
If an expansion chassis is connected to the Cisco Unity server, and if both the
expansion chassis and the server are turned off, turn on the expansion chassis
before you turn on the server. Otherwise, the server may not detect the voice cards
in the expansion chassis.
To shut down or restart the Cisco Unity server
Step 1 Exit the Cisco Unity software, if it is running, by using a procedure in the “Exiting
the Cisco Unity Software” section on page A-1.
Step 2 On the Windows Start menu, click Shut Down.
Step 3 Click Shut Down or Restart.
During a restart, the Cisco Unity software starts automatically.
When Cisco Unity starts successfully, three tones play and a check mark appears
in the Cisco Unity icon in the status area of the taskbar.
When Cisco Unity does not start successfully, two tones play and an “X” appears
in the Cisco Unity icon in the status area of the taskbar.
Starting the Cisco Unity Software
This section provides two procedures for starting the software: from the
Cisco Unity server and from another computer.
Nortel Meridian 1/PBXLink Integration Guide
A-2 OL-1292-01
Appendix A Exiting and Starting the Cisco Unity Software and Server
Starting the Cisco Unity Software
Cisco Unity is a Windows 2000 service that is configured to start automatically
when you turn on or restart the server. Do one of the following procedures only if
you exited the Cisco Unity software but did not restart the server.
Exchange must be running before you start the Cisco Unity software. Like
Cisco Unity, Exchange starts automatically when you turn on or restart the server.
If you exited Exchange manually but did not restart the Cisco Unity server, start
Exchange first.
To start the Cisco Unity software from the Cisco Unity server
Step 1 Log on to Windows as a Cisco Unity administrator.
Step 2 Right-click the Cisco Unity icon in the status area of the taskbar.
Step 3 Click Start Cisco Unity.
When Cisco Unity starts successfully, three tones play and a check mark appears
in the Cisco Unity icon.
When Cisco Unity does not start successfully, two tones play and an “X” appears
in the Cisco Unity icon.
Step 4 Press Ctrl-Alt-Delete, then lock or log off Windows to prevent access by
unauthorized users.
Step 5 If the system uses the automated attendant and you routed calls to the operator
before you exited the Cisco Unity software, reroute calls to Cisco Unity.
To start the Cisco Unity software from another computer
Step 1 Start Internet Explorer, and go to http://<Cisco Unity server name>/status. If
prompted, enter the name and password of a Cisco Unity administrator.
Step 2 In the Cisco Unity Status Monitor, click the System Status icon (the first icon),
at the top of the page.
Step 3 Click Start.
Step 4 If the system uses the automated attendant and you routed calls to the operator
before you exited the Cisco Unity software, reroute calls to Cisco Unity.
Nortel Meridian 1/PBXLink Integration Guide
OL-1292-01 A-3
Appendix A Exiting and Starting the Cisco Unity Software and Server
Starting the Cisco Unity Software
Nortel Meridian 1/PBXLink Integration Guide
A-4 OL-1292-01
A P P E N D I X B
Remapping Extension Numbers
The Remapping Feature
The extension remapping feature lets you convert the calling numbers and
forwarding numbers of calls that Cisco Unity handles to the extensions of your
choice. This feature is useful, for example, when the phone system cannot map
multiple extension numbers on a subscriber’s phone to a single Inbox.
Remapping can change one or both of the following extension numbers in a call:
• Calling number (the number from which a call originates). For example,
Cisco Unity changes the calling number of calls that the phone system sends
it so that the caller ID appears to be a different extension than the one that
actually placed the call.
• Forwarding number (the number that a call is going to). For example,
unanswered calls to all line extensions on a single phone can be forwarded to
the Inbox of a single subscriber; or unanswered calls to phones not assigned
to subscribers can be forwarded to the Inbox of a supervisor.
Setting Up Cisco Unity to Remap Extension Numbers
This section includes a procedure for enabling the remapping feature. There are
also examples of extension remapping syntax.
Nortel Meridian 1/PBXLink Integration Guide
OL-1292-01 B-1
Appendix B Remapping Extension Numbers
Setting Up Cisco Unity to Remap Extension Numbers
By performing the procedure, you can create multiple files in either or both of two
directories:
• In the Calling directory, one or more .exm files remap caller ID numbers.
• In the Forwarding directory, one or more .exm files remap numbers that Cisco
Unity provides with calls it forwards.
Creating remapping instructions in an .exm file in a directory remaps only the type
of extension number that the directory is named for. For example, if you want to
remap only the extensions that Cisco Unity provides with calls it forwards, you
must enter the instructions in an .exm file in the Forwarding directory; the Calling
directory needs no file in this case.
In each directory, you can have several .exm files with different file names but the
same .exm extension to help organize the remapping information (for example,
Ports_1-12.exm and Ports_13-24.exm). Cisco Unity reads all files that have the
.exm extension in these directories.
To remap extension numbers
Step 1 On the Cisco Unity server, browse to the CommServer\IntLib\ExtensionMapping
directory. In this directory is the file Sample.txt and two more directories: Calling
and Forwarding.
Step 2 To remap calling numbers, go to the Calling directory.
Step 3 Using a text editor, create (or open) an .exm file in one directory.
For a sample file, see the file Sample.txt in the
CommServer\IntLib\ExtensionMapping directory. To create a section for
indicating which voice messaging ports will be monitored for remapping calls,
enter [Range] and press Return.
An .exm file can have only one [Range] section.
Step 4 Enter ports= followed by the numbers of the voice messaging ports separated by
commas. Ranges are designated by a hyphen (-) without spaces. To monitor all
voice messaging ports, enter ports=* on this line. Then press Return.
For example, you might enter:
ports=1,2,5-34,10
Step 5 To create a section for the remapping rules, press Return, enter
[Number Mappings], and then press Return.
Nortel Meridian 1/PBXLink Integration Guide
B-2 OL-1292-01
Appendix B Remapping Extension Numbers
Syntax and Examples
An .exm file can have only one [Number Mappings] section.
Step 6 Using the wildcards and examples in the following “Syntax and Examples”
section, enter one remapping rule on the line. Then press Return. The rule format
is:
<original number>, <new number>
The rules cannot include spaces between digits. However, the numbers must be
separated by a comma and a single space. Wildcard characters cannot appear at
the beginning of a number.
Step 7 For all remaining rules, repeat Step 6.
Step 8 Save and close the .exm file.
Step 9 To remap forwarding numbers, go to the directory
CommServer\IntLib\ExtensionMapping\Forwarding.
Step 10 Perform Steps 3 through 8.
Step 11 For extension remapping to take effect, restart the Cisco Unity software. For more
information, see Appendix A, “Exiting and Starting the Cisco Unity Software and
Server.”
Syntax and Examples
Table B-1 lists the wildcard characters you can use in the .exm files.
Table B-1 Wildcard Characters
Wildcard Result
* Matches zero or more digits.
? Matches exactly one digit. Use ? as a placeholder for a single
digit.
Table B-2 gives examples for the syntax and results of rules in the .exm files.
Nortel Meridian 1/PBXLink Integration Guide
OL-1292-01 B-3
Appendix B Remapping Extension Numbers
Syntax and Examples
Table B-2 Syntax Examples
Rule Original Number New Number
2189, 1189 2189 1189
3189, 1189 3189 1189
4189, 1189 4189 1189
2???, 1??? 2189 1189
2291 1291
3???, 1??? 3189 1189
3291 1291
8???, 61??? 8000 61000
8765 61765
123*, 44* 12300 4400
12385 4485
Cisco Unity executes rules in the order they appear in the .exm file. For example,
the .exm file might contain the following rules:
1234, 1189
3189, 1189
4189, 1189
123?, 8891
The extension 1234 would be remapped to 1189 while extensions 1233 and 1235
would be remapped to 8891, because the rule mapping 1234 appears earlier.
An .exm file might contain the following:
[Range]
ports=1,2,5-34,10
[Number Mappings]
2189, 1189
3189, 1189
4189, 1189
8???, 9???
Nortel Meridian 1/PBXLink Integration Guide
B-4 OL-1292-01
A P P E N D I X C
Assigning Dialogic Ports for a Dual
Phone System Integration
In a dual phone system integration, Cisco Unity assigns a voice messaging port to
the traditional phone system for every port available on the installed voice cards
before assigning voice messaging ports to Cisco CallManager. The result is that
Cisco Unity may not have enough voice messaging ports remaining to assign to
Cisco CallManager.
The maximum number of voice messaging ports are assigned to the traditional
phone system in spite of the settings on the Ports page in the System
Administrator.
For example, a dual phone system integration might have the following
configuration:
• A traditional phone system has a four-port voice card installed.
• Cisco CallManager has six Voice Mail ports set up.
• The Cisco Unity server has a system key enabled for a total of eight ports.
• The Ports page on System Administrator indicates that Ports 1 and 2 are
assigned to the traditional phone system and Ports 3 through 8 are assigned
to Cisco CallManager.
Even so, Ports 1 through 4 (the total voice card ports) will be assigned to the
traditional phone system, and Ports 5 through 6 will be assigned to Cisco
CallManager.
If you want to assign fewer than the total voice card ports to the traditional phone
system, you must first set the Port assignments on the Ports page of the System
Administrator, then perform the following procedure.
Nortel Meridian 1/PBXLink Integration Guide
OL-1292-01 C-1
Appendix C Assigning Dialogic Ports for a Dual Phone System Integration
To set the Port assignments in the Registry
Step 1 On the Cisco Unity server, click Start > Run.
Step 2 In the Open field, enter Regedit and press Enter. The Registry Editor appears.
Step 3 Go to HKEY_LOCAL_MACHINE\Software\ActiveVoice\MIU\1.0\
Initialization\ServiceProvider <x>, where <x> is a number.
You will find several subkeys with this name.
Step 4 Locate the subkey in which the value Service Provider Name is D41MT.TSP.
Step 5 In this subkey, in the Edit menu click New > DWORD Value. A new value
appears in the subkey.
Step 6 Enter the name DeviceID Lower Bound and press Enter.
Step 7 Double-click the DeviceID Lower Bound value. The Edit DWORD Value dialog
box appears.
Step 8 In the Value Data field, enter 1 and click OK.
Step 9 in the Edit menu click New > DWORD Value. A new value appears in the subkey.
Step 10 Enter the name DeviceID Upper Bound and press Enter.
Step 11 Double-click the DeviceID Upper Bound value. The Edit DWORD Value dialog
box appears.
Step 12 In the Value Data field, enter the number of Dialogic ports you want to assign and
click OK.
Step 13 Close the Registry Editor.
Step 14 For the settings to take effect, exit and restart the Cisco Unity software. For more
information, see Appendix A, “Exiting and Starting the Cisco Unity Software and
Server.”
Nortel Meridian 1/PBXLink Integration Guide
C-2 OL-1292-01
Das könnte Ihnen auch gefallen
- 1810oeap UgDokument30 Seiten1810oeap UgHudori PuwakisNoch keine Bewertungen
- 04-OptiX RTN 900 Data Configuration (Hybrid Domain)Dokument66 Seiten04-OptiX RTN 900 Data Configuration (Hybrid Domain)Paulo DembiNoch keine Bewertungen
- Design Guide CUC v9Dokument154 SeitenDesign Guide CUC v9referenceref31Noch keine Bewertungen
- STM1Dokument50 SeitenSTM1yandravamsiiiNoch keine Bewertungen
- Avaya Communication Manager Network Region Configuration GuideDokument24 SeitenAvaya Communication Manager Network Region Configuration GuideCruz LoaNoch keine Bewertungen
- Sda Infra Deploy 2019octDokument43 SeitenSda Infra Deploy 2019octidriboy0Noch keine Bewertungen
- RTN 900 V100R019C00 Configuration Guide 01 PDFDokument1.883 SeitenRTN 900 V100R019C00 Configuration Guide 01 PDFAriel Pavez CifuentesNoch keine Bewertungen
- Cisco Catalyst Blade Switch 3020 For HP Hardware Installation GuideDokument66 SeitenCisco Catalyst Blade Switch 3020 For HP Hardware Installation GuideDenisNoch keine Bewertungen
- Cisco Nexus 1000V Getting Started Guide, Release 4.0 (4) SV1Dokument40 SeitenCisco Nexus 1000V Getting Started Guide, Release 4.0 (4) SV1Samir Suhel AhmedNoch keine Bewertungen
- Cisco ASA Firewall ConfigurationDokument18 SeitenCisco ASA Firewall ConfigurationjbonNoch keine Bewertungen
- Aironet 1100 SeriesDokument320 SeitenAironet 1100 SeriesSouhila MezianiNoch keine Bewertungen
- Lab 1: Basic Cisco Device Configuration: Topology DiagramDokument16 SeitenLab 1: Basic Cisco Device Configuration: Topology DiagramNhựt LưuNoch keine Bewertungen
- Cisco 800 Series Routers Hardware Installation Guide: Corporate HeadquartersDokument90 SeitenCisco 800 Series Routers Hardware Installation Guide: Corporate Headquartersjorge armando vega prietoNoch keine Bewertungen
- Dial PlanDokument148 SeitenDial PlanAdeNoch keine Bewertungen
- Manual CentumDokument20 SeitenManual CentumAhmad Riaz KhanNoch keine Bewertungen
- Cuac Advanced 1052 DGDokument102 SeitenCuac Advanced 1052 DGJohniphus BabuNoch keine Bewertungen
- TCP and UDP Port Usage Guide For Cisco Unified Communications Manager Release 9.0Dokument44 SeitenTCP and UDP Port Usage Guide For Cisco Unified Communications Manager Release 9.0lokobanguNoch keine Bewertungen
- 01-Preparations For CommissioningDokument4 Seiten01-Preparations For CommissioningSam AwiNoch keine Bewertungen
- Cisco DCN Solution in SONET/SDH EnvironmentDokument116 SeitenCisco DCN Solution in SONET/SDH EnvironmentAdam ZhaoNoch keine Bewertungen
- CUACS Install Config Guide 10-0-1Dokument64 SeitenCUACS Install Config Guide 10-0-1christopherale1Noch keine Bewertungen
- Cisco Unified Computing System 4.1 v1: Americas HeadquartersDokument44 SeitenCisco Unified Computing System 4.1 v1: Americas HeadquartersperbankanNoch keine Bewertungen
- DCON Utility Pro User Manual: Version 2.0.1, February 2019Dokument49 SeitenDCON Utility Pro User Manual: Version 2.0.1, February 2019harves100% (1)
- Cisco Networking All-in-One For Dummies Cheat SheetDokument10 SeitenCisco Networking All-in-One For Dummies Cheat SheetJ ChangNoch keine Bewertungen
- Before You Begin: Prerequisites For Configuring Cisco Unified CMEDokument18 SeitenBefore You Begin: Prerequisites For Configuring Cisco Unified CMEjorigoni2013Noch keine Bewertungen
- Cisco Networking All-In-One Cheat SheetDokument9 SeitenCisco Networking All-In-One Cheat Sheetdhanraj80100% (2)
- Lab 11-5-1 Basic Cisco Device ConfigurationDokument20 SeitenLab 11-5-1 Basic Cisco Device ConfigurationNhật HồNoch keine Bewertungen
- Kxtda 100Dokument912 SeitenKxtda 100steve-gilNoch keine Bewertungen
- 3com Office Connect Remote 812Dokument58 Seiten3com Office Connect Remote 812MarceloPeresNoch keine Bewertungen
- 3 ONT Management ConfigurationDokument13 Seiten3 ONT Management ConfigurationThanh LeNoch keine Bewertungen
- Cisco CCNA Command Guide: An Introductory Guide for CCNA & Computer Networking Beginners: Computer Networking, #3Von EverandCisco CCNA Command Guide: An Introductory Guide for CCNA & Computer Networking Beginners: Computer Networking, #3Noch keine Bewertungen
- Kxtda100 PDFDokument380 SeitenKxtda100 PDFEss ChangNoch keine Bewertungen
- ReferenceGuide PDFDokument210 SeitenReferenceGuide PDFzimermannpeaceNoch keine Bewertungen
- LTRT 12570 Mitel 3300 Ip PBX With Broadcloud Sip Trunk Using Mediant e SBC Configuration NoteDokument72 SeitenLTRT 12570 Mitel 3300 Ip PBX With Broadcloud Sip Trunk Using Mediant e SBC Configuration NoteerikaNoch keine Bewertungen
- System Description: Ascom IP-DECT SystemDokument32 SeitenSystem Description: Ascom IP-DECT SystemGerald Marcelo RamosNoch keine Bewertungen
- ManualDokument170 SeitenManualDanny EspinozaNoch keine Bewertungen
- User 2 ManualDokument140 SeitenUser 2 ManuallinkdenovaNoch keine Bewertungen
- CVP Architecure and SRNDDokument392 SeitenCVP Architecure and SRNDDeji OkanlawonNoch keine Bewertungen
- Network of Enterprise Sub-NetworksDokument12 SeitenNetwork of Enterprise Sub-NetworksAriel BecerraNoch keine Bewertungen
- MDS TroubleshootingDokument161 SeitenMDS TroubleshootingSayan GhoshNoch keine Bewertungen
- Cisco Press - Internetwork Troubleshooting GuideDokument536 SeitenCisco Press - Internetwork Troubleshooting GuideWA Q ASNoch keine Bewertungen
- Cisco MDS 9000 Family Quick Configuration Guide: Corporate HeadquartersDokument52 SeitenCisco MDS 9000 Family Quick Configuration Guide: Corporate Headquartersprashant804Noch keine Bewertungen
- CCNP Enterprise v1.1 Release NotesDokument12 SeitenCCNP Enterprise v1.1 Release NotessheinhtetNoch keine Bewertungen
- C600 User ManualDokument74 SeitenC600 User ManualGabriela Cintia Reyna Gonzalez100% (3)
- Low Energy (BLE) Beacons Reference Design: BluetoothDokument8 SeitenLow Energy (BLE) Beacons Reference Design: BluetoothKaitoNoch keine Bewertungen
- Siemens HiPath 4000 Release 1 PBX To Cisco 6608 Using E1 Q.SIGDokument41 SeitenSiemens HiPath 4000 Release 1 PBX To Cisco 6608 Using E1 Q.SIGRaul BdsNoch keine Bewertungen
- AMX NX 3200.QuickStartGuideDokument2 SeitenAMX NX 3200.QuickStartGuideDat TranNoch keine Bewertungen
- LTRT-31621 SBC Design GuideDokument32 SeitenLTRT-31621 SBC Design GuideersindirNoch keine Bewertungen
- NAT Integration With MPLS VPNsDokument26 SeitenNAT Integration With MPLS VPNsRichard VillanuevaNoch keine Bewertungen
- Cisco Aironet Access Point Hardware Installation Guide: 340 Series and 350 SeriesDokument68 SeitenCisco Aironet Access Point Hardware Installation Guide: 340 Series and 350 SeriesAlexNoch keine Bewertungen
- Cisco Unified SIP Phone 3911 Administration Guide For Cisco Unified Communications Manager 6.0 and 5.1Dokument108 SeitenCisco Unified SIP Phone 3911 Administration Guide For Cisco Unified Communications Manager 6.0 and 5.1Neha SharmaNoch keine Bewertungen
- Lab 1151Dokument20 SeitenLab 1151Kiri RaveendrarasaNoch keine Bewertungen
- CCN LAB ASSIGNMENT 1 - (VLANS AND TRUNKING LAB) - 26feb2020Dokument4 SeitenCCN LAB ASSIGNMENT 1 - (VLANS AND TRUNKING LAB) - 26feb2020luhoni jonaNoch keine Bewertungen
- 31010794-VRP1.5 Command Reference Volume 1Dokument283 Seiten31010794-VRP1.5 Command Reference Volume 1Melvin MarchenaNoch keine Bewertungen
- ISCOM5508 (B) Configuration Guide (Rel - 03)Dokument491 SeitenISCOM5508 (B) Configuration Guide (Rel - 03)glebegNoch keine Bewertungen
- The CompTIA Network+ & Security+ Certification: 2 in 1 Book- Simplified Study Guide Eighth Edition (Exam N10-008) | The Complete Exam Prep with Practice Tests and Insider Tips & Tricks | Achieve a 98% Pass Rate on Your First Attempt!Von EverandThe CompTIA Network+ & Security+ Certification: 2 in 1 Book- Simplified Study Guide Eighth Edition (Exam N10-008) | The Complete Exam Prep with Practice Tests and Insider Tips & Tricks | Achieve a 98% Pass Rate on Your First Attempt!Noch keine Bewertungen
- Network with Practical Labs Configuration: Step by Step configuration of Router and Switch configurationVon EverandNetwork with Practical Labs Configuration: Step by Step configuration of Router and Switch configurationNoch keine Bewertungen
- Distributed Process Control ReportVon EverandDistributed Process Control ReportNoch keine Bewertungen
- Based On Principles of OperationDokument11 SeitenBased On Principles of OperationannusainiNoch keine Bewertungen
- HMV CableIPTV 101910 v3Dokument8 SeitenHMV CableIPTV 101910 v3José EduardoNoch keine Bewertungen
- WP9618+CP001 Graphic Tablet User ManualDokument17 SeitenWP9618+CP001 Graphic Tablet User ManualleminhbkNoch keine Bewertungen
- Google World: Filmora 9 Registration Code + License Key and Email 2020Dokument13 SeitenGoogle World: Filmora 9 Registration Code + License Key and Email 2020Jhen AlluvidaNoch keine Bewertungen
- Chromeleon Peak Groups - What's NewDokument15 SeitenChromeleon Peak Groups - What's NewWimbi KalistaNoch keine Bewertungen
- Physical Principles of Remote Sensing (3rd Edition)Dokument461 SeitenPhysical Principles of Remote Sensing (3rd Edition)Emanuel BaptistaNoch keine Bewertungen
- Machine Learning Models For Salary Prediction Dataset Using PythonDokument5 SeitenMachine Learning Models For Salary Prediction Dataset Using PythonInés Margarita BravoNoch keine Bewertungen
- DriversDokument9 SeitenDriversmalaysianheartNoch keine Bewertungen
- People Also Ask: How To Get - DSTVDokument1 SeitePeople Also Ask: How To Get - DSTVZakariya Muhammud HassanNoch keine Bewertungen
- DKMDDokument1 SeiteDKMDomigaidNoch keine Bewertungen
- ReadMe KMSpico PortableDokument4 SeitenReadMe KMSpico PortableSyedNoch keine Bewertungen
- Visual Planner (VPi) For System I (CRP/MRP)Dokument50 SeitenVisual Planner (VPi) For System I (CRP/MRP)Dalibor FuntakNoch keine Bewertungen
- The Evolution of Cybersecurity - Secure Mail Gateway QuizDokument2 SeitenThe Evolution of Cybersecurity - Secure Mail Gateway Quizchhun25% (4)
- The Dark Side: Measuring &analysing Malicious Activity On Twitter and FacebookDokument84 SeitenThe Dark Side: Measuring &analysing Malicious Activity On Twitter and FacebookjimmydenislaborelecNoch keine Bewertungen
- Ishan Isaa Lit Review PDFDokument12 SeitenIshan Isaa Lit Review PDFPATNAM VENKATA SAI ISHAN 20BCT0014Noch keine Bewertungen
- G66.eu - Axe-Fx IIIDokument38 SeitenG66.eu - Axe-Fx IIIPetr PetrovNoch keine Bewertungen
- Cherwell Data Sheet Product Overview Service ManagementDokument2 SeitenCherwell Data Sheet Product Overview Service ManagementGeorge AnadranistakisNoch keine Bewertungen
- Switching NotesDokument12 SeitenSwitching Notesdivyanshu11111100% (1)
- 2511 Q Winter 2014 Wednesday John Kucharczuk Rev Course OutlineDokument8 Seiten2511 Q Winter 2014 Wednesday John Kucharczuk Rev Course OutlineJack DenialsNoch keine Bewertungen
- NET101 Week 12 Wireless Technology2Dokument22 SeitenNET101 Week 12 Wireless Technology2EDSYL JHON SARAGANoch keine Bewertungen
- The Internet & The New Information Technology InfrastructureDokument33 SeitenThe Internet & The New Information Technology InfrastructureGangadhar MamadapurNoch keine Bewertungen
- SAP Faq'sDokument136 SeitenSAP Faq'skungumaNoch keine Bewertungen
- ICTP - Online Applications - Application by Siwila, StephenDokument6 SeitenICTP - Online Applications - Application by Siwila, StephenWayaya2009Noch keine Bewertungen
- BTM Task 1 - Information Overload PDFDokument16 SeitenBTM Task 1 - Information Overload PDFNoreNoch keine Bewertungen
- PCEP™ - Certified Entry-Level Python Programmer (Exam PCEP-30-01) - EXAM SyllabusDokument5 SeitenPCEP™ - Certified Entry-Level Python Programmer (Exam PCEP-30-01) - EXAM SyllabusendoecaNoch keine Bewertungen
- Cisco IT Case Study WebEx High-Quality Video Case StudyDokument7 SeitenCisco IT Case Study WebEx High-Quality Video Case StudyCisco ITNoch keine Bewertungen
- Manual PiCar B V1.1 PDFDokument81 SeitenManual PiCar B V1.1 PDFSubraman Krishna kanth MunukutlaNoch keine Bewertungen
- Technology and Education News in June 2011Dokument5 SeitenTechnology and Education News in June 2011ACUMA IncorporatedNoch keine Bewertungen
- UML Diagrams For Internet Banking System - CS1403-CASE Tools Lab PDFDokument4 SeitenUML Diagrams For Internet Banking System - CS1403-CASE Tools Lab PDFJitendra Chaturvedi100% (2)
- MyseoauditDokument11 SeitenMyseoauditsyam kumarNoch keine Bewertungen