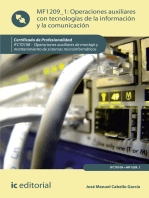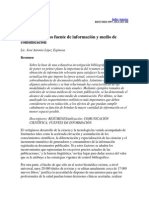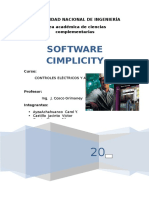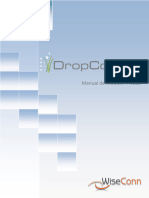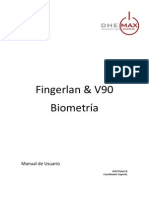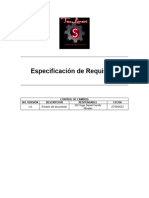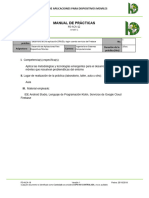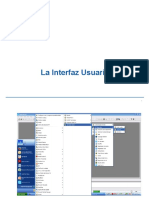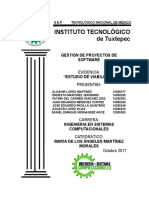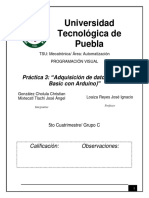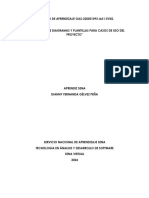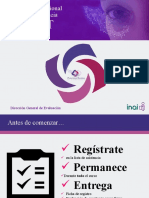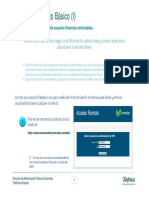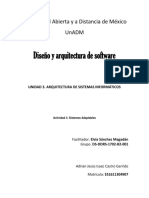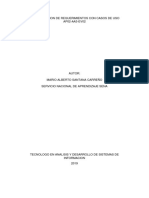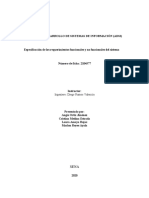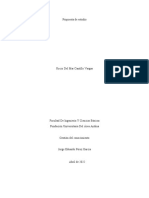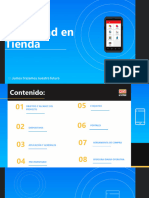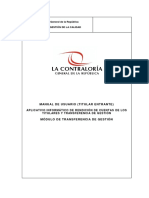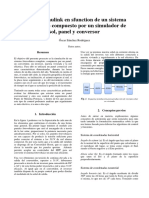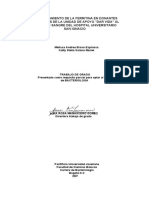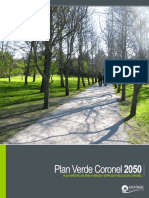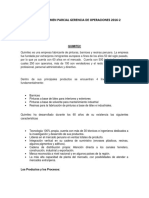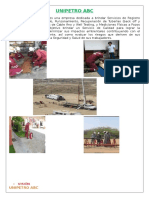Beruflich Dokumente
Kultur Dokumente
ADMS-OMS Cliente de Campo Rev 110716
Hochgeladen von
Víctor AndrésCopyright
Verfügbare Formate
Dieses Dokument teilen
Dokument teilen oder einbetten
Stufen Sie dieses Dokument als nützlich ein?
Sind diese Inhalte unangemessen?
Dieses Dokument meldenCopyright:
Verfügbare Formate
ADMS-OMS Cliente de Campo Rev 110716
Hochgeladen von
Víctor AndrésCopyright:
Verfügbare Formate
ADMS-DMD
Field Client – Cliente de Campo
Andrés Cano Jiménez & Santiago Antoñanzas Mejía
Introducción
El Cliente de Campo (FC o Field Client) es un producto software
basado en tecnología web que proporciona la información y flujos de
trabajo de las incidencias registradas en OMS y hace que la
comunicación entre la cuadrilla y el centro de control sea más
estructurada y fiable
Los usuarios tendrán acceso a los planes de maniobras, incidentes y
documentos de seguridad
El Cliente de Campo tiene una navegación visual a través de la red y
muestra información relativa a los dispositivos de red en tiempo real
(en modo online)
Confidential Property of Schneider Electric | Page 2
Introducción
El cliente de campo puede trabajar en modo offline
La aplicación habilita la descarga de vistas de interés para trabajar en
modo offline. En modo offline, el usuario puede trabajar con
documentos (planes de maniobras, incidentes y documentos de
seguridad) igual que en modo online
Cuando se establezca la conexión con el servidor, la aplicación
actualizará automáticamente los documentos asignados a la cuadrilla
y todos los cambios serán enviados al servidor
La aplicación simplifica la tarea de reporte del estado de la cuadrilla al
operador OMS mostrando su posición GPS, su disponibilidad y otros
comentarios, así como las actualizaciones de estados de
asignaciones individuales
Confidential Property of Schneider Electric | Page 3
Introducción
La aplicación no requiere la instalación de software adicional en las
máquinas cliente, por lo tanto, se habilita a cualquier dispositivo con
soporte de red y un navegador web soportado para su ejecución
La interfaz de la aplicación se ajusta a tabletas, portátiles y
ordenadores personales. El usuario podrá utilizar tanto movimientos,
track pad o ratón si está disponible.
Confidential Property of Schneider Electric | Page 4
Inicio
Cuando el usuario se autentifica,
se comprueba en una base de
datos offline local
Antes de que un usuario pueda
acceder en modo offline, debe
haber accedido al menos una vez
en modo online
El usuario puede cerrar la sesión
pulsando el botón Salir (Logout)
Si el usuario está inactivo durante
un tiempo predefinido, la sesión
se cierra sola, y el usuario debe
logearse de nuevo para continuar
trabajando
Confidential Property of Schneider Electric | Page 5
Elementos de la ventana de la aplicación (I)
La interfaz de usuario de la
aplicación está compuesta por los
siguientes elementos
• Área principal,
• Área de navegación,
• Barra de estado
El área principal es la zona donde
se muestran los documentos
Confidential Property of Schneider Electric | Page 6
Elementos de la ventana de la aplicación (II)
El área de navegación muestra
las distintas funciones de la
aplicación:
• Panel de control
• Documentos
• Vistas
• Búsqueda
• Notificaciones
• Configuraciones
• Salir o Logout
Confidential Property of Schneider Electric | Page 7
Elementos de la ventana de la aplicación (III)
La barra de estado es el área en
la parte inferior de la ventana.
Muestra información referente al
estado de la conexión, la
sincronización de datos y la
disponibilidad de la cuadrilla
El color verde representa
conexión online mientras que el
color rojo muestra la conexión
offline
El usuario se considerará online
mientras el dispositivo pueda
mantener la conexión con el
servidor
Confidential Property of Schneider Electric | Page 8
Elementos de la ventana de la aplicación (IV)
Mientras exista la conexión con el servidor, la aplicación actualizará
automáticamente los incidentes, los planes de maniobras y los
documentos de seguridad disponibles para la cuadrilla de acuerdo a
las restricciones de filtrado
La aplicación envía peticiones al servidor para actualizar esta
información periódicamente
Si no se puede mantener abierto el canal de comunicaciones, la
aplicación cambiará su estado a offline y lo notificará al usuario
Cuando este canal se restablezca, la aplicación volverá a modo online
y se notificará al usuario
Confidential Property of Schneider Electric | Page 9
Elementos de la ventana de la aplicación (V)
Barra de Estado
El usuario puede cambiar la conexión de forma
manual haciendo clic en el símbolo mostrado en la
parte izquierda en la caja que muestra el estado
(online – offline) de la barra de estado
Una ventana flotante con el estado de la conexión
aparecerá. Haciendo clic en el botón ON en esta
zona la conexión se deshabilitará y viceversa.
El nombre de la cuadrilla y su estado son mostrados
en la parte izquierda de la barra de estado.
Haciendo clic en el símbolo mostrado en la parte
derecha del área del estado de cuadrilla, aparece
una ventana donde podemos cambiar la
disponibilidad y añadir anotaciones.
Confidential Property of Schneider Electric | Page 10
Elementos de la ventana de la aplicación (V)
Notificaciones
Cuando se actualiza un documento de la lista de Abre el
Documento
asignaciones, se muestra un mensaje de notificación Asociado
al usuario con forma de burbuja y es visible
independientemente de cualquier pantalla en la
aplicación.
Las notificaciones se clasifican en cuatro tipos: info, Selecciona el
Tipo de
error, aviso y éxito. Una lista con las notificaciones Notificación a
mostrar
recibidas durante una sesión puede ser consultada
eligiendo el tipo de notificación deseada.
Limpia todas las
Cada Notificación viene acompañada de un aviso Notificaciones
sonoro.
Confidential Property of Schneider Electric | Page 11
Panel de Control
Área Principal
Después de acceder correctamente, el usuario es
redirigido al Panel de Control (dashboard) donde se
Zona de Planes
muestra una lista con las asignaciones de las de Maniobra e
brigadas. Doble Click sobre Incidentes
icono abre detalle Zona de
de documento Documentos de
Si cambia el orden en la lista Asignaciones o se Seguridad Cambia
añade una nueva asignación, aparecerá un mensaje estado de
asignación
de notificación con un aviso sonoro asociado.
Muestra
la parte superior contiene una lista de incidentes y asignación en
Vista de Red
planes de maniobras, y la parte inferior una lista con
documentos de seguridad.
En el lado derecho del Panel de Control, se
muestra la vista geográfica.
Haciendo clic en el botón Pulsar para cambiar la
vista, se activa la vista geográfica.
Confidential Property of Schneider Electric | Page 12
Funcionalidades Cliente de Campo
Teniendo en cuenta las tareas de las brigadas de campo, la gestión de
las órdenes de trabajo es una de las funcionalidades más importantes
de esta aplicación.
Los documentos (planes de maniobras, documentos de seguridad e
incidentes) siguen diferentes ciclos de vida dependiendo de los
procedimientos y prácticas de cada distribuidora en particular.
El Cliente de Campo muestra solo los documentos que son enviados
a cada brigada.
El usuario puede trabajar con documentos tanto en modo offline como
en modo online. Cuando exista conexión con el servidor, el Cliente de
Campo actualizará automáticamente los documentos de seguridad,
planes de maniobras e incidentes asignados a la brigada.
Confidential Property of Schneider Electric | Page 13
Funcionalidades Cliente de Campo
Gestión de Maniobras – Ventana Detalles – Cabecera
El área Planes de Maniobras muestra todos los planes de
maniobras disponibles y se puede llegar seleccionando
DocumentosPlanes de Maniobras desde el área de
navegación.
Al final de cada línea está el botón Abrir detalle ( ) el cual
permite acceder a una ventana con 2 pestañas: Cabecera y
Maniobras.
En Cabecera aparece la siguiente información:
Tipo – Trabajos Energizados o Des-Energizados
Estado – Ciclo de Vida del Plan de Maniobra
Tipo de Trabajo – Comunicación, Equipos, Protección, OMS, Otros
Creado Por, Brigada de Campo
Objetivos y Detalles
Petición de Trabajo asociada y Revisión del Plan de Maniobra
Localización y Fecha/Hora de Comienzo y Fin de Trabajos
Confidential Property of Schneider Electric | Page 14
Funcionalidades Cliente de Campo
Gestión de Maniobras – Ventana Detalles – Maniobras (I)
La pestaña Maniobras contiene una lista de documentos de
seguridad, instrucciones de maniobras e instrucciones de
texto libre.
El panel de instrucciones de maniobras se puede abrir
pulsando el botón Proceder para la instrucción de maniobra
deseada en la pestaña Maniobras; también es posible abrir
varias instrucciones al mismo tiempo seleccionando el botón
( )
Una vez modificada la
Fecha/Hora de operación El botón Now
se guarda los cambios configura la
Si la instrucción de maniobra es finalizada 15 minutos antes pulsando en Proceder Fecha/Hora
Actual
de la hora actual, se debe pulsar el botón ( ).Si la
instrucción de maniobra se terminará en 15 minutos, se debe Acceso a Cierra Panel
pulsar el botón ( ). Calendario Configuración
Confidential Property of Schneider Electric | Page 15
Funcionalidades Cliente de Campo
Gestión de Maniobras – Ventana Detalles – Maniobras (II)
También, si el estado de la instrucción de maniobra está
pendiente, se mostrará el estado anterior y una marca, que
representa que la instrucción de maniobra está pendiente de
un nuevo estado.
Mientras la instrucción de maniobra esté pendiente de un
nuevo estado, es posible actualizar de nuevo el estado y la
fecha de ejecución.
Menú Si aparece el nombre de la
En este caso, el detalle de la instrucción de maniobra Contextual Cuadrilla asignada no es
mostrará una notificación de que cambios enviados Abrir en y posible editar esta
Propiedades instrucción por parte de la
anteriormente están pendientes. cuadrilla actual.
Cuando se reciba el nuevo estado, la instrucción de maniobra
pasará a verde.
Envía los Cambios
Además, el panel de instrucción de maniobra puede cerrarse
(sin guardar los cambios) pulsando el botón Cancelar.
Las instrucciones de texto libre se pueden abrir y editar
(fecha y hora) igual que una instrucción de maniobra.
Confidential Property of Schneider Electric | Page 16
Funcionalidades Cliente de Campo
Gestión de Maniobras – Ventana Detalles – Documentos de Seguridad – Cabecera
Todos los documentos de seguridad enviados a la brigada
son mostrados en el Panel de Control. Solo los documentos
de seguridad relacionados con un plan de maniobras en
particular (y enviado a esa brigada) son mostrados en la
pestaña Maniobras.
Al pulsar el botón ( ) se nos abre una ventana de
detalle que contiene 4 pestañas:
Notas
Cabecera – Equipos – Aislamientos – Preguntas
Emitido por y Fecha /Hora de Emisión
• La pestaña Cabecera proporciona la siguiente información:
Estado - Ciclo de Vida del Documento
Tipo de Trabajo - Autorización: Se necesita des-energizar,
etiquetar y poner a tierra la zona de trabajo antes de empezar a
trabajar - Pruebas y Trabajo: Se debe des-energizar y etiquetar la
zona antes de empezar a trabajar.
Número de Teléfono - Propietario del documento
Brigada de Campo - Asignada al Plan de Maniobra
Confidential Property of Schneider Electric | Page 17
Funcionalidades Cliente de Campo
Gestión de Maniobras – Ventana Detalles – Documentos de Seguridad – Equipos y Aislamiento
La pestaña Equipos contiene la lista de los elementos de la
red (transformador, embarrado, dispositivo de maniobra,
línea, etc.) sobre los que hay que trabajar.
La pestaña Aislamiento contiene una lista de dispositivos
que se utilizarán para aislar los equipos requeridos.
En ambas pestañas al final de cada línea tenemos un botón
de Detalle ( ) que nos permite dos opciones; Abrir en y
Propiedades del elemento sobre el que hay que trabajar o del
equipo utilizado para aislar.
Confidential Property of Schneider Electric | Page 18
Funcionalidades Cliente de Campo
Gestión de Maniobras – Ventana Detalles – Documentos de Seguridad – Preguntas
La pestaña Preguntas contiene cuestiones que necesitan
ser respondidas.
Cuando se reciba el nuevo estado, el documento de
Esta es la lista de criterios que la brigada de campo debe seguridad pasará a color verde.
asegurar y confirmar al operador antes de devolver el
documento de seguridad.
Después de responder las preguntas, se debe pulsar el botón
Devolver para devolver el documento de seguridad.
Cuando el documento de seguridad es devuelto, se muestra
la lista de instrucciones de maniobras, documentos de
seguridad e instrucciones de texto libre.
Mientras el documento de seguridad espera un nuevo
estado, es posible actualizar el documento de seguridad de
nuevo.
El detalle de documento de seguridad mostrará en una
notificación que cambios enviados anteriormente están
pendientes.
Confidential Property of Schneider Electric | Page 19
Funcionalidades Cliente de Campo
Incidentes
Esta área contiene una lista con los incidentes existentes y
podemos acceder seleccionando Documentos
Incidentes.
Al final de cada línea asociada a una incidencia existentes 3
botones que nos permiten:
Permite Localizar la
Abrir Ventana de Detalle de Incidencia ( ) Brigada /Incidente en
alguna de las Vista de Red
disponibles.
Localizar la Incidencia en alguna Vista de Red existente ( ).
Localizar las coordenadas de la Brigada y el Incidente ( ).
El esquema DMS necesita estar geolocalizado para ser capaz de
convertir las coordenadas en un formato adecuado para el software
usado de terceros (p.e.: Google Maps).
Pulsando el botón ( ), el área previamente abierta
aparecerá.
Confidential Property of Schneider Electric | Page 20
Funcionalidades Cliente de Campo
Incidentes – Nuevo
Se puede crear un nuevo incidente haciendo clic en el botón
Nuevo; una vez rellenados todos los campos (Tipo, Sub-
Tipo, Fecha/Hora Falta, etc.) el incidente puede ser guardado
pulsando el botón Enviar Cambios.
Si no se quiere guardar el Nuevo Incidente se hace clic en
Cancelar Cambios.
El usuario podrá navegar a través de las pestañas (Incidente,
Dispositivos, Problemas, Localización y Resolución) usando
los botones Anterior y Siguiente.
El usuario puede asignarse el incidente (tomar el control)
pulsando sobre el botón ( ). Pulsando el botón ( ) el
incidente es liberado.
Pulsando el botón ( ), el área previamente abierta
aparecerá.
Confidential Property of Schneider Electric | Page 21
Funcionalidades Cliente de Campo
Incidentes – Ventana Detalles – Incidente
El área de Detalles de Incidente contiene las siguientes Confirmado
pestañas: Incidente, Dispositivo, Brigadas, Llamadas, Localización eléctrica
Problemas, Maniobras, Localización, Incidentes
Anidados, Clientes, Resolución, y Planificación. Clientes Afectados
La pestaña Incidente proporciona la siguiente información: No restaurados
ID del Incidente
Tipo y Sub-Tipo
Prioridad
Llamadas
Es Anidado
Estado de Energía o Suministro
Pulsar si el Daño
Instrucciones causado por el Incidente
ha sido Evaluado
Pulsar si Incidente se
Fecha/Hora de la Incidencia ha Despachado y los
Trabajos han finalizado
Estado
Confidential Property of Schneider Electric | Page 22
Funcionalidades Cliente de Campo
Incidentes – Ventana Detalles – Dispositivo
En la pestaña Dispositivos es posible ver los detalles de la
incidencia y añadir nuevos equipos a la lista.
La barra de herramientas contiene los siguientes botones:
Editar dispositivo ( ) Este botón se utiliza para abrir la selección
de dispositivo. El dispositivo puede cambiarse cuando el incidente no
está confirmado.
Confirmar abierto ( ) Una vez que la brigada de campo ha
confirmado que el dispositivo está en realidad abierto, actualiza el
estado del dispositivo de maniobra en el modelo en tiempo real DMS a
abierto . Este botón está disponible cuando el incidente no está
confirmado.
Detalles ( ) Aparece un Menú Contextual con 2 opciones; Abrir
en y Propiedades.
Localizar incidente ( ) Localiza la incidencia en las vistas de
Red existentes.
Confidential Property of Schneider Electric | Page 23
Funcionalidades Cliente de Campo
Incidentes – Ventana Detalles – Brigadas
Las brigadas asignadas al incidente están disponibles en el
área de Brigadas.
En el área de Dispositivos asignados, los dispositivos
asignados para la brigada seleccionada son mostrados.
Pulsando el botón Detalles ( ) un menú contextual nos
permite seleccionar 2 opciones: Abrir en y Propiedades.
Confidential Property of Schneider Electric | Page 24
Funcionalidades Cliente de Campo
Incidentes – Ventana Detalles – Llamadas
La pestaña Llamadas una lista de todas las llamadas
clasificadas (agrupadas) por incidente.
Incluye información tanto del cliente como del usuario que
recibió o tomo información de la llamada, así como la hora a
la que se recibió, la razón de la llamada, el problema
existente, hora en la que la llamada fue resuelta, etc.
Si hay un número bajo de llamadas se mostraran en modo
online y offline; pero si el número de llamadas supera el
límite, las llamadas no serán mostradas en el modo offline.
Los detalles de la llamada pueden ser abiertos pulsando el
botón Abrir detalles ( ) ; la ventana que se abre tiene 2
opciones:
Localización de Llamadas en vista de red.
Cerrar la ventana de detalles.
Confidential Property of Schneider Electric | Page 25
Funcionalidades Cliente de Campo
Incidentes – Ventana Detalles – Problemas
La pestaña Problemas contiene una lista de problemas y Si el Problema Si no hay Problema
se confirma . se cancela
fallos que han sido registrados en el área del incidente o
relacionados con el incidente.
Un problema es cualquier condición no modelada
eléctricamente en DMS que debe ser revisada en el software
por motivos de seguridad y de organización del trabajo.
Pulsando sobre el botón Problema nuevo, los datos del
problema aparecen en el panel de la derecha. En esta área,
se deben introducir los datos del problema.
la pestaña Problemas, están disponibles los siguientes
botones:
Seleccionar dispositivo ( ) –, Activa la selección de dispositivo.
Localizar ( ) – Se abrirá un menú contextual con 2 opciones:
Abrir en y Propiedades.
Borrar ( ) – Elimina el dispositivo existente.
Confidential Property of Schneider Electric | Page 26
Funcionalidades Cliente de Campo
Incidentes – Ventana Detalles – Plan de Maniobras
La pestaña de Maniobras contiene las instrucciones
necesarias para tratar un incidente en particular.
Esta área es usada para el trabajo no planeado, que en
muchas casos no tendrá ningún documento oficial (plan de
trabajo), pero el listado de maniobras que son necesarias
llevar a cabo en un incidente en particular es todavía
necesario para despachar un proceso, así como de la
generación de un histórico apropiado.
Confidential Property of Schneider Electric | Page 27
Funcionalidades Cliente de Campo
Incidentes – Ventana Detalles – Localización
La pestaña de Localización contiene los datos de
localización de un incidente que no está enlazado o
relacionado con un dispositivo eléctrico.
El operador en el centro de control puede recibir un incidente
basado en su localización.
Si no existiera ningún tipo de información de localización del
incidente, la pestaña Localización estará oculta.
Confidential Property of Schneider Electric | Page 28
Funcionalidades Cliente de Campo
Incidentes – Ventana Detalles – Incidentes Anidados
La pestaña de Incidentes Anidados muestra la lista de Seleccionamos el
dispositivo afectado por el
incidentes anidados dentro del incidente seleccionado. incidente y Guardamos los
cambios
Los incidentes anidados son causados por múltiples fallos,
múltiples disparos dentro de la misma falla, etc.
Los incidentes anidados pueden ser añadidos pulsando el
botón Nuevo.
Seleccionamos el dispositivo afectado por el incidente y
salvamos los cambios seleccionando Guardar.
Confidential Property of Schneider Electric | Page 29
Funcionalidades Cliente de Campo
Incidentes – Ventana Detalles – Clientes
La pestaña de Clientes muestra los clientes individuales
afectados; presenta el número de clientes no restaurados y
afectados y la potencia, así como de una lista de todos los
clientes individuales afectados por el incidente.
Si el número de clientes supera el límite establecido solo se
mostraran en Modo Online; además si la lista supera 1
página se activará el botón de Filtro ( ).
Podemos añadir varios filtros al mismo tiempo utilizando
operadores ( Y – O, AND – OR) en cada criterio de filtraje se
selecciona el campo a filtrar el operador de comparación y el
valor filtrado; finalmente se aplica ( )el filtro configurado.
Podemos eliminar los filtros de forma individual o bien
borrarlos todos con el botón limpiar ( )
Confidential Property of Schneider Electric | Page 30
Funcionalidades Cliente de Campo
Incidentes – Ventana Detalles – Resolución
En el área de Resolución el usuario puede introducir
información importante para el registro histórico de los
incidentes, la cual puede ser útil para posteriores análisis.
Utilizando esta información, las distribuidoras pueden
proporcionan estadísticas de incidentes y fiabilidad por
diferentes causas y subcausas del incidente.
Además, es posible introducir comentarios sobre la
resolución del incidente pulsando el botón Nuevo.
El usuario introduce comentarios basados en la información
de campo y en sus propias decisiones.
Los comentarios añadidos se pueden guardar y eliminar.
Confidential Property of Schneider Electric | Page 31
Funcionalidades Cliente de Campo
Incidentes – Ventana Detalles – Planificación
La pestaña de Planificación ofrece información sobre la
planificación/cronología del trabajo.
El cuadro Fecha/hora estimada de restablecimiento se
utiliza para seguir la planificación del trabajo en la sala de
control, así como para comunicar la hora esperada de
restablecimiento del suministro a los clientes.
El incidente configura automáticamente por defecto el valor
de la hora estimada de restablecimiento (ERT) en el
momento de la creación del incidente.
Este valor se basa en el tamaño del incidente (número de
consumidores afectados, potencia afectada, potencia crítica
afectada, etc.) y del perfil de prioridad de incidente activo
actualmente.
El usuario tiene la posibilidad de sobrescribir manualmente el
ERT calculado `por el sistema.
Confidential Property of Schneider Electric | Page 32
Funcionalidades Cliente de Campo
Incidentes – Ventana Detalles – Selección de Dispositivo (I)
Se puede acceder al menú contextual Selección de
dispositivo para cambiar el dispositivo con interrupción
(pestaña Dispositivo) o añadir un dispositivo con un
problema (pestaña Problemas).
Este menú ofrece las siguientes opciones de búsqueda:
Búsqueda por Dispositivo y Seleccionar Dispositivo
desde la Lista.
Búsqueda por Dispositivo dispone las siguientes opciones:
Tipo de elemento – Para realizar la búsqueda
Buscar por – Alias, Id Personalizado o Nombre
Término de búsqueda – Cadena de texto a buscar
Una vez introducidos los campos anteriores se selecciona
Buscar; los resultados aparecen en una lista donde podemos
seleccionar el dispositivo pulsando ( ) o eliminarlos
pulsando ( ).
Confidential Property of Schneider Electric | Page 33
Funcionalidades Cliente de Campo
Incidentes – Ventana Detalles – Selección de Dispositivo (II)
Los resultados de la búsqueda en modo offline se presentan
solo para los dispositivos incluidos en el área offline
descargada y aparecerán en la columna Área offline.
Esta columna muestra el nombre del área offline a la que
pertenece el dispositivo.
Confidential Property of Schneider Electric | Page 34
Funcionalidades Cliente de Campo
Incidentes – Ventana Detalles – Selección desde Vista – Online
Para Seleccionar Dispositivo desde la Vista (Modo Online)
hay que seguir 2 pasos:
1- Seleccionar una vista – Seleccionamos tipo específico e
introducimos la cadena de texto a buscar; para abrir la vista
seleccionamos ( ).
2- Seleccionar el Dispositivo - El dispositivo puede ser
seleccionado haciendo clic con el botón derecho (presionado largo) en
el dispositivo y entonces seleccionar el dispositivo del menú
contextual; este aparecerá en el área Dispositivos seleccionados.
Confidential Property of Schneider Electric | Page 35
Funcionalidades Cliente de Campo
Incidentes – Ventana Detalles – Selección desde Vista – Offline
Para Seleccionar Dispositivo desde la Vista (Modo Offline)
hay que seguir 2 pasos:
1- Seleccionar una vista – La vista puede ser abierta pulsando
doblemente en el icono vista offline.
2- Seleccionar el Dispositivo - El dispositivo puede ser
seleccionado haciendo clic con el botón derecho (presionado largo) en
el dispositivo y entonces seleccionar el dispositivo del menú
contextual; este aparecerá en el área Dispositivos seleccionados.
Una vez que el dispositivo deseado se ha añadido a la lista, se
finalizará la selección del dispositivo y éste será añadido a la lista tras
pulsar sobre el botón Finalizar.
Para cerrar la ventana de selección pulsamos el botón Cancelar.
Confidential Property of Schneider Electric | Page 36
Funcionalidades Cliente de Campo
Incidentes – Coloración del Incidente
Cuando varios incidentes existen en la red, el usuario es Es posible seleccionar el tipo de coloración desde el menú
capaz de ver los incidentes en la vista de red haciendo uso desplegable que se encuentra en el menú Vista.
de distintos tipos de coloración en la vista de red.
Pulsando el botón Leyenda de coloración de incidentes ( ),
La coloración de la zona con incidentes puede cambiar el cuadro de diálogo de la Leyenda de coloración de
seleccionando los siguientes criterios: incidentes aparecerá, donde la explicación del sistema de
coloración puede ser visualizado.
Sin Coloración
Confirmación
Problema
Tipo
Subtipo
Tiempo de Incidencia
Estado
Prioridad
Anidado
Confidential Property of Schneider Electric | Page 37
Vistas de Red
Barra de Herramientas Vista – Menú Herramientas (Online)
La vista de red se utiliza para la presentación e interacción
con la red. Representa la red eléctrica en forma de diagrama
gráfico.
Se puede navegar fácilmente por la vista de red utilizando
controles de navegación Vistas Piloto, Zoom y Centrado.
Los elementos gráficos son dinámicos, y reflejan el estado
actual de la red y sus atributos asociados. -Vista normal – Habilita volver a la vista normal desde los modos
centrados en alimentadores.
Para cada vista de red abierta tenemos disponible una barra
- Enfocar alimentador estático (S) – En este modo, es posible
de Vista con 2 Menús ( Visible pulsando ( ):
seleccionar un alimentador y centrarse en él ( No Dinámico).
Menú Herramientas (Online) – Contiene los siguientes botones:
- Enfocar alimentador dinámico (D) – En este modo, es posible
- Mano ( ) – Permite el centrado de la vista moviendo el ratón. seleccionar un alimentador y centrarse en él (Considera la topología de
red actual).
- Zoom rectangular ( ) – Vista de zoom al rectángulo dibujado por
el ratón.
- Ajuste ( ) – Zoom y centrado de la vista para que se ajuste a la
pantalla.
Confidential Property of Schneider Electric | Page 38
Vistas de Red
Barra de Herramientas Vista – Menú Vista (Online)
Menú Vista (Online) – Contiene los siguientes botones:
- Seleccionar tipo coloración – Permite cambiar el tipo de
coloración de la vista de red
- Leyenda de coloración ( ) – Abre el cuadro de diálogo de
ayuda para interpretar la coloración.
- Seleccionar perfil – Seleccionar perfiles de visibilidad previamente
definidos cambia la forma en la que se muestran ciertos elementos.
- Seleccionar tipo de dispositivo a resaltar – Resalta los elementos
seleccionados añadiéndoles un marcador predefinido.
- Seleccionar tipo de coloración de incidente – Permite cambiar el
tipo de coloración para incidentes.
- Leyenda de coloración de incidentes – Abre el cuadro de diálogo
de Leyenda de coloración de incidentes mostrando un mapa de
coloración de incidentes
Confidential Property of Schneider Electric | Page 39
Vistas de Red
Barra de Herramientas Vista – Menú Herramientas-Vista (Offline)
Menú Herramientas (Offline) – Contiene los siguientes botones: Menú Vista (Offline) – Contiene los siguientes botones:
- Mano ( ) – Permite el centrado de la vista moviendo el ratón. - Leyenda de Coloración ( ) – Abre el cuadro de diálogo de
Leyenda de Coloración mostrando el mapa de coloración.
- Zoom rectangular ( ) – Vista de zoom al rectángulo dibujado por
el ratón.
- Ajuste ( ) – Zoom y centrado de la vista para que se ajuste a la
pantalla.
Confidential Property of Schneider Electric | Page 40
Vistas de Red
Barra de Herramientas Vista – Menú Herramientas- Modo Mano
El modo Mano se utiliza para visualizar datos en la vista de Arrastrar (Drag)– Centra la vista siguiendo el movimiento del dedo.
red, y para hacer zoom y centrado de la vista. Pellizco (Pinch) – Esta acción aleja la vista.
Las siguientes acciones se pueden realizar en este modo: Extender (Spread) – Esta acción amplia la vista.
Mantener presionado el botón izquierdo del ratón y mover el ratón Presión continua (Press) – En la vista, se comporta como un clic con el
para centrar la vista. botón derecho del ratón y abre el menú contextual.
Pulsando con el botón derecho del ratón sobre un elemento, abre su
Menú Contextual.
Mover la rueda del ratón hace zoom.
La aplicación Cliente de Campo soporta gestos para la
manipulación de la vista de red de distribución. Los gestos soportados
se muestran en la figura de la derecha.
Las acciones soportadas son:
Toque (Tap) – Se comporta como un clic de ratón normal.
Toque doble (Double Tap) – En tabletas, se comporta como un
doble clic de ratón normal. En vistas, hace zoom en la vista para un
nivel de zoom.
Confidential Property of Schneider Electric | Page 41
Vistas de Red
Barra de Herramientas Vista - Menú Herramientas
- Zoom Rectangular-Enfocar Alimentador
El modo Zoom rectangular permite acercar la región
seleccionada. Manteniendo pulsado el botón izquierdo del
ratón mientras se mueve el ratón, se dibuja un rectángulo.
Cuando se libera el botón del ratón, la vista de red se ajusta
al nivel de zoom que mejor encaja con el rectángulo dibujado.
El modo Enfocar Alimentador permite al usuario
concentrarse en un número deseado de alimentadores.
Los botones Enfocar alimentador (S) o Enfocar
alimentador (D) de la Barra de Herramientas de Vista nos Cambia visibilidad
permiten pulsando con el botón derecho (presión continua) de Alimentadores
enfocados
en un alimentador la aparición un menú contextual donde
seleccionando la opción Añadir a selección alimentador Alimentadores
estático o dinámico se centra en el alimentador. enfocados
Elimina los
Alimentadores
El alimentador centrado mantiene su color mientras los otros enfocados
alimentadores se ponen grises (Se puede añadir más de un
alimentador).
Confidential Property of Schneider Electric | Page 42
Vistas de Red
Barra de Herramientas Vista - Menú Herramientas - Resaltado
Resaltar elementos sitúa un marcador en todos los
elementos del tipo seleccionado.
Es posible seleccionar tipos de elementos en la caja de lista
situada en el menú Vista de la Barra de Herramientas de
Vista.
Los siguientes tipos de elementos están disponibles:
Interruptores normalmente abiertos
Controles de regulación
Condensadores
Generadores
Reguladores de tensión
Los marcadores que se sitúan son permanentes, lo que
significa que se mantienen durante el acercamiento y
centrado de la vista y que solamente desaparecen al
seleccionar la opción No resaltar.
Confidential Property of Schneider Electric | Page 43
Vistas de Red
Barra de Herramientas Vista - Menú Herramientas – Coloreado de Red
Carga relativa , Tensión relativa
El coloreado de elementos en la vista de red puede realizarse
de diferentes formas. Caída de tensión
Calidad de flujo de carga, Calidad de estimación de estados
Desde el menú desplegable de la pestaña Vista, podemos
seleccionar el tipo de coloración y el botón Leyenda ( )nos Área de responsabilidad
ayuda a interpretar los colores.
Afiliación a región, subregión, región metereológica
Podemos colorear por los siguientes criterios:
Capacidad de equipos dinámicos , Corriente nominal
Nivel de tensión
Fases activas
Energización
Alimentador
Área de subestación
Área de transformador
Cambio de fase
Puesta a tierra de neutros
Fases activas , Fases
Confidential Property of Schneider Electric | Page 44
Vistas de Red
Navegación a través de la Vista de Red - Zoom y Centrado
Centrar o desplazar es la acción de mover el área visible La herramienta Zoom rectangular se encuentra en el menú
actualmente por la vista. La forma más sencilla de centrar la Herramientas de la barra de herramientas de vista. Para su
vista de red es mantener el botón izquierdo del ratón pulsado uso, se mantiene pulsado el botón izquierdo del ratón mientras
y mover el ratón. También se puede realizar utilizando la se mueve, dibujándose un rectángulo. Al liberar el botón del
herramienta de zoom/centrado disponible en cada vista de ratón, la vista de red se ajusta al nivel de zoom que mejor
red. encaja con el rectángulo dibujado.
La acción de zoom permite al usuario cambiar la escala del La herramienta Zoom rectangular no está disponible en modo
área visualizada y aumentar el área de interés. La forma más offline.
sencilla de cambiar el zoom de la vista es girando la rueda
del ratón. Esta acción también se puede realizar utilizando la
herramienta de zoom/centrado.
Si la pantalla es táctil, el centrado es posible moviendo los
dedos sobre la superficie sin perder el contacto. Tocar la
superficie con dos dedos y acercarlos aleja la vista. Tocar la
superficie con dos dedos y alejarlos para acercar la imagen.
Tocar dos veces sobre la vista acerca la vista en un nivel de
zoom.
En modo offline, hay 3 posiciones de zoom disponibles para
el área descargada
Confidential Property of Schneider Electric | Page 45
Vistas de Red
Navegación a través de la Vista de Red – Vista Piloto
Para facilitar la navegación a través de la red, se pueden
utilizar las vistas piloto. Esta vista muestra la vista general
entera y el área actual que el usuario está visualizando. El
usuario también puede utilizar la vista piloto para moverse
fácilmente a través de la vista.
La vista piloto se sitúa en la esquina inferior derecha de la
vista de red. La vista piloto se puede cambiar de dos formas,
arrastrándola, o pulsando en la vista piloto. Pulsando sobre la
vista piloto, se mueve la región visualizada de forma que el
centro coincide con la posición del ratón.
Se puede minimizar pulsando sobre el botón ( ).
En el modo offline, hay dos vistas piloto disponibles. La
primera muestra la vista de red descargada, mientras la
segunda muestra la posición dentro de la red completa y
funciona de la misma forma que en modo online.
Confidential Property of Schneider Electric | Page 46
Vistas de Red
Abrir Vista
Buscar vista permite un acceso rápido a las vistas de la red.
Se accede seleccionando en el área de navegación Vistas
Búsqueda.
El área Buscar vista contiene todas las vistas disponibles. El
tipo de vista se puede seleccionar en el cuadro de lista ‘Tipo’.
Para filtrar por texto, se introduce el mismo en la casilla de
texto ‘Buscar’ y se hace clic en el botón ‘Buscar’,
mostrándose las vistas que contengan el texto introducido.
Haciendo doble clic sobre una vista de la lista o pulsando el
botón ( ), se abre la vista seleccionada
Confidential Property of Schneider Electric | Page 47
Vistas de Red
Abrir Vista
Si las vistas están abierta, y el usuario abre alguna otra
ventana (por ej. panel de control), puede volver a
posicionarse en las vistas seleccionando ‘Vistas’ ‘Abrir
vistas’ en el área de navegación. Si la vista no está abierta,
aparece el botón Buscar vista. Pulsando este botón, aparece
el área ‘Buscar vista’ y se puede abrir la vista.
Mientras el usuario está online, Buscar vista será
completamente funcional. Si el usuario esté offline, ‘Buscar
vista’ estará deshabilitado y el usuario puede acceder al área
Vistas offline pulsando sobre el botón Vistas offline.
Confidential Property of Schneider Electric | Page 48
Vistas de Red
Abrir Vista
Cada etiqueta de vista contiene un menú contextual, al que
se puede acceder haciendo clic con el botón derecho en la
pestaña.
En el menú contextual de la vista se encuentran las
siguientes opciones:
• Cerrar – Cierra la pestaña seleccionada,
• Cerrar todas excepto esta – Cierra todas las pestañas
excepto la seleccionada.
Pulsando el botón atrás ( ), el área previamente abierta
aparecerá.
Confidential Property of Schneider Electric | Page 49
Vistas de Red
Tipos de vistas
Vista Geográfica: muestra el diagrama gráfico completo de Vistas compuestas: proporcionan un diagrama esquemático
la red. Se crea automáticamente durante la importación de de partes de la red (por región, por subestación) o de la red
datos de fuentes externa o durante la introducción/edición de entera. Dado que la complejidad de las vistas compuestas
por la aplicación de ADMS Network Builder. La Vista varía según el tamaño de la parte de la red que se
geográfica también se mantiene automáticamente representa, la presentación final de la vista compuesta debe
(actualizada). ser ajustada manualmente. Después de la creación inicial,
las vistas compuestas son mantenidas manualmente, con
Vista de subestación: representa el diagrama gráfico de soporte de las herramientas DMS en la zona de pruebas.
una subestación de distribución con información de los
dispositivos en la subestación. La Vista de subestación se Vistas de transmisión: muestran el diagrama gráfico
crea y mantiene manualmente. Cada subestación se abre en esquemático de partes de la red así como la red completa.
su propia pestaña de ventana de documento. Se puede abrir
desde cualquier otra vista que contenga la subestación. Vistas de circuito único: son vistas de red que muestran
un único circuito. El usuario puede generar una vista de
circuito único que contenga todos los equipos marcados
como importantes para un alimentador seleccionado.
Vista interna: puede abrirse desde el cuadro de diálogo
Buscar vista.
Confidential Property of Schneider Electric | Page 50
Vistas de Red
Vistas Congeladas
Si la vista está abierta y la conexión pasa a no disponible, la
vista pasa a modo “congelado” y todos los eventos y
actualizaciones de esa vista se deshabilitan.
Una vista en modo “congelado” tiene una capa superpuesta y
un mensaje en la parte superior de la vista. La vista en modo
“congelado” solo puede ser cerrada.
Cuando la conexión vuelva a estar disponible, la vista pasará
a modo “normal” y todos los eventos y actualizaciones se
habilitarán.
Confidential Property of Schneider Electric | Page 51
Vistas de Red
Vistas Offline
La aplicación web soporta el trabajo offline (sin conexión con
el servidor). Las offline se cargan desde la base de datos del
dispositivo del cliente.
Desde el área ‘Vistas offline’ (Vistas Vistas offline) se
accede a las áreas descargadas para su uso offline. Está
habilitada la selección y revisión de los detalles referente a
un área seleccionada, así como su apertura, renombre y
borrado.
Confidential Property of Schneider Electric | Page 52
Vistas de Red
Vistas Offline – Descarga
Cualquier vista de red solo se puede descargar mientras se
ejecuta el cliente de campo en modo online.
Para descargar una nueva área, se debe hacer clic sobre el
botón Descargar nueva área. Se abrirá la ventana
Seleccionar área a descargar que contiene las pestañas
Buscar vista y Selección de área.
Confidential Property of Schneider Electric | Page 53
Vistas de Red
Vistas Offline – Descarga – Generalidades
Haciendo doble clic sobre la vista deseada o pulsando el
botón ( ), la vista se abrirá en la pestaña Selección de
área en una nueva pestaña.
En la barra de herramientas de selección, están disponibles
las opciones: Poligonal, Rectangular y Árbol de red.
Confidential Property of Schneider Electric | Page 54
Vistas de Red
Vistas Offline – Descarga – Selección Poligonal
Después de activar el modo poligonal haciendo clic en el
botón Poligonal, se inicia la selección haciendo clic en el
lugar deseado de la vista para seleccionar el punto de inicio.
Con el ratón, se dibuja una línea naranja. haciendo clic en el
siguiente punto, se añade un segundo vértice. Al cerrar el
polígono, su área para descargar se coloreará de amarillo.
Para finalizar la selección, se debe hacer clic en el punto de
inicio.
Cuando la selección es “congelada”, el usuario tiene la
opción de borrar la selección mostrada haciendo un clic largo
con el botón derecho, con el atajo de teclado <ESC>, o
iniciando una nueva.
Cuando la selección se finaliza, el tamaño estimado se
calcula y se muestra a la derecha del panel. En el cuadro de
texto Configurar nombre de área, se introducirá el nombre
del área seleccionada. La vista se puede descargar haciendo
clic en el botón Descargar.
Confidential Property of Schneider Electric | Page 55
Vistas de Red
Vistas Offline – Descarga – Selección Rectangular
Para activar la selección rectangular, se Hace clic en el botón
Rectángulo.
Haciendo clic en la vista y manteniendo pulsado el botón
izquierdo del ratón mientras se arrastra, se dibuja un
rectángulo. Al liberar el botón del ratón, la selección de vista
de red se finaliza y el tamaño estimado se calcula.
El área seleccionada se colorea de amarillo y en el campo
Área seleccionada se muestra el tamaño estimado para
esta área.
Confidential Property of Schneider Electric | Page 56
Vistas de Red
Vistas Offline – Descarga – Árbol de Red
Haciendo clic en el botón Árbol de red, se abre en una
pestaña nueva. Marcando las casillas apropiadas, se pueden
seleccionar las áreas a descargar.
Confidential Property of Schneider Electric | Page 57
Vistas de Red
Vistas Offline – Descarga – Procedimiento
Haciendo clic en el botón Descargar, se abre el área Vistas Además, el nombre del área puede ser modificado
Offline y comienza la descarga. Se muestra una barra de introduciendo el nuevo nombre en la caja de texto y
progreso de la descarga y un símbolo de descarga en el pulsando el botón Renombrar.
icono de la red.
El área puede eliminar seleccionando el área deseada y
La descarga puede ser cancelada haciendo clic en el botón pulsando el botón Eliminar.
Cancelar Descarga.
Después de seleccionar y descargar el área de la red
deseada, ya estará disponible en modo offline.
El área de red descargada se puede abrir haciendo clic en el
botón Abrir o haciendo doble clic en el icono de la red.
Si la conexión se interrumpe durante la descarga, el proceso
se para y se mostrará la notificación correspondiente. El área
será distinta a las descargadas. La vista no se podrá abrir y
el botón Descargar está disponible reiniciar la descargar.
Confidential Property of Schneider Electric | Page 58
Vistas de Red
Vistas Offline – Sincronización
Las áreas offline se pueden sincronizar con datos del
servidor si existe conexión.
El proceso descarga todos los datos del área de nuevo y los
reemplaza por los existentes localmente.
En el área Vistas offline se muestran todas las áreas
descargadas para utilizar en modo offline.
Al seleccionar un área y hacer clic en el botón Sincronizar,
el proceso comienza. Mientras dure, el área se deshabilita y
si icono es sustituido por uno representando la
sincronización. El botón de descarga de una nueva área
también se deshabilita y se muestra una barra de progreso
en la parte inferior que indica el avance de la sincronización.
Confidential Property of Schneider Electric | Page 59
Vistas de Red
Vistas Offline – Abrir
Para ver todas las vistas offline disponibles, se selecciona
Vistas Vistas offline en el área de navegación.
Cualquier vista offline se puede abrir seleccionándola y
haciendo clic en el botón Abrir o haciendo doble clic sobre la
vista offline deseada.
Con cualquier vista offline abierta, el usuario puede ejecutar
otra función (p.e. panel de control), y volver a la vista offline
seleccionando Vistas Abrir vistas en el área de
navegación. Si no hay vistas abiertas, aparecerá el botón
Vistas offline. Haciendo clic en este botón, aparecerá la lista
con las Vistas offline para seleccionar.
Para información adicional sobre herramientas y visualización
de las vistas offline, consultar la información anterior sobre
barra de herramientas y zoom y centrado.
Confidential Property of Schneider Electric | Page 60
Vistas de Red
Menú Contextual – Modo Online
En modo online, el menú de contenido se recibe del servidor,
incluyendo la lista de elementos próximos a la localización
seleccionada.
El menú contextual aparece al hacer clic con el botón
derecho sobre la vista de red.
El menú contiene una lista de los elementos que están cerca
de la localización seleccionada.
Al seleccionar un elemento, las opciones disponibles para
ese elemento son mostradas en submenús. Los submenús
contienen las opciones Abrir en y Propiedades.
Confidential Property of Schneider Electric | Page 61
Vistas de Red
Menú Contextual
La opción Abrir en se utiliza para localizar el elemento en Los grupos de información se pueden ocultar y desplegar
otras vistas de red (si es posible). Esta opción proporciona haciendo clic sobre el nombre del grupo ( ).Esto
una lista con todas las vistas que contienen el elemento. Al permite seleccionar la visualización de la información de
seleccionar la vista deseada de la lista, se abre una nueva interés.
vista con el elemento centrado y resaltado.
Haciendo clic en el botón ( ), el cuadro de diálogo de
La función Propiedades abre el cuadro de diálogo de propiedades se puede ocultar o mostrar de nuevo. Se
propiedades del elemento seleccionado, mostrando la pueden abrir varios cuadros de diálogo de propiedades al
siguiente información: mismo tiempo.
• Información de datos, En el modo offline, el menú contextual se recibe de la base
de datos. Se puede acceder al menú haciendo un clic largo
• Datos de flujo de carga, con el botón derecho sobre el elemento en el área offline.
• Datos de analizador de topología,
• Datos de catálogo,
• Datos dinámicos,
• Datos de estimación de estado.
Confidential Property of Schneider Electric | Page 62
Vistas de Red
Localizar Elemento
A la área Buscar Elemento se accede desde el área de
navegación, seleccionando Buscar Buscar Elemento. En
esta área, se pueden filtrar elementos según un criterio
definido.
Las siguientes opciones están disponibles:
• Tipo de elemento,
• Buscar por: Alias o Nombre como criterio de búsqueda,
• Buscar Término: texto como criterio de búsqueda
(parte del alias o nombre del dispositivo). Una vez
escrito el texto en el cuadro de texto de Buscar
Término (mínimo 2 caracteres) y haciendo clic en el
botón Buscar, los resultados de la búsqueda son
filtrados.
Los resultados de la búsqueda se presentan en forma de
lista. La lista muestra el alias y nombre del dispositivo.
Confidential Property of Schneider Electric | Page 63
Vistas de Red
Localizar Elemento
Al hacer clic en el botón Detalles ( ), se abre en un lateral
el panel de propiedades del dispositivo. Este botón se
deshabilita si el panel no está disponible para ese dispositivo.
El elemento se puede localizar en la vista de red haciendo
clic en el botón Localizar elemento ( ) y seleccionando
una de las vistas posibles que se muestra en la lista que
aparece a continuación. Este botón se deshabilita si el
elemento no tiene una representación gráfica en ninguna
vista.
Confidential Property of Schneider Electric | Page 64
Vistas de Red
Localizar Elemento – Modo Offline
Cuando se pierde la conexión al servidor, la funcionalidad
Buscar Elemento trabaja en modo offline. En este modo, la
búsqueda se realiza solo en los elementos descargados
como parte de áreas offline.
En modo offline, aparece la columna Área Offline. Esta
columna muestra el nombre del área descargada que
contiene el elemento.
Confidential Property of Schneider Electric | Page 65
Vistas de Red
Localizar Elemento – Modo Offline
Al hacer clic en el botón Detalles ( ), se abre en un lateral
el panel de propiedades del dispositivo. Este botón se
deshabilita si el panel no está disponible para ese dispositivo.
El botón Localizar Elemento ( ) en modo offline localiza el
elemento en el área descargada.
Confidential Property of Schneider Electric | Page 66
Vistas de Red
Localizar Elemento – Modo Offline
En modo offline, la funcionalidad Buscar Elemento se puede necesitar cierto
tiempo para cargarse. Las situaciones suelen ser la inicialización del modo offline
y la eliminación, sincronización o descarga de nuevas áreas para uso offline.
Durante la carga el botón Buscar está deshabilitado y, en lugar de la lista,
aparecerá un mensaje de carga.
Cuando la funcionalidad Buscar Elemento trabaja en modo online y cambia a
modo offline, la lista de elementos se reiniciará automáticamente.
Cuando la funcionalidad Buscar Elemento trabaja en modo offline y cambia a
modo online, la lista de elementos no se reiniciará automáticamente. Para reiniciar
la lista, se debe hacer clic en el botón Buscar.
Confidential Property of Schneider Electric | Page 67
Vistas de Red
Landbase
El Cliente de Campo puede trabajar con o sin datos landbase. Haciendo clic en el
botón Fondos de la barra de herramientas Vista, aparecen las opciones
Visibilidad de capa y Opacidad de capa. Una vez activado el fondo haciendo
clic en el botón ON, el fondo es mostrado en la vista como se ve en la Figura a la
derecha. Cuando la capa del fondo está activada es posible cambiar su opacidad
usando la barra deslizante de Opacidad de Capa.
Landbase
Confidential Property of Schneider Electric | Page 68
Vistas de Red
Landbase
Si la conexión se interrumpe, la vista Landbase pasa a modo
“congelado”. La vista en modo “congelado” tiene una capa
superpuesta y un mensaje en la parte superior de la vista.
La vista en modo “congelado” solo se puede cerrar.
Cuando se restablezca la conexión, la vista cambiará a modo
“normal” y se habilitarán todos los eventos y actualizaciones.
Confidential Property of Schneider Electric | Page 69
Vistas de Red
Landbase – Buscar Landbase
La búsqueda en este modo se activa seleccionando Buscar
Buscar Landbase en el área de navegación. Esta
ventana se utiliza para localizar intersecciones y direcciones.
En la caja de texto Buscar por, es posible realizar dos tipos
de búsquedas: por Intersección y por Dirección.
Para buscar por intersecciones, se introduce un nombre de
ciudad, calles o al menos, una de las calles, y después se
selecciona la intersección de la lista.
Haciendo clic en el botón Localizar en Vista ( ), la vista
actualmente abierta se centra en el resultado de la búsqueda
seleccionada.
Confidential Property of Schneider Electric | Page 70
Vistas de Red
Landbase – Buscar Landbase
Para buscar por una dirección, se introduce el nombre de la
ciudad, de la calle o parte del nombre de la calle y número y
se procede como en el caso anterior.
Confidential Property of Schneider Electric | Page 71
Vistas de Red
Landbase – Buscar Landbase – Modo Offline
Cuando se pierde la conexión con el sistema, la funcionalidad
Buscar Landbase pasa a modo offline.
En modo offline, la búsqueda se realiza solo en las
ubicaciones seleccionadas y descargadas como parte de un
área offline.
A la ventana Buscar Landbase (modo offline) se accede
seleccionando Buscar Buscar Landbase en el área de
navegación.
El color de la barra de la parte superior del área es rojo en
modo offline.
En modo offline, la lista Buscar Landbase muestra los
nombres de las áreas de Vistas geográficas descargadas.
Confidential Property of Schneider Electric | Page 72
Vistas de Red
Landbase – Buscar Landbase – Modo Offline
En modo offline, la funcionalidad Buscar Landbase se
puede necesitar cierto tiempo para cargarse. Las situaciones
suelen ser la inicialización del modo offline y la eliminación,
sincronización o descarga de nuevas áreas para uso offline.
Durante la carga el botón Buscar está deshabilitado y, en
lugar de la lista, aparecerá un mensaje de carga.
Cuando la funcionalidad Buscar Landbase trabaja en modo
online y cambia a modo offline, la lista de elementos se
reiniciará automáticamente.
Cuando la funcionalidad Buscar Landbase trabaja en modo
offline y cambia a modo online, la lista de elementos no se
reiniciará automáticamente. Para reiniciar la lista, se debe
hacer clic en el botón Buscar.
Confidential Property of Schneider Electric | Page 73
Vistas de Red
Pantalla completa
La función Pantalla Completa ajusta la aplicación del Cliente
de Campo al tamaño de pantalla completa.
Esta función se puede activar desde el área de navegación
seleccionando Ajustes Pantalla completa.
Se abre una ventana informativa con el mensaje de que la
aplicación ha cambiado a modo de pantalla completa.
Para permitir la pantalla completa, se debe pulsar el botón
Permitir. Si se pulsa el botón Denegar, la pantalla completa
se cerrará (y la pantalla volverá al tamaño anterior).
Seleccionando Ajustes Salir de pantalla completa, la
pantalla volverá a su tamaño anterior. Esta acción se puede
realizar utilizando el atajo de teclado <Esc>.
Si se selecciona la casilla de verificación de “Recodar
decisión para *” cuando se permita el cambio a pantalla
completa, al seleccionar esta función en el futuro no será
necesario volver a confirmarla.
Confidential Property of Schneider Electric | Page 74
¿Preguntas?
Confidential Property of Schneider Electric | Page 75
GRACIAS.
Confidential Property of Schneider Electric | Page 76
Das könnte Ihnen auch gefallen
- Sistemas Nats I.P.A.A.Dokument25 SeitenSistemas Nats I.P.A.A.Rafael Monzon0% (1)
- TFG Guillermo Soria Martinez PDFDokument513 SeitenTFG Guillermo Soria Martinez PDFAdriana Q.Noch keine Bewertungen
- TFG Guillermo Soria Martinez PDFDokument513 SeitenTFG Guillermo Soria Martinez PDFAdriana Q.Noch keine Bewertungen
- Iso 5001 PDFDokument122 SeitenIso 5001 PDFdaisywww100% (4)
- UF1348 - Monitorización y resolución de incidencias en la interconexión de redes privadas con redes públicasVon EverandUF1348 - Monitorización y resolución de incidencias en la interconexión de redes privadas con redes públicasNoch keine Bewertungen
- For Gti 032 - UsuariosDokument9 SeitenFor Gti 032 - UsuariosReynaldo SanchezNoch keine Bewertungen
- Operaciones auxiliares con Tecnologías de la Información y la Comunicación. IFCT0108Von EverandOperaciones auxiliares con Tecnologías de la Información y la Comunicación. IFCT0108Noch keine Bewertungen
- Mecánica de EstructurasDokument447 SeitenMecánica de Estructurasjavi flow33% (3)
- Manual WSOS 5Dokument22 SeitenManual WSOS 5Alexis Valdivia ValderramaNoch keine Bewertungen
- Alteraciones de Los Eritrocitos PDFDokument24 SeitenAlteraciones de Los Eritrocitos PDFsandra maribel sucasaca suañaNoch keine Bewertungen
- Acomples MecanicosDokument10 SeitenAcomples MecanicosRodrigo Israel Vega VillarroelNoch keine Bewertungen
- El Resumen Como Fuente de Información y Medio de ComunicaciónDokument11 SeitenEl Resumen Como Fuente de Información y Medio de ComunicaciónStuntman Mike100% (1)
- Documento SRS - EJEMPLODokument15 SeitenDocumento SRS - EJEMPLOMINI YURELY CRUZ CORREA100% (1)
- Ap09 Aa10 Ev03 EvidenciaDokument8 SeitenAp09 Aa10 Ev03 EvidenciaFabián Andrés Durán FlórezNoch keine Bewertungen
- Software de Procesos CimplicityDokument125 SeitenSoftware de Procesos CimplicityAlberto Lopezuno100% (1)
- LiMa Requerimientos de SoftwareDokument18 SeitenLiMa Requerimientos de SoftwaremiguelNoch keine Bewertungen
- 10 Manual de Usuario Privado DropControl - v1.0Dokument30 Seiten10 Manual de Usuario Privado DropControl - v1.0Daniel Alejandro GuerreroNoch keine Bewertungen
- Manual de Usuario FingerlanDokument15 SeitenManual de Usuario FingerlanjanohdzNoch keine Bewertungen
- Especificación de Requisitos-V1Dokument4 SeitenEspecificación de Requisitos-V1SANDRA PAULINA DE SANTIAGO MARTINEZNoch keine Bewertungen
- SmartVU OperadoresDokument82 SeitenSmartVU OperadoresDISTRIBU NORTENoch keine Bewertungen
- Manual de Registro y Actualizacion Aplicativo RCD SDADokument23 SeitenManual de Registro y Actualizacion Aplicativo RCD SDAMaleja Barrios QuirogaNoch keine Bewertungen
- Mis Declaraciones y Pagos - Parte 1 - 050118Dokument38 SeitenMis Declaraciones y Pagos - Parte 1 - 050118willyNoch keine Bewertungen
- (Actividad 02), HermesDokument9 Seiten(Actividad 02), HermesSafe HouseNoch keine Bewertungen
- MÉTRICASDokument12 SeitenMÉTRICASEva Claudia PérezNoch keine Bewertungen
- Manual Practica App Crud Login Firebase Luis Gerardo Cardozo Carranza AndroidDokument42 SeitenManual Practica App Crud Login Firebase Luis Gerardo Cardozo Carranza Androidluis gerardoNoch keine Bewertungen
- Instructivo App Móvil - Gestiòn Humana ColsubsidioDokument26 SeitenInstructivo App Móvil - Gestiòn Humana ColsubsidioBermontLuzaNoch keine Bewertungen
- Portal web para jardín infantilDokument61 SeitenPortal web para jardín infantilArnovi Ferney Rodriguez Cardenas - Aux. sistemasNoch keine Bewertungen
- PLC UNITY CURSO 02 La Interfaz UsuarioDokument11 SeitenPLC UNITY CURSO 02 La Interfaz UsuarioAdministrador Portal WebNoch keine Bewertungen
- Honeywell Total ConnectDokument12 SeitenHoneywell Total Connectcarlos0217Noch keine Bewertungen
- Factibilidad y Viabilidad de La ConstructoraDokument12 SeitenFactibilidad y Viabilidad de La ConstructoraAldahir Ibn la AhadNoch keine Bewertungen
- I2Web ManualUsuario V 1 1Dokument24 SeitenI2Web ManualUsuario V 1 1Adam MadalinaNoch keine Bewertungen
- Manual Fiscalización A Empresas Mineras Rev SM PDFDokument14 SeitenManual Fiscalización A Empresas Mineras Rev SM PDFLuces mirlaNoch keine Bewertungen
- Formato RequrimientoDokument6 SeitenFormato RequrimientoIvan Parra BrunoNoch keine Bewertungen
- Adquisición de datos con Visual Basic y ArduinoDokument14 SeitenAdquisición de datos con Visual Basic y ArduinoJose Angel MitlNoch keine Bewertungen
- Identificación Del Proceso de Software para El Proyecto de Desarrollo en CursoDokument6 SeitenIdentificación Del Proceso de Software para El Proyecto de Desarrollo en CursoAndres GiraldoNoch keine Bewertungen
- Manual de ScorpionDokument26 SeitenManual de ScorpiondavidNoch keine Bewertungen
- Manual Notarios SIVDAPDokument12 SeitenManual Notarios SIVDAPXimena Amparo Vedia RendonNoch keine Bewertungen
- Quipux - Plataforma de gestión documental ecuatorianaDokument22 SeitenQuipux - Plataforma de gestión documental ecuatorianaMari JijónNoch keine Bewertungen
- Modelos de Referencia de IoT - Harold Kewin Quispe CanazaDokument7 SeitenModelos de Referencia de IoT - Harold Kewin Quispe CanazaHarold Kevin EvilHoulseNoch keine Bewertungen
- Platillas y Casos de UsoDokument11 SeitenPlatillas y Casos de UsoDianny GelvezNoch keine Bewertungen
- Presentación Taller SIPOT 30 VIII 16Dokument73 SeitenPresentación Taller SIPOT 30 VIII 16SANTIAGO YEENoch keine Bewertungen
- ZKBioSecurity-V5000 Registro de CambiosDokument15 SeitenZKBioSecurity-V5000 Registro de CambiosjhoannyjgNoch keine Bewertungen
- WD Presentacio N Solucio N Watchmandoor PDFDokument22 SeitenWD Presentacio N Solucio N Watchmandoor PDFMatheus GuilhemNoch keine Bewertungen
- Acceso Remoto Basico - MANUAL - Primeros PasosDokument4 SeitenAcceso Remoto Basico - MANUAL - Primeros PasosManuel BenitezNoch keine Bewertungen
- Diseño UI/UX para aplicación ProUsuario DigitalDokument10 SeitenDiseño UI/UX para aplicación ProUsuario DigitalEstiven PolancoNoch keine Bewertungen
- Mind QubeDokument57 SeitenMind QubeHugo Victor Huayanca ValverdeNoch keine Bewertungen
- Manual Usuario Contratos ExternoDokument14 SeitenManual Usuario Contratos ExternoNelson IsraelNoch keine Bewertungen
- Proceso Cambios de Software - CreacionusuarioDokument81 SeitenProceso Cambios de Software - CreacionusuarioEldis NicolaldeNoch keine Bewertungen
- DDRS U3 A3 AdcgDokument7 SeitenDDRS U3 A3 AdcgAdrianNoch keine Bewertungen
- AdsiDokument11 SeitenAdsiSindy Aguilera moralesNoch keine Bewertungen
- Portal General - Manual EspDokument61 SeitenPortal General - Manual EspJavier OrtizNoch keine Bewertungen
- Manual - de - Usuario NOTIWEBDokument15 SeitenManual - de - Usuario NOTIWEBJulio Ramos EliasNoch keine Bewertungen
- Guia Usuario MORADokument68 SeitenGuia Usuario MORAhoshi1983Noch keine Bewertungen
- Manual SaeCAD 2018Dokument29 SeitenManual SaeCAD 2018belen duranNoch keine Bewertungen
- Manual Envía OnlineDokument30 SeitenManual Envía OnlineJesus AgudeloNoch keine Bewertungen
- HUAWEI P30 Lite Manual Del Usuario - (MAR-LX1A&LX1B&LX1M, EMUI9.1 - 04, ES) PDFDokument59 SeitenHUAWEI P30 Lite Manual Del Usuario - (MAR-LX1A&LX1B&LX1M, EMUI9.1 - 04, ES) PDFFrancisco Javier BarraNoch keine Bewertungen
- Plantilla Requerimientos de Software y Stakeholders - FinalDokument16 SeitenPlantilla Requerimientos de Software y Stakeholders - Finalmarlon ayalaNoch keine Bewertungen
- Manual ZkbiosecurityDokument36 SeitenManual ZkbiosecurityIvan JareñoNoch keine Bewertungen
- Arquitectura de Un S.ODokument7 SeitenArquitectura de Un S.OAlex FerrerNoch keine Bewertungen
- Actividad Eje 4Dokument11 SeitenActividad Eje 4Jose JuniorNoch keine Bewertungen
- Habilitación Tecnológica (Presentación para Capacitación) UFEMSADokument63 SeitenHabilitación Tecnológica (Presentación para Capacitación) UFEMSAhpintel7777Noch keine Bewertungen
- Declara y paga en líneaDokument38 SeitenDeclara y paga en líneaJulio JoelNoch keine Bewertungen
- Manual ESP VIEWPOWER PDFDokument20 SeitenManual ESP VIEWPOWER PDFcholazo20030% (1)
- Planilla - Requerimientos - de - Software - y - StakeholdersDokument25 SeitenPlanilla - Requerimientos - de - Software - y - Stakeholdersmarlon ayalaNoch keine Bewertungen
- 5.2.1.9 Lab - Researching Network Monitoring SoftwareDokument3 Seiten5.2.1.9 Lab - Researching Network Monitoring SoftwareDiego Garcia50% (4)
- Software de Procesos CimplicityDokument123 SeitenSoftware de Procesos Cimplicitybenlonelyday100% (1)
- Manual Simin 2.0Dokument21 SeitenManual Simin 2.0Patricio Prado ValdésNoch keine Bewertungen
- Manual para Titular EntranteDokument16 SeitenManual para Titular EntrantejeffunicoNoch keine Bewertungen
- GPC - Anemia en El Embarazo PDFDokument34 SeitenGPC - Anemia en El Embarazo PDFMarco Antonio Alonso Delgadillo100% (1)
- ResumDokument7 SeitenResumCcdf CrCastilloNoch keine Bewertungen
- Comportamiento de La Ferritina en Donantes Repetitivos de La Unidad de Apoyo DAR VIDADokument168 SeitenComportamiento de La Ferritina en Donantes Repetitivos de La Unidad de Apoyo DAR VIDAVíctor AndrésNoch keine Bewertungen
- Ventajas de Los Metodos AutomatizadosDokument5 SeitenVentajas de Los Metodos Automatizadosafcarm0% (1)
- Ventajas de Los Metodos AutomatizadosDokument5 SeitenVentajas de Los Metodos Automatizadosafcarm0% (1)
- Dimensionamiento de Una Instalación Fotovoltaica de Generación Centralizada Conectada A Red para La Venta de enDokument10 SeitenDimensionamiento de Una Instalación Fotovoltaica de Generación Centralizada Conectada A Red para La Venta de enVíctor AndrésNoch keine Bewertungen
- Handbook PreviewDokument26 SeitenHandbook PreviewVíctor AndrésNoch keine Bewertungen
- DadaDokument213 SeitenDadaDaniel Zarate CalixtoNoch keine Bewertungen
- ADMS-OMS Gestion de Secuencias de Maniobras Rev SAM 270516Dokument95 SeitenADMS-OMS Gestion de Secuencias de Maniobras Rev SAM 270516Víctor AndrésNoch keine Bewertungen
- Mariana 5Dokument14 SeitenMariana 5MARIANANoch keine Bewertungen
- Energia GeotermicaDokument67 SeitenEnergia GeotermicaEstrella Saenz MillaNoch keine Bewertungen
- Manual Gestion EnergiaDokument92 SeitenManual Gestion EnergiacarloscartasineNoch keine Bewertungen
- ADMS-OMS Gestion de Interrupciones Rev 110216Dokument93 SeitenADMS-OMS Gestion de Interrupciones Rev 110216Víctor AndrésNoch keine Bewertungen
- Guia para El Diseño de Pequeñas Centrales Hidroeléctricas PCHDokument174 SeitenGuia para El Diseño de Pequeñas Centrales Hidroeléctricas PCHprofeitmNoch keine Bewertungen
- ADMS-DMD Operacion Sistemas Rev 050716Dokument119 SeitenADMS-DMD Operacion Sistemas Rev 050716Víctor AndrésNoch keine Bewertungen
- 03 Marco Valencia Avances Geotermia CELEC1 PDFDokument27 Seiten03 Marco Valencia Avances Geotermia CELEC1 PDFVíctor AndrésNoch keine Bewertungen
- Geotermia de Alta Entalpia PDFDokument8 SeitenGeotermia de Alta Entalpia PDFVíctor AndrésNoch keine Bewertungen
- 03-Turbina A GasDokument34 Seiten03-Turbina A GasjorgeperzNoch keine Bewertungen
- 03-Turbina A GasDokument34 Seiten03-Turbina A GasjorgeperzNoch keine Bewertungen
- Guia para El Diseño de Pequeñas Centrales Hidroeléctricas PCHDokument174 SeitenGuia para El Diseño de Pequeñas Centrales Hidroeléctricas PCHprofeitmNoch keine Bewertungen
- Guia para El Diseño de Pequeñas Centrales Hidroeléctricas PCHDokument174 SeitenGuia para El Diseño de Pequeñas Centrales Hidroeléctricas PCHprofeitmNoch keine Bewertungen
- Guia para El Diseño de Pequeñas Centrales Hidroeléctricas PCHDokument174 SeitenGuia para El Diseño de Pequeñas Centrales Hidroeléctricas PCHprofeitmNoch keine Bewertungen
- Definición y proceso del marketing enDokument6 SeitenDefinición y proceso del marketing enBRAYAN JOSE PALOMINO FLORESNoch keine Bewertungen
- Capitulo 5 Modelo de NegociosDokument9 SeitenCapitulo 5 Modelo de NegociosMarco T. Galvez0% (1)
- Selección instrumentos UACHDokument11 SeitenSelección instrumentos UACHMiguel HernándezNoch keine Bewertungen
- Ejemplo Expertaje DactiloscópicoDokument8 SeitenEjemplo Expertaje DactiloscópicokatNoch keine Bewertungen
- Protocolo de POZO A TIERRAS MovicentroDokument7 SeitenProtocolo de POZO A TIERRAS MovicentroJorge Teves DiazNoch keine Bewertungen
- Corte Con OxiacetilenoDokument6 SeitenCorte Con OxiacetilenoAngel Gonzales0% (1)
- CuestionarioDokument2 SeitenCuestionarioMoises Alonso Gomez RamirezNoch keine Bewertungen
- Examen MinaDokument3 SeitenExamen MinaDeivy Rick Meza BaquerizoNoch keine Bewertungen
- Plan Verde Coronel 2050: Áreas verdes y espacios públicosDokument112 SeitenPlan Verde Coronel 2050: Áreas verdes y espacios públicosCarlos Morales QuirozNoch keine Bewertungen
- Evolución de La Firma ElectrónicaDokument27 SeitenEvolución de La Firma ElectrónicaDavid0% (1)
- Cuadro ComparativoDokument30 SeitenCuadro ComparativoFrancisco Castillo jaimesNoch keine Bewertungen
- Solución Examen Gerencia OperacionesDokument7 SeitenSolución Examen Gerencia OperacionesdulcexitaNoch keine Bewertungen
- Foro La Educacion ProhibidaDokument2 SeitenForo La Educacion ProhibidaTrebor PeñarockNoch keine Bewertungen
- Word y Sus FuncionesDokument2 SeitenWord y Sus FuncionesMary BustamanteNoch keine Bewertungen
- Control de fisuras con acero de llantasDokument34 SeitenControl de fisuras con acero de llantasCarlos Huarcaya ChiletNoch keine Bewertungen
- La Media Vuelta PDFDokument1 SeiteLa Media Vuelta PDFDanny AG0% (1)
- Unipetro ServiciosDokument10 SeitenUnipetro ServiciosMiitoxDNoch keine Bewertungen
- Problema 1Dokument3 SeitenProblema 1Misael Estrada MartinezNoch keine Bewertungen
- Generador de SeñalesDokument10 SeitenGenerador de SeñalesAnthony Quispe RoqueNoch keine Bewertungen
- Matemáticas básicas para mejorar las finanzas personales (MBFPDokument4 SeitenMatemáticas básicas para mejorar las finanzas personales (MBFPBrayan Estiven AriasNoch keine Bewertungen
- Foro Tematico de Electronica de ComputadorasDokument3 SeitenForo Tematico de Electronica de ComputadorasHans SisiNoch keine Bewertungen
- Historia y servicios Caja CuscoDokument22 SeitenHistoria y servicios Caja CuscoSofi Irene Ayte Gomez0% (1)
- Calculo de Una Turbina PeltonDokument3 SeitenCalculo de Una Turbina PeltonDennis Enrique Herrera VelásquezNoch keine Bewertungen
- Plan Is FerioDokument1 SeitePlan Is FerioordunocejaNoch keine Bewertungen
- Tutoria en El Area de Cultura y Actualidad-Trabajo Une (Autoguardado) (Autoguardado)Dokument7 SeitenTutoria en El Area de Cultura y Actualidad-Trabajo Une (Autoguardado) (Autoguardado)alejandroNoch keine Bewertungen
- Trabajo Infantil en ArgentinaDokument4 SeitenTrabajo Infantil en ArgentinaMajo LópezNoch keine Bewertungen