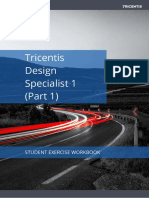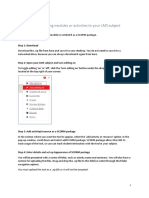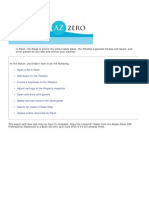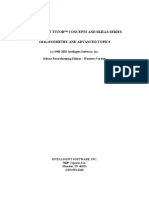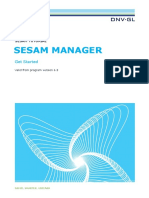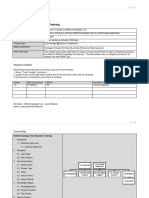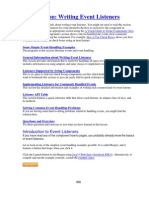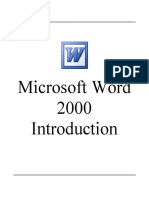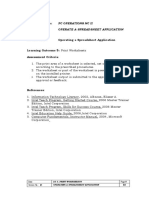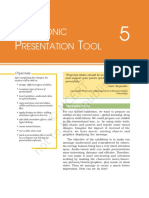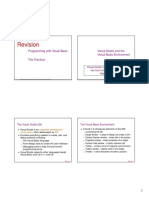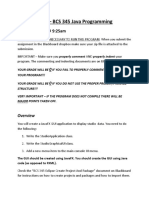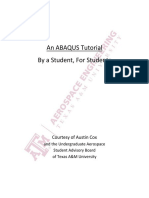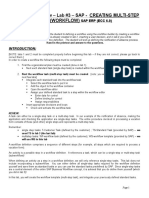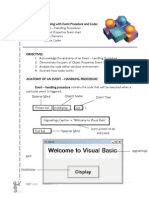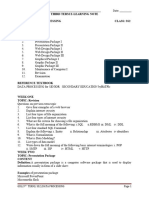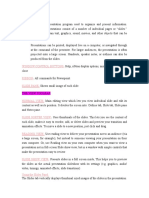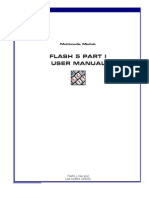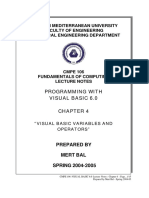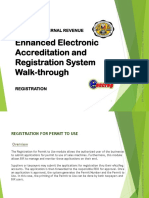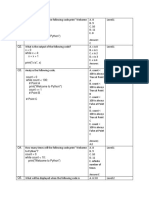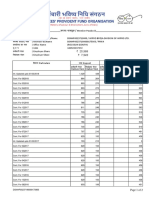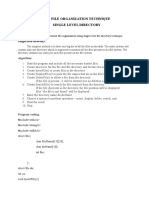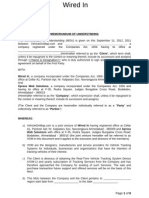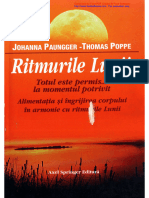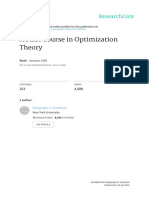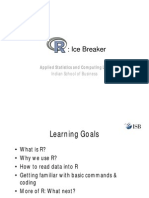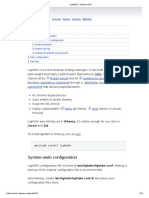Beruflich Dokumente
Kultur Dokumente
Section 1: What Is A Lesson Plan?
Hochgeladen von
neusat1Originaltitel
Copyright
Verfügbare Formate
Dieses Dokument teilen
Dokument teilen oder einbetten
Stufen Sie dieses Dokument als nützlich ein?
Sind diese Inhalte unangemessen?
Dieses Dokument meldenCopyright:
Verfügbare Formate
Section 1: What Is A Lesson Plan?
Hochgeladen von
neusat1Copyright:
Verfügbare Formate
SECTION 1
INTRODUCTION
To learn the Aerosim Desktop Trainer, the student must run lessons. A lesson teaches a
student how to perform one or more operations of the aircraft. This manual is intended to
be used by lesson developers to create lesson plans that teach different aspects of the
Desktop Trainer.
WHAT IS A LESSON PLAN?
A Lesson Plan contains a number of steps students perform to fulfill a lesson objective.
The lesson developer uses the Lesson Plan Editor to select a series of lesson events that
are the lesson building blocks. A Lesson Plan is displayed in the Event Segment Screen.
The Lesson Plan combines static events and interactive events. A static event presents
information without student intervention. An interactive event requires some input from
the student. A typical lesson may present information on the adjustment of a switch or
control. Then the lesson plan may ask the student to perform an operation that the plan
can monitor for desired results.
The Lesson Plan is shown in the Event Segment Screen in the order that the events will be
run just like a software program is run. The lesson consists of segments and events:
Segments. The lesson consists of one or more lesson segments. The lesson
planner divides the lesson into segments for better organization. As in an outline,
each lesson segment is intended to focus on a single topic indicated with a yellow
folder icon in Windows 95® (same icon used in the Microsoft Windows File
Manager® and Explorer®) indicating that there are events inside. The yellow
folder is preceded by a “+” or “–” sign in a small box.
Segments are numbered sequentially (Segment 1, Segment 2, …). If you insert
a segment between other segments, the segments are automatically re-
numbered.
Events. Events are the basic building blocks of the lesson. There are static events
such as text messages, bitmaps, and audio playbacks that you can present during a
lesson. You decide what the text messages and bitmaps will be and where on the
screen they will appear.
There are also interactive events that require student participation. These are
triggers, monitors, keystroke sequences, multiple choice tests, and selection
menus. These events let the student practice and reinforce topics. For example,
the interactive sequence of keystrokes requires the student to exactly repeat
the keystrokes set up by the lesson developer.
Section 1 – Introduction Page 1 – 1
LESSON PLAN LAYOUT
The Lesson Plan is displayed in a very specific way. The following indicates the parts of
the lesson plan layout in the Event Segment Screen:
Lesson Name
Segment
Number
Segment Label
Events
Segment
Click on “–” to Description
close up display
of events for the
segment.
Event ID
Click on “+” to
display events Double-click on
in the segment. segment name to
label the segment.
Lesson Name. This is the name of the lesson that will be running. The example
lesson plan above has the name test_lesson. The Lesson Title shows the drive and
directory path where the lesson plan resides.
Segment Label and Segment Description are used to identify the segment for
jumping to the segment from somewhere else in the Lesson Plan or from another
Lesson Plan. You can enter a label and description if you double-click on the
segment entry.
The Events are shown preceded by blue arrows. The numbers following the event
name are identifiers. You can edit an event if you double-click on the event entry.
Each event has a unique number (ID) within a segment. Terminate/Remove
events can refer to events using this Event ID. The lesson planner
automatically assigns Events IDs and cannot be changed. Each Event ID is
enclosed in brackets immediately following the Event Name.
Preceding each Segment Name is a “+” or “–” sign. When the Lesson Plan is first
displayed, the segment names are displayed but the events within each segment are
not displayed. Click on the “+” sign to display all events within the segment. To
close the events list within a segment, click on the “–” sign.
LESSON PLAN EDITOR MANUAL, Rev. J Page 1 – 2
THE BACKGROUND LESSON PLAN
The Lesson Plan is a file that contains instructions and interactive flight training events,
and lessons are designed to run one at a time. There is one exception to this rule. The
Aerosim Lesson Plan Editor also allows you to run a background lesson concurrently with
the normal instructive lesson.
To run a lesson with a background lesson, there are two requirements:
Create the Background - First, the background lesson (e.g. Background1.lpn)
file must be created.
Assign the Background - Then, you must assign it as the background lesson file
for your training lesson plan (e.g. Lesson_1.lpn) file.
Creating the Background
The background lesson plan is the same as a normal lesson plan file with one major
difference: The lesson is limited to one segment using only bitmap events and an optional
help event. This type of lesson is designed to display a nonstop backdrop while another
lesson is running in the foreground. This allows the user to use graphic templates for the
presentation of instructional material - One background lesson can be used for any number
of instructional training lessons.
First, begin a new lesson by selecting
File/New as shown:
When you start a new lesson, the
Lesson Properties dialog box
appears:
For the lesson that you will use as
your background, click the “Don’t
reload the database” check box
and select OK.
Then insert the bitmap(s) that you
would like for the background
display. You can place more than
one bitmap, but keep in mind that
Section 1 – Introduction Page 1 – 3
every event you insert in the background lesson will remain on the screen as a constant
backdrop.
Then save the lesson. As an example, we will call this lesson “Background1.lpn.” Now
you have completed the first requirement.
Assigning the Background
Once you have defined the background lesson, you are now ready to designate it as your
background lesson for a pilot training lesson that you are building. Open the Lesson
Properties dialog box of the training lesson for which you want to apply the backdrop:
This dialog box opens for you automatically when you begin a new file, but you can also
open the Lesson Properties dialog box by double-clicking on the first line of your lesson
plan file in the LPE window. This dialog box allows you to define the following properties
of a lesson plan file:
Database – You can define the path by typing it in the entry field, or by clicking on
Browse and selecting the directory.
Don’t reload the database option – Click this check box if you want to ignore the
path information you set for the lesson and simply use the database that is currently
running in the Aerosim flight simulation software (freeplay mode).
Lesson – You can define the path by typing it in the entry field, or by clicking
Browse and selecting the lesson that you want to specify as the background lesson
for this file.
LESSON PLAN EDITOR MANUAL, Rev. J Page 1 – 4
Browse method
If you use the Browse method to specify the path for your Nav database, a window
appears similar to the one below:
Once the Nav database directory has been selected, click in the area displaying the .ndb
files to anchor the path and then click OK to close the window.
If you use the Browse method to specify the path for your background lesson a window
appears similar to the one below:
Once you have selected the LPN file to use as your background lesson, click OK to close
the window.
Section 1 – Introduction Page 1 – 5
Example:
The example below demonstrates a lesson running with a background lesson:
The background lesson is a lesson comprised of a single bitmap. In this example, the
background bitmap is the framed area with a slight gradient fill. This bitmap remains on
the screen throughout the lesson. All other events appearing in the foreground, such as
bitmaps, audio events, and text events are contained in the actual training lesson.
Disabling the background
You may want the background bitmap to disappear at some point in your lesson, so that
the flight simulation software can be accessed for interactive events. If this is desired, then
simply insert a Disable Icons event.
To disable a background:
Insert a Disable Icons event.
Click the check box adjacent to the Background option.
The background bitmap will not display from this point on, until you enable the
background again. To enable it again, follow the same steps as above, but leave the
Background option check box blank when you insert the a Disable Icons event.
LESSON PLAN EDITOR MANUAL, Rev. J Page 1 – 6
EVENT SUMMARY
The following is a short description of each event available on the Lesson Plan Editor:
TEXT displays a text message in a box in a selected location on flight deck.
RICH TEXT allows multi-page text with enhanced formatting abilities.
RICH TEXT DISPLAY controls display of Rich Text pages on the screen.
BITMAP displays a bitmap graphic.
AUDIO plays an audio file.
SNAPSHOT loads a set of previously saved flight conditions.
PAUSE allows time to separate event sequences.
HIGHLIGHTED AREA displays a rectangular box enclosing some area of the
flight deck that you want highlighted.
POINTER displays an arrow in a selected location on the flight deck screen.
FLIGHT ACTION activates flight actions such as freezing the simulation or
performing a takeoff.
DISABLE ICONS disables selected Desktop Trainer functions.
PANNING creates an automatic pan action in the VFD environment.
RUN EXECUTABLE opens and runs another Windows program.
WINDOWS MESSAGE is a programming tool for Windows developers.
JUMP jumps to a different segment in the lesson or a different lesson entirely.
RETURN returns program control back to the jump point.
TRIGGER sets up conditions a student must satisfy for the lesson to continue.
KEYSTROKE SEQUENCE records a set of keystrokes that can be shown to the
student or that the student must follow.
MONITOR keeps track of a set of aircraft conditions. When the conditions are
satisfied, the lesson plan can jump to a different area of the lesson. The lesson does
not wait for the conditions to be met.
SELECTION MENU displays a menu of items that allows the program to jump
to different areas of the lesson when a student makes a selection.
MULTIPLE CHOICE TEST lets you test the student’s progress by displaying a
standard multiple choice question.
TERMINATE/REMOVE terminates interactive events and removes selected
static events such as bitmaps and text messages.
CMI REPORT & TIMER are reserved for customer-specific CMI needs.
STUDENT REPORT generates a performance report when a student completes a
test or timed sequence during the course of a lesson.
LESSON MENU displays a menu of possible lessons to the student.
CUSTOM EVENT specifies an event created specifically for a customer.
END LESSON causes the lesson to terminate.
HELP EVENT sets up a help sequence of events for the current segment.
PROGRAM EXIT terminates the Training program.
Section 1 – Introduction Page 1 – 7
ACTIVATING A LESSON PLAN
There are two different ways to activate a lesson plan depending on the type of aircraft
you are being trained on. Refer to your FMS Trainer Guide for how your system is set up.
For some aircraft, lessons are accessed via customized menus.
For other aircraft, when you first enter the Desktop Trainer, the Lesson Menu
appears. To run a lesson, select it from the Lesson Menu. If you are already in the
Desktop Trainer, click on the Lesson icon at the left of the toolbar to display the
Lesson Toolbar. The following is an example:
Click on this icon
On the Lesson Toolbar, click on the Lesson icon to display the Lesson Menu.
Click on this icon
Following is a typical Lesson Menu generated by Aerosim Technologies to run at startup
of an FMST:
The "Lessons" option then points to a customer-specific Lesson Menu.
LESSON PLAN EDITOR MANUAL, Rev. J Page 1 – 8
Das könnte Ihnen auch gefallen
- TDS1 Student Exercise Workbook Part1Dokument70 SeitenTDS1 Student Exercise Workbook Part1Nermina Pecar0% (1)
- PowerPoint M1 - L3Dokument8 SeitenPowerPoint M1 - L3sahmed0106Noch keine Bewertungen
- Chapter A: Introduction To The TutorialDokument3 SeitenChapter A: Introduction To The TutorialgjanitoNoch keine Bewertungen
- Wingide Personal Intro en A4 PDFDokument31 SeitenWingide Personal Intro en A4 PDFbikkelNoch keine Bewertungen
- How To Add Elearning Modules PDFDokument2 SeitenHow To Add Elearning Modules PDFGagan Ah PalwinderNoch keine Bewertungen
- Getting Acquainted: Lic. Ciências Da Comunicação Page 1 of 27 Design e MultimédiaDokument27 SeitenGetting Acquainted: Lic. Ciências Da Comunicação Page 1 of 27 Design e MultimédiaJoão PrietoNoch keine Bewertungen
- Topic 6 FinalDokument11 SeitenTopic 6 Finalprencessmaeyaon02Noch keine Bewertungen
- Hyperview V11.0 Instructor Notes (Full Day Class)Dokument2 SeitenHyperview V11.0 Instructor Notes (Full Day Class)Humayun NawazNoch keine Bewertungen
- Etech g12 Las Module 3 q3Dokument9 SeitenEtech g12 Las Module 3 q3Angel BayubayNoch keine Bewertungen
- ch17 NNDokument61 Seitench17 NNBigboy3Noch keine Bewertungen
- Four Axis Lesson 1 SampleDokument18 SeitenFour Axis Lesson 1 Sampletuanvn76Noch keine Bewertungen
- 01 - Lab - 1- Mô phỏng ADSDokument19 Seiten01 - Lab - 1- Mô phỏng ADSNguyễn Ngọc TháiNoch keine Bewertungen
- Intelligent Tutor™ Concepts and Skills Series Trigonometry and Advanced TopicsDokument14 SeitenIntelligent Tutor™ Concepts and Skills Series Trigonometry and Advanced TopicsPrincessDemabildoNoch keine Bewertungen
- SESAM GENIE 1. Getting StartedDokument15 SeitenSESAM GENIE 1. Getting StartedjeedanNoch keine Bewertungen
- Lesson Exemplar Grade 10 - ICTDokument8 SeitenLesson Exemplar Grade 10 - ICTMercy Ann Giere100% (1)
- Machine Learning Tech TalkDokument29 SeitenMachine Learning Tech Talkwira80Noch keine Bewertungen
- Storyboard: Title: KANA Knowledge Tool TrainingDokument41 SeitenStoryboard: Title: KANA Knowledge Tool TrainingAnonymous P7PlbfifNoch keine Bewertungen
- Scientific Calculator: Report TitleDokument14 SeitenScientific Calculator: Report TitleZayto SaeedNoch keine Bewertungen
- Writing Event ListenersDokument71 SeitenWriting Event Listenersapi-3792621Noch keine Bewertungen
- KLSMMDokument15 SeitenKLSMMSudheesh Sudhakaran Nair100% (1)
- Phast Risk: Tutorial ManualDokument56 SeitenPhast Risk: Tutorial ManualmelancholicNoch keine Bewertungen
- 1word 1introDokument72 Seiten1word 1introYsmech SalazarNoch keine Bewertungen
- 1 Introduction To Visual BasicDokument26 Seiten1 Introduction To Visual BasicRawol FelipNoch keine Bewertungen
- PC Operations NC Ii Operate A Spreadsheet ApplicationDokument19 SeitenPC Operations NC Ii Operate A Spreadsheet ApplicationRex YuzonNoch keine Bewertungen
- Intelligent Tutor™ Concepts and Skills Series Pre-AlgebraDokument14 SeitenIntelligent Tutor™ Concepts and Skills Series Pre-AlgebraPrincessDemabildoNoch keine Bewertungen
- ICF 3 - LAS - W1-LO1 Screen ElementsDokument12 SeitenICF 3 - LAS - W1-LO1 Screen ElementsAljohn LumapasNoch keine Bewertungen
- Lecture Notes Java 2009 10 STUDENTDokument150 SeitenLecture Notes Java 2009 10 STUDENTNaseer Shaikh100% (1)
- Lectronic Resentation OOL: ObjectivesDokument19 SeitenLectronic Resentation OOL: ObjectivesLathapandi LathaNoch keine Bewertungen
- Electronic Presentation ToolDokument19 SeitenElectronic Presentation ToolMansi ChauhanNoch keine Bewertungen
- Phast: Tutorial ManualDokument42 SeitenPhast: Tutorial ManualNitesh KirnakeNoch keine Bewertungen
- VB1 Revision - Programming With VB - PracDokument6 SeitenVB1 Revision - Programming With VB - PracGideon MogeniNoch keine Bewertungen
- Assign 5 - BCS 345Dokument9 SeitenAssign 5 - BCS 345Anonymous Z3gouazvNoch keine Bewertungen
- Safeti NL: Tutorial ManualDokument55 SeitenSafeti NL: Tutorial ManualmelancholicNoch keine Bewertungen
- Chapter 12 - Presentation SoftwareDokument5 SeitenChapter 12 - Presentation SoftwareJaynne PaduaNoch keine Bewertungen
- 1737A - MOF EssentialsDokument450 Seiten1737A - MOF EssentialsAlejandro OcandoNoch keine Bewertungen
- VOLP Learner ManualDokument10 SeitenVOLP Learner ManualDhroovmNoch keine Bewertungen
- An ABAQUS Tutorial by A Student For StudDokument28 SeitenAn ABAQUS Tutorial by A Student For StudsanthoshNoch keine Bewertungen
- Chapter 11 - Graphical User Interface ProgrammingDokument16 SeitenChapter 11 - Graphical User Interface ProgrammingCM Omega IIINoch keine Bewertungen
- Sample - Mastercam X5 Art Training TutorialDokument63 SeitenSample - Mastercam X5 Art Training TutorialKarthikeyanNoch keine Bewertungen
- Building A Workflow - Lab #3 - SAP - CREATING MULTI-STEP Task (Workflow) Lesson ObjectivesDokument9 SeitenBuilding A Workflow - Lab #3 - SAP - CREATING MULTI-STEP Task (Workflow) Lesson ObjectivesDavid KingNoch keine Bewertungen
- Basic Training Session No 1 PDFDokument33 SeitenBasic Training Session No 1 PDFEliud RodriguezNoch keine Bewertungen
- Lesson 4Dokument5 SeitenLesson 4api-287763322Noch keine Bewertungen
- 12-It Java NotesDokument6 Seiten12-It Java Notesenjoying lifeNoch keine Bewertungen
- JAVA Unit 5 Question Bank AnswersdDokument16 SeitenJAVA Unit 5 Question Bank Answersdsudheerbarri21Noch keine Bewertungen
- Java Software Solutions Foundations of Program Design Sixth Edition by Lewis & LoftusDokument20 SeitenJava Software Solutions Foundations of Program Design Sixth Edition by Lewis & LoftusheyprivateNoch keine Bewertungen
- 3rd Term s2 Data ProcessingDokument17 Seiten3rd Term s2 Data ProcessingelijahNoch keine Bewertungen
- Window Control ButtonsDokument3 SeitenWindow Control Buttonspanda 1Noch keine Bewertungen
- LO4 - Creating Database ReportDokument45 SeitenLO4 - Creating Database ReportHabtamu Hailemariam AsfawNoch keine Bewertungen
- Phast Micro: Tutorial ManualDokument34 SeitenPhast Micro: Tutorial ManualmelancholicNoch keine Bewertungen
- BrainTwister A Collection of Cognitive Training TasksDokument43 SeitenBrainTwister A Collection of Cognitive Training TasksCapoNeatNoch keine Bewertungen
- Flash 5 Part I User Manual: Multimedia ModuleDokument16 SeitenFlash 5 Part I User Manual: Multimedia ModuleBoblog1200Noch keine Bewertungen
- OA 102oa SG 5Dokument27 SeitenOA 102oa SG 5Mariyah CastroNoch keine Bewertungen
- MN601 Lab Week 10Dokument3 SeitenMN601 Lab Week 10Raj 147Noch keine Bewertungen
- Programming With Visual Basic Chapter 4Dokument15 SeitenProgramming With Visual Basic Chapter 4DrFahmida GhaffarNoch keine Bewertungen
- Ms POWER POINTDokument31 SeitenMs POWER POINTPregathiNoch keine Bewertungen
- Vbu 1Dokument19 SeitenVbu 1parmenasNoch keine Bewertungen
- NX7.5: Basic Training CourseDokument44 SeitenNX7.5: Basic Training Coursemanuanil1989Noch keine Bewertungen
- ExercisesDokument6 SeitenExercisesSang SekNoch keine Bewertungen
- I-K Bus Codes v6Dokument41 SeitenI-K Bus Codes v6Dobrescu CristianNoch keine Bewertungen
- Euronet White Paper P2P Payments Hub - September 2011Dokument8 SeitenEuronet White Paper P2P Payments Hub - September 2011Iye OknNoch keine Bewertungen
- PIC Microcontroller Instruction SetDokument2 SeitenPIC Microcontroller Instruction SetMuthamizh SelvanNoch keine Bewertungen
- Python 3 Cheat SheetDokument16 SeitenPython 3 Cheat SheetFredrik Johansson71% (7)
- Database Mirroring SDokument20 SeitenDatabase Mirroring SSonu KumarNoch keine Bewertungen
- Cellbrite SpyDokument61 SeitenCellbrite Spymendaxhushmail.comNoch keine Bewertungen
- Enhanced Electronic Accreditation and Registration System Walk-ThroughDokument39 SeitenEnhanced Electronic Accreditation and Registration System Walk-ThroughYnaNoch keine Bewertungen
- Offer Letter From HCL PDFDokument2 SeitenOffer Letter From HCL PDFsuvodeep burman royNoch keine Bewertungen
- Figure 1: Dream/Phil-Lidar 1 Logos. Images Courtesy of Dream/Phil-Lidar 1 ProgramDokument15 SeitenFigure 1: Dream/Phil-Lidar 1 Logos. Images Courtesy of Dream/Phil-Lidar 1 ProgramMarck RiveraNoch keine Bewertungen
- MCQ LoopDokument5 SeitenMCQ LoopjaswinderwaliaNoch keine Bewertungen
- Nastran Errors ListDokument1.297 SeitenNastran Errors ListMubeenNoch keine Bewertungen
- Algorithm and Data Structure Ccs10403Dokument7 SeitenAlgorithm and Data Structure Ccs10403EkalmacoNoch keine Bewertungen
- UsbFix ReportDokument2 SeitenUsbFix Reportdwi ikaNoch keine Bewertungen
- Recent Advances in Mobile RoboticsDokument464 SeitenRecent Advances in Mobile RoboticsJosé RamírezNoch keine Bewertungen
- DSNHP00237190000175866Dokument2 SeitenDSNHP00237190000175866Pankaj GuleriaNoch keine Bewertungen
- Final PPT BpoDokument21 SeitenFinal PPT BpoPradeepNoch keine Bewertungen
- Design Calculation Roof ShadeDokument26 SeitenDesign Calculation Roof ShadeAbuAhmedQuazi100% (1)
- Cyber Security Intelligence IndexDokument24 SeitenCyber Security Intelligence IndexrpguidoNoch keine Bewertungen
- FILE ORGANIZATION - Single LevelDokument7 SeitenFILE ORGANIZATION - Single LevelArjun PrakashNoch keine Bewertungen
- Draft MoUDokument6 SeitenDraft MoUSantosh VarunNoch keine Bewertungen
- 1 2 3 8x1 MUX and 1X8 DMUX 4 5 6 7 SR, D, JK, T FF 8 4-Bit Binary, BCD Counters (Syn/asyn Reset) 9 FSMDokument25 Seiten1 2 3 8x1 MUX and 1X8 DMUX 4 5 6 7 SR, D, JK, T FF 8 4-Bit Binary, BCD Counters (Syn/asyn Reset) 9 FSMhari chowdaryNoch keine Bewertungen
- Ritmurile LuniiDokument161 SeitenRitmurile Luniimonica_vasilescu2008Noch keine Bewertungen
- Milling ProgramDokument20 SeitenMilling ProgramSudeep Kumar SinghNoch keine Bewertungen
- A First Course in Optimization Theory - ContentDokument8 SeitenA First Course in Optimization Theory - ContentSuraj KumarNoch keine Bewertungen
- 2V0 622Dokument88 Seiten2V0 622Hamza Aqqa100% (1)
- Flat Course File 1Dokument19 SeitenFlat Course File 1saiteja1234Noch keine Bewertungen
- R TutorialDokument39 SeitenR TutorialASClabISBNoch keine Bewertungen
- Management Support SystemsDokument13 SeitenManagement Support SystemserangadddNoch keine Bewertungen
- LightDM - Debian WikiDokument3 SeitenLightDM - Debian WikisieteNoch keine Bewertungen
- Adobe Scan 29-Dec-2023Dokument1 SeiteAdobe Scan 29-Dec-2023kanishkakhanna.inboxNoch keine Bewertungen