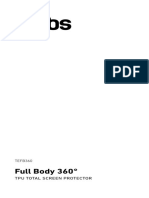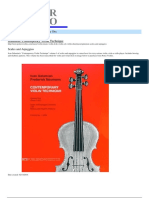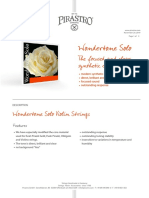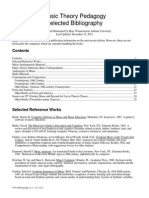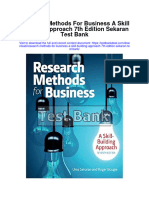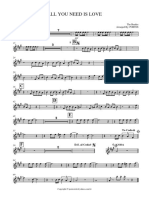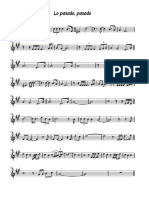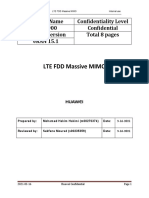Beruflich Dokumente
Kultur Dokumente
NeroBurningRom it-IT PDF
Hochgeladen von
RolandoOriginaltitel
Copyright
Verfügbare Formate
Dieses Dokument teilen
Dokument teilen oder einbetten
Stufen Sie dieses Dokument als nützlich ein?
Sind diese Inhalte unangemessen?
Dieses Dokument meldenCopyright:
Verfügbare Formate
NeroBurningRom it-IT PDF
Hochgeladen von
RolandoCopyright:
Verfügbare Formate
Informazioni sul copyright e sui marchi
Questo documento e il relativo contenuto sono soggetti e protetti dal copyright internazionale e da altri diritti in materia di proprietà
intellettuale e sono di proprietà di Nero AG e dei suoi licenziatari o affiliati. Tutti i diritti riservati. Non è possibile riprodurre,
trasmettere o trascrivere anche parzialmente questo documento senza l'esplicita autorizzazione scritta di Nero AG. Tutti i nomi e i
marchi di prodotti e/o i marchi dei servizi sono di proprietà delle rispettive società. I marchi citati vengono espressamente utilizzati
unicamente a scopo informativo. Nero AG non riconosce alcun reclamo che esuli dalle clausole dei diritti di garanzia nei limiti
massimi consentiti. Nero AG non si assume alcuna responsabilità in merito all'esattezza del presente documento. Il contenuto del
software fornito e del documento sono soggetti a modifica senza preavviso. Alcune applicazioni delle suite Nero richiedono
tecnologie sviluppate da produttori di terze parti. Tali tecnologie devono essere attivate gratuitamente online o inviando un fax di
attivazione allo scopo di ottenere un utilizzo illimitato della funzionalità corrispondente. Nero si impegnerà quindi a fornire i dati
necessari per l'attivazione delle tecnologie concesse in licenza da produttori di terze parti per l'utilizzo con il prodotto. È pertanto
necessario disporre di una connessione Internet o di un apparecchio fax.
Coloro che non sono proprietari del copyright o non dispongono di alcuna autorizzazione da parte del proprietario del copyright ed
eseguono la duplicazione, la riproduzione, la modifica o la distribuzione di materiale protetto da copyright possono incorrere in una
violazione delle leggi nazionali o internazionali sul copyright. Se non si è certi dei diritti di cui si dispone, richiedere una consulenza
legale.
Copyright © 2014 Nero AG e suoi licenziatari. Tutti i diritti riservati.
Nero, Nero BackItUp, Nero Digital, Nero Simply Enjoy, Nero SmoothPlay, Nero StartSmart, Nero Surround, Burn-At-Once,
LayerMagic, Liquid Media, SecurDisc, il logo SecurDisc, Superresolution, UltraBuffer, Nero Burning ROM, Nero Express, Nero
BurnRights, Nero ControlCenter, Nero CoverDesigner, Nero Blu-ray Player, Nero WaveEditor, Nero SoundTrax, Nero BurnRights,
Nero SoundTrax, Nero BackItUp, Nero Video, Nero Recode, SecurDisc Viewer, Nero RescueAgent, Nero AirBurn, Nero MediaHome
Receiver, Nero Disc to Device, Nero MediaBrowser, Nero MediaHome, NeroKwik, Nero MediaHome WiFi Sync, Nero
MediaHomeUnlimited, Nero MediaHome Burning, Nero MediaHome Playback, Nero MediaHome DVD Pack, Nero MediaHome
Sync, Nero MediaHome Streaming, Nero MediaHome HD Burn, Nero MediaHome Faces, Nero MediaHome Play to TV e Nero
Themes sono marchi o marchi registrati di Nero AG.
Parti del Software utilizzano tecnologie Microsoft Windows Media. Copyright © 1999-2002. Microsoft Corporation. Tutti i diritti
riservati.
Questo prodotto contiene parti di codice imaging di proprietà di Pegasus Software LLC, Tampa, FL.
Gracenote, CDDB, MusicID, MediaVOCS, il logo e il logotipo Gracenote e il logo "Powered by Gracenote" sono marchi o marchi
registrati di Gracenote negli Stati Uniti e/o in altri paesi.
Prodotto su licenza di Dolby Laboratories. Dolby, Pro Logic e il simbolo con la doppia D sono marchi registrati di Dolby Laboratories,
Inc. Opere riservate inedite. Copyright 2011 Dolby Laboratories. Tutti i diritti riservati.
AVCHD e il logo AVCHD, AVCHD Lite e il logo AVCHD Lite sono marchi di Panasonic Corporation e Sony Corporation.
Facebook è un marchio registrato di Facebook, Inc.
Yahoo! e Flickr sono marchi registrati di Yahoo! Inc.
My Space è un marchio di MySpace, Inc.,
Google, Android e YouTube sono marchi di Google, Inc.
Il robot Android è riprodotto o modificato a partire dall'opera creata e condivisa da Google e utilizzato rispettando i termini descritti
nella licenza di attribuzione Creative Commons 3.0.
Apple, Apple TV, iTunes, iTunes Store, iPad, iPod, iPod touch, iPhone, Mac e QuickTime sono marchi di Apple Inc. registrati negli
Stati Uniti e in altri paesi.
IOS è un marchio o marchio registrato di Cisco negli Stati Uniti utilizzato da Apple su licenza.
Blu-ray Disc, Blu-ray, Blu-ray 3D, BD-Live, BONUSVIEW, BDXL, AVCREC e i logo sono marchi di Blu-ray Disc Association.
Il logo DVD è un marchio di Format/Logo Licensing Corp. registrato negli Stati Uniti, in Giappone e in altri paesi.
Bluetooth è un marchio di proprietà di Bluetooth SIG, Inc.
Il logo USB è un marchio di Universal Serial Bus Implementers Corporation.
ActiveX, ActiveSync, Aero, Authenticode, Bing, DirectX, DirectShow, Internet Explorer, Microsoft, MSN, Outlook, Windows, Windows
Mail, Windows Media, Windows Media Player, Windows Mobile, Windows.NET, Windows Server, Windows Vista, Windows XP,
Windows 7, Xbox, Xbox 360, PowerPoint, Silverlight, il logo Silverlight, Visual C++, il pulsante Start di Windows Vista e il logo
Windows sono marchi o marchi registrati di Microsoft Corporation negli Stati Uniti e in altri paesi.
FaceVACS e Cognitec sono marchi o marchi registrati di Cognitec Systems GmbH.
DivX e DivX Certified sono marchi registrati di DivX, Inc.
DVB è un marchio registrato di DVB Project.
NVIDIA, GeForce e ForceWare e CUDA sono marchi o marchi registrati di NVIDIA.
Sony, Memory Stick, PlayStation e PSP sono marchi o marchi registrati di Sony Corporation.
HDV è un marchio di Sony Corporation e Victor Company of Japan, Limited (JVC).
3GPP è un marchio di European Telecommunications Standards Institute (ETSI).
Adobe, Acrobat, Reader, Premiere, AIR e Flash sono marchi o marchi registrati di Adobe Systems, Incorporated.
AMD Athlon, AMD Opteron, AMD Sempron, AMD Turion, ATI Catalyst, ATI Radeon, ATI, Remote Wonder e TV Wonder sono
marchi o marchi registrati di Advanced Micro Devices, Inc.
Linux è un marchio registrato di Linus Torvalds.
CompactFlash è un marchio registrato di SanDisk Corporation
Nero Burning ROM 2
UPnP è un marchio registrato di UPnP Implementers Corporation.
Ask e Ask.com sono marchi registrati di IAC Search & Media.
IEEE è un marchio registrato di The Institute of Electrical and Electronics Engineers, Inc.
Philips è un marchio registrato di Koninklijke Philips Electronics.N.V.
InstallShield è un marchio registrato di Macrovision Corporation.
Unicode è un marchio registrato di Unicode, Inc.
Check Point è un marchio registrato di Check Point Software Technologies Ltd.
Labelflash è un marchio di Yamaha Corporation.
LightScribe è un marchio registrato di Hewlett-Packard Development Company, L.P.
Intel, Intel Media SDK, Intel Core, Intel XScale e Pentium sono marchi o marchi registrati di Intel Corporation negli Stati Uniti e/o
negli altri paesi.
MP3 SURROUND, MP3PRO e i relativi logo sono marchi di Thomson S.A.
Tecnologia di compressione audio mp3PRO concessa in licenza da Coding Technologies, Fraunhofer IIS e THOMSON.
Altri nomi e marchi di prodotti possono essere marchi dei rispettivi proprietari e non implicano affiliazione, sponsor o approvazione
da parte dei rispettivi proprietari. Altri nomi e marchi di prodotti possono essere marchi dei rispettivi proprietari e non implicano
affiliazione, sponsor o approvazione da parte dei rispettivi proprietari.
Nero AG si riserva il diritto di modificare le specifiche senza alcun preavviso. L'utilizzo di questo prodotto è soggetto all'accettazione
del Contratto di Licenza con l'Utente Finale prima dell'installazione del software. www.nero.com
Nero AG, Rueppurrer Str. 1a, 76137 Karlsruhe, Germania.
Copyright © 2014 Nero AG e suoi licenziatari. Tutti i diritti riservati.
Nero Burning ROM 3
Sommario
Sommario
1 Per iniziare 7
1.1 Informazioni sul manuale 7
1.2 Informazioni su Nero Burning ROM 7
1.3 Versioni di Nero Burning ROM 8
1.4 Uso di Nero Burning ROM 8
1.5 Avvio del programma 9
1.6 Requisiti di sistema 9
2 Interfaccia utente 10
2.1 Schermata principale 10
2.2 Finestra Nuova Compilation 13
2.3 Schermata di selezione 17
3 Disco dati 20
3.1 Masterizzazione di CD/DVD/Blu-ray 20
3.2 Masterizzazione di un disco SecurDisc 22
3.3 Masterizzazione con Nero DiscSpan 27
3.3.1 Impostazione delle opzioni di Nero DiscSpan 27
3.3.2 Creazione di più dischi con Nero DiscSpan 28
3.3.3 Copia dei dati con Nero DiscMerge 31
3.4 CD/DVD Check Point Media Encryption 34
3.5 Salvataggio di una traccia dati 34
3.6 Impostazioni di multisessione 35
3.7 Masterizzazione con esecuzione automatica 38
3.8 Impostazioni UDF 38
3.9 Impostazioni ISO 39
4 CD audio e file audio 41
4.1 Compilazione di un CD audio 41
4.1.1 Personalizzazione delle proprietà del file audio 43
4.1.1.1 Scheda Proprietà traccia 43
4.1.1.2 Scheda Indici, Limiti, Divisioni 45
4.1.1.3 Scheda Filtri 46
4.1.2 Definizione delle opzioni 48
4.1.2.1 Impostazioni dei CD audio 48
4.1.2.2 Impostazioni CDA 49
4.2 CD mixed mode e CD EXTRA 51
4.2.1 Impostazioni CD-Extra 51
4.3 Riconoscimento musicale Gracenote 52
Nero Burning ROM 4
Sommario
4.3.1 Identificazione dei file audio 53
4.4 Ripping di CD audio 54
4.4.1 Finestra Salva tracce audio su disco rigido 56
4.4.1.1 Scheda Origine 56
4.4.1.2 Scheda Uscita 58
4.5 Codifica di file audio 60
4.5.1 Finestra Codifica file 61
4.5.2 Opzioni di codifica AIFF e WAVE 63
4.5.3 Opzioni di codifica MP3 Lame 63
4.5.4 Opzioni di codifica MP3 e mp3PRO 64
4.5.5 Opzioni di codifica Nero AAC 66
4.5.6 Opzioni di codifica OGG Vorbis 67
5 Video 69
5.1 Masterizzazione di DVD-Video 69
5.2 Masterizzazione di AVCHD 70
5.3 Masterizzazione di BDMV 73
6 Informazioni sul disco di avvio 75
6.1 Requisiti di avvio 75
6.2 Modello disco di avvio 75
6.3 Masterizzazione di un disco di avvio 76
7 Masterizzazione da immagine disco 78
8 LightScribe 81
8.1 Stampa di etichette LightScribe 81
8.2 Finestra Creazione Etichette CD 84
9 Labelflash 87
9.1 Finestra Masterizza etichetta 87
9.2 Stampa di etichette LabelFlash e DiskT@2 89
10 Masterizzazione della compilation 92
10.1 Impostazioni del masterizzatore 92
10.2 Impostaz. scrittura 93
10.3 Processo di masterizzazione 96
10.3.1 Risultati scansione superficie SecurDisc 98
10.4 Creazione e masterizzazione di un'immagine disco 100
11 Copia di un disco 102
11.1 Metodi di copia 102
11.1.1 Copia al volo 102
11.1.2 Copia su immagine 102
11.2 Copia di un disco 103
11.3 Copia CD audio 105
Nero Burning ROM 5
Sommario
11.4 Metodi e impostazioni 107
11.4.1 Impostazioni dell'immagine 109
11.4.2 Opzioni di copia 110
11.4.3 Opzioni di lettura 110
12 Finestra Cancella disco riscrivibile 114
13 Informazioni su Nero SecurDisc Viewer 116
13.1 Avvio di Nero SecurDisc Viewer 116
13.2 Copia dei dati nel disco rigido 117
13.3 Verifica dell'integrità dei dati 118
13.4 Controllo della firma 118
14 Nero MediaBrowser 120
15 Opzioni di configurazione 124
15.1 Impostazioni compilation 125
15.2 Impostazioni della cache 126
15.3 Caratteristiche avanzate 126
15.4 Impostazioni Ultrabuffer 128
15.5 Impostazioni LightScribe 128
16 Glossario 129
17 Indice 133
18 Contatti 136
Nero Burning ROM 6
Per iniziare
1 Per iniziare
1.1 Informazioni sul manuale
Questo manuale è destinato a tutti gli utenti che desiderano imparare a utilizzare Nero
Burning ROM. È basato su attività specifiche che illustrano come raggiungere gli obiettivi
desiderati attraverso procedure dettagliate.
Per utilizzare la documentazione in modo ottimale, prendere nota delle seguenti
convenzioni:
Indica avvisi, condizioni precedenti o istruzioni che devono essere
seguite rigorosamente.
Indica informazioni aggiuntive o consigli.
Il numero all'inizio di una riga indica operazioni da eseguire. Eseguire
1. Avviare …
le operazioni nell'ordine specificato.
Indica un risultato intermedio.
Indica un risultato.
Indica i passaggi di testo o i pulsanti visualizzati nell'interfaccia di
OK
programma. Sono visualizzati in grassetto.
Indica riferimenti ad altri capitoli. Vengono eseguiti come collegamenti
(vedere...)
e sono mostrati in rosso e sottolineati.
[…] Indica le scelte rapide da tastiera per immettere i comandi.
1.2 Informazioni su Nero Burning ROM
Il potente software di masterizzazione Nero Burning ROM consente di masterizzare dati, file
musicali e video su disco. Nero Burning ROM offre un controllo personalizzato completo dei
progetti di masterizzazione. È possibile definire il file system, la lunghezza del nome file e il
set di caratteri nonché modificare, ad esempio, l'etichetta del disco. Naturalmente è anche
possibile personalizzare la barra degli strumenti di Nero Burning ROM e modificare i tasti di
scelta rapida.
Nonostante l'ampia gamma di funzioni, Nero Burning ROM rimane un programma di
masterizzazione di semplice utilizzo che consente di creare dischi in pochi rapidi passaggi. È
sufficiente selezionare il tipo di disco da masterizzare (CD/DVD/Blu-ray), definire il tipo di
progetto, aggiungere i dati necessari e avviare la masterizzazione.
Nero Burning ROM 7
Per iniziare
Con Nero Burning ROM è possibile salvare i file audio di un CD audio nel disco rigido.
Durante il processo i file vengono codificati, ovvero convertiti in un formato leggibile dal
computer. Il CD audio può essere identificato automaticamente tramite Gracenote. Dopo
aver eseguito l'accesso al Gracenote Media Database, i metadati, ad esempio il titolo, il
genere e il titolo delle tracce, vengono associati alle tracce. In questo modo, dopo il
processo di codifica, sarà possibile disporre di file audio con informazioni di denominazione
precise e complete.
La tecnologia di riconoscimento musicale e i relativi dati sono forniti da
Gracenote®. Gracenote è lo standard nella tecnologia di riconoscimento e
identificazione musicale e nella diffusione dei contenuti associati. Per ulteriori
informazioni, visitare il sito www.gracenote.com.
1.3 Versioni di Nero Burning ROM
Nero Burning ROM è disponibile come parte di Nero 2015, Nero 2015 Platinum e come
prodotto standalone (Nero Burning ROM 2015).
Tutte le versioni includono l'intera gamma di funzioni, ma Nero Burning ROM come prodotto
standalone non consente di accedere a Nero MediaBrowser se non è stato installato Nero
MediaHome.
È possibile eseguire l'upgrade della versione standalone a Nero 2015 o Nero 2015 Platinum
sul sito www.nero.com.
Nero CoverDesigner non viene installato automaticamente con Nero 2015. È
possibile tuttavia scaricarlo gratuitamente dalla sezione Download del sito
www.nero.com o tramite Nero ControlCenter e utilizzarlo in associazione a Nero
2015. Per ulteriori informazioni, vedere il manuale dell'utente di Nero
CoverDesigner.
Nero WaveEditor non viene installato automaticamente con Nero 2015. È
possibile tuttavia scaricarlo gratuitamente dalla sezione Download del sito
www.nero.com o tramite Nero ControlCenter e utilizzarlo in associazione a Nero
2015. Per ulteriori informazioni, vedere il manuale dell'utente di Nero WaveEditor.
1.4 Uso di Nero Burning ROM
La funzione principale di Nero Burning ROM è selezionare file e cartelle e di masterizzarli su
disco. Questa operazione è costituita da tre passaggi fondamentali:
Nella finestra Nuova Compilation selezionare il tipo e il formato di disco e impostare le
opzioni sulle schede.
Nella schermata di selezione, selezionare i file da masterizzare.
Avviare il processo di masterizzazione.
Nero Burning ROM 8
Per iniziare
Argomenti Relativi:
Schermata principale →10
Masterizzazione di CD/DVD/Blu-ray →20
Compilazione di un CD audio →41
CD mixed mode e CD EXTRA →51
Masterizzazione di DVD-Video →69
1.5 Avvio del programma
È possibile aprire Nero Burning ROM in diversi modi a seconda di vari fattori quali il prodotto
installato e il sistema operativo in uso.
In Windows 7 e nelle versioni precedenti di Windows, è possibile avviare Nero Burning
ROM scegliendo:
Start (icona Start) > (Tutti) Programmi > Nero > Nero 2015 > Nero Burning ROM
l'icona sul desktop di Nero 2015
L'utilità di avvio dell'applicazione Nero 2015 fornisce un semplice accesso
alle applicazioni Nero, contiene informazioni sulle operazioni più comuni e link a
tutorial e ad altri utili siti Web di Nero.
In Windows 8, è possibile avviare Nero Burning ROM scegliendo:
Nero 2015 (schermata Start di Windows 8) o l'icona sul desktop di Nero 2015
(versione desktop di Windows 8) se si utilizza Nero 2015
Nero Burning ROM (schermata Start di Windows 8) o l'icona di Nero Burning ROM
2015 sul desktop (versione desktop di Windows 8) se si utilizza Nero Burning ROM 2015
come prodotto standalone
È anche possibile avviare le attività con Nero Burning ROM dal menu di scelta
rapida di un file o una cartella.
1.6 Requisiti di sistema
Nero Burning ROM è incluso nel prodotto Nero installato. I requisiti di sistema sono gli
stessi. Per informazioni sui requisiti di sistema di questo e di altri prodotti Nero, visitare la
sezione Assistenza nel sito Web www.nero.com.
Nero Burning ROM 9
Interfaccia utente
2 Interfaccia utente
2.1 Schermata principale
La schermata principale di Nero Burning ROM è il punto di partenza per eseguire tutte le
operazioni. È costituita da una barra dei menu e da una barra degli strumenti con pulsanti e
un menu a discesa.
Finestra principale con menu e barra degli strumenti
Sono disponibili i seguenti menu:
Consente di visualizzare le opzioni di apertura, salvataggio e chiusura. È
File inoltre possibile visualizzare le opzioni di configurazione relative alla
compilation, aggiornare la compilation e definire le opzioni di configurazione.
Consente di visualizzare le opzioni di modifica dei file nella schermata di
Modifica selezione, quali le opzioni Taglia, Copia e Elimina. Consente inoltre di
visualizzare le proprietà di un file selezionato.
Consente di visualizzare l'opzione per la personalizzazione dell'interfaccia
Mostra
utente e per l'aggiornamento del browser dei file.
Consente di visualizzare le opzioni del masterizzatore. Qui è possibile
Masterizzat selezionare il masterizzatore, avviare il processo di masterizzazione e
ore cancellare un disco riscrivibile. È inoltre possibile visualizzare le informazioni
sul disco ed espellerlo.
Consente di visualizzare l'opzione per la conversione delle tracce in altri
Extra
formati e per il salvataggio dei brani di un CD audio nel disco rigido.
Consente di visualizzare l'opzione per la modifica della posizione dell'area
Finestra
della compilation e dell'area del browser.
Consente di visualizzare le opzioni della Guida, quali l'opzione di apertura
Guida
della Guida e l'opzione di visualizzazione delle informazioni sull'applicazione.
Nero Burning ROM 10
Interfaccia utente
Nella barra degli strumenti della schermata principale sono disponibili le seguenti opzioni di
configurazione:
Consente di visualizzare la finestra Nuova Compilation nella quale è
possibile scegliere un tipo di compilation e impostare le relative opzioni,
masterizzare e copiare.
Consente di aprire una compilation esistente.
Consente di salvare la compilation attiva.
Consente di tagliare gli elementi selezionati nella compilation (selezione).
Consente di copiare gli elementi selezionati nella compilation (selezione).
Consente di incollare una selezione tagliata o copiata precedentemente.
Avvia Nero MediaBrowser, uno strumento che consente di ricercare,
visualizzare e accedere in modo facile ai file multimediali e di aggiungerli al
progetto.
Non disponibile per le compilation video (ad esempio DVD-Video) poiché le
strutture video non sono supportate in Nero MediaBrowser.
Avvia Nero CoverDesigner, utilizzabile per creare etichette e copertine. Le
informazioni sulla compilation corrente, quali il titolo, il numero e i nomi dei
file sono integrate nei dati del documento. Per ulteriori informazioni,
consultare il manuale di Nero CoverDesigner.
Disponibile solo se è installato Nero CoverDesigner.
Consente di avviare Nero Express. Nero Express è un'applicazione di
procedure guidate basata su Nero Burning ROM. Per ulteriori informazioni,
consultare il manuale di Nero Express.
Consente di avviare il processo di masterizzazione tramite l'apertura della
finestra Masterizza Compilation contenente la scheda Masterizza.
Consente di avviare il processo di copia tramite l'apertura della finestra
Nuova Compilation contenente la scheda Masterizza.
Consente di visualizzare le informazioni sul disco inserito, come ad esempio i
contenuti (se presenti) e la capacità.
Consente di aprire l'unità selezionata.
Consente di visualizzare o nascondere il browser dei file.
Nero Burning ROM 11
Interfaccia utente
Menu di
selezione
del Consente di visualizzare i masterizzatori disponibili.
masterizzat
ore
Visualizza la finestra Seleziona Masterizzatore nella quale è possibile
selezionare un masterizzatore disponibile per la masterizzazione da un
elenco.
Consente di aprire la finestra Masterizza etichetta in cui è possibile creare o
caricare un'etichetta da stampare sul lato etichetta o sul lato dati dei DVD
Labelflash.
Questo pulsante è disponibile solo se è collegato un masterizzatore che
supporta Labelflash.
Consente di avviare Nero CoverDesigner per creare o caricare un'etichetta
da stampare sul lato etichetta dei dischi LightScribe.
Questo pulsante è disponibile solo se è stato installato Nero CoverDesigner e
se è collegato un masterizzatore che supporta LightScribe.
Consente di visualizzare informazioni sul programma e il numero di versione.
L'accesso a Nero MediaBrowser e Nero Express è consentito solo in Nero
Burning ROM incluso in Nero 2015.
Nero CoverDesigner consente di creare copertine ed etichette per dischi (CD,
DVD, ecc.).
Nero CoverDesigner non viene installato automaticamente con Nero 2015. È
possibile tuttavia scaricarlo gratuitamente dalla sezione Download del sito
www.nero.com o tramite Nero ControlCenter e utilizzarlo in associazione a Nero
2015. Per ulteriori informazioni, consultare il manuale di Nero CoverDesigner.
Argomenti Relativi:
Finestra Nuova Compilation →13
Informazioni sul disco di avvio →75
LightScribe →81
Labelflash →87
Masterizzazione da immagine disco →78
Finestra Cancella disco riscrivibile →114
Opzioni di configurazione →124
Nero Burning ROM 12
Interfaccia utente
2.2 Finestra Nuova Compilation
Nella finestra Nuova Compilation selezionare il tipo di disco e configurare le opzioni per il
formato disco. La finestra è praticamente la stessa per tutti i tipi di disco. L'unica differenza è
costituita dalle schede disponibili. Quando si avvia Nero Burning ROM, viene
automaticamente visualizzata la finestra Nuova Compilation. È possibile visualizzare la
finestra anche facendo clic sul pulsante Nuovo.
Finestra Nuova compilation
Se Image Recorder non è attivato, nel menu a discesa vengono visualizzati solo i tipi di
disco supportati dal masterizzatore fisico.
Con Nero Burning ROM è possibile creare file di immagine per i tipi di disco che il
masterizzatore installato non è in grado di masterizzare. È possibile attivare
questa funzione selezionando File > Opzioni > Caratteristiche avanzate, Attiva
tutti i tipi di disco Nero supportati per Image Recorder. Nel menu a discesa
nella finestra Compilation saranno resi disponibili tutti i tipi di disco supportati.
Nell'elenco di selezione sono disponibili le seguenti voci:
Consente di creare un disco dati; è possibile masterizzare
qualsiasi tipo di file. I dati masterizzati sono conformi allo
CD/DVD-ROM/Blu-ray
standard UDF.
(UDF)
È inoltre possibile utilizzare la funzione Nero DiscSpan per
masterizzare una compilation su più dischi.
Nero Burning ROM 13
Interfaccia utente
Consente di creare un CD audio standard che può essere
CD audio
riprodotto su tutti i lettori di CD audio.
Consente di creare un CD con file di dati e audio in un'unica
sessione. In genere, i file di dati sono seguiti da uno o più file
CD Mixed Mode audio (ad esempio la colonna sonora per i giochi per PC).
Spesso i lettori di CD audio meno recenti non sono in grado di
rilevare i file di dati e tentano di riprodurli.
Consente di creare un CD multisessione con file di dati e audio
memorizzati in due sessioni. La prima sessione contiene i file
audio, mentre la seconda contiene i dati.
CD EXTRA I lettori CD correnti riproducono la prima sessione come CD
audio. La seconda sessione può essere utilizzata solo da PC
provvisti di un'unità CD e non può essere riconosciuta da un
normale lettore CD.
Copia CD/DVD/Blu-ray
Consente di copiare un disco di origine su CD/DVD/Blu-ray Disc.
Disc
CD/DVD-ROM (avvio) Crea un disco di avvio.
Consente di creare un disco dati, è possibile masterizzare
CD/DVD-ROM/Blu-ray
qualsiasi tipo di file. I dati masterizzati sono conformi agli
(ISO)
standard ISO 9660.
Consente di creare un disco dati; è possibile masterizzare
CD/DVD-ROM
qualsiasi tipo di file. I dati masterizzati sono conformi agli
(UDF/ISO)
standard ISO e UDF.
Consente di creare un disco SecurDisc con funzioni di integrità
dei dati e ricostruzione. Ulteriori opzioni SecurDisc consentono
CD/DVD-ROM/Blu-ray
di proteggere i dati sul disco da accessi non autorizzati tramite
(SecurDisc)
password, di inserire una firma digitale e di configurare la
ridondanza dei dati.
Consente di creare un DVD che garantisce riproduzione di
elevata qualità di file video e/o di immagine sui lettori DVD.
DVD-Video È possibile utilizzare Nero Burning ROM per masterizzare un
DVD se è già disponibile il titolo del video del DVD, ad esempio
una struttura cartelle DVD completa contenente i file
premasterizzati.
Consente di creare un disco video AVCHD che garantisce
riproduzione di elevata qualità di file video e/o di immagine sui
Video AVCHD(TM)
lettori DVD o Blu-ray.
È possibile utilizzare Nero Burning ROM per masterizzare un
Nero Burning ROM 14
Interfaccia utente
disco video AVCHD se è già disponibile una struttura cartelle
completa contenente i file premasterizzati.
Consente di creare un filmato Blu-ray (BDMV) che garantisce
riproduzione di elevata qualità di file video sui lettori Blu-ray.
BDMV-Video È possibile utilizzare Nero Burning ROM per masterizzare un
disco BDMV-Video se è già disponibile una struttura cartelle
BDMV completa contenente i file premasterizzati.
Nero Burning ROM non consente di convertire file video su DVD-Video, video
AVCHD o BDMV-Video. La conversione di file video in DVD-Video, video AVCHD
o BDMV-Video può essere eseguita ad esempio in Nero Video. Nero Video è
incluso nella versione completa di Nero 2015. Per ulteriori informazioni su Nero
Video, visitare il sito Web www.nero.com. Per ulteriori informazioni sull'editing
video, consultare il manuale di Nero Video.
I formati disco disponibili e i tipi di disco (ad esempio, DVD) che è possibile
utilizzare variano a seconda del masterizzatore selezionato.
Una Jump List viene fornita da Nero Burning ROM nel sistema operativo
Windows 7. Dalla Jump List è possibile selezionare direttamente il tipo di
compilation, ad esempio CD audio.
Sono disponibili i seguenti pulsanti:
Consente di avviare Nero Express. Nero Express è un'applicazione di
Nero Express procedure guidate basata su Nero Burning ROM.
Disponibile solo in Nero Burning ROM come parte di Nero 2015.
Consente di visualizzare il browser dei file in cui è possibile cercare e
Apri aprire le compilation salvate. È anche possibile aprire un file
immagine per masterizzare un disco.
Consente di creare la compilation selezionata e di visualizzare la
Novità schermata di selezione nella quale è possibile selezionare i file da
masterizzare.
Annulla Consente di chiudere la finestra Nuova Compilation.
È possibile impostare le opzioni per il formato disco nelle schede della finestra Nuova
Compilation.
Nero Burning ROM 15
Interfaccia utente
Le schede disponibili variano a seconda del tipo di disco selezionato.
Sono disponibili le seguenti schede:
Info Consente di visualizzare le informazioni statistiche sulla compilation.
Multisessione Contiene le opzioni per iniziare e continuare dischi multisessione.
Contiene l'opzione per l'attivazione della funzione Nero DiscSpan. La
funzione consente di masterizzare una compilation su più dischi nel
Nero DiscSpan
caso un solo disco non sia sufficiente a contenere tutti i dati da
masterizzare.
Esecuzione Contiene l'opzione per selezionare un file da eseguire
automatica automaticamente quando viene inserito un disco nell'unità disco.
ISO Contiene le opzioni per configurare il file system ISO.
UDF Contiene le opzioni per configurare il file system UDF.
Etichetta Consente di definire le etichette del disco.
Consente di definire le date della compilation e dei file associati. È
inoltre possibile specificare un periodo di validità per il disco. È
Date
possibile accedere ai dati indipendentemente dal periodo di validità
specificato
Consente di definire i file da memorizzare nella memoria buffer. Se si
dispone di un masterizzatore LightScribe è possibile creare l'etichetta
o selezionare gli elementi da stampare. Per il tipo di disco CD-ROM
Varie (ISO), è possibile convertire il codice di un video AVI per renderlo
compatibile con Xvid/MPEG -4 o DivX.
Si consiglia di eseguire la conversione del codice solo se si ha
esperienza di codici FourCC e video AVI.
Contiene le opzioni per configurare i file audio.
CD audio
È inoltre possibile immettere informazioni aggiuntive sul CD.
Consente di definire la strategia utilizzata da Nero Burning ROM per
Opzioni CDA
gestire i file CD-DA da un CD audio di origine.
CD EXTRA Contiene le opzioni per configurare gli album.
Avvio Contiene le opzioni per configurare un disco di avvio.
Scrivi Contiene le opzioni per configurare la masterizzazione.
Nero Burning ROM 16
Interfaccia utente
Argomenti Relativi:
Masterizzazione di CD/DVD/Blu-ray →20
Compilazione di un CD audio →41
CD mixed mode e CD EXTRA →51
Masterizzazione di DVD-Video →69
2.3 Schermata di selezione
Questa schermata viene visualizzata nella schermata principale quando si seleziona il tipo di
disco e il formato nella finestra Nuova Compilation e si fa clic sul pulsante Nuovo. La
schermata di selezione comprende l'area della compilation e l'area del browser. Tutte le
schermate compilation presentano una struttura simile.
Schermata di selezione
L'area compilation (Contenuto disco) si trova sul lato sinistro della schermata e assume il
nome della relativa compilation. Nell'area vengono compilati i file e le cartelle per la
masterizzazione. Nell'area del browser (Gestione file) sul lato destro sono disponibili gli
elementi da masterizzare. È possibile aggiungere dati al progetto tramite trascinamento:
trascinare gli elementi dall'area Gestione file all'area Contenuto disco.
Se l'area Gestione file è nascosta, è possibile visualizzarla nuovamente con il
pulsante .
Sono disponibili le seguenti opzioni di impostazione:
Menu a discesa Tipo di Consente di selezionare un diverso tipo di disco senza perdere
disco alcuna informazione. L'opzione di modifica del tipo di disco è
Nero Burning ROM 17
Interfaccia utente
utile quando si inizia una compilation senza sapere quanto
spazio è necessario per i file.
Disponibile solo per le compilation dati.
Consente di espandere o ridurre la barra della capacità a
Elenco di selezione seconda del tipo di DVD da masterizzare. Scegliere l'opzione
DVD9 (8.5 GB)/ DVD9 (8.5 GB) per un DVD double layer (DVD DL) e DVD5 (4.7
DVD5 (4.7 GB) GB) per un DVD single layer.
Disponibile per tutte le compilation DVD.
Consente di espandere o ridurre la barra della capacità a
Elenco di selezione seconda del tipo di Blu-ray Disc da masterizzare.
BD QL (BDXL) (128 BD QL (BDXL) (128 GB) per un Blu-ray Disc quadruple layer,
GB)/ BD TL (BDXL) (100 GB) per un Blu-ray Disc triple layer,
BD TL (BDXL) (100 GB) BD DL (50 GB) per un Blu-ray Disc double layer (BD DL) e
BD DL (50 GB)/ BD (25 GB) per un Blu-ray Disc single layer.
BD (25 GB) Disponibile per tutte le compilation Blu-ray Disc, ad eccezione
dei BDMV-Video.
Avvia immediatamente il processo di masterizzazione. Se si
Pulsante desidera attivare o selezionare di nuovo le opzioni di
masterizzazione o della compilation prima di masterizzare, fare
Masterizza ora clic sul pulsante Masterizza nella parte superiore della
schermata.
Sul margine inferiore della schermata è presente una scala della capacità in MB o GB per i
dischi dati o in minuti (min) per i CD audio. La dimensione esatta della scala varia a seconda
del tipo di disco selezionato.
Capacità effettiva dei formati multimediali
La capacità effettiva dei formati multimediali DVD5, DVD9, BD DL e BDXL è
inferiore a quella indicata dal produttore. Ad esempio, la capacità effettiva di un
DVD5 da 4,7 GB è di circa 4,38 GB.
Ciò è dovuto ai diversi sistemi di conversione. Un formato DVD5 è in grado di
gestire 4.700.000.000 byte, un numero che non corrisponde ai 4,7 GB indicati dal
produttore. Il fattore di conversione corretto dei byte non è 1000, ma 1024:
1024 byte = 1 KB
1024 KB * 1024 KB = 1 MB
1024 KB * 1024 KB * 1024 KB = 1 GB
Su un DVD è possibile salvare 4.700.000.000 byte:
4.700.000.000 byte = 4.589.843 KB = 4.482 MB = 4,377 GB
La barra della capacità di Nero Burning ROM visualizza sempre la quantità di
byte corretta espressa in MB o GB.
Nero Burning ROM 18
Interfaccia utente
Durante la compilazione dei file, la barra della capacità mostra la dimensione stimata dei file
selezionati e lo spazio disponibile su disco. Il colore della barra della capacità indica se i dati
potranno essere contenuti nel disco o meno:
Barra verde Il disco può contenere tutti i dati.
Il disco potrebbe contenere tutti i dati. La possibilità di contenere
Barra gialla
tutti i dati dipende dalla dimensione del disco inserito.
I dati non saranno contenuti nel disco.
Barra rossa (A meno che non sia stato inserito un disco di capacità
superiore).
I segni giallo e rosso sono impostati per impostazione predefinita per i dischi disponibili in
commercio. Il tipo di disco selezionato determinerà il valore di scala esatto.
Capacità del disco CD registrabile
Ad esempio, i CD vuoti hanno una capacità di 650 MB (74 min) o 700 MB (80
min). Di consguenza, la barra apparità gialla per i CD a 650 MB e rossa a 700
MB.
Visualizzazione della barra della capacità
Se la scala della capacità è nascosta, è possibile visualizzarla nuovamente
facendo clic su File > Opzioni > Compilation e selezionando la casella di
controllo Mostra dimensioni compilation nella barra di stato di Nero.
Nero Burning ROM 19
Disco dati
3 Disco dati
3.1 Masterizzazione di CD/DVD/Blu-ray
Nero Burning ROM consente di compilare e masterizzare tutti i tipi di file e cartelle. Se sul
computer in uso è installato un masterizzatore Blu-ray, è possibile masterizzare CD, DVD e
Blu-ray Disc di dati. Se si dispone di un masterizzatore CD, è possibile masterizzare solo CD
dati. La procedura per i metodi di compilazione dei dati è identica.
Image Recorder è inoltre adatto per la creazione di immagini dei tipi di dischi non
supportati dal masterizzatore collegato. È pertanto possibile ad esempio creare
un'immagine DVD senza avere installato un masterizzatore DVD. L'immagine
potrà essere masterizzata su disco in qualsiasi momento.
Per creare un disco dati, procedere come segue:
1. Selezionare il formato disco desiderato (CD, DVD, Blu-ray) dal menu a discesa nella
finestra Nuova Compilation. Se non viene visualizzata la finestra Nuova Compilation, è
possibile visualizzarla facendo clic sul pulsante Nuovo nella schermata principale.
Nell'elenco di selezione sono riportati i tipi di compilation che è possibile masterizzare.
Finestra Nuova Compilation
Nella schermata principale, è possibile selezionare in qualsiasi momento il
formato di disco appropriato senza rischiare di perdere informazioni. L'operazione
deve essere tecnicamente possibile, ovvero un CD audio ad esempio deve
essere masterizzato su un CD. È possibile tuttavia selezionare inizialmente un
Nero Burning ROM 20
Disco dati
CD dati e passare successivamente ad esempio a un DVD dati. La possibilità di
modificare il tipo di disco è utile ad esempio quando si inizia una compilation
senza conoscere la quantità di spazio richiesta per i file.
2. Scegliere il tipo di compilation desiderato per un disco dati dall'elenco di selezione
(CD/DVD-ROM/Blu-ray Disc (UDF), CD/DVD-ROM/Blu-ray Disc (ISO) o CD/DVD-
ROM/Blu-ray Disc (UDF/ISO).
Vengono visualizzate le schede con le opzioni di configurazione valide per questo tipo di
compilation.
3. Impostare nelle schede le opzioni desiderate.
L'attivazione della funzione Nero DiscSpan è utile quando la dimensione dei file
di dati da masterizzare è maggiore della dimensione del disco o quando non si è
sicuri che i file possano essere contenuti in un unico disco. Con Nero DiscSpan i
file vengono masterizzati su più dischi, se necessario. Nero DiscSpan è
disponibile solo per le compilation UDF.
L'attivazione dell'opzione Multisessione è utile quando la dimensione dei file di
dati da masterizzare è minore della dimensione del disco o quando la compilation
non è completa. Multisessione consente di masterizzare ulteriori contenuti in un
secondo momento.
Le funzioni Nero DiscSpan e Multisessione non possono essere attivate
contemporaneamente.
4. Fare clic sul pulsante Nuovo.
La finestra Nuova Compilation viene chiusa e viene visualizzata la schermata di
selezione.
Schermata Compilation
5. Selezionare i file/le cartelle da masterizzare dall'area Gestione file.
Nero Burning ROM 21
Disco dati
6. Trascinare i file/le cartelle desiderati nell'area Contenuto disco a sinistra.
I file vengono aggiunti alla compilation e visualizzati nella schermata corrispondente. La
barra della capacità indica lo spazio su disco necessario.
In Nero Burning ROM è possibile definire filtri per singoli file o cartelle
trascinandoli nelle aree delle compilation tenendo premuto il pulsante destro del
mouse. È possibile ad esempio applicare un filtro per un determinato tipo di file
(*.doc, *.xls, *.txt) o selezionare il tipo di file da escludere dall'area della
compilation.
Per una maggior sicurezza o per ragioni di protezione è possibile nascondere i
file nelle compilation dei CD/DVD dati in modo che non vengano visualizzati nella
normale visualizzazione. In tal caso i file avranno le medesime caratteristiche dei
file di sistema nascosti e potranno essere visualizzati altrettanto semplicemente.
Per nascondere i file, fare clic con il pulsante destro del mouse sul file desiderato,
selezionare l'opzione Proprietà e selezionare la casella di controllo Nascondi.
Nero Burning ROM supporta le cartelle virtuali di ricerca nel sistema operativo
Windows Vista. La ricerca viene selezionata trascinando la cartella di ricerca
nell'area della compilation. Per selezionare i file della cartella di ricerca, è
necessario aprirla e trascinare i file nella compilation.
7. Ripetere il passaggio precedente per tutti i file da aggiungere.
È stato compilato un disco dati e ora è possibile masterizzare la compilation.
Argomenti Relativi:
Schermata di selezione →17
3.2 Masterizzazione di un disco SecurDisc
SecurDisc è una tecnologia che consente di creare dischi con particolari proprietà di
protezione. Non è richiesto l'uso di alcun hardware speciale.
I dischi creati con Nero Burning ROM e con il tipo di compilation SecurDisc includono
integrità e ricostruzione dei dati. Ulteriori opzioni SecurDisc consentono di proteggere i dati
sul disco da accessi non autorizzati tramite password, di inserire una firma digitale e di
configurare la ridondanza dei dati.
Per copiare i dati protetti nel disco rigido e verificarne la sicurezza è necessario disporre di
un'applicazione denominata Nero SecurDisc Viewer. Nero SecurDisc Viewer viene
automaticamente masterizzata sui dischi SecurDisc e può essere scaricata gratuitamente
sul sito www.securdisc.net o www.nero.com.
Per ulteriori informazioni sulla tecnologia SecurDisc, visitare il sito
www.securdisc.net.
Nero Burning ROM 22
Disco dati
Per compilare un disco SecurDisc, procedere come segue:
1. Selezionare il formato disco desiderato (CD, DVD, Blu-ray) dal menu a discesa nella
finestra Nuova Compilation. Se non viene visualizzata la finestra Nuova Compilation, è
possibile visualizzarla facendo clic sul pulsante Nuovo nella schermata principale.
Nell'elenco di selezione sono riportati i tipi di compilation che è possibile masterizzare.
2. Selezionare il tipo di compilation desiderato per il disco SecurDisc dall'elenco di selezione.
Vengono visualizzate le schede con le opzioni di configurazione valide per questo tipo di
compilation.
Compilation SecurDisc
3. Per attivare la protezione tramite password per tutti i file:
1. Attivare la casella di controllo Protezione con password nella scheda SecurDisc.
Viene visualizzata la finestra di dialogo SecurDisc - Proteggi dati.
Nero Burning ROM 23
Disco dati
2. Immettere la password desiderata nell'area di immissione Password e fare clic sul
pulsante OK.
Se necessario, un wizard offre suggerimenti in un'ulteriore finestra di dialogo
Suggerimenti durante l'immissione e la selezione della password.
4. Per aggiungere al disco una firma digitale:
1. Attivare la casella di controllo Firma digitale nella scheda SecurDisc.
Viene visualizzata la finestra di dialogo SecurDisc - Firma digitale.
Nero Burning ROM 24
Disco dati
2. Se è già stata creata una chiave digitale, fare clic sul pulsante Sfoglia e selezionare la
chiave.
3. Per creare una chiave digitale, fare clic sul pulsante Avvia.
Viene visualizzata la finestra di dialogo SecurDisc - Crea chiave digitale.
4. Leggere le istruzioni e fare clic sul pulsante Avanti.
Viene visualizzata la finestra di dialogo SecurDisc - Processo di creazione chiave.
5. Spostare il mouse casualmente fino al termine del processo di creazione.
Nero Burning ROM usa dati casuali per la creazione della chiave SecurDisc. È
possibile monitorare l'avanzamento dello stato di creazione utilizzando la barra di
stato. Il pulsante Avanti viene attivato al termine del processo di creazione.
6. Fare clic sul pulsante Avanti.
Viene visualizzata la finestra SecurDisc - Creazione chiave completata.
7. Immettere un nome file per la chiave creata e fare clic sul pulsante Fine.
Viene nuovamente visualizzata la finestra SecurDisc - Firma digitale con la chiave
selezionata inclusa nel menu a discesa.
8. Fare clic sul pulsante OK.
Verrà visualizzata una finestra in cui è indicato che è in corso la creazione della firma
digitale del disco con la chiave selezionata.
9. Fare clic sul pulsante OK.
Nero Burning ROM 25
Disco dati
È possibile trasmettere la relativa chiave pubblica ai destinatari per consentire
loro di verificare la firma.
5. Per migliorare la velocità di masterizzazione limitando la ridondanza dei dati o per
configurare la ridondanza dei dati:
1. Selezionare la casella di controllo Ridondanza dati nella scheda SecurDisc.
Viene attivato il menu a discesa.
2. Selezionare il livello di ridondanza desiderato.
Se la casella di controllo Ridondanza dati non viene selezionata, il disco verrà
interamente occupato da copie dei dati e dei checksum selezionati. Nel pannello
di visualizzazione della schermata di compilazione viene indicato il livello di
ridondanza corrente.
Un livello di ridondanza 1,3 indica l'assenza di ridondanza, mentre un livello 9
indica una ridondanza eccellente.
Si consiglia di impostare un livello minimo di ridondanza di 2,5.
6. Fare clic sul pulsante Nuovo.
La finestra Nuova Compilation viene chiusa e viene visualizzata la schermata di
selezione.
Schermata di selezione SecurDisc
7. Selezionare i file/le cartelle da masterizzare dall'area Gestione file.
8. Trascinare i file/le cartelle desiderati nell'area Contenuto disco a sinistra.
Nero Burning ROM 26
Disco dati
I file vengono aggiunti alla compilation e visualizzati nella schermata della compilation.
La barra della capacità indica lo spazio su disco necessario.
È possibile attivare la protezione con password solo per alcuni file selezionandoli
nella schermata della compilation e facendo clic sul pulsante Proteggi.
9. Ripetere il passaggio precedente per tutti i file da aggiungere.
La compilazione del disco SecurDisc è stata eseguita in base alle impostazioni
specificate ed è possibile procedere alla masterizzazione del disco.
Argomenti Relativi:
Informazioni su Nero SecurDisc Viewer →116
3.3 Masterizzazione con Nero DiscSpan
Nero Burning ROM consente di compilare e masterizzare tutti i tipi di file e cartelle su più
dischi. La funzione Nero DiscSpan per le compilation UDF può essere selezionata quando
la dimensione dei dati da masterizzare non consente la masterizzazione su un unico disco.
Il numero di dischi da utilizzare è indicato nella schermata della compilation nella quale è
possibile selezionare il tipo di disco. Durante il processo di masterizzazione è possibile
tuttavia alternare i tipi di disco (CD, DVD, Blu-ray Disc) indipendentemente dal tipo di disco
selezionato all'inizio.
Quando un singolo file supera la capacità di un disco, Nero Burning ROM consente di
suddividere il file automaticamente. Inoltre, utilizzando la funzione SmartFit integrata in
Nero DiscSpan, Nero Burning ROM consente di distribuire i file dinamicamente su più
dischi. La distribuzione dei file viene eseguita in modo da ridurre al minimo il numero di
dischi necessario modificando leggermente l'ordine dei file per un uso ottimale dello spazio
disponibile su disco. È anche possibile attivare la suddivisione dei file o la funzione SmartFit.
Nero Burning ROM masterizza nell'ultimo disco lo strumento di ripristino Nero DiscMerge e
un catalogo dei file. Nero DiscMerge consente di copiare in modo semplice il contenuto dei
dischi Nero DiscSpan nel computer. Nero DiscMerge può essere utilizzato anche per unire i
file suddivisi e ripristinare l'ordine originale dei file distribuiti tramite SmartFit.
3.3.1 Impostazione delle opzioni di Nero DiscSpan
La scheda Nero DiscSpan include le opzioni di configurazione della funzione Nero
DiscSpan.
Sono disponibili le seguenti opzioni di configurazione:
Consente di attivare la funzione Nero DiscSpan. Se necessario,
la compilation viene masterizzata su più dischi.
Casella di controllo
Nero DiscSpan può essere attivato soltanto se nella scheda
Attiva Nero DiscSpan
Multisessione è selezionato il pulsante Nessuna
multisessione.
Nero Burning ROM 27
Disco dati
Consente di attivare l'opzione per la quale i file che superano
Pulsante di
una determinata dimensione vengono suddivisi per riempire uno
opzione/Campo di
spazio su disco. L'ordine originale dei file viene mantenuto.
immissione
Per unire i file e le cartelle suddivise è necessario utilizzare Nero
Consenti suddivisione
DiscMerge. Nero DiscMerge viene masterizzato
file maggiori di
automaticamente nell'ultimo disco.
Consente di utilizzare la funzione Nero DiscSpan (che
Pulsante di opzione
masterizza la compilation su più dischi) senza suddividere i file e
Consenti Nero senza modificare l'ordine dei file.
DiscSpan senza
Di conseguenza, la dimensione dei file è limitata alla dimensione
suddivisione file
del disco.
Consente di attivare l'opzione di distribuzione dinamica dei file
su più dischi senza mantenere necessariamente l'ordine
originale dei file. La distribuzione dei file viene eseguita in modo
da ridurre al minimo il numero di dischi necessario modificando
Casella di controllo leggermente l'ordine dei file per un uso ottimale dello spazio
Attiva SmartFit disponibile su disco. Per questa ragione, è possibile che i file di
una cartella vengano inseriti in dischi diversi.
L'ordine originale dei file può essere facilmente ripristinato
utilizzando Nero DiscMerge. Nero DiscMerge viene masterizzato
automaticamente nell'ultimo disco.
Consente di aggiungere Nero DiscMerge nell'ultimo disco. Nero
DiscMerge consente di copiare in modo semplice il contenuto
Casella di controllo dei dischi Nero DiscSpan nel computer.
Aggiungi Nero Nero DiscMerge può essere utilizzato anche per unire i file
DiscMerge e catalogo suddivisi e ripristinare l'ordine originale dei file distribuiti tramite
file al disco master SmartFit. Se è attivata l'opzione Consenti suddivisione file o
Attiva SmartFit, Nero DiscMerge viene automaticamente
masterizzato sull'ultimo disco.
3.3.2 Creazione di più dischi con Nero DiscSpan
Nero Burning ROM consente di compilare e masterizzare tutti i tipi di file e cartelle su più
dischi. Il numero di dischi da utilizzare è indicato nella schermata della compilation nella
quale è possibile selezionare il tipo di disco.
Per ridurre al minimo il numero di dischi necessario, è anche possibile suddividere i file di
grandi dimensioni o modificare l'ordine dei file per utilizzare in modo ottimale lo spazio
disponibile su disco.
Per creare una compilation UDF utilizzando Nero DiscSpan, procedere come segue:
1. Selezionare il formato disco desiderato (CD, DVD, Blu-ray) dal menu a discesa nella
finestra Nuova Compilation. Se non viene visualizzata la finestra Nuova Compilation, è
possibile visualizzarla facendo clic sul pulsante Nuovo nella schermata principale.
Nero Burning ROM 28
Disco dati
Nell'elenco di selezione sono riportati i tipi di compilation che è possibile masterizzare.
2. Selezionare il tipo di compilation UDF dall'elenco di selezione.
Vengono visualizzate le schede con le opzioni di configurazione valide per questo tipo di
compilation.
3. Fare clic sulla scheda Nero DiscSpan.
Viene visualizzata la scheda Nero DiscSpan.
Nuova Compilation - DiscSpan (UDF)
4. Selezionare la casella di controllo Attiva Nero DiscSpan. Verificare che nella scheda
Multisessione sia selezionata l'opzione Nessuna multisessione.
I dischi che utilizzano la funzione Nero DiscSpan non possono essere creati
come dischi multisessione.
Opzioni di Nero DiscSpan
Consenti suddivisione file maggiori di: se necessario, i file che superano una
determinata dimensione vengono suddivisi per riempire uno spazio su disco.
Consenti Nero DiscSpan senza suddivisione file: consente di utilizzare la
funzione Nero DiscSpan (che masterizza la compilation su più dischi) senza
suddividere e modificare l'ordine dei file.
Attiva SmartFit: i file vengono distribuiti dinamicamente su più dischi senza
mantenere necessariamente l'ordine originale dei file.
Nero Burning ROM 29
Disco dati
5. Specificare nelle altre schede le opzioni desiderate.
6. Fare clic sul pulsante Nuovo.
La finestra Nuova Compilation viene chiusa e viene visualizzata la schermata di
selezione.
Schermata di selezione DiscSpan (UDF)
7. Selezionare i file/le cartelle da masterizzare dall'area Gestione file.
8. Trascinare i file/le cartelle desiderati nell'area Contenuto disco a sinistra.
I file vengono aggiunti alla compilation e visualizzati nella schermata di compilazione. La
barra della capacità indica lo spazio su disco necessario per la compilation DiscSpan. A
sinistra è visualizzato il numero di dischi da masterizzare.
In Nero Burning ROM è possibile definire filtri per singoli file o cartelle
trascinandoli nelle aree delle compilation tenendo premuto il pulsante destro del
mouse. È possibile ad esempio applicare un filtro per un determinato tipo di file
(*.doc, *.xls, *.txt) o selezionare il tipo di file da escludere dall'area della
compilation.
Per una maggior sicurezza o per ragioni di protezione è possibile nascondere i
file nelle compilation dei CD/DVD dati in modo che non vengano visualizzati nella
normale visualizzazione. In tal caso i file avranno le medesime caratteristiche dei
file di sistema nascosti e potranno essere visualizzati altrettanto semplicemente.
Per nascondere i file, fare clic con il pulsante destro del mouse sul file desiderato,
selezionare l'opzione Proprietà e selezionare la casella di controllo Nascondi.
9. Se necessario, è possibile modificare il tipo di disco.
È stato compilato un disco dati e ora è possibile masterizzare la compilation.
Durante il processo di masterizzazione, verrà richiesto di inserire dischi vuoti nuovi.
Nero Burning ROM 30
Disco dati
È possibile alternare i tipi di disco (CD, DVD, Blu-ray Disc) indipendentemente dal
tipo di disco selezionato all'inizio. Se è stata attivata l'opzione corrispondente, i file
che superano una determinata dimensione verranno suddivisi oppure verranno
distribuiti dinamicamente su più dischi.
3.3.3 Copia dei dati con Nero DiscMerge
Lo strumento Nero DiscMerge è stato masterizzato sull'ultimo disco del set, denominato
disco master, tramite Nero Burning ROM. Nero DiscMerge include informazioni sul
contenuto dei dischi Nero DiscSpan masterizzati, ovvero il numero di dischi e la posizione
dei singoli file o cartelle. Nero DiscMerge consente di copiare facilmente i file e le cartelle sul
disco rigido attivando il processo di copia e chiedendo l'inserimento dei singoli dischi.
Utilizzando Nero DiscMerge si ha la certezza di copiare tutti i file e le cartelle e di non
dimenticare alcun disco.
È anche possibile escludere singoli file dal processo di copia o selezionare specifici file da
copiare.
Se è stata utilizzata la funzione di suddivisione dei file, con Nero DiscMerge è inoltre
possibile unire i file e le cartelle suddivisi masterizzati su più dischi. Se è stata utilizzata la
funzione SmartFit, Nero DiscMerge consente di copiare i file e le cartelle distribuite
nell'ordine originale. (Se è stata attivata la funzione SmartFit, è possibile che i file di una
cartella vengano inseriti in dischi diversi).
Per questa ragione, si consiglia di utilizzare Nero DiscMerge per la copia del contenuto di
dischi Nero DiscSpan.
In Windows Vista e Windows 7 è necessario disporre dei diritti di amministratore
per salvare i file in cartelle protette come C:\Programmi. Per questa ragione, in
questi sistemi operativi è possibile che venga visualizzato un messaggio di
controllo dell'account utente in cui vengono richiesti i diritti di amministratore.
Per copiare il contenuto di dischi Nero DiscSpan, procedere come segue:
1. Inserire il disco master, ovvero l'ultimo disco masterizzato, nell'unità.
Nero DiscMerge viene avviato automaticamente. Viene visualizzato il contenuto dei
dischi Nero DiscSpan, ovvero la struttura delle cartelle e i file.
Nero Burning ROM 31
Disco dati
Nero DiscMerge
Se il programma non viene avviato automaticamente, selezionare l'unità
contenente il disco in Esplora risorse. È possibile avviare Nero DiscMerge
manualmente facendo doppio clic sul file NeroDiscMerge.exe nella cartella
$Nero$.
2. Selezionare la destinazione della copia nel campo Percorso di destinazione: facendo clic
sul pulsante Sfoglia.
3. Selezionare la casella di controllo corrispondente alla cartella o al file che si desidera
copiare. Selezionare una cartella a sinistra per visualizzarne i file a destra.
4. Fare clic sul pulsante Copia dati.
Viene visualizzata la finestra Stato copia.
Viene visualizzata una finestra di messaggio in cui viene chiesto di inserire il primo disco
masterizzato.
5. Rimuovere il disco corrente e inserire il primo disco masterizzato nell'unità.
6. Fare clic sul pulsante OK.
Nero Burning ROM 32
Disco dati
La finestra di messaggio viene chiusa e viene avviato il processo di copia. Nell'area
informazioni vengono visualizzate informazioni sull'operazione in corso. Una barra indica
l'avanzamento del processo. Dopo che il contenuto del disco è stato copiato, il disco
viene espulso. Viene nuovamente visualizzata la finestra di messaggio in cui viene
richiesto l'inserimento del disco successivo.
Stato copia
7. Inserire i dischi nell'ordine in cui sono stati masterizzati come richiesto da Nero DiscMerge.
Al termine della copia, nell'area informazioni viene visualizzato il messaggio di
completamento dell'unione dei dischi. Il pulsante Annulla viene sostituito dal pulsante
Chiudi.
Stato copia - completato
Nero Burning ROM 33
Disco dati
8. Fare clic sul pulsante Chiudi.
La finestra Stato copia viene chiusa.
9. Fare clic sul pulsante Chiudi.
Nero DiscMerge viene chiuso.
Il contenuto di più dischi Nero DiscSpan è stato copiato nel disco rigido.
I file suddivisi vengono riuniti. I file distribuiti dinamicamente su più dischi appaiono
ora nella cartella corretta nell'ordine originale.
3.4 CD/DVD Check Point Media Encryption
Con Nero Burning ROM e Check Point Media Encryption è possibile creare dischi con una
speciale protezione crittografica.
La funzione è disponibile solo quando sono soddisfatti tutti i seguenti requisiti:
(1) Check Point Endpoint Security Media Encryption, versione R73 o successiva
è installato sul computer.
(2) Si dispone dell'autorizzazione per creare CD/DVD Check Point Media
Encryption.
(3) Si dispone di un numero di serie speciale.
La procedura per la compilazione e la masterizzazione di un disco Check Point Media
Encryption è sostanzialmente la stessa utilizzata per la compilazione e la masterizzazione di
dischi dati. Verificare di aver selezionato l'opzione CD/DVD-ROM (Check Point) nella
finestra Nuova Compilation.
All'avvio del processo di masterizzazione, viene visualizzata una finestra di Check Point
Media Encryption. Dopo aver immesso le informazioni di sicurezza, ad esempio la password
di crittografia specificata nelle impostazioni di Check Point Media Encryption, viene avviata
la crittografia dei dati. Al termine della crittografia, la finestra viene chiusa e Nero Burning
ROM continua il processo di masterizzazione. A seconda dell'impostazione specificata in
Check Point Media Encryption, viene masterizzato sul disco uno strumento di decrittografia
che consente agli utenti che non dispongono di Check Point Media Encryption di accedere ai
dati immettendo la password.
La crittografia dei dati non viene eseguita da Nero Burning ROM. Nero AG non è
responsabile della crittografia dei dati e dello strumento di crittografia. Queste
funzioni sono fornite da Check Point Software Technologies.
3.5 Salvataggio di una traccia dati
Con Nero Burning ROM è possibile salvare un disco dati come file immagine. La
masterizzazione del file di immagine su disco registrabile può avvenire in un secondo
momento. Il risultato è una copia del disco dati originale.
Per salvare il disco dati come file di immagine, procedere come segue:
Nero Burning ROM 34
Disco dati
1. Inserire il disco dati nell'unità.
2. Selezionare il menu Extra > Salva traccia dati.
Viene visualizzata la finestra Seleziona traccia. L'elenco delle tracce mostra le sessioni
e le tracce dati contenute nel disco. Per ragioni tecniche, è possibile salvare soltanto la
prima traccia dati della prima sessione.
Seleziona traccia
3. Consente di selezionare la prima traccia dati.
4. Fare clic sul pulsante Salva traccia.
Viene visualizzata la finestra Salva con nome.
5. Selezionare un nome di file e un percorso di salvataggio.
6. Nel menu a discesa Salva con nome, selezionare il formato di output desiderato (ISO o
NRG) per il file di immagine.
7. Fare clic sul pulsante Inizio.
Viene visualizzata la finestra di stato che indica l'avanzamento del salvataggio. Al
termine del processo di salvataggio, la finestra si chiude automaticamente.
È stato creato un file di immagine iniziando da un disco di dati. Ora è possibile
masterizzare il file di immagine su un disco.
3.6 Impostazioni di multisessione
La scheda Multisessione consente di creare dischi multisessione per i dischi di dati. È
possibile masterizzare i dischi multisessione in più sessioni fino a raggiungere la capacità
massima del disco. La sessione è un'area di dati autonoma scritta tramite un processo di
masterizzazione e costituita da un lead-in (con il sommario), da una o più tracce e da un
Nero Burning ROM 35
Disco dati
lead-out. I dischi senza l'opzione multisessione, ad esempio i CD audio, vengono
masterizzati in una singola sessione.
Se viene avviato un nuovo disco multisessione, in Nero Burning ROM viene salvato anche
(se possibile) il punto di origine dei file. Queste informazioni vengono utilizzate al momento
in cui il disco multisessione viene continuato.
Se si continua un disco multisessione, in Nero Burning ROM viene inserito automaticamente
un riferimento incrociato nella sessione importata, ovvero il sommario della sessione
importata viene copiato nel sommario della sessione corrente. È necessario stabilire quale
sessione sarà importata all'inizio della compilation. I file della sessione precedente vengono
conservati e continuano a occupare spazio. In Nero Burning ROM viene verificato che sia
stato inserito il disco multisessione corretto. In caso contrario, il disco viene espulso.
Quando si continua un disco multisessione è possibile aggiungere o eliminare file dalla
compilation. È anche possibile aggiornare i file e le cartelle della sessione da continuare,
ovvero inserire nella compilation le modifiche apportate alle cartelle quali l'aggiornamento o
l'eliminazione di file. In ogni caso, dopo la masterizzazione, il disco consentirà di accedere
esattamente agli stessi file e cartelle visibili nella compilation in Nero Burning ROM.
Se si disattiva la casella di controllo Finalizza disco nella scheda Masterizza,
sarà sempre possibile masterizzare sessioni aggiuntive sul disco, ma sarà visibile
solo l'ultima sessione e inoltre sarà possibile accedere solo ai dati di quest'ultima.
Disco multisessione
I dischi multisessione sono particolarmente adatti per eseguire il backup di file
importanti masterizzati su base periodica.
Nero Burning ROM 36
Disco dati
Scheda Multisessione
Nell'area Multisessione della scheda Multisessione sono disponibili i seguenti pulsanti di
opzione:
Consente di masterizzare sul disco la compilation selezionata in
una sessione.
Avvia disco Se il disco contiene già delle sessioni, è inoltre possibile
multisessione selezionare questa opzione. Le sessioni non verranno importate
e non saranno inseriti riferimenti incrociati. Ciò significa che sarà
visibile solo l'ultima sessione e sarà possibile accedere soltanto
ai dati di quest'ultima.
Consente di continuare un disco multisessione masterizzando
una sessione aggiuntiva nel disco contenente almeno una
sessione. Durante il processo vengono inseriti riferimenti
incrociati alla sessione importata.
Continua disco Se si seleziona questa opzione, è necessario inserire il disco
multisessione multisessione in un'unità e specificare la sessione da continuare.
Nella schermata della compilation i file e le cartelle visibili nel
disco multisessione appaiono disattivati. Tutti gli elementi
visualizzati nella schermata della compilation saranno accessibili
sul disco in un secondo momento.
Consente di creare un disco senza multisessione.
Nessuna multisessione È possibile continuare anche un disco non multisessione non
reso definitivo. Le sessioni non verranno importate e non
Nero Burning ROM 37
Disco dati
saranno inseriti riferimenti incrociati. Ciò significa che sarà
visibile solo l'ultima sessione e sarà possibile accedere soltanto
ai dati di quest'ultima.
Quando si seleziona il pulsante di opzione Continua disco multisessione, è disponibile
l'area Opzioni contenente le seguenti caselle di controllo:
Consente di aggiornare la compilation (inclusi i file accessibili sul
disco multisessione dopo la masterizzazione).
Aggiorna compilation
durante importazione Se possibile, Nero Burning ROM salva sul disco multisessione il
sessione punto di origine dei file. Se i file sono accessibili sul computer,
Nero Burning ROM consente di aggiornare la compilation in
modo che i file corrispondano a quelli nel punto di origine.
Se la sessione importata include un file che nel frattempo è stato
Sostituisci i file nella
aggiornato nel suo punto di origine, la versione del file contenuta
compilation
nella compilation verrà sostituita con la versione aggiornata.
Se la sessione importata include un file che nel frattempo è stato
Rimuovi file eliminati
eliminato nel suo punto di origine, verrà eliminato anche il file
dalla compilation
contenuto nella compilation.
Se la sessione importata include una cartella a cui è stato
Aggiungi nuovi file alla
aggiunto un file nel suo punto di origine, il file verrà aggiunto
compilation
anche alla compilation.
3.7 Masterizzazione con esecuzione automatica
Nella scheda Esecuzione automatica della finestra Nuova Compilation/Proprietà
compilation è possibile selezionare un file da eseguire automaticamente quando il disco
viene inserito in un'unità disco (su sistemi Windows). È inoltre possibile selezionare un'icona
che rappresenta il disco in Esplora risorse. L'icona deve essere in formato *.ico, ma viene
convertita da Nero Burning ROM se viene scelto un formato diverso.
Il file e l'icona vengono selezionati nell'area Contenuto disco, ovvero dai file già aggiunti
alla compilation di Nero Burning ROM. So first, you have to compile your files and then open
the Compilation properties window by clicking File > Compilation Properties. (The
window is also opened when you click the Burn button in the task bar.) Then you can
choose file and icon for the autorun execution.
3.8 Impostazioni UDF
La scheda UDF fornisce opzioni per la configurazione del file system UDF (Universal Disc
Format). Lo standard UDF è stato sviluppato da Osta (Optical Storage Technology
Association) in risposta ai requisiti dei DVD. Lo standard funziona su tutte le piattaforme.
Nel menu a discesa Opzioni sono disponibili le seguenti opzioni di impostazione:
Nero Burning ROM 38
Disco dati
Voce Consente di impostare le voci automaticamente per il file system
Impostazioni UDF.
automatiche Si consiglia di selezionare questa voce.
Voce Consente di definire manualmente il tipo di partizione UDF e la
Impostazioni manuali versione del file system.
Voce Consente di creare un disco compatibile con Xbox.
Attiva modalità Questa voce è disponibile se il pulsante di opzione Nessuna
compatibilità Xbox multisessione è selezionato nella scheda Multisessione.
Un disco compatibile con Xbox non può essere creato come disco multisessione.
3.9 Impostazioni ISO
La scheda ISO fornisce le opzioni per configurare il file system ISO.
ISO 9660 è uno standard indipendente dal sistema. Lo standard può essere letto su tutti i
sistemi operativi. Presenta le seguenti caratteristiche:
Consente otto caratteri più tre caratteri per l'estensione file (Livello 1) oppure 31 caratteri
(Livello 2) per il nome file inclusa l'estensione.
Consente otto caratteri per il nome della cartella.
Limita la profondità di directory massima a otto livelli (compresa la cartella principale)
Sono consentiti i caratteri alfabetici (A-Z), numerici (0-9) e il carattere di sottolineatura
(_).
Nell'area Attenua Limitazioni della scheda ISO è possibile limitare le restrizioni imposte dal
file system selezionato. È possibile ad esempio consentire un livello di percorso superiore o
più di 64 caratteri per il nome Joliet.
Per consentire la lettura del disco su tutti i sistemi operativi, selezionare ISO 9660
come file system e deselezionare tutte le caselle di controllo nell'area Attenua
restrizioni.
Se il disco non può essere letto in tutti i sistemi operativi, viene visualizzato un
avviso nell'area Informazioni della scheda ISO.
Se il disco deve essere utilizzato principalmente sui computer con Microsoft
Windows e si desidera utilizzare lettere minuscole e caratteri in lingue straniere
per i nomi file, selezionare ISO 9660 + Joliet come file system.
Nero Burning ROM 39
Disco dati
Nelle aree Dati e File della scheda ISO sono disponibili le seguenti opzioni di
configurazione:
Consente di selezionare la modalità dati. Sono disponibili il
Modo 1 e il Modo 2/XA. Le unità più recenti sono in grado di
Menu a discesa leggere i CD Modo 1 e Modo 2/XA.
Modalità dati Tuttavia, alcune vecchie unità non leggono i dischi Modo 1
correttamente. Nel caso il disco non possa essere letto nelle
vecchie unità, selezionare il formato Modo 2/XA.
Consente di selezionare il file system utilizzato per i dati.
Solo ISO 9660: viene utilizzato soltanto il formato ISO.
ISO 9660 + Joliet: viene utilizzato il formato ISO migliorato dallo
Menu a discesa
standard Joliet.
File system ISO 9660:1999: viene utilizzato l'ultimo aggiornamento del
formato ISO. Consente l'utilizzo di 207 caratteri e una maggiore
profondità di directory.
Consente di definire la lunghezza massima del nome file. Sono
disponibili Livello 1 e Livello 2. Nel Livello 1 il nome file può
Menu a discesa
includere otto caratteri, mentre l'estensione del nome file (ad
Lunghezza nome file
esempio, *.doc) può includere tre caratteri. Nel Livello 2 la
lunghezza del nome file può essere di 31 caratteri.
Menu a discesa
Consente di definire il set di caratteri utilizzato per i nomi ISO.
Set di caratteri
Nero Burning ROM 40
CD audio e file audio
4 CD audio e file audio
4.1 Compilazione di un CD audio
Con Nero Burning ROM è possibile creare un CD audio che contenga file musicali. Il CD può
essere riprodotto in tutti i lettori CD standard. Per compilare un CD audio, i file di origine con
formati audio diversi vengono convertiti automaticamente in formato CD audio prima della
masterizzazione.
Alcuni lettori CD non sono in grado di riprodurre dischi CD-RW. Utilizzare i dischi
CD-R per masterizzare i CD audio.
Procedere come segue per creare un CD audio:
1. Selezionare CD nel menu a discesa nella finestra Nuova Compilation. Se non viene
visualizzata la finestra Nuova Compilation, è possibile visualizzarla facendo clic sul
pulsante Nuovo nella schermata principale.
2. Scegliere il tipo di compilation CD audio dall'elenco di selezione.
Vengono visualizzate le schede con le opzioni di configurazione valide per questo tipo di
raccolta.
Nero Burning ROM 41
CD audio e file audio
CD audio
3. Specificare nelle schede le opzioni desiderate.
I CD audio devono sempre essere sempre masterizzati utilizzando il metodo disc-
at-once. Questa voce è selezionata per impostazione predefinita.
4. Fare clic sul pulsante Nuovo.
La finestra Nuova Compilation viene chiusa e viene visualizzata la schermata di
selezione.
5. Selezionare i file audio da masterizzare nell'area Gestione file sulla destra. Come origine
del file audio è possibile utilizzare il disco rigido o un CD audio.
È anche possibile scegliere una playlist M3U come origine.
6. Trascinare i file audio desiderati nell'area Contenuto disco sulla sinistra.
I file vengono aggiunti alla compilation e visualizzati nella schermata corrispondente. La
barra della capacità indica lo spazio su disco necessario.
Nero Burning ROM 42
CD audio e file audio
Schermata di compilazione - CD audio
I titoli visualizzati in genere non corrispondono ai nomi dei file. Tuttavia, se nei
metadati sono stati salvati titoli di brani, i titoli verranno utilizzati. I titoli vengono
masterizzati nel CD audio come CD TEXT. Il CD TEXT verrà visualizzato sul
display del lettore CD. Per questa ragione, il CD TEXT consente di visualizzare
un numero limitato di caratteri e presenta un limite di lunghezza.
7. Ripetere il passaggio precedente per tutti i file audio da aggiungere.
8. Personalizzare le proprietà del file audio in base alle proprie esigenze.
È stato compilato un CD audio e ora è possibile masterizzare la compilation.
Argomenti Relativi:
Schermata di selezione →17
4.1.1 Personalizzazione delle proprietà del file audio
È possibile visualizzare e/o apportare modifiche alle proprietà dei file audio nelle schede
Proprietà traccia, Indici, Limiti, Divisioni e Filtri della finestra Proprietà traccia audio.
Per visualizzare la finestra, selezionare un file audio nella schermata della compilation per i
CD audio e fare clic sul pulsante Proprietà.
4.1.1.1 Scheda Proprietà traccia
Nella scheda Proprietà traccia sono visualizzate le informazioni di base sul file selezionato
nell'area Informazioni sull'origine. Per visualizzare la finestra, selezionare un file audio
nella schermata della compilation per i CD audio e fare clic sul pulsante Proprietà.
Nero Burning ROM 43
CD audio e file audio
Proprietà traccia audio
Nell'area Proprietà sono disponibili le seguenti aree di immissione:
Consente di definire un titolo salvato come CD TEXT. Nei lettori CD
che supportano CD TEXT viene indicato il nome del titolo immesso
Campo di
qui.
immissione
È possibile visualizzare come CD Text soltanto caratteri latini. Il
Titolo (CD TEXT)
formato CD Text può essere masterizzato solo in modalità Disc-at-
once.
Consente di definire l'artista salvato come CD TEXT. Nei lettori CD
che supportano CD TEXT viene indicato il nome dell'artista immesso
Campo di
qui.
immissione
È possibile visualizzare come CD Text soltanto caratteri latini. Il
Artista (CD TEXT)
formato CD Text può essere masterizzato solo in modalità Disc-at-
once.
Campo di
Consente di definire la lunghezza della pausa in secondi o
immissione
fotogrammi tra il file audio selezionato e quello precedente.
Pausa
Campo di Consente di identificare il titolo del CD utilizzando un codice digitale
immissione da 12 caratteri. Il codice ISRC è immesso nel sottocodice e incluso
ISRC (International automaticamente.
Standard Se non si conosce il codice ISRC, lasciare questo campo di
Recording Code) immissione vuoto.
Casella di controllo Consente di impostare il bit di protezione da copia per la traccia
corrispondente sul CD audio. Poiché la maggior parte delle
Protezione
applicazioni di registrazione CD ignorano il bit, la protezione dalla
Nero Burning ROM 44
CD audio e file audio
copia non è garantita. Durante la copia di un CD audio con tracce
protette da copia, in Nero Burning ROM verrà visualizzato un
messaggio di avviso.
Casella di controlloConsente di definire una dissolvenza incrociata tra il file corrente e
Cross-fading con quello precedente. È possibile specificare la lunghezza della
traccia precedente dissolvenza incrociata in secondi o in settori.
4.1.1.2 Scheda Indici, Limiti, Divisioni
Nella scheda Indici, Limiti, Divis. è possibile impostare ed eliminare gli indici e dividere i file
audio per creare due o più file più brevi. La scheda comprende le aree Oscilloscopio e
Posizioni.
Scheda Indici, Limiti, Divisioni
Nell'area Oscilloscopio viene fornita una visualizzazione grafica dei file audio. Nell'area
Posizioni sono disponibili le seguenti opzioni di configurazione:
Elenchi di selezione Consente di visualizzare le posizioni iniziale e finale del file audio sul
Inizio/fine CD.
Consente di impostare una nuova posizione dell'indice nella
Pulsante posizione selezionata. Nel caso di un lettore CD, si tratta della
posizione dalla quale inizia una nuova canzone e il lettore può
Nuovo indice
passarvi direttamente. Tuttavia, non tutti i lettori CD supportano
questa funzionalità.
Pulsante Consente di aprire la finestra di dialogo Modifica limite tracce.
Modifica È possibile specificare la posizione esatta per una divisione.
Nero Burning ROM 45
CD audio e file audio
Pulsante
Consente di eliminare l'indice selezionato.
Elimina
Pulsante
Consente di dividere il file audio nella posizione contrassegnata.
Divisione
Pulsante Consente di riprodurre il file audio dalla posizione contrassegnata.
Esegui Durante la riproduzione è visualizzato il pulsante Stop lettura.
Consente di interrompere la riproduzione del file audio.
Pulsante
Se la riproduzione viene interrotta, viene visualizzato nuovamente il
Stop lettura
pulsante Esegui.
Pulsante
Dividi nelle Consente di dividere il file audio nelle posizioni di indice impostate.
posizioni di indice
Pulsante
Consente di ingrandire la rappresentazione grafica del file audio.
Avvicina
Pulsante
Consente di ridurre la rappresentazione grafica del file audio.
Allontana
Pulsante Consente di visualizzare una rappresentazione grafica dell'intero file
Vista completa audio.
4.1.1.3 Scheda Filtri
Nella scheda Filtri sono disponibili filtri che migliorano o modificano la qualità della musica.
Per l'elaborazione viene utilizzata la cosiddetta procedura non distruttiva, ovvero la
registrazione effettiva non viene modificata, ma vengono semplicemente inseriti dei
contrassegni cancellabili in qualsiasi momento. Non vengono creati ulteriori dati audio. I file
audio nel disco rigido non vengono modificati.
Nero Burning ROM 46
CD audio e file audio
Finestra Proprietà traccia audio, scheda Filtri
Nella finestra Proprietà traccia audio sono disponibili le seguenti opzioni di configurazione:
Casella di controllo Consente di impostare il volume dei file audio su un valore
predefinito. Questo filtro può risultare utile per allineare il volume
Normalizza
dei file di origini diverse.
Casella di controllo Consente di rimuovere i disturbi e i fruscii, come ad esempio i
DeClick rumori dei vecchi LP.
Consente di ridurre o rimuovere il fruscio sul file audio. Vengono
Casella di controllo
rimosse tutte le frequenze al di sotto di una determinata soglia
Riduzione Fruscio
(livello di fruscio).
Casella di controllo Consente di applicare la dissolvenza in ingresso, aumentando il
Fade In - Dissolvenza volume di un file audio da zero al volume massimo. È possibile
in ingresso utilizzare questo filtro per diminuire la durata dei file.
Casella di controllo Consente di applicare la dissolvenza in uscita, diminuendo il
Fade Out - volume di un file audio dal volume massimo a zero. È possibile
Dissolvenza in uscita utilizzare questo filtro per diminuire la durata dei file.
Casella di controllo Consente di aumentare/ridurre l'effetto stereo di un file audio.
Esaltazione effetto Questo filtro è utilizzabile solo se il file originale è stato registrato
stereo in stereo.
Nero Burning ROM 47
CD audio e file audio
Casella di controllo Consente di dissolvere la parte vocale del file audio. A tale scopo,
vengono attenuate le parti di una canzone che corrispondono in
Karaoke
entrambi i canali stereo.
Casella di controllo
Consente di aggiungere eco al file audio.
Eco
Casella di controllo Consente di visualizzare un equalizzatore per modificare il volume,
Equalizzatore i bassi e il tono utilizzando diverse gamme di frequenza.
Pulsante Consente di riprodurre il file audio e applicare i filtri attivati.
Verifica filtri Durante la riproduzione è possibile modificare le opzioni di
selezionati configurazione dei filtri e verificare l'effetto ottenuto.
4.1.2 Definizione delle opzioni
4.1.2.1 Impostazioni dei CD audio
La scheda CD audio offre le opzioni per la configurazione del CD audio.
Scheda CD audio
Nero Burning ROM 48
CD audio e file audio
Nell'area Generale della scheda CD audio sono disponibili le seguenti opzioni di
configurazione:
Casella di controllo Consente di attivare un filtro per allineare il volume dei file audio
Normalizza tutti i file da masterizzare. Si consiglia di selezionare questa opzione se i
audio file audio hanno origini diverse.
Consente di legare tra loro i file audio sul CD audio senza
alcuna pausa, proprio come una registrazione dal vivo.
Casella di controllo Se la casella di controllo è disattivata, vengono inserite delle
pause di due secondi tra i file audio.
Nessuna pausa tra le
tracce Si consiglia di utilizzare la modalità disc-at-once. In caso
contrario, è possibile che la pausa zero non sia supportata in
tutti i masterizzatori e/o che un breve clic risulti udibile tra una
traccia e l'altra.
Nell'area CD TEXT sono disponibili le seguenti opzioni di configurazione:
Consente di attivare l'opzione per scrivere CD TEXT. Con i
lettori CD che supportano CD TEXT, il titolo del CD, il nome del
Casella di controllo
file audio e il nome dell'artista vengono visualizzati sul display.
Scrivi su CD
Il formato CD Text può essere masterizzato solo in modalità
Disc-at-once.
Campo di immissione
Consente di definire l'etichetta del CD audio.
Titolo
Campo di immissione
Consente di definire l'artista.
Artista
È possibile immettere informazioni aggiuntive sul CD audio, ad esempio il produttore o i
commenti.
4.1.2.2 Impostazioni CDA
La scheda Opzioni CDA fornisce le opzioni per configurare i file CD-DA sul CD audio. L'area
Strategia file CDA consente di selezionare la strategia utilizzata da Nero Burning ROM per
gestire i file audio selezionati da un CD audio di origine. In generale, sono disponibili due
metodi diversi:
Leggere il file audio e memorizzarlo temporaneamente nella cache. Il CD audio può
essere masterizzato in modalità disc-at-once, che supporta il CD Text.
Creare un riferimento al file audio e leggerlo brevemente prima di eseguire la
masterizzazione (riferimento traccia). Il CD audio può essere masterizzato solo in
modalità track-at-once.
Nero Burning ROM 49
CD audio e file audio
Per aggiungere le tracce di un CD audio di origine nella compilation audio, è in
genere consigliabile optare per la seguente alternativa:
Eseguire il ripping del CD audio di origine nel disco rigido (vedere Copia CD
audio su disco rigido→ 54). Salvare le tracce nel formato FLAC e aggiungere i file
audio alla compilation.
Nell'area Strategia file CDA della scheda Opzioni CDA sono disponibili le seguenti opzioni
di configurazione:
Consente di salvare i file audio temporaneamente nella cache di
Voce di menu a discesa Nero Burning ROM.
In base allo spazio su Se non vi è spazio disponibile, viene creato un riferimento al file
disco audio che viene letto brevemente prima della masterizzazione.
Questa voce è selezionata per impostazione predefinita.
Consente di salvare i file audio temporaneamente nella cache di
Voce di menu a discesa Nero Burning ROM.
File temporanei Se non vi è spazio disponibile, verrà visualizzato un messaggio
di errore.
Consente di creare un riferimento al file audio che viene letto
Voce di menu a discesa brevemente prima della masterizzazione. È possibile utilizzare
come supporto di origine solo un'unità CD/DVD e non un
Puntatori alle tracce
masterizzatore. Il disco può essere masterizzato solo in modalità
track-at-once.
Consente di creare un riferimento al file audio se è disponibile
Voce di menu a discesa
un'unità CD/DVD. In caso contrario viene utilizzata la strategia
In base al dispositivo
dei file temporanei.
Nell'area Unità della scheda Opzioni CDA sono disponibili le seguenti opzioni di
configurazione:
Elenco di selezione
Elenco delle unità e dei masterizzatori riconosciuti.
Unità
Menu a discesa
Consente di selezionare la velocità di lettura del CD.
Velocità di lettura
Casella di controllo
Copia nella cache la Consente di salvare il file audio nella cache prima della
traccia su disco prima masterizzazione.
della scrittura
Nell'area Avanzato della scheda Opzioni CDA sono disponibili le seguenti opzioni di
Nero Burning ROM 50
CD audio e file audio
configurazione:
Consente di rimuovere il silenzio alla fine di un file audio, ovvero
il passaggio da una traccia all'altra viene ottimizzato. Questa
Casella di controllo casella è selezionata per impostazione predefinita.
Rimuovi silenzio alla Per evitare effetti indesiderati, quando si deseleziona la casella
fine delle tracce audio di controllo impostare la durata del silenzio su 0 (per
l'impostazione della durata della pausa, vedere Scheda
Proprietà Traccia→ 43).
4.2 CD mixed mode e CD EXTRA
Con Nero Burning ROM è possibile compilare CD che includono file audio e dati.
Sono disponibili i seguenti metodi di compilazione:
CD Mixed Mode
CD EXTRA
Un CD Mixed Mode include dati e file audio in un'unica sessione. Il formato CD EXTRA
include i file audio nella prima sessione e i file dati nella seconda.
La procedura per la compilazione dei file audio e dati è essenzialmente la stessa utilizzata
per la compilazione di un CD di dati o musica. Verificare di aver selezionato la voce
corrispondente nella finestra Nuova Compilation. La schermata di selezione comprende
un'area della compilation per i file audio e una per i file di dati. È possibile masterizzare la
compilation soltanto se i file sono stati aggiunti nell'area della compilation audio e dati.
Argomenti Relativi:
Schermata di selezione →17
Compilazione di un CD audio →41
Masterizzazione di CD/DVD/Blu-ray →20
4.2.1 Impostazioni CD-Extra
La scheda CD EXTRA fornisce opzioni di configurazione per gli album.
Nell'area Info vengono visualizzate le seguenti informazioni:
Pannelli di
Consente di visualizzare informazioni sulla compilation.
visualizzazione
Nell'area Album sono disponibili le seguenti opzioni di configurazione:
Campo di immissione Consente di definire un nome per l'album. Questa operazione si
rivela particolarmente utile nel caso in cui l'album debba
Identificazione album
includere molti CD.
Nero Burning ROM 51
CD audio e file audio
Campo di immissione
Consente di stabilire il numero di dischi contenuti dalla
Numero di volumi compilation.
nell'album
Campo di immissione
Numero di sequenza Consente di definire il numero di album del disco corrente.
del set di album
Consente di aprire la finestra Immagini CD EXTRA in cui è
Pulsante
possibile selezionare le immagini per il lato anteriore e
Immagini
posteriore del CD e di definirne il formato.
Nell'area Localizzazione sono disponibili le seguenti opzioni di configurazione:
Pannello di Consente di visualizzare le lingue disponibili. Quando si
visualizzazione seleziona una lingua, è possibile aggiungere il titolo per l'album
nella casella di testo Titolo album. Ogni lingua può contenere
Lingue
un titolo diverso.
Pulsante Consente di aprire la finestra Nuova Lingua in cui è possibile
Aggiungi selezionare una nuova lingua da un elenco di Paesi.
Pulsante
Consente di eliminare la lingua selezionata.
Elimina
Campo di immissione Consente di aggiungere il titolo dell'album alla lingua evidenziata
Titolo album nell'elenco di selezione Lingue.
4.3 Riconoscimento musicale Gracenote
Gracenote MusicID consente a Nero Burning ROM di identificare i file musicali. I metadati,
quali artista, titolo e genere, vengono visualizzati in Nero Burning ROM dopo aver eseguito
l'accesso al Gracenote Media Database.
È possibile identificare singoli file audio e interi CD audio originali.
Se i metadati del CD audio non sono ancora inclusi nel database, è possibile inserirli e
renderli disponibili. I metadati immessi vengono inviati a Gracenote e inseriti nel database.
Gracenote consente l'identificazione di singoli file audio di qualsiasi tipo di compilation. Ciò
risulta particolarmente utile nel caso di file senza informazioni o con informazioni parziali. Ciò
consente di creare raccolte musicali complete di tutte le informazioni necessarie.
Gracenote MusicID consente di identificare automaticamente i CD audio originali in Nero
Burning ROM mentre vengono eseguite le operazioni elencate di seguito.
Copia di CD audio
Salvataggio di tracce di un CD audio nel disco rigido
Nero Burning ROM 52
CD audio e file audio
La tecnologia di riconoscimento musicale e i relativi dati sono forniti da
Gracenote®. Gracenote è lo standard nella tecnologia di riconoscimento e
identificazione musicale e nella diffusione dei contenuti associati. Per ulteriori
informazioni, visitare il sito www.gracenote.com.
4.3.1 Identificazione dei file audio
È possibile identificare i file audio aggiunti alle compilation musicali tramite Gracenote e
accedere ai metadati, quali artista e titolo, dal Gracenote Media Database.
Per eseguire questa operazione, procedere come segue:
1. Scegliere il tipo di compilation da masterizzare su un CD musicale.
Viene visualizzata la schermata della compilation.
2. Aggiungere i file audio presenti sul disco rigido alla compilation musicale.
3. Selezionare uno o più file audio della compilation.
4. Fare clic con il pulsante destro del mouse per aprire il menu di scelta rapida.
5. Selezionare Recupera metadati.
I file audio vengono analizzati e le informazioni vengono inviate a Gracenote. Viene
visualizzata la finestra Modifica metadati. I metadati ricevuti da Gracenote sono
visualizzati nell'area Nuove informazioni.
6. Se necessario, modificare i metadati, ad esempio il numero della traccia, il titolo, l'artista, il
titolo dell'album, l'anno e il genere.
7. Fare clic sul pulsante Applica.
La finestra Modifica metadati viene chiusa.
I metadati vengono visualizzati in Nero Burning ROM. Se la casella di controllo
Modifica nomi file è selezionata, il nome del file nel disco rigido viene modificato
(se tecnicamente possibile).
Nero Burning ROM 53
CD audio e file audio
Finestra Modifica metadati
4.4 Ripping di CD audio
Con Nero Burning ROM è possibile salvare i file audio di un CD audio nel disco rigido. I file
vengono codificati, ovvero convertiti in un formato leggibile dal computer. La maggior parte
dei file audio viene compressa.
Nero Burning ROM consente di recuperare le informazioni sui metadati, quali titolo, artista e
titolo della traccia da diverse origini. È possibile verificare i metadati che verranno inseriti nei
file audio.
I metadati relativi al CD audio provengono da diverse origini: CD TEXT del CD audio,
Gracenote Media Database e database locale.
▲ Gracenote Media Database include i metadati di numerosi CD audio. Gracenote
MusicID consente a Nero Burning ROM di identificare i CD audio e accedere ai metadati
di Gracenote Media Database.
▲ Numerosi CD audio includono CD TEXT contenente metadati, quali il titolo del CD,
il nome di un file audio o il nome dell'artista.
▲ Il database locale è memorizzato nel PC e contiene informazioni per ogni CD audio
di cui è stato eseguito il ripping o che è stato copiato utilizzando Gracenote. Il database
locale risulta particolarmente utile quando si modifica il titolo o l'artista e non si desidera
Nero Burning ROM 54
CD audio e file audio
inviare le informazioni a Gracenote (ad esempio nel caso di una personalizzazione del
titolo).
La tecnologia di riconoscimento musicale e i relativi dati sono forniti da
Gracenote®. Gracenote è lo standard nella tecnologia di riconoscimento e
identificazione musicale e nella diffusione dei contenuti associati. Per ulteriori
informazioni, visitare il sito www.gracenote.com.
I file audio di CD con protezione da copia non possono essere salvati.
Per salvare i file audio, procedere come segue:
1. Scegliere Extra > Salva tracce audio.
Viene visualizzata la finestra Salva tracce audio su disco rigido.
2. Inserire il CD audio nell'unità.
Viene eseguita l'analisi del disco. Le informazioni dei metadati vengono recuperate da
Gracenote, dal CD TEXT e dal database locale e visualizzate, se disponibili.
Finestra Salva tracce audio su disco rigido
3. Selezionare le informazioni dei metadati per il CD audio dal menu a discesa del CD.
Nero Burning ROM 55
CD audio e file audio
4. Selezionare le tracce che si desidera salvare nel disco rigido.
5. Fare clic sulla scheda Uscita.
Viene visualizzata la scheda Uscita.
6. Nel menu a discesa Formato file, selezionare il formato audio del file di destinazione.
7. Selezionare un metodo per la creazione del nome file nel menu a discesa Modalità di
creazione nome file.
8. Specificare ulteriori impostazioni in base alle proprie esigenze.
9. Fare clic sul pulsante Copia.
La conversione viene avviata. Nella cartella specificata viene creata una cartella con il
nome dell'album. I file audio vengono salvati nella cartella e viene assegnato loro un
nome in base alla modalità di denominazione selezionata.
I file audio sono stati salvati.
4.4.1 Finestra Salva tracce audio su disco rigido
Definire le impostazioni per i file audio da salvare sul disco rigido nella finestra Salva tracce
audio su disco rigido. Per aprire la finestra, scegliere Extra > Salva tracce audio.
Sono disponibili le seguenti opzioni di impostazione:
Scheda
Consente di specificare le impostazioni dell'origine dei file audio.
Origine
Scheda
Consente di impostare le opzioni di configurazione dei file di uscita.
Uscita
Pulsante
Viene avviato il processo di copia o salvataggio.
Copia
Nero Burning ROM 56
CD audio e file audio
4.4.1.1 Scheda Origine
La scheda Origine visualizza i file audio presenti sul CD audio. Le funzioni dei pulsanti
corrispondono a quelle consuete dei lettori CD.
Salva tracce audio su disco rigido - Origine
Sono disponibili le seguenti opzioni di impostazione:
Menu a discesa
Consente di selezionare l'unità in cui è inserito il CD audio.
Unità di origine
Consente di selezionare l'origine dei metadati:
Gracenote Media Database
Menu a discesa
CD TEXT
CD
Database locale (disponibile solo se è stato precedentemente
eseguito il ripping o la copia del CD audio)
Consente di visualizzare le tracce del CD audio. È possibile
Elenco di selezione
selezionare le singole tracce da copiare selezionando la casella di
Titolo
controllo corrispondente.
Nero Burning ROM 57
CD audio e file audio
Consente di visualizzare nuovamente tutte le informazioni disponibili.
Nero Burning ROM invia una nuova query a Gracenote Media
Pulsante Database e completa i metadati del CD audio includendo artista,
Aggiorna titolo e genere se viene trovata una corrispondenza nel database.
Vengono visualizzate anche le informazioni del CD TEXT e del
database locale, se disponibili.
Caselle di testo
Consente di visualizzare o specificare i metadati relativi ad album,
Album/Artista
artista e anno.
album/Anno
Casella di riepilogo
Consente di visualizzare o specificare il genere.
Genere
Pulsante Consente di caricare una copertina dal disco rigido.
Copertina
Consente di inviare a Gracenote i metadati modificati o inseriti per la
Casella di controllo prima volta nel CD audio per inserirli nel Gracenote Media Database.
Inviare i metadati Le informazioni vengono memorizzate anche nel database locale. Il
immessi in forma database locale risulta particolarmente utile quando si modificano i
anonima a metadati e non si desidera inviare le informazioni a Gracenote (ad
Gracenote. esempio nel caso di modifiche personali o in assenza di una
connessione Internet).
Nero Burning ROM 58
CD audio e file audio
4.4.1.2 Scheda Uscita
Nella scheda Uscita è possibile definire le proprietà dei file audio da creare.
Copia CD audio su disco rigido - Uscita
Sono disponibili le seguenti opzioni di impostazione:
Finestra di
Consente di selezionare il percorso di memorizzazione per il file di
immissione
output.
Directory di uscita
Pulsante Consente di aprire una finestra del browser in cui selezionare un
Sfoglia percorso di memorizzazione.
Menu a discesa
Consente di selezionare il metodo da utilizzare per la creazione del
Modalità di
nome del file di output.
creazione nome file
Casella di controllo Consente di creare una playlist con i file audio salvati. La playlist è
Genera un elenco di file audio di cui è stato eseguito il ripping nell'ordine
automaticamente corretto con i metadati appropriati. Si tratta di uno strumento utile: è
una playlist delle sufficiente selezionare la playlist per aggiungere tutti i file audio in
tracce audio essa contenuti in una compilation audio o un'applicazione di
Nero Burning ROM 59
CD audio e file audio
memorizzate riproduzione.
Menu a discesa
Consente di selezionare un formato per la playlist.
Formato playlist
Consente di selezionare il formato audio di uscita per il file audio
Menu a discesa selezionato. Il formato file selezionato viene presentato come prima
Formato file voce al successivo richiamo del menu. È possibile selezionare Nero
AAC Audio, MP3 Audio, WAVE, AIFF, FLAC e Ogg Vorbis.
Consente di selezionare il bitrate per il formato di file audio
selezionato. Se il valore è basso vengono trasferiti meno dati. Il file
risulta quindi piccolo, ma la qualità è inferiore. Se il valore è alto,
vengono trasferiti più dati. La dimensione del file aumenta, ma la
Menu a discesa qualità è elevata. Il valore predefinito 128 per i file MP3 corrisponde
Qualità a una qualità simile a quella dei CD. Per il formato MP3 Audio è
possibile specificare la creazione di un file MP3 o mp3PRO.
Disponibile solo quando viene selezionato il formato di file Nero
AAC Audio o MP3 Audio.
Casella di controllo Consente di utilizzare Nero AAC Audio su un iPod.
Forza compatibilità Disponibile solo quando viene selezionato il formato di output Nero
con iPod AAC Audio.
Consente di disattivare la desincronizzazione ID3v2 durante il
processo di decodifica.
La desincronizzazione ID3v2 viene eseguita durante il processo di
Casella di controllo decodifica MP3. L'operazione aumenta le possibilità che il file MP3
possa essere riprodotto anche con software e hardware che non
Disattiva
supportano ID3v2. È possibile, tuttavia, che alcuni dispositivi che
desincronizzazione
supportano ID3v2 non supportino la desincronizzazione ID3v2. In tali
ID3v2
dispositivi è possibile che la visualizzazione delle immagini e dei tag
di testo non sia corretta durante la riproduzione di file MP3 con
ID3v2 desincronizzato. Selezionare l'opzione se si sono verificati
problemi di questo tipo.
4.5 Codifica di file audio
Nero Burning ROM consente di convertire il formato di un file audio in un formato diverso,
ovvero di codificare il file, ad esempio da WAV a MP3.
In genere sono disponibili i seguenti formati (i formati disponibili variano a seconda del
formato di origine):
AC3: per questo formato audio è possibile specificare il bitrate
Nero Burning ROM 60
CD audio e file audio
AIFF: vedere Opzioni di codifica AIFF
FLAC: per questo formato audio senza perdita di informazioni non è necessario
specificare alcuna impostazione
MP3 (Lame Encoder): vedere Opzioni di codifica MP3→ 63
MP3/mp3PRO: vedere Opzioni di codifica MP3/mp3PRO
Nero AAC Audio: vedere Opzioni di codifica Nero AAC Audio→ 66
OGG: vedere Opzioni di codifica OGG→ 67
WAV: vedere Opzioni di codifica WAV
WMA: per questo formato audio è possibile impostare diversi profili
Argomenti Relativi:
Opzioni di codifica AIFF e WAVE →63
Opzioni di codifica MP3 e mp3PRO →64
4.5.1 Finestra Codifica file
Nella finestra Codifica File vengono selezionati i file audio da codificare e vengono definite
le proprietà per l'uscita. È possibile aprire la finestra dal menu Extra > Codifica file. La
finestra è costituita da un'area di selezione e dall'area Proprietà.
Finestra Codifica file
Nell'area di selezione sono disponibili le seguenti opzioni di configurazione:
Lista
Consente di visualizzare i file selezionati.
File da codificare
Nero Burning ROM 61
CD audio e file audio
Casella di controllo
Consente di visualizzare i percorsi di origine e di destinazione
Mostra percorsi completi per i file nell'elenco File da codificare.
completi
Consente di aprire la finestra del browser in cui è possibile
Pulsante selezionare un file da aggiungere all'elenco di file da codificare.
Aggiungi Facendo clic sul triangolo è possibile selezionare i file audio
utilizzando Nero MediaBrowser.
Pulsante
Consente di rimuovere il file selezionato.
Rimuovi
Pulsante
Consente di rimuovere tutti i file dall'elenco di File da codificare.
Rimuovi tutto
Pulsante Consente di ripristinare lo stato del file selezionato su Non
Ripristina stato eseguito.
Nell'area Proprietà sono disponibili le seguenti opzioni di configurazione:
Menu a discesa Consente di selezionare il formato audio di uscita per il file audio
Formato file di uscita selezionato.
Pulsante Consente di aprire una finestra in cui è possibile definire opzioni,
Impostazioni quali il bitrate e la frequenza per il file audio di uscita.
Pannello di
Consente di visualizzare il percorso di memorizzazione del file o
visualizzazione
dei file di output.
File destinazione
Pulsante Consente di aprire una finestra del browser in cui selezionare un
Sfoglia percorso di memorizzazione.
Pannello di
visualizzazione Consente di visualizzare le informazioni sul file audio selezionato.
Info file origine
Per il processo di modifica sono disponibili i seguenti pulsanti:
Vai Consente di avviare il processo di codifica.
Chiudi Consente di chiudere la finestra.
Nero Burning ROM 62
CD audio e file audio
4.5.2 Opzioni di codifica AIFF e WAVE
Con Nero Burning ROM è possibile codificare i file audio nei formati AIFF e WAV.
Impostare le opzioni della finestra AIFF/Wave che è possibile visualizzare scegliendo il
pulsante Impostazioni nella finestra Codifica file. Verificare di aver selezionato AIFF o
Wave come Formato file destinazione.
Nelle finestre AIFF o Wave sono disponibili le seguenti opzioni di configurazione:
Menu a discesa Consente di specificare la velocità di scansione al secondo e quindi
determinare la frequenza. A frequenze superiori corrispondono
Frequenza
scansioni più frequenti.
Consente di specificare l'accuratezza della scansione e quindi di
Menu a discesa
determinare la qualità delle singole scansioni. A un valore maggiore
Bit
di bit corrisponde una maggiore accuratezza.
Menu a discesa
Consente di specificare i canali da registrare.
Canali
4.5.3 Opzioni di codifica MP3 Lame
Con Nero Burning ROM è possibile codificare i file audio nei formati MP3 utilizzando il codec
Lame. Impostare le opzioni della finestra Impostazioni MP3 che è possibile visualizzare
scegliendo il pulsante Impostazioni nella finestra Codifica file. Verificare di aver
selezionato Lame MP3 Encoder come Formato file destinazione.
Nell'area Impostazioni sono disponibili le seguenti opzioni di codifica:
Consente di selezionare un bitrate costante, ovvero il flusso di dati
per unità di tempo e la qualità dei dati salvati sono gli stessi per
tutto il file audio. Se il valore è basso vengono trasferiti meno dati.
Menu a discesa
Il file risulta quindi piccolo, ma la qualità è inferiore. Se il valore è
Bit rate costante alto, vengono trasferiti più dati. La dimensione del file aumenta,
ma la qualità è elevata. Il valore predefinito di 128 per i file MP3
corrisponde a una qualità simile a quella dei CD.
Consente di selezionare un bitrate variabile, ovvero il flusso di dati
per unità di tempo e di conseguenza la quantità dei dati salvati si
Menu a discesa
adattano alla dinamica del file audio. Ad esempio, il bitrate può
Bit rate variabile essere inferiore nei punti della traccia più silenziosi.
Selezionare il livello di qualità richiesto dal menu a discesa.
Nell'area Impostazioni avanzate sono disponibili le seguenti opzioni di codifica:
Menu a discesa Consente di specificare la qualità della codifica. Con queste
Qualità codifica opzioni è possibile scegliere se dare più importanza alla velocità di
Nero Burning ROM 63
CD audio e file audio
codifica (minima/più veloce) o alla qualità psicoacustica della
codifica per ottenere i migliori risultati (massima/più lento).
Casella di controllo Consente di impostare il bit originale del file musicale, che
distingue la copia dall'originale.
Bit originale
Casella di controllo selezionata: Bit originale = 1, ovvero originale.
Casella di controllo deselezionata: Bit originale = 0, ovvero copia.
Casella di controllo Consente di impostare il bit privato nel file musicale. È riservato
Bit privato per l'utente ed è utilizzato solo a scopo informativo.
Consente di impostare il bit di copyright nel file musicale che
identifica contenuti protetti.
Casella di controllo
Casella di controllo selezionata: Bit copyright = 1, ovvero protetto.
Bit copyright
Casella di controllo deselezionata: Bit copyright = 0, ovvero non
protetto.
Casella di controllo Consente di impostare un checksum nel file musicale che
Scrivi CRC dovrebbe garantire il rilevamento degli errori di trasferimento.
4.5.4 Opzioni di codifica MP3 e mp3PRO
Con Nero Burning ROM è possibile codificare i file audio nei formati MP3 e mp3PRO.
Impostare le opzioni della finestra mp3PRO che è possibile visualizzare scegliendo il
pulsante Impostazioni nella finestra Codifica file. Verificare di aver selezionato
MP3/mp3PRO come Formato file destinazione.
Finestra mp3PRO
Nero Burning ROM 64
CD audio e file audio
Nell'area Impostazioni sono disponibili le seguenti opzioni di codifica:
Consente di specificare la qualità della codifica. Sono disponibili le
opzioni Bassa, Media e Massima. Con queste opzioni è possibile
Menu a discesa
scegliere se dare più importanza alla velocità di codifica (Bassa) o
Qualità codifica alla qualità psicoacustica della codifica per ottenere i migliori
risultati (Massima).
Consente di selezionare un bitrate costante, ovvero il flusso di dati
per unità di tempo e la qualità dei dati salvati sono gli stessi per
tutto il file audio. Se il valore è basso vengono trasferiti meno dati.
Il file risulta quindi piccolo, ma la qualità è inferiore. Se il valore è
Casella di controllo alto, vengono trasferiti più dati. La dimensione del file aumenta,
Bit rate costante ma la qualità è elevata. Il valore predefinito di 128 per i file MP3
corrisponde a una qualità simile a quella dei CD.
Nel menu a discesa selezionare le Opzioni relative al bitrate:
velocità di scansione al secondo in kBit, frequenza di scansione al
secondo in Hertz e canali.
Consente di selezionare un bitrate variabile, ovvero il flusso di dati
per unità di tempo e di conseguenza la quantità dei dati salvati si
adattano alla dinamica del file audio. Ad esempio, il bitrate può
Casella di controllo essere inferiore nei punti della traccia più silenziosi.
Bit rate variabile
Selezionare il livello di qualità richiesto dal menu a discesa.
Non tutti i lettori sono in grado di visualizzare la durata corretta dei
file MP3 registrati con bitrate variabile.
Sono disponibili le seguenti opzioni di codifica:
Consente di specificare il metodo di codifica utilizzato. Se si attiva
questa casella di controllo, viene creato un file mp3PRO
Casella di controllo
(estensione file *.mp3).
Attiva mp3PRO
Se si disattiva la casella di controllo, viene creato un file MP3
(anch'esso con estensione file *.mp3).
Pulsante Consente di visualizzare l'area avanzata in cui è possibile
Esperto configurare le impostazioni avanzate.
Nell'area Impostazioni avanzate sono disponibili le seguenti opzioni di codifica:
Consente di impostare il bit originale del file musicale, che
Casella di controllo
distingue la copia dall'originale.
Bit originale
Casella di controllo selezionata: Bit originale = 1, ovvero originale.
Casella di controllo deselezionata: Bit originale = 0, ovvero copia.
Nero Burning ROM 65
CD audio e file audio
Casella di controllo Consente di impostare il bit privato nel file musicale. È riservato
Bit privato per l'utente ed è utilizzato solo a scopo informativo.
Consente di impostare il bit di copyright nel file musicale che
Casella di controllo identifica contenuti protetti.
Bit copyright Casella di controllo attivata: Bit copyright = 1, protetto.
Casella di controllo disattivata: Bit copyright = 0, non protetto.
Casella di controllo Consente di impostare anche un checksum nel file musicale che
Scrivi CRC dovrebbe garantire il rilevamento degli errori di trasferimento.
Casella di controllo
Consente di utilizzare un codec speciale alle alte frequenze che
Permetti codifica
salva solo informazioni di direzione e volume.
stereo intensa
Consente la miscelazione di due canali stereo in un solo segnale
Casella di controllo mono. L'opzione è utile quando si prevede una scarsa qualità dei
Permetti mixdown dati del segnale stereo in uscita. La qualità può migliorare se i
segnali vengono trasformati in mono.
Consente di selezionare un tipo riempimento per i blocchi MP3. Si
Menu a discesa
consiglia di selezionare il tipo di riempimento ISO per il
Riempimento
riempimento dei blocchi MP3 in base alla specifica ISO.
4.5.5 Opzioni di codifica Nero AAC
Con Nero Burning ROM è possibile codificare i file audio nel formato Nero AAC Audio.
Impostare le opzioni della finestra Impostazioni Nero AAC Encoder che è possibile
visualizzare scegliendo il pulsante Impostazioni nella finestra Codifica file. Verificare di
aver selezionato Nero AAC come Formato file destinazione.
Impostazioni encoder AAC Nero
Nero Burning ROM 66
CD audio e file audio
Nella finestra Impostazioni encoder AAC Nero sono disponibili le seguenti opzioni di
impostazione:
Consente di specificare un bitrate variabile, ovvero il flusso di dati
per unità di tempo e di conseguenza la quantità dei dati salvati si
Voce di menu a
adattano alla dinamica del file audio. Ad esempio, il bitrate può
discesa
essere inferiore nei punti della traccia più silenziosi.
Bitrate variabile
È possibile impostare questo valore tra 0 e 100. 0 corrisponde alla
qualità minima e 100 a quella massima.
Consente di specificare un bitrate medio, ovvero il flusso di dati per
Voce di menu a unità di tempo e di conseguenza la quantità dei dati salvati si
discesa adattano alla dinamica del file audio mentre il bitrate medio tende al
valore definito. In teoria si tratta di un bitrate variabile con una
Bitrate medio
larghezza di banda in bit limitata che offre i vantaggi del bitrate
variabile e costante.
Voce di menu a Consente di specificare un bitrate costante, ovvero il flusso di dati
discesa per unità di tempo e di conseguenza la quantità dei dati salvati sono
Bitrate costante gli stessi per tutto il file audio.
Consente di specificare la velocità in bit, ovvero il flusso di dati per
unità di tempo e di conseguenza la quantità dei dati salvati.
Dispositivo di Se il valore è basso vengono trasferiti meno dati. Il file risulta quindi
scorrimento piccolo, ma la qualità è inferiore. Se il valore è alto, vengono trasferiti
Qualità più dati. La dimensione del file aumenta, ma la qualità è elevata. Il
valore predefinito di 128 corrisponde a una qualità simile a quella dei
CD.
Casella di controllo
Usa estensione
Consente di codificare i file audio nel formato M4A definito da Apple.
.m4a per scrittura
file
4.5.6 Opzioni di codifica OGG Vorbis
Con Nero Burning ROM è possibile codificare i file audio nel formato OGG Vorbis.
Impostare le opzioni della finestra Impostazioni OGG Vorbis che è possibile visualizzare
scegliendo il pulsante Impostazioni della finestra Codifica file. Verificare di aver
selezionato OGG Vorbis come Formato file destinazione.
Nella finestra Impostazioni OGG Vorbis sono disponibili le seguenti opzioni di
configurazione:
Consente di specificare un bitrate costante, ovvero il flusso di dati
Casella di controllo
per unità di tempo e di conseguenza la quantità dei dati salvati sono
Bit rate costante gli stessi per tutto il file audio.
Nero Burning ROM 67
CD audio e file audio
Se il valore è basso vengono trasferiti meno dati. Il file risulta quindi
piccolo, ma la qualità è inferiore. Se il valore è alto, vengono trasferiti
più dati. La dimensione del file aumenta, ma la qualità è elevata. Il
valore predefinito di 128 corrisponde a una qualità simile a quella dei
CD.
Consente di specificare un bitrate variabile, ovvero il flusso di dati
per unità di tempo e di conseguenza la quantità dei dati salvati si
Casella di controllo adattano alla dinamica del file audio. Ad esempio, il bitrate può
Bit rate variabile essere inferiore nei punti della traccia più silenziosi.
È possibile impostare questo valore tra 0 e 100. 0 corrisponde alla
qualità minima e 100 a quella massima.
Nero Burning ROM 68
Video
5 Video
5.1 Masterizzazione di DVD-Video
Con Nero Burning ROM è possibile masterizzare i DVD costituiti da file DVD-Video dal disco
rigido. È possibile riprodurre i DVD masterizzati su quasi tutti i lettori DVD.
È possibile utilizzare Nero Burning ROM per masterizzare un DVD se è già disponibile il
titolo del video del DVD, ovvero una struttura di cartelle DVD completa.
Nero Burning ROM non consente di convertire file video su DVD-Video, video
AVCHD o BDMV-Video. La conversione di file video in DVD-Video, video AVCHD
o BDMV-Video può essere eseguita ad esempio in Nero Video. Nero Video è
incluso nella versione completa di Nero 2015. Per ulteriori informazioni su Nero
Video, visitare il sito Web www.nero.com. Per ulteriori informazioni sull'editing
video, consultare il manuale di Nero Video.
Per compilare un DVD-Video, procedere come segue:
1. Selezionare DVD nel menu a discesa nella finestra Nuova Compilation. Se non viene
visualizzata la finestra Nuova Compilation, è possibile visualizzarla facendo clic sul
pulsante Nuovo nella schermata principale.
2. Scegliere il tipo di compilation DVD Video dall'elenco di selezione.
Vengono visualizzate le schede con le opzioni di configurazione valide per questo tipo di
compilation.
Scheda DVD Video
Nero Burning ROM 69
Video
3. Impostare nelle schede le opzioni desiderate.
4. Fare clic sul pulsante Nuovo.
La finestra Nuova Compilation viene chiusa e viene visualizzata la schermata di
selezione.
Schermata di compilazione DVD-Video
5. Selezionare i file DVD-Video da masterizzare nell'area Gestione file sulla destra.
6. Trascinare la struttura delle cartelle DVD esistente del titolo video (Video TS) nell'area
Contenuto disco sulla sinistra.
I file vengono aggiunti alla compilation e visualizzati nella schermata della compilation.
La barra della capacità indica lo spazio su disco necessario.
È stato compilato un DVD-Video e ora è possibile masterizzare la compilation.
Argomenti Relativi:
Schermata di selezione →17
5.2 Masterizzazione di AVCHD
Con Nero Burning ROM è possibile masterizzare un disco video AVCHD costituito da file
video AVCHD dal disco rigido o dalla videocamera. Il disco video AVCHD può essere
masterizzato su un DVD o su un Blu-ray Disc. La masterizzazione su Blu-ray Disc offre una
maggiore quantità di spazio rispetto al DVD.
Il video AVCHD su DVD è compatibile con la specifica di un Blu-ray Disc. Tuttavia la
riproduzione non è garantita su tutti i lettori Blu-ray.
È possibile utilizzare Nero Burning ROM per masterizzare un disco video AVCHD se è già
disponibile una struttura cartelle completa contenente i file premasterizzati.
Nero Burning ROM 70
Video
Nero Burning ROM non consente di convertire file video su DVD-Video, video
AVCHD o BDMV-Video. La conversione di file video in DVD-Video, video AVCHD
o BDMV-Video può essere eseguita ad esempio in Nero Video. Nero Video è
incluso nella versione completa di Nero 2015. Per ulteriori informazioni su Nero
Video, visitare il sito Web www.nero.com. Per ulteriori informazioni sull'editing
video, consultare il manuale di Nero Video.
Per compilare un disco video AVCHD, procedere come segue:
1. Selezionare DVD o Blu-ray dal menu a discesa nella finestra Nuova Compilation. Se non
viene visualizzata la finestra Nuova Compilation, è possibile visualizzarla facendo clic sul
pulsante Nuovo nella schermata principale.
2. Scegliere il tipo di compilation Video AVCHD(TM) dall'elenco di selezione.
Vengono visualizzate le schede con le opzioni di configurazione valide per questo tipo di
compilation.
Video AVCHD (TM) - Finestra Nuova Compilation
3. Immettere un nome per il disco video AVCHD nel campo Nome disco.
4. Fare clic sul pulsante Nuovo.
La finestra Nuova Compilation viene chiusa e viene visualizzata la schermata di
selezione.
La finestra contiene la struttura di cartelle AVCHD.
Nero Burning ROM 71
Video
Schermata di selezione Video AVCHD
5. Selezionare il filmato da masterizzare nell'area Gestione file sulla destra.
6. Trascinare la struttura delle cartelle esistente contenente i file premasterizzati nell'area
Contenuto disco sulla sinistra.
I file vengono aggiunti alla compilation e visualizzati nella schermata di compilazione. La
barra della capacità indica lo spazio su disco necessario.
È stato compilato un disco video AVCHD e ora è possibile masterizzare la
compilation.
File e cartelle
Il video AVCHD include diverse cartelle. Ogni singola cartella può contenere
soltanto determinati file. In presenza di singoli file, è necessario inserire i file nella
cartella specifica:
\BDMV\index.bdmv
\BDMV\MovieObject.bdmv
\BDMV\PLAYLIST\*.mpls
\BDMV\CLIPINF\*.clpi
\BDMV\STREAM\*.m2ts
\BDMV\AUXDATA\sound.bdmv
\BDMV\AUXDATA\*.otf
\BDMV\BDJO\*.bdjo (file facoltativi; tuttavia, la cartella deve essere disponibile)
Anche le cartelle \BDMV\META, \BDMV\JAR e \CERTIFICATE devono essere
disponibili ma possono rimanere vuote.
Se disponibile, la cartella \BDMV\BACKUP contiene una copia dei file
index.bdmv, MovieObjects.bdmv e le cartelle PLAYLIST, CLIPINF e BDJO.
Un video AVCHD può contenere anche la cartella AVCHDTN. Se vuota, la
cartella non deve essere disponibile. Se disponibile, la cartella deve contenere i
seguenti file:
\AVCHDTN\thumbnail.tidx
\AVCHDTN\thumbnail.tdt2
Nero Burning ROM 72
Video
5.3 Masterizzazione di BDMV
Con Nero Burning ROM è possibile masterizzare un disco BDMV-Video costituito da file
BDMV (Blu-ray Movie) dal disco rigido. I dischi BDMV-Video masterizzati possono essere
riprodotti su quasi tutti i lettori Blu-ray.
È possibile utilizzare Nero Burning ROM per masterizzare un disco BDMV-Video se è già
disponibile una struttura cartelle BDMV completa contenente i file premasterizzati.
Nero Burning ROM non consente di convertire file video su DVD-Video, video
AVCHD o BDMV-Video. La conversione di file video in DVD-Video, video AVCHD
o BDMV-Video può essere eseguita ad esempio in Nero Video. Nero Video è
incluso nella versione completa di Nero 2015. Per ulteriori informazioni su Nero
Video, visitare il sito Web www.nero.com. Per ulteriori informazioni sull'editing
video, consultare il manuale di Nero Video.
Per compilare un disco BDMV-Video, procedere come segue:
1. Selezionare Blu-ray dal menu a discesa nella finestra Nuova Compilation. Se non viene
visualizzata la finestra Nuova Compilation, è possibile visualizzarla facendo clic sul
pulsante Nuovo nella schermata principale.
2. Scegliere il tipo di compilation BDMV-Video dall'elenco di selezione.
Vengono visualizzate le schede con le opzioni di configurazione valide per questo tipo di
compilation.
Finestra Compilation BD Video
3. Immettere un nome per il disco BDMV-Video nel campo Nome disco.
Nero Burning ROM 73
Video
4. Fare clic sul pulsante Nuovo.
La finestra Nuova Compilation viene chiusa e viene visualizzata la schermata di
selezione.
La finestra contiene la struttura di cartelle BDMV specifica predefinita.
Schermata di selezione BD Video
5. Selezionare il filmato da masterizzare nell'area Gestione file sulla destra.
6. Trascinare la struttura delle cartelle BDMW esistente contenente i file premasterizzati
nell'area Contenuto disco sulla sinistra.
I file vengono aggiunti alla compilation e visualizzati nella schermata di compilazione. La
barra della capacità indica lo spazio su disco necessario.
È stato compilato un disco BDMV-Video e ora è possibile masterizzare la
compilation.
File e cartelle
BDMV-Video include diverse cartelle. Ogni singola cartella può contenere
soltanto determinati file. In presenza di singoli file, è necessario inserire i file nella
cartella specifica:
\BDMV\index.bdmv
\BDMV\MovieObject.bdmv
\BDMV\PLAYLIST\*.mpls
\BDMV\CLIPINF\*.clpi
\BDMV\STREAM\*.m2ts
\BDMV\AUXDATA\sound.bdmv
\BDMV\AUXDATA\*.otf
\BDMV\BDJO\*.bdjo (file facoltativi; tuttavia, la cartella deve essere disponibile)
Anche le cartelle \BDMV\META, \BDMV\JAR e \CERTIFICATE devono essere
disponibili ma possono rimanere vuote.
Se disponibile, la cartella \BDMV\BACKUP contiene una copia dei file
index.bdmv, MovieObjects.bdmv e le cartelle PLAYLIST, CLIPINF e BDJO.
Nero Burning ROM 74
Informazioni sul disco di avvio
6 Informazioni sul disco di avvio
Con Nero Burning ROM è possibile creare un disco di avvio con il quale avviare il computer
senza accedere al disco rigido. Per questo motivo, un disco di avvio viene spesso utilizzato
come "disco di emergenza" per avviare il computer quando non è possibile accedere al
disco rigido.
I dischi di avvio sono creati in base allo standard "El Torito", un'estensione dello standard
ISO-9660 che definisce la struttura dei dischi di dati. Il disco contiene un'immagine di avvio e
una parte ISO. L'immagine di avvio contiene tutti i file necessari per caricare il sistema
operativo e avviare il computer. La parte ISO può contenere qualsiasi numero di file di dati di
cui è possibile eseguire backup.
6.1 Requisiti di avvio
Per garantire l'avvio di un computer dal disco, la sequenza di avvio deve essere impostata
nel BIOS del computer in modo che l'unità venga indirizzata prima come unità di avvio (ad
esempio CD-ROM della sequenza di avvio, C, A). Nel caso di un'unità CD-ROM SCSI,
questa unità deve essere connessa a un adattatore SCSI con un BIOS separato in cui sia
possibile modificare le impostazioni di conseguenza. Questa soluzione funziona solo se non
sono presenti dischi rigidi IDE, poiché questi vengono prima dell'adattatore SCSI nella
sequenza di avvio.
È possibile avviare da un disco soltanto quei sistemi operativi che non effettuano operazioni
di scrittura sul supporto dal quale vengono avviati: ad esempio "MS-DOS" oppure "Linux".
Durante l'avvio, Microsoft Windows 2000 e Microsoft Windows XP effettuano operazioni di
scrittura sul supporto dal quale vengono avviati. Poiché questa operazione non può essere
effettuata su disco, il processo viene interrotto e non è possibile avviare il PC.
6.2 Modello disco di avvio
Il modello utilizzato da Nero Burning ROM per creare un disco di avvio può essere un'unità
logica o un file di immagine dell'unità con i contenuti dell'unità stessa settore per settore. Se
il modello per il disco di avvio è un'unità logica, il disco di avvio lo emulerà all'avvio del
sistema. Esistono tre tipi di emulazione:
Emulazione floppy: richiede un disco floppy di avvio per la creazione del disco di avvio.
All'avvio il disco di avvio emula un disco floppy. Poiché si verifica un incremento delle
lettere di unità, l'unità A: corrisponde al disco di avvio. Il volume dei dati di avvio è
limitato dalla capacità del disco floppy, ad esempio 1 MB.
Emulazione disco rigido: per la creazione del disco di avvio è richiesto l'utilizzo di un
disco rigido di avvio. All'avvio il disco emula l'unità C. Tutte le lettere di unità da C:
incrementano di uno. Il volume dei dati di avvio è limitato dalla capacità del CD (ad
esempio, 700 MB) o del DVD (ad esempio, 8,5 GB). Se, ad esempio, si dispone di un
disco rigido da 200 GB con un'unica partizione (200 GB), per creare un disco di avvio è
necessario eseguire nuovamente la partizione del disco rigido in base alla capacità del
disco di avvio.
Nero Burning ROM 75
Informazioni sul disco di avvio
Nessuna emulazione: in questo processo i nomi dell'unità non vengono modificati.
Questo tipo viene utilizzato per CD di installazione di avvio. Questa impostazione è
destinata agli utenti che richiedono un'emulazione floppy o disco rigido e desiderano
installare il proprio driver del dispositivo.
6.3 Masterizzazione di un disco di avvio
Per creare un disco di avvio, procedere come segue:
1. Fare clic sul pulsante Nuovo nella schermata principale di Nero Burning ROM.
Viene visualizzata la finestra Nuova Compilation.
2. Selezionare il formato disco desiderato dal menu a discesa.
3. Selezionare il tipo di compilation Avvio desiderata.
Vengono visualizzate le schede per il disco di avvio con la scheda Avvio in primo piano.
Configurazione di avvio
4. Se i dati del modello per il disco di avvio devono avere origine da un'unità logica:
1. Selezionare il pulsante di opzione Unità logica di avvio nell'area Origine dati
immagine avvio.
2. Selezionare la voce richiesta dal menu a discesa.
Se l'unità logica richiesta non è presente nel menu a discesa, il motivo è che
l'unità è di dimensioni maggiori rispetto allo spazio disponibile sul disco. Si noti
inoltre che per i sistemi operativi da Microsoft Windows 2000 in poi, è necessario
disporre di diritti di amministratore per accedere direttamente alle unità, ad
Nero Burning ROM 76
Informazioni sul disco di avvio
esempio per creare dischi di avvio.
5. Se i dati del modello per il disco di avvio devono avere origine da un file di immagine:
1. Selezionare il pulsante di opzione File di immagine nell'area Origine dati immagine
avvio.
2. Fare clic sul pulsante Sfoglia e selezionare il file di immagine richiesto.
3. Selezionare la casella Attiva impostazioni avanzate e selezionare il tipo di emulazione
per il file di immagine dal menu a discesa Tipo di emulazione.
DosBootimage
Nero Burning ROM rende disponibile il file di immagine di avvio
DosBootimage.ima. Il percorso del file di immagine viene immesso nel campo
File immagine per impostazione predefinita. È anche possibile selezionare la
lingua visualizzata durante l'avvio del sistema e selezionare il layout della tastiera
corretto dal menu a discesa Imp. locali avvio.
DosBootimage è un'immagine del floppy disk di avvio Caldera DOS ed emula un
floppy disk. L'immagine include i driver per la lettura dalle unità disco e supporta
FAT32 (lettura/scrittura) e NTFS (sola lettura). Se si seleziona DosBootimage
per il disco di avvio, le impostazioni avanzate sono predefinite.
Se si seleziona un file di immagine di avvio ISOLINUX, Nero Burning ROM
imposta automaticamente le impostazioni avanzate corrette per il disco di avvio
ISOLINUX.
6. Selezionare eventuali altre opzioni richieste dalle schede.
7. Fare clic sul pulsante Nuovo.
Viene visualizzata la schermata di selezione.
8. Selezionare i file/le cartelle da scrivere nella parte ISO del disco di avvio e trascinarli
nell'area Contenuto disco.
I file/le cartelle vengono visualizzati nell'area Contenuto disco e la barra della
capacità indica la quantità di spazio di memorizzazione necessaria sul disco. Il disco
di avvio è stato creato ed è ora possibile avviare il processo di masterizzazione.
Nero Burning ROM 77
Masterizzazione da immagine disco
7 Masterizzazione da immagine disco
Nero Burning ROM consente di masterizzare un disco da un'immagine salvata in
precedenza sul disco rigido.
Per caricare un file di immagine salvato, procedere come segue:
1. Selezionare un masterizzatore dal menu a discesa.
2. Fare clic sul pulsante nella schermata principale.
Viene visualizzata la finestra Apri.
Finestra Apri
3. Selezionare il file di immagine desiderato e fare clic sul pulsante Apri.
Viene visualizzata la finestra Masterizza Compilation.
Nero Burning ROM 78
Masterizzazione da immagine disco
Finestra Masterizza compilation
4. Impostare le opzioni di masterizzazione desiderate.
5. Se tecnicamente possibile, è possibile modificare il tipo di disco nel menu a discesa.
6. Fare clic sul pulsante Scrivi.
Il processo di masterizzazione viene avviato. Una barra di stato indica l'avanzamento del
processo. Al termine della masterizzazione il disco viene espulso.
Nero Burning ROM 79
Masterizzazione da immagine disco
Masterizzazione
Il processo di masterizzazione è stato completato. È possibile rimuovere il disco dal
masterizzatore.
Nero Burning ROM 80
LightScribe
8 LightScribe
Con Nero Burning ROM e un masterizzatore LightScribe è possibile creare o caricare
etichette sul lato etichetta di CD/DVD nel masterizzatore LightScribe. La funzione è
disponibile nella schermata iniziale come opzione Stamp.etichetta LightScribe separata
oppure può essere integrata come passaggio intermedio del processo di creazione e
masterizzazione di un progetto.
Questa funzione è disponibile solo nei masterizzatori che supportano la
tecnologia LightScribe.
8.1 Stampa di etichette LightScribe
La stampa delle etichette è integrata nel processo di masterizzazione. Innanzitutto viene
masterizzata la compilation. Dopo aver capovolto il disco viene quindi masterizzata
l'etichetta.
L'etichetta può essere masterizzata più volte sullo stesso disco LightScribe. Le etichette
stampate vengono allineate. Ciò consente di rendere l'etichetta più scura e spesso di
migliorarne la qualità. È inoltre possibile estendere l'etichetta con nuovi elementi in un
ulteriore processo di masterizzazione.
È necessario soddisfare il seguente requisito:
▲ Aver selezionato un masterizzatore LightScribe.
Per stampare un'etichetta nella compilation, procedere come segue:
1. Selezionare il tipo di compilation desiderato nella finestra Nuova Compilation.
Se non viene visualizzata la finestra Nuova Compilation, è possibile visualizzarla facendo
clic sul pulsante Nuovo nella schermata principale).
2. Fare clic sulla scheda Varie.
Nero Burning ROM 81
LightScribe
3. Selezionare la casella di controllo Stampa etichetta nell'area LightScribe.
4. Fare clic sul pulsante Crea.
Viene visualizzata la finestra Creazione Etichette CD.
Nero Burning ROM 82
LightScribe
Creazione etichette CD
5. Creare l'etichetta o aprirne una esistente creata con Nero CoverDesigner.
L'interfaccia nella finestra Creazione etichette CD e la procedura per creare
etichette funzionano in modo simile a Nero CoverDesigner. Per ulteriori
informazioni su come creare copertine ed etichette professionali, vedere il
manuale dell'utente di Nero CoverDesigner.
6. Specificare le altre opzioni desiderate.
7. Fare clic sul pulsante Nuovo.
La finestra Nuova Compilation viene chiusa e viene visualizzata la schermata di
selezione.
8. Selezionare i file da masterizzare (vedere Compilazione di un disco dati→ 20).
9. Inserire un CD LightScribe vuoto con il lato dati rivolto verso il basso.
10. Fare clic sul pulsante Masterizza ora.
Il processo di masterizzazione viene avviato e la compilation viene masterizzata. Una
barra di stato indica l'avanzamento del processo. Al termine della masterizzazione il
disco viene espulso. Viene visualizzata una finestra di dialogo con il messaggio
"Inserire nell'unità un disco LightScribe l'etichetta rivolta verso il basso".
11. Inserire nel masterizzatore un disco LightScribe con il lato etichetta rivolto verso il basso e
fare clic su OK.
Nero Burning ROM 83
LightScribe
Viene visualizzata la finestra Proprietà stampa LightScribe e viene avviata la stampa.
Nella finestra Proprietà stampa LightScribe una barra di stato indica l'avanzamento
del processo. Al termine del processo, viene visualizzata una finestra di dialogo con il
messaggio "Scrittura eseguita correttamente".
12. Fare clic sul pulsante OK.
Il disco viene espulso. La masterizzazione della compilation e la stampa
dell'etichetta LightScribe sono state completate.
Argomenti Relativi:
Impostazioni LightScribe →128
8.2 Finestra Creazione Etichette CD
Nella finestra Creazione Etichette CD è possibile creare o caricare le etichette. La finestra
viene visualizzata quando si fa clic sul pulsante Crea dell'area LightScribe della scheda
Varie relativa alla compilation corrente.
L'interfaccia nella finestra Creazione etichette CD è simile a quella di Nero
CoverDesigner. Non è rilevante se l'etichetta viene stampata su carta o
direttamente su disco. Per ulteriori informazioni su come creare copertine ed
etichette professionali, vedere il manuale dell'utente di Nero CoverDesigner.
Nero Burning ROM 84
LightScribe
Finestra Creazione Etichette CD - Documento
Sono disponibili le seguenti opzioni di configurazione:
Raggio interno Consente di definire la distanza tra l'etichetta e il bordo interno.
Raggio esterno Consente di definire la distanza tra l'etichetta e il bordo esterno.
Larghezza Consente di definire la larghezza dell'area di stampa.
Consente una selezione di modelli diversi per creare l'etichetta.
Modelli etichetta È possibile continuare a modificare e personalizzare un modello
selezionato.
Nuovo Consente di creare un nuovo documento di etichetta.
Consente di aprire un'etichetta esistente creata con Nero
Apri
CoverDesigner.
Salva con nome Consente di salvare l'etichetta creata.
Consente di aggiungere l'etichetta creata alla compilation e di
OK
chiudere la finestra.
Consente di aprire la finestra Anteprima di stampa in cui è mostrato
Anteprima
l'aspetto dell'etichetta sul disco LightScribe.
Nero Burning ROM 85
LightScribe
Annulla Consente di annullare la procedura e di chiudere la finestra.
Nero Burning ROM 86
Labelflash
9 Labelflash
Se si dispone di un masterizzatore Labelflash è possibile stampare un'etichetta sul lato
etichetta e/o sul lato dati del DVD Labelflash. I DVD Labelflash dispongono di un layer
speciale tra i layer superiore e inferiore, che può essere riscaldato dal laser del
masterizzatore in modo da stampare le immagini e il testo sul DVD.
L'interfaccia nella schermata Masterizza Etichetta funziona in modo simile a
Nero CoverDesigner. Non è rilevante se l'etichetta viene stampata su carta o
direttamente su disco.
Per ulteriori informazioni su come creare copertine ed etichette professionali,
vedere il manuale dell'utente di Nero CoverDesigner.
Questa funzionalità è disponibile solo nei masterizzatori che supportano la
tecnologia Labelflash.
9.1 Finestra Masterizza etichetta
Nella finestra Masterizza etichetta è possibile creare o caricare un'etichetta e scriverla su
un DVD Labelflash. Le informazioni sulla qualità di stampa e la velocità di rotazione
selezionate sono visualizzate sul lato destro della schermata. In Tipo di disco è possibile
verificare se il disco vuoto è stato inserito con il lato etichetta o con il lato dati. In base al lato
inserito, nella finestra Masterizza etichetta è visualizzato il logo Labelflash o il logo
DiscT@2.
Nero Burning ROM 87
Labelflash
Finestra Masterizza etichetta
Nella finestra Masterizza etichetta sono disponibili le seguenti opzioni di configurazione:
Campo di
immissione Consente di definire la distanza tra l'etichetta e il bordo interno.
Raggio interno
Campo di
immissione Consente di definire la larghezza dell'area di stampa.
Larghezza
Consente di aprire la finestra Labelflash - Proprietà stampa.
Pulsante Qui è possibile modificare la qualità di stampa e il livello di contrasto
Modifica nonché visualizzare le modifiche apportate direttamente
nell'anteprima di stampa.
Pulsante Consente di aprire la finestra Anteprima di stampa in cui è mostrato
Anteprima l'aspetto dell'etichetta sul disco Labelflash.
Nero Burning ROM 88
Labelflash
Elenco di selezione Consente una selezione di modelli diversi per creare l'etichetta. È
possibile continuare a modificare e personalizzare un modello
Modelli etichetta
selezionato.
Pulsante
Consente di avviare il processo di masterizzazione.
Masterizza
Pulsante
Consente di annullare la procedura e di chiudere la finestra.
Annulla
Se si crea un DiscT@2, per impostazione predefinita in Nero Burning ROM viene
visualizzata solo l'area di stampa disponibile per creare l'etichetta, ovvero l'area
sul lato dati del DVD non ancora occupata dai dati. Non è possibile aumentare il
raggio dell'area di stampa.
9.2 Stampa di etichette LabelFlash e DiskT@2
Quando si stampano le etichette non è rilevante se si stampa sul lato etichetta o sul lato dati.
L'etichetta viene stampata al di fuori del normale processo di masterizzazione.
È possibile stampare sul lato etichetta del DVD in qualsiasi momento.
Si consiglia di masterizzare la compilation, stampare il lato dati e quindi il lato
etichetta. Non è possibile masterizzare i dati su un lato dati stampato. Quando si
inserisce un DVD sul quale i dati sono già stati masterizzati, in Nero Burning
ROM lo spazio ancora disponibile viene identificato automaticamente sul lato dati
sul quale è possibile stampare.
Per stampare un'etichetta Labelflash sul lato etichetta o un DiskT@2 sul lato dati del DVD,
procedere come segue:
1. Per stampare un'etichetta Labelflash sul lato etichetta, inserire un disco Labelflash vuoto nel
masterizzatore con il lato etichetta rivolto verso il basso.
Viene visualizzata la finestra Masterizza etichetta con il logo Labelflash.
2. Per stampare DiskT@2 sul lato dati, inserire un disco Labelflash vuoto nel masterizzatore
con il lato dati rivolto verso il basso.
Viene visualizzata la finestra Masterizza etichetta con il logo DiskT@2.
3. Creare un'etichetta in base ai propri requisiti o aprire un'etichetta già creata con Nero
CoverDesigner.
L'interfaccia nella finestra Masterizza etichetta e la creazione di un'etichetta
sono simili a quelle di Nero CoverDesigner. Per ulteriori informazioni su come
creare copertine ed etichette professionali, vedere il manuale dell'utente di Nero
CoverDesigner.
Nero Burning ROM 89
Labelflash
4. Per modificare l'area in cui è stampata l'etichetta, modificare l'area di stampa di
conseguenza utilizzando i campi di immissione Raggio interno e Larghezza.
5. Per visualizzare o modificare le proprietà di stampa:
1. Fare clic sul pulsante Cambia.
Viene visualizzata la finestra Labelflash - Proprietà stampa.
2. Per modificare la qualità di stampa, selezionare il livello desiderato dal menu a discesa
Profilo qualità di stampa.
3. Se è stata selezionata la voce Definito dall'utente dal menu a discesa Profilo qualità
di stampa, è possibile modificare il livello di contrasto e la velocità di rotazione.
4. Fare clic sul pulsante OK.
La finestra Labelflash - Proprietà stampa viene chiusa e vengono accettate le
modifiche.
Proprietà stampa LabelFlash
6. Fare clic sul pulsante Scrivi.
Viene avviata la procedura di etichettatura e viene visualizzata la finestra Labelflash -
Stampa o DiscT@2 - Stampa. Nella finestra è indicato il tempo di stampa stimato e
Nero Burning ROM 90
Labelflash
l'avanzamento di stampa. Al termine della stampa, viene visualizzato un messaggio in
cui l'utente viene informato che il processo di stampa è stato completato correttamente.
7. Fare clic sul pulsante OK.
La finestra di messaggio viene chiusa e il disco espulso.
È stata stampata un'etichetta.
Nero Burning ROM 91
Masterizzazione della compilation
10 Masterizzazione della compilation
10.1 Impostazioni del masterizzatore
Nella finestra Seleziona Masterizzatore è possibile selezionare un masterizzatore per
eseguire la masterizzazione. La finestra può essere visualizzata utilizzando il pulsante a
destra del menu a discesa del masterizzatore. Nella finestra vengono visualizzate
informazioni utili sul masterizzatore, ad esempio i tipi di dischi supportati. Nell'area avanzata
è possibile impostare le opzioni avanzate. Le opzioni disponibili variano a seconda del
masterizzatore selezionato.
Scegli masterizzatore
Nell'area avanzata sono disponibili le seguenti opzioni di impostazione:
Casella di controllo Viene fornita la protezione buffer underrun.
Protezione buffer Questa funzione è particolarmente utile per la masterizzazione di
underrun CD.
Consente di scrivere un lead-out esteso di 515 MB sul secondo layer
di un DVD multisessione dual layer quando l'area contiene una
Casella di controllo
minore quantità di dati. L'operazione migliora la compatibilità di
Scrivere lead-out lettura.
esteso su dischi
Questa funzione è particolarmente utile per la masterizzazione di un
dual layer
DVD multisessione di dati su un disco dual layer. Non è necessaria
quando il DVD sta per essere finalizzato.
Casella di controllo Consente di masterizzare DVD con un raggio di almeno 30 mm
Modo DVD ad alta (corrispondenti a circa 1 GB), anche quando la compilation contiene
compatibilità una minore quantità di dati. Al DVD vengono imposte le specifiche
Nero Burning ROM 92
Masterizzazione della compilation
DVD-Video che riducono la possibilità di errori di lettura.
Questa funzione è particolarmente utile per la masterizzazione di
DVD-Video.
Consente di masterizzare Blu-ray Disc in modalità di gestione dei
difetti. Il masterizzatore si riserva una parte del disco per poter
masterizzare nuovamente i dati danneggiati da un errore di scrittura.
Casella di controllo La gestione dei difetti BD riduce la velocità di scrittura ma offre una
Gestione difetti BD maggior sicurezza dei dati.
Questa funzione è particolarmente utile per la masterizzazione di
Blu-ray Disc di dati o per la masterizzazione di backup su Blu-ray
Disc.
Menu a discesa Consente di definire il Book Type di un DVD.
Impostazioni Book Questa funzione è particolarmente utile per la masterizzazione di
Type DVD vuoti.
Sono disponibili quattro impostazioni del Book Type:
Automatico: il Book Type più adatto per il DVD viene selezionato
automaticamente.
DVD-ROM: imposta il book type DVD-ROM. Selezionare questa opzione se il
DVD verrà riprodotto su diversi lettori DVD oppure se il lettore DVD utilizzato
presenta problemi con DVD masterizzati o con la specifica DVD, DVD+ o DVD-
RW.
Tipo disco fisico: consente di selezionare il Book Type specifico sul DVD.
Impostazione del masterizzatore corrente: consente di lasciare l'impostazione
del Book Type sul masterizzatore.
10.2 Impostaz. scrittura
Nella scheda Masterizza della finestra Masterizza compilation sono disponibili opzioni per
il processo di masterizzazione. Le opzioni disponibili variano a seconda della compilation
selezionata.
Nero Burning ROM 93
Masterizzazione della compilation
Scheda Masterizza
Nell'area Azione sono disponibili le seguenti caselle di controllo:
Consente di verificare la velocità di accesso ai dati compilati e
di ridurre la velocità di scrittura selezionata, se necessario. In
Casella di controllo questo modo è possibile evitare i buffer underrun.
Determina velocità Nei masterizzatori con la funzione di prevenzione dei buffer
massima underrun non è necessario eseguire test di velocità.
Non disponibile quando si salva con Nero Image Recorder.
Consente di simulare la masterizzazione. Durante la
simulazione vengono eseguiti tutti i passaggi effettuati anche
Casella di controllo
durante la masterizzazione, ad eccezione dell'impostazione
Simulazione del fascio laser. Tramite una verifica viene determinato se è
presente un flusso costante di dati.
Casella di controllo
Consente di attivare il pulsante Scrivi.
scrivi
Consente di chiudere il disco in modo che non sia più
possibile scrivere su di esso. A seconda del formato disco,
Casella di controllo
può essere necessaria la finalizzazione.
Finalizzazione disco
Nero Burning ROM seleziona automaticamente questa casella
di controllo per i formati disco appropriati.
Nero Burning ROM 94
Masterizzazione della compilation
Consente di verificare la qualità della superficie del disco al
termine del processo di masterizzazione. Questa opzione è
particolarmente utile durante la masterizzazione di backup o
Casella di controllo
dischi da archiviare per assicurarsi che la superficie del disco
Scansione della non abbia problemi e che la masterizzazione sia stata
superficie SecurDisc eseguita correttamente.
Questa casella di controllo è attiva soltanto se è stata
selezionata l'opzione Verifica dati scritti.
Nell'area Scrittura sono disponibili le seguenti opzioni:
Menu a discesa
Consente di definire la velocità di masterizzazione del disco.
Velocità di scrittura
Consente di selezionare il metodo utilizzato per masterizzare il
disco. Sono disponibili i seguenti metodi:
Track-At-Once: consente di masterizzare separatamente ogni
file audio (traccia) sul disco. Il laser viene spento e riacceso
dopo ogni file audio.
Menu a discesa Disc/Session-at-once: consente di masterizzare
Metodo di scrittura separatamente sul disco ciascuna sessione di un disco
multisessione.
Disc-at-once/96: consente di masterizzare l'intero disco in un
unico passaggio senza disattivare il laser tra i singoli file
audio. Il disco viene finalizzato al termine della
masterizzazione.
Campo di immissione Consente di definire il numero di dischi da masterizzare.
Numero di copie L'impostazione predefinita è un disco.
Viene fornita la protezione buffer underrun.
Casella di controllo
Questa casella di controllo è disponibile per i CD e solo se il
Protezione buffer
masterizzatore selezionato supporta un metodo di protezione
underrun
dal buffer underrun.
Consente di masterizzare la compilation su più dischi. Quando
Casella di controllo si fa clic sul pulsante Masterizza, viene visualizzata una
Utilizza più finestra nella quale è possibile selezionare i masterizzatori
masterizzatori desiderati. Il processo di masterizzazione viene quindi
eseguito contemporaneamente sui masterizzatori selezionati.
La prova di velocità e la simulazione non sono necessari per i masterizzatori con
la funzione per la protezione da buffer underrun. La funzione è disponibile nella
maggior parte dei masterizzatori attuali.
Nero Burning ROM 95
Masterizzazione della compilation
I CD audio devono sempre essere sempre masterizzati utilizzando il metodo disc-
at-once. Questa voce è selezionata per impostazione predefinita.
10.3 Processo di masterizzazione
La maggior parte dei lettori CD non è in grado di leggere i CD riscrivibili (CD-RW).
Pertanto, è necessario utilizzare i CD-ROM normali per la masterizzazione dei
CD audio.
Per avviare il processo di masterizzazione, procedere come segue:
1. Selezionare un masterizzatore dal menu a discesa nella schermata principale.
2. Inserire un disco appropriato vuoto.
3. Se tecnicamente possibile, è possibile modificare il tipo di disco nel menu a discesa.
Nella schermata principale, è possibile selezionare in qualsiasi momento il
formato di disco appropriato senza rischiare di perdere informazioni. L'operazione
deve essere tecnicamente possibile, ovvero un CD audio ad esempio deve
essere masterizzato su un CD. È possibile tuttavia selezionare inizialmente un
CD dati e passare successivamente ad esempio a un DVD dati. La possibilità di
modificare il tipo di disco è utile ad esempio quando si inizia una compilation
senza conoscere la quantità di spazio richiesta per i file.
4. Per attivare o selezionare le opzioni relative a questo tipo di compilation:
1. Fare clic sul pulsante Masterizza nella schermata principale.
Viene visualizzata la finestra Masterizza compilation con la scheda Masterizza in
primo piano.
2. Selezionare o deselezionare le opzioni sulle singole schede.
3. Fare clic sul pulsante Masterizza.
5. Per iniziare immediatamente, fare clic sul pulsante Masterizza ora nella parte inferiore della
schermata principale.
Se è stata selezionata la casella di controllo Utilizza più masterizzatori, viene
visualizzata la finestra Seleziona masterizzatore.
6. Selezionare i masterizzatori e fare clic sul pulsante OK.
Il processo di scrittura viene avviato. Nella schermata una barra di stato indica
l'avanzamento del processo di masterizzazione. Sono disponibili alcune opzioni per la
masterizzazione.
Nero Burning ROM 96
Masterizzazione della compilation
Masterizzazione
7. Per spegnere il PC al termine della masterizzazione, a condizione che sia tecnicamente
possibile, selezionare la casella di controllo Spegni automaticamente il PC al termine.
8. Per verificare i dati scritti dopo aver completato la masterizzazione, selezionare la casella di
controllo Verifica dati scritti.
9. Per verificare la superficie del disco al termine della masterizzazione, selezionare la casella
di controllo Scansione superficie SecurDisc.
Se viene selezionata la casella di controllo Scansione superficie SecurDisc, viene
visualizzata la finestra Risultati scansione superficie SecurDisc.
Nero Burning ROM 97
Masterizzazione della compilation
Finestra Scansione della superficie
Nero Burning ROM avvia la scansione della superficie. I risultati vengono visualizzati in
tempo reale.
Al termine del processo di masterizzazione, viene visualizzata una finestra di
messaggio.
10. Per visualizzare l'area estesa con il registro eventi, fare clic sul pulsante Dettagli.
11. Per avviare un altro processo di masterizzazione con la stessa compilation, fare clic sul
pulsante Mast. nuov..
12. Fare clic sul pulsante OK.
Il processo di masterizzazione è stato completato. È possibile rimuovere il disco dal
masterizzatore.
10.3.1 Risultati scansione superficie SecurDisc
I risultati della scansione vengono visualizzati in tempo reale nella finestra Risultati
scansione superficie SecurDisc. Il test di scansione viene eseguito al termine della
masterizzazione se è stata selezionata la casella di controllo Scansione superficie
SecurDisc nella scheda Masterizza o nella schermata Masterizzazione.
La scansione della superficie consente di controllare la qualità del disco relativamente al
completamento dei settori. I risultati del test vengono visualizzati nel grafico e in maniera
dettagliata nel campo sotto il grafico.
Nero Burning ROM 98
Masterizzazione della compilation
Scansione superficie SecurDisc
Il grafico mostra tutti i settori del disco, ciascun settore in un piccolo quadrato. Ogni
quadrato, ovvero ogni settore, viene visualizzato in un colore differente a seconda del
relativo stato. L'area Scansione della superficie mostra la rispettiva percentuale dei settori
nelle tre categorie: Buono, Danneggiato e Difettoso in tempo reale durante l'esecuzione del
test. Sono disponibili i seguenti colori o indicatori di stato:
Verde Indica i settori leggibili senza errori.
Indica i settori danneggiati che possono essere ancora letti
Giallo
utilizzando la funzione di correzione errori interna del masterizzatore.
Indica i settori danneggiati che non possono essere corretti e,
Rosso
conseguentemente, non sono leggibili.
Durante l'esecuzione del test, nell'area Scansione della superficie sono disponibili i
seguenti campi:
Consente di visualizzare lo stato di avanzamento del test, ad
Stato
esempio la percentuale di scansione effettuata sul disco.
Consente di visualizzare la posizione corrente della testina di lettura
Posizione
sul disco.
Nero Burning ROM 99
Masterizzazione della compilation
Velocità Consente di visualizzare la velocità di scansione.
Nelle colonne sono disponibili le seguenti informazioni:
File Consente di elencare i nomi dei file sul disco inserito nell'unità.
Posizione Consente di visualizzare la posizione esatta del file sul disco.
Durata Consente di visualizzare la durata dei singoli file.
Indica la qualità dei file. Questo punteggio viene calcolato in base al
Qualità
numero degli errori rilevati.
10.4 Creazione e masterizzazione di un'immagine disco
Con Nero Burning ROM e Image Recorder è possibile creare immagini disco da qualsiasi
compilation. Il formato di file di immagine NRG è sempre disponibile, mentre il formato ISO
può essere selezionato soltanto da alcuni tipi di compilation. Nero Burning ROM visualizza
soltanto i formati di file di immagine possibili.
Il formato di file di immagine NRG è stato sviluppato da Nero. A differenza del formato ISO,
NRG può essere creato da qualsiasi disco e tipo di compilation. Ciò consente di salvare
come file di immagine NRG anche CD audio o dischi multisessione.
Per creare un file di immagine, procedere come segue:
1. Fare clic sul pulsante Nuovo.
2. Creare una nuova compilation in base alle proprie esigenze.
Con Nero Burning ROM è possibile creare file di immagine per i tipi di disco che il
masterizzatore installato non è in grado di masterizzare. È possibile attivare
questa funzione selezionando File > Opzioni > Caratteristiche avanzate, Attiva
tutti i tipi di disco Nero supportati per Image Recorder. Nel menu a discesa
nella finestra Compilation saranno resi disponibili tutti i tipi di disco supportati.
3. Selezionare i file da masterizzare.
4. Se sono stati installati più masterizzatori, selezionare Nero Image Recorder dal menu a
discesa.
5. Fare clic sul pulsante Scrivi.
Viene visualizzata la finestra Masterizza Compilation con la scheda Scrivi in primo
piano.
6. Fare clic sul pulsante Scrivi.
Viene visualizzata la finestra Salva File Immagine.
7. Specificare un nome file e un percorso di memorizzazione per il file di immagine e fare clic
sul pulsante Salva.
Nero Burning ROM 100
Masterizzazione della compilation
Il file di immagine viene creato e salvato nel percorso di memorizzazione selezionato.
Sullo schermo una barra di stato indica l'avanzamento durante la creazione del file. Al
termine del processo di creazione, viene visualizzata una finestra di messaggio.
8. Fare clic sul pulsante OK.
La finestra di messaggio viene chiusa e viene creato un file di immagine.
Argomenti Relativi:
Caratteristiche avanzate →126
Nero Burning ROM 101
Copia di un disco
11 Copia di un disco
11.1 Metodi di copia
Nero Burning ROM consente di copiare i dischi. Per effettuare questa operazione sono
disponibili due metodi:
Al volo
Copia su immagine
Tutti i metodi presentano vantaggi e svantaggi che dipendono dai requisiti.
11.1.1 Copia al volo
Quando si utilizza il metodo al volo, inserire il disco originale nell'unità e un disco vuoto nel
masterizzatore. Il disco originale inserito nell'unità viene copiato immediatamente sul disco
vuoto inserito nel masterizzatore. Tale metodo consente di copiare rapidamente e non
richiede spazio aggiuntivo sul disco.
Per utilizzare il metodo al volo, sono necessarie almeno due unità: una per la lettura del
disco e un masterizzatore per la scrittura. I seguenti requisiti sono relativi a unità e
masterizzatore:
Il masterizzatore deve avere la funzionalità di protezione buffer underrun o poter fornire i
dati a una velocità sufficiente. La velocità di lettura deve essere almeno doppia rispetto a
quella di scrittura.
L'unità deve essere in grado di fornire informazioni sul numero e sul tipo di sessioni,
altrimenti Nero Burning ROM può non essere in grado di produrre una copia esatta.
Per la copia di CD audio, si consiglia di utilizzare il metodo Copia su immagine, poiché la
qualità dei file audio letti può essere influenzata negativamente dall'unità in uso.
11.1.2 Copia su immagine
Con il metodo copia su immagine, un'immagine del disco originale viene prima salvata su un
file. Il file di immagine viene quindi masterizzato in un disco vuoto. La copia utilizzando la
copia su immagine richiede più tempo, ma garantisce risultati migliori.
È necessario disporre di spazio su disco sufficiente per utilizzare il metodo copia su
immagine.
Il metodo copia su immagine è particolarmente adatto nelle seguenti situazioni:
È disponibile solo un'unità.
Si desidera eseguire diverse copie dello stesso disco.
Si ritiene possibile che si verifichino errori di lettura sul CD di origine, ad esempio in
presenza di graffi.
È importante ottenere la migliore riproduzione possibile (particolarmente in relazione alle
posizioni di indice e alla qualità dei CD audio).
Nero Burning ROM 102
Copia di un disco
11.2 Copia di un disco
Utilizzando Nero Burning ROM è possibile copiare un disco. È possibile infatti creare una
copia esatta del disco di origine e masterizzarlo sul disco di destinazione. Se ad esempio il
disco di origine è un CD audio, anche la copia creata sarà un CD audio. È possibile copiare
CD, DVD o Blu-ray Disc, a seconda del masterizzatore installato. Il disco di destinazione
deve essere costituito dallo stesso tipo di disco del disco di origine: è possibile ad esempio
copiare DVD solo su DVD. Quando il tipo di disco non corrisponde, Nero Burning ROM
visualizza un messaggio.
Se non si è in possesso dei diritti di copyright per il disco in uso né di opportuna
autorizzazione rilasciata dal proprietario del copyright, la copia non autorizzata
costituisce una violazione della normativa nazionale e internazionale.
Alcuni dischi sono protetti da copia e non possono essere copiati. Se non si è
sicuri che il disco possa essere copiato, attivare la simulazione prima di avviare il
processo di masterizzazione effettivo.
Per copiare un disco, procedere come segue:
1. Fare clic sul pulsante Copia nella schermata principale.
Viene visualizzata la finestra Nuova Compilation.
Finestra Copia disco
2. Selezionare il formato disco (CD, DVD, Blu-ray Disc) desiderato dal menu a discesa.
3. Selezionare il tipo di disco da copiare (ad esempio, CD audio, CD Karaoke, DVD-Video,
Nero Burning ROM 103
Copia di un disco
Disco di dati Blu-ray) dal menu a discesa Profilo nella scheda Opzioni di lettura.
Scheda Opzioni di Lettura
Vengono impostate le opzioni di lettura ottimali per il tipo di disco.
4. Per copiare i dischi utilizzando il metodo Al volo:
1. Selezionare la casella di controllo Al volo nella scheda Opzioni di Copia.
2. Selezionare l'unità che contiene il disco di origine dal menu a discesa Unità.
3. Inserire il disco di origine nell'unità selezionata.
4. Inserire un disco vuoto in un'altra unità.
5. Per copiare i dischi con il metodo Copia su immagine:
1. Deselezionare la casella di controllo Al volo nella scheda Opzioni di Copia.
2. Selezionare l'unità che contiene il disco di origine dal menu a discesa Unità.
3. Inserire il disco di origine nell'unità selezionata.
Nero Burning ROM 104
Copia di un disco
Scheda Opzioni di Copia
6. Fare clic sul pulsante Copia.
Se si esegue la copia tramite l'unità, viene avviato il processo di copia. Se si utilizza
Nero Image Recorder, viene aperta la finestra Salva file immagine.
7. Immettere un nome per il file di immagine nella casella di testo Nome file.
8. Selezionare il percorso di memorizzazione nella struttura di spostamento Salva in e fare clic
sul pulsante Salva.
Viene avviato il processo di copia e/o salvataggio. L'avanzamento del processo è
visualizzato sulla barra di stato.
Se si utilizza un'unica unità per la copia, al termine della scrittura del file di immagine
verrà richiesto di rimuovere il disco di origine e di inserire un disco vuoto.
9. Fare clic sul pulsante Avanti.
È stato copiato un disco.
11.3 Copia CD audio
La finestra Informazioni CD viene visualizzata dopo aver avviato la copia di un CD audio. In
questa finestra è possibile verificare i metadati che verranno masterizzati sul CD audio.
Nero Burning ROM 105
Copia di un disco
Finestra Informazioni CD
I metadati relativi al CD audio provengono da diverse origini: CD TEXT del CD audio,
Gracenote Media Database e database locale:
Numerosi CD audio includono CD TEXT contenente metadati, quali il titolo del CD, il
nome di un file audio o il nome dell'artista.
Gracenote Media Database include questo tipo di metadati per numerosi CD audio.
Gracenote MusicID consente a Nero Burning ROM di identificare i file musicali e
accedere ai metadati di Gracenote Media Database.
Il database locale è memorizzato nel PC e contiene informazioni per ogni CD audio
di cui è stato eseguito il ripping o che è stato copiato. Il database locale risulta
particolarmente utile quando si modifica il titolo o l'artista e non si desidera inviare le
informazioni a Gracenote (ad esempio nel caso di modifiche personali o in assenza di
una connessione Internet).
Durante il processo di copia, Nero Burning ROM richiede i metadati del CD TEXT del CD
audio, di Gracenote Media Database e del database locale e li visualizza, se disponibili. È
quindi possibile scegliere i metadati da masterizzare sul CD audio durante il processo di
copia. È anche possibile modificare i metadati o creare nuovi metadati per il CD audio.
Un'ulteriore utile funzione consente di creare una copertina per il CD audio con Nero
CoverDesigner e sostituire i metadati.
Nero Burning ROM 106
Copia di un disco
Sono disponibili le seguenti opzioni di impostazione:
Consente di visualizzare le informazioni disponibili sul CD audio.
Vengono richiesti e visualizzati, se disponibili, il CD TEXT e i
metadati di Gracenote Media Database. Se il CD audio non contiene
Lista CD CD TEXT, vengono visualizzati i titoli delle tracce e la durata.
È possibile modificare le informazioni con un doppio clic sul testo
[F2].
Consente di visualizzare le tracce audio del CD audio. Nella finestra
è possibile verificare nel dettaglio le informazioni che verranno
Lista Tracce del CD
utilizzate per il CD audio copiato.
selezionato
È possibile modificare le informazioni con un doppio clic sul testo
[F2].
Pulsante Consente di aprire Nero CoverDesigner. Le informazioni, come titolo,
Creazione di numero e nomi dei file audio vengono aggiunte ai dati del
copertine documento.
Se la casella di controllo è selezionata, Nero Burning ROM utilizzerà
Casella di controllo
sempre automaticamente le informazioni del CD audio. Viene
Usa sempre
innanzitutto utilizzato il CD TEXT. Se il CD TEXT non è disponibile
informazioni CD
nel CD audio, viene inviata una richiesta a Gracenote e vengono
suggerite e non
utilizzati i metadati di Gracenote. L'applicazione automatica delle
mostrare più
informazioni rende più rapida la copia, con lo svantaggio tuttavia di
questo messaggio
non conoscere esattamente le informazioni che verranno copiate.
Pulsante Consente di continuare la copia del CD audio utilizzando i metadati
OK del CD audio selezionato.
La tecnologia di riconoscimento musicale e i relativi dati sono forniti da
Gracenote®. Gracenote è lo standard nella tecnologia di riconoscimento e
identificazione musicale e nella diffusione dei contenuti associati. Per ulteriori
informazioni, visitare il sito www.gracenote.com.
Argomenti Relativi:
Scheda Origine →56
11.4 Metodi e impostazioni
Nella finestra Nuova Compilation definire le opzioni per la copia all'inizio della procedura di
copia. È possibile utilizzare il pulsante Copia nella schermata principale per aprire la
finestra. La finestra Nuova Compilation comprende un menu a discesa e vari pulsanti e
schede.
Nero Burning ROM 107
Copia di un disco
Impostazioni di copia
Vengono visualizzati solo i tipi di dischi supportati dal masterizzatore. Se il masterizzatore
può masterizzare solo CD, il menu a discesa è disattivato.
Con Nero Burning ROM è possibile creare file di immagine per i tipi di disco che il
masterizzatore installato non è in grado di masterizzare. È possibile attivare
questa funzione selezionando File > Opzioni > Caratteristiche avanzate, Attiva
tutti i tipi di disco Nero supportati per Image Recorder. Nel menu a discesa
nella finestra Compilation saranno resi disponibili tutti i tipi di disco supportati.
Sono disponibili le seguenti opzioni di configurazione:
Pulsante
Consente di visualizzare le informazioni sul disco inserito, come ad
Informazioni sul
esempio i contenuti (se presenti) o la capacità disponibile.
disco
Pulsante
Viene avviato il processo di copia.
Copia
Pulsante
Consente di chiudere la finestra Nuova Compilation.
Annulla
Sono disponibili le seguenti schede:
Immagine Consente di visualizzare il percorso al file di immagine temporaneo e
Nero Burning ROM 108
Copia di un disco
fornisce informazioni sulla velocità del disco rigido.
Opzioni di copia Contiene le opzioni per configurare la copia.
Opzioni di lettura Contiene opzioni per configurare la lettura del disco originale.
Copia Contiene opzioni per configurare il processo di masterizzazione.
11.4.1 Impostazioni dell'immagine
La scheda Immagine fornisce due aree File Immagine e Informazioni sulla velocità del
disco rigido. L'area File di immagine viene attivata solo se la casella di controllo Al volo
nella scheda Opzioni di copia è deselezionata.
Nell'area File di immagine della scheda Immagine sono disponibili le seguenti opzioni di
configurazione.
Campo di immissione Visualizza il percorso del file immagine temporaneo.
Percorso
Casella di controllo
Consente di eliminare il file di immagine temporaneo al termine del
Cancella immagine
processo di copia.
dopo copia disco
Consente di aprire la finestra Salva con nome in cui è possibile
Pulsante
specificare un nome file e una directory in cui memorizzare il file di
Sfoglia
immagine temporaneo.
Nell'area Informazioni sulla velocità del disco rigido della scheda Immagine sono
disponibili le seguenti opzioni di configurazione:
Consente di visualizzare l'elenco delle unità disponibili con il
Elenco unità
relativo spazio libero.
Pulsante Consente di verificare le velocità di accesso delle unità disponibili
Verifica velocità e di aggiungere la velocità rilevata nell'elenco.
Nero Burning ROM 109
Copia di un disco
11.4.2 Opzioni di copia
Scheda Opzioni di copia
Nell'area Generale della scheda Opzioni di copia sono disponibili le seguenti opzioni di
configurazione.
Consente di creare una copia utilizzando il metodo Al volo.
Casella di controllo
Se la casella di controllo è deselezionata, la copia viene creata
Al volo
utilizzando il metodo Copia su immagine.
Nell'area Origine della scheda Opzioni di copia sono disponibili le seguenti opzioni di
configurazione:
Consente di selezionare l'unità per la lettura del disco.
Menu a discesa
Se viene creata una copia su immagine, si consiglia di
Unità
selezionare il masterizzatore per la lettura.
Menu a discesa
Consente di definire la velocità di lettura del disco.
Velocità di lettura
11.4.3 Opzioni di lettura
La scheda Opzioni di lettura include diverse aree nelle quali è possibile impostare le
opzioni di lettura di un disco originale.
Nero Burning ROM 110
Copia di un disco
Scheda Opzioni di lettura
Nell'area Profilo sono disponibili le seguenti opzioni:
Consente di selezionare le opzioni di copia predefinite o
l'impostazione definita dall'utente.
Menu a discesa Nel caso delle impostazioni di copia predefinite, in Nero Burning
ROM le opzioni di configurazione sono impostate
Selezione profilo
automaticamente. È possibile selezionare le opzioni di
configurazione manualmente con l'impostazione definita
dall'utente.
Nell'area Tracce dati per il tipo di disco CD sono disponibili le seguenti opzioni:
Consente di ignorare gli errori sul disco originale e di continuare il
Casella di controllo processo di lettura.
Ignora errori di Se la casella è deselezionata, Nero Burning ROM può
lettura interrompere il processo di masterizzazione a seconda del tipo di
errore.
Consente di masterizzare comunque i settori danneggiati (che
Casella di controllo hanno causato errori di lettura).
Scrivi settori difettosi Se questa casella è deselezionata, i settori danneggiati non
vengono passati e rimangono vuoti.
Nero Burning ROM 111
Copia di un disco
Casella di controllo
Leggi settori in Consente di leggere i dati del sottocanale PQ.
modalità Raw
Consente di leggere tutti i dati dei canali secondari durante la
Casella di controllo copia. I dati dei canali secondari sono utilizzati per salvare
Leggi tutti i dati di informazioni aggiuntive.
sottocanale È necessario che il masterizzatore supporti la lettura di tutti i dati
dei canali secondari.
Nell'area Tracce audio per il tipo di disco CD sono disponibili le seguenti opzioni:
Consente di ignorare gli errori sul disco originale e di continuare il
Casella di controllo processo di lettura.
Ignora errori di Se la casella è deselezionata, Nero Burning ROM può
lettura interrompere il processo di masterizzazione a seconda del tipo di
errore.
Consente di leggere gli indici dei file audio. L'opzione è
Casella di controllo particolarmente utile per la copia dei CD audio poiché garantisce
che tutte le posizioni di indice del CD audio vengano copiate
Leggi indici di dati
correttamente. Lo svantaggio è rappresentato dalla maggior
audio
quantità di tempo necessaria per l'analisi del disco prima dell'avvio
del processo di copia.
Consente di leggere tutti i dati dei canali secondari durante la
Casella di controllo copia. I dati dei canali secondari sono utilizzati per salvare
Leggi tutti i dati di informazioni aggiuntive, quali CD Text.
sottocanale È necessario che il masterizzatore supporti la lettura di tutti i dati
dei canali secondari.
Nell'area Avanzate per il tipo di disco CD sono disponibili le seguenti opzioni di
configurazione:
Casella di controllo Consente di leggere il numero di catalogo multimediale, un
Leggi numero di numero globale univoco per le compilation e il codice ISRC
catalogo del (International Standard Recording Code), un numero globale
supporto e ISRC univoco per le registrazioni audio.
Casella di controllo
La correzione Jitter elimina i graffi dai file audio e video.
Usa correzione Jitter
Nero Burning ROM 112
Copia di un disco
Nell'area Correzione errore per i tipi di disco DVD e Blu-ray Disc sono disponibili le
seguenti opzioni di configurazione:
Pulsante di opzione Consente di eseguire la correzione durante la lettura. Il checksum
Leggi con correzione di un settore danneggiato viene corretto, in modo che il settore sia
errori coerente.
Campo di immissione
Consente di stabilire il numero di tentativi effettuati per correggere
Numero di tentativi
gli errori.
lettura
Pulsante di opzione
Lettura veloce senza Consente di eseguire la lettura veloce senza correzione degli
correzione degli errori.
errori
Nell'area Gestione errori lettura non correggibili per i tipi di disco DVD e Blu-ray Disc
sono disponibili le seguenti opzioni di configurazione:
Consente di ignorare gli errori di lettura sul disco originale.
Casella di controllo
Se la casella è deselezionata, Nero Burning ROM può
Ignora errori di
interrompere il processo di masterizzazione a seconda del tipo di
lettura
errore.
Con determinati formati disco, come ad esempio i Video CD e i CD audio, gli
errori di lettura spesso hanno un impatto minimo o inesistente perché non sono
percettibili durante la riproduzione del CD.
Nero Burning ROM 113
Finestra Cancella disco riscrivibile
12 Finestra Cancella disco riscrivibile
Nero Burning ROM consente di cancellare i dischi riscrivibili, ovvero i dischi con la specifica
RW, a condizione che l'operazione sia supportata dal masterizzatore in uso. A tale scopo
sono disponibili due metodi di cancellazione:
La cancellazione rapida non rimuove i dati fisicamente dal disco, ma si limita a renderli
inaccessibili cancellando i riferimenti al contenuto esistente. I dati cancellati possono essere
ripristinati.
La cancellazione completa rimuove i dati dal disco sovrascrivendoli con zeri. Non è possibile
ripristinare i contenuti con i metodi convenzionali. La cancellazione completa ripetuta
aumenta la possibilità che terze parti non siano in grado di ricostruire il contenuto.
Finestra Cancella disco riscrivibile
Nella finestra Cancella disco riscrivibile sono disponibili le seguenti opzioni di
configurazione:
Casella di riepilogo
Seleziona Consente di selezionare il masterizzatore desiderato.
masterizzatore
Casella di controllo
Consente di cancellare contemporaneamente CD/DVD in più
Utilizza più
masterizzatori.
masterizzatori
Casella di riepilogo Consente di definire il metodo di cancellazione. Sono disponibili
Nero Burning ROM 114
Finestra Cancella disco riscrivibile
Seleziona il metodo di due opzioni:
cancellazione da Il metodo Cancellazione rapida del disco riscrivibile non
utilizzare cancella fisicamente tutti i dati del disco ma solo i riferimenti al
contenuto. Il disco appare vuoto anche se i dati sono ancora
fisicamente disponibili. La cancellazione di un disco con questo
metodo richiede da uno a due minuti.
Con il metodo Cancellazione completa del disco riscrivibile
tutti i dati vengono cancellati fisicamente dal disco. Non è
possibile ripristinare i contenuti con i metodi convenzionali. La
cancellazione completa ripetuta aumenta la possibilità che terze
parti non siano in grado di ricostruire il contenuto. La
cancellazione del disco con questo metodo richiede più tempo
rispetto all'altro metodo a seconda del tipo di disco utilizzato.
Casella di riepilogo
Velocità di Consente di definire la velocità di cancellazione.
cancellazione
Pulsante
Consente di avviare il processo di cancellazione.
Cancella
Pulsante
Consente di annullare l'azione e chiudere la finestra.
Annulla
Nero Burning ROM 115
Informazioni su Nero SecurDisc Viewer
13 Informazioni su Nero SecurDisc Viewer
Nero SecurDisc Viewer è un'applicazione autonoma integrata nella piattaforma della
tecnologia SecurDisc. SecurDisc è una tecnologia sviluppata da Nero e HLDS che consente
di creare dischi con particolari proprietà di protezione. Non è richiesto l'uso di alcun
hardware speciale.
Nero SecurDisc Viewer può essere scaricato gratuitamente sul sito www.securdisc.net o
www.nero.com e viene incluso automaticamente nei dischi SecurDisc masterizzati con Nero
Burning ROM o Nero Express.
I dischi creati con Nero e con il tipo di compilation SecurDisc includono integrità e
ricostruzione dei dati. I dati di un disco SecurDisc possono inoltre essere protetti da accessi
non autorizzati utilizzando una password. È anche possibile inserire una firma digitale. Nero
SecurDisc Viewer consente di copiare i dati protetti nel disco rigido e di verificarne la
sicurezza.
Per ulteriori informazioni sulla tecnologia SecurDisc, visitare il sito
www.securdisc.net.
Argomenti Relativi:
Masterizzazione di un disco SecurDisc →22
13.1 Avvio di Nero SecurDisc Viewer
Nero SecurDisc Viewer viene incluso automaticamente nei dischi SecurDisc masterizzati
con Nero Burning ROM o Nero Express. Inserire il disco SecurDisc in un'unità per aprire
Nero SecurDisc Viewer automaticamente.
Per aprire Nero SecurDisc Viewer è anche possibile fare doppio clic sul file
NeroSecurDiscViewer.exe. Il file è incluso nei dischi SecurDisc o può essere scaricato da
www.securdisc.net o www.nero.com.
Nero Burning ROM 116
Informazioni su Nero SecurDisc Viewer
Schermata principale
13.2 Copia dei dati nel disco rigido
Con Nero SecurDisc Viewer è possibile copiare i file del disco SecurDisc nel disco rigido. Se
i file sono protetti dall'accesso non autorizzato, inserire la password.
Procedere come segue:
1. Selezionare le caselle di controllo dei file che si desidera copiare nel disco rigido.
2. Fare clic sul pulsante Salva in.
Se i dati del disco SecurDisc sono protetti con password, viene visualizzata la finestra
Protezione con password.
3. Immettere la password nella casella di testo e fare clic sul pulsante Applica.
Viene visualizzata una finestra di esplorazione.
4. Selezionare la cartella desiderata e fare clic su OK.
Viene visualizzata una finestra sullo stato di avanzamento e i file vengono copiati. Al
termine del processo di copia, viene visualizzato un messaggio che ne comunica il
completamento.
I file selezionati vengono copiati nella cartella specificata.
Nero Burning ROM 117
Informazioni su Nero SecurDisc Viewer
13.3 Verifica dell'integrità dei dati
Nero SecurDisc Viewer consente di controllare l'integrità dei dati di un disco SecurDisc
tramite la funzione checksum. Il controllo dell'integrità segnala il rischio di perdita dei dati per
consentire di eseguire il backup su un altro disco.
Procedere come segue:
1. Fare clic sul pulsante Integrità.
Viene visualizzata una finestra sullo stato di avanzamento e viene eseguito il controllo
dell'integrità. L'avanzamento del processo è indicato sulla barra di stato e nei messaggi
visualizzati.
Al termine del processo di verifica dell'integrità, viene visualizzato un messaggio che
ne comunica il risultato.
13.4 Controllo della firma
Con Nero SecurDisc Viewer è possibile verificare l'autenticità di un disco SecurDisc con
firma digitale. A tale scopo è necessario disporre della chiave pubblica fornita dal distributore
del disco SecurDisc. Verificando la chiave pubblica, Nero SecurDisc Viewer è in grado di
confermare l'autenticità dei dati e l'assenza di manipolazione.
Procedere come segue:
1. Fare clic sul pulsante Firma.
Viene visualizzata una finestra di esplorazione.
2. Selezionare la chiave pubblica (*.bpk) con la quale è stato firmato il disco SecurDisc.
Nero Burning ROM 118
Informazioni su Nero SecurDisc Viewer
Chiave pubblica
Il creatore del disco SecurDisc ha creato o selezionato anche la chiave pubblica
del disco. La chiave deve essere distribuita dal creatore del disco.
3. Fare clic sul pulsante OK.
La finestra di esplorazione viene chiusa e viene visualizzata la finestra Controlla.
La firma viene controllata. L'avanzamento del processo è indicato sulla barra di stato e
nei messaggi visualizzati.
Al termine del processo, viene visualizzato un messaggio che comunica il risultato
del controllo.
Nero Burning ROM 119
Nero MediaBrowser
14 Nero MediaBrowser
Nero MediaBrowser è uno strumento che consente di cercare, visualizzare e accedere in
modo facile ai file multimediali e di aggiungerli al progetto. In particolare, con Nero
MediaBrowser è possibile accedere a una libreria multimediale contenente tutti i file
multimediali indicizzati da Nero MediaHome.
Nero MediaBrowser e la libreria multimediale fornita con Nero MediaHome
vengono installati contemporaneamente. Per ulteriori informazioni, consultare il
manuale di Nero MediaHome.
Nero MediaBrowser è progettato per essere utilizzato in diverse applicazioni Nero, ma è
disponibile anche come applicazione standalone.
Nero Burning ROM 120
Nero MediaBrowser
Nero MediaBrowser
Per utilizzare Nero MediaBrowser all'interno di un'applicazione Nero, aprire Nero
MediaBrowser scegliendo il pulsante . Se si fa doppio clic su un file multimediale o si
seleziona un file e si fa clic sul pulsante Aggiungi in Nero MediaBrowser, il file multimediale
verrà aggiunto al progetto corrente.
Per utilizzare Nero MediaBrowser con un'applicazione non Nero, aprire Nero MediaBrowser
utilizzando il menu Start di Windows o il riquadro animato corrispondente, a seconda del
sistema operativo in uso. Sarà quindi possibile aggiungere i file multimediali in qualsiasi
Nero Burning ROM 121
Nero MediaBrowser
applicazione attiva trascinando il file desiderato sull'applicazione. Quando si fa doppio clic su
un file multimediale in Nero MediaBrowser, il file viene aperto nel programma predefinito
corrispondente.
Nero MediaBrowser include le stesse categorie (Foto e video e Musica) di Nero
MediaHome. Per ciascuna categoria sono disponibili diverse visualizzazioni: facendo clic su
una delle voci nella parte superiore dell'elenco (ad esempio Volti) viene attivata la stessa
visualizzazione attivata facendo clic sulle schede corrispondenti in Nero MediaHome. Viene
utilizzata la stessa barra di scorrimento di Nero MediaHome. Si tratta della barra di
scorrimento standard o della barra di scorrimento dinamica.
Per la categoria Foto e video sono disponibili le seguenti visualizzazioni corrispondenti alle
visualizzazioni di Nero MediaHome:
Tutte le foto e i Consente di visualizzare tutte le foto e i video in ordine cronologico
video per data di creazione.
Consente di visualizzare in ordine alfabetico tutte le foto in cui sono
stati individuati i volti delle persone ed è stato loro assegnato un
Volti
nome. I volti vengono suddivisi in gruppi cui è possibile accedere
facendo doppio clic su di essi.
Trova Consente di visualizzare i tag esistenti per creare una query.
Consente di visualizzare il contenuto degli album predefiniti (ad
Album
esempio, Aggiunti di recente) o creati dall'utente.
Per la categoria Musica sono disponibili le seguenti visualizzazioni corrispondenti alle
visualizzazioni di Nero MediaHome:
Consente di visualizzare tutte le tracce audio in ordine alfabetico per
Album
album.
Consente di visualizzare tutte le tracce audio in ordine alfabetico per
Artisti
artista.
Consente di visualizzare tutte le tracce audio in ordine alfabetico per
Generi
genere.
Consente di visualizzare tutte le tracce audio in ordine alfabetico per
Titoli
titolo.
Consente di visualizzare il contenuto delle playlist predefinite (ad
Playlist
esempio, Riprodotti di recente) e create dall'utente.
Nero Burning ROM 122
Nero MediaBrowser
La finestra Opzioni viene visualizzata quando si fa clic sul pulsante nella barra delle
attività superiore. Le opzioni fanno riferimento direttamente a Nero MediaHome.
Consente di visualizzare l'area impostazioni Libreria.
Tutte le cartelle monitorate vengono visualizzate nell'area Cartelle o
unità monitorate corrispondente. Per aggiungere ulteriori cartelle,
fare clic sul pulsante Aggiungi manualmente e selezionare la
cartella desiderata dalla struttura di navigazione. Fare clic sul
pulsante Aggiungi automaticamente per fare in modo che Nero
MediaHome esegua una ricerca delle nuove cartelle multimediali
presenti nel computer. Per escludere determinati tipi di file
multimediali (musica, video o foto) di una cartella, fare clic sul
Libreria pulsante corrispondente a destra della cartella. Per eliminare una
cartella dall'elenco dell'applicazione, posizionare il cursore sulla
cartella e fare clic sul pulsante .
È anche possibile trascinare file o cartelle in Nero MediaHome. Verrà
automaticamente visualizzata una finestra in cui viene richiesto se si
desidera aggiungere la/le cartella/e alla libreria.
Nell'area Generale è possibile scegliere di visualizzare le playlist
esterne (ad esempio le playlist iTunes) come voci nella struttura di
navigazione di Nero MediaHome.
Nero Burning ROM 123
Opzioni di configurazione
15 Opzioni di configurazione
Nella finestra Opzioni è possibile definire le opzioni per eseguire le operazioni con Nero
Burning ROM.
Finestra Opzioni
Sono disponibili le seguenti schede:
Compilation Contiene le opzioni per la compilation e la schermata di selezione.
Cache Contiene le opzioni per la cache.
Font Contiene le opzioni di selezione per il carattere.
Contiene le opzioni di selezione per i suoni relativi alle attività di
Suoni
masterizzazione.
Contiene le opzioni per configurare l'overburning e la
Caratteristiche
masterizzazione.
avanzate
Si consiglia di mantenere le impostazioni predefinite.
Consente di selezionare il metodo di denominazione predefinito per i
Database
file audio di un CD audio da salvare nel disco rigido.
Ultrabuffer Consente di definire la dimensione del buffer RAM.
Nero Burning ROM 124
Opzioni di configurazione
Gestione file Contiene le opzioni per configurare la Gestione file.
Contiene le opzioni per la configurazione di compilation,
Varie masterizzazione, database, interfaccia utente e impostazioni
avanzate.
Contiene le opzioni per configurare i masterizzatori LightScribe,
come ad esempio il contrasto di stampa (qualità), l'unità predefinita e
LightScribe il modello predefinito.
Questa scheda è disponibile solo se è installato un masterizzatore
LightScribe.
15.1 Impostazioni compilation
Nella scheda Compilation sono disponibili le seguenti opzioni di configurazione:
Casella di controllo
Consente di visualizzare automaticamente la finestra
Inizia con una nuova Nuova Compilation all'avvio di Nero Burning ROM.
compilation
Consente di utilizzare il Nome disco dell'ultima
Casella di controllo compilation per una nuova compilation.
Memorizza nome ultimo disco Se la casella di controllo non è selezionata, il Nome
utilizzato disco viene impostato su Nuovo per una nuova
compilation.
Casella di controllo
Mostra dimensione Consente di visualizzare il volume di archiviazione dei
compilation nella barra di stato file in una barra di stato.
di Nero
Consente di cancellare il bit di archivio del file di origine
Casella di controllo (ad esempio dal disco rigido) al termine del processo di
Cancella bit archivio dei file masterizzazione. La cancellazione del bit di archivio ha
scritti durante l'aggiornamento valore informativo e indica che il file è stato archiviato.
ISO Se la casella di controllo è disattivata, il bit di archivio
del file non viene modificato.
Casella di controllo Consente di utilizzare il punto e virgola oltre alle lettere
Consenti punto e virgola nei maiuscole e minuscole e ai caratteri Unicode nei nomi
nomi Joliet file del file system Joliet.
Nero Burning ROM 125
Opzioni di configurazione
Casella di controllo Consente di elencare il percorso completo dei file
Mostra percorso originale con aggiunti nella colonna Origine della schermata della
la compilation ISO compilation.
15.2 Impostazioni della cache
Nella scheda Cache sono disponibili le seguenti opzioni di configurazione:
Consente di visualizzare il percorso della memoria
Campo di immissione Cache.
Percorso cache È possibile immettere il percorso manualmente o
selezionarlo nella finestra del browser.
Consente di aprire una finestra del browser.
Pulsante
È possibile selezionare una cartella per il buffering dei
Sfoglia
dati prima e durante la masterizzazione.
Campo di immissione Consente di definire lo spazio minimo di
Spazio minimo su disco rigido memorizzazione nell'unità cache non utilizzato da Nero
non utilizzabile da Nero Burning ROM.
Consente di salvare i file aggiunti alla compilation da un
Casella di controllo disco di origine in una directory temporanea.
Memorizza subito nella cache i Se la casella di controllo viene deselezionata, sarà
file copiati da un un'unità ottica necessario inserire il disco di origine durante il processo
di masterizzazione.
15.3 Caratteristiche avanzate
Nella scheda Caratteristiche avanzate sono disponibili le seguenti opzioni di
configurazione:
Casella di controllo
Attiva overburn CD Disc-at- Consente di attivare l'opzione di overburning per i CD.
once
Menu a discesa/Campo di
Consente di definire la quantità di disco CD per
immissione
l'overburning.
Dim. overburning max relativa
Casella di controllo
Consente di attivare l'opzione di overburning per i DVD.
Attiva overburn DVD
Nero Burning ROM 126
Opzioni di configurazione
Menu a discesa/Campo di
immissione Consente di definire la quantità di disco DVD per
l'overburning.
Dimens. max. DVD
Casella di controllo
Consente di attivare l'opzione di scrittura di dati
Attiva generazione lead-out aggiuntivi sul CD.
breve
Casella di controllo Consente di attivare l'opzione per mantenere il disco nel
Non espellere il disco dopo la masterizzatore e non espellerlo al termine della
scrittura. masterizzazione.
Consente di attivare l'opzione per rendere disponibili
tutti i formati masterizzatore supportati per Image
Recorder.
Casella di controllo
Ora è possibile creare compilation non masterizzabili
Attiva tutti i tipi di disco Nero
dal masterizzatore installato. È pertanto possibile, ad
supportati per Image Recorder
esempio, creare una compilation Blu-ray senza un
masterizzatore Blu-ray e creare un file di immagine
utilizzando Nero Image Recorder.
Casella di controllo Consente di modificare le estensioni file per le
Attiva ridenominazione specifiche AVCHD. Il contenuto AVCHD sui dischi ottici
automatica estensioni file richiede un'estensione di quattro lettere per essere
AVCHD riconosciuto come disco AVCHD.
Consente di avviare Nero Burning ROM dal menu di
Area scelta rapida. Il menu include diverse informazioni
Funzioni di masterizzazione di pertinenti e viene aperto selezionando un file o una
Nero nel menu di scelta rapida cartella con il pulsante destro del mouse in Esplora
risorse di Windows.
Area/Pulsante Consente di reimpostare i valori predefiniti di tutte le
Ripristina impostazioni.
Overburning
L'overburning è la scrittura su disco di una quantità di dati maggiore rispetto a
quella prevista. L'operazione viene eseguita riducendo l'area di lead-out a pochi
secondi, sufficienti nella maggior parte dei casi. Viene tuttavia violato lo standard
CD e possono verificarsi errori di masterizzazione e riproduzione (a seconda del
masterizzatore utilizzato).
Nero Burning ROM 127
Opzioni di configurazione
15.4 Impostazioni Ultrabuffer
Nella scheda Ultrabuffer sono disponibili le seguenti opzioni di configurazione:
Consente di definire la capacità di memoria utilizzata da
Casella di riepilogo Nero Burning ROM come buffer RAM.
Metodo L'ultrabuffer è una memoria secondaria che migliora il
buffer fisico nel masterizzatore.
Definisce la capacità di memoria che può essere
immessa manualmente.
Campo di immissione
Il campo di immissione è attivato solo quando nella
Dimensione buffer dati
casella di riepilogo viene scelta la voce Configurazione
manuale.
15.5 Impostazioni LightScribe
Nella scheda LightScribe sono disponibili le seguenti opzioni di configurazione:
Area
Consente di regolare la qualità di stampa richiesta.
Contrasto stampa
Casella di riepilogo Consente di selezionare l'unità con il masterizzatore
Unità predef. LightScribe LightScribe.
Casella di riepilogo
Consente di specificare il genere.
Genere
Casella di riepilogo
Consente di definire un modello per le etichette.
Modello corrente
Casella di riepilogo
Risoluzione di stampa Consente di regolare la risoluzione di stampa richiesta.
predefinita (DPI)
Consente di creare e masterizzare automaticamente
Casella di controllo un'etichetta LightScribe quando viene utilizzato un
Stampare sempre etichetta masterizzatore LightScribe.
LightScribe Questa scheda è disponibile solo se è installato un
masterizzatore LightScribe.
Nero Burning ROM 128
Glossario
16 Glossario
AIFF
Il formato AIFF (Audio Interchange File Format) è un formato file audio non compresso
fornito da Apple® e rappresenta una specie di controparte rispetto al formato WAV di
Microsoft. I file sono più grandi rispetto a quando si utilizza un formato compresso, ma la
qualità è superiore. AIFF compresso rappresenta la variante con compressione.
AVCHD
Formato di acquisizione HD per videocamere. Utilizzato per i DVD, è compatibile con Blu-ray
Disc.
Bit di archivio
I bit di archivio sono utilizzati per identificare i file modificati. I file vengono salvati
nuovamente durante il processo di backup successivo solo se sono stati modificati (e
pertanto viene reimpostato un bit di archivio).
Book Type
Il Book Type definisce la specifica (ad esempio, DVD-, DVD+, DVD-ROM) di un DVD. Per
assicurare una riproduzione corretta, le specifiche dei DVD vengono definite nei Book per
consentire la lettura corretta di tutti i supporti. Le specifiche sono definite nei cosiddetti
Rainbow Books, differenziati in base al colore, ad esempio Yellow Book.
Buffer
Un buffer è una memoria temporanea nella quale vengono memorizzati e da cui vengono
estratti i dati che non possono essere elaborati immediatamente. Il buffer consente inoltre un
flusso dei dati continuo.
Buffer Underrun
Per buffer underrun si intende un'interruzione nel flusso di dati nella memoria interna, ad
esempio del masterizzatore. Un buffer underrun è provocato da un'interruzione nel flusso di
dati al buffer interno. Il buffer continua a fornire dati fino a che non è completamente vuoto.
Durante la registrazione, i dati vengono trasmessi continuamente al buffer del
masterizzatore per mantenere un flusso costante. Se il flusso costante di dati viene
interrotto, il disco risulta inutilizzabile. La maggior parte dei masterizzatori moderni ha un
meccanismo di protezione contro i buffer underrun.
Cache
La cache è un buffer più veloce, utilizzato in varie aree di un computer per accedere più
rapidamente a grandi volumi di dati. La cache garantisce un flusso di dati continuo.
CD di avvio
Per avvio si intende il caricamento del sistema operativo all'accensione del computer. In
genere questa operazione viene eseguita dal disco rigido. Tuttavia, se non è possibile o non
Nero Burning ROM 129
Glossario
si desidera avviare il computer dal disco rigido, è possibile caricare il sistema operativo
dall'unità utilizzando un CD di avvio
CD-R
Compact Disc-Recordable è una tecnologia per supporti scrivibili una sola volta. Lo standard
Orange Book definisce l'archiviazione di dati audio e altri tipi di dati leggibili da un computer.
Codec
I dati vengono codificati dal compressore/decompressore per la registrazione o il salvataggio
digitale e quindi decodificati per la riproduzione. Sono disponibili diversi codec software,
come Cinepak, Indeo, Quicktime, Video for Windows, ecc. I codec hardware comprendono
MPEG, H.261, Motion JPEG, ecc.
Disc-At-Once
Disc-at-once indica un metodo attraverso il quale la scrittura con il laser del masterizzatore
avviene in modo continuo nel corso di una sessione senza interruzioni tra una traccia e
l'altra. Questo metodo è il più indicato per la registrazione di CD audio che si intende
riprodurre con impianti stereo domestici o per auto.
Etichetta
Per etichetta si intende un'etichetta su un disco. Alcune unità, come quelle che utilizzano la
tecnologia LightScribe o Labelflash, sono in grado di trasferire le etichette direttamente su
dischi speciali.
Fotogramma
In un CD audio 75 settori consentono la riproduzione di un secondo di musica. Un settore è
costituito da un massimo di 98 fotogrammi, un fotogramma contiene 24 byte di dati e 9 byte
di controllo. Analogamente, viene detto "fotogramma" una schermata completa nella
tecnologia TV e video. Due mezze immagini in successione producono una schermata
completa entro un secondo, a causa dell'interlacciamento.
Immagine
Un'immagine è un file singolo sul disco rigido che contiene un'immagine dell'intero disco. È
possibile utilizzare un'immagine disco per creare copie esatte in un successivo momento nel
caso si verificassero problemi durante il processo di masterizzazione o se al PC non fosse
collegato alcun masterizzatore. L'immagine richiede una quantità di spazio libero sul disco
rigido corrispondente ai contenuti del disco originale.
Jitter
Il jitter è una brusca e indesiderata variazione nelle caratteristiche del segnale che causa
piccole interruzioni nel flusso dei dati. La correzione audio sincronizza i dati sovrapponendo i
settori in modo da non rendere percepibili le interruzioni.
Joliet
Joliet è un'estensione dello standard ISO 9660 per i nomi file. Joliet è stato progettato da
Microsoft per poter rappresentare un maggior numero di caratteri. Il nome file può avere una
Nero Burning ROM 130
Glossario
lunghezza di 64 caratteri e contenere le lettere A-Z, a-z, dieresi e caratteri cinesi, giapponesi
e coreani.
Labelflash
Labelflash è una tecnologia che consente di masterizzare con laser immagini o testi sul lato
etichetta o dati dei dischi.
LightScribe
LightScribe è una tecnologia che consente di masterizzare con laser immagini o testi sul lato
etichetta dei dischi.
MP3
Il formato audio MPEG-1 Audio Layer 3 viene utilizzato per ridurre le dimensioni dei file
audio a una frazione dell'originale (con un fattore 1:10) con una perdita ridotta in termini di
qualità. È possibile stimare circa 1 MB al minuto, rispetto ai 10 MB dei file originali. Questo
valore e la qualità possono variare in base alla complessità del segnale audio. Il bit rate
utilizzato può fungere da misura della qualità. A un bit rate più alto corrisponde una migliore
qualità, ma anche più spazio in memoria.
mp3PRO
mp3PRO è un codec MP3 che esegue una maggiore compressione dei file audio con bitrate
inferiori e migliore qualità. 64 kBit/s in mp3PRO corrispondono a 128 kBit/s in MP3.
Multisessione
Per multisessione si intende il completamento di un disco in più cicli. Dopo la scrittura di una
prima sessione sul disco, è possibile aggiungere informazioni in un'altra acquisizione, dato
che il disco non è stato finalizzato.
Nero AAC
Nero AAC presenta numerosi codec MPEG-4 video e audio perfettamente compatibili con lo
standard MPEG-4 e Nero AG è impegnata a svilupparli ulteriormente. In questo modo è
possibile ottenere una qualità superiore dei dati multimediali. Inoltre sono state implementate
altre caratteristiche, quali i sottotitoli.
Ogg
Formato contenente file multimediali digitalizzati o compressi codificati con il metodo Vorbis.
OGG Vorbis è un codificatore Open Source.
Settore
Un settore è la minima unità informativa accessibile su un disco. Un settore è composto da
2.352 byte, dei quali una parte variabile (in base al tipo di disco in uso) è disponibile per i
dati utente. Un settore è di solito composto da un'intestazione, dai bit di sincronizzazione e
dai dati utente. Può anche contenere dei dati per il riconoscimento e la correzione degli
errori.
Nero Burning ROM 131
Glossario
Track-at-once
Track-At-Once indica un metodo di scrittura in cui ciascuna traccia viene scritta
singolarmente sul disco. Il processo di scrittura è interrotto brevemente dopo ogni traccia,
ovvero il laser ricomincia per ogni traccia. Con questo metodo di scrittura è possibile scrivere
solo parte di un DVD e continuare la scrittura in un secondo momento. Tra le tracce viene
inserita una pausa di almeno 27 ms, che può risultare fastidiosa nei CD audio.
WAV
Il formato audio WAV, detto anche WAVE o formato audio Waveform, è un formato audio di
Microsoft che non utilizza la compressione dei dati. WAV è la controparte del formato AIFF
di Apple.
Nero Burning ROM 132
Indice
17 Indice
Album ................................................... 51 Disco dati
Avvia Copia disco dati........................................... 103
Copia su immagine ....................................... 34
Dal menu di scelta rapida ................................ 9
Definizione del set di caratteri ....................... 40
Disco compatibile Xbox ................................. 39
Esecuzione automatica ................................. 38
Backup ................................................. 36 ISO ............................................................... 39
Joliet ............................................................. 39
Multisessione ................................................ 36
Selezione del file system ............................... 40
CD audio Selezione della modalità dati ......................... 40
CD TEXT ...................................................... 49 Traccia dati ................................................... 34
Conversione .................................................. 56 UDF .............................................................. 38
Copia CD audio........................................... 105 Disco di avvio
Cross-fading con traccia precedente ............. 45
Creazione di un disco di avvio ....................... 76
Identificazione con Gracenote ....................... 52
DosBootimage .............................................. 77
Masterizzazione ............................................ 96
El Torito ........................................................ 75
Masterizzazione in modalità disc-at-once ...... 49
ISOLINUX ..................................................... 77
Masterizzazione in modalità track-at-once..... 49
Parte di backup ............................................. 75
Modifica delle informazioni prima della copia107
Requisiti ........................................................ 75
Normalizzazione dei file audio ....................... 49
Tipo di emulazione ........................................ 75
Opzioni di configurazione .............................. 48
Opzioni di copia .......................................... 112 Disco riscrivibile
Opzioni di lettura per la copia ...................... 104 Cancella disco riscrivibile ............................ 114
Proprietà traccia ............................................ 43 Metodo di cancellazione .............................. 115
Salvataggio su computer ............................... 56
Suggerimento per la copia .......................... 102 DiskT@2 .............................................. 87
CD EXTRA ........................................... 51
Check Point .......................................... 34
Esecuzione automatica ........................ 38
Compilation
CD audio ....................................................... 41
Creazione CD EXTRA ................................... 51 File audio
Creazione CD Mixed Mode ........................... 51
Creazione di CD audio .................................. 41 Conversione in altri formati ............................ 60
Creazione di DVD-Video ............................... 69 DeClick ......................................................... 47
Creazione di un disco BDMV-Video .............. 73 Filtro.............................................................. 46
Creazione di un disco video AVCHD ............. 71 Identificazione con Gracenote ....................... 52
Creazione disco dati...................................... 20 Indici ............................................................. 45
Creazione disco Nero DiscSpan...............27, 28 Normalizzazione............................................ 47
Disco dati ...................................................... 20 Riempimento titoli.......................................... 58
Selezione da Jump List ................................. 15 Rimozione del silenzio alla fine delle tracce
Selezione del tipo di disco ............................. 13 audio ............................................................. 51
Salva ............................................................. 54
Convenzioni del manuale ....................... 7 Salvataggio su disco rigido ............................ 57
Copia Finestra
Al volo ......................................................... 102 Codifica file ................................................... 61
Copia CD audio........................................... 105 Interfaccia utente........................................... 10
Copia di un disco ........................................ 103 Nuova Compilation ........................................ 13
Copia su immagine ..................................... 102 Schermata principale............................... 10, 10
Correzione jitter........................................... 112 Seleziona Masterizzatore .............................. 92
Ignorare gli errori di lettura .......................... 111
Opzioni di impostazione .............................. 107
Gracenote........................... 8, 53, 55, 107
Nero Burning ROM 133
Indice
Nero MediaBrowser ........................... 120
Image Recorder ................................... 20 Nero SecurDisc Viewer ...................... 116
Attivazione di tutti i formati supportati .......... 127 Avvio ........................................................... 116
Creazione file di immagine .......................... 100 Controllo della firma .................................... 118
Copia dei dati da un disco SecurDisc .......... 117
Immagine Rimozione della protezione con password... 117
Caricamento file di immagine ........................ 78 Verifica dell'autenticità ................................. 118
Creazione da disco dati ................................. 35 Verifica dell'integrità dei dati ........................ 118
Creazione file di immagine .......................... 100
Masterizzazione disco da immagine .............. 78
Impostazione Book Type ..................... 93 Opzioni di codifica
iPod ...................................................... 60 AIF ................................................................ 63
MP3 ........................................................ 63, 64
Nero AAC Audio ............................................ 66
OGG ............................................................. 67
Jump List .............................................. 15 WAV ............................................................. 63
Opzioni di configurazione ................... 124
Labelflash ............................................. 87 Opzioni di masterizzazione
Creazione di etichette ................................... 87 Buffer Underrun............................................. 95
Masterizzazione di etichette .......................... 89 Disc-at-once .................................................. 95
Finalizzazione disco ...................................... 94
Libreria ............................................... 123 Metodo di scrittura......................................... 95
LightScribe ........................................... 81 Simulazione .................................................. 94
Track-At-Once............................................... 95
Creazione di etichette ................................... 84
Masterizzazione all'interno della compilation 128
Masterizzazione di etichette .......................... 81
Opzioni di impostazione .............................. 128 Panoramica ............................................ 8
Programma
Avvio del programma ...................................... 9
Masterizzazione Uso del programma ......................................... 7
Avvia masterizzazione .................................. 96
Impostazione opzioni masterizzatore ............ 92
Overburning ................................................ 126
Utilizzo di Image Recorder .......................... 100
Requisiti di sistema ................................ 9
Multisessione ....................................... 36
Avvio di un disco ........................................... 37 Schermata di selezione
Continuazione di un disco multisessione ..36, 37
Continuazione di un disco multisessione e Area browser ................................................. 17
aggiornamento della compilation ................... 38 Area compilation ........................................... 17
Barra capacità ............................................... 18
Musica Pulsante Masterizza ora ................................ 18
Compilazione di CD audio ............................. 41 Schermata principale
Converti file audio ......................................... 61
Opzioni di codifica ......................................... 61 Barra dei menu ............................................. 10
Barra strumenti ............................................. 11
SecurDisc
Nascondere file .............................. 22, 30 Firma digitale ................................................ 24
Informazioni su SecurDisc ........................... 116
Nero CoverDesigner ................ 12, 84, 87 Limita ridondanza dati ................................... 26
Nero DiscSpan Nero SecurDisc Viewer ............................... 116
Protezione con password .............................. 23
Attiva Nero DiscSpan .................................... 27
Spiegazione .................................................. 22
Copia del contenuto di dischi Nero DiscSpan 31
Creazione di dischi ...................................27, 28 Start
Nero DiscMerge ............................................ 28 Tramite l'utilità di avvio dell'applicazione ......... 9
Opzioni ....................................................27, 29
SmartFit ........................................................ 28
Suddivisione dei file di grandi dimensioni! ..... 28
Utilizzo di Nero DiscMerge ............................ 31
Nero Burning ROM 134
Indice
Tipo disco
BDMV-Video ................................................. 15
CD audio ....................................................... 14
CD EXTRA .................................................... 14
CD Mixed Mode ............................................ 14
Disco dati ...................................................... 14
Disco di avvio ................................................ 14
Disco UDF .................................................... 13
DVD-Video .................................................... 14
Funzione Nero DiscSpan .............................. 13
SecurDisc ..................................................... 14
Video AVCHD ............................................... 15
Velocità di lettura................................ 110
Video
Compilazione di DVD-Video .......................... 69
Compilazione di un disco video AVCHD ........ 70
Compilazione di un video Blu-ray Disc .......... 73
Xbox
Creazione disco compatibile ......................... 39
Nero Burning ROM 135
Contatti
18 Contatti
Nero Burning ROM è un prodotto di Nero AG.
Nero AG
Rueppurrer Str. 1a Web: www.nero.com
76137 Karlsruhe Supporto: http://support.nero.com
Germania Fax: +49 721 6272 6499
Copyright © 2014 Nero AG e suoi licenziatari. Tutti i diritti riservati.
Nero Burning ROM 136
Das könnte Ihnen auch gefallen
- The Yellow House: A Memoir (2019 National Book Award Winner)Von EverandThe Yellow House: A Memoir (2019 National Book Award Winner)Bewertung: 4 von 5 Sternen4/5 (98)
- The Focused and Clear Synthetic Core String: Wondertone SoloDokument3 SeitenThe Focused and Clear Synthetic Core String: Wondertone SoloRolandoNoch keine Bewertungen
- The Subtle Art of Not Giving a F*ck: A Counterintuitive Approach to Living a Good LifeVon EverandThe Subtle Art of Not Giving a F*ck: A Counterintuitive Approach to Living a Good LifeBewertung: 4 von 5 Sternen4/5 (5795)
- The Focused and Clear Synthetic Core String: Wondertone SoloDokument3 SeitenThe Focused and Clear Synthetic Core String: Wondertone SoloRolandoNoch keine Bewertungen
- Shoe Dog: A Memoir by the Creator of NikeVon EverandShoe Dog: A Memoir by the Creator of NikeBewertung: 4.5 von 5 Sternen4.5/5 (537)
- SF Tim Manual EUDokument44 SeitenSF Tim Manual EURolandoNoch keine Bewertungen
- Elon Musk: Tesla, SpaceX, and the Quest for a Fantastic FutureVon EverandElon Musk: Tesla, SpaceX, and the Quest for a Fantastic FutureBewertung: 4.5 von 5 Sternen4.5/5 (474)
- Larsen Virtuoso®: Larsen Violin Strings - TensionsDokument1 SeiteLarsen Virtuoso®: Larsen Violin Strings - TensionsRolandoNoch keine Bewertungen
- Grit: The Power of Passion and PerseveranceVon EverandGrit: The Power of Passion and PerseveranceBewertung: 4 von 5 Sternen4/5 (588)
- Full Body 360°: Tpu Total Screen ProtectorDokument32 SeitenFull Body 360°: Tpu Total Screen ProtectorRolandoNoch keine Bewertungen
- On Fire: The (Burning) Case for a Green New DealVon EverandOn Fire: The (Burning) Case for a Green New DealBewertung: 4 von 5 Sternen4/5 (74)
- Copertina Galamian Vol 2Dokument1 SeiteCopertina Galamian Vol 2Rolando0% (1)
- A Heartbreaking Work Of Staggering Genius: A Memoir Based on a True StoryVon EverandA Heartbreaking Work Of Staggering Genius: A Memoir Based on a True StoryBewertung: 3.5 von 5 Sternen3.5/5 (231)
- Um ITDokument218 SeitenUm ITRolandoNoch keine Bewertungen
- Hidden Figures: The American Dream and the Untold Story of the Black Women Mathematicians Who Helped Win the Space RaceVon EverandHidden Figures: The American Dream and the Untold Story of the Black Women Mathematicians Who Helped Win the Space RaceBewertung: 4 von 5 Sternen4/5 (895)
- Steinhardt Thesis Trattato Leopold Mozart PDFDokument89 SeitenSteinhardt Thesis Trattato Leopold Mozart PDFRolandoNoch keine Bewertungen
- Never Split the Difference: Negotiating As If Your Life Depended On ItVon EverandNever Split the Difference: Negotiating As If Your Life Depended On ItBewertung: 4.5 von 5 Sternen4.5/5 (838)
- Terms & Conditions - Beliani - CHDokument1 SeiteTerms & Conditions - Beliani - CHRolandoNoch keine Bewertungen
- The Little Book of Hygge: Danish Secrets to Happy LivingVon EverandThe Little Book of Hygge: Danish Secrets to Happy LivingBewertung: 3.5 von 5 Sternen3.5/5 (400)
- Pirastro Violin Wondertone-SoloDokument3 SeitenPirastro Violin Wondertone-SoloRolandoNoch keine Bewertungen
- Murphy&Nye CrewDokument44 SeitenMurphy&Nye CrewRolandoNoch keine Bewertungen
- The Hard Thing About Hard Things: Building a Business When There Are No Easy AnswersVon EverandThe Hard Thing About Hard Things: Building a Business When There Are No Easy AnswersBewertung: 4.5 von 5 Sternen4.5/5 (345)
- The All-Round Synthetic Core String: ObligatoDokument5 SeitenThe All-Round Synthetic Core String: ObligatoRolandoNoch keine Bewertungen
- Tannoy Sixes SeriesDokument8 SeitenTannoy Sixes SeriesRolandoNoch keine Bewertungen
- The Unwinding: An Inner History of the New AmericaVon EverandThe Unwinding: An Inner History of the New AmericaBewertung: 4 von 5 Sternen4/5 (45)
- Totoro Violin Sheet MusicDokument3 SeitenTotoro Violin Sheet MusicRolandoNoch keine Bewertungen
- Team of Rivals: The Political Genius of Abraham LincolnVon EverandTeam of Rivals: The Political Genius of Abraham LincolnBewertung: 4.5 von 5 Sternen4.5/5 (234)
- Totoro Violin Sheet MusicDokument3 SeitenTotoro Violin Sheet MusicRolandoNoch keine Bewertungen
- The World Is Flat 3.0: A Brief History of the Twenty-first CenturyVon EverandThe World Is Flat 3.0: A Brief History of the Twenty-first CenturyBewertung: 3.5 von 5 Sternen3.5/5 (2259)
- DaemonTools Pro - Installation Guide (NavarTek - Org)Dokument9 SeitenDaemonTools Pro - Installation Guide (NavarTek - Org)RolandoNoch keine Bewertungen
- Lean On ViolinDokument3 SeitenLean On ViolinRolandoNoch keine Bewertungen
- Tannoy Sixes SeriesDokument8 SeitenTannoy Sixes SeriesRolandoNoch keine Bewertungen
- Devil in the Grove: Thurgood Marshall, the Groveland Boys, and the Dawn of a New AmericaVon EverandDevil in the Grove: Thurgood Marshall, the Groveland Boys, and the Dawn of a New AmericaBewertung: 4.5 von 5 Sternen4.5/5 (266)
- JBL Sound Bar ManualDokument8 SeitenJBL Sound Bar ManualJorge MarroquinNoch keine Bewertungen
- The Emperor of All Maladies: A Biography of CancerVon EverandThe Emperor of All Maladies: A Biography of CancerBewertung: 4.5 von 5 Sternen4.5/5 (271)
- Fluxhouse Limited Edition © 2014 George Maciunas Foundation Inc. All Rights ReservedDokument34 SeitenFluxhouse Limited Edition © 2014 George Maciunas Foundation Inc. All Rights ReservedPierrot le FouNoch keine Bewertungen
- Radar CarDokument4 SeitenRadar CarPankaj ChawlaNoch keine Bewertungen
- Bibliography1211 PDFDokument28 SeitenBibliography1211 PDFJohn Vang50% (2)
- Instant Download Research Methods For Business A Skill Building Approach 7th Edition Sekaran Test Bank PDF Full ChapterDokument32 SeitenInstant Download Research Methods For Business A Skill Building Approach 7th Edition Sekaran Test Bank PDF Full Chapterkennethmorgansjyfwondxp100% (4)
- The Gifts of Imperfection: Let Go of Who You Think You're Supposed to Be and Embrace Who You AreVon EverandThe Gifts of Imperfection: Let Go of Who You Think You're Supposed to Be and Embrace Who You AreBewertung: 4 von 5 Sternen4/5 (1090)
- Pizza Hut Media Planning CampaignDokument28 SeitenPizza Hut Media Planning Campaignapi-280934682100% (1)
- Do I (Dü) N (Colloq.)Dokument53 SeitenDo I (Dü) N (Colloq.)Full EquipNoch keine Bewertungen
- Jones - 2000 - Real TimeDokument7 SeitenJones - 2000 - Real TimeCristián AlvearNoch keine Bewertungen
- SA Music V AppleDokument29 SeitenSA Music V AppleMikey CampbellNoch keine Bewertungen
- The Sympathizer: A Novel (Pulitzer Prize for Fiction)Von EverandThe Sympathizer: A Novel (Pulitzer Prize for Fiction)Bewertung: 4.5 von 5 Sternen4.5/5 (121)
- The Making of A Radio Rookies Story: From Day One To AirDokument17 SeitenThe Making of A Radio Rookies Story: From Day One To AirJermain GibsonNoch keine Bewertungen
- Volver Trumpet in BBDokument1 SeiteVolver Trumpet in BBAlejo CaramésNoch keine Bewertungen
- DLL G10 MAPEH March 2-5, 2020Dokument8 SeitenDLL G10 MAPEH March 2-5, 2020jethro123_69100% (1)
- Partita1 Bach ViolinDokument13 SeitenPartita1 Bach Violinjesseka.jasmine8550Noch keine Bewertungen
- Cheerleader - Pentatonix OMI CoverDokument9 SeitenCheerleader - Pentatonix OMI CoverImmanuel GreeneNoch keine Bewertungen
- Future Past - John Mark McMillan - LeadsheetDokument12 SeitenFuture Past - John Mark McMillan - Leadsheettglibrary100% (1)
- Eko Supriyanto CV - 2015 PDFDokument18 SeitenEko Supriyanto CV - 2015 PDFRSUD PALEMMAINoch keine Bewertungen
- Creative Guitar 1Dokument118 SeitenCreative Guitar 1Hykal100% (10)
- Scenic DesignDokument24 SeitenScenic DesignSheryl ShekinahNoch keine Bewertungen
- Franncis Reif - Lighting - The - Amateur - Stage - 1Dokument12 SeitenFranncis Reif - Lighting - The - Amateur - Stage - 1David SeldesNoch keine Bewertungen
- Her Body and Other Parties: StoriesVon EverandHer Body and Other Parties: StoriesBewertung: 4 von 5 Sternen4/5 (821)
- All We Need Is Love - 10 1º Trompete BBDokument1 SeiteAll We Need Is Love - 10 1º Trompete BBMarcos DoffiniNoch keine Bewertungen
- Theatre Games - : First Set of Games Submitted by Peter AveryDokument18 SeitenTheatre Games - : First Set of Games Submitted by Peter AveryJennifer MartinNoch keine Bewertungen
- 17 Best Music Production Books For Beginners - BookAuthorityDokument19 Seiten17 Best Music Production Books For Beginners - BookAuthorityDavidDelPinoNoch keine Bewertungen
- Electrical & Electronics Measurement Lab ManualDokument64 SeitenElectrical & Electronics Measurement Lab ManualHari Krish100% (1)
- Sosp-10g - RJ45Dokument13 SeitenSosp-10g - RJ45melissaNoch keine Bewertungen
- Lo Pasado Pasado-Sax Alto - Jose JoseDokument2 SeitenLo Pasado Pasado-Sax Alto - Jose JoseRayNoch keine Bewertungen
- A Woman-Hater by Reade, Charles, 1814-1884Dokument333 SeitenA Woman-Hater by Reade, Charles, 1814-1884Gutenberg.orgNoch keine Bewertungen
- It's True, It's True, It's True - Feminism, Verbatim Theatre and TruthDokument20 SeitenIt's True, It's True, It's True - Feminism, Verbatim Theatre and TruthSimon MichaelNoch keine Bewertungen
- !!! 10 Deep House Production Tips For Beginners - Pro Music ProducersDokument46 Seiten!!! 10 Deep House Production Tips For Beginners - Pro Music ProducersRuff Royce50% (2)
- LTE FDD Massive MIMODokument8 SeitenLTE FDD Massive MIMONouman AfzalNoch keine Bewertungen