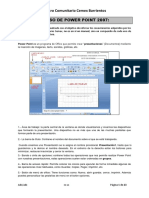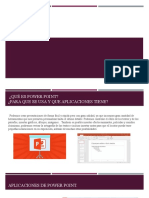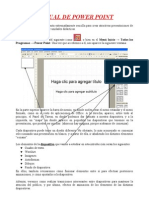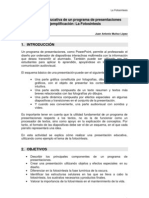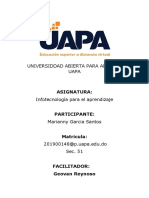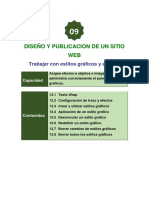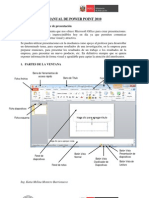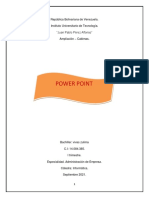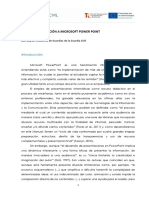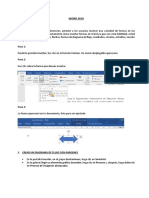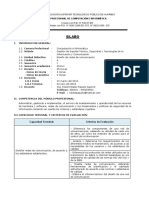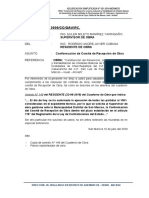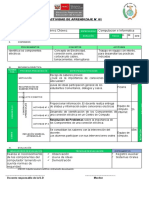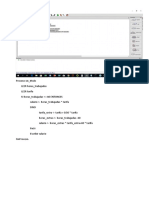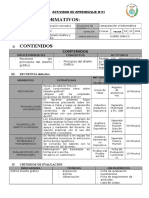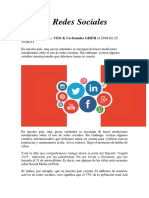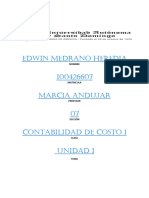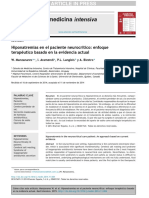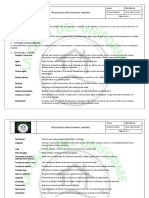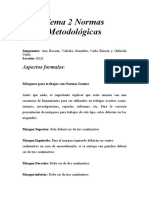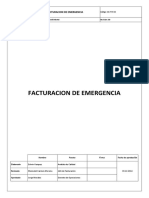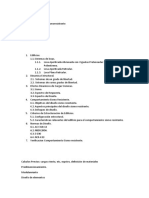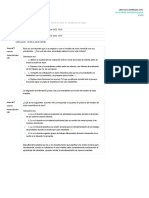Beruflich Dokumente
Kultur Dokumente
10 Herramientas de PowerPoint 2007
Hochgeladen von
AngelJmChCopyright
Verfügbare Formate
Dieses Dokument teilen
Dokument teilen oder einbetten
Stufen Sie dieses Dokument als nützlich ein?
Sind diese Inhalte unangemessen?
Dieses Dokument meldenCopyright:
Verfügbare Formate
10 Herramientas de PowerPoint 2007
Hochgeladen von
AngelJmChCopyright:
Verfügbare Formate
10 herramientas de PowerPoint 2007
Actualmente las presentaciones para impactar deben contener todo tipo de elementos
multimedia asi como formatos elegantes. A continuación 10 herramientas básicas
para darle extras a sus presentaciones:
1. Insertar objetos: elija la cinta “Insertar”,
a. WordArt: Seleccione la categoría “Texto”, elija “WordArt”, seleccione el tipo
b. Video:: de la categoría “Clip multimedia” Seleccione “Video” luego sólo elija el video previamente guardado
en su disco, recuerde configurar si desea se reproduzca inmediatamente o cuando usted de un clic sobre él.
c. Tablas: la primer categoría le permite crear tablas, solo determine cuantas columnas y filas necesitara en
su tabla y arrastre sobre los cuadritos; si elije “Insertar tabla” aparecerá un cuadro de dialogo, elija ahí las
columnas y filas y listo!
d. Gráficos: De la categoría “ilustraciones” seleccione “Gráfico”, luego seleccione el tipo de grafico a utilizar
(después puede cambiarlo) posteriormente se muestra una hoja de cálculo donde debe escribir los datos a
graficar, cuide de tener datos continuos sin columnas o filas vacías, así como las etiquetas de las filas y
columnas bien definidas ya que se utilizaran para los títulos, ejes o leyenda del grafico.
e. SmartArt, esta nueva herramienta es muy versátil y llamativa, sólo elija la herramienta y seleccione el
objeto que mas se apegue a su trabajo, después podrá cambiarle de “Formato” (colores, diseños, tamaño)
f. Imágenes: puede insertar imágenes de la galería de Word (imágenes prediseñadas) , de algún archivo de
su disco (imagen) o de algún “álbum de fotografías”, asi como diseñar sus propios objetos con “Formar” todas
estas herramientas las encuentras en la categoría “Ilustraciones”
2. Rotar, cortar y volver a colorear imágenes
a. Para rotar o girar la imagen: Secciónela y arrastre el botón de color verde que pse observa.
b. Para cortar: Seleccione la imagen y elija la ficha “Formato” de la categoría “Tamaño” seleccione el botón
“Recortar”, luego arrastre los controles de las esquinas de la imagen para recortarla.
c. Colorear: elija la ficha “Formato”, categoría “Ajustar”. Seleccione el nuevo color, tono o escala de grises.
3. Insertar Hipervínculos: Elija la cinta “Insertar”
a. Primero seleccione el texto u objeto a vincular.
b. Elija la La herramienta “Hipervínculo”
Muestra un cuadro de diálogo y los botones de la izquierda le permiten ligar el texto u objeto seleccionado a :
• una diapositiva del documento
• una página Web
• un archivo de su disco
4. Aplicar sonido o ejecutar un programa mediante un objeto
a. Seleccione un objeto.
b. Elija La herramienta “Acción”: Ficha “Clic del mouse”
1. Opción “Hipervínculo” puede direccionar a una página web, otra diapositiva o un documento del disco.
2. Opción ejecutar Programa: seleccione “Examinar” y elija el programa.
3. Ejecutar macro: seleccione la macro previamente creada.
4. Acción del objeto: Seleccione las acciones del objeto
5. Reproducir sonido: elija de la lista el sonido que desea se reproduzca cuando de clic en el objeto
6. Active la casilla si desea que cuando el mouse de clic en el objeto este se resalte.
5. Formato a objetos:
A todos los objetos seleccionados puede aplicar diferentes formatos:
a. Seleccione el objeto y elija la cinta “Formato”
b. Según el objeto seleccionado usted podrá elegir entre una variedad de estilos,colores, grosor, rellenos
(color firme, degradados, tramas, imagen) efectos de sombra, reflexión, resplandor, bordes suaves, bise y 3D.
6. Organizar los objetos de texto o imágenes:
En ocasiones es necesario colocar imágenes o texto sobre o debajo de otros así como alinearlos o
distribuirlos uniformemente:
a. Seleccione el o los objetos a organizar y
b. Elija la cinta “Formato” Categoría “Organizar”
c. Seleccione los botones de lista (la punta de flecha del botón) “Traer al frente”, “Enviar al fondo”, “Alinear” o
“Girar”
7. Aplicar un diseño o color a las dispositivas:
a. Elija la cinta “ diseño”
b. Seleccione de la categoría “Temas” el diseño de su agrado.
c. Puede de los botones de lista seleccionar otra combinación de colores y efectos
d. Puede aplicar color o una imágen a diapositivas: boton derecho sobre la diapositiva, opción: "Formato de
fondo".
e) También puede buscar en internet plantillas de PowerPoint para colocar en su presentación.
8. Aplicar Audio a toda la presentación:
a. Seleccione la cinta “Insertar” Categoría: “clip multimedia” opción “Audio”
b. Elija el archivo de audio de su disco
c. Seleccione si desea se reproduzca inmediatamente o al dar un clic, (recomiendo sea inmediatamente)
d. Se vera el icono de audio (una bocinita) al estar seleccionado debe mostrarse la cinta “opciones” , de no
estar de doble clic sobre el icono del audio.
e. Seleccione de la cinta opciones categoría de “Opciones de sonido” el botón de lista “Reproducir sonido”
(De clic en la punta de flecha) y elija “Reproducir en todas las diapositivas”
f. Listo¡
9. Aplicar Movimiento y sonido a las diapositivas:
a. Sólo elija la cinta “Animaciones”
b. Para aplicar transición Seleccione la lista de “Transición a esta diapositiva” recomiendo seleccione la
última opción (una diapositiva con signo de interrogación) para aplicar transición al azar.
c. Si desea agregar movimiento a cada objeto de la diapositiva elija el botón “Personalizar animación” debe
aparecer un panel a la derecha de su pantalla ahí elija los efectos de entrada, énfasis o salida, la velocidad y
otras características.
10. Guardar nuestra presentación en disco o para reproducción inmediata:
Para guardar la presentación para que se reproduzca por internet cuide de:
a) Seleccionar una imagen, cinta “Formato”: botón “Comprimir imágenes”, para que su archivo “pese”
menos.
Para hacer que se ejecute inmediatamente sin pasar por el contenedor del programa:
a) Botón office, Guardar como: “Presentacion de Powerpoint”, escriba el nombre como normalmente lo
haría.
Para guardarlo o “quemarlo” en un CD con todos los archivos hipervinculados (audio, videos, documentos,
etc):
b) Botón office, “Publicar”: “Empaquetar para CD”
Espero sea útil los procedimientos, sus presentaciones adquirirán un toque profesional.
saludos
Das könnte Ihnen auch gefallen
- Tutorial Basico de PowerpointDokument12 SeitenTutorial Basico de PowerpointyacarectsNoch keine Bewertungen
- Lectura - U6 - Expresion Oral y PresentacionesDokument11 SeitenLectura - U6 - Expresion Oral y PresentacionesMykie GálvezNoch keine Bewertungen
- 4-Apuntes de Power Point-2007Dokument23 Seiten4-Apuntes de Power Point-2007DIANANoch keine Bewertungen
- Universidad Abierta para Adulto (Uapa)Dokument39 SeitenUniversidad Abierta para Adulto (Uapa)Magdaline RDNoch keine Bewertungen
- Temario de Power PointDokument4 SeitenTemario de Power PointPe LUNoch keine Bewertungen
- Taller Presentador Multimedia Power Point NovenoDokument3 SeitenTaller Presentador Multimedia Power Point NovenoWilliam MuñozNoch keine Bewertungen
- Que Es Una Presentacion en Power PointDokument15 SeitenQue Es Una Presentacion en Power PointexelNoch keine Bewertungen
- Herramientas de ColabDokument4 SeitenHerramientas de ColabKevin DlrNoch keine Bewertungen
- Trabajo de Joan CompútacionDokument18 SeitenTrabajo de Joan CompútacionGael BaezNoch keine Bewertungen
- Guía Básica de IrfanviewDokument5 SeitenGuía Básica de IrfanviewKatiuca PeñaNoch keine Bewertungen
- Sara 1Dokument16 SeitenSara 1Nikol ZotaNoch keine Bewertungen
- Introducción A PowerPoint 2000Dokument6 SeitenIntroducción A PowerPoint 2000Ariel AlbertoNoch keine Bewertungen
- Qué Es Un Software de Presentación N - SDokument10 SeitenQué Es Un Software de Presentación N - SNelson SciesaNoch keine Bewertungen
- Power Point-Segunda ParteDokument20 SeitenPower Point-Segunda ParteJose QuintanaNoch keine Bewertungen
- Tuto AuthorwareDokument39 SeitenTuto AuthorwareJosé L. Prado R.Noch keine Bewertungen
- Edición de Imagenes en WordDokument8 SeitenEdición de Imagenes en WordLuis OlhuinNoch keine Bewertungen
- Tecnología Semana 6Dokument19 SeitenTecnología Semana 6Clases Personalizadas.clNoch keine Bewertungen
- Accesorio de Power PointDokument8 SeitenAccesorio de Power PointRamirez LeonelNoch keine Bewertungen
- Power Point-Segunda ParteDokument21 SeitenPower Point-Segunda ParteJefferson Chavarria MonteroNoch keine Bewertungen
- Tarea 5 INFDokument17 SeitenTarea 5 INFRosanny Torres RodríguezNoch keine Bewertungen
- Qué Es y para Que Se Utiliza Power PointDokument11 SeitenQué Es y para Que Se Utiliza Power PointProto José Smith AparicioNoch keine Bewertungen
- Uso de Power PointDokument7 SeitenUso de Power PointIrving Anaya RizoNoch keine Bewertungen
- Funciones PowerPoint 2007Dokument10 SeitenFunciones PowerPoint 2007ronywillyNoch keine Bewertungen
- Guia TerceroDokument4 SeitenGuia TerceroInformaticaGCSSNoch keine Bewertungen
- Guía de Power PointDokument5 SeitenGuía de Power PointEduardo TorresNoch keine Bewertungen
- Actividad de Adobe Ilustrator.Dokument44 SeitenActividad de Adobe Ilustrator.Dayanna RuizNoch keine Bewertungen
- Tutorial DE POWER POINTDokument7 SeitenTutorial DE POWER POINTLeonardo Reyes CaceresNoch keine Bewertungen
- Guia FotosintesisDokument14 SeitenGuia FotosintesisGeraldine Gallardo AlvearNoch keine Bewertungen
- Tarea 2 de InfotecnologiaDokument6 SeitenTarea 2 de InfotecnologiaMarianny GarciaNoch keine Bewertungen
- Uso de Power PointDokument8 SeitenUso de Power PointHM ErikaNoch keine Bewertungen
- POWERPOINT TecnologiaDokument37 SeitenPOWERPOINT TecnologiaGustavo Adolfo Tiznado RendónNoch keine Bewertungen
- Guia Practica de ImpressDokument4 SeitenGuia Practica de ImpressRobert Melendez100% (1)
- Manual de MAGIX 3D 7 MakerDokument40 SeitenManual de MAGIX 3D 7 MakerMarco100% (1)
- Manual de Animacion Con PENCILDokument9 SeitenManual de Animacion Con PENCILPatty Vasquez100% (1)
- Computación II-Tema 09 (Sistemas)Dokument13 SeitenComputación II-Tema 09 (Sistemas)Alberto MalhaberNoch keine Bewertungen
- Inicio de Power PointDokument15 SeitenInicio de Power PointEditorial Tutoria Taller LitograficoNoch keine Bewertungen
- Crea CREAR PRESENTACIÓN EN POWER POINT.r Presentación en Power PointDokument21 SeitenCrea CREAR PRESENTACIÓN EN POWER POINT.r Presentación en Power PointMateo PedroNoch keine Bewertungen
- Taller 2 TecnologiaDokument6 SeitenTaller 2 TecnologiamilenaNoch keine Bewertungen
- Creando Presentaciones Efectivas Con Microsoft Power PointDokument12 SeitenCreando Presentaciones Efectivas Con Microsoft Power PointRamón PeinadorNoch keine Bewertungen
- Presentaciones Power Point 562 CompletoDokument22 SeitenPresentaciones Power Point 562 CompletoAntonio MontoyaNoch keine Bewertungen
- Para Que Sirve Power PointDokument14 SeitenPara Que Sirve Power PointelchiquisNoch keine Bewertungen
- Manual Basico de Photoshop Cs5 5 BasicoDokument55 SeitenManual Basico de Photoshop Cs5 5 BasicoNelson Aranibar RegaladoNoch keine Bewertungen
- Manual de Power PointDokument17 SeitenManual de Power PointManuel Contreras Nuñez100% (1)
- Guia Rapida de FaststoneDokument8 SeitenGuia Rapida de FaststoneAriel Alzamora MatosNoch keine Bewertungen
- Trabajo de Informatica. Power Point.5Dokument18 SeitenTrabajo de Informatica. Power Point.5Maria Jose Roque SemprunNoch keine Bewertungen
- Clase Segundo Grado - Powerpoint 27 Nov 2020Dokument12 SeitenClase Segundo Grado - Powerpoint 27 Nov 2020Profr. Emigdio Robledo ZaragozaNoch keine Bewertungen
- INTRODUCCIÓNDokument22 SeitenINTRODUCCIÓNJuan CastellanosNoch keine Bewertungen
- BAE202200018 GuionDokument33 SeitenBAE202200018 GuionJorge Fernández BaluarteNoch keine Bewertungen
- Segunda Clase de PowerpointDokument37 SeitenSegunda Clase de PowerpointSTEFFANNYNoch keine Bewertungen
- Insertar FormasDokument14 SeitenInsertar FormasMode CruzNoch keine Bewertungen
- Como Elaborar Una Presentación de Power Point en La Plataforma Microsoft TeamsDokument12 SeitenComo Elaborar Una Presentación de Power Point en La Plataforma Microsoft TeamsARTHUR ALNoch keine Bewertungen
- Guía 2 de Power PointDokument4 SeitenGuía 2 de Power PointJohana CalderonNoch keine Bewertungen
- Bloque 5 Power PointDokument22 SeitenBloque 5 Power PointMargarito Navarrete-MendozaNoch keine Bewertungen
- 7-1 Guia Basica de PPDokument6 Seiten7-1 Guia Basica de PPYADIRANoch keine Bewertungen
- 05 04 23 Imagenes1Dokument3 Seiten05 04 23 Imagenes1Alex NaranjoNoch keine Bewertungen
- Clase Segundo Grado - Powerpoint 27 Nov 2020Dokument17 SeitenClase Segundo Grado - Powerpoint 27 Nov 2020Dron UnoNoch keine Bewertungen
- Ejercicio Power Point Insertar Texto e ImagenesDokument5 SeitenEjercicio Power Point Insertar Texto e Imagenesprofe_luzNoch keine Bewertungen
- Informatica 1Dokument97 SeitenInformatica 1Fer GuerreroNoch keine Bewertungen
- Guia Lumion Rapida (Arquinube)Dokument66 SeitenGuia Lumion Rapida (Arquinube)Fernando LopezNoch keine Bewertungen
- Sílabo 2020 Ii CapacitacionDokument5 SeitenSílabo 2020 Ii CapacitacionAngelJmChNoch keine Bewertungen
- CaseDokument8 SeitenCaseAngelJmChNoch keine Bewertungen
- Diseño de RedesDokument7 SeitenDiseño de RedesAngelJmChNoch keine Bewertungen
- EXAMEN1Dokument7 SeitenEXAMEN1AngelJmChNoch keine Bewertungen
- Carta 01-2020 RECEPCION DE OBRADokument1 SeiteCarta 01-2020 RECEPCION DE OBRAAngelJmChNoch keine Bewertungen
- Sesión-De-Aprendizaje-n 01 Instalacion de RedesDokument1 SeiteSesión-De-Aprendizaje-n 01 Instalacion de RedesAngelJmChNoch keine Bewertungen
- Sílabo 2020 Ii CapacitacionDokument5 SeitenSílabo 2020 Ii CapacitacionAngelJmChNoch keine Bewertungen
- Carta de ImpedimentoDokument3 SeitenCarta de ImpedimentoAngelJmChNoch keine Bewertungen
- TRABAJODokument2 SeitenTRABAJOAngelJmChNoch keine Bewertungen
- Clasificacion de Sistemas de InformacionDokument2 SeitenClasificacion de Sistemas de InformacionAngelJmChNoch keine Bewertungen
- EXAMEN1Dokument7 SeitenEXAMEN1AngelJmChNoch keine Bewertungen
- TRABAJODokument2 SeitenTRABAJOAngelJmChNoch keine Bewertungen
- Sesión-18-03-2019 - Diseño GráficoDokument2 SeitenSesión-18-03-2019 - Diseño GráficoAngelJmChNoch keine Bewertungen
- Termino de Referencia Reparacion de Computadora de Municipalidad de HuantarDokument2 SeitenTermino de Referencia Reparacion de Computadora de Municipalidad de HuantarAngelJmCh100% (1)
- JulitoDokument3 SeitenJulitoAngelJmChNoch keine Bewertungen
- Análisis Componentes Que Deben Tener Mantenimiento en InternetDokument15 SeitenAnálisis Componentes Que Deben Tener Mantenimiento en InternetFrancisco Kantun HernandezNoch keine Bewertungen
- Consejos para Armar Un PCDokument6 SeitenConsejos para Armar Un PCAngelJmChNoch keine Bewertungen
- CI29Dokument7 SeitenCI29AngelJmChNoch keine Bewertungen
- Perfil de Proyecto Grupo Mendez ULTIMODokument1 SeitePerfil de Proyecto Grupo Mendez ULTIMOAngelJmChNoch keine Bewertungen
- Trabajo de YuliDokument1 SeiteTrabajo de YuliAngelJmChNoch keine Bewertungen
- 5 Pasos para Detectar Fallas en Una RedDokument5 Seiten5 Pasos para Detectar Fallas en Una RedAnonymous sFlefpdNoch keine Bewertungen
- Como Armar PCDokument14 SeitenComo Armar PCAngelJmChNoch keine Bewertungen
- COTIZACION para PaucasDokument2 SeitenCOTIZACION para PaucasAngelJmChNoch keine Bewertungen
- CARTA de Oposicion de PilarDokument1 SeiteCARTA de Oposicion de PilarAngelJmChNoch keine Bewertungen
- FFDokument1 SeiteFFAngelJmChNoch keine Bewertungen
- Perú en Redes Sociales 2019Dokument10 SeitenPerú en Redes Sociales 2019AngelJmChNoch keine Bewertungen
- Plan ContingenciasDokument85 SeitenPlan ContingenciascaledomperNoch keine Bewertungen
- PC 03 PC 04Dokument8 SeitenPC 03 PC 04AngelJmChNoch keine Bewertungen
- 1378108305M3BHS20100726Dokument27 Seiten1378108305M3BHS20100726AngelJmChNoch keine Bewertungen
- Intro Ducci OnDokument5 SeitenIntro Ducci OnJarboledaHNoch keine Bewertungen
- APUNTES de Campos ElectromagneticosDokument146 SeitenAPUNTES de Campos ElectromagneticosDelfor HuarsayaNoch keine Bewertungen
- HISTORIADokument1 SeiteHISTORIADaniela PerezNoch keine Bewertungen
- Ht-Intraplast PeDokument3 SeitenHt-Intraplast PeJorge ChoqueNoch keine Bewertungen
- Myslide - Es - El Imperio AsirioDokument44 SeitenMyslide - Es - El Imperio AsirioRoxana Flores100% (1)
- Ejercicios Propuestos de Dinamica de SistemasDokument18 SeitenEjercicios Propuestos de Dinamica de SistemasAngie Nahomi Vega PizarroNoch keine Bewertungen
- Tríptico - Hidroxidos Dobles LaminaresDokument2 SeitenTríptico - Hidroxidos Dobles LaminaresMarco Antonio Paradaga50% (2)
- Antinomias TesisDokument100 SeitenAntinomias TesisGeoffrey BetancourthNoch keine Bewertungen
- Contabildad de Costo Unid 1Dokument12 SeitenContabildad de Costo Unid 1Edwin MedranoNoch keine Bewertungen
- 1a GUIA 1er P. 9º CAST. 2020Dokument5 Seiten1a GUIA 1er P. 9º CAST. 2020yulis tejedor perezNoch keine Bewertungen
- 2014 - Hiponatremias en El Paciente NeurocriticoDokument10 Seiten2014 - Hiponatremias en El Paciente NeurocriticoLuis Andy Montreuil LazaroNoch keine Bewertungen
- 10 PlanificacionDokument64 Seiten10 PlanificacionEsther VelizNoch keine Bewertungen
- Fernandez Moya Cap 11 Maniobras Intervenciones EstrategicasDokument68 SeitenFernandez Moya Cap 11 Maniobras Intervenciones EstrategicasMelani MillNoch keine Bewertungen
- Analisis y Control de AceitesDokument11 SeitenAnalisis y Control de AceitesLidiaAlejandraRiveraPonceNoch keine Bewertungen
- Sep. 15 P. LECTOR 4o 2022 HuasipungoDokument2 SeitenSep. 15 P. LECTOR 4o 2022 Huasipungobenjamin aviles huamaniNoch keine Bewertungen
- Procedimiento de Estampado y BordadoDokument4 SeitenProcedimiento de Estampado y Bordadocristhian celisNoch keine Bewertungen
- Normas MetodológicasDokument16 SeitenNormas MetodológicasAna Barbara Boscan RubioNoch keine Bewertungen
- Usted Sera Rico - Bonomi Roberto PDFDokument237 SeitenUsted Sera Rico - Bonomi Roberto PDFAvilaLuisNoch keine Bewertungen
- Vocabulario Del Karate Goju RyuDokument8 SeitenVocabulario Del Karate Goju RyuDouglas Gutierrez100% (1)
- Modelo de Von NeumannDokument4 SeitenModelo de Von NeumannSmith RojasNoch keine Bewertungen
- Marco Teórico Del Analisis y Creacion de Puesto.Dokument15 SeitenMarco Teórico Del Analisis y Creacion de Puesto.Carmiush Condori MallquiNoch keine Bewertungen
- Proceso de Facturacion EmergenciaDokument12 SeitenProceso de Facturacion EmergenciaNATALI GABRIELA BAZAN POLONoch keine Bewertungen
- Preparador de ArtisticaDokument6 SeitenPreparador de ArtisticaTiara AlexanderNoch keine Bewertungen
- 05 Proteccion Activa y PasivaDokument45 Seiten05 Proteccion Activa y PasivaDaniel MendezNoch keine Bewertungen
- Borrador de Indice TentativoDokument3 SeitenBorrador de Indice TentativoIsrael Luis Colque PazNoch keine Bewertungen
- GlobalizaciónDokument2 SeitenGlobalizaciónEsther PavonNoch keine Bewertungen
- Cuestionario de SalidaDokument5 SeitenCuestionario de SalidaCrisyo Dávila87% (23)
- Estructura Externa Del Texto PersuasivoDokument2 SeitenEstructura Externa Del Texto PersuasivoMay OMNoch keine Bewertungen
- Productos NotablesDokument6 SeitenProductos NotablespablotenorioNoch keine Bewertungen
- Act 07. Estructura Organizacional de Las Empresas y Tipos de OrganigramasDokument15 SeitenAct 07. Estructura Organizacional de Las Empresas y Tipos de OrganigramasJuan David GONZALEZ PALENCIANoch keine Bewertungen
- Armado Luminaria Semi PPPDDDFFFDokument1 SeiteArmado Luminaria Semi PPPDDDFFFAnderson ChamorroNoch keine Bewertungen