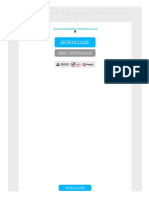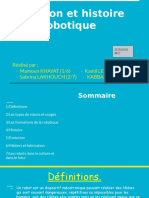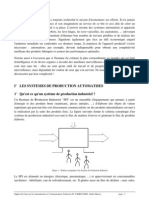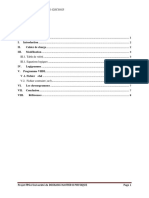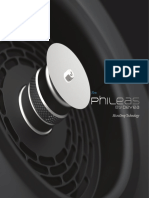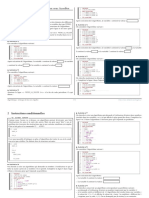Beruflich Dokumente
Kultur Dokumente
Esp Ug
Hochgeladen von
Mi LusclaOriginaltitel
Copyright
Verfügbare Formate
Dieses Dokument teilen
Dokument teilen oder einbetten
Stufen Sie dieses Dokument als nützlich ein?
Sind diese Inhalte unangemessen?
Dieses Dokument meldenCopyright:
Verfügbare Formate
Esp Ug
Hochgeladen von
Mi LusclaCopyright:
Verfügbare Formate
Rack2-Filer
Guía del Usuario
Exportar a servicio de nube/dispositivo móvil (Página
Nuevo!
327)
¡Nueva compatibilidad con conexión por teléfono móvil y nube!
Crear un álbum de fotos (Página 369)
Nuevo!
¡Nueva función de álbum de fotos!
Los archivos de tipo "Archivador de Rack2 con Viewer
integrado (*.exe)" producidos con la función de
exportación de Rack2-Filer no se pueden reproducir (a
menos que se haga para el uso personal), ni distribuírse
de ninguna forma a través de una red sin permiso.
Prefacio
¡Gracias por adquirir Rack2-Filer.
Rack2-Filer es un sistema que hace posible gestionar y ver documentos en su
equipo.
Este manual ofrece una descripción general e instrucciones de uso de Rack2-
Filer.
En primer lugar, lea "Cómo utilizar este manual".
Septiembre de 2011
Microsoft, Windows, Windows Vista, Windows Server, Excel y PowerPoint son
marcas comerciales o marcas registradas de Microsoft Corporation en los
Estados Unidos y/u otros países.
Word es un producto de Microsoft Corporation en los Estados Unidos.
Adobe, el logotipo de Adobe, Acrobat, el logotipo de Adobe PDF y Adobe
Reader son marcas comerciales registradas o marcas comerciales de Adobe
Systems Incorporated en los Estados Unidos y/u otros países.
Pentium es una marca comercial o marca comercial registrada de Intel
Corporation en los Estados Unidos y otros países.
ScanSnap, el logotipo de ScanSnap, y Rack2-Filer son marcas comerciales o
marcas registradas de PFU LIMITED en Japón.
ABBYYTM FineReaderTM Engine ©2011 ABBYY. OCR by ABBYY
ABBYY, FineReader son marcas comerciales de ABBYY.
Evernote es una marca comercial registrada o marca comercial de Evernote
Corporation.
Google y Google Docs son marca comercial registrada o marca comercial de
Google Inc.
Salesforce, el logotipo de Salesforce, y Salesforce CRM son marcas
comerciales o marcas registradas de salesforce.com, inc. en los Estados
Unidos y/u otros países.
Los demás nombres de compañías y productos son las marcas comerciales o
las marcas registradas de las respectivas compañías.
Rack2-Filer Guía del Usuario | 3
Prefacio
Pantallas imprimidas con permiso de Microsoft Corporation.
Este producto utiliza la tecnología de visualización "EasyFlip" de PFU.
© PFU LIMITED 2011
4 | Rack2-Filer Guía del Usuario
Cómo utilizar este manual
Este manual explica cómo utilizar Rack2-Filer.
Estructura de este manual
La estructura es la siguiente:
Capítulo 1 Introducción a Rack2-Filer
Se describe el conjunto de la aplicación Rack2-Filer y sus
ventanas.
Capítulo 2 Entorno operativo
Este capítulo describe el entorno operativo.
3
Capítulo 3 Instalación y desinstalación
Este capítulo describe los procesos de instalación, desinstalación
y actualización.
Capítulo 4 Abrir/Cerrar Rack2-Filer
Este capítulo describe los métodos de inicio y cierre de Rack2-
Filer (ventana de Rack2-Filer/Ventana de Rack2-Viewer/Ventana
de Rack2-WorkArea).
Capítulo 5 Uso de ScanSnap con Rack2-Filer
Este capítulo describe cómo habilitar el uso de ScanSnap con
Rack2-Filer. Dichos pasos sólo deben realizarse una vez.
Capítulo 6 Operaciones con la ventana de Rack2-Filer
Este capítulo describe las operaciones de la ventana de Rack2-
Filer.
Capítulo 7 Operaciones de la ventana de Rack2-Viewer
Este capítulo describe las operaciones de la ventana de Rack2-
Viewer.
Rack2-Filer Guía del Usuario | 5
Prefacio
Capítulo 8 Exportar a servicio de nube/dispositivo móvil
En este capítulo se describe cómo exportar datos de Rack2-Filer a
un almacenamiento en la nube o dispositivo móvil como archivos
PDF.
Capítulo 9 Crear un álbum de fotos
En este capítulo se describe la función del álbum de fotos.
Capítulo 10 Otras funciones
Este capítulo describe otras funciones.
Capítulo 11 Rack2-Filer Backup & Restore Tool
Este capítulo describe la Rack2-Filer Backup & Restore Tool.
Capítulo 12 Resolución de problemas
Este capítulo describe soluciones a problemas que podrían surgir
durante el uso de Rack2-Filer.
Capítulo 13 Mensajes
Este capítulo describe los mensajes que se muestran durante el
uso de Rack2-Filer, y las respuestas apropiadas.
Lea los Capítulo 1 a Capítulo 11 para comprender el uso de esta aplicación.
También necesitará leer los capítulos Capítulo 12 y Capítulo 13.
Windows y las imágenes de Windows Vista® se utilizan para describir las
operaciones de este manual.
Símbolos utilizados en este manual
Los siguientes símbolos se utilizan a lo largo de este manual.
Símbolos Descripciones
Este símbolo indica puntos que requieren su atención o
consejos que deben seguirse. Asegúrese de leer el texto
que acompaña a este símbolo.
6 | Rack2-Filer Guía del Usuario
Este símbolo indica sugerencias relacionadas con
operaciones.
Este símbolo indica procedimientos de operación.
Rack2-Filer Guía del Usuario | 7
Prefacio
Abreviaturas de sistemas operativos utilizadas
en este manual
Las abreviaturas de sistemas operativos que se utilizan en el manual son las
siguientes:
Windows Server 2008
Windows Server™ 2008 Standard
Windows Server™ 2008 Enterprise
Windows Server™ 2008 Foundation
Windows Server 2003
Sistema operativo Windows Server™ 2003 (versión de 32-bit)
Sistema operativo Windows Server™ 2003 R2 (versión de 32-bit)
Windows 2000 Server
Sistema operativo Windows® 2000 Server
Windows 2000 Professional
Sistema operativo Windows® 2000 Professional
Windows XP Home Edition
Sistema operativo Windows® XP Home Edition
Windows XP Professional
Sistema operativo Windows® XP Professional (versión de 32-bit)
Windows Vista Home Basic
Sistema operativo Windows Vista® Home Basic (versión de 32-bit y 64-bit)
Windows Vista Home Premium
Sistema operativo Windows Vista® Home Premium (versión de 32-bit y 64-bit)
Windows Vista Business
Sistema operativo Windows Vista® Business (versión de 32-bit y 64-bit)
Windows Vista Enterprise
Sistema operativo Windows Vista® Enterprise (versión de 32-bit y 64-bit)
Windows Vista Ultimate
Sistema operativo Windows Vista® Ultimate (versión de 32-bit y 64-bit)
Windows 7 Starter
Sistema operativo Windows® 7 Starter (versión de 32-bit)
Windows 7 Home Premium
Sistema operativo Windows® 7 Home Premium (versión de 32-bit y 64-bit)
Windows 7 Professional
Sistema operativo Windows® 7 Professional (versión de 32-bit y 64-bit)
Windows 7 Enterprise
Sistema operativo Windows® 7 Enterprise (versión de 32-bit y 64-bit)
8 | Rack2-Filer Guía del Usuario
Windows 7 Ultimate
Sistema operativo Windows® 7 Ultimate (versión de 32-bit y 64-bit)
Los siguientes sistemas operativos se denominan Windows XP si no es
necesario distinguir entre ellos.
• Windows XP Home Edition
• Windows XP Professional
Los siguientes sistemas operativos se denominan Windows Vista si no es
necesario distinguir entre ellos.
• Windows Vista Home Basic
• Windows Vista Home Premium
• Windows Vista Business
• Windows Vista Enterprise
3
• Windows Vista Ultimate
Los siguientes sistemas operativos se denominan Windows 7 si no es
necesario distinguir entre ellos.
• Windows 7 Starter
• Windows 7 Home Premium
• Windows 7 Professional
• Windows 7 Enterprise
• Windows 7 Ultimate
Todos los sistemas anteriores se denominan en conjunto Windows.
Rack2-Filer Guía del Usuario | 9
Prefacio
Términos utilizados en este manual
• "Rack2-Viewer" se denomina "ventana de Rack2-Viewer" en este
manual.
• "Rack2-WorkArea" se denomina "ventana de Rack2-WorkArea" en este
manual.
• Existe una distinción entre "Página" y "Hoja" en este manual.
Página: La parte delantera o trasera de una hoja.
Hoja: Ambas páginas, delantera y trasera.
Las páginas en las que aparecen iconos de las aplicaciones asociadas
a los archivos en la parte inferior se denominan "Páginas con archivos
fuente" ("Hojas con archivos fuente").
• Las siguientes funciones de "Rack2-Filer" se denominan "Anotación" en
este manual.
Pósit, Marcar, sellos e hipervínculos.
• En este manual, se denomina "Adobe® Acrobat®" como "Adobe
Acrobat".
• En este manual, se denomina "Adobe® Reader®" como "Adobe
Reader".
• En este manual, se denomina "Acrobat Reader™" como "Acrobat
Reader".
• En este manual, se denomina "Microsoft® Office®" como "Microsoft
Office".
• En este manual, se denomina "Microsoft® Word" como "Microsoft
Word".
• En este manual, se denomina "Microsoft® Excel®" como "Microsoft
Excel".
• En este manual, se denomina "Microsoft® PowerPoint®" como
"Microsoft PowerPoint".
• En este manual, se denomina "Microsoft® .NET Framework" como
".NET Framework".
• En este manual, se denomina "Google DocsTM" como "Google Docs".
• En este manual, la colección de servicios en la nube (Evernote, Google
Docs, Salesforce Chatter y SugarSync) se denomina "Servicio de nube".
• En este manual, los dispositivos móviles como iPad/iPhone/iPod touch
se denominan "Móvil" y "dispositivo móvil".
10 | Rack2-Filer Guía del Usuario
Ejemplos de pantallas utilizadas en este manual
En los ejemplos de pantallas utilizados en este manual, los iconos de productos
de otras empresas se muestran en forma de mosaico.
Acerca de los manuales
Los manuales de Rack2-Filer incluyen "Primeros pasos de Rack2-Filer",
"Ayuda de Rack2-Filer", "Ayuda de Rack2-Viewer" y "Ayuda de WorkArea",
además de este manual.
Instrucciones de Instrucciones completas
instalación y de uso de ventana de
operaciones básicas Rack2-Filer
(Ayuda HTML)
3
(Archivador) (PDF)
Ayuda de
Comenzando
Rack2-Filer
(PDF)
Guía del Usuario
(Este manual)
Instrucciones de uso
de Rack2-Filer
(Ayuda HTML) (Ayuda HTML)
Ayuda de Ayuda de
Rack2-Viewer WorkArea
Instrucciones completas Instrucciones completas
de uso de ventana de de uso de ventana de
Rack2-Viewer Rack2-WorkArea
Rack2-Filer Guía del Usuario | 11
Prefacio
Seleccione los manuales necesarios, como se muestra a continuación:
Comenzando
Lea esta guía para aprender a instalar y realizar operaciones básicas
con Rack2-Filer.
El archivo de ayuda "Rack2-Filer Comenzando" se encuentra en el
archivador y en formato PDF en la ruta \Rack2-Filer\Docs\ESP del CD-
ROM de instalación. Puede leer el archivo "Rack2-Filer Comenzando"
en formato archivador iniciando Rack2-Filer y haciendo doble clic en e
"Armario Predeterminado", en la "Biblioteca Predeterminada".
Necesitará Adobe Acrobat, Adobe Reader o Acrobat Reader para leer
"Rack2-Filer Comenzando" en formato PDF.
Guía del Usuario (este manual)
Lea este manual para aprender a utilizar Rack2-Filer.
El "Rack2-Filer Guía del Usuario" se entrega en formato de PDF.
Puede leer el “Manual de usuario de Rack2-Filer” en formato PDF
siguiendo cualquiera de los pasos siguientes.
• Seleccione [Iniciar] - [Todos los programas] - [ Rack2-Filer] -[Guía
del Usuario].
• Inicie Rack2-Filer y seleccione [Ayuda] - [Guía del Usuario].
• Abra el archivo "UsersGuide.pdf" en el directorio \Rack2-
Filer\Docs\ESP del CD-ROM de instalación.
Necesitará Adobe Acrobat, Adobe Reader o Acrobat Reader para leer
"Rack2-Filer Guía del Usuario" en formato PDF.
Ayuda de Rack2-Filer
Lea esta ayuda para familiarizarse con las operaciones de Rack2-Filer
en la ventana de Rack2-Filer, y si tiene alguna duda acerca de las
operaciones de la ventana de Rack2-Filer.
La ayuda se abre cuando se pulsa el botón [Ayuda] en la ventana de
Rack2-Filer.
12 | Rack2-Filer Guía del Usuario
Ayuda de Rack2-Viewer
Lea esta ayuda para familiarizarse con las operaciones de Rack2-Filer
en la ventana de Rack2-Viewer, y si tiene alguna duda acerca de las
operaciones de la ventana de Rack2-Viewer.
La ayuda se abre cuando se pulsa el botón [Ayuda] en la ventana de
Rack2-Viewer.
Además, aparece una explicación del cuadro de diálogo al hacer clic en
el botón [Ayuda] en el cuadro de diálogo.
Ayuda de WorkArea
Lea esta ayuda para familiarizarse con las operaciones de Rack2-Filer
en la ventana de Rack2-WorkArea, y si tiene alguna duda acerca de las
operaciones de la ventana de Rack2-WorkArea.
La ayuda se abre cuando se pulsa el botón [Ayuda] en la ventana de
Rack2-WorkArea.
3
Rack2-Filer Guía del Usuario | 13
Prefacio
14 | Rack2-Filer Guía del Usuario
Contenidos
Capítulo 1 Introducción a Rack2-Filer 25
1.1 Características .................................................................. 26
1.2 Administración de datos .................................................... 27
1.3 Ventanas de Rack2-Filer ................................................... 30
1.4 La estructura de ventanas de Rack2-Filer (Ventana de
Rack2-Filer) ....................................................................... 32
1.5 La estructura de ventanas de Rack2-Filer (Ventana de
Rack2-Viewer) ................................................................... 34
1.6 La estructura de ventanas de Rack2-Filer (Ventana de
Rack2-WorkArea) .............................................................. 39
1.7 Flujo de trabajo básico ...................................................... 41
Capítulo 2 Entorno operativo 43
2.1 Entorno operativo .............................................................. 44
Entorno de hardware .................................................... 44
Entorno de software ...................................................... 45
Entorno de escáner ...................................................... 45
Software necesario para utilizar un servicio de nube
o dispositivo móvil ....................................... 46
Otras notas ................................................................... 46
2.2 Limitaciones sobre las operaciones con datos
compartidos en una red ..................................................... 47
2.3 Limitación en el WorkArea ................................................ 49
Capítulo 3 Instalación y desinstalación 51
3.1 Instalar Rack2-Filer ........................................................... 52
Rack2-Filer Guía del Usuario | 15
Contenidos
3.2 Desinstalar Rack2-Filer ..................................................... 57
3.3 Actualización de Rack2-Filer desde una versión anterior . 59
3.4 Actualización de Rack2-Filer a través del sistema de
Actualización en línea ...................................................... 60
Capítulo 4 Abrir/Cerrar Rack2-Filer 63
4.1 Abrir/Cerrar
la ventana de Rack2-Filer ................................................. 64
Abrir la ventana de Rack2-Filer .................................... 64
Cerrar la ventana de Rack2-Filer .................................. 65
4.2 Abrir/Cerrar
la ventana de Rack2-Viewer ............................................. 66
Abrir la ventana de Rack2-Viewer ................................ 66
Cerrar la ventana de Rack2-Viewer .............................. 66
4.3 Abrir/Cerrar
la ventana de Rack2-WorkArea ........................................ 67
Abrir la ventana de Rack2-WorkArea ........................... 67
Cerrar la ventana de Rack2-WorkArea ......................... 69
Capítulo 5 Uso de ScanSnap
con Rack2-Filer 71
5.1 Uso de S1100/S1300/S1500 con Rack2-Filer .................. 72
Especificación de la aplicación en ScanSnap Manager 73
Uso del Menú rápido ..................................................... 75
5.2 Utilización de S300/S510/S500 con Rack2-Filer .............. 81
Especificación de la aplicación en ScanSnap Manager 81
Utilización del Menú rápido ........................................... 84
16 | Rack2-Filer Guía del Usuario
Capítulo 6 Operaciones con la ventana de
Rack2-Filer 89
6.1 Establecer una carpeta de Biblioteca Raíz ....................... 90
6.2 Reordenar las carpetas de la Biblioteca Raíz ................... 93
6.3 Crear una biblioteca .......................................................... 94
6.4 Cambiar el nombre de una biblioteca ............................... 95
6.5 Eliminar una biblioteca ...................................................... 97
6.6 Reordenar bibliotecas ....................................................... 99
6.7 Crear un armario ............................................................. 100
6.8 Cambiar el nombre de un armario .................................. 102
6.9 Eliminar un armario ......................................................... 104
6.10 Reordenar armarios ........................................................ 106 3
6.11 Cambiar al modo de presentación de armario ................ 107
6.12 Cambiar el estilo de fondo de un armario ....................... 109
6.13 Crear un archivador ........................................................ 111
6.14 Crear un archivador de tarjeta ........................................ 113
6.15 Cambiar la configuración del archivador ......................... 116
6.16 Agregar una imagen importada desde ScanSnap al
lomo de un archivador .................................................... 120
6.17 Agregar una imagen al lomo de un archivador ............... 123
6.18 Eliminar un archivador .................................................... 125
6.19 Mover un archivador ....................................................... 127
Mover un archivador utilizando arrastrar y soltar ........ 127
Mover un archivador utilizando el ventana de
diálogo [Mover archivador] ........................ 128
6.20 Copiar (Duplicar) un archivador ..................................... 132
Copiar un archivador por medio de la operación
arrastrar y soltar ......................................... 132
Copiar un archivador utilizando el cuadro de
diálogo [Duplicar archivador] .................... 134
Rack2-Filer Guía del Usuario | 17
Contenidos
6.21 Ordenar archivadores en el orden del último acceso .... 137
6.22 Ejecución del OCR en un archivador para crear
bloques de texto clave ..................................................... 138
6.23 Comprobación de información relacionada
con el archivador ............................................................. 139
6.24 Exportar un archivador .................................................... 141
6.25 Importar un archivador .................................................... 144
6.26 Buscar un archivador ...................................................... 146
6.27 Mostrar los resultados de búsqueda en un archivador ... 151
6.28 Buscar una página .......................................................... 156
6.29 Pasar páginas a WorkArea ............................................. 158
6.30 Copiar páginas a WorkArea ............................................ 159
6.31 Configuración de las opciones de Rack2-Filer ............... 160
Ficha de configuración de [Carpetas Biblioteca Raíz] 161
Ficha de configuración [ScanSnap -> Rack2] ............ 164
6.32 Realización de copias de seguridad .............................. 165
6.33 Pasar datos a otro equipo ............................................... 167
Capítulo 7 Operaciones de la ventana de
Rack2-Viewer 169
7.1 Digitalizar documentos utilizando un escáner de imagen
fi Series .......................................................................... 170
7.2 Digitalizar documentos utilizando ScanSnap .................. 173
7.3 Importación de archivos de origen .................................. 175
7.4 Pasar las páginas una a una .......................................... 182
7.5 Paso continuo ................................................................. 183
7.6 Girar una página en vertical ............................................ 184
7.7 Girar una página 90 grados ............................................ 185
7.8 Intercambiar las páginas al lado opuesto ....................... 186
18 | Rack2-Filer Guía del Usuario
7.9 Contenidos de la pagina enderezada ............................. 187
7.10 Cambio del modo de ventana de página ....................... 188
Cambiar el modo de ventana de una página .............. 188
Girar la presentación de una página ........................... 191
7.11 Cambio de la región de presentación de la página ......... 194
7.12 Aumentar el área seleccionada ....................................... 195
7.13 Comprobación de la página de archivos no leídos ......... 197
7.14 Añadir una nota adhesiva a una página .......................... 198
7.15 Añadir una marca a una página ...................................... 201
7.16 Agregar un hipervínculo a una página ............................ 204
7.17 Sellar una página ............................................................ 208
7.18 Edición de la lista de contenidos ..................................... 211 3
7.19 Creación de bloques de texto clave utilizando el OCR ... 214
Ejecutar la función OCR en una región
especificada de una página ...................... 218
Ejecutar OCR en una hoja específica ......................... 219
Ejecutar un OCR al insertar archivos ......................... 220
Ejecutar OCR por medio de la función Marcador
de palabras clave de ScanSnap
S1100/S1300/S1500 .................................. 223
Ejecutar la función OCR en todas las páginas
de un archivador ........................................ 225
7.20 Buscar una página .......................................................... 226
Configurar una cadena de búsqueda ......................... 227
Buscar una página ...................................................... 229
Resaltar los resultados de una búsqueda .................. 231
7.21 Imprimir una página ........................................................ 235
Imprimir una página .................................................... 235
Impresión en el modo de vista en 2 páginas .............. 237
Impresión de una página de contenidos ..................... 237
Rack2-Filer Guía del Usuario | 19
Contenidos
7.22 Reemplazar un archivador .............................................. 239
7.23 Guardar todas las páginas de un archivador como archivo
nuevo .............................................................................. 240
7.24 Guardar hojas como archivo nuevo ................................ 243
Guardar una sola hoja como archivo nuevo ............... 243
Guardar varias hojas como archivo nuevo ................. 247
7.25 Agregado de hojas divisorias .......................................... 249
7.26 Mostrar miniaturas .......................................................... 252
7.27 Reorganizar el orden de las hojas .................................. 254
7.28 Reorganizar el orden de las hojas
en unidades de contenido .............................................. 256
7.29 Eliminar hojas ................................................................. 259
Eliminar una sola hoja ................................................ 259
Eliminar varias hojas ................................................... 260
Eliminar de una vez una cara de todas las hojas ....... 262
7.30 Corte de hojas ................................................................. 265
Mover hojas a otro archivador .................................... 265
Mover una sola hoja al portapapeles .......................... 266
Mover varias hojas al portapapeles ............................ 268
Moverse a WorkArea .................................................. 270
7.31 Copiar hojas .................................................................... 272
Copiar una sola hoja al portapapeles ......................... 272
Copiar varias hojas al portapapeles ........................... 274
Copiar una hoja a WorkArea ...................................... 275
Copiar varias hojas a WorkArea ................................. 275
7.32 Pegar hojas ..................................................................... 276
7.33 Especificar varias hojas .................................................. 277
7.34 Combinar hojas en una página ....................................... 282
Combinar dos páginas en una .................................... 282
Presentación de una página combinada .................... 285
20 | Rack2-Filer Guía del Usuario
7.35 Copiar páginas ................................................................ 290
Copiar páginas al portapapeles .................................. 290
Copiar páginas a WorkArea ........................................ 291
7.36 Pegar páginas ................................................................. 292
7.37 Vaciar una página (dejarla en blanco) ............................ 293
7.38 Eliminar páginas .............................................................. 294
7.39 Añadir páginas vacías ..................................................... 295
7.40 Enviar un correo electrónico con páginas ....................... 296
7.41 Enviar páginas a Microsoft Word/Excel/PowerPoint ....... 299
7.42 Modificar un archivo fuente ............................................. 305
7.43 Eliminar un archivo fuente ............................................... 307
7.44 Creación de una hoja de tarjetas ................................... 308 3
7.45 Giro de una tarjeta en vertical ......................................... 309
7.46 Corte de una tarjeta ........................................................ 310
7.47 Copiado de tarjetas ......................................................... 311
7.48 Pegado de tarjetas .......................................................... 312
7.49 Eliminación de tarjetas .................................................... 313
7.50 Guardado de tarjetas ...................................................... 314
7.51 Impresión de tarjetas ....................................................... 315
7.52 Envío de tarjetas como correo electrónico ...................... 316
7.53 Ajustes de las configuraciones de visor .......................... 317
Capítulo 8 Exportar a servicio de
nube/dispositivo móvil 327
8.1 Seleccionar datos para exportar ..................................... 329
Seleccionar un archivador y exportarlo ...................... 329
Exportar una página ................................................... 330
Exportar una pila ......................................................... 331
8.2 Exportar a un servicio de la nube .................................... 333
Rack2-Filer Guía del Usuario | 21
Contenidos
Exportar a Evernote .................................................... 333
Exportar a Google Docs ............................................. 336
Exportar a Salesforce Chatter .................................... 340
Exportar a SugarSync ................................................. 345
8.3 Exportar a un terminal móvil ........................................... 349
Valores preestablecidos ............................................. 349
Iconos de Rack2 Mobile Link y el menú contextual .... 352
Exportar a un terminal móvil ....................................... 355
Soluciones a problemas ............................................. 359
Al exportar datos a un dispositivo móvil desde
un ordenador donde Rack2-Filer y
ScanSnap estén instalados ....................... 365
Capítulo 9 Crear un álbum de fotos 369
9.1 Introducción a la función de álbum de fotos ................... 370
Características de la función de álbum de fotos ......... 371
Flujo de trabajo para crear un álbum de fotos ............ 372
9.2 Crear un álbum de fotos ................................................. 377
Crear un archivador de fotos ...................................... 377
Importar una foto y un documento .............................. 378
Editar una página ....................................................... 382
9.3 Exportar fotos o documentos de un archivador de fotos 395
Seleccionar una foto o documento y guardarlo .......... 395
Seleccionar varias fotos o documentos y guardarlos . 396
9.4 Notas para utilizar el archivador de fotos ........................ 398
Operaciones a las que se debe
prestar especial atención ........................... 398
Operaciones que no se pueden llevar a cabo ............ 400
Capítulo 10 Otras funciones 403
10.1 Envío de datos desde otras aplicaciones ....................... 404
22 | Rack2-Filer Guía del Usuario
10.2 Inserción de archivos utilizando Rack2 Folder
Monitor Software ............................................................ 408
Instalar Rack2 Folder Monitor Software ..................... 409
Desinstalar Rack2 Folder Monitor Software ............... 412
Configuración de Rack2 Folder Monitor Software ...... 412
Importación de datos .................................................. 417
Capítulo 11 Rack2-Filer
Backup & Restore Tool 421
11.1 Abrir/Cerrar Rack2-Filer Backup & Restore Tool ............ 422
Ejecución de Rack2-Filer Backup & Restore Tool ...... 422
3
Cerrar la Rack2-Filer Backup & Restore Tool ............ 422
11.2 Abrir la ventana de configuración de copia de seguridad 423
11.3 Agregar un esquema de copia de seguridad .................. 425
11.4 Ejecución de un esquema de copia de seguridad .......... 429
11.5 Apertura de la ventana de restauración .......................... 431
11.6 Restaurar los datos de la carpeta Biblioteca Raíz .......... 433
11.7 Restaurar un archivador específico ................................ 434
11.8 Visualización de un archivador restaurado ..................... 438
11.9 Visualización de la ventana Ajustes de los archivos log . 440
Capítulo 12 Resolución de problemas 443
Capítulo 13 Mensajes 455
13.1 Mensajes de la ventana de Rack2-Filer ......................... 456
13.2 Mensajes de la ventana de Rack2-Viewer ..................... 464
13.3 Mensajes de la ventana de Rack2-WorkArea ................ 481
Índice 497
Rack2-Filer Guía del Usuario | 23
Contenidos
24 | Rack2-Filer Guía del Usuario
Capítulo 1
Introducción a Rack2-Filer
Este capítulo describe las características del Rack2-Filer, cómo se administran
los datos en el Rack2-Filer, la disposición de las ventanas en el Rack2-Filer, y
el funcionamiento básico del flujo de trabajo del Rack2-Filer.
Rack2-Filer Guía del Usuario | 25
1.1 Características
Rack2-Filer es un sistema que hace posible gestionar(*) y ver documentos en
su equipo.
(*) Los datos de Rack2-Filer se gestionan como archivos PDF.
Las características de Rack2-Filer son:
• Fácil de comprender y utilizar
La interfaz de usuario le hace sentirse como si estuviera trabajando con
papeles y archivos de una estantería, y le permite pasar páginas y
añadir pósits directa y naturalmente.
3
• Búsqueda sencilla de la información
Puede buscar efectiva y eficazmente archivos específicos basándose
en sus condiciones de búsqueda, como su "Título" o los contenidos de
los "Pósit".
• No necesitará espacio para almacenar sus papeles
Dado que el programa le permite digitalizar archivos y documentso
como archivos fuente para gestionarlos y ordenarlos, ya no necesitará
espacio para almacenar grandes cantidades de papeles y archivos.
• La información se puede compartir entre grupos
Puede almacenar datos en una carpeta de red para compartirlos entre
varios usuarios.
Rack2-Filer Guía del Usuario | 26
1.2 Administración de datos
Rack2-Filer utiliza los términos "Biblioteca", "Armario" y "Archivador" para
administrar datos y facilitar la administración sencilla e intuitiva de los datos de
su equipo.
Las áreas de almacenamiento de datos de las "Bibliotecas", "Armarios" y
"Archivador" se llaman "Biblioteca Raíz". Las carpetas de la Biblioteca Raíz
pueden asociarse a cualquier carpeta.
• Puede configurar un máximo de 3 carpetas de Biblioteca Raíz.
• Dentro de cada carpeta de la Biblioteca Raíz puede crear un máximo de
6 bibliotecas.
• Dentro de cada biblioteca puede crear un máximo de 20 armarios.
• Dentro de cada armario puede crear un máximo de 21 archivadores. 3
Puede administrarse hasta un total de 2.520 (6 x 20 x 21) archivadores por car-
peta Biblioteca Raíz en Rack2-Filer.
Pueden administrarse hasta 1.000 páginas en un "Archivador".
La relación entre los tres términos se ilustra a continuación:
Rack2-Filer Guía del Usuario | 27
Capítulo1 Introducción a Rack2-Filer
<Administrar los archivos en este producto>
Carpeta1 de Biblioteca Carpeta3 de Biblioteca (Máx)
....
Biblioteca 1 Biblioteca 6 (Máx)
Armario1 Armario20 (Máx) Armario1 Armario20 (Máx)
....
.... ....
Nuevo Archivador
Plan
2004/04/20 2004/08/03
Archivador Archivador
Puede asignar cualquier nombre a las "carpetas de Biblioteca Raíz", "Bibliote-
cas", "Armarios" y "Archivadores".
Por ejemplo, es más fácil para las empresas comprender y administrar bibliote-
cas, etc. dándoles nombres que utilicen en su organización.
A continuación se muestra un ejemplo:
28 | Rack2-Filer Guía del Usuario
Nombre de la
Biblioteca Raíz
Servidor interno Servidor de departamento Equipo de John
Nombre de la
biblioteca
Admin. Dept. Dpto. de desarrollo
Nombre del
armario
Personal Contabilidad Trabajo Dept.1 Dept.2 Dept.5
Nombre del
archivador
Reglas Sistema Contratación Especs Plan Proyecto
3
No edite directamente los datos (cambiar el nombre o mover el
archivo o carpeta) almacenados en una carpeta de Biblioteca
Raíz mediante otras aplicaciones.
Los datos podrían no mostrarse correctamente en Rack2-Filer.
Rack2-Filer Guía del Usuario | 29
Capítulo1 Introducción a Rack2-Filer
1.3 Ventanas de Rack2-Filer
Las ventanas de Rack2-Filer incluyen las siguientes:
• Ventanas de Rack2-Filer
Se utiliza para gestionar bibliotecas, armarios y archivadores.
La ventana de Rack2-Filer aparece al hacer doble clic en el icono del
programa en su escritorio, o cuando inicia Rack2-Filer en el menú
[Iniciar].
• Ventana de Rack2-Viewer
Se utiliza para ver y editar archivadores.
La ventana de Rack2-Viewer aparece al hacer doble clic en un archiva-
dor en la ventana de Rack2-Filer.
• Ventana de Rack2-WorkArea
Se utiliza como área de almacenamiento temporal al mover hojas entre
los archivadores. Pueden realizarse las siguientes operaciones:
- Insertar archivos
- Cambiar el orden de las páginas
- Eliminar páginas
Para abrir la ventana de Rack2-WordArea en la ventana de Rack2-Filer
o Rack2-Viewer, haga clic en el botón de [WorkArea].
30 | Rack2-Filer Guía del Usuario
El flujo de presentación de las ventanas se muestra a continuación.
Haga doble clic en el icono del programa creado
en el escritorio o ejecute el programa desde el
menú Iniciar
Ventana de Rack2-Filer
Haga doble clic en el archivador
que desee leer
3
Ventana de Rack2-Viewer
Haga clic en el botón [WorkArea] en la
ventana de Rack2-Filer o Rack2-Viewer.
Ventana de Rack2-WorkArea
Para más información acerca de los botones de cada ventana,
consulte las secciones siguientes:
• "1.4 La estructura de ventanas de Rack2-Filer (Ventana de
Rack2-Filer)" (Página 32)
• "1.5 La estructura de ventanas de Rack2-Filer (Ventana de
Rack2-Viewer)" (Página 34)
• "1.6 La estructura de ventanas de Rack2-Filer (Ventana de
Rack2-WorkArea)" (Página 39)
Rack2-Filer Guía del Usuario | 31
Capítulo1 Introducción a Rack2-Filer
1.4 La estructura de ventanas de
Rack2-Filer (Ventana de Rack2-
Filer)
A continuación se muestra una descripción de la estructura de la ventana de
Rack2-Filer.
Vista de carpeta Vista de archivador
De bibliotecas y armarios, Los archivadores administrados
que almacenan archivadores en armarios aparecen aquí
Botón de ventana de Rack2-Filer Descripción del botón
Botón Se utiliza para crear un archivador nuevo.
[Nuevo]
32 | Rack2-Filer Guía del Usuario
Botón de ventana de Rack2-Filer Descripción del botón
Se utiliza para realizar las siguientes
operaciones:
- Configuraciones del archivador
- Mover archivador
Botón - Eliminar archivador
[Archivador] - Duplicar archivador
- Copiar las páginas a WorkArea
- Mover las páginas a WorkArea
- Importar archivador
- Exportar archivador
Se utiliza para buscar un archivador.
Botón [Buscar] Si está seleccionando un archivador, se utiliza
para buscar páginas en el archivador.
Botón Se utiliza para ver una fila de un armario cada
[1-Nivel] vez.
Botón Se utiliza para ver tres filas de un armario cada
vez .
3
[3-Nivel]
Se utiliza para realizar las siguientes
operaciones:
- Configurar biblioteca
Botón - Configurar armarios
[Configurar] - Cambiar el estilo de fondo del armario
- Reordenar Carpetas de Biblioteca Raíz,
Bibliotecas y Armarios
- Opciones
Se utiliza para abrir lo siguiente:
- Guía del usuario de Rack2-Filer (PDF)
- Buscar temas (Ayuda de Rack2-Filer)
- Contrato de licencia
Botón [Ayuda]
- Acerca de Rack2-Filer
(Información de la versión)
Además, puede realizarse una actualización en
línea.
Se utiliza para salir de la ventana de Rack2-
Botón [Salir] Filer.
Botón Se utiliza para salir de la ventana de Rack2-
[WorkArea] WorkArea.
Se utiliza para cerrar la pantalla de resultados
Botón [Volver] de búsqueda.
Se muestra en una búsqueda multi archivador.
Rack2-Filer Guía del Usuario | 33
Capítulo1 Introducción a Rack2-Filer
1.5 La estructura de ventanas de
Rack2-Filer (Ventana de Rack2-
Viewer)
A continuación se muestra una descripción de la estructura de la ventana de
Rack2-Viewer.
El campo de entrada de rango de páginas
muestra el número de páginas como "página actual/total de
páginas".
También es posible introducir directamente el número de una
página.
El campo de introducción de rango de páginas se marcará en
color verde para la página seleccionada.
34 | Rack2-Filer Guía del Usuario
Botón de ventana de Rack2-Viewer Descripción del botón
Muestra una página cada vez (modo de una
página).
El botón se muestra en el modo de vista en 2
Botón páginas.
[Una página]
El botón cambia a una vez que haya
hecho clic sobre él y el modo de ventana
cambia al modo de una página.
Se utiliza para ver dos páginas cada vez (modo
de vista en 2-páginas).
El botón se muestra en modo de una página.
Botón
[Dos páginas]
El botón cambia a una vez que haya
3
hecho clic sobre él y el modo de ventana
cambia al modo de vista en 2-páginas.
Botón Permite girar la presentación de una página 90
[Giro a la izquierda] grados a la izquierda.
Botón Permite girar la presentación de una página 90
[Giro a la derecha] grados a la derecha.
Se utiliza para cambiar el modo de selección de
fotos, documentos y comentarios.
Botón
[Seleccionar] El botón se convierte en tras hacer clic
en el mismo, y se habilita el modo de selección.
Se muestra para un archivador de fotos.
Se utiliza para agregar pósits a páginas.
Botón [Pósit]
Se utiliza para agregar marcas a páginas.
Botón [Marcar]
Se utiliza para agregar sellos a páginas.
Botón [Sello]
Botón Se utiliza para insertar hojas divisorias para
[Hoja divisoria] clasificar páginas en un archivador.
Rack2-Filer Guía del Usuario | 35
Capítulo1 Introducción a Rack2-Filer
Botón de ventana de Rack2-Viewer Descripción del botón
Se utiliza para insertar contenidos en las
páginas de contenidos.
Botón [Contenido]
Los contenidos se pueden insertar después de
crear la página de contenidos en un archivador.
Busca en la página de destino.
Botón [Buscar]
Se utiliza para insertar archivos fuente y
Botón [Archivo] agregar páginas a un archivador.
Se utiliza para mostrar el cuadro de diálogo
Botón [Diseño] [Configuración de diseño].
Se muestra para un archivador de fotos.
Se utiliza para agregar hojas a un archivador.
Botón [Escáner] El escáner de imagen fi Series puede utilizar
esta función.
Se utiliza para imprimir una página.
Botón [Imprimir]
Se utiliza para reemplazar un archivador.
Botón [Guardar]
Se utiliza para exportar y guardar todas las
Botón[Exportar] páginas de un archivador en formato PDF.
Botón Se utiliza para salir de la ventana de Rack2-
[WorkArea] WorkArea.
Botón [Seleccionar] Se utiliza para seleccionar varias hojas.
Se utiliza para copiar las hojas seleccionadas al
Botón [Copiar]
portapapeles.
Se utiliza para cortar las hojas seleccionadas y
Botón [Mover]
moverlas al portapapeles.
Se utiliza para pegar las hojas o páginas
Botón [Pegar] copiadas o para moverlas al portapapeles
delante de la página actual.
Botón [Eliminar] Se utiliza para eliminar las hojas seleccionadas.
36 | Rack2-Filer Guía del Usuario
Botón de ventana de Rack2-Viewer Descripción del botón
Botón Se utiliza para editar el archivo fuente
[Editar origen] insertado.
Se utiliza para cancelar el estado de selección
Botón [Cancelar] múltiple de hoja.
Se muestra si se seleccionan varias hojas.
Se utiliza para voltear las páginas hacia la
Botón [<<]
izquierda continuamente.
Botón [<] Se utiliza para pasar una página a la izquierda.
Botón [ ] Se utiliza para detener el volteo continuo.
Botón [>] Se utiliza para pasar una página a la derecha.
Botón [>>]
Se utiliza para voltear las páginas hacia la
derecha continuamente.
3
Botón Se utiliza para definir la configuración del visor.
[Configurar]
Se utiliza para abrir las páginas de "Ayuda de
Botón [Ayuda]
Rack2-Viewer".
Se utiliza para cerrar la ventana de Rack2-
Botón [Cerrar]
Viewer.
Botón Se utiliza para ir a la página anterior en el modo
[Flecha a la de una página.
izquierda]
Botón Se utiliza para ir a la página anterior en el modo
[Flecha a la de una página.
derecha]
Se utiliza para mostrar la parte superior de la
página actual.
Al hacer clic en este botón en una página cuya
Botón presentación de página haya sido girada, se
[Flecha arriba] mostrará la página anterior.
Se muestra en el modo de una página o si la
página se gira a la derecha o a la izquierda 90
grados.
Rack2-Filer Guía del Usuario | 37
Capítulo1 Introducción a Rack2-Filer
Botón de ventana de Rack2-Viewer Descripción del botón
Se utiliza para mostrar la parte inferior de la
página actual.
Al hacer clic en este botón en una página cuya
Botón presentación de página haya sido girada, se
[Flecha abajo] mostrará la página siguiente.
Se muestra en el modo de una página o si la
página se gira a la derecha o a la izquierda 90
grados.
Se utiliza para volver a la presentación de
Botón [Volver] página antes de rotarla.
Se muestra después de girar una página.
Se utiliza para ver el archivador de fuente de
búsqueda.
Botón [Saltar]
Se muestra en un archivador de resultados de
búsqueda.
38 | Rack2-Filer Guía del Usuario
1.6 La estructura de ventanas de
Rack2-Filer (Ventana de Rack2-
WorkArea)
A continuación se muestra una descripción de la estructura de la ventana de
Rack2-WorkArea.
Botón de ventana de Rack2-
Descripción del botón
WorkArea
Se utiliza para cambiar a la ventana de Rack2-Filer.
Botón
[Rack2-Filer]
Se utiliza para realizar las siguientes operaciones:
- Obtener archivo
Botón [Pila] - Guardar como
- Imprimir
- Enviar como correo electrónico
Rack2-Filer Guía del Usuario | 39
Capítulo1 Introducción a Rack2-Filer
Botón de ventana de Rack2-
Descripción del botón
WorkArea
Se utiliza para realizar las siguientes operaciones:
- Deshacer
- Duplicar
- Eliminar archivos originales
- Recortar la sección marcada
Botón [Editar]
- Crear archivo Office
- Seleccionar todo
- Saltar a la página
- Editar el nombre de pila
- Configuraciones
Se utiliza para eliminar las páginas seleccionadas.
Botón [Eliminar]
Se utiliza para combinar las páginas seleccionadas
Botón
en una sóla pila.
[Combinar]
Botón Se utiliza para dividir pilas en páginas sueltas.
[Dividir todo]
Se utiliza para separar la página actual de la pila.
Botón [Separar]
Se utiliza para realizar las siguientes operaciones:
- Ordenar las pilas por
- Tamaño de la miniatura de imagen
Botón [Vista]
- Mostrar la marca de ScanSnap
- Ver páginas de la pila
- Recargar
Se utiliza para abrir las páginas de "Ayuda de
Botón[Ayuda] WorkArea".
Se utiliza para cerrar la ventana de Rack2-WorkArea.
Botón[Cerrar]
Se utiliza para abrir la página anterior.
Botón [Anterior] Se muestra al ampliar una página específica.
Se utiliza para abrir la página siguiente.
Botón
Se muestra al ampliar una página específica.
[Siguiente]
Se utiliza para ver anotaciones.
Botón
Se muestra al expandir una página concreta.
[Anotacions]
Se utiliza para cerrar la pantalla de la página
Botón[Cerrar] especificada.
Se muestra al expandir una página concreta.
40 | Rack2-Filer Guía del Usuario
1.7 Flujo de trabajo básico
A continuación, se incluye un ejemplo acerca de cómo crear un archivador y
visualizar un archivo insertado.
1. Selecciona r un armario y hacer clic
Seleccione un armario en el que desee crear
un archivador, en el árbol.
2. Clic
⇒ Aparece el cuadro de diálogo
>Configuraciones del Archivador].
3. Configure las opciones, como el
nombre del archivador, y haga clic
en el botón [Aceptar]
⇒ Se creará un archivador.
Vista de Carpeta
4. Doble clic
⇒ Aparecerá la ventana de Rack2-Viewer.
3
Gestiona los archivos
del archivador y Vista de Archivador
muestra los armarios. Muestra los archivadores
administrados en un armario.
5. Haga clic y seleccione un archivo
⇒ Se creará el archivo PDF utilizando el controlador
de impresora "Raku2 ImageWriter" y se insertará
el archivo en el archivador.
6. Arrastre un área para aumentarla
Partes de la página se pueden aumentar.
7.
7. Clic
Clic
Voltea las
Voltea las páginas
páginas
del archivador.
del archivador.
Rack2-Filer Guía del Usuario | 41
Capítulo1 Introducción a Rack2-Filer
La operación que se menciona anteriormente es un ejemplo.
Además de insertar archivos (como en el paso 5), también
puede digitalizar documentos utilizando un escáner de imagen
fi o ScanSnap.
Para obtener más información, consulte el "Capítulo 7 Opera-
ciones de la ventana de Rack2-Viewer" (Página 169).
42 | Rack2-Filer Guía del Usuario
Capítulo 2
Entorno operativo
Este capítulo describe el entorno operativo de Rack2-Filer y las limitaciones
de los recursos compartidos de red y del Área de Trabajo.
Rack2-Filer Guía del Usuario | 43
Capítulo 2 Entorno operativo
2.1 Entorno operativo
Se necesita el siguiente hardware, software y escáner para utilizar Rack2-Filer
y digitalizar documentos.
Entorno de hardware
Ítem Requisitos
Sistema operativo • Windows 2000 Windows Vista Windows 7
(OS) Professional
• Windows XP
CPU Pentium III 600 Pentium 4 1,8 GHz o superior
MHz o superior
Memoria 256 MB o más 512 MB o más Para la versión
(512 MB o más (1 GB o más de 32-bit:
recomendado) recomendado) 1 GB o más
Para la versión
de 64-bit:
2 GB o más
Volumen Unidad de 10 MB de espacio en disco o más
de disco sistema (si se utilizan datos a color, será necesario especificar
aproximadamente 400 MB o más y memoria virtual
(tamaño de archivo de paginación))
Unidad de 450 MB de espacio en disco duro o mas
instalación (se necesita espacio adicional para los datos creados por
Rack2-Filer)
Resolución de monitor 800 x 600 píxeles o más (*1)
Colores de monitor Alta densidad (16-bit) o más
*1: 1024 x 768 píxeles o superior si Windows está configurado para aumentar
el tamaño de los caracteres.
44 | Rack2-Filer Guía del Usuario
Entorno de software
Este producto soporta las operaciones cuando la configuración de región e idi-
oma de Rack2-Filer es la misma que la del sistema operativo instalado.
Ítem Requisitos
Sistema operativo • Windows 2000 Professional(*1)
• Windows XP(*1)
• Windows Vista
• Windows 7
.NET Framework .NET Framework 3.0 o 3.5
(Se necesita para utilizar Google Docs, Sales-
force Chatter y iPad/iPhone/iPod touch)
*1: Se necesita el Service Pack 2 o posterior para utilizar las siguientes fun- 3
ciones en Windows XP. La operación siguiente no se admite para Win-
dows 2000 Professional.
• Evernote
• Google Docs
• Salesforce Chatter
• SugarSync
• iPad/iPhone/iPod touch
Entorno de escáner
Ítem Requisitos
Escáner • Escáner de imagen fi Series
• Escáner de imagen a color ScanSnap
(S1100, S1300, S1500(*1), S300, S510,
S500) En este manual, todos los modelos
mencionados se denominan "ScanSnap"
*1: También incluye ScanSnap S1500M. En este manual, "S1500" se refiere a
S1500 y S1500M.
Rack2-Filer Guía del Usuario | 45
Capítulo 2 Entorno operativo
Software necesario para utilizar un servicio
de nube o dispositivo móvil
• Se necesita Evernote para Windows 3.5 o posterior para exportar datos
de Rack2-Filer a Evernote.
• Se necesita .NET Framework 3.0 para exportar datos de Rack2-Filer a
Google Docs, Salesforce Chatter o a un dispositivo móvil.
La relación entre cada sistema operativo y .NET Framework es la
siguiente:
Windows 7 Windows Vista Windows XP (*2)
.NET Framework 3.0 ya está instalado. (*1) .NET Framework 3.0
no está instalado. (*1)
*1: .NET Framework 3.0 se incluye en .NET Framework 3.5.
*2: Aunque ya esté instalado .NET Framework 4 o superior, debe insta-
larse también .NET Framework 3.0, porque no está incluido en .NET
Framework 4 o superior.
• Es necesario tener ScanSnap Connect Application instalado en el dis-
positivo móvil para exportar datos de Rack2-Filer a él. Descargue
ScanSnap Connect Application para dispositivos móviles desde un
almacén de aplicaciones, como por ejemplo App Store.
Otras notas
• Este producto no es compatible con el uso de Unicode. Si se utilizan
caracteres Unicode, puede que no se muestren correctamente, o el pro-
ducto podría no funcionar bien.
• Si se realiza una "Restauración del sistema" de Windows y ocurre un
problema con la integridad del disco duro, es posible que las bibliotecas/
armarios/ archivadores de Rack2-Filer se vuelvan inutilizables.
Se recomienda realizar copias de seguridad de todas las bibliotecas/
armarios/ archivadores de Rack2-Filer. Para obtener más información
acerca de cómo realizar copias de seguridad de datos, consulte "6.32
Realización de copias de seguridad" (Página 165).
• Es posible que Rack2-Filer no funcione correctamente en entornos
virtuales o durante el uso de la aplicación de escritorio remoto.
46 | Rack2-Filer Guía del Usuario
2.2 Limitaciones sobre las
operaciones con datos
compartidos en una red
Rack2-Filer le permite almacenar datos en una carpeta compartida en la red y
realizar después operaciones con los datos. Sin embargo, dichas operaciones
se encuentran limitadas en cuanto los datos en uso por otros usuarios.
• Si desea especificar una carpeta de red como carpeta
de Biblioteca Raíz, utilice un servidor Windows. Un
servidor Windows es un entorno donde el sistema
operativo es uno de los que aparecen a continuación y
3
está funcionando como servidor de archivos.
- Windows Server 2008
- Windows Server 2003
- Windows 2000 Server
- Windows 7 Professional
- Windows 7 Enterprise
- Windows 7 Ultimate
- Windows Vista Ultimate
- Windows Vista Enterprise
- Windows Vista Business
- Windows XP Professional
- Windows 2000 Professional
• Especifique la carpeta Biblioteca Raíz para el soft
ware Rack2-Filer instalado en la PC como carpeta de
red compartida y luego especifíquela también como
carpeta Biblioteca Raíz para otra PC.
Rack2-Filer Guía del Usuario | 47
Capítulo 2 Entorno operativo
Las limitaciones sobre las operaciones con datos compartidos se muestran a
continuación:
• Prohibición si otro usuario está utilizando la misma biblioteca
(incluyendo la apertura de un archivador en la misma biblioteca)
- Configuración de la biblioteca
• Prohibición si otro usuario está utilizando el mismo armario
(incluyendo la apertura de un archivador en el mismo armario)
- Configuración de la biblioteca
- Configuración del armario
- Cambiar el estilo de fondo de un armario
- Ordenar archivadores
• Prohibición si otro usuario está utilizando el mismo archivador
- Configuración de la biblioteca
- Configuración del armario
- Cambiar el estilo de fondo de un armario
- Cambiar la configuración del archivador
- Eliminar el archivador
- Mover/copiar (duplicar) el archivador
- Mover/copiar hoja(s) a WorkArea
- Exportar el archivador
- Ordenar archivadores
Si intenta abrir un archivador que ya haya sido abierto por otro usuario,
se mostrará el mensaje "El archivador seleccionado se encuentra en
uso. ¿Desea abrir el archivador en el modo sólo-lectura?". Al hacer clic
en el botón [Aceptar] se abrirá el archivador en modo de sólo lectura.
• En el modo de sólo lectura no se pueden cambiar las
opciones ni se pueden realizar operaciones con archi-
vos fuente u hojas.
• El modo de sólo lectura permite agregar anotaciones,
pero no sobrescribirlas. Para guardar los cambios, uti-
lice la función "Exportar".
48 | Rack2-Filer Guía del Usuario
2.3 Limitación en el WorkArea
Las limitaciones del WorkArea se muestran a continuación:
Mover datos Mover datos
Tipo de archivador de un archivador a del WorkArea
WorkArea a un archivador
Archivador normal Disponible Disponible
Archivador de tarjeta No disponible Disponible (*1)
Archivador de fotos Disponible Disponible
*1: Sólo datos de tamaño tarjeta (aproximadamente 91 mm x 55 mm)
3
Rack2-Filer Guía del Usuario | 49
Capítulo 2 Entorno operativo
50 | Rack2-Filer Guía del Usuario
Capítulo 3
Instalación y desinstalación
Este capítulo describe las siguientes operaciones.
• Instalación de Rack2-Filer
• Desinstalación de Rack2-Filer
• Actualización de Rack2-Filer desde una versión anterior
• Actualización de Rack2-Filer a través del sistema de Actualización en
línea
Rack2-Filer Guía del Usuario | 51
Capítulo 3 Instalación y desinstalación
3.1 Instalar Rack2-Filer
La instalación se realiza en dos pasos. Primero deberá instalar Rack2-Filer
(ventana de Rack2-Filer) y después Rack2-Viewer (ventana de Rack2-Viewer).
Instale Rack2-Filer antes de Rack2-Viewer.
• Cierre todas las aplicaciones antes de comenzar la
instalación.
• Deberá iniciar sesión un usuario que disponga de
privilegios de Administrador o privilegios de administrador
de equipos.
1.Inserte el CD-ROM de instalación en la unidad de disco.
Insertar
CD-ROM de
instalación
D Aparecerá la pantalla de instalación de Rack2-Filer.
52 | Rack2-Filer Guía del Usuario
2.Haga clic en el botón [Instalar el producto].
D Aparecerá el asistente de instalación.
3.Haga clic en el botón [Siguiente].
D Aparecerá la ventana del "Contrato de licencia".
4.Confirme los contenidos del "Contrato de licencia" y haga
clic en el botón [Sí].
Si hace clic en el botón [No], la instalación finalizará.
Para instalar Rack2-Filer, debe aceptar los términos del contrato de
licencia.
D Aparecerá la ventana "Información" después de hacer clic en el botón
[Sí].
5.Confirme el contenido de la ventana "Información" y haga
clic en el botón [Siguiente].
La ventana "Información" contiene contenidos no incluidos en el manual,
como notas importantes de instalación e información de referencia.
Asegúrese de confirmarlo.
D Aparecerá la ventana "Seleccione una ubicación de destino".
Rack2-Filer Guía del Usuario | 53
Capítulo 3 Instalación y desinstalación
6.Confirme el directorio de instalación y haga clic en el botón
[Siguiente].
En la mayoria de los casos no necesitará cambiar el directorio de
instalación. Haga clic en el botón [Siguiente].
D Aparecerá la ventana "Iniciar la copia de archivos".
Para cambiar el directorio de instalación, haga clic en el botón
[Examinar]. Aparecerá el ventana de diálogo [Elegir carpeta].
Seleccione la carpeta de instalación utilizando este ventana
de diálogo.
7.Confirme el contenido de la instalación y haga clic en el
botón [Siguiente].
D Rack2-Filer se instalará.
Aparecerá la ventana de Rack2-Viewer Setup.
8.Haga clic en el botón [Siguiente].
D Aparecerá la ventana del "Contrato de licencia".
54 | Rack2-Filer Guía del Usuario
9.Confirme los términos y condiciones del "Contrato de
licencia" y haga clic en el botón [Sí] si acepta los términos
del contrato de licencia.
Si hace clic en el botón [No], la instalación finalizará.
Para instalar Rack2-Viewer, debe aceptar los términos del contrato de
licencia.
DAparecerá la ventana "Información" después de hacer clic en el botón
[Sí].
10.Confirme el contenido de la ventana "Información" y haga
clic en el botón [Siguiente].
La ventana "Información" contiene contenidos no incluidos en el
manual, como notas importantes de instalación e información de
referencia. Asegúrese de confirmarlo. 3
D Aparecerá la ventana "Elegir ubicación de destino".
11.Confirme el directorio de instalación y haga clic en el
botón [Siguiente].
En la mayoria de los casos no necesitará cambiar el directorio de
instalación. Haga clic en el botón [Siguiente].
DAparecerá la ventana "Iniciar la copia de archivos".
Para cambiar el directorio de instalación, haga clic en el botón
[Examinar].Aparecerá el ventana de diálogo [Elegir carpeta].
Seleccione la carpeta de instalación utilizando este ventana
de diálogo.
12.Confirme el contenido de la instalación y haga clic en el
botón [Siguiente].
DSe instalará la ventana de Rack2-Viewer.
Aparecerá la ventana "InstallShield Wizard completo" una vez
finalizada la instalación.
Rack2-Filer Guía del Usuario | 55
Capítulo 3 Instalación y desinstalación
13.Haga clic en el botón [Finalizar].
DEl producto se encuentra completamente instalado.
Si sólo instala la ventana de Rack2-Viewer, siga los pasos
siguientes:
1. Inserte el CD-ROM de instalación en la unidad de disco.
2. Haga doble clic en "Setup.exe" en la carpeta "View"
dentro de la carpeta de "Rack2-Filer".
3. Aparecerá la ventana de instalación. Siga las
instrucciones de instalación. Para más información,
consulte "8.Haga clic en el botón [Siguiente]." en la
página 54.
56 | Rack2-Filer Guía del Usuario
3.2 Desinstalar Rack2-Filer
Questa sezione utilizza Windows Vista come riferimento per le istruzioni.
Los botones y elementos de selección dependerán del sistema operativo que
utilice, dado que los botones y demás elementos varían en función del sistema
operativo.
Si "Rack2 Folder Monitor Software" ya se encuentra instalado,
desinstale primero "Rack2 Folder Monitor Software" y luego
desinstale Rack2-Filer.
Para obtener información sobre el procedimiento de
desinstalación del "Rack2 Folder Monitor Software", consulte
3
"Desinstalar Rack2 Folder Monitor Software" ( página 412).
Aparecerá el mensaje "Buscar archivos compartidos". Haga
clic en el botón [Sí].
1.En el menú [Iniciar], haga clic en [Panel de control].
D Se mostrará el panel de control.
2.Haga clic en[Desinstalar un programa].
D Aparecerá el cuadro de diáogo [Desinstalar o cambiar un programa].
Rack2-Filer Guía del Usuario | 57
Capítulo 3 Instalación y desinstalación
3.Seleccione "Rack2-Filer" desde la lista de programas
instalados.
4.Haga clic en el botón [Quitar].
D Aparecerá el mensaje para confirmar la eliminación.
5.Haga clic en el botón [Aceptar].
D Rack2-Filer se ha desinstalado.
6.Haga clic en el botón [Aceptar].
D Se desinstalará la ventana de Rack2-Viewer.
Aparecerá la ventana de finalización de la desinstalación cuando esta
haya finalizado.
7.Seleccione si desea reiniciar su equipo ahora, y haga clic en
el botón [Finalizar].
D La desinstalación ha finalizado.
58 | Rack2-Filer Guía del Usuario
3.3 Actualización de Rack2-Filer
desde una versión anterior
Siga los pasos siguientes para actualizar Rack2-Filer.
• Si está instalada una versión previa de "Rack2 Folder
Monitor Software", desinstale primero la versión previa de
"Rack2 Folder Monitor Software" y luego realice la
actualización. Para obtener información sobre el
procedimiento de desinstalación del "Rack2 Folder Monitor
Software", consulte "Desinstalar Rack2 Folder Monitor
Software" ( página 412). Para actualizar "Rack2 Folder
Monitor Software", actualice primero Rack2-Filer y luego 3
instale la versión más reciente de "Rack2 Folder Monitor
Software".(Se conservará la información de configuración
anterior.)
• Cierre todas las aplicaciones antes de realizar la instalación.
• Inicie sesión con una cuenta que disponga de privilegios de
Administrador o Administrador del sistema.
1.Instalar el producto nuevo.
Para más información acerca de la desinstalación, consulte la sección "3.1
Instalar Rack2-Filer" (Página 52)
D Rack2-Filer se ha actualizado.
Rack2-Filer Guía del Usuario | 59
Capítulo 3 Instalación y desinstalación
3.4 Actualización de Rack2-Filer a
través del sistema de
Actualización en línea
Con objeto de mejorar la seguridad y funcionamiento de Rack2-Filer, se propor-
cionan de forma gratuita programas de mantenimiento (Update Packs y Service
Packs).
Puede comprobar si existen programas de mantenimiento disponibles para
Rack2-Filer.
• Para actualizar Rack2-Filer necesitará una conexión válida
a Internet.
• Un usuario deberá iniciar sesión con privilegios de Admin-
istrador o con privilegios de administrador del equipo.
Los programas de mantenimiento se publican sin previo aviso.
Por tanto, se recomienda consultar regularmente la publi-
cación de Update Packs.
1. Puede hacer clic en el menú [Iniciar] de Windows y seleccio-
nar [Todos los programas] - [Rack2-Filer] - [Actualización en
línea].
O haga clic en y seleccione [Actualización en línea]
en la ventana de Rack2-Filer.
60 | Rack2-Filer Guía del Usuario
D Si existe una nueva actualizacion disponible, aparecerá un mensaje de
confirmación de actualización.
2. Haga clic en el botón [Sí].
D Se descargará e iniciará el instalador de actualización correspondiente a
la versión más reciente del programa.
3
Instale la actualización de acuerdo con las instrucciones que aparecerán
en la pantalla.
Cierre todos los programas en ejecución antes de instalar
la actualización.
Si ya se ha aplicado el programa de mantenimiento más
reciente, aparecerá el mensaje: "La última versión del pro-
grama ya se encuentra instalada. No es necesario actual-
izar."
Rack2-Filer Guía del Usuario | 61
Capítulo 3 Instalación y desinstalación
62 | Rack2-Filer Guía del Usuario
Capítulo 4
Abrir/Cerrar Rack2-Filer
Este capítulo describe las operaciones de apertura y cierre de las ventanas de
Rack2-Filer (Ventana de Rack2-Filer/Ventana de Rack2-Viewer/Ventana de
Rack2-WorkArea).
Rack2-Filer Guía del Usuario | 63
Capítulo 4 Abrir/Cerrar Rack2-Filer
4.1 Abrir/Cerrar
la ventana de Rack2-Filer
Esta sección describe cómo abrir y cerrar la ventana de Rack2-Filer.
Abrir la ventana de Rack2-Filer
1. Haga doble clic en el icono ( ) situado en el escritorio.
Cuando se abra la aplicación desde el menú [Iniciar], haga
clic en el botón [Iniciar], seleccione [Todos los programas] y
haga clic en [Rack2-Filer] - [Rack2-Filer] en este orden.
64 | Rack2-Filer Guía del Usuario|
Cerrar la ventana de Rack2-Filer
1. Haga clic en en la ventana de Rack2-Filer.
Rack2-Filer Guía del Usuario | 65
Capítulo 4 Abrir/Cerrar Rack2-Filer
4.2 Abrir/Cerrar
la ventana de Rack2-Viewer
Esta sección describe cómo abrir y cerrar la ventana de Rack2-Viewer.
Abrir la ventana de Rack2-Viewer
1. En la ventana de Rack2-Filer, haga doble clic en el archiva-
dor que desee ver. También puede hacer clic con el botón
secundario del ratón en el lomo del archivador y seleccionar
[Abrir archivador].
D Podrá ver el archivador justo después de abrir la ventana de Rack2-
Viewer.
Cerrar la ventana de Rack2-Viewer
1. Haga clic en en la ventana de Rack2-Filer.
Después de editar o agregar una página, aparecerá un
mensaje indicando si el archivador se ha actualizado o no.
Para actualizarlo, haga clic en el botón [Sí].
66 | Rack2-Filer Guía del Usuario|
4.3 Abrir/Cerrar
la ventana de Rack2-WorkArea
Esta sección describe cómo abrir y cerrar la ventana de Rack2-WorkArea.
Abrir la ventana de Rack2-WorkArea
1. Haga clic en en la ventana de Rack2-Filer o
3
Rack2-Viewer.
Rack2-Filer Guía del Usuario | 67
Capítulo 4 Abrir/Cerrar Rack2-Filer
Deben utilizarse los siguientes procedimientos:
• En la ventana de Rack2-Filer:
- Haga clic en y seleccione [Mover las pági-
nas a WorkArea]
- Haga clic en y seleccione [Copiar las pági
nas al WorkArea]
- Haga clic con el botón secundario del ratón y selec-
cione [Mover las páginas a WorkArea]
- Haga clic con el botón secundario del ratón y selec
cione [Copiar las páginas a WorkArea]
• En la ventana de Rack2-Viewer:
- Haga clic con el botón secundario del ratón para
seleccionar [Selección de multi-hojas]. A continu-
ación, haga clic con el botón secundario para selec-
cionar [Cortar/Mover] - [Mover páginas x-xx a
WorkArea]
- Haga clic con el botón secundario del ratón en[Cortar/
Mover], y seleccione[Hoja (a WorkArea)]
- Haga clic con el botón secundario del ratón en [Cortar/
Muove], y seleccione [Esta sección (a WorkArea)]
- Haga clic con el botón secundario para seleccionar
[Selección de multi-hojas]
A continuación, haga clic con el botón secundario
para seleccionar [Copiar las páginas x-xx a WorkArea]
- Haga clic con el botón secundario del ratón
en[Copiar], y seleccione [Página(a WorkArea)]
- Haga clic con el botón secundario del ratón en
[Copiar], y seleccione [Hoja (a WorkArea)]
- Haga clic con el botón secundario del ratón en
[Copiar], y seleccione [Esta Sección (a WorkArea)]
68 | Rack2-Filer Guía del Usuario|
Cerrar la ventana de Rack2-WorkArea
1. Haga clic en en la ventana de Rack2-WorkArea.
Rack2-Filer Guía del Usuario | 69
Capítulo 4 Abrir/Cerrar Rack2-Filer
70 | Rack2-Filer Guía del Usuario|
Capítulo 5
Uso de ScanSnap
con Rack2-Filer
Este capítulo describe cómo habilitar el uso de ScanSnap con Rack2-Filer.
Los pasos que se describen en este capítulo sólo deben realizarse una vez.
• ScanSnap es un escáner a color para documentos.
Utilizando ScanSnap puede importar documentos a un
archivador fácilmente presionando el botón de digitali-
zación en el escáner ScanSnap.
ScanSnap debe adquirirse de forma independiente de
Rack2-Filer.
• Puede especificar un destino de almacenamiento de
datos. Para más información, consulte la ficha "Ficha de
configuración [ScanSnap -> Rack2]" (Página 164).
Pueden utilizarse los siguientes modelos de ScanSnap con
Rack2-Filer.
• S1100 • S1300 • S1500
• S300 • S510 • S500
Actualmente no están disponibles servicios de soporte para los
siguientes modelos de escáner.
• fi-5110EOX2 • fi-5110EOX • fi-4110EOX2
Rack2-Filer Guía del Usuario | 71
Capítulo 5 Uso de ScanSnap con Rack2- Filer
5.1 Uso de S1100/S1300/S1500 con
Rack2-Filer
Existen dos formas de habilitar el uso de ScanSnap S1100/S1300/S1500 con
Rack2-Filer.
• Especificar la aplicación en ScanSnap Manager
• Utilizar del Menú rápido
Los documentos digitalizados con S1100/S1300/S1500 ten-
drán las siguientes funciones al utilizar Rack2-Filer.
• Puede cortarse una sección marcada con un marcador en
WorkArea.
• Puede considerarse palabra clave una sección marcada
con un marcador, y extraerla automáticamente al realizar
una búsqueda. Para más información acerca de la configu-
ración, consulte la Ayuda de ScanSnap S1100/S1300/
S1500 o "Ejecutar OCR por medio de la función Marcador
de palabras clave de ScanSnap S1100/S1300/S1500"
(Página 223).
72 | Rack2-Filer Guía del Usuario
Especificación de la aplicación en ScanSnap
Manager
Esta sección describe cómo habilitar el uso de ScanSnap S1100/S1300/S1500
especificando la aplicación en ScanSnap Manager.
• Las siguientes opciones del cuadro de diálogo de configu-
ración de ScanSnap estarán desactivadas.
- Opción "Cambiar el nombre del archivo después de dig-
italizarlo" en la ficha [Guardar en]
- "Color compresión alta" en la opción [Modo de color] de
la ficha [Digitalizando]
• Si digitaliza con S1100/S1300/S1500, se recomienda la
siguiente configuración. En la ficha [Digitalizando], haga
clic en el botón [Opción]. Después, en el cuadro de diálogo
[Opción del modo de lectura], desactive la opción "Permitir 3
rotación automática de imagen".
• Es recomendable hacer clic con el botón secundario en el
icono de "ScanSnap Manager" de la barra de tareas y des-
activar la opción "Informar los resultados de la digitali-
zación".
• Si su sistema operativo es Windows 7, se mostrará el
icono de "ScanSnap Manager" al hacer clic en en la
barra de tareas.
Rack2-Filer Guía del Usuario | 73
Capítulo 5 Uso de ScanSnap con Rack2- Filer
1. Haga doble clic en el icono de "ScanSnap Manager" de la
barra de tareas.
O haga clic con el botón secundario en el icono de "Scan-
Snap Manager" de la barra de tareas y seleccione "Confi-
guración del botón Digitalizar".
Si su sistema operativo es Windows 7, se mostrará el
icono de "ScanSnap Manager" al hacer clic en en la
barra de tareas.
2. Si está seleccionada, desactive la opción "Usar el menú
rápido".
3. Haga clic en el botón [Detalles].
74 | Rack2-Filer Guía del Usuario
4. En la ficha [Aplicación], seleccione "Rack2-Filer" en "Apli-
cación".
5. Haga clic en el botón [Aceptar].
D Ahora puede utilizar ScanSnap con Rack2-Filer.
Uso del Menú rápido
Esta sección describe cómo habilitar el uso de ScanSnap S1100/S1300/S1500
con Rack2-Filer a través del Menú rápido de ScanSnap S1100/S1300/S1500.
Si desea obtener más información acerca de la digitalización con ScanSnap
S1100/S1300/S1500, consulte el Manual de usuario de ScanSnap que acom-
paña a los modelos ScanSnap S1100/S1300/S1500.
Rack2-Filer Guía del Usuario | 75
Capítulo 5 Uso de ScanSnap con Rack2- Filer
1. Haga doble clic en el icono de "ScanSnap Manager" de la
barra de tareas.
O haga clic con el botón secundario en el icono de "Scan-
Snap Manager" de la barra de tareas y seleccione "Configu-
ración del botón Digitalizar".
Si su sistema operativo es Windows 7, se mostrará el
icono de "ScanSnap Manager" al hacer clic en en la
barra de tareas.
2. Si está seleccionada, desactive la opción "Usar el menú
rápido".
3. Cargue los documentos en ScanSnap S1100/S1300/S1500 y
el botón scan.
D Se iniciará_a digitalización. Una vez finalizada la digitalización, Aparecerá
el Menú rápido.
76 | Rack2-Filer Guía del Usuario
Si utiliza un escáner ScanSnap S1100, presione el botón
de digitalización una vez finalizada la misma para abrir el
Menú de acceso rápido.
4. Seleccione "Scan to Rack2-Filer" desde el Menú rápido.
Rack2-Filer Guía del Usuario | 77
Capítulo 5 Uso de ScanSnap con Rack2- Filer
5. Para cambiar la configuración de "Scan to Rack2-Filer",
seleccione [Configuración] desde .
Si no es necesario cambiar la configuración, continúe por el Paso 8.
D Aparecerá la siguiente ventana de configuración.
78 | Rack2-Filer Guía del Usuario
6. Especifique el destino de almacenamiento de los datos digi-
talizados.
- WorkArea
Guarda los datos digitalizados en el WorkArea de Rack2-Filer.
Opción "Solicitar confirmación cada vez"
Aparecerá una ventana de confirmación cuando guarde los datos
en el WorkArea.
Botón [Aceptar]: Guarda los datos en el WorkArea.
-
Botón [Cancelar]: Cancela la operación al guardar los datos.
Al archivador actualmente seleccionado en la ventana de Rack2-
3
Filer
Guarda los datos digitalizados en el archivador seleccionado en la
ventana de Rack2-Filer.
- Diálogo de selección de archivador para asignación individual
El cuadro de diálogo de selección de archivador para asignación
individual se mostrará siempre.
Indique el archivador de destino para el almacenamiento de datos y
haga clic en el botón [Aceptar].
Los datos digitalizados se guardarán en el archivador especificado.
Haga clic en el botón [Cancelar] para cancelar la operación al
guardar los datos.
Rack2-Filer Guía del Usuario | 79
Capítulo 5 Uso de ScanSnap con Rack2- Filer
• Si una carpeta de la Biblioteca Raíz no se muestra en
la ventana de Rack2-Filer, aparecerá el indicador
[Oculto] a la izquierda del alias de la Biblioteca Raíz.
• Si se trata de un archivador de tarjeta, se mostrará el
indicador [CARD] a la izquierda del título.
• Si se trata de un archivador de fotos, [Foto] se
mostrará antes del título.
7. Haga clic en el botón [Aceptar].
D Se cerrará_a ventana "ScanSnap -> Rack2" y la pantalla regresará al
Menú rápido.
8. Haga clic en [Scan to Rack2-Filer].
D Se creará un archivo PDF a partir de los datos digitalizados que se guard-
ará en el almacenamiento de destino especificado en el paso 6.
80 | Rack2-Filer Guía del Usuario
5.2 Utilización de S300/S510/S500
con Rack2-Filer
Existen dos formas de habilitar la utilización de ScanSnap S300/S510 con
Rack2-Filer.
• Especificación de la aplicación en ScanSnap Manager
• Utilización del Menú rápido
Para poder utilizar ScanSnap S500 con Rack2-Filer, especifique la aplicación
en ScanSnap Manager.
Especificación de la aplicación en ScanSnap
Manager 3
Esta sección describe cómo habilitar la utilización de ScanSnap S300/S510/
S500 especificando la aplicación en ScanSnap Manager.
• Se desactivará la siguiente configuración en la ventana
"ScanSnap Manager - Escanear y guardar configuración".
- Cambiar el nombre del archivo después de la digitalización
- "Color compresión alta" en la opción [Modo de color] de
la ficha [Modo de escaneo]
• Si digitaliza con S300/S510/S500, se recomienda la con-
figuración siguiente. En la ficha [Modo de escaneo], haga
clic en el botón [Opción...]. Después, en el cuadro de diálo-
go [Opción del modo de escaneo], desactive la opción
"Permitir rotación automática de imagen".
Rack2-Filer Guía del Usuario | 81
Capítulo 5 Uso de ScanSnap con Rack2- Filer
Es recomendable hacer clic con el botón secundario en el
icono de "ScanSnap Manager" de la barra de tareas y desacti-
var la opción "Informar los resultados de la digitalización".
Si su sistema operativo es Windows 7, se mostrará el icono de
"ScanSnap Manager" al hacer clic en en la barra de tar-
eas.
82 | Rack2-Filer Guía del Usuario
Para ScanSnap S300 o ScanSnap S510, primero, haga clic
con el botón secundario en el icono de "ScanSnap Manager"
de la barra de tareas. Si se muestra una marca de compro-
bación en el lado izquierdo de "Usar el menú rápido", selec-
cione nuevamente "Usar el menú rápido" para eliminar la
marca de comprobación.
3
Realice las operaciones sin la marca de comprobación acti-
vada en el lado izquierdo de "Usar el menú rápido".
1. Haga clic con el botón secundario en el icono de "ScanSnap
Manager" de la barra de tareas y seleccione "Configuración
del botón Digitalizar".
Rack2-Filer Guía del Usuario | 83
Capítulo 5 Uso de ScanSnap con Rack2- Filer
2. En la ficha [Aplicación], seleccione "Rack2-Filer" en "apli-
cación".
3. Haga clic en el botón [Aceptar].
D Ahora puede utilizar ScanSnap con Rack2-Filer.
Utilización del Menú rápido
Esta sección describe cómo habilitar la utilización de ScanSnap S300/S510 con
Rack2- Filer a través del Menú rápido de ScanSnap.
Para obtener más información acerca de la digitalización con ScanSnap S300/
S510, consulte el "Guía del Usuario de ScanSnap S300" o el "Guía del Usuario
de ScanSnap S510".
84 | Rack2-Filer Guía del Usuario
1. Haga clic derecho en el icono de ScanSnap Manager ubi-
cado en la barra de tareas y luego verifique que la marca de
comprobación en lado izquierdo de [Usar el menú rápido] se
encuentre seleccionada.
2. Cargue los documentos en ScanSnap S300/S510 y presione
el botón scan.
D Se iniciará la digitalización.
Cuando se complete la digitalización, aparecerá el "Menú rápido de
ScanSnap".
3. Coloque el puntero del ratón en "Scan to Rack2-Filer" en la
lista de acciones ubicada en el lado izquierdo del Menú rápi-
do de ScanSnap.
D Aparecerá una descripción de la acción seleccionada en el lado derecho
de la ventana.
Rack2-Filer Guía del Usuario | 85
Capítulo 5 Uso de ScanSnap con Rack2- Filer
4. Para cambiar la configuración en "Scan to Rack2-Filer",
coloque el puntero del ratón en para visualizar el botón
[Configuraciónes] y luego haga clic en este botón.
Si no es necesario cambiar la configuración, pase al Paso 6.
D Aparecerá la siguiente ventana de configuración.
D Especifique el destino de almacenamiento de los datos digitalizados.
- WorkArea
Guarda los datos digitalizados en el WorkArea de Rack2-Filer.
Opción "Solicitar confirmación cada vez"
Aparecerá una ventana de confirmación cuando guarde los
datos en el WorkArea.
Botón [Aceptar]: Guarda los datos en el WorkArea.
Botón [Cancelar] : Cancela la operación al guardar los datos.
- Al archivador actual seleccionado en la ventana de Rack2-Filer
Guarda los datos digitalizados en el archivador seleccionado en la
ventana de Rack2-Filer.
86 | Rack2-Filer Guía del Usuario
- Al diálogo de selección del archivador para asignación individual
cada vez
Aparecerá cada vez el ventana de diálogo de selección de archiva-
dor para asignación individual.
Especifique el archivador de destino del almacenamiento de datos
y haga clic en el botón [Aceptar]. Se guardará los datos digitaliza-
dos en el archivador especificado.
Haga clic en el botón [Cancelar] para cancelar la operación al
guardar los datos.
• Si una carpeta de la Biblioteca Raíz no se muestra en
la ventana de Rack2-Filer, aparecerá el indicador
[Oculto] a la izquierda del alias de la Biblioteca Raíz.
• Si se trata de un archivador de tarjeta, se mostrará el
indicador [CARD] a la izquierda del título.
• Si se trata de un archivador de fotos, [Foto] se
mostrará antes del título.
Rack2-Filer Guía del Usuario | 87
Capítulo 5 Uso de ScanSnap con Rack2- Filer
5. Haga clic en el botón [Aceptar].
D Se cerrará la ventana "ScanSnap -> Rack2" y la pantalla regresará al
Menú rápido.
6. Haga clic en [Scan to Rack2-Filer].
D Se creará un archivo PDF a partir de los datos digitalizados y éste será
guardado en la ubicación especificada en el paso 4.
88 | Rack2-Filer Guía del Usuario
Capítulo 6
Operaciones con la ventana de
Rack2-Filer
Este capítulo describe las operaciones que pueden realizarse con la ventana
de Rack2-Filer.
Rack2-Filer Guía del Usuario | 89
Capítulo 6 Operaciones con la ventana de Rack2-Filer
6.1 Establecer una carpeta de
Biblioteca Raíz
Esta sección explica como establecer una carpeta de Biblioteca Raíz en la que
guardar las bibliotecas, armarios y archivadores.
Es posible establecer hasta tres carpetas de Biblioteca Raíz.
Estableciendo una carpeta de red como carpeta de Biblio-
teca Raíz, los datos de Rack2-Filer se podrán compartir
entre varios usuarios.
Si desea obtener más información, consulte la sección "2.2
Limitaciones sobre las operaciones con datos compartidos
en una red" (Página 47).
Si se especifica una carpeta del equipo local como carpeta
Biblioteca Raíz, la carpeta deberá encontrarse en la unidad
de disco duro local o en una unidad de disco duro externa.
Si se especifica como carpeta Biblioteca Raíz una carpeta
que se encuentre en una unidad de disco extraíble, como
una unidad flash USB o una unidad magneto-óptica, Rack2-
Filer podría no funcionar correctamente.
1. Seleccione una carpeta de la Biblioteca Raíz, haga clic en
, y seleccione [Opciones].
D Aparecerá el cuadro de diálogo [Opciones de Rack2-Filer].
90 | Rack2-Filer Guía del Usuario
2. En la ficha [Carpetas Biblioteca Raíz], haga clic en el botón
[Examinar].
D Aparecerá el cuadro de diálogo [Buscar carpeta].
3. Introduzca la configuración de la carpeta de Biblioteca raíz y
haga clic en el botón [Aceptar].
D Se cerrará el cuadro de diálogo [Buscar carpeta] y se mostrará la ruta de
la Biblioteca Raíz en el campo de entrada.
4. Para mostrar el contenido de la carpeta de la Biblioteca Raíz
en la ventana de Rack2-Filer, seleccione [Mostrar el con-
tenido de la Biblioteca Raíz].
Seleccione [Mostrar el contenido de la Biblioteca Raíz] al
menos para una carpeta de la Biblioteca Raíz.
Rack2-Filer Guía del Usuario | 91
Capítulo 6 Operaciones con la ventana de Rack2-Filer
5. Especifique el Alias de la Biblioteca Raíz en el campo [Alias
de la Biblioteca Raíz] utilizando menos de 30 caracteres.
Si ha seleccionado [Mostrar el contenido de la Biblioteca Raíz] en el Paso
4 , se mostrará el Alias de Biblioteca Raíz aquí especificado en la ventana
de Rack2-Filer.
6. Haga clic en el botón [Aceptar].
D Ha establecido la carpeta de Biblioteca Raíz.
92 | Rack2-Filer Guía del Usuario
6.2 Reordenar las carpetas de la
Biblioteca Raíz
Esta sección describe cómo reordenar las carpetas de la Biblioteca Raíz en la
Vista de carpeta.
1. Haga clic en y seleccione [Reordenar] - [Carpetas
de Biblioteca Raíz].
O haga clic con el botón secundario del ratón en el árbol de
la Biblioteca Raíz y seleccione [Reordenar carpetas de Bib-
lioteca Raíz].
3
D Aparecerá el cuadro de diálogo [Reordenar carpetas de Biblioteca Raíz].
2. Seleccione la carpeta de la Biblioteca Raíz que desee reor-
denar en "Biblioteca Raíz".
3. Utilice los botones [Arriba] y [Abajo] para cambiar el orden
de presentación.
4. Haga clic en el botón [Aceptar].
D Las carpetas de la Biblioteca Raíz se han reordenado.
Rack2-Filer Guía del Usuario | 93
Capítulo 6 Operaciones con la ventana de Rack2-Filer
6.3 Crear una biblioteca
Esta sección describe cómo crear una biblioteca para almacenar armarios.
Es posible crear un máximo de seis bibliotecas por cada carpeta de la Biblio-
teca Raíz.
1. Haga clic en y seleccione [Bibliotecas].
O haga clic con el botón secundario del ratón en el árbol de
carpetas de la Biblioteca Raíz y seleccione [Nuevo biblio-
teca].
D Aparecerá el ventana de diálogo [Configurar biblioteca].
2. Ingrese el nombre de una biblioteca nueva con menos de 40
caracteres.
3. Haga clic en el botón [Agregar nueva biblioteca].
D Se creará una biblioteca.
94 | Rack2-Filer Guía del Usuario
6.4 Cambiar el nombre de una
biblioteca
Esta sección explica cómo cambiar el nombre de una biblioteca.
1. Seleccione la biblioteca que desee renombrar en el árbol de
directorios.
2. Haga clic en y seleccione [Bibliotecas].
O haga clic con el botón secundario del ratón en el árbol de
biblioteca y seleccione [Renombrar biblioteca].
D Aparecerá el ventana de diálogo [Configurar biblioteca], con el nombre de
la biblioteca seleccionada.
3. Escriba un nombre para la biblioteca nueva que tenga
menos de 40 caracteres.
Rack2-Filer Guía del Usuario | 95
Capítulo 6 Operaciones con la ventana de Rack2-Filer
4. Haga clic en el botón [Renombrar biblioteca].
D Se cambiará el nombre de la biblioteca.
96 | Rack2-Filer Guía del Usuario
6.5 Eliminar una biblioteca
Esta sección explica cómo eliminar una biblioteca.
No se puede eliminar una biblioteca que contenga armarios.
Elimine los armarios de la biblioteca antes de eliminar la biblio-
teca.
3
1. Seleccione la biblioteca que desee eliminar en el árbol de
directorios.
Rack2-Filer Guía del Usuario | 97
Capítulo 6 Operaciones con la ventana de Rack2-Filer
2. Haga clic en y seleccione [Bibliotecas].
D Aparecerá el ventana de diálogo [Configurar biblioteca], con el nombre de
la biblioteca seleccionada.
También se puede eliminar una biblioteca haciendo clic
derecho en el árbol de bibliotecas y seleccionando [Elimi-
nar biblioteca]. En este caso, aparecerá directamente el
mensaje del Paso 4 .
3. Haga clic en el botón [Eliminar biblioteca].
D Aparecerá un ventana de diálogo con un mensaje.
4. Haga clic en el botón [Aceptar].
D La biblioteca se ha eliminado.
98 | Rack2-Filer Guía del Usuario
6.6 Reordenar bibliotecas
Esta sección explica como reorganizar las bibliotecas que se muestran en la
vista de carpeta.
1. Seleccione la biblioteca, haga clic en y seleccione
[Reordenar] - [Bibliotecas].
O haga clic con el botón secundario del ratón en el árbol de
bibliotecas y seleccione [Reordenar bibliotecas].
D Aparecerá el ventana de diálogo [Reordenar bibliotecas].
3
2. Seleccione la biblioteca que desee reordenar en "Biblio-
teca".
3. El orden de las bibliotecas se puede reordenar utilizando los
botones [Arriba] y [Abajo].
4. Haga clic en el botón [Aceptar].
D Las bibliotecas se reordenarán.
Rack2-Filer Guía del Usuario | 99
Capítulo 6 Operaciones con la ventana de Rack2-Filer
6.7 Crear un armario
Esta sección explica cómo crear un armario en una biblioteca para administrar
archivadores.
Pueden crearse hasta 20 armarios por biblioteca.
1. Seleccione la biblioteca en la que desee crear un armario en
el árbol de directorios.
D Aparecerá el contenido de la biblioteca seleccionada.
2. Haga clic en y seleccione [Armarios].
O haga clic con el botón secundario del ratón en el árbol de
biblioteca y seleccione [Nuevo armario].
D Aparecerá el ventana de diálogo [Configurar armario].
3. Escriba el nombre del armario con menos de 32 caracteres.
100| Rack2-Filer Guía del Usuario
4. Haga clic en el botón [Agregar nuevo armario].
D Se creará el armario.
Rack2-Filer Guía del Usuario | 101
Capítulo 6 Operaciones con la ventana de Rack2-Filer
6.8 Cambiar el nombre de un armario
Esta sección explica cómo cambiar el nombre de un armario.
1. Seleccione el armario que desee renombrar en el árbol de
directorios.
D Aparecerá el contenido del armario seleccionado.
2. Haga clic en y seleccione [Armarios].
O haga clic con el botón secundario del ratón en el árbol de
armarios y seleccione [Renombrar armario].
D Aparecerá el ventana de diálogo [Configurar armario], con el nombre del
armario seleccionado.
3. Escriba un nombre para la biblioteca nueva que tenga
menos de 32 caracteres.
102| Rack2-Filer Guía del Usuario
4. Haga clic en el botón [Renombrar armario].
D Se cambiará el nombre del armario.
Rack2-Filer Guía del Usuario | 103
Capítulo 6 Operaciones con la ventana de Rack2-Filer
6.9 Eliminar un armario
Esta sección explica cómo eliminar un armario de una biblioteca.
No se puede eliminar un armario que contenga archivadores.
Elimine el armario después de eliminar todos los archivadores
del armario.
1. Seleccione el armario que desee eliminar en el árbol de
directorios.
104| Rack2-Filer Guía del Usuario
2. Haga clic en y seleccione [Armarios].
D Aparecerá el ventana de diálogo [Configurar armario], con el nombre del
armario seleccionado.
También puede eliminar un armario biblioteca haciendo
clic derecho en el armario y seleccionando [Eliminar
armario]. En este caso, aparecerá directamente el men-
saje del Paso 4 .
3. Haga clic en el botón [Eliminar armario].
3
D Aparecerá un ventana de diálogo con un mensaje.
4. Haga clic en el botón [Aceptar].
D El armario se eliminará de la biblioteca.
Rack2-Filer Guía del Usuario | 105
Capítulo 6 Operaciones con la ventana de Rack2-Filer
6.10 Reordenar armarios
Esta sección explica como reorganizar los armarios que se muestran en la vista
de carpeta.
1. Seleccione el armario, haga clic en y seleccione
[Reordenar] - [Armarios].
O haga clic con el botón secundario del ratón en el árbol de
armarios y seleccione [Reordenar armarios].
D Aparecerá el ventana de diálogo [Reordenar armarios].
2. Seleccione el armario que desee reordenar en "Armario".
3. El orden de los armarios se puede cambiar utilizando los
botones [Arriba] y [Abajo].
4. Haga clic en el botón [Aceptar].
D Los armarios se reordenarán.
106| Rack2-Filer Guía del Usuario
6.11 Cambiar al modo de presentación
de armario
Los armarios se puede mostrar en el modo "Vista de 1-Nivel" o "Vista de 3-
Niveles".
Los botones de conmutación son los siguientes:
• Para la "Vista de 1-Nivel",
• Para la "Vista de 3-Niveles",
1. Haga clic en o .
D Al pulsar sobre el botón se alternará entre los modos "Vista de 1-Nivel" y
"Vista de 3-Niveles".
• Vista de 1-Nivel
Rack2-Filer Guía del Usuario | 107
Capítulo 6 Operaciones con la ventana de Rack2-Filer
• Vista de 3-niveles
El modo de presentación de armario también se puede cam-
biar pulsando en el armario (excepto en los archivadores) y
seleccionando "Vista de 1-Nivel" o "Vista de 3-Niveles".
108| Rack2-Filer Guía del Usuario
6.12 Cambiar el estilo de fondo de un
armario
Puede cambiarse el estilo de fondo de cada armario.
1. Seleccione el armario cuyo estilo de fondo desee cambiar
en el árbol de armarios.
D Aparecerá el contenido del armario seleccionado.
2. Haga clic en y seleccione [Cambiar el estilo de
3
fondo del armario].
También puede hacer lo siguiente.
• Seleccionar un armario en el árbol de armarios y hacer clic con
el botón secundario del ratón, para después seleccionar [Cam-
biar el estilo de fondo]
• Hacer clic con el botón secundario del ratón en un espacio libre
de un armario y seleccionar [Cambiar el estilo de fondo del
armario]
D Aparecerá el cuadro de diálogo [Configuraciones del estilo de fondo del
armario].
Rack2-Filer Guía del Usuario | 109
Capítulo 6 Operaciones con la ventana de Rack2-Filer
3. Seleccione el estilo de fondo del armario y haga clic en el
botón [Aceptar].
D El estilo de fondo del armario se ha modificado.
110| Rack2-Filer Guía del Usuario
6.13 Crear un archivador
Esta sección describe cómo crear un archivador en un armario.
Pueden crearse hasta 21 archivadores en un armario.
1. Seleccione un armario en el que desee crear un archivador
desde el árbol de armarios.
D Aparecerá el contenido del armario seleccionado.
2. Haga clic en . 3
También puede hacer clic con el botón secundario del ratón
sobre un armario vacío y seleccionar [Nuevo archivador].
D Aparecerá el ventana de diálogo [Configuraciones del archivador].
3. Haga los cambios que desee en la configuración.
Para editar un archivador, consulte los pasos de la sección "6.15 Cambiar
la configuración del archivador" (Página 116).
Rack2-Filer Guía del Usuario | 111
Capítulo 6 Operaciones con la ventana de Rack2-Filer
4. Haga clic en el botón [Aceptar].
D Se creará un archivador en el armario.
112| Rack2-Filer Guía del Usuario
6.14 Crear un archivador de tarjeta
Esta sección describe cómo crear un archivador para gestionar tarjetas de vis-
ita.
Pueden almacenarse hasta ocho tarjetas de visita por página.
1. Haga clic en para crear un archivador nuevo.
También puede hacer clic derecho en un armario vacío y
seleccionar [Nuevo archivador].
D Aparecerá el ventana de diálogo [Configuraciones del archivador]. 3
2. Seleccione "Tarjeta" como tipo de archivador y configure
las demás opciones.
Para editar un archivador, consulte los pasos de la sección "6.15 Cambiar
la configuración del archivador" (Página 116).
Rack2-Filer Guía del Usuario | 113
Capítulo 6 Operaciones con la ventana de Rack2-Filer
3. Haga clic en el botón [Aceptar].
D Se creará un archivador de tarjeta.
• Las siguientes funciones no están disponibles en un archi-
vador de tarjeta.
- Configurar las páginas no leídas
- Insertar automáticamente una hoja divisoria al insertar
archivos
- Insertar automáticamente una hoja divisoria al insertar
datos desde un escáner
- Retener archivos fuente
- Insertar datos desde otras aplicaciones
- Insertar datos utilizando Rack2 Folder Monitor Software
- Creación de archivos en Microsoft Word/Excel/
PowerPoint
- Funciones de WorkArea (sin embargo, utilizando la fun-
ción arrastrar y soltar, pueden importarse los datos de la
tarjeta a WorkArea, y moverse posteriormente a un
archivador de tarjetas (Rack2-Viewer).)
• Un archivador de tarjeta se puede exportar como "Rack2
archivador con Viewer de incrustado(*.exe)".
114| Rack2-Filer Guía del Usuario
• En los archivadores de tarjeta se mostrará la palabra
"CARD" en la parte superior del borde.
• Puede seleccionar un número máximo de tarjetas por
página (4 u 8).
Esto se puede establecer en la ficha [Archivador de tarjeta]
del cuadro de diálogo [Configuración de Rack2-Viewer].
• Para un archivador de tarjeta, los datos insertados se
3
agregan secuencialmente desde arriba a la izquierda en la
página de objetivo.Si se llena la parte delantera de datos
de tarjetas, las tarjetas se agregarán en la parte trasera.
Si el número máximo de tarjetas por página se establece
en 4 y la línea de la izquierda de la parte trasera está llena,
se agregará una nueva hoja de tarjetas, de modo que sea
posible continuar insertando tarjetas.
• Se pueden almacenar hasta ocho tarjetas en una sola
página, moviendo las tarjetas de visita. Arrastre y suelte la
tarjeta importada en el sitio deseado de la página.
Rack2-Filer Guía del Usuario | 115
Capítulo 6 Operaciones con la ventana de Rack2-Filer
6.15 Cambiar la configuración del
archivador
Configurar el nombre (título) y la fecha del archivador creado.
1. Seleccione un armario que contenga el archivador que
desee editar en el árbol de directorios.
D Aparecerá el contenido del armario seleccionado.
2. Seleccione el archivador que desee editar.
3. Haga clic en y seleccione [Ajustes del archiva-
dor].
También puede hacer clic con el botón secundario del ratón
en el lomo del archivador y seleccionar [Configuraciones
del archivador].
D Aparecerá el ventana de diálogo [Configuraciones del archivador].
116| Rack2-Filer Guía del Usuario
4. Establezca los detalles.
Rack2-Filer Guía del Usuario | 117
Capítulo 6 Operaciones con la ventana de Rack2-Filer
• Para obtener más información acerca de cada ítem,
haga clic en el botón [Ayuda] en el ventana de diálogo
para dirigirse a las páginas de "Ayuda de Rack2-Filer".
• Se puede agregar una contraseña a un archivador.
Para agregar una contraseña, ingrese la misma con-
traseña en los campos "Contraseña/Confirmar" en la
ficha [General]. Se solicitará la contraseña al abrir o
editar el archivo. Asegúrese de recordar la contraseña.
• Puede cambiarse el dise.o de la etiqueta del lomo del
archivador.
• Puede utilizarse una imagen de ScanSnap (S1100,
S1300, S1500, S300, S510, S500) como lomo de archi-
vador.Para evitar la obstrucción de la imagen del lomo
del archivador, puede ocultar el título del archivador y
los códigos de referencia.Para más información, con-
sulte "6.16 Agregar una imagen importada desde
ScanSnap al lomo de un archivador" (Página 120).
Si utiliza un escáner distinto de ScanSnap, guarde la
imagen digitalizada como archivo, y utilícela como ima-
gen de lomo de archivador.
Para más información, consulte "6.17 Agregar una ima-
gen al lomo de un archivador" (Página 123).
• Se puede agregar los siguientes tipos de imágenes al
lomo del archivador:
- bmp
- jpg
- png
- pdf (Archivos PDF exportados por Rack2-Filer o
importados utilizando ScanSnap)
Para más información, consulte "6.17 Agregar una
imagen al lomo de un archivador" (Página 123).
• Se puede especificar los siguientes elementos como
condición de búsqueda en los archivadores.
- Título del archivador
- Código de ref#n
- Notas de etiqueta
118| Rack2-Filer Guía del Usuario
5. Haga clic en el botón [Aceptar].
D Las opciones del archivador se modificarán de acuerdo con los contenidos
especificados.
Rack2-Filer Guía del Usuario | 119
Capítulo 6 Operaciones con la ventana de Rack2-Filer
6.16 Agregar una imagen importada
desde ScanSnap al lomo de un
archivador
Esta sección describe cómo agregar una imagen al lomo de un archivador
ScanSnap (S1100, S1300, S1500, S300, S510, S500).
Puede digitalizar y agregar una imagen a un archivador utili-
zando uno de los siguientes escáneres.
• S1100 • S1300 • S1500
• S300 • S510 • S500
Actualmente no están disponibles servicios de soporte para
los siguientes modelos de escáner.
• fi-5110EOX2
• fi-5110EOX
Si utiliza un escáner distinto de ScanSnap, guarde la imagen
digitalizada como archivo, y utilícela como imagen de lomo de
archivador.
Para más información, consulte "6.17 Agregar una imagen al
lomo de un archivador" (Página 123).
1. Seleccione el archivador cuyo lomo desee cambiar.
120| Rack2-Filer Guía del Usuario
2. Haga clic y seleccione [Ajustes del archivador].
O haga clic con el botón secundario del ratón en el lomo del
archivador y seleccione [Configuraciones del archivador].
D Aparecerá el cuadro de diálogo [Configuraciones del archivador].
3. Seleccione "Ocultar el título del archivador" y "Ocultar los
códigos de referencia", y configure el resto de parámetros
que considere necesario.
El título y los códigos de referencia se pueden ocultar
para que no interfieran con la imagen del lomo.
Incluso aunque el título y los códigos de referencia se
oculten, al buscar en un archivador pueden indicarse
como condición de búsqueda.
Para obtener más información acerca de cada ítem,
3
haga clic en el botón [Ayuda] en el cuadro de diálogo
para dirigirse a las páginas de "Ayuda de Rack2-Filer".
4. Haga clic en el botón [Digitalizar la imagen del lomo].
D Aparecerá un mensaje.
Rack2-Filer Guía del Usuario | 121
Capítulo 6 Operaciones con la ventana de Rack2-Filer
5. Digitalice la imagen con ScanSnap.
Puede utilizarse un archivo de imagen importado desde
ScanSnap Organizer como lomo de archivador.
Para importar un archivo de imagen desde ScanSnap
Organizer, indique el archivo a importar desde ScanSnap
Organizer y seleccione "Scan to Rack2-Filer".
Para más información acerca de las operaciones que se
pueden utilizar con ScanSnap Organizer, consulte los manu-
ales e ScanSnap Organizer.
D Después de escanear la imagen, la imagen del lomo de archivado impor-
tada se mostrará en el cuadro de diálogo [Configuraciones del archivador],
"Vista previa".
6. Haga clic en el botón [Aceptar].
D La imagen importada se configurará como lomo del archivador.
122| Rack2-Filer Guía del Usuario
6.17 Agregar una imagen al lomo de
un archivador
Esta sección describe cómo agregar una imagen a un lomo de archivador.
• Los siguientes formatos son compatibles.
- bmp
- jpg
- png
- pdf (Archivos PDF exportados por Rack2-Filer o
importados utilizando ScanSnap)
• Puede utilizarse un archivo de imagen importado
desde un escáner a un lomo de archivador. 3
• Si se selecciona un archivo PDF de varias páginas, se
utilizará la primera página como lomo del archivador.
1. Seleccione el archivador cuyo lomo desee cambiar.
2. Haga clic en y seleccione [Ajustes del archivador].
O haga clic con el botón secundario del ratón en la página y
seleccione [Configuraciones del archivador].
D Aparecerá el cuadro de diálogo [Configuraciones del archivador].
3. Seleccione la opción "Agregar imagen al lomo del archiva-
dor".
D Aparecerán los elementos de configuración para agregar la imagen al
archivador.
4. En "Posición", seleccione la ubicación del archivo de ima-
gen que desee aplicar.
Rack2-Filer Guía del Usuario | 123
Capítulo 6 Operaciones con la ventana de Rack2-Filer
5. Haga clic en el botón [Examinar].
D Aparecerá el cuadro de diálogo [Abrir].
6. Seleccione el archivo de imagen que desee agregar a un
lomo y pulse [Abrir].
D El archivo de imagen que desee agregar a un lomo se mostrará en el
cuadro de diálogo [Configuraciones del archivador], "Vista previa".
El título y los códigos de referencia se pueden ocultar
para que no interfieran con la imagen del lomo.
Seleccione "Ocultar el título del archivador" y "Ocultar
los códigos de referencia" en el cuadro de diálogo [Con-
figuraciones del archivador].
Incluso aunque el título y los códigos de referencia se
oculten, al buscar en un archivador pueden indicarse
como condición de búsqueda.
7. Haga clic en el botón [Aceptar].
D El archivo de imagen seleccionado se agregará al lomo del archivador.
124| Rack2-Filer Guía del Usuario
6.18 Eliminar un archivador
Esta sección describe cómo eliminar un archivador de un armario. Pueden
eliminarse varios archivadores a la vez.
Al eliminar un archivador, se elimina al mismo tiempo las pági-
nas del archivador.
3
1. Desde el árbol de directorios, seleccione el armario que
contiene el archivador que desea eliminar.
D Aparecerá el contenido del armario seleccionado.
Rack2-Filer Guía del Usuario | 125
Capítulo 6 Operaciones con la ventana de Rack2-Filer
2. Seleccione el archivador(s) que desea eliminar.
Para seleccionar varios archivadores, arrastre los archi-
vadores que desea seleccionar en un grupo dentro del
visor del archivador o haga clic con el ratón al mismo
tiempo que presiona la tecla [Ctrl] o [Shift].
3. Haga clic en y seleccione [Eliminar archivador].
También puede hacer clic derecho en el lomo del archivador
y seleccionar [Eliminar archivador].
D Aparecerá un ventana de diálogo con un mensaje.
4. Haga clic en el botón [Aceptar].
D El archivador se eliminará del armario.
126| Rack2-Filer Guía del Usuario
6.19 Mover un archivador
Esta sección describe cómo mover un archivador a otro armario. Pueden elimi-
narse varios archivadores a la vez.
Mover un archivador utilizando arrastrar y
soltar
3
1. Desde el árbol de directorios, seleccione el armario que
contiene los archivadores que desea mover.
D Aparecerá el contenido del armario seleccionado.
Rack2-Filer Guía del Usuario | 127
Capítulo 6 Operaciones con la ventana de Rack2-Filer
2. Arrastre el archivador(es) que desea mover y suéltelo en el
armario de destino (en el árbol).
Para seleccionar varios archivadores, arrastre los archi-
vadores que desea seleccionar en un grupo dentro del
visor del archivador o haga clic con el ratón al mismo
tiempo que presiona la tecla [Ctrl] o [Shift].
D El archivador se moverá al armario especificado.
Mover un archivador utilizando el ventana
de diálogo [Mover archivador]
1. Desde el árbol de directorios, seleccione el armario que
contiene los archivadores que desea mover.
D Aparecerá el contenido del armario seleccionado.
128| Rack2-Filer Guía del Usuario
2. Seleccione el archivador que desea mover.
Para seleccionar varios archivadores, arrastre los archi-
vadores que desea seleccionar en un grupo dentro del
visor del archivador o haga clic con el ratón al mismo
tiempo que presiona la tecla [Ctrl] o [Shift].
3. Haga clic en y seleccione [Mover archivador...].
También puede hacer clic derecho en el lomo del archivador
y seleccionar [Mover archivador...].
D Aparecerá el ventana de diálogo [Mover archivador].
Rack2-Filer Guía del Usuario | 129
Capítulo 6 Operaciones con la ventana de Rack2-Filer
4. En "¿A cuál armario desea mover el archivador(es)?", selec-
cione el armario al que desea mover el archivador.
5. Haga clic en el botón [Aceptar].
D El archivador se moverá al armario especificado.
Si se seleccionaron demasiados archivadores y no pueden
ser movidos al armario de destino, aparecerá el mensaje "No
se pudo mover el archivador seleccionado debido a que se ha
superado la capacidad máxima del armario de destino."
130| Rack2-Filer Guía del Usuario
Para reordenar los archivadores en un armario, arrastre y
suelte el archivador en la ubicación nueva.
Rack2-Filer Guía del Usuario | 131
Capítulo 6 Operaciones con la ventana de Rack2-Filer
6.20 Copiar (Duplicar) un archivador
Esta sección describe cómo copiar (duplicar) un archivador en cualquier lugar
del mismo armario o en otro armario. Es posible copiar varios armarios al
mismo tiempo.
Copiar un archivador por medio de la
operación arrastrar y soltar
1. Seleccione el armario que contenga los archivadores que
desee copiar en el árbol de directorios.
D Aparecerá el contenido del armario seleccionado.
2. Arrastre los archivadores que desee copiar manteniendo
pulsada la tecla [Ctrl] y suéltelos en el destino de copia
(cualquier lugar del mismo armario u otro armario
(perteneciente al mismo árbol de directorios)).
132| Rack2-Filer Guía del Usuario
Para seleccionar varios archivadores, arrastre los archiva-
dores que desea seleccionar en un grupo dentro del visor del
archivador o haga clic con el ratón al mismo tiempo que pre-
siona la tecla [Ctrl] o [Shift].
3
Suelte los archivadores en la ubicación de copia mientras
mantiene pulsada la tecla.
D Los archivadores se copiarán en la ubicación especificada.
Rack2-Filer Guía del Usuario | 133
Capítulo 6 Operaciones con la ventana de Rack2-Filer
Copiar un archivador utilizando el cuadro de
diálogo [Duplicar archivador]
1. Seleccione el armario que contenga los archivadores que
desee copiar en el árbol de directorios.
D Aparecerá el contenido del armario seleccionado.
2. Seleccione el archivador que desee copiar.
Para seleccionar varios archivadores, arrastre los archiva-
dores que desea seleccionar en un grupo dentro del visor del
archivador o haga clic con el ratón al mismo tiempo que pre-
siona la tecla [Ctrl] o [Shift].
3. Haga clic en y seleccione [Duplicar archivador].
O haga clic con el botón secundario del ratón en la página y
seleccione [Duplicar archivador].
D Aparecerá el ventana de diálogo [Duplicar archivador].
134| Rack2-Filer Guía del Usuario
4. En "¿En qué armario deben duplicarse el o los archiva-
dor(es)?", seleccione el armario al que desea duplicarse el
archivador.
5. Haga clic en el botón [Aceptar].
D El archivador se copiará en el armario especificado.
Si se seleccionaron demasiados archivadores y no pueden
ser movidos al armario de destino, aparecerá el mensaje "No
se pudo duplicar el archivador seleccionado debido a que se
ha superado la capacidad máxima del armario de destino."
Rack2-Filer Guía del Usuario | 135
Capítulo 6 Operaciones con la ventana de Rack2-Filer
Para reordenar los archivadores en un armario, arrastre y
suelte el archivador en la ubicación nueva.
136| Rack2-Filer Guía del Usuario
6.21 Ordenar archivadores en el
orden del último acceso
Se puede ordenar por el último acceso los archivadores en el armario.
1. Desde el árbol de directorios, seleccione el armario que
contiene los archivadores que desea ordenar por el último
acceso.
D Aparecerá el contenido del armario seleccionado.
3
2. Haga clic derecho en el árbol de armarios, seleccione
[Orden del archivador] y luego seleccione [Ordenar por el
último acceso].
D Los archivadores del armario se ordenarán según el orden del último
acceso desde el lado izquierdo de la estantería superior.
• Se actualizará el último acceso cuando se abra el archiva-
dor.
Si nunca se abrió el archivador, el último acceso será la
fecha de creación.
• Si se selecciona [Ordenar por el último acceso] en [Orden
del archivador], se ordenará automáticamente los archiva-
dores por el último acceso en los siguientes casos:
- Cuando el armario se encuentre abierto
- Cuando el archivador se encuentre abierto
• Para desactivar el modo "Ordenar por el último acceso",
haga clic derecho en el árbol de armarios, seleccione
[Orden del archivador] y luego seleccione [Ordenar Maual-
mente].
Rack2-Filer Guía del Usuario | 137
Capítulo 6 Operaciones con la ventana de Rack2-Filer
6.22 Ejecución del OCR en un
archivador para crear bloques de
texto clave
Esta sección describe cómo ejecutar el OCR en un archivador seleccionado
para crear bloques de texto clave.
Si ya existen bloques de texto clave en una página, estos
serán sobrescritos.
1. Desde el árbol de directorios, seleccione el armario que
contiene los archivadores en los que desea ejecutar el
OCR.
D Aparecerá el contenido del armario seleccionado.
2. Seleccione el archivador en el cual desea ejecutar el OCR.
3. Haga clic derecho en el lomo del archivador y seleccione
[Ejecutar OCR en el archivador].
D Aparecerá el ventana de diálogo [Extrayendo el texto] y se crearán los
bloques de texto clave.
138| Rack2-Filer Guía del Usuario
6.23 Comprobación de información
relacionada con el archivador
Esta sección explica cómo confirmar la información relacionada con el archiva-
dor.
• Ubicación del archivador y nombre de la carpeta a la que está asociado
• Cantidad de hojas actuales y cantidad de hojas máximas posibles para
el archivador
• Tamaño del archivo
• Versión de archivador
• Último acceso
1. Desde el árbol de directorios, seleccione el armario que
contiene los archivadores cuya información desea compro-
bar.
D Aparecerá el contenido del armario seleccionado.
2. Seleccione el archivador cuya información desea compro-
bar.
Rack2-Filer Guía del Usuario | 139
Capítulo 6 Operaciones con la ventana de Rack2-Filer
3. Haga clic derecho en el lomo del archivador y seleccione
[Acerca de este archivador...].
D Aparecerá el ventana de diálogo [Acerca de este archivador] con infor-
mación acerca del archivador.
Para obtener más información acerca de cada ítem, haga
clic en el botón [Ayuda] en el ventana de diálogo para diri-
girse a las páginas de "Ayuda de Rack2-Filer".
140| Rack2-Filer Guía del Usuario
6.24 Exportar un archivador
Cuando se exporte un archivador, se podrá visualizar en un ordenador los
datos almacenados en el archivador incluso si Rack2-Filer no está instalado en
ésta.
Se podrá visualizar el archivador exportado utilizando Adobe Acrobat, Adobe
Reader, Acrobat Reader o la ventana de Rack2-Viewer.
• Sólo se puede exportar un archivador de tarjeta como
"Rack2 archivador (*.rk2)" o "Rack2 archivador con Viewer
de incrustado(*.exe)".
• Sólo se puede seleccionar "*.rk2" en la opción "Tipo" si se
utiliza la versión 4.0 o posterior de Rak2-Filer. Si se utiliza
3
una versión anterior de Rack2-Filer, se deberá exportar el
archivador como "*.pdf + *.ini + Archivos de origen". No se
puede importar archivos "*.rk2" en la versiones anteriores
de Rack2-Filer.
1. Seleccione el archivador que desea exportar.
2. Haga clic en y seleccione [Exportar archivador].
También puede hacer clic derecho en el lomo del archivador
y seleccionar [Exportar archivador].
D Aparecerá el ventana de diálogo [Exportar archivador].
Rack2-Filer Guía del Usuario | 141
Capítulo 6 Operaciones con la ventana de Rack2-Filer
3. Especifique la ubicación y el nombre del archivo que desea
exportar, y luego haga clic en el botón [Guardar].
D El archivador se exportará en el formato especificado.
• Si se selecciona "Rack2 archivador con Viewer de
incrustado (*.exe)" en la opción "Tipo", se creará un
archivo ejecutable con un visor de incrustado. Se
podrá visualizar el archivo en un ordenador incluso si
ésta no tiene instalado Rack2- Filer.
Cuando se haga doble clic en un archivo, aparecerá la
ventana de Rack2-Viewer (modo de sólo lectura).
• Si se selecciona "Archivo de datos (*.pdf + *.ini + Archi-
vos de origen)" en la opción "Tipo", se podrá visualizar
el archivo creado utilizando Adobe Acrobat, Acrobat
Reader o Adobe Reader.
No obstante, la siguiente información no se podrá
mostrar.
- Página de contenidos
- Hoja divisoria
- Anotaciones
142| Rack2-Filer Guía del Usuario
Los archivos de tipo "Rack2 archivador con Viewer de
incrustado(*.exe)" producidos con la función de export-
ación de Rack2-Filer no se pueden reproducir (a menos
que se haga para uso personal), ni distribuírse de nin-
guna forma a través de una red sin permiso.
Rack2-Filer Guía del Usuario | 143
Capítulo 6 Operaciones con la ventana de Rack2-Filer
6.25 Importar un archivador
Rack2-Filer también permite volver a importar los archivos del archivador
exportados ("*.pdf +*.ini + Archivos de origen" o "*.rk2").
Sólo se pueden importar conjuntos de archivos guardado utilizando la función
de exportación de la ventana de Rack2-Filer, o los creados utilizando la función
de guardado de la ventana de Rack2-Viewer o la ventana de Rack2-WorkArea.
Cuando importa un archivador de tarjeta guardado con for-
mato "Archivo de datos (*.pdf + *.ini)" en la ventana de Rack2-
Viewer, se importa como archivador normal.
• Cuando se importa los archivos del archivador exportados
("*.pdf + *.ini + Archivos de origen"), el archivo INI asociado
deberá estar en la misma ubicación (carpeta) que el archivo
PDF.
• Para obtener más información acerca de cómo exportar un
archivador en la ventana de Rack2-Filer, consulte "6.24
Exportar un archivador" (Página 141). Para obtener más
información acerca de cómo exportar un archivador en la
ventana de Rack2-Viewer, consulte "7.23 Guardar todas las
páginas de un archivador como archivo nuevo" (Página
240).
1. Abra el armario de destino para el archivador que está
siendo importado.
144| Rack2-Filer Guía del Usuario
2. Haga clic en y seleccione [Importar archivador].
D Aparecerá el ventana de diálogo [Importar archivador] (el nombre del ven-
tana de diálogo podría variar dependiendo del sistema operativo).
3. Seleccione el conjunto de archivos del archivador que
desea importar (sólo archivos *.pdf o *.rk2 como se mues-
tra) y haga clic en el botón [Abrir] (el nombre del botón
puede variar según el sistema operativo).
D El conjunto de archivos volverá a convertirse al formato del archivador y se
añadirá al armario.
Rack2-Filer Guía del Usuario | 145
Capítulo 6 Operaciones con la ventana de Rack2-Filer
6.26 Buscar un archivador
Esta sección describe cómo buscar un archivador.
• Los siguientes archivadores o páginas no se pueden bus-
car.
- Archivadores protegidos con contraseña
- Archivos PDF protegidos con contraseña cuyos conteni-
dos no se puedan ver
- Archivos PDF de impresión restringida cuyos conteni-
dos no se puedan ver
- Archivos de origen (páginas con archivos de origen que
se pueden buscar)
• La función de búsqueda se puede utilizar para lo siguiente:
- Título del archivador
- Códigos referentes
- Caracteres en la anotación como pósit,hipervínculos y
sellos
- Caracteres en las hojas divisorias
- Notas de etiqueta
- Bloques de texto clave creados/introducidos
- Contenidos
- Cadenas de comentarios establecidos para fotos o doc-
umentos
Esta sección describe cómo mostrar los resultados de búsqueda en el armario.
Se puede mostrar un resultado de búsqueda en múltiples archivadores en un
archivador. Esto permite la consulta de las páginas correspondientes sin tener
que volver a abrir cada archivador.
Para más información acerca de cómo mostrar los resultados de búsqueda en
un archivador, consulte la sección "6.27 Mostrar los resultados de búsqueda en
un archivador" (Página 151).
146| Rack2-Filer Guía del Usuario
1. Sin ningún archivador seleccionado, Haga clic en .
D Aparecerá el ventana de diálogo [Búsqueda múltiple de archivador].
2. Seleccione la opción "Ver las páginas que contienen los
resultados de búsqueda en un nuevo archivador", e indique
las condiciones para buscar en los archivadores.
Se buscará los archivadores que cumplan todas las condiciones si se
especifica una o más condiciones.
En el siguiente ejemplo se buscarán aquellos archivadores cuyos títulos
contengan la palabra "Informe" en todas las carpetas de la Biblioteca
Raíz. 3
Rack2-Filer Guía del Usuario | 147
Capítulo 6 Operaciones con la ventana de Rack2-Filer
Haga clic en [Más opciones] para abrir un ventana de diálogo con condi-
ciones de búsquedamás detalladas.
148| Rack2-Filer Guía del Usuario
• Puede especificar varios archivadores para buscar en
ellos.Introduzca un espacio vacío después de cada
palabra clave.
• Si especifica varias palabras clave, la búsqueda se
realizará en aquellas páginas que contengan todas las
palabras clave introducidas.
• Si desea incluir un espacio vacío en una palabra clave,
encierre la palabra clave entre comillas dobles (").
• Si desea incluir comillas dobles en una palabra clave,
encierre la palabra clave entre comillas dobles (") e
introduzca una barra invertida antes de cada símbolo
de comillas dobles.
Por ejemplo, para introducir las palabras clave ["AAA"]
y [BBB], introduzca
"\"AAA\"" BBB
3
• En el cuadro de diálogo [Búsqueda múltiple de archi-
vador], si está seleccionada la opción "Ver las páginas
que contienen los resultados de búsqueda en un
nuevo archivador", los resultados de la búsqueda se
mostrarán juntos en un archivador de resultados de
búsqueda.
Para más información acerca de cómo mostrar los
resultados de búsqueda como archivador, consulte la
sección "6.27 Mostrar los resultados de búsqueda en
un archivador" (Página 151).
• Para obtener más información acerca de cada ítem,
haga clic en el botón [Ayuda] en el ventana de diálogo
para dirigirse a las páginas de "Ayuda de Rack2-Filer".
Rack2-Filer Guía del Usuario | 149
Capítulo 6 Operaciones con la ventana de Rack2-Filer
3. Haga clic en el botón [Aceptar].
D Aparecerán en un armario los archivadores que cumplan con las condi-
ciones especificadas.
Al seleccionar el archivador de resultados de búsqueda se
mostrará la siguiente información en la barra de título de
la ventana de Rack2-Filer:
• Nombre de la carpeta de Biblioteca Raíz
• Nombre de la biblioteca
• Nombre del armario
Haga clic en para cerrar la pantalla de resultados de
búsqueda.
150| Rack2-Filer Guía del Usuario
6.27 Mostrar los resultados de
búsqueda en un archivador
Puede buscarse en un archivador de destino y recopilarse las páginas que con-
tengan los resultados de búsqueda en un archivador de resultados de búsque-
da.
Al recoger los resultados de búsqueda en un archivador de resultados de
búsqueda, se puede consultar las páginas con resultados de búsqueda sin
volver a abrir cada archivador. Además, se puede mover o copiar (duplicar) el
archivador de resultados de búsqueda a un armario y utilizarse como un archi-
vador normal.
Esta sección describe el procedimiento para mostrar los resultados de búsque- 3
da juntos en un archivador nuevo. Para más información acerca de cómo
mostrar los resultados de búsqueda en el armario, consulte la sección "6.26
Buscar un archivador" (Página 146).
1. Sin ningún archivador seleccionado, haga clic en .
D Aparecerá el cuadro de diálogo [Búsqueda múltiple de archivador].
Rack2-Filer Guía del Usuario | 151
Capítulo 6 Operaciones con la ventana de Rack2-Filer
2. Seleccione la opción "Ver las páginas que contienen los
resultados de búsqueda en un nuevo archivador", e indique
las condiciones para buscar en los archivadores.
Para obtener más información acerca de cada ítem, haga clic en el
botón [Ayuda] en el cuadro de diálogo para dirigirse a las páginas de
"Ayuda de Rack2-Filer".
Se buscará los archivadores que cumplan todas las condiciones si se
especifica una o más condiciones.
En el siguiente ejemplo se buscarán aquellos archivadores cuyos títu-
los contengan la palabra "Informe" en todas las carpetas de la Biblio-
teca Raíz.
Haga clic en [Más Opciones] para mostrar un cuadro de diálogo en el cual
se puede especificar condiciones de búsqueda más detalladas.
152| Rack2-Filer Guía del Usuario
3
• Puede especificar varios archivadores para buscar en
ellos.Introduzca un espacio vacío después de cada
palabra clave.
• Si especifica varias palabras clave, la búsqueda se
realizará en aquellas páginas que contengan todas las
palabras clave introducidas.
• Si desea incluir un espacio vacío en una palabra clave,
encierre la palabra clave entre comillas dobles (").
• Si desea incluir comillas dobles en una palabra clave,
encierre la palabra clave entre comillas dobles (") e
introduzca una barra invertida antes de cada símbolo
de comillas dobles.
Por ejemplo, para introducir las palabras clave ["AAA"]
y [BBB], introduzca
"\"AAA\"" BBB
Rack2-Filer Guía del Usuario | 153
Capítulo 6 Operaciones con la ventana de Rack2-Filer
3. Seleccione el número de páginas que desee recopilar en el
archivador de resultados de búsqueda.
El rango de páginas puede seleccionarse entre 100 y 1000 (en uni-
dades de 100 páginas).
Si se supera el número indicado de páginas para un archivador de
resultados de búsqueda, el archivador de resultados de búsqueda se
dividirá en archivadores independientes.
4. Haga clic en el botón [Aceptar].
D Se realizará la búsqueda en los archivadores y se mostrará el archivador
de resultados de búsqueda.
Mostrar el archivador de resultados de búsqueda en la ventana de
Rack2-Viewer para consultar los resultados.
• Coloque el puntero del ratón en una página que muestre la si-
guiente información.
- Nombre del Biblioteca Raíz
- Nombre de la biblioteca
- Nombre del armario
- Nombre del archivador
- Número de la página mostrada
154| Rack2-Filer Guía del Usuario
• Al hacer clic en , se mostrará el cuadro de diálogo [Bus-
car] con la cadena de búsqueda introducida en el campo [Cadena
de búsqueda]. Si desea especificar la cadena de búsqueda, hága-
lo a través del cuadro de diálogo [Búsqueda múltiple...]. Al hacer
clic en el botón [Buscar siguiente], la aplicación buscará una pági-
na que contenga la cadena de búsqueda.
• Al hacer clic en , se mostrará el cuadro de para ver la
página en el archivador de fuente.
Al hacer clic en en la ventana de Rack2-Filer para
cerrar la pantalla de resultados de búsqueda.
3
Si hace clic en , los resultados de
búsqueda dejarán de mostrarse.
El archivador de resultados de búsqueda se puede
mover o copiar (duplicar) en un armario para utilizarlo
como archivador normal.
Para más información acerca de cómo mover un archi-
vador, consulte la sección "6.19 Mover un archivador"
(Página 127).
Si desea obtener más información acerca de cómo
duplicar un archivador, consulte la sección "6.20 Copiar
(Duplicar) un archivador" (Página 132).
Rack2-Filer Guía del Usuario | 155
Capítulo 6 Operaciones con la ventana de Rack2-Filer
6.28 Buscar una página
Esta sección describe cómo buscar una página concreta en la página de con-
tenidos de un archivador.
Se puede utilizar la función de búsqueda para lo siguiente:
• Caracteres en la anotación como notas adhesivas,
enlaces y sellos
• Caracteres en las hojas divisorias
• Bloques de texto clave creados/introducidos
• Contenidos
• Cadenas de comentarios establecidos para fotos o docu-
mentos
Para obtener más información, "6.22 Ejecución del OCR en un
archivador para crear bloques de texto clave" (Página 138).
1. Seleccione el archivador en el cual desea realizar la búsque-
da y haga clic en .
O haga clic con el botón secundario del ratón en el lomo del
archivador y seleccione [Buscar].
D Aparecerá el ventana de diálogo [Búsqueda de un archivador].
156| Rack2-Filer Guía del Usuario
2. Especifique las cadenas que serán buscadas.
• Puede especificar varios archivadores para buscar en
ellos.Introduzca un espacio vacío después de cada
palabra clave.
• Si especifica varias palabras clave, la búsqueda se
realizará en aquellas páginas que contengan todas
las palabras clave introducidas.
3
• Si desea incluir un espacio vacío en una palabra
clave, encierre la palabra clave entre comillas dobles
(").
• Si desea incluir comillas dobles en una palabra clave,
encierre la palabra clave entre comillas dobles (") e
introduzca una barra invertida antes de cada símbolo
de comillas dobles.
Por ejemplo, para introducir las palabras clave ["AAA"]
y [BBB], introduzca
"\"AAA\"" BBB
• Haga clic en [Búsqueda múltiple...] para buscar tam-
bién en otros archivadores. Para obtener más infor-
mación, consulte "6.26 Buscar un archivador" (Página
146).
3. Haga clic en el botón [Aceptar].
D Se abrirá la ventana de Rack2-Viewer y se mostrará las páginas que con-
tengan la cadena especificada.
Rack2-Filer Guía del Usuario | 157
Capítulo 6 Operaciones con la ventana de Rack2-Filer
6.29 Pasar páginas a WorkArea
Esta sección describe cómo mover/copiar las páginas de un archivador a Work-
Area.
El contenido de los archivadores de tarjeta y archivadores
protegidos por contraseña no se puede mover.
1. Seleccione el archivador cuyas hojas deban moverse a
WorkArea.
2. Haga clic y seleccione [Mover las páginas a Work-
Area].O haga clic con el botón secundario del ratón en el
lomo del archivador y seleccione [Mover las páginas a
WorkArea].
D El contenido del archivador se moverá.
Las hojas movidas se agregarán al final del conjunto de
pilas en WorkArea.
158| Rack2-Filer Guía del Usuario
6.30 Copiar páginas a WorkArea
Esta sección describe cómo copiar las páginas de un archivador a WorkArea.
Las hojas de los archivadores de tarjetas y los archivadores
protegidos con contraseña no se podrán copiar.
3
1. Seleccione el archivador cuyas hojas deban moverse a
WorkArea.
2. Haga clic en y seleccione [Copiar las páginas a
WorkArea].O haga clic con el botón secundario del ratón en
el lomo del archivador y seleccione [Copiar las páginas a
WorkArea].
D El contenido del archivador se copiará.
Las hojas copiadas se agregarán al final del conjunto de
pilas en WorkArea.
Rack2-Filer Guía del Usuario | 159
Capítulo 6 Operaciones con la ventana de Rack2-Filer
6.31 Configuración de las opciones de
Rack2-Filer
Se puede ajustar la siguiente configuración:
• Ficha [Carpetas Biblioteca Raíz]
Es posible especificar una carpeta de Biblioteca Raíz (para almacenar
bibliotecas, armarios y archivadores).
La carpeta especificada durante la instalación se establece de forma
predeterminada.
• Ficha [ScanSnap -> Rack2]
Se puede especificar el destino al que deberán enviarse los datos de
ScanSnap (incluyendo ScanSnap Organizer).
Los datos pueden ser almacenados en alguno de los siguientes desti-
nos:
- WorkArea
- El archivador actualmente especificado en la ventana de Rack2-Filer
- Un archivador seleccionado en el ventana de diálogo [Selección de
archivador]
Se pueden importar datos, incluso si el Rack2-Filer no
está abierto.
160| Rack2-Filer Guía del Usuario
Ficha de configuración de [Carpetas
Biblioteca Raíz]
1. Haga clic en y seleccione [Opciones].
D Aparecerá el ventana de diálogo [Opciones de Rack2-Filer].
2. En la ficha [Carpetas Biblioteca Raíz], ajuste la configu-
ración.
• Para agregar o editar una carpeta de Biblioteca Raíz, haga clic
en el botón [Examinar] y especifique una carpeta.
- Se puede especificar hasta tres carpetas Biblioteca Raíz.
- La cadena de caracteres especificada en el campo [Alias de la Bib-
lioteca Raíz] se mostrará en la ventana de Rack2-Filer.
- Al seleccionar [Mostrar el contenido de la Biblioteca Raíz] se
mostrará el contenido de la carpeta de la Biblioteca Raíz en la ven-
tana de Rack2-Filer.
Rack2-Filer Guía del Usuario | 161
Capítulo 6 Operaciones con la ventana de Rack2-Filer
• No especifique un disco extraíble como carpeta Biblio-
teca Raíz.
• No especifique una carpeta Biblioteca Raíz y una
carpeta WorkArea con la misma ruta de acceso.
Tampoco especifique una carpeta Biblioteca Raíz o
una carpeta WorkArea como carpeta contenedora.
Por ejemplo:
- La carpeta Biblioteca Raíz es "C:\Temp1" y la car-
peta WorkArea es "C:\Temp1\WorkArea"
- La carpeta Biblioteca Raíz es "C:\Temp1\Docu-
ment Root" y la carpeta WorkArea es "C:\Temp1"
Para más información acerca de cómo cambiar la
carpeta de WorkArea, consulte la sección "7.53
Ajustes de las configuraciones de visor" (Página
317).
• Si desea especificar una unidad de red como car-
peta de Biblioteca Raíz, utilice un servidor Windows.
• Cuando se designe una unidad de red como la car-
peta Biblioteca Raíz, agregue "control total" a los
privilegios de acceso.
• No edite directamente los datos almacenados en un
"Biblioteca Raíz". Los datos podrían no mostrarse
correctamente en Rack2-Filer.
• Seleccione si desea visualizar la ventana de Rack2-Viewer y/o la ven-
tana de Rack2-WorkArea delante de la ventana de Rack2-Filer a través
de la selección de "Mantener la ventana de Rack2-Viewer delante de la
ventana de Rack2-Filer" y "Mantener la ventana de Rack2-WorkArea
delante de la ventana de Rack2-Filer".
162| Rack2-Filer Guía del Usuario
3. Haga clic en el botón [Aceptar].
D Después de definir una carpeta Biblioteca Raíz, aparecerá un mensaje
indicando que la edición directa de los datos de la carpeta Biblioteca Raíz
podría provocar errores de funcionamiento en Rack2-Filer.
Compruebe los contenidos del mensaje y haga clic en el botón [Aceptar].
Rack2-Filer Guía del Usuario | 163
Capítulo 6 Operaciones con la ventana de Rack2-Filer
Ficha de configuración [ScanSnap -> Rack2]
1. Haga clic en y seleccione [Opciones].
D Aparecerá el ventana de diálogo [Opciones de Rack2-Filer].
2. En la ficha [ScanSnap -> Rack2], especifique el destino del
almacenamiento de datos.
Si la opción "Ubicación para guardar el dato de
ScanSnap" está configurada como "WorkArea" y la
opción "Solicitar confirmación cada vez" está seleccio-
nada, la aplicación le pedirá que confirme si deben agre-
garse a WorkArea los datos digitalizados.
3. Haga clic en el botón [Aceptar].
D Se almacenarán los datos en el destino especificado.
164| Rack2-Filer Guía del Usuario
6.32 Realización de copias de
seguridad
Esta sección describe cómo hacer una copia de seguridad de todos los datos
de la carpeta Biblioteca Raíz.
Esta sección describe cómo realizar copias de seguridad de
las carpetas Biblioteca Raíz.
Para hacer una copia de seguridad de los datos que no sean
los descritos en esta sección, utilice Rack2-Filer Backup &
Restore Tool.
3
Utilizando Rack2-Filer Backup & Restore Tool podrá realizar
copias de seguridad en las unidades de la carpeta Biblioteca
Raíz o los armarios, y realizar restauraciones en las unidades
de archivadores o carpetas Biblioteca Raíz.
Para obtener más información, consulte "11.4 Ejecución de un
esquema de copia de seguridad" (Página 429).
1. Haga clic en y seleccione [Opciones].
D Aparecerá el ventana de diálogo [Opciones de Rack2-Filer].
2. En la ficha [Carpetas Biblioteca Raíz], compruebe la infor-
mación de la carpeta Biblioteca Raíz de la cual se realizará
una copia de seguridad.
Rack2-Filer Guía del Usuario | 165
Capítulo 6 Operaciones con la ventana de Rack2-Filer
3. Ejecute el Explorar, seleccione la carpeta confirmada en el
paso 2 y luego seleccione [Organizar] - "Copiar" desde la
barra de herramientas.
D La carpeta se copiará.
4. Abra la carpeta de destino de la copia de seguridad y selec-
cione [Organizar] - "Pegar" en la barra de herramientas.
D La carpeta se pegará y los datos se respaldarán.
166| Rack2-Filer Guía del Usuario
6.33 Pasar datos a otro equipo
Esta sección describe cómo mover todos los datos de una carpeta Biblioteca
Raíz a otro equipo.
1. Haga clic y seleccione [Opciones].
D Aparecerá el cuadro de diálogo [Opciones de Rack2-Filer].
2. En la ficha [Carpetas Biblioteca Raíz], marque la infor- 3
mación de la carpeta Biblioteca Raíz (carpeta de almace-
namiento de datos) que desee mover.
3. Inicie el explorar y copie la carpeta marcada en el Paso 2 al
equipo de destino.
Copie la carpeta Biblioteca Raíz completa en un solo paso.
Rack2-Filer no funcionará correctamente si sólo se copian
algunas de las subcarpetas o archivos de la carpeta Biblioteca
Raíz.
4. Haga clic en el equipo de destino, y seleccione
[Opciones].
D Aparecerá el cuadro de diálogo [Opciones de Rack2-Filer].
5. Indique la carpeta Biblioteca Raíz copiada en las "Carpetas
Biblioteca Raíz", y haga clic en el botón [Aceptar].
D Los datos se moverán.
Rack2-Filer Guía del Usuario | 167
Capítulo 6 Operaciones con la ventana de Rack2-Filer
168| Rack2-Filer Guía del Usuario
Capítulo 7
Operaciones de la ventana de
Rack2-Viewer
Este capítulo describe las operaciones que pueden ser realizadas utilizando la
ventana de Rack2-Viewer.
Marcas utilizadas en este capítulo
Operación en el modo de vista en 2 páginas : Indica una función que está disponible en el
modo de vista en 2 páginas.
Operación en el modo de una página : Indica una función que está disponible en el
modo de una página.
Rack2-Filer Guía del Usuario | 169
Capítulo 7 Operaciones de la ventana de Rack2-Viewer
7.1 Digitalizar documentos utilizando
un escáner de imagen fi Series
Operación en el modo de vista en 2 páginas
Esta sección describe cómo digitalizar documentos utilizando un escáner de
imagen fi Series con controlador TWAIN, y luego agregar los datos a un archi-
vador.
• Si se conectan un escáner Image Scanner fi Series y
ScanSnap a este producto, desactive ScanSnap mientras
digitaliza páginas utilizando el escáner de imagen fi Series.
1. Inserte el documento en el escáner.
2. Abra la página del archivador en la que desea digitalizar el
documento.
3. Haga clic en en la ventana de Rack2-Viewer.
O haga clic con el botón secundario del ratón y seleccione
[Insertar] - [Páginas desde escáner].
D El documento se explorará y se agregará al archivador.
170 | Rack2-Filer Guía del Usuario
• Aparecerá también la ventana del controlador del escáner
(ventana del controlador TWAIN) durante la operación de
exploración.
La ventana del controlador de exploración siempre
aparece para algunos tipos de escáner.
• Si se digitaliza un número impar de páginas se agregará
una página vacía como última página.
• Se puede configurar las operaciones durante la digitali-
zación. Para obtener más información, consulte "7.53
Ajustes de las configuraciones de visor" (Página 317), o
haga clic en y diríjase a las páginas de "Ayuda
de Rack2-Viewer".
• La digitalización puede continuar después de finalizar el
último lote. Inserte la hoja o lote siguiente en el escáner y
luego haga clic en el botón [Sí] en el mensaje "¿Desea dig-
3
italizar la página siguiente?". Se agregarán páginas nue-
vas a las hojas digitalizadas previamente.
• Antes de utilizar un escáner ADF (Automatic Document
Feeder) capaz de digitalizar las dos caras de una hoja,
active esta función en la ventana del controlador del
escáner (ventana del controlador TWAIN).
Rack2-Filer Guía del Usuario | 171
Capítulo 7 Operaciones de la ventana de Rack2-Viewer
• Para un archivador de tarjeta, puede seleccionar un núme-
ro máximo de tarjetas por página (4 u 8).
Esto se puede establecer en la ficha [Archivador de tarjeta]
del cuadro de diálogo [Configuración de Rack2-Viewer].
• Para un archivador de tarjeta, los datos insertados se
agregan secuencialmente desde arriba a la izquierda en la
página de objetivo.Si se llena la parte delantera de datos
de tarjetas, las tarjetas se agregarán en la parte trasera.
Si el número máximo de tarjetas por página se establece
en 4 y la línea de la izquierda de la parte trasera está llena,
se agregará una nueva hoja de tarjetas, de modo que sea
posible continuar insertando tarjetas.
• Al digitalizar tarjetas utilizando un escáner de mesa,
pueden configurarse las opciones de digitalización en la
ficha [Archivador de tarjeta] del ventana de diálogo [Con-
figuraciones de Rack2-Viewer].
• Al digitalizar tarjetas con ADF, el tamaño de digitalización
del controlador TWAIN cambiará automáticamente a
"Tamaño de tarjeta".
• Si se trata de una tarjeta vertical, los datos digitalizados se
girarán 90 grados a la derecha para mostrarlos.
• Si se trata de una tarjeta demasiado grande, la tarjeta será
recortada automáticamente para extraer los datos princi-
pales.
172 | Rack2-Filer Guía del Usuario
7.2 Digitalizar documentos utilizando
ScanSnap
Operación en el modo de vista en 2 páginas
Esta sección describe cómo digitalizar documentos utilizando ScanSnap
(S1100, S1300, S1500, S300, S510, S500 ) y agregar los datos a un archiva-
dor.
Al digitalizar documentos utilizando ScanSnap es necesario
utilizar Rack2-Filer con ScanSnap. Para obtener información
acerca de cómo habilitar el uso de ScanSnap con Rack2-Filer,
consulte "Capítulo 5 Uso de ScanSnap con Rack2-Filer"
3
(Página 71).
1. Inserte el documento en ScanSnap.
2. Abra la página del archivador en la que desea digitalizar el
documento.
Rack2-Filer Guía del Usuario | 173
Capítulo 7 Operaciones de la ventana de Rack2-Viewer
3. Con la ventana de Rack2-Viewer abierta en la ventana princi-
pal, pulse el botón scan en el dispositivo ScanSnap.
D La hoja se digitalizará y se añadirá al archivador.
Si utiliza un escáner ScanSnap S1100, presione el botón
de digitalización de nuevo cuando todos los documentos
se hayan digitalizado para finalizar la digitalización y agre-
gar las hojas al archivador.
• Si desea utilizar ScanSnap como escáner , no
podrá utilizar la ventana de Rack2-Viewer.
• Si se digitaliza un número impar de páginas se agregará
una página vacía como última página.
• Para un archivador de tarjeta, puede seleccionar un núme-
ro máximo de tarjetas por página (4 u 8).
Esto se puede establecer en la ficha [Archivador de tarjeta]
del cuadro de diálogo [Configuración de Rack2-Viewer].
• Para un archivador de tarjeta, los datos digitalizados se
agregan secuencialmente desde arriba a la izquierda en la
página de objetivo.Si se llena la parte delantera de datos
de tarjetas, las tarjetas se agregarán en la parte trasera.
Si el número máximo de tarjetas por página se establece
en 4 y la línea de la izquierda de la parte trasera está llena,
se agregará una nueva hoja de tarjetas, de modo que sea
posible continuar insertando tarjetas.
174 | Rack2-Filer Guía del Usuario
7.3 Importación de archivos de
origen
Operación en el modo de vista en 2 páginas
Importar archivos desde las carpetas del equipo y añadirlos a un archivador.
1. Abra una página del archivador en la que desea digitalizar el
3
documento y haga clic en en la ventana de Rack2-
Viewer.
O haga clic con el botón secundario del ratón en una página
y seleccione [Insertar] - [Páginas desde archivo].
D Se mostrará el ventana de diálogo [Insertar desde Archivo].
2. Especifique los archivos que desea importar y luego haga
clic en el botón [Abrir].
Puede seleccionar varios archivos manteniendo presionada la tecla Shift
o Ctrl mientras hace clic en los archivos.
D Los archivos se añadirán al archivador.
Rack2-Filer Guía del Usuario | 175
Capítulo 7 Operaciones de la ventana de Rack2-Viewer
• Puede la importación se prolongue durante algunos minu-
tos si el archivo tiene muchas páginas o imágenes en color
de alta resolución.
• No se crea archivos de origen para los archivos de imagen
cuando se realiza la importación de estos.
• Con el visor de archivador abierto, se puede insertar el
archivo importándolo o arrastrándolo y soltándolo en la
página mostrada.
• Para importar el archivo de origen y administrarlo en
Rack2-Filer, haga clic en el botón [Configuraciones] y
seleccione la opción "Retener archivos de origen por" en la
ficha [Inserción de Páginas] del ventana de diálogo [Con-
figuraciones de Rack2-Viewer].
• Para buscar una página, seleccione "Automáticamente
crear llave del bloque de texto para páginas insertadas
(por OCR/extracción)" en la ficha [Inserción de páginas] del
cuadro de diálogo [Configuraciones de Rack2-Viewer]
antes de importar un archivo.
• Si se importó un archivo PDF que está protegido por con-
traseña o un archivo cuya impresión no se encuentra per-
mitida, el resultado de la importación variará dependiendo
de si esta configuración se encuentra o no seleccionada.
Para comprobar el estado de esta configuración:
1. Haga clic en el botón [Configurar] para abrir el ventana
de diálogo [Configuraciones de Rack2-Viewer].
176 | Rack2-Filer Guía del Usuario
2. Seleccione la ficha [Inserción de Páginas] para visua-
lizar la opción "Cuando inserte páginas desde con-
traseña protegidas e imprimiendo restrictos archivos
PDF, adjunte los archivos de origen en vez de mostrar
los contenidos actuales".
- Cuando esta opción se encuentra seleccionada
No se mostrará el documento real sino un icono PDF en
la parte inferior de la página. Arrastrando el puntero del
ratón hacia un icono PDF, se podrá visualizar el nombre
del archivo. Haga doble clic en el icono PDF para ejecu-
tar Adobe Acrobat, Adobe Reader o Acrobat Reader. Si
la contraseña se encuentra deshabilitada o si se cancela
las restricciones de impresión utilizando Adobe Acrobat,
3
se cambiará el documento a un documento estándar y el
contenido aparecerá en la ventana de Rack2-Viewer.
Sin embargo, si desea imprimir varias páginas de un
archivador que contenga páginas protegidas por con-
traseña o de impresión restringida, sólo se imprimirá las
páginas estándares. No se imprimirá el archivo PDF de
origen.
- Cuando esta opción no se encuentra seleccionada
Cuando se importe un archivo PDF protegido por con-
traseña, aparecerá una ventana de ingreso de contrase-
ña. Cuando se ingrese la contraseña, se importará y
mostrará el contenido del archivo PDF en Rack2-Viewer.
Para importar archivos PDF protegidos por contraseña,
deberá estar instalado Adobe Acrobat, Adobe Reader o
Acrobat Reader.
Sin embargo, no se importará los archivos PDF de
impresión restringida.
Para importar archivos PDF de impresión restringida,
elimine la configuración de protección de impresión e
intente nuevamente.
Rack2-Filer Guía del Usuario | 177
Capítulo 7 Operaciones de la ventana de Rack2-Viewer
• En el caso de Rack2-Filer, los formatos de imagen com-
patibles son los siguientes:
BMP: Mapa de bits de Windows y OS/2
PCX: Formato Zsoft (1 página)
JPG, JPEG: Formato JPEG
TIF, TIFF: Formato TIFF (Incluyendo varias
páginas.A excepción del formato
de compresión ZIP.)
WMF: Archivo meta de Windows
PSD: Formato Photoshop 3.0
PNG: Formato de gráficos en red portátil
TGA: Formato TARGA de Truevision
PCD: Formato Photo CD
FPX: Formato FlashPix
PDF: Archivos PDF exportados por
Rack2-Filer o importados utilizando
ScanSnap (También son compati-
bles otros archivos PDF asociados
con aplicaciones con funciones de
impresión)
Además de los formatos anteriores, también son compati-
bles los archivos asociados a aplicaciones con funciones
de impresión.
178 | Rack2-Filer Guía del Usuario
• Si se importa archivos que no son aquellos con los forma-
tos de imagen soportados (como Microsoft Word, Excel y
PowerPoint) a través de la conversión de imágenes (*), se
puede ajustar los colores y la resolución. Para obtener
más información, consulte el "7.53 Ajustes de las configu-
raciones de visor" (Página 317), o haga clic en y
consulte las páginas de "Ayuda de Rack2-Viewer".
(*) Las funciones de impresión de las aplicaciones asocia-
das con el archivo se utilizarán durante la conversión a
imagen.Por lo tanto, dependiendo de la aplicación, en oca-
siones se mostrará la ventana de impresión, y otras veces
continuará apareciendo la ventana después de finalizar la
conversión de la imagen. Haga clic en el botón [Aceptar] si
•
aparece un mensaje para confirmar la impresión.
Al convertir una imagen utilizando la función de impresión
3
de una aplicación asociada, dependiendo del archivo,
aparecerá el mensaje "Nombre_archivo ha cambiado.
¿Desea guardarlo?". Si aparece este mensaje, haga clic
en el botón [No].
• Si selecciona la opción "Insertar automáticamente una
hoja divisoria al insertar archivos", es posible que la ficha
de la hoja divisoria no muestre el nombre del archivo com-
pleto. Coloque el puntero del ratón sobre una etiqueta para
conocer el nombre del archivo.
• Si se importa un número impar de páginas, se agregará
una página vacía como última página.
• Si se produce un error fatal durante la importación del
archivo, compruebe que la impresora predeterminada esté
configurada como "Raku2 ImageWriter". En este caso,
lleve a cabo los pasos siguientes para "Establecer como
impresora predeterminada" la impresora original:
(*) Como ejemplo, se describe el procedimiento válido
para Windows Vista.
Partiendo del menú [Iniciar], abra el panel [Impresora] del
[Panel de control]. A continuación, haga clic con el botón
secundario en la impresora original y seleccione "Esta-
blecer como impresora predeterminada".
Rack2-Filer Guía del Usuario | 179
Capítulo 7 Operaciones de la ventana de Rack2-Viewer
• Para un archivador de tarjeta, puede seleccionar un núme-
ro máximo de tarjetas por página (4 u 8).
Esto se puede establecer en la ficha [Archivador de tarjeta]
del cuadro de diálogo [Configuración de Rack2-Viewer].
• En el caso de un archivador de tarjeta, los datos inserta-
dos se agregan secuencialmente desde arriba a la izqui-
erda en la página de objetivo.Si se llena la parte delantera
de datos de tarjetas, las tarjetas se agregarán en la parte
trasera.Si el número máximo de tarjetas por página se
establece en 4 y la línea de la izquierda de la parte trasera
está llena, se agregará una nueva hoja de tarjetas, de
modo que sea posible continuar insertando tarjetas.
• En el caso de un archivador de tarjeta, no se insertará el
archivo de origen.
• En los archivador de tarjeta, la hoja divisoria no se inserta
automáticamente al importar un archivo.
180 | Rack2-Filer Guía del Usuario
Notas acerca de la importación de archivos de Microsoft Excel
• Si el conjunto de datos insertados es muy grande, podría
desbordarse. En estos casos, puede ser útil aumentar el
valor de resolución en la ficha [Inserción de Páginas] del
ventana de diálogo [Configuraciones de Rack2-Viewer].
• Aparecerá la ventana de introducción de contraseña al
importar archivos cifrados. Ingrese la contraseña y haga clic
en [Aceptar] o haga clic en el botón [Sólo lectura].
• No se podrá insertar correctamente los archivos que conten-
gan macros. En tales casos, copie el archivo, elimine las
macros e insértelo de nuevo.
• Si un archivo Microsoft Excel (*.xls) contiene una combi-
nación de hojas de distintos tamaños con orientaciones hori-
3
zontal y vertical, es posible que no se reconozca de manera
correcta la orientación de las páginas.
- Si la opción "Datos de color" de la ficha [Inserción de
Páginas] del ventana de diálogo [Configuraciones de
Rack2-Viewer] está configurada como "Mantener en
color", puede fijar una dirección de impresión y un tamaño
de papel uniformes e insertar de nuevo el archivo.
Rack2-Filer Guía del Usuario | 181
Capítulo 7 Operaciones de la ventana de Rack2-Viewer
7.4 Pasar las páginas una a una
Operación en el modo de vista en 2 páginas
Operación en el modo de una página
1. Mueva el puntero del ratón hasta el lado izquierdo o derecho
de la ventana de Rack2-Viewer.
Si la visualización de las páginas se ha girado 90 grados,
coloque el puntero del ratón en el extremo superior o infe-
rior de la ventana de Rack2-Viewer.
2. Haga clic cuando el puntero del ratón cambie a .
• Para voltear las páginas, se puede utilizar las siguientes
operaciones:
- Presione o
- Pulsando las teclas "flecha izquierda" o "flecha derecha"
(las teclas "flecha arriba" o "flecha abajo", si la visual-
ización de la página se ha girado 90 grados)
- Gire la rueda del ratón (Mueva la rueda hacia abajo para
voltear a la página siguiente y hacia arriba para voltear a
la página anterior)
• Al ingresar un número de página en el campo de ingreso
de rango de página, se salta a la página especificada.
• Se puede ajustar la velocidad en la cual se voltea las pági-
nas. Para obtener más información, consulte "7.53 Ajustes
de las configuraciones de visor" (Página 317).
182 | Rack2-Filer Guía del Usuario
7.5 Paso continuo
Operación en el modo de vista en 2 páginas
1. Haga clic en para voltear las páginas de izquierda a
derecha de manera continua.
O haga clic derecho en la página y seleccione [Modo de pre-
sentación] - [Hojear las páginas] - [Hacia atrás].
3
Haga clic en para voltear las páginas de derecha a izqui-
erda de manera continua.
O haga clic derecho en la página y seleccione [Modo de pre-
sentación] - [Hojear las páginas] - [Hacia delante].
• Haga clic en o haga clic en la página si desea detener
el "Volteo continuo".
• Después de voltear la última página, esta función le
devolverá de nuevo a la primera página y comenzará de
nuevo desde el principio.
• Se puede ajustar la velocidad y el intervalo en el cual se
voltea las páginas. Para obtener más información, con-
sulte "7.53 Ajustes de las configuraciones de visor" (Pági-
na 317).
Rack2-Filer Guía del Usuario | 183
Capítulo 7 Operaciones de la ventana de Rack2-Viewer
7.6 Girar una página en vertical
Operación en el modo de vista en 2 páginas
Esta sección describe cómo girar una página en vertical.
1. Haga clic derecho en la página y seleccione [Manipula-
ciones] - [Dar vuelta al revés a la página].
Si hace clic en para guardar los cambios, al cerrar la
ventana de Rack2-Viewer, las páginas se mostrarán volteadas
al iniciar de nuevo el programa.
184 | Rack2-Filer Guía del Usuario
7.7 Girar una página 90 grados
Operación en el modo de vista en 2 páginas
Esta sección explica cómo girar una página 90 grados a la derecha o a la izqui-
erda.
1. Haga clic con el botón secundario en la página y seleccione
[Manipulaciones] - [Girar a la derecha] o [Girar a la izqui-
erda].
3
Si hace clic en para guardar los cambios o guarda
este cambio al cerrar la ventana de Rack2-Viewer, las páginas
se girarán 90 grados y se mostrarán al iniciar de nuevo la apli-
cación.
Rack2-Filer Guía del Usuario | 185
Capítulo 7 Operaciones de la ventana de Rack2-Viewer
7.8 Intercambiar las páginas al lado
opuesto
Operación en el modo de vista en 2 páginas
Esta sección describe cómo intercambiar las páginas opuestas.
1. Haga clic derecho en la página y seleccione [Manipula-
ciones] - [Intercambiar las páginas al lado opuesto].
Para guardar los cambios, haga clic en o guarde al
cerrar la ventana de Rack2-Viewer. Las páginas se mostrarán
volteadas al iniciar de nuevo el programa.
186 | Rack2-Filer Guía del Usuario
7.9 Contenidos de la pagina
enderezada
Operación en el modo de vista en 2 páginas
Esta sección describe cómo enderezar los contenidos de una página.
Esta función sólo está disponible si la página seleccionada es una imagen.
Si los contenidos de la página se enderezan repetidamente, el
tamaño y el color de la imagen podrían cambiar.
1. Haga clic derecho en la página y seleccione [Manipula-
ciones] - [Contenidos de la pagina enderezada].
Rack2-Filer Guía del Usuario | 187
Capítulo 7 Operaciones de la ventana de Rack2-Viewer
7.10 Cambio del modo de ventana de
página
Esta sección explica cómo cambiar el modo de ventana de una página y cómo
girarla.
Cambiar el modo de ventana de una página
Existen dos modos de ventana: "Modo de vista en 2 páginas" y "Modo de una
página".
• Modo de vista en 2 página
Se muestra dos páginas por vez.
188 | Rack2-Filer Guía del Usuario
• Modo de una página
Se muestra una página por vez.
Rack2-Filer Guía del Usuario | 189
Capítulo 7 Operaciones de la ventana de Rack2-Viewer
1. Haga clic en para utilizar el modo de una página.
O haga doble clic en la página cuando el puntero del ratón
haya cambiado a .
Alternativamente, haga clic derecho en la página y selec-
cione [Modo de presentación] - [Una página] para utilizar el
modo de una página.
Haga clic en para utilizar el modo de vista en 2 pági-
nas.
O haga doble clic en la página cuando el puntero del ratón
haya cambiado a .
Alternativamente, haga clic derecho en la página y selec-
cione [Modo de vista en 2-páginas] para utilizar el modo de
vista en 2 páginas.
En el modo de una página, la ventana de Rack2-Viewer
sólo muestra las partes superior o inferior de la página.
Para obtener más información acerca de cómo visualizar
el resto de la página, consulte "7.11 Cambio de la región
de presentación de la página" (Página 194).
190 | Rack2-Filer Guía del Usuario
• La página de contenidos no se muestra en el modo de
una página.
• El modo de una página sólo admite el uso de las
siguientes funciones:
- Modo de girar a la derecha/Modo de giro a la izqui-
erda
- A la cabeza de la página/Al pie de la página
- A la cabeza de la página anterior/A la cabeza de la
página siguiente
- Editar el bloque de texto clave/OCR -> Bloque de
texto clave/Eliminación del texto
- Guardar el archivador
3
Girar la presentación de una página
Operación en el modo de vista en 2 páginas
Operación en el modo de una página
Gire la presentación de una página.
Las páginas con contenido en formato apaisado son más fáciles de leer si se
giran.
Rack2-Filer Guía del Usuario | 191
Capítulo 7 Operaciones de la ventana de Rack2-Viewer
1. Para girar la presentación de una página 90 grados a la
derecha, haga clic en .
O bien, haga clic con el botón secundario en la página y
seleccione [Modo de presentación] - [Girar a la derecha].
Para girar la presentación de una página 90 grados a la
izquierda, haga clic en .
O bien, haga clic con el botón secundario en la página y
seleccione [Modo de presentación] - [Girar a la izquierda].
• El botón aparece después de girar la pre-
sentación de una página.
Para que la presentación de la página recupere su
estado original, haga clic en dicho botón o haga clic
con el botón secundario en la página y seleccione
[Volver].
• Girar la rueda del ratón para pasar páginas (gírela
hacia abajo para pasar a la página siguiente, o hacia
arriba para pasar a la página anterior).
192 | Rack2-Filer Guía del Usuario
• Tras aplicar un giro de presentación de página a la
página de contenidos, ésta se muestra como una
página en blanco.
• Después de girar la presentación de una página, es
posible pasar a la página siguiente/anterior. No es
posible, no obstante, pasar a otra hoja especificada
en el archivador o a una hoja divisoria haciendo clic
en su ficha.
• Sólo las siguientes funciones estarán disponibles tras
girar la presentación de una página:
- Página anterior/Página siguiente
- Guardar el archivador
- Aumentar el área seleccionada
Rack2-Filer Guía del Usuario | 193
Capítulo 7 Operaciones de la ventana de Rack2-Viewer
7.11 Cambio de la región de
presentación de la página
Operación en el modo de una página
Se puede cambiar la región de presentación.
1. Realice las operaciones que se describen a continuación:
• Para ver la parte superior de la página, pulse la tecla "cursor
arriba" en el teclado, o haga clic en .
• Para ver la parte inferior de la página, pulse la tecla "cursor
abajo" en el teclado, o haga clic en .
• Para ver la página anterior, pulse la tecla "cursor izquierda" en
el teclado, o haga clic en .
• Para ver la página siguiente, pulse la tecla "cursor derecha" en
el teclado, o haga clic en .
También puede realizar la modificación de la región mostrada
de la página en vertical arrastrando el ratón sobre la página.
194 | Rack2-Filer Guía del Usuario
7.12 Aumentar el área seleccionada
Operación en el modo de vista en 2 páginas
Esta sección describe cómo aumentar el área seleccionada de una página.
Puede que no sea posible aumentar los datos con pocos píxe-
les.
1. Arrastre el ratón sobre la página para seleccionar la zona
que desea aumentar.
Rack2-Filer Guía del Usuario | 195
Capítulo 7 Operaciones de la ventana de Rack2-Viewer
2. Suelte el ratón al alcanzar el área de aumento especificada.
D Se aumentará el área seleccionada en la que se arrastró el ratón.
• Puede cancelar el aumento realizando una de las opera-
ciones que se describe a continuación:
- Haga clic derecho o doble clic en la página.
- Voltee a otra página.
• Mientras la página está aumentada, puede mover el área
de pantalla por la página arrastrando el ratón.
196 | Rack2-Filer Guía del Usuario
7.13 Comprobación de la página de
archivos no leídos
Operación en el modo de vista en 2 páginas
Cuando se agrega archivos nuevos a un archivador, estos aparecerán en una
lista de archivos no leídos hasta que sean visualizados. Esta página aparecerá
luego de la página de contenidos y permite confirmar que comprobó todos los
archivos de entrada.
• Si desea visualizar la página de archivos no leídos para un
archivador determinado, deberá seleccionar "Página de
3
archivos no leídos" - "Mostrar" en la pestaña [General] de
la ventana de diálogo [Configuraciones del archivador] de
dicho archivador en la ventana de Rack2-Filer.
• Se actualizará el estado de la lista de archivos no leídos
cuando se cierre el archivador, sin tomar en cuenta si el
usuario guarda o no los cambios realizados al archivador.
• En un entorno de un archivador compartido por varios usu-
arios, se restablecerá el estado de la lista de archivos no
leídos a aquél del último usuario que cierre el archivador.
1. Abra la página de archivos no leídos.
2. Haga clic en el archivo para visualizarlo.
D Salta directamente al archivo especificado.
El archivo ya no puede ser considerado como no leído y desaparecerá de
la página de archivos no leídos.
Rack2-Filer Guía del Usuario | 197
Capítulo 7 Operaciones de la ventana de Rack2-Viewer
7.14 Añadir una nota adhesiva a una
página
Operación en el modo de vista en 2 páginas
Esta sección describe cómo agregar notas adhesivas a las páginas de interés o
a aquellas a las que se consulta con frecuencia.
1. Abra una página en la que desea agregar una nota adhesiva.
2. Haga clic en .
O haga clic derecho en la página y seleccione [Agregar]-
[Pósit].
D El puntero de ratón cambiará a mientras se agrega la nota adhesiva.
3. Haga clic en el lugar en el que desea agregar la nota adhe-
siva.
D Se añadirá una nota adhesiva y podrá introducirse texto en la misma.
198 | Rack2-Filer Guía del Usuario
4. Ingrese el texto en la nota adhesiva.
5. Haga clic en la página.
D Se guardará el texto de la nota adhesiva. 3
Rack2-Filer Guía del Usuario | 199
Capítulo 7 Operaciones de la ventana de Rack2-Viewer
• Se puede introducir hasta 100 caracteres en una nota
adhesiva.
• La introducción de texto en las notas adhesivas puede
especificarse como condición de búsqueda en los archiva-
dores.
• Pueden agregar hasta diez anotaciones en total por cada
página.
• Si sobresale una nota adhesiva de una página, al hacer
clic sobre la parte sobresaliente de la nota fuera de la pági-
na mientras está viendo otras páginas, avanzará instan-
táneamente hasta la otra página.
• Si se edita el archivador y se invierte el "Hojear la página"
del archivador, la parte sobresaliente de la nota adhesiva
aparecerá en el centro del archivador. Si ello ocurre,
mueva la nota adhesiva al lugar correcto.
• Puede cambiar la posición de la nota adhesiva arrastrán-
dola.
• Se puede redimensionar las notas adhesivas arrastrando
una de sus esquinas ( ).
• Se puede editar o eliminar una nota adhesiva. Para
obtener más información, haga clic en y consulte
las páginas de "Ayuda de Rack2-Viewer".
200 | Rack2-Filer Guía del Usuario
7.15 Añadir una marca a una página
Operación en el modo de vista en 2 páginas
Esta sección describe cómo agregar marcas a partes importantes de una pági-
na.
• No se puede agregar marcas a lo largo de más de una
página.
• Las marcas no pueden sobresalir de una página.
• Si la cantidad de píxeles es baja, es posible que se cambie
la posición de la anotación.
3
1. Abra una página en la que desea agregar una marca.
2. Haga clic en .
O haga clic derecho en la página y seleccione [Agregar] -
[Marcar].
D El puntero de ratón cambiará a mientras se agrega la marca.
Rack2-Filer Guía del Usuario | 201
Capítulo 7 Operaciones de la ventana de Rack2-Viewer
3. Seleccione la región en la que desea agregar una marca
arrastrando el ratón.
4. Suelte el botón izquierdo del ratón una vez especificada la
región.
D Se añadirá una marca.
202 | Rack2-Filer Guía del Usuario
• Pueden agregar hasta diez anotaciones en total por cada
página.
• Puede cambiar la posición de la marca arrastrándola.
• Se puede redimensionar las áreas marcadas haciendo clic
en ellas y arrastrando un cuadrado ( ).
• Se puede editar o eliminar una marca. Para obtener más
información, haga clic en y consulte las páginas
de "Ayuda de Rack2-Viewer".
Rack2-Filer Guía del Usuario | 203
Capítulo 7 Operaciones de la ventana de Rack2-Viewer
7.16 Agregar un hipervínculo a una
página
Operación en el modo de vista en 2 páginas
Esta sección describe cómo definir un enlace a una página web o archivo en
los lugares seleccionados de una página.
• No se puede establecer hipervínculos a lo largo de más de
una página.
• No se puede establecer hipervínculos que sobresalgan de
una página.
• Si el tamaño de fuente de un hipervínculo se hace más
grande, dependiendo del tamaño del texto del marco,
puede que el texto no se muestre completo.
• Si la cantidad de píxeles es baja, es posible que se cambie
la posición de la anotación.
1. Abra la página en la que desea establecer un hipervínculo.
2. Haga clic derecho en la página y seleccione [Agregar] -[Hip-
ervínculo].
D El puntero de ratón cambiará a mientras se agrega el hipervínculo.
204 | Rack2-Filer Guía del Usuario
3. Seleccione la región en la que desea agregar un hipervíncu-
lo arrastrando el ratón.
4. Suelte el botón del ratón una vez que haya decidido la
región del hipervínculo.
D Aparecerá el ventana de diálogo [Configurar Hipervínculo].
3
5. Introduzca la cadena de caracteres que desee utilizar para el
texto del enlace y haga clic en el botón [Configuración].
Rack2-Filer Guía del Usuario | 205
Capítulo 7 Operaciones de la ventana de Rack2-Viewer
• Para obtener más información acerca de cada ítem,
haga clic en el botón [Ayuda] del ventana de diálogo
[Configurar Hipervínculo] y diríjase a las páginas de
"Ayuda de Rack2-Viewer".
• La fuente de la cadena de caracteres que se utilizará
como texto del hipervínculo se puede establecer haci-
endo clic en el botón [Cambiar fuente] del cuadro de
diálogo [Configurar Hipervínculo].
D Aparecerá el cuadro de diálogo [Configuración del vinculo].
6. Introduzca la URL que desee utilizar como enlace, o el
enlace al archivo.
7. Haga clic en el botón [Aceptar].
D Aparecerá el cuadro de diálogo [Configurar Hipervínculo].
8. Haga clic en el botón [Aceptar].
D Se establecerá el hipervínculo.
206 | Rack2-Filer Guía del Usuario
• Se puede especificar la introducción de texto en "Texto"
como condición de búsqueda en los archivadores.
• Pueden agregar hasta diez anotaciones en total por cada
página.
• Se puede cambiar el tamaño del marco de un hipervínculo
arrastrando una de sus cuatro esquinas ( ) después de
hacer clic derecho en el hipervínculo para visualizar el
marco.
• Se puede editar o eliminar un hipervínculo. Para obtener
más información, haga clic en y consulte las
páginas de "Ayuda de Rack2-Viewer".
Rack2-Filer Guía del Usuario | 207
Capítulo 7 Operaciones de la ventana de Rack2-Viewer
7.17 Sellar una página
Operación en el modo de vista en 2 páginas
Esta sección describe cómo sellar una página.
• No se puede agregar sellos a lo largo de más de una página.
• No se puede agregar sellos que sobresalgan de una página.
• No se puede utilizar esta función en el modo de sólo lectura.
• Si la cantidad de píxeles es baja, es posible que se cambie
la posición de la anotación.
1. Abra una página en la que desea agregar un sello.
2. Haga clic en .
O haga clic con el botón secundario del ratón en la página y
seleccione [Agregar] - [Sello].
D El puntero de ratón cambiará a mientras se agrega el sello.
208 | Rack2-Filer Guía del Usuario
3. Haga clic en el lugar en el que desea agregar un sello.
D Aparecerá el ventana de diálogo [Seleccionar un sello].
4. En el ventana de diálogo [Seleccionar un sello], seleccione
un sello y haga clic en [Aceptar].
D El sello se colocará en la hubicación en la que se haga clic.
Rack2-Filer Guía del Usuario | 209
Capítulo 7 Operaciones de la ventana de Rack2-Viewer
• Pueden agregar hasta diez anotaciones en total por cada
página.
• Se puede cambiar la posición de un sello arrastrándolo.
• Se puede redimensionar los sellos haciendo clic en ellos y
arrastrando una esquina ( ).Un marco se puede redimen-
sionar, aunque el texto que encierra se mantendrá del
mismo tamaño. Además, un marco no se puede hacer más
pequeño que el texto que encierra.
• Se puede editar o eliminar un sello. Para obtener más
información, haga clic en y consulte las páginas
de "Ayuda de Rack2-Viewer".
210 | Rack2-Filer Guía del Usuario
7.18 Edición de la lista de contenidos
Operación en el modo de vista en 2 páginas
Delante de cada archivador, existe una lista con los contenidos del archivador,
que puede ser agregada o editada cuando sea necesario.
Se puede mostrar/ocultar la página de contenidos a través de la configuración
del archivador. Para obtener más información, consulte "6.15 Cambiar la con-
figuración del archivador" (Página 116).
1. Diríjase a la página del archivador en la cual desea agregar 3
o modificar la información de contenidos.
2. Haga clic en .
O haga clic derecho en la página y luego seleccione
[Manipulaciones] - [Editar el contenido de entrada de la
página].
D Aparecerá el ventana de diálogo [Introducir contenidos].
3. Establezca la información de contenidos deseada.
Rack2-Filer Guía del Usuario | 211
Capítulo 7 Operaciones de la ventana de Rack2-Viewer
• Si ya se estableció información de contenidos para
esta página, la información existente aparecerá en el
ventana de diálogo.
• El texto ingresado aparecerá en la columna "Introducir
título" de las páginas de contenido.
• El texto del debe limitarse a un máximo de 50 carac-
teres.
• Se puede especificar el texto como condición de
búsqueda en los archivadores.
• Para obtener más información, haga clic en el botón
[Ayuda] del ventana de diálogo [Introducir contenidos]
y diríjase a las páginas de "Ayuda de Rack2-Viewer".
4. Haga clic en el botón [Aceptar].
D Se actualizará la información de la página de contenidos.
212 | Rack2-Filer Guía del Usuario
• Se agrega automáticamente los números de "Capítulo" y
"ítem".
• Si hace clic en el "Título" de una página de la página de
contenidos, saltará a esa página.
• El orden de los contenidos se puede cambiar en la página de
contenidos.Para más información, consulte la sección "7.28 3
Reorganizar el orden de las hojas en unidades de contenido"
(Página 256).
• Se puede editar o eliminar las entradas de contenidos.
Para obtener más información, haga clic en y
consulte las páginas de "Ayuda de Rack2-Viewer".
Rack2-Filer Guía del Usuario | 213
Capítulo 7 Operaciones de la ventana de Rack2-Viewer
7.19 Creación de bloques de texto
clave utilizando el OCR
Operación en el modo de vista en 2 páginas
Existen tres formas de crear bloques de texto clave:
• Ejecutar la función OCR en una región especificada de una página
• Ejecutar OCR en una hoja específica
• Ejecutar un OCR al insertar archivos
• Extraer automáticamente por medio de la función palabra clave de mar-
cador de ScanSnap S1100/S1300/S1500
• Ejecutar la función OCR en todas las páginas de un archivador
La búsqueda de una página con una cadena de búsqueda se habilita tras eje-
cutar la función OCR.
214 | Rack2-Filer Guía del Usuario
• Puede que requiera un tiempo extra la creación de bloques
del texto clave dependiendo del entorno del sistema de su
equipo.
• Es posible que los siguientes tipos de documento (carac-
teres) no se reconozcan correctamente. Pueden con-
seguirse mejores resultados en cuanto a reconocimiento de
texto si se cambia la configuración "Datos de color" a
"Mantener en color" y/o aumentando la resolución de esca-
neado.
- Documentos que incluyan caracteres escritos a mano
- Documentos con caracteres pequeños escaneados a
baja resolución
- Documentos desalineados
- Documentos escritos en idiomas diferentes al especifi-
3
cado
- Documentos que incluyan textos con caracteres en itáli-
ca
- Documentos que contengan caracteres con superíndi-
ces/subíndices y expresiones matemáticas complicadas
- Documentos con caracteres sobre un fondo de color no
uniforme
por ejemplo, caracteres sombreados
- Documentos con numerosos caracteres decorados
por ejemplo, caracteres decorados (en relieve/delin-
eados)
- Documentos con caracteres sobre un fondo estampado
por ejemplo, caracteres superpuestos sobre ilustraciones
y diagramas
- Documentos con numerosos caracteres en contacto con
subrayados o bordes(Podría tardarse más tiempo en dig-
italizar los documentos anteriores.)
• Puede que requiera un tiempo extra llevar a cabo un
reconocimiento de texto en documentos con un diseño
complejo o que aparezcan difuminados.
Rack2-Filer Guía del Usuario | 215
Capítulo 7 Operaciones de la ventana de Rack2-Viewer
Al crear bloques de texto clave a partir de archivos de origen o a
través de ScanSnap, la velocidad de extracción de bloques de
texto clave y reconocimiento de texto conseguida será diferente
si se realiza la extracción durante la importación (*1) o después
de la importación.
*1: Si está seleccionada la opción "Automáticamente crear
llave del bloque de texto para páginas insertadas (por
OCR/extracción)" en la ficha [Inserción de Páginas] del
cuadro de diálogo [Configuraciones de Rack2-Viewer]
[Al importar los datos desde ScanSnap]
- Si está seleccionada la opción "Convertir a PDF que per-
mite realizar búsquedas" (o "Realizar reconocimiento de
texto para crear PDF que permite realizar búsquedas") en
la ficha [Archivo] del cuadro de diálogo de configuración de
ScanSnap Manager y se crean bloques de texto clave
durante la importación, podrán realizarse selecciones /
búsquedas en los archivos PDF creados a partir de los
datos importados en Rack2-Filer para guardarlos con un
nombre diferente o adjuntarlos a un mensaje de correo
electrónico.
- Si no está seleccionada la opción "Convertir a PDF que
permite realizar búsquedas" (o "Realizar reconocimiento
de texto para crear PDF que permite realizar búsquedas")
en la ficha [Archivo] del cuadro de diálogo de configuración
de ScanSnap Manager y se crean bloques de texto clave
durante la importación, Rack2-Filer creará bloques de
texto clave.
- Si se crean bloques de texto clave tras la importación,
puede especificarse el rango de bloques de texto cable rel-
evantes. La velocidad de reconocimiento puede aumen-
tarse excluyendo la información innecesaria.
216 | Rack2-Filer Guía del Usuario
[Al importar un archivo de origen]
- Si el archivo de origen contiene información textual, como
en el caso de archivos de Microsoft Word y Microsoft
Excel, y se han creado bloques de texto clave durante la
importación, la velocidad de reconocimiento será mayor.
- Si se crean bloques de texto clave tras la digitalización,
puede especificarse el rango de bloques de texto clave
relevantes con el fin de excluir la información superflua.
• Se puede editar o eliminar los bloques de texto clave 3
creados.
Edite el texto creado utilizando el ventana de diálogo
[Bloque del texto clave].
Para obtener más información acerca de cómo abrir el
ventana de diálogo [Bloque del texto clave], consulte "Con-
figurar una cadena de búsqueda" (Páginas 227).
• El orden de las cadenas del bloque de texto clave creado
podría diferir de aquél con el que se muestran en la página
real.
Edite el bloque de texto clave si desea que ambos órdenes
coincidan.
Rack2-Filer Guía del Usuario | 217
Capítulo 7 Operaciones de la ventana de Rack2-Viewer
Ejecutar la función OCR en una región
especificada de una página
Operación en el modo de vista en 2 páginas
Operación en el modo de una página
Especifique una región dentro de una página y ejecute el OCR.
1. Abra la página en la cual desea ejecutar el OCR.
2. Haga clic derecho en la página y seleccione [Manipula-
ciones] - [OCR -> Bloque de texto clave].
D El puntero del ratón cambiará a .
3. Utilice el ratón para especificar la región de la página en la
cual desea ejecutar el OCR.
D Se crearán los bloques de texto clave en la región especificada.
Al especificar la región en la cual desea ejecutar el OCR, no
comience desde un texto marcado.
218 | Rack2-Filer Guía del Usuario
Ejecutar OCR en una hoja específica
Operación en el modo de vista en 2 páginas
Especificar varias hojas y ejecutar OCR.
Se actualizará (reemplazará) la información de las páginas
para las que ya se han creado bloques de texto clave.
3
1. Seleccione las hojas para las que desee crear bloques de
texto clave utilizando el procedimiento de selección múltiple
de hoja.
• Aunque desee mover sólo una hoja, seleccione la hoja con
el procedimiento de selección multipágina.
• Para más información acerca de la selección múltiple de
hojas, consulte la sección "7.33 Especificar varias hojas"
(Página 277).
2. Haga clic con el botón secundario del ratón en una página y
seleccione [Ejecutar OCR en páginas x-xx].
x representa la primera página especificada.
xx representa la última página especificada.
D Aparecerá un mensaje.
Rack2-Filer Guía del Usuario | 219
Capítulo 7 Operaciones de la ventana de Rack2-Viewer
3. Haga clic en el botón [Aceptar].
D Se crearán bloques de texto clave para las cadenas de caracteres de las
hojas seleccionadas.
Ejecutar un OCR al insertar archivos
Operación en el modo de vista en 2 páginas
Se puede crear automáticamente bloques de texto clave cuando se digitaliza o
inserta archivos.
1. Haga clic en .
O haga clic con el botón secundario del ratón y seleccione
[Configuraciones del Viewer].
D Aparecerá el ventana de diálogo [Configuraciones de Rack2-Viewer].
220 | Rack2-Filer Guía del Usuario
2. En la ficha [Inserción de Páginas], seleccione la opción
"Automáticamente crear llave del bloque de texto para pági-
nas insertadas (por OCR/extracción)".
3. Haga clic en el botón [Aceptar].
D Después de configurar esto, los bloques de texto clave se crearán
automáticamente al realizar las siguientes operaciones:
- Digitalizar
- Insertar un archivo
- Digitalizar a WorkArea
- Insertar un archivo en el WorkArea
- Insertar un archivo utilizando "Rack2 Folder Monitor Software"
- Insertar datos desde otras aplicaciones
Rack2-Filer Guía del Usuario | 221
Capítulo 7 Operaciones de la ventana de Rack2-Viewer
Las tasas de reconocimiento de textos alcanzadas serán difer-
entes para los casos de creación durante la importación que
para los de creación tras la importación.
222 | Rack2-Filer Guía del Usuario
Ejecutar OCR por medio de la función
Marcador de palabras clave de ScanSnap
S1100/S1300/S1500
Con ScanSnap S1100/S1300/S1500, los textos marcados con un rotulador
pueden definirse como palabras clave (función Marcador de palabras clave).
Utilizando esta función, Rack2-Filer puede crear bloques de texto clave
automáticamente partiendo de los datos importados.
• Para utilizar la función Marcador de palabras clave de
3
ScanSnap S1100/S1300/S1500 debe tener instalado el
software ScanSnap (ScanSnap Manager) compatible con
la función Marcador de palabras clave.
• Si se asigna una contraseña a un archivo PDF escaneado
con ScanSnap, puede que no se guarde la información
sobre palabras clave. Para guardar dicha información,
deshabilite la casilla de verificación "Cuando inserte pági-
nas desde contraseña protegidas e imprimiendo restrictos
archivos PDF, adjunte los archivos de origen en vez de
mostrar los contenidos actuales" en la pestaña [Inserción
de Páginas] del cuadro de diálogo [Configuraciones de
Rack2-Viewer].
Rack2-Filer Guía del Usuario | 223
Capítulo 7 Operaciones de la ventana de Rack2-Viewer
• Para más información acerca de la función Marcador de
palabras clave, consulte el ScanSnap Guía del Usuario,
que se entrega junto con ScanSnap S1100/S1300/S1500.
• Si utiliza la función Marcador de palabras clave con la
opción "Automáticamente crear llave del bloque de texto
para páginas insertadas (por OCR/extracción)", se extra-
erán los puntos marcados con un rotulador.
1. Marque las palabras clave a extraer con un rotulador y digi-
talice el documento.
D Los puntos marcados con el rotulador se buscarán como palabra clave y
se extraerán automáticamente.
Las palabras clave se extraerán con la función de palabra
clave marcador durante la importación del documento desde
ScanSnap.
Al crear un bloque de texto clave especificando el rango de
una página después de importar datos desde ScanSnap, el
bloque de texto clave se mostrará después de extraer la
palabra clave utilizando la función Marcador de palabras
clave.
Al crear bloques de texto clave para hojas específicas o todas
las páginas de un archivador, se muestra el bloque de texto
clave con las palabras clave extraídas utilizando la función
Marcador de palabras clave.
224 | Rack2-Filer Guía del Usuario
Ejecutar la función OCR en todas las
páginas de un archivador
Esta sección describe cómo ejecutar el OCR en todas las páginas de un archi-
vador seleccionado.
Para obtener más información, "6.22 Ejecución del OCR en un archivador para
crear bloques de texto clave" (Página 138).
Rack2-Filer Guía del Usuario | 225
Capítulo 7 Operaciones de la ventana de Rack2-Viewer
7.20 Buscar una página
Esta sección describe cómo buscar una página especificando una cadena con-
tenida en la página.
Los tipos de cadenas que se pueden buscar son los siguientes:
• Contenidos
• Hoja divisoria
• Nota adhesiva
• Sello
• Texto de hipervínculo
• Bloques de texto clave creados por el OCR o ingresados manualmente en un
archivador
• Cadenas de comentarios establecidos para fotos o documentos
Para buscar una página, debería establecerse primero para cada página el tipo
de secuencia a buscar, de entre los que se muestran en el anterior listado.
Sólo se pueden llevar a cabo búsquedas sobre páginas para las que se haya
establecido previamente una cadena de búsqueda.
Para establecer bloques del texto clave, cree los bloques de texto clave por
medio de OCR, o escríbalos con el teclado en el cuadro de diálogo [Bloque del
texto clave].
Al especificar la condición de búsqueda (cadena), se buscarán las páginas que
contengan la cadena correspondiente. Una vez mostradas las páginas resul-
tantes de una búsqueda, es posible resaltar la cadena de destino. Esta función
permite encontrar fácilmente la cadena de destino en la ventana de Rack2-
Viewer. Si desea obtener más información acerca de cómo resaltar los resulta-
dos de una búsqueda, consulte la sección "Resaltar los resultados de una
búsqueda" (Páginas 231).
226 | Rack2-Filer Guía del Usuario
Configurar una cadena de búsqueda
Operación en el modo de vista en 2 páginas
Operación en el modo de una página
Existen dos formas de establecer una cadena para su búsqueda:
• Crear bloques de texto clave utilizando el OCR
• Escribir texto con el teclado en el cuadro de diálogo [Bloque del texto
clave]
Para obtener más información acerca de la extracción de texto, consulte "7.19
Creación de bloques de texto clave utilizando el OCR" (Página 214) y "6.22 Eje-
cución del OCR en un archivador para crear bloques de texto clave" (Página
138).
3
Esta sección explica cómo ingresar cadenas en el cuadro de diálogo [Bloque
del texto clave].
1. Abra la página en la que desea escribir la cadena.
2. Haga clic derecho en la página y seleccione [Manipula-
ciones] - [Edición de texto].
D Aparecerá el ventana de diálogo [Bloque del texto clave].
Rack2-Filer Guía del Usuario | 227
Capítulo 7 Operaciones de la ventana de Rack2-Viewer
3. Ingrese la cadena y haga clic en el botón [Aceptar].
D Se ha definido la cadena de búsqueda.
4. Repita los pasos 1 a 3 en otras páginas si es necesario.
228 | Rack2-Filer Guía del Usuario
Buscar una página
Operación en el modo de vista en 2 páginas
1. Haga clic en .
O haga clic derecho en la página [Buscar].
D Aparecerá el ventana de diálogo [Buscar].
2. Escriba la cadena que desee utilizar como condición de
búsqueda.
3
Seleccione "Resaltar los resultados de la búsqueda" para resaltar una
cadena buscada.
Rack2-Filer Guía del Usuario | 229
Capítulo 7 Operaciones de la ventana de Rack2-Viewer
• Puede especificar varios archivadores para buscar en
ellos.Introduzca un espacio vacío después de cada
palabra clave.
• Si especifica varias palabras clave, la búsqueda se
realizará en aquellas páginas que contengan todas las
palabras clave introducidas.
• Si desea incluir un espacio vacío en una palabra clave,
encierre la palabra clave entre comillas dobles (").
• Si desea incluir comillas dobles en una palabra clave,
encierre la palabra clave entre comillas dobles (") e
introduzca una barra invertida antes de cada símbolo
de comillas dobles.
Por ejemplo, para introducir las palabras clave ["AAA"]
y [BBB], introduzca
"\"AAA\"" BBB
3. Haga clic en el botón [Buscar Siguiente].
D Se mostrarán páginas cuya cadena especificada coincida con la
condición de búsqueda. Si está seleccionada la opción "Resaltar los
resultados de la búsqueda", se resaltará la cadena buscada.
Al hacer clic de nuevo en [Buscar Siguiente], se mostrará la próxima
página que satisfaga la condición de búsqueda.
Al hacer clic en [Buscar anterior], se mostrará la última página que sa-
tisfaga la condición de búsqueda.
230 | Rack2-Filer Guía del Usuario
• Se puede buscar las páginas utilizando la ventana
de Rack2-Filer. Para obtener más información,
consulte "6.28 Buscar una página" (Página 156).
• Si la opción "Resaltar los resultados de la búsque-
da" está seleccionada y la cadena buscada no
aparece resaltada, especifique las hojas y ejecute
la función OCR.
Si desea obtener más información acerca de cómo
ejecutar la función OCR, consulte la sección "7.19
Creación de bloques de texto clave utilizando el
OCR" (Página 214).
3
Resaltar los resultados de una búsqueda
Operación en el modo de vista en 2 páginas
Es posible resaltar una cadena buscada. Esta función permite encontrar fácil-
mente la cadena de destino en la ventana de Rack2-Viewer.
Rack2-Filer Guía del Usuario | 231
Capítulo 7 Operaciones de la ventana de Rack2-Viewer
Si se especifican varias cadenas de búsqueda, los resultados se resaltarán en
colores diferentes.
Para resaltar los resultados de la búsqueda, son necesarios los siguientes pre-
parativos.
1. Ejecutar OCR en la(s) hoja(s)
Para resaltar los resultados de la búsqueda, deben crearse los bloques
de texto clave, utilizando uno de los siguientes métodos:
• Ejecutar OCR en una hoja específica
• Ejecutar OCR al insertar el archivo
• Ejecutar OCR en todas las páginas del archivador
232 | Rack2-Filer Guía del Usuario
Es posible que los resultados de una búsqueda no se
resalten en hojas importadas con versiones anteriores de
Rack2-Filer. Para resaltar los resultados de la búsqueda,
vuelva a ejecutar OCR en las páginas.
Si desea obtener más información acerca de cómo ejecu-
tar la función OCR, consulte la sección "7.19 Creación de
bloques de texto clave utilizando el OCR" (Página 214) y
"6.22 Ejecución del OCR en un archivador para crear
bloques de texto clave" (Página 138).
3
2. Aplicar la configuración necesaria para resaltar los resultados
Si la opción "Resaltar los resultados de la búsqueda" está seleccionada
en el cuadro de diálogo [Buscar], los resultados de la búsqueda se
resaltarán. Si la opción "Resaltar los resultados de la búsqueda" está
desactivada, los resultados de la búsqueda no se resaltarán.
Si desea establecer si deben resaltarse o no los resultados de una
búsqueda, puede conseguirlo también haciendo clic con el botón secun-
dario en la página correspondiente y seleccionando [Resaltar los resul-
tados de la búsqueda].
Rack2-Filer Guía del Usuario | 233
Capítulo 7 Operaciones de la ventana de Rack2-Viewer
• Sólo es posible resaltar secuencias de búsqueda en archi-
vador normales.
• Cuando se añade o se edita una cadena a buscar en el
cuadro de diálogo [Bloques de texto clave] tras ejecutar el
OCR, las cadenas relevantes para la cadena añadida o
editada no aparecen resaltadas.
• Las cadenas extraídas mediante los siguientes métodos
no aparecen destacadas:
- Ejecutar OCR en una región específica de una página
- Ejecutar OCR a través de la función Marcador de
palabras clave de ScanSnap S1100/S1300/S1500
• Las cadenas configuradas como anotaciones (pósits,
sellos, e hipervínculos) no aparecen resaltadas.
234 | Rack2-Filer Guía del Usuario
7.21 Imprimir una página
Operación en el modo de vista en 2 páginas
Esta sección describe cómo imprimir una página.
No se puede imprimir la siguiente información.
• Hoja divisoria
• Página de archivos no leídos
• Página protegida por contraseña/de impresión restringida
• Permite resaltar las cadenas buscadas
3
Imprimir una página
1. Haga clic en .
O haga clic derecho en la página y seleccione [Imprimir/
Correo/Exportar] - [Imprimir].
D Aparecerá el ventana de diálogo [Imprimir].
Rack2-Filer Guía del Usuario | 235
Capítulo 7 Operaciones de la ventana de Rack2-Viewer
2. Especifique la impresora y el rango de impresión, y haga
clic en [Aceptar].
• Para imprimir anotaciones (cuando el texto está configurado
como hipervínculo), haga clic en el botón [Opción] del cuadro
de diálogo [Imprimir] y seleccione la opción "Incluir anota-
ciones en las páginas (Pósit, Marcando, Hipervínculos,
Sellos)" en el ventana de diálogo [Opciones de impresión].
En este momento, los caracteres de la anotación en los cuatro
bordes de la página (notas adhesivas sobresalientes, etc.)
podrían quedar cortados durante la impresión o no imprimirse.
Para realizar una impresión incluyendo las anotaciones, se
recomienda marcar la opción "Ajustar al área imprimible de la
impresora" en el cuadro de diálogo [Opciones de impresión].
• Para imprimir un tamaño reducido que se ajuste al papel uti-
lizado, haga clic en el botón [Opción] del cuadro de diálogo
[Imprimir] y seleccione "Ajustar al área imprimible de la impre-
sora" en el ventana de diálogo [Opciones de impresión].
• Para imprimir en el tamaño del papel original, haga clic en el
botón [Opción] del cuadro de diálogo [Imprimir] y seleccione
"Ajustar al área imprimible de la impresora" en el cuadro de
diálogo [Opciones de impresión].
• Para ignorar la impresión de páginas en blanco, en el cuadro
de diálogo [Imprimir], haga clic en el botón [Opciones] y
después en el cuadro de diálogo [Opciones de impresión].
Seleccione entonces la opción "No imprimir páginas en
blanco". Incluso aunque la opción esté seleccionada, las pági-
nas impresas pueden incluir páginas en blanco que Rack2-
Filer no reconozca como páginas en blanco (por ejemplo,
páginas en blanco digitalizadas con un escáner).
• El tamaño impreso podría diferir del tamaño de las páginas
que aparecen en la ventana de Rack2-Viewer debido a la
resolución de las mismas.
• Si desea imprimir varias páginas de un archivador que con-
tenga páginas protegidas por contraseña o de impresión
restringida, sólo se imprimirá las páginas estándares. No se
imprimirá el archivo PDF de origen.
236 | Rack2-Filer Guía del Usuario
Impresión en el modo de vista en 2 páginas
Cuando se realiza la impresión en el modo de vista en 2 páginas, se imprime
ambas páginas juntas como una (izquierda y derecha).
En los casos siguientes, la impresión en el modo dividido en 2
páginas no es posible.
• para una página de contenidos
• si las páginas izquierda y derecha son de tamaño distinto
1. Abra las páginas que desea imprimir en el modo de vista en 3
2 páginas. Haga clic con el botón secundario del ratón y
seleccione [Imprimir/Correo/Exportar] - [Imprimir 2 páginas
en una].
D Aparecerá el ventana de diálogo [Imprimir].
2. Especifique la impresora y haga clic en el botón [Aceptar].
Impresión de una página de contenidos
Impresión de una página de contenidos.
1. Haga clic con el botón secundario del ratón sobre una pági-
na de contenidos y seleccione [Imprimir los contenidos de
la página].
D Aparecerá el cuadro de diálogo [Imprimir los contenidos de la página].
Rack2-Filer Guía del Usuario | 237
Capítulo 7 Operaciones de la ventana de Rack2-Viewer
2. Seleccione el rango de impresión y haga clic en el botón
[Aceptar].
D Aparecerá el cuadro de diálogo [Imprimir].
3. Especifique la impresora que desee utilizar y haga clic en el
botón [Aceptar].
238 | Rack2-Filer Guía del Usuario
7.22 Reemplazar un archivador
Operación en el modo de vista en 2 páginas
Operación en el modo de una página
Esta sección describe cómo reemplazar los cambios en un archivador.
1. Haga clic en . O haga clic con el botón secundario
del ratón y seleccione [Imprimir/Correo/Exportar] - [Guardar
el archivador].
3
D Los cambios del archivador se reemplazarán.
Rack2-Filer Guía del Usuario | 239
Capítulo 7 Operaciones de la ventana de Rack2-Viewer
7.23 Guardar todas las páginas de un
archivador como archivo nuevo
Operación en el modo de vista en 2 páginas
Esta sección describe cómo guardar todas las páginas de un archivador como
archivo nuevo.
Los archivos guardados se podrán visualizar utilizando Adobe Acrobat, Adobe
Reader, Acrobat Reader o la ventana de Rack2-Viewer.
Un archivador que sólo contenga hojas divisorias no se puede
guardar como archivo nuevo.
• Los datos guardados como archivo nuevo se podrán con-
vertir en un archivo de archivador importando los datos en
Rack2-Filer y administrándolos utilizando Rack2-Filer. Si
desea obtener más información, consulte la sección "6.25
Importar un archivador" (Página 144).
• Cuando todas las páginas de un archivador de tarjetas se
guarden en el formato "Archivo de datos (*.pdf + *.ini)" en
la ventana Rack2-Viewer, las páginas se guardarán como
un archivador normal. Para importar las páginas como un
archivador de tarjetas, seleccione el formato "Rack2 archi-
vador (*.rk2)" y guarde el archivador de tarjetas. Un archi-
vador de tarjetas guardado en el formato "Rack2
archivador (*.rk2)" se puede importar como archivador de
tarjetas.
240 | Rack2-Filer Guía del Usuario
1. Haga clic en .
O haga clic con el botón secundario del ratón y seleccione
[Imprimir/Correo/Exportar] - [Exportar archivador].
D Aparecerá el ventana de diálogo [Guardar como].
2. Especifique la carpeta y el nombre de archivo, y luego haga
clic en el botón [Guardar].
Rack2-Filer Guía del Usuario | 241
Capítulo 7 Operaciones de la ventana de Rack2-Viewer
• La aplicación necesaria para visualizar los archivos guar-
dados como archivo nuevo dependerá del tipo de archivo
seleccionado.
- Archivo de datos (*.pdf + *.ini)
El archivo se podrá visualizar utilizando Adobe Acro-
bat, Adobe Reader o Acrobat Reader.
- Rack2 archivador (*.rk2)
El archivo se podrá visualizar utilizando la ventana de
Rack2-Viewer.
• La siguiente información se puede exportar si se selec-
ciona la opción "Archivo de datos (*.pdf + *.ini)" en el
parámetro "Tipo":
- Páginas de contenidos
- Hojas divisorias
- Anotaciones
- Bloques de texto clave
- Página de archivos no leídos
No se podrá visualizar los elementos mencionados
anteriormente utilizando Adobe Acrobat, Adobe Reader o
Acrobat Reader.
No obstante, se puede mostrar si asocia archivos PDF co
la ventana de Rack2-Viewer seleccionando "Rack2-
Viewer" en la ficha [General] del ventana de diálogo [Con-
figuraciones de Rack2-Viewer]. Si se asocia la ventana de
Rack2-Viewer con archivos PDF, puede abrir la ventana
de Rack2-Viewer para verla haciendo doble clic simple-
mente en los archivos PDF.
Para más información, consulte "7.53 Ajustes de las con-
figuraciones de visor" (Página 317), o haga clic en
y consulte las páginas de "Ayuda de Rack2-
Viewer".
242 | Rack2-Filer Guía del Usuario
7.24 Guardar hojas como archivo
nuevo
Operación en el modo de vista en 2 páginas
Esta sección describe cómo guardar las hojas seleccionadas como archivo
nuevo.
Dichos archivos se podrán visualizar utilizando Adobe Acrobat, Adobe Reader,
Acrobat Reader o la ventana de Rack2-Viewer.
• Los datos guardados como archivo nuevo se podrán con-
3
vertir en un archivo de archivador importando los datos en
Rack2-Filer y administrándolos utilizando Rack2-Filer. Si
desea obtener más información, consulte la sección "6.25
Importar un archivador" (Página 144).
• Cuando todas las hojas de un archivador de tarjetas se
guarden en el formato "Archivo de datos (*.pdf + *.ini)" en
la ventana Rack2-Viewer, las páginas se guardarán como
un archivador normal. Para importar las hojas como un
archivador de tarjetas, seleccione el formato "Rack2 archi-
vador (*.rk2)" y guarde el archivador de tarjetas. Un archi-
vador de tarjetas guardado en el formato "Rack2
archivador (*.rk2)" se puede importar como archivador de
tarjetas.
Guardar una sola hoja como archivo nuevo
1. Seleccione la hoja que desee guardar como archivo nuevo.
Rack2-Filer Guía del Usuario | 243
Capítulo 7 Operaciones de la ventana de Rack2-Viewer
2. Haga clic derecho en la página seleccione [Imprimir/Correo/
Exportar] - [Exportar hoja…].
D Aparecerá el ventana de diálogo [Guardar como].
244 | Rack2-Filer Guía del Usuario
3. Especifique la ubicación en la que desea guardar el archivo
y el nombre de archivo, y luego haga clic en el botón
[Guardar].
Rack2-Filer Guía del Usuario | 245
Capítulo 7 Operaciones de la ventana de Rack2-Viewer
• La aplicación necesaria para visualizar los archivos guar-
dados como archivo nuevo dependerá del tipo de archivo
seleccionado.
- Archivo de datos (*.pdf + *.ini)
El archivo se podrá visualizar utilizando Adobe Acro-
bat, Adobe Reader o Acrobat Reader.
- Rack2 archivador (*.rk2)
El archivo se podrá visualizar utilizando la ventana de
Rack2-Viewer.
• La siguiente información se puede exportar si se selec-
ciona la opción "Archivo de datos (*.pdf + *.ini)" en el
parámetro "Tipo":
- Páginas de contenidos
- Hojas divisorias
- Anotaciones
- Bloques de texto clave
- Página de archivos no leídos
No se podrá visualizar los elementos mencionados
anteriormente utilizando Adobe Acrobat, Adobe Reader o
Acrobat Reader. No obstante, se puede mostrar si asocia
archivos PDF co la ventana de Rack2-Viewer seleccio-
nando "Rack2-Viewer" en la ficha [General] del ventana de
diálogo [Configuraciones de Rack2-Viewer]. Si se asocia la
ventana de Rack2-Viewer con archivos PDF, puede abrir
la ventana de Rack2-Viewer para la visualización haciendo
doble clic simplemente en los archivos PDF.
Para obtener más información, consulte "7.53 Ajustes de
las configuraciones de visor" (Página 317), o haga clic en
y consulte las páginas de "Ayuda de Rack2-
Viewer".
• Si todas las hojas especificadas contienen archivos de ori-
gen, aparecerá un mensaje para confirmar si desea
"Exportar datos de imagen y archivos de origen" o "Expor-
tar sólo datos de imagen".
• Si sólo algunas de las hojas especificadas contienen archi-
vos de origen, sólo se exportará los datos de imagen (no
se exportará el archivo de origen).
246 | Rack2-Filer Guía del Usuario
Guardar varias hojas como archivo nuevo
1. Seleccione las hojas que desee guardar como archivo
nuevo.
Para obtener más información, consulte "7.33 Especificar varias hojas"
(Página 277).
2. Haga clic derecho en la página y seleccione [Exportar pági-
nas x-xx].
x representa la primera página especificada.
xx representa la última página especificada. 3
D Aparecerá el ventana de diálogo [Guardar como].
3. Especifique la ubicación en la que desea guardar el archivo
y el nombre de archivo, y luego haga clic en el botón
[Guardar].
Rack2-Filer Guía del Usuario | 247
Capítulo 7 Operaciones de la ventana de Rack2-Viewer
• La aplicación necesaria para visualizar los archivos guar-
dados como archivo nuevo dependerá del tipo de archivo
seleccionado.
- Archivo de datos (*.pdf + *.ini)
El archivo se podrá visualizar utilizando Adobe Acro-
bat, Adobe Reader o Acrobat Reader.
- Rack2 archivador (*.rk2)
El archivo se podrá visualizar utilizando la ventana de
Rack2-Viewer.
• La siguiente información también se puede exportar si se
selecciona la opción "Archivo de datos (*.pdf + *.ini)" en el
parámetro "Tipo":
- Páginas de contenidos
- Hojas divisorias
- Anotaciones
- Bloques de texto clave
- Página de archivos no leídos
No se podrá visualizar los elementos mencionados
anteriormente utilizando Adobe Acrobat, Adobe Reader o
Acrobat Reader. No obstante, se puede mostrar si asocia
archivos PDF co la ventana de Rack2-Viewer seleccio-
nando "Rack2-Viewer" en la ficha [General] del ventana de
diálogo [Configuraciones de Rack2-Viewer]. Si se asocia la
ventana de Rack2-Viewer con archivos PDF, puede abrir
la ventana de Rack2-Viewer para la visualización haciendo
doble clic simplemente en los archivos PDF.
Para obtener más información, consulte "7.53 Ajustes de
las configuraciones de visor" (Página 317), o haga clic en
y consulte las páginas de "Ayuda de Rack2-
Viewer".
• Si todas las hojas especificadas contienen archivos de ori-
gen, aparecerá un mensaje para confirmar si desea
"Exportar datos de imagen y archivos de origen" o "Expor-
tar sólo datos de imagen".
• Si sólo algunas de las hojas especificadas contienen archi-
vos de origen, sólo se exportará los datos de imagen (no
se exportará el archivo de origen).
248 | Rack2-Filer Guía del Usuario
7.25 Agregado de hojas divisorias
Operación en el modo de vista en 2 páginas
Esta sección describe cómo agregar hojas divisorias para separar hojas en un
archivador. Se agrega una hoja divisoria entre dos hojas que aparecen en el
modo de vista en 2 páginas.
Si existen dos o más hojas con archivos fuente en una fila, no
se podrá agregar una hoja divisoria entre dichas hojas.
Por ejemplo, si las páginas 10 y 11 están compuestas por
archivos de origen, no se puede agregar una hoja divisoria
entre ellas. 3
1. Abra las hojas entre las que desea insertar una hoja diviso-
ria.
2. Haga clic en .
O haga clic derecho en la página y seleccione [Insertar] -
[Hoja divisoria].
D Aparecerá el ventana de diálogo [Hoja divisoria].
Rack2-Filer Guía del Usuario | 249
Capítulo 7 Operaciones de la ventana de Rack2-Viewer
3. Haga los cambios que desee en la configuración.
Se puede cambiar las siguientes opciones de las hojas divisorias:
• Texto de la ficha
• Color del divisor
• Tamaño de la ficha
• Posición de la ficha
Para obtener más información acerca de los ajustes de la opción, haga
clic en el botón [Ayuda] en el ventana de diálogo y diríjase a las páginas
de "Ayuda de Rack2-Viewer".
4. Haga clic en el botón [Aceptar].
D Se añadirá una hoja divisoria.
250 | Rack2-Filer Guía del Usuario
• En la hoja divisoria, se puede visualizar las hojas divididas
por las hojas divisorias utilizando miniaturas (imágenes
reducidas).
Para obtener más información, consulte "7.26 Mostrar
miniaturas" (Página 252).
• El texto introducido en una hoja divisoria se puede especi-
ficar como destino de búsqueda al buscar en un archiva-
dor.
• Se puede insertar hojas divisorias independientemente de
si el archivador contiene o no alguna hoja.
• Se puede insertar tantas hojas divisorias como se consid-
3
ere conveniente.
• Se puede editar o eliminar las hojas divisorias. Para
obtener más información, haga clic en y consulte
las páginas de "Ayuda de Rack2-Viewer".
• Pueden insertarse automáticamente hojas divisorias
después de insertar archivos o datos desde un escáner. Si
desea obtener más información, haga clic en y
consulte las páginas de "Ayuda de Rack2-Viewer".
Rack2-Filer Guía del Usuario | 251
Capítulo 7 Operaciones de la ventana de Rack2-Viewer
7.26 Mostrar miniaturas
Operación en el modo de vista en 2 páginas
Si se agregan hojas divisorias, se puede visualizar las hojas divididas por las
hojas divisorias utilizando miniaturas (imágenes reducidas).
1. Haga clic con el botón secundario del ratón en la página y
seleccione [Miniatura de imágenes].
D Las miniaturas aparecen en la hoja divisoria.
252 | Rack2-Filer Guía del Usuario
• La visualización de miniaturas es una función de present-
ación temporal.
Por lo tanto, las miniaturas desaparecerán después de
mostrarse otras páginas, o de cerrar la ventana de Rack2-
Viewer.
• La velocidad de procesamiento puede llegar a ser lenta si
se incluye muchas páginas.
Puede cambiar el orden de las hojas cambiando el orden de
3
visualización de las miniaturas. Para obtener más información,
consulte "7.27 Reorganizar el orden de las hojas" (Página
254).
Rack2-Filer Guía del Usuario | 253
Capítulo 7 Operaciones de la ventana de Rack2-Viewer
7.27 Reorganizar el orden de las hojas
Operación en el modo de vista en 2 páginas
Esta sección describe cómo reorganizar el orden de las hojas.
El orden de las hojas se puede modificar en las siguientes uni-
dades.
• Hoja (2 páginas)
• Contenidos (capítulo, elemento)
En esta sección se muestran los procedimientos para cambiar
el orden de una hoja (2 páginas). Para más información
acerca de cómo cambiar el orden de los contenidos, consulte
"7.28 Reorganizar el orden de las hojas en unidades de con-
tenido" (Página 256).
Si las miniaturas (imágenes reducidas) aparecen en las hojas divisorias, puede
cambiar el orden de las hojas cambiando el orden de las miniaturas.
• No se cambiará el orden de las hojas que posean archivos
de origen.
• El cambio de orden tendrá lugar por hoja (dos páginas) (No
podrá cambiar por separado el orden de las páginas frontales
o posteriores).
1. Abra las miniaturas en una hoja divisoria.
Para obtener más información, consulte "7.26 Mostrar miniaturas" (Pági-
na 252).
254 | Rack2-Filer Guía del Usuario
2. Seleccione las miniaturas de las hojas cuyo orden desea
cambiar.
3. Arrastre y suelte las miniaturas en la hoja de destino.
D El orden de presentación de las miniaturas cambiará, como también lo
3
hará el orden de las hojas.
Para guardar los cambios, haga clic en o guarde al
cerrar la ventana de Rack2-Viewer. La nueva configuración se
usará para presentar páginas a partir del siguiente reinicio.
Rack2-Filer Guía del Usuario | 255
Capítulo 7 Operaciones de la ventana de Rack2-Viewer
7.28 Reorganizar el orden de las hojas
en unidades de contenido
Esta sección describe cómo reorganizar el orden de presentación de los con-
tenidos.
• Si cambia el orden de los contenidos, cambiará también
el orden del documento real.
• Para más información acerca de la creación de una pági-
na de contenidos, consulte la sección "7.18 Edición de la
lista de contenidos" (Página 211).
• Al modificar el orden de presentación de los contenidos,
si el número de páginas a mover es impar, se agregará
una página en blanco.
1. Abra la página de contenidos.
2. Arrastre y suelte los artículos en el orden que desee.
256 | Rack2-Filer Guía del Usuario
• Los contenidos no se pueden mover entre hojas con archi-
vos fuente.
• Las páginas no se pueden voltear mientras se arrastra una
página de contenidos.
• Para mover contenidos a otra página de contenidos, utilice
el siguiente procedimiento.
1. En la página de contenidos, haga clic con el botón
secundario del ratón sobre el artículo de contenido que
desee mover y seleccione [Cortar los contenidos].
2. Haga clic con el botón secundario del ratón en el lugar
que desee de la página de contenidos y seleccione
[Pegar los contenidos].
3
• Si se mueve el contenido de un capítulo, todos los conteni-
dos y hojas de ese capítulo también se moverán.
• Para deshacer los cambios en los contenidos, lleve a cabo
alguna de las siguientes operaciones.
- presione la tecla ESC en el teclado
- haga clic con el botón secundario del ratón y seleccione
[Cancelar]
- muestre una página excepto en la página de contenidos
D Aparecerá un mensaje de confirmación.
Rack2-Filer Guía del Usuario | 257
Capítulo 7 Operaciones de la ventana de Rack2-Viewer
3. Haga clic en el botón [Aceptar].
D El orden de presentación de los contenidos y el orden real de las hojas se
modificarán.
258 | Rack2-Filer Guía del Usuario
7.29 Eliminar hojas
Operación en el modo de vista en 2 páginas
Eliminar una hoja del archivador.
Eliminar una sola hoja
• Si se elimina una hoja con un archivo de origen, podrían
3
producirse las siguientes situaciones, dependiendo de la
configuración del cuadro de diálogo [Configuraciones de
Rack2-Viewer] al importar la hoja.
- Si la hoja se importó con la opción "Copiando archivos
originales" seleccionada en la sección "Retener archivos
de origen por" de la ficha [Inserción de páginas], el
archivo de origen importado con la hoja también se eli-
minará.
- Si la hoja se import con la opción "Enlace a archivos
originales" seleccionada en la sección "Retener archivos
de origen por" de la ficha [Inserción de páginas], el
archivo de origen importado con la hoja no se eliminar.
• Si sólo se seleccionan algunas de las hojas asociadas a
un archivo de origen, no se eliminarán sólo las hojas selec-
cionadas, sino todas las hojas asociadas al archivo de ori-
gen.
1. Abra la hoja que desea eliminar.
Rack2-Filer Guía del Usuario | 259
Capítulo 7 Operaciones de la ventana de Rack2-Viewer
2. Haga clic en en la ventana de Rack2-Viewer.
O haga clic con el botón secundario del ratón en la página y
seleccione [Eliminar] - [Hoja].
D Aparecerá un mensaje de confirmación de eliminación.
3. Haga clic en el botón [Aceptar].
D La hoja se ha eliminado.
Eliminar varias hojas
1. Seleccione las hojas que desea eliminar.
Para obtener más información, consulte "7.33 Especificar varias hojas"
(Página 277).
2. haga clic en en la ventana de Rack2-Viewer.
O haga clic derecho en la página y seleccione [Eliminar
páginas x-xx].
x representa la primera página especificada.
xx representa la última página especificada.
D Aparecerá un mensaje de confirmación de eliminación.
260 | Rack2-Filer Guía del Usuario
3. Haga clic en el botón [Aceptar].
D Las hojas se han eliminado.
Es posible eliminar secciones divisorias enteras. Haga clic con
el botón secundario del ratón en la página y seleccione [Elimi-
nar] - [Esta sección].
Rack2-Filer Guía del Usuario | 261
Capítulo 7 Operaciones de la ventana de Rack2-Viewer
Eliminar de una vez una cara de todas las
hojas
Elimine de una vez las páginas delanteras o traseras de las hojas
pertenecientes al intervalo especificado.
Las páginas delanteras son aquellas cuyo número de página es impar; las
traseras son aquellas cuyo número de página es par.
Si ambas caras de una hoja contienen el/los mismo(s)
archivo(s) de origen, la hoja no se podrá eliminar.
1. Especifique el intervalo al que desee aplicar la eliminación
de una cara por medio del procedimiento de especificación
de varias hojas.
Pour des détails sur la procédure de spécification de plusieurs feuilles,
référez-vous à "7.33 Especificar varias hojas" (Página 277).
262 | Rack2-Filer Guía del Usuario
2. Haga clic con el botón secundario en la hoja que desee elim-
inar y seleccione [Eliminar la página de portada x-xx] o
[Eliminar la página de contraportada x-xx].
x representa la primera página especificada.
xx representa la última página especificada.
D Un message de confirmation de la suppression apparait.
Cuando las páginas a ser eliminadas incluyen una página con el mismo
archivo de origen en los dos lados, aparecerá el siguiente mensaje:
Rack2-Filer Guía del Usuario | 263
Capítulo 7 Operaciones de la ventana de Rack2-Viewer
3. Haga clic en el botón [Aceptar].
D Se eliminarán todas las páginas de portada o contraportada
pertenecientes al intervalo especificado.
264 | Rack2-Filer Guía del Usuario
7.30 Corte de hojas
Operación en el modo de vista en 2 páginas
Esta sección describe cómo corta una hoja.
Se cortarán todas las hojas que contengan el archivo de ori-
gen, incluso aunque sólo se seleccionen algunas de ellas.
Mover hojas a otro archivador
3
1. Seleccione las hojas que desea mover utilizando el proced-
imiento de selección multipágina.
• Aunque desee mover sólo una hoja, seleccione la
hoja con el procedimiento de selección multipágina.
• Para obtener más información acerca de cómo espe-
cificar varias hojas, consulte "7.33 Especificar varias
hojas" (Página 277).
2. Arrastre la hoja seleccionada y suéltela en el lomo de un
archivador o en una página de un archivador de la ventana
de Rack2-Viewer.
D La hoja se moverá al archivador especificado.
Rack2-Filer Guía del Usuario | 265
Capítulo 7 Operaciones de la ventana de Rack2-Viewer
Mover una sola hoja al portapapeles
Cortar una hoja y moverla al portapapeles.
1. Abra la hoja que desea mover al portapapeles.
2. Haga clic en en la ventana de Rack2-Viewer.
O haga clic on el botón secundario del ratón y seleccione
[Cortar/Mover] - [Hoja (al portapapeles)].
D Aparecerá un mensaje de confirmación de corte.
3. Haga clic en el botón [Aceptar].
D La hoja se cortará y se moverá al portapapeles.
266 | Rack2-Filer Guía del Usuario
• Si ya existe una hoja en el portapapeles, aparecerá un
mensaje para confirmar si desea reemplazar la hoja exis-
tente.
• La hoja movida al portapapeles puede pegarse frente a
otras páginas. Para obtener más información, consulte
"7.32 Pegar hojas" (Página 276).
• Si todas las hojas especificadas contienen archivos de ori-
gen, aparecerá un mensaje para confirmar si desea
"Exportar datos de imagen y archivos de origen" o "Expor-
tar sólo datos de imagen".
• Si la hoja especificada contiene un archivo de origen,
3
todas las demás hojas con este archivo de origen serán
movidas al portapapeles.
• Es posible mover secciones divisorias enteras al portapa-
peles. Haga clic derecho en una página y seleccione [Cor-
tar/Mover] - [Esta sección (al portapapeles)].
Rack2-Filer Guía del Usuario | 267
Capítulo 7 Operaciones de la ventana de Rack2-Viewer
Mover varias hojas al portapapeles
Cortar varias hojas y moverlas al portapapeles.
1. Seleccione las hojas que desea mover al portapapeles.
Para obtener más información, consulte "7.33 Especificar varias hojas"
(Página 277) .
2. Haga clic en en la ventana de Rack2-Viewer.
O haga clic derecho en la hoja y seleccione [Mover] -
[Cortar/Mover páginas x-xx].
x representa la primera página especificada.
xx representa la última página especificada.
D Aparecerá un mensaje de confirmación de corte.
3. Haga clic en el botón [Aceptar].
D Las hojas se cortarán y se moverán al portapapeles.
268 | Rack2-Filer Guía del Usuario
• Si ya existe una hoja en el portapapeles, aparecerá un
mensaje para confirmar si desea reemplazar la hoja exis-
tente.
• La hoja movida al portapapeles puede pegarse frente a
otras páginas. Para obtener más información, consulte
"7.32 Pegar hojas" (Página 276).
• Si todas las hojas especificadas contienen archivos de ori-
gen, aparecerá un mensaje para confirmar si desea
"Exportar datos de imagen y archivos de origen" o "Expor-
tar sólo datos de imagen".
• Si sólo algunas de las hojas especificadas contienen archi-
3
vos de origen, todas las demás hojas con este archivo de
origen serán movidas al portapapeles.
• Es posible mover secciones divisorias enteras al portapa-
peles. Haga clic derecho en una página y seleccione [Cor-
tar/Mover] - [Esta sección (al portapapeles)].
Rack2-Filer Guía del Usuario | 269
Capítulo 7 Operaciones de la ventana de Rack2-Viewer
Moverse a WorkArea
1. Abra la ventana de Rack2-Viewer que contiene la hoja que
desea mover y la ventana de Rack2-WorkArea.
2. Seleccione la(las) hoja(s) con el procedimiento de selección
multipágina.
• Aunque desee mover sólo una hoja, seleccione el pro-
cedimiento de selección multipágina.
• Para obtener más información acerca de cómo espe-
cificar varias hojas, consulte "7.33 Especificar varias
hojas" (Página 277).
3. Arrastre la hoja seleccionada a la ventana de Rack2-Work-
Area y suéltela.
D La hoja se moverá a WorkArea.
270 | Rack2-Filer Guía del Usuario
• También se puede mover las hojas haciendo clic derecho
en la ventana de Rack2- Viewer y seleccionando [Cortar/
Mover] - [Hoja (a WorkArea)] (Si desea mover secciones
divisorias enteras, seleccione [Cortar/Mover] - [Esta sec-
ción (a WorkArea)]).
• Si sólo se seleccionan algunas de las hojas asociadas a
un mismo archivo de origen, aparecerá un mensaje para
confirmar que no se moverán sólo las hojas selecciona-
das, sino todas las hojas asociadas al archivo de origen,
además de la página que incluye la hoja.
Rack2-Filer Guía del Usuario | 271
Capítulo 7 Operaciones de la ventana de Rack2-Viewer
7.31 Copiar hojas
Operación en el modo de vista en 2 páginas
Copie las hoja(s) al portapapeles o a WorkArea.
Copiar una sola hoja al portapapeles
1. Abra la hoja que desea copiar al portapapeles.
2. haga clic en en la ventana de Rack2-Viewer.
O haga clic con el botón secundario del ratón en la página y
seleccione [Copiar] - [Hoja (al Portapapeles)].
D La hoja se copiará al portapapeles.
272 | Rack2-Filer Guía del Usuario
• Si ya existe una hoja en el portapapeles, aparecerá un
mensaje para confirmar si desea reemplazar la hoja exis-
tente.
• Se puede pegar la hoja copiada al portapapeles delante de
otras páginas.
Para obtener más información, consulte "7.32 Pegar
hojas" (Página 276).
• Si todas las hojas especificadas contienen archivos de ori-
gen, aparecerá un mensaje para confirmar si desea
"Exportar datos de imagen y archivos de origen" o "Expor-
tar sólo datos de imagen".
• Si sólo algunas de las hojas especificadas contienen archi-
vos de origen, sólo se exportará los datos de imagen (no
se copiará el archivo de origen).
• Es posible copiar secciones divisorias enteras. Haga clic
3
derecho en una página y seleccione [Copiar] - [Esta sec-
ción (al portapapeles)].
Rack2-Filer Guía del Usuario | 273
Capítulo 7 Operaciones de la ventana de Rack2-Viewer
Copiar varias hojas al portapapeles
1. Seleccione las hojas que desea copiar al portapapeles.
No es necesario especificar varias hojas cuando se copia secciones divi-
sorias enteras.
Para obtener más información, consulte "7.33 Especificar varias hojas"
(Página 277).
2. haga clic en en la ventana de Rack2-Viewer.
O haga clic derecho en la página y seleccione [Copier] -
[Copiar páginas x-xx].
x representa la primera página especificada.
xx representa la última página especificada.
D Las hojas se copiarán al portapapeles.
• Si ya existe una hoja en el portapapeles, aparecerá un
mensaje para confirmar si desea reemplazar la hoja exis-
tente.
• Se puede pegar la hoja copiada al portapapeles delante de
otras páginas.
Para obtener más información, consulte "7.32 Pegar
hojas" (Página 276).
• Si todas las hojas especificadas contienen archivos de ori-
gen, aparecerá un mensaje para confirmar si desea
"Exportar datos de imagen y archivos de origen" o "Expor-
tar sólo datos de imagen".
• Si sólo algunas de las hojas especificadas contienen archi-
vos de origen, sólo se exportará los datos de imagen (no
se copiará el archivo de origen).
• Es posible copiar secciones divisorias enteras. Haga clic
derecho en una página y seleccione [Copiar] - [Esta sec-
ción (al portapapeles)].
274 | Rack2-Filer Guía del Usuario
Copiar una hoja a WorkArea
1. Abra la hoja que desee copiar a WorkArea.
2. Haga clic con el botón secundario del ratón en la ventana de
Rack2-Viewer y seleccione [Copiar] - [Hoja (a WorkArea)].
D La hoja se copiará a WorkArea.
Copiar varias hojas a WorkArea
3
1. Seleccione las hojas que desee copiar a WorkArea.
No es necesario especificar varias hojas cuando se copia
secciones divisorias enteras.
Para obtener más información, consulte "7.33 Especificar varias hojas"
(Página 277).
2. Haga clic con el botón secundario del ratón en la ventana de
Rack2-Viewer y seleccione [Copiar] - [Copiar las páginas x-
xx a WorkArea].
x representa la primera página especificada.
xx representa la última página especificada.
D Las hojas se copiarán a WorkArea.
Rack2-Filer Guía del Usuario | 275
Capítulo 7 Operaciones de la ventana de Rack2-Viewer
7.32 Pegar hojas
Operación en el modo de vista en 2 páginas
Esta sección describe cómo pegar la hoja(s) movida o copiada al portapapeles
delante de la página que se muestra actualmente.
Las hojas almacenadas en el portapapeles o copiadas no se
pueden pegar entre páginas asociadas al mismo archivo de
origen.
1. Abra la página en la que desea pegar una hoja(s).
2. Haga clic en .
O haga clic derecho en la página y seleccione [Pegar (del
portapapeles)].
D Se pegará las hoja(s) en el portapapeles.
276 | Rack2-Filer Guía del Usuario
7.33 Especificar varias hojas
Operación en el modo de vista en 2 páginas
Las siguientes operaciones están disponibles cuando se especifica varias
hojas:
• Cortar
• Copiar
• Mover a WorkArea
• Copiar a WorkArea
• Ejecutar el OCR para crear bloques de texto clave
• Eliminar
• Exportar
• Crear archivo Office
3
• Combinar 2 páginas en 1
Rack2-Filer Guía del Usuario | 277
Capítulo 7 Operaciones de la ventana de Rack2-Viewer
Para obtener más operaciones detalladas cuando se selec-
ciona varias hojas, consulte:
• Cortar
"7.30 Corte de hojas" (Página 265)
• Copiar
"7.31 Copiar hojas" (Página 272)
• Mover al WorkArea
"Moverse a WorkArea" (Páginas 270)
• Copiar a WorkArea
"Copiar una hoja a WorkArea" (Páginas 275)
"Copiar varias hojas a WorkArea" (Páginas 275)
• Ejecutar el OCR para crear bloques de texto clave
"7.19 Creación de bloques de texto clave utilizando el
OCR" (Página 214)
• Eliminar
"7.29 Eliminar hojas" (Página 259)
• Exportar
"7.24 Guardar hojas como archivo nuevo" (Página 243)
• Crear archivo Office
"7.41 Enviar páginas a Microsoft Word/Excel/PowerPoint"
(Página 299)
• Combinar 2 páginas en 1
"7.34 Combinar hojas en una página" (Página 282)
A continuación, se incluye un ejemplo acerca de cómo especificar varias hojas
y eliminarlas.
278 | Rack2-Filer Guía del Usuario
1. Abra la primera hoja de las hojas que desea eliminar.
2. Haga clic en .
O haga clic en el botón secundario del ratón y seleccione
[Selección de multi-hojas].
D Se especificará la hoja.
La página especificada aparecerá de color verde.
Rack2-Filer Guía del Usuario | 279
Capítulo 7 Operaciones de la ventana de Rack2-Viewer
3. Pase las páginas una por una hasta la última página de las
hojas que desea eliminar.
Para cancelar "Selección multipágina", haga clic en
.
O haga clic con el botón secundario del ratón en la página
y seleccione [Cancelar].
D Sólo se especificará las páginas de la hoja que fueron volteadas.
4. Haga clic en .
O haga clic derecho en la página y seleccione [Eliminar
páginas x-xx].
x representa la página de inicio de la hoja especificada.
xx representa la página final de la hoja especificada.
D Aparecerá un ventana de diálogo con un mensaje.
5. Haga clic en el botón [Aceptar].
D Se eliminará las hojas especificadas en el paso 3.
280 | Rack2-Filer Guía del Usuario
Si las hojas especificadas incluyen archivos de origen, las
operaciones Cortar, Copiar, Eliminar y Exportar se compor-
tarán de la siguiente manera:
Cuando todas las Cuando sólo
hojas contengan algunas hojas
archivos fuente contengan
Cortar/Mover Seleccionable Ambos
Copiar Seleccionable Sólo imágenes
Mover al Ambos Ambos
WorkArea
Copiar a WorkArea
Eliminar
Ambos
Ambos
Ambos
Ambos(*1)
3
Exportar Seleccionable Sólo imágenes
Combinar 2 Ambos(*2) Ambos
páginas en 1
Seleccionable:
Puede seleccionar si desea procesar las imá
genes y archivos fuente, o sólo las imágenes de
las hojas.
Ambos:
Se procesará las imágenes y los archivos de ori-
gen. En este caso, se procesarán todas las imá-
genes que pertenezcan al mismo archivo fuente.
Sólo imágenes:
Sólo se procesarán las imágenes de hojas.
*1: Si sólo se elimina una cara de una hoja, la operación no
se procesa.
*2: Si las páginas delantera y trasera de una hoja incluyen
archivos de origen diferentes, la operación se procesa
eliminando los archivos de origen.
Rack2-Filer Guía del Usuario | 281
Capítulo 7 Operaciones de la ventana de Rack2-Viewer
7.34 Combinar hojas en una página
Operación en el modo de vista en 2 páginas
Esta sección explica cómo combinar en una página dos páginas pertenecientes
a una hoja importada. Si archiva páginas apaisadas como diapositivas de
Microsoft PowerPoint asignando dos páginas por página podrá verlas de forma
sencilla.
A continuación se describen los pasos necesarios para combinar en una página
dos páginas pertenecientes a una hoja que contenga varias páginas y mostrar
la página una vez llevada a cabo la combinación.
Combinar dos páginas en una
1. Especifique el intervalo de páginas al que desee aplicar la
combinación de dos páginas en una por medio del proced-
imiento de especificación de varias hojas.
Pour des détails sur la procédure de spécification de plusieurs feuilles,
référez-vous à "7.33 Especificar varias hojas" (Página 277).
282 | Rack2-Filer Guía del Usuario
2. Haga clic con el botón secundario en la hoja y seleccione
[Combinar 2 páginas en 1].
3
D Cada dos páginas pertenecientes a las hojas especificadas se combina-
rán en una sola.
Rack2-Filer Guía del Usuario | 283
Capítulo 7 Operaciones de la ventana de Rack2-Viewer
Recuerde que una página combinada sólo se puede volver a
dividir en las dos páginas que la componen haciendo clic con
el botón secundario en la hoja y seleccionando [Deshacer]
inmediatamente después de la combinación. Si no selecciona
[Deshacer] inmediatamente después de la combinación, la
página combinada no podrá volver a dividirse en las dos pági-
nas que la componen y será necesario importar de nuevo la
hoja o editar el archivo original (archivo de origen).
284 | Rack2-Filer Guía del Usuario
Presentación de una página combinada
Esta sección explica cómo se presenta la página resultante de la combinación
de dos páginas.
• Si se selecciona un número de hojas impar
La última página será una página en blanco.
Rack2-Filer Guía del Usuario | 285
Capítulo 7 Operaciones de la ventana de Rack2-Viewer
• Si se incluye una hoja divisoria
La hoja divisoria no se combinará. Al incluir una hoja divisoria, ésta con-
tinúa ocupando su lugar correspondiente tras la página anterior y
delante de la página siguiente una vez llevada a cabo la combinación.
Hoja divisoria Hoja divisoria
(Delantera) (Trasera) (Delantera) (Trasera) (Delantera) (Trasera) (Delantera) (Trasera)
Hoja divisoria Hoja divisoria
(Delantera) (Trasera) (Delantera) (Trasera) (Delantera) (Trasera)
Se insertó una
página en blanco.
• En el caso de un archivo PDF protegido por contraseña o de impresión
restringida
La página correspondiente no se combinará
286 | Rack2-Filer Guía del Usuario
• En el caso de hojas/páginas con archivos de origen
Si las dos páginas destinadas a la combinación están asociadas al
mismo archivo de origen, el archivo de origen no se eliminará.
Si las dos páginas destinadas a la combinación están asociadas a archi-
vos de origen diferentes (y se ha importado un archivo PDF con la
opción "Crear archivo de origen PDF para datos del escáner & formatos
de archivos soportados" seleccionada en la ficha [Inserción de páginas]
del cuadro de diálogo [Configuraciones de Rack2-Viewer]), se elimi-
narán ambos archivos de origen y aparecerá un mensaje a través del
cual deberá confirmar si desea continuar con la operación.
(Delantera) (Trasera) (Delantera) (Trasera)
Se seleccionaron
páginas con archivos
3
de origen.
(Delantera) (Trasera) (Delantera) (Trasera)
Se insertó una
página en blanco.
• En el caso de hojas/páginas con anotaciones
Las anotaciones se eliminarán.
• En el caso de hojas/páginas procesadas por medio de la función OCR
Los bloques de texto clave generados por la función OCR se conser-
varán. Recuerde que si los bloques de texto clave generados por medio
de la función OCR para las dos páginas superan el límite (30.000 carac-
teres), los caracteres sobrantes se eliminarán.
Rack2-Filer Guía del Usuario | 287
Capítulo 7 Operaciones de la ventana de Rack2-Viewer
• Descripción de contenido
Si, al combinar dos páginas en una, sólo una de las páginas dispone de
información acerca de su contenido, se usará su información de con-
tenido.
Si el tipo de entrada de contenido de ambas páginas es similar (por
ejemplo, Capítulo y Capítulo), se usará la descripción de contenido de la
página que se combinará en la mitad superior. Si el tipo de entrada de
contenido de las páginas es diferente (por ejemplo, Capítulo y Ele-
mento), se usará el tipo de entrada de contenido Capítulo.
288 | Rack2-Filer Guía del Usuario
• Páginas digitalizadas con ScanSnap
Si las dos páginas destinadas a la combinación han sido digitalizadas
con ScanSnap, la página combinada se considerará digitalizada con
ScanSnap. Si una de las páginas destinadas a la combinación ha sido
digitalizada con ScanSnap y la otra no, la página combinada no se con-
siderará digitalizada con ScanSnap. Las página no admitirá la apertura
de páginas de Word/Excel/PowerPoint de Microsoft ni el uso de la fun-
ción de recortar la sección marcada.
Rack2-Filer Guía del Usuario | 289
Capítulo 7 Operaciones de la ventana de Rack2-Viewer
7.35 Copiar páginas
Operación en el modo de vista en 2 páginas
Esta sección describe cómo copiar las páginas desde un archivador al portapa-
peles o a WorkArea.
Copiar páginas al portapapeles
1. Abra la página que desea copiar al portapapeles.
2. Haga clic derecho en la página y seleccione [Copiar] - [Pági-
na (al portapapeles)].
D La página se copiará al portapapeles.
• Si ya existe una página en el portapapeles, aparecerá un
mensaje para confirmar si desea reemplazar la página
existente.
• Se puede sustituir la página copiada al portapapeles por
otra página o agregarla delante de otras páginas.
• Si sólo algunas de las páginas especificadas contienen
archivos de origen, sólo se exportará los datos de imagen
(no se copiará los archivos de origen).
290 | Rack2-Filer Guía del Usuario
Copiar páginas a WorkArea
1. Abra la página que desee copiar a WorkArea.
2. Haga clic con el botón secundario del ratón en la ventana de
Rack2-Viewer y seleccione [Copiar] - [Página(a WorkArea)].
D La página seleccionada se copiará a WorkArea.
Rack2-Filer Guía del Usuario | 291
Capítulo 7 Operaciones de la ventana de Rack2-Viewer
7.36 Pegar páginas
Operación en el modo de vista en 2 páginas
Esta sección describe cómo pegar una página copiada al portapapeles. La
página pegada sustituirá la página que se muestra actualmente, o se añadirá
como página nueva antes de la página actual.
1. Abra la página en la que desea pegar la página copiada.
2. Haga clic en .
O haga clic derecho en la página y seleccione [Pegar (del
portapapeles)].
D Aparecerá un mensaje.
3. Para reemplazar, haga clic en el botón [Reemplazar], Para
agregar una página, haga clic en el botón [Agregar].
D Se pegará la página del portapapeles y la original será reemplazada, o se
agregará una página nueva antes de la página de destino.
No se puede pegar las páginas copiadas en páginas que con-
tengan archivos de origen.
Sólo se puede pegar una página en una hoja existente. No se
puede pegar una página en un archivador vacío, en un divisor
o en una sección divisoria que no contenga ninguna hoja.
292 | Rack2-Filer Guía del Usuario
7.37 Vaciar una página (dejarla en
blanco)
Operación en el modo de vista en 2 páginas
Esta sección describe cómo eliminar el contenido de una página seleccionada.
En dicho caso, las páginas eliminadas quedarán vacías.
No se puede vaciar las páginas que contengan archivos de ori-
gen.
1. Abra la página que desea vaciar.
2. Haga clic derecho en la página y seleccione [Manipula-
ciones] - [Contenidos de la hoja en blanco].
D El contenido de la página seleccionada se vaciará.
Rack2-Filer Guía del Usuario | 293
Capítulo 7 Operaciones de la ventana de Rack2-Viewer
7.38 Eliminar páginas
Operación en el modo de vista en 2 páginas
Esta sección describe cómo eliminar una página seleccionada. Después de
eliminarlas, las páginas de la misma hoja divisoria se moverán hacia delante, y
en consecuencia la última página quedará vacía.
Las páginas sólo se pueden eliminar por una cara. Si desea
obtener más información, consulte la sección "Eliminar de una
vez una cara de todas las hojas" (Páginas 262).
• Si la página siguiente a la página eliminada está asociada
a un archivo de origen, las páginas posteriores no se
desplazarán hacia delante.
• Si existen páginas sobredimensionadas que se hayan
dividido en la misma hoja divisoria, puede que no se mues-
tre las hojas en el modo de 2 páginas debido a la elimi-
nación.
1. Abra la página que desea eliminar.
2. Haga clic derecho en la página y seleccione [Eliminar] -
[Página].
D La página seleccionada se ha eliminado.
294 | Rack2-Filer Guía del Usuario
7.39 Añadir páginas vacías
Operación en el modo de vista en 2 páginas
Esta sección describe cómo agregar una página vacía en frente de la página
actual. Esta acción moverá todas las páginas siguientes hacia atrás, hasta la
siguiente hoja divisoria, delante de la cual se agregará otra página vacía para
mantener la regla de dos páginas por hoja.
• No se puede agregar una página vacía entre varias pági-
nas con archivos de origen.
• Si existen páginas sobredimensionadas que se hayan
dividido en la misma hoja divisoria, puede que no se mues- 3
tre las hojas en el modo de 2 páginas debido a la elimi-
nación.
1. Abra la página delante de la cual desea agregar la página
vacía.
2. Haga clic derecho en la página y seleccione [Insertar] -
[Página en blanco].
D La página vacía se agregará delante de la página seleccionada.
Rack2-Filer Guía del Usuario | 295
Capítulo 7 Operaciones de la ventana de Rack2-Viewer
7.40 Enviar un correo electrónico con
páginas
Operación en el modo de vista en 2 páginas
Enviar correo con una página de un archivador adjunta.
1. Haga clic derecho en la página y seleccione
[Impri\mir/Correo/Exportar] - [Enviar como correo electró-
nico].
D Aparecerá el ventana de diálogo [Enviar como correo electrónico].
2. Especifique el rango de páginas que desea enviar como
correo electrónico.
Para obtener más información acerca de los ajustes de la
opción, haga clic en el botón [Ayuda] en el ventana de
diálogo y diríjase a las páginas de "Ayuda de Rack2-
Viewer".
296 | Rack2-Filer Guía del Usuario
3. Haga clic en el botón [Aceptar].
D Aparecerá el ventana de diálogo de selección de lista de correos electróni-
co.
4. Establezca los detalles.
Para obtener más información acerca de los ajustes de la
opción, haga clic en el botón [Ayuda] en el ventana de
diálogo y diríjase a las páginas de "Ayuda de Rack2-
Viewer".
5. Haga clic en el botón [Aceptar].
D Se abrirá el ventana de diálogo del programa de correo seleccionado en el
Paso 4 y se adjuntará los archivos especificados al correo electrónico.
Si ha seleccionado la opción "Tambien agregar cualquier archivo de ori-
gen" en el paso 2, se adjuntará los archivos de origen.
Rack2-Filer Guía del Usuario | 297
Capítulo 7 Operaciones de la ventana de Rack2-Viewer
• Se insertará el archivo "ArchivadorTitle_(páginas especifi-
cadas).pdf" en el campo "Tema" de la ventana de correo
electrónico al utilizar un programa de corro electrónico
estándar.
• Si desea imprimir varias páginas de un archivador que
contenga páginas protegidas por contraseña o de
impresión restringida, sólo se imprimirá las páginas están-
dares. No se imprimirá el archivo PDF de origen.
298 | Rack2-Filer Guía del Usuario
7.41 Enviar páginas a Microsoft Word/
Excel/PowerPoint
Operación en el modo de vista en 2 páginas
Cuando se agregan a un archivador los documentos digitalizados con
ScanSnap, estos pueden ser enviados a la ventana de Microsoft Word/Excel/
PowerPoint desde la ventana de Rack2-Viewer.
Rack2-Filer Guía del Usuario | 299
Capítulo 7 Operaciones de la ventana de Rack2-Viewer
• Para utilizar esta función, deberá instalar ABBYY FineRe-
ader for ScanSnap 3.0 o posterior en el ordenador.
Para exportar las páginas a Microsoft PowerPoint, es nece-
sario tener ABBYY FineReader for ScanSnap 4.0 o poste-
rior.
• Cuando se utilice esta función, es posible que aparezca un
mensaje de advertencia de ABBYY FineReader.
• Si se cumple con los siguientes requisitos, se puede extraer
una página a Microsoft Word/Microsoft Excel/Microsoft
PowerPoint.
- Se digitaliza las páginas utilizando ScanSnap
- Se guarda las páginas con Rack2-Filer versión 4.0 o pos-
terior
Sin embargo, cuando la configuración [Crear un archivo
PDF cada {x} página(s)] de ScanSnap se encuentre "ACTI-
VADA", no se podrá extraer las páginas insertadas a Micro-
soft Word/Excel/PowerPoint debido a que no se puede
reconocer que las páginas fueron digitalizadas con
ScanSnap.
• No se puede utilizar archivadores de tarjeta con esta fun-
ción.
• Cuando la configuración de Rack2-Viewer [Ubicar datos
demasiado grandes en páginas de enfrente] se encuentra
"ACTIVADA", si se utiliza esta función para varias hojas de
datos demasiado grandes insertados en páginas opuestas,
las páginas serán extraídas en hojas separadas. Además,
se agregará una página en blanco como la primera página.
En ese caso, extraiga la página en forma manual.
300 | Rack2-Filer Guía del Usuario
• Para obtener más información acerca de las versiones de
Word/Excel/PowerPoint compatibles, consulte el "Manual
de usuario de ABBYY FineReader for ScanSnap".
• Para obtener más información acerca de cómo insertar las
páginas digitalizadas desde ScanSnap, consulte "7.2 Digi-
talizar documentos utilizando ScanSnap" (Página 173).
• Para utilizar esta función, se deberá especificar la
siguiente configuración en ScanSnap.
- Calidad de imagen: Superior
- Modo de color: Color
3
1. Abra una página para extraerla a Microsoft Word/Excel/
PowerPoint.
Se puede especificar varias hojas.
Si se especifican varias hojas se combinarán en un solo
documento al convertirlas.
Si no se inserta alguna de las páginas especificadas
desde ScanSnap, no se podrá abrir las hojas en Microsoft
Word/Excel/PowerPoint.
Para obtener más información acerca de cómo especifi-
car varias hojas, consulte "7.33 Especificar varias hojas"
(Página 277).
Rack2-Filer Guía del Usuario | 301
Capítulo 7 Operaciones de la ventana de Rack2-Viewer
2. Para extraer una página a Microsoft Word, haga clic derecho
en la página y seleccione [Crear archivo Office] - [Crear
archivo Word].
Para crear una página en Microsoft Excel, haga clic derecho
en la página, seleccione [Crear archivo Office] - [Crear
archivo Excel].
Para crear una página en Microsoft PowerPoint, haga clic
con el botón secundario del ratón en la página, y seleccione
[Crear archivo Office], y [Crear archivo PowerPoint(R)].
D Se abrirá Microsoft Word, Microsoft Excel o Microsoft PowerPoint, y la
página se mostrará como archivo Word, Excel o PowerPoint.
• Si los caracteres de una página no están bien alin-
eados, el OCR no funcionará correctamente. Antes de
extraer las páginas, haga clic derecho en una página,
seleccione [Crear archivo Office] y seleccione [Girar
para OCR]. Si la página no se gira, anule la sección
[Girar para OCR].
• Si se seleccionan varias páginas y se hace clic con el
botón secundario del ratón, no se mostrará la opción
[Girar para OCR].
• En las páginas generadas para Microsoft Word/Excel/
PowerPoint (páginas digitalizadas con ScanSnap),
aparecerá el icono de ScanSnap en la parte inferior de
la página.
1. Haga clic derecho en una página, seleccione
[Crear archivo Office] y seleccione [Mostrar la
marca de ScanSnap].
2. Aparecerá el icono de ScanSnap en la parte infe-
rior de las páginas.
• Si no se ha instalado Microsoft Word,Excel o Power-
Pint, se guardará el archivo.
Los archivos de Word se guardan en formato RTF
(.rtf). Los archivos de Excel se guardan en formato
SXL (.xls). Los archivos PowerPoint se guardarán en
formato PPT(.ppt). Si se muestra el ventana de diálo-
go de confirmación "Guardar en", seleccione una car-
peta para guardar los archivos.
302 | Rack2-Filer Guía del Usuario
Acerca de la función de OCR de ABBYY FineReader for
ScanSnap
• Algunos tipos de documentos no podrían ser reconocidos
en forma correcta. Antes del reconocimiento, compruebe
si los documentos que desea convertir son adecuados
para la conversión de acuerdo con las siguientes directi-
vas.
- Son adecuados para la conversión a documentos de
Word
Creados con un diseño de página sencillo, con una o
dos columnas
- Son adecuados para la conversión a tablas sencillas de
Excel
En las que las líneas de los bordes se conectan a lo
bordes exteriores
3
- Son adecuados para la conversión a PowerPoint
Documentos de fondo blanco o pálido, compuestos por
caracteres y diagramas sencillos
- No son adecuados para la conversión a documentos de
Word
Creados utilizando un diseño de página completo que
contenga diagramas, tablas y letras, como un folleto,
una revista o un periódico
- No son adecuados para la conversión a documentos de
Excel
Que contienen tablas sin bordes, tablas complejas con
demasiados bordes, tablas complicadas que contengan
subtablas, diagramas, gráficos y representaciones,
fotografías y/o caracteres en vertical (no se convertirá
los diagramas, gráficos y representaciones, fotografías
y caracteres en vertical.)
- No son adecuados para la conversión a PowerPoint
Documentos complejos con caracteres, diagramas y
gráficos, documentos con imágenes o patrones en el
fondo de los caracteres, documentos cuyo color de
fondo sea más denso que el de los caracteres
Rack2-Filer Guía del Usuario | 303
Capítulo 7 Operaciones de la ventana de Rack2-Viewer
• Los parámetros siguientes podrían no heredarse de los orig-
inales durante la conversión. Se recomienda que se abra los
documentos convertidos con Microsoft Word o Microsoft
Excel o Microsoft PowerPoint.
- Superíndice y subíndice
Los siguientes parámetros son aplicables a documentos en
Japonés:
- Tamaño y fuente de los caracteres
- Separación de carácter y de línea
- Subrayado, negrita y cursiva
Los siguientes tipos de documentos no podrían ser
reconocidos en forma correcta. Si es así, cambie el
"Modo de color" a "Color" y/o aumente la resolución (cali-
dad de imagen) para mejorar los resultados de la conver-
sión.
- Documentos que contengan caracteres escritos a mano
- Texto que incluya caracteres pequeños (menores de 10
puntos)
- Documentos sesgados
- Documentos en idiomas distintos al idioma especificado
- Documentos que contengan caracteres escritos sobre un
fondo de color desigual o con un patrón (caracteres sobre
los que se apliquen efectos, como sombras, contornos o
matices.)
- Documentos con un diseño complejo y documentos que
incluyan caracteres ilegibles (podría tardarse más tiempo
en convertir dichos documentos.)
• No utilice Microsoft Word, Microsoft Excel o PowerPoint
durante el uso de esta función. O no utilice esta función
durante el uso de Microsoft Word, Microsoft Excel o Power-
Point. Si lo hace, aparecerá en la pantalla el mensaje "La
llamada fue rechazada por el destinatario", y no se mostrará
el documento resultante.
• Una hoja de cálculo en Excel puede contener hasta 65536
filas.
304 | Rack2-Filer Guía del Usuario
7.42 Modificar un archivo fuente
Operación en el modo de vista en 2 páginas
Al importar un archivo, el archivo fuente también se importa al mismo tiempo.
Para modificar el archivo, puede iniciar las aplicaciones asociadas al archivo
desde la ventana de Rack2-Viewer.
• Si se importa un archivo de origen junto con un archivo,
deberá seleccionar primero la opción "Retener archivos de
origen por" en la ficha [Inserción de Páginas] del ventana de
diálogo [Configuraciones de Rack2-Viewer].
Para obtener más información, consulte "7.53 Ajustes de
las configuraciones de visor" (Página 317).
3
• No se puede editar los archivos de imagen.
• Se actualizará la página de Rack2-Viewer si se guarda un
archivo sobrescribiendo otro que está utilizando la apli-
cación asociada a él.
• Si el archivo de origen se modifica y se guarda, se elimi-
narán las anotaciones insertadas en las páginas a las que
pertenezca el archivo de origen.
• Al editar un archivo de origen perteneciente a dos páginas
combinadas en una sola, la combinación se cancela.
1. Abra la página que contiene el archivo que desea editar.
En el caso de páginas modificables, aparecerán los ico-
nos de las aplicaciones asociadas en la parte inferior de
las páginas.
Rack2-Filer Guía del Usuario | 305
Capítulo 7 Operaciones de la ventana de Rack2-Viewer
2. Haga clic en .
O haga doble clic en el icono de la aplicación de la página.
También puede hacer clic con el botón secundario del ratón
en la página y seleccionar [Manipulaciones] - [Editar el
archivo de origen].
D Se iniciará la aplicación asociada al archivo y aparecerá la primera página.
3. Edite el contenido del archivo y guárdelo.
D El archivo fuente se modificará.
Cierre la aplicación asociada.
306 | Rack2-Filer Guía del Usuario
7.43 Eliminar un archivo fuente
Operación en el modo de vista en 2 páginas
Si ha importado un archivo de origen al importar un archivo, puede eliminar el
archivo de origen de la ventana de Rack2-Viewer si ya no lo necesita.
• Si se importa un archivo de origen junto con un archivo,
deberá seleccionar primero la opción "Retener archivos de
origen por" en la ficha [Inserción de Páginas] del ventana
de diálogo [Configuraciones de Rack2-Viewer].
Para obtener más información, consulte "7.53 Ajustes de
las configuraciones de visor" (Página 317).
• Si se elimina una hoja con un archivo de origen, podrían
3
producirse las siguientes situaciones, dependiendo de la
configuración del cuadro de diálogo [Configuraciones de
Rack2-Viewer] al importar la hoja.
- Si la hoja se importó con la opción "Copiando archivos
originales" seleccionada en la sección "Retener archivos
de origen por" de la ficha [Inserción de páginas], el
archivo de origen importado con la hoja también se elim-
inará.
- Si la hoja se importó con la opción "Enlace a archivos
originales" seleccionada en la sección "Retener archivos
de origen por" de la ficha [Inserción de páginas], el
archivo de origen importado con la hoja no se eliminará.
1. Abra la página que contiene el archivo que desea eliminar.
2. Haga clic derecho en la página y seleccione [Eliminar] -
[Archivo de origen Copiar/Víncular].
D El archivo fuente se eliminará.
Rack2-Filer Guía del Usuario | 307
Capítulo 7 Operaciones de la ventana de Rack2-Viewer
7.44 Creación de una hoja de tarjetas
Operación en el modo de vista en 2 páginas
Esta sección describe cómo crear una hoja en blanco nueva para guardar tarje-
tas.
1. Haga clic derecho en una página para crear una hoja de tar-
jetas nueva.
2. Seleccione [Insertar] - [Hoja en blanco].
D Se creará una hoja de tarjetas.
308 | Rack2-Filer Guía del Usuario
7.45 Giro de una tarjeta en vertical
Operación en el modo de vista en 2 páginas
Esta sección describe cómo girar una tarjeta en vertical.
1. Haga clic derecho en una tarjeta y seleccione [Dar vuelva a
la tarjeta al revés].
• Para invertir la orientación original, haga clic derecho 3
en la tarjeta nuevamente y seleccione [Dar vuelva a la
tarjeta al revés].
• Si guarda este cambio al cerrar la ventana de Rack2-
Viewer, las tarjetas aparecerán volteadas al iniciar de
nuevo el programa.
Rack2-Filer Guía del Usuario | 309
Capítulo 7 Operaciones de la ventana de Rack2-Viewer
7.46 Corte de una tarjeta
Operación en el modo de vista en 2 páginas
Esta sección describe cómo cortar una tarjeta y moverla al portapapeles.
1. Haga clic derecho en una tarjeta y seleccione [Cortar/Mover
(al portapapeles de tarjeta)].
D Se cortará y moverá la tarjeta al portapapeles.
• Si ya existe una tarjeta en el portapapeles, aparecerá
un mensaje para confirmar si desea reemplazar la tar-
jeta existente.
• Se puede pegar la tarjeta copiada al portapapeles
delante de otra tarjeta u otra hoja de tarjetas.
• Se puede mover una tarjeta, arrastrándola y soltándo-
la. Se puede mover una tarjeta a otra hoja de tarjetas,
arrastrando la tarjeta fuera de la hoja de tarjetas.
310 | Rack2-Filer Guía del Usuario
7.47 Copiado de tarjetas
Operación en el modo de vista en 2 páginas
Esta sección describe cómo copiar una tarjeta al portapapeles.
1. Haga clic derecho en una tarjeta y seleccione
[Copiar (al portapapeles de tarjeta)].
D Se copiará la tarjeta al portapapeles.
3
• Si ya existe una tarjeta en el portapapeles, aparecerá
un mensaje para confirmar si desea reemplazar la tar-
jeta existente.
• Se puede pegar la hoja de tarjetas copiada al portapa-
peles delante de otra tarjeta u otra hoja de tarjetas.
Rack2-Filer Guía del Usuario | 311
Capítulo 7 Operaciones de la ventana de Rack2-Viewer
7.48 Pegado de tarjetas
Operación en el modo de vista en 2 páginas
Esta sección describe cómo pegar una tarjeta copiada en el portapapeles a la
hoja de tarjetas mostrada.
1. Abra la hoja de tarjetas en la que desea pegar la tarjeta copi-
ada.
2. Haga clic derecho en una tarjeta y luego seleccione [Pegar
tarjeta (desde el portapapeles)].
D Se pegará la tarjeta en el portapapeles.
312 | Rack2-Filer Guía del Usuario
7.49 Eliminación de tarjetas
Operación en el modo de vista en 2 páginas
Esta sección describe cómo eliminar tarjetas.
1. Haga clic derecho en una tarjeta y seleccione [Eliminar tar-
jeta].
D Aparecerá un mensaje de confirmación de eliminación.
2. Haga clic en el botón [Aceptar]. 3
D Se eliminará la tarjeta.
Rack2-Filer Guía del Usuario | 313
Capítulo 7 Operaciones de la ventana de Rack2-Viewer
7.50 Guardado de tarjetas
Operación en el modo de vista en 2 páginas
Esta sección describe cómo guardar las tarjetas seleccionadas como un
archivo PDF o TIFF.
Se podrá visualizar los archivos PDF utilizando Adobe Acrobat, Adobe Reader
o Acrobat Reader.
No se guardará las anotaciones.
1. Haga clic derecho en una tarjeta y seleccione
[Guardar tarjeta como].
D Aparecerá el ventana de diálogo [Guardar como].
2. Luego de seleccionar el tipo de archivo (PDF o TIFF), haga
clic en [Guardar].
314 | Rack2-Filer Guía del Usuario
7.51 Impresión de tarjetas
Operación en el modo de vista en 2 páginas
Esta sección describe cómo imprimir una tarjeta.
No se imprimirá las anotaciones.
3
1. Seleccione la tarjeta que desea imprimir y haga clic en
. O haga clic derecho en una tarjeta y seleccione
[Imprimir tarjeta].
D Aparecerá el ventana de diálogo [Imprimir].
2. Especifique la impresora y el rango de impresión, y haga
clic en [Aceptar].
El tamaño impreso podría diferir del tamaño de las tarjetas que
aparecen en la ventana de Rack2-Viewer debido a la resolución
de la tarjeta.
Rack2-Filer Guía del Usuario | 315
Capítulo 7 Operaciones de la ventana de Rack2-Viewer
7.52 Envío de tarjetas como correo
electrónico
Operación en el modo de vista en 2 páginas
Esta sección describe cómo enviar un correo electrónico con una tarjeta de un
archivador adjunta.
1. Haga clic derecho en una tarjeta y seleccione [Enviar tarjeta
como correo electrónico].
D Aparecerá el cuadro de diálogo de selección de programa de correo elec-
trónico.
2. Establezca los detalles.
Para obtener más información acerca de los ajustes de la opción, haga
clic en el botón [Ayuda] en el ventana de diálogo y diríjase a las páginas
de "Ayuda de Rack2-Viewer".
3. Haga clic en el botón [Aceptar].
D Se abrirá el ventana de diálogo del programa de correo seleccionado en el
Paso 2 y se adjuntará los archivos especificados al correo electrónico.
316 | Rack2-Filer Guía del Usuario
7.53 Ajustes de las configuraciones de
visor
Operación en el modo de vista en 2 páginas
Se puede ajustar la siguiente configuración:
◇ General
• Apertura de archivos PDF
Seleccione si desea abrir archivos PDF con el programa actual o con
Rack2-Viewer.
3
Si selecciona Rack2-Viewer, haga doble clic en un archivo PDF para
abrir la ventana de Rack2-Viewer.
• Modo de ventana en la ventana de Rack2-Viewer
Se puede ajustar la siguiente configuración:
- Seleccione si desea visualizar los botones de operación (botones
en la parte izquierda e inferior) de la ventana de Rack2-Viewer.
- Seleccione si desea visualizar los aros de archivador.
• Abrir ventana de selección de programa de correo electrónico al
enviar correos electrónicos con una página(s) adjunta
Seleccione si desea que aparezca la ventana de selección de programa de
correo electrónico al enviar correos electrónicos con una página(s) adjunta.
• Preguntar si quedan disponibles menos de [N] (0-500) hojas
Al abrir el archivador (excepto en el modo de sólo lectura), seleccione si
desea visualizar el número de hojas restantes si el número de hojas
disponible es menor que un número determinado.
◇ Hojear página
• Habilitar animación de paso de página
Configure si debe habilitarse la animación de paso de página.
• Velocidad de volteo
Le pemite configurar la velocidad de volteo.
• Pausa entre el volteo
Rack2-Filer Guía del Usuario | 317
Capítulo 7 Operaciones de la ventana de Rack2-Viewer
Establezca el intervalo de volteo de página para el volteo continuo de
páginas.
◇ Inserción de Páginas
• Configuración de introducción de archivos
Configure los siguientes parámetros.
- Cómo deben tratarse los datos de color de los archivos de origen y
qué resolución debe utilizarse al importar un archivo.
- Si debe incluirse el archivo de origen (datos de origen) al importar
un archivo.
• Ubicar datos demasiado grandes en páginas de enfrente
Seleccione si desea dividir los archivos con tamaños A3, B4 ó 11x17 en
dos páginas cuando estos sean insertados. Si se divide en dos páginas,
también puede configurarse la corrección de los datos sesgados.
Dependiendo de las aplicaciones, los archivos de tamaño A3- o B4-
podrían importarse del revés. Se recomienda cambiar la configuración
para corregir los datos sesgados.
• Insertar automáticamente una hoja divisoria al insertar archivos
Seleccione si debe agregarse automáticamente o no una hoja divisoria
en la primera página al insertar archivos.
• Insertar automáticamente una hoja divisoria al insertar datos
desde un escáner
Seleccione si desea agregar o no una hoja divisoria en la primera pági-
na al insertar datos desde un escáner.
318 | Rack2-Filer Guía del Usuario
• Abrir la última página después de digitalizar
Seleccione si desea que se muestre la primera o la última página
después de la digitalización.
Si los datos contienen hojas que no puedan digitalizarse en un solo lote,
se recomienda configurar esta opción para mostrar la última página.
• Crear archivos de origen PDF para datos del escáner y formatos
de archivos soportados
Seleccione si desea crear automáticamente archivos de origen PDF (uni-
dades de una página) cuando se digitaliza o inserta archivos de imagen. Esta
opción no es compatible con la importación de archivos de origen.
Esta función es compatible con ScanSnap (incluyendo ScanSnap Organizer).
Seleccione si desea enlazar al archivo original los archivos de origen
PDF creados utilizando ScanSnap.
Esta función se desactivará si no se activa Rack2-Viewer durante la explo-
ración de datos utilizando ScanSnap.
3
• Automáticamente crear llave del bloque de texto para páginas
insertadas (por OCR/extracción)
Establezca si desea ejecutar automáticamente el OCR para crear
bloques de texto clave en las siguientes situaciones:
- Digitalizar
- Insertar un archivo
- Digitalizar y enviar a WorkArea
- Insertar un archivo en WorkArea
- Insertar un archivo utilizando Rack2 Folder Monitor Software.
- Insertar datos desde otras aplicaciones
• Si utiliza la función de marcador de palabras clave de
ScanSnap S1100/S1300/S1500 y está seleccionada la opción
"Automáticamente crear llave del bloque de texto para pági-
nas insertadas (por OCR/extracción)" en la ficha [Inserción de
Páginas] del cuadro de diálogo [Configuraciones de Rack2-
Viewer], se extraerán los puntos marcados con un rotulador.
• Una vez ejecutada la función OCR, será posible buscar pági-
nas que contengan cadenas de búsqueda.
Rack2-Filer Guía del Usuario | 319
Capítulo 7 Operaciones de la ventana de Rack2-Viewer
• Corregir automáticamente la orientación antes de ejecutar OCR
Seleccione si desea o no corregir automáticamente la orientación de un
documento antes de ejecutar la operación OCR. Esta opción sólo está
disponible en las versiones en Chino, Coreano y Japonés.
• Automáticamente hacer girar páginas apaisadas al retrato
Establezca si desea girar automáticamente a la orientación vertical las
páginas con orientación horizontal.
Para esta función, la relación entre altura y ancho de página será el úni-
co factor determinante de que la orientación de página sea horizontal o
vertical. Los contenidos de la página se ignorarán.
Seleccionar "Permitir rotación automática de imagen" en ScanSnap,
puede producir resultados impredecibles.
Las páginas pueden girarse 90 grados tras ser impor-
tadas.Para más detalles sobre cómo girar una página
90 grados, consulte "7.7 Girar una página 90 grados"
(Página 185).
• Cuando inserte páginas desde contraseña protegidas e imprim-
iendo restrictos archivos PDF, adjunte los archivos de origen en
vez de mostrar los contenidos actuales
Si se selecciona esta opción, no se mostrará el documento real sino un
icono PDF en la parte inferior de la página. Haga clic en el icono PDF
para ejecutar Adobe Acrobat. Si la opción "Cuando inserte páginas
desde contraseña protegidas e imprimiendo restrictos archivos PDF,
adjunte los archivos de origen en vez de mostrar los contenidos actu-
ales" no está seleccionada, cuando se importe un archivo PDF prote-
gido por contraseña, aparecerá una ventana de ingreso de contraseña.
Cuando se ingrese la contraseña, se importará y mostrará el contenido
del archivo PDF en Rack2-Viewer.
Para importar archivos PDF protegidos por contraseña, deberá estar
instalado Adobe Acrobat, Adobe Reader o Acrobat Reader. Sin
embargo, no se importará los archivos PDF de impresión restringida.
320 | Rack2-Filer Guía del Usuario
Para importar archivos PDF de impresión restringida, elimine la configu-
ración de protección de impresión utilizando Adobe Acrobat e importe
los archivos.
◇ Configuración del escáner
Escáner series fi de FUJITSU con el controlador TWAIN
Estas funciones se admiten para Escáneres de imagen fi Series. Com-
pruebe la configuración de ScanSnap para las funciones equivalentes.
• Mostrar la pantalla del controlador
Seleccione si desea abrir la ventana de controlador de escáner (ventana
de controlador TWAIN) durante las operaciones de digitalización.
Se puede seleccionar el escáner desde el cual se leerá.
3
• Eliminar automáticamente las páginas en blanco digitalizadas
desde el escáner
Establezca si desea eliminar las páginas en blanco durante la digitalización.
• Corregir automáticamente entradas sesgadas al digitalizar
Establezca si desea juzgar si los datos de la entrada contenidos en una
imagen digitalizada están sesgados.
En el caso de un archivador de tarjeta, esta función estará desactivada.
• Corregir automáticamente entradas digitalizadas volteadas
Establezca si desea girar 180 grados las páginas si se considera que
los datos contenidos en una imagen insertada desde un escáner están
al revés.
ScanSnap
Estas funciones son compatibles con ScanSnap.
• Configuraciones de ScanSnap
Muestra el cuadro de diálogo de configuración de ScanSnap y permite
definir las opciones de digitalización de ScanSnap.
◇ Archivador de tarjeta
• Configuración para la digitalización de tarjetas
Establezca cómo desea colocar las tarjetas en el escáner.
Se puede ajustar esta configuración para un archivador de tarjeta.
Rack2-Filer Guía del Usuario | 321
Capítulo 7 Operaciones de la ventana de Rack2-Viewer
• Configuración para importar tarjetas
Elija la forma de importar los datos de las tarjetas (número de tarjetas
por página).
Se puede ajustar esta configuración para un archivador de tarjeta.
◇ WorkArea
• Carpeta de WorkArea
Seleccione la ubicación de almacenamiento de datos en WorkArea.
• No especifique ninguna ubicación en la red o en un
disco extraíble como carpeta de WorkArea.
• No especifique una carpeta Biblioteca Raíz y una
carpeta WorkArea con la misma ruta de acceso.
Tampoco especifique una carpeta Biblioteca Raíz o
una carpeta WorkArea como carpeta contenedora.
Por ejemplo:
- La carpeta Biblioteca Raíz es "C:\Temp1" y la car-
peta WorkArea es "C:\Temp1\WorkArea"
- La carpetaBiblioteca Raíz es "C:\Temp1\Docu-
mentRoot" y la carpeta WorkArea es "C:\Temp1"
Para más información acerca de cómo cambiar la
carpeta de Biblioteca Raíz, consulte la sección "6.31
Configuración de las opciones de Rack2-Filer"
(Página 160).
Si especifica una carpeta vacía como nueva carpeta de
almacenamiento de datos de WorkArea, los datos utiliza-
dos anteriormente podrán copiarse y utilizarse. Puede
seleccionar si desea copiar o no los datos en la pantalla
de confirmación.
322 | Rack2-Filer Guía del Usuario
• Para obtener más información, haga clic en y
consulte las páginas de "Ayuda de Rack2-Viewer".
• Para obtener más información acerca de cada ítem, haga
clic en el botón [Ayuda] de cada ficha en el ventana de diál-
ogo [Configuraciones de Rack2-Viewer].
1. Haga clic en .
3
O haga clic con el botón secundario del ratón y seleccione
[Configuraciones del Viewer].
D Aparecerá el ventana de diálogo [Configuraciones de Rack2-Viewer].
2. Haga clic en cada ficha y ajuste la configuración.
Rack2-Filer Guía del Usuario | 323
Capítulo 7 Operaciones de la ventana de Rack2-Viewer
• Para ajustar la siguiente configuración, haga clic en la ficha [General].
- Apertura de archivos PDF
- Modo de ventana en la ventana de Rack2-Viewer
- Aparición de la ventana de selección de programa de correo
electrónico al enviar correos electrónicos con página(s) adjunta
- Preguntar si quedan disponibles menos de [N] (0-500) hojas
• Para ajustar la siguiente configuración, haga clic en la ficha [Hojear
página].
- Si debe habilitarse la animación de paso de página
- Velocidad de volteo
- Pausa entre el volteo
• Para ajustar la siguiente configuración, haga clic en la ficha [Inserción
de página].
- Cómo deben tratarse los datos de color de los archivos de origen y
qué resolución debe utilizarse al importar un archivo.
- Si debe incluirse el archivo de origen (datos de origen) al importar
un archivo.
- Escáner utilizado para la digitalización
- Si deben girarse las páginas horizontales para guardarlas en
posición vertical antes de colocar los datos sobredimensionados en
páginas opuestas
- Si debe insertarse automáticamente una hoja divisoria al insertar
archivos
- Si debe insertarse automáticamente una hoja divisoria al insertar
datos desde un escáner
- Si debe abrirse la última página después de la digitalización
- Crear o no archivos de origen en formato PDF a partir de los datos
proporcionados por el escáner y archivos de imagen en formatos
compatibles
- Ejecutar automáticamente el OCR para crear bloques de texto
clave en páginas insertadas
- Define si debe corregirse automáticamente la orientación del
documento antes de ejecutar la operación OCR
- Girar automáticamente las páginas con orientación horizontal a
vertical
324 | Rack2-Filer Guía del Usuario
- Cuando inserte páginas desde contraseña protegidas e
imprimiendo restrictos archivos PDF, adjuntar los archivos de
origen en vez de mostrar los contenidos actuales
• Para configurar los siguientes parámetros, haga clic en la ficha [Config-
uración del escáner].
- Define el escáner que debe utilizarse para digitalizar
- Si debe mostrarse o no el escáner durante la digitalización
- Eliminar automáticamente páginas vacías de la entrada del escáner
- Corregir automáticamente entradas sesgadas al digitalizar
- Corregir automáticamente entradas digitalizadas volteadas
- Muestra el cuadro de diálogo de configuración de ScanSnap
Manager
• Para configurar los siguientes parámetros, haga clic en la ficha [Config-
uración del escáner].
3
- Colocar tarjetas en el origen o libres, cuando se digitalice las tarjetas
en el escáner.
- Elegir entre importar cuatro u ocho tarjetas en una página
• Haga clic en la ficha [WorkArea] al configurar la ubicación de almace-
namiento de los datos en WorkArea.
• Para visualizar la información de versión de Rack2-Viewer, haga clic en
la ficha [Acerca Rack2-Viewer]
3. Haga clic en el botón [Aceptar].
D Se cerrará el ventana de diálogo [Configuraciones de Rack2-Viewer] y se
establecerá las configuraciones del Viewer.
Si "Entrada del escáner de cama plana" está configurada
como "Libre (Múltiples tarjetas)", puede que la tarjeta no se
extraiga correctamente dependiendo del tipo (como color, dis-
eño).
Rack2-Filer Guía del Usuario | 325
Capítulo 7 Operaciones de la ventana de Rack2-Viewer
326 | Rack2-Filer Guía del Usuario
Capítulo 8
Exportar a servicio de nube/
dispositivo móvil
En este capítulo se describe cómo exportar datos de Rack2-Filer a un almace-
namiento en la nube o dispositivo móvil como archivos PDF.
En este manual, la colección de servicios en la nube (Evernote, Google Docs,
Salesforce Chatter y SugarSync) se denomina "Servicio de nube".
En este manual, los dispositivos móviles como iPad/iPhone/iPod touch se
denominan "Móvil" y "dispositivo móvil".
Cuando se exportan datos a un servicio de nube, se admiten los siguientes ser-
vicios.
• Exportar a un servicio de la nube
- Evernote
- Google Docs
- Salesforce Chatter
- SugarSync
• Para las aplicaciones que necesiten utilizar esta función,
consulte la sección " Software necesario para utilizar un
servicio de nube o dispositivo móvil" (Página 46).
• Para guardar datos en Evernote y en un dispositivo móvil,
se necesitan valores preestablecidos. Para obtener
detalles sobre valores preestablecidos, consulte las se-
cciones " Exportar a Evernote" (Página 333) y "
Valores preestablecidos" (Página 349).
Rack2-Filer Guía del Usuario | 327
Capítulo 8 Exportar a un servicio de la nube o a un terminal móvil
Haga clic en el botón [Ayuda] para consultar las páginas de
ayuda y obtener detalles de cada elemento del cuadro de dia-
logo.
328| Rack2-Filer Guía del Usuario
8.1 Seleccionar datos para exportar
Hay tres formas de exportar datos de Rack2-Filer a un servicio de la nube o a
un terminal móvil:
(1) Seleccionar un archivador y exportarlo
(2) Exportar una página
(3) Exportar una pila
Seleccionar un archivador y exportarlo
3
Todas las páginas del archivador seleccionado en la ventana de Rack2-Filer se
guardarán como un archivo PDF.
1. En la ventana de Rack2-Filer, seleccione el archivador que
desea exportar a un servicio de la nube o a un terminal
móvil.
2. Haga clic en , o haga clic con el botón secundario
en el lomo del archivador y seleccione los menús según la
información siguiente:
• Para exportar a Evernote
[Exportar a] - [Evernote]
• Para exportar a Google Docs
[Exportar a] - [Google Docs(TM)]
• Para exportar a Salesforce Chatter
[Exportar a] - [Salesforce Chatter]
Rack2-Filer Guía del Usuario | 329
Capítulo 8 Exportar a un servicio de la nube o a un terminal móvil
• Para exportar a SugarSync
[Exportar a] - [SugarSync]
• Para exportar a un terminal móvil
[Exportar a] - [iPad/iPhone/iPod touch]
3. Aparecerá un cuadro de diálogo relacionado con el destino
de almacenamiento seleccionado.
Para las operaciones posteriores, consulte las secciones "8.2 Exportar
a un servicio de la nube" (Página 333) y "8.3 Exportar a un terminal
móvil" (Página 349).
Exportar una página
A continuación se describe cómo guardar la página mostrada en la ventana de
Rack2-Viewer como un archivo PDF.
1. En la ventana de Rack2-Viewer, abra la página que desea
exportar a un servicio de la nube o a un terminal móvil.
2. Haga clic con el botón secundario en la página y seleccione
los menús según la información siguiente:
• Para exportar a Evernote
[Exportar a] - [Evernote]
• Para exportar a Google Docs
[Exportar a] - [Google Docs(TM)]
• Para exportar a Salesforce Chatter
[Exportar a] - [Salesforce Chatter]
• Para exportar a SugarSync
[Exportar a] - [SugarSync]
330| Rack2-Filer Guía del Usuario
• Para exportar a un terminal móvil
[Exportar a] - [iPad/iPhone/iPod touch]
3. Aparecerá un cuadro de diálogo relacionado con el destino
de almacenamiento seleccionado.
Para las operaciones posteriores, consulte las secciones "8.2 Exportar
a un servicio de la nube" (Página 333) y "8.3 Exportar a un terminal
móvil" (Página 349).
Exportar una pila
A continuación se describe cómo guardar las pilas mostradas en WorkArea
como un archivo PDF.
3
1. En WorkArea, seleccione las pilas que desea exportar a un
servicio de la nube o a un terminal móvil.
Para seleccionar varias pilas, haga clic en ellas mientras mantiene pre-
sionada la tecla [Mayús] o [Ctrl].
Si se seleccionan varias pilas, se creará un archivo PDF
para cada una de ellas.
2. Haga clic en , o haga clic con el botón secundario
en una pila y seleccione los menús según la información
siguiente:
• Para exportar a Evernote
[Exportar a] - [Evernote]
Rack2-Filer Guía del Usuario | 331
Capítulo 8 Exportar a un servicio de la nube o a un terminal móvil
• Para exportar a Google Docs
[Exportar a] - [Google Docs(TM)]
• Para exportar a Salesforce Chatter
[Exportar a] - [Salesforce Chatter]
• Para exportar a SugarSync
[Exportar a] - [SugarSync]
• Para exportar a un terminal móvil
[Exportar a] - [iPad/iPhone/iPod touch]
3. Aparecerá un cuadro de diálogo relacionado con el destino
de almacenamiento seleccionado.
Para las operaciones posteriores, consulte las secciones "8.2 Exportar
a un servicio de la nube" (Página 333) y "8.3 Exportar a un terminal
móvil" (Página 349).
332| Rack2-Filer Guía del Usuario
8.2 Exportar a un servicio de la nube
Exportar a servicio de nube es compatible con los servicios que se indican a
continuación.
Exportar a Evernote
Cuando Evernote for Windows 3.5 o superior está instalado en Windows XP o
superior, puede exportar los datos seleccionados a Evernote como archivos
PDF.
Para utilizar esta función, primero debe Acceder Windows
3
la ventana de inicio de sesión de Evernote para Windows.
Si no ha iniciado sesión, aparecerá la ventana de Acceder
Windows en el Paso 2.
Seleccione los datos que desea exportar mediante uno de los siguientes pro-
cedimientos:
(1) Seleccionar un archivador y exportarlo
(2) Exportar un archivador
(3) Exportar una pila
Para obtener detalles de cada procedimiento, consulte la sección "8.1 Seleccio-
nar datos para exportar" (Página 329).
Rack2-Filer Guía del Usuario | 333
Capítulo 8 Exportar a un servicio de la nube o a un terminal móvil
1. Defina la configuración en el cuadro de diálogo [Exportar a
Evernote - Opciones].
Si los datos se seleccionan mediante el procedimiento (1) o (3), aparecerá
la siguiente ventana:
Si los datos se seleccionan mediante el procedimiento (2), aparecerá la
siguiente ventana:
2. Haga clic en el botón [Aceptar].
D La creación del archivo PDF se inicia.
Si los datos se seleccionan mediante el procedimiento (1), aparecerá la
siguiente ventana:
334| Rack2-Filer Guía del Usuario
Si los datos se seleccionan mediante el procedimiento (2), aparecerá la
siguiente ventana:
Si los datos se seleccionan mediante el procedimiento (3), aparecerá la
siguiente ventana:
D Cuando la creación del archivo PDF se complete, Evernote for Windows
se iniciará y los datos se exportarán.
La sincronización (carga) se realiza de acuerdo con la
configuración de Evernote for Windows.
Rack2-Filer Guía del Usuario | 335
Capítulo 8 Exportar a un servicio de la nube o a un terminal móvil
Exportar a Google Docs
Si .NET Framework 3.0 está instalado, puede exportar los datos seleccionados
a Google Docs como archivos PDF.
Para obtener detalles sobre Google Docs, consulte el sitio Web de Google
Docs.
Esta función no está disponible en un entorno de proxy que
requiera autenticación al conectarse a Internet.
Seleccione los datos que desea exportar mediante uno de los siguientes pro-
cedimientos:
(1) Seleccionar un archivador y exportarlo
(2) Exportar una página
(3) Exportar una pila
Para obtener detalles de cada procedimiento, consulte la sección "8.1 Seleccio-
nar datos para exportar" (Página 329).
336| Rack2-Filer Guía del Usuario
1. Defina la configuración en el cuadro de diálogo [Exportar a
Google Docs(TM) - Opciones].
Si los datos se seleccionan mediante el procedimiento (1) o (3), aparecerá
la siguiente ventana:
Si los datos se seleccionan mediante el procedimiento (2), aparecerá la
siguiente ventana:
Rack2-Filer Guía del Usuario | 337
Capítulo 8 Exportar a un servicio de la nube o a un terminal móvil
Si el ordenador se comparte, al seleccionar la casilla
[Guardar la información de la cuenta de usuario] permitirá
a otros usuarios iniciar sesión en Google Docs porque la
información de la cuenta se rellenará con la información
de la última vez.
Por ello, le recomendamos que no seleccione la casilla
[Guardar la información de la cuenta de usuario] en este
cuadro de diálogo.
2. Haga clic en el botón [Aceptar].
D La creación del archivo PDF se inicia.
Si los datos se seleccionan mediante el procedimiento (1), aparecerá la
siguiente ventana:
Si los datos se seleccionan mediante el procedimiento (2), aparecerá la
siguiente ventana:
338| Rack2-Filer Guía del Usuario
Si los datos se seleccionan mediante el procedimiento (3), aparecerá la
siguiente ventana:
D Cuando la creación de archivos PDF se ha completado, la exportación se
inicia y aparece la siguiente ventana:
Rack2-Filer Guía del Usuario | 339
Capítulo 8 Exportar a un servicio de la nube o a un terminal móvil
D Cuando la exportación de datos se completa, aparece la siguiente ven-
tana:
Para ver los archivos PDF exportados, abra el explorador
web e inicie sesión en Google Docs.
Exportar a Salesforce Chatter
Si .NET Framework 3.0 está instalado, puede exportar los datos seleccionados
a Salesforce Chatter como archivos PDF.
Esta función no está disponible en un entorno de proxy que
requiera autenticación al conectarse a Internet.
Seleccione los datos que desea exportar mediante uno de los siguientes pro-
cedimientos:
(1) Seleccionar un archivador y exportarlo
(2) Exportar una página
(3) Exportar una pila
340| Rack2-Filer Guía del Usuario
Para obtener detalles de cada procedimiento, consulte la sección "8.1 Seleccio-
nar datos para exportar" (Página 329).
1. Defina la configuración en el cuadro de diálogo [Exportar a
Salesforce Chatter - Opciones].
Si los datos se seleccionan mediante el procedimiento (1) o (3), aparecerá
la siguiente ventana:
Si los datos se seleccionan mediante el procedimiento (2), aparecerá la
siguiente ventana:
Rack2-Filer Guía del Usuario | 341
Capítulo 8 Exportar a un servicio de la nube o a un terminal móvil
Si el equipo está compartido, al seleccionar la casilla
[Guardar la información de la cuenta de usuario] permitirá
a otros usuarios iniciar sesión en Salesforce.
Por ello, no debe seleccionar la casilla [Guardar la infor-
mación de la cuenta de usuario] en este cuadro de diálo-
go.
2. Haga clic en el botón [Aceptar].
D La creación del archivo PDF se inicia.
Si los datos se seleccionan mediante el procedimiento (1), aparecerá la
siguiente ventana:
Si los datos se seleccionan mediante el procedimiento (2), aparecerá la
siguiente ventana:
342| Rack2-Filer Guía del Usuario
Si los datos se seleccionan mediante el procedimiento (3), aparecerá la
siguiente ventana:
D Cuando la creación del archivo PDF se complete, aparecerá la ventana
[Exportar a Salesforce Chatter].
3. Haga clic en el botón [Cambiar].
D Aparecerá el cuadro de diálogo [Exportar a Salesforce Chatter - Publi-
cación].
Rack2-Filer Guía del Usuario | 343
Capítulo 8 Exportar a un servicio de la nube o a un terminal móvil
4. Especifique el destino y método de publicación y haga clic
en el botón [Aceptar].
D Regresará a la ventana [Exportar a Salesforce Chatter].
5. Haga clic en el botón [Publicar].
D El proceso de publicación se iniciará y aparecerá la siguiente ventana.
344| Rack2-Filer Guía del Usuario
D Cuando la publicación se complete, aparecerá la siguiente ventana:
Para comprobar los archivos PDF publicados, inicie el
explorador Web e inicie sesión en Salesforce, o utilice la
aplicación dedicada.
3
Exportar a SugarSync
Si SugarSync Manager for Windows está instalado, puede exportar los datos
seleccionados a SugarSync como archivos PDF.
Seleccione los datos que desea exportar mediante uno de los siguientes pro-
cedimientos:
(1) Seleccionar un archivador y exportarlo
(2) Exportar una página
(3) Exportar una pila
Para obtener detalles acerca de cada procedimiento, consulte la "8.1 Seleccio-
nar datos para exportar" (Página 329).
Rack2-Filer Guía del Usuario | 345
Capítulo 8 Exportar a un servicio de la nube o a un terminal móvil
1. Defina la configuración en la ventana [Exportar a SugarSync
- Opciones].
Si los datos se seleccionan mediante el procedimiento (1) o (3), aparecerá
la siguiente ventana:
Si los datos se seleccionan mediante el procedimiento (2), aparecerá la
siguiente ventana:
Si desactiva la casilla [Mostrar previsualización], la
ventana [Exportar a SugarSync] no se muestra y el
archivo se exporta a SugarSync.
346| Rack2-Filer Guía del Usuario
2. Haga clic en el botón [Aceptar].
D La creación del archivo PDF se inicia.
Si los datos se seleccionan mediante el procedimiento (1), aparecerá la
siguiente ventana:
Si los datos se seleccionan mediante el procedimiento (2), aparecerá la
siguiente ventana:
Si los datos se seleccionan mediante el procedimiento (3), aparecerá la
siguiente ventana:
D Cuando la creación del archivo PDF se complete, aparecerá la ventana
[Exportar a SugarSync].
Rack2-Filer Guía del Usuario | 347
Capítulo 8 Exportar a un servicio de la nube o a un terminal móvil
3. Compruebe el nombre del archivo y la carpeta de export-
ación y haga clic en el botón [Guardar].
Predeterminadamente, la siguiente carpeta SugarSync es
configurada como la carpeta de almacenamiento (desde
la próxima vez, se mostrará la carpeta usada
anteriormente):
• En Windows 7/Windows Vista
Nombre de la unidad (p.ej.,"C"):\Users\Nombre del usu-
ario\Documents\Carpeta Mágica\Rack2
• En Windows XP
Nombre de la unidad (p.ej., "C"):\Documents and
Settings\Nombre del usuario\My Documents\Carpeta
Mágica\Rack2
D Cuando los procesos se completen, aparecerá la siguiente ventana y el
archivo se exportará a SugarSync.
348| Rack2-Filer Guía del Usuario
8.3 Exportar a un terminal móvil
Si tiene instalado .NET Framework 3.0, puede exportar los datos seleccionados
como archivos PDF a un dispositivo móvil como una tableta o smartphone.
Es necesario tener instalada ScanSnap Connect Application en el dispositivo
móvil para poder utilizar esta función. Asimismo, utilice una red LAN inalámbri-
ca para enviar y recibir datos. Descargue ScanSnap Connect Application para
dispositivos móviles desde un almacén de aplicaciones, como por ejemplo App
Store.
Se necesita el sistema operativo iOS 4.2.1 o una versión posterior de su mismo
para ejecutar ScanSnap Connect Application para teléfonos móviles. Para
obtener más detalles acerca de las características de esta función que están
3
disponibles en el dispositivo móvil y su uso, consulte la "Guía del usuario de
ScanSnap Connect Application".
Esta sección describe las configuraciones necesarias para exportar datos a un
dispositivo móvil y las operaciones necesarias para exportar datos.
Valores preestablecidos
A continuación se describen los valores preestablecidos para exportar datos a
un terminal móvil.
Rack2-Filer Guía del Usuario | 349
Capítulo 8 Exportar a un servicio de la nube o a un terminal móvil
1. En el menú [Inicio] de Windows, seleccione [Todos los pro-
gramas] - [Rack2-Filer] - [Rack2 Mobile Link].
D Aparece la ventana [Bienvenido a Rack2 Mobile Link].
2. Compruebe el contenido de la ventana y haga clic en el
botón [Aceptar].
D Aparece la ventana [Rack2 Mobile Link - Configuraciones básicas].
350| Rack2-Filer Guía del Usuario
• Si selecciona la casilla [Iniciar Rack2 Mobile Link
cuando inicia sesión] en este cuadro de diálogo,
Rack2 Mobile Link se iniciará automáticamente en el
siguiente inicio de sesión.
• Cuando se define la configuración en esta ventana al
iniciar Rack2 Mobile Link por primera vez, la ventana
no aparece a partir de que los datos se exportan al
dispositivo móvil. Para mostrar esta ventana de
nuevo, haga clic con el botón secundario en el icono
de Rack2 Mobile Link de la barra de tareas y selec-
cione [Configuraciones].
3
• No es necesario cambiar el número de puerto a
menos que el número de puerto especificado ya se
haya utilizado.
• Si se ha cambiado la contraseña del equipo, debe
introducirse la misma contraseña en el dispositivo
móvil.
• Cualquier usuario puede conectar un dispositivo móvil
a un equipo compartido. (Como la contraseña se
guarda en el dispositivo móvil, cualquier usuario que
haya conectado el dispositivo móvil al equipo puede
realizar la misma operación a menos que se cambie la
contraseña del equipo).
Por ello, se recomienda realizar una de las operaciones
siguientes:
- Cambiar la contraseña siempre que se envíen
datos.
- Seleccionar la casilla [Esperar hasta hacer clic en el
botón [Enviar]], y enviar los datos después de com-
probar los dispositivos móviles conectados.
Rack2-Filer Guía del Usuario | 351
Capítulo 8 Exportar a un servicio de la nube o a un terminal móvil
3. Especifique la contraseña y otras configuraciones para usar
un dispositivo móvil con Rack2-Filer y haga clic en el botón
[Aceptar].
D "Rack2 Mobile Link" se iniciará y el icono ( ) aparecerá en la barra de
tareas. Una vez realizado este paso, no es necesario repetirlo la próxima
vez.
La primera vez que se inicie Rack2 Mobile Link, puede
aparecer una advertencia sobre el bloqueo del firewall. Si
aparece dicha advertencia, compruebe el contenido del
mensaje y, a continuación, elija permitir el acceso o
acepte, por ejemplo.
Para obtener más detalles acerca de soluciones, consulte
la " Soluciones a problemas" (Página 359)
Iconos de Rack2 Mobile Link y el menú
contextual
Iconos de Rack2 Mobile Link
Si Rack2 Mobile Link se está ejecutando, el icono de Rack2 Mobile Link
aparece en la barra de tareas.
El icono indica el estado de la comunicación entre el ordenador y el dispositivo
móvil. En la siguiente lista se describen los iconos de estado de comunicación.
Estado Icono
Esperando
Listo
Enviando
352| Rack2-Filer Guía del Usuario
Estado Icono
Error de envío
Denegado
• Cuando el sistema operativo sea Windows 7, al hacer
clic en en la barra de tareas se mostrará el icono
Rack2 Mobile Link.
Para mostrar siempre el icono de Rack2 Mobile Link
en la barra de tareas, arrástrelo y colóquelo en dicha
•
barra.
Cuando la conexión entre el ordenador y el dispositivo
3
móvil cambie, se notificará mediante un globo
emergente.
Menú contextual
El menú contextual (más abajo) aparece al hacer clic con el botón secundario
en el icono de Rack2 Mobile Link.
Rack2-Filer Guía del Usuario | 353
Capítulo 8 Exportar a un servicio de la nube o a un terminal móvil
A continuación se describen los elementos de menú.
Ítem Función
Aparecerá la ventana [Rack2 Mobile Link - Exportar
a móvil].
Abrir
Si el estado del icono es "Denegado", este ele-
mento se deshabilita.
Aparece la ventana [Rack2 Mobile Link - Configura-
ciones básicas].
Establezca las configuraciones y configuraciones
Configuraciones básicas de Rack2 Mobile Link para conectar un dis-
positivo móvil.
Si el estado del icono de Rack2 Mobile Link es
"Listo", "Enviando" o "Error de envío", este ele-
mento se deshabilita.
Abre un puerto cuando el estado del icono de
Rack2 Mobile Link es "Denegado" porque Rack2
Mobile Link no puede abrir un puerto para una red.
• Si Rack2 Mobile Link abre correctamente un
puerto
El icono de Rack2 Mobile Link cambiará a
"Esperando".
• Si Rack2 Mobile Link no puede abrir un puerto,
el icono de Rack2 Mobile Link seguirá most-
rando el estado "Denegado". Si el estado no
Actualizar
cambia a "Esperando", compruebe el estado de
la red.
Este elemento solamente se puede seleccionar
cuando el estado del icono de Rack2 Mobile Link es
"Denegado" y la ventana [Rack2 Mobile Link - Con-
figuraciones básicas] no se muestra.
En cualquier otro caso, este elemento se deshabil-
ita.
Un puerto se abre al hacer doble clic en el icono
cuyo estado es "Denegado".
Ayuda Muestra la Ayuda de Rack2-Viewer.
354| Rack2-Filer Guía del Usuario
Ítem Función
Muestra la ventana [Rack2 Mobile Link - Infor-
mación de la versión].
Acerca de Rack2
Mobile Link
Puede comprobar la versión de Rack2 Mobile Link.
Cierra la conexión entre el ordenador y el disposi-
tivo móvil. Cuando se sale de Rack2 Mobile Link, el
icono de la barra de tareas desaparece.
Salir
Si el estado del icono de Rack2 Mobile Link es
"Listo", "Enviando" o "Error de envío", este ele-
mento se deshabilita.
3
Exportar a un terminal móvil
1. Asegúrese de que Rack2 Mobile Link está activado e inicie
ScanSnap Connect Application en el dispositivo móvil.
Rack2-Filer Guía del Usuario | 355
Capítulo 8 Exportar a un servicio de la nube o a un terminal móvil
D Al encontrar el destino, en el dispositivo móvil aparece el cuadro de diálo-
go de introducción de la contraseña.
Si [Port number] en la ventana [Rack2 Mobile Link - Config-
uraciones básicas] que se describe en el procedimiento (3)
de "" Valores preestablecidos" (Página 349)" (página 331)
cambia, no se podrá realizar la conexión con un dispositivo
móvil. Antes de iniciar ScanSnap Connect Application en el
dispositivo móvil, compruebe el número de puerto utilizado
para dicho dispositivo. Para comprobar el número de
puerto, consulte la "Guía del usuario de ScanSnap Connect
Application".
2. Introduzca la contraseña especificada en el paso 2 de
"Valores preestablecidos" (Página 349).
D El icono de la barra de tareas del ordenador cambia según se muestra a
continuación.
3. Inicie Rack2-Filer y seleccione los datos que desea expor-
tar.
Para obtener detalles sobre el procedimiento para exportar datos, con-
sulte la sección "8.1 Seleccionar datos para exportar" (Página 329).
D Aparecerá el cuadro de diálogo [Exportar a iPad/iPhone/iPod touch -
Opciones].
356| Rack2-Filer Guía del Usuario
4. Defina la configuración en el cuadro de diálogo [Exportar a
iPad/iPhone/iPod touch - Opciones], y haga clic en el botón
[Aceptar].
Si los datos se seleccionan mediante el procedimiento (1) o (3), descrito
en la sección "8.1 Seleccionar datos para exportar" (Página 329), apare-
cerá la siguiente ventana:
Si los datos se seleccionan mediante el procedimiento (2), descrito en la
3
sección "8.1 Seleccionar datos para exportar" (Página 329), aparecerá la
siguiente ventana:
Rack2-Filer Guía del Usuario | 357
Capítulo 8 Exportar a un servicio de la nube o a un terminal móvil
D Cuando la creación del archivo PDF se complete, aparecerá la ventana
[Rack2 Mobile Link] y el proceso de envío de archivos se iniciará.
Si selecciona la casilla [Esperar hasta hacer clic en el
botón [Enviar]] en el cuadro de diálogo [Rack2 Mobile
Link - Configuraciones básicas], al hacer clic en el botón
[Enviar] del cuadro de diálogo [Rack2 Mobile Link] se ini-
ciará el proceso de envío del archivo.
D Una vez completado el proceso de envío, el cuadro de diálogo debe ser
similar al siguiente.
358| Rack2-Filer Guía del Usuario
• Si se produce un error de envío debido a una interrup-
ción de la comunicación, cuando el dispositivo móvil
se vuelva a conectar al equipo, se enviará automática-
mente el archivo que no se había enviado.
• Si se produce un error de envío, haga clic en [Hay
archivos no enviados (Lista de archivos con error)]
para ver el cuadro de diálogo [Rack2 Mobile Link -
Lista de archivos con error]. En este cuadro de diálo-
go puede comprobar el dispositivo móvil y los nom-
bres de los archivos cuyo envío falló.
3
• Cuando no aparece el botón [Enviar], los archivos
PDF disponibles se envían automáticamente al dis-
positivo móvil conectado al equipo.
• Estos elementos están deshabilitados antes de enviar
un archivo, mientras se envía un archivo o cuando
falla el envío de un archivo. Haga clic en el botón
[Detener] para cancelar el proceso de envío a un dis-
positivo móvil y habilitar el botón [Cerrar].
Soluciones a problemas
El dispositivo móvil no se puede conectar.
Compruebe lo siguiente:
• Configuración básica (ejemplo de configuración de red)
• Configuración de conexión móvil
• Estado de aplicación para la conexión móvil
Rack2-Filer Guía del Usuario | 359
Capítulo 8 Exportar a un servicio de la nube o a un terminal móvil
• Configuración básica (ejemplo de configuración de red)
¿Está el dispositivo móvil conectado a la red LAN inalámbrica?
D • Si hay varios enrutadores inalámbricos, asegúrese de que el
equipo y el dispositivo móvil están conectados al mismo
enrutador inalámbrico.
• Compruebe la configuración de red LAN inalámbrica y
asegúrese de conectarse a la misma red que el dispositivo
móvil.
¿Bloquea la configuración del software de seguridad la conexión
de red para Rack2 Mobile Link?
D Compruebe la configuración del firewall de software de
seguridad. Para definir la configuración como un registro de
excepciones, consulte el manual de software de seguridad o la
Ayuda.
360| Rack2-Filer Guía del Usuario
¿Está "Rack2 Mobile Link" bloqueado en Firewall de Windows?
D Desbloquee "Rack2 Mobile Link" en Firewall de Windows. Al
iniciar Rack2 Mobile Link, puede aparecer un mensaje con una
instrucción para un firewall.
Para que la advertencia de bloqueo de firewall aparezca
después de hacer clic en el botón [Aceptar], siga las
instrucciones del mensaje.
De lo contrario, realice lo siguiente.
3
• Al hacer clic en el botón [Cancelar] en Windows 7:
1. Seleccione el menú [Inicio] - [Panel de control] - [Siste-
ma y seguridad] - [Firewall de Windows].
Aparece la ventana [Firewall de Windows].
2. En el panel de la izquierda, seleccione [Permitir un
programa o una característica a través de Firewall de
Windows].
Aparece la ventana [Programas permitidos].
3. Haga clic en [Cambiar la configuración].
4. Active la casilla [Rack2 Mobile Link] en la lista
[Programas y características permitidos].
5. Haga clic en el botón [Aceptar].
• Al hacer clic en el botón [Bloquear] en Windows Vista:
1. Seleccione el menú [Inicio] - [Panel de control] - [Segu-
ridad] - [Firewall de Windows].
Aparece la ventana [Firewall de Windows].
2. En el panel de la izquierda, haga clic en [Permitir un
programa a través del Firewall de Windows].
3. Active la casilla [Rack2 Mobile Link] en la lista [Programa
o puerto].
4. Haga clic en el botón [Aceptar].
Rack2-Filer Guía del Usuario | 361
Capítulo 8 Exportar a un servicio de la nube o a un terminal móvil
• Al hacer clic en el botón [Bloquear] en Windows XP:
1. Seleccione el menú [start] - [Panel de control] - [Conexi-
ones de red e Internet] - [Firewall de Windows].
Aparece la ventana [Firewall de Windows].
2. Active la casilla [Rack2 Mobile Link] en la lista
[Programas y servicios] de la ficha [Excepciones].
3. Haga clic en el botón [Aceptar].
Nota: si selecciona [Preguntarme más tarde], la adver-
tencia de bloqueo del firewall se mostrará de nuevo
la próxima vez que se inicie el programa.
• Si un software antivirus muestra un mensaje de
advertencia, consulte el manual de dicho software.
• El nombre del programa que se permite en un
mensaje de advertencia es "Rack2 Mobile Link" o
"Scan to Mobile Trans".
• Configuración de conexión móvil
¿Está ScanSnap Connect Application instalado en el dispositivo
móvil con el que se está conectado el ordenador?
D Instale ScanSnap Connect Application en el dispositivo móvil.
ScanSnap Connect Application está diseñado para dispositivos
móviles y se puede descargar desde los mercados de
aplicaciones, como por ejemplo App Store.
362| Rack2-Filer Guía del Usuario
¿Está el número de puerto configurado correctamente?
D Compruebe el número de puerto del ordenador y el dispositivo
móvil y especifique un número de puerto no utilizado.
• Número de puerto (ordenador)
1. Compruebe el número de puerto especificado en la ven-
tana [Rack2 Mobile Link - Configuraciones básicas] de
Rack2 Mobile Link instalado en el ordenador.
2. Si el Numero di porta ya se está utilizando, cámbielo.
Nota:
- Asegúrese de especificar el mismo número de
puerto para el ordenador y el dispositivo móvil.
- El intervalo del número de puerto está comprendido
entre 49152 y 65535.
• Número de puerto (dispositivo móvil)
Compruebe el número de puerto especificado en el
3
dispositivo móvil. Para obtener detalles, consulte la "Guía del
usuario de ScanSnap Connect Application".
• Estado de aplicación para la conexión móvil
¿Se está ejecutando Rack2 Mobile Link en el ordenador?
D Compruebe si el icono de "Rack2 Mobile Link" se muestra en la
barra de tareas del ordenador. Si no, realice lo siguiente para
iniciar "Rack2 Mobile Link":
1. Seleccione el menú [Inicio] - [Todos los programas] -
[Rack2-Filer] - [Rack2 Mobile Link].
¿Se está ejecutando ScanSnap Connect Application en el
dispositivo móvil?
D Inicie ScanSnap Connect Application en el dispositivo móvil y, a
continuación, conecte el ordenador.
Rack2-Filer Guía del Usuario | 363
Capítulo 8 Exportar a un servicio de la nube o a un terminal móvil
¿Se muestra la ventana [Rack2 Mobile Link - Configuraciones
básicas]?
D Puede conectarse desde el dispositivo móvil mientras la ventana
[Rack2 Mobile Link - Configuraciones básicas] está abierta.
En primer lugar, cierre la ventana [Rack2 Mobile Link -
Configuraciones básicas] y, a continuación, realice la conexión
desde el dispositivo móvil.
¿Hay ya un dispositivo móvil conectado?
D Solamente se puede conectar un dispositivo móvil al ordenador.
Desconecte dispositivo mobile que ya está conectado y, a
continuación, conecte el suyo.
¿Hay un dispositivo móvil conectado desde una cuenta de otro
usuario?
D Inicie sesión en la cuenta del usuario, confirme que el ordenador
se puede desconectar y, a continuación, desconéctese del
dispositivo móvil.
Entonces, vuelva a iniciar sesión con la cuenta del usuario
anterior y conecte el dispositivo móvil.
364| Rack2-Filer Guía del Usuario
No aparece la ventana [Rack2 Mobile Link -
Configuraciones básicas].
¿Aparece la ventana [Rack2 Mobile Link]?
D Cuando el dispositivo móvil está conectado, la ventana [Rack2
Mobile Link - Basic] no aparece.
• Cuando el dispositivo móvil está conectado
realice lo siguiente.
1. Desconecte la conexión del dispositivo móvil.
2. Cierre la vsentana [Rack2 Mobile Link].
3. Abra la ventana [Rack2 Mobile Link - Configuraciones
básicas].
• Cuando el dispositivo móvil no esté conectado
Cierre la ventana [Rack2 Mobile Link] y abra la ventana
[Rack2 Mobile Link - Configuraciones básicas].
3
Al exportar datos a un dispositivo móvil
desde un ordenador donde Rack2-Filer y
ScanSnap estén instalados
Para obtener detalles acerca de la exportación de datos a un dispositivo móvil
desde un ordenador donde Rack2-Filer y ScanSnap Manager/ScanSnap Orga-
nizer están instalados, consulte el manual de ScanSnap y la Ayuda de Scan to
Mobile.
◇ Notas sobre la instalación
• Cuando se instala ScanSnap en un equipo en el que se ha instalado
Rack2-Filer, se transfiere la configuración de "Rack2 Mobile Link" para
Rack2-Filer.
• Cuando se instala Rack2-Filer en un equipo en el que se ha instalado
ScanSnap, se transfieren las configuraciones de "Digitalizar en móvil"
para ScanSnap que se indican a continuación.
Rack2-Filer Guía del Usuario | 365
Capítulo 8 Exportar a un servicio de la nube o a un terminal móvil
- Iniciar Digitalizar en móvil al iniciar sesión
- Esperar hasta que se haga clic en el botón [Enviar]
- Contraseña
- Número de puerto
◇ Notas de desinstalación
Si desinstala Rack2-Filer o ScanSnap Manager/ScanSnap Organizer de un
ordenador donde ambos productos han estado instalados, las configuraciones
definidas permanecerán activas y disponibles.
.
Una vez desinstalado el producto, puede desaparecer
[Iniciar Rack2 Mobile Link cuando inicia sesión] del
cuadro de diálogo [Rack2 Mobile Link - Configuraciones
básicas] ([Iniciar Digitalizar en móvil al iniciar sesión] para
ScanSnap). Si "Rack2 Mobile Link" (o "Digitalizar en
móvil") no se inicia cuando inicia sesión después de
desinstalar el producto, vuelva a seleccionar la casilla.
◇ Notas sobre la configuración de la conexión
Cuando configure la conexión con un dispositivo móvil desde el equipo, use el
cuadro de diálogo [Digitalizar en móvil – Configuraciones básicas] para "Digita-
lizar en móvil" de ScanSnap. Esta configuración se usa tanto para Rack2-Filer
como para ScanSnap Manager/ScanSnap Organizer.
◇ Notas sobre la exportación a un dispositivo móvil
Cuando exporte datos a un dispositivo móvil desde un ordenador donde Rack2-
Filer y ScanSnap Manager/ScanSnap Organizer están instalados, "Scan to
Mobile" para ScanSnap se iniciará.
A continuación se indican el icono o cuadro de diálogo que aparecen para cada
operación.
366| Rack2-Filer Guía del Usuario
• Cuando en Windows seleccione el menú [Inicio] - [Todos los programas]
- [Rack2-Filer] - [Rack2 Mobile Link], la ventana [Scan to Mobile – Con-
figuraciones básicas] para ScanSnap aparecerá la primera vez que se
inicie Rack2 Mobile Link.
• Al iniciar sesión en el ordenador donde la opción [Iniciar Rack2 Mobile
Link cuando inicia sesión] de la ventana [Rack2 Mobile Link - Configura-
ciones básicas] está seleccionada, el icono de [Scan to Mobile] para
Scan to Mobile aparece en la barra de tareas.
Asimismo, al conectarse con un dispositivo móvil, el mensaje "Se ha
conectado a un dispositivo móvil que puede enlazarse con Rack2-Filer."
aparece desde este icono.
Rack2-Filer Guía del Usuario | 367
Capítulo 8 Exportar a un servicio de la nube o a un terminal móvil
368| Rack2-Filer Guía del Usuario
Capítulo 9
Crear un álbum de fotos
En este capítulo se describe cómo crear un álbum de fotos y documentos
(como por ejemplo folletos) importados a Rack2-Filer y cómo utilizar los
álbumes de fotos.
Haga clic en el botón [Ayuda] para consultar las páginas
de ayuda y obtener detalles de cada elemento del cuadro
de dialogo.
Rack2-Filer Guía del Usuario | 369
Capítulo 9 Crear un álbum de fotos
9.1 Introducción a la función de
álbum de fotos
La función de álbum de fotos se utiliza para importar fotos y documentos a un
archivador de fotos y crear un álbum en Rack2-Filer.
En esta sección se describen las características de la función de álbum de fotos
y el flujo de trabajo para crear álbumes de fotos.
370 | Rack2-Filer Guía del Usuario
Características de la función de álbum de
fotos
Puede importar datos de Puede importar fotos y folletos medi-
cámaras digitales desde PCs y ante la función ScanSnap y organizar
crear un álbum. el diseño.
D " Importar un archivo de D " Importar fotos y
origen desde su PC" documentos en papel (como
(Página 381) folletos) usando ScanSnap"
(Página 379)
Puede conservar los recu-
3
erdos agregando comen-
tarios a las fotos y a los
documentos.
D " Editar un
comentario" (Página
390)
Otras características son:
• Puede organizar libremente la ubicación y el tamaño de las fotos y documentos
en la página.
D "• Cambiar el tamaño y la posición de visualización de una foto o un
documento" (Página 389)
• Puede cambiar el color de fondo de una página.
D " Cambiar el color de fondo de una página" (Página 387)
• Puede exportar las fotos o documentos importados a archivadores como archivos
JPEG o PDF.
D "9.3 Exportar fotos o documentos de un archivador de fotos" (Página 395)
Rack2-Filer Guía del Usuario | 371
Capítulo 9 Crear un álbum de fotos
Flujo de trabajo para crear un álbum de
fotos
1. Cree un archivador de fotos.
(1) En la ventana de Rack2-Filer, haga clic en .
(2) En el cuadro de diálogo [Configuraciones del archivador], seleccione
[Foto] en Tipo de archivador y especifique el título del archivador.
Para cambiar el tipo de etiqueta, haga clic en el botón [Tipo de eti-
queta] para seleccionar el tipo de etiqueta y, a continuación, haga
clic en el botón [Aceptar].
(1) Seleccionar
(2) Especificar
(3) Clic
Al hacer clic en el botón [Aceptar], aparece la nota sobre la
digitalización de fotos con un escáner.
372 | Rack2-Filer Guía del Usuario
2. Digitalice una foto o un documento en papel (como, por ejemplo,
un folleto) con ScanSnap.
(1) Muestre el archivador de fotos en la ventana de Rack2-Viewer.
Doble clic
3
(2) Inserte una foto o un folleto en ScanSnap y presione el botón de dig-
italización.
Antes de digitalizar las
fotos o los documentos,
consulte las notas de la
" Importar una foto y un
documento" (Página
378).
Rack2-Filer Guía del Usuario | 373
Capítulo 9 Crear un álbum de fotos
Cuando la digitalización se haya completada, la fotografía o el
folleto digitalizado se mostrará en el archivador.
374 | Rack2-Filer Guía del Usuario
3. Importe un archivo de origen.
(1) Muestre el archivador de fotos en la ventana de Rack2-Viewer.
(2) Seleccione un archivo de origen (como por ejemplo de datos de
cámaras digitales) en el equipo y arrástrelo y colóquelo en la página.
3
Cuando la importación se complete, el archivo de origen se
mostrará en el archivador.
Rack2-Filer Guía del Usuario | 375
Capítulo 9 Crear un álbum de fotos
4. Edite la página en la ventana de Rack2-Viewer.
Cambie el tamaño y la
Reorganice las fotos. posición de visualización de
las fotos.
D " Mover fotos o
D "• Cambiar el tamaño y la
documentos (en el posición de visualización
mismo archivador)" de una foto o un
documento" (Página 389)
(Página 382)
Cambie la fuente del
comentario escrito.
D "• Cambiar el tipo
de fuente,
Escriba un tamaño y color de
comentario. un comentario"
(Página 391)
D "• Escribir/
agregar un
comentario"
(Página 390)
Cambie el color de fondo
de la página.
D " Cambiar el color
de fondo de una
página" (Página 387)
Puede exportar fotos o documentos del álbum de fotos como
archivos JPEG o PDF. Para obtener información sobre el fun-
cionamiento, consulte la sección " Seleccionar una foto o
documento y guardarlo" (Página 395).
376 | Rack2-Filer Guía del Usuario
9.2 Crear un álbum de fotos
En esta sección se describe cómo crear un archivador dedicado para álbumes
de fotos (archivador de fotos), cómo importar fotos y documentos, y cómo edi-
tar los datos importados.
Crear un archivador de fotos
A continuación se describe cómo crear un archivador para importar fotos y doc-
umentos.
3
1. Seleccione fel armario en el que desea crear un archivador
en el árbol de directorios.
D Aparecerá el contenido del armario seleccionado.
2. Haga clic en .
También puede hacer clic con el botón secundario en un
espacio vacío del armario y seleccionar [Nuevo archivador].
D Aparecerá el cuadro de diálogo [Nuevo archivador].
3. Seleccione [Foto] como tipo de archivador y defina otra con-
figuración.
Para obtener más información, consulte la sección "6.15 Cambiar la con-
figuración del archivador" (Página 116).
4. Haga clic en el botón [Aceptar].
D Se creará un archivador de fotos.
Rack2-Filer Guía del Usuario | 377
Capítulo 9 Crear un álbum de fotos
Importar una foto y un documento
Existen dos formas de importar una foto o un documento en un archivador de
fotos creado.
• Importar fotos y documentos en papel (como folletos) usando ScanSnap
• Importar un archivo de origen desde su PC
Si una foto o un documento en papel fino, doblado o rasgado
se coloca directamente en ScanSnap y se digitaliza, dicha foto
o documento puede dañarse y puede que no sea posible
realizar una digitalización normal. Se recomienda que utilice
una Portador de hojas para digitalizar dichos documentos.
Para obtener información sobre cómo digitalizar documentos
con Portador de hojas, consulte la Guía del operador suminis-
trada con ScanSnap.
Recuerde que Portador de hojas no se encuentra
disponible para ScanSnap S1300/S300.
Escanee las fotos bajo su propia responsabilidad.
378 | Rack2-Filer Guía del Usuario
Importar fotos y documentos en papel (como folletos)
usando ScanSnap
• A continuación se describe cómo importar documentos en papel como
fotos y folletos a un archivador de fotos.
• Para digitalizar fotos y documentos en papel (como fol-
letos) en un archivador usando ScanSnap, es necesario
usar Rack2-Filer con ScanSnap. Para obtener detalles
sobre cómo vincular ScanSnap con Rack2-Filer, consulte
el "Capítulo 5 Uso de ScanSnap con Rack2-Filer" (Página
71).
• Para digitalizar una foto en formato horizontal, sitúela hori-
zontalmente. Las fotos se muestran en la dirección en la
que se digitalizaron.
• Se recomienda alinear la dirección de cada foto de acu-
3
erdo con la orientación de la imagen fotografiada (vertical
u horizontal) al digitalizar varias fotos a la vez.
Cuando los caracteres se impriman en el reverso de una foto,
dicho reverso también se podrá digitalizar.
Para no digitalizar el reverso de las fotos, es recomendable
realizar la siguiente configuración en ScanSnap Manager:
• Haga clic con el botón secundario en el icono "ScanSnap
Manager" y seleccione [Digitalización símplex].
• En la ficha [Digitalizando] de la ventana de configuración
de ScanSnap Manager, seleccione "Digitalización símplex
(una cara)" para "Lado a digitalizar".
Rack2-Filer Guía del Usuario | 379
Capítulo 9 Crear un álbum de fotos
1. Inserte una foto o documento en papel (como un folleto) en
ScanSnap.
2. Abra la página del archivador de fotos en la que desea
importar la foto o el documento.
Al establecer un diseñado predeterminado antes de importar
fotos o documentos, se elimina la necesidad de cambiar el dis-
eño después de importar dichas fotos o documentos. Para
obtener detalles acerca del establecimiento de un diseño pre-
determinado, consulte la " Establecer un diseño predetermi-
nado" (Página 386).
3. Con la ventana de Rack2-Viewer abierta en la ventana princi-
pal, presione el botón de digitalización del dispositivo
ScanSnap.
D La digitalización se iniciará y la foto o el documento en papel (como un fo-
lleto) se agregará al archivador.
Si utiliza ScanSnap S1100, presione el botón de digitali-
zación de nuevo después de que todos los documentos
se hayan digitalizado para terminar la digitalización y
agregar la foto o el documento de papel (Como por ejem-
plo un folleto) al archivador.
Después de importar una foto o un documento en papel (como un folleto) a un
archivador de fotos, puede editar las páginas del archivador agregando comen-
tarios a la foto y al documento, y cambiando el tamaño y la posición de visual-
ización de dicha foto o documento. Para crear un álbum de fotos, consulte la
sección " Editar una página" (Página 382) .
380 | Rack2-Filer Guía del Usuario
Puede importar fotos y documentos en papel (como un folleto)
en el WorkArea utilizando ScanSnap con Rack2-Filer. Para
obtener información sobre el proceso de importación de docu-
mentos al WorkArea, consulte lo siguiente:
• "Ayuda de WorkArea" - "Digitalización de documentos con
ScanSnap"
• "5.1 Uso de S1100/S1300/S1500 con Rack2-Filer" (Página
72) y "5.2 Utilización de S300/S510/S500 con Rack2-Filer"
(Página 81)
Importar un archivo de origen desde su PC 3
A continuación se describe cómo importar datos, como por ejemplo los archivos
de cámaras digitales almacenados en un equipo y archivos de origen (docu-
mentos de Word, Excel y PowerPoint) creados con productos de Microsoft
Office, en un archivador de fotos.
Los archivos de origen pueden importarse a la ventana de Rack2-Viewer y al
WorkArea.Para obtener información sobre el proceso de importación, consulte
lo siguiente:
• Importar a la ventana de Rack2-Viewer
- "7.3 Importación de archivos de origen" (Página 175)
• Importar al WorkArea
- "Ayuda de WorkArea" - "Importar archivos al WorkArea (utilizando
Explorer)"
- "Ayuda de WorkArea" - "Importar archivos al WorkArea (utilizando
el menú [Obtener archivo])"
Después de importar un archivo de origen a un archivador de fotos, puede edi-
tar las páginas del archivador agregando comentarios a la foto y al documento,
y cambiando el tamaño y la posición de visualización de dicha foto o docu-
mento.Para crear un álbum de fotos, consulte la sección " Editar una página"
(Página 382).
Rack2-Filer Guía del Usuario | 381
Capítulo 9 Crear un álbum de fotos
Se admiten los siguientes formatos:
BMP: Mapa de bits de Windows y OS/2
PCX: Formato Zsoft (1 página)
JPG, JPEG: Formato JPEG
TIF, TIFF: Formato TIFF (Incluyendo varias páginas.A excep-
ción del formato de compresión ZIP.)
WMF: Archivo meta de Windows
PSD: Formato Photoshop 3.0
PNG: Formato de gráficos en red portátil
TGA: Formato TARGA de Truevision
PCD: Formato Photo CD
FPX: Formato FlashPix
PDF: Archivos PDF exportados por Rack2-Filer o impo-
rtados utilizando ScanSnap (También son compati-
bles otros archivos PDF asociados con apli-
caciones con funciones de impresión)
Además de los formatos anteriores, también son compatibles los archivos aso-
ciados a aplicaciones con funciones de impresión.
Editar una página
En esta sección se explica cómo editar una página de un archivador de fotos en
la ventana de Rack2-Viewer.
Mover fotos o documentos (en el mismo archivador)
Esta sección explica cómo mover fotos o documentos en el mismo archivador
arrastrándolos y colocándolos. Solo se puede arrastrar y colocar dentro del
mismo archivador.
382 | Rack2-Filer Guía del Usuario
1. Haga clic en .
O bien haga clic con el botón secundario en la página y seleccione
[Modo de selección de foto/documento].
D El " modo de selección de fotos, documentos y comentarios" se
cambia a .
2. Seleccione la foto o documento que desea mover.
3. Arrastre y coloque la foto o documento en la nueva ubicación.
D La foto o documento se moverán.
Mover fotos o documentos (a otro archivador)
Esta sección describe cómo mover fotos o documentos que aparecen en la
ventana Rack2-Viewer a otro archivador. Existen dos formas de mover las fotos
o los documentos a otro archivador.
• Usar el portapapeles para mover las fotos o los documentos
3
• Usar WorkArea para mover las fotos o los documentos
Si utiliza WorkArea para mover las fotos o los docu-
mentos de un archivador de fotos a un archivador
normal, una foto o documento se importará como
página.
Asimismo, las fotos o los documentos de un archi-
vador de fotos no se podrán mover a un archivador
de tarjetas.
Rack2-Filer Guía del Usuario | 383
Capítulo 9 Crear un álbum de fotos
• Usar el portapapeles para mover las fotos o los documentos
1. Haga clic en . O bien haga clic con el botón secundario en la
página y seleccione [Modo de selección de foto/documento].
D El "modo de selección de fotos, documentos y comentarios" se
cambia a .
2. Haga clic con el botón secundario en la foto o documento que desea
mover y seleccione [Mover foto o documento al portapapeles].
D Aparecerá un mensaje.
3. Haga clic en el botón [Aceptar].
D La foto o documento se cortarán y moverán al portapapeles.
4. Muestre el archivador de destino en la ventana Rack2-Viewer.
5. Haga clic con el botón secundario en la página y seleccione [Pegar
foto o documento (desde el portapapeles)].
D La foto o documento se pegarán desde el portapapeles.
Si ya existe una foto o documento en el portapapeles,
aparecerá un mensaje para que confirme si desea
sobrescribir la foto o documento existentes.
• Usar WorkArea para mover las fotos o los documentos
1. Haga clic en . O haga clic con el botón secundario en la pági-
na y seleccione [Modo de selección de foto/documento].
D El " modo de selección de fotos, documentos y comentarios " se
cambia a .
2. Haga clic con el botón secundario en la foto o documento que desea
mover y seleccione [Mover foto o documento a WorkArea].
D Aparecerá un mensaje.
3. Haga clic en el botón [Aceptar].
D La foto o documento se cortarán y moverán a WorkArea.
4. Muestre el archivador de destino en la ventana Rack2-Viewer.
5. Muestre WorkArea.
D La foto o documento se habrán movido.
384 | Rack2-Filer Guía del Usuario
6. En WorkArea, seleccione la foto o documento que desea mover, y
colóquelos en la ventana Rack2-Viewer de destino.
D La foto o documento se moverán de WorkArea al archivador de
destino.
• Cuando se mueven fotos o documentos, también
se mueven los comentarios correspondientes.
• Cuando se mueven fotos o documentos, también
se transfieren sus bordes y comentarios. No
obstante, la información que se indica a continu-
ación cambia según la Configuración de diseño de
la página o el archivador de destino.
- El número de fotos o documentos que caben en
una página, y si contienen comentarios
- Posición y tamaño de fotos o documentos
- Posición y tamaño de comentarios
3
• Si no hay espacio suficiente para fotos o documen-
tos en la página de destino, mueva o quite las fotos
o los documentos de la página, o agregue una
nueva página en blanco u hoja de fotos antes de
mover las fotos o los documentos.
Para agregar una nueva hoja de fotos, haga clic
con el botón secundario en la página donde desea
colocar las fotos o los documentos y seleccione
[Insertar] - [Hoja de fotos].
Para obtener detalles sobre cómo agregar páginas
en blanco, consulte "7.39 Añadir páginas vacías"
(Página 295).
Cambiar el diseño de la página que se muestra
A continuación se describe cómo cambiar el patrón de diseño (el número y la
posición de las fotos y los documentos colocados en una página, y si contienen
comentarios) de la página que se muestra en ese momento.
Rack2-Filer Guía del Usuario | 385
Capítulo 9 Crear un álbum de fotos
1. Abra la página cuyo diseño quiere cambiar y haga clic en .
O haga clic con el botón secundario en la página y seleccione [Manipu-
laciones] - [Diseño de página].
D Aparecerá el cuadro de diálogo [Configuración de diseño].
2. Seleccione un patrón de diseño y haga clic en el botón [Aceptar].
• Puede establecer un diseño predeterminado antes
de importar fotos o documentos. Establecer un dis-
eño predeterminado antes de importar fotos o docu-
mentos elimina la necesidad de cambiar el diseño
después de importarlos. Para obtener detalles
sobre cómo establecer un diseño predeterminado,
consulte " Establecer un diseño predeterminado"
(Página 386).
• También puede cambiar el diseño de más de una
hoja especificando varias hojas.
1. Seleccione las hojas cuyo diseño desea cam-
biar usando el procedimiento de selección de
multi-hojas. Para obtener detalles sobre cómo
especificar varias hojas, consulte "7.33 Especifi-
car varias hojas" (Página 277).
2. Haga clic con el botón secundario en la hoja y
seleccione [Diseño de página X-XX].
D Aparecerá el cuadro de diálogo [Configu-
ración de diseño].
3. Seleccione un patrón de diseño y haga clic en el
botón [Aceptar].
Establecer un diseño predeterminado
Establecer un diseño predeterminado para el archivador le permite importar
fotos o documentos con el mismo patrón de diseño.
1. Haga clic con el botón secundario en una página del archivador para el
que deseae stablecer un valor predeterminado y seleccione [Configu-
ración de diseño predeterminada].
D Aparecerá el cuadro de diálogo [Configuración de diseño (valor
predeterminado)].
2. Seleccione un patrón de diseño y haga clic en el botón [Aceptar].
386 | Rack2-Filer Guía del Usuario
Cambiar el color de fondo de una página
1. Haga clic con el botón secundario en la página cuyo color de fondo
desea cambiar y seleccione [Manipulaciones] - [Color de fondo].
D Aparecerá el cuadro de diálogo [Establecer color].
2. Seleccione un color y haga clic en el botón [Aceptar].
Puede establecer un color de fondo predeterminado
antes de importar fotos o documentos. Establecer un
valor predeterminado antes de importar fotos o docu-
mentos elimina la necesidad de cambiar el color de
fondo de cada página después de importarlos.
Puede establecer un color de fondo predeter-
minado con el procedimiento que se describe a
continuación.
1. Haga clic con el botón secundario en la página 3
del archivador para la que desee establecer un
color de fondo predeterminado y seleccione
[Configuración de diseño predeterminada].
D Aparecerá el cuadro de diálogo [Configu-
ración de diseño (valor predeterminado)].
2. Seleccione la ficha [Configuración de página] y
haga clic en el botón [Color de fondo].
D Aparecerá el cuadro de diálogo [Color].
3. Seleccione un color de fondo y haga clic en el
botón [Aceptar].
D Aparecerá de nuevo el cuadro de diálogo
[Configuración de diseño (valor predetermi-
nado)].
4. Haga clic en el botón [Aceptar].
Rack2-Filer Guía del Usuario | 387
Capítulo 9 Crear un álbum de fotos
• También puede cambiar el color de fondo de más
de una hoja especificando varias hojas.
1. Seleccione las hojas cuyo color de fondo desea
cambiar usando el procedimiento de selección
multi-hojas. Para obtener detalles sobre el
procedimiento para la selección de varias hojas,
consulte "7.33 Especificar varias hojas" (Página
277).
2. Haga clic con el botón secundario en la hoja y
seleccione [Color de fondo X-XX].
D Aparecerá el cuadro de diálogo [Color].
3. Seleccione un color de fondo y haga clic en el
botón [Aceptar].
• También puede mostrar el cuadro de diálogo
[Color] siguiendo los pasos que se indican a contin-
uación.
1. Abra la página en la que desea establecer el
color de fondo y haga clic en .
2. Haga clic en la ficha [Configuración de página]
y, a continuación, haga clic en el botón [Color
de fondo].
Editar una foto o un documento
Para realizar las siguientes operaciones, cambie el "modo de selección de
fotos, documentos y comentarios" a haciendo clic en , o bien
haciendo clic con el botón secundario en la página y seleccionando [Modo de
selección de foto/documento] .
• Eliminar una foto o un documento
Haga clic con el botón secundario en una foto o un documento y sele-
ccione [Eliminar].
388 | Rack2-Filer Guía del Usuario
Para restaurar una foto o documento eliminado, haga
clic con el botón derecho en dicha foto o documento y
seleccione [Deshacer].
• Girar una foto o un documento
Haga clic con el botón secundario en una foto o un documento y sele-
ccione [Girar a la derecha], [Medio girado] o [Girar a la izquierda].
• Cambiar el tamaño y la posición de visualización de una foto o
un documento
Seleccione una foto o un documento y cambie el tamaño de visuali-
zación o muévalo arrastrándolo y colocándolo. 3
• Establecer el borde para una foto o un documento
1. Haga clic con el botón secundario en una foto o un documento y
seleccione [Borde].
DAparecerá el cuadro de diálogo [Borde].
2. Especifique si desea mostrar el borde, y configure el color y el ancho.
A continuación, haga clic en el botón [Aceptar].
También puede abrir el cuadro de diálogo [Borde] con
el siguiente procedimiento:
1. Abra la página en la que desee establecer un
borde y haga clic .
2. Seleccione la ficha [Configuración de página] y
haga clic en el botón [Borde] de la "Foto/docu-
mento".
Rack2-Filer Guía del Usuario | 389
Capítulo 9 Crear un álbum de fotos
Editar un comentario
Para realizar las siguientes operaciones, cambie el "modo de selección de
fotos, documentos y comentarios" haciendo clic , o bien haci-
endo clic con el botón secundario en la página y seleccionando [Modo de selec-
ción de foto/documento]
• Escribir/agregar un comentario
1. Haga clic con el botón secundario en una foto o un documento y sele-
ccione [Editar comentario].
También puede hacer clic con el botón secundario en un comentario y
seleccionar [Editar].
D La entrada de comentarios se habilitará.
Si los comentarios no están establecidos, el campo de comentarios
se agrega y la entrada de comentario pasa a estar disponible.
2. Escriba texto como un comentario.
Cuando haya terminado de escribirlo, haga clic en la página para confi-
rmar el texto.
Puede escribir hasta 500 caracteres para un comen-
tario.
• Eliminar un comentario
Después de comprobar que el campo de comentarios no se encuentra
en el modo de entrada, haga clic con el botón secundario en el comen-
tario y seleccione [Eliminar].
Para agregar un comentario a una foto o un docu-
mento, haga clic con el botón secundario en dicha foto
o documento y seleccione [Editar comentario].
• Configuración de la posición horizontal de un comentario
390 | Rack2-Filer Guía del Usuario
Compruebe que el campo de comentario no se encuentre en el modo de
entrada. Haga clic con el botón secundario en un comentario y selec-
cione [Alinear a la derecha], [Alinear al centro] o [Alinear a la izquierda].
• Configuración de la posición vertical de un comentario
Compruebe que el campo de comentario no se encuentre en el modo de
entrada. Haga clic con el botón secundario en un comentario y selec-
cione [Alinear en la parte superior], [Alinear al centro] o [Alinear en la
parte inferior].
• Cambiar el tamaño y la posición de visualización de un comen-
tario
Compruebe que el campo de comentario no se encuentre en el modo de
entrada. Seleccione un comentario y cambie el tamaño de visualización
o muévalo arrastrándolo y colocándolo.
• Cambiar el color de fondo de un comentario
1. Después de comprobar que el campo de comentario no se encuentra
3
en el modo de entrada, haga clic con el botón derecho en un comen-
tario y seleccione [Color].
D Aparecerá el cuadro de diálogo [Establecer color].
2. Especifique un color de fondo y haga clic en el botón [Aceptar].
• Cambiar el tipo de fuente, tamaño y color de un comentario
1. Después de comprobar que el campo de comentario no se encuentra
en el modo de entrada, haga clic con el botón derecho en un comen-
tario y seleccione [Fuente].
D Aparecerá el cuadro de diálogo [Fuente].
2. Ajuste la configuración y haga clic en el botón [Aceptar].
• Establecer el borde para un documento
1. Después de comprobar que el campo de comentario no se encuentra
en el modo de entrada, haga clic con el botón derecho en un comen-
tario y seleccione [Borde].
D Aparecerá el cuadro de dialogo [Borde].
Rack2-Filer Guía del Usuario | 391
Capítulo 9 Crear un álbum de fotos
2. Especifique si desea mostrar el borde, y configure el color y el ancho.
A continuación, haga clic en el botón [Aceptar].
También puede establecer el borde, el color de fondo,
la fuente y la posición de los comentarios con el si-
guiente procedimiento:
1. Abra la página en la que desea establecer un
borde y haga clic en .
2. Seleccione la ficha [Configuración de página] y
ajuste cada configuración en [Comentario].
3. Haga clic en el botón [Aceptar].
Copiar una foto o documento
Esta sección describe cómo copiar la foto o documento visualizados en ese
momento en la ventana Rack2-Viewer. Existen dos formas de copiar una foto o
documento.
• Copiar una foto o documento en el portapapeles
• Copiar una foto o documento en WorkArea
• Copiar una foto o documento en el portapapeles
1. Haga clic en . O bien haga clic con el botón secundario en la
página y seleccione [Modo de selección de foto/documento].
D El "modo de selección de fotos, documentos y comentarios" se
cambia a .
2. Haga clic con el botón secundario en la foto o documento que desea
copiar y seleccione [Copiar foto o documento en el portapapeles].
392 | Rack2-Filer Guía del Usuario
D La foto o documento se copiarán en el portapapeles.
Las fotos y documentos no se pueden copiar
seleccionándolos y haciendo clic en .
• Si ya existe una foto o documento en el portapa-
peles, aparecerá un mensaje para que confirme si
desea sobrescribir la foto o documento existentes.
• Para pegar la foto o documento copiados, haga clic
con el botón secundario en la página y seleccione
[Pegar foto o documento (desde el portapapeles)].
3
Copiar una foto o documento en WorkArea
1. Haga clic en . O haga clic con el botón secundario en la pá-
gina y seleccione [Modo de selección de foto/documento].
D El "modo de selección de fotos, documentos y comentarios" se
cambia a .
2. Haga clic con el botón secundario en la foto o documento que desea
copiar y seleccione [Copiar foto o documento a WorkArea].
D Aparecerá un mensaje.
Rack2-Filer Guía del Usuario | 393
Capítulo 9 Crear un álbum de fotos
3. Haga clic en el botón [Aceptar].
D La foto o documento se copiarán en WorkArea.
• Cuando se copian fotos o documentos, también se
copian los comentarios correspondientes.
• Cuando se copian fotos y documentos, también se
transfieren sus bordes y comentarios. No obstante,
la información que se indica a continuación cambia
según la Configuración de diseño del archivador o
la página en la que se peguen las fotos o los docu-
mentos, o según la Configuración de diseño de la
página o el archivador de destino.
- El número de fotos o documentos que caben en
una página, y si contienen comentarios
- Posición y tamaño de fotos o documentos
- Posición y tamaño de comentarios
• Si no hay espacio suficiente para fotos o documen-
tos en la página en la que desea copiar o a la que
desea mover las fotos o los documentos copiados,
mueva o quite las fotos o los documentos de la
página, o agregue una nueva página en blanco u
hoja de fotos antes de mover las fotos o los docu-
mentos.
Para agregar una nueva hoja de fotos, haga clic
con el botón secundario en la página donde desea
colocar las fotos o los documentos, y seleccione
[Insertar] - [Hoja de fotos].
Para obtener detalles sobre cómo agregar páginas
en blanco, consulte "7.39 Añadir páginas vacías"
(Página 295).
A lo anterior pueden añadirse las anotaciones que se indican a continuación.
• "7.14 Añadir una nota adhesiva a una página" (Página 198)
• "7.15 Añadir una marca a una página" (Página 201)
• "7.16 Agregar un hipervínculo a una página" (Página 204)
• "7.17 Sellar una página" (Página 208)
394 | Rack2-Filer Guía del Usuario
9.3 Exportar fotos o documentos de
un archivador de fotos
Puede guardar las fotos o documentos importados a archivadores como archi-
vos JPEG o PDF. Existen dos formas de guardar fotos o documentos.
• Seleccionar una foto o documento y guardarlo
• Seleccionar varias fotos o documentos y guardarlos
• Si especifica el formato de archivo JPEG para guardar una
foto o documento, los datos importados se convierten a
3
JPEG (color de 24 bits) y se guardan.
Si especifica el formato de archivo PDF para guardar una
foto o documento, los datos importados se convierten a
PDF y se guardan.
• Aunque gire ([Girar a la izquierda], [Girar a la derecha] o
[Medio girado]) las fotos o los documentos o ejecute OCR
en ellos en la ventana Rack2-Viewer, el archivo guardado
no cambiará.
Seleccionar una foto o documento y
guardarlo
Guarde una foto o documento como archivo JPEG o PDF.
Rack2-Filer Guía del Usuario | 395
Capítulo 9 Crear un álbum de fotos
1. Haga clic en en la ventana Rack2-Viewer. O haga clic
con el botón secundario en la página y seleccione [Modo de
selección de foto/documento].
D El "modo de selección de fotos, documentos y comentarios" se cambia a
2. Haga clic con el botón secundario en la foto o documento y
seleccione [Exportar foto o documento].
D Aparecerá el cuadro de diálogo [Guardar como].
3. Especifique la ubicación de almacenamiento, el nombre de
archivo y el tipo de archivo, y haga clic en el botón
[Guardar].
Seleccionar varias fotos o documentos y
guardarlos
Puede guardar fotos o documentos en varias páginas de una sola vez. La
forma en que se guardan los archivos difiere según el tipo de archivo seleccio-
nado.
• Formato JPEG
Una foto o documento se guardan como archivo JPEG.
• Formato PDF
Varias fotos o documentos se guardan como un único archivo PDF.
1. En la ventana Rack2-Viewer, abra la página que incluya la
foto o documento que desea guardar.
396 | Rack2-Filer Guía del Usuario
2. Haga clic con el botón secundario en la página, y seleccione
[Imprimir/Correo/Exportar] - [Exportar foto o documento].
D Aparecerá el cuadro de diálogo [Guardar foto o documento].
3. Seleccione las páginas y el tipo de archivo de las fotos o
documentos que desea guardar, y haga clic en el botón
[Aceptar].
Para guardar únicamente la página mostrada, seleccione [Sólo las pági-
nas actuales].
Para guardar varias fotos o documentos, seleccione [Intervalo de fotos y
documentos] y especifique las páginas y fotos. Para la foto o documento
número (1 o 2), compruebe la información sobre la herramienta que
aparece cuando pasa el puntero del ratón sobre una foto o documento.
El cuadro de diálogo que aparecerá variará según el tipo de archivo selec-
cionado.
3
• JPEG color de 24 bits
Aparecerá el cuadro de diálogo [Buscar carpeta].
Aparecerá el cuadro de diálogo [Guardar como].
4. Especifique la ubicación de almacenamiento y el nombre de
archivo, y haga clic en el botón [Aceptar] o [Guardar].
Rack2-Filer Guía del Usuario | 397
Capítulo 9 Crear un álbum de fotos
9.4 Notas para utilizar el archivador
de fotos
Cuando utilice un archivador de fotos, existen operaciones a las que se debe
prestar especial atención o que no pueden llevarse a cabo.
Operaciones a las que se debe prestar
especial atención
◇ Importar y exportar un archivador
• Un archivador de fotos solo se puede exportar en formato "Rack2 archi-
vador (*.rk2)" o en formato "Rack2 archivador con Viewer de incrustado
(*.exe)".
D "6.24 Exportar un archivador" (Página 141)
• Solo se puede importar el formato "Rack2 Rack2 archivador (*.rk2)".
D "6.25 Importar un archivador" (Página 144)
◇ Guardar
• Cuando todas las páginas de un archivador de tarjetas se guarden en el
formato "Archivo de datos (*.pdf + *.ini)", las páginas se guardarán como
un archivador normal y las fotos y documentos no se pueden editar.
Al importar un archivador que se guardó en el formado "Archivo de
datos (*.pdf + *.ini)", se importa como un archivador normal. Un archiva-
dor de fotos guardado en el formato "Rack2 archivador (*.rk2)" se puede
importar como archivador de fotos.
D "7.23 Guardar todas las páginas de un archivador como archivo
nuevo" (Página 240)
• Cuando las hojas seleccionadas se guardan en el formato "Archivo de
datos (*.pdf + *.ini)", se guardan como un archivador normal y las fotos y
documentos no se pueden editar.
398 | Rack2-Filer Guía del Usuario
Al importar un archivador que se guardó en el formado "Archivo de
datos (*.pdf + *.ini)", se importa como un archivador normal. Un archiva-
dor de fotos guardado en el formato "Rack2 archivador (*.rk2)" se puede
importar como archivador de fotos.
D "7.24 Guardar hojas como archivo nuevo" (Página 243)
◇ Editar una hoja
• Si una hoja se mueve a un archivador normal, la hoja se importará como
una hoja de archivador normal. (*1)
D" Mover hojas a otro archivador" (Página 265)
• Si una hoja se mueve al WorkArea, los datos se moverán en unidades
de fotos o documentos. Los comentarios también se moverán. (*2)
D" Moverse a WorkArea" (Página 270)
• Si una hoja se copia en el WorkArea, los datos se copiarán en unidades
de fotos o documentos. Los comentarios también se moverán. (*2)
3
D" Copiar una hoja a WorkArea" (Página 275)
D" Copiar varias hojas a WorkArea" (Página 275)
• Las hojas se pueden pegar en archivadores de fotos y en archivadores
normales (*1)
Las hojas no se pueden pegar en archivadores de tarjeta.
D "7.32 Pegar hojas" (Página 276)
◇ Editar una página
• Si una página se copia en el WorkArea, los datos se copiarán en uni-
dades de fotos o documentos. Los comentarios también se moverán.
(*2)
D" Copiar páginas a WorkArea" (Página 291)
• Las páginas se pueden pegar en archivadores de fotos y en archiva-
dores normales (*1)
Las páginas no se pueden pegar en archivadores de tarjeta.
D "7.36 Pegar páginas" (Página 292)
*1: Si las hojas o páginas se mueven o pegan de un archivador de fotos a un
archivador normal, se importarán como hojas o páginas de archivador nor-
mal, y no se podrán editar.
Rack2-Filer Guía del Usuario | 399
Capítulo 9 Crear un álbum de fotos
*2: Si las hojas o páginas se mueven o copian de un archivador de fotos al
WorkArea, los datos se moverán o copiarán en unidades de fotos o docu-
mentos. En este caso, los comentarios incluidos en las fotos o documentos
también se moverán, pero la siguiente información se eliminará.
- Índice
- Páginas en blanco
- Anotaciones
- Texto
Crear bloques de texto clave con OCR
• Al crear bloques de texto clave mediante OCR, la tasa de
reconocimiento de texto lograda será diferente en función del tamaño de
las fotos y documentos asignados a la página.Cuando el tamaño de la
foto o el documento sea pequeño, la tasa de reconocimiento de texto
será baja.
D "6.22 Ejecución del OCR en un archivador para crear bloques de
texto clave" (Página 138)
D" Ejecutar la función OCR en una región especificada de una
página" (Página 218)
D" Ejecutar OCR en una hoja específica" (Página 219)
Operaciones que no se pueden llevar a cabo
Aunque pueden realizarse con un archivador normal, las operaciones que se
describen a continuación no pueden realizarse con un archivador de fotos.
◇ Importar datos
• Digitalizar fotos o documentos utilizando un escáner de Escáner de ima-
gen fi Series
• Importar datos utilizando el menú de impresión de otra aplicación
• Rack2 Folder Monitor Software (importación automática de archivos)
400 | Rack2-Filer Guía del Usuario
◇ Corregir una página
• Dar vuelta al revés a una página
• Girar 90 grados una página
• Enderezar los contenidos de una página
◇ Utilizar un índice
• Editar la lista de contenidos
• Imprimir los contenidos de la página
• Cambiar el orden de los contenidos en la página de contenidos
◇ Buscar
• Extraer texto durante la importación
• Resaltar los resultados de la búsqueda 3
◇ Editar una hoja
• Eliminar hojas de un lado
◇ Utilizar un archivo de origen
• Importar un archivo de origen
◇ Utilizar una página de archivos no leídos
• Mostrar una página de archivos no leídos
◇ Utilizar datos de ScanSnap
• Crear páginas en Microsoft Word/Excel/PowerPoint
Rack2-Filer Guía del Usuario | 401
Capítulo 9 Crear un álbum de fotos
402 | Rack2-Filer Guía del Usuario
Capítulo 10
Otras funciones
Este capítulo describe otras funciones de Rack2-Filer.
Rack2-Filer Guía del Usuario | 403
Capítulo 10 Otras funciones
10.1 Envío de datos desde otras
aplicaciones
Se puede enviar datos desde el menú de impresión de otras aplicaciones. Esta
operación es similar a la de imprimir utilizando Rack2-Filer.
1. Inicie otra aplicación (por ejemplo, Word) y seleccione
"Imprimir" desde el menú.
D Aparecerá el ventana de diálogo [Imprimir].
404 | Rack2-Filer Guía del Usuario
2. Seleccione "Raku2 ImageWriter" donde aparece los nom-
bres de las impresoras y haga clic en el botón [Propie-
dades].
D Aparecerá el ventana de diálogo [Propiedades de Documento avanzado
Raku2 ImageWriter].
3. Configure los parámetros.
• Tamaño de papel
Seleccione el tamaño del papel para la impresión.
Es posible que esta opción no esté disponible en algunas aplicaciones.
• Orientación
Seleccione la impresión vertical u horizontal.
Es posible que esta opción no esté disponible en algunas aplicaciones.
• Color
Seleccione el color de impresión en blanco y negro o color.
Es posible que esta opción no esté disponible en algunas aplicaciones.
• Resolución
Seleccione la resolución.
Es posible que esta opción no esté disponible en algunas aplicaciones.
Rack2-Filer Guía del Usuario | 405
Capítulo 10 Otras funciones
• MetaFile Spooling
Generalmente, seleccione "Apager".
4. Haga clic en el botón [Aceptar].
D Se regresa al ventana de diálogo [Imprimir].
5. Haga clic en el botón [Aceptar].
D Aparecerá el ventana de diálogo [Selección de archivador].
El orden de visualización de la [Lista de archivador] en el
ventana de diálogo [Selección de archivador] puede ser
diferente de aquél de los archivadores en el armario.
Esto podría causar problemas si varios archivadores
tienen el mismo nombre.
6. Seleccione el archivador al que desea enviar los datos y
haga clic en el botón [Aceptar].
406 | Rack2-Filer Guía del Usuario
• Si una carpeta de la Biblioteca Raíz no se muestra en
la ventana de Rack2-Filer, aparecerá el indicador
[Oculto] a la izquierda del alias de la Biblioteca Raíz.
• Para un archivador de tarjeta, aparecerá [tarjeta
(CARD)] delante del título.
• Si se trata de un archivador de fotos, [Foto] se
mostrará antes del título.
D Se agregará los datos al archivador especificado.
Rack2-Filer Guía del Usuario | 407
Capítulo 10 Otras funciones
10.2 Inserción de archivos utilizando
Rack2 Folder Monitor Software
Con Rack2 Folder Monitor Software, puede agregar archivos a un archivador o
a WorkArea (configurada de antemano) arrastrándolos al icono de Rack2
Folder Monitor Software en el escritorio sin abrir la ventana de Rack2-Viewer.
Además, puede establecer una carpeta, y los archivos copiados o movidos a
esa carpeta serán agregados automáticamente al archivador.
Para insertar archivos utilizando Rack2 Folder Monitor Software, es necesario
instalar "Rack2 Folder Monitor Software" desde el CD-ROM de instalación.
A continuación, se detallan las instrucciones de instalación, desinstalación,
configuración y utilización de "Rack2 Folder Monitor Software".
• Esta función está destinada exclusivamente a usuarios
que instaló Rack2 Folder Monitor Software.
• Confirme que esté instalado tanto Rack2-Filer como
Rack2-Viewer. Si no, instale primero Rack2-Filer.
408 | Rack2-Filer Guía del Usuario
Instalar Rack2 Folder Monitor Software
1. Inserte el CD-ROM de instalación en la unidad de CD-ROM.
Insertar
CD-ROM de
instalación
D Aparecerá la pantalla de instalación de Rack2-Filer.
2. Haga clic en el botón [Instalar Rack2 Folder Monitor] 3
D Aparecerá el asistente de instalación.
3. Haga clic en el botón [Siguiente].
D Aparecerá la ventana "Mostrar licencia del producto".
Rack2-Filer Guía del Usuario | 409
Capítulo 10 Otras funciones
4. Confirme los términos y condiciones del "Acuerdo de licen-
cia de producto" haciendo clic en el botón [Sí].
Si hace clic en el botón [No], la instalación finalizará.
Para instalar Rack2 Folder Monitor Software, deberá aceptar los términos
del acuerdo de licencia del producto.
D Aparecerá la ventana "Mostrar LÉAME" cuando haga clic en el botón [Sí].
5. Confirme el contenido del archivo "LÉAME" y haga clic en el
botón [Siguiente].
El archivo "LÉAME" contiene información no incluida en el manual, como
por ejemplo, avisos importantes sobre la instalación y datos de referencia.
Asegúrese de comprobar el contenido.
D Aparecerá la ventana "Opciones de instalación".
410 | Rack2-Filer Guía del Usuario
6. Seleccione las opciones necesarias y luego haga clic en el
botón [Siguiente].
D Aparecerá la ventana "Iniciar la copia de archivos".
3
El directorio de instalación quedará establecido como la
carpeta de Rack2-Filer.
7. Haga clic en el botón [Siguiente].
D Se instalará el "Rack2 Folder Monitor Software".
Aparecerá la ventana "Asistente de InstallShield completo" cuando se
haya completado la instalación.
8. Haga clic en el botón [Finalizar].
Rack2-Filer Guía del Usuario | 411
Capítulo 10 Otras funciones
Desinstalar Rack2 Folder Monitor Software
1. En el menú [Inicio], haga clic en [Panel de control].
D Aparecerá el panel de control.
2. Haga clic en [Desinstalar un programa].
D Aparecerá el cuadro de diálogo [Desinstalar o cambiar un programa].
3. Seleccione "Rack2 Folder Monitor Software" de la lista de
programas instalados.
4. Haga clic en el botón [Desinstalar].
D Aparecerá el mensaje que confirma la eliminación del archivo.
5. Haga clic en el botón [Aceptar].
D Se desinstalará Rack2 Folder Monitor Software.
Aparecerá la ventana que indica que la desinstalación se ha comple-
tado una vez finalizada.
6. Haga clic en el botón [Finalizar].
D ha completado la desinstalación de Rack2 Folder Monitor Software.
Configuración de Rack2 Folder Monitor
Software
412 | Rack2-Filer Guía del Usuario
1. Haga doble clic en el icono de Rack2 Folder Monitor Soft-
ware ( ) que aparece en el escritorio. O bien, haga doble
clic en el icono de la barra de tareas.
Si su sistema operativo es Windows 7, se mostrará el icono de Rack2
Folder Monitor Software ( ) al hacer clic en en la barra de tareas.
D Aparecerá la ventana de "Rack2 Folder Monitor Software Diálogo de
configuración". 3
2. Ajuste la configuración.
Rack2-Filer Guía del Usuario | 413
Capítulo 10 Otras funciones
• [Seleccionar para activar esta carpeta de esquema ce monitor-
ización]
Permite activar esta configuración de monitorización.
• Nombre del monitor
Permite establecer un nombre en la configuración de monitorización.
• Carpeta monitorizada
Permite seleccionar la carpeta monitorizada.
Haga clic en el botón [Examinar] para abrir el ventana de diálogo [Selec-
ción de carpeta] y seleccionar una carpeta de la lista.
• Archivador desea
Permite seleccionar el archivador que se utilizará para almacenar los archi-
vos de la carpeta. Haga clic en el botón [Seleccionar] para abrir el ventana
de diálogo [Selección de archivador] y seleccione un archivador de la lista.
• Insertar nuevas páginas
Permite establecer si se desea insertar las páginas nuevas antes o
después de las hojas actuales del archivador.
• Revisar carpeta cada
Permite especificar el intervalo de monitorización dentro del rango de 0-
360 minutos. La configuración predeterminada es 0.
• Carpeta predeterminada para arrastrar y soltar (D&D)
Permite seleccionar la carpeta predeterminada para la función de arras-
trar y soltar cuando se suelte los archivos en el icono de Rack2 Folder
Monitor Software ubicado en el escritorio.
• Agregar
Cuando se agregue una configuración, haga clic luego de configurar
"Nombre del monitor" y "Carpeta monitorizada".
Se puede almacenar hasta 30 configuraciones.
• Editar
Cuando se cambie la configuración, haga clic luego de que la configu-
ración haya sido cambiada.
414 | Rack2-Filer Guía del Usuario
• Eliminar
Para eliminar una configuración de la lista, selecciónala y haga clic en el
botón [Eliminar].
• Aplicar
Haga clic en el botón [Aplicar] para aplicar la configuración actual.
No se aplicará de inmediato la configuración que fue agr-
egada o cambiada, incluso si aparece en la lista de con-
figuraciones. Haga clic en el botón [Aceptar] y cierre la
ventana de configuración para aplicarla.
Rack2-Filer Guía del Usuario | 415
Capítulo 10 Otras funciones
• Eliminar archivos de la carpeta "Success" después de
Si se inserta los datos en forma correcta, se almacenará una copia en una
carpeta creada dentro la carpeta "Success" bajo la carpeta monitorizada.
El nombre de la carpeta creada muestra la fecha en la que se insertó el
archivo. Establezca el período de almacenamiento para el archivo
almacenado.
Se puede establecer el período de almacenamiento entre 0 y 999 días. El
período de almacenamiento predeterminado es 30 días.
Si se establece la configuración en "0", no se podrá eliminar el archivo.
• Eliminar archivos de la carpeta "Fail" después de
Si no se inserta los datos en forma correcta, se almacenará una copia
en una carpeta creada dentro la carpeta "Fail" bajo la carpeta monitor-
izada. El nombre de la carpeta creada muestra la fecha de la falla.
Establezca el período de almacenamiento para el archivo almacenado.
Se puede establecer el período de almacenamiento entre 0 y 999 días.
El período de almacenamiento predeterminado es 30 días.
Si se establece la configuración en "0", no se podrá eliminar el archivo.
• Notificar el estado de Rack2 Folder Monitor Software a través
del globo emergente
Seleccione esta opción para que se notifique el estado de Rack2 Folder
Monitor Software por medio de un globo emergente.
• No notificar el estado de Rack2 Folder Monitor Software a través
del globo emergente
Seleccione esta opción para que no se notifique el estado de Rack2
Folder Monitor Software por medio de un globo emergente.
3. Haga clic en el botón [Aceptar].
D La configuración ya se encuentra ajustada.
416 | Rack2-Filer Guía del Usuario
Importación de datos
1. Copie o mueva los archivos que desea almacenar en Rack2-
Filer a la carpeta monitorizada.
O suelte los archivos en el icono de "Rack2 Folder Monitor
Software" ubicado en el escritorio.
D Se insertará los archivos en el archivador señalado.
Si se realiza la inserción en forma correcta, se moverá una copia del
archivo a la carpeta "Success". Si no se realiza la inserción en forma cor-
3
recta, se moverá una copia del archivo a la carpeta "Fail".
• Cuando se suelta los archivos en el icono, estos son
copiados a la carpeta monitorizada e insertados en el
archivador señalado.
• Para ajustar la configuración para la carpeta monitor-
izada y el archivador señalado en los cuales se suelta
los archivos, consulte "Configuración de Rack2
Folder Monitor Software" (Página 412).
Rack2-Filer Guía del Usuario | 417
Capítulo 10 Otras funciones
• Arrastre los archivos en el icono cuando la ventana de
Rack2-Viewer esté cerrada.
• Si arrastra y suelta varios archivos al mismo tiempo, el
orden de los archivos almacenados en Rack2-Filer
será aleatorio.
• Se recomienda eliminar todos los archivos de copia
de seguridad almacenados en las carpetas "Success"
y "Fail" luego de que se haya almacenado todos los
datos.
• En el caso de datos de alta resolución (400 ppp o
más) y colores múltiples, es probable que se pro-
longue durante más tiempo el proceso para completar
el almacenamiento de datos (especialmente en archi-
vos con formato horizontal).
• Rack2 Folder Monitor Software NO importará un
archivo en un archivador si un usuario tiene abierto
ese archivador señalado.Rack2 Folder Monitor Soft-
ware esperará a que el usuario cierre el archivador
señalado antes de comenzar a importar el docu-
mento.
• Rack2 Folder Monitor Software bloqueará el archiva-
dor señalado hasta que haya finalizado la importación
de los documentos, impidiendo que otros usuarios
abran el archivador.
• Cuando se importe archivos PDF protegidos por con-
traseña o de impresión restringida, seleccione la
opción "Cuando inserte páginas desde contraseña
protegidas e imprimiendo restrictos archivos PDF,
adjuntar los archivos de origen en vez de mostrar los
contenidos reales" en la ficha [Inserción de páginas]
del ventana de diálogo [Configuraciones de Rack2-
Viewer].
418 | Rack2-Filer Guía del Usuario
Cuando se importe un archivo PDF protegido por con-
traseña o de impresión restringida, aparecerá el con-
tenido del archivo en la ventana de Rack2-Viewer y el
icono PDF en la parte inferior de la página.
Haga clic en el icono PDF para ejecutar Adobe Acro-
bat, Adobe Reader o Acrobat Reader.
Si no está seleccionada, ocurrirá un error durante la
importación y se moverá el archivo a la carpeta "Fail".
• Cuando se importe archivos de Microsoft Office prote-
gidos por contraseña, aparecerá el ventana de diálo-
go de ingreso de contraseña. Al ingresar la
contraseña y hacer clic en el botón [Aceptar], se
importará el archivo. Sin embargo, cuando aparezca
el ventana de diálogo de ingreso de contraseñaRack2
Folder Monitor Software no podrá importar archivos.
3
Por lo tanto, no se recomienda utilizar la protección
por contraseña.
Si hace clic en el botón [Cancelar], se cancelará el
proceso de importación y se moverá el archivo a la
carpeta "Fail".
Rack2-Filer Guía del Usuario | 419
Capítulo 10 Otras funciones
420 | Rack2-Filer Guía del Usuario
Capítulo11
Rack2-Filer
Backup & Restore Tool
Este capítulo describe cómo realizar copias de seguridad y restaurar datos.
Rack2-Filer Backup & Restore Tool permite realizar copias de seguridad de bib-
liotecas,armarios y archivadores, y restaurar archivadores a partir de datos de
copias de seguridad.
También se puede realizar copias de seguridad y restaurar datos del Work-
Area.
• Sólo podrán utilizar Rack2- Filer Backup & Restore Tool
aquellos usuarios que tengan instalado Rack2-Filer.
• No se realizará la copia de seguridad/restauración de
datos si se está ejecutando Rack2-Filer. Cuando se cierre
Rack2- Filer, se realizará la copia de seguridad/restau-
ración de datos.
• No ejecute Rack2-Filer durante la realización de la copia
de seguridad/restauración de datos.
Rack2-Filer Guía del Usuario | 421
Capítulo 11 Rack2-Filer Backup & Restore Tool
11.1 Abrir/Cerrar Rack2-Filer Backup
& Restore Tool
Esta sección describe cómo ejecutar y cerrar Rack2-Filer Backup & Restore
Tool.
Ejecución de Rack2-Filer Backup & Restore
Tool
1. En el menú [Iniciar], seleccione [Todos los programas] y
luego seleccione [Rack2-Filer] - [Backup & Restore Tool].
D Se iniciará la Rack2-Filer Backup & Restore Tool.
Cerrar la Rack2-Filer Backup & Restore Tool
1. Haga clic en el botón [x] ubicado en la esquina superior
derecha de la ventana.
D Se cerrará Rack2-Filer Backup & Restore Tool.
422| Rack2-Filer Guía del Usuario
11.2 Abrir la ventana de configuración
de copia de seguridad
Esta sección describe cómo abrir la ventana de configuración de copia de
seguridad.
El objetivo y el destino de la copia de seguridad pueden definirse en la ventana
de configuración de copia de seguridad.
1. En el cuadro de diálogo [Rack2-Filer Backup & Restore
Tool], haga clic en la ficha [Copia de seguridad].
D Aparecerá la siguiente ventana. 3
Ítem Descripción
Nombre de la carpeta Biblioteca Raíz establecida en
Objeto
Rack2-Filer.
Rack2-Filer Guía del Usuario | 423
Capítulo 11 Rack2-Filer Backup & Restore Tool
Ítem Descripción
Ruta de la carpeta Biblioteca Raíz establecida en Rack2-
Ruta de la Biblioteca Raíz
Filer.
Hacer copia de Ruta de almacenamiento de datos de la copia de
seguridad a seguridad.
La última copia de Fecha de la última copia de seguridad.
seguridad
Aparecerá alguno de los siguientes mensajes como
Resultado resultado de la última copia de seguridad: Aceptar
(Éxito), NG (Falla) o -- (Incompatible).
Seleccione la carpeta Biblioteca Raíz de la cual se
realizará una copia de seguridad.
Elegir la Bibliotec
Seleccione "WorkArea" para hacer una copia de
seguridad de WorkArea.
Permite abrir la ventana Selección de elementos de la
Datos a copiar copia de seguridad.
Botón [Seleccionar] No podrá seleccionarlo si selecciona "WorkArea" como
carpeta Biblioteca Raíz de copia de seguridad.
Muestra la ruta de la carpeta en la que se almacenará
los datos de copia de seguridad. Haga clic en
Guardar en
[Examinar] y seleccione el destino de la copia de
seguridad.
Permite agregar configuraciones de copias de seguridad
Botón [Nuevo esquema]
nuevas.
Permite editar las configuraciones de copias de
Botón [Aplicar cambios]
seguridad existentes.
Se utiliza para eliminar el esquema de copia de
Botón [Eliminar esquema] seguridad de acuerdo con los contenidos de la ventana
de Confirmación de eliminación.
Botón [Ejecutar esquema Permite realizar la copia de seguridad según el esquema
de copia de seguridad de copia de seguridad seleccionado en la lista de
seleccionada] configuraciones.
Botón [Aceptar] Permite guardar la configuración y cerrar le ventana.
Botón [Cancelar] Permite cerrar la ventana sin guardar.
Botón [Aplicar] Permite aplicar y guardar la configuración.
424| Rack2-Filer Guía del Usuario
11.3 Agregar un esquema de copia de
seguridad
Esta sección describe cómo agregar un esquema de copia de seguridad (obje-
tivo y destino de la copia de seguridad).
1. En el cuadro de diálogo [Rack2-Filer Backup & Restore
Tool], haga clic en la ficha [Copia de suguridad].
D Aparecerá el menú en la ficha [Copia de seguridad].
2. Seleccione el lugar en el que debe guardarse la carpeta 3
Biblioteca Raíz en "Elegir la biblioteca".
3. Haga clic en el botón [Seleccionar] de Datos a copiar.
D Aparecerá el cuadro de diálogo [Selecciónar del ítem para la copia de
seguridad].
Rack2-Filer Guía del Usuario | 425
Capítulo 11 Rack2-Filer Backup & Restore Tool
Ítem Descripción
Casilla "Hacer copias Si esta casilla está seleccionada, se
de seguridad de todas realizará copias de seguridad de todas las
las bibliotecas y bibliotecas y armarios.
armarios"
Muestra una lista con las bibliotecas.
When selecting the desired library
Lista de biblioteca
checkbox, all cabinets in that library will be
backed up.
Muestra todos los armarios de la biblioteca
Lista de armario
seleccionada desde la lista de biblioteca.
Permite seleccionar todas las casillas de la
Seleccionar todo
lista de armario.
Permite deseleccionar todas las casillas de
Deseleccionar todo
la lista de armario.
Permite guardar la configuración y cerrar le
Botón [Aceptar]
ventana.
Botón [Cancelar] Permite cerrar la ventana.
426| Rack2-Filer Guía del Usuario
4. Seleccione los elementos de la copia de seguridad.
3
Para hacer una copia de seguridad o restaurar todos los datos de la car-
peta Biblioteca Raíz de una vez, marque la opción "Hacer copias de segu-
ridad de todas las bibliotecas y armarios". En tal caso, todos los datos de
la carpeta Biblioteca Raíz se podrán restaurar también desde la copia de
seguridad.
Si restaura un archivador en la biblioteca o armario seleccionado, la res-
tauración se realizará por unidades de archivador.
5. Haga clic en el botón [Aceptar]
D Se cerrará el cuadro de diálogo [Selecciónar del ítem para la copia de
seguridad].
Rack2-Filer Guía del Usuario | 427
Capítulo 11 Rack2-Filer Backup & Restore Tool
• La copia de seguridad puede realizarse en unidades
de carpeta Biblioteca Raíz, bibliotecas o armarios.
• Si está seleccionada la casilla "Hacer copias de segu-
ridad de todas las bibliotecas y armarios", también se
realizará la copia de seguridad de las bibliotecas y
armarios agregados después de la configuración.
• Los estados de selección de "Lista de biblioteca" son
los siguientes:
Seleccionado: Independientemente del tiempo
(antes o después de seleccionar
la biblioteca), se realizará la
copia de seguridad de todos los
armarios.
Deseleccionado: Sólo se realizará la copia de
seguridad de aquellos armarios
seleccionados en la "Lista de
armario". Luego de la configu-
ración, no se realizará la copia de
seguridad de los armarios agre-
gados.
6. Indique la ubicación de los datos de copia de seguridad en
[Guardar en].
7. Haga clic en el botón [Nuevo esquema].
D Se definirá un nuevo esquema de copia de seguridad.
428| Rack2-Filer Guía del Usuario
11.4 Ejecución de un esquema de
copia de seguridad
Esta sección describe cómo ejecutar el proceso de realización de una copia de
seguridad.
1. En la ficha [Copia de seguridad], haga clic en el botón
[Ejecutar esquema de copia de seguridad seleccionada].
D Aparecerá el ventana de diálogo [Confirmar la copia de seguridad].
3
Ítem Descripción
Inicia el proceso de realización de copia de
Botón [Sí]
seguridad.
Regresa a la ventana de configuración de copia de
Botón [No]
seguridad.
Casilla "Apagar el Si la casilla está seleccionada, el ordenador se
ordenador después que apagará cuando finalice la realización de la copia
la copia de seguridad de seguridad.
haya terminado"
Rack2-Filer Guía del Usuario | 429
Capítulo 11 Rack2-Filer Backup & Restore Tool
2. Haga clic en el botón [Sí].
• Si el archivador está abierto o en edición, aparecerá el
siguiente mensaje al hacer clic en el botón [Ejecutar
esquema de copia de seguridad seleccionada], y la copia
de seguridad no se realizará.
En dicho caso, cierre Rack2-Filer y luego haga clic en el
botón [Ejecutar esquema de copia de seguridad seleccio-
nada] para realizar la copia de seguridad.
• No abra la carpeta "Guardan en" cuando esté en progreso
la realización de la copia de seguridad.
• Sólo se guardará en la carpeta "Guardan en" las bibliote-
cas y armarios especificados en la ventana de selección
de copia de seguridad.
Si la carpeta "Guardan en" incluye bibliotecas y armarios
no especificados en la ventana de selección de copia de
seguridad, se eliminarán.
• La cantidad de espacio libre disponible en la unidad que
desee usar para almacenar la carpeta de copia de seguri-
dad debe ascender, al menos, al doble del tamaño de los
datos de la copia de seguridad de destino.
430| Rack2-Filer Guía del Usuario
11.5 Apertura de la ventana de
restauración
Esta sección describe cómo abrir la ventana de restauración.
1. En el cuadro de diálogo [Rack2-Filer Backup & Restore
Tool], haga clic en la ficha [Restaurar].
D Aparecerá el menú de la ficha [Restaurar].
Ítem Descripción
Muestra la ruta de la carpeta de restauración de una fila
seleccionada. Se utiliza para la restauración de los
Restaurar desde datos de la carpeta mostrada.
Haga clic en [Examinar] y cambie los datos
seleccionados para la restauración.
Rack2-Filer Guía del Usuario | 431
Capítulo 11 Rack2-Filer Backup & Restore Tool
Ítem Descripción
Se muestra una vez copiadas todas las bibliotecas.
Opción "Restaurar todas
Seleccionado cuando se van a restaurar todos los
las bibliotecas"
armarios de todas las bibliotecas.
Se muestra cuando está seleccionada la opción
"Restaurar todas las bibliotecas".
Restaurar a
Haga clic en [Examinar], e indique la ruta de la carpeta
para guardar los datos de la restauración.
Botón [Seleccionar Permite abrir la ventana Seleccionar copia de seguridad
archivador para restaurar] & Restaurar datos.
Pueden realizarse restauraciones en las unidades de
archivadores o carpetas Biblioteca Raíz (todas las biblio-
tecas).
432| Rack2-Filer Guía del Usuario
11.6 Restaurar los datos de la carpeta
Biblioteca Raíz
Esta sección describe cómo restaurar todas las copias de seguridad realizadas
de la carpeta Biblioteca Raíz de una vez.
1. En el cuadro de diálogo [Rack2-Filer Backup & Restore
Tool], haga clic en la ficha [Restaurar].
2. Seleccione "Restaurar todas las Bibliotecas y Armarios" y
especifique la carpeta en la que deben restaurarse los datos
en el campo "Restaurar a".
3. Haga clic en el botón [Seleccionar copia de seguridad &
Restaurar datos].
D Aparecerá un mensaje para confirmar el inicio del proceso de restau-
ración.
4. Haga clic en el botón [Aceptar].
D Los datos se restaurarán en la carpeta especificada en el campo "Restau-
rar a".
Rack2-Filer Guía del Usuario | 433
Capítulo 11 Rack2-Filer Backup & Restore Tool
11.7 Restaurar un archivador
específico
Esta sección describe cómo restaurar un archivador específico desde una
copia de seguridad.
1. En el cuadro de diálogo "Rack2-Filer Backup & Restore
Tool", haga clic en la ficha [Restaurar], seleccione una copia
de seguridad en la lista.
D La ruta de la carpeta se mostrará en "Restaurar desde".
434| Rack2-Filer Guía del Usuario
2. Haga clic en el botón [Seleccionar archivador para restau-
rar].
D Aparecerá el cuadro de diálogo [Seleccionar archivador para restaurar
ahora].
Ítem Descripción
Seleccione un Aparecerá en estructura de árbol las bibliotecas,
archivador de armarios y archivadores de copia de seguridad.
copia de seguridad
Restaurar al Muestra la configuración actual de Rack2-Filer.
siguiente armario
Botón [Restaurar] Permite restaurar un archivo.
Permite cerrar la ventana Seleccionar copia de
Botón [Cerrar]
seguridad & Restaurar datos.
Rack2-Filer Guía del Usuario | 435
Capítulo 11 Rack2-Filer Backup & Restore Tool
3. Seleccione el archivador de copia de seguridad que desea
restaurar.
• "Árbol de la copia de seguridad" dentro de "Selec-
cione un archivador de copia de seguridad" posee el
nombre de la biblioteca y armario en el momento que
se realizó la copia de seguridad.
• Los archivadores cuya copia de seguridad haya fal-
lado no se mostrarán.
• En el caso de los datos que no se hayan modificado
en una carpeta Biblioteca Raíz, si se realiza el pro-
ceso de restauración de WorkArea, se reemplazarán
todos los datos de copia de seguridad de las carpetas
y subcarpetas de WorkArea.
436| Rack2-Filer Guía del Usuario
4. Seleccione el armario de destino de la restauración.
No se puede seleccionar el nombre de archivador que se
muestra actualmente.
5. Haga clic en el botón [Restaurar].
D Aparecerá un mensaje de confirmación.
6. Haga clic en el botón [Sí].
D Los datos se restaurarán.
Rack2-Filer Guía del Usuario | 437
Capítulo 11 Rack2-Filer Backup & Restore Tool
11.8 Visualización de un archivador
restaurado
Esta sección describe cómo visualizar un archivador restaurado en la ventana
de Rack2-Filer.
El texto de la etiqueta del archivador restaurado mostrará una "R".
• El texto de la etiqueta del archivador restaurado mostrará
una "R". No se puede restaurar el texto original de la eti-
queta.
• Luego de restaurar el archivador de copia de seguridad, si
ya no necesita el archivador original, podrá eliminarlo en
forma manual. NO está disponible la función de elimi-
nación automática de archivadores repetidos.
438| Rack2-Filer Guía del Usuario
Luego de la restauración, se podrá cambiar el texto de la eti-
queta "R" y utilizar otro nombre.
Rack2-Filer Guía del Usuario | 439
Capítulo 11 Rack2-Filer Backup & Restore Tool
11.9 Visualización de la ventana
Ajustes de los archivos log
Esta sección describe cómo visualizar la ventana de ajustes de los archivos
log.
1. En el cuadro de diálogo [Rack2-Filer Backup & Restore
Tool], haga clic en la ficha [Otro].
D Aparecerá la pantalla de configuración de los archivos log.
440| Rack2-Filer Guía del Usuario
Ítem Descripción
Permite especificar el período de retención de los
archivos log.
Se eliminará el archivo log cuando haya transcurrido el
Retener archivos log por
período de retención.
Si se establece la configuración en "0", no se podrá
eliminar el archivo.
Permite seleccionar la carpeta de almacenamiento de
los archivos log.
Carpeta de archivo log
Haga clic en [Examinar] para seleccionar la carpeta en el
ventana de diálogo [Selección de carpeta].
3
• Los archivos log incluyen los resultados de las copias de
seguridad y restauraciones.
• Significado de "Success", "Fail" y "Skip" en los archivos
log:
Success:
Cantidad de archivos restaurados o de los que se realizó
una copia de seguridad en forma correcta.
Fail:
Cantidad de archivos con fallas en las copias de seguri-
dad/restauraciones.
Skip:
Cantidad de archivos no señalados que no sufrieron cam-
bios desde la copia de seguridad o restauración anterior.
Rack2-Filer Guía del Usuario | 441
Capítulo 11 Rack2-Filer Backup & Restore Tool
442| Rack2-Filer Guía del Usuario
Capítulo 12
Resolución de problemas
Este capítulo brinda soluciones a los problemas que surgen durante la
utilización de Rack2-Filer.
Rack2-Filer Guía del Usuario | 443
Capítulo 12 Resolución de problemas
[Problema]
Aparece el mensaje "No se pudo instalar Raku2 ImageWriter." cuando se
instaló la ventana de Rack2-Viewer.
Además, los archivos no pueden ser importados, excepto los archivos de
imagen.
D Siga los pasos que aparecen a continuación para instalar "Raku2
ImageWriter" (Los nombres de los botones y opciones pueden variar
de acuerdo con los sistemas operativos).
1. Reinicie el ordenador.
2. En el menú [Iniciar], seleccione [Panel de control] -
[Impresoras y faxes] y haga clic en [Agregar impresora].
Aparecerá la ventana Asistente para agregar impresoras.
3. Seleccione "Impresora local" y haga clic en el botón
[Siguiente].
4. En la ventana "Seleccionar un puerto de impresora",
seleccione "Usar el puerto siguiente" y luego seleccione
"LPT1:(Puerto de impresora)" o "Raku2Port(Puerto local)".
5. Haga clic en el botón [Siguiente].
6. Haga clic en el botón [Utilizar disco] en la ventana "Asistente
para agregar impresoras", y seleccione el archivo en la carpeta
donde se hayainstalado Rack2-Viewer
(C:\Program Files\PFU\Rack2\).
• Para Windows XP o Windows 2000
RkImageWriter\ForWin2000Xp\RkImageWriter2k.inf
• Para Windows Vista (versión de 32 bits) o Windows 7
(versión de 32 bits)
RkImageWriter\ForVista\RkImageWriter2k.inf
• Para Windows Vista (versión de 64 bits) o Windows 7
(versión de 64 bits)
RkImageWriter\ForVista64\RkImageWriter64.inf
7. Continúe siguiendo los pasos del asistente.
8. Haga clic en el botón [Continuar] cuando aparezca la ventana
de instalación de hardware.
Este procedimiento agrega "Raku2 ImageWriter" a la lista de
impresoras.
444| Rack2-Filer Guía del Usuario
[Problema]
Se digitaliza siempre las hojas bajo las mismas condiciones (páginas
digitalizadas, colores, resolución, etc.) cuando se utiliza un escáner
(compatible con TWAIN).
D En el cuadro de diálogo [Configuraciones de Rack2-Viewer] de la
ventana de Rack2-Viewer, seleccione la opción [Mostrar la pantalla del
controlador] en la ficha [Configuración del escáner].
Tras seleccionar dicha opción, aparecerá la pantalla del controlador
cada vez que se realice una digitalización para permitirle establecer
las condiciones de la digitalización.
Si la opción [Mostrar la pantalla del controlador] no está seleccionada,
la digitalización se realizará con la configuración especificada, sin
mostrar la ventana del controlador del escáner.
[Problema]
3
Las páginas de un documento se giran verticalmente al digitalizarlas.
D Consulte la sección "7.6 Girar una página en vertical" (Página 184) y
corrija las páginas afectadas.
Según el documento, es posible que la dirección de digitalización no
se corrija correctamente. Si es el caso, abra la ficha [Configuración del
escáner] en el cuadro de diálogo [Configuraciones de Rack2-Viewer]
de la ventana de Rack2-Viewer y desactive la opción
[Automáticamente corregir orientación de las páginas].
Rack2-Filer Guía del Usuario | 445
Capítulo 12 Resolución de problemas
[Problema]
Al digitalizar una foto con ScanSnap, la parte posterior de dicha foto también
se digitaliza.
D Si hay algo escrito en la parte posterior de la foto o dicha parte está
sucia, también se puede digitalizar, aunque la opción [Permitir
supresión automática de página en blanco] esté seleccionada.
Para no digitalizar el reverso de las fotos, es recomendable realizar la
siguiente configuración en ScanSnap Manager:
• Haga clic con el botón secundario en el icono "ScanSnap
Manager" y seleccione [Digitalización símplex].
• En la ficha [Digitalizando] de la ventana de configuración de
ScanSnap Manager, seleccione [Digitalización símplex (una
cara)] para [Lado a digitalizar].
[Problema]
Cuando digitalice una foto con ScanSnap, habrá un margen alrededor de la
imagen digitalizada y la imagen importada será pequeña.
D Importe la foto después de editarla para que tenga un tamaño
adecuado en ScanSnap Organizer.
1. Importe una foto a ScanSnap Organizer.
Para obtener información sobre el procedimiento de
importación, consulte el manual de ScanSnap.
2. Abra la foto importada en Viewer de ScanSnap Organizer y
edítela para que tenga un tamaño adecuado utilizando, por
ejemplo, la función de recorte.
Para obtener información sobre operaciones con ScanSnap
Organizer, consulte la Ayuda de ScanSnap Organizer.
3. Guarde la foto editada.
4. Seleccione la foto guardada y utilice [Scan to Picture Folder]
en [Acciones] para guardarla como un archivo JPEG.
Asegúrese de guardarlo como un archivo JPEG, porque si
convierte la foto en un archivo PDF, el borde volverá a
aparecer al importar los datos convertidos a Rack2-Filer.
5. Importe el archivo JPEG convertido a Rack2-Filer.
446| Rack2-Filer Guía del Usuario
[Problema]
Los caracteres de imagen en archivos importados tienen un aspecto borroso
o emborronado
D Establezca la opción "Resolución de la página" de la ficha [Inserción
de páginas] en un valor más alto en la ventana [Configuraciones de
Rack2-Viewer] de la ventana Rack2-Viewer.
Sin embargo, en este caso, el tamaño de los datos será más grande.
[Problema]
Cuando se importa un archivo, se imprime un archivo sin ser convertido a
una imagen.
D Se está ejecutando la aplicación que creó el archivo señalado.
Salga de la aplicación antes de convertir la imagen.
3
[Problema]
No se puede importar un archivo.
D Se está ejecutando la aplicación que creó el archivo señalado.
Salga de la aplicación antes de importar el archivo.
[Problema]
Los archivos son importados demasiado lento.
D Realice alguno de los pasos que aparecen a continuación en la
ventana de Rack2-Viewer.
• En la ficha [Inserción de páginas] del ventana de diálogo
[Configuraciones de Rack2-Viewer], establezca "Resolución de
la página" en una resolución más baja (se recomienda 200
ppp).
• En la ficha [Inserción de páginas] del ventana de diálogo
[Configuraciones de Rack2-Viewer], establezca "Datos de
color" en "Convertir a B&N".
Rack2-Filer Guía del Usuario | 447
Capítulo 12 Resolución de problemas
[Problema]
Se crea imágenes en color al importar archivos, a pesar de que "Datos de
color" está establecido en "Convertir a B&N" en el ventana de diálogo
[Configuraciones de Rack2-Viewer].
D En el ventana de diálogo [Configuraciones de Rack2-Viewer], sólo será
válida la configuración de "Datos de color" y "Resolución de la página"
de la ficha [Inserción de página] para la conversión de imágenes e
importación de archivos (para archivos que no son archivos PDF
creados utilizando ScanSnap).
[Problema]
Al importar un archivo, aparece el mensaje "Raku2 ImageWriter está
procesando el trabajo.Espere hasta que finalice el trabajo e inténtelo de
nuevo".
D Si el archivo se está importando con otro archivador, detenga ese
proceso de importación e inténtelo de nuevo.
Si aparece un error si el archivo no se importa con otro archivador,
puede que no se haya cerrado correctamente "Raku2 ImageWriter".
Reinicie el sistema.
Si aparece de nuevo el mensaje de error, puede que exista un error en
la instalación de Rack2-Viewer.
Reinstale Rack2-Filer.
448| Rack2-Filer Guía del Usuario
[Problema]
Cuando se importa un archivo de Microsoft Excel (.xls), una sola hoja abarca
dos páginas.
D Cambie la configuración de Microsoft Excel a través de los siguientes
pasos y vuelva a importar el archivo.
1. Abra el archivo de Excel.
2. Seleccione [Imprimir] desde el menú [Archivo].
3. Seleccione "Raku2 ImageWriter" en la casilla "Nombre" de la
sección "Impresora" de la ventana de impresión y haga clic en
el botón [Vista previa].
4. Si la hoja no aparece en una sola página, haga clic en el botón
[Cerrar] luego de ajustar los márgenes y la configuración.
5. Guarde y cierre el archivo de Excel.
[Problema] 3
Cuando se importa un archivo de Microsoft Word (.doc), las posiciones de
las imágenes difieren de la visualización original.
D Cambie la configuración de Microsoft Word a través de los siguientes
pasos y vuelva a importar el archivo.
1. Abra el archivo de Word.
2. Seleccione [Imprimir] desde el menú [Archivo].
3. Seleccione "Raku2 ImageWriter" en la casilla "Nombre" de la
sección "Impresora" de la ventana de impresión y haga clic en
el botón [Cerrar].
4. Haga clic en el botón [Vista preliminar].
5. Si el contenido aparece diferente de la visualización original,
haga clic en el botón [Cerrar] luego de ajustar los márgenes y
la configuración.
6. Guarde y cierre el archivo de Word.
Rack2-Filer Guía del Usuario | 449
Capítulo 12 Resolución de problemas
[Problema]
Al importar un archivo PDF, parte del archivo no se importa.
D Si el tamaño del archivo PDF importado es mayor que el de la hoja A4,
la parte del archivo que no quepa en el tamaño A4 podría quedar
fuera.Para importar un archivo PDF de tamaño superior a un A4,
realice la importación de acuerdo con el siguiente procedimiento.
1. Abra un archivo PDF en Adobe Acrobat o Acrobat Reader.
2. Desde el menú [Archivo], seleccione [Imprimir].
3. En la zona "Gestión de página" de la pantalla de impresión,
seleccione la casilla de verificación "Seleccionar fuente de
papel por tamaño de página PDF".
4. Imprima y guarde la configuración.
5. Cierre Acrobat o Adobe Reader y vuelva a importar el archivo
PDF.
Si parte del archivo todavía no se ha importado utilizando el
procedimiento descrito anteriormente, importe mediante el siguiente
procedimiento.
1. Abra un archivo PDF en Adobe Acrobat o Adobe Reader.
2. En el menú [Archivo], seleccione [Imprimir].
3. En la zona "Gestión de página" de la pantalla de impresión,
seleccione "Ajustar al área de impresión" en "Escala de
página" y seleccione la casilla de verificación "Elegir fuente de
papel por tamaño de página PDF".
4. Imprima, y guarde las configuraciones.
5. En el menú [Archivo], seleccione [Cerrar].
Mantenga Adobe Acrobat o Adobe Reader en ejecución.
6. Importe el archivo PDF a Rack2-Filer mediante el
procedimiento usual.
450| Rack2-Filer Guía del Usuario
[Problema]
Cuando se intenta importar un archivo, aparece el mensaje "Creando dato
de imagen desde el archivo de origen. Espere por favor.", pero no se importa
el archivo.
D Una aplicación asociada del archivo que desea importar muestra las
ventanas (por ejemplo, la ventana de impresión) detrás de Rack2-
Filer. Compruebe si la ventana aparece en la barra de tareas de
Windows. Si éste es el caso, haga clic en la ventana que desea
visualizar en la parte superior y luego haga clic en el botón [Aceptar], y
así sucesivamente.
[Problema]
Luego de que se importa automáticamente archivos utilizando Rack2 Folder
3
Monitor Software, estos no son almacenados en el archivador.
D Compruebe la carpeta monitorizada.
Si no se mueve una copia del archivo a la carpeta "Success" y ésta
permanece junto con el archivo de origen, abra la ventana
Configuraciones de Rack2 Folder Monitor y confirme que la casilla
"(Seleccionar para activar esta configuración de monitorización)" esté
seleccionada.
Si se mueve una copia del archivo a la carpeta "Fail", mueva el archivo
a la carpeta de origen y confirme nuevamente la carpeta.
[Problema]
Al importar datos desde otra aplicación, digitalizar con ScanSnap o importar
automáticamente un archivo, aparece el mensaje "El programa no pudo
acceder a la Carpeta de Biblioteca Raíz. Por favor, revise la configuración de
la Carpeta de Biblioteca Raíz y compruebe sus atributos.".
D Compruebe el estado de la carpeta especificada como carpeta
Biblioteca Raíz (como, por ejemplo, su existencia o atributos).
Puede comprobar la ruta de acceso de la carpeta especificada como
carpeta Biblioteca Raíz en la ficha [Carpetas Biblioteca Raíz] del
cuadro de diálogo [Opciones de Rack2-Filer], que se muestra al hacer
clic en y seleccionar [Opciones].
Rack2-Filer Guía del Usuario | 451
Capítulo 12 Resolución de problemas
[Problema]
La velocidad de volteo es demasiado lenta.
D En la ventana de Rack2-Viewer, establezca el valor de "Velocidad de
volteo" en "Rápida" en la ficha [Hojear página] del ventana de diálogo
[Configuraciones de Rack2-Viewer].
[Problema]
Aunque un archivo original (archivo de origen) fue modificado, los datos no
han cambiado.
D Cierre la aplicación utilizada para editar el archivo si éste se encuentra
abierto.
Detenga el modo segundo plano si la aplicación utilizada para editar el
objeto está establecida en el modo segundo plano.
[Problema]
No se puede abrir en la ventana de Rack2-Viewer los archivos PDF
guardados utilizando la función de exportación.
D En la ventana de Rack2-Viewer, establezca Rack2-Viewer en
"Windows debe abrir los archivos PDF usando el" en la ficha [General]
del ventana de diálogo [Configuraciones de Rack2-Viewer].
Si ya realizó esta configuración de antemano, se abrirá la ventana de
Rack2-Viewer cuando haga doble clic en el archivo PDF.
452| Rack2-Filer Guía del Usuario
[Problema]
La conversión de datos a Microsoft Word/Excel/PowerPoint es
extremadamente mala.
D Compruebe que las páginas creadas en Microsoft Word/Excel/
PowerPoint sea del tipo siguiente:
- No se digitaliza las páginas utilizando ScanSnap.
- Las páginas no se guardarán en la versión 4.0 o posterior de
Rack2-Filer.
- Se inserta las páginas cuando la configuración de ScanSnap
[Crear un archivo PDF separado por cada {x} página(s)] se
encuentra "ACTIVADA".
La marca de ScanSnap se mostrará en las páginas que se pueden
convertir en Microsoft Word/Excel/PowerPoint.
3
Desde [Crear archivo Office] - [Mostrar la marca de ScanSnap],
compruebe que la opción [Mostrar la marca de ScanSnap] está
seleccionada para mostrar la marca de ScanSnap.
Si no se puede extraer las páginas a Microsoft Word/Excel/PowerPoint
incluso si aparece la marca, es posible que ABBYY FineReader for
ScanSnap no esté instalado.
Si éste es el caso, instale ABBYY FineReader for ScanSnap.
Para ScanSnap S1100/S1300/S1500/S510, se incluye ABBYY
FineReader for ScanSnap.
Para utilizar ABBYY FineReader for ScanSnap se requiere la
actualización más reciente.
Rack2-Filer Guía del Usuario | 453
Capítulo 12 Resolución de problemas
454| Rack2-Filer Guía del Usuario
Capítulo 13
Mensajes
Este capítulo describe los mensajes que aparecen durante la
utilización de Rack2- Filer y sus soluciones.
Rack2-Filer Guía del Usuario | 455
Capítulo 13 Mensajes
13.1 Mensajes de la ventana de
Rack2-Filer
Esta sección describe los principales mensajes que aparecen durante la
utilización de la ventana de Rack2-Filer y sus soluciones relacionadas.
Este archivador se creó con una versión más reciente de Rack2-
Filer. Es posible que la versión instalada de Rack2-Filer no pueda
representar la información que no sea compatible y que no todas las
funciones estén disponibles. ¿Desea continuar?
Solución El archivador se creó con una versión anterior de Rack2-Filer,
por lo que la información que no admita la versión actual de
Rack2-Filer puede no mostrarse y es posible que no todas las
funciones estén disponibles.
Para continuar la operación utilizando la versión actual de
Rack2-Filer, haga clic con el botón [Aceptar].
No se puede abrir porque este archivador se creó con una versión
más reciente o un nivel superior de Rack2-Filer.
Solución La ventana de Rack2-Viewer no se puede iniciar porque el
archivador se creó con una versión más reciente o de nivel
superior de Rack2-Filer y utiliza funciones que no admite su
versión de Rack2-Filer. Busque los paquetes de actualización
disponibles y actualice el programa.
Nota: si el mensaje aparece incluso después de actualizar
el programa, es necesario actualizar Rack2-Filer
(versión de pago).
456| Rack2-Filer Guía del Usuario
No se puede procesar la operación porque este archivador se creó
con una versión más reciente o un nivel superior de Rack2-Filer.
Solución La ventana de Rack2-Viewer no se puede iniciar porque el
archivador se creó con una versión más reciente o de nivel
superior de Rack2-Filer y utiliza funciones que no admite su
versión de Rack2-Filer. Busque los paquetes de actualización
disponibles y actualice el programa.
Nota: si el mensaje aparece incluso después de actualizar
el programa, es necesario actualizar Rack2-Filer
(versión de pago).
No se puede seleccionar porque este archivador se creó con una
versión más reciente o un nivel superior de Rack2-Filer.
Seleccione otro archivador. 3
Solución La ventana de Rack2-Viewer no se puede iniciar porque el
archivador se creó con una versión más reciente o de nivel
superior de Rack2-Filer y utiliza funciones que no admite su
versión de Rack2-Filer. Busque los paquetes de actualización
disponibles y actualice el programa.
Nota: si el mensaje aparece incluso después de actualizar
el programa, es necesario actualizar Rack2-Filer
(versión de pago).
Rack2-Filer Guía del Usuario | 457
Capítulo 13 Mensajes
¿Desea mover los datos de fotos o de documentos guardados en el
archivador de fotos a WorkArea?
Si mueve los datos, se eliminará la siguiente información:
- Hojas divisorias
- Páginas en blanco
- Bloques de texto clave
- Anotaciones (pósits, marcas, hipervínculos, sellos)
Solución Si las fotos o documentos se mueven de un archivador de
fotos al WorkArea, la siguiente información se eliminará. Para
continuar con el proceso, haga clic en el botón [Aceptar].
• Hojas divisorias
• Páginas en blanco
• Bloques de texto clave
• Anotaciones (pósits, marcas, hipervínculos, sellos)
Si se mueven fotos o documentos, se eliminará la infor-
mación del archivador de fotos de origen.
¿Desea copiar los datos de fotos o de documentos guardados en el
archivador de fotos en WorkArea?
Tenga en cuenta que la siguiente información no se copiará:
- Hojas divisorias
- Páginas en blanco
- Bloques de texto clave
- Anotaciones (pósits, marcas, hipervínculos, sellos)
Solución Si las fotos o documentos se mueven de un archivador de
fotos al WorkArea, la siguiente información se eliminará. Para
continuar con el proceso, haga clic en el botón [Aceptar].
• Hojas divisorias
• Páginas en blanco
• Bloques de texto clave
• Anotaciones (pósits, marcas, hipervínculos, sellos)
458| Rack2-Filer Guía del Usuario
No se puede importar porque se trata de un archivador de fotos.
Solución No se puede importar porque se trata de un archivador de
fotos. Para archivadores de fotos, solamente se puede
importar el formato "Rack2 archivador (*.rk2)".
El programa encontró un error durante el funcionamiento.
Inténtelo de nuevo.
Solución Pruebe lo siguiente.
• Cierre todos los programas innecesarios o reinicie el
sistema e inténtelo de nuevo.
• Desinstale y vuelva a instalar Rack2-Filer.
3
El archivador seleccionado está actualmente en uso.
Espere unos instantes e inténtelo de nuevo.
Solución Espere unos instantes e inténtelo de nuevo.
No se pueden exportar páginas porque el archivador seleccionado
no tiene páginas válidas.
Solución El archivador seleccionado no tiene una página que pueda
exportarse.
Las siguientes páginas no se pueden exportar a un servicio
de nube o a un dispositivo móvil.
• Contenidos de la página
• Hojas divisorias
• Página protegida con contraseña o restringida para no
imprimir
• Páginas en blanco (si la opción [Eliminar páginas en
blanco] se encuentra seleccionada)
Seleccione un archivador o una página que pueda exportarse y
vuelva a intentarlo.
Rack2-Filer Guía del Usuario | 459
Capítulo 13 Mensajes
No se pueden exportar páginas porque todas las páginas del
archivador seleccionado están protegidas con contraseña o su
impresión está restringida.
Solución El archivador seleccionado no tiene una página que pueda
exportarse.
Las páginas protegidas con una contraseña/restringidas para
no imprimir no se pueden exportar a un servicio de nube o a
un dispositivo móvil.
Seleccione un archivador que pueda exportarse y vuelva a
intentarlo.
No se puede agregar porque el archivador de destino se creó con
una versión más reciente o un nivel superior de Rack2-Filer.
Seleccione otro archivador.
Solución El archivador se creó con una versión más reciente o de nivel
superior de Rack2-Filer y utiliza funciones que no admite su
versión de Rack2-Filer. Busque los paquetes de actualización
disponibles y actualice el programa.
Nota: si el mensaje aparece incluso después de actualizar
el programa, es necesario actualizar Rack2-Filer
(versión de pago).
El nombre del armario que ha insertado ya existe.
Inserte otro nombre, y vuelva a intentar.
Solución Ingrese otro nombre como nombre de armario.
El nombre de la biblioteca que ha insertado ya existe.
Inserte otro nombre, y vuelva a intentar.
Solución Ingrese otro nombre como nombre de biblioteca.
Seleccionar un archivador.
Solución Seleccione un archivador e intente nuevamente.
460| Rack2-Filer Guía del Usuario
El programa encontró un error durante el uso del archivador.
Este error puede deberse a la siguiente razones.
- No se puede encontrar el armario
- La conexión de la red se ha interrumpido
- Capacidad del disco insuficiente
- Se ha especificado una Carpeta Biblioteca Raíz de solo lectura
Compruebe que el armario existe, el entorno de la red y el estado de
la Carpeta Biblioteca Raíz (existencia y atributos).
Solución Compruebe lo siguiente y vuelva a intentarlo.
• Hay suficiente espacio libre en la carpeta Biblioteca Raíz
o en la carpeta temporal
• El privilegio de escritura está establecido para la carpeta
Biblioteca Raíz (se puede crear un nuevo archivo en la
carpeta Biblioteca Raíz)
• Se establece una conexión cuando la carpeta Biblioteca
3
Raíz se encuentra en una red
• Hay un armario (pulse la tecla [F5] para actualizar la
ventana Rack2-Filer)
El archivo necesario no existe.
Vuelva a instalar Rack2-Viewer.
Solución Rack2-Viewer puede no estar instalado correctamente.
Desinstale y vuelva a instalar Rack2-Viewer.
No ha sido instalado el Rack2-Filer. Instale el Rack2-Filer y vuelva a
intentar.
Solución Instale la ventana de Rack2-Viewer.
Rack2-Filer Guía del Usuario | 461
Capítulo 13 Mensajes
No se estableció ninguna carpetas de Biblioteca Raíz para su
visualización.
Compruebe la configuración.
Solución No puede configurar todas las carpetas de la Biblioteca Raíz
para que se oculten.
Debe seleccionar la opción [Mostrar el contenido de la
Biblioteca Raíz] al menos para una carpeta de la Biblioteca
Raíz.
Error del programa.
Reinstale el sistema e inténtelo de nuevo.
Solución Reinstale el sistema e inténtelo de nuevo.
El programa no pudo mover el archivo de datos debido a que llego al
máximo número de páginas (xxx) permitido.
Reduzca el número de páginas y vuelva a intentar.
Solución Si las páginas de las páginas seleccionadas se muevan a un
archivador, se excederán el número máximo de páginas
permitidas para el archivador de destino. Reduzca el número
de páginas a mover o elimine cualquier página innecesaria
del archivador de destino y vuelva a intentarlo.
Para xxx, se muestra el número máximo de páginas
seleccionadas en "Tamaño Máximo de Archivador" en la
pestaña [General] del cuadro de diálogo [Configuraciones del
Archivador]. Se mostrará uno de los siguientes valores,
dependiendo de la configuración del cuadro de diálogo:
Si se han seleccionado "250 hojas (500 páginas): 500
Si se han seleccionado "500 hojas (1000 páginas): 1000
No se puede ejecutar porque ya se está ejecutando la misma
operación.
Espere a que el otro proceso se complete e inténtelo de nuevo.
Solución Cuando el proceso se complete, inténtelo de nuevo.
462| Rack2-Filer Guía del Usuario
No se puede buscar porque los archivadores se crearon con una
versión más reciente o un nivel superior de Rack2-Filer.
Solución No se puede buscar porque el que archivador se creó con
una versión más reciente o de nivel superior de Rack2-Filer y
utiliza funciones que no admite su versión de Rack2-Filer.
Busque los paquetes de actualización disponibles y actualice
el programa.
Nota: si el mensaje aparece incluso después de actualizar
el programa, es necesario actualizar Rack2-Filer
(versión de pago).
La página que desea agregar se creó con una versión más reciente
de Rack2-Filer. El archivador se actualizará y es posible que no
todas las funciones estén disponibles. ¿Desea continuar?
3
Solución Al agregar páginas importadas con una versión más reciente
de Rack2-Filer a la versión instalada copiándolas y/o
transfiriéndolas, el archivador de la versión instalada al que
se agreguen las páginas también se actualizará a la versión
más reciente. Debido a ello, es posible que no todas las
funciones estén disponibles. Si desea continuar usando la
versión actual de Rack2-Filer, haga clic en el botón [Aceptar].
Error al crear el archivo PDF.
Inténtelo de nuevo.
Solución Compruebe lo siguiente.
• No hay espacio suficiente en la carpeta temporal.
• El privilegio de escritura está establecido para la carpeta
temporal.
• El software de cifrado no está instalado.
Rack2-Filer Guía del Usuario | 463
Capítulo 13 Mensajes
13.2 Mensajes de la ventana de
Rack2-Viewer
Esta sección describe los principales mensajes que aparecen durante la
utilización de la ventana de Rack2-Viewer y sus soluciones relacionadas.
El programa encontró un error durante la impresión.
Solución Cierre el programa e intente imprimir nuevamente.
El programa encontró un error acercando.
Solución Cierre el programa e intente acercar nuevamente.
El programa encontró un error durante la copia.
Solución Cierre Rack2-Viewer y copie nuevamente la hoja al
portapapeles.
No se puede procesar la operación porque este archivador se creó
con una versión más reciente o un nivel superior de Rack2-Filer.
Solución El archivador se creó con una versión más reciente o de nivel
superior de Rack2-Filer y utiliza funciones que no admite su
versión de Rack2-Filer.
Nota: si el mensaje aparece incluso después de actualizar
el programa, es necesario actualizar Rack2-Filer
(versión de pago).
464| Rack2-Filer Guía del Usuario
No se puede seleccionar porque este archivador se creó con una
versión más reciente o un nivel superior de Rack2-Filer.
Seleccione otro archivador.
Solución El archivador se creó con una versión más reciente o de nivel
superior de Rack2-Filer y utiliza funciones que no admite su
versión de Rack2-Filer.
Nota: si el mensaje aparece incluso después de actualizar
el programa, es necesario actualizar Rack2-Filer
(versión de pago).
No se pueden agregar más datos de fotos o de documentos a la
página.
Mueva o elimine los datos de fotos o de documentos que se
encuentren actualmente en la página o agregue una nueva página
antes de mover datos adicionales.
3
Solución Las fotos o documentos no se pueden mover porque se ha
alcanzado la capacidad máxima de datos de la página de
destino.
• Mueva las fotos o documentos de la página de destino
antes de moverlos.
• Si existen fotos o documentos innecesarios en la página
de destino, elimínelos antes de moverlos.
• Inserte una hoja de fotos o página en blanco antes y
después de la ubicación de destino y agregue una página
de destino y, a continuación, mueva las fotos o
documentos.
La página que desea eliminar contiene archivos de origen que no se
pueden eliminar. ¿Desea continuar?
Solución Al eliminar la página delantera o trasera de una hoja, algunas
de las páginas no se eliminan debido a que el mismo archivo
de origen está asociado tanto a la página delantera como a la
página trasera.
Si desea continuar con la operación, haga clic en el botón
[Aceptar].
Rack2-Filer Guía del Usuario | 465
Capítulo 13 Mensajes
No se pueden exportar páginas porque las páginas seleccionadas
no tienen páginas válidas.
Solución El archivador seleccionado no tiene una página que pueda
exportarse.
Las siguientes páginas no se pueden exportar a un servicio
de nube o a un dispositivo móvil.
• Contenidos de la página
• Hojas divisorias
• Página protegida con contraseña o restringida para no
imprimir
• Páginas en blanco (si la opción [Eliminar páginas en
blanco] se encuentra seleccionada)
Seleccione un archivador o una página que pueda exportarse
y vuelva a intentarlo.
No se pueden exportar páginas porque todas las páginas selecci-
onadas están protegidas con contraseña o su impresión está
restringida.
Solución El archivador seleccionado no tiene una página que pueda
exportarse.
Las páginas protegidas con una contraseña/restringidas para
no imprimir no se pueden exportar a un servicio de nube o a
un dispositivo móvil.
Seleccione una página que pueda exportarse y vuelva a
intentarlo.
No se puede mover a la ubicación especificada. Haga clic en Aceptar
después de abrir otra página.
Solución Abra otra página y haga clic en el botón [Aceptar].
Arrastre y suelte el archivo en cualquier lugar que no sea la
página de contenidos o la portada interior delantera del
archivador de Rack2-Viewer.
466| Rack2-Filer Guía del Usuario
Para la posición del botón de ficha, el tamaño de la ficha debe de ser
ajustado entre 10% y 30%.
Solución Especifique la longitud de las hojas divisorias entre 10% y
30% de la longitud de la hoja divisoria misma.
Error del programa al guardar los datos de fotos o de documentos.
Solución Pruebe lo siguiente.
• Cambie la ubicación de almacenamiento e inténtelo de
nuevo.
• Cierre todos los programas innecesarios o reinicie el
sistema e inténtelo de nuevo.
3
¿Desea mover los datos de fotos o de documentos a WorkArea?
Si mueve los datos, se eliminará la siguiente información:
- Hojas divisorias
- Páginas en blanco
- Bloques de texto clave
- Anotaciones (pósits, marcas, hipervínculos, sellos)
Solución Si las fotos o documentos se mueven de un archivador de
fotos al WorkArea, la siguiente información se eliminará. Para
continuar con el proceso, haga clic en el botón [Aceptar].
• Hojas divisorias
• Páginas en blanco
• Bloques de texto clave
• Anotaciones (pósits, marcas, hipervínculos, sellos)
Si se mueven fotos o documentos, se eliminará la infor-
mación del archivador de fotos de origen.
Rack2-Filer Guía del Usuario | 467
Capítulo 13 Mensajes
¿Desea copiar los datos de fotos o de documentos guardados en el
archivador de fotos en WorkArea?
Tenga en cuenta que la siguiente información no se copiará:
- Hojas divisorias
- Páginas en blanco
- Bloques de texto clave
- Anotaciones (pósits, marcas, hipervínculos, sellos)
Solución Si las fotos o documentos se mueven de un archivador de
fotos al WorkArea, la siguiente información se eliminará. Para
continuar con el proceso, haga clic en el botón [Aceptar].
• Hojas divisorias
• Páginas en blanco
• Bloques de texto clave
• Anotaciones (pósits, marcas, hipervínculos, sellos)
El programa encontró un error durante el funcionamiento.
Inténtelo de nuevo.
Solución Pruebe lo siguiente.
• Cierre todos los programas innecesarios o reinicie el
sistema e inténtelo de nuevo.
• Desinstale y vuelva a instalar Rack2-Filer.
La(s) hoja(s) seleccionada está(n) asociada(s) con el archivo de
origen. La operación solicitada es imposible que sea procesada en
una parte del archivo de origen. Para continuar, el ámbito de esta
operación será cambiado a toda(s) la(s) hoja(s) asociada(s) con el
archivo de origen. ¿Desea continuar?
Solución Dado que las hojas seleccionadas incluyen parte de un
archivo de origen, la operación solicitada se aplicará también
al archivo de origen y a las páginas asociadas (aquellas que
compartan el mismo archivo de origen). Si desea continuar
con la operación, haga clic en el botón [Aceptar].
468| Rack2-Filer Guía del Usuario
El archivador seleccionado está actualmente en uso.
Espere unos instantes e inténtelo de nuevo.
Solución Espere unos instantes e inténtelo de nuevo.
Las páginas seleccionadas están adjuntas con el archivo de origen.
La operación solicitada no puede ser procesada en una parte de un
archivo de origen. Para continuar, el ámbito de esta operación será
cambiado a toda(s) la(s) hoja(s) asociada(s) con el archivo de origen.
¿Desea continuar?
Solución Dado que las páginas seleccionadas incluyen parte de un
archivo de origen, la operación solicitada se aplicará también
al archivo de origen y a las páginas asociadas (aquellas que
3
compartan el mismo archivo de origen). Si desea continuar
con la operación, haga clic en el botón [Aceptar].
Las hojas seleccionadas están protegidas con contraseña o
restringidas para no imprimir, o se han seleccionado sólo hojas
divisorias. Las páginas no se pueden combinar.
Solución No existen hojas que se puedan combinar entre las hojas
seleccionadas.
Los siguientes elementos no se pueden combinar:
• Hojas divisorias
• Páginas protegidas por contraseña o de impresión
restringida
Seleccione hojas que se puedan combinar e inténtelo de
nuevo.
Rack2-Filer Guía del Usuario | 469
Capítulo 13 Mensajes
Las hojas seleccionadas están combinadas, lo cual podría provocar
la eliminación de la información siguiente. ¿Desea continuar?
• Anotaciones
• Archivos de origen
• Datos digitalizados con ScanSnap
• Información de los contenidos
• Bloques de texto clave
Solución Si se lleva a cabo la combinación de dos páginas en una a
nivel de hojas, podría provocarse la eliminación de la
siguiente información almacenada en las hojas. Si desea
continuar con la operación, haga clic en el botón [Aceptar].
• Anotaciones
• Archivos de origen
• Datos en las páginas digitalizadas con ScanSnap
• Información de contenido
• Bloques de texto clave
Si desea conocer las condiciones bajo las cuales se produce
la eliminación de la información, consulte el apartado
"Presentación de una página combinada" (Página285) de la
sección "7.34 Combinar hojas en una página" (Página 282).
No se puede agregar porque el archivador de destino se creó con
una versión más reciente o un nivel superior de Rack2-Filer.
Seleccione otro archivador.
Solución No se puede buscar porque el que archivador se creó con
una versión más reciente o de nivel superior de Rack2-Filer y
utiliza funciones que no admite su versión de Rack2-Filer.
Busque los paquetes de actualización disponibles y actualice
el programa.
Nota: si el mensaje aparece incluso después de actualizar
el programa, es necesario actualizar Rack2-Filer
(versión de pago).
470| Rack2-Filer Guía del Usuario
Los datos se guardarán como un archivador normal.
Si desea guardarlos como el tipo de archivador original, seleccione
[Rack2 archivador (*.rk2)] para el tipo de archivo y expórtelos.
Solución Al importar un archivador de tarjetas o un archivador de fotos
que se guardó en el formado "Archivo de datos (*.pdf + *.ini)",
se importa como un archivador normal.
Para importar de nuevo los archivos de archivador
exportados y administrarlos con Rack2-Filer, guárdelos en el
formato "Rack2 archivador (*.rk2)" o utilice la función de
exportación de la ventana Rack2-Filer y seleccione el formato
"Rack2 archivador (*.rk2)" para exportarlos.
No se puede visualizar la página debido a que el archivo PDF de la
página que desea abrir es corrupto.
3
Solución Se pueden haber producido incoherencias en la información
de administración al crear una carpeta o un archivo en una
carpeta LibRoot, o al editar directamente los datos
guardados en una carpeta LibRoot en el Explorador.
¿Desea ponerse contacto con el centro de servicio al cliente?
No se puede mover entre páginas con datos electrónicos. Haga clic
en Aceptar después de abrir otra página.
Solución Arrastre y suelte un a archivo en la página sin el archivo
fuente, y haga clic en el botón [Aceptar].
El programa encontró un error modificando el archivo de origen.
Solución Cierre Rack2-Viewer y modifique nuevamente el archivo de
origen.
Rack2-Filer Guía del Usuario | 471
Capítulo 13 Mensajes
El programa encontró un error durante el uso del archivador.
Este error puede deberse a la siguiente razones.
- No se puede encontrar el armario
- La conexión de la red se ha interrumpido
- Capacidad del disco insuficiente
- Se ha especificado una Carpeta Biblioteca Raíz de solo lectur
Compruebe que el armario existe, el entorno de la red y el estado de
la Carpeta Biblioteca Raíz (existencia y atributos).
Solución Compruebe lo siguiente y vuelva a intentarlo.
• Hay suficiente espacio libre en la carpeta Biblioteca Raíz
o en la carpeta temporal
• El privilegio de escritura está establecido para la carpeta
Biblioteca Raíz (se puede crear un nuevo archivo en la
carpeta Biblioteca Raíz)
• Se establece una conexión cuando la carpeta Biblioteca
Raíz se encuentra en una red
• Hay un armario (pulse la tecla [F5] para actualizar la
ventana Rack2-Filer)
Los archivos PDF protegidos con contraseña o restringidos para no
imprimir no se pueden importar al archivador de fotos.
Solución Los archivos PDF protegidos con contraseña o restringidos
para no imprimir no se pueden importar al archivador de
fotos.
El programa encontró un error pegando.
Solución Cierre Rack2-Viewer y pegue nuevamente la hoja.
472| Rack2-Filer Guía del Usuario
Error al pegar los datos.
Compruebe el estado del disco (espacio, tributos, conectividad) e
inténtelo de nuevo.
Solución Compruebe lo siguiente y vuelva a intentarlo.
• Hay suficiente espacio libre en la carpeta temporal
• El privilegio de escritura está establecido para la carpeta
temporal (se puede crear un nuevo archivo en la carpeta
temporal)
El archivo necesario no existe.
Vuelva a instalar Rack2-Viewer.
Solución Rack2-Viewer puede no estar instalado correctamente.
3
Desinstale y vuelva a instalar Rack2-Viewer.
Rack2-Filer Guía del Usuario | 473
Capítulo 13 Mensajes
El programa falló en escribir el archivo de datos. Verifique si hay
suficiente espacio libre disponible en el disco, y que si el directorio
de salida y el archivo no estén con protección para escribir.
Solución Compruebe lo siguiente y vuelva a guardar el archivo.
• Compruebe la cantidad de espacio libre en el disco donde
está el disco de sistema o carpeta de Biblioteca Raíz y
vuelva a guardar el archivo.
Para comprobar la cantidad de espacio libre en un disco,
ejecute Explorer y haga clic en
[Equipo].
Haga clic con el botón derecho sobre el disco en la
ventana en pantalla y seleccione [Propiedades]. Hacer
clic en la pestaña [General] mostrará la cantidad de
espacio disponible.
Si no hay suficiente espacio libre, elimine los archivos
innecesarios o realice una limpieza de disco.
474| Rack2-Filer Guía del Usuario
• Compruebe si el archivo está protegido contra escritura.
Para comprobar si el archivo está protegido contra
escritura, seleccione [Propiedades] del menú que
aparece en pantalla, haciendo clic con el botón derecho
sobre el archivo. Si está seleccionado "Sólo lectura" bajo
"Atributos" en la pestaña [General], elimine la selección.
El programa encontró un error guardando el archivo de datos.
Verifique el estado del disco (espacio, atributos, conectividad), y
vuelva a intentar.
Solución Compruebe lo siguiente y vuelva a guardar el archivo.
• Hay suficiente espacio libre en la carpeta de Biblioteca
Raíz o carpeta temporal.
• Los privilegios de escritura están configurados para la
carpeta de Biblioteca Raíz (se puede crear una carpeta
nueva en la carpeta de Bilbioteca Raíz).
• Una conexión está establecida cuando la carpeta de
Biblioteca Raíz está en red.
Rack2-Filer Guía del Usuario | 475
Capítulo 13 Mensajes
El programa encontró un error leyendo o introduciendo archivos.
Verifique los contenidos del archivo y la cantidad de espacio libre en
el disco, y vuelva intentar.
Solución Compruebe lo siguiente y vuelva a leer el archivo.
• Se puede acceder al archivo
• El archivo no está abierto por otras aplicaciones
• El tamaño del archivo no es cero
• La ruta del acceso no excede la máxima longitud
permitida (256 caracteres)
• El archivo no está corrupto (se puede abrir el archivo con
la aplicación asociada)
El programa encontró un error guardando la nota de pósit.
Solución Cierre Rack2-Viewer y agregue nuevamente la nota
adhesiva.
Error del programa.
Reinstale el sistema e inténtelo de nuevo.
Solución Reinstale el sistema e inténtelo de nuevo.
El programa no pudo mover el archivo de datos debido a que llego al
máximo número de páginas (xxx) permitido.
Reduzca el número de páginas y vuelva a intentar.
Solución Si las páginas de las páginas seleccionadas se muevan a un
archivador, se excederán el número máximo de páginas
permitidas para el archivador de destino. Reduzca el número
de páginas a mover o elimine cualquier página innecesaria
del archivador de destino y vuelva a intentarlo.
Para xxx, se muestra el número máximo de páginas
seleccionadas en "Tamaño Máximo de Archivador" en la
pestaña [General] del cuadro de diálogo [Configuraciones del
Archivador]. Se mostrará uno de los siguientes valores,
dependiendo de la configuración del cuadro de diálogo:
Si se han seleccionado "250 hojas (500 páginas): 500
Si se han seleccionado "500 hojas (1000 páginas): 1000
476| Rack2-Filer Guía del Usuario
El programa no pudo guardar el archivo de datos porque ha llegado
al máximo número de páginas (xxx) .
Reduzca el número de páginas y vuelva a intentar.
Solución Elimine las páginas innecesarias de forma que el número de
páginas no excede el máximo después de importar y vuelva a
importar.
Para xxx, se muestra el número máximo de páginas
seleccionadas en "Tamaño Máximo de Archivador" en la
pestaña [General] del cuadro de diálogo [Configuraciones del
Archivador]. Se mostrará uno de los siguientes valores,
dependiendo de la configuración del cuadro de diálogo:
Si se han seleccionado "250 hojas (500 páginas): 500
Si se han seleccionado "500 hojas (1000 páginas): 1000
El diseño no se pudo cambiar porque se ha alcanzado el número
3
máximo de páginas (XXX).
Elimine las páginas innecesarias e inténtelo de nuevo.
Solución Si el patrón de diseño se cambia en el cuadro de diálogo
[Configuración de diseño] a una configuración que asigna un
número reducido de fotos o documentos en una página, se
puede agregar una nueva página para asignar las fotos o
documentos importados. Gracias a este proceso, se puede
alcanzar el número máximo de páginas.
En este caso, reduzca el número de páginas para las que se
cambia el diseño o elimine las páginas innecesarias, y vuelva
a intentarlo.
Para xxx, aparecerá el número máximo de páginas selecc-
ionado en "Tamaño máximo del archivador" en la ficha
[General] del cuadro de diálogo [Configuraciones del
archivador] de Rack2-Filer. Cualquiera de los siguientes
valores aparecerá en función de la configuración del cuadro
de diálogo:
Si se selecciona "250 hojas (500 páginas)": 500
Si se selecciona "500 hojas (1000 páginas)": 1000
Rack2-Filer Guía del Usuario | 477
Capítulo 13 Mensajes
Marcar, hipervínculo, pósit o sello no pueden ser agregados, porque
el número total de tales objetos en esta pagina ha llegado al máximo
número permitido (10). Elimine cualquier marca, hipervínculos, pósit
o sellos innecesarios, y vuelva a intentar.
Solución Se puede agregar hasta diez anotaciones (notas adhesivas,
marcas, hipervínculos o sellos) en total por cada página.
Elimine las anotaciones innecesarias (notas adhesivas,
marcas, hipervínculos o sellos) e intente agregar nuevamente
una anotación.
No se puede ejecutar porque ya se está ejecutando la misma
operación.
Espere a que el otro proceso se complete e inténtelo de nuevo.
Solución Cuando el proceso se complete, inténtelo de nuevo.
No se puede buscar porque los archivadores se crearon con una
versión más reciente o un nivel superior de Rack2-Filer.
Solución No se puede buscar porque el que archivador se creó con
una versión más reciente o de nivel superior de Rack2-Filer y
utiliza funciones que no admite su versión de Rack2-Filer.
Busque los paquetes de actualización disponibles y actualice
el programa.
Nota: si el mensaje aparece incluso después de actualizar
el programa, es necesario actualizar Rack2-Filer
(versión de pago).
478| Rack2-Filer Guía del Usuario
La página que desea agregar se creó con una versión más reciente
de Rack2-Filer. El archivador se actualizará y es posible que no
todas las funciones estén disponibles. ¿Desea continuar?
Solución Al agregar páginas importadas con una versión más reciente
de Rack2-Filer a la versión instalada copiándolas y/o
transfiriéndolas, el archivador de la versión instalada al que
se agreguen las páginas también se actualizará a la versión
más reciente. Debido a ello, es posible que no todas las
funciones estén disponibles. Si desea continuar usando la
versión actual de Rack2-Filer, haga clic en el botón [Aceptar].
El programa no pudo continuar el proceso debido a la falta de
memoria. Por favor cierre las otras aplicaciones y vuelva a intentar.
Solución Cierre todas las aplicaciones innecesarias e inténtelo de 3
nuevo.
No se pudo encontrar el archivo de recursos.
Desinstale Rack2-Filer, reinstálelo e inténtelo de nuevo.
Solución No se puede encontrar el archivo necesario para ejecutar
Rack2-Filer.Reinicie el sistema.
Si el error no desaparece, puede que la instalación no se
haya realizado correctamente. Vuelva a instalar Rack2-Filer.
No se pudo mover entre páginas con datos electrónicos. Haga clic
en Aceptar después de abrir otra página.
Solución Abra la página en modo de vista en 2 páginas y haga clic en
[Aceptar]. Mueva una página en modo de vista en 2 páginas.
El programa falló en cargar el DLL necesario. Desinstale este
programa, restaure el ordenador y vuelva a instalar este programa.
Solución Es posible que el Rack-2 Viewer no esté instalado
correctamente.
Desinstálelo y luego vuelva a instalar el Rack2-Filer.
Rack2-Filer Guía del Usuario | 479
Capítulo 13 Mensajes
Error al crear el archivo PDF.
Inténtelo de nuevo.
Solución Compruebe lo siguiente.
• No hay espacio suficiente en la carpeta temporal.
• El privilegio de escritura está establecido para la carpeta
temporal.
• El software de cifrado no está instalado.
Raku2 ImageWriter está procesando el trabajo. Por favor, espere
hasta finalizar el trabajo e inténtelo de nuevo.
Solución Si otro archivador está importando archivos, espere a que
finalice el proceso de importación e inténtelo de nuevo.
Si aparece este mensaje de error y no hay otros archivadores
importando archivos, es posible que Raku2 ImageWriter se
haya cerrado de forma anormal. Reinicie el sistema. Si el
error persiste, es posible que exista algún error en la
instalación de Rack2-Filer. Vuelva a instalar Rack2-Filer.
480| Rack2-Filer Guía del Usuario
13.3 Mensajes de la ventana de
Rack2-WorkArea
La sección siguiente describe los mensajes principales que se muestran
durante el funcionamiento de Rack2-WorkArea y las soluciones relacionadas.
Las páginas especificadas no pudieron ser recuperadas porque el
número de páginas excedió el máximo número de páginas que se
pueden recuperar cada vez (1000 páginas).
Solución Divida el archivo para que el número máximo de páginas de
un archivo no se supere, e inténtelo de nuevo.
O abra directamente el archivo, especifique Raku2
ImageWriter como impresora, divida el archivo en archivos
con el número límite de páginas, imprima el archivo e
3
impórtelo en la ventana de Rack2-WorkArea.
Rack2-Filer Guía del Usuario | 481
Capítulo 13 Mensajes
No se pudo obtener el archivo porque la operación de impresión no
fue efectuada. Si la relacionada aplicación está en ejecución, Cierre
la aplicación.
Solución Intente lo siguiente.
• Cierre cualquier aplicación relacionada en funcionamiento
e inténtelo de nuevo.
• Abra directamente el archivo, especifique Raku2
ImageWriter en la función de impresión de aplicación e
importe en WorkArea.
• Si importa un archivo protegido por contraseña o PDF de
impresión restringida y pulsa el botón [Cancelar] de la
pantalla de introducción de contraseña aparecerá este
mensaje.
• Introduzca la contraseña al importar el archivo PDF o en
la ventana de Rack2-Viewer [Configuraciones del Rack2-
Viewer], seleccione la opción "Cuando inserte páginas
desde protegida con contraseña o restringida para no
imprimir archivos PDF, adjunte los archivos de origen en
vez de mostrar los contenidos actuales" e inténtelo de
nuevo.
No se pudieron encontrar algunas páginas del archivo original.El
archivo a debido de ser eliminado o movido después de ser
insertado.¿Desea continuar?
Solución Al enviar un mensaje de correo electrónico con archivos de
origen como adjuntos, puede que se detecte una página para
la que no exista ningún archivo de origen.
Si los archivos de origen son información de enlace, com-
pruebe que el origen del enlace existe.
Para continuar procesando aunque falten algunos archivos,
haga clic en el botón [Sí].
482| Rack2-Filer Guía del Usuario
No se puede mover porque este archivador se creó con una versión
más reciente o un nivel superior de Rack2-Filer.
Seleccione otro archivador.
Solución El archivador se creó con una versión más reciente o de nivel
superior de Rack2-Filer y utiliza funciones que no admite su
versión de Rack2-Filer. Busque los paquetes de actualización
disponibles y actualice el programa.
Nota: si el mensaje aparece incluso después de actualizar
el programa, es necesario actualizar Rack2-Filer
(versión de pago).
No se puede procesar la operación porque este archivador se creó
con una versión más reciente o un nivel superior de Rack2-Filer.
Solución El archivador se creó con una versión más reciente o de nivel
superior de Rack2-Filer y utiliza funciones que no admite su
3
versión de Rack2-Filer. Busque los paquetes de actualización
disponibles y actualice el programa.
Nota: si el mensaje aparece incluso después de actualizar
el programa, es necesario actualizar Rack2-Filer
(versión de pago).
No se puede seleccionar porque este archivador se creó con una
versión más reciente o un nivel superior de Rack2-Filer.
Seleccione otro archivador.
Solución El archivador se creó con una versión más reciente o de nivel
superior de Rack2-Filer y utiliza funciones que no admite su
versión de Rack2-Filer. Busque los paquetes de actualización
disponibles y actualice el programa.
Nota: si el mensaje aparece incluso después de actualizar
el programa, es necesario actualizar Rack2-Filer
(versión de pago).
Rack2-Filer Guía del Usuario | 483
Capítulo 13 Mensajes
No se pudo recortar la sección marcada debido a que la página está
protegida con contraseña o restringida para no imprimir.
Solución Las páginas de un archivo PDF protegida con contraseña o
restringida para no imprimir no se pueden cortar utilizando la
función de recorte de marcador ScanSnap.
Especifique páginas diferentes (sólo páginas importadas con
ScanSnap), e inténtelo de nuevo.
El programa no pudo efectuar la operación especificada porque ha
llegado al máximo número de páginas (XXX miniatura) de imagen.
Reduzca el número de miniaturas e inténtelo de nuevo.
Solución Cierre todas las aplicaciones innecesarias e inténtelo de
nuevo.
Si la pila de destino dividida provoca que se exceda el
número máximo de pulas, esta operación no se podrá
realizar.
En tal caso, elimine todas las páginas innecesarias, o funda
las páginas en una pila para que no se supere el máximo.
El programa no pudo efectuar la operación especificada porque ha
llegado al máximo número de páginas (XXX) de miniatura de imagen.
Reduzca el número de páginas e inténtelo de nuevo.
Solución Reduzca el número de páginas a un número inferior al
máximo e inténtelo de nuevo.
No se puede procesar la operación porque no hay espacio libre
suficiente en la memoria del sistema. Cierre todos los programas
innecesarios o reinicie el sistema e inténtelo de nuevo.
Solución Cierre todos los programas innecesarios o reinicie el sistema
e inténtelo de nuevo.
484| Rack2-Filer Guía del Usuario
No se puede imprimir debido a que en el intervalo de impresión
especificado no existen páginas imprimibles.Verifique que las
páginas especificadas no estén protegidas con contraseña, o que no
sean páginas en blanco.
Solución No existen páginas imprimibles entre las páginas indicadas.
Los siguientes tipos de página no se pueden imprimir.
• Páginas vacías (si no se imprimen páginas vacías)
• Páginas protegidas con contraseña / de impresión
restringida
Especifique páginas que sean imprimibles e inténtelo de
nuevo.
3
No se pueden exportar páginas porque las páginas seleccionadas
no tienen páginas válidas.
Solución No hay ninguna página que se pueda exportar en las páginas
seleccionadas.
Las siguientes páginas no se pueden exportar a un servicio
de nube o dispositivo móvil.
• Páginas de contenido
• Hojas divisorias
• Páginas protegidas con contraseña o restringidas para no
imprimirse
• Páginas en blanco (cuando la opción [Eliminar páginas en
blanco] está seleccionada)
Seleccione una página que se pueda exportar e inténtelo de
nuevo.
El programa encontró un error durante el funcionamiento.
Inténtelo de nuevo.
Solución Pruebe lo siguiente.
• Cierre todos los programas innecesarios o reinicie el
sistema e inténtelo de nuevo.
• Desinstale y vuelva a instalar Rack2-Filer.
Rack2-Filer Guía del Usuario | 485
Capítulo 13 Mensajes
Las hojas seleccionadas se asociarán al archivo fuente. La
operación solicitada no se puede procesar sobre parte de un archivo
fuente. Para continuar se cambiará el alcance de esta operación a
todas las hojas asociadas al archivo fuente. ¿Desea continuar?
Solución Para mover el archivo fuente y todas las páginas
relacionadas, haga clic en el botón [Sí]. Para cancelar la
operación, haga clic en el botón [No].
No se puede usar la función "Crear archivo Office" debido a que la
pila seleccionada contiene páginas que no fueron digitalizadas con
ScanSnap o páginas insertadas con otra versión de Rack2-Filer
anterior a la versión V4.0L10.
Solución Las páginas que admiten el uso de las funciones "Crear
archivo Office" son aquellas importadas en Rack2-Filer V4.0
o posterior utilizando ScanSnap.
Separe las páginas que no se hayan importado utilizando
ScanSnap e inténtelo de nuevo.
Haga clic en y seleccione [Mostrar la marca de
ScanSnap] para ver la marca de ScanSnap en la parte
inferior de las páginas digitalizadas con ScanSnap.
El archivador seleccionado está actualmente en uso.
Espere unos instantes e inténtelo de nuevo.
Solución Espere unos instantes e inténtelo de nuevo.
No se puede mover al archivador de fotos porque la pila
seleccionada contiene una página protegida con contraseña o
restringida para no imprimir.
Solución Los archivos PDF protegidos con contraseña o restringidos
para no imprimir no se pueden importar al archivador de
fotos.
486| Rack2-Filer Guía del Usuario
No existen las páginas para recortar la sección marcada de la pila
seleccionada. (las páginas no fueron digitalizadas con el ScanSnap
o están protegidas con contraseñas o restringidas para no imprimir.)
Solución Compruebe lo siguiente.
• Si las páginas que se muestran en la pila seleccionada se
han digitalizado con ScanSnap.
Haga clic en y seleccione [Mostrar la marca de
ScanSnap] para ver la marca de ScanSnap en la parte
inferior de las páginas digitalizadas con ScanSnap.
• Que la página no se haya importado desde un archivo
PDF protegido con contraseña o de impresión restringida.
No se puede imprimir, ya que las páginas indicadas de la pila 3
seleccionada no existen.
Solución Las páginas especificadas no contienen páginas que se
puedan imprimir.
Las páginas que no se pueden imprimir son las siguientes.
• Páginas en blanco (si no está imprimiendo páginas en
blanco)
• Páginas de archivo PDF protegidas por contraseña/con
impresión restringida.
Indique las páginas que se pueden imprimir e inténtelo de
nuevo.
No se pudo guardar debido a que en la pila seleccionada no existen
las páginas especificadas a guardar.
Solución Compruebe si la pila seleccionada contiene páginas.
Las pilas que sólo contengan una hoja divisoria no se pueden
guardar.
Rack2-Filer Guía del Usuario | 487
Capítulo 13 Mensajes
No se pudo enviar el correo electrónico debido a que la página
señalada/archivo original de la pila seleccionada no existe.
Solución Compruebe si la pila seleccionada contiene páginas.
O, si se especifica un archivo fuente como adjunto,
compruebe si la pila seleccionada contiene un archivo fuente.
No se han podido eliminar las páginas con archivos fuente porque
los archivos fuente están protegidos con contraseña o no se permite
la impresión de la pila seleccionada.
Solución Los archivos fuente adjuntos a páginas de archivos PDF
protegidos con contraseña o de impresión restringida no se
pueden eliminar.
La pila seleccionada no contiene datos de fuente que se
puedan eliminar.
No se pudo imprimir debido a que todas las páginas de la pila
seleccionada están protegidas para no imprimir o con contraseña.
Solución Las páginas protegidas con contraseña o de archivos PDF de
impresión restringida no se pueden imprimir.
No se pueden exportar páginas porque todas las páginas de la pila
seleccionada están protegidas con contraseña o su impresión está
restringida.
Solución La pila seleccionada no tiene una página que pueda expor-
tarse.
Las páginas protegidas con una contraseña/restringidas para
no imprimir no se pueden exportar a un servicio de nube o a
un dispositivo móvil.
Seleccione una pila que pueda exportarse y vuelva a inten-
tarlo.
488| Rack2-Filer Guía del Usuario
No se pudo enviar el correo electrónico debido a que todas las
páginas de la pila seleccionada están protegidas para no imprimir o
con contraseña.
Solución Las páginas protegidas con contraseña o de archivos PDF de
impresión restringida no se pueden enviar como correo
electrónico.
No se puede imprimir debido a que el número de las páginas de la
pila seleccionada es más de 1000 páginas.Seleccione una pila con
menos de 1000 páginas y vuelva a intentar.
Solución Reduzca el número de páginas a un número inferior al
máximo e inténtelo de nuevo.
La pila seleccionada se importará en el archivador de fotos como 3
datos de fotos o de documentos.
Una vez importada la pila, se eliminará la siguiente información:
- Hojas divisorias
- Páginas en blanco
- Bloques de texto clave
- Anotaciones (pósits, marcas, hipervínculos, sellos)
Tenga en cuenta que el estado previo a la importación se puede
restaurar ejecutando el comando [Deshacer].
Solución Si una pila se mueve del WorkArea a un archivador de fotos,
la siguiente información se eliminará. Para continuar con el
proceso, haga clic en el botón [Aceptar].
• Hojas divisorias
• Páginas en blanco
• Bloques de texto clave
• Anotaciones (pósits, marcas, hipervínculos, sellos)
Si se mueve una pila, se eliminará la información de la pila de
origen.
Rack2-Filer Guía del Usuario | 489
Capítulo 13 Mensajes
No se puede agregar porque el archivador de destino se creó con
una versión más reciente o un nivel superior de Rack2-Filer.
Seleccione otro archivador.
Solución El archivador se creó con una versión más reciente o de nivel
superior de Rack2-Filer y utiliza funciones que no admite su
versión de Rack2-Filer. Busque los paquetes de actualización
disponibles y actualice el programa.
Nota: si el mensaje aparece incluso después de actualizar
el programa, es necesario actualizar Rack2-Filer
(versión de pago).
El programa ha encontrado un error al guardar los datos.
Compruebe el estado del disco (espacio, atributos, conectividad) e
inténtelo de nuevo.
Solución Compruebe lo siguiente.
• La ubicación de almacenamiento de WorkArea tiene
espacio libre suficiente en el disco.
• Existe permiso de escritura para la ubicación de
almacenamiento de WorkArea.
• La conexión de red, si la carpeta Biblioteca Raíz se
encuentra en la red.
• Si el software de cifrado está instalado.
Las páginas que contienen datos de origen no se pueden importar al
archivador de fotos.
Solución Elimine los datos de origen antes de importar páginas a un
archivador de fotos.
Si no desea eliminar los datos de origen de una página de
origen o pila, realice una copia de la página, elimine los datos
de origen e impórtelos a un archivador de fotos.
490| Rack2-Filer Guía del Usuario
El programa no pudo insertar hojas entre páginas que contienen
archivos de origen.
Solución Lleve a cabo la inserción en una página que no se encuentre
entre dos páginas que contengan archivos de origen.
No se pudo enviar el correo electrónico debido se ha llegado al
número máximo de archivos que se pueden adjuntar (10 archivos).
Solución Existe un límite en cuanto al número de archivos que puede
adjuntarse a un mensaje de correo electrónico.
Si se especifican archivos PDF como archivos adjuntos, los
archivos se crearán como unidades en miniatura. Reduzca el
número de archivos adjuntos a un número inferior al máximo
combinando las miniaturas o dividiendo el proceso e
intentándolo de nuevo.
Si se especifican archivos de origen como archivos adjuntos,
3
se adjuntarán al mensaje de correo electrónico todos los
archivos de origen correspondientes a las miniaturas
seleccionadas. Reduzca el número de archivos a un número
inferior al máximo dividiendo las miniaturas e inténtelo de
nuevo.
Rack2-Filer Guía del Usuario | 491
Capítulo 13 Mensajes
El programa encontró un error durante el uso del archivador.
Este error puede deberse a la siguiente razones.
- No se puede encontrar el armario
- La conexión de la red se ha interrumpido
- Capacidad del disco insuficiente
- Se ha especificado una Carpeta Biblioteca Raíz de solo lectura
Compruebe que el armario existe, el entorno de la red y el estado de
la Carpeta Biblioteca Raíz (existencia y atributos).
Solución Compruebe lo siguiente y vuelva a intentarlo.
• Hay suficiente espacio libre en la carpeta Biblioteca Raíz
o en la carpeta temporal
• El privilegio de escritura está establecido para la carpeta
Biblioteca Raíz (se puede crear un nuevo archivo en la
carpeta Biblioteca Raíz)
• Se establece una conexión cuando la carpeta Biblioteca
Raíz se encuentra en una red
• Hay un armario (pulse la tecla [F5] para actualizar la
ventana Rack2-Filer)
La operación de copia de seguridad o restauración está siendo
efectuada. No se puede iniciar WorkArea.
Solución Espere hasta que la operación de copia de seguridad o
restauración haya finalizado y vuelva a intentarlo.
El archivo necesario no existe.
Vuelva a instalar Rack2-Viewer.
Solución Rack2-Viewer puede no estar instalado correctamente.
Desinstale y vuelva a instalar Rack2-Viewer.
492| Rack2-Filer Guía del Usuario
El programa no ha podido importar los archivos.
Compruebe los contenidos del archivo y la cantidad de espacio libre
en disco e inténtelo de nuevo.
Solución Compruebe lo siguiente, y vuelva a importar el archivo.
• Puede accederse al archivo
• El archivo no está abierto por otras aplicaciones
• El tamaño del archivo no es cero
• La ruta del acceso no excede la máxima longitud
permitida (256 caracteres)
• El archivo no está corrupto (se puede abrir el archivo con
la aplicación asociada)
• Existe permiso de escritura para la ubicación de
3
almacenamiento de WorkArea
Error del programa.
Reinstale el sistema e inténtelo de nuevo.
Solución Reinstale el sistema e inténtelo de nuevo.
El programa no ha podido mover los archivos de datos porque se ha
superado el número máximo de páginas (xxx). Reduzca el número
de páginas e inténtelo de nuevo.
Solución Si las páginas correspondientes a las miniaturas
seleccionadas se mueven a un archivador, se superará el
número máximo de páginas permitidas en el archivador de
destino.
Reduzca el número de páginas a mover o elimine aquellas
páginas que no sean necesarias en el archivador de destino
e inténtelo de nuevo.
Para xxx, se muestra el número máximo de páginas
seleccionadas en "Tamaño Máximo de Archivador" en la
pestaña [General] del cuadro de diálogo [Configuraciones del
Archivador]. Se mostrará uno de los siguientes valores,
dependiendo de la configuración del cuadro de diálogo:
Si se han seleccionado "250 hojas (500 páginas): 500
Si se han seleccionado "500 hojas (1000 páginas): 1000
Rack2-Filer Guía del Usuario | 493
Capítulo 13 Mensajes
No se puede ejecutar porque ya se está ejecutando la misma
operación.
Espere a que el otro proceso se complete e inténtelo de nuevo.
Solución Cuando el proceso se complete, inténtelo de nuevo.
Los datos están siendo actualizados. La operación no se puede
realizar.
Por favor, inténtelo de nuevo más tarde.
Solución Por favor, inténtelo de nuevo más tarde.
La página que desea agregar se creó con una versión más reciente
de Rack2-Filer. El archivador se actualizará y es posible que no
todas las funciones estén disponibles. ¿Desea continuar?
Solución Al agregar páginas importadas con una versión más reciente
de Rack2-Filer a la versión instalada copiándolas y/o
transfiriéndolas, el archivador de la versión instalada al que
se agreguen las páginas también se actualizará a la versión
más reciente. Debido a ello, es posible que no todas las
funciones estén disponibles. Si desea continuar usando la
versión actual de Rack2-Filer, haga clic en el botón [Aceptar].
494| Rack2-Filer Guía del Usuario
El archivo especificado actualmente no está soportado.
Solución El formato del archivo no es compatible o la función de
impresión no existe en la aplicación relacionada.
Para el Rack2-Filer, los formatos de imagen soportados son:
BMP: Mapa de bits de Windows y OS/2
PCX: Formato Zsoft (1 página)
JPG, JPEG: Formato JPEG
TIF, TIFF: Formato TIFF (Incluyendo varias
páginas.A excepción del formato
de compresión ZIP.)
WMF: Archivo meta de Windows
PSD: Formato Photoshop 3.0
PNG: Formato de gráficos en red por-
tátil
TGA:
PCD:
Formato TARGA de Truevision
Formato Photo CD 3
FPX: Formato FlashPix
PDF: Archivos PDF exportados por
Rack2-Filer o importados
utilizando ScanSnap (También
son compatibles otros archivos
PDF asociados con aplicaciones
con funciones de impresión)
Especifique el archivo en el explorar y compruebe si se
muestra el menú de impresión.
Si no se muestra el menú de impresión, se puede importar el
archivo abriendo el archivo con la aplicación relacionada y
configurando el "Raku2 ImageWriter" como una impresora.
Error al crear el archivo PDF.
Inténtelo de nuevo.
Solución Compruebe lo siguiente:
• No hay espacio suficiente en la carpeta temporal.
• No hay espacio suficiente en la carpeta temporal.
• El software de cifrado no está instalado.
Rack2-Filer Guía del Usuario | 495
Capítulo 13 Mensajes
No se puede acceder a la carpeta de WorkArea. Verifique el estado
de la carpeta especificada. Para verificar la carpeta de WorkArea,
seleccione [Configuración] desde el menú [Editar] para mostrar la
ventana [Configuraciones de Rack2-Viewer] y luego seleccione la
ficha [WorkArea].
Solución Compruebe lo siguiente:
• Que existe una carpeta de Área de Trabajo
• Que se puede crear un nuevo archivo en la carpeta
496| Rack2-Filer Guía del Usuario
Índice
A creación ................................. 111
eliminación ............................ 125
actualizar Rack2-Filer .................... 59 exportación ............................ 141
agregado de hojas divisorias ....... 249 importación ............................ 144
agregado de una marca movimiento ............................ 127
reordenar ....................... 131, 136
a una página .......................... 201
archivador de tarjeta
agregado de una nota adhesiva
creación ................................. 113
a una página .......................... 198
archivo de origen
ajustes de las
eliminación ............................ 307
configuraciones de visor ......... 317 importación ............................ 175
Álbum de fotos ............................ 369 modificación ........................... 305
ambiente archivo PDF ................................ 314
.................................... 45
escáner exportación de hojas .............. 243
hardware .................................. 44 archivos PDF
software ................................... 45 exportación ............................ 240
ambiente de funcionamiento ......... 44 armario
ambiente del escáner .................... 45 cambio de nombre .................. 102
ambiente del software ................... 45 conmutar el modo
de presentación ......... 107
anotaciones ................................... 10
creación ................................. 100
apertura
eliminación ............................ 104
ventana de copia de seguridad 423 reorganización ....................... 106
ventana de Rack2-Viewer ......... 66 aumento del área seleccionada ... 195
apertura de la
ventana de restauración ......... 431
B
archivador
armario .................................. 132 biblioteca
búsqueda .......................146, 156 cambio de nombre .................... 95
cambio de la configuración ...... 116 creación ................................... 94
copiar .................................... 132 eliminación .............................. 97
Rack2-Filer Guía del Usuario | 497
Índice
reorganización .......................... 99 combinar dos páginas en una ..... 282
Biblioteca Raíz comprobación de información
configuración............................ 90 relacionada con el archivador . 139
reordenar ................................. 93
comprobación de la página de
restaurar los datos .................. 433
archivos no leídos .................. 197
búsqueda de un archivador ......... 146
configuraciones para resaltar los
búsqueda de una página .....156, 229
resultados de la búsqueda ..... 233
confirmación
C cantidad de hojas
en el archivador ......... 139
cambiar
lugar del archivador ................ 139
archivador .............................. 116
nombre de la carpeta a la que está
carpeta de Biblioteca Raíz ......... 90 asociado el archivador 139
configuración del archivador .... 116 tamaño del archivo ................. 139
cambiar el estilo de último acceso ......................... 139
fondo de un armario ............... 109 versión de archivador ............. 139
cambiar el modo de presentación copiado de hojas ......................... 272
de armario .............................. 107 copiar
cambio de la región de presentación hoja ....................................... 272
página ........................... 282, 290
de la página ............................ 194
tarjeta .................................... 311
cambio de nombre
corte de hojas ............................. 265
armario .................................. 102
creación
biblioteca ................................. 95
cambio del modo de
archivador.............................. 111
archivador de tarjeta ............... 113
ventana de página .................. 188
armario .................................. 100
campo de ingreso de biblioteca ................................. 94
rango de página ....................... 34 hoja de tarjetas ...................... 308
características ............................... 26 Crear (archivador de foto) ........... 377
cierre Crear un archivador de foto ......... 377
Rack2-Filer Backup &
Restore Tool .............. 422
............. 65
ventana de Rack2-Filer
D
ventana de Rack2-Viewer ......... 66 desinstalación
ventana de Rack2-WorkArea ..... 69
Rack2-Filer .............................. 57
498 | Rack2-Filer Guía del Usuario
digitalización de documentos Evernote ..................................... 333
Escáner de imagen fi Series .... 170 Excel ........................................... 299
ScanSnap .............................. 173 exportación de un archivador ...... 141
Digitalizar documentos utilizando un
escáner de imagen fi Series ... 170
G
girar una página 90 grados ......... 185
E
giro de una página en vertical ..... 184
edición de la lista de contenidos .. 211
giro de una tarjeta en vertical ...... 309
ejecución
Google Docs ............................... 336
Rack2-Filer Backup &
guardar
Restore Tool .............. 422
............. 64
ventana de Rack2-Filer hojas como archivo nuevo ...... 243
ventana de Rack2-WorkArea ..... 67 tarjetas .................................. 314
eliminación todas las páginas del archivador
como archivo nuevo ... 240
archivador .............................. 125 guardar como archivo nuevo
armario .................................. 104
hojas ..................................... 243
biblioteca ................................. 97
todas las páginas
eliminación de hojas .................... 259 del archivador ........... 240
eliminación de tarjetas ................. 313
eliminación de un H
archivo de origen .................... 307
hoja ............................................... 10
envío de tarjetas como
copiado .................................. 272
correo electrónico ................... 316 eliminación ............................. 259
especificación de varias hojas ..... 277 pegado .................................. 276
establecimiento de un hipervínculo reordenar ............................... 256
en una página ......................... 204 hoja de tarjetas
establecimiento de una cadena creación ................................. 308
para su búsqueda ................... 227
estado de la página asignada ...... 285
I
estructura de ventana importación
............. 32
ventana de Rack2-Filer .............................. 144
archivador
ventana de Rack2-Viewer ......... 34 archivos de origen .................. 175
ventana de Rack2-WorkArea ..... 39 impresión de una página ............. 235
Rack2-Filer Guía del Usuario | 499
Índice
imprimir tarjetas ........................... 315 P
ingreso de cadenas en el cuadro de
página ........................................... 10
diálogo [Bloque del texto clave] 227
agregado de una marca .......... 201
inserción de archivos utilizando
agregado de una
Rack2 Folder Monitor ............. 408 nota adhesiva ............ 198
Instalación búsqueda ............................... 229
.............................. 52
Rack2-Filer cambio de la región
de presentación ......... 194
iPad/iPhone/iPod Touch .............. 349
configuración de un
hipervínculo ............... 204
copiar ............................ 282, 290
M
impresión ............................... 235
mensajes pegado .................................. 292
........... 456
ventana de Rack2-Filer sellado de una página ............. 208
ventana de Rack2-Viewer ....... 464 vaciado .................................. 293
ventana de Rack2-WorkArea ... 481 paso de páginas una a una ......... 182
modificación de un pegado de hojas ......................... 276
archivo de origen .................... 305 pegado de tarjetas ...................... 312
modificación del PowerPoint ................................. 299
orden de las hojas .................. 254
modo de una página .................... 189 R
modo de ventana
Rack2 Mobile Link ....................... 350
cambio................................... 188
modo de vista en 2 páginas ......... 188 Rack2-Filer Backup & Restore Tool
Mover datos ................................ 167
cierre..................................... 422
ejecución ............................... 422
movimiento
realización de copia de seguridad 429
archivador .............................. 127
Reemplazar un archivador .......... 239
reordenar armarios ..................... 106
O
reordenar bibliotecas .................... 99
opciones de Rack2-Filer .............. 160 resaltar los resultados
orden de las hojas ....................... 254 de la búsqueda ...................... 233
ordenamiento de los archivadores resaltar los resultados
por el último acceso ................ 137 de una búsqueda ................... 231
ordenar resolución de problemas ............. 443
archivador .............................. 137
500 | Rack2-Filer Guía del Usuario
S ....................................... 65
cierre
ejecución ................................. 64
Salesforce Chatter ...................... 340 estructura de ventana ............... 32
ScanSnap ..................................... 45 mensajes ............................... 456
digitalización de documentos ... 173 ventana de Rack2-Viewer ....... 30, 34
S1100 ...................................... 72 apertura ................................... 66
S1300 ...................................... 72 cierre ....................................... 66
S1500 ...................................... 72 estructura de ventana ............... 34
S300/S510/S500 ...................... 81 mensajes ............................... 464
se puede agregar los ventana de Rack2-WorkArea .. 30, 39
siguientes tipos de imágenes cierre ....................................... 69
al lomo del archivador ............ 118 Ejecución ................................. 67
estructura de ventana ............... 39
sellado de una página ................. 208
mensajes ............................... 481
SugarSync .................................. 345
ventana de Rack2-WorkArea
mensajes ............................... 481
T ventanas ....................................... 30
tarjeta Ventanas de Rack2-Filer ............... 30
almacenamiento Vínculo a Mobile ......................... 349
como archivo PDF ...... 314 Vinculo Cloud .............................. 333
almacenamiento
como archivo TIFF ...... 314 visualización de archivo log
copiado .................................. 311 ventana de configuraciones .... 440
corte ...................................... 310 visualización de miniaturas ......... 252
eliminación ............................. 313 visualización de un
envío como correo electrónico . 316 archivador restaurado ............ 438
impresión ............................... 315
volteo continuo ............................ 183
pegado .................................. 312
U W
una a una Word ........................................... 299
volteo de páginas ................... 182
V
ventana de Rack2-Filer ...........30, 32
Rack2-Filer Guía del Usuario | 501
Índice
502 | Rack2-Filer Guía del Usuario
Rack2-Filer
Guía de Usuario
P2WW-2613-01ESZ0
Emitido date: Septiembre de 2011
Emitido por: PFU LIMITED
• Se puede revisar el contenido de este manual sin aviso previo.
• PFU LIMITED no asume responsabilidad alguna por daños a derechos de autos de terceros u otros derechos
que surjan de la utilización de cualquier información de este manual.
• Ninguna parte de este manual puede ser reproducida de alguna forma sin el permiso previo por escrito de
PFU.
Das könnte Ihnen auch gefallen
- Revit Mep Electricite Module 3 Familles3jDokument3 SeitenRevit Mep Electricite Module 3 Familles3jAnonymous adud1Cp2Noch keine Bewertungen
- Exposé D Étude - Sage 100 Gestion CommercialeDokument21 SeitenExposé D Étude - Sage 100 Gestion CommercialeJamal Jam100% (2)
- De La Compréhension de SAP À L - Utilisation Dans CODokument17 SeitenDe La Compréhension de SAP À L - Utilisation Dans COAbdel SàitàlNoch keine Bewertungen
- Comment Photographier Absolument Tout PDFDokument2 SeitenComment Photographier Absolument Tout PDFDawnNoch keine Bewertungen
- Régulateur PID - WikipédiaDokument3 SeitenRégulateur PID - Wikipédiaراجية الفردوسNoch keine Bewertungen
- Evolution Et Histoire de La RobotiqueDokument35 SeitenEvolution Et Histoire de La Robotiqueapi-305312656100% (1)
- Méthode D'euler Pour Les EDODokument18 SeitenMéthode D'euler Pour Les EDOatamed32100% (1)
- ch0 AnalysefonctionnelleDokument30 Seitench0 AnalysefonctionnelleNeo NMNNoch keine Bewertungen
- Cours Dautomatismes 1er Annee Chapitre1Dokument8 SeitenCours Dautomatismes 1er Annee Chapitre1nawfal_nanosoft100% (1)
- Exposé FpgaDokument8 SeitenExposé FpgaAllegro Presto ModeratoNoch keine Bewertungen
- Raccourcis Clavier Avec Ubuntu A535Dokument4 SeitenRaccourcis Clavier Avec Ubuntu A535safwanNoch keine Bewertungen
- Sauvegarde Des Routeurs Et Switchs Avec RANCID Sur UbuntuDokument11 SeitenSauvegarde Des Routeurs Et Switchs Avec RANCID Sur Ubuntumi_hathor6209Noch keine Bewertungen
- 01 Devea - Brochure - 22 02 19Dokument16 Seiten01 Devea - Brochure - 22 02 19Ahmad Abdalraheem AamerNoch keine Bewertungen
- Mon CVDokument2 SeitenMon CVdossahNoch keine Bewertungen
- TP RciDokument7 SeitenTP RciElodie ElsyNoch keine Bewertungen
- Nessus 5.0 User Guide FRDokument82 SeitenNessus 5.0 User Guide FRHeather Burton100% (1)
- ManuelConfigIndraposV1 8Dokument79 SeitenManuelConfigIndraposV1 8Marian BicaNoch keine Bewertungen
- Programmation C++ TD3Dokument2 SeitenProgrammation C++ TD3Tinys000Noch keine Bewertungen
- 60d Firmwareupdate FR PDFDokument0 Seiten60d Firmwareupdate FR PDFYoSunaryoNoch keine Bewertungen
- Dokeos Elearning Project Management Guide FRDokument10 SeitenDokeos Elearning Project Management Guide FRObou Christian ZouzouhoNoch keine Bewertungen
- Projet KM Cas CMRDokument13 SeitenProjet KM Cas CMRSoukaina SebbataNoch keine Bewertungen
- Reparer Clé Usb Protégé en ÉcritureDokument3 SeitenReparer Clé Usb Protégé en ÉcriturecheiksoNoch keine Bewertungen
- Plet Progc++Dokument528 SeitenPlet Progc++Mohammed EL KHATTABINoch keine Bewertungen
- Exercice NDokument7 SeitenExercice NChiheb Ben HammoudaNoch keine Bewertungen
- L'Abus de Position DominanteDokument12 SeitenL'Abus de Position DominanteHax01100% (1)
- Fleurs de TénèbresDokument7 SeitenFleurs de TénèbresAthina MarkopoulouNoch keine Bewertungen
- Manual Precious Planet Blue Sky Jumperoo Fisher-Price Babygear T2075pr-0720Dokument16 SeitenManual Precious Planet Blue Sky Jumperoo Fisher-Price Babygear T2075pr-0720v_t_longNoch keine Bewertungen
- DT354Dokument238 SeitenDT354koffi kouakou crepinNoch keine Bewertungen
- SE Serie 1 NC PDFDokument3 SeitenSE Serie 1 NC PDFBOUNoch keine Bewertungen
- Algobase PDFDokument4 SeitenAlgobase PDFgeorgesprofNoch keine Bewertungen