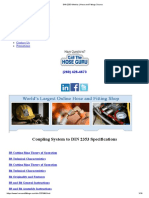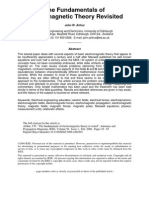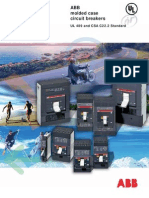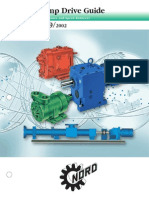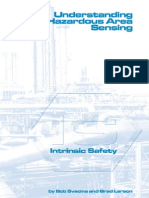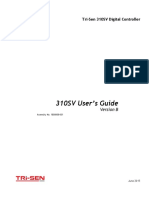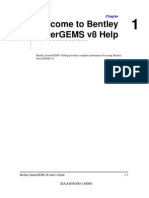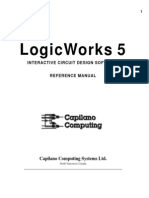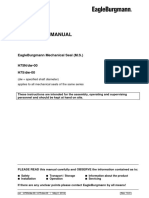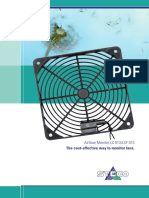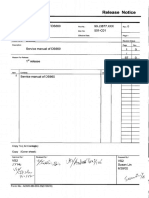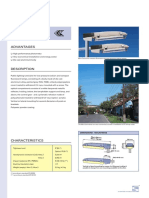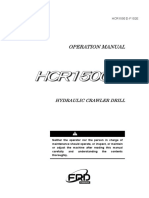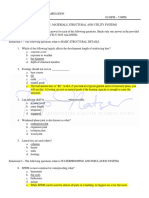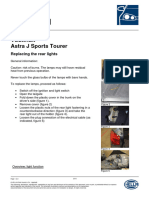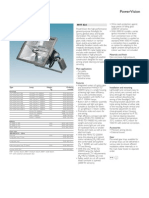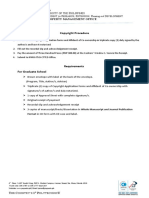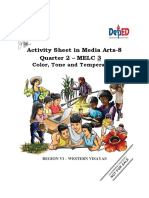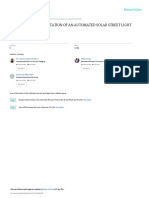Beruflich Dokumente
Kultur Dokumente
Vbuilder Manual PDF
Hochgeladen von
antoniocastaedaOriginaltitel
Copyright
Verfügbare Formate
Dieses Dokument teilen
Dokument teilen oder einbetten
Stufen Sie dieses Dokument als nützlich ein?
Sind diese Inhalte unangemessen?
Dieses Dokument meldenCopyright:
Verfügbare Formate
Vbuilder Manual PDF
Hochgeladen von
antoniocastaedaCopyright:
Verfügbare Formate
Velocio Builder
Velocio Networks vBuilder Logic Programming 1
Contents
Velocio Builder 1
1. Developing Programs with Velocio Builder 8
2. Control Basics and Tutorials 9
Control System Basics 9
DeMystifying Control, Beginning with Bulbs and Bits 10
Quick Aside to Explain AC and DC Power 10
Turning Devices On and Off 11
Turning Devices On and Off with a Transistor 12
Relay and Transistor Terminal Modules 13
Output Bits 14
Sensing Status 15
Digital Inputs 15
Sensing AC Digital Inputs 16
Analog Measurements 17
Tutorial Example 1 : Flow Chart Implementation 18
Using Auto Setup 20
Using Manual Setup 20
Program Entry 23
Program Download and Debug 26
Phase II Program Entry 29
Phase III Program Entry 33
Tutorial Example 2 : Flow Chart Implementation 37
Using Auto Setup 38
Using Manual Setup 38
Tutorial 2 Flow Chart Program Entry 39
Tutorial Flow Chart Download, Debug and Run 50
Adding a Second Object 53
Tutorial Example 1 : Ladder Logic Implementation 54
Using Auto Setup 56
Using Manual Setup 56
Program Entry 59
Program Download and Debug 61
Phase II Program Entry 62
Phase III Program Entry 72
Tutorial 2 : Ladder Logic Implementation 75
Using Auto Setup 76
Using Manual Setup 76
Tutorial Ladder Logic Program Entry 77
Tutorial Ladder Logic Download, Debug and Run 87
Adding a Second Object 90
copyright 2014, 2015, Velocio Networks, Inc.
All rights reserved
No part of this manual may be reproduced, copied, or transmitted in any way without the express prior, written consent of Velo-
cio Networks, Inc. Velocio Networks retains the exclusive rights to all information contained in this manual.
Velocio Networks vBuilder Logic Programming Velocio.net October 2015 2
3. Navigating Velocio Builder 93
Entering a New Program 94
Setting Up the Project Hardware 95
Auto Setup 96
Optional Feature Setup 97
Serial Port Configuration 97
Thermocouple/Differential Input Configuration 98
Analog Output Configuration 98
High Speed Counter and Stepper Motion Configuration 99
Manual Setup 100
Optional Feature Setup 103
Serial Port Configuration 103
Thermocouple/Differential Input Configuration 104
Analog Output Configuration 104
High Speed Counter and Stepper Motion Configuration 105
Entering Tag Names 106
Defining a New Tagname Variable through the Tag Icon 106
Defining a New Tagname Variable through a Function Block Dialog Box 107
Defining Subroutine Object Tagname Variables through the Subroutine Inputs and Outputs Dialog
Box 108
Program Entry 109
Entering a Ladder Logic Program 109
Entering a Flow Chart Program 111
Creating Subroutines 115
Creating Subroutine Inputs and Outputs Lists 117
Passing Arrays and Array Data 117
Linking Subroutines 118
Renaming, Removing and Deleting Subroutines 119
Basic Navigation 120
Switching Edit Screen between Full Screen and Tiled Modes 120
Selecting a Particular Routine Window 120
Saving the Program 121
Print/Print Preview 121
Cut (& Paste) 122
Copy & Paste 122
Delete 122
Find 123
Rung Insert Above 123
Rung Insert Below 123
Rung Delete 123
Rung Insert Above 124
Rung Insert Below 124
Column Insert Before 124
Column Insert After 124
Column Delete 124
Status Bar 125
Collapsing the Wings 126
Closing a Project 126
4. Ladder Logic Programming 127
A Little History 128
Velocio Networks vBuilder Logic Programming 3
Contacts 130
Contacts in Series 130
Contacts in Parallel 131
Contacts in Combination of Series and Parallel 131
Normally Open and Normally Closed Contacts 132
Rising Edge Contact 133
Falling Edge Contact 134
Less Than or Equal to Comparison Contact 135
Equal to Comparison Contact 135
Not Equal to Comparison Contact 135
Numeric Comparison Contacts 136
Greater Than Comparison Contact 137
Less Than Comparison Contact 137
Greater Than or Equal Comparison Contact 137
Timer Comparison Contact 138
Coils 139
Out Coil 139
Set Coil 140
Reset Coil 140
Calculator 141
Operators : 141
Copy 142
Copy Value 143
Copy Pack 144
Copy Unpack 145
Counter 146
Up Counter 146
Down Counter 146
Counter Stop 146
Data Log 148
Defining the Log Files 148
Defining Log File Records 149
Using a Log File 150
Write Record 151
Logging Data 152
Reading a Record 154
Reading a Time Stamped Record 155
Drum Sequencer 157
Filter 159
Loop Functions 162
Loop 162
Loop Break 162
Loop Next 163
Motion In 164
High Speed Pulse Input 165
Quadrature Pulse Input 167
MotionOut 169
Capturing a Transition During a Move 171
PID 173
PID Start/Continue 174
Velocio Networks vBuilder Logic Programming Velocio.net October 2015 4
PID Reset 174
PID Pause 174
PWM 176
Set Period 177
Start 177
Stop 177
Ramp 179
Ramp Start 179
Ramp Stop 180
Real Time Clock 181
Setting the Real Time Clock from vBuilder 181
Reading the Time 182
Writing the Time 183
Scale 184
Shift/Rotate 186
Shift (unsigned number) 186
Shift (signed number) 187
Rotate (unsigned number) 188
Rotate (signed number) 189
Statistics 190
Single Input Over Time 190
Multiple Input Statistics 191
Subroutine 192
Calling Embedded Object Subroutines 193
Sub Return 194
Timer 195
Timer Start/Continue 195
Timer Pause 195
Timer Reset 196
5. Flow Chart Programming 197
A View of a Flow Chart Program 198
Decision Blocks 199
ON? and OFF? Decision Blocks 200
Numeric Comparison Decision Blocks 201
Greater Than Comparison Decison Block 202
Less Than Comparison Decision Block 202
Greater Than or Equal Comparison Decision Block 202
Less Than or Equal to Comparison Decision Block 203
Equal to Comparison Decision Block 203
Not Equal to Comparison Decision Block 203
Timer Comparison Decision Block 204
Turn On/Off 205
Calculator 206
Operators : 206
Copy 207
Copy Value 208
Copy Pack 209
Copy Unpack 210
Counter 211
Velocio Networks vBuilder Logic Programming 5
Up Counter 211
Down Counter 211
Counter Stop 211
Data Log 213
Defining the Log Files 213
Defining Log File Records 214
Using a Log File 215
Write Record 216
Logging Data 217
Reading a Record 219
Reading a Time Stamped Record 220
Filter 222
MotionIn 225
High Speed Pulse Input 226
Quadrature Pulse Input 228
MotionOut 230
Capturing a Transition During a Move 232
PID 233
PID Start/Continue 234
PID Reset 235
PID Pause 235
PWM 236
Set Period 237
Start 237
Stop 237
Ramp 239
Ramp Start 239
Ramp Stop 240
Real Time Clock 241
Setting the Real Time Clock from vBuilder 241
Reading the Time 242
Writing the Time 243
Scale 244
Shift/Rotate 246
Shift (unsigned number) 246
Shift (signed number) 247
Rotate (unsigned number) 248
Rotate (signed number) 249
Statistics 250
Single Input Over Time 250
Multiple Input Statistics 251
Subroutine 252
Calling Embedded Object Subroutines 253
Subroutine Return 254
Timer 255
Timer Start/Continue 255
Timer Pause 255
Timer Reset 256
Velocio Networks vBuilder Logic Programming Velocio.net October 2015 6
6 State Machine Programming 258
State Machine Principles 259
State Machine Rules & Recommendations 261
7. Object Oriented Programming and Subroutines 263
Object Subroutines 264
Simple Object Subroutine Example 265
Linked Object Subroutines 271
8. Embedded Objects 275
Simple Embedded Object Example 276
Phase 1 : Basic Single Embedded Operation 276
Phase 2 : Multiple Instances of the Same Embedded Object 284
Phase 3 : Adding a Heartbeat 289
9. Modbus Communications 298
Appendix A : Installing vBuilder 300
Appendix B : Program Configuration and Limits 301
Appendix C : Bootloading PLC Firmware Updates 302
Velocio Networks vBuilder Logic Programming 7
1. Developing Programs with Velocio Builder
Velocio Builder is, by far, the most advanced, most powerful, intuitive, easy to use and flexible graphical program development
package in the automation market. It is very easy to learn and use, yet provides the power to accomplish complex program op-
erations easily. It enhances progammer efficiency, program reliability, documentation and enables the development of re-usable
progam components. With the introduction of Velocio Builder (vBuilder), PLC software technology has taken a generational
leap.
Some of the major features incorporated into vBuilder are listed below.
• Flow Chart programming
• Ladder Logic programming
• True Subroutines
• Object oriented graphical progamming
• Reusable program objects
• Embedded Objects
• Multiprocessing
• Distributed program operation
• Tag names
• Numerical formats from bits to floating point
• Mixed format mathematical operations
• Debug operation
-- Break points, single step in/single step out/single step over
-- Tag data display during debug
• Advanced functions (ramp, statistics, drum, PID, etc.)
• Motion control
While the list, above, may appear intimidating, vBuilder is designed to be very easy to use. Start with the basics and you’ll ad-
vance to objects and embedded objects in short order.
This manual will guide you through vBuilder’s features, navigation and function details. The material is presented in a se-
quence starting with quick tutorials in vBuilder Flow Charts and vBuilder Ladder. This is followed by more detailed discus-
sions of Navigation of the software, Ladder function block and Flow Chart function block details. Subsequent chapters get into
more advanced features, including debug, program deployment, Embedded Objects and other topics.
An inexpensive and powerful tool, which will accelerate your learning experience, as well as provide a platform to ac-
celerate your real world application development is one of the available Velocio Simulators. The assortment of available
Simulators can be found at Velocio.net. Also available at Velocio.net is a sequence of training lessons, which you can
work through to quickly learn to master the advanced control programming skills of the future. Thirdly, training videos
can be found at Velocio.net. [understand that the number of available lessons and videos will grow over time]
Recommendation : All program functionality is available, using either Flow Chart or Ladder Logic programming. When
you have subroutines in a program, you can even mix (some routines in Flow Chart and some in Ladder). While Ladder
Logic is the traditional language in the PLC industry, we strongly recommend that you learn Flow Chart programming. It
is a much more natural and powerful programming language. It is much easier to implement state machine programming
(please take a look a the state machine programming chapter). It is a much easier language to debug a program. Almost
every customer that has tried Flow Chart programming has not gone back to ladder.
Velocio Networks vBuilder Logic Programming Velocio.net October 2015 8
2. Control Basics and Tutorials
The next few pages will guide you through entering, debugging and running a couple of simple programs, to introduce pro-
gramming in vBuilder. You can also watch a video of these examples by selecting it on Velocio Networks’ web site ; Velocio.net.
In these tutorials we will en-
ter, debug and run some very
simple programs. Actually,
we’ll do it twice - once using
flow charts and once using
ladder logic. If you have a
Velocio test set, you should
be able to implement the ex-
ample applications and work
with them very readily.
The first tutorial example is
one that we start really small
and grow in three phases. It
introduces basic IO opera-
tions, followed by is little bit
more complex basic opera-
tion, then adds a small analog
function section to introduce
dealing with analogs and
numbers.
All that our second example
program will do is check
one digital input. While the
digital input is on (active), it
will step through three digital
outputs; one step every 2
seconds. If the digital input
is switched off, the cycling
will stop at the current state.
Since we want to give you a
feel for some of the advanced Velocio Builder features, we’ll use a
subroutine in the example.
We first implement the tutorial examples with Flow Chart programming, then with Ladder Logic. We actually could mix the
two programming modes (one type for the main program and the other for the subroutine) if we wanted. We won’t, but you
could try that yourself.
Control System Basics
We realize that a lot of people who want to use Velocio PLCs have no background in control systems or PLCs at all. Everything
looks mysterious and complicated. In reality, the fundamentals are really pretty simple. On top of that, Velocio’s vBuilder
makes developing even the most complicated applications a clear, straightforward process.
For those people without a control systems background, the next few pages will demystify the basics of control, bits, tagnames
and terminology. If you are already a PLC or control system expert, you can skip these pages and go on to the first tutorial
program.
Velocio Networks vBuilder Logic Programming 9
DeMystifying Control, Beginning with Bulbs and Bits
You may not realize it, but you already understand the basics of control! Lets start
with a light bulb. The illustration on the right shows a light bulb. It has two electrical
connections. If you connect the two connections to an electrical power source, the light
bulb will turn on.
Electric Power
The next illustration shows two light bulbs. One is an AC light bulb, like you have
in your home. It operates when connected to 120 VAC (Volts of Alternating Current)
power. The other is a DC light bulb, which is used in most indicator lights in machin-
ery, or inside your car. Different DC light bulbs operate from different DC voltages.
There are light bulbs that operate on 5VDC (Volts Direct Current). There are light bulbs
that operate on 10VDC, 12VDC, 24VDC, etcetera. They all work the same way. If you
connect the bulb to the electrical power source they are designed for, they will light. +
-
Quick Aside to Explain AC and DC Power
You may have heard about AC and DC power all of your life, yet don’t have a clear understanding of it. Let’s quickly explain.
In both cases, you have two power connections. The terms AC (altenating current) and DC (Direct Current) are general terms
that define the current flow, and more simply, the voltage relationship between the two connections.
Direct Current : Direct Current is a power source that has a constant voltage between the two terminals. A battery is a direct
current power supply. Your battery charger for your cell phone converts the AC power from an AC outlet to DC power to
charge the cell phone battery. The DC voltage from you car battery is usually about 12VDC. Cell phone batteries and associated
chargers are whatever voltage your cell phone manufacturer designed them to be. In common practice, most electrical equip-
ment will operate from a 5VDC, 12VDC or 24VDC power supply.
The illustration on the right shows the symbol commonly used to signify a DC power source. It consists of a +12V
stack of long and short parallel lines and labelling of the voltage level of each of the two connections (or temi-
nals). Usually, you’ll see this symbol as shown, with two long lines and two shorter lines, stacked long/short/
long/short from top to bottom. Occasionally, you may see a symbol with just one long line above one short line.
The key is it indicates a DC power source at whatever voltage level it is labelled. GND
Other DC symbols that you might see in an electrical diagram are on the right. The one with a horizontal line on top 5V
of a vertical line and a voltage label above it (5V in this case), is a symbol indicating that whatever is connected to it is
connected to the positive voltage side of whatever voltage supply (5V in this case) is indicated.
The next symbol is a ground symbol. It is commonly used to indicate connection to the negative side of the DC power
source, whether the DC side of the power source is actually connected to physical ground or not.
So a DC power source can be symbolized in either of the two ways shown on the right.
In common practice, DC power either comes from a battery, or from an electrical device called a power supply. A power supply
simply converts AC power to DC power.
Velocio Networks vBuilder Logic Programming Velocio.net October 2015 10
Alternating Current : Alternating Current is a power source that has a varying (alternating) voltage between the two terminals.
The difference in in voltage between the two terminals of an AC power source varies over time. Most common AC power is the
60 cycles per second (or 60 Hertz [abbreviated Hz]) power available from a standard power outlet.
The illustration, below, shows the difference in voltage between the two terminals over time. As you can see, the voltage dif-
ference goes from 0 to a positive peak value (at time B), to a negative peak value (at time D) and back to 0 every 0.016666667
seconds. The reason it is every 0.016666667 seconds is that it does this 60 times per second (divide 1 by 60). The voltage differ-
ence alternates between the first terminal being at a higher voltage than the second terminal to the being at a lower voltage and
back again 60 times per second.
+
Voltage
C D
A B
.0083 .0167
seconds seconds
AC Power
AC is used to transmit power from the power station to your home or business because it is easier
and cheaper to convert to very high voltages for transmission and back down to lower voltages for use. Higher voltage trans-
mission results in less loss of power in the transmission lines.
Very little equipment runs directly from AC power. Many motors will (including refrigerator, washing machines and air con-
ditioners) and most light bulbs used for room lighting. If equipment has electronics in it, there will be a power supply that con-
verts the AC to DC for use. Electronics operate on DC power, commonly 5VDC or less, although higher voltages are commonly
used for “power” portions of the design (running DC motors, heaters, etc.)
The symbol for AC power source is shown on the right. It shows the sinusoidal alternating of the difference in volt-
age between the two terminals.
Turning Devices On and Off
Lets get back to our light bulb. The illustration on the right shows the connection neces-
sary to turn a light bulb on. Electrical current conducts from the terminal that is the higher
voltage to the terminal at a lower voltage. In the DC illustration, current would flow from
the positive terminal of the power supply, through the light bulb, to the negative terminal.
It is this flow of current that heats up the light filament and causes the bulb to light (flour-
scent & other types of bulbs work fundamentally the same way).
In the AC example, when the terminal on the top is at a higher voltage than the one on the
bottom, current flows from the top terminal, through the bulb to the bottom one. When
the voltage reverses, the current flow the other way. It doesn’t matter. Either way it flows,
the filament heats up and provides light.
In both the AC and DC illustrations, we have a “circuit”. All that is meant by circuit is that
the current has a path to flow around from one terminal of the supply, through something,
+
back to the other terminal of the supply - in other words, in a circular path or circuit. If
there is not a complete path, the circuit is defined as “open”. The light bulb will not turn -
on.
Velocio Networks vBuilder Logic Programming 11
Now, look at the next illustration on the right. We’ve put a switch in each of our circuits. Its
just like you have in your home. When you “close” the switch, you create a complete path
for the current to flow and the light turns on. When you “open” the switch, you create an
“open circuit” condition and the light will be off .
+
-
The next set of illustrations show the switch connected on the other side of the light bulb.
It doesn’t matter where the switch is. If it is closed, the bulb will turn on. If it is open, the
bulb will be off.
This same principle works with motors, heaters, and any device that can be turned on or
off. If you create a complete circuit for current flow it will be on. If you open the circuit, it
will be off.
+
-
VDC
Output Pin Load
◊ Turning Devices On and Off with a Transistor Common Gnd
A transistor is an electronic switch for DC circuits. The direct digital outputs in Velocio
PLCs are called “sinking” transistor outputs. All sinking means is that they provide the Inside PLC VDC
switch on the ground side of the circuit (like the last set of illustrations). They switch, or
sink to ground. The figure on the right shows a sinking transistor output connected to a
light bulb.
VDC
The equivalent circuit, using a switch is shown below it. The whole idea is that if the transistor is
turned on, it physically closes a switch in the ground side of the circuit.
Load
Velocio Networks vBuilder Logic Programming Velocio.net October 2015 12
In a typical Velocio PLC output port, there are 6 sinking transistor outputs. That
VDC VDC
means each port can individually turn 6 DC devices on and off. A typical output Inside PLC
port is electronically symbolized like the figure on the right. Its shown with Output Pin
connections to 6 light bulbs. In reality, the 6 output connections could be to any Common Gnd
DC devices. The Power Supply negative, or ground terminal is connected to one Load
terminal block pin on the port. Internally, all 6 transistors are connected to the
ground. The other side of all six transistors are connected to 6 other terminal
block pins. They can individually provide switches to ground to individually
turn on 6 devices. The last terminal connection is to the positive terminal of the
power supply. This is simply for circuit protection, that requires a knowledge of
electronics to explain - so we won’t here.
Outside of the PLC, one side of each device (symbolized by light bulbs) must be
connected to the positive terminal of the power supply. The other side is con-
nected to the PLC terminal (which in turn connects to a transistor).
The sinking transistor outputs in most Velocio PLCs are rated at up to 30 VDC
and 200mA current. In a lot of cases, that is enough.
See the specifications for the particular PLC that you are using to learn the exact output voltage and current limits.
That begs the question, what do you do if you need to switch higher DC voltages, higher current or AC? That’s covered too.
◊ Relay and Transistor Terminal Modules
If you need to turn on devices that require higher DC voltage or current than the direct rating of the PLC, a transistor terminal
block module can be connected to the output port. This type of module works just like the one we’ve discussed in the PLC, so
we won’t go through it again. It simply has higher ratings.
VDC
For even higher DC ratings or to switch (turn on) AC powered devices, a M Motor
Relay Terminal Block module can be connected to the output port. Typical Output Pin
AC Power
relay modules have 6 relays. The figure on the right show an equivalent Common Gnd
circuit for one of them. A relay is a switch that is controlled by an electrical
circuit. If the output transistor is on, it creates a circuit through the relay’s
Inside PLC VDC Inside Relay
coil, the coil will create a magnetic pull on the contact to close the switch
Terminal Board
and turn the AC (or higher power DC) device on.
M Motor VDC
AC Power Output Pin
This is the basic circuitry for a digital output port connected to a Relay Common Gnd
Terminal Block Module. The Relay module is connected to four motors VDC Load
and two lights. There is more to the actual circuitry in both the PLC Inside PLC Inside Relay
Terminal Board
and the Relay modules, but this is an accurate depiction of the funda-
mentals of how they work. M
Velocio Networks vBuilder Logic Programming 13
Output Bits
Before we get specifically to output bits, let’s discuss what a bit is. Bits relate to the binary number system. In binary, there are
only two numbers - 0 and 1. Bits can be used to keep track of, indicate or control anything that has two distinct states, such as
on/off, true/false, enable/disable, open/close and so on.
In a PLC program, you can define a large number of what we call tagnames. Tagnames are just meaningful names you give to
information. Some of those are bits. A lot of bit tagnames are just information that you keep track of. They are just information
and are not directly associated with anything physical. We call those Register bits.
Some bits are directly associated with digital inputs and outputs. We’ll give you a peek into a little bit of the programming.
The screen shot shows what we call a “dialog box”. This particular dialog box is the one that you can use to see the names of all
of the tagnamed data in your program, and to create new ones or change the names of existing ones. On the left side, you can
see that there are is a list of different types of tagnames. If you click the selection button for one of these types, the button you
have selected will turn blue and the list of all tagnames of that type will be displayed.
As you can see, the tagname types
are divided into two sections. On
the top, there is a list under “Input/
Output” Every tagname in the lists
that appear when one of these four
categories in selected is directly
tied to either a physical “input” or
“output”. The lower section is a
list of “Register” tagname types.
Tagnames in these lists are just
information or “data”. They do not
directly sense or measure inputs or
control outputs.
The list that is selected is for Input
Bits. When you Begin entering
your program by first selecting the
PLC device or devices to include
in your program design, vBuilder
knows how many of each type of
input and output you have. It au-
tomatically assigns a default name
for each. What is displayed in this
screen shot is the default names for
all of the digital Input Bits.
You can rename each input or out-
put bit anything you want. If your output is connected to a fill valve for a liquid tank, you might change the name to fillValve.
Using names that are meaningful helps make your program understandable.
What is unique to “Input/Output” tagnames is that the tagnames are directly tied to a particular input or output device. The
Output Bits are each directly tied to one of the output transistors on the output ports. For example, the Output Bit named Out-
BitD1 will directly control the transistor connected to port D, output 1. Any time that your program writes a 1 to an output bit,
the associated output transistor turns, which turns on whatever is connected. Anytime a 0 is written to a tagname, the transistor
turns off, opening the connected circuit and turning the connected device off.
Velocio Networks vBuilder Logic Programming Velocio.net October 2015 14
Sensing Status
An awful lot of what we sense in any control application are binary conditions. We need to know certain things for our logic to
determine what to do next. Some examples we might see in real applications are :
• Is the door open or closed?
• Has motion reached the “home” position?
• Does a proximity sensor sense the presence of an object?
• Is a liquid level at its high limit?
• Is power on?
There are hundreds of possibilities.
What all of these conditions have in common is that they are binary - either they are true or they are not. Electrically, they can
easily be determined by the state of a binary type sensor. Quite often these sensors are switches. They could be a limit switch, a
human operated toggle switch, a proximity switch, an optical sensor, a float switch and so on.
Velocio PLCs sense these types of status with digital inputs. We’ll illustrate how digital inputs work by use of a switch. Any
other digital inputs works fundamentally the same way - its just a minor variation on a theme.
Digital Inputs
PLC bit value
Digital inputs in Velocio PLCs are pretty simple. Connections directly into a PLC port digital
input simply sense whether voltage level at that port pin is above or below a threshold level. 5V
The figure on the right illustrates. The first input is connected to 5V. 5V is above the threshold
voltage level, so that input’s bit value is 1. The second input is connected to ground. Ground is
below the threshold voltage level, so the second digital input’s bit value is 0 .
1
See the PLC’s specifications for digital input threshold values. Typically, a maximum value is
specified for input value of 0 and a minimum value given for an input value of 1. There will be 0
a small gap between these to values to ensure that inputs clearly reflect the desired states. For
example, the maximum value for a 0, might be 0.8V and the minimum value for a 1 might be
2.5V. If you design your system so that the signals fall in line, operation will be reliable.
5V
The next figure shows a digital input connected to a switch. If the switch is thrown in the direc-
tion shown, the input value will be a 1. If it is thrown in the opposite direction, it will be a 0.
24V
Another example of a digital input circuit is shown next. In this example, the input is tied
through a resistor to 24V. Generally, a circuit like this uses a resistor in the 10,000 - 22,000 ohm
range. What this does, is pull the input voltage to 24V, if the switch is open.
If the switch is closed, the direct connection to ground pulls the input voltage to ground. The
fact that there is a connection to 24V through a resistor simply means that a very small (milliamp
level) current will flow through the resistor. The input voltage will be ground.
Direct digital input signals to a Velocio PLC can be any DC voltage level up to 30V. That covers
almost all DC signals used in most machinery. But the natural next question is, “what about
sensing AC or high voltage DC”. That’s covered. Optocoupler Terminal Block modules are avail-
able for just that purpose.
Velocio Networks vBuilder Logic Programming 15
◊ Sensing AC Digital Inputs
AC Signals are sensed by converting them to low level DC signals with an opto-
coupler. The figure on the right shows a simplified illustration of an opto-coupled
digital input. An optocoupler is an small integrated circuit that has two sections that
are not electrically connected. If power is applied to the input section, it will emit
light (kind of like the light bulbs on the previous pages; but much smaller and inside
the chip). The output section senses light. If it senses that light is on, it will output
a voltage that is in the digital input ‘1’ range. If it senses that no light is on, it will
output a ground.
By using optocoupler terminal modules, connected to digital input ports, AC signals or high voltage DC signals can be sensed.
Just use a Optocoupled Terminal Block module rated at the voltage level that you want to sense. 120VAC, 240VAC and 24VAC
are common levels.
PLC 5V
optocoupler
terminal board
The next illustration shows a digital input port connected to
an OptoCoupled Terminal Block module. It shows a num-
ber of 120VAC inputs connected.
Velocio Networks vBuilder Logic Programming Velocio.net October 2015 16
Analog Measurements
In many control system applications, there is a need to perform portions of the control logic based on the value of some mea-
sured value. Common measured paramenters include the following.
• Temperature
• Pressure
• Weight
• Liquid level
• Flow rate
• Voltage
• pH
• chemical levels (carbon monoxide in atmosphere, oxygen level, nitrogen level, etc)
There are many other specialized measurements as well.
There are devices, called transducers that measure particular parameters and output an analog electrical signal proportionate to
the measured parameter. For example, a particular pressure transducer might convert 0 - 1000 psi of pressure to 0 to 5V. In this
example, a pressure of 200 psi would be output as 1V, 250 psi would be 1.25V, 750 psi would be 3.75V, etc.
Analog measurements are typically continuously variable electrical signals of some standard range. The most common ranges
used in industry are 0-5V, 0-10V and 4-20mA. Velocio’s PLC measure signals in these ranges. The particular PLC module that
you use must be configured for the particular output range of the transducers that are attached.
As an example, consider an Ace PLC. It’s part number is A100-IOAR, where :
I = number of digital input ports (1 or 2)
O = number of digital output ports (1 or 2)
A = number of analog input ports (0, 1 or 2)
R = analog range, where A = 0-5V, B = 0-10V, and C = 0-20mA (used
for either 0-20mA or 4-20mA transducers)
Typical transducers have two connections, the output connection and the PLC
ground. Typical connection to an anolog input port is shown on the right.
A/D Pressure
Inside the PLC, the analog value is converted to a digital equivalent. The Converter
PLCs analog inputs have 12 bit resolution. That means the signal, whether Transducer
it be 0-5V, 0-10V or 0-20mA is converted to a value between 0 and 4095.
The convertion is linear. Pressure
Transducer
Lets use a 0-3000psi tranducer that outputs a 0-5V signal to the PLC. If the
pressure on the transducer is is measuring a pressure that is currently 540 Scale
psi, it will output :
540/3000 x 5 = .900V Liquid
Level
The PLC’s analog to digital converter will convert the .9V signal to 0.9 / 5 x
4095 = 737 Flow
Rate
Now the number 737 probably doesn’t mean anything to you. Don’t worry,
there’s a function to take care of that. One of the standard program func-
tion blocks is a Scale function. You can set up the Scale to scale 0 to 4095 to O2 Level
0 to 3000. (The Scale function is described in more detail in this manual.).
When that happens, the converted value is 539.92 - the measured pressure
with a small descrepency due to the limitations of the resolution.
Temperature measured with thermocouples or RTDs are special cases
requiring either a module designed specifically for that purpose, or the use of a transmitter module (basically a transducer) to
convert to a standard input range. That is covered and discussed in other Velocio documentation.
Velocio Networks vBuilder Logic Programming 17
Tutorial Example 1 : Flow Chart Implementation
If you have installed Velocio Builder (referred to here as vBuilder) on your computer and followed all of the
default settings, you should have a logo, like the one on the right, on your desktop. If you declined to put an
icon on your desktop, locate it though the Start menu of your computer.
If you need help installing vBuilder, see Appendix A
Double click on the Velocio Builder icon to start the program.
If you get a Windows message that asks whether you want to allow vBuilder to make changes to your com-
puter, click Yes. The changes that vBuilder makes to your computer is saving your program files.
You should get an opening screen that looks like the one shown below. At this point you are ready to begin entering a program.
Begin your program entry by selecting the File Menu, then “New”.
Velocio Networks vBuilder Logic Programming Velocio.net October 2015 18
A dialog box, like that shown on the right will
pop up.
The dialog box opens with default information
selected. You’re not likely to want to just accept
default selections, unless you are just testing
things, so we’ll make some changes.
At the top of the dialog box, you see that we can
select to write this program with either Flow
Chart or Ladder Logic programming. We’re go-
ing to do this one with Flow Chart programming
- so leave the Flow Chart selected.
The Name box allows you to name your pro-
gram. This first example will be the simplest
program that you will ever write. Let’s pick an appropriate name, like “RealSimple”. Just type RealSimple in the box labeled
Name.
The box under “Path” allows you to select the
folder, on your computer, to place your pro-
gram. The one shown is the default location.
You can use this location, or select another one.
For the purpose of illustration, create a folder
called “myPrograms” off your computer’s C:
drive, and browse to it and select it. Your New
Project dialog box should now look like the one
shown on the right.
Notice that a programming window, labeled “RealSimple.viof”
opens up. Also, in the Setup area, a big green circle labeled “Start
Here” comes up. This is your starting point. The first thing you
need to do is set up the hardware.
Select the big green button that says “Start Here”.
A window will pop up, which explains your hardware
configuration options. As stated in the pop up window,
you have the choice between connecting up your target
system and letting vBuilder read and auto configure, or
you can manually define the target application hardware.
In this tutorial, we will go through both options. Howev-
er, in order to actually program the PLC, debug and run
it, you will need to have either an Ace or a Branch unit.
Velocio Networks vBuilder Logic Programming 19
Using Auto Setup
In order for vBuilder to automatically set up your hardware configuration, you must
have the Velocio PLC connected like you want the system set up, powered on and con-
nected to the PC.
• Connect up your target Velocio PLC system (in this case, simply either an Ace or a
Branch module (no expansion modules are necessary - a Velocio Simulator is ideal))
• Connect a USB cable from your PLC to the Ace or Branch unit
• Power everything on.
• You should see a USB icon, shown on the right, in vBuilder’s lower right hand corner.
This is an indication that a Velocio PLC is connected (and on) to the PC.
• If everything listed above is OK, select “Auto Setup” in the “Setup Hardware” win-
dow.
The “Setup Hardware” window
should change to display something
like what is shown on the right. In
this case, it shows that it is config-
ured for a Branch module that has
12 digital inputs (2 ports), 12 digital
outputs (2 ports) and 6 analog inputs
(1 port). It also has two expansion
ports - with nothing attached.
This tutorial can be implemented
on any Branch or Ace that has at
least 6 digital inputs and 6 digital
outputs.
Using Manual Setup
If you don’t have the PLC hardware
available, you can set the system up
manually. Start by selecting “Manual
Setup” from the “Setup Hardware”
window. The Setup Hardware win-
dow will change to something like the
image shown on the right.
The first step is to select the PLC main
CPU. This will be either an Ace, or
a Branch unit. The selections are the
labeled, gray squares below the Ace
& Branch icons. These selections
identify both the type (Ace or Branch)
and the associated IO configuration.
Select the one that applies to the ap-
plication. In this tutorial example,
any of these units will work. The
configuration that you select will turn
blue, as shown.
After selecting the PLC hardware
for the main PLC,, you must then
select “Next” to continue with the
configuration of expansion modules,
if any. After all of the PLC modules
are selected, there will be additional
screens, which allow you to define
whether any Embedded Subroutines
are to be placed in Expansions (if you
configure Expansions) and for Stepper Motion and High Speed Counter signal. We won’t be doing any of that - just click the
Next & finally Done.
Velocio Networks vBuilder Logic Programming Velocio.net October 2015 20
When the hardware setup is defined, your screen should look like the
image shown on the right. The Setup is shown on the left side, next to
the top left corner of the program entry screen. It shows that we’re con-
figured for an Ace with 12 DI, 12 DO and 12 AI (the -222 means 2 digital
input ports, 2 digital output ports and 2 analog input ports. Each port
has 6 IO points). The area just below the hardware setup is the list of
project files. The main file is automatically created with the name we
defined when we created the new project. In this case it is called “Real-
Simple”.
Select the Tag icon on the top tool strip.
In a PLC program, you can define a large
number of what we call tagnames. Tagnames
are just meaningful names you give to informa-
tion, to clearly identify it. There are tagnames
for bits, integers and floating point informa-
tion. Any PLC input or output is automatically
assigned a tagname by vBuilder. You can, and
generally should, rename these IO points, using
names that are meaninful in your application.
Other tagnames are just information that you
want to keep track of. You can create these tag-
names to keep track of information used by your
program. We call those Register tagnames.
The tagname dialog box will open. Select the vari-
ous options on the left under Input/Output and
Register. You will see that when you select any of
the options under Register, you get a blank table.
That is because we haven’t created any tagnames
yet. Register tagnames are just general data identi-
fiers that will mean something and hold informa-
tion for your program. They are not directly tied to
inputs or outputs.
Notice that there are lists of tagnames for Input bit,
Input i16, and Output bit. These were automatically
created when you set up the PLC hardware for your
project. vBuilder knows that an A100-222 has 12
digital inputs. It automatically creates tagnames for
each of the digital inputs. These are default names
that you can change to more meaningful names, if
you want. The default names are pretty simple. For
example, InBitB1 is assigned to the digital input con-
nected to the signal B1.
Likewise, tagnames are automatically created for the 12 digital outputs, located in the Output bit list and the 12 analog inputs,
located in the Input i16 list. The raw analog input values are signed 16 bit numbers.
Velocio Networks vBuilder Logic Programming 21
For our example, lets define meaningful names. In the Input bit list, change
the first input bit’s (the one connected to B1) name to “doorbell”, as shown on
the right.
In the Output bit list, rename the D1 output “lockRelease”, and the D2 output
“heater”.
Next, change the tagname of the first analog input (Input i16) to “rawTem-
perature”, as shown.
Velocio Networks vBuilder Logic Programming Velocio.net October 2015 22
Program Entry
This example program will be one that is vey simple, yet provides you with the basic concepts to build upon. We will imple-
ment it in three phases.
• Phase 1 : When the “doorbell” is active, we will turn on the “lockRelease”. That’s probably not a good idea in the real world,
but its an easy understandable test program.
• Phase 2 : We’ll add a timer to it. When the doorbell is activated, the “lockRelease” will be turned on for 5 seconds.
• Phase 3 : We’ll add crude temperature control. When the temperature is below 68 degrees, we’ll turn the heater on, when it
rises above 72, we’ll turn it off.
Along the right hand side of vBuilder is the Toolbox. The Toolbox contains all of the program tools
necessary to build a program. There are two basic types of tools :
• Decision blocks : decision blocks make a decision whether something is true or not. If it is true, the
program flow will follow one branch. If it is false, it will follow another. There are decision blocks for
whether a bit is on or off, numeric comparison decision blocks and timer based decisions. The decision
blocks are all near the top of the toolbox, below the WireRouter and above the Turn On/Off tool.
• Process blocks : Process blocks do something. That something can be to turn something on or off,
perform a calculation, count, filter, control a stepper motor, PID, etc. The Process blocks begin with Turn
On/Off and end with Timer.
Lets start our test program by selecting the
decison block labeled “ON?”. Just click it with
your mouse, move over, directly below the Start
block and click the mouse again to drop. Your
screen should look like the screen shot on the
right.
When you place the block, a dialog box will
open to allow you to define the decision. If you
click the arrow on the right side of the Address
box, all of the bits will show up. Select “door-
bell”, then click OK. Your program will appear
as shown
below.
Velocio Networks vBuilder Logic Programming 23
Next, select the Turn On/Off tool, and click to place it to the
right of the decison block. Select “lockRelease”, leave the
On button highlighted and click OK.
Select the Turn On/Off tool again, and place another block
below the decision block. Select the “lockRelease” again.
This time, select the Off option. Click OK.
Your program should now appear as shown below.
We now need to wire up the program flow. If you move your cursor over the bottom of the
Start block, a bubble will appear and turn blue. This bubble is a connection point. When it
turns blue, you are in a position to place a flow line beginning at this point. Click on the blue
bubble, keep your left mouse button depressed and move to the top of the decision block.
When a blue bubble appears on the top of the decision block, release the left mouse button.
You will have placed a flow line from the Start block to the decision block.
Place another line from the right hand side of
the decision block to the turn on block to its
right. When you release, a question box will
pop up, as shown on the right. A decision
block has two exits. It exists one way if the
answer to the decision is “Yes”. It will exit an-
other way if the answer is “No”. This question
block is asking whether this will be the a “Yes”
exit or the “No”. Click “Yes”.
Place another line from the bottom of the deci-
sion block to the top of the turn off block.
Velocio Networks vBuilder Logic Programming Velocio.net October 2015 24
At this point, you could actually program the PLC and
the program would run. In operation, when the flow
chart reaches the last block in its flow, the program
flow will start over at the Start block - so there is a
continuous loop, whether you explicitly complete the
loop or not.
Let’s explicitly enter the program flow to make every-
thing very clear. Place a Wire Router block to the right
of the turn on block. A Wire Router block does not do
anything other that provide an attachment point so you
can draw a “clean” flow chart - one in which the flow
lines don’t cross over program blocks.
Connect the rest of the blocks as shown. The full
program flow for Phase 1, of this example is now com-
plete. We’re ready to try it.
STRONG RECOMMENDATION! The best tool for learning Velocio PLC programming, and doing program develop-
ment is a Velocio Simulator. They are inexpensive and very convenient. A Velocio Simulator allows you to simulate an
application, right at your desk, with switches, potentiometers and LED indicators to simulate actual IO. You can fully
develop, debug and have your application programs ready, without waiting to connect to the final hardware. You can
simulate operation without any repricussions for a mistake in your program - thereby enabling you to eliminate such
mistakes before “going live”.
The download and debug portions of all of the examples in this manual assume that you either have a Velocio Simulator, or that
you have wired up the equivalent inputs and outputs in order to simulated program operation.
Velocio Networks vBuilder Logic Programming 25
Program Download and Debug
Notice the icon on the top toolbar, that is the Velocio logo.
This icon is the Program icon. When you click this icon, the program will be compiled and downloaded into the PLC.
Before we can program a PLC, we need to make sure that we are connected to the
PLC and the PLC is powered on. The required connection is via a USB cable from
the PC to the mini USB port on the main PLC (Ace or Branch unit). If this connec-
tion is made and the PLC is powered on, you should see a USB present indicator, as
shown on the right, in the lower right corner of vBuilder.
Also notice the lower left hand corner of vBuilder. When you press the Program
icon to compile and download, a message saying “Programming” and a progress bar
will appear. With such a small program, this may appear only instantaneously, so
be watching as you click on the Program icon. When programming is completed, the
status message in the lower left hand corner will say “Stopped”
Click on the Program icon and watch the download.
The top tool bar should now appear as shown below.
To illustrate program operation,
let’s begin by executing one pro-
gram block at a time. To do that,
we can put the PLC into Debug
mode. See the icon on the top
toolbar that looks like a ladybug.
It is currently greyed out and
says “OFF”. That is the icon that
controls whether we are in Debug
mode. Click the icon. The tool-
bar and program window should
change as shown on the right.
The ladybug Debug icon is now
colored and says ON. That indi-
cates that we are now in the Debug
mode. Notice that the six icons to
the right of the Debug icon have
lighted up and become active. The
first icon is “Breakpoint”. The next
three are “Step in”, “Step Over”
and “Step Out”. The fifth one is
the “Name/Value” switch. We’ll
use these icons.
Notice, also, that a red bar ap-
peared across the top of the pro-
gram window. This indicates that
the program is currently stopped. It will change to green, in Debug Mode, when the program is running.
Finally, notice that the first logic block in your program is highlighted with a green background and a yellow arrow pointing at
it. This tells you that your program is currently set to execute this program block next.
Velocio Networks vBuilder Logic Programming Velocio.net October 2015 26
With the digital input’s all switched to off, click the Single Step In icon, shown here.
When you single step the first time, the program window
should look like this.
The program block that was just executed checked to see if
the “doorbell” (input B1) was on. Since it was not, it took
the No branch and went to the turn lockRelease off block.
Single step again. You will see that the program steps
back to the decision block. When it executed the turn off
block, it turned the output off. Since it was already off, you
wouldn’t see anything change.
Now, turn the B1 input (doorbell) on. Single step twice.
You should see that the program steps to the turn on block
and back to the decision. When it executes the turn on
block the lockRelease output (D1) will turn on.
Continue to step and play with it a while.
Now, click the “Run” icon, shown here.
The color bar across the top of the
program window will turn green.
This indicates that the program is
running.
The decision block will turn either
red or green. The color indicates the
state of the decision. As you toggle
the doorbell input, you should see
the color of the decision block change
back and forth conforming to the
current state. A green decision block
indicates that it is taking the “Yes”
branch. A red one indicates it is tak-
ing the “No” branch. At the same
time you should see the lockRelease
output toggle to reflect the doorbell
state.
Velocio Networks vBuilder Logic Programming 27
Click the Name/Value icon to put the debug display in the Value mode, as shown.
The program window display will now show the value of
the tagnamed variables. Since we are only dealing with bits
in this program, the values will be either 0 or 1.
Switch the doorbell input back and forth. You should see
the program window switch between the two screen shots
on the right, to reflect the states. You’ll see the values of
doorbell and lockRelease displayed to reflect the current
state.
Toggle the Name/Value back and forth and watch what hap-
pens.
Leave the doorbell in the on state.
Hover your cursor over the turn off block. You should see
a small circle appear in the upper left hand corner of the block, as shown. This is an indication that if
you click on the block, a breakpoint will be placed there.
Click on the turn off block.
When you do, a red circle and blue rectangle will appear in the up-
per left corner of the turn off block. The red circle indicates that this
block has a breakpoint. The blue rectangle indicates that it applies
to the program in the blue module. Notice that the Setup window in
the upper left contains a single blue rectangle. This means that there
is only one PLC module in this application, indicated by a blue rect-
angle. If there were multiple modules in the application, there would
be a tree of rectangles, each indicated by a colored rectangle and, for
all modules other that the main Branch PLC, a number.
Velocio Networks vBuilder Logic Programming Velocio.net October 2015 28
Switch the doorbell input to off. Notice that the pro-
gram window will change to that shown on the right.
Your program has “hit” the breakpoint.
When you switched the doorbell input to off, the pro-
gram logic sensed it and the decision block directed
the program flow to the turn off block. Since there is a
breakpoint at that block, the program stops. The color
bar at the top of the window changes to red, the turn off
block background changes to green, and a yellow arrow
appears in the breakpoint red circle in the block. All of
this indicates that the program execution is stopped at
this block.
Notice that the lockRelease output is still on. The block
has not been executed. If you single step once, the lock-
Release output will turn off.
If you select the Run icon, the program will start, then
stop at the block with the breakpoint. If you switch the
doorbell switch to on, then, select Run, the program flow
will take the other branch and continue to run, until you
switch the doorbell back to off.
To turn the breakpoint off, click on the program block with the breakpoint. The breakpoint will disappear from the block.
Phase II Program Entry
In phase 2, we’ll change the program to one that turns on the lockRelease for 5
seconds each time the doorbell is pressed.
Start by creating two new tagnames :
• releaseTime : Timer for timing the 5 second release time. this will be a signed
32 bit integer, since all timers are signed 32 bit integers. To creste this tagname,
select i32, under Register, click the box under Name, and type in the name, release-
Time
• doorStep : A variable to keep track of the current state with respect to the
doorbell and lockRelease. This will illustrate a very simple “state machine” pro-
gram. We’ll define this as a ui8 (unsigned 8 bit integer number, which can hold a
value between 0 and 255). Use the same process to create this name, by first select-
ing ui8, under Register.
The tagname definitions of these two new variables are shown in the screen shots
on the right.
Turn Debug mode off by clicking the ladybug icon and stop the program execu-
tion by selecting the red program stop icon.
This phase of the program is going to have a lot more logic blocks, connected
much differently than the Phase I example. Since it will have major changes, the
easiest way to start is to select each of the program blocks and press the delete key
on your keyboard. Delete the whole program (except the Start block). We’ll start
over.
Velocio Networks vBuilder Logic Programming 29
Select a Copy block from the Tool-
box and place it below the Start
block. In the dialog box, type a 1 in
the first From and select doorStep
in the first To, as shown on the
right. Then click OK.
The program should now look like this (after you drag the Start block to the right to line
things up. To drag a block, click and hold the block, move your cursor to where you
want it, then release).
Next, select the “=” decision block,
about a quarter of the way down from
the top of the Toolbox, and place it
below the Copy block. Select door-
Step as the first Number or Address
and type in 1 in the second Number or
Address. Click OK.
To the right of the doorStep = 1 deci-
sion block, place a check for doorbell
On, a Turn On block for lockRelease,
then a Timer block (near the bottom
of the ToolBox). In the Timer block,
select releaseTime as the timer we are
using and Reset. This block will set
the releaseTime value to zero. Click
OK.
Velocio Networks vBuilder Logic Programming Velocio.net October 2015 30
Place another Timer block next. Select the releaseTime again, but select the Start/Continue option. To the right of this, place a
Copy block to copy the value 2 into doorStep. The doorStep 1 line should look like the screen shot shown below.
So far, it probably looks a little fuzzy as to where we’re headed. That will clear up as we enter more blocks & wire up the flow.
Right below the doorStep = 1 decision block, place another decision block that checks whether doorStep = 2. Just to the right of
that block, place a Timer Compare block.. The Timer Compare decision block icon is the one with the clock. Select
releaseTime, select the greater than or equal to comparison and type in 5. Leave the units selected to seconds (units
are selectable as a variety of ranges. Click the down arrow to see the options).
Finish off the program block placements, as shown below.
Velocio Networks vBuilder Logic Programming 31
Finally, put in a Wire Router on the right side and wire up the flow as shown below.
Lets go through how this program should operate. This program is written in “state machine” style. It is highly recommended
that you write your programs as state machines also. State machines divide programs into states or steps. In each step, we
know our program condition and we know what to look for to trigger an operation and to transition to another step. There is a
chapter on state machine programming, later in this manual.
The program :
• Initializes to doorStep 1
• In doorStep 1 : Waits for the doorbell to activate. When the doorbell is activate, the lockRelease is turned on, the timer is
started, and the doorStep transitions to step 2.
• In doorStep 2 : Waits for the 5 second delay, then turns the lockRelease off and transitions to doorStep 3.
• In doorStep 3 : Waits until the doorbell is off, then transitions to doorStep 1.
• In any other doorStep : This should never happen. If it does, sets the doorStep back to 1. (This is just a programming practice
to ensure the impossible gets handled).
Try programming and running the program. Try putting it in Debug mode, setting breakpoints, single stepping and watching
what happens. One thing that you will notice is that once the releaseTime is started, it will continue to time up until it is reset
with the next doorbell activation. That is because we didn’t put a Timer Pause in the program. Its not a problem, just something
to notice.
Another thing that you might notice is that the timer value in the Timer Compare block has two less digits than in the Timer
Reset and Timer Start/Continue blocks. The Timer Reset and Timer Start/Continue are displaying the time as its raw value.
Timers increment once every millisecond. The Timer Compare is showing the value in the units (seconds) that was selected for
the comparison.
When you are finished seeing all that you want to see, turn Debug off and Stop the program execution.
Velocio Networks vBuilder Logic Programming Velocio.net October 2015 32
Phase III Program Entry
Phase III will modify your program to add temperature control. A temperature transducer is connected to the A1 analog input.
You’ve already changed its tagname to rawTemperature. Click the Tags icon on the top Tool bar, then Input i16, to see.
The temperature transducer measures temperatures between 0 and 100 degrees. It outputs an analog signal between 0 and 5V
to the PLC. There is a linear relationship between the temperature
reading and the voltage output.
It would be awkward to directly use the rawTemperature values.
Remembering that 2866 is 70 degrees is too much brain clutter. We’re
going to convert the raw reading to temperature in degrees, and use
that.
Click the Tag icon, then select Float, under the Register group. Enter
‘temperature’ as a new tagname.
While you have the Tags dialog box open, look at your Output bits.
You should see that you already created the tagname ‘heater’ for
output D2.
Click OK.
Since we are going to modify the existing program, the first thing to do is to remove some of the existing flow wiring. We’ll re-
wire the flow after adding some program function blocks to do temperature control.
Click the Debug icon to place it in the OFF mode.
If you move your cursor over the connection point for any flow line, you will see
that the connection turns blue. Move over the connection out of the Copy block at
the bottom of your program. Click on the blue circle. The flow line out of the Copy
block will be deleted.
Delete all of the flow lines into and out of the Wire Router. After you do, your pro-
gram should look like the screen shot shown below.
Velocio Networks vBuilder Logic Programming 33
Select the Scale function icon from the Toolbox and place a Scale block below the Copy block at the bot-
tom of your program. In the dialog box, select rawTemperature for the Input and temperature for the
Output. Enter the Input and Output values as shown. The graph on the right of the dialog box illus-
trates what the Scale block will do. It will linearly convert the 0 - 4095 rawTemperature input reading
to a 0 - 100 degree temperature value. Click OK.
We want to turn the heater on when the temperature is 68 degrees or below, and turn it off whenever it is 72 degrees or above.
Select the less
than or equal
to decision icon
from the toolbox
and place the
decison block
below your Scale
block. Select tem-
perature as the
first Number or
Address. Type
68 as the second
Number or Ad-
dress. Click OK.
Velocio Networks vBuilder Logic Programming Velocio.net October 2015 34
Place a Turn On block to turn on the heater, to the right
of the less than 68 decision block. Place a decision
block that checks whether the temperature is above
72 below the first temperature decision block. Place a
Turn Off block to turn the heater off, to the right of the
new decision block. The program should appear as
shown on the right.
You can Zoom the program window
display in and out using the Zoom
icons on the top toolbar.
You can also use the View/Hide arrows on the three
panes on the right, left and bottom (the blue V).
Now add the appropriate Wire Routers and wire the
flow as shown below.
Velocio Networks vBuilder Logic Programming 35
With your PLC attached via USB (verifiy that the USB icon is in the lower right corner), press the Velocio logo icon to program
the PLC. Select the green Run icon to start program operation and put it in debug mode.
The doorbell/lockRelease portion of your program should work just like it did before. If it does not, check your progam
. - especially the flow wiring, since that is the area that changed. Make corrections and reprogram if you see the problem. If its
not readily apparent, you may need to employ the debugging skills that you have just learned. Single stepping and/or break-
points should reveal any errors.
When the doorbell/lockRelease works as it previous-
ly did, turn your focus to the newly added tempera-
ture control logic. If you turn the A1 potentiometer
on the simulator, which we have defined as the pro-
gram’s temperature input, you should see the heater
output (D2) turn on and off. When the temperature
falls below 68, it will turn on. When it rises above
72, its will turn off. The colors of the decision block
windows will change, indicating changes in logic
flow, when that happens.
If you change the Name/Value selections (icon on
the top tool bar) to Value, you can watch the values
change. You can also observe the operations of the
Scale block. The screen shot on the right shows that
the Scale block converts a rawTemperature value of
2746 to 67.05739 degrees. The first decision block is
green, indicating that 67 degrees is less than 68 and
the Yes branch will be taken. The second decision
block is red, indicating that 67 is not greater than 72,
resulting in a No branch.
You can place breakpoints and perform single step-
ping, just to learn how these tools work and master
them for future use. When you’ve exhausted learn-
ing opportunities with this program, you’re ready for
the next tutorial.
Velocio Networks vBuilder Logic Programming Velocio.net October 2015 36
Tutorial Example 2 : Flow Chart
Implementation Select Flow Chart Programming
Project Name
Start the Flow Chart implementation of our tutorial ex-
ample by selecting a New project from the File menu.
When the New Project window comes up, select “Flow
Chart”, give it a name and select the directory, on your
computer, where you want to store it. Leave the “Cre-
ate Directory for Project” checked, so Velocio Builder
will create a project file, under the defined path, with
the name of your program. All of the program files
will be stored there.
Once you have the chart type (Flow Chart) selected, Directory for Velocio programs (choose your own folder name)
Name entered and the path for program storage identi-
fied, select “OK”. The screen will change to look like
the one shown on the right.
Select the big green button that says “Start Here”.
A window will pop up, which explains your hardware
configuration options. As stated in the pop up window,
you have the choice between connecting up your target
system and letting vBuilder read and auto configure, or
you can manually define the target application hardware.
In this tutorial, we will go through both options. Howev-
er, in order to actually program the PLC, debug and run
it, you will need to have either an Ace or a Branch unit.
Velocio Networks vBuilder Logic Programming 37
Using Auto Setup
In order for vBuilder to automatically set up your hardware configuration, you must
have the Velocio PLC connected like you want the system set up, powered on and
connected to the PC.
• Connect up your target Velocio PLC system (in this case, simply either an Ace or
a Branch module (no expansion modules are necessary - a Velocio Simulator is ideal)
• Connect a USB cable from your PLC to the Ace or Branch unit
• Power everything on.
• You should see a USB icon, shown on the right, in vBuilder’s lower right hand
corner. This is an indication that a Velocio PLC is connected (and on) to the PC.
• If everything listed above is OK, select “Auto Setup” in the “Setup Hardware”
window.
The “Setup Hardware” window
should change to display something
like what is shown on the right. In
this case, it shows that it is config-
ured for a Branch module that has
12 digital inputs (2 ports), 12 digi-
tal outputs (2 ports) and 6 analog
inputs (1 port). It also has two vLink
expansion ports - with nothing at-
tached.
This tutorial can be implemented
on any Branch or Ace that has at
least 6 digital inputs and 6 digital
outputs.
Using Manual Setup
If you don’t have the PLC hardware
available, you can set the system up
manually. Start by selecting “Manual
Setup” from the “Setup Hardware”
window. The Setup Hardware win-
dow will change to something like the
image shown on the right.
The first step is to select the PLC main
CPU. This will be either an Ace, or
a Branch unit. The selections are the
labeled, gray squares below the Ace
& Branch icons. These selections
identify both the type (Ace or Branch)
and the associated IO configuration.
Select the one that applies to the ap-
plication. In this tutorial example,
any of these units will work. The
configuration that you select will turn
blue, as shown.
After selecting the PLC hardware
for the main PLC,, you must then
select “Next” to continue with the
configuration of expansion modules,
if any. After all of the PLC modules
are selected, there will be additional
screens, which allow you to define whether any Embedded Subroutines are to be placed in Branch Expansions (if you configure
Brank Expansions) and for Stepper Motion and High Speed Counter signal. We won’t be doing any of that - just click the Next
& finally Done.
Velocio Networks vBuilder Logic Programming Velocio.net October 2015 38
Tutorial 2 Flow Chart Program Entry
When the hardware setup is defined,
your screen should look like the im-
age shown on the right. The Setup
is shown on the left side, next to the
top left corner of the program entry
screen. It shows that we’re configured
for a Branch with 12 DI, 12 DO and 6
AI. The area just below the hardware
setup is the list of project files. The
main file is automatically created with
the name we defined when we created
the new project. In this case it is called
“TutorialFlow”.
Since we selected flow chart program-
ming for the main program, a flow
chart grid is created with a “Start”
block. The letters across the top
and the numbers along the left side
identify “grid blocks” in the program.
Move your cursor to various points
in the programming grid and look at
the reference in the lower right corner (which says 13K on the snapshot above). Notice that wherever you move the cursor, the
indication at the lower right will indicate the row (1 thru ...) and column (A thru ...) location of the cursor.
Next, take a look at the tags. All data in a vBuilder program is referenced by meaningful tag names. Tagnames are names that
you choose that are meaningful to your application. You might name a digital output that controls a recirculation pump, “recir-
cPump1”, or an input connected to a limit switch that indicates the “home” position, “home”. That way, in your program, your
logic is very clearly defined.
Click the icon labeled “Tag”. The tag-
name window will open, as shown on the
right. Click the buttons on the left side of
the window to bring up tags of various
types. The types are data types :
• bit
• ui8 (unsigned 8 bit integer)
• i16 (signed 16 bit integer)
• ui16 (unsigned 16 bit integer)
• i32 (signed 32 bit integer)
• Float (floating point)
To further clarify the value ranges that the
data types can hold :
• bit : 0 or 1
• ui8 : 0 to 255
• i16 : -32,768 to 32,767
• ui16 : 0 to 65,535
• i32 : -2,147,483,648 to 2,147,483,647
• float : any floating point number to
32 bit precision.
There are also a few special special case
selections for IO for some of these types, listed for convenience,
such as input bits.
Since this is a new program, most of the tag types show an
empty list, i.e. no tags of that type defined. When you configure
your hardware definition (which we just did), default tag names
are created for the IO. The figure shows the default names for
the input bits. Select the name for the first input bit, and change
the name to “cycleSelect”, as shown. Leave the Output bit
names as the defaults, but take a look at them.
Velocio Networks vBuilder Logic Programming 39
Create an unsigned 16 bit integer variable, named “cycleStep” as shown on
the right. Enter a second unsigned 16 bit integer, named “outStates”, then
select “OK’. The Tag window will close. You can select it, view and edit any
time.
Move your cursor over to the
“Copy” icon in the toolbox on the
right. Left click and hold on the
Copy icon, move under the start
block, then release the block. [Al-
ternatively, you can click & release
the Copy icon to select, then move
the cursor to where you want to
drop it, and click and release again]
Notice that the Copy program
block is placed where you released
it. A Copy dialog box will also
pop up. A dialog box provides the
means for you to define exactly
what the block will do.
Take a look at the top of the dia-
log box. You see three selections. The copy selection is
highlighted. The Pack and Unpack options are grayed
out. The simple Copy selection allows you to copy data
into up to 16 tagnamed variables from other variables or
constant values. The Pack copy performs a copy of up
to 16 individual bits, into an integer. The Unpack copy
moves selected individual bits from an integer into bit tag-
names. If you click on Pack or Unpack, you will see that
the selected option becomes highlighted, the other options
are grayed out and the dialog box selections change.
Enter ‘1’ in the first “From” box and select “cycleStep”
from the drop down list for the first “To” box., as shown
on the right. Select “OK” at the bottom of the dialog box.
The program will look like the illustration on the right.
Velocio Networks vBuilder Logic Programming Velocio.net October 2015 40
The next thing we need to do is create our subroutine. Start by selecting Add Subroutine on
the Project Files list on the left.
A window, like that shown,
will pop up. Select New
Subroutine, give it the name
“Cycle3” and select Flow
Chart, then select Add Sub-
routine.
The subroutine window will come up looking
like the illustration on the right. Notice that
the subroutine, Cycle3, is listed in the Project
Files list with a ‘1’ beside it (indicating one
instance).
Click in the block labeled “Subroutine Inputs
and Outputs” to enter the parameters that are
passed in and out of the subroutine.
Take a look at the Subroutine Inputs dialog box. Passing of parameters is explained at the top. There are two pass options for
passing to a subroutine object. Pass by val-
ue, indicated by a single arrow to the right
or in, passes a numeric value into the sub-
routine variable that you define. Passing by
reference, illustrated by the opposing arrows
indicating in and out, passes a reference or
handle to a variable in the calling routine.
In actuality, data and references are passed
into an object subroutine, no data is actually
passed back out. By using a reference that
is passed in, data in the calling routine can
be accessed and changed. Changing data
passed by reference is the equivalent of pass-
ing data out.
Velocio Networks vBuilder Logic Programming 41
For this tutorial example, define two variables that are passed by
reference and one passed by value. To do so, select the double arrows
under Pass Type, then click in the Tag box under “Name in Cycle3”.
Type in the tag name : cStep and cycleData. After you type in each
tag name, press Enter. A dialog box enabling the selection of the
data type associated with the input tag will pop up. In the first two
cases, select ui16 for unsigned 16 bit. Click OK. Notice that after you
OK the data type, the Define Address dialog box will close and the
label next to the name will change to the data type selected; in this
case ui16. The illustration on the right shows this process. The third
entry, not shown, will be a “bit” type, named “run, selected as a pass
by value.
Click OK in the Subroutine Inputs dialog box when all three input
parameters have been defined.
The Subroutine Inputs and
Outputs block at the top of the
subroutine window will now
show the three items that you
defined, including their data
types and pass types, as shown
on the right.
Now we need to define a local tagname variable for a timer that times the interval between changes in the output states. All tim-
ers are 32 bit integers.
Start by selecting the Tag icon. When the Tags for the subroutine come up,
select i32 and enter the tag name “interval”. Click OK at the bottom.
Velocio Networks vBuilder Logic Programming Velocio.net October 2015 42
Select the
Equal to
icon from
the Toolbox
and place it’s
block below
the Start
block. That
whole group
of icons above the “Turn On/
Off” are decision blocks. This
one checks whether two items
are equal. Fill in the dialog
box as shown on the right and
select OK.
Next,
select
the
Timer
icon
and drop a Timer block as
shown. Select “interval”
from the drop down list and
select Reset. This will reset
the interval timer to 0. Click
OK.
Select the Timer icon again
and place a another Timer block next to the
first one. This time, select Start/Continue, then
OK.
Velocio Networks vBuilder Logic Programming 43
Place a Copy block next to the
Start Timer block and copy 2 into
cStep.
Your subroutine should now look
like the illustration below.
Let’s connect up the blocks that we have now. Start by placing your cur-
sor at the bottom edge of the Start block. Notice that a blue connection
circle shows up. If you left click your mouse, hold it down and drag it to
the top of the decision block, then release the mouse button, a connection
line will be drawn from the Start to the decision block, as shown.
Now, make a connection from the right side
of the decision block to the Timer Reset. A
dialog box will pop up asking you whether this
this is the “Yes” or “No” connection. Deci- son
blocks have two exits. They exit one way if
the the question it answers results in a “yes”
and another way if it results in a “no’. Click
the Yes button.
Velocio Networks vBuilder Logic Programming Velocio.net October 2015 44
Your subroutine should now look like this.
Continue on by placing another
Equal decision block, below the
check for cStep being 1, to check
if cStep is 2 and an ON? decision
block to the immediate right, that
checks whether the “run” value,
passed from the calling program, is
“On’. When you place the “ON?”
decision block, a dialog box will
pop up. Select tagname “run” and
OK.
Place a Timer Compare to the right, as shown. The Timer Compare icon is shown on the right. When you
place the Timer Compare a dialog box will pop up. Select the timer we defined (interval) by using the drop
down selection and type a 2 in the second field, leaving the selection as greater than or equal to and the time
units as seconds. When the timer value reaches 2 seconds, the program flow will execute the logic connected
to the “yes” output of this block. Until then, it will execute the “No” logic. Select OK.
Velocio Networks vBuilder Logic Programming 45
Select a “Shift/Rotate” block and place it next to the Timer
Compare. In the dialog box, select Shift and left, enter a 0 as
the Input bit, select cycleData for Output and enter a 1 as the-
number of bits to shift, as shown. This will create a program
block that will shift the 1 in cycleData one position left, each
time it is executed, and place a zero in the vacated, rightmost
bit position.
Below the Shift/Rotate block, place a Greater
Than comparison. As we shift the bit left in an
integer, the integer value increases from 1 to 2
to 4 to 8, etc.. Since this program is only step-
ping through three outputs, we want to start
over again when we shift from 4 to 8. With this
comparison, we’ll determine when that happens.
Select cycleData for the comparison parameter on
the left and 4 for the right. Leave the selection ‘>’
as shown.
Add the following blocks :
• A copy block that copies the value 1 to
cycleData, to the right of the Greater Than deci-
sion block.
• A Timer Reset of interval below the Greater Than block
• A Timer Start/Continue just below and to the left of the Timer Reset
• A Timer Pause just to the left of the Timer Start/Continue
• A Copy of the value 1 into cStep below the Equals comparison block
Your program should look like that shown below.
Velocio Networks vBuilder Logic Programming Velocio.net October 2015 46
Wire up the subroutine as shown below.
You could add a Sub Return block and wire up everything as shown below. However it’s not necessary. When the program
gets to the end of a line of execution in a subroutine it will return. Putting an explicit return block in is a matter of preference. It
may make documentation more clear. Its your choice. Note : the small block on the right side that shows no operation is a Wire
Router, available at the
top of the tool bar. It
can be used to make
sure wires are routed
the way you want. It
does nothing.
We have now com-
pleted our Cycle3
subroutine. Take a look
at what it does. It is a
simple state machine
(see the chapter on
state machines for a
more thorough discus-
sion). In the first step,
the timer and output
data are initialized. In
the second step, if the
run switch is on, the
data is shifted around
a loop every 2 seconds.
If the run is not on, the
outputs remain the
same. You should never
get to any other step,
but if you do (it would
have to be some error
somewhere else), this
subroutine will restart
step 1.
Velocio Networks vBuilder Logic Programming 47
Click the icon in the upper right corner that shows layered windows. When you do, you will get smaller
windows with both your main program and your subroutine.
Select the main program. Select and place a subroutine block. Notice when you select Cycle3 in the dialog box, the three passed
parameters will automatically come up on the right side of the pass list. You need to select the main program parameters that
you want to pass in. Select cycleStep, outStates and cycleSelect as shown, then click OK.
Under the subroutine
call, place a Copy Unpack
block. Select Copy, place
the block, then select the
Unpack icon at the top
of the dialog box. Select
outStates to unpack From
and outBitD1, outBitD2
and outBitD3 to unpack
the three least significant
Bits To. Click OK.
Velocio Networks vBuilder Logic Programming Velocio.net October 2015 48
Wire your main program up as shown on the right, and
you’re in business! We’ve got a complete program.
Velocio Networks vBuilder Logic Programming 49
Tutorial Flow Chart Download, Debug and Run
Now, we’re ready for some fun. If you have a Branch or Ace PLC (a Velo-
cio Simulator is ideal), power it up and connect the USB cable. You should
see a USB connection present indicator in the lower right hand corner of
vBuilder. If you have that USB connection, click the Program icon at the
top of vBuilder. As you click the program button, watch the lower left
corner status indicator. It will switch to “Programming” and show activity. This is a
short program, so this will happen very quickly, then change
to “Stop” status.
Once you’ve downloaded, you’re ready to run and/or debug.
If you’ve entered the program exactly as directed, it should
run - with one little bug.
Take a look at the top tool bar. Next to the Program icon, you will see the Run, then
the Stop button. Next is Reset, which will cause the program to start over from the
beginning. The next set of button icons are debug functions, which we will use as we
debug this program in the following pages.
Try running the program. Click on the Run icon. The status indication in the lower left corner should change to “Running”.
If you have correctly entered the program as described and switch the input that we chose for “cycleSelect” (input B1) on, you
should see output LEDs cycle every two seconds. We intentionally put a bug in the program though. You should see two out-
puts cycling, instead of the three that we intended. That gives us a chance to debug the program.
Select Stop. The status indication in the lower left corner will say “Stopped”. Select the icon that looks like a ladybug. It is the
debug mode selection. You should see it change from indicating that it is OFF to indicating that debug is ON. You will also see
that your main and subroutine windows will have a red bar across the top. This red bar is an indication that the routine is not
currently running.
Select Run. The colored status bar on each program window will change to green, indicating that the program is running. You
will also see some decision blocks turn red and others green. This is a high level indication of the predominent execution of
each decision. To see the details, we have to look closer, but just this quick view tells us that we are executing the subroutine’s
step 2. Toggle the cycle-
Select input and you will
see the ‘run” decision in
step 2 change between red
& green. The PLCs are
only polled by vBuilder
twice per second, so there
will be a time lag on the
screen.
Velocio Networks vBuilder Logic Programming Velocio.net October 2015 50
While the program is running in Debug mode, notice the icons on the top tool bar labeled Name/Value
and Dec/Hex. Look at your program & notice that your program blocks have tagnames in them. Click the
Name/Value icon, so that the Value portion is highlighted and notice that your blocks now have numeric
values. These values are the current values of the tag named variables. Toggle back & forth. Try the Dec/
Hex icon, when selected for value. The values change between decimal and hexadecimal format. Since
we are dealing with such small numbers, there is really no difference. When you have a program with big-
ger numbers, it will be more distinct.
We need to figure out why the program is only cycling between the second and third outputs. Go to the Cycle3 flow chart and
click on the Shift block.
Notice that a little blue box is placed
in the upper left corner of the Shift
block and within a couple of seconds
the program stops with the Shift block
highlighted and an arrow in the upper
left corner. You have just placed a
break point at that block and the pro-
gram execution stopped at the break
point.
We are interested in what happens
when cycleData is shifted and what is
different when we should shift from
the third bit to the first bit. Toggle the
Name/Value to Value and see what you
have in the cycleData.
Notice the icons on the top tool bar that look like this -
These are single step functions. If you hover your cursor over them, you will see that the first one is “Step In”, the second “Step
Over” and the third “Step Out”. The first one can be used to step through the execution of your program, one block at a time.
The second one operates the same, except when the block is a subroutine call. Instead of stepping into the subroutine, it ex-
ecutes the entire subroutine. The third one will step through execution, but if you are in a subroutine, it will execute all blocks
until you return to the calling program; in other words, “Step Out” of the subroutine. Try these functions.
Click the Run and wait until the program breaks at the Shift block, then step through the execution for the next few blocks.
Watch the cycleData when you do this. Notice that when cycleData is shifted from the value 4 to 8, then checked to see if it is
greater than 4, the next block that executes, resets the cycleData to one (first bit on). That is what we want. If you keep stepping,
you see that it does turn the first output on. But when we run it full speed, with no break points, we don’t see the first output
coming on. What’s going on?
Velocio Networks vBuilder Logic Programming 51
Take a look at your program to see what
is different when we roll cycleData from 4 4
to 1, than the other two conditions. Notice that
when cycleData is shifted from 1 to 2 and 2 to 4, the
program resets the timer. When we go from 4 to 8
& reset it to 1, we don’t reset the timer. Single step
through and see that the value of interval is still
greater than 2 seconds, so we will shift again. It hap-
pens so fast that we never see the first output’s LED
come on. We need to change the program so that it
resets the interval timer after every shift.
Select the Stop icon on the top tool bar. Click the De-
bug icon to exit Debug mode. Route the output of the
Copy block to the Timer Reset, as shown. Download
this program and run it. It will step through all three
outputs, as we intended.
You have now written a flow chart program with a
subroutine and debugged it. Congratulations!
Velocio Networks vBuilder Logic Programming Velocio.net October 2015 52
Adding a Second Object
Your tutorial program works, but we can’t resist demonstrating one of the advanced features of vBuilder. Subroutines, in
vBuilder are actually Objects. An Object is a self contained program, coupled with its own captive data. In a vBuilder program,
multiple Objects of the same type can be created and used. Objects can also be copied to other programs, giving you re-usable
program components that you have already debugged and proven to work. We’re going to implement a second Object as a
demonstration.
Select your main program, select the Tag icon, and add the following tagname variables :
• Select Input bits and rename InBitB2 ‘cycle2Select’
• Select ui16 and add ‘cycle2Step’ and ‘outStates2’
Take a look at the list of Project Files along the left hand side of vBuilder. Next to Cycle3 is an
up and down dial and the number 1. Select up to get the number to change to 2. You’ve just cre-
ated a second Cycle3 object.
Now lets see what we can
do with it.
First, double click on the
Cycle3 Subroutine call in
your main program to open
up the dialog box. Notice
that there is an entry for
Data Set # that we didn’t do
anything with. We didn’t
need to since there was only
one. Put a 1 in the box, as
shown. You just defined this call to Cycle3 as using object 1.
Now add a second Subroutine call to Cycle3 and a second Copy
Unpack and shown. Make sure you select Data Set 2. Pass cy-
cle2Step, outStates2 and cycle2Select in. For the Copy Unpack, un-
pack from outStates2 to OutBitD4, OutDitD5, and OutBitD6. Your
program should look like the illustration on the right
Program it and run it. You will see that when you flip the B1
switch (which you gave the tagname ‘cycleSelect’) on, the first three
outputs will cycle at a 2 second step rate. When you switch the B2
switch (which you gave the tagname ‘cycle2Select’) on, outputs 4, 5,
and 6 cycle. Try turning the inputs on and off. Notice that the step
time for the 2 groups is not synchronized. That is because we cre-
ated our timer in the Cycle3 object. The two objects each have their
own independent timers. If we had wanted to synchronize the step
times, there are simple ways we could have done so. The purpose
was to demonstrate that we can create two totally distinct entities,
or Objects, that operate independently, but use the same logic.
There are other powerful aspects of vBuilder that you have just
unleashed - but we’ll discuss those in later detail pages. Let’s move
on to Ladder Logic programming.
Velocio Networks vBuilder Logic Programming 53
Tutorial Example 1 : Ladder Logic Implementation
For those who have been through the Flow Chart tutorials, you will notice that we repeat all of the explanations in the
ladder logic tutorial. We do this for the benefit of people who have a strong preference for Ladder Logic and haven’t gone
through the Flow Chart tutorials. If you have been through flow charts, this is either review, or material that you can
skim through.
If you have installed Velocio Builder (referred to here as vBuilder) on your computer and followed all of the de-
fault settings, you should have a logo, like the one on the right, on your desktop. If you declined to put an icon
on your desktop, locate it though the Start menu of your computer.
If you need help installing vBuilder, see Appendix A
Double click on the Velocio Builder icon to start the program.
If you get a Windows message that asks whether you want to allow vBuilder to make changes to your computer, click Yes. The
changes that vBuilder makes to your computer is saving your program files.
You should get an opening screen that looks like the one shown below. At this point you are ready to begin entering a program.
Velocio Networks vBuilder Logic Programming Velocio.net October 2015 54
Begin your program by selecting the File Menu, then “New”.
A dialog box, like that shown on the right will pop up.
The dialog box opens with default information
selected. You’re not likely to want to accept default
selections unless you are just testing things, so we’ll
make some changes.
At the top of the dialog box, you see that we can select
to write this program in either Flow Chart or Ladder
Logic programming. We’re going to do this one in
Ladder Logic - so click the radio button next to Lad-
der Logic.
The Name box allows you to name your program.
This example will be the simplest Ladder Logic pro-
gram that you will ever write. Pick an appropriate
name, like “RealSimpleLadder”. Just type “RealSim-
pleLadder” in the box labeled Name.
The box under “Path” allows you to select the folder,
on your computer, to store your program. The one
shown is the default location. You can use this loca-
tion, or select another one. For the purpose of illustra-
tion, create a folder called “myPrograms” off your
computer’s C: drive (using Windows Explorer), and
browse to it and select it. Your New Project dialog
box should now look like the one shown on the right.
Click “OK” to create the new project.
Notice that a programming window, named ”Real-
SimpleLadder.viol” opens up. Also in the Setup area,
a big green circle labeled “Start Here” comes up. This
is your starting point in defining your program. The
first thing you need to do is set up the hardware.
Select the big green button that says “Start Here”.
Velocio Networks vBuilder Logic Programming 55
A window will pop up, which explains your hard-
ware configuration options. As stated in the pop up
window, you have the choice between connecting up
to your target system and letting vBuilder read and
auto configure, or you can manually define the target
application hardware.
In this tutorial, we will go through both options.
However, in order to actually program the PLC,
debug and run it, you will need to have either an Ace
or Branch unit.
Using Auto Setup
In order for vBuilder to automatically set up your
hardware configuration, you must have the Velocio
PLC connected like you want the system set up, pow-
ered on and connected to the PC.
• Connect up your target Velocio PLC system (in this case, simply either an Ace or a Branch mod-
ule (no expansion modules are necessary - a Velocio Simulator is ideal)
• Connect a USB cable from your PLC to the Ace or Branch unit
• Power everything on.
• You should see a USB icon, shown on the right, in vBuilder’s lower right hand corner. This is an
indication that a Velocio PLC is connected (and on) to the PC.
• If everything listed above is OK, select “Auto
Setup” in the “Setup Hardware” window.
The “Setup Hardware” window should change to dis-
play something like what is shown on the right. In this
case, it shows that it is configured for a Branch module
that has 12 digital inputs (2 ports), 12 digital outputs
(2 ports) and 6 analog inputs (1 port). It also has two
expansion ports - with nothing attached.
This tutorial can be implemented on any Branch or
Ace that has at least 6 digital inputs and 6 digital
outputs.
Using Manual Setup
If you don’t have the PLC hardware available, you can
set the system up manually. Start by selecting “Manual
Setup” from the “Setup Hardware” window. The
Setup Hardware window will change to something like
the image shown on the right.
The first step is to select the PLC main CPU. This will
be either an Ace, or a Branch unit. The selections are
the labeled, gray squares below the Ace & Branch icons.
These selections identify both the type (Ace or Branch)
and the associated IO configuration. Select the one that
applies to the application. In this tutorial example, any
of these units will work. The configuration that you
select will turn blue, as shown.
After selecting the PLC hardware for the main PLC,,
you must then select “Next” to continue with the
configuration of expansion modules, if any. After all of
the PLC modules are selected, there will be additional
screens, which allow you to define whether any Em-
bedded Subroutines are to be placed in Branch Expan-
sionss (if you configure Branch Expansions) and for
Stepper Motion and High Speed Counter signal. We
won’t be doing any of that - just click the Next & finally
Done.
Velocio Networks vBuilder Logic Programming Velocio.net October 2015 56
When the hardware setup is defined, your screen should
look like the image shown on the right. The Setup is
shown on the left side, next to the top left corner of the
program entry screen. It shows that we’re configured
for an Ace with 12 DI, 12 DO and 12 AI (the -222 means 2
digital input ports, 2 digital output ports and 2 analog in-
put ports. Each port has 6 IO points). The area just below
the hardware setup is the list of project files. The main
file is automatically created with the name we defined
when we created the new project. In this case it is called
“RealSimpleLadder”.
Select the Tag icon on the top tool
strip.
In a PLC program, you can define a
large number of what we call tagnames.
Tagnames are just meaningful names you
give to information, to clearly identify it.
There are tagnames for bits, integers and
floating point information. Any PLC in-
put or output is automatically assigned
a tagname by vBuilder. You can, and
generally should, rename these IO points,
using names that are meaninful in your
application.
Other tagnames are just information
that you want to keep track of. You can
create these tagnames to keep track of
information used by your program. We
call those Register tagnames.
The tagname dialog box will open. Select the various options on the left under Input/Output and Register. You will see that
when you select any of the options under Register, you get a blank table. That is because we haven’t created any tagnames yet.
Register tagnames are just general data identifiers that will mean something and hold information for your program. They are
not directly tied to inputs or outputs.
Notice that there are lists of tagnames for Input bit, Input i16 and Output bit. These were automatically created when you set
up the PLC hardware to run on. vBuilder knows that an A100-222 has 12 digital inputs. It automatically creates tagnames for
each of the digital inputs. These are default names. You can change to more meaningful names, if you want. The default names
are pretty simple. For example, InBitB1 is assigned to the digital input connected to the signal B1.
Likewise, tagnames are automatically created for the 12 digital outputs, located in the Output bit list and the 12 analog inputs,
located in the Input i16 list. The raw analog input values are signed 16 bit integer numbers.
Velocio Networks vBuilder Logic Programming 57
For our example, lets define meaningful names. In the Input bit list, change
the first input bit’s (the one connected to B1) to “doorbell”, as shown on the
right.
In the Output bit list, rename the D1 output “lockRelease”, and the D2 out-
put “heater”.
Next, change the tagname of the first analog input (Input i16) to “rawTem-
perature”, as shown.
Velocio Networks vBuilder Logic Programming Velocio.net October 2015 58
Program Entry
This example program will be one that is vey simple, yet will provide you with the basic concepts to
build upon. We will implement it in three phases.
• Phase 1 : When the “doorbell” is active, we will turn on the “lockRelease”. That’s probably not a
good idea in the real world, but its an easy, understandable test program.
• Phase 2 : We’ll add a timer to it. When the doorbell is activated, the “lockRelease” will be turned
on for 5 seconds.
• Phase 3 : We’ll add crude temperature control. When the temperature is below 68 degrees, we’ll
turn the heater on, when it rises above 72, we’ll turn it off.
Along the right hand side of vBuilder is the Toolbox. The Toolbox contains all of the program tools
necessary to build a program. There are two basic types of tools :
• Contact blocks : contact blocks make a decision whether something is true or not. If it is true, the
program will flow through the contact to the next progam block. If it is false, program flow will stop,
for the particular rung, at that contact. There are contact blocks for whether a bit is on or off, numeric
comparison decision blocks and timer based decisions. The contact blocks are all near the top of the
toolbox, below the Wire and above the Coil.
• Process blocks : Process blocks do something. That something can be to turn something on or off,
perform a calculation, count, filter, control a stepper motor, PID, etc. The Process blocks begin with Coil
and end with Timer.
Lets start our test program by
selecting the Normally Open
Contact icon. Just click it
with your mouse move over
to the first rung, next to the
power rail and click the mouse again to
drop. Your screen should look like the
screen shot on the right.
When you place the block, a dialog box will open to
allow you to define the decision. If you click the arrow
on the right side of the Address box, all of the bits will
show up. Select “doorbell”, then click OK. Your pro-
gram will appear as shown below.
Velocio Networks vBuilder Logic Programming 59
Next, select the Coil icon and place
a coil where the “no-op” symbol is,
and click again.
When the dialog box pops up, you
have a choice of coil types.
»» Out : Turns the coil (a
tagnamed bit) to the solve
state of the rung. If the rung
solved true (a completed “yes”
or “true” path from the power
rail to the coil) the bit will be
turned on or 1. If not it will be
turned off or 0.
»» Set : If the rung solved true,
turns the coil (tagnamed bit)
on or 1.
»» Reset : If the rung solved
true, turns the coil off or 0.
The default choice is “Out”. Out is
what we want, so leave the selection
as Out. The next thing we need to do is select the tagname of what we want to “Out”. Notice that there is an entry box, labeled
“Output Bit”. Click the little down arrow just to the right of the red selection box. A list of all available bit tagnames will come
up. Select “lockRelease”, then click OK.
Congratulations! You have just written the simplest Ladder Logic program that you will ever write. It should look like the il-
lustration below. If so, we’re ready to try it.
STRONG RECOMMENDATION! The best tool for learning Velocio PLC programming, and doing program develop-
ment is a Velocio Simulator. They are inexpensive and very convenient. A Velocio Simulator allows you to simulate an
application, right at your desk, with switches, potentiometers and LED indicators to simulate actual IO. You can fully
develop, debug and have your application programs ready to deploy without waiting to connect to the final hardware.
You can simulate operation without any repricussions for a mistake in your program - thereby enabling you to eliminate
such mistakes before “going live”.
The download and debug portions of all of the examples in this manual assume that you either have a Velocio Simulator, or that
you have wired up the equivalent inputs and outputs in order to simulated program operation.
Velocio Networks vBuilder Logic Programming Velocio.net October 2015 60
Program Download and Debug
Notice the icon on the top toolbar, that is the Velocio logo.
This icon is the Program icon. When you click this icon, the program will be compiled and downloaded into the PLC.
Before we can program into a PLC, we need to make sure that we are connected to the
PLC and the PLC is powered on. The required connection is via a USB cable from the PC
to the mini USB port on the main PLC (Ace or Branch unit). If this connection is made
and the PLC is powered on, you should see a USB present indicator, as shown on the
right, in the lower right corner of vBuilder.
Also notice the lower left hand corner of vBuilder. When you press the Program icon to
compile and download, a message saying “Programming” and a progress bar will ap-
pear. With such a small program, this may appear only instantaneously, so be watching
as you click on the Program icon. When programming is completed, the status message
in the lower left hand corner will say “Stopped”
Click on the Program icon and watch the download.
The top tool bar should now appear as shown below.
To illustrate program operation, click on the green arrow in the top toolbar. That’s the Run icon. Also click the ladybug icon.
The ladybug turns Debug on and off. When its in Debug mode, the ladybug, and the 5 icons to its right will all be lit up, like
shown below. Turn Debug on.
When a Ladder Logic program runs, it starts at the top rung of the ladder and works down. Each rung is solved, one at a time,
then the next rung is solved, until the program reaches the last rung. When the ladder logic is completed, the PLC writes the
outputs, reads the inputs, handles communications and other administrative tasks. Then it starts all over at the top of the lad-
der, solving again.
In this case, we only have one rung. The PLC will solve the rung, handle IO, communications, etc., and repeat in a continuous
loop, as long as the program is in Run mode.
Notice that if you flip the switch for the B1 input, which you tagnamed, “doorbell”, the D1 output (lockRelease) will turn on and
off - reflecting the state of the doorbell. Also, you should see the doorbell contact in vBuilder turn between green (on) and red
(off). Another thing to note is that the top of the program window turned green. This is an indication that the program is run-
ning.
Velocio Networks vBuilder Logic Programming 61
Since you are in Debug
mode, the program window
will constantly dis-
play program status.
Click the Name/
Value icon on the
top tool bar, so that
Value becomes highlighted.
Notice that the contact label
changed from the tagname “doorbell’ to the value of the doorbell switch (B1). When the switch is off, the doorbell value is 0.
When it is on, the doorbell value is 1.
The same thing happens with
the lockRelease Coil. When
the doorbell is on (1), the
rung will solve to turn the
Coil on (1).
Watch the program window
and the D1 (lockRelease)
output as you toggle the doorbell (B1) input back and forth. You will see that the program window reflects what is happening
with the input switch and output LED.
A one rung program is not long enough to illustrate other Debug functions, so let’s go on the Phase 2 of our tutorial program.
Phase II Program Entry
In phase 2, we’ll change the program to one that turns on the lockRelease for 5 seconds
each time the doorbell is pressed.
Start by creating two new tagnames :
• releaseTime : Timer for timing the 5 second release time. This will be a signed 32
bit integer, since all timers are signed 32 bit integers. To create, select i32 on the left pane,
then select the block under “Name”, type in releaseTime and Enter.
• doorStep : A variable to keep track of the current state with respect to the doorbell
and lockRelease. This will illustrate a very simple “state machine” program. We’ll define
this as a ui8 (unsigned 8 bit integer number, which can hold a value between 0 and 255).
• initialize : A bit variable that we will use to cause the doorStep to be initialized to 1,
the first time through the logic rungs.
The tagname definitions of these three new variables is shown in the screen shots on the
right.
Turn Debug mode off by clicking the ladybug icon and stop the program by selecting
the red program stop icon.
This phase of the program is going to have several rungs that are different than the
Phase I example. Since what we have now is a
trivial program, the easiest way to start is to delete
the whole program. We’ll start over.
After you have stopped the program and turned
Debug off, click the doorbell contact. Press the
‘Del’, or delete key on your keyboard. The contact
should be deleted. Do the same for the lockRe-
lease Coil. You should be back to a blank pro-
gram.
Velocio Networks vBuilder Logic Programming Velocio.net October 2015 62
Click the Normally Closed Contact icon on the toolbar, move over to the first rung and click again to place it. Select your new
bit tagname, “initialize” in the dialog box.
Next, select a Copy block from the Toolbox and place it at the end of the first rung. In the dialog box, select the basic copy (just
labeled “Copy”) Type ‘1’ in the first From and select ‘doorStep’ as the first To. Click OK.
All data is initialized to zero at program start up. The reason we’ve placed a Normally Closed contact is that a Normally Closed
contact is closed when it’s value is 0. So at start up, the rung will solve true and the copy will happen.
Initialization is something that we want to happen only once. So we need to make sure the initialize contact is never closed
again. We’ll do that with the next rung. Place another normally closed initialize contact on the next rung, then select and place a
coil. In the Coil dialog box, select a Set Coil, then select initialize as the Output Bit.
On the first logic solve
pass, initialize will have
a value of 0. Therefore
the rung logic will solve
as true. The Set Coil
will “set” the tagnamed
bit to 1. Once set to 1,
it will remain as 1, until
something else changes
it (generally a Reset Coil
on another rung). In
this example, we will
never change it, so both
the first two rungs will
solve to false after the
first pass. The Copy in
the first rung will never
again be executed to ini-
tialize doorStep. That’s
what we want.
The difference between an Out Coil and either a Set or a Reset Coil is that an Out Coil will always turn the value of the
tagnamed bit to the solve value (true (1) or false (0)) of the rung, while the Set Coil and Reset Coil set the tagnamed bit to
a 1 or a 0, respectively, only if the rung solves to true.
Velocio Networks vBuilder Logic Programming 63
The first step of our program sequence is going to take three rungs. All of these rungs start with a Equal Contact,
set up in the dialog box to compare whether doorStep is Equal to 1, followed by a Normally Open Contact for door-
bell. If the program is in
doorStep 1 and the doorbell
switch is on, the following
logic will execute.
When the doorbel is sensed,
we need to turn on the
lockRelease, start the timer
at a value of 0 and advance
doorStep to 2. Create two
rungs, as shown on the
right. In the dialog box for
the Start Timer, selet ‘re-
leaseTime’ as the Timer and
Start/Continue. In the next
rung, select ‘releaseTime’
again and select Reset. The
Start Timer makes the timer
operation start (or continue).
The Reset, initializes the time
value to 0.
In the next rung, start with
the Equal contact to check
whether doorStep is 1 fol-
lowed by the Normally Open
doorbell contact. This time
select a Copy block to place
at the end of the rung. Select
the basic Copy. In the first
From box, type in a 1. In the
first To, select lockRelease.
In the next set of .boxes, set
to Copy 2 to doorStep.
Your three rungs for door-
Step 1 should look as shown
on the right. With these
three rungs, your program
will Start the releaseTime
timer, Reset releaseTime to 0,
turn on lockRelease and set
doorStep to 2.
Notice that it is important to
put the Copy, that includes
setting doorStep to 2, as the
last of the three rungs. This
is because we want all three
rungs to execute. After the
doorStep is set to 2, any
rungs that check whether
doorStep is 1 will solve to
false and not execute the as-
sociated function block.
Velocio Networks vBuilder Logic Programming Velocio.net October 2015 64
In step 2 of your program, you want to wait 5 seconds, then turn off the lockRelease and advance doorStep to 3. That can be ac-
complished in one rung. Start the rung by placing an Equals contact to check for doorStep 2. Next, select the Timer
Compare contact, shown on the right, and place it after the doorStep check. In the dialog box, select releaseTime,
leave the comparison selection as greater than or equal to, enter 5 as the value to compare to, and leave the units
selection as seconds.
Click OK.
Finish the rung by placing a Copy
block that copies 0 to lockRelease,
to turn it off, and 3 to doorStep.
Your rung, for doorStep 2, should
look like the one shown below.
Step 3 just needs to wait until the doorbell switch is turned off, then set the doorStep back to 1 to begin the process all over
again. This can be done with one rung. Enter the rung shown below. Notice that this rung will use a Normally Closed contact
for doorbell. You want the Copy to execute when the doorbell switch is off.
The entire program is shown on the next page.
You can Zoom the program window display in and out using the Zoom icons on the top toolbar.
You can also use the View/Hide arrows on the three panes on the right, left and bottom (the blue V).
Velocio Networks vBuilder Logic Programming 65
Velocio Networks vBuilder Logic Programming Velocio.net October 2015 66
If you have a Branch or Ace PLC (a Velocio Simulator is ideal), power it up and con-
nect the USB cable. You should see a USB connection present indicator in the
lower right hand corner of vBuilder. If you have that USB connection, click
the Program icon at the top of vBuilder. As you click the program button,
watch the lower left corner status indicator. It will switch to “Programming”
and show activity. This is a short program, so
this will happen very quickly, then change to
“Stopped” status.
Once you’ve downloaded, you’re ready to run
and/or debug. If you’ve entered the program
exactly as directed, it should run.
Notice the Top Toolbar. After
you have downloaded your
program, the Toolbar will look
like this.
Click the icon that looks like a la-
dybug. When you do, you turn
on the Debug mode. You can
click it again to turn it off. Leave
it on for now. When you turn
debug on, the ladybug “Debug”
icon will light up and its label will change to “ON”. Also, all of the debug function icons will also light up.
Look at the program window. It should have a red strip across the top. The red indicates that the program is stopped. In the
red strip is a small blue rectangle. The blue rectangle is the same indicator as in your Setup window. It indicates that the pro-
gram is located in the main (or in this case, only) PLC unit.
The first rung of your program should appear with a yellow background and a yellow arrow, pointing to it, on the left side.
This is a status indication, showing that the program is stopped at this rung. Whichever line is highlighted like this is the next
rung to be executed.
Click the Name/Value icon a few times to toggle between displaying tagnames and the value of the data in the
tags. Notice that before any rung is executed, the value of the initialize flag is 0 and the value of doorStep is 0.
The initialize contact is displayed as green. This means that the path through this contact will solve “true”. If there is a path
from the power rail, on the left, all the way to the function block on the right (in this case, a Copy), the function block will
execute. A Normally Closed contact, whose tagnamed bit value is 0, solves to true. Conversely, a Normally Open contact, with
the same 0 value would solve to false.
Since there is only this one contact in the rung, the Copy will execute.
Velocio Networks vBuilder Logic Programming 67
Click the “Step In” icon, on the top toolbar, shown on the right. The program will execute one rung and advance to
the next. This is called single stepping. Notice that the yellow background and arrow are now at the second rung.
If you have the Value debug dis-
play selected, you should see that
the value of doorStep changed to
1. That happened when the first
rung solved true and executed
the Copy block, as intended.
At this point, doorStep is 1 and
initialize is still 0.
Single Step again. Now, doorStep is 1 and initialize is also 1. The execution of the second rung Set initialize to 1.
Another thing to notice is that the initialize Normally Closed contacts are now displayed in red. That mean that the rungs will
solve false through those contacts and not execute the blocks at the end of the rungs. Since you only want to execute initializa-
tion once, this is what you want.
Your program is now in doorStep 1. Looking at the third, fourth and fifth rungs, you can see that the doorStep Equals 1 contact
in each rung is green, indicating that that rung will solve true. However, unless you have switched the doorbell switch (B1) on,
the doorbell contact is red, indicating that it will solve false. That means that there is not a complete ‘true” path from the power
rail to the function blocks in these rungs. As long as that is the case, the function blocks will not execute.
Velocio Networks vBuilder Logic Programming Velocio.net October 2015 68
Keep single stepping through. You’ll notice that until you flip the doorbell (B1) switch on, the program will stay in doorStep 1,
waiting for the doorbell to be on. Turn the doorbell switch on and step to rung 3. Now, the doorbell Normally Open contacts
will be displayed in green. There should be a complete green path from the power rail to the function blocks of step 1 (rungs 3,
4 and 5). This means that the the function blocks will execute.
Keep stepping through. Notice that when you step through rung 5, that the lockRelease output (D1) will turn on and doorStep
will change to 2. The program window display will now show that doorStep 1 rungs are blocked by the doorStep = 1 contacts
and the doorStep 2 rungs will solve past the doorStep check contact.
In rungs 3 and 4, the releaseTime timer was started and Reset to a value of 0.
At this point, the debug features are not as effective for Ladder Logic as for Flow Chart programs. Timers don’t time while
single stepping, so we can’t single step until the 5 second timeout times out. In Flow Chart debug, what you would do is put
a breakpoint on a block that would be reached at the end of the timeout and run to the breakpoint. Since Ladder programs
execute all rungs, a breakpoint to wait out the delay won’t work (you would hit the breakpoint on every program pass).
If we had used subroutines in this program, it might be possible to effectively use breakpoints. However, we didin’t & we’re not
ready for those yet. What we can do is run the program at full speed and watch what happens.
Velocio Networks vBuilder Logic Programming 69
While in Debug, Value mode, you should see that the releaseTime value is 0. The numeric time values of all timers is a count of
the number of milliseconds that have elapsed (i.e. 1 millisecond resolution).
You may notice a hollow circle that follows your cursor, moving to whichever rung your cursor is over. This is an indication of
where a breakpoint will be placed if you left click. Try it on one of the rungs. Just left click. You will see that the circle fills in,
red. This indicates that if you Run the program, it will stop at this rung. Also, a little blue square shows up below it. The blue
indicator shows that the breakpoint is in the main PLC’s program (which is the only one we have in this example).
Let’s see how this works. Click the Run icon on the top toolbar (the green arrow icon). Your program will begin run-
ning and will continue to run until it reaches the breakpoint you just set. This will be instantaneous. If you click the
Run icon again, it will appear like nothing happen. Actually the program will run again, back to the breakpoint. It
just happens so fast that it looks like nothing happened.
Velocio Networks vBuilder Logic Programming Velocio.net October 2015 70
To make it clearer, set another breakpoint on another rung.
Click on Run again.
The yellow arrow,
which indicates at
which rung the pro-
gram is stopped, will
change to the new
breakpoint.
Every time you click
Run, the program will
run to the next break-
point.
After you have played
with this long enough
to get a good under-
standing, remove both
breakpoints by clicking
on their rungs again.
Now, lets just run the program and watch it work. Click run.
Flip the doorbell switch (B1). Notice that when you do, the lockRelease output (D1) will turn on and stay on for 5 seconds, then
turn off. Turn the doorbell switch off, then on again. If you watch, in the Value mode, a program block that has the releaseTime
timer, you will see
that the time counts
up. The screen shot
on the right shows a
releaseTime value of
168. That means that
168 milliseconds has elapsed since the doorbell switch was turned on. If you watch it, you will see that when the releaseTime
reaches 5000 (5 seconds), the lockRelease will turn off.
Look at rung 6, which
checks whether release-
Time is greater than
or equal to 5 seconds.
Here, you will see that
the value of releaseTime
is displayed and counts up in seconds. In a Timer Compare Contact block, the units displayed will always be the units selected
for that block in the dialog box. When you entered the program, you selected the comparision for 5, with units of seconds.
You will also notice that releaseTime will continue to count up. Once a timer is Started, it will continue to time until the pro-
gram executes a Pause for that timer. Your program doesn’t have a Pause block. It doesn’t matter. The timer continuing to
count up has no effect on anything. If you really want it to stop, you could create another doorStep 3 rung and put a Pause in it.
Flip the doorbell switch back off. This should cause doorStep to be set to 1, where it again waits for the doorbell to be switched
on. Each time you flip the doorbell switch on, the lockRelease will turn on for 5 seconds.
You may notice that occasionally, if you leave the doorswitch on for the 5 second releaseTime duration, then flip it off, the lock-
Release may start again. This is not a error. It can occur if you transistion the switch slowly. As you do, the mechanical contact
in the switch may reach a point where it there is “contact bounce”. Contact bounce is when the switch condition transitions
from closed to open to closed very quickly. This can happen with a manually actuated switch if there is momentary hesita-
tion in the movement. With a Velocio simulator, you can see this if you have the switch in the on position and lightly press it
towards off, but don’t actually move it.
Contact bounce can happen in with electromechanical switches, but is less likely with electrically actuated devices than human
actuated ones. If there is a chance for contact bounce, it is very easily handled in a vBuilder program. You just place debounce
logic or a debounce subroutine in the program. We won’t go into that here, but it is covered in an application note.
Continue to play with the operation and view it until you have a good understanding of everything that happens. You can put
in breakpoints, single step & run at will. Another thing you can do is Run (clicking the green Run icon) and Stop (click the red
Stop rectangle icon). You can go back and forth between Run and Stop.
When you are done, click the ladybug icon to turn Debug off.
Velocio Networks vBuilder Logic Programming 71
Phase III Program Entry
Phase III will modify your program to add temperature control. A temperature transducer is connected to the A1 analog input.
You’ve already changed its tagname to rawTemperature. Click the Tags icon on the top Tool bar, then Input i16, to see.
The temperature transducer measures temperatures between 0 and 100 degrees. It outputs an analog signal between 0 and 5V to
the PLC. There is a linear relationship between the temperature reading and the voltage output.
It would be awkward to directly use the rawTemperature
values. Remembering that 2866 is 70 degrees is too much
brain clutter. We’re going to convert the raw reading to
temperature in degrees, and use that.
Click the Tag icon, then select Float, under the Register
group. Enter “temperature” as a new tagname.
While you have the Tags dialog box open, look at your
Output bits. You should see that you already created the
tagname “heater” for output D2.
Click OK.
Select the Scale function icon from the Toolbox and place
it at the end of the next available rung. In the dialog box,
select rawTemperature as the Input and temperature as the
Output. For the conversion, place 0 and 4095 as the first two
Input values and 0 and 100 as the corresponding Output
values. The graph in the dialog box will illustrate how what
the Scale function will do.
If you move your cursor into the graph area, as you move along the Input (X) axis, you can
see the Output values that each Input will translate to.
For this rung, we did not put any contacts before the Scale function block. That is because we
want to the Scale to always execute, unconditionally.
Velocio Networks vBuilder Logic Programming Velocio.net October 2015 72
On the next available rung, place a Less Than or Equal to contact. In its dialog box, set it to check if temperature is Less Than or
Equal to 68. At the end of the rung, place a Coil. Select the “Set” coil option and select heater, as shown.
Follow this rung with another one that checks whether temperature is Greater Than or Equal to 72 and, if so, Reset the heater, as
shown.
What you now have is a program that will still operate the same with the doorbell and lockRelease. It will also control the
heater to maintain temperature between 68 and 72 degrees.
Click the program icon to program the PLC. Put it in Debug mode. Start it by clicking the Run icon. Try the doorbell again.
The operation should be the same as previous.
Put the PLC into Debug mode and select to display Values. Look at the rung that you placed the Scale block in. As you turn the
A1 potentiomenter, which was assigned the tagname rawTemperature, you should see both the rawTemperature and tempera-
ture values change. The rawTemperature will be between 0 and 4095, which is the raw input range for all analog inputs. The
temperature values should be between 0 and 100. The Scale block converts the rawTemperature to temperature. When you en-
tered the Scale block, you set it up for a linear conversion between minimum and maximum values. Twist the A1 potentiometer
back and forth and watch the rawTemperature value and the temperature that the Scale block converts it to.
Velocio Networks vBuilder Logic Programming 73
Now look at the last two rungs. Watch as you turn the rawTemperature input potentiometer. When the converted temperature
is Less Than or Equal to 68 degrees, the Set Coil will set the heater output bit to on.
As you move the temperature up, you should notice that the heater output (D2) will stay on until the temperature is Greater
Than or Equal to 72. At that point the heater output bits will be Reset to 0, turning the output off. It will not turn on again until
the temperature again drops to or below 68.
This type of temperature control is called hysterisis control. It is what a thermostat does.
Play with this example until you have mastered it. You can set breakpoints, single step, toggle between Name and Value, start
and stop it. It should give you a good understanding of basic Ladder Logic programming.
When you are done, you are ready for the next tutorial. In the next tutorial, you’ll learn about subroutines and objects. These
are some of the advanced features of vBuilder, which enable powerful functionality, improve programming efficiency and make
implementing more complex programs an easier task.
Velocio Networks vBuilder Logic Programming Velocio.net October 2015 74
Tutorial 2 : Ladder Logic Implementation
We’re going to write the same
tutorial 2 example that we wrote
using Flow Chart programming,
using Ladder Logic. For the
people who skipped the Flow
Chart section, we will repeat all
of the detailed explanations. If
you did go through the Flow
Chart example, you can skim
through a lot of these.
Start the Ladder Logic imple-
mentation of our tutorial exam-
ple by selecting a New project
from the File menu. When the
New Project window comes up,
select “Ladder Logic”, give it a
name and select the directory,
on your computer, where you
want to store it. Leave the “Cre-
ate Directory for Project” checked, so vBuilder will create a project
file, under the defined path, with the name of your program. All
of the program files will be stored there.
Once you have the chart type (Ladder Logic) selected, Name
entered and the path for program storage identified, select “OK”.
The screen will change to look like the one shown on the right.
Select the big green button that says “Start Here”.
A window will pop up, which
explains your hardware configura-
tion options. As stated in the pop
up window, you have the choice
between connecting up your target
system and letting Velocio Builder
read and auto configure, or you can
manually define the target applica-
tion hardware.
In this tutorial, we will go through
both options. However, in order to
actually program the PLC, debug
and run it, you will need to have
either an Ace or a Branch unit.
Velocio Networks vBuilder Logic Programming 75
Using Auto Setup
In order for Velocio Builder to automatically set up your hardware configuration,
you must have the Velocio PLC connected like you want the system set up, powered
on and connected to the PC.
• Connect up your target Velocio PLC system (in this case, simply either an Ace or
a Branch module (no expansion modules necessary) - (a Velocio Simulator is ideal)
• Connect a USB cable from your PLC to the Ace or Branch unit
• Power everything on.
• You should see a USB icon, shown on the right, in Velocio Builder’s lower right
hand corner. This is an indication that a Velocio PLC is connected (and on) to the PC.
• If everything listed above is OK, select “Auto Setup” in the “Setup Hardware”
window.
The “Setup Hardware” window
should change to display something
like what is shown on the right. In
this case, it shows that it is configured
for a Branch module that has 12 digi-
tal inputs (2 ports), 12 digital outputs
(2 ports) and 6 analog inputs (1 port).
It also has two vLink expansion ports
- with nothing attached.
This tutorial can be implemented
on any Branch or Ace that has at
least 6 digital inputs and 6 digital
outputs.
Using Manual Setup
If you don’t have the PLC hardware available, you can set the system up manually. Start by selecting “Manual Setup” from
the “Setup Hardware” window. The
Setup Hardware window will change
to something like the image shown on
the right.
The first step is to select the PLC main
CPU. This will be either an Ace, or
a Branch unit. The selections are the
labeled, gray squares below the Ace &
Branch icons. The selections identify
both the type (Ace or Branch) and the
associated IO configuration. Select
the one that applies to the applica-
tion. In this tutorial example, any of
these units will work. The configura-
tion that you select will turn blue, as
shown.
After selecting the PLC hardware
for the main PLC, you must then
select “Next” to continue with the
configuration of expansion modules,
if any. After all of the PLC modules
are selected, there will be additional
screens, which allow you to define
whether any Embedded Subroutines
are to be placed in Expansions (if you
configure Expansions) and for Stepper
Motion and High Speed Counter sig-
nals. We won’t be doing any of that -
just click the Next & finally Done.
Velocio Networks vBuilder Logic Programming Velocio.net October 2015 76
Tutorial Ladder Logic Program Entry
When the hardware setup is defined,
your screen should look like the im-
age shown on the right. The Setup is
shown on the left side, next to the top
left corner of the program entry screen.
It shows that we’re configured for a
Branch with 12 DI, 12 DO and 6 AI. The
area just below the hardware setup is
the list of project files. The main file is
automatically created with the name
we defined when we created the new
project. In this case it is called “Tutorial-
Ladder”.
Since we selected ladder logic program-
ming for the main program, a ladder
grid is created with one no operation
rung. The letters across the top and
the numbers along the left side identify
“grid blocks” in the program. Move
your cursor to various points in the pro-
gramming grid and look at the reference in the lower right corner (which says 1B on the snapshot). Notice that wherever you
move the cursor, the indication at the lower right will indicate the row (1 thru ...) and column (A thru ...) location of the cursor.
The row number will limit to the maximum row number that you can currently place an element. In this case, since we have not
entered rung one, the position display will not show more than row 2.
Next, take a look at the tags. All data in a vBuilder program is referenced by meaningful tag names. Tagnames are names that
you choose that are meaningful to your application. You might name a digital output that controls a recirculation pump, “recir-
cPump1”, or an input connected to a limit
switch that indicates the “home” position,
“home”. That way, in your program, your
logic is very clearly defined.
Click the icon labeled “Tag”. The tagname
window will open, as shown on the right.
Click the buttons on the left side of the
window to bring up tags of various types.
The types are data types :
• bit
• char (unsigned 8 bit)
• i16 (signed 16 bit)
• ui16 (unsigned 16 bit)
• i32 (signed 32 bit)
• Float (floating point)
To further clarify the value ranges that the
data types can hold :
• bit : 0 or 1
• ui8 : 0 to 255
• i16 : -32,768 to 32,767
• ui16 : 0 to 65,535
• i32 : -2,147,483,648 to 2,147,483,647
• float : any floating point number to 32 bit precision.
There are also a few special special case selections for IO for
some of these types, listed for convenience, such as input bits.
Since this is a new program, most of the tag types show an
empty list, i.e. no tags of that type defined. When you configure
your hardware definition (which we just did), default tag names
are created for the IO. The figure shows the default names for
the input bits. Select the name for the first input bit, and change
the name to “cycleSelect”, as shown. Leave the Output bit
names as the defaults, but take a look at them.
Velocio Networks vBuilder Logic Programming 77
Create an unsigned 16 bit integer variable, named “cycleStep” as shown on the
right. Enter a second unsigned 16 bit integer, named “outStates”. Select bit
types and enter tag name “initialize” then select “OK’. The
Tag window will close. You can select it, view and edit any
time.
Move your cursor over to the Toolbox, located along the right
side of vBuilder. Select a Normally Closed Contact (top con-
tact, right side - if you hoover over the icons, a help label will
appear for each one). Left click and hold the Normally Closed
Contact while you move your cursor to the left portion of the
first rung, then release. [Alternatively, you can click & release
the icon to select,then move the cursor to where you want to
drop it, and click and release again]
The Normally Closed Contact will drop onto the rung and
a dialog box will open. The dialog box allows you to select
which bit to associate with the contact. Go to the drop down
box and select “initialized”,as shown, and click OK.
Next, select
the “Copy”
icon and place
a Copy block
on the (no-op)
symbol, just
like you placed
the Normally
Closed Contact.
A Copy dialog box will also pop up. A dialog box provides
the means for you to define exactly what the block will do.
Take a look at the top of the dialog box. You see three selec-
tions. The Copy selection is highlighted. The Pack and
Unpack options are grayed out. The simple Copy selection
allows you to copy data into up to 16 tagnamed variables
from other variables or constant values. The Pack copy per-
forms a copy of up to 16 individual bits, into an integer. The
Unpack copy moves selected individual bits from an integer
into bit tagnames. If you click on pack or unpack, you will
see that the selected option becomes highlighted, the other
options are grayed out and the dialog box selections change.
Enter ‘1’ in the first “From” box and select “cycleStep” from
the drop down list for the first “To” box., as shown on the
right. In the second
“From” box, type in
another 1. In its associ-
ated “To” box, select
“initialized” from the
drop down list. Select
“OK” at the bottom of
the dialog box.
The program will look
like the illustration on
the right.
Velocio Networks vBuilder Logic Programming Velocio.net October 2015 78
The next thing we need to do is create our subroutine. Start by selecting Add Subroutine on
the Project Files list on the left.
A window, like that
shown, will pop up.
Select New Subroutine.
Give it the name “Cycle3”.
Select Ladder Logic, then
select Add Subroutine.
The subroutine window
will come up looking like
the illustration on the right.
Notice that the subroutine,
Cycle3, is listed in the
Project Files list with a ‘1’
beside it (indicating one
object).
Click in the block labeled “Subroutine
Inputs and Outputs” to enter the pa-
rameters that are passed in and out of
the subroutine.
Take a look at the Subroutine Inputs
dialog box. Passing of parameters is
explained at the top. There are two
pass options for passing to a subroutine
object. Pass by value, indicated by a
single arrow to the right or in, passes a
numeric value into the subroutine vari-
able that you define. Passing by refer-
ence, illustrated by the opposing arrows
indicating in and out, passes a reference
or handle to a variable in the calling
routine. In actuality, data and referenc-
es are passed in to an object subroutine,
no data is actually passed back out. By
using a reference that is passed in, data
in the calling routine can be accessed
and changed. Changing data passed by
reference is the equivalent of passing
data out.
Velocio Networks vBuilder Logic Programming 79
For this tutorial example, define two variables that
are passed by reference and one passed by value.
To do so, select the double arrows under Pass Type,
then click in the Tag box under “Name in Cycle3”.
Type in the tag name : cStep and cycleData. After
you type in the tag name, press Enter. A dialog
box enabling the selection of the data type associ-
ated with the input tag will pop up. In the first
two cases, select ui16 for unsigned 16 bit (numbers
between 0 and 65,535). Click OK. Notice that after
you OK the data type, the Define Address dialog
box will close and the label next to the name will
change to the data type selected; in this case ui16.
The illustration on the right shows this process. The
third entry, not shown will be a “bit” type, named
‘run’, selected as a pass by value.
Click OK in the Subroutine Inputs dialog box when
all input parameters have been defined.
The Subroutine Inputs
and Outputs block at
the top of the subroutine
window will now show
the three items that you
defined, including their
data types and pass
types, as shown on the
right.
Now we need to define a local tagname
variable for a timer that times the interval
between changes in the output states. All
timers are 32 bit integers.
Start by selecting the Tag icon.
When the Tags for the subrou-
tine come up, select i32 and
enter the tag name “interval”.
Click OK at the bottom.
Velocio Networks vBuilder Logic Programming Velocio.net October 2015 80
Select the Equals contact
icon from the Toolbox and
place it in the first rung.
That whole group of icons
below “Contacts & Coils”
are decision blocks. This
one checks whether two
items are equal. Fill in the
dialog box as shown on the
right and select OK.
Next, se-
lect the
Timer
icon and
drop a
Timer
block as shown. Select “interval”
from the drop down list and
select Reset. This will reset the
interval timer to 0. Click OK.
Create a second rung by plac-
ing an Equals contact to check
for cStep equal to 1, and a Copy
block, as shown below.
Enter the next two rungs as shown below. The first contact on each rung will check whether the current step (cStep) is step 2. If
it is and the “run” bit is active (the run bit is passed from the main program), the Timer will be Started or Continued. If “run” is
inactive, the Timer will be Paused.
Velocio Networks vBuilder Logic Programming 81
The next rung will check the time. If two seconds have passed since the last shift, it will shift the
output one position. Begin entering the line as shown below. Start with the check for cStep 2. Next,
select the Timer Compare icon, shown on the right and place it in the rung. When you place the Timer
Compare contact, a dialog box will pop up. Select “interval” from the drop down as the timer to use.
Select greater than or equal as the comparison type. Enter 2 as the value to compare and “sec” as the
time units, as shown.
Now, for the rung action, select a “Shift/Rotate” block and place it at the end of the rung. In the dialog box, select Shift and
left. Enter 0 as the input bit, select cycleData for output and enter a 1 as the number of bits to shift, as shown. This will create a
program block that will shift the 1 in cycleData one position left, each time it is executed.
Velocio Networks vBuilder Logic Programming Velocio.net October 2015 82
We only want to shift through 3 bit positions, then start over. To do this, we’ll check whether the cycleData output has shifted
into the last bit position. On the next rung (we’re up to subroutine rung 6), begin with a check for cStep 2. Next, select a Greater
Than or Equal To con-
tact and place it. In
the dialog box, select
“cycleData” for the
first item of the com-
parison. The greater
than or equal selec-
tion should already be
selected. If it is not,
click on it to select.
Enter the value ‘4’ as
the second compari-
son item.
We are actually
entering an error
here. It will give
us a chance to
demonstrate some
debug features.
Click ‘OK’.
Finish the rung by placing a Copy block. Using the Copy block dialog box, create a copy of the value 1 to cycleData.
The last logical operation we need to do is restart the timer. On the next rung, start by performing the check for step 2, followed
by a Timer Compare to check that the time is Greater Than or Equal to 2 seconds. Finish the rung by placing a Timer reset to
clear the time to 0.
Rungs 5 through 7 should now appear as shown below.
Velocio Networks vBuilder Logic Programming 83
The last rung we’ll add to the Cycle3 subroutine is something we like to add to any state machine routine (yes, you just pro-
grammed a simple state machine). The rung shown below checks for a cStep value greater than 2. If it should happen, the Copy
block sets the step back to 1. Now, there is no way in the logic that we’ve programmed for cStep to ever be anything but 1 or
2. If it should happen, there is a logic problem, probably somewhere else in the program. Its just a good idea to protect against
even those events that can’t happen - especially in the program development phase. During program development, its a good
idea to put in these kinds of checks, then monitor if they ever happen. If it does happen, you can start debugging your pro-
gram logic to determine why. It won’t happen on such a simple program as this, and the object oriented program architecture
vBuilder protect against one area of code clobbering another area. Particularly in development stage, its a good idea to put in
checks anyway.
Velocio Networks vBuilder Logic Programming Velocio.net October 2015 84
The full Cycle3 subroutine should appear as shown below. With this many rungs of ladder, the clarity isn’t there to be able to
read all of the detail, but you should be able to see the overall logic design.
Cycle3 is a simple state machine (see the chapter on state machines for a more thorough discussion). In the first step, the timer
and output data are initialized. In the second step, if the run switch is on, the data is shifted around a loop every 2 seconds. If
the run is not on, it maintains the outputs in the condition when the run was switched off. You should never get to any other
step, but if you do (it would have to be some error somewhere else), this subroutine will restart step 1.
Velocio Networks vBuilder Logic Programming 85
Click the icon in the upper right corner that shows layered windows. When you do, you will get smaller
windows with both your main program and your subroutine.
Select the main program. Select and place a Subroutine block (near the bottom of the Toolbox) as the action
for rung 2. Notice that when you select Cycle3 (the only subroutine available to select, since its the only one
we have defined), the three passed parameters will automatically come up in the list on the right. You need
to select the main program tagnamed parameters that you want to pass in. Select cycleStep, outStates and cycleSelect as shown,
then click
OK.
On the next rung, place a Copy Unpack block
(select and place a Copy block, then select the
Unpack option, as shown). Select outStates to
Unpack From, and OutBitD1 through 3 to Unpack
the Bits To. Click OK.
The main program
should now look
like the illustration
on the right. The
first rung of the
program initializes
cycleStep to 1, then
effectively disables
itself from running
again by setting
initialized to 1.
The second rung
calls Cycle3 to
perform the output
cycling logic.
The third rung
outputs the bit pat-
tern to three digital
outputs.
We’ve got a com-
plete program.
Let’s try it!
Velocio Networks vBuilder Logic Programming Velocio.net October 2015 86
Tutorial Ladder Logic Download, Debug and Run
Now, we’re ready for some fun. If you have a Branch or Ace PLC (a Velocio Simu-
lator is ideal), power it up and connect the USB cable. You should see a
USB connection present indicator in the lower right hand corner of vBuild-
er. If you have that USB connection, click the Program icon at the top of
vBuilder. As you click the program button, watch
the lower left corner status indicator. It will switch
to “Programming” and show activity. This is a
short program, so this will happen very quickly,
then change to “Stopped” status.
Once you’ve downloaded, you’re ready to run
and/or debug. If you’ve entered the program ex-
actly as directed, it should run - with one little bug.
Take a look at the top tool bar. Next to the Program icon, you will see the Run then
the Stop button. Next is the Reset, which will cause the program to start over from
the beginning. The next set of button icons are debug functions, which we will use as we debug this program in the following
pages.
Try running the program. Click on the Run icon. The status indication in the lower left corner should change to “Running”.
If you have correctly entered the program as described and switch the input that we chose for “cycleSelect” (input B1) on, you
should see output LEDs cycle every two seconds. We intentionally put a bug in the program though. You should see two out-
puts cycling, instead of the three that we intended. That gives us a chance to debug the program.
Select Stop. The status indication in the lower left corner will say “Stopped”. Select the icon that looks like a ladybug. It is the
debug mode selection. You should see it change from indicating that it is OFF to indicating that debug is ON. You will also see
that your main and subroutine windows will have a red bar across the top. This red bar is an indication that the routine is not
currently running.
Select Run. The colored status bar on each program window will change to green, indicating that the program is running. You
will also see some contacts turn red and others green. This is a high level indication of the predominent execution of each deci-
sion. To see the details, we have to look closer, but just this quick view tells us that we are executing the subroutine’s step 2.
Toggle the cycleSelect input and you will see the ‘run” decision in step 2 change between red & green. The PLCs are only polled
by vBuilder around
twice per second,
so there will be a
slight time lag on the
screen.
Velocio Networks vBuilder Logic Programming 87
While the program is running in Debug mode, notice the icons on the top tool bar labeled Name/Value
and Dec/Hex. Look at your program & notice that your program blocks have tagnames in them. Click
the Name/Value icon, so that the Value portion is highlighted and notice that your blocks now have
numeric values. These values are the current values of the tag named variables. Toggle back & forth.
Try the Dec/Hex icon, when selected for value. The values change between decimal and hexadecimal
format. Since we are dealing with such small numbers, there is really no difference. When you have a
program with bigger numbers, it will be more distinct.
Notice the icons on the top tool bar that look like this -
These are single step functions. If you hover your cursor over them, you will see that the first one is “Step In”, the second “Step
Over” and the third “Step Out”. The first one can be used to step through the execution of your program, one rung at a time.
The second one operates the same, except when the block is a Subroutine call. Instead of stepping into the subroutine, it ex-
ecutes the entire subroutine. The third one will step through
execution, but if you are in a subroutine, it will execute
all blocks until you return to the calling program, in other
words, “Step Out” of the subroutine. Try these functions.
Click the “Run” green arrow again, while you still have De-
bug On. The program should be running full speed. Move
your cursor around. Notice that whichever rung your cursor
is over will have a hollow round indicator, like that shown on
the right, just to the left of the rung. This is an indication that
you can place a breakpoint here.
Click on a rung. A red filled circle and blue rect-
angle will appear - indicating the there is a break-
point on this line. Since the program was running
when you placed the breakpoint, it will continue
to run until it ‘hits’ the breakpoint. The line will
turn yellow and an arrow will appear in the circle.
This indicates that the program is stopped at this
line. The program hit the breakpoint and stopped.
If you click single step, you see that the yellow
highlight and the arrow move to the next rung, in-
dicating that the program execution has moved to
the next rung. As you single step again and again,
the arrow and the yellow highlight will continue
to move to each successive rung. The highlighted
rung is the one that will execute during the single
step.
Velocio Networks vBuilder Logic Programming Velocio.net October 2015 88
We need to figure out why the program is only cycling between the first and second outputs. When we did this for the flow
chart version of this example, we were able to put a break point on the Shift block, wait for the program to stop at the break-
point when it shifted, check the output shift, run to breakpoint again until we get the shift that didn’t appear to work, then step
through to see what was happening.
With Ladder Logic, we can break on rungs, not individual program blocks. For a program where the error that we are try-
ing to track is something that happens very intermittently, its a little more difficult to catch in ladder than with flow charts. In
this case, the shift operation happens only every two seconds. The PLC will execute the program hundreds, possibly over a
thousand passes through the program between each shift. Since we can’t put a break on the exact program pass where the shift
occurs, like we can in vBuilder Flow Chart programming, its nearly impossible to catch the exact program pass that we are inter-
ested in. This problem does not exist with logic that is not so intermittent.
Even with the inability to break on the exact Shift operation that we are interested in, the Debug features of vBuilder provide
enough information to track down and solve this problem. Just put the program in Run, in the Debug mode and watch it.
Select “Value” for the Name/Value selection. As you watch the 5th and 6th rung of the Cycle3 subroutine, you will notice that
the Output of the Shift Left, which is cycleData, changes between 1 and 2, but never appears as 4. Our intent is for it to cycle
between 1, 2 and 4.
Look at the next line and we see the problem. As soon as we shift cycleData to 4, the next line checks to see if cycleData is
Greater Than or Equal to 4. If it is 4, the contact is closed and the program will copy the value 1 to cycleData. The subroutine
will never return to the main program with cycleData being a 4. That’s exaclty what we see in the operation.
The error that must be corrected is the check for Greater Than or Equal to 4. We could do that either by changing to check for
Greater Than or Equal to 8, or change the check to just Greater Than 4. Let’s do the second choice.
Stop the program. Turn off Debug
mode. Double click on the Greater
Than or Equal comparison contact
in Cycle3, rung 6. Change the
comparison to just Greater Than,
as shown. Then click “OK”.
Download the revised program.
Run it. It should now cycle
through 3 outputs. You can go to
Debug mode and watch the differ-
ence in the execution.
Velocio Networks vBuilder Logic Programming 89
Adding a Second Object
Your tutorial program works. As with the Flow Chart tutorial, we can’t resist demonstrating one of the advanced features of
vBuilder. Subroutines, in vBuilder are actually Objects. An Object is a self contained program, coupled with its own captive
data. In a vBuilder program, multiple Objects of the same type can be created and used. Objects can also be copied to other
programs, giving you re-usable program components that you have already debugged and proven to work. We’re going to
implement a second Object as a demonstration.
Select your main program, select the Tag icon, and add the following tagname variables :
• Select Input bits and rename InBitB2 ‘cycle2Select
• Select ui16 and add ‘cycle2Step’ and ‘outStates2”
Take a look at the list of Project Files along the left hand side of vBuilder. Next to Cycle3 is an up and
down dial and the number 1. Select up to get the number to change to 2. You’ve just created a second
Cycle3 object. Now lets see what we can do with it.
First, double click on
the Cycle3 Subrou-
tine call in your
main program to
open up the dialog
box. Notice that
there is an entry
for Data Set #. We
didn’t need to do
anything with it,
since there was only
one object. If you
didn’t set the Data
Set # to 1, previously,
put a 1 in the box now, as shown. You just defined this call to Cycle3 as using object 1.
Now add a second Subroutine call to Cycle3 and a second Copy Unpack as shown. Make sure you select Data Set 2. Pass cy-
cle2Step, outStates2 and cycle2Select in. For the Copy Unpack, unpack from outStates2 to OutBitD4, OutDitD5, and OutBitD6.
Your program should look like the illustration on the right. Be sure to add the initialization of cycle2Step to 1 in the first rung
copy statement.
Program it and run it. You will see that when you flip the B1 switch (which you gave the tagname ‘cycleSelect’) on, the first
three outputs will cycle on a 2 second step rate. When you switch the B2 switch (which you gave the tagname ‘cycle2Select’) on,
Velocio Networks vBuilder Logic Programming Velocio.net October 2015 90
outputs 4, 5, and 6 cycle. Try turning the inputs on and off. Notice that the step time for the 2 groups is not synchronized. That
is because we created our timer in the Cycle3 object. The two objects each have their own independent timer. If we had wanted
to synchronize the step times, there are simple ways we could have done so. The purpose was to demonstrate that we can create
two totally distinct entities, or Objects, that operate independently, but use the same logic.
There are other powerful aspects of vBuilder that you have just unleashed - but we’ll discuss those in later detail pages.
Velocio Networks vBuilder Logic Programming 91
Velocio Networks vBuilder Logic Programming Velocio.net October 2015 92
3. Navigating Velocio Builder
To begin using Velocio Builder, double click on the desktop icon, or select Velocio Builder from your pro-
gram selections. When you first open Velocio Builder, a screen similar to the one shown below, will appear.
This is your starting point. The large area in the center is where you enter, edit and debug your application program. Every-
thing else, surrounding that area, contains the tools that allow you to do so. The general screen areas are labeled with num-
bered bubbles, which are explained below.
1) General menu bar (similar to most Windows applications).
2) Quick access tools which are available when not grayed out.
3) The program hardware set up
4) List of programs and subroutines associated with the application program.
5) Program information window.
6) Program Toolbox tools, which may be either ladder or flow chart components, depending on your
selection
7) Status indication, including connection status to a PLC and cursor location within a ladder or flow
chart.
Velocio Networks vBuilder Logic Programming 93
Entering a New Program
To enter a brand new program, go to the File menu, in the upper left hand corner, and select “New”
from the drop down list, as shown on the right.
When you select New, a dialog box, like that shown below, will pop up. With this dialog box, you
can create a name for your project, tell vBuilder where to put it on your computer and define whether
you want the main program to be a Flow Chart or Ladder Logic program.
• Select Flow
Chart or Ladder Logic
by using the selection
buttons at the top of
the dialog box.
• Type in the
name of your project
in the text box below
“Name”
• Under “Path”
select the directory
where you want to
store your program.
Its a good idea to cre-
ate a directory to store
all of your programs
and select that direc-
tory. Once you create
the directory, you can
browse to it and select
it using the Browse
button.
• It is highly recommended that you keep the “Create Directory for Project” checked. If it is checked, it will create a subdirec-
tory, under the directory the you defined for Path. That subdirectory will have the same name as your project name and will contain
all project files.
Depending on whether you selected Ladder Logic or Flow Chart, your next screen will look like one of the two below. The
large area in the middle is the area where you build your program. With a Flow Chart selected, it will open with a Start block
and the Flow Chart tools in the Toolbox on the right. If you select Ladder Logic, the screen will contain an empty Ladder chart
with one rung that is simply a NO-OP, and Ladder Logic tools in the Toolbox.
The next thing you need to do is configure your hardware.
Velocio Networks vBuilder Logic Programming Velocio.net October 2015 94
Setting Up the Project Hardware
Before you can do anything else, you must Set Up the project hardware. During set up, you define your main PLC and all sub-
ordinate PLC units that are attached. For each of these units, there is selection of the IO that is present. For any PLC units, you
can define certain input pins for high speed counter inputs and certain output pins for stepper motion control outputs. Other
options may come up in the process, based on the modules selected.
The easiest way to Set Up the Project hardware is to have it all connected, powered up and connected to your computer with a
USB cable. If you do that, you can auto configure. You will still have to configure the high speed counters and stepper motion
controls and a few other details, but the majority of the set up will happen automatically.
The other option is to go through the process of manually selecting each device and option. Manual configuration is pretty easy
and quick, as well.
To start the process, click on
the big green “Start Here”
button in the upper left,
under Setup. You will get a
screen that looks like this.
Velocio Networks vBuilder Logic Programming 95
Auto Setup
For Auto Setup, follow the instructions given in the setup screens. During auto setup,
vBuilder will querie the PLC to see what is attached. In order to auto configure properly,
all of the PLC modules must be connected, powered up and the USB connected to your PC
with vBuilder. Make sure the USB connection present indicator is present in the lower left
hand corner. Then select Auto Setup.
vBuilder will read the attached configuration, then display what it finds. In the example,
below, we connected to a Branch unit that had 12 digital inputs, 12 digital outputs and 6
analog inputs, . The Branch has one Branch Expansion unit with 12 DI, 12 DO and 6AI
attached to the second vLink expansion port. When we autoconfigured, the screen, shown
below, appeared.
Notice that that all of the PLC modules, Ace, Branch or Branch Expansion are shown. For
each module, the Input/Output and connection details are shown in a color coded box.
This particular configuration shows one
Branch unit connected to one Branch
Expansion unit through the second vLink
expansion port. The 2 in the Branch
Expansion block indicates the port 2 con-
nection.
If everything looks OK, press the Next
button. If it is not OK, press ‘Back’, make
sure that everything in connected prop-
erly and turned on and try again.
If the auto configure has found Branch
Expansion units attached,
the screen shown on the
right will appear. This
screen allows you to define
whether each Branch
Expansion will contain an
embedded subroutine, or
not. Each unit is listed,
as shown. If you want to
put an embedded object
subroutine in a Branch
Expansion module, click
the checkbox next the the
unit listing.
If you want an expansion
module to be expansion
IO, just leave the checkbox
unchecked.
Velocio Networks vBuilder Logic Programming Velocio.net October 2015 96
The illustration on the
right shows a selection
of an embedded object
subroutine for the
Branch Expansion unit.
Once you select the
checkbox, you must
select either new or ex-
isting file, enter a name
for the embedded
subroutine and select
whether the embedded
subroutine’s main pro-
gram will be flow chart
or ladder logic.
• New or exist-
ing file : If you will be
creating the program that will reside in the Expansion unit, check new. Checking new means that a new program will be created
as the embedded object subroutine. If you already have a subroutine written that you want to place in the Branch Expansion, select
existing file. If you want to place the same new program in more than one expansion unit, select new for each Branch Expansion
and type in the same name.
• Name : If this is a new embedded object subroutine, type in the name that you want to use for it. If you selected “existing file”,
use the browser to select the existing object subroutine that you want to place in the expansion unit. [One key feature of embedded
object is that they can be reused]
• If this is a new embedded subroutine, select whether flow chart or ladder logic will be used to develop the main program.
Click Next
Optional Feature Setup
The next few set up screens will only appear if the PLC has the particular features. In other words, if you are setting up a PLC
that has a serial port, the serial port set up screen will appear. If the PLC has thermocouple inputs or analog outputs, those
screens will appear.
◊ Serial Port Configuration
If the PLC has one or
more serial ports, a
screen similar to the
one on, the right, will
appear.
Each serial port can be
configured to either
act as a Modbus RTU
slave, or to send and
receive communica-
tions messages under
the control of your
program - the ‘Cus-
tom’ selection.
If you configure the
port for Modbus
operation, all com-
munications happens
autonomously. If you
configure for Custom
messages, you can
handle sending and receiving any format messages with program function
blocks.
All of the settings can be made by selecting from the drop down lists. In
addition to configuring each port for either Modbus or Custom, selections
for baud rate, parity and the number of stop bits can be made. The key is to
match these selections to the configuration of the device with which you are
communicating.
Click Next
Velocio Networks vBuilder Logic Programming 97
◊ Thermocouple/Differential Input Configuration
If the PLC has thermo-
couple inputs, you can
configure each input for a
particular thermocouple
type or for a differential
voltage range. The selec-
tions are shown on the
right.
If a thermocouple is select-
ed for the input, the value
placed in the tag named
variable (IO configuration)
will be temperature in
degrees Celcius.
If one of the voltage ranges
is selected, the value
placed in the tag named
variable (IO configuration)
will be volts.
Click Next.
◊ Analog Output Configuration
If the PLC has analog outputs, you
can configure each analog outpu
for either a 0-5V output range or
a 0-10V output range. To do so,
simply select the desired range
from the drop down list, next to the
output label.
The figure on the right shows a
0-10V selection beign made for the
analog output signal F5.
Velocio Networks vBuilder Logic Programming Velocio.net October 2015 98
◊ High Speed Counter and Stepper Motion Configuration
The next screen that will
appear, is shown on
the right. This screen
gives you the option of
configuring the main
PLC and any Expansion
units that have been
set up for embedded ob-
jects, to have dedicated
IO pins for high speed
pulse counting and
stepper motion control.
The figure on the right
shows configuration for a
high speed counter in the main PLC and stepper motion in the expansion.
Any IO points that you select for high speed pulse counting or stepper motion are dedicated for those functions and not avail-
able for general purpose IO.
Click Done. You’ve got
your hardware config-
ured.
You can change the con-
figuration later, if your
system needs to change.
To make a change,
start with clicking on
the Set Hardware area
and go through the
process again. To start
the configuration again,
after you click the Setup
Hardware, click ‘Back’
until you reach the
window for the change
you want to make. For
anything that you don’t want to change, just click Next.
Velocio Networks vBuilder Logic Programming 99
Manual Setup
For Manual Setup, click the green “Start Here” button, then “Manual Setup”. The window, shown below, will appear. If you
are configuring for an Ace
project, just choose the IO
configuration for the Ace
from the options below
“Ace”, on the left. The
selected configuration will
turn blue.
If you are configuring a
project with a Branch, select
the Branch IO configuration
from the blocks on the right.
If you select a Branch unit,
the next page will allow you
to select all of the modules
connected to the Branch.
When you select either a Ace
or Branch unit with the IO
configuration that you want,
it will be highlighed in blue.
Blue indicates the highest
level. The illustration on the
right shows a Branch with 12
DI, 12 DO, 6AI and 2 expan-
sion ports selected.
Click Next.
Velocio Networks vBuilder Logic Programming Velocio.net October 2015 100
If you have selected a Branch, the next screen
instructs you to drag Expansion modules
into the positions that you want in order to
configure the full system. Each unit has two
vLink expansion ports. The configuration
screen shows a faded block for port 1 and
port 2. If you drag a Expansion unit to one
of these faded blocks and drop it there, it will
show up in a bold color with the port number
that it is attached to in the middle. It will also
show the next level of configuration possibili-
ties.
In a Branch system, you can configure three
(more) levels deep, for a maximum of 15
modules.
Here is a configuration
consisting of 7 modules at
four levels. Notice that each
module is color coded and
listed on the side.
The color codes signify level
and port connections. When
referencing them during tag
configuration, the connection
tree identifies the particular
point. For example, digital
input C3 on the Expansion
shown as orange 1, is shown
as pin 21C3 in the tag name
table. The identifier 21C3
signifies the C3 input on the
module connected through
Branch Expansion vLink port
2, next level expansion port
1. Analog input A2 on the red
module labeled 2, would be
identified as pin 212A2.
The listing on the right shows
all modules connected, along
with their IO configurations.
Click Next.
Velocio Networks vBuilder Logic Programming 101
The next screen will display the
system configuration, with color
coded detail boxes showing the
configuration of each individual
PLC unit. That is shown on the
right.
If everything is OK with the
configuration shown, click Next.
If not, click Back and make the
required changes.
Any Expansion unit can have an
embedded object subroutine
in it. The next screen allows
you to select any or all of the
Branch Expansions for em-
bedded objects, by checking
the box next to its listing.
If you check for an embed-
ded object, you can select
a new or existing file (pro-
gram). If the object program
is one that already exists,
you can browse to and select
it. If it is one that you will
be writing new, select New
and type in the name. Also
select whether you want to
program in Flow Chart or
Ladder Logic.
The screen shot on the
right shows the system
configured for embedded
object programs in three of
the Expansion units.
A key characteristic of
Embedded Subroutines
is that they are a Sub-
routine of the program
above them in the tree
structure. In the config-
uration shown, ‘Conv-
eryor’ and ‘LiftArm’ are
Subroutines of the main
program. ‘Conveyor-
Motion’ is a Subroutine
of ‘Conveyor’.
When you’ve got the definition set up like you want, click Next.
Velocio Networks vBuilder Logic Programming Velocio.net October 2015 102
Optional Feature Setup
The next few set up screens will only appear if the PLC has the particular features. In other words, if you are setting up a PLC
that has a serial port, the serial port set up screen will appear. If the PLC has thermocouple inputs or analog outputs, those
screens will appear.
◊ Serial Port Configuration
If the PLC has one or
more serial ports, a
screen similar to the
one on, the right, will
appear.
Each serial port can be
configured to either
act as a Modbus RTU
slave, or to send and
receive communica-
tions messages under
the control of your
program - the ‘Cus-
tom’ selection.
If you configure the
port for Modbus
operation, all com-
munications happens
autonomously. If you
configure for Custom
messages, you can
handle sending and receiving any format messages with program function blocks.
All of the settings can be made by selecting from the drop down lists. In
addition to configuring each port for either Modbus or Custom, selections
for baud rate, parity and the number of stop bits can be made. The key is to
match these selections to the configuration of the device with which you are
communicating.
Click Next
Velocio Networks vBuilder Logic Programming 103
◊ Thermocouple/Differential Input Configuration
If the PLC has thermo-
couple inputs, you can
configure each input for a
particular thermocouple
type or for a differential
voltage range. The selec-
tions are shown on the
right.
If a thermocouple is select-
ed for the input, the value
placed in the tag named
variable (IO configuration)
will be temperature in
degrees Celcius.
If one of the voltage ranges
is selected, the value
placed in the tag named
variable (IO configuration)
will be volts.
Click Next.
◊ Analog Output Configuration
If the PLC has analog outputs, you
can configure each analog outpu
for either a 0-5V output range or
a 0-10V output range. To do so,
simply select the desired range
from the drop down list, next to the
output label.
The figure on the right shows a
0-10V selection beign made for the
analog output signal F5.
Velocio Networks vBuilder Logic Programming Velocio.net October 2015 104
◊ High Speed Counter and Stepper Motion Configuration
The next Setup screen will
allow you to configure
selected digital inputs
and outputs for dedicated
use as high speed counter
inputs or stepper motion
control outputs.
High speed counters and
stepper motion can only
be configured for modules
that have a program. That
would include the main
PLC (Ace or Branch) and
any Expansion units that
have an embedded object
subroutine program. The
screen shot on the right
shows the options that
will be presented based
on the configuration of the
last few pages.
If you select the pull down arrow under High Speed Counter Type, you
will see that you can configure for a simple pulse input, a quadrature
input or none.
If you select a pulse input, you will next need to select one digital input
on the module to dedicate to high speed pulse input. If you select con-
figuration for a quadrature pulse counter, you must select one input each
for the A and the B inputs. The selected inputs will be dedicated to HS
counter usage and not available to use for general IO.
The same process applies to stepper
motion contol. Any module that has a
program can be configured to control
one stepper motor. You must select a
dedicated digital output for the step
pulse and a second one for the direction
signal, as shown.
When you’ve finished the selection of
high speed counting and stepper motion
IO, click done. You’ve completed your
hardware Set Up.
Velocio Networks vBuilder Logic Programming 105
Entering Tag Names
All data in a vBuilder program is referenced by tagnames that you assign. These tagnames can be up to 16 alphanumeric char-
acters long. This should be sufficient to enable you to choose names that are clear and meaningful for your project. Tagnames
can be added three different ways. You can define a tagname variable either by -
• Selecting the Tag icon, the particular data type and typing into the next unused entry
• In a function block dialog box, type in the new name of a tagname variable
• In a subroutine Input definition dialog box, type in a new tagname
All three methods accomplish the definition of new tagname variables.
Tagname variables are only available for viewing and entry in context. In the main program, only main program vari-
ables are in context and can be defined, edited, deleted and viewed. In a subroutine, only the object data associated with
the subroutine’s object type are in context. In an embedded object, only the the embedded object’s data is in context.
Defining a New Tagname Variable through the Tag Icon
Near the left hand end of the top tool bar is an icon, labeled “Tag”, like the one shown here. Double click on it.
When you double click the Tag
icon, a dialog box, like this one will
pop up. Along the left hand side
of the dialog box is a selection list
for tagname variables of various
types. At the top of the list is data
types specifically associated with
Inputs and Outputs. Below those,
under “Register”, you see all of the
data types available in vBuilder,
from bit to Float. These are general
purpose data.
If you select one of the Input/Out-
put types, you will see a listing of
tagnames. When you set up your
project, default tagnames are cre-
ated for all of the system IO. You
can edit any of the tagnames and change them to whatever name you wish. Notice the column labeled “Signal”. This column
lists the module and signal identifier associated with each IO point. For example, the tagname InBit11C1 lists 11C1 as its con-
nection. That indicates that it is
signal C1 of a module connected
two levels down from the main
PLC - through the main PLC’s port
1 (the first 1), then the expansion
unit at the next level’s port 1 (the
second 1). The colored, numbered
box also indicates the unit the
IO point resides in, based on the
Hardware Setup tree graphic.
If there is motion configured for
the signal (remember that only IO
points on modules with programs
can be configured for high speed
digital inputs or stepper motion
outputs), it will be listed in the
motion column. The “used” check
box indicates whether the tagname
has been used in the program.
The Modbus check box indicates
whether the tagname variable has been set up for Modbus communications. Only tagname data for the main program can be
configured for Modbus data transfers.
For IO tags, all of the IO points will be assigned default tagnames at setup. If you want to modify these tagnames to more mean-
ingful names (recommended), you must do so by going through the Tag icon, selecting the name and typing in the new name.
Velocio Networks vBuilder Logic Programming Velocio.net October 2015 106
General purpose tagnames can be created by selecting the data type under the Registers selection list, then typing in your tag-
name. For each of these, there is a checkbox under the column header “Is Array”. If you want to create a variable array, check
this box. If you check the “Is Array” box, you must enter a number in the next column to define the size of the array.
You can come back and edit, add and delete tagnames at any time. Remember that if you delete or change the name of a tag-
named variable that you have used in your program, you will get an error indication informing you that you must resolve the
problem
You can also perform exactly the same operation by selecting a Tag icon, wherever it appears. This happens in every dialog box
that has parameters and the Input/Output dialog box.
Defining a New Tagname Variable through a Function Block Dialog Box
The second method for defining new tagnames is through a function
dialog box. When you place a function block that requires the entry
of data or a tagname for a variable, you can type in a new tagname for
that variable. If the data type required in the dialog box is restricted to
a particular data type, a tagname of that type will be created with the
name you type in. If a variety of data types are available for the opera-
tion, when you type the name in and press Enter, a selection list, like the
one shown on the right, will pop up. Select the data type that you want
for the tagname.
During the data type selection, there may also be a check box for “Re-
mote Writeable”. Selecting this box will enable the variable to be written
to via a communications link, such as Modbus. If you do not select this
box, the variable will not be allowed to be written to by a remote device.
Note : Only main program tagnamed data can be remotely accessed
through communications.
This method cannot be used to edit any tagnames, including IO tag
names. To edit or delete tagnames, you must access them through the
Tag icon.
Velocio Networks vBuilder Logic Programming 107
Defining Subroutine Object Tagname Variables through the Subroutine Inputs and Outputs Dialog
Box
The third method that can be used to define new tagnamed variables occurs when you are defining the variables that are passed
in and out of a subroutine. When you double click the Subroutine Inputs and Outputs block and bring up a dialog box to use to
define the passed data, you will get a dialog box, like the one shown below. As you define the parameters to be passed, you can
type in the name of a new tagnamed variable.
A new variable entry is shown in the illus-
tratration. The variable “newTag” has been
typed into the parameter definiton box.
When Enter is pressed, the Define Address
window, shown on the right, will pop up.
You must select the data type of the variable
that you are defining. In the process, you
can define the variable to be an array and
size the array.
Full arrays can only be passed by refer-
ence. Individual array elements can only
be passed by value. If you configure to
pass an array element, you must place
the array index in square brackets [] .
As with the function dialog box definition
of tagnames, you cannot edit or delete tag-
names using this method. In order to do so,
you must select a “Tag” icon.
Velocio Networks vBuilder Logic Programming Velocio.net October 2015 108
Program Entry
Program entry in vBuilder is very straightforward. If you have gone through the tutorials, you have likely learned most of the
basics. For either Ladder Logic or Flow Chart programming, the entry of a program consists of selecting standard function
blocks, dropping them in the required location and defining their operational details through the dialog boxes. In Ladder Logic,
there will be some requirements to complete rung connections. In Flow Chart programming, you must connect the various
blocks together to define the program flow.
With vBuilder, programs are normally developed with subroutines; maybe even embedded subroutines. A big part of the pro-
cess is figuring out how to break up the program logic into subroutines that make logical sense. With just a little practice, this
becomes pretty natural.
Entering a Ladder Logic
Program
A ladder logic program starts
out like the illustration on
the right. The central area
is where the ladder logic
program is constructed. On
the right side is the Toolbox
of program components that
are available. The Setup
screen on the left shows the
hardware configuration. The
list under Project files shows
all of the programs (main
program, subroutines and
embedded subroutines) in the
project.
The ladder program starts
with a power rail, on the left
side. Each logic rung con-
nects the power rail through
a combination of contact
blocks, to an operational block
on the right hand side. Programs are executed one rung at at time, from top to bottom, then processes IO and repeat.
The description of all of the ladder function blocks is covered in Chapter 4 : Ladder Logic Programming.
As you are placing contacts, you will encounter situations when the full contact connection will not be made. This enables you
to connect it as you wish. Such a situation is shown on the right.
When the second contact is placed below the first one, the left
side connection is made automatically. The right side terminates
without a connection. To complete the connection so that InBitB2
is in parallel with InBit1, select Wire tool, from the top of the
Toolbox, then move your cursor to where you want to start your
wire connection. In this case,
we want to draw a line from the
end of the InBitB2 block to the
end of the InBitB1 block, so we
move the cursor to the end of
InBitB2, as shown. Click on that
spot, then move to where you want to connect, as shown on
the right. The line with blue dots on each end shows where
the connection will be placed. Click on the top connection
point. The connection will be made and the blue dots will
disappear.
Velocio Networks vBuilder Logic Programming 109
Using this free form connection
method, ladder rungs of any com-
plexity can be created quite easily.
The illustration on the right shows
a little more complex rung.
If you need to delete any connec-
tion, simply click on it to highlight
it. After you have highlighted it,
press the Delete key on your com-
puter keyboard.
The program blocks that are located
in the Toolbox, below the contacts
(Coil though Timer), are operation
blocks. They do something. The
something could be turning an
output on. It could be performing a
calculation. It could be controlling
a stepper motor.
Operation function blocks go on the right end of the rung. Every rung consists of “If this, then do that”. The if portion is built
up from contacts and can range from “if always” (no contacts), to something pretty involved. Every rung must have an opera-
tion block on the end. An example is shown below.
Notice the ‘+’ symbol at the begin-
ning of each rung. The plus symbol
provides a way for you to add com-
ments to your program. If you click
on the ‘+’ symbol, a window will pop
up that will allow you to type in any
comment that you want, as shown on
the right.
Type your comment and Enter. The comment will
be placed above the rung, as shown. This isn’t some-
thing that you are going to want to do on every rung.
However, it is an effect tool for documenting sections
of code or for explaining particularly complex rungs.
Velocio Networks vBuilder Logic Programming Velocio.net October 2015 110
Entering a Flow Chart Program
A flow chart program starts out like the
illustration on the right. The central area
is where the flow chart program is con-
structed. On the right side is the Toolbox
of program components that are available
The Setup screen on the left shows the
hardware configuration. The list under
Project Files shows all of the programs
(main program, subroutines and embed-
ded subroutines) in the project.
The flow chart program starts with a Start
block. Entry of a flow chart program is
free form. Pick a function block from the
Toolbox, place it on the chart, configure
it through the dialog box and connect
it in the logic flow pattern required for
your application. Program execution
will follow the logic flow that you enter.
Execution will flow through the logic, then
process IO and execute the logic again,
continuously. If you loop back to a previ-
ous program block, execution will pause
for IO processing, then continue.
The illustration on the right shows a few
function blocks placed in a program.
When the blocks are placed, they are not
connected. You should place them in the
pattern that you want to connect them.
A program block can be moved at any
time. To do so, left click the block and
hold the left click while moving the cur-
sor. The block will move where-ever you
move it. While it is being moved, it will
be highlighted with a background color..
A block can be place anywhere, except
at a location that is already taken up by
another block. If it is in a position where
it is OK to place, the background will be
green. If you move it over another block,
the background will turn red, indicating
that the location is not available for place-
ment. When the block is where you want
to place it, release the mouse left button.
Velocio Networks vBuilder Logic Programming 111
Roll your cursor over a program block. Notice that when you roll over a block, hollow blue
circles will show up. These circles show potential block connection points where a connect-
ing line can be placed to connect from the block to another block. As shown in the illustra-
tion on the right, decision blocks can exit to either side or out the bottom.
If you move your cursor over one of these points, it will turn solid blue. If you left click,
when a point is solid blue a connection line will appear.
If you move the cursor, while keeping the mouse left button held down, to another block,
that block’s available entry points will show up as blue circles. If you move your cursor to
one of those circle, it will highlight in solid blue, as shown on the right. If you then release
the mouse, the connection will be made.
The first connection from a decision block
to another block will require you to define
whether this connection is for the case where
the answer to the decision is “Yes” or “No”. A
dialog box, shown on the right, will pop up. If
this is the flow for a “Yes” result, click the Yes
selection. If it is for a “No” result, click the
“No”.
Once you place the connecting line and make the selection for Yes or No, the flow chart will
show it, as shown on the right.
Velocio Networks vBuilder Logic Programming Velocio.net October 2015 112
Continue to make connections, as
shown.
As you place connections, you may
encounter a situation where the connec-
tion routing crosses paths or program
blocks in a way that makes it difficult
to follow. The illustration on the right
shows such a case. In trying to make a
connection from a turn off block back
to the first decision block, vBuilder will
route along the path shown in green.
This is perfectly fine, program wise.
However, it may make it more difficult
to follow, when viewing it later.
The solution to this problem is found in the tool at the top of the Toolbox, labeled “Wire Router”.
Select the Wire Router and place it in your flow chart,
like shown on the right.
Finally, connect from the block that you want to flow
“from”, to the wire router. Connect from the wire rout-
er to the block that you want to flow “to”. A wire router
doesn’t do anything for program execution. It simply is
a tool to allow you to create “clean” flow charts.
Velocio Networks vBuilder Logic Programming 113
At the bottom of the Toolbox is an icon for the Note tool. The Note tool allows you to place com-
ments anywhere you want in a flow chart. Notes can be quite effective in documenting a program.
If you click the Note icon and move your cursor over the flow chart,
the note block will move to where you move your cursor.
When you get the note where you want it, click the left cursor button
again to place it. Immediately, a dialog box, shown on the right, will
pop up. Click inside the box on the left and type whatever note you
want. The box on the right will preview what the note will look like.
When you are done, click OK. The note
will be placed in the program, as shown
on the right.
Velocio Networks vBuilder Logic Programming Velocio.net October 2015 114
Creating Subroutines
Creating subroutines is a fairly simple process.
If you look on the left side of vBuilder, under Project Files, you will see a list of all
programs that currently exist in the project. In the example shown on the right,
HomeAutomation is the main program for project HomeAutomation (the main
program is given the same name as the project). When Setup was performed to
define the project hardware configuration and Embedded subroutines, three of
the modules were defined as having embedded subroutines, which were given
the names “Conveyor”, “LiftArm” and “ConveyorMotion”.
The colored, numbered boxes on the left of each program name indicates where
the program resides. The unnumbered blue box is the main Branch module. The
orange box labeled ‘1’ indicates that the embedded object program, “Conveyor”,is
located in the Expansion unit labeled with an orange one in the Setup Hardware
diagram. Likewise, the orange ‘2’ and red ‘2’ define the locations of “LiftArm”
and “ConveyMotion”.
Embedded Object programs are the main programs for each of the devices in
which they are resident. They serve as subroutines to the program just above
them. In other words, Conveyor is the main program residing in Branch Ex-
pansion orange 1 and serves as a subroutine to HomeAutomation in the main
PLC. ConveyorMotion is the main program in the red 2 Expansion and serves
as a subroutine to Conveyor in orange 1.
Additional subroutines can be created in each device. The creation of a subrou-
tine starts by selecting the “Add Subroutine” button under the device where you
want to put the subroutine. If you select “Add Subroutine”, a dialog box, like that
shown below will pop up. In this example, Add Subroutine under HomeAutomaton was selected.
You can select either a new or an existing subroutine. If you have an existing subroutine that you want to re-use in this proj-
ect, you simply select “Select Existing Subroutine”, then select “Click to Select Subroutine” and browse to find the subroutine
(probably in another project folder) to use. Once you’ve found it, click “Add Subroutine”. The subroutine will be copied to this
project’s folder for use.
Re-using subroutines is a powerful capability of vBuilder. Over time, you can create your own library of standard sub-
routines that you can use in project after project. The potential improvement in development efficiency is very substan-
tial.
Velocio Networks vBuilder Logic Programming 115
The other option, and the one that you will use most often, is the creation of a New Subroutine. To do so, select “New Subrou-
tine”, type in the name that you want to use for the subroutine, and select Flow Chart or Ladder - then click “Add Subroutine”.
When the Add Subroutine but-
ton is pressed, the new sub-
routine will be created. A new
window, with the subroutine
will pop up. The subroutine
starts out like all programs
do - blank, with a Start block
for a flow chart program or an
empty ladder chart for ladder
logic.
The new subroutine will show up on the list of Project Files, as shown on the
right. Subroutine tempControl is shown under HomeAutomation, since we cre-
ated it by clicking the “Add Subroutine” under HomeAutomation. That means
it will be a subroutine located in the main PLC and can be called by the Home-
Automation or other subroutines under HomeAutomation.
Notice that there is a numeric adjustment control with the number ‘1’ next to
tempControl. The number (currently 1) is the number of instances of the object
tempControl that are present. By adjusting with the arrows, the number of
instances can be set to any value between 1 and the limit set by vBuilder (cur-
rently 16). Each instance of an object has its own object data.
Velocio Networks vBuilder Logic Programming Velocio.net October 2015 116
Creating Subroutine Inputs and Outputs Lists
If you click on the “Subroutine Inputs and Outputs” block in the
new subroutine, you will get a dialog box, shown on the right. Us-
ing this box, you can define the list of data and references to data
that gets passed in, each time the subroutine is called.
The top of the dialog box shows a pass key. It shows that a pass
type indicated by a single arrow coming in, is pass by value. Pass by
value means that a numeric value is passed from the calling routine
to this routine. If the numeric value comes from a tagnamed variable
in the calling routine, the subroutine cannot affect the value in the
variable in the calling program. It just uses the value passed in.
The symbol with the highlighted arrows going both ways is a pass
by reference. Pass by reference means that a “reference” to a data
item is passed in. No actual data is actually passed into the subrou-
tine. The tagnamed data for the reference is data that the calling
routine either has or has access to. This is the way data is passed
out of a subroutine. To pass data out, the subroutine uses the refer-
ence to place a numeric value in tagnamed variables that the calling
routine has access to.
When you first create a new
subroutine, if you select the pull
down to select from a list of
available tags for the pass list,
you will see that it is empty. All
subroutines are objects, with separate object data that is “owned” by the instance of the object. Since you just created the sub-
routine, you haven’t defined any tagnamed variable for it yet. You can either select the Tag icon, enter a list of tagnames
to be used for Subroutine Inputs and Outputs, then come back and select them in this dialog box, or you can simply
type in new tagnames in the boxes under “Name in xxxx”. The most common solution is typing in the new names in
this dialog box to create the new Subroutine Input and Output tags. After you’ve done that, you can go back into the
Tag list, by selecting that Tag icon. You will see that all of the new tagnames are on the lists.
To create a new list of subroutine Input and Output tagnames, using the Inputs and
Outputs dialog box, type in a new name (like the very unimaginative “newSubFloat1”
shown) and hit Enter. When you do, a box will pop up, asking you to select the data
type. Click on the data type the you want. For newSubFloat, the selection should be
Float.
If you select OK, the next thing you need to do is select either the single arrow in or the
arrows both ways to define whether this is a pass by value (single arrow in) or pass by
reference (arrow both ways). Pass by value passes a numeric value into the tagnamed
variable that you just created, each time the subroutine is called. Pass by reference
passes a “handle”, or a means to access a variable that is either located in the calling
routine’s data, or is a reference that was passed into it (meaning that the actual tag-
named data is located in another level of routine).
Passing Arrays and Array Data
When you are selecting the data type, you can also select “Is Array”. Selecting “Is Ar-
ray” will define the tagnamed varaible as a variable array. Once you select “Is Array”, you must enter the Array Size.
In a vBuilder program, and entire array can be passed in by reference, only. Passing in by value is only available to a particu-
lar element of an array. If you click OK, after entering a new tagname, without an index, and select “Is Array”, the item will
be placed in the Inputs and Outputs list and automatically set to be a pass by reference. In this case, you cannot select pass by
value.
If you either give your array tagname an index when initially typing it in, or go back
and edit it to place an index, you’ve put an element of an array on your pass list. An
array element can be passed by passed by value only.
Velocio Networks vBuilder Logic Programming 117
Linking Subroutines
Multiple subroutines can be linked to the same object data. What results is a single object, with multiple types of functionality.
A common use for linked subroutines might be for controlling a machine or a subsystem. It very often makes sense to have an
initialization subroutine, an operating subroutine and a shutdown subroutine. All three would operate on the same object, but
they would be three different sets of functional logic.
The linking of subroutines occurs when a subroutine is added. Once you have created a subroutine, the next time you select
“Add Subroutine”, the dialog box has an additional feature. A selection for either “New Data Set” or “Link to Existing Data Set”
is offered. If you select New Data Set, you will be telling vBuilder to not link this subroutine to any existing subroutine.
If you select “Link to Existing Data Set”, you will be telling vBuilder that you are adding another subroutine to an existing
object. The dialog box will allow you to select from all of the existing objects to link to. Each object is identified by the first
subroutine created in the list of linked subroutines. The example below shows the creation of a new subroutine, given the name
TankDrain. The selection is to make it a Linked Subroutine and link it to TankControl.
After the linked subroutine is created, it will show up in the Project Files list. The
illustration on the right shows TankDrain as a subroutine that is part of the Tank-
Control object. Two other subroutines, TankControl and TankInit are also part of
the same object. As members of the object, all linked subroutines have access to
all of the object data. If you create an object tagname while editing one subrou-
tine, it is available to all linked subroutines.
Notice the number 3, with the adjustment controls next to TankControl. The three
indicates that there are three instances of the TankControl object in the project.
You can set the number of instances by using the up/down controls.
The chain symbol next to TankControl, TankInit and TankDrain indicates that
these three subroutines are linked and provide different functionality for the same
object.
Another case of subroutines that are linked, is object BasketPick. That object
includes BasketPick, ArmInit, BatchProcess, TankTransfer and BasketDrop, all
linked as the same object. The adjustment indicator show that there is one in-
stance of this object.
Two other objects, OpControl and DataInit are unlinked subroutines with one
instance each.
Velocio Networks vBuilder Logic Programming Velocio.net October 2015 118
Renaming, Removing and Deleting Subroutines
Subroutines can be renamed or deleted. Entire groups of linked sub-
routines can also be removed together. The first step in doing so is to
move your cursor over the subroutine name, under the Project files
list and right click on the subroutine name. A box will pop up, which
you can use to select to either rename, remove linked subroutines or
delete.
If you select ‘rename’ a dialog box will pop up to allow you to change the name. Just type
the new name in the edit box and click on Rename. The subroutine name will be changed
in the listing under Project Files, on the subroutine itself and everywhere in the project
where it is used.
If the subroutine is not linked to other subroutines, the only two options that will be
presented are rename and remove. If you select ‘remove’ the file will immediately dis-
appear from the Project Files list and be disassociated from the project. It will remain
in your project directory, however. If you want to add it back, simply do so with the
standard ‘Add Subroutine’ function. If you do want to totally delete it, remove it, then
use Windows Explorer to find and delete the file.
If you select a file that is linked to other subroutines, the three options shown above will be presented. If you select the ‘remove
subroutine and its linked subroutines’ option, it will act like the remove of an unlinked subroutine, except that all of the linked
subroutines will disappear from the Project Files list and disassociated from the project. The subroutine files will remain in the
project directory. If you later add back any one of the linked subroutines, they will be all be added and linked.
You can also select a single subroutine within a
group of linked subroutines to delete. If you do
select delete, a verification box, shown on the
right, will pop up. If you click OK, the file will
be totally removed. It will be removed from the
Project Files listing. Its file will be deleted from
the project directory. Once you’ve deleted a
linked subroutine, the only way to get it back is to
recreate it.
Velocio Networks vBuilder Logic Programming 119
Basic Navigation
There are some basic navigation features that are useful during development and debug. Here is a description of a number of
these.
Switching Edit Screen between Full Screen and Tiled Modes
The edit screen, the screen in which the graphic programs
are constructed, edited and debugged, can appear in either
the Full Screen or Tiled mode. The Full Screen mode is
shown on the right. If a program (main, subroutine or em-
bedded sub) take up the complete area of the Edit Screen, it
is in full screen mode. Full Screen mode is commonly used
when programming or editing a program.
To change from Full Screen to Tiled
mode, go to the upper right hand
corner, above the Toolbox and select
the small icon with two overlapping
rectangles. When you do that, the
Edit Screen will become Tiled and
the little overlapping rectangle icon
will go away.
In Tiled mode, shown on the right, multiple programs or
subroutines are displayed at once and will overlap. The
highlighted, or active routine will appear on top. You can
size the individual program windows like any Windows
program. Just grab the edge and pull or push.
To put any routine window in Full
Screen mode, go to that routine’s
upper right hand corner and select
the small rectangle icon (between the
- and the X).
Selecting a Particular Routine Window
There are two ways to select a particular routine to come forward and become the active routine. Being active means that it is
the subroutine (or main program) that is active for editing. If you are in the Debug mode, it is the routine whose data is avail-
able for display. The Tag database is set so any tag editing is for the active routine’s object data. The active routine will come to
the front of any tiling.
If you are in the Tiled mode, you can simply move your cursor over the routine that you
want to make active and left click. That routine will immediately pop to the front.
The second method is to double click on the name of the routine in the list under Project
Files. The selected routine will pop forward and its name will be highlighed under Project
Files with a light background. This works in both the Full Screen and the Tiled modes.
Velocio Networks vBuilder Logic Programming Velocio.net October 2015 120
Saving the Program
The program save function operates like most Windows programs. Either click on the three layed disks
icon on the top toolbar, or select Save All from the File menu. In either case, all project files will be
saved to the project directory.
Print/Print Preview
The active file can be printed or previewed for printing. This can be done, either by selecting Print or
Print Preview from the File menu, or by selecting the small printer icon on the top toolbar.
When you either select Print Preview from the file menu, or select the
print icon, a preview of the active routine’s printout will come up. Since
vBuilder is a graphical programming language, in which you can build
a program which may extend to any length or width, it commonly will
not fit on a single printed page. vBuilder will print the program such
that pages can be placed side by side and top to bottom to show the full
program. An example is shown on the right and below.
When you perform a print preview, a preview screen will pop up. Nor-
mally the screen will display the first page and have a selector wheel in
the upper right corner, which allows you to select any other page. Since
vBuilder programs are labeled with row and column numbers, it is clear
how the various pages fit together.
Another thing to note in preview mode is the toolbar at the top allows
you to zoom, show various views, print to a printer and close the pre-
view.
The second and third pages of this example are shown below on the
right.
Velocio Networks vBuilder Logic Programming 121
Cut (& Paste)
You can cut a function block from Ladder or Flow Chart program. If you cut it and move it
somewhere else, it becomes a Cut & Paste. If you cut it then right click, it is effectively a delete.
To Cut a function block, first select and highlight it. After you have highlighted the function
block, you can either select Cut in the Edit menu, or you can press Ctrl+X. Either way, it will cut
the block from the program.
After you have Cut a function block, it is attached to your cursor. If you right click your mouse,
it will be deleted. If you don’t right click the mouse, but move to another location, you can left
click the mouse to drop it at a new location. The two screen shots below show a function block
selected, then Cut and the cursor moved.
Copy & Paste
Copy and Paste is similar to Cut and Paste. To Copy and Paste a function block, first select and highlight it. Next, you can
either select Copy from the Edit menu, or you can press Ctrl+C. A copy of the block becomes attached to your cursor. You can
move it anywhere within the file, then left click to place it. All of the dialog box selected configuration details will be copied
from the source block.
The screen shot on the right shows a block that has been cop-
ied and pasted.
Delete
To Delete a function block, select it, then either select Delete from the Edit menu, or press the Delete key on your computer.
Velocio Networks vBuilder Logic Programming Velocio.net October 2015 122
Find
If you select Find from the Edit menu, you can search for any text. The dialog
box at the right will pop up. Type in the text that you want to search for, select
whether to look in the currently active file or in all open files, then press Next.
If the text is found, the file that it finds the text in will come forward, become
active and the block that the text is found in will be highlighted. Each time
you click Next, it will find the next function block with the text in it. If the last
instance is found, the next time you click Next, it will cycle through again.
The screen shot below shows a case where the text is found and the block high-
lighted.
Rung Insert Above
Rung Insert Below
Rung Delete
These three functions are only available when programming in Lad-
der Logic. If you select a function block on a rung, then open the
Edit menu, you can do one of these functions.
If you select Rung Insert Above or Below, a ladder rung will be
inserted into the program (either above or below the line with the
selected function block). The line will contain no logic. If the rung
is added to the main program, it will be terminated with a no-op. If
it is added to a subroutine, it will be terminated with a subroutine
return. An example is shown below. You can edit the rung any way
you like.
If you select the Rung Delete, the rung will simple be deleted.
Velocio Networks vBuilder Logic Programming 123
Rung Insert Above
Rung Insert Below
These functions are only available in Ladder Logic. They only apply
to rungs that have contacts in parallel. They are used for situations
where you want to add some contact logic between existing logic.
If you select a contact, then select Rung Insert Above or Below, space
for an additional row of contacts will be created, as shown in the
example to the right and below.
Column Insert Before
Column Insert After
Column Delete
These functions are only available in Ladder Logic.
The Column InsertBefore or After can be used to insert a column, to make
some space for placing another function block, either before or after a con-
tact block. The Column Insert functions can only be used to create space in
a rung from the rail to the last contact before the operation block at the end
of the rung. They affect only the one rung.
To Column Insert Before or After, first select a contact. Next, select the
appropriate Column Insert Before or After from the Edit menu. The screen
shots on the right show a contact selected and the result of a Column Insert
Before.
A Column Delete can be used on any rung from the rail to the last con-
tact. To perform a Column Delete, select an contact or connecting rail in
the rung, up through its last contact, then select
Column Delete from the Edit Menu.
The last two screen shots show a segment of con-
necting rail selected and the results of a Column
Delete.
Velocio Networks vBuilder Logic Programming Velocio.net October 2015 124
Status Bar
Along the bottom of the Edit screen is a tabbed bar, shown below. This is the Status Bar. The Status Bar provides information.
• Errors/Warning : This tab contains information that is only applicable while entering or editing a program. It is a list of Errors
(things that you absolutely can’t do) and Warnings (probably not a good idea) associated with the program that you are editing.
• Watch : Applicable only to debug mode. Used to watch selected tagname data while operating in debug mode.
• Call Stack : Applicable only to debug mode. Shows a “stack” of how the program got to where it is (who called who)
• Runtime Errors/Warnings : Applicable to debug mode. A list of errors or warnings that occured during run operation (ex-
ample : divide by zero)
The three debug mode windows are discussed in more detail in the Debug chapter.
The Errors/Warnings window displays items that either must (errors) or should (warnings) be corrected while you are creating
or editing a program.
An example of an error is shown below. Subroutine TankInit was edited after calls to it were placed in another program. An
additional Input parameter
(newTag) was added. This is
fine. However, it creates an
error in every block that calls
TankInit. As the screen shot
shows, the error is highlight-
ed in red in the subroutine
call, indicating that there is
missing information. Also,
in the Status Bar Error tab all
of the errors are listed.
In this example, TankInit is
called 6 different places. The
Status Bar shows that there
are 6 Errors. It also lists the
Error Description, the File or
subroutine where the error
is located and the row and
column (or rung for ladder)
where the error is.
If you double click on an
error, you will be brought, in
the Edit window, to the loca-
tion of the error.
Velocio Networks vBuilder Logic Programming 125
Collapsing the Wings
The Setup and Project Files window on the left, the Toolbox on the right and the Status Bar on the bottom are all
collapable wings. If you click on the arrow in the middle of the wing, the wing will collapse, giving more room
for the Edit window. You can also select and hold the heavy bar on the inside edge of each and and move to
adjust the size. The screen shot below shows all of the wings collapsed.
When a wing is collapsed, the
middle arrow reverses direc-
tion. If you click on the arrow,
the wing will reappear.
Closing a Project
To close a project, simply select the project’s main
program and close it. To close it, click on the red ‘X’
in the upper right hand corner.
You can close any other file and all that will hap-
pen is the file will be closed. You can re-open it by
double clicking its name under Project Files. If you
close the main program, the whole project will close.
Velocio Networks vBuilder Logic Programming Velocio.net October 2015 126
4. Ladder Logic Programming
Velocio Builder’s Ladder Logic progamming option provides the most powerful, easiest to use, best documenting ladder logic
in the industry. Velocio has built on traditional ladder logic to provide all of the functionality and familiarity to allow long time
PLC professionals to pick it right up and go. The additions of tagnames, subroutines, enhanced math, objects and other Velocio
Ladder Logic features moves things to another level of productivity, capability, performance and maintainability.
The following is a general list of vBuilder Ladder Logic functionality.
• Typical Ladder Logic functionality
• Number formats including binary (bit), unsigned 8 bit integer (ui8), signed and unsigned 16 bit integer (i16 & ui16), signed 32
bit integer (i32), and floating point (Float)
• Tagnames for all variables
• True Object Subroutines
• Embedded Object Subroutines
• Distributed Processing and seamless intermodule data transfer
• Rung comments for documentation
• General Contacts
• Rising and Falling edge Contacts
• Numeric Comparison Contacts
• Coil outputs (Out, Set and Reset types)
• Calculator (math) operations, including arithmetic and boolean
• Copy (general copy, bit pack and bit unpack)
• Counter (general counter function)
• Drum Sequencer
• Filter
• Loops
• Motion in (high speed general pulse counting and quadrature pulse counting)
• Motion out (stepper motion control)
• PID
• Ramp
• Scale
• Shift/Rotate
• Statistics
• Timer
By using this functionality to compose a custom Ladder Logic program, any logical program can be created quickly, easily and
graphically.
After a short review of the history of Ladder Logic to provide backgound information for those new to Ladder Logic, the indi-
vidual vBuilder Ladder Logic program function blocks are detailed.
Velocio Networks vBuilder Logic Programming 127
A Little History
Ladder Logic programming actually traces back to the days before PLCs. In 1835, American scientist Joseph Henry invented the
relay to improve his version of the telegraph. The relay he invented is basically an electromagnetic switch. It consisted of coiled
wires, which formed an electromagnet, and one or more metal contacts. When power is applied to the coil, a magnetic force is
applied to the contacts and the contacts move. Typical relay contacts have a common terminal. Connected to the common is a
piece of spring metal which creates a switchable electrical contact.
When the coil is not energized, the spring contact connects the common to a normally closed (NC) terminal, as shown on the
left, below. A relay, with several contacts is shown in its de-energized state on the right.
When power is applied to the coil, it creates a magnetic force, which pulls the contact to connect the common to the normally
closed (NC) terminal, as shown on the left, below. The figure on the right, below, is an energized, multi-contact relay.
For over 100 years, automation designers used combinations of these simple relays to create controllers. By wiring up multiple
relay coils and contacts, combined with switches, in the right pattern, any type of boolean logic operation can be created. The
example, above, shows the control of a pump, feeding into a holding tank. There are two float switches in the tank. The low
limit switch is normally open and closes when the water level falls below the “low level”. The high limit switch is normally
closed and opens when the water level rises above the “high limit”. The controller has one relay, with two contacts. When the
level drops to low, the relay will energize. The contact shown closest to the coil is in parallel with the low limit switch. It will
keep the coil energized until the high level is reached. The other relay contact turns on the pump.
While that example, with one relay and two switches, is simple to understand, imagine what it looks like when the application
requires tens to hundreds of relays and switches. The wiring diagram would quickly become incomprehensible. That is why an
easier to follow form of logic drawing, ladder logic, was developed.
Velocio Networks vBuilder Logic Programming Velocio.net October 2015 128
The illustration, below, shows the same example drawn in ladder logic. The two vertical lines on the ends are power rails. The
ladder logic diagram shows one rung. The rung has the proper combination of contact connections, followed by the relay coil.
This is the basis for ladder logic. The contacts form decision logic. The decision logic is always placed on the left hand side of
the rung. The decision logic is followed by an action or execution block. In this case, the execution block is simply the energiz-
ing or de-energizing of the coil of a relay that controls the pump.
Low Lim Hi Lim Pump
Pump
Pump
Using ladder logic diagrams, much more complex logic can be defined, much more clearly than with the typical wiring schemat-
ic shown on the previous page. Actual building of controllers still required the physical wiring of the required relay coils and
contacts for 100 years or so. More complex programs were drawn in ladder form, by adding more rungs.
In 1968, Dick Morley invented the PLC. The original PLC was designed to be the electronic equivalent to a system of wired
relays. Instead of wiring, the sequence of relay connections, or ladder logic, was downloaded from a programming device to
the PLC. The PLC interpreted the downloaded ladder logic for execution. The first programming stations were crude, custom
electronic devices. Within a few years, program entry began to be performed in graphical form, on personal computers and
downloaded over RS232 communication ports to the PLC.
Over the next 40 years, more advanced features, such as math, timers, comparison contacts, drum sequencers, PID, counters and
logical operations were added to various manufacturers’ PLC ladder logic. It wasn’t until after 2000 that floating point math
became common place. A lot of incremental improvements to PLCs have enhanced capabilities and improved ease of use, over
time. Howver, the pace has been slow. PLC progamming capabilities have fallen further and further behind the general com-
puter and internet technologies on the market.
The first real breakthrough in PLC ladder logic programming, since the invention of the PLC in 1968, is the Velocio Builder
(vBuilder) Ladder Logic. vBuilder introduces a number of major new capabilities, as well as providing significant enhance-
ments to a number of others. Those features and capabilities are discussed, in detail, within this manual. With the break-
through technology enhancements introduced by Velocio, PLC programming, in ladder logic or flow chart programming, has
advanced to the technological level of the internet age. The graphical programming aspects for software development have
actually moved PLC programming beyond the text based high level language alternatives found in general technology. Graphi-
cal progamming enables much higher productivity, higher confidence levels and enhanced documentation. Since graphical
programming is so intuitive, it brings that capability for application by any logical person.
The following pages decribe the individual building block components of vBuilder Ladder Logic. Subsequent chapters decribe
more advanced and powerful features, including subroutines, object oriented programming in graphical languages, embedded
objects and other topics.
Velocio Networks vBuilder Logic Programming 129
Contacts
In vBuilder Ladder, contacts create the decision logic.
To understand the operation of contacts, within ladder logic, imagine that the rail (the vertical
line on the left hand side) is electrified. Connected to the rail are a series of “rungs”, containing
contacts. Ultimately, at the end of each rung is an operation block. Whether or not the operation
block executes is determined by whether an electrical connection, through the rung contacts, con-
nects the operation block to the electified rail. If the electrical connection is made, the operation
block executes.
Looking at the example below, the rung controls the control state of an output, tagnamed “head-
light”. The rung logic which determines whether it is turned on or off consists of three contacts.
In order for the power to reach the “headlight” output, it must pass through the normally open
“ignition” contact, then pass through either the normally closed “nightSensor” contact or the nor-
mally open “lightSwitch” contact. If the power is able to pass through to the “headlight” coil, the
headlight will turn on. If not, it will turn off.
Contacts in Series
When contacts are placed in “series”, or one after another in a horizontal line, they create an
“AND” logic condition. In order for the rung to solve as true, or pass power from the rail to the
operation block, each contact in series must evaluate to the true or closed contact state. In order
for that to happen, each normally open contact must be “active” (bit value 1), and each normally
closed contact must be “inactive” (bit value 0).
In the example, above, if the normally open ignition contact (or bit) is active (or 1) and the normal-
ly closed nightSensor contact is inactive (or 0), the headlight output coil will become active (or 1).
Velocio Networks vBuilder Logic Programming Velocio.net October 2015 130
Contacts in Parallel
When contacts are placed in “parallel”, or one below another with contact connections to the same
input and output point, they create an “OR” logic condition. The rung will solve as true, or pass
power from the rail to the operational block, if any one of the contact states is evaluated as true.
That would happen if any normally open contact, in the parallel ladder,were to be active (bit value
1), or any normally closed contact were inactive (bit value 0).
In the rung above, coil “headlight” will be activated if either normally closed contact “nightSen-
sor” is inactive (or 0) or normally open contact “lightSwitch” is active (or 1).
Contacts in Combination of Series and Parallel
In most applications, a combination of parallel and series contacts are placed to form a rung, like
that shown on the previous page and again, below, for convenience. The logic is a combination of
AND and OR logic, which translates to -
if “ignition” is active (1) AND if either “nightSensor” is inactive (0) OR lightSwitch is active (1),
then “headlight” will become active (1).
Much more detailed information on the operation of individual contact types is contained in the
pages which follow.
Velocio Networks vBuilder Logic Programming 131
Normally Open and Normally Closed Contacts
Normally open and normally closed contacts represent the state of a “Bit” type variable. A bit can
be associated with digital inputs or outputs, or simply be an internal bit type tag. The “normal”
state is the bit’s inactive or state. For a digital input, the normal state is when the input is not
energized. For an internal or output bit, normal is the state when the bit has the value of ‘0’. A bit
value of ‘0’ indicates that the coil or contact is not activated.
In ladder logic, bits are represented as coils and contacts. Every coil has associated con-
tacts. The coils are representative of output operations on a tagnamed bit - activation or
de-activation, while simple normally open or normally closed contacts are decisions made
based on the state of a tagnamed bit. In ladder logic a bit (or coil) state of 1 is activated, a
bit state of 0 is deactivated. The normally opened or normally closed contacts represent the
state of a deactivated coil.
For the contacts in a ladder rung, logical connections occur through inactive (or bit value 0) nor-
mally closed contacts and active (or bit value 1) normally open contacts.
◊ Example :
In this example, if the “run” button is active (or 1) and the “failSafe” sensor is inactive (or 0), the
“motor” will become active (or 1).
When you place a Normally Open or Normally Closed contact in a rung, a dialog box will pop
up. This box is used to select the
tagnamed bit to associate with the
contact. Select the down arrow to
the right of the Address block to
get a list of all tagnames available,
then pick the one you want and
click OK.
Velocio Networks vBuilder Logic Programming Velocio.net October 2015 132
Rising Edge Contact
The symbol for a rising edge contact is shown on the left. A rising edge contact is only active (1)
when the state of its coil transitions from de-energized to energized. That happens when the bit
value of the of the tagnamed bit changes from ‘0’ to ‘1’.
A rising edge contact remembers the state (or value of the bit) from the last time the rung was
evaluated. If the bit was inactive (bit value 0) the last time, and is active (bit value 1) this time, the
contact is closed, or active (1) for this one pass. It will not be determined closed again until the
tagnamed bit is inactive (bit value 0) first.
Rising and falling edge contacts are often used for cases when you want to perform an operation
one time, when a transition is sensed.
Note : Edge contacts compare the current state of a bit to the state of the same bit the last
time the rung was evaluated. If the edge contact is used in a subroutine, remember the logic
evaluation is based on the last time the rung in the subroutine was executed for this object.
◊ Example
In this example, if the “start” button is pressed, a Copy block is used to set initial values for “tar-
getTemp” and “warmTime”
When you place a Rising Edge contact in a rung, a dialog box will pop up. This box is used to
select the tagnamed bit to associ-
ate with the contact. Select the
down arrow to the right of the
Address block to get a list of
all tagnames available, then
pick the one you want and
click OK.
Velocio Networks vBuilder Logic Programming 133
Falling Edge Contact
The symbol for a falling edge contact is shown on the left. A falling edge contact is only closed,or
active (1), when the state of its bit value transitions from active to inactive. That happens when
the bit value of the of the tag changes from ‘1’ to ‘0’.
A falling edge contact remembers the state (or value of the bit) from the last time the rung was
evaluated. If it was active (bit value 1) the last time, and is inactive (bit value 0) this time, the con-
tact is closed, or active (1), for this one pass. It will not be determined closed again until it is active
(bit value 1) again, first.
Rising and falling edge contacts are often used for cases when you want to perform an operation
one time, when a transition is sensed.
Note : Edge contacts compare the current state of a bit to the state of the same bit the last
time the rung was evaluated. If the edge contact is used in a subroutine, remember the logic
evaluation is based on the last time the subroutine rung was executed for this object.
◊ Example
In this example, if the “linePower” sensor transitions from active (1) to inactive (0), the “genera-
torStart” bit will be Set (to 1).
When you place a Falling Edge contact in a rung, a dialog box will pop up. This box is used to
select the tagnamed bit to
associate with the contact.
Select the down arrow to the
right of the Address block
to get a list of all tagnames
available, then pick the one
you want and click OK.
Velocio Networks vBuilder Logic Programming Velocio.net October 2015 134
Less Than or Equal to Comparison Contact
The programming icon for the Less Than or Equal to comparison is shown on the left. With a Less
Than or Equal to comparison, a determination is made as to whether the first value is less than or
equal to the second value. If the first is less than or equal to the second, the contact is considered
closed. If it is not, the contact is considered open.
◊ Example
In this example, if the tankPressure is Less Than or Equal to the minPressure, the tankFill valve
will be active.
Equal to Comparison Contact
The programming icon for the Equal to comparison is shown on the left. With an Equal to com-
parison, a determination is made as to whether the first value is equal to the second value. If the
two numbers are equal, the contact is considered closed. If not, the contact is considered open.
◊ Example
In this example, if cylceCount is Equal to batchTarget, the number 5 will be Copied into pro-
cessStep.
Not Equal to Comparison Contact
The programming icon for the Not Equal to comparison is shown on the left. With a Not Equal to
comparison, a determination is made as to whether the first value is not equal to the second value.
If the two numbers are not equal, the contact is considered closed. If they are equal, it is consid-
ered open.
◊ Example
In this example, if statusCode is Not Equal to completeCode, processStep will be incremented.
Velocio Networks vBuilder Logic Programming 135
Numeric Comparison Contacts
The contacts types shown on the left are numeric comparison contacts. The open/closed, or active/
inactive, state of the contact is determine by the result of the defined numeric comparison. There
are comparison contacts for greater than, less than, greater than or equal to, less than or equal to,
equal to and not equal to. In each case, if the numeric comparison is true, the contact is closed.
Otherwise, it is open.
When you place any numeric comparison contact in a rung, a dialog box will pop up. This box is
used to define the comparison operation associated with the contact. For any comparison, either
select the values to compare from tagnames available in the drop down boxes, or type in a numer-
ic value. Make
sure the com-
parison operation
that you want is
properly indi-
cated by the radio
button selection.
If it is not, select
the one you want.
When you are
done defining the
comparison, click
OK.
It is important to be careful when comparing floating point numbers to integer numbers.
Floating point numbers are stored in IEEE format (which is what is used in almost all
computer languages). This format incorporates 24 bits of numeric precision and an 8 bit
exponent. They are very accurate, but not always exactly precise. A number such as 375.0
might actually be 375.00000001 or 374.9999999999. In such a case a comparison to integer
375 for equality would result in a not true result. When comparing floating point numbers
to integers, greater than or less than comparisons are generally preferred.
Velocio Networks vBuilder Logic Programming Velocio.net October 2015 136
Greater Than Comparison Contact
The programming icon for a Greater Than comparison is shown on the left. With a Greater Than
comparison, a determination is made as to whether the first value is greater than the second value.
If the first is greater than the second, the contact is considered closed. If it is not, the contact is
considered open.
◊ Example
In this example, if the currentTemp is Greater Than the MaxTarget, the heater will be reset (turned
off).
Less Than Comparison Contact
The programming icon for the Less Than comparison is shown on the left. With a Less Than com-
parison, a determination is made as to whether the first value is less than the second value. If the
first is less than the second, the contact is considered closed. If it is not, the contact is considered
open.
◊ Example
In this example, if the currentTemp is Less Than the MinTarget, the heater will be set (turned on).
Greater Than or Equal Comparison Contact
The programming icon for the Greater Than or Equal to comparison is shown on the left. With
the Greater Than or Equal to comparison, a determination is made as to whether the first value
is greater than or equal to the second value. If the first is greater than or equal to the second, the
contact is considered closed. If it is not, the contact is considered open.
◊ Example
In this example, if the cycleCount is Greater Than or Equal to the batchTarget, the processStep will
be set to 3.
Velocio Networks vBuilder Logic Programming 137
Timer Comparison Contact
The icon for the Timer Comparison Contact is shown on the left. A timer comparison compares a
timer value to a comparison value.
Timers use 32 bit integer (i32) numbers. An i32 used as a timer will keep time in milliseconds. It
can be compared to values in milliseconds, seconds, minutes, hours, or days. When you place a
Timer Compare contact, a dialog box like that shown below, will pop up. In the dialog box, you
must select the tagname of the timer in the left hand Timer box. The radio button selections to the
right of the Timer box allow you to select whether to check if the Timer is greater than or equal to,
or less than the value on the left. In the selection box on the left, you can either enter a number, or
select a tagnamed variable with the number you want to compare to. The last selection you must
make is the time units the comparison value represents. You can select time units from the drop
down selection list.
If the timer comparison is true, the contact is considered closed. If it is not true, the contact is
open.
◊ Example
In this example, if warmTime is greater than 32 seconds, generatorStart will be set (to 1).
Velocio Networks vBuilder Logic Programming Velocio.net October 2015 138
Coils
Coils are the simplest action blocks used in Ladder Logic. Coils can be used to turn a digital
output on or off. They can also be used to set a bit type tagname to a ‘0’ or a ‘1’, for logical op-
erations. There are
three Coil types.
When you place a
Coil, a dialog box,
showing the three
available options,
as shown on the
right, will pop up.
Out Coil
An Out Coil simply places the solution to the contact logic that precedes it into the tagnamed bit.
In other words, if the contacts on the rung are in a state that creates a closed contact path all the
way from the power rail to the Out Coil, the tagnamed bit will be set active (or 1). If it does not,
the tagnamed
bit will be set
inactive (or 0).
When the dialog
box pops up,
select the “Out”
option and se-
lect the tagname
of the bit to use,
as shown.
◊ Example
In the example shown below, if InBitB1 is active (1) and InBitB2 is inactive (0), OutBitD1 will be
active (1). If either InBitB1 is inactive (0) or InBitB2 is active (1), OutBitD1 will be inactive (0).
Velocio Networks vBuilder Logic Programming 139
Set Coil
A Set Coil will turn the tagnamed
bit to active (1) any time the
solution to the contact logic that
precedes it solves to TRUE. In
other words, if the contacts on the
rung are in a state that creates a
closed contact path all the way
from the power rail to the Set Coil,
the tagnamed bit will be set active
(or 1). If it does not, the tagnamed
bit will not be changed.
When the dialog box pops up,
select the “Set” option and select
the tagname of the bit to use, as
shown.
◊ Example
In the example shown below, if
InBitB1 is active (1) and InBitB2 is inactive (0), OutBitD1 will be set active (1). If either InBitB1 is inactive (0) or InBitB2 is active
(1), nothing will happen.
Reset Coil
A Reset Coil will turn the tag-
named bit to inactive (0) any time
the solution to the contact logic
that precedes it solves to TRUE.
In other words, if the contacts on
the rung are in a state that cre-
ates a closed contact path all the
way from the power rail to the
Reset Coil, the tagnamed bit will
be set inactive (or 0). If it does
not, the tagnamed bit will not be
changed.
When the dialog box pops up, se-
lect the “Reset” option and select
the tagname of the bit to use, as
shown.
◊ Example
In the example shown below, if InBitB1 is active (1) and InBitB2 is inactive (0), OutBitD1 will be reset inactive (0). If either In-
BitB1 is inactive (0) or InBitB2 is active (1), nothing will happen.
Velocio Networks vBuilder Logic Programming Velocio.net October 2015 140
Calculator
The calculator is the math function
of vBuilder. The calculator icon is
shown on the left. With a calcula-
tor program block you can perform
any type of arithmetic or boolean
operation. Equations can range from
simple to bracketed complex opera-
tions.
When you place a calculator block, a
dialog box will pop up, as shown on
the right.
With the dialog box, first choose
the tagnamed variable to use to
store the result, from the drop
down list at the top of the dialog
box. Next, enter your equation.
You can pick tagnamed variables
using the tag picker below the
equation window, then press
insert. Select operators and
brackets to place in the equation
as needed. You can create as
complex of an equation as you
want.
Once you’ve entered the equation that you
want, click OK. The block will show up in
the rung like the illustration to the right.
Operators :
+ - * / : Math operators for addition, subtraction, multiplication and division
And &, Or |, Xor + : Boolean And, Or and Exclusive Or operators
( ) : Segmentation brackets
[] : Braces used to contain array index
0x : Hexadecimal number
A, B, C, D, E and F : Hexadecimal 10, 11, 12, 13, 14, and 15
◊ Example
In the example below, if calcBatchWt is active (1), the targetWt will be calculated according to the
formula shown.
Velocio Networks vBuilder Logic Programming 141
Copy
The icon for Copy operations is shown on the left. There are actually three different Copy func-
tion blocks available : Copy Value, Copy Pack and Copy Unpack.
When you
place a Copy
block in a
ladder rung, a
dialog box, as
shown on the
right, will pop
up.
The selections
across the top
of the dialog
box are illus-
trated selec-
tion buttons
that enable
the selection
of the appro-
priate type of
copy. As the
selection but-
tons show, the
general Copy
allows you
to copy up to
16 tagnamed
variables or
constant val-
ues to a like
number of
other selected
tagnamed
variables. The Copy Pack provides a function for copying a list of bits to a ui16 integer. The Copy
Unpack does the opposite - copy individual bits from a ui16 integer to bit tagnamed variables.
When you select the different Copy types, the copy details, below the selection buttons, change
accordingly.
Velocio Networks vBuilder Logic Programming Velocio.net October 2015 142
Copy Value
The Copy Value function provides the capability to copy up to 16 values or tagnamed variables to
a like number of tagnamed variables. Select the “Copy” option in the Copy dialog box and simply
select a number or a tagnamed variable to copy from in each box on the left and a corresponding
tagnamed variable to copy to in the associated box on the left.
The Copy Value function will convert data from one type to another, if the data types don’t match.
The illustration, above, includes a copy into an indexed variable. When you select an indexed
variable, it will appear with the index braces []. You must select inside the braces and type the
index number, or type the tagname of a ui16 variable. The case of typing a variable tagname is
shown above.
◊ Example
In the example shown below, if initRecipe is active (1), the list of six variables and constants will
be copied to the corresponding list of six tagnamed variables.
Velocio Networks vBuilder Logic Programming 143
Copy Pack
The Copy Pack function provides the capability to copy up to 16 tagnamed or constant bits to a ui16 variable. Select the “Pack”
option in the Copy dialog box and simply select a 0 or 1 or a tagnamed bit to copy to the bit position in each box on the left and
a corresponding tagnamed ui16 variable to copy to in the associated box on the left. Bits of the ‘To’ variable in positions not
selected will remain unchanged. This function can be used to ‘mask in’ selected bit locations within the ui16 variable.
◊ Example
In the example shown below, if motionEnabled is active (1), the bits identified on the left of the Copy Pack block will be copied
to the bit positions identified next to the bit tag name or value in the ui16 tagnamed variable listed on the right.
Velocio Networks vBuilder Logic Programming Velocio.net October 2015 144
Copy Unpack
The Copy Unpack function provides the capability to extract individual bits from a ui16 variable. Select the “Unpack” option
in the Copy dialog box. Unpack extracts bit data from particular bit positions in the From ui16 to the tagnamed bits assigned
to each bit position. In the dialog box, the From tag is a ui16 tagnamed variable that you select. Bits of the ‘To’ variables are
extracted from the bit positions identified in the Bit To list.
The source ui16 (From
variable) is not changed.
There is no require-
ment that all bits be
unpacked. With a Copy
Unpack, selected bits
can be extracted at will.
◊ Example
In the example shown below, if getMotionFlags is active (1), the bits identified on the right of the Copy Unpack block will be
extracted from the bit positions identified next to the bit tag names from the ui16 variable motionFlags.
Velocio Networks vBuilder Logic Programming 145
Counter
There are both software and high speed hardware counter functions available in vBuilder. The
general Counter is a software counter and is described in the following paragraphs. High Speed
pulse counter and quadrature counter functions are MotionIn functions and are described in the
MotionIn function description.
Counters are background tasks. Once a counter is set up through a Counter block, it will continue
to operate, behind the scenes, until it is stopped through a Stop Counter block execution. The
counters work in the background, updating once, just prior to the execution of each program logic
pass, based on the state of the selected bit at that time. Once you have started an Up or Down
Counter, your program logic does not need to execute it again on every program pass.
Note : A counter operation is defined by its Output tag name. Therefore there can be only
one count operation active for a given Output tag name.
Up Counter
The Up Counter increments a count by
one, each time a tagnamed bit transi-
tions (checked just prior to each logic
pass) in the direction (either rises or
falls) that is selected. In other words, if
you want to place an Up Counter block
that increments each time a tagnamed
bit changes from 0 to 1, select Counter,
then select “counts up” and “rises”, as
well as the Output (the tagnamed vari-
able that keeps the count) and the tag
name of the bit that is checked “every
time” for the rising transition.
Down Counter
The Down Counter decrements a count
by one, each time a tagnamed bit transi-
tions (checked just prior to each logic
pass) in the direction (either rises or
falls) that is selected. In other words,
if you want to place a Down Coun-
ter block that decrements each time a
tagnamed bit changes from 1 to 0, select
Counter, then select “counts down”
and “falls”, as well as the Output (the
tagnamed variable that keeps the
count) and the tag name of the bit that
is checked “every time” for the falling
transition.
Counter Stop
The Counter Stop simply stops the
selected counter from counting. The
count value will not change. To place
a Counter Stop block, select “Coun-
ter”, then “stop counter” and select the
tagname of the counter that you want to
stop. Then select ‘OK”.
Velocio Networks vBuilder Logic Programming Velocio.net October 2015 146
◊ Counter Example
The example shown below, shows and application with two counters associated with a breakfast cereal fill line. The fill line has
a conveyor that brings empty boxes to a fill chute, where each box is filled, then to a buffer area. In the buffer area, boxes are
buffered, while being picked up individually and placed in shipping cartons. This program snippet shown the boxCount incre-
menting, each time a box is filled. A second counter, boxRemaining is the count down of the remaining box production sched-
uled for this shift. boxRemaining is decremented each time a box is picked up and placed in a carton. Both of these counters are
started on processStep 4. processStep is immediately incremented to 5. In processStep 5, the conveyorRun tag bit is monitored.
When conveyorRun becomes inactive (0), both counters will be stopped and processStep will be set to 6 .
Velocio Networks vBuilder Logic Programming 147
Data Log
Every Velocio Ace and Branch PLC manufactured after July 2015 has some file storage memory.
This memory is electronic EEPROM memory, which means that it is retrained when the power is
off. The basic file storage memory is 1.5K bytes of storage. 128K byte storage is optional.
The basic 1.5K byte storage is commonly used for configuration, calibration and ‘recipe’ data stor-
age. This is information that is commonly set up, by the user, to ‘tune’ the operation, or set up
standard operational sequences or modes.
The larger memory can be used for the same type of data storage as listed for the small file memo-
ry. It also can be used for data logging and larger file storage.
Defining the Log Files
Up to four log files can be set up for use by a program. Each file is composed of some number of
‘records’ that you define. Up to 16 pieces of data can be placed in a record. The only limit on the
number of records is the total file memory available in the PLC.
Any PLC that has data logging/file storage capability will show two
tabs (once the Setup, using ‘Auto Setup’ is performed) below the Set-
up Hardware window. The first tab, labeled ‘Solution’ is the list and
definition of programs and subroutine in the application program.
The second tab, labeled ‘Logs’ is where data files are defined.
In order to use Log Files, vBuilder must determine what, if any,
storage capability the target PLC has. You must select the Setup
Hardware, then do an “AutoSetup”, so vBulder can read the PLC’a
storage capabilities. Once vBuilder determines that the PLC has
data file storage capability, a ‘Logs’ tab will appear next to the ‘Solu-
tion’ tab.
Note : If the ‘Logs’ tab and the ‘Data Log’ tool do not show up,
connect your PC to the PLC and perform an ‘AutoSetup’
To define a data log (maximum of 4 data logs
can be defined), select the ‘Logs’ tab. When
you do, the screen should appear as shown
below.
_
Click the “Add Data Log”
A dialog box, shown below, will appear. Enter a name for the file that you
are defining. The figure, below, shows the beginning of the definition of a file, named ‘Recipe’.
Velocio Networks vBuilder Logic Programming Velocio.net October 2015 148
Alternatively, you could choose to include a Data Log file that you have previously defined in another program. To select a
data log file that you previously defined in another program, select ‘Use Existing Data Log’, click ‘click to select data log’, then
navigate to the log file the you want to incorporate. The log file will have a ‘.vdl’ file extension, as shown below.
If you ‘Use Existing Data Log’, a copy of the lag definition that you choose will be copied to the project file. The data contained
in each record and the number of records in the file will already be defined. You can change the number of records and/or the
data definition of each record. If you do so, it will no longer match the log file that you originally selected.
Defining Log File Records
When you select ‘New Data Log’, a dialog
box will pop up. This dialog box will
allow you to define what data will be
contained in each record and the total
number of records in the log file.
Log files can be used for a number of
different purposes. Depending on the
purpose, the definition will have different
characteristics. Some typical uses of Log
files, include the following.
• Initialization data : Set up data to
be initialize program operation. Gener-
ally, one record. No time stamp.
• Calibration data : Again, generally
one record. No time stamp.
• Recipe data : A specific set of
parameters that defined the running
of a particular (selectable) process or
sequence. The number of records would
be the number of recipes to be made
available. No time stamp.
• Log data : A record of periodic
measurements of the same type, over
time. Generally, a fair number of re-
cords. Very likely time stamp.
For each Log file, each record can consist
of up to 16 data items. To define each
data item, type in a log file tag name, in
the list. Once you’ve typed in a name, the
dialog box will ask you to define the data
type.
Velocio Networks vBuilder Logic Programming 149
The names that you choose for the log record items apply only to reading and writing a log record. If they are going to be
transferred to or from particular tagnamed data in your program, you may want to make the name similar to or identical to the
program tag name that you will be reading the file data to or writing it from. You don’t have to do that though. You can choose
any naming convention that you deem appropriate for your application.
If you want the record to be automatically time stamped, select the ‘Include time stamp’ check box. To ensure that time stamp-
ing works properly, you will need to set the internal clock to the correct time (See the section on the Real Time Clock).
To select the number of records in the file, use the up and down arrows, next to the ‘# of Records’ numerical box, to adjust to
whatever number that you would like. Remember that the limit on the total amount of file data available is either 1536 bytes or
128K bytes (131,072 bytes), depending on whether you are using a PLC that has the larger file memory option.
To calculate the amount of data that your file definition contains, you need to consider the number of bytes used by each data
type in the record. The following is a list of the number of bytes used by each file data type.
• Bit - 1 byte
• UI8 - 1 byte
• UI16 - 2 bytes
• S16 - 2 bytes
• S32 - 4 bytes
• Float - 4 bytes
For example, for the file definition on the previous page, each record would contain -
4 temp_set (float)
4 temp_deviaiton (float)
2 dwell_time (UI16)
4 transfer rate (S32)
2 agitate_time (UI16)
--------
16 total bytes per record x 10 records = 160 byt
Make sure that the total amount of data used by all of your data files does not exceed the amount of file storage data that is
available.
Using a Log File
Log files are similar to disk storage on a personal computer, except that the storage is in semiconductor memory. When you
read or write a record to a file, it takes a little time. That time is generally on the order of milliseconds. To read or write a log
file record, you initiate the action, then wait for it to complete, before accessing another record.
There are three program functions associated with reading and writing log file records. Those functions are :
• Write Record
• Read Request
• Transfer Record
To write data to a record, you use the Write Record function. The Write Record will set up the data to be written to the file re-
cord storage, handle the actual storage, as a background operation, then set a ‘Ready Bit’ to indicate the record write is complete.
To read data from a record, you use the ‘Read Request’ function to start the read process, then the ‘Transfer Record’ to transfer
the data that has been retrieved from file storage, after the read operation is complete. The ‘Read Request’ function tells the
PLC to read the record data from log file memory. When the read operation is complete, it wil set a ‘Ready Bit’. Your program
should check the Ready Bit. When it becomes a ‘1’, you can use the ‘Transfer Record’ to move the data to program tag name
data.
Velocio Networks vBuilder Logic Programming Velocio.net October 2015 150
Write Record
When you select the Data Log tool and place it in the flow chart, a dialog box will open. In the dialog box,
you can select which
Log File you want to
use in logic block. To
select the appropriate
Log file, simple use
the drop down
selector tool.
Also, notice that you
can select the file re-
cord number that you
want to read or write.
You can enter a fixed
number, or use the
tag named of a 16 bit
unsigned integer.
Remember that
you define the total
number of records
for each file. If the
Record number that
you select is greater than the number of records in the file, the read or write operation will not occur, and the tagnamed bit
variable the you select for the ‘Error Bit’ will be set to 1.
The next thing that you can do is select whether you want a Write Record, Read Record, or Transfer Record block. For writing
to a file record, select Write Record.
Next, select the tag named data that you want to store in this record. For example, if you want your log file to contain recipes for
producing ten different product variations, and you want to store the recipe for product 3, you might enter something like what
is shown in the dialog box image, below.
When a block, like the one shown above, executes, the data listed on the left side of the arrow (prod3_temp, etc.) will be written
to record 3 of Log file ‘Recipe’. When the write is complete, the ‘write_done’ bit will be set to a ‘1’.
If the write does not occur (for example, if the record number was higher than the number of records in the Log file), the Error
Bit, ‘write_error’, will be set to ‘1’.
Velocio Networks vBuilder Logic Programming 151
An example of a file record write program snippet is shown, below.
Logging Data
If you want to log data, say a number of measurements
and statuses over time, you would use the same Write
Record function, just described. However, you might set
the Data Log file up to time stamp each record.
Remember, Ace and Branch PLCs have a real time
clock that is not battery backed up. If the PLC power
comes from a battery power source, the whole PLC
is effectively battery backed up. However, if the PLC
power comes from a standard power supply, the real
time clock will lose its time setting if power is lost.
The figure on the right shows the Data Log file set up for
a log file intended to log up to 50 readings of the same
measurement and status information, over time. Since
the ‘Include Time Date Stamp’ check box is checked,
each record will be stamped with the time and date that
it was written.
Reminder : Make sure the Real Time Clock time and
date are set, before logging time stamped data.
Velocio Networks vBuilder Logic Programming Velocio.net October 2015 152
The Write Record block, for
logging the data, would be
defined as shown, at the
right.
A program snippet, that
shows how data logging
might occur, is shown be-
low. In this example, data
is logged once per hour, up
to the 50 records that were
defined.
In this example, the logic of
tStep 6 check for when the
one hour logging interval is complete. When it is time to log a record, the interval is reset, the Write Record is executed (to start
the record write process) and the step is set to 7.
In Step 7, the Ready Bit that was defined in the Write Record block, ‘write_done’, is checked. When ‘write_done’ is set to 1,
indicating that the write record operation is complete, the record number is incremented to prepare for the next record log. If
the file is not full (we defined the number of records as 50), tStep is set back to 6, to start the process all over again. If the record
number reaches 51, which is more than the number of records defined in our program set up, tStep is set to 8 ; which is should
continue on with whatever program operation is appropriate.
Step 7 also checks the Error Bit defined in the Write Record bock, ‘write_error’ to see if an error occured. A write error can occur
if you try to write to a record number that doesn’t exist.
Velocio Networks vBuilder Logic Programming 153
Reading a Record
Reading a file record is a two step process. The process starts with a Read Request, to start the dat retrieval. In the next step,
once the Ready Bit is set, a Transfer Record can be used to put the record data in the proper tag named variables.
To start the read process, select the Data Log tool
and place a block on the flow chart. When the
dialog box opens, select Read Request. You will
need to select the Log file and record number to
read, either by entering a record number, or by
selecting a UI16 tagnamed variable. You will also
need to select tagnamed bits for the Ready and
Error indications.
Make sure that the record number entered does
not exceed the number of records that you have
defined for the Data Log file. If you do enter
a record number that is too high, an error will
result.
Once the record read is complete, as indicated by
the Ready Bit being set to 1, you can transfer the
record data to the appropriate tagnamed vari-
ables. To do so, place a Data Log tool block and
select Tranfer Record. Select the Log file from the
drop down selection box. Then select the tag names into which you want to transfer the data.
Velocio Networks vBuilder Logic Programming Velocio.net October 2015 154
The program snippet, shown below, illustrates a typical log file record read process. In tStep 3, a Read Request progam block
starts the read process. tStep is then changed to 4, to check for the Ready Bit to be set. When read_done (the program defined
Ready Bit) is set to 1, a Transfer Record block transfers the data to the appropriate variables..
There is also a check for a read error, in tStep 4. If you try to read a record number that is greater than the number that you’ve
defined for the file, there will be a read error.
Reading a Time Stamped Record
Reading a time stamped record is identi-
cal to reading any other record - with the
addition of a time stamp.
The Read Request, shown on the right,
is idential. You select the Log file and
record number to read. You select a bit
variable to use to indicate the read is
complete (Ready Bit). You select another
bit variable to use to indicate a read error
(Error Bit).
Velocio Networks vBuilder Logic Programming 155
When you place the Transfer Record block, in addition to selecting the Log file and the tags to transfer the logged data to, you
will need to select tags to transfer the recorded time stamp information. All of the timestamp parameters (day, hour, minute,
etc.) are UI8s.
The screen
capture, on
the right,
shows a com-
pleted dialog
box for read-
ing the 6th
record of a
time stamped
file.
The program
process for
reading a
time stamped
record is
shown, below.
Velocio Networks vBuilder Logic Programming Velocio.net October 2015 156
Drum Sequencer
The program icon for the Drum function is shown on the left.
The Drum function is one of the most intricate and powerful functions in vBuilder Ladder Logic.
The Drum function is basically a predefined sequencer. It is only available in Ladder.
The drum sequencer operation is like that of the old player pianos that were popular from their in-
vention in 1876 until about the start of the Great Depression. Player pianos were pianos designed
to play automatically. They had a rotating drum, where a cylinder with the song music could
be placed. The song cylinders had a pattern of holes that could be sensed by mechanical sensors
in the piano. As the cylinder rotated, the each hole sensed would cause a particular note to be
struck. The cylinder rotated at a constant rate, allowing the hole pattern to completely define the
tune.
The Drum function is like that of the player piano. It controls a pattern of bit outputs that are
sequenced through. The sequence isn’t controlled by a constant speed wheel. The progression of
output pattern steps are sequenced instead, by either programmed times, or events.
The best way to get a sense of a Drum Sequencer operation is to take a look at how the dialog box
is used. An example is shown below. The first thing to notice is the grid. Across the top of the
grid are up to 16 bits that are either activated (1) or deactivated (0), based on the sequence step
that is being executed. Listed along the left side are the events or times that cause the sequencer to
move to the next step. The pattern of dots are the bits that are set active during each step.
Take a look at the first few sequence steps.
• Step 1 : The conveyor and the armRetract will be active until batterPos is sensed. When that
happens, the program moves to sequence step 2.
• Step 2 : The batterNozzle and armRetract will be active for bDownTime. At the completion of
bDownTime, the program moves to sequence step 3.
• Step 3 : The batterNozzle, batterExtract and armRetract will be active for bExtractTime. At the
completion of bExtractTime, the program moves to step 4 ;
• Step 4 : The conveyor and armRetract will be active until ovenPos is sensed. When that hap-
pens, the program moves to sequence step 5.
There are some settings and entries on the right hand side of the dialog box that are important too.
The selection at the top is the time increment to use for timed events. This example shows sec-
onds. Other available options from the drop down selection list are millisecond, minutes, hours
and days.
Velocio Networks vBuilder Logic Programming 157
The next selection option is whether you want to run the sequece once or continuously. If the selection is to
run through once, you must select a bit tagname to use to indicate sequence completion. If the choice is conti-
nous, you must select a ui16 integer to hold the loop count.
If you have selected Duration for any step, you must select an i32 variable tagname to be used to hold the time
value.
The last selection is for a tagnamed ui16 variable to hold the Current step number.
When building the sequence, for each step, first choose either Event or duration. If an event is chosen, the tag-
name required for the associated ‘Causes Drum to Cycle’ field is a bit type. If Duration is chosen, the ‘Causes
Drum to Cycle’ field requires an integer to define the duration time. Any integer type is OK for this entry.
◊ Example
The example we’ve chosen is a Drum Sequencer for a one cookie at a time baking system.
Yeah, we know that such a system doesn’t make any real world sense, but we had to come up with an
example on short notice. Humor us on this one.
A cookie pan is on a conveyor that takes it to batter extraction station, then to the oven, a frosting application
station, glazing station (overkill), then an arm to pick it up, retract and drop it in a box. If you take a good
look at the sequence, you should see that its all there - a one block function control for the whole cookie line.
In this example, all of the activation bits control digital outputs. In a Drum sequencer, they can actually be
any bit. Other common uses are bits that enable particular sections of program code, or particular subrou-
tines.
Velocio Networks vBuilder Logic Programming Velocio.net October 2015 158
Filter
The program icon for the Filter block is shown on the left. The Filter function is a relatively simple
function. It can be used in instances where you are more interested in an average value over a
period of time than any particular instantaneous value.
The Filter function is a background task function. You simply tell it what to filter at what weight
and time interval and the Filtering will happen behind the scene automatically. All you have to
do, once you’ve set up the Filter is use the filtered result value whenever you need it.
When you place a Filter block a dialog box will pop up. The box look like this :
To get a sense of what Filter does, right click and hold the slider shown next to “Less Filter” and
slide it across. The live illustration below the slider shows that with an Example input shown on
the left, the resulting output values will be like that shown on the right. Everytime you click on
the New Example button, you’ll get a new example illustration.
Velocio Networks vBuilder Logic Programming 159
To Start a Filter, select Start Filter, select the tagname of the variable that you want to filter, as Input, select the tagname of the
variable where you want the filtered result to be placed, as Output, select a sample rate (either a constant value, or a tagnamed
integer variable) and the time units, and select the weight by sliding the Weight bar. Then click OK.
Once you’ve started a Filter, it will continue to operate in the background until you stop it.
To Stop a Filter, place a Filter block and select Stop Filter and select the filtered output value’s tag name. Click OK.
Velocio Networks vBuilder Logic Programming Velocio.net October 2015 160
◊ Example
The example, shown below, shows a Filter started in processStep 0 (probably initialization), the filtered value used during pro-
cesStep 2, and stopped in processStep 12 (probably shut down).
Velocio Networks vBuilder Logic Programming 161
Loop Functions
Icons for the Loop functions are shown on the left.
Program looping is available for Ladder Logic and is an effective tool in certain instances.
Never loop, looking for a change in an input. Inputs are updated between logic passes. Its
not going to change. Writing your program as a state machine (see chapter on state ma-
chine programming) is a better way to handle waiting for an input change.
Loop
The Loop program icon is shown on the right. The Loop block defines the start of a program
block that will loop a defined number of times. For every Loop block, you need to place a corre-
sponding Loop Next block after the last rung of the looped section of your program.
When you place a Loop
block, a dialog box, like that
shown on the right will ap-
pear. Type in any number
between 1 and 10000, for the
number of loops to execute.
All of the rungs between
the Loop and the Loop Next
will execute the number of
times specific as Number of
Loops, unless the program
executes a Loop Break.
Once the OK is pressed, the
Loop block looks like the
image below.
Loop Break
A Loop Break causes the Ladder Logic program to “break” from the loop and continue with the
rung after the loop. This is one logic block that requires no additional definition, and therefore
has no dialog box.
The image, below, shows a Loop Break placed in a rung. In this case, if masked_flag is Not Equal
to 0, the Loop Break will cause the program to break out of the loop.
Velocio Networks vBuilder Logic Programming Velocio.net October 2015 162
Loop Next
The program icon for Loop Next is shown on the right. A Loop Next block must be placed at
the end of a Loop. It requires no further definition and therefore has no dialog box. A loop will
execute all rungs between a Loop and a Loop Next, the number of iterations defined in the Loop
block - unless a Loop Break is executed.
◊ Example
The example, below, illustrates the use of a Loop. In this example, a variable named request_flags
contains a series of individual bits that are requests for different operations. The highest priority
operations are requested through the least significant bits. This loop is used to determine whether
there is an operation requested, and if so, which one. If a request bit is set, the program will exit
the Loop with the number of the request in “counter”. If no request bits are set, the Loop will
complete all passes and the counter will have the value 16.
Velocio Networks vBuilder Logic Programming 163
Motion In
Motion In blocks are used for high speed pulse counter inputs. There can be one high speed pulse
counter per Ace, Branch or Expansion unit. The high speed counter can be configured for simple
high speed pulse counting, or quadrature pulse counting. High speed pulse counting is a back-
ground task, which, once started, will continue until a counter stop block is executed.
The high speed pulse counters in each unit are specified for typical operation up to 100KHz.
In reality, general high speed pulse inputs will operate at up to 250KHz. Quadrature inputs
will operate at up to 200KHz. The general high speed pulse counter consumes approxi-
mately 1.6% of total processor time (for the particular PLC unit that it resides in) for every
10KHz pulse rate, while the Quadrature input consumes approximately 2.8% per 10KHz.
As you increase the pulse rate, the CPU usage increases proportionately. Lower pulse rates
consume proportionately less time. Whether, and at what point that might become an issue
is application dependent. Up to 100KHz, it is hard to imagine an issue with most applica-
tions.
To implement high speed pulse counting, you must define a dedicated input pin (pulse) or pins
(quadrature) during the hardware setup. When you are setting up your hardware from the “Setup
Hardware” icon near the upper left corner, the following screen will pop up during the process.
The instructions on the screen are pretty self explanatory. The screen allows you to set up for
a high speed pulse counter, stepper motor output or both. To configure for a high speed pulse
counter, first select the type that you want (pulse or quadrature) from the drop down selection list
shown above.
MotionIn function blocks can only be used for inputs that reside on the PLC unit that
contains a program. In other words, MotionIn for the main program can only be applied to
digital inputs on the main PLC unit (Ace or Branch). MotionIn blocks can be utilized in the
embedded object subroutine and use digital inputs that are local to the Expansion unit that
contains the embedded object.
Velocio Networks vBuilder Logic Programming Velocio.net October 2015 164
High Speed Pulse Input
A High Speed Pulse input counter will count a single input pulse train. It can be set to count up or down, and count on either
a rising or falling edge transition. It is the hardware equivalent of the general Counter function. It can operate at much higher
frequencies than the general Counter. It is restricted to counting transitions on a dedicated digital input signal. One high speed
pulse counter can be implemented per PLC module (Ace, Branch or Branch Expansion), so up to 15 can be implemented per ap-
plication.
During hardware setup, the following screen will pop up, with high speed counter and stepper motion configuration options
for the main PLC and all other modules that are set up for embedded object programs. To configure a high speed pulse counter
for that module’s program (either the main program for the Ace or Branch, or an embedded object subroutine for an Expansion),
select the Type as “pulsed” and select the particular digital input to use for your count, as shown below.
When entering your program, select the MotionIn icon and place it on a rung. A dialog box, like the one shown below, will pop
up. Using the dialog box, you can select to count up or down, or stop the count. When selecting count up or down, you can
select whether to count on the rising or falling edge of the input signal.
When a high speed pulse counter is
started, it will continue to operate in
the background until a “stop counter”
block is executed.
The Count Value chosen must be an
i32 tagnamed variable.
Remember the limit of one high
speed pulse counter per main PLC
or embedded object.
Velocio Networks vBuilder Logic Programming 165
◊ Example
The example below shows that when enableHScount transitions from 0 to 1, the high speed pulse count is enabled with the
count value in armPosition, to Count up on each rising transition of the input that was configured for high speed pulse count-
ing. It will continue to count until disableHScount transitions from 0 to 1. When that happens. the high speed counter will be
Stopped.
Velocio Networks vBuilder Logic Programming Velocio.net October 2015 166
Quadrature Pulse Input
Quadrature encoders are used to keep track of position in many motion systems. With the combination of two pulse inputs,
both the increment of change and the direction of change can be determined. Quadrature encoders output two high speed pulse
signals, known as the A and B phase pulses. Clockwise and counterclockwise rotation is detected as a sequence of pulse signal
changes, as listed below.
Clockwise rotation Counterclockwise rotation
Phase A B Phase A B
1 0 0 1 1 0
2 0 1 2 1 1
3 1 1 3 0 1
4 1 0 4 0 0
An example of a pulse train and resulting count is shown on the right.
Quadrature encoders are commonly used in servo motion systems, as well as any motion
or position application. For more information, there are a number of web sites that give
thorough explanations of quadrature encoders, including Wikipedia.
Quadrature Pulse In is restricted to counting transitions on a dedicated pair of digital input signals. One quadrature pulse coun-
ter can be implemented per PLC module (Ace, Branch or Expansion), so up to 15 can be implemented per application.
During hardware setup, the following screen will pop up, with high speed counter and stepper and motion configuration op-
tions for the main PLC and all other modules that are set up for embedded object programs. To configure a quadrature pulse
counter for that module’s program (either the main program for the Ace or Branch, or an embedded object subroutine for an
Expansion), select the Type as “quadrature” and select the particular digital inputs to use for your count, as shown below.
When entering your program, select the MotionIn icon and place it on a rung. A dialog box, like the one shown below, will pop
up. For quadrature MotionIn, you simply need to choose the appropriate Start Counter or Stop Counter selection and an i32
tagname to use for the Count Value.
When a quadrature pulse counter is
started, it will continue to operate in the
background until a “stop counter” block
is executed.
vBuilder will not allow you to en-
ter a MotionIn block unless you have
already configured for quadrature
pulse input and chosen the input pins.
Velocio Networks vBuilder Logic Programming 167
◊ Example
The example below, shows that when processStep is 4, the High Speed Quadrature Counter is Started. The next rung changes
processStep to 5. During processStep 5, the armPosition is checked for greater than or equal to 255400. When armPosition
becomes greater than or equal to 255400, processStep is changed to 6. In processStep 6, the High Speed Quadrature Counter is
Stopped.
Velocio Networks vBuilder Logic Programming Velocio.net October 2015 168
MotionOut
MotionOut blocks are used to control stepper motor motion. Up to three stepper motor (or
servos that take step and direction inputs) can be controlled by each Ace, Branch or Expansion
PLC. In addition to motion control, the Motion Out tool provides an option to capture the exact
step pulse which a digital input transition occurs - an advanced feature that is totally unique to
Velocio PLCs.
Stepper motion outputs use two digital outputs. One output is a direction signal, telling the
motion driver to step in either the positive or negative direction. The other signal is a high
speed pulse output, which outputs one pulse to command each stepper motor step.
During hardware setup, the following screen will pop up, with high speed counter and stepper
motion configuration options for the main PLC and all other modules that are set up for embed-
ded object programs. To configure stepper motion for that module’s program (either the main
program for the Ace or Branch, or an embedded object subroutine for an Expansion), select the
digital output pins to use for the Step and Direction signals. The output pins that you select
will be dedicated for stepper motion control and not available for any other operation.
When entering your program, select the MotionOut icon and place the MotionOut block in your
program. A dialog box, like the one shown at the right, will pop up. For a Move command,
select the motor and ‘Move motor to’ and either type in the numeric position that you want to
move to, or select an i32 tagname that contains the target position. Next enter the pulse rate
that you want the motor to move at for the majority of the move (generally the highest pulse
rate). If you want the movement to ramp up to full speed to start and ramp down from full
speed to stop (which is highly recommended) enter the number of milliseconds to allow for the
ramp up and ramp down.
Lastly, provide an i32 tag-
named variable to be used
to maintain the location.
Generally, in a system,
the location variable is
used for all movements.
Usually an initialization
program is used to find
the “home” position. The
home position is normally
assigned a location value.
All movements after that
are to locations relative to
the home position.
When a Move is started, it will operate in the background, until the target position is reached.
The stepper motion output is specified for a pulse rate up to 250KHz total for all step-
per outputs that are active. In other words, if you are driving only one motor, it can
be pulsed at up to 250,000 steps per second. If you have two motion outputs active at
100,000 steps per second each and want to start a third output, its maximum speed will be
50,000 sps.
Velocio Networks vBuilder Logic Programming 169
◊ Example
The example, on the right,
is a subroutine that could
be used for a linear transfer
arm in a semiconductor wet
process tool application. Wet
process tools have a series
of liquid tanks that perform
chemical or cleaning opera-
tions on semiconductor wa-
fers. They commonly have a
transfer arm that transports
the wafers between the
tanks in a predefined recipe
process. One of the motors
would control the lateral
position. In this example, we
have a machine with a load
station, three liquid tanks
and an unload station. This
example illustrates the con-
trol of that lateral position.
This subroutine would be
called with an enableMove
flag indicating that a move is
required and the moveTarget
indicating where to move. In
motionStep 1, the targetPosi-
tion is established based on
the enable & moveTarget,
and the Move is started.
In motionStep 2, the subrou-
tine waits until the armPo-
sition is at the targetPosi-
tion. When it is, it stops the
motion (which is really not
required, since the finished
move stops it anyway). Then
it passes back motionCom-
plete and the tank, or load/
unload station number
where the arm is currently
positioned and sets up to
wait for the next move com-
mand.
Velocio Networks vBuilder Logic Programming Velocio.net October 2015 170
Capturing a Transition During a Move
An advanced feature found in Velocio PLC Motion Out functions is the ability to capture the exact step that a digital input tran-
sition occurs on. That is a very important feature for application where a material is being moved through a machine and opera-
tions on that material are required at precise distances from the leading edge. In that type of application, typically and optical
sensor is used to sense the leading edge and the PLC program captures it.
To use the transition capture feature, select the ‘Store
location when digital input transitions’ check box in
the dialog box. Next, select the Digital Input that you
want to use. You can set to capture on either a rising
edge - rises - or falling edge - falls.
Next, you must enter a i32 tag named variable for the
PLC to place the sensed position.
Finally, select a tag bit to use to indicate that the transi-
tion has been captured.
The program snippet, on the next page, illustrates the use of the digital input transition capture feature. In this example, mStep
1 starts motion to basically infinity (10,000,000 steps) and sets to capture the position at which the optical sensor detects the lead-
ing edge of the material.
In step 2, the edgeCaught bit is checked to see if the leading edge has been caught. When edgeCaught is true, a calculation block
is used to set the current position at the number of steps past the leading edge that we currently are (at 128,000 step per second,
we could be as much as 30 steps past the sensed point). Then another motion command is executed to move to the precise point
of the first operation.
Velocio Networks vBuilder Logic Programming 171
Velocio Networks vBuilder Logic Programming Velocio.net October 2015 172
PID
The program block icon for the PID function is shown on the right.
PID is Proportional - Integral - Derivative control. It is the very commonly used in process control,
heating control and motion control. The PID function calculates the “error’ value between a mea-
sured process variable and the desired setpoint. It adjusts an output in an attempt to minimize the
error. This adjustment occurs on a regular period. Each time an adjustment is made, it takes into
account the magnitude of the error (Proportional), the accumulated total of the error over time
(Integral), and the rate of change of the error (Derivative).
PID control is complex enough that we won’t provide a detailed discussion in this manual. It is
a common control algorithm and there are other excellent reference documents that you should
review to get an understanding, if you are new to PID. One very good description is on Wikipe-
dia at the following link.
http://en.wikipedia.org/wiki/PID_controller
We will also put out an application note on PID control and how to use it in the near future.
In vBuilder, PID control is a background task. That means that you Start it and it will continue to
run in the background, constantly calculating the error, integrating it and determining its rate of
change and updating the output based on these factors combined with the constants that you set
up. Once started, the PID will operate until it is Paused
The basic PID equation used in the PID function of vBuilder is :
O = P*E + I * ∫ E dt + D * ∆E/dt
where : O : Output
P : Proportional constant (sometimes referred to as the Gain)
I : Integral constant (sometimes referred to as Reset)
D : Derivative constant (sometimes referred to as Rate)
E : Error
dt : change in time
When you place a PID block in your program, a dialog box, like that shown below, will pop up.
With this dialog box, you can Start the PID operation, Pause it, or Reset the PID’s integral. A PID
function is one that you normally need to “tune” to get the right performance. By tuning, we
mean adjust the constants, try it, adjust again, until the response works like you want.
Velocio Networks vBuilder Logic Programming 173
PID Start/Continue
The Start/Continue selection in the PID dialog box creates a function block that does exactly what it says. If the PID is not active,
it will Start the PID’s operation. If it is already running, it will continue operation. A PID actually only has to be started once. It
will continue to operate until it is Paused.
When you select Start/Continue, you must select or enter a number of parameters. The following is a list of those parameters,
with an explanation of each.
• Output : This is what the PID is actually adjusting. The Output should have a direct impact on the value of the Process Vari-
able. For example, a butterfly valve controlling the gas supply to a boiler’s burners has a direct impact on the temperature of the
boiler.
• Output Max : The maximum value allowable for the Output. Regardless of the result of the PID calculation, the Output will
be restricted to no more than this value. [any variable type except Bit and ui8]
• Output Min : The minimum value allowable for the Output. Regardless of the result of the PID calculation, the Output will be
restriced to no less than this value. [any variable type except Bit and ui8]
• Process Variable : The is the measurement of the parameter that you are trying to control.
• Set Point : This is the desired value of the Process Variable at this time
• Input Max : The maximum value of the Process Variable measurement that will be used for the PID calculation. If the actual
measurement goes above this value, this value will be used.
• Input Min : The minimum value of the Process Variable measurement that will be used for the PID calculation. If the actual
measurement goes below this value, this value will be used.
• Proportional : The constant multiplier to the error.
• Integral : The constant multiplier to the integral of the error.
• Derivative : The constant multiplier to the derivative of the error.
• Sample rate : The amount of time between each PID calculation/adjustment, in milliseconds.
• Freeze bias : This is a selectable option. If selected, it is used to limit the impact of integral portion of the equation to no more
than the entire Output range. This is useful in preventing overreaction after a time period where some factor prevented the actual
control of the Process Variable [which could possibly result in a huge integral value].
When you Start a PID, it will continue operating at the defined sample rate, behind the scene. In other words, once you start it,
you don’t need to continue to execute PID Start/Continue blocks for operation. It doesn’t hurt anything if you do. Its just not
necessary.
PID Reset
A PID Reset sets the Integral value to the value
required to produce an Output equal to the Reset
Value. It is something that you should do when
starting a PID. The Start/Continue does not initialize
the Integral value, because it does not know whether
this is the actual Start or whether it is a Continue.
When you place a PID Reset in a ladder rung, select
the Output variable of the PID that you want to reset,
as shown on the right. Select the value of the PID
output to start the PID with.
PID Pause
A PID Pause block stops the PID from operating.
When you place a PID Pause in a ladder rung, select the Output variable of the
PID that you want to pause, as shown on the right.
Velocio Networks vBuilder Logic Programming Velocio.net October 2015 174
◊ Example
The example, shown below, illustrates a PID used to control a boiler. The PID Start and Reset will occur one time when the
boilerEnable transitions from inactive (0) to active (1). When boilerEnable is inactive (0), PID is Paused.
Velocio Networks vBuilder Logic Programming 175
PWM
The program block icon for the PWM function is shown on the right.
PWM is the acronym for “Pulse Width Modulation”. Pulse width modulation is a very powerful
function that is commonly used to control the positioning of servo valves. It is also used for laser
pulse control, motion control, light intensity controls and other other applications. The single pulse
feature of the function is applicable to any single pulse output need.
A pulse width modulated output signal is one that has a period and an output “on time”, or duty
cycle, within that period. For example, a typical servo valve control might have a 20 millisecond pe-
riod. Valve position is controlled by the “on time” of the output pulse, within this period. The valve
may be controlled to a fully closed state with a 1 millisecond pulse on time and fully open with a 3
millisecond pulse (actual times are defined by the valve manufacturer). Partial (5%, 10%, 53%, etc.)
opening is generally controlled by an “on time” pulse purportionate between to full open and full
closed limits. Standard PWM signals repeat every period increment.
The figure, on the right, illustrates a Period
PWM output signal. Most Velocio
PLC digital outputs are “sinking”
transistor outputs - so when the out-
put is on, the output sinks, pulling
the signal low.
On Time
The next figure show a standard Continuous PWM
PWM on the top, and a single pulse
PWM output on the bottom. A
single pulse PWM output is active
for its defined “on time” within the
PWM period. It does not repeat. If
you want to output another pulse,
your program must execute another Single Pulse
“Start PWM pulse” block.
PWMs Application Limits : PWMs can be applied to any digital output that is physically
present on the PLC module that contains the application program. That means that any Ace
or Branch digital output can programmed to output a PWM signal by the application main
program. Any Branch Explansion PLC which has its own program (embedded subroutine) can
output a PWM signal from the embedded subroutine. Branch Expansion units that are used a
expansion IO, cannot output PWM signals.
Any combination of digital outputs, contained on the PLC with the program, can have PWM output
signals. Each active output has its own “on time”. However, the Period is common to all PWM
signals on the PLC unit.
Velocio Networks vBuilder Logic Programming Velocio.net October 2015 176
When you place a PWM block in your program, a dialog box, like that shown below, will pop up. With this dialog box, you can
Set the PWM Period, Start (continue/
adjust) PWM operation, or Stop the
PWM.
Set Period
The Period is common to all PWMs in
the PLC. The period is set by select-
ing the “Set Period” radio button, then
either selecting a ui16 tagnamed vari-
able, or entering a number between
100 and 65535. Timing is in micro-
seconds (1 million microseconds = 1
second). That means that the PWM
period can range from 100 microsec-
onds to a little over 65 milliseconds.
If the period is set to a value less than
1 millisecond (a setting of less than
1000), only one PWM output will be
active. The active PWM output will
be the one with the shortest On Time.
If the period is set to 1 millisecond or
above, all of the outputs defined for
PWM will have active signals.
In summary, to set the period, select
Set Period, select or enter a ui16
(unsigned 16 bit integer) number, and
click OK.
Start
The Start selection defines the Output and the
On Time for the PWM signal. It also provides a
selection for either Continuous or Single Pulse.
If the PWM is to be used for a varying On Time
PWM signal, each time the block is executed,
the On Time will update its value on the next
Period.
In the Output Pin selection, you must enter
a tagname for a digital output present on the
PLC. The dialog box will allow you to select
any bit tagname. However, if the selected tagname is not that of a PLC digital output, the PWM will not execute. If you are
starting a PWM in a subroutine, the tagname must be a reference to a PLC digital output.
The On Time can be any ui16 value (0-65535) or tagnamed variable.
If you select Continuous operation, PWM pulses will continue, one pulse per period, until you execute a Stop PWM block for the
output. If you select Single Pulse, it will output one pulse on the next Period. After the period is complete, the output will be set
according to the program digital output state for that output.
Stop
To place a block to Stop a PWM ouput, you
simply select the Stop radio button and select
the tagname of the output. If you are placing the
Stop block in a subroutine, place the reference to
the output as the Output Pin.
Velocio Networks vBuilder Logic Programming 177
◊ Example
The example, shown below, illustrates a PWM usage. The first rung sets a period of 20,000 microseconds (20 milliseconds).
The second and third rung
control two PWM outputs. In
the second run, if the InBitC1
input is active, the OutBitD1
output will start a PWM pulse
train with the 20 millisecond
period and the On Time set by
out1Period. If InBitC2 is active,
the OutBitD1 output will start
a PWM pulse train with an On
Time set by out2Period. If both
InBitC1 and InBitC2 are active
or InBitC6 is active, both PWM
pulse trains will start.
Once the PWM outputs are
started, they will continue until
a PWM Stop block is executed
for the selected PWM out-
put. That is not shown in the
example.
The last rung shows a Single
Pulse output. When InBitC3
transitions to active (closed),
a single pulse of duration,
out3Period will be output on
OutBitD3. At the end of the 20
millisecond period, OutBitD3
will return to its previous state.
Velocio Networks vBuilder Logic Programming Velocio.net October 2015 178
Ramp
The icon for the Ramp function is shown on the left.
The Ramp function changes a value from its initial value to a target value, at a defined rate of
change. Optionally, a ramp can include a soft start and soft stop. A soft start ramps the rate of
change up to the defined rate of change gradually, over the defined soft start/stop period. A soft
stop ramps the rate of change from the defined rate to 0, over the defined soft start/stop period.
Ramp is commonly used for motion control. The vBuilder Stepper Motion function has its own
ramp feature built in, so this Ramp function would not commonly be used for stepper motion
control. It would be applicable to servo motion control, typically coupled with a high speed pulse
counter input and PID.
Ramp is also applicable to other machine and process control applications. Any time you want to
change a variable at a defined rate, Ramp can be used.
Ramp is a background task. It only needs to be Started. Once Started, it will continue to
operate in the background until Stopped.
Ramp Start
When you place a Ramp block in a flow chart, a dialog box will pop up. This box will allow you
to Ramp Start, or Ramp Stop. To Start a Ramp, select the Ramp button, then enter the parameters.
• The top selection is the variable that you want to Ramp.
• Next is the ramp rate in units per second of whatever unit the Ramp variable is. The Ramp
Rate is an absolute value. Whether it is a rate of increase or decrease depends on whether the Ramp
variable is above or below the target.
• Next is the Ramp Target - the .final value of the variable after ramping
• Optionally, you can enter a Soft Start/Stop time. If you enter a Soft Start/Stop time the ramp
rate will ramp up to the Ramp rate over the defined period and ramp down over the same defined
period, when approaching the target. This will have the effect of rounding off the value curve, like
that shown in the Ramp button graphic.
Velocio Networks vBuilder Logic Programming 179
Ramp Stop
Ramp Stop will Stop the Ramp
function. This is something
that you would normally do,
once the target value has been
reached. When you place a
Ramp block, select Stop, as
shown on the right. Next,
select the variable that is being
ramped. Select OK.
◊ Example
The example, below, shows the ramping of a steamPress setpoint. The Ramping is initiated when pressBuild transitions from
inactive (0) to active (1). When the steamPress setpoint becomes greater than or equal to the target value, the Ramp is Stopped.
Velocio Networks vBuilder Logic Programming Velocio.net October 2015 180
Real Time Clock
All Velocio PLCs have a Real Time Clock. Once set, this clock maintains the year, month, date, day,
hour minute and second. The clock is not battery backed up, so it will lose the time setting if power
is lost. However, a high percentage of Velocio PLC applcations either are powered by a battery
power source, have a dependable power source or are in an environment where the clock can be
periodically synched to another clock source.
Setting the Real Time Clock from vBuilder
The Real Time Clock can be set
by a couple of methods. One
way to do so is from vBuilder.
With the PLC attached to your
computer, via USB, select ‘Tools’,
‘Real Time Clock’.
When you select ‘Real Time
Clock’, a dialog box will open, as
shown on the right.
vBuilder will read and display
the current time setting of the
PLC, at the top of the dialog box.
If you want to change the time
setting, there are two vBuilder
choices. The easiest option is
to select the ‘Match PC’s Date/
Time’. If you make this selection,
the PLC will be set the the com-
puter’s current time and date.
The second option is to set up
the time that you want, via the
selectors at the bottom of the
dialog box, then select ‘Set Date
and Time’.
Once you’ve set the time, it will
be shown at the top of the dialog
box.
Velocio Networks vBuilder Logic Programming 181
Reading the Time
To read the time and date in your program, select the Time/Clock tool and place it in your program. A
dialog box, shown on the right, will pop up. Select the Real Time clock option.
Select ‘Read’.
Select UI8 (unsigned 8 bit) tag names to transfer the clock data into for the current year,
month, day (of the month), hour, minute, second, and day of the week.
A dialog box with all of the fields filled in is
shown on the left.
Once you click ‘OK’, the block will be placed in
the program. An example is shown on the right.
Whenever this block is executed, the real time
clock will be read and the data will be transferred
to the tagnamed variables defined in the block.
In other words, the year reading will be placed in
‘year’, month reading in ‘month’, etcetera.
Velocio Networks vBuilder Logic Programming Velocio.net October 2015 182
Writing the Time
To write the time and data in your program, select the Time/Clock tool and place it in your program. A
dialog box, shown on the right, will pop up. Select the Real Time clock option.
Select ‘Set’.
Select UI8 (unsigned 8 bit) tag names, or constants to transfer the clock data into the
current year, month, day (of the month), hour, minute and second
A dialog box, with all of the fields filled
in is shown on the left. This dialog box
shows that the year value will be read ino
‘yearGMT’, the month value into ‘mon-
hGMT’, etc..
Once you click ‘OK’, the block will be placed in the
program. An example is shown on the right. Whenever
this block is executed, the real time clock will be set
with the data data from the tagnamed variables defined
in the block. In other words, the year will be set to the
value held in in ‘year’GMT, month set from ‘monthG-
MT’, etcetera.
Velocio Networks vBuilder Logic Programming 183
Scale
The Scale program block icon is shown on the left.
The Scale function is used to automatically convert an input value to an output value. It is com-
monly used for scaling a raw analog reading to its equivalent value. Scale has the capability to do
piecewise linear scaling between up to 16 points. With piecewise linear scaling between such a
high number of points, Scale can be used to convert values from non-linear transducers as well as
an assortment of other applications.
When you place a Scale block, a dialog box, like that shown below will pop up. In the dialog box,
you need to choose the Input and Output variables. You must also define the scaling in the Input
and Output tables, as shown. The scale curve will automatically be created on the right to illus-
trate the scaling that will take place.
◊ Example 1
The example shown below, shows the simple scaling of a 12 bit A/D conversion of a pressure
transducer that outputs -14.7 to 3000 psi as a 0 to 5V signal. As shown in the graph, it results in a
linear conversion curve.
After clicking OK, the program block will be like that shown below.
A more complex use of Scaling is shown on the next page.
Velocio Networks vBuilder Logic Programming Velocio.net October 2015 184
◊ Example 2
The example on the right is for
a traffic control application. In
this application, the average
rate of cars per hour that go
through a particular intersection
is known for 16 different times
of the day. The table is set up,
as shown. Between any two
known points, piecewise inter-
polation is a good estimate of
the expected number of cars per
hour at any particular time.
This type of Scaling could be
used in a traffic light control
application. If seperated Scaling
tables were utilized for traffic
in different directions, the on
and off times for red, and green
lights could be dynamically
adjusted during the day to mini-
mize traffic delays and maximiz-
ing throughput.
Velocio Networks vBuilder Logic Programming 185
Shift/Rotate
The Shift and Rotate functions provide a mechanism for shifting or rotating bits in an integer
number.
The Shift function allows you to shift an integer number left or right, a selected number of bit posi-
tions. A bit value that you choose is shifted into the vacated bit position(s). For signed integers,
The shift can be defined to include or exclude the sign bit (the most significant bit).
The Rotate function is similar to the Shift. The difference is that the bits that are shifted out of one
end of the number are shifted back into the vacated position(s) on the other end.
Shift (unsigned number)
The dialog box for a Shift is shown below. When you place a Shift/Rotate block, select the Shift
button in the dialog box. A graphic showing the Shift operation will be displayed in the dialog
box. Select the direction that you want to Shift. If you change the direction, the graphic will
change to reflect the shifted direction. Select the tagnamed variable that you want to Shift, as
Output. Select the bit value that you want to Shift into the vacated bit position. If you are shifting
more than one bit position, this value will be shifted into all of the vacated bits. Lastly, if this is an
unsigned number, select the number of bit positions to Shift. Click OK.
◊ Example Shift of Unsigned Integer
The example, below, shows a shift of a ui8 variable, named keyCode. keyCode will be shifted to
the left, one bit position, which the value of InBitB4 shifted into the least significant bit.
Velocio Networks vBuilder Logic Programming Velocio.net October 2015 186
Shift (signed number)
There is an additional option, when Shifting a signed number. When you select a signed integer tagname, a checkbox will pop
onto the dialog box, which says “Exclude Sign Bit”. You can choose to check or uncheck this box. If you check it the Shift opera-
tion will not include the sign bit (the most significant bit position). In other words, if you check the box, the sign bit will remain
unchanged. If you are shifting right and check the box, the bit that is shifted in will be shifted into the second most significant
bit position.
If you un-
check the Ex-
clude Sign Bit
box, shifting
will include
the entire
number.
◊ Example Shift of Signed Integer
The example below shows a Shift of an i16 variable, named holdVal, by two bit positions to the right. The sign bit is excluded
from the shift. A value of 0 is shifted into the vacated bits.
Velocio Networks vBuilder Logic Programming 187
Rotate (unsigned number)
The dialog box for a Rotate is shown below. When you place a Shift/Rotate block, select the Rotate button in the dialog box. A
graphic showing the Rotate operation will be displayed in the dialog box. Select the direction that you want to Rotate. If you
change the direction, the graphic will
change to reflect the rotated direc-
tion. Select the tagnamed variable
that you want to Rotate, as Output.
The bit rotated out will be rotated
back in to the vacant bit position
on the opposite end of the variable.
Lastly, if this is an unsigned number,
select the number of bit positions to
Rotate. Click OK.
◊ Example Rotate of Unsigned Integer
The example, below, shows a Rotate of a ui8 variable, named keyCode. keyCode will be rotated to the left, four bit positions,
with the value of bits shifted out, successively shifted back into the least significant bit.
Velocio Networks vBuilder Logic Programming Velocio.net October 2015 188
Rotate (signed number)
There is an additional option, when Rotating a signed number. When you select a signed integer tagname, a checkbox will pop
onto the dialog box, which says “Exclude Sign Bit”. You can choose to check or uncheck this box. If you check it, the Rotate
operation will not include the sign
bit (the most significant bit posi-
tion). In other words, if you check
the box, the sign bit will remain
unchanged. If you are rotating
right and check the box, the bit that
is rotated in will be rotated into the
second most significant bit posi-
tion.
If you uncheck the Exclude Sign Bit
box, shifting will include the entire
number.
◊ Example Rotate of Signed Integer
The example below shows a Rotate of an i16 variable, named holdVal, by three bit positions to the right. The sign bit is excluded
from the rotate.
Velocio Networks vBuilder Logic Programming 189
Statistics
Two basic, common statistical functions are available for a Statistics block. The Single Input Over
Time option automatically keeps up with the minimum and maximum value of a selected vari-
able, since the time the monitoring was started. The Multiple Inputs option will use a list of up to
16 input values and calculate the Maximum, Minimum, Median and Average values.
Single Input Over Time
When the Sin-
gle Input Over
Time button
is selected for
a Statistics
block, the
dialog box
will appear
as shown on
the right. The
Input is the
tagname of
the variable
that you want
to monitor.
The Maximum
is the tagname
where you
want to store
the maximum
value of the
selected input.
The Minimum
is the tagname
for storing
the minimum
value.
◊ Example Single Input Over Time
The example below will determine and maintain the Minimum and Maximum value of gasPres-
sure. Each time this program block is executed, the current value will be compared to the previ-
ous minimum and maximum. If the value is below the previous minimum, the Minimum will
be set equal to the current value. If it is above the previous maximum, the Maximum will be set
equal to the current value.
Velocio Networks vBuilder Logic Programming Velocio.net October 2015 190
Multiple Input Statistics
When Multiple Inputs is selected for a
Statistics block, the dialog box will appear as
shown on the right. Up to 16 input tag-
names can be selected. The Multiple Input
Statistics block can be set up to determine
and calculate any of Maximum value,
Minimum value, Median value and Average
value. If you do not select a tagname for any
of the statistical operations, this program
block will simply skip that function. You
must select at least one statistical operation
though.
◊ Example Multiple Inputs
The example below is monitoring eight cereal box fill lines. This cereal factory has eight different lines that are side by side and
have identical capabilities and capacities. A Statistics Multiple Inputs block is used to monitor and create meaningful real time
management information on how the production lines are doing. In this case, all of the statistics are calculated.
Velocio Networks vBuilder Logic Programming 191
Subroutine
The Subroutine block will place a call to a Subroutine.
Before you can create a Subroutine call, you must have already created the subroutine.
Subroutines are discussed in detail in depth in the chapter on Object Oriented Programming and
Subroutines.
When you place a Subroutine Call block, a dialog box, like the one shown below, will pop up. On
the left side of the box, is a list of all of the defined subroutines. Choose the one that you want to
place. Once you’e done that, the right side of the dialog box will contain a list of Data to Pass to
the Subroutine. Since all Subroutines in Velocio PLCs are objects, the first thing you need to do is
define the Data Set # (object number) that this Subroutine Call is associated with. If you only have
one instance of the Subroutine, you can leave this blank.
Next, you see a list of Passed Data. On the right hand side of the list is the subroutine tag name
associated with each item - in other words, the tag name used in the subroutine. On the left are
selection boxes to allow you to pick the local tagnames of the data to pass. Between the two col-
umns is the Pass Type for each parameter. The following is an explanation of the Pass Types.
• The symbol with a single arrow pointing to the subroutine indicates pass by value. The nu-
meric value of the data on the left (tagname variable data or constant) is passed into the subroutine.
There is no effect on the data in the calling program.
• The symbol with arrows going both directions indicates pass by reference. In this case, actual
data is not passed. What is passed into the subroutine is a “reference” to the tagname variable. This
reference allows the subroutine to read and/or change the value in the calling program. This is how
data is passed back out of a subroutine.
Fill out the Pass Data to Subroutine list and click OK.
Velocio Networks vBuilder Logic Programming Velocio.net October 2015 192
◊ Example Subroutine Call
The example below shows a Subroutine Call block. The Call is to Cycle3, object #2 (data set #). Two parameters are passed by
reference and one is passed by value.
Calling Embedded Object
Subroutines
Calling an Embedded Object Sub-
routine is basically the same as call-
ing a local subroutine. There are a
couple of differences though.
• Parameters passed to and
from Embedded Objects are In
and Out. There is no pass by
reference. You either send data
to the object or receive it from the
embedded object.
• If there is more than one
device configured for the same
embedded object, you must select
which one you are calling. The
particular embedded object is
defined by its branch path. The
branch path is defined by its
port connection relative to the
unit the call is made from. For
the example shown on the right,
the choice is between the unit
connected through its first vLink
port, then through that unit’s first
vLink port (>>1>>1), or the one
connected through its first vLink port, then through that unit’s second vLInk port. The Setup
graphic makes it pretty clear. In this case, the two choices are yellow 1 and yellow 2.
◊ Example Embedded Subroutine Call
The example below shows a call to an embedded object subroutine located >>1>>2 relative to
the calling program. Since the calling program is in the Branch unit, the call is to yellow 2.
Velocio Networks vBuilder Logic Programming 193
Sub Return
The Subroutine Return block is available only for subroutines. It is simply a block that returns to
the program that called the subroutine.
The Subroutine Return has no dialog box. In ladder logic, vBuilder automatically places a Subrou-
tine Return block at the end of a subroutine program. You can place additional Subroutine returns
on other rungs, as needed.
◊ Example
The example, below, shows a Subroutine Return block placed in a subroutine.
Velocio Networks vBuilder Logic Programming Velocio.net October 2015 194
Timer
In vBuilder, Timers are background functions. Once you start a Timer, it will continue to run,
until you Pause it. While it is running, you can execute Timer Compare blocks to test the time
against target values. The Timer value can be Reset at any time with a Timer Reset block.
Timer Start/Continue
When you want to Start a Timer, select the
Start/Continue option in the dialog box.
The only other thing you need to do is
place the tagname of an i32 variable to be
used to contain the time value in the box
labeled Timer.
Timer Start/Continue will not initialize the
timer value to 0. If you want to do that,
you should use the Timer Reset function.
The Timer Start/Continue only needs to be
executed once for a Timer to operate. It
does not need to execute on every program
pass. If it does, that’s the Continue. It will
continue to operate.
Timer Pause
A Timer Pause block is used to stop a Timer
from operating. To place a Pause, select the
Pause option in the dialog box and enter the
i32 tagname of the variable that holds the
time value.
Once Paused, the Timer will not run again,
until another Timer Start/Continue is ex-
ecuted.
Velocio Networks vBuilder Logic Programming 195
Timer Reset
Timer Reset simply resets the selected timer’s value to 0. To perform a
Timer Reset, place the timer block, select the 32 bit signed integer tag
name or the Timer, then select the Reset option and OK.
◊ Example Timer Application
The example, below, shows a Timer being Reset and Started in pro-
cessStep 1, then checked in processStep 2. If the processTimer value is
greater than or equal to 5 seconds, processTimer will be paused. Obvi-
ously, in a real program, you’d likely do other operations as well.
Velocio Networks vBuilder Logic Programming Velocio.net October 2015 196
5. Flow Chart Programming
Velocio Builder’s Flow Chart programming gives a developer the option of programming in a graphical language that is effi-
cient, easy to understand, self documenting and powerful. Those developers who are long time ladder logic professionals will
likely stay with Velocio’s Ladder Logic - although many will give flow charts a try. Newer developers will likely find flow chart
programming even more natural and easy to use. The functionality is basically the same as our Ladder Logic. The graphics is
different and easily understood.
In a lot of applications, whether Ladder Logic or Flow Chart programming is utilized is a matter than personal preference.
There are some areas where Flow Charting has distinct advantages. Some of those areas are listed below.
• Test Applications : Test applications are based on pass/fail decisions, which naturally translates to flow chart decision blocks.
• State Machine Applications : Almost any control application is actually a natural state machine. State machine applications are
any applications that breaks down to “if we are in this state and this happens, we do that” and then transition to the next state where
the next set of “if this happens do that, or if this other happens, do a different that, then enter another state”. Almost all control ap-
plications, when you break them down, are state machines.
• Applications that are specified with flow charts : In a lot of cases, specifications use flow charts to clearly define requirements.
That makes it very easy to translate the specification into the application and to demonstrate to the specifier that the requirements
are met.
• Applications that must be maintained by different people over a period of time. Flow charts’ self documenting features make
learning what the previous developer (or even the earlier you) did, a much easier process.
• Most complex applications : Flow chart logic tends to be easier to follow for complex applications.
The following is a general list of vBuilder Flow Chart functionality.
• Number formats including binary, unsigned 8 bit integer (ui8), signed and unsigned 16 bit integer (i16 & ui16), signed 32 bit
integer (i32), and floating point (Float)
• Tagnames for all variables
• True Object Subroutines
• Embedded Object Subroutines
• Distributed Processing and seamless intermodule data transfer
• Program flow routing definable by programmer
• Notes for documentation
• General Decision blocks
• Numeric Comparison Decision blocks
• Output Turn On/Off
• Calculator (math) operations, including arithmetic and boolean
• Copy (general copy, bit pack and bit unpack)
• Counter (general counter function)
• Filter
• Motion in (high speed general pulse counting and quadrature pulse counting)
• Motion out (stepper motion control)
• PID
• Ramp
• Scale
• Shift/Rotate
• Statistics
• Timer
By using this functionality to compose a custom Flow Chart program, any logical program can be created quickly, easily and
graphically.
After a quick snapshot of a Flow Chart program, the individual vBuilder Flow Chart program function blocks are detailed.
Velocio Networks vBuilder Logic Programming 197
A View of a Flow Chart Program
The screen shot illustration shown below, is a picture of a vBuilder Flow Chart program. This illustration is provided simply to
give you a feel for how a Flow Chart program can be constructed as well as how logical and easy to follow the finished program
is. The particular details of this program are not important, and we won’t go through it. It is simply shown to give you a quick
overview of what vBuilder Flow Chart programming is all about.
Velocio Networks vBuilder Logic Programming Velocio.net October 2015 198
Decision Blocks
The function block icons at the top of the Toolbox are decision blocks. Decision blocks ask a ques-
tion. If the answer to the decision is Yes, they exit the decision block one direction. If the answer
is No, they exit a different direction.
The decision block icons are shown on the right. Decision blocks are available to check bit status,
for numeric comparison and for Timer comparison. With this set of blocks any logical decision
that is necessary in an application can be performed.
The flow chart segment, shown below, provides a general illustration of the use of decision blocks
within Flow Chart programs. This program segment shows the program checking whether the
initButton is ON (1), If it is, subroutine MachineInit is called. If it is not, the NO branch from the
initButton ON decision block loops back to check again.
Shown after the call to subroutine MachineInit is a decision block that checks if tankReady is ON.
If so, the program proceeds to copy 1 into wpStep. If tankReady is not ON, the decision block
branches back to the call to MachineInit.
Note that looping in a program, like shown below is generally not the best way to perform
control. Read the chapter on State Machine Programming to see a more efficient program-
ming strategy.
When connecting out of a decision block, hover your cursor over the
corner where you want to exit. It will turn a solid blue. Left click
and continue to hold down while moving to the point you want to
connect. When you release, a dialog box will pop up to ask whether
this is the Yes or No connection. Click Yes or No to make the selec-
tion. A ‘Y’ for Yes or an ‘N” for No will be displayed on the line to
indicate the decision type.
For a decision block, you must connect
a Yes and a No output.
Velocio Networks vBuilder Logic Programming 199
ON? and OFF? Decision Blocks
ON? and OFF? decision blocks check the state of a “Bit” type variable. A bit can be associated
with digital inputs or outputs, or simply be an internal bit type tag. Within vBuilder, a bit tag-
named variable is considered ON, if its value is 1. If the variable has the value of 0, it is considerd
OFF.
For the ON? decision block, the tagnamed variable is checked to see if it’s value is 1. If it is 1, the
program will flow in the Yes direction. If it is 0, program flow will proceed in the No direction.
For the OFF? decision block, the tagnamed variable is checked to see if it’s value is 0. If it is 0, the
program will flow in the Yes direction. If it is 1, program flow will proceed in the No direction.
◊ Example :
In this example, if the initButton is ON (1), the ON? decision block program flow will be to the
MachineInit subroutine call. If initButton is not ON, the ON? decision block program flow will be
to the Copy block on the bottom of the chart.
If program flow gets to the OFF? decision block, if tank1Heater is OFF (0), program flow will be to
the the block that turns on the tank1Heater. If tank1Heater is not OFF (1), program flow will be to
the copy block.
Velocio Networks vBuilder Logic Programming Velocio.net October 2015 200
Numeric Comparison Decision Blocks
The decision block icons shown on the left are for numeric comparison decisions. The Yes/No
routing from the decision block is determine by the result of the defined numeric comparison.
There are comparison decision blocks for greater than, less than, greater than or equal to, less than
or equal to, equal to and not equal to. In each case, if the numeric comparison is true, the flow
routing is in the Yes direction. If it is false, the program execution will flow in the No direction.
When you place any numeric comparison decision block in a Flow Chart, a dialog box will pop
up. This box is used to define the comparison operation associated with the decision. For any
comparison, either select the values to compare from tagnames available in the drop down boxes,
or type in a numeric value. Make sure the comparison operation that you want is properly indi-
cated by the radio button selection. If it is not, select the one you want. When you are done defin-
ing the comparison, click OK.
It is important to be careful when comparing floating point numbers to integer numbers.
Floating point numbers are stored in IEEE format (which is what is used in almost all
computer languages). This format incorporates 24 bits of numeric precision and an 8 bit
exponent. They are very accurate, but not always exactly precise. A number such as 375.0
might actually be 375.00000001 or 374.9999999999. In such a case a comparison to integer
375 for equality would result in a not true result. When comparing floating point numbers
to integers, greater than or less than comparisons are generally preferred.
Velocio Networks vBuilder Logic Programming 201
Greater Than Comparison Decison Block
The programming icon for a Greater Than comparison is shown on the left. With a Greater Than
comparison, a determination is made as to whether the first value is greater than the second value.
If the first is greater than the second, the Yes branch will be taken. If it is not, the No branch will
be taken.
◊ Example
In this example, if the currentTemp
is Greater Than the MaxTarget, the
heater will be turned off.
Less Than Comparison Decision Block
The programming icon for the Less Than comparison is shown on the left. With a Less Than com-
parison, a determination is made as to whether the first value is less than the second value. If the
first is less than the second, the Yes branch will be taken. If it is not, the No branch will be taken.
◊ Example
In this example, if the currentTemp
is Less Than the MinTarget, the
heater will be turned on.
Greater Than or Equal Comparison Decision Block
The programming icon for the Greater Than or Equal to comparison is shown on the left. With
the Greater Than or Equal to comparison, a determination is made as to whether the first value is
greater than or equal to the second value. If the first is greater than or equal to the second, the Yes
branch will be taken. If it is not, the No branch will be taken.
◊ Example
In this example, if the
cycleCount is Greater
Than or Equal to the
batchTarget, wpStep will
be set to 3.
Velocio Networks vBuilder Logic Programming Velocio.net October 2015 202
Less Than or Equal to Comparison Decision Block
The programming icon for the Less Than or Equal to comparison is shown on the left. With a Less
Than or Equal to comparison, a determination is made as to whether the first value is less than or
equal to the second value. If the first is less than or equal to the second, the Yes branch will be
taken. If it is not, the No branch will be taken.
◊ Example
In this example, if the
tankPressure is Less Than
or Equal to the minPressure,
the tank1Fill valve will be
turned on.
Equal to Comparison Decision Block
The programming icon for the Equal to comparison is shown on the left. With an Equal to com-
parison, a determination is made as to whether the first value is equal to the second value. If the
two numbers are equal, the Yes branch will be taken. If they are not equal, the No branch will be
taken.
◊ Example
In this example, if
cycleCount is Equal to
batchCount, the number
5 will be Copied into pro-
cessStep.
Not Equal to Comparison Decision Block
The programming icon for the Not Equal to comparison is shown on the left. With a Not Equal to
comparison, a determination is made as to whether the first value is not equal to the second value.
If the two numbers are not equal, the Yes branch will be taken. If they are equal, the No branch
will be taken.
◊ Example
In this example, if sta-
tusCode is Not Equal
to completeCode,
processStep will be
incremented.
Velocio Networks vBuilder Logic Programming 203
Timer Comparison Decision Block
The icon for the Timer Comparison Decision Block is shown on the left. A timer comparison com-
pares a timer value to a comparison value.
Timers use 32 bit integer (i32) numbers. An i32 used as a timer will keep time in milliseconds. It
can be compared to values in milliseconds (1/1000s of a second), seconds, minutes, hours, or days.
When you place a Timer Compare decision block, a dialog box like that shown below, will pop up.
In the dialog box, you must select the tagname of the timer in the left hand Timer box. The radio
button selections to the right of the Timer box allows you to select whether to check if the Timer
is greater than or equal to, or less than the value on the left. In the selection box on the left, you
can either enter a number, or select a tagnamed variable with the number you want to compare to.
The last selection you must make is the time units the comparison value represents. You can select
time units from the drop down selection list.
If the timer comparison is true, the Yes branch will be taken. If it is not, the No branch will be
taken.
◊ Example
In this example, if warmTime is
greater than 32 seconds, genera-
torStart will be turned on.
Velocio Networks vBuilder Logic Programming Velocio.net October 2015 204
Turn On/Off
Turn On and Turn Off blocks are the simplest action blocks used in vBuilder Flow Chart program-
ming. Turn On and Turn Off blocks can be used to turn a digital output on or off. They can also
be used to set a bit type tagname to a ‘0’ or a ‘1’, for logical operations.
When you place a Turn On or
Turn Off block in a program, a
dialog box, shown below, will
pop up. Select the bit that you
want to Turn On (1), or Turn
Off (0), and select the On or
Off option, then click OK.
◊ Example
In this example, if warmTimer is
greater than 32 seconds, generatorStart
will be turned on.
Velocio Networks vBuilder Logic Programming 205
Calculator
The calculator is the math function of vBuilder.
The calculator icon is shown on the left. With
a calculator program block you can perform
any type of arithmetic or boolean operation.
Equations can range from simple to bracketed
complex operations.
When you place a calculator block, a dialog box
will pop up, as shown on the right.
With the dialog box, first choose the tag-
named variable to use to store the result,
from the drop down list at the top of the
dialog box. Next, enter your equation. You
can pick tagnamed variables using the tag
picker below the equation window, then
press insert. Select operators and brackets
to place in the equation as needed. You can
create as complex of an equation as you
want.
Once you’ve entered the equa-
tion that you want, click OK. The
block will show up in the rung like
the illustration to the right.
Operators :
+ - * / : Math operators for addition, subtraction, multiplication and division
And &, Or |, Xor + : Boolean And, Or and Exclusive Or operators
( ) : Segmentation brackets
[] : Braces used to contain array index
0x : Hexadecimal number
A, B, C, D, E and F : Hexadecimal 10, 11, 12, 13, 14, and 15
◊ Example
In the example, if calcBatchWt is On (1), the targetWt will be calculated according to the formula
shown.
Velocio Networks vBuilder Logic Programming Velocio.net October 2015 206
Copy
The icon for Copy operations is shown on the left. There are actually three different Copy func-
tion blocks available : Copy Value, Copy Pack and Copy Unpack.
When you place a Copy block
in a Flow Chart program, a dia-
log box, as shown on the right,
will pop up.
The selections across the top of
the dialog box are illustrated
selection buttons that enable
the selection of the appropriate
type of copy. As the selection
buttons show, the general Copy
allows you to copy up to 16
tagnamed variables or constant
values to a like number of other
selected tagnamed variables.
The Copy Pack provides a
function for copying a list of
bits to a ui16 integer. The
Copy Unpack does the oppo-
site - copy individual bits from
a ui16 integer to bit tagnamed
variables.
When you select the different
Copy types, the copy details,
below the selection buttons
change accordingly.
Velocio Networks vBuilder Logic Programming 207
Copy Value
The Copy Value function provides the capability to copy up to 16 values or tagnamed variables to
a like number of tagnamed variables. Select the “Copy” option in the Copy dialog box and simply
select a number or a tagnamed variable to copy from in each box on the left and a corresponding
tagnamed variable to copy to in the associated box on the right.
The Copy Value function will convert data from one type to another, if the data types don’t match.
The illustration, above, includes a copy into an indexed variable. When you select an indexed
variable, it will appear with the index braces []. You must select inside the braces and type the
index number, or type the tagname of a ui16 variable used for the index. The case of typing a vari-
able tagname is shown above.
◊ Example
In the example shown below, if initRecipe is ON (1), the list of six variables and constants will be
copied to the corresponding list of six tagnamed variables.
Velocio Networks vBuilder Logic Programming Velocio.net October 2015 208
Copy Pack
The Copy Pack function provides the capability to copy up to 16 tagnamed or constant bits to a ui16 variable. Select the “Pack”
option in the Copy dialog box and simply select a 0 or 1 or a tagnamed bit to copy to the bit position in each box on the left and
a corresponding tagnamed ui16 variable to copy to in the associated box on the right. Bits of the ‘To’ variable in positions not
selected will remain unchanged. This function can be used to ‘mask in’ selected bit locations within the ui16 variable.
◊ Example
In the example shown below, if motionEnabled is ON (1), the bits identified on the left of the Copy Pack block will be copied to
the bit positions identified next to the bit tag name or value in the ui16 tagnamed variable listed on the right.
Velocio Networks vBuilder Logic Programming 209
Copy Unpack
The Copy Unpack function provides the capability to extract individual bits from a ui16 variable. Select the “Unpack” option
in the Copy dialog box. Unpack extracts bit data from particular bit positions in the From ui16 to the tagnamed bits assigned
to each bit position. In the dialog box, the From tag is a ui16 tagnamed variable that you select. Bits of the ‘To’ variables are
extracted from the bit position s identified in the Bit To list.
The source ui16 (From vari-
able) is not changed. There
is no requirement that all bits
be unpacked. With a Copy
Unpack, selected bits can be
extracted at will.
◊ Example
In the example shown below, if getMotionFlags is ON (1), the bits identified on the right of the Copy Unpack block will be ex-
tracted from the bit positions identified next to the bit tag names from the ui16 variable motionFlags.
Velocio Networks vBuilder Logic Programming Velocio.net October 2015 210
Counter
There are both software and high speed hardware counter functions available in vBuilder. The
general Counter is a software counter and is described in the following paragraphs. High Speed
pulse counter and quadrature counter functions are MotionIn functions and are described in the
MotionIn function description.
Counters are background tasks. Once a counter is set up through a Counter block, it will con-
tinue to operate, behind the scenes, until it is stopped through a Stop Counter block execution.
The counters work in the background, updating once, just prior to the execution of each program
logic pass. Once you have started an Up or Down Counter, your program logic does not need to
execute it again on every program pass.
Note : A counter operation is defined by its Output tag name. Therefore there can be only
one count operation active for a given Output tagname.
Up Counter
The Up Counter increments a count
by one, each time a tagnamed bit
transitions (checked just prior to each
logic pass) in the direction (either
rises or falls) that is selected. In other
words, if you want to place an Up
Counter block that increments each
time a tagnamed bit changes from 0 to
1, select Counter, then select “counts
up” and “rises”, as well as the Output
(the tagnamed variable that keeps the
count) and the tag name of the bit that
is checked “every time” for the rising
transition.
Down Counter
The Down Counter decrements a
count by one, each time a tagnamed
bit transitions (checked just prior
to each logic pass) in the direction
(either rises or falls) that is selected.
In other words, if you want to place a
Down Counter block that decrements
each time a tagnamed bit changes
from 1 to 0, select Counter, then select
“counts down” and “falls”, as well
as the Output (the tagnamed vari-
able that keeps the count) and the tag
name of the bit that is checked “every
time” for the falling transition.
Counter Stop
The Counter Stop simply stops the
selected counter from counting. The
count value will not change. To place
a Counter Stop block, select “Coun-
ter”, then “stop counter” and select
the tagname of the counter that you
want to stop. Then select ‘OK
Velocio Networks vBuilder Logic Programming 211
◊ Counter Example
The example, shown below, shows an application with two counters associated with a breakfast cereal fill line. The fill line has
a conveyor that brings empty boxes to a fill chute, where each box is filled, then moved to a buffer area. In the buffer area, boxes
are buffered, while being picked up, individually, and placed in shipping cartons. This program snippet shows the boxCount
incrementing, each time a box is filled. A second counter, boxRemaining is the count down of the remaining box production
scheduled for this shift. boxRemaining is decremented each time a box is picked up and placed in a carton. Both of these coun-
ters are started on processStep 4. processStep is then immediately incremented to 5. In processStep 5, the conveyorRun tag bit is
monitored. When conveyorRun becomes OFF (0), both counters will be stopped and processStep will be set to 6 .
Velocio Networks vBuilder Logic Programming Velocio.net October 2015 212
Data Log
Every Velocio Ace and Branch PLC manufactured after July 2015 has some file storage memory.
This memory is electronic EEPROM memory, which means that it is retrained when the power is
off. The basic file storage memory is 1.5K bytes of storage. 128K byte storage is optional.
The basic 1.5K byte storage is commonly used for configuration, calibration and ‘recipe’ data stor-
age. This is information that is commonly set up, by the user, to ‘tune’ the operation, or set up
standard operational sequences or modes.
The larger memory can be used for the same type of data storage as listed for the small file memo-
ry. It also can be used for data logging and larger file storage.
Defining the Log Files
Up to four log files can be set up for use by a program. Each file is composed of some number of
‘records’ that you define. Up to 16 pieces of data can be placed in a record. The only limit on the
number of records is the total file memory available in the PLC.
Any PLC that has data logging/file storage capability will show two
tabs (once the Setup, using ‘Auto Setup’ is performed) below the Setup
Hardware window. The first tab, labeled ‘Solution’ is the list and defi-
nition of programs and subroutine in the application program. The
second tab, labeled ‘Logs’ is where data files are defined.
In order to use Log Files, vBuilder must determine what, if any, stor-
age capability the target PLC has. You must select the Setup Hard-
ware, then do an “AutoSetup”, so vBulder can read the PLC’a storage
capabilities. Once vBuilder determines that the PLC has data file stor-
age capability, a ‘Logs’ tab will appear next to the ‘Solution’ tab.
Note : If the ‘Logs’ tab and the ‘Data Log’ tool do not show up,
connect your PC to the PLC and perform an ‘AutoSetup’
To define a data log (maximum of 4 data logs
can be defined), select the ‘Logs’ tab. When you do, the screen should ap-
pear as shown below.
_
Click the “Add Data Log”
A dialog box, shown below, will appear. Enter a name for the file that
you are defining. The figure, below, shows the beginning of the definition
of a file, named ‘Recipe’.
Velocio Networks vBuilder Logic Programming 213
Alternatively, you could choose to include a Data Log file that you have previously defined in another program. To select a
data log file that you previously defined in another program, select ‘Use Existing Data Log’, click ‘click to select data log’, then
navigate to the log file the you want to incorporate. The log file will have a ‘.vdl’ file extension, as shown below.
If you ‘Use Existing Data Log’, a copy of the lag definition that you choose will be copied to the project file. The data contained
in each record and the number of records in the file will already be defined. You can change the number of records and/or the
data definition of each record. If you do so, it will no longer match the log file that you originally selected.
Defining Log File Records
When you select ‘New Data Log’, a
dialog box will pop up. This dialog box
will allow you to define what data will
be contained in each record and the total
number of records in the log file.
Log files can be used for a number of
different purposes. Depending on the
purpose, the definition will have different
characteristics. Some typical uses of Log
files, include the following.
• Initialization data : Set up data to
be initialize program operation. Gener-
ally, one record. No time stamp.
• Calibration data : Again, generally
one record. No time stamp.
• Recipe data : A specific set of
parameters that defined the running
of a particular (selectable) process or
sequence. The number of records would
be the number of recipes to be made
available. No time stamp.
• Log data : A record of periodic
measurements of the same type, over
time. Generally, a fair number of re-
cords. Very likely time stamp.
For each Log file, each record can consist
of up to 16 data items. To define each
data item, type in a log file tag name, in
the list. Once you’ve typed in a name,
the dialog box will ask you to define the
data type.
Velocio Networks vBuilder Logic Programming Velocio.net October 2015 214
The names that you choose for the log record items apply only to reading and writing a log record. If they are going to be
transferred to or from particular tagnamed data in your program, you may want to make the name similar to or identical to the
program tag name that you will be reading the file data to or writing it from. You don’t have to do that though. You can choose
any naming convention that you deem appropriate for your application.
If you want the record to be automatically time stamped, select the ‘Include time stamp’ check box. To ensure that time stamp-
ing works properly, you will need to set the internal clock to the correct time (See the section on the Real Time Clock).
To select the number of records in the file, use the up and down arrows, next to the ‘# of Records’ numerical box, to adjust to
whatever number that you would like. Remember that the limit on the total amount of file data available is either 1536 bytes or
128K bytes (131,072 bytes), depending on whether you are using a PLC that has the larger file memory option.
To calculate the amount of data that your file definition contains, you need to consider the number of bytes used by each data
type in the record. The following is a list of the number of bytes used by each file data type.
• Bit - 1 byte
• UI8 - 1 byte
• UI16 - 2 bytes
• S16 - 2 bytes
• S32 - 4 bytes
• Float - 4 bytes
For example, for the file definition on the previous page, each record would contain -
4 temp_set (float)
4 temp_deviaiton (float)
2 dwell_time (UI16)
4 transfer rate (S32)
2 agitate_time (UI16)
--------
16 total bytes per record x 10 records = 160 byt
Make sure that the total amount of data used by all of your data files does not exceed the amount of file storage data that is
available.
Using a Log File
Log files are similar to disk storage on a personal computer, except that the storage is in semiconductor memory. When you
read or write a record to a file, it takes a little time. That time is generally on the order of milliseconds. To read or write a log
file record, you initiate the action, then wait for it to complete, before accessing another record.
There are three program functions associated with reading and writing log file records. Those functions are :
• Write Record
• Read Request
• Transfer Record
To write data to a record, you use the Write Record function. The Write Record will set up the data to be written to the file re-
cord storage, handle the actual storage, as a background operation, then set a ‘Ready Bit’ to indicate the record write is complete.
To read data from a record, you use the ‘Read Request’ function to start the read process, then the ‘Transfer Record’ to transfer
the data that has been retrieved from file storage, after the read operation is complete. The ‘Read Request’ function tells the
PLC to read the record data from log file memory. When the read operation is complete, it wil set a ‘Ready Bit’. Your program
should check the Ready Bit. When it becomes a ‘1’, you can use the ‘Transfer Record’ to move the data to program tag name
data.
Velocio Networks vBuilder Logic Programming 215
Write Record
When you select the Data Log tool and place it in the flow chart, a dialog box will open. In the dialog
box, you can select
which Log File you
want to use in logic
block. To select the
appropriate Log file,
simple use the drop
down selector tool.
Also, notice that you
can select the file re-
cord number that you
want to read or write.
You can enter a fixed
number, or use the
tag named of a 16 bit
unsigned integer.
Remember that
you define the total
number of records
for each file. If the
Record number that
you select is greater than the number of records in the file, the read or write operation will not occur, and the tagnamed bit
variable the you select for the ‘Error Bit’ will be set to 1.
The next thing that you can do is select whether you want a Write Record, Read Record, or Transfer Record block. For writing
to a file record, select Write Record.
Next, select the tag named data that you want to store in this record. For example, if you want your log file to contain recipes for
producing ten different product variations, and you want to store the recipe for product 3, you might enter something like what
is shown in the dialog box image, below.
When a block, like the one shown above, executes, the data listed on the left side of the arrow (prod3_temp, etc.) will be written
to record 3 of Log file ‘Recipe’. When the write is complete, the ‘write_done’ bit will be set to a ‘1’.
If the write does not occur (for example, if the record number was higher than the number of records in the Log file), the Error
Bit, ‘write_error’, will be set to ‘1’.
Velocio Networks vBuilder Logic Programming Velocio.net October 2015 216
An example of a file record write program snippet is shown, below.
Logging Data
If you want to log data, say a number of measurements
and statuses over time, you would use the same Write
Record function, just described. However, you might set
the Data Log file up to time stamp each record.
Remember, Ace and Branch PLCs have a real time
clock that is not battery backed up. If the PLC power
comes from a battery power source, the whole PLC
is effectively battery backed up. However, if the PLC
power comes from a standard power supply, the real
time clock will lose its time setting if power is lost.
The figure on the right shows the Data Log file set up for
a log file intended to log up to 50 readings of the same
measurement and status information, over time. Since
the ‘Include Time Date Stamp’ check box is checked,
each record will be stamped with the time and date that
it was written.
Reminder : Make sure the Real Time Clock time and
date are set, before logging time stamped data.
Velocio Networks vBuilder Logic Programming 217
The Write Record
block, for logging
the data, would be
defined as shown,
at the right.
A program snip-
pet, that shows
how data logging
might occur, is
shown below. In
this example, data
is logged once per
hour, up to the 50
records that were
defined.
In this example, the logic of tStep 6 check for when the one hour logging interval is complete. When it is time to log a record, the
interval is reset, the Write Record is executed (to start the record write process) and the step is set to 7.
In Step 7, the Ready Bit that was defined in the Write Record block, ‘write_done’, is checked. When ‘write_done’ is set to 1,
indicating that the write record operation is complete, the record number is incremented to prepare for the next record log. If
the file is not full (we defined the number of records as 50), tStep is set back to 6, to start the process all over again. If the record
number reaches 51, which is more than the number of records defined in our program set up, tStep is set to 8 ; which is should
continue on with whatever program operation is appropriate.
Step 7 also checks the Error Bit defined in the Write Record bock, ‘write_error’ to see if an error occured. A write error can occur
if you try to write to a record number that doesn’t exist.
Velocio Networks vBuilder Logic Programming Velocio.net October 2015 218
Reading a Record
Reading a file record is a two step process. The process starts with a Read Request, to start the dat retrieval. In the next step,
once the Ready Bit is set, a Transfer Record can be used to put the record data in the proper tag named variables.
To start the read process, select the Data Log tool
and place a block on the flow chart. When the dia-
log box opens, select Read Request. You will need
to select the Log file and record number to read,
either by entering a record number, or by select-
ing a UI16 tagnamed variable. You will also need
to select tagnamed bits for the Ready and Error
indications.
Make sure that the record number entered does
not exceed the number of records that you have
defined for the Data Log file. If you do enter
a record number that is too high, an error will
result.
Once the record read is complete, as indicated by
the Ready Bit being set to 1, you can transfer the
record data to the appropriate tagnamed variables.
To do so, place a Data Log tool block and select
Tranfer Record. Select the Log file from the drop
down selection box. Then select the tag names into
which you want to transfer the data.
Velocio Networks vBuilder Logic Programming 219
The program snippet, shown below, illustrates a typical log file record read process. In tStep 3, a Read Request progam block
starts the read process. tStep is then changed to 4, to check for the Ready Bit to be set. When read_done (the program defined
Ready Bit) is set to 1, a Transfer Record block transfers the data to the appropriate variables..
There is also a check for a read error, in tStep 4. If you try to read a record number that is greater than the number that you’ve
defined for the file, there will be a read error.
Reading a Time Stamped Record
Reading a time stamped record is identi-
cal to reading any other record - with the
addition of a time stamp.
The Read Request, shown on the right,
is idential. You select the Log file and
record number to read. You select a bit
variable to use to indicate the read is
complete (Ready Bit). You select another
bit variable to use to indicate a read error
(Error Bit).
Velocio Networks vBuilder Logic Programming Velocio.net October 2015 220
When you place the Transfer Record block, in addition to selecting the Log file and the tags to transfer the logged data to, you
will need to select tags to transfer the recorded time stamp information. All of the timestamp parameters (day, hour, minute,
etc.) are UI8s.
The screen
capture, on
the right,
shows a
completed
dialog box
for read-
ing the
6th record
of a time
stamped
file.
The program process for reading a time stamped record is shown, below.
Velocio Networks vBuilder Logic Programming 221
Filter
The program icon for the Filter block is shown on the right. The Filter function is a relatively
simple function. It can be used in instances where you are more interested in an average value
over a period of time than any particular instantaneous value.
The Filter function is a background task function. You simply tell it what to filter at what weight
and time interval and the Filtering will happen behind the scene automatically. All you have to
do, once you’ve set up the Filter is use the filtered result value whenever you need it.
When you place a Filter block a dialog box will pop up. The box look like this :
To get a sense of what Filter does, right click and hold the slider shown next to “Less Filter” and
slide it across. The live illustration below the slider shows that with an Example input shown on
the left, the resulting output values will be like that shown on the right. Every time you click on
the New Example button, you’ll get a new example illustration.
Velocio Networks vBuilder Logic Programming Velocio.net October 2015 222
To Start a Filter, select Start Filter, select the tagname of the variable that you want to filter, as Input, select the tagname of the
variable where you want the filtered result to be placed, as Output, select a sample rate (either a constant value, or a tagnamed
integer variable) and the time units, and select the weight by sliding the Weight bar. Then click OK.
Once you’ve started a Filter, it will continue to operate in the background until you stop it.
To Stop a Filter, place a Filter block and select Stop Filter and select the filtered Output value’s tag name. Click OK.
Velocio Networks vBuilder Logic Programming 223
◊ Example
The example, shown below, shows a Filter started in processStep 0 (probably initialization), the filtered value used during pro-
cessStep 2, and stopped in processStep 12 (probably shut down).
Velocio Networks vBuilder Logic Programming Velocio.net October 2015 224
MotionIn
MotionIn blocks are used for high speed pulse counter inputs. There can be one high speed pulse
counter per Ace, Branch or Expansion unit. The high speed counter can be configured for simple
high speed pulse counting, or quadrature pulse counting. High speed pulse counting is a back-
ground task, which, once started, will continue until a counter stop block is executed.
The high speed pulse counters in each unit are specified for typical operation up to 100KHz.
In reality, general high speed pulse inputs will operate at up to 250KHz. Quadrature inputs
will operate at up to 200KHz. The general high speed pulse counter consumes approxi-
mately 1.6% of total processor time (for the particular PLC unit that it resides in) for every
10KHz pulse rate, while the Quadrature input consumes approximately 2.8% per 10KHz.
As you increase the pulse rate, the CPU usage increases proportionately. Lower pulse rates
consume proportionately less time. Whether, and at what point that might become an issue
is application dependent. Up to 100KHz, it is hard to imagine an issue with most applica-
tions.
To implement high speed pulse counting, you must define a dedicated input pin (pulse) or pins
(quadrature) during the hardware setup. When you are setting up your hardware from the “Setup
Hardware” icon near the upper left corner, the following screen will pop up during the process.
The instructions on the screen are pretty self explanatory. The screen allows you to set up for
a high speed pulse counter, stepper motor output or both. To configure for a high speed pulse
counter, first select the type that you want (pulse or quadrature) from the drop down selection list
shown above.
MotionIn function blocks can only be used for inputs that reside on the PLC unit that
contains the program. In other words, MotionIn for the main program can only be ap-
plied to digital inputs on the main PLC unit (Ace or Branch). For MotionIn application in
Expansion units, an embedded object program must reside in that unit. MotionIn blocks
can be utilized in the embedded object subroutine and use digital inputs that are local to the
Expansion unit that contains the embedded object.
Velocio Networks vBuilder Logic Programming 225
High Speed Pulse Input
A High Speed Pulse input counter will count a single input pulse train. It can be set to count up or down, and count on either
a rising or falling edge transition. It is the hardware equivalent of the general Counter function. It can operate at much higher
frequencies than the general Counter. It is restricted to counting transitions on a dedicated digital input signal. One high speed
pulse counter can be implemented per PLC module (Ace, Branch or Expansion), so up to 15 can be implemented per application.
During hardware setup, the following screen will pop up, with high speed counter and stepper motion configuration options
for the main PLC and all other modules that are set up for embedded object programs. To configure a high speed pulse counter
for that module’s program (either the main program for the Ace or Branch, or an embedded object subroutine for an Expanstion
unit), select the Type as “pulsed” and select the particular digital input to use for your count, as shown below.
When entering your program, select the MotionIn icon and place it in the flow chart. A dialog box, like the one shown below,
will pop up. Using the dialog box, you can select to count up or down, or stop the count. When selecting count up or down,
you can select whether to count on the rising or falling edge of the input signal.
When a high speed pulse counter is started, it will continue to operate in the background until a “stop counter” block is execut-
ed.
The tagnamed variable that you choose
for Count Value must be an i32.
Remember the limit of one high
speed counter per main PLC or em-
bedded object.
Velocio Networks vBuilder Logic Programming Velocio.net October 2015 226
◊ Example
The example below shows the when enableHScount is ON (1), the high speed pulse counter for armPosition is enabled to Count
up on each rising transition of the input pin configured for high speed pulse counter input. It will continue to count until dis-
ableHScount is ON (1). When that happens. the high speed counter will be Stopped.
Velocio Networks vBuilder Logic Programming 227
Quadrature Pulse Input
Quadrature encoders are used to keep track of position in many motion systems. With the combination of two pulse inputs,
both the position change and the direction of change can be determined. Quadrature encoders output two high speed pulse
signals, known as the A and B phase pulses. Clockwise and counterclockwise rotation is detected as a sequence of pulse signal
changes, as listed below.
Clockwise rotation Counterclockwise rotation
Phase A B Phase A B
1 0 0 1 1 0
2 0 1 2 1 1
3 1 1 3 0 1
4 1 0 4 0 0
An example of a pulse train and resulting count is shown on the right.
Quadrature encoders are commonly used in servo motion systems, as well as any motion
or position application. For more information, there are a number of web sites that give
thorough explanations of quadrature endocers, including Wikipedia.
Quadrature Pulse In is restricted to counting transitions on a dedicated pair of digital input signals. One quadrature pulse coun-
ter can be implemented per PLC module (Ace, Branch or Expansion), so up to 15 can be implemented per application.
During hardware setup, the following screen will pop up, with high speed counter and stepper and motion configuration op-
tions for the main PLC and all other modules that are set up for embedded object programs. To configure a quadrature pulse
counter for that module’s program (either the main program for the Ace or Branch, or an embedded object subroutine for an
Expansion), select the Type as “quadrature” and select the particular digital inputs to use for your count, as shown below.
When entering your program, select the
MotionIn icon and place it into the pro-
gram. A dialog box, like the one shown
below, will pop up. For quadrature
MotionIn, you simply need to choose the
appropriate Start Counter or Stop Coun-
ter selection.
When a quadrature pulse counter is
started, it will continue to operate in the
background until a “stop counter” block
is executed.
The tagnamed variable that you choose
for Count Value must be an i32.
Remember the limit of one high speed
counter per main PLC or embedded
object.
Velocio Networks vBuilder Logic Programming Velocio.net October 2015 228
◊ Example
The example below, shows that when processStep is 4, the High Speed Quadrature Counter is Started with the count value as
armPosition and processStep is changed to 5. During processStep 5, the armPosition is checked for greater than or equal to
255400. When armPosition becomes greater than or equal to 255400, processStep is changed to 6. In processStep 6, the High-
Speed Quadrature Counter is Stopped.
Velocio Networks vBuilder Logic Programming 229
MotionOut
MotionOut blocks are used to control stepper motor motion. Up to three stepper motor (or servos
that take step and direction inputs) can be controlled by each Ace, Branch or Expansion PLC. In
addition to motion control, the Motion Out tool provides an option to capture the exact step pulse
which a digital input transition occurs - an advanced feature that is totally unique to Velocio PLCs.
Stepper motion outputs use two digital outputs. One output is a direction signal, telling the mo-
tion driver to step in either the positive or negative direction. The other signal is a high speed
pulse output, which outputs one pulse to command each stepper motor step.
During hardware setup, the following screen will pop up, with high speed counter and stepper
motion configuration options for the main PLC and all other modules that are set up for embed-
ded object programs. To configure stepper motion for that module’s program (either the main
program for the Ace or Branch, or an embedded object subroutine for an Expansion), select the
digital output pins to use for the Step and Direction signals. The output pins that you select will
be dedicated for stepper motion control and not available for any other operation.
When entering your program, select the
MotionOut icon and place the MotionOut
block in your program. A dialog box, like
the one shown at the right, will pop up.
For a Move command, select the motor
and ‘Move motor to’ and either type in the
numeric position that you want to move to,
or select an i32 tagname that contains the
target position. Next enter the pulse rate
that you want the motor to move at for the
majority of the move (generally the highest
pulse rate). If you want the movement to
ramp up to full speed to start and ramp
down from full speed to stop (which is
highly recommended) enter the number
of milliseconds to allow for the ramp up
and ramp down. Lastly, provide an i32
tagnamed variable to be used to maintain
the location.
Generally, in a system, the location vari-
able is used for all movements. Usually
an initialization program is used to find
the “home” position. The home position
is normally assigned a location value. All
movements after that are to locations relative to the home position.
When a Move is started, it will operate in the background, until the target position is reached.
The stepper motion output is specified for a pulse rate up to 250KHz total for all stepper
outputs that are active. In other words, if you are driving only one motor, it can be pulsed
at up to 250,000 steps per second. If you have two motion outputs active at 100,000 steps
per second each and want to start a third output, its maximum speed will be 50,000 sps.
Velocio Networks vBuilder Logic Programming Velocio.net October 2015 230
◊ Example
The example, below, is subroutine that could be used for a linear transfer arm in a semiconductor wet process tool application.
Wet process tools have a series of liquid tanks that perform chemical or cleaning operations on semiconductor wafers. They
commonly have a transfer arm that transports the wafers between the tanks in a predefined recipe process. One of the motors
would control the lateral position. In this example, we have a machine with a load station, three liquid tanks and an unload
station. This example illustrates the control of that lateral position. This subroutine would be called with an enableMove flag
indicating that a move is required and the moveTarget indicating where to move. In motionStep 1, the targetPosition is estab-
lished based on the enable & moveTarget, and the Move is started.
In motionStep 2, the subroutine waits until the armPosition is at the targetPosition. When it is, it stops the motion (which is re-
ally not required, since the finished move stops it anyway). Then it passes back motionComplete and the tank, or load/unload
station number where the arm is currently positioned and sets up to wait for the next move command.
Velocio Networks vBuilder Logic Programming 231
Capturing a Transition During a Move
An advanced feature found in Velocio PLC Motion Out functions is the ability to capture the exact step that a digital input tran-
sition occurs on. That is a very important feature for application where a material is being moved through a machine and opera-
tions on that material are required at precise distances from the leading edge. In that type of application, typically and optical
sensor is used to sense the leading edge and the PLC program captures it.
To use the transition capture feature, select the ‘Store
location when digital input transitions’ check box in
the dialog box. Next, select the Digital Input that you
want to use. You can set to capture on either a rising
edge - rises - or falling edge - falls.
Next, you must enter a i32 tag named variable for the
PLC to place the sensed position.
Finally, select a tag bit to use to indicate that the tran-
sition has been captured.
The program snippet, below illustrates the use of
the digital input transition capture feature. In this
example, mStep 1 starts motion to basically infinity
(10,000,000 steps) and sets to capture the position at
which the optical sensor detects the leading edge of
the material.
In step 2, the edgeCaught bit is checked to see if the
leading edge has been caught. When edgeCaught
is true, a calculation block is used to set the current
position at the number of steps past the leading edge
that we currently are (at 128,000 step per second, we
could be as much as 30 steps past the sensed point).
Then another motion command is executed to move
to the precise point of the first operation.
Velocio Networks vBuilder Logic Programming Velocio.net October 2015 232
PID
The program block icon for the PID function is shown on the right.
PID is Proportional - Integral - Derivative control. It is the very commonly used in process control,
heating control and motion control. The PID function calculates the “error’ value between a mea-
sured process variable and the desired setpoint. It adjusts an output in an attempt to minimize the
error. This adjustment occurs on a regular period. Each time an adjustment is made, it takes into
account the magnitude of the error (Proportional), the accumulated total of the error over time
(Integral), and the rate of change of the error (Derivative).
PID control is complex enough that we won’t provide a detailed discussion in this manual. It is
a common control algorithm and there are other excellent reference documents that you should
review to get an understanding, if you are new to PID. One very good description is on Wikipedia
at the following link.
http://en.wikipedia.org/wiki/PID_controller
We will also put out an application note on PID control and how to use it in the near future.
In vBuilder, PID control is a background task. That means that you Start it and it will continue to
run in the background, constantly calculating the error, integrating it and determining its rate of
change and updating the output based on these factors combined with the constants that you set
up. Once started, the PID will operate until it is Paused
The basic PID equation used in the PID function of vBuilder is :
O = P*E + I * ∫ E dt + D * ∆E/dt
where : O : Output
P : Proportional constant (sometimes referred to as the Gain)
I : Integral constant (sometimes referred to as Reset)
D : Derivative constant (sometimes referred to as Rate)
E : Error
dt : change in time
Velocio Networks vBuilder Logic Programming 233
When you place a PID
block in your program, a
dialog box, like that shown
on the right, will pop up.
With this dialog box, you
can Start the PID opera-
tion, Pause it, or Reset the
PID’s integral. A PID
function is one that you
normally need to “tune” to
get the right performance.
By tuning, we mean adjust
the constants, try it, adjust
again, until the response
works like you want.
PID Start/Continue
The Start/Continue selec-
tion in the PID dialog box
creates a function block
that does exactly what it
says. If the PID is not ac-
tive, it will Start the PID’s
operation. If it is already
running, it will continue
operation. A PID actually
only has to be started once.
It will continue to operate
until it is Paused.
When you select Start/Con-
tinue, you must select or
enter a number of param-
eters. The following is a list of those parameters, with an explanation of each.
• Output : This is what the PID is actually adjusting. The Output should have a direct impact on the value of the Process Vari-
able. For example, a butterfly valve controlling the gas supply to a boiler’s burners has a direct impact on the temperature of the
boiler.
• Output Max : The maximum value allowable for the Output. Regardless of the result of the PID calculation, the Output will
be restricted to no more than this value. [any variable type except Bit and ui8]
• Output Min : The minimum value allowable for the Output. Regardless of the result of the PID calculation, the Output will be
restriced to no less than this value. [any variable type except Bit and ui8]
• Process Variable : This is the measurement of the parameter that you are trying to control.
• Set Point : This is the desired value of the Process Variable at this time
• Input Max : The maximum value of the Process Variable measurement that will be used for the PID calculation. If the actual
measurement goes above this value, this value will be used.
• Input Min : The minimum value of the Process Variable measurement that will be used for the PID calculation. If the actual
measurement goes below this value, this value will be used.
• Proportional : The constant multiplier to the error.
• Integral : The constant multiplier to the integral of the error.
• Derivative : The constant multiplier to the derivative of the error.
• Sample rate : The amount of time between each PID calculation/adjustment, in milliseconds.
• Freeze bias : This is a selectable option. If selected, it is used to limit the impact of integral portion of the equation to no more
than the entire Output range. This is useful in preventing overreaction after a time period where some factor prevented the actual
control of the Process Variable [which could possibly result in a huge integral value].
When you Start a PID, it will continue operating at the defined sample rate, behind the scene. In other words, once you start it,
you don’t need to continue to execute PID Start/Continue blocks for operation. It doesn’t hurt anything if you do. Its just not
necessary.
Velocio Networks vBuilder Logic Programming Velocio.net October 2015 234
PID Reset
A PID Reset sets the Integral value to the value required to
produce an Output equal to the Reset Value. It is something
that you should do when starting a PID. The Start/Con-
tinue does not initialize the Integral value, because it does
not know whether this is the actual Start or whether it is a
Continue.
When you place a PID Reset in a flow chart, select the Out-
put variable of the PID that you want to reset, as shown on
the right. Select the value of the PID output to start the PID
with.
PID Pause
A PID Pause block stops the PID from operating.
When you place a PID Pause in a ladder rung, select the Output variable of the
PID that you want to pause, as shown on the right.
◊ Example
The example, shown below, illustrates a PID used to control a boiler. The PID Start and Reset will occur in processStep 1, the
boilerEn-
able is ON
(1). In
processStep
2, the PID
continues
to run until
boilerEn-
able is
OFF (0),
then PID is
Paused.
Velocio Networks vBuilder Logic Programming 235
PWM
The program block icon for the PWM function is shown on the right.
PWM is the acronym for “Pulse Width Modulation”. Pulse width modulation is a very powerful func-
tion that is commonly used to control the positioning of servo valves. It is also used for laser pulse
control, motion control, light intensity controls and other other applications. The single pulse feature
of the function is applicable to any single pulse output need.
A pulse width modulated output signal is one that has a period and an output “on time”, or duty cycle,
within that period. For example, a typical servo valve control might have a 20 millisecond period.
Valve position is controlled by the “on time” of the output pulse, within this period. The valve
may be controlled to a fully closed state with a 1 millisecond pulse on time and fully open with a 3 mil-
lisecond pulse (actual times are defined by the valve manufacturer). Partial (5%, 10%, 53%, etc.) open-
ing is generally controlled by an “on time” pulse purportionate between to full open and full closed
limits. Standard PWM signals repeat every period increment.
The figure, on the right, illustrates a Period
PWM output signal. Most Velocio
PLC digital outputs are “sinking”
transistor outputs - so when the out-
put is on, the output sinks, pulling the
signal low.
On Time
The next figure show a standard
Continuous PWM
PWM on the top, and a single pulse
PWM output on the bottom. A single
pulse PWM output is active for its
defined “on time” within the PWM
period. It does not repeat. If you
want to output another pulse, your
program must execute another “Start Single Pulse
PWM pulse” block.
PWMs Application Limits : PWMs can be applied to any digital output that is physically present
on the PLC module that contains the application program. That means that any Ace or Branch
digital output can programmed to output a PWM signal by the application main program. Any
Branch Explansion PLC which has its own program (embedded subroutine) can output a PWM
signal from the embedded subroutine. Branch Expansion units that are used a expansion IO, can-
not output PWM signals.
Any combination of digital outputs, contained on the PLC with the program, can have PWM output
signals. Each active output has its own “on time”. However, the Period is common to all PWM sig-
nals on the PLC unit.
Velocio Networks vBuilder Logic Programming Velocio.net October 2015 236
When you place a PWM block in your program, a dialog box, like that shown below, will pop up. With this dialog box, you
can Set the PWM Period, Start (continue/adjust) PWM operation, or Stop the PWM.
Set Period
The Period is common to
all PWMs in the PLC. The
period is set by selecting
the “Set Period” radio but-
ton, then either selecting
a ui16 tagnamed variable,
or entering a number
between 100 and 65535.
Timing is in microseconds
(1 million microseconds =
1 second). That means that
the PWM period can range
from 100 microseconds to a
little over 65 milliseconds.
If the period is set to a val-
ue less than 1 millisecond
(a setting of less than 1000),
only one PWM output will
be active. The active PWM
output will be the one with
the shortest On Time.
If the period is set to 1 mil-
lisecond or above, all of the
outputs defined for PWM
will have active signals.
In summary, to set the
period, select Set Period, select or enter a ui16 (unsigned 16 bit integer) number, and click OK.
Start
The Start selection defines
the Output and the On Time
for the PWM signal. It also
provides a selection for either
Continuous or Single Pulse. If
the PWM is to be used for a
varying On Time PWM signal,
each time the block is execut-
ed, the On Time will update its
value on the next Period.
In the Output Pin selection,
you must enter a tagname for
a digital output present on the PLC. The dialog box will allow you to select any bit tagname. However, if the selected tag-
name is not that of a PLC digital output, the PWM will not execute. If you are starting a PWM in a subroutine, the tagname
must be a reference to a PLC digital output.
The On Time can be any ui16 value (0-65535) or tagnamed variable.
If you select Continuous operation, PWM pulses will continue, one pulse per period, until you execute a Stop PWM block for
the output. If you select Single Pulse, it will output one pulse on the next Period. After the period is complete, the output
will be set according to the program digital output state for that output.
Stop
To place a block to Stop a PWM ouput, you
simply select the Stop radio button and select
the tagname of the output. If you are placing
the Stop block in a subroutine, place the refer-
ence to the output as the Output Pin.
Velocio Networks vBuilder Logic Programming 237
◊ Example
The example, shown below, illustrates a PWM usage. The first executable block initializes the PWM on times and set the state
machine step to 1. Next, the PWM period is set to 20,000 microseconds (20 milliseconds).
The main portion of the example program consists of three steps. Step 1 looks for whether InBitC1, InBitC2 or InBitC6 are
turned on. When one of these inputs becomes ‘on’ at least one PWM output will start. If the C6 input is turned on, both PWM
outputs will be turned on. The on times are set to out1Period and out2Period respectively. The other thing that will happen in
this example is that the state machine step will advance to 2.
Step 2 will output a Single Pulse on output D3, then advance to step 3.
In step 3, the PWM pulse or pulses that were started in step 1, will continue until InBitC5 is turned on. When that happens, the
PWMs will be turned off and the state machine set back to step 1. It doesn’t matter it a PWM signal is turned off when it isn’t
on. If that is the case, when the program block is executed, nothing happens.
Velocio Networks vBuilder Logic Programming Velocio.net October 2015 238
Ramp
The icon for the Ramp function is shown on the left.
The Ramp function changes a value from its initial value to a target value, at a defined rate of
change. Optionally, a ramp can include a soft start and soft stop. A soft start ramps the rate of
change up to the defined rate of change gradually, over the defined soft start/stop period. A soft
stop ramps the rate of change from the defined rate to 0, over the defined soft start/stop period.
Ramp is commonly used for motion control. The vBuilder Stepper Motion function has its own
ramp feature built in, so this Ramp function would not commonly be used for stepper motion
control. It would be applicable to servo motion control, typically coupled with a high speed pulse
counter input and PID.
Ramp is also applicable to other machine and process control applications. Any time you want to
change a variable at a defined rate, Ramp can be used.
Ramp is a background task. It only needs to be Started. Once Started, it will continue to
operate in the background until Stopped.
Ramp Start
When you place a Ramp block in a flow chart, a dialog box will pop up. This box will allow you
to Ramp Start, or Ramp Stop. To Start a Ramp, select the Ramp button, then enter the parameters.
• The top selection is the variable that you want to Ramp.
• Next is the ramp rate in units per second of whatever unit the Ramp variable is. The Ramp
Rate is an absolute value. Whether it is a rate of increase or decrease depends on whether the Ramp
variable is above or below the target.
• Next is the Ramp Target - the .final value of the variable after ramping
• Optionally, you can enter a Soft Start/Stop time. If you enter a Soft Start/Stop time the ramp
rate will ramp up to the Ramp rate over the defined period and ramp down over the same defined
period, when approaching the target. This will have the effect of rounding off the value curve, like
that shown in the Ramp button graphic.
Velocio Networks vBuilder Logic Programming 239
Ramp Stop
Ramp Stop will Stop the Ramp function. This is
something that you would normally do, once the
target value has been reached. When you place
a Ramp block, select Stop, as shown on the right.
Next, select the variable that is being ramped.
Select OK.
◊ Example
The example, below, shows the ramping of a steamPress setpoint. In processStep 5, the Ramp is initiated, then processStep is set
to 6. In processStep 6, when the steamPress setpoint is greater than or equal to the target value (it will actually stop ramping at
equal to), the Ramp is Stopped.
Velocio Networks vBuilder Logic Programming Velocio.net October 2015 240
Real Time Clock
All Velocio PLCs have a Real Time Clock. Once set, this clock maintains the year, month, date,
day, hour minute and second. The clock is not battery backed up, so it will lose the time setting
if power is lost. However, a high percentage of Velocio PLC applcations either are powered by a
battery power source, have a dependable power source or are in an environment where the clock
can be periodically synched to another clock source.
Setting the Real Time Clock from vBuilder
The Real Time Clock can be set
by a couple of methods. One
way to do so is from vBuilder.
With the PLC attached to your
computer, via USB, select
‘Tools’, ‘Real Time Clock’.
When you select ‘Real Time
Clock’, a dialog box will open,
as shown on the right.
vBuilder will read and display
the current time setting of the
PLC, at the top of the dialog
box.
If you want to change the time
setting, there are two vBuilder
choices. The easiest option is
to select the ‘Match PC’s Date/
Time’. If you make this selec-
tion, the PLC will be set the the
computer’s current time and
date.
The second option is to set up
the time that you want, via the
selectors at the bottom of the
dialog box, then select ‘Set Date
and Time’.
Once you’ve set the time, it will be shown at the top of the dialog box.
Velocio Networks vBuilder Logic Programming 241
Reading the Time
To read the time and date in your program, select the Time/Clock tool and place it in your program. A
dialog box, shown on the right, will pop up. Select the Real Time clock option.
Select ‘Read’.
Select UI8 (unsigned 8 bit) tag names to transfer the clock data into for the current year,
month, day (of the month), hour, minute, second, and day of the week.
A dialog box with all of the fields filled in is
shown on the left.
Once you click ‘OK’, the block will be placed in the program. An
example is shown on the right. Whenever this block is executed,
the real time clock will be read and the data will be transferred to
the tagnamed variables defined in the block. In other words, the
year reading will be placed in ‘year’, month reading in ‘month’,
etcetera.
Velocio Networks vBuilder Logic Programming Velocio.net October 2015 242
Writing the Time
To write the time and data in your program, select the Time/Clock tool and place it in your program. A
dialog box, shown on the right, will pop up. Select the Real Time clock option.
Select ‘Set’.
Select UI8 (unsigned 8 bit) tag names, or constants to transfer the clock data into the
current year, month, day (of the month), hour, minute and second
A dialog box, with all of the fields filled in is
shown on the left. This dialog box shows that
the year value will be read ino ‘yearGMT’, the
month value into ‘monhGMT’, etc..
Once you click ‘OK’, the block will be placed in the program. An example is shown
on the right. Whenever this block is executed, the real time clock will be set with
the data data from the tagnamed variables defined in the block. In other words, the
year will be set to the value held in in ‘year’GMT, month set from ‘monthGMT’,
etcetera.
Velocio Networks vBuilder Logic Programming 243
Scale
The Scale program block icon is shown on the left.
The Scale function is used to automatically convert an input value to an output value. It is com-
monly used for scaling a raw analog reading to its equivalent value. Scale has the capability to do
piecewise linear scaling between up to 16 points. With piecewise linear scaling between such a
high number of points, Scale can be used to convert values from non-linear transducers as well as
an assortment of other applications.
When you place a Scale block, a dialog box, like that shown below will pop up. In the dialog box,
you need to choose the Input and Output variables. You must also define the scaling in the Input
and Output tables, as shown. The scale curve will automatically be created on the right to illus-
trate the scaling that will take place.
◊ Example 1
The example shown below, shows the simple scaling of a 12 bit A/D conversion of a pressure
transducer that outputs -14.7 to 3000 psi as 0 to 5V. As shown in the graph, it results in a linear
conversion curve.
After clicking OK, the
program block will be like
that shown on the right.
A more complex use of
Scaling is shown on the
next page.
Velocio Networks vBuilder Logic Programming Velocio.net October 2015 244
◊ Example 2
The example on the right is for
a traffic control application. In
this application, the average
rate of cars per hour that go
through a particular intersec-
tion is known for 16 different
times of the day. The table is
set up, as shown. Between any
two known points, piecewise
interpolation is a good estimate
of the expected number of cars
per hour at any particular time.
This type of Scaling could be
used in a traffic light control ap-
plication. If seperated Scaling
tables were utilized for traf-
fic in different directions, the
on and off times for red, and
green lights could be dynami-
cally adjusted during the day
to minimize traffic delays and
maximizing throughput.
Velocio Networks vBuilder Logic Programming 245
Shift/Rotate
The Shift and Rotate functions provide a mechanism for shifting or rotating bits in an integer
number.
The Shift function allows you to shift an integer number left or right, a selected number of bit posi-
tions. A bit value that you choose is shifted into the vacated bit position(s). For signed integers,
the shift can be defined to include or exclude the sign bit (the most significant bit).
The Rotate function is similar to the Shift. The difference is that the bits that are shifted out of one
end of the number are shifted back into the vacated position(s) on the other end.
Shift (unsigned number)
The dialog box for a Shift is shown below. When you place a Shift/Rotate block, select the Shift
button in the dialog box. A graphic showing the Shift operation will be displayed in the dialog
box. Select the direction that you want to Shift. If you change the direction, the graphic will
change to reflect the shifted direction. Select the tagnamed variable that you want to Shift, as
Output. Select the bit value that you want to Shift into the vacated bit position. If you are shift-
ing more than one bit position, this value will be shifted into all of the vacated bits. Lastly, if this
is an unsigned
number, select
the number of
bit positions to
Shift. Click OK.
◊ Example Shift of Unsigned Integer
The example, below, shows a shift of a ui8 variable, named keyCode. keyCode will be shifted to
the left, one bit position, with the value of InBitB4 shifted into the least significant bit.
Velocio Networks vBuilder Logic Programming Velocio.net October 2015 246
Shift (signed number)
There is an additional option, when Shifting a signed number. When you select a signed integer tagname, a checkbox will pop
onto the dialog box, which says “Exclude Sign Bit”. You can choose to check or uncheck this box. If you check it the Shift opera-
tion will not include the sign bit (the most significant bit position). In other words, if you check the box, the sign bit will remain
unchanged. If you are shifting right and check the box, the bit that is shifted in will be shifted into the second most significant
bit position.
If you uncheck the Exclude Sign Bit
box, shifting will include the entire
number.
◊ Example Shift of Signed Integer
The example below shows a Shift of an s16 variable, named holdVal, by two bit positions to the right. The sign bit is excluded
from the shift. A value of 0 is shifted into the vacated bits.
Velocio Networks vBuilder Logic Programming 247
Rotate (unsigned number)
The dialog box for a Rotate is shown below. When you place a Shift/Rotate block, select the Rotate button in the dialog box. A
graphic showing the Rotate operation will be displayed in the dialog box. Select the direction that you want to Rotate. If you
change the direction, the graphic will change
to reflect the rotated direction. Select the
tagnamed variable that you want to Rotate,
as Output. The bit rotated out will be rotated
back in to the vacant bit position on the op-
posite end of the variable. Lastly, if this is an
unsigned number, select the number of bit
positions to Rotate. Click OK.
◊ Example Rotate of Unsigned Integer
The example on the right shows a Rotate of a ui8 (un-
signed 8 bit integer) variable, named keyCode. keyCode
will be rotated to the left, four bit positions, with the value
of bits shifted out, successively shifted back into the least
significant bit.
Velocio Networks vBuilder Logic Programming Velocio.net October 2015 248
Rotate (signed number)
There is an additional option, when Rotating a signed number. When you select a signed integer tagname, a checkbox will pop
onto the dialog box, which says “Exclude Sign Bit”. You can choose to check or uncheck this box. If you check it the Rotate
operation will not include the sign bit (the most significant
bit position). In other words, if you check the box, the sign
bit will remain unchanged. If you are rotating right and
check the box, the bit that is rotated in will be rotated into
the second most significant bit position.
If you uncheck the Exclude Sign Bit box, rotating will in-
clude the entire number.
◊ Example Rotate of Signed Integer
The example on the right shows a Rotate of
an i16 variable, named holdVal, by three bit
positions to the right. The sign bit is excluded
from the rotate.
Velocio Networks vBuilder Logic Programming 249
Statistics
Two basic, common statistical functions are available for a Statistics block. The Single Input
Over Time option automatically keeps up with the minimum and maximum value of a selected
variable, since the time the monitoring was started. The Multiple Inputs option will use a list
of up to 16 input values and calculate the Maximum, Minimum, Median and Average values.
Single Input Over Time
When the Single
Input Over Time
button is selected
for a Statistics block,
the dialog box will
appear as shown
on the right. The
Input is the tagname
of the variable that
you want to moni-
tor. The Maximum
is the tagname where
you want to store the
maximum value of
the selected input.
The Minimum is the
tagname for storing
the minimum value.
◊ Example Single Input Over Time
The example below will determine and maintain the Minimum and Maximum value of gas-
Pressure. Each time this program block is executed, the current value will be compared to the
previous minimum and maximum. If the value is below the previous minimum, the Minimum
will be set equal to the current value. If it is above the previous maximum, the Maximum will
be set equal to the current value.
Velocio Networks vBuilder Logic Programming Velocio.net October 2015 250
Multiple Input Statistics
When Multiple Inputs is selected for a Sta-
tistics block, the dialog box will appear as
shown on the right. Up to 16 input tagnames
can be selected. The Multiple Input Statistics
block can be set up to determine and calcu-
late any of Maximum value, Minimum value,
Median value and Average value. If you do
not select a tagname for any of the statistical
operations, this program block will simply
skip that function. You must select at least
one statistical operation though.
◊ Example Multiple Inputs
The example below is monitoring eight cereal box fill lines. This cereal factory has eight different lines that are side by side and
have identical capabilities and capacities. A Statistics Multiple Inputs block is used to monitor and create meaningful real time
management information on how the production lines are doing. In this case, all of the statistics are calculated.
Velocio Networks vBuilder Logic Programming 251
Subroutine
The Subroutine block will place a call to a Subroutine.
Before you can create a Subroutine call, you must have already created the subroutine.
Subroutines are discussed in detail in depth in the chapter on Object Oriented Programming and
Subroutines.
When you place a Subroutine Call block, a dialog box, like the one shown below, will pop up. On
the left side of the box, is a list of all of the defined subroutines. Choose the one that you want to
place. Once you’ve done that, the right side of the dialog box will contain a list of Data to Pass to
the Subroutine. Since all Subroutines in Velocio PLCs are objects, the first thing you need to do is
define the Data Set # (object number) that this Subroutine Call is associated with. If you only have
one instance of the Subroutine, you can leave this blank.
Next, you see a list of Passed Data. On the right hand side of the list is the subroutine tag name
associated with each item - in other words, the tag name used in the subroutine. On the left are
selection boxes to allow you to pick the local tagnames of the data to pass. Between the two col-
umns is the Pass Type for each parameter. The following is an explanation of the Pass Types.
• The symbol with a single arrow pointing to the subroutine indicates pass by value. The nu-
meric value of the data on the left (tagname variable data or constant) is passed into the subroutine.
There is no effect on the data in the calling program.
• The symbol with arrows going both directions indicates pass by reference. In this case, actual
data is not passed. What is passed into the subroutine is a “reference” to the tagname variable. This
reference allows the subroutine to read and/or change the value in the calling program. This is how
data is passed back out of a subroutine.
Fill out the Pass Data to Subroutine list and click OK.
Velocio Networks vBuilder Logic Programming Velocio.net October 2015 252
◊ Example Subroutine Call
The example on the right shows a Subroutine Call block. The
Call is to Cycle3, object #2 (data set #). Two parameters are
passed by reference and one is passed by value.
Calling Embedded
Object Subroutines
Calling an Embedded
Object Subroutine is basi-
cally the same as calling
a local subroutine. There
are a couple of differ-
ences though.
• Parameters
passed to and from
Embedded Objects are
In and Out. There is no
pass by reference. You
either send data to the
object or receive it from
the embedded object.
• If there is more
than one device con-
figured for the same
embedded object, you
must select which one
you are calling. The
particular embedded
object is defined by
its branch path. The
branch path is defined
by its port connection
relative to the unit the
call is made from. For
the example shown on
th right, the choice is between the unit connected through its first vLink port, then through that
unit’s first vLink port (>>1>>1), or the one connected through its first vLink port, then through
that unit’s second vLInk port. The Setup graphic makes it pretty clear. In this case, the two
choices are yellow 1 and yellow 2.
◊ Example Embedded Subroutine Call
The example below shows a call to an embedded object subroutine located >>1>>2 relative to
the calling program. Since the calling program is in the Branch unit, the call is to yellow 2.
Velocio Networks vBuilder Logic Programming 253
Subroutine Return
The Subroutine Return block is available only for subroutines. It is simply a block that returns to
the program that called the subroutine.
The Subroutine Return has no dialog box. It simply can be placed in the Flow Chart.
◊ Example
The example, below, shows a Subroutine Return block placed in a subroutine.
Velocio Networks vBuilder Logic Programming Velocio.net October 2015 254
Timer
In vBuilder, Timers are background functions. Once you start a Timer, it will continue to run,
until you Pause it. While it is running, you can execute Timer Compare blocks to test the time
against target values. The Timer value can be Reset at any time with a Timer Reset block.
Timer Start/Continue
When you want to Start a Timer, select the
Start/Continue option in the dialog box. The
only other thing you need to do is place the
tagname of an i32 variable to be used to con-
tain the time value in the box labeled Timer.
Timer Start/Continue will not initialize the
timer value to 0. If you want to do that, you
should use the Timer Reset function.
The Timer Start/Continue only needs to be
executed once for a Timer to operate. It does
not need to execute on every program pass.
If it does, that’s the Continue. It will con-
tinue to operate.
Timer Pause
A Timer Pause block is used to stop a Timer
from operating. To place a Pause, select the
Pause option in the d--ialog box and enter
the i32 tagname of the variable that holds
the time value.
Once Paused, the Timer will not run again,
until another Timer Start/Continue is ex-
ecuted.
Velocio Networks vBuilder Logic Programming 255
Timer Reset
Timer Reset simply resets the selected timer’s value to 0. To perform a
Timer Reset, place the timer block, select the 32 bit signed integer tag
name or the Timer, then select the Reset option and OK.
◊ Example Timer Applications
The example, below, shows a Timer being Reset and Started in pro-
cessStep 1, then checked in processStep 2. If the processTimer value is
greater than or equal to 5 seconds, processTimer will be paused. Obvi-
ously, in a real program, you’d likely do other operations as well.
Velocio Networks vBuilder Logic Programming Velocio.net October 2015 256
Velocio Networks vBuilder Logic Programming 257
6 State Machine Programming
We’re going to make a very sweeping statement that we know we can back up. Here it is :
Almost all control applications that have any level of complexity are natural state machine applications and are most
logically, efficiently and effectively implemented with state machine style of programming.
How do we know this? Through years of developing a myriad of control systems for everything from material handling, to
cereal fill line automation, to municipal water and wastewater systems, to semiconductor wet processing, toxic gas distribution,
chemical mix and delivery, full semiconductor fabs, hoovercraft control and simulators for NASA’s astronaut trainers, automat-
ed testers ... and on and on and on. Every single system was designed with a state machine control architecture.
Because state machine design was the best solution for every single application, we didn’t use a PLC. Traditional PLCs have
been very poor tools for implementing state machine logic. Ladder logic in a single large program doesn’t work very well for
state machine applications. It’s possible to use traditional PLCs to develop one long ladder program using state machine logic,
but it is a tortured process at best.
Velocio’s Ladder Logic, with object subroutine and embedded object functionality lends itself much better to state machine ap-
plications. For PLC programmers who prefer ladder logic, state machine programming in vBuilder Ladder is quite straightfor-
ward.
vBuilder Flow Chart programming is an absolute natural for state machine program development. It is perfectly suited for
breaking the application down to small, logical components, tying those components together and implementing the sequence
logic to implement all of the requirements of any given application. It will also yield a finished program that self documents
and is much easier to maintain, modify and propogate than anything else available. If we had a control application to do today,
we’d absolutely choose a Velocio PLC as the best solution. We’d utilize vBuilder Flow Chart programming using State Ma-
chines.
The next few pages go through the concepts of State Machine programming.
Velocio Networks vBuilder Logic Programming Velocio.net October 2015 258
State Machine Principles
What’s a state machine? That’s a good place to start. You deal with state machine principles every day without knowing it. We
don’t even have to be dealing with machines or control systems to explain state machines. We can start with you sitting in your
living room, watching television.
Imagine yourself sitting in your living room, watching TV. That’s your state. Your state is the situation that you are in. In that
state, there are a number of things that could happen. Here’s a few examples.
• The phone could ring
• Your spouse could call you for dinner
• Your son could want
help with his homework
One of these events might
cause you to transition to
another state. Possible other
states are -
• Talk on the phone
• Eat dinner in kitchen
• Help with homework
at son’s desk
The flow chart on the right
shows your state machine
function. There are 4 states
1)watching TV, 2) Talking on
the phone, 3) Eating din-
ner, and 4) Helping with
homework. In state machine
operation, you do what is
required, based on the state
you are in, and you look for
inputs that can transition
you to another state. If you
get the input, you make the
transition.
Some of these states may be
a state machine in them-
selves. We’ll look at EatDin-
ner, which is a subroutine
that we’ll implement as a
state machine, on the next
page.
Velocio Networks vBuilder Logic Programming 259
As shown on the right,
EatDinner is a state ma-
chine. Notice a couple of
key points. Nowhere in
either the main program
or the subroutine, does the
program wait in a loop. It
checks status and goes on.
The whole program is in a
super loop, so we get back
to our check point very
quickly. By not waiting,
anywhere, we can have a
number of independent state
machines operating simul-
taneously. That is a key to
successful state machine
control strategy - never wait
in a loop. Instead, check the
condition on every pass until
it is acheived, then do your
operation or transition to a
new state.
The other thing to notice is
that we are always in a state
(or step). What we do and
what we are looking for de-
pends on what state we are
in. That is true of normal
life. Its also how how all
control program applica-
tions that we have ever seen
actually operate.
Even very complex sys-
tems break down to a set of
simple state machines. By
breaking them down and
following a few program
rules, you can develop
nearly any program fairly
rapidly and end up with a
program that is easy to fol-
low for debug and easy to
modify for future changes.
Velocio Networks vBuilder Logic Programming Velocio.net October 2015 260
State Machine Rules & Recommendations
State machine progamming consists of logic and following a few simple guidelines. Its very easy to learn and, with a little prac-
tice, you can become very proficient and productive. Here are some general guidelings .
• Break your program up into logical subroutines that directly relate to natural components of the application
• If a subroutine still contains a great deal of complexity, break it up into the next level of subroutine
• Sketch out the main program loop with a flow chart. The main program will be a super loop that calls the state machine sub-
routines for the various logical components of the operation.
• For each subroutine, start breaking it down to a sequence.
-- Start with the initialization state
-- Continue with what happens after initialization is complete
-- Each step in the sequence should be designed along the lines of “while in this state do this; if this happens, do this, then transi-
tion to this state”
• Never loop the program waiting for an event to occur
• Sketch out a flow chart, on paper, with your logic. That way you can quickly & easily mark it up.
-- Create an integer as as step number to keep track of your state, or step
-- Start with the state that exists after initialization (or if this program does the initialization, the state at power on). Make that
your first step. Put in blocks to do what ever needs to be done in the first step. Add decision blocks that check events that would
cause you to move to another state.
-- For each state, put in blocks that perform the operations that are required in this state and the decisions that trigger a transis-
tion to another state.
-- Make sure that you have every potential state covered.
• Repeat for every subroutine
The drawing on the next page shows the general flow of a subroutine written in state machine style of programming. The con-
cept is very simple. When applied to a program of any size the result is very powerful.
Velocio Networks vBuilder Logic Programming 261
Velocio Networks vBuilder Logic Programming Velocio.net October 2015 262
7. Object Oriented Programming and Subroutines
One of the major advances introduced in Velocio Builder is the application of object oriented programming to graphical PLC
languages. Object oriented programming has been the mainstay in the general computer software world for over 20 years. The
reason object oriented programming (C++, Java, C Sharp & most other commonly used languages) has taken over the software
world is that it provides a number of benefits which improve productivity, reliability, maintainability and reusability.
If you Google the advantages of object oriented programming, you will find innumerable lists compiled by various software
experts, architects and general users. Everybody has their own list, but almost everyone agrees that there is a long list and that
object oriented programming is a major advance in the software industry. We have summarized what we believe to be the high
points, as associated with control applications, below
• Structure : Application of object oriented programming promotes program development in a structured manner. In fact, to a
large degree, it forces structure. Structure, in turn, enhances design productivity, maintainability and documentation.
• Modularity : Objects are program components that focus on specific pieces of the application. By definition they form pro-
gram modules.
• Partitioning of design focus : Objects are self contained with a clearly defined interface. When developing an object, you are
totally focused on that object alone, without the distraction of other aspects of the total system. That focus leads to higher levels of
productivity.
• Reusability/portability : A huge benefit for anyone who develops multiple applications which have certain functions in
common, is that objects can be re-used. Any object that you develop in Velocio Builder is automatically seperately stored in its own
independent files. Those files are portable and can be reused in other applications. This is a huge factor in development efficiency,
software quality and reliability. In addition, since multiple instances of the same object can be used in a program, object modules
are reusable even in the same system.
• Isolation/reliability : Since objects contain (encapsulate) all of their required data and subroutines (functionality), they totally
isolate a portion of the program. That isolation enhances debug and maintenance and leads to greater application reliability.
• Maintainability : System maintainability is enhanced due to the modularity and isolation of the object components. Main-
tenence is clearly focused only on those areas that need to be modified. Objects that require no modification do not need to be
touched. The simplification of the application makes future maintenance, even by someone other than the original developer, much
easier to perform and less susceptible to error.
• Protection against unintended consequences : In traditional PLC application programs, all memory is global (accessible
everywhere) and the program is just one long sequence of program rungs. That frequently leads to situations where a developer
is trying to work on one area of the program causes something unintended to happen in another area. By encapsulating data with
functionality, objects prevent that from happening.
If this all sounds high minded to the point of being ovewhelming, don’t worry about it. vBuilder makes object oriented pro-
gramming very easy to do. The following pages will explain.
Velocio Networks vBuilder Logic Programming 263
Object Subroutines
Let’s start with the basics. We need to understand subroutines. We need to understand objects. We need to understand how
these concepts fit together. Let’s start with a couple of short definitions.
• A subroutine is program that is called by another program to perform some special function. It is a way of logically breaking
up a larger program into smaller, logical blocks that performs specialized functions. A subroutine is programmed the same way as
the main program. The difference is that it can have information passed into it by the program that calls it and it can be designed to
pass information back to the program that called it. Another feature of a subroutine is that it can be called from multiple places.
• A program object is like a component. Think of a wheel on an automobile. The wheel is an object. Similarly a program object
is a software component that is clearly defined and “encapsulated”. It has clear boundaries and a clear interface. Just like a wheel
is a clearly defined component of a car, with a clear function (to support the vehicle and roll), and has a clear interface with the car’s
hub and mounting bolts, a program object has a clear function that you define and a clear interface of data that is passed in and out.
All other data that is used by the program object belongs to the program object and is not accessible by any other part of the pro-
gram.
The following description may appear to be a little abstract at first. Don’t let your eyes glaze over. Its short & you’ll un-
derstand it soon. We’ll get into examples that make it make sense soon, but we have to lay out the basic principles first.
All subroutines in vBuilder are object subroutines. What that means is that they have there own section of memory for their
own private data. A vBuilder Object is a set of data plus defined functionality. The functionality is the subroutine program
functionality. There can actually be more than one subroutine associated with an Object, but we’ll get into that later.
The first time you create a subroutine in a project, you create an object. You can define tagname variables for that subroutine,
just like you can for the main program. You’ll notice that when you define the subroutine
tagnames that you don’t see the tagnames for the main program or any other subrou-
tine. That is because you are defining the data that this object works with. Any data
that comes into the object from the program that calls it or is sent back, is defined in the
Subroutine Inputs and Outputs block.
Look at the figure on the right. This is an illustration of how memory is set up in the
PLC. The main program has its data, which includes all of the IO and any tagname vari-
ables that are defined for the main program. The figure shows a program that has a main
program and two types of Objects. These are two subroutines. The first subroutine has
three “instances”. The second subroutine has two instances. The first subroutine, or ob-
ject type has more local data than the second. Each “instance” has a seperate set of data.
Objects are generally created to relate to the control of something real. In this case, con-
sider this to be a building control and security system. The building has three main work
rooms and two bathrooms. To control it, we might create an object called “workRoom”
and a second object called “bathRoom”. The workRoom objects would each have a
thermostat, ventilation controls, window security, smoke detector, door security, light-
ing control and audio controls. There would be tagnamed data defined for each of these
items, which would constitue the Object Data. The bathroom would have ventilation
controls, lighting controls, automatic periodic flush controls and hand dryer controls,
constituting its Object Data.
We have three workRooms that all operate the same way, but are likely all in different
conditions at any given time. Therefore we need three seperate Objects. Each Object has
the same set of data, but each Object’s data is seperate from the others, because it needs
to hold different status and values and it must not be affected by what is going on in the
other rooms. The same for the bathrooms. So that’s what we create with our Object Sub-
routines. We have two subroutines, one for workRoom and one for bathRoom. Work-
Room has three instances or sets of object data. BathRoom has two instances, or sets of object data.
There are a lot of interrelated topics included in vBuilder object subroutine programming. Here is a general list -
• subroutines
• objects
• embedded objects
• multiple instances of objects
• linked subroutines
We’ll start simple. In fact, if you went through the Tutorials, you’ve already written a program with object subroutines.
Velocio Networks vBuilder Logic Programming Velocio.net October 2015 264
Simple Object Subroutine Example
Tutorial 2 in Chapter 2 goes through an example that includes object subroutines. That example consists of the main program
and one object subroutine. The final implementation of that tutorial uses two instances of the object. Let’s look at it closer to get
an understanding of object subroutines. First, go back to the chapter 2 tutorial and review it.
This is the Flow Chart version of Tutorial 2. From this screen shot, you can see some of the fundamentals.
• The main program is TutorialFlow
• There is one subroutine, Cycle3
• There are two instances of Cycle3 (see the ‘2’ next to Cycle3 under Project Files)
• Both the main program and subroutine are located in the main PLC (actually, this is an Ace - there are no other PLC units in
the system)
If you have not entered TutorialFlow, go back to chapter 2 and go through its entry and debug. We’re going to use it to
explain object subroutine concepts.
Velocio Networks vBuilder Logic Programming 265
Look at the main program, TutorialFlow. TutorialFlow
starts by initializing data. After initialization, TutorialFlow
goes into a super loop.
The initialization Copy block initializes step (state) coun-
ters for each of the objects to 1. The actual tagnamed data
for the Cycle3 subroutine is located in the main program’s
memory. If you look at the subroutine calls, you can see
that a reference to the step counter is passed in.
The super loop calls each instance of Cycle3. Cycle3
will handle determining the required output states of 3 out-
puts. After the Cycle3 call, the output states are Unpacked
to the actual outputs.
Take a closer look at the subroutine calls to Cycle3. Notice
that the first call is a call to Object 1 and the second call is
to Object 2. Both call the same subroutine, but they pass
different data. If you look at the ui16 Tags, you can see that
that there are seperate tagnamed variables for cycleStep/cy-
cle2Step and outStates/outStates2.
In the call to
Cycle3 object
1, a reference
to cycleStep is
passed to cStep.
In the call to
Cycle3 object
2, a reference
to cycle2Step is
passed to cStep.
Inside Cycle3,
cStep is what is
used. The actual
data for cStep
is in the main
program’s tag-
named variable
whose refer-
ence is passed
in. The same
applies to out-
States/outStates2
and cycleData.
Velocio Networks vBuilder Logic Programming Velocio.net October 2015 266
The illustration on the right shows the Tag memory for this
program. A careful review, along with a good look at the
program should provide a lot of insight into object subrou-
tines.
The program data is divided into three segments. The main
program - TutorialFlow - contains all of the Input and Out-
put data, plus all of the tagnamed variables that are defined
for TutorialFlow. The ones that are used in this program
are shown at the top of the illustration.
The main program always contains only tagnamed data.
There are no references, because references are passed in by
a calling program. Nothing calls the main program.
The two ‘instances’ of Cycle3 each have their own set of
data. The data for each is identical. However the data
values and references can be different. That way, the indi-
vidual objects can have the same behavior, but may be in
different states at the same time.
The subroutine, Cycle3 has three items defined as Subrou-
tine Inputs and Outputs. The first two, cStep and cycle-
Data, are passed by reference. That means that there is no
actual data passed to the subroutine. What is passed is a
“reference”. A reference is information on where to find the
data. The actual data is in the main program data. Since
the program calls to the two different objects pass differ-
ent Tags as references, the two objects use different ui16
tagnamed variables in the main program for cStep and
cycleData.
The third Subroutine Inputs and Outputs item is passed
by data. That means that an actual value is passed in. In
this case, Cycle3 object 1 is
passed the state of cycleSe-
lect (B1), which is placed
in object variable ‘run’..
Cycle3 object 2 is passed
the state of cycle2Select
for its object variable ‘run’.
The data that is passed
in is stored in the object
data for the instance of the
object.
Each time the Subroutine Call to Cycle3 is made, the two references, along with the current data passed to ‘run’ is passed to the
Subroutine.
Program the PLC. Put it in Debug mode. Select Values display. Click Run to start the program.
Velocio Networks vBuilder Logic Programming 267
Flip the B1 input (cycleSelect) on, while leaving the B2 input
(cycle2Select) off. You should see the first three outputs cycle.
Outputs 4 though 6 should not be cycling.
If you look at the main program, you should see that the value
of 1, which is the state or value of the cycleSelect input is being
passed to Cycle3 object 1’s run bit. The value 0, which is cycle-
2Select’s bit value when the B2 switch is off, is being passed to
Cycle3 object2’s run bit. Consequently, even though the same
subroutine is called in both cases, object 1 is cycling the outputs
while object 2 is not. You can see this happen with the cycleData
that is changed by the subroutine and unpacked in the Unpack
blocks right after the Subroutine Calls.
Take a look at Cycle3. Notice that at the top of the Cycle3
program window, there is a blue square followed by the word
Object and numbers 1 and 2. All of that provides information
that is important when debugging a program with object sub-
routines.
• The colored square shows in which module the routine
resides. Currently, there is only one PLC module in this applica-
tion program, so the square indicator is blue with no number.
When we get to embedded objects, there may be other indicators.
• Object # 1 2 informs you that there are two objects associ-
ated with this subroutine.
• The fact that the ‘1’ is larger and bold indicates that the
“focus” is on object 1. The data display and decision block col-
oration apply to the object that is in focus. The other object may
have different information.
• If you were to click the ‘2’, the focus would change to
object 2 and the information display would change to object 2’s
information.
Watch Cycle3, object 1. Notice that while run (which is the
passed value of cycleSelect (B1)) is 1, the interval timer will time
up to 2 seconds. When it reaches 2 seconds, the Timer Compare
decision block (located at J13 below) determines that it is Greater
Than or Equal to 2 seconds and causes logic flow to proceed
along the Yes path to the Shift Left block. You should see the
cycleData step from shift from 1 to 2 to 4 and back to 1. The back to one doesn’t occur in the shift block. It occurs due to the
comparison
Greater Than
4 decision
block and the
Copy on the
Yes branch,
which fol-
lows.
Switch back
and forth
between
Name and
Value modes
so you clearly
understand
what you are
observing.
Velocio Networks vBuilder Logic Programming Velocio.net October 2015 268
Select object 2. If you have not switched cycle2Select (B2) on, you will see the display like that shown below. The ‘run’ (passed
from cycle2Select) has never been 1. cStep 1 did execute, which Reset and Started the interval timer. In cStep 2, the run bit is
never ON (or 1), so the program Paused the interval timer. This happens so fast that the timer value doesn’t have a chance to
increment.
Switch back and forth between the two objects. See how differently they are executing.
Velocio Networks vBuilder Logic Programming 269
Select object 2, then place a breakpoint at the Shift Left block (while Running). The program will break when that block is
reached, regardless of which instance. You should see the program stop and the object number switch to 1, as shown below.
Breakpoints apply to the subroutine in the selected PLC. They do not differntiate between objects. When the program hits a
breakpoint it will change the display to clearly show in which object the breakpoint was reached.
To further illustrate, clear the breakpoint and click Run again. Place a breakpoint on the Timer Pause block. This time, the pro-
gram will stop at the Pause block and change the display to show object 2.
Turn the cycle2Select (B2) switch on. You should now see both groups of three outputs cycling. They will very likely be cycling
at different times. The Cycle3 subroutine was created with one timer - interval, which determines the time to Shift the outputs.
The interval timer is part of the Cycle3 object, so each instance of Cycle3 has its own interval timer. If you look at the data illus-
tration a few pages back, you should see the to instances of interval clearly illustrated.
Velocio Networks vBuilder Logic Programming Velocio.net October 2015 270
Linked Object Subroutines
In vBuilder programming, an object consists of data plus behavior. Subroutines define “behavior”. They are the logical opera-
tions that are performed on the object data. Just like real world entities, vBuilder objects can be defined to have different behav-
ior at different times. This behaviour is often most clearly and efficiently deliniated by the creation of different subroutines, tied
to the same object data. Linked Subroutines are any set of subroutines that utilize the same object data.
vBuilder object data is a separate package of data for each instance of each type of object. That concept was clearly illus-
trated in the last few pages. If you don’t clearly understand object data and instances of object, please review the pages
of this chapter, prior to this point, before proceeding.
Any number of suroutines can be linked together as part of an object. By employing seperate subroutines for each type of be-
havior, program efficiency and clarity can be greatly improved. A typical object might have linked sutboutines for the following
purposes.
• Initialization (setting up initial data, plus the acquisition of references used in operation)
• Normal operation
• Special case operation (there many be more than one of these)
• Shutdown
There many other reasons and strategies for creating linked subroutines. Let’s get into the concepts through an example.
The example that we will go through is a program that does the same thing as the tutorials that cycle the outputs -Tutorial
Example 2, discussed in both chapter 2 and earlier in this chapter. We’ll accomplish the same program operation, but do it with
linked subroutines.
If you have looked at Tutorial Example 2 recently, you know that the main program handles the actual I/O processing, while the
Cycle3 subroutine handles the logical operation of controlling the cycling of the outputs, including timing. Actual I/O informa-
tion is passed into Cycle 3 and passed back to the main program through references.
In this example, we will do things a little differently. Initialization will occur in an initization subroutine, linked to the linked-
Cycle3 operatational subroutine. Rather than pass data from the main program to Cycle3 for processing then handling output-
ting the outputs in the main program, we’ll do that in linkedCy-
cle3. This will become clear as you go through the example.
Start by creating a new Flow Chart program, called LinkedCycle,
as shown on the right.
Next, select Add Subroutine and fill out the dialog box to add a
New Subroutine named linkedCycle3, using Flow Chart pro-
gramming. Click Add Subroutine.
We’re adding the main operational subroutine first, simply be-
cause the first subroutine of a newly created object becomes the
name of the object.
Velocio Networks vBuilder Logic Programming 271
Next, select Add Subroutine again.
When the dialog box comes up, select “New Subroutine”. Enter “initCycle3” in the Name box. Select “Link to Existing Data
Set”. On the far right, a
new entry box, labeled
“Data Set” will pop
up. The selection box
will make available
all of the objects types
that currently exist, for
you to choose from.
So far, we only have
one object type, called
linkedCycle3. Select it
and click Add Subrou-
tine.
The listing under Project Files will now appear as shown on the right. The main program - LinkedCycle -
is shown as residing in the main PLC (the only one necessary for this example). Under it is linkedCycle3.
Next to linkedCycle3, the object count adjustment shows that this object is named by the “linkedCycle3”
subroutine to its left and there is currently only one object defined. Adjust the number of objects to 2.
Below linkedCycle3 is initCycle3. The chain links that start at linkedCycle3 and end at
initCycle3 show that all subroutined within this range are linked to the same object.
Double click to select the Subroutine Inputs and Outputs in initCycle3. Enter the four
pass by reference bits shown on the right.
What you are defining to pass into the linkedCycle3 object, when initCycle3 is called, is
references to one digital input and three digital outputs. The digital input will serve as
the run switch, which will enable or disable the cycling of outputs. The outputs are the
three outputs which will be cycled.
Click OK.
Open up the Tags (while initCycle3 is still selected). You should see the four tags that
you just defined as bits passed in by reference, listed as register bits. As far as the
linkedCycle3 object subroutines are concerned, these are simply bits that they can use.
While the Tag dialog box is open, create ‘cStep’ and ‘outputs’ as ui16 tagnamed vari-
ables and ‘interval’ as an i32.
Velocio Networks vBuilder Logic Programming Velocio.net October 2015 272
Now, let’s enter the initCycle3 subroutine program. Enter the program shown on
the right.
When initCycle3 is called by the main program, it will initial everthing that
linkedCycle3 needs initialized. An important aspect of the initialization is actu-
ally not in the program logic of the initCycle3 program. It is in the Subroutine
Inputs and Outputs. When initCycle3 is called, references to the input used for
run and the three outputs are passed into the object. They are thereafter there
to use by any of the linked subroutines. By including the reference passes in the
initialization routine, these references never need to be passed in again.
The next thing that initCycle3 does is initialize the step or state counter, cStep to 1
and set the initial state of the 3 outputs to outputting the first output on and other
two off. This subroutine doesn’t actually write to the outputs. The linkedCycle3
subroutine will.
The last block is just a Subroutine Return.
Select and enter the linkedCycle3 subroutine. There are no Subroutine Inputs
and Outputs required, so leave that blank. Enter the subroutine as shown below.
Everything after the Start block is shown. The flow is very similar to the previous
example. A major difference is the fact that this subroutine now directly ac-
cesses the inputs and output through the references that were passed in its linked
subroutine, initCycle3. An unpack block at the end of the subroutine writes to the
actual outputs.
Velocio Networks vBuilder Logic Programming 273
Now select the main program (LinkedCycle) and
enter it as shown on the right.
As you can see, this program calls initCycle3 to
initialize information used in linkedCycle3. What
it passes is references to the IO that is used by
each object. Since linkedCycle3 and initCycle3 are
linked, any data that is passed into one is avail-
able to the other.
After initialization, the program simply loops
through calls to the two objects. No data is passed
in because all of the necessary data is already
contained in the object data.
We’re ready to run. Before programming & run-
ning, check a couple of things.
• Check that the program that you have en-
tered is exactly as shown on the previous pages.
If it is not and the program doesn’t run the way
you expect, you will simply be able to use your
debugging skills.
• Make sure that the number of objects is set
to 2.
Program it and run the program. Put it in Debug
mode and watch what the program does.
You can make adjustments to see how the pro-
gram handles them. One thing to try is passing in
different inputs or outputs. The program linked-
Cycle3 program should use whichever input bit
that you pass in to its run. It should cycle through
whichever set of outputs that are passed in
through initCycle3.
Velocio Networks vBuilder Logic Programming Velocio.net October 2015 274
8. Embedded Objects
Embedded Objects are an absolutely unique feature of Velocion PLCs, which enable tremendous power, flexibity and system
integration. They provide transparent multiprocessing and the ability to program an entire system of interlinked PLCs as an
integrated program. They are so unique that they need a concept introduction before we get into their application.
Traditional PLCs have one CPU that executes the application program. IO modules can be added, sometimes in a modular
fashion - generally with a backplane bus. Velocio can do that as well, with greater flexibility, through vLink communications.
With traditional PLCs, if you have multiple PLCs that need to share information, or have PLCs that take commands from other
PLCs, you must set up communication links or networks. This tends to be an extremely complex, time consuming and er-
ror prone undertaking. In addition, debugging such a system generally requires multiple development systems that are not
linked.- an unwieldy undertaking.
Velocio PLCs were designed with multiprocessing as a fundamental feature of the architecture. They are designed to provide
machine to machine sharing of data, with multiprocessing program execution and do so transparently.
Let’s start with the basics. Say that you have a system with one Branch PLC
and two Expansion PLCs. Each Expansion is connected directly to the Branch
through a vLink communications cable. This configuration is shown on the right.
With this configuration, the Branch Expansion units could simply provide expan-
sion IO for the Branch. The entire program operation could occur in the Branch
PLC. In many cases, that is what you want.
Consider the following, very common scenario.
• Each of the Expansions is located at a seperate machine and contains all of
the IO for that machine.
• The electrical power to each Expansion is supplied by the seperate machine
that it interfaces.
• It may be desirable for the machine to operate even when the machine that
the Branch is connected to is off.
• When everything is operating, it is desirable for the Branch PLC to coordinate the independent machines into an integrated
system with machine to machine transfer of pertainent information, in real time.
In this scenario, the ideal solution would be an implementation that places the program logic in each individual PLC (a pro-
gram in the Branch and programs in each Expansion), with data passed between the Branch and Expansion units. Ideally, this
data transfer would occur many times per second, so real time control/coordination and interdependent operations can occur.
That is what Velocio’s Embedded Objects are designed to do. That is just one of a myriad of scenerios to which they apply.
Any time that direct, on the site control, coupled with system integration is required, Embedded Objects can provide the solu-
tion. Any time that a system can be subdivided into clearly defined subsystems, Embedded Objects provide a better solution.
As we’ve done throughout this manual, lets introduce the concepts, through a simple examples, starting on the following page.
Velocio Networks vBuilder Logic Programming 275
Simple Embedded Object Example
To illustrate Embedded Objects through a simple example, we will build on the LinkedCycle example that was presented in the
last chapter. If you have not been through that example, please do so before continuing.
We will go through this simple Embedded Object example in three phases. Each phase will add a little complexity and should
provide additional clarity to the subject of Embedded Objects.
Phase 1 : Develop a program with one Branch and one Branch Expansion
• Cycle three outputs on the Branch based on the status of a switch in the Expansion.
• Cycle three outputs on the Expansion based on the status of a switch in the Branch
Phase 2 : Add a second Expansion
• Cycle three other outputs on the Branch based on the status of a switch in the Expansion
• Cycle three outputs on the second Expansion based on a second switch in the Branch
• Keep previous operation from Phase 1
Phase 3 : Add “heartbeat” monitoring
• Each of the Branch Espansionss monitor communications from the Branch and adjust their operation accordingly
• Branch unit monitors each Expansion and adjust its operation accordingly
By the time you get through all three phases, you should have a good handle on Embedded Objects.
Phase 1 : Basic Single Embedded Operation
Start with a Branch and one Branch Expansion PLC. Connect a vLink cable from the Branch
unit’s expansion port 1 to the vLink input port of the Expansion unit, as shown on the right.
Connect a USB cable from your PLC to the Branch. Power everything up.
This is ideally done with two Velocio Simulators.
Now, create a new project.
Select “Start Here” and begin con-
figuring. If you have everything
connected as described, you should
be able to just Auto Configure. The
Hardware Configuration should
appear as shown on the right. Click
Next.
Velocio Networks vBuilder Logic Programming Velocio.net October 2015 276
On the next screen, see the checkbox under the label “Check to Embed Sub” and next to the green rectangle labeled ‘1’ and the
alphanumeric identifier of the exact unit located in the position connected to the Branch’s port 1. Click to check the box. Leave
the selection for
a new program
and enter XCycle
as the program
name. Leave the
selection as flow
chart. Click Next.
For the next screen, we don’t have any high speed counters or stepper motors in this application, so leave everything “none”
and press Done.
Your screen
should now look
similar to that
shown on the
right. The Setup
Hardware window shows that you have a Branch (the blue square) connected to a Branch Expansion from the Branch’s vLink
port 1 (the green square labeled 1).
Under Project Files, there is a blue square.
That indicates that all programs (project
files) listed next to it and below it, up until
you reach another colored square are lo-
cated in the Branch unit. There is one pro-
gram listed - EmbeddedCycle. The green
square indicates that all of the programs
listed next to or below it, until you reach
another colored square are to be located in
the green number 1 Expansion. Also, there
should be program windows open for each
of the listed programs.
Velocio Networks vBuilder Logic Programming 277
We’re going to perform the cycling of three outputs in both the main Branch PLC and the Expansion. We’re already written that
program three or four different ways. This time, let’s reuse the version that we wrote for the Linked Subroutines example.
Click the “Add Subroutine” button
under EmbeddedCycle in the Proj-
ect Files listing. In the dialog box
that pops up, select “Select Existing
Subroutine”. Click the box that says
“Click to Select Subroutine”. Browse
to the directory where you created
LinkedCycle.
Select linkedCycle3.viofs. You must
select linkedCycle3.viofs and not init-
Cycle3.viofs, because the linked object
was created as linkedCycle3. Linked
subroutine objects are given the name
of the first subroutine created. If they
are copied to a new application, you
must select the file that has the object
name. Click Open, the Add Subrou-
tine.
vBuilder will add the linked subrou-
tines to the Branch PLC programs.
This is shown at the right.
If you open Windows Explorer and
browse to the directory that you de-
fined for this application, you will see
that the linkedCycle3 and initCycle3
files were copied to that directory.
Add Subroutine again, this time un-
der XCycle. Again, add linkedCycle
3. You should find it in your current
directory this time.
Select the XCycle program window,
then rename the Expansion unit’s B1
input, runBranchCycle.
Double click the XCycle “Embedded Subroutine Inputs and Out-
puts” block and enter runBranchCycle as an output and runXCycle
as a bit input.
Notice that the Inputs and Outputs to an Embedded Subroutine
are a little different than for a local subroutine. For Embedded
Subroutines, data is passed in to and out of the Embedded device.
Velocio Networks vBuilder Logic Programming Velocio.net October 2015 278
Enter the XCycle program as shown on the right.
Select the EmbeddedCycle program and change the B1 input to
“runX_1”.
Create a Register bit tagname - “runGroup_1”.
Velocio Networks vBuilder Logic Programming 279
Enter the EmbeddedCycle program shown on the right.
Remember that for a Subroutine call to an Embedded Sub-
routine, the “in” and “out” are with respect to the Embed-
ded device The “runGroup_1” bit is passed “out” of the
midCycle Embedded Object.
Program the PLCs and put them in the Debug mode. After you select Run :
• If you switch the B1 switch of the Branch unit, the Expansion outputs should cycle.
• If you switch the B1 switch of the Expansion unit, the Branch outputs should cycle.
Velocio Networks vBuilder Logic Programming Velocio.net October 2015 280
Place vBuilder in Debug Value mode.
Looking at the main programs for the Branch and Expansion units, side by side, switch the Branch unit’s B1 switch back and
forth. You should see the value change in both programs. The Branch B1 is the bit passed into runXCycle, shown in the Embed-
dedCycle Subroutine call to XCycle, and shown as the Embedded Subroutine Inputs and Outputs (the in bit).
Try it with the B1 switch of the Expansion unit. Again, the same status should appear on both sides. You have entered and are
running a program where you are communicating real time data between two independently running PLCs. You did it without
setting up all kinds of communications functions. Its just a Subroutine call.
To demonstrate that the two PLCs are running independently, click the linkedCycle3 block on the XCycle program window.
You will see that the XCycle pro-
gram stops at that block, while
the EmbeddedCycle program in
the Branch unit continues to op-
erate. In addition to the view on
the vBuilder screen, you should
see this happening in the actual
PLC operation.
Clear the breakpoint by click-
ing the block again. Select run.
Everything should be running
again.
Try setting a breakpoint in the
EmbeddedCycle program (one
of the two blocks in the loop).
You should see the Embedded-
Cycle program stop and XCycle
continue to run.
Velocio Networks vBuilder Logic Programming 281
If you select the linkedCycle3 program window, you will see that at the top of the window is a blue and a green square, with
one being larger that the other. It also says “object #” with a bold 1. It is displaying real time data for one of the linkedCycle3
subroutines. There is one in each PLC unit. The square that is larger indicates the unit that it is currently focused on. If you
click the other square, the focus will change. The bold 1 indicated that it is focused on object 1 of the unit.
Velocio Networks vBuilder Logic Programming Velocio.net October 2015 282
Click to set a breakpoint on a program block in
the linkedCycle3 subroutine. A dialog box will
pop up. Since this program is in two different
PLC units, you must select which unit you want
to set the breakpoint in. Click the green square
with the 1 to select the Expansion, and click Done.
You should see that the program will stop in the
Expansion, when it reaches the block with the
breakpoint. The Branch program will continue.
This feature allows you to isolate particular PLC
units in a distributed system for Debugging. As
you use it in real applications, you will find it to
be a very powerful feature.
Clear the breakpoint and click run again - or sin-
gle step through the program blocks. To clear it,
click the block that has the breakpoint. When the
dialog box pops up, click the highlighted square
(which identifies the unit that has the breakpoint
set), so it turns to a faded square, then click Done.
Play with the set up for as long as you like. When
you are finished, we’re ready to go to Phase 2.
Velocio Networks vBuilder Logic Programming 283
Phase 2 : Multiple Instances of the Same Embedded Object
In this phase, we will add a second embedded object, with the same program and
expand the Branch PLC’s program to both call (communicate with) this second Embed-
ded Object and cycle a second set of outputs, based on the second Embedded Object’s
input.
Start by turning off Debug mode and connecting a second Branch Expansion PLC to
port 2 of the Branch.
We will configure the Setup Hardware by doing Auto Setup again. We always prefer
to Auto Setup, to make sure that everything is present, connected and communicating
before we begin programming.
Click Setup Hardware. The current hardware setup will
appear as shown on the right.
Click the Back button until the Setup Hardware window
backs up to the screen that asks whether you want to do
Auto or Manual Setup.
Click Auto Setup. The screen should
change to appear similar to that
shown on the right. It shows that
you now have one Branch, with two
Expansions connected to the Branch’s
vLink ports 1 and 2.
Velocio Networks vBuilder Logic Programming Velocio.net October 2015 284
Click Next. The window
will change as shown on
the right. You already have
configured for Embed-
ded Subroutine XCycle to
be placed in the Branch
Expansion connected to
vLink port 1.
Click the checkbox
next to the Expan-
sion connected to
port 2, and select
existing file. The
rectangular but-
ton to its right will
change to “Click to
Select File”. Click
on that button and
a browse window
with the program
directory showing,
will pop up.
Select “XCycle.vio-
fes” and Open.
Click Next, until
you get an option
for Done. Click
Done.
You have now configured the Hardware to place XCycle Embedded Objects in both Expansion units. We do have to make some
other program changes before we’re ready to go though.
Velocio Networks vBuilder Logic Programming 285
Select the EmbeddedCycle program window to place the focus on the Branch
PLC’s main program. Add a bit - runGroup_2.
Change the InBitB2 tagname to runX_2.
Add a second call to initCycle3,
after the first Subroutine call
to initCycle3. Set this call for ob-
ject 2, and set up the parameters
to pass like shown on the right.
Place a Subroutine Call to the
second Expansion Embedded
Object after the linkedCycle3
call. Use the parameters shown.
Add another linkedCycle3 Sub-
routine call next. This time set it
to call for object 2.
Wire the program flow up as-
shown on the next page.
Velocio Networks vBuilder Logic Programming Velocio.net October 2015 286
Program the PLCs. Select Debug and Run.
If everything was entered as shown, the program will run.
• If you turn the Branch unit’s B1 switch on, the Expansion 1 outputs will cycle.
• If you turn the Branch unit’s B2 switch on , the Expansion 2 outputs will cycle.
• If you turn the Expansion 1 unit’s B1 switch on, Branch outputs D1 though D3 will cycle.
• If you turn the Expansion 2 unit’s B1 switch on, Branch outputs D4 through D6 will cycle.
You have created an application in which three PLC units are each executing their program logic simultaneously and passing
information seamlessly. Granted, this one is a simple example. It does demonstrate the basic concepts that can be scaled to any
level.
Let’s look at it closer.
Velocio Networks vBuilder Logic Programming 287
Select the linkedCycle3 program window. Take a look at
the top status bar with the green background. Notice that if
the Branch is selected (click the blue square), two objects are
listed. You can select between the two objects, by clicking
either the ‘1’ or the ‘2’. Whichever one is selected, the status
and value information shown in the program window ap-
plies to it.
Notice that if you select either Expansion 1,
or Expansion 2, the display only shows one Object. There is only
one linkedCycle3 object in each of the Expansion units, whereas
there are two in the Branch. vBuilder keeps track of this.
You can select a particular program in a particular device and set
breakpoints and perform any type of debugging that you want.
Notice that if you disconnect the vLink cable between the Branch
and one of the Expansions, both sides will continue to operate based on the switch status that existed prior to the disconnect.
Disconnecting communications means that the data does not get updated. Sometimes this is OK. Sometimes, you want to know
if communications is lost. You may need to have a program that performs operation differently when communications is active
versus when it is inactive. That is the subject of Phase 3.
Velocio Networks vBuilder Logic Programming Velocio.net October 2015 288
Phase 3 : Adding a Heartbeat
In many distributed, multiprocessing applications, you will want to know if device communications is active. It is quite com-
mon to design control systems in which each device can operate autonomously, as well as in an integrated system. The opera-
tion in stand alone mode, or when the communications link is lost (generally the device connected to it is turned off) operation
should not depend on receiving information or commands from the missing link. The program needs to know if communica-
tions is active or not.
A very simple solution to this problem is the addition of a “heartbeat” to the communications parameters. The concept is
simple.
• The device on one side of the link toggles a tagnamed bit at a predefined frequency (the heartbeat)
• The heartbeat bit is included in the parameters of the Embedded Subroutine Call
• The device on the other side of the link checks that the hearbeat is changing state within a reasonable time period. If it is not,
it discerns that the link is not active.
Heartbeats can be sent both directions in a link, if desired.
We’ll add heartbeats to our example.
• In the example, heartbeats will be generated in the Branch and both Branch Expansions.
• These heartbeats will be sent to and from the Branch.
• In the Expansion units, we’ll change the program so that if a heartbeat is not active, cycling will be disabled.
• In the Branch unit, we’ll change the program so that if the heartbeat from Expansion 1 is not active, the cycling of the first set
of outputs will be disabled.
• Cycling of the Branch unit’s second set of outputs will not be dependent on the heartbeat.
Begin by turning Debug off.
Select the EmbeddedCycle program window and add heartbeat bit
tag names for each of the Expansion units and the Branch, as well as a
bit tagname labeled ‘enableCycle1’.
Select Add Subroutine under the EmbeddedCycle list and add a Subroutine called HeartBeat.
Velocio Networks vBuilder Logic Programming 289
Add a second subroutine, linked to
HeartBeat, called HeartInit.
In HeartInit, define HBeat as a pass by
reference input Bit. Then select Tags and define an i32 tagname, HBtime.
Then enter the HeartInit program as
shown on the left. Initialize to HBeat
off. Start and Reset the HBtime.
Enter the HeartBeat program as
shown below. Each time the HBtime reaches 500 milliseconds, reset the timer and
reverse the HBeat bit.
Velocio Networks vBuilder Logic Programming Velocio.net October 2015 290
Now create another Subroutine under Em-
beddedCycle, called HeartCheck
And create HCheckInit as a new Subroutine
linked to HeartCheck.
In HCheckInit, define
‘beatToCheck’ and ‘talk-
ing’ as pass by reference
bit Inputs. Create an i32
tagnamed variable called
‘listenTime” and a bit
called ‘lastBeatState’.
Enter HCheckInit, as
shown below.
Velocio Networks vBuilder Logic Programming 291
Now, enter HeartCheck, as shown.
Looking at the HeartCheck logic,
you should see that as long as the
heartbeat from the remote device
“beats”, or changes state at least
once every second, HeartCheck
will maintain ‘talking’ as true. If
the heart beat isn’t sense as chang-
ing within a second - which is what
will happen if you disconnect the
vLink cable or power off the con-
nected PLC device - ‘talking’ will
be set to OFF.
Velocio Networks vBuilder Logic Programming Velocio.net October 2015 292
Select XCycle.
Add two bits to the Inputs and Outputs. HBin is the heartbeat from its master.
HBout is the Embedded Object’s heartbeat to its master.
Under Program Files (far left), under XCycle, select Add Subrou-
tine. Click “Select Existing Subroutine”, then select HeatBeat. We
are putting the same HeartBeat program in the Expansions as in the
Branch.
Do it again for HeartCheck.
Next, create a new bit, labeled cycleEnable, in XCycle.
Velocio Networks vBuilder Logic Programming 293
Modify the XCycle program as shown below.
• Add HeartInit and HCheckInit to the initialization section, before the infinite loop.
• Add HeartBeat, to generate this unit’s heartbeat
• Add HeartCheck to check the heartbeat from the Branch unit
• Add a decision block to check if we are getting a hearbeat from the Branch to determine whether linkedCycle3 should be
called.
The expected operations should be fairly obvious. The heartbeat communications is handled transparently in the Subroutine
Call in the Branch unit’s program.
Velocio Networks vBuilder Logic Programming Velocio.net October 2015 294
Modify the EmbeddedCycle program as shown below.
• Add HeartInit and HCheckInit to initialize the Branch heartbeat and initialize the check for Expansion #1s heartbeat
• Add HeartBeat to the main program loop to generate the Branch heartbeat
• Add the heartbeat in and out bits to both midCycle subroutine calls
• Add a check for whether we have a heatbeat for XCycle #1 to determine whether to call linkedCycle for the first output group.
Velocio Networks vBuilder Logic Programming 295
Program the PLCs, put them in Debug mode and select Run.
You should see the three PLCs operate like they did before. The two groups of Branch outputs cycle, based on switches from the
two Expansions. The Expansions outputs cycle based on the B1 and B2 Branch inputs.
Select the HeartBeat program win-
dow. Select each of the PLCs (blue/
green 1/green2). What you should
see for each of them is the heartbeat
generated by this program. Each
HeartBeat program is running in a
different PLC. If you watch the deci-
sion block at H7, it will appear to
beat like a heart, turning red/green/
red/green on a one second cycle.
Select the HeartCheck program win-
dow. Again, select the three differ-
ent PLCs. In each case, you should
see the heartbeat - sent from another
PLS over vLink- as it is received at
the selected device. It should look
just like the generated heartbeat.
A few things to notice.
• All you had to do to imple-
ment communications, in both
directions between the Branch and
each of the Expansions, was to
connect the cables and program a
subroutine call.
• The communications occurs
transparently. The data is just
transferred very similar to a sub-
routine call in the same PLC.
• Communications is fast. The
heartbeat looks the same on both
sides.
Velocio Networks vBuilder Logic Programming Velocio.net October 2015 296
Select HeartBeat again. Place a breakpoint in Expansion
1. To do so, select a program block, then select the green 1
square and click done. When the progam reaches this block,
it will stop & therefore it will quit sending a heartbeat.
Look at HeartBeat and HeartCheck side by side. (Remem-
ber that only the active program window will show real
time data, so you’ll have to click back & forth between the
two windows) If you select the Branch (blue square) for
HeartCheck, you should see that the heartbeat received
from Expansion 1 has stopped. If you select Expansion 2,
you will see that everything is normal.
If you select Expansion 1, you will see that the received
heartbeat from the Branch is still being received, but the
program isn’t doing anything with it (lastBeatState never
changes). That’s because the Expansion 1 program is
stopped in HeartBeat. The status bar at the top of all the
program windows, when the focus is selected for Expansion
1, will be red. This indicates that the program execution is
stopped in this unit.
The other thing to notice when Expansion 1 is stopped at
a breakpoint, is that the Branch’s 1st group of outputs quit
cycling. That is due to the logic that we just added. So the
heartbeat is
doing ex-
actly what
we intend
for it to do.
You can
continue
to play
with the
program.
To start
Expansion
1 operating
again, clear
the break-
point and
click Run.
Disconnect-
ing cables
should have
the same
affect as
stopping a
unit’s pro-
gram.
Bottom Line : Developing a distributed processing system is easy with Velocio PLCs & vBuilder. Adding a heartbeat for
each unit is recommended in most cases. What you do with the heartbeat is going to be application dependent.
Velocio Networks vBuilder Logic Programming 297
9. Modbus Communications
Modbus RTU communications is the most commonly used, simple communications protocol used in the automation industry.
It was developed by the first PLC manufacturer, Modicon, back in the late 1970s. Originally, Modbus was designed to commu-
nicate over 1960s physical communications standard - RS232. Over the years, the Modbus RTU communications protocol has
been propogated to work over RS485, RS422, Ethernet, and now USB. It may be implemented over other communications links
as well.
Protocol definition for Modbus RTU communications is readily available. If you don’t already have that documentation, simply
Google Modbus protocol. A large number of links to documents will come up. If you are unfamiliar with Modbus, we’d recom-
mend that you go through this documentation first. Modbus RTU is a very simple protocol. To simplify it further, you only
need to review the messages that are actually used. Those messages are listed below.
Function code 01 (0x01) : Read Coils
02 (0x02) : Read Discrete Inputs
03 (0x03) : Read Holding registers
04 (0x04) : Read Input registers
05 (0x05) : Write Single Coil
06 (0x06) : Write Single Register
15 (0x0F) : Write Multiple Coils
16 (0x10) : Write Multiple registers
23 (0x17) : Read/Write Multiple registers
As a matter of fact, you don’t even have to implement all of the function codes. Function codes 01 and 02 read the same infor-
mation. Function codes 03 and 04 do also. You only need to implement either function code 01 or 02 and either function code 03
or 04.
Velocio Networks supports Modbus RTU communications over USB. The USB standard supports a number of “profiles”. A
profile is an implementation of communications that works over USB in a particular manner to optimize a particular type of
data transfer. Some profiles are standard. Some are proprietary. There are standard profiles for communications with a USB
mouse, for doing high speed data transfers to devices like a USB thumb drive. There is also a standard profile, called the CDC
profile, that makes the USB port operate like an RS232 serial port. In fact, if you’ve got a USB to RS232 conversion cable, the USB
profile used is the CDC profile.
In the USB world, one side of the communications link is the “host”. The other side is the “device”. A PC almost always oper-
ates as a “host”. Velocio PLCs operate as a “device”.
If you are implementing Modbus RTU communications to a Velocio PLC, your apparatus must be a “host”
If you are implementing communications from a PC or similar type of machine, it will naturally be configured as a host. If you
are communicating from an embedded instrument, like an HMI panel, your product design must incorporate a host USB port.
Configuring a Velocio PLC for Modbus Communications
In vBuilder, any global tagname can be selected for Modbus communications. Additionally, each selected tagname can be set
for either read only or to allow to be written to by an external device over a communications link (Modbus). The following
paragraphs will descibe how to perform Modbus configuration for a vBuilder program. You can write your own programs,
configure them as you’d like and test your communications. In addition, Velocio has a vBuilder program already written and
configured to communicate via USB Modbus and a demonstration application that runs on any PC and clearly illustrates Mod-
bus communications to a Velocio PLC. Also available from Velocio is an Application Note that goes through the demonstration.
On the vBuilder top tool
bar, there is an
icon that likes
like this :
If you select this
icon, you can configure
Modbus communica-
tions. When you select
the icon, a dialog box
will appear, as shown
on the right.
Velocio Networks vBuilder Logic Programming Velocio.net October 2015 298
First, notice the setting for
Modbus PLC ID # in the upper
right corner. This value will be
required in the first byte of all
Modbus messages. It defaults to
a value of 1. It can be adjusted
between 1 and 255, via the up
and down arrows. Whatever
you set this value to, all Modbus
messages must start with this
number.
Any tagname available to the
main program (not subroutine
object data) can be selected
for Modbus communications.
Global tagnames include all in-
puts and outputs, as well as any
tagnames defined in the main
program.
In the dialog box, the list on the
left is bits configured for Mod-
bus communications. The list on
the right is a list of tagnames of
all other data types configured
for Modbus communications.
Bits are mapped to Modbus
address 1xxxx, where xxxx is
between 1 and 65535. Register data is used for all non-bit data (unsigned 8 bit integer, unsigned 16 bit integer, signed 16 bit
integer, signed 32 bit integer and floating point). Modbus addresses used for register case is in the 3xxxx range, where xxxx is
between 1 and 65535.
To select a tagname for Modbus mapping, select it from the drop down box, or type in the tag name. Next, select a Modbus
address to associate with the tagname. If you simply click inside the Modbus address box, next to the tag name, vBuilder will
automatically assign the next avail-
able address. You can change it if
you want, by typing in the address
that you would like.
The illustration on the right shows
Modbus mapping for one bit
(start), one floating point number
(tank1Temperature), one signed 16
bit number (widgetsBuilt) and two
unsigned 8 bit numbers (activeLine
and tankPosition).
Modbus was originally defined
when the only data types avail-
able were bits and unsigned 16
bit numbers, so all bit reads and
writes handled individual bits and
groups of bits. All “register” reads
and writes dealt with individual
16 bit numbers or groups of 16 bit
numbers. To incorporate the var-
ied data types available in Velocio
PLCs, we map all non-bit numbers into 16 bit “registers”. This is a listing of how various data types are mapped.
unsigned 8 bit individual 16 bit registers with the high 8 bits unused
unsigned 16 bit individual 16 bit registers
signed 16 bit individual 16 bit registers
signed 32 bit two 16 bit registers, with the most significant bits in the first (or lowest address) register
floating point two 16 bit registers, with the most significant bits in the first (or lowest address) register
If you look at the dialog box above on the right, you will see that the floating point number is assigned Modbus addresses 1 and
2. The unsigned 16 bit number is in address 3. The two ui8 numbers are in individual registers 4 and 5.
Velocio Networks vBuilder Logic Programming 299
Appendix A : Installing vBuilder
Velocio Networks vBuilder Logic Programming Velocio.net October 2015 300
Appendix B : Program Configuration and Limits
(version 1.0 software)
(all limits are per PLC module)
Application Progam Memory : 34K program words
Maximum Program function blocks : 4K
Maximum # of Subroutines : 68
Maximum tagnames : 950
Main program tagname memory :
• Bits : 2048
• ui8s : 512
• ui16s : 512
• s16s : 512
• s32s : 256
• floats : 256
Object Memory : 4096 words (16 bits/word)
• object bits allocated in groups of 16, as needed; 16 bits = 1 word
• object u8s allocated in groups of 2, as needed; 2 ui8s = 1 word
• object ui16s : 1/word
• object si16s : 1/word
• object si32s : 2 words/ si32
• object floats : 2 words / float
• references : 4 words/ reference
Maximum # objects : 292
Maximum number of tagnamed variables to or from an Embedded Object device : 64
Velocio Networks vBuilder Logic Programming 301
Appendix C : Bootloading PLC Firmware Updates
Velocio PLCs are designed so that you can update their operational software in the field. Software updates become available
when new features are added. Sometimes software updates are made when a bug is discovered and fixed.
Any available PLC software, for download, is available at the Velocio website - Velocio.net.
Download the software from the web site.
In order to download software to one or more PLCs, the PLC(s) must be connected to the
PC with vBuilder and powered up. Check the USB symbol in the lower right hand corner to
verify the USB attachement.
Select ‘Bootload’ under the Help menu. A window, like the one shown below, will pop up.
It will show the PLCs that are currently attached and the version of software in each unit.
For example, the screen on the right
shows that there is a Branch and two
Expansions. All three units have ver-
sion 1.00 software in them.
Ace, Branch and Branch Expansion
PLCs all use the same software down-
load.
Click the “Find file” button on the top
right. Browse to find the PLC software
to download. For an Ace, Branch or
Expansion PLC, the software will be
named vPLC1_x-x.vbl. x-x is the ver-
sion number. Select it and press Open.
The window will display the download
file that you have selected. It will also
show the following.
• The version of the software in
the selected file will be shown below
the File selection, on the right had side.
• If the version number is greater
than the version number in each PLC
unit, the selection check box for that
unit will be auto selected and the PLC
will be shown with a yellow back-
ground.
• If the version number of the
selected file is less than or equal to the
version number in each PLC, the PLC
will be shown with a green back-
ground and the selection box will be
unchecked.
The selection box next to each PLC de-
termines whether the selected software will be downloaded to that PLC. You can click to select or deselect any PLC’s selection
checkbox.
Velocio Networks vBuilder Logic Programming Velocio.net October 2015 302
When yo have the units selected for
download, click ‘Install’. After a couple
of seconds of delay, a progress bar
should begin to move across the bottom
of the Bootloader window.
After the bootload is complete, the
screen will update to show the software
version of in each PLC unit.
When the bootloader finishes down-
loading a unit that is attached to the
USB cable (an Ace or a Branch), the USB
detaches and reattaches. On some PCs,
this might not always work properly,
and the software version display will
not update. Generally, if this happens,
the USB icon will be missing from the
lower right hand corner of vBuilder.
If that should happen, unplug, then
replug the USB cable, close the Boot-
loader, then reopen it. The Bootloader
window should show the software cur-
rently in each unit.
Velocio Networks vBuilder Logic Programming 303
Das könnte Ihnen auch gefallen
- XFMR, 200 Va, 600-120V 50-60 HZ PDFDokument80 SeitenXFMR, 200 Va, 600-120V 50-60 HZ PDFJuan Felipe Garza GNoch keine Bewertungen
- BLR - CM - A CatalogueDokument2 SeitenBLR - CM - A CatalogueRnDES1 CMLNoch keine Bewertungen
- Tutorial Problems: Problem 1Dokument8 SeitenTutorial Problems: Problem 1Omar ZamalkawyNoch keine Bewertungen
- As 4618-2004 Gas Appliance RegulatorsDokument7 SeitenAs 4618-2004 Gas Appliance RegulatorsSAI Global - APACNoch keine Bewertungen
- Business Plan Jeruk Madu Tiptop PDFDokument103 SeitenBusiness Plan Jeruk Madu Tiptop PDFhusnasyahidahNoch keine Bewertungen
- Correas DentadasDokument48 SeitenCorreas DentadassantiagoNoch keine Bewertungen
- Street Lighting Installation Worker: Passbooks Study GuideVon EverandStreet Lighting Installation Worker: Passbooks Study GuideNoch keine Bewertungen
- FreeevaluationleafletDokument663 SeitenFreeevaluationleafletMohd KhairiNoch keine Bewertungen
- Chap 2 DesignDokument49 SeitenChap 2 DesignFareedMohmed100% (1)
- DIN-2353 Metrics - Hose and Fittings SourceDokument18 SeitenDIN-2353 Metrics - Hose and Fittings SourceEr.Amritpal SinghNoch keine Bewertungen
- Eeha Arcia White Paper Ver 1.1 Jan16Dokument66 SeitenEeha Arcia White Paper Ver 1.1 Jan16Sin Quee CheNoch keine Bewertungen
- Drive Components CatalogDokument720 SeitenDrive Components CatalogAbadNoch keine Bewertungen
- Elecon Cable Relling Drum Catalogue PDFDokument11 SeitenElecon Cable Relling Drum Catalogue PDFKasyap RajNoch keine Bewertungen
- TH Alpha 2005 GBDokument94 SeitenTH Alpha 2005 GBSimon VanhumbeeckNoch keine Bewertungen
- Slip Ring and Split RingDokument5 SeitenSlip Ring and Split RingboltuNoch keine Bewertungen
- CBCT PDFDokument4 SeitenCBCT PDFSureshraja9977Noch keine Bewertungen
- Single Line Diagram SymbolsDokument40 SeitenSingle Line Diagram SymbolsZaky DarmawanNoch keine Bewertungen
- BOC NZ Essentials Guide - May 2017435 - 79674 PDFDokument140 SeitenBOC NZ Essentials Guide - May 2017435 - 79674 PDFUmairNoch keine Bewertungen
- The Fundamentals of Electromagnetic Theory Revisited Web Version 080820aDokument85 SeitenThe Fundamentals of Electromagnetic Theory Revisited Web Version 080820akhaleel_anwar2000Noch keine Bewertungen
- Dynamic Force Analysis of MechanismDokument21 SeitenDynamic Force Analysis of MechanismAgare TubeNoch keine Bewertungen
- English Slides On Circuit Protection EnglishDokument89 SeitenEnglish Slides On Circuit Protection EnglishSaman Sri Ananda RajapaksaNoch keine Bewertungen
- Underwater Cables and ConnectorsDokument2 SeitenUnderwater Cables and ConnectorsAmy GaoNoch keine Bewertungen
- R3 Reports: Fedcoin: A Central Bank-Issued CryptocurrencyDokument30 SeitenR3 Reports: Fedcoin: A Central Bank-Issued CryptocurrencyFranco Emilio100% (1)
- Lecture13 - Stator Insulation System vs. Voltage & TemperatureDokument21 SeitenLecture13 - Stator Insulation System vs. Voltage & Temperatureramaswamykama786Noch keine Bewertungen
- Space HeatersDokument3 SeitenSpace HeaterslimresNoch keine Bewertungen
- Welcome To Totaline University: Electrical FundamentalsDokument95 SeitenWelcome To Totaline University: Electrical FundamentalsabuMalak75% (4)
- 4 Types of DC Motors and Their CharacteristicsDokument5 Seiten4 Types of DC Motors and Their CharacteristicsNuno HenriquesNoch keine Bewertungen
- Design of Shaft KeysDokument29 SeitenDesign of Shaft KeysNagarajuRbNoch keine Bewertungen
- Hot Finished SHS EN10210 - Overseas EditionDokument20 SeitenHot Finished SHS EN10210 - Overseas Editiondhorgas1Noch keine Bewertungen
- Drivedesign LightpowerDokument110 SeitenDrivedesign LightpowerMirescu Robert-AlexandruNoch keine Bewertungen
- Belt Tensioning ProcedureDokument2 SeitenBelt Tensioning Procedureanguyen22153319Noch keine Bewertungen
- 04 Omg Company ProfileDokument2 Seiten04 Omg Company ProfileWael FathyNoch keine Bewertungen
- Prime Continuous Power vs. Standby Backup PowerDokument5 SeitenPrime Continuous Power vs. Standby Backup PowerOsama ShalabyNoch keine Bewertungen
- Crossmorse Timing Belts PDFDokument52 SeitenCrossmorse Timing Belts PDFDanilo RojasNoch keine Bewertungen
- Catalogo Redutor MecanicoDokument152 SeitenCatalogo Redutor MecanicoGabriel SizaNoch keine Bewertungen
- Industrial Control Transformers Catalog2005Dokument60 SeitenIndustrial Control Transformers Catalog2005chinitnNoch keine Bewertungen
- Battery Connection - Power Cartel PDFDokument5 SeitenBattery Connection - Power Cartel PDFLon JamesNoch keine Bewertungen
- Moment of Inertia ExplainedDokument10 SeitenMoment of Inertia ExplainedsenthilcaeNoch keine Bewertungen
- 1SDC210018D0201 ABB MCCB Technical CatalogueDokument272 Seiten1SDC210018D0201 ABB MCCB Technical Cataloguepulica1975Noch keine Bewertungen
- Sae J 403-Aisi 1042 1045 - ForminDokument2 SeitenSae J 403-Aisi 1042 1045 - ForminKenvi AlarconNoch keine Bewertungen
- Slip Ring Prod GuideDokument16 SeitenSlip Ring Prod GuideJong Java100% (1)
- ContiTech Power Transmission SystemsDokument87 SeitenContiTech Power Transmission SystemsRamírez Vilca JulioNoch keine Bewertungen
- Moment of InertiaDokument10 SeitenMoment of InertiaIipo Chennai100% (1)
- G1119 UsDokument212 SeitenG1119 UspcrateroNoch keine Bewertungen
- UN&E of CableDokument2 SeitenUN&E of CablePramod B.WankhadeNoch keine Bewertungen
- LCI Block Diagram & SLDDokument36 SeitenLCI Block Diagram & SLDbhaskarNoch keine Bewertungen
- Svacina Larson Understanding Hazardous Area Sensing Intrinsic SafetyDokument63 SeitenSvacina Larson Understanding Hazardous Area Sensing Intrinsic Safetybuco2312Noch keine Bewertungen
- Motor Sizing CalculationDokument3 SeitenMotor Sizing CalculationRizwan TahirNoch keine Bewertungen
- g1142 Us 0310 PDFDokument192 Seiteng1142 Us 0310 PDFddNoch keine Bewertungen
- Home About Us Software Services Training Download Pricing Bolting InfoDokument9 SeitenHome About Us Software Services Training Download Pricing Bolting Infopaeg6512Noch keine Bewertungen
- GatesMectrol Belt Pulley CatalogDokument54 SeitenGatesMectrol Belt Pulley CatalogSergio AlvesNoch keine Bewertungen
- Using The UKCA Mark.: Uk Conformity AssessmentDokument4 SeitenUsing The UKCA Mark.: Uk Conformity AssessmentAndrew MellorNoch keine Bewertungen
- 8020 Catalog 23Dokument964 Seiten8020 Catalog 23Saul TighNoch keine Bewertungen
- Velocio Builder: Velocio Networks Vbuilder Logic ProgrammingDokument265 SeitenVelocio Builder: Velocio Networks Vbuilder Logic ProgrammingalinupNoch keine Bewertungen
- Vbuilder Manual PDFDokument303 SeitenVbuilder Manual PDFJoshua RiesenweberNoch keine Bewertungen
- V BuilderDokument271 SeitenV Buildershamu081Noch keine Bewertungen
- 310SV User's Guide PDFDokument188 Seiten310SV User's Guide PDFabhishek murarka100% (1)
- Manual SewergemsDokument922 SeitenManual SewergemsDiego Flórez100% (1)
- LogicWorks5 ReferenceDokument254 SeitenLogicWorks5 Referenceatkawa7Noch keine Bewertungen
- Operating Manual: Eagleburgmann Mechanical Seal (M.S.)Dokument24 SeitenOperating Manual: Eagleburgmann Mechanical Seal (M.S.)Morteza ShakerienNoch keine Bewertungen
- The Cost-Effective Way To Monitor Fans.: Airflow Monitor LC 013/LCF 013Dokument6 SeitenThe Cost-Effective Way To Monitor Fans.: Airflow Monitor LC 013/LCF 013SriNoch keine Bewertungen
- Ds 660 DX 660 Service ManualDokument98 SeitenDs 660 DX 660 Service ManualGsouzaNoch keine Bewertungen
- 2019 PDFDokument340 Seiten2019 PDFteam37Noch keine Bewertungen
- Css sl3 Maintenance Factors PDFDokument90 SeitenCss sl3 Maintenance Factors PDFVictor CiprianNoch keine Bewertungen
- Altra 2 Altra 3: AdvantagesDokument2 SeitenAltra 2 Altra 3: AdvantagesCatalin FilipNoch keine Bewertungen
- Electricity StructuredDokument10 SeitenElectricity StructuredZul Abror Bin Ya'akopNoch keine Bewertungen
- Lumen Method CalculationsDokument5 SeitenLumen Method CalculationsJhosh Llamelo RafananNoch keine Bewertungen
- Oral PresentationDokument27 SeitenOral PresentationAnitahNoch keine Bewertungen
- The Ultimate IGCSE Physics GuideDokument40 SeitenThe Ultimate IGCSE Physics GuideTaleen Sakayan82% (17)
- Standard Technical Specifications For Electrical Works: 14 M Height Street Lighting Poles Including AccessoriesDokument11 SeitenStandard Technical Specifications For Electrical Works: 14 M Height Street Lighting Poles Including AccessoriesWael AlmassriNoch keine Bewertungen
- HCR 1500 II Operatör Ve BakimDokument223 SeitenHCR 1500 II Operatör Ve BakimSerkanAl100% (1)
- Zytech Solar LightingDokument13 SeitenZytech Solar LightingEnrique ZuecoNoch keine Bewertungen
- BbaDokument2.893 SeitenBbaacidrisamuel2656Noch keine Bewertungen
- Golf Mk7 LightingDokument6 SeitenGolf Mk7 LightingZamirul SyafiqNoch keine Bewertungen
- MOCK ALE Set 3A - Day 1 Part 2 Answer KeyDokument31 SeitenMOCK ALE Set 3A - Day 1 Part 2 Answer KeyROQUENoch keine Bewertungen
- IsoLux IIc Light Source - User ManualDokument16 SeitenIsoLux IIc Light Source - User ManualJack WhitenerNoch keine Bewertungen
- Astra J Sports Tourer - Replacing The Rear LightsDokument2 SeitenAstra J Sports Tourer - Replacing The Rear LightsciphardNoch keine Bewertungen
- UNIT-4 Illumination FundamentalsDokument8 SeitenUNIT-4 Illumination FundamentalsDilip TheLipNoch keine Bewertungen
- Owner, S Manual: Pentax Video ProcessorDokument44 SeitenOwner, S Manual: Pentax Video ProcessorMaximiliano GonzálezNoch keine Bewertungen
- 05 WiproDokument26 Seiten05 WiprogbaludbNoch keine Bewertungen
- 11a - 11B - Ôn 2Dokument7 Seiten11a - 11B - Ôn 2HàNhậtNguyễnNoch keine Bewertungen
- 4012s MVF 024 Power VisionDokument2 Seiten4012s MVF 024 Power Visiondingeo11Noch keine Bewertungen
- Kanghua Science & Technology Co., LTDDokument19 SeitenKanghua Science & Technology Co., LTDpaterneNoch keine Bewertungen
- 3F LindaDokument14 Seiten3F LindageorgeNoch keine Bewertungen
- (May 2022) IPMO Copyright Procedures and Journal Publication FormatDokument11 Seiten(May 2022) IPMO Copyright Procedures and Journal Publication FormatJericho Alberto Medrano AggabaoNoch keine Bewertungen
- Media Arts Grade 8 q2 Las 3Dokument8 SeitenMedia Arts Grade 8 q2 Las 3Armia LozagaNoch keine Bewertungen
- Electrical Estimating Forms and DiagramsDokument48 SeitenElectrical Estimating Forms and Diagramsjanmczeal100% (3)
- GE 1993 Lamp CatalogDokument208 SeitenGE 1993 Lamp CatalogAlan Masters100% (2)
- Design an automated solar street light systemDokument7 SeitenDesign an automated solar street light systemmadhukumar GMNoch keine Bewertungen