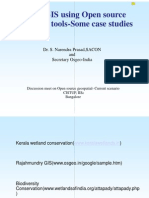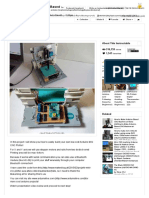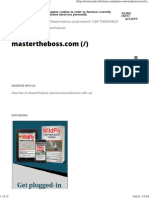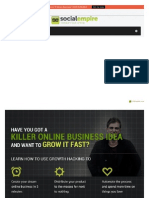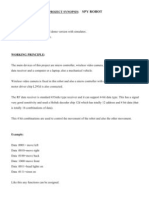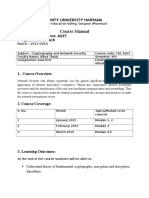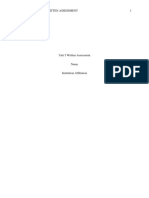Beruflich Dokumente
Kultur Dokumente
Mambo Readme
Hochgeladen von
Arnulfo_Alexan_8085Originalbeschreibung:
Copyright
Verfügbare Formate
Dieses Dokument teilen
Dokument teilen oder einbetten
Stufen Sie dieses Dokument als nützlich ein?
Sind diese Inhalte unangemessen?
Dieses Dokument meldenCopyright:
Verfügbare Formate
Mambo Readme
Hochgeladen von
Arnulfo_Alexan_8085Copyright:
Verfügbare Formate
The following instructions will help you to install your template.
1 . Installation
There are two ways of installing:
a) Through admin section of your Mambo CMS
b) Manually (by copying all template files in templates directory of your Mambo CMS)
Installing through installer of your Mambo CMS.
In the administrator section of your site go to main menu, then Installers->Template Site. Then in
the “Upload package file” section open an upload file dialogue box by clicking on “browse” button
find the zipped template and then click upload file and install.
Then go to administrator section, there through the main menu go to Site->Template manager->Site
templates. Then choose the newly installed template by clicking on the radio box and click Default.
This way you make your template the default one for your site.
Installing through admin section of your Mambo site.
First you have to copy the template to the “templates” folder of your Mambo CMS.
Then go to administrator section, there through the main menu go to Site->Template manager->Site
templates. Then choose the newly installed template by clicking on the radio box and click Default.
This way you make your template the default one for your site.
2. Changing modules position and applying class suffixes.
Our templates are supplied with predefined module positions, for instance top menu is placed on the
top block. That means that the “top menu” module should be assigned to Top position in the
modules section. Right after Mambo installation, modules are assigned to different positions, in
order to make template look as it is given on our live demo you have to assign modules to their
positions and change the class suffix value in the following way.
a) In the administrator section go to Modules -> Site modules
b) open each module from the list bellow and assign to the given position and apply the
class suffix to it :
Module Name Position Suffix Published Show title
Banners banner - yes no
Newsflash right _s5 yes yes
User Menu left - no yes
Other Menu user9 - no yes
Statistics left - no yes
Template Chooser left - no yes
Archive left - no yes
Sections left - no yes
Related Items left - no yes
Wrapper left - no yes
Login Form left _s3 yes yes
Polls left _s6 yes yes
Latest News user1 _s7 yes yes
Latest Content left - no no
Who's Online right - no yes
Syndicate right - no yes
Random Image right - no yes
Popular user2 _s8 yes yes
Search user4 - yes no
Main Menu user9 _s1 yes yes
Top Menu top - yes no
c) after all necessary changes are applied you have to save values of each module by
clicking “save”.
Das könnte Ihnen auch gefallen
- The Subtle Art of Not Giving a F*ck: A Counterintuitive Approach to Living a Good LifeVon EverandThe Subtle Art of Not Giving a F*ck: A Counterintuitive Approach to Living a Good LifeBewertung: 4 von 5 Sternen4/5 (5794)
- PyxmlDokument18 SeitenPyxmlOkibe Jeffery IfereNoch keine Bewertungen
- The Little Book of Hygge: Danish Secrets to Happy LivingVon EverandThe Little Book of Hygge: Danish Secrets to Happy LivingBewertung: 3.5 von 5 Sternen3.5/5 (399)
- 0417 s19 QP 11Dokument16 Seiten0417 s19 QP 11Moin MemonNoch keine Bewertungen
- A Heartbreaking Work Of Staggering Genius: A Memoir Based on a True StoryVon EverandA Heartbreaking Work Of Staggering Genius: A Memoir Based on a True StoryBewertung: 3.5 von 5 Sternen3.5/5 (231)
- CS110T Lab02 PDFDokument6 SeitenCS110T Lab02 PDFmNoch keine Bewertungen
- Hidden Figures: The American Dream and the Untold Story of the Black Women Mathematicians Who Helped Win the Space RaceVon EverandHidden Figures: The American Dream and the Untold Story of the Black Women Mathematicians Who Helped Win the Space RaceBewertung: 4 von 5 Sternen4/5 (894)
- Classification of Computers: On The Basis of Data Representation On The Basis of Data SizeDokument10 SeitenClassification of Computers: On The Basis of Data Representation On The Basis of Data SizePartha Sarathi RoutNoch keine Bewertungen
- The Yellow House: A Memoir (2019 National Book Award Winner)Von EverandThe Yellow House: A Memoir (2019 National Book Award Winner)Bewertung: 4 von 5 Sternen4/5 (98)
- RAC login device connection error logDokument2 SeitenRAC login device connection error logVictoria Marie Mccarty0% (1)
- Shoe Dog: A Memoir by the Creator of NikeVon EverandShoe Dog: A Memoir by the Creator of NikeBewertung: 4.5 von 5 Sternen4.5/5 (537)
- Performance Description EPLAN Electric P8 v2.5 (EN) PDFDokument80 SeitenPerformance Description EPLAN Electric P8 v2.5 (EN) PDFAdhitya ReNoch keine Bewertungen
- Elon Musk: Tesla, SpaceX, and the Quest for a Fantastic FutureVon EverandElon Musk: Tesla, SpaceX, and the Quest for a Fantastic FutureBewertung: 4.5 von 5 Sternen4.5/5 (474)
- Synthphonica Strings VST, VST3, Audio Unit Plugins: String Ensembles, Solo Violin, Viola, Cello and Contrabass. EXS24 + KONTAKT (Windows, macOS)Dokument12 SeitenSynthphonica Strings VST, VST3, Audio Unit Plugins: String Ensembles, Solo Violin, Viola, Cello and Contrabass. EXS24 + KONTAKT (Windows, macOS)Syntheway Virtual Musical Instruments100% (2)
- Never Split the Difference: Negotiating As If Your Life Depended On ItVon EverandNever Split the Difference: Negotiating As If Your Life Depended On ItBewertung: 4.5 von 5 Sternen4.5/5 (838)
- Signal Analyzers: Dual-Channel, Control Systems Analyzer 65 Μhz To 100 KhzDokument4 SeitenSignal Analyzers: Dual-Channel, Control Systems Analyzer 65 Μhz To 100 KhzMervi Hjelmroos-KoskiNoch keine Bewertungen
- Grit: The Power of Passion and PerseveranceVon EverandGrit: The Power of Passion and PerseveranceBewertung: 4 von 5 Sternen4/5 (587)
- Open Source Web GIS Case Studies KeralaDokument62 SeitenOpen Source Web GIS Case Studies KeralanaturewisdomNoch keine Bewertungen
- Devil in the Grove: Thurgood Marshall, the Groveland Boys, and the Dawn of a New AmericaVon EverandDevil in the Grove: Thurgood Marshall, the Groveland Boys, and the Dawn of a New AmericaBewertung: 4.5 von 5 Sternen4.5/5 (265)
- HCIA-Routing & Switching Entry Lab Guide V2.5Dokument92 SeitenHCIA-Routing & Switching Entry Lab Guide V2.5Sarah BorgiNoch keine Bewertungen
- Configure Encompass Loan Origination SystemDokument142 SeitenConfigure Encompass Loan Origination SystemXaysomphone Kie100% (1)
- Magic Quadrant For Data Science-PlatformsDokument37 SeitenMagic Quadrant For Data Science-PlatformsDhruv AgarwalNoch keine Bewertungen
- The Emperor of All Maladies: A Biography of CancerVon EverandThe Emperor of All Maladies: A Biography of CancerBewertung: 4.5 von 5 Sternen4.5/5 (271)
- IT 402 Book 10 Answer Key Part B Answer Key (MSO) Dec-2020Dokument53 SeitenIT 402 Book 10 Answer Key Part B Answer Key (MSO) Dec-2020SaήjaγKs100% (3)
- On Fire: The (Burning) Case for a Green New DealVon EverandOn Fire: The (Burning) Case for a Green New DealBewertung: 4 von 5 Sternen4/5 (73)
- Mini CNC Plotter - Arduino Based - 11 Steps (With Pictures)Dokument19 SeitenMini CNC Plotter - Arduino Based - 11 Steps (With Pictures)Everton Klinger Sousa SilvaNoch keine Bewertungen
- The Hard Thing About Hard Things: Building a Business When There Are No Easy AnswersVon EverandThe Hard Thing About Hard Things: Building a Business When There Are No Easy AnswersBewertung: 4.5 von 5 Sternen4.5/5 (344)
- TuningSybase 1Dokument406 SeitenTuningSybase 1Natalia OrtizNoch keine Bewertungen
- Team of Rivals: The Political Genius of Abraham LincolnVon EverandTeam of Rivals: The Political Genius of Abraham LincolnBewertung: 4.5 von 5 Sternen4.5/5 (234)
- V1600d-Mini Epon Olt Introduction v1.0Dokument3 SeitenV1600d-Mini Epon Olt Introduction v1.0Karla SilvaNoch keine Bewertungen
- System Galaxy Quick Guide: OTIS Compass Elevator SystemDokument61 SeitenSystem Galaxy Quick Guide: OTIS Compass Elevator Systemcatherine mifsudNoch keine Bewertungen
- Configure SSL MasterthebossDokument12 SeitenConfigure SSL MasterthebossRobert PhoNoch keine Bewertungen
- Navigate: The Book "5 Minute Business" NOW AVAILABLE Get MyDokument11 SeitenNavigate: The Book "5 Minute Business" NOW AVAILABLE Get MyMaria TwinNoch keine Bewertungen
- SOA - Integration of QM Systems (IQM) - "Know-How" GuideDokument69 SeitenSOA - Integration of QM Systems (IQM) - "Know-How" Guideshekhar guptaNoch keine Bewertungen
- The Unwinding: An Inner History of the New AmericaVon EverandThe Unwinding: An Inner History of the New AmericaBewertung: 4 von 5 Sternen4/5 (45)
- Javascript: Head First ProgrammingDokument24 SeitenJavascript: Head First ProgrammingUlisse_DiniNoch keine Bewertungen
- The World Is Flat 3.0: A Brief History of the Twenty-first CenturyVon EverandThe World Is Flat 3.0: A Brief History of the Twenty-first CenturyBewertung: 3.5 von 5 Sternen3.5/5 (2219)
- Model Sim DemoDokument598 SeitenModel Sim DemoRavi PunnaNoch keine Bewertungen
- Fingerprint Login GuideDokument25 SeitenFingerprint Login GuideBella JakovNoch keine Bewertungen
- RWS-180014 Overview of 3GPP Submission and Compliance To IMT-2020 RequirementsDokument15 SeitenRWS-180014 Overview of 3GPP Submission and Compliance To IMT-2020 Requirementskishore babuNoch keine Bewertungen
- The Gifts of Imperfection: Let Go of Who You Think You're Supposed to Be and Embrace Who You AreVon EverandThe Gifts of Imperfection: Let Go of Who You Think You're Supposed to Be and Embrace Who You AreBewertung: 4 von 5 Sternen4/5 (1090)
- Vedic Algorithms To Develop Green Chips For FutureDokument3 SeitenVedic Algorithms To Develop Green Chips For FutureeditorijsaaNoch keine Bewertungen
- LANGuard 9 - ManualDokument164 SeitenLANGuard 9 - ManualAccess CommunicationsNoch keine Bewertungen
- Spy Robot Project SynopsisDokument5 SeitenSpy Robot Project SynopsisShaantanu DeyNoch keine Bewertungen
- CRYPTOGRAPHY AND NETWORK SECURITY COURSE MANUALDokument11 SeitenCRYPTOGRAPHY AND NETWORK SECURITY COURSE MANUALDeepakMannNoch keine Bewertungen
- The Sympathizer: A Novel (Pulitzer Prize for Fiction)Von EverandThe Sympathizer: A Novel (Pulitzer Prize for Fiction)Bewertung: 4.5 von 5 Sternen4.5/5 (119)
- DEFCON 25 - Untrustworthy Hardware (And How To Fix It)Dokument53 SeitenDEFCON 25 - Untrustworthy Hardware (And How To Fix It)Omar AfacereNoch keine Bewertungen
- Unit 5 Written AssessmentDokument5 SeitenUnit 5 Written Assessmentselina_kollsNoch keine Bewertungen
- Her Body and Other Parties: StoriesVon EverandHer Body and Other Parties: StoriesBewertung: 4 von 5 Sternen4/5 (821)