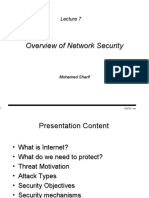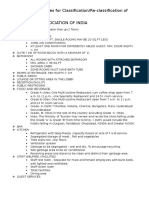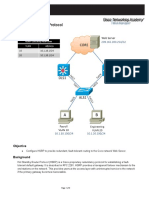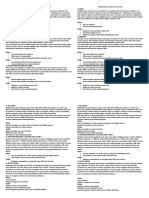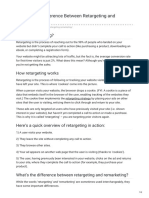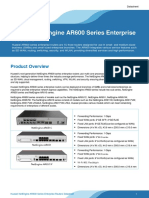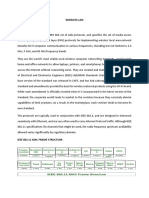Beruflich Dokumente
Kultur Dokumente
Intro Unix
Hochgeladen von
M Faaiq Al AzharCopyright
Verfügbare Formate
Dieses Dokument teilen
Dokument teilen oder einbetten
Stufen Sie dieses Dokument als nützlich ein?
Sind diese Inhalte unangemessen?
Dieses Dokument meldenCopyright:
Verfügbare Formate
Intro Unix
Hochgeladen von
M Faaiq Al AzharCopyright:
Verfügbare Formate
OFFICE OF
INFORMATION TECHNOLOGY
A Brief Introduction to
UNIX Computer Systems
at Boston University
Richard Sharp
Sean Pfeiffer
Jason Heirtzler
©2005 BOSTON UNIVERSITY
Permission is granted to make verbatim copies of this
document provided copyright and attribution are maintained.
Office of Information Technology
111 Cummington Street
Boston, Massachusetts 02215
Revision history:
3 September 1993: 0.30, revised and expanded, R. Sharp and S. Fisher
10 September 1993: 0.31, updated screen diagrams, S. Fisher
29 September 1993: 0.32, fixed typo on page 9, updated login diagram, R. Sharp and S. Fisher
13 January 1994: 0.33, minor text changes, R. Sharp
13 September 1994: 0.34, minor text changes, R. Sharp
21 September 1994: 0.35, update print queue information, add section on mail quotas, R. Sharp
14 February 1995: 0.36, update addresses at end, R. Sharp
25 August 1995: 0.37, general and Kerberos updates, R. Sharp
16 August 1996: 0.38, minor text changes, R. Sharp
8 January 1997: 0.39, add references to ACS1-6 on pages 2 and 3, R. Sharp
29 July 1997: 0.40, minor text updates, R. Sharp and S. Pfeiffer
7 January 1998: 0.41, convert to FrameMaker 5.5, R. Sharp
26 June 1998: 0.42, minor text updates, R. Sharp and S. Pfeiffer
6 August 1998: 0.43, minor text updates, R. Sharp and S. Pfeiffer
13 August 1998: 0.44, minor text updates, R. Sharp and S. Pfeiffer
27 August 1998: 0.45, change dialup phone number to 617-378-1111, R. Sharp
16 March 1999: 0.46, update mail quota information, R. Sharp and S. Pfeiffer
16 August 1999: 0.47, update help system information, mail clients, etc., R. Sharp and S. Pfeiffer
17 December 1999: 0.48, update dialup information, R. Sharp and S. Pfeiffer
18 August 2000: 0.49, add URLs for: Ethics policy, Kerberos password changes, e-mail forwarding and vaca-
tion automated response information, R. Sharp and S. Pfeiffer
18 August 2001: 0.50, updated to reflect replacement of X terminals with PCs and X-Win32, increased disk
and mail quotas, R. Sharp and S. Pfeiffer
4 April 2002: 0.51, updated dictionary information, R. Sharp and S. Pfeiffer
23 May 2002: 0.52, updated disk quota examples, R. Sharp and S. Pfeiffer
29 August 2003: 0.53, minor updates, MyACS, SSH, printing, etc., R. Sharp and S. Pfeiffer
9 January 2004: 0.54, added sections on SilkyMail and SpamAssassin, R. Sharp
30 July 2004: 0.55, numerous updates, S. Pfeiffer and R. Sharp
31 August 2004: 0.56, quota updates, R. Sharp
22 December 2004: 0.57, quota updates, added reference to Horde, removed SPSS, R. Sharp
25 August 2005: 0.58, minor text updates, S Pfeiffer and R. Sharp
Table of Contents
Introduction...................................................................................................................1
Open Access to UNIX Computing at Boston University ............................................1
What is UNIX?...........................................................................................................1
Why Use UNIX? ........................................................................................................2
Connecting to a UNIX System from the Campus Network.........................................2
Connecting Using a Non-graphical Interface: SSH and Telnet ..................................3
Connecting Using a Graphical Interface: The X Window System..............................3
Logging in to a UNIX System .......................................................................................4
General Notes ...........................................................................................................4
Additional Notes for Logging in Using the X Window System ...................................6
Description of Start-up Applications in the X Window System .................................6
Special Characters and Control Sequences ...............................................................7
Changing Your Password ............................................................................................8
Using Man, Apropos, Web-based Help, and Msgs .....................................................8
File Structure: ASCII Files and Others ......................................................................10
Directory Structure .....................................................................................................10
Looking at Directories and Files................................................................................ 11
Chmod and Chgrp ......................................................................................................13
Creating and Removing Directories: mkdir, rmdir, rm –r.........................................14
Viewing and Printing ASCII Files ...............................................................................14
Manipulating Files: cp, mv, rm...................................................................................14
The C–shell: Basic Features ......................................................................................15
A Variation on the C-shell: the TC-shell ..................................................................15
History Substitution in the C–shell...........................................................................16
Filename Substitution in the C–shell .......................................................................16
The Tilde Metacharacter .........................................................................................17
Passing Special Characters through the C–shell ....................................................17
Connections: An Overview of the Campus Network ................................................17
Using SSH or Telnet to Log in to Other Machines....................................................17
Communication: Electronic Mail Programs ..............................................................17
Mail Quotas on ACS................................................................................................19
version 0.58 –i– 25 August 2005
Filtering Spam .........................................................................................................20
Using the UNIX Mail Program .................................................................................20
Using Ph, the Online Directory, and LDAP to Find Account Names .......................22
Forwarding E-mail; Setting an Automated Vacation Response ..............................22
Transferring Files .......................................................................................................22
Disk Quotas.................................................................................................................23
Printing on Public Printers — Print Quotas ..............................................................24
Checking your Print Quota with the Pquota Program ..............................................25
Initial Setup: Dot Files ................................................................................................26
The C–shell: Some Advanced Features ....................................................................26
Job Control in the C–shell .......................................................................................26
Using the C-shell to Redirect Input and Output .......................................................28
Application Software ..................................................................................................28
Dictionaries .............................................................................................................29
Word Processing .....................................................................................................29
Text Editors .............................................................................................................29
Document Preparation Utilities ................................................................................30
Spreadsheets ..........................................................................................................30
Mathematica............................................................................................................30
How to Get More Information.....................................................................................31
Tutorials ..................................................................................................................31
Books ......................................................................................................................31
Help via E-mail ........................................................................................................31
Other Documents ....................................................................................................31
Boston University’s World Wide Web Connection ...................................................32
Addresses ...............................................................................................................33
version 0.58 – ii – 25 August 2005
Introduction
This document was written as the handout for introductory UNIX tutorials, but can be used by
any reader to get started using UNIX. Street addresses, telephone numbers, and e-mail addresses
for resources described below are listed at the end of this document under the heading How to
Get More Information. Documents mentioned are available from Information Technology’s
main office at 111 Cummington Street (first floor); selected documents are available at other In-
formation Technology locations.
Open Access to UNIX Computing at Boston University
The Office of Information Technology provides students, faculty, and staff at Boston
University with open access to a variety of computing resources. These resources in-
clude:
• UNIX systems;
• public computing facilities equipped with Microsoft Windows-based PC
workstations, Windows software, X-Win32 software for connecting to UNIX
systems via the X Windows System, and laser printers; and
• a high-speed, fiber-optic campus network interconnecting these resources and
linking them to the Internet.
The primary shared academic system is a cluster of large, multiuser IBM RS/6000 com-
puters which use the UNIX operating system. This cluster, called ACS (for Academic
Computing System), provides a variety of statistical and scientific software packages
used in course work and research; programming languages; access to communication
and information services via the international research and education network known
as the Internet; sophisticated desktop publishing software; draw and paint packages;
and much more. The X Window System provides a graphical user interface to UNIX.
You can connect to ACS locally from personal computers and terminals connected to
the Campus Network, including PCs in labs located in the basement of 111 Cumming-
ton Street, on the first floor of Mugar Memorial Library, and in most residence halls, or
remotely from any location via the Internet or dial-in modem. To open an account on
ACS, visit Information Technology’s Input/Output Window (basement terminal clus-
ter) and ask for the handout on the new program. Run this program to choose a BU log-
in name and Kerberos password, then present your current Boston University ID to
complete your application. Your account should be available within twenty-four hours.
Note that many departments maintain their own special purpose UNIX systems for use
by their students and faculty.
What is UNIX?
UNIX is an operating system which runs on computers manufactured by Hewlett-Pack-
ard, IBM, Silicon Graphics, Sun, and many others. Linux, which runs on PCs, is a vari-
ant of UNIX. BU Linux is a free ($5 for CD media), locally customized version of Linux,
configured with an emphasis on security; see the Web page linux.bu.edu for more infor-
version 0.58 –1– 25 August 2005
mation. An operating system forms the basis for the interface between a person and a
computer; it provides many basic services such as input, output, management of files
on disks, and security. UNIX is to the above computer systems what DOS or Windows
is to an IBM PC, or the Macintosh OS to a Macintosh computer. Developed at Bell Labo-
ratories in 1969, the popularity of UNIX has spread rapidly since it was first licensed to
Universities around 1974 and soon thereafter for commercial use.
There are several varieties of UNIX, the most common being those based on BSD, the
Berkeley Standard Distribution, developed at the University of California at Berkeley;
and System V, developed by AT&T. The ACS cluster ties together several IBM RS/6000
systems running AIX, IBM’s version of UNIX. Like many modern versions of UNIX,
AIX combines characteristics and commands from both BSD and System V. Solaris (the
version of UNIX used on Sun computer systems in many departments) and SGI’s Irix
also combine characteristics from BSD and System V, but in a slightly different way.
Some of the examples shown in this document may be a bit different from what you see
in the version of UNIX you use, but these minor differences should cause few problems.
Why Use UNIX?
Unlike the single–user operating systems used on personal computers, UNIX is a time-
sharing system, allowing many people to use the computer at the same time. UNIX pro-
vides many useful tools including text editors and formatters, electronic mail, and
programming languages. In addition, software vendors have created thousands of ap-
plication packages to address specific needs. These include scientific packages and li-
braries such as Mathematica and IMSL; statistical packages such as SAS, Minitab, BMDP,
and TSP; sophisticated desktop publishing products such as FrameMaker and Interleaf;
graphics packages such as IslandDraw and IslandPaint; spreadsheets such as Wingz; and
many others. The disks of a large timesharing UNIX system offer convenient, central-
ized storage. Files are backed up on a regular basis and are always available from any-
where in the world. At the owner’s discretion, files can easily be shared with others.
Connecting to a UNIX System from the Campus Network
There are two major ways to connect to UNIX systems at Boston University. The sim-
plest method is through a single-window, non-graphical interface. Examples include
SSH (e.g., the PuTTY program for PCs and SSH for Macintosh OS X) and the older, less
secure, telnet program. A far more powerful and flexible method is to connect through a
multi-windowed, graphical interface. These include X-Win32 for PCs and X11 for Mac-
intosh, which offer a graphical interface called the X Window System. PuTTY for PCs
and X11 for Macintosh are free, and X-Win32 is available for free download under BU’s
site license. See www.bu.edu/pcsc/unixlinux for details on these and other programs.
The next two sections describe connections using these two methods: non-graphical
and graphical.
version 0.58 –2– 25 August 2005
Connecting Using a Non-graphical Interface: SSH and Telnet
From a UNIX system, you can simply type ssh hostname, where hostname is the
name of the UNIX system to which you wish to connect. If you are using an SSH pro-
gram on a personal computer, e.g., PuTTY on a Microsoft Windows-based PC or SSH on
Macintosh OS X, open that program and specify the name of the UNIX system to which
you wish to connect. Details on configuring PuTTY are available at www.bu.edu/pcsc/
unixlinux. If SSH is not available and you must use the less secure telnet program, on
UNIX type telnet hostname. Telnet is also available on Microsoft Windows, from
the command (cmd) prompt. If you want to connect to the ACS cluster, you can choose
any of the ACS systems, e.g., ACS1, ACS2, ACS3, ACS4, ACS5, or ACS6. Often, ACS1 is
the busiest, so you may want to choose one of the other ACS systems.
Non-graphical interfaces work well even over slow connections, such as dialup mo-
dems. Dialup service to the Campus Network and the Internet is available at speeds
comparable to those offered by commercial Internet service providers. For PPP service
from anywhere except on-campus offices (i.e., from everywhere except numbers in the
353 and 358 exchanges), dial 617-378-1111. For PPP and non-PPP service from on-cam-
pus offices, dial 617-353-9600. For non-PPP service from all locations except on-campus
offices, dial 617-378-5000. For more details on modems and connecting to machines
through the Campus Network, see the Web site www.bu.edu/computing/dialup.
Graphical interfaces work best through high speed connections. Such access is available
throughout campus. For information on ResNet connections, see www.bu.edu/resnet.
Connecting Using a Graphical Interface: The X Window System
When you use the X Window System in XDMCP mode, e.g., through the X-Win32 pro-
gram on a PC or X11 on a Macintosh, a list of host (computer) names will be displayed
on the screen, something like the following:
XDMCP Host Query Manager
Willing Hosts Status
acs alive and well
acs2 alive and well
cs alive and well
csd alive and well
bumetb alive and well
bu-conx alive and well
bu-bio alive and well
csa alive and well
cgl alive and well
XDMCP: Sending Query via Direct request to 128.197.152.10 128.197.21.13 128.197.50.1
Connect Retry HostQuery HELP QUIT
version 0.58 –3– 25 August 2005
Choose the host you want to use from the list and click on its name in the menu to con-
nect to that computer. If you want to connect to the ACS cluster, you can choose any of
the ACS systems, e.g., ACS1, ACS2, ACS3, ACS4, ACS5, or ACS6. Often, ACS1 is the
busiest, so you may want to choose one of the other ACS systems. The hosts menu will
disappear and a login window will appear which says “Welcome to the ACS Cluster”.
If you accidently click connect for the wrong host and receive a login window for a
computer that you can't use, type control-c (hold down the control key while typ-
ing c) to get back to the main hosts menu.
The login window should look similar to the following picture:
Welcome to the ACS Cluster
Login:
Password:
Logging in to a UNIX System
General Notes
Once you are connected to a UNIX system and are at the UNIX “login:” prompt, log in
by entering the login name (account name) and password assigned to you. If you make
a mistake while typing your login name or your password, type control-u (hold
down the control key while typing u) to delete your entry and start again. See your
system administrator if you have not yet received a login name and password.
login: account–name
password: password
For security reasons, your password will not be echoed on the screen when you enter it.
Most systems will display all the information described below but, depending on the
version of UNIX, the order may be different. Differences specific to logins in the X Win-
dow System are described in the next section. If you make a mistake in entering either
version 0.58 –4– 25 August 2005
your login name or your password, you will be asked to start again by reentering your
login name. If you have logged on through a non-graphic terminal, you should see a
message informing you of the time and location of your last login. You should check
this to make sure that you remember logging in at that time. If not, someone may have
broken into your account. If you suspect unauthorized use of your account, use the
passwd program (see the section Changing Your Password) immediately to change your
password and report your suspicions to your system administrator. The next line on
your screen contains information about the current release of the operating system. Fol-
lowing this line there may be a welcome message and several lines of information.
These lines are the contents of the file /etc/motd (message of the day), placed there by the
system administrators to convey important news about the system.
In order for your terminal and the operating system to communicate properly, UNIX
must know what type of terminal you are using. Typically, your terminal type will be
automatically determined during the login process. If you see a line something like one
of the following, your terminal type has been set.
TERM = vt100 or
TERM = xterm
If the system cannot determine your terminal type, you will probably see a query simi-
lar to the following (note the parentheses).
TERM = (vt100)
If you are using a vt100 or vt220 terminal or a personal computer running a terminal
emulation program, you should press return or enter to confirm this terminal
type. If you are using a terminal different from the type displayed within the parenthe-
ses, you should instead type the name of your terminal, e.g., xterm type followed by
return. A list of terminal types supported by each system appears in the file /etc/term-
cap. When in doubt, vt100 is usually the safest choice. The system will now accept in-
put from and direct output to your terminal based upon the characteristics of the
terminal type you have specified. Specifying the correct terminal type is very impor-
tant; if you specify the wrong terminal type your screen will probably not display lines
correctly, especially in full-screen applications. If you make a mistake, the simplest way
to make sure that the terminal type is set correctly is to log out and then log in again to
specify the correct terminal type.
One command which may be executed automatically during the login process is msgs.
The msgs command checks to see if there are any new system messages. A single copy
of these system messages is available for everyone to read; don’t confuse these system
messages with your personal mail messages. If there are new system messages, msgs
will display the subject of the new message and ask you if you would like to read it. If
you answer y or just press return, the message will be displayed on your screen. If
you answer n, the message will not be displayed and you will not be asked about that
message again. If you answer q, no messages will be displayed, but the next time you
version 0.58 –5– 25 August 2005
execute the msgs command you will start again at the point you quit reading messages
by typing q.
When you have finished your session, you can log out by typing logout.
Additional Notes for Logging in Using the X Window System
When you have successfully typed your login name and password on an X terminal the
X Window System will be started automatically. The computer will pause for a moment
and a small hourglass will appear on the screen. The hourglass is similar in function to
the clock on the Macintosh and means that the system is processing your request: in this
case, an automated request to start the Motif window manager. After the hourglass
turns into an arrow, the X Window System will appear on the screen and should look
similar to the following picture:
Description of Start-up Applications in the X Window System
When you log in to a session using the X Window System, several programs are started
for you automatically. Refer to the picture above to see some of the following:
A login window: The login window is in the upper left-hand corner of your screen. The
title bar will say “login”. It is partially obstructed from view. The login window is an
xterm application. It has a UNIX prompt and you can type commands in this window.
When it first appears it will display the msgs program described above. These messages
should be read regularly as they contain important information from the system admin-
istrators. To log out of your session completely, type logout or exit or control-
d (hold down the control key while typing d) in this window. When you are com-
pletely logged out, the window displaying the host list will reappear.
version 0.58 –6– 25 August 2005
You should exercise caution when using the login window. If you accidentally type
logout or exit or control-d in this window the system will assume you want to
log out completely and will terminate any other programs you are running, even if your
work has not been saved. Because of this, the login window should usually not be used
except to read the messages displayed there.
A terminal emulator: The window in the center of the screen is called an xterm window. It
can be used as a normal terminal for typing commands. If the machine prompts you for
a terminal type like TERM=(vt100) while you are using an xterm window, type
xterm. Any UNIX command used on a vt100-type terminal should work normally in
this window.
The message of the day (motd): On ACS, the motd window displays announcements from
the system managers. If the window is partially hidden by another window, click once
on the window with the left mouse button to move it to the top so that you can read its
contents. After reading the information there, type the space bar to make the window
exit. You will see this window each time you log in to ACS. This window is unique to
ACS; other UNIX computers at Boston University do NOT display this window when
using X.
A window manager: Everything else on your screen is related to the window manager,
called mwm (Motif Window Manager), which is another program currently running in
your X session. A window manager controls the “look and feel” of the X session by pro-
viding the capability to create, move, resize, rearrange, iconify, and destroy windows.
For more information on how to use the X Window System see the handout Using the X
Window System at Boston University.
Special Characters and Control Sequences
UNIX interprets a number of special characters and control sequences. Among these are
^s (control–s), ^q, ^u, ^d, and the delete key. Typing ^s (holding down the
control key while typing s) will stop the output from being displayed on your
screen. It has the same effect as pressing the hold screen key on a vt220 terminal,
and is useful to prevent long listings from flying off the screen before you have a chance
to read them. You may accidentally type ^s and then think that your terminal is broken,
since no further output is displayed on the screen and nothing you type is printed on
the screen. Typing ^q will resume the output to the screen and allow input to be printed
on the screen again. This is an easy condition to check before concluding that something
is wrong with the computer or your terminal.
Another useful character is produced by the delete key. At the UNIX command
prompt and within most programs, pressing the delete key will erase the character
immediately to the left of the cursor position. At the command prompt, typing ^u
(control–u) will erase all the characters from the cursor position back to the beginning
of the command line. This is convenient when you have typed in a lengthy command,
found a mistake near the beginning or changed your mind and want to start over. A ^d
version 0.58 –7– 25 August 2005
indicates the end of input and, if typed at the login command prompt, indicates that
you wish to terminate the session and log out.
Changing Your Password
Your password provides the primary security for your files. You should choose a pass-
word which is difficult to guess, is not a proper name or in any dictionary (on-line dic-
tionaries are often used in password breaking programs), and includes at least one digit
or punctuation mark and a couple of capital letters (UNIX is case sensitive).
You should not give your password to anyone! The ACS system uses a special pass-
word called a Kerberos password. Your Kerberos password is the key to easy access to
University records and a growing number of services, including your ACS account and
Ph. If you are a student, you can use your Kerberos password with the Student Link to
display your class registration, grades, transcripts, and financial records. You can also
view and update personal information, such as your address and telephone number.
Anyone who knows your Kerberos password gains access not only to your ACS ac-
count but also to your personal, academic, and financial records. The Student Link is
available on the Web at www.bu.edu/studentlink.
You are responsible and liable for all use of your accounts. Giving your password to
anyone or using anyone else's password is prohibited by Boston University's Condi-
tions of Use and Policy on Computing Ethics. Any violation may be cause for disciplin-
ary action. See www.bu.edu/computing/ethics to review the responsibilities you
assume when you create a password or use Boston University computing facilities.
To change your Kerberos password at any time, visit the Web page at www.bu.edu/
computing/accounts/kerberos or by using the passwd command on ACS. You will be
asked several questions to make sure that you are the account owner, then prompted to
enter a new password. You will be asked to retype the new password to ensure that
there were no spelling errors. None of these passwords will be echoed on your screen.
Using Man, Apropos, Web-based Help, and Msgs
As you read about UNIX commands in this document, you can learn more by reading
the UNIX manual pages. UNIX manual pages are available on-line. Whenever you have
a question about a particular UNIX command, you can use the man utility to display the
manual page for that command on your screen. If the manual page is longer than one
screen full, it will be displayed one screen at a time. To view the next screen, press the
space bar; to view the previous screen, type b; to advance one line at a time, press the
return key. To quit before coming to the end, type q. As an example, try typing man
mkdir at the UNIX command prompt to view the manual page for mkdir.
acs4% man mkdir
NAME
mkdir – make a directory
version 0.58 –8– 25 August 2005
SYNOPSIS
mkdir dirname ...
DESCRIPTION
Mkdir creates directories. Standard entries, ‘.’, for the directory itself, and ‘..’ for its parent,
are made automatically.
The current umask(2) setting determines the mode in which directories are created. Modes
may be modified after creation by using chmod(1V).
Mkdir requires write permission in the parent directory.
SEE ALSO
chmod(1V), rmdir(1), rm(1)
The first line gives the name of the command and a brief statement of its function. The
SYNOPSIS section shows the command format, usually the command name followed
by a number of arguments and possibly some optional qualifiers. In this case, the syn-
opsis shows that in order to create a directory you would type mkdir followed by one
argument: the name of the directory you wish to create. Other commands might list op-
tional qualifiers (often preceded by a “–”) between the command and its arguments to
allow more control over the results. The DESCRIPTION gives more detailed informa-
tion about the command. Other command names used in the description are usually
highlighted and their manual section given in parentheses. The SEE ALSO section lists
other related commands or topics which you might want to read about, again using
man. Try typing man ls to learn more about the ls command. For more information on
man, type man man.
If you don’t know the name of a particular command, but you want to find the names of
commands which relate to a given topic, you can use apropos to get a list of relevant
manual page entries. You could then use man to get details on any of the commands that
seemed interesting. Here is a partial listing of the entries returned for “directory”.
acs4% apropos directory
cd (1)– change working directory chdir
ls (1V)– list contents of directory
mkdir (1)– make a directory
pwd (1)– print working directory name
rmdir (2)– remove a directory file
For extensive information on local topics, see the Web-based help system at
www.bu.edu/cc.
More timely information, such as a scheduled shutdown or a change to the local envi-
ronment, is placed in messages which can be read using the msgs command. This com-
mand is usually executed automatically when you log in, and you are given the
opportunity to read new messages at that time. You can always go back and read older
messages by specifying the number of the message, or use a negative number to go back
that number of messages from the final message. For example, typing msgs 4 would
version 0.58 –9– 25 August 2005
begin by offering to display message number four and then offer to display each follow-
ing message in sequence. Typing msgs –2 would offer to display the last two messag-
es. Type man msgs for more details.
File Structure: ASCII Files and Others
ASCII (American Standard Code for Information Interchange) files are plain text files
containing only simple printable characters with no special formatting. ASCII files can
be created with text editors such as Emacs, vi, or Pico, and can be displayed with simple
UNIX utilities such as cat and more and can be sent to others using electronic mail. Files
produced by word processors, spreadsheets, and database or other programs are non–
ASCII files; they contain special non–printing codes and cannot be edited or displayed
with simple UNIX utilities. Editing these special files with a text editor will probably
destroy them beyond all repair. Object files produced by compilers and executable im-
ages produced by the linker are other examples of special files which should not be ap-
proached with the standard UNIX display, printing, and editing utilities.
Directory Structure
UNIX uses a tree directory structure, much like MS–DOS. The top level of this upside-
down tree is denoted by “/” and is called the root. Note that UNIX always uses “/”
(slash) to denote directory paths where MS–DOS uses “\” (backslash). Levels immedi-
ately below are indicated by names like /usr or /bin. Each level below adds another slash
and another name. When you log in, you are automatically placed in your home direc-
tory, named something like /usr2/fac/account–name or /u6/ugrad/account–name.
This diagram represents a simplified view of a typical directory tree. It shows someone
named “fred”, with /usr2/fac/fred as his home directory, under which he has subdirecto-
ries named notes, mail and letters. In his letters subdirectory he has two files, one a letter
to Mary and the other a business letter. The mail directory contains his mbox file, which
in turn contains all the mail messages he has saved. The notes subdirectory is empty at
this time. Fred’s home directory can be viewed as the root of his own subtree within the
file system.
When Fred logs in to the system, he is automatically placed in his home directory, so his
home directory is said to be initially his “current working directory”. Any files he refer-
ences or creates will be in this current working directory, unless he specifies another di-
rectory. For example, if Fred logs in and creates a file named stuff, it will appear in his
home directory, since that is his current working directory when he logs in. As long as
he does not change his current working directory, he can simply refer to the file as stuff,
and the system will automatically prepend (add at the front) the current working direc-
tory, /usr2/fac/fred, to the file name stuff, to reference /usr2/fac/fred/stuff. If Fred wants to
access the file mary in his letters subdirectory, he will have to change his current working
directory to be the letters subdirectory (/usr2/fac/fred/letters), or prepend a full or partial
directory path to the file name. A full path name always starts with a “/” and describes
the entire path to the file from the root of the entire file system tree. A partial path name
version 0.58 – 10 – 25 August 2005
/
etc bin usr usr2 usr3
(/usr2/fac) (/usr2)
fac IT staff
fred (/usr2/fac/fred) ginger dennis
run–fast mail letters lectures dance–steps programs recipes
mbox mary business bio–101 rhumba two–step waltz pascal lasagna
(/usr2/fac/fred/letters/mary)
myprog.pas
references the file from the current working directory. If Fred has his home directory as
his current working directory, he could refer to the file mary either with the full path
name, /usr2/fac/fred/letters/mary, or the partial path name relative to his current working
directory, letters/mary. In the case of the partial path name, which does not begin with a
“/”, the system prepends the current working directory, /usr2/fac/fred to the partial path
name/file name, letters/mary, and references /usr2/fac/fred/letters/mary.
You will learn how to change current working directories in the section Looking at Direc-
tories and Files. You can read in the section Using Man, Apropos, Web-based Help, and Msgs
about the mkdir command, used to create subdirectories under your home directory.
Subdirectories are very useful for organizing your files.
Looking at Directories and Files
To print the name of your current working directory, type pwd. To change your current
working directory to be another directory, use the cd command. For example, if Fred’s
current working directory is his home directory, he could change to his letters directory
by using cd to specify either the relative path name or the absolute path name of the let-
ters directory:
acs3% cd letters
or
acs3% cd /usr2/fac/fred/letters
To change from any directory back to your home directory, type cd alone, specifying
no directory.
version 0.58 – 11 – 25 August 2005
Before proceeding, it is necessary to say a few words about accounts. Each account has
associated with it two numbers: the user id (uid), which is unique, and the group id
(gid), which is shared with other accounts in that group. It is not necessary to know
these numbers (in fact, when displayed they are usually converted from a number to a
name), but you should be aware of any other members in your group. A group may be
composed of several people working in one office, a professor and her graduate stu-
dents, or any other group of people who wish to share files without making those files
available to others outside the group. On the ACS cluster, the default groups are often
very large, e.g., all undergraduates: ugrad. You can control access to your files by mem-
bers of your own group and by others.
To display a list of files in the current directory, type ls. The ls command has many op-
tions, but the most useful ones for beginners are the “–l”, “–g”, “–d” and “–F” options.
The “–l” option produces a long listing, the “–g” option displays the group ownership
of the files, the “–d” option specifies that ls should provide information on the directory
itself rather than the files in that directory, and the “–F” appends symbols to the end of
certain filenames to show that they are special in some way. Note that “–F” must be cap-
italized. These options can be used separately or combined following a single “–”.
Note that in AIX, the version of UNIX used on ACS, the “–l” option also causes the
group ownership to be displayed. In AIX, if the “–g” option is specified, the long listing
will be displayed except that the owner column will be omitted. The examples shown
below are from the AIX version of ls. If you are not using AIX, simply add the “–g” flag
to see the same result.
acs3% pwd
/usr2/fac/fred
acs3% ls
letters mail run–fast
acs3% ls –lF
total 33
drwxr–xr–x 1 fred dancers 512 Sep 25 15:14 letters/
drwx–––––– 2 fred dancers 512 Oct 19 16:27 mail/
–rwxr–x––– 1 fred dancers 31024 Sep 02 13:02 run–fast*
–rwxr––––– 1 fred dancers 31024 Sep 02 13:02 run–fast.c
The long listing above tells us about the files in the current directory, /usr2/fac/fred. The
first ten characters are codes which describe each file and the permissions or modes
which have been set for it. If the first code character is a “–”, it indicates that the entry is
a regular file. If the first code is a “d”, the entry is a directory. The next nine characters
are arranged in three sets of three. The first set shows permissions for the owner of the
file, the second shows permissions for the group, and the third shows permissions for
the rest of the world. An “r” means that the file can be read, a “w” that the file can be
written or modified, an “x” means that a file can be executed (if it is a program) or
searched (if it is a directory), and a “–” in any of these positions means that the corre-
sponding permission is denied.
version 0.58 – 12 – 25 August 2005
Using this code, the first file, letters, with a first code character of “d”, is a directory. The
“–F” on the ls command line has also shown the file to be a directory in a more graphic
manner: a “/” has been appended to the file name. Note that the “/” is not actually a
part of the file name, but a graphic indication that the file is a directory. It may be read,
written, and searched by the owner, read and searched by people in the “dancers”
group, and read and searched by everyone else who has an account on the machine.
The file is 512 bytes (characters) in size and was created at 15:14 on 25 September.
The next file, mail, has a “d” as the first character in the long listing, indicating that it is
also a directory. The owner can read, write, and search for files in the notes directory. Ac-
cess is completely barred both to members of the “dancers” group and others.
The “–F” option has placed a “*” after the filename run–fast, indicating that it is an exe-
cutable program. Again, the “*” is not part of the filename; typing rm run–fast*
would delete any and all files in this directory which begin with the characters “run–
fast”! The file run–fast may be read, written, and executed by the owner, and read and
executed by members of the “dancers” group. All access to others has again been de-
nied.
Chmod and Chgrp
You can change the protection modes on a file which you own by using the chmod utili-
ty. When using chmod, you can specify the mode in either absolute or symbolic form.
The symbolic form is easier to understand, and will be used in this example. The owner
of the file is referred to as “u” (for user), the group as “g” and others as “o”. Permissions
are symbolized by “r” for read, “w” for write, and “x” for execute. Permissions can be
granted by specifying “+” and removed by specifying “–”. Suppose Fred wishes to
change the protection mode on the file run–fast so that everyone who is not in the
“dancers” group may read and execute the file. He could use the following command to
grant these two additional permissions.
acs4% chmod o+rx run–fast
Now suppose Fred decides that run–fast has potential for a new movie and wants to
protect the file from everyone but himself. He could use
acs4% chmod g–rx,o–rx run–fast
You can change the group ownership of a file using the chgrp command. You must be-
long to the specified group and be the owner of the file. Suppose that Fred has sold the
movie rights for run–fast to a film studio and wants to share the file with the film’s pro-
ducers. In addition to being in the group “dancers”, Fred shares with the producers an-
other group, “moguls”. Fred uses chgrp to change the group ownership of the file to
“moguls”, then grants the group read and execute permission to the file.
acs4% chgrp moguls run–fast
acs4% chmod g+rx run–fast
acs4% ls –l run–fast
–rwxr–x––– 1 fred moguls 31024 Sep 2 13:02 run–fast
version 0.58 – 13 – 25 August 2005
For more detailed information on ls, chmod and chgrp, use the man utility, described in
the section Using Man, Apropos, Web-based Help, and Msgs.
Creating and Removing Directories: mkdir, rmdir, rm –r
Directories are created with the UNIX command mkdir. The following example will cre-
ate a directory named newdir under the current directory.
acs4% mkdir newdir
If a directory contains no files, it can be removed with the UNIX command rmdir.
acs4% rmdir olddir
To remove a directory and all the sub–directories and all the files below that directory,
use the “–r” (recursive) flag on the UNIX command rm.
acs4% rm –r oldjunk
For more information, see the UNIX manual pages for mkdir, rmdir, and rm.
Viewing and Printing ASCII Files
You can view ASCII files by typing cat filename, which will simply display the
contents of the file on your screen. If the file is longer than one screen-full, it is often
more convenient to use more filename, which will display the file one screen at a
time. To view the next screen, press the space bar; to view the previous screen, type
b; to advance one line at a time, press the return key. To quit, type q. To print a plain
ASCII file on a postscript laser printer, use lpr filename or enscript filename;
to direct the output to a specific printer, use either lpr –Pprintername filename
or enscript –Pprintername filename. More information is available on each of
these commands, especially enscript, from man (see the section Using Man, Apropos, Web-
based Help, and Msgs). On most systems, you can read more information about your lo-
cal printers on the Web at www.bu.edu/cc/support/printing.
Manipulating Files: cp, mv, rm
All files, whether ASCII or special, can be copied, renamed, moved to a different loca-
tion, and removed. To copy (make an exact duplicate of) a file, use the cp command.
acs2% cp file1 file2
where file1 is the name of an existing file and file2 is the name for the new copy of
that file. The original file will remain unchanged and a copy will be placed in file2.
You can also copy a file to a different directory:
acs2% cp file directory
where file is the name of an existing file and directory is the name of a directory
where the new file will be copied. The new file in the specified directory will have the
same name as the original file.
version 0.58 – 14 – 25 August 2005
Files can be renamed or moved to a new location in a similar manner, using the UNIX
command mv.
acs2% mv filename1 filename2
moves, or renames, filename1 to filename2.
acs2% mv filename1 directory2
moves the file named filename1 to a new directory, specified by directory2. Files
can be removed or deleted from the system entirely using the UNIX command rm.
acs2% rm filename
More details can be found in the UNIX manual pages for cp, mv, and rm, available
through the UNIX man utility (see the section Using Man, Apropos, Web-based Help, and
Msgs).
The C–shell: Basic Features
Once you are logged in, you should see the shell prompt (heretofore called the UNIX
command prompt). The shell, which serves as the command interpreter, is usually the
C–shell (csh) or an enhanced version of the C–shell called the TC–shell (tcsh – see be-
low). The prompt will probably be a “%” sign, possibly preceded by the local hostname,
possibly also preceded by the name of your current working directory enclosed in
square brackets. This shell is your interface to the operating system: your means of com-
municating with UNIX. It is this shell which will actually interpret your commands, lo-
cating the commands you specify and passing these utilities the parameters and
qualifiers you specify by typing on the command line. As stated in the manual page for
csh, “It provides a number of convenient features for interactive use... including filena-
me completion, command aliasing, history substitution, job control, and a number of
built-in commands.... The C–shell provides variable, command and filename substitu-
tion.”
The C–shell is a powerful, flexible, and complex command interpreter which can be
used both interactively and in shell script programming. Despite its complexity, the be-
ginner may use it easily, hardly aware of its existence. This section gives only a few de-
tails on the C–shell. See the section titled The C–shell: Some Advanced Features, and other
references such as The UNIX C Shell Field Guide by Gail and Paul Anderson (Prentice–
Hall 1986), or the on-line UNIX manual pages on csh for more information on how to
use the various features of the C–shell.
A Variation on the C-shell: the TC-shell
The TC–shell is the default shell on ACS. All comments made in this document regard-
ing the C–shell also apply to the TC–shell. Although there are many advantages to the
TC–shell, the most obvious are the capabilities for using the arrow keys to recall previ-
ous commands, and for using common Emacs commands to recall and edit shell com-
mands (one more reason to learn the Emacs text editor). The TC-shell will read
version 0.58 – 15 – 25 August 2005
initialization commands from the .cshrc file, just like the C-shell. While most people
find this convenient and do all their shell customizing in the .cshrc file, you should be
aware that if your home directory contains a .tcshrc file, the TC–shell will read this file
instead of the .cshrc file. To avoid confusion: unless you have a specific need to switch
back and forth between the C–shell and the TC–shell, do all of your customizing in your
.cshrc file and don’t create a .tcshrc file. For more information on the TC–shell, type man
tcsh.
History Substitution in the C–shell
The C–shell keeps a record of the commands you have executed and you can recall
these commands for re–execution or modification and subsequent execution. To display
a list of recently executed commands, type history at the C–shell prompt. To repeat
execution of the last command, type !! (pronounced bang–bang in UNIXese). To re-
peat the execution of command 47 in the history list, type !47. Suppose you enter the
following command, mistakenly typing myfail for myfile:
acs2% ls myfail
Instead of retyping the entire command, you can simply modify the erroneous part of
the command with
acs2% ^ail^ile
ls myfile
Note that in this case, ^ is the actual “up-caret” character, not a designation for the
“control” key. The C–shell will reprint the corrected command, substituting “ile” for
“ail”, and then execute the command. There are many other tricks for history substitu-
tion; see the on-line UNIX manual pages for csh.
Filename Substitution in the C–shell
The C–shell also provides several metacharacters for filename substitution. Of these,
the most common are the asterisk (*) and the “?” sign. The asterisk (*) will match any
(zero or more) characters, while the “?” sign will match any single character. As an ex-
ample,
acs5% ls man*
will list any filenames beginning with “man”, while the following will list any files be-
ginning with “ma”, followed by any single character, followed by “n”.
acs5% ls ma?n
Be very careful when using wildcards when deleting files with the rm command (see
the section Manipulating Files for information on the rm command). The following will
delete all files in the current directory beginning with “m”!
acs5% rm m*
version 0.58 – 16 – 25 August 2005
The Tilde Metacharacter
Another useful C–shell metacharacter is the tilde (~), or “twiddle”, as it is pronounced
in UNIXese. The tilde is shorthand for, “the home directory of”. So, ~fred refers to “the
home directory of fred”, and a lone ~ refers to your own home directory.
Passing Special Characters through the C–shell
Placing a backslash (\) immediately before a character tells the C–shell not to interpret
that character as special, but to pass it on to the program exactly as it was entered. Mul-
tiple special characters can be passed through the C–shell by enclosing them in single or
double quotes. See the section on Dictionaries for examples.
Connections: An Overview of the Campus Network
Boston University’s Campus Network employs the latest technology to route communi-
cations among computing systems throughout the Charles River Campus. Thousands
of ports supporting communications rates at more than 10 million bits per second are
interconnected via optical fiber and high-speed routers. Additional links connect the
Charles River Campus to the Boston University Medical Campus, Harvard, and MIT.
The Campus Network is also connected to the Internet and all major regional, national,
and international research and educational networks, providing students and faculty
with electronic access to people and resources throughout the world.
Using SSH or Telnet to Log in to Other Machines
If you have an account on more than one computer, you can use ssh or telnet to establish
a login session from the first computer to a second. As an example, to establish a login
session on acs from a login session on crsa, you can use the following:
crsa% ssh acs.bu.edu (telnet would be: crsa% telnet acs.bu.edu)
SSH (secure shell) is a more modern and secure means of connecting from one comput-
er to another. It’s basic function and syntax is similar to telnet, but it encrypts all traffic
over the connection, including your password. You should use the ssh command when-
ever it is available. You can download free implementations of SSH for Windows-based
PCs and Macintosh computers, see www.bu.edu/pcsc/unixlinux/software.
The rlogin command, often used instead of ssh or telnet on UNIX systems, can cause
problems under AIX so, if you are connecting to or from the ACS cluster, always use the
ssh or telnet command, not rlogin. See the manual pages on ssh or telnet for more details.
Communication: Electronic Mail Programs
Access to electronic mail (e-mail) is one of the most popular reasons for using a comput-
er; everyone from novice to expert comes to depend upon it. You can exchange mail
with people on your system, other systems on campus, and millions of systems around
the world. There are several mail programs to choose from on ACS. The following de-
version 0.58 – 17 – 25 August 2005
scriptions of supported mail programs are provided to help you choose one that suits
your needs.
• Pine: Pine is a menu-driven electronic mail program for UNIX and IBM PCs
and compatibles. The UNIX version is available on ACS. Features of Pine in-
clude a menu-driven interface; on-line, context-sensitive help; and an address
book. To use Pine, type pine at the system prompt. To view on-line docu-
mentation, type man pine at the system prompt or view the help screens
within Pine. A free handout is available, Using Pine. NOTE: when you use Pine
to send mail to multiple recipients, you must separate the addresses with com-
mas rather than just spaces; otherwise, only the first recipient will receive the
mail.
• Elm: Elm has been available on ACS for quite a while. While not completely
menu-driven, Elm does have menus at the bottom of the screen to guide you.
To use Elm, type elm at the system prompt. Elm has excellent documenta-
tion. To view on-line documentation and help, type man elm at the system
prompt or ? at the Elm command prompt. A free handout is available, Using
the Elm Mail Program. If you need to know every detail about Elm, you can
print the lengthy, complete set of Elm documentation by typing elmdoc at
the system prompt.
• UNIX mail: This program is an old standard on all UNIX systems. The inter-
face is fairly simple and powerful, but is not menu-driven. To use UNIX mail,
type mail at the system prompt. To view on-line documentation and help,
type man mail at the system prompt, ? at the “&” mail prompt, or ~? in
the first column while composing a mail message. Some basic instructions are
provided in the next section of this document. A free handout is available, Us-
ing the UNIX Mail Facility.
• Personal computer e-mail clients: UNIX systems such as ACS support both
IMAP and the older POP protocol, allowing you to choose from a number of
compatible personal computer e-mail clients. These clients provide a graphical
user interface for reading and sending e-mail and offer various options for
downloading mail from your UNIX account to your personal computer and/
or storing it on the UNIX server. For more information on how to choose the
right e-mail client for your needs, see www.bu.edu/pcsc/email/ or talk to
someone at Information Technology’s Personal Computing Support Center.
• Web-based access to ACS e-mail: You can also have access to your ACS e-mail
from anywhere in the world, anytime you have access to a Web browser. Our
two Web-based mail interfaces, Horde and SilkyMail, require no configuration
for basic use, and are available at www.bu.edu/webmail.
UNIX mail, Elm, and Pine have the ability to call your choice of editor to compose mes-
sages. In addition to Emacs and vi, we have installed another editor that you may want
to try: Pico (type pico to run, man pico for information). Pico looks much like a
version 0.58 – 18 – 25 August 2005
very simple version of Emacs, with the commands appearing at the bottom of the
screen. By default, Pine uses a version of Pico as its editor; Elm and UNIX mail can be
configured to use Pico.
We have tried to configure Elm and Pine to make it easy to switch back and forth be-
tween the two, so that you can try both before making any decisions. If you decide to
switch permanently from UNIX mail to one of the other two, you will probably want to
make your old mail automatically visible to Elm and Pine. You can do this by moving
your mbox file, which contains previously read mail, to your Mail subdirectory:
acs5% mv ~/mbox ~/Mail/mbox
You can check for new mail at any time by typing from at the system prompt. If new
mail has arrived, from will show you the header of each new message.
The Office of Information Technology offers several hands-on tutorials in using the Pine
e-mail program at the beginning of the fall and spring semesters. If you are a fan of
Emacs, you may also be interested in learning to use RMAIL, a mode of reading and
sending mail using the Emacs text editor. Before trying it, you should be aware that
RMAIL will immediately convert your mail file into RMAIL format, which cannot be
read by any other mail program. RMAIL files can be converted back to regular mail for-
mat with the Emacs unrmail command.
Mail Quotas on ACS
Mail sent to you is stored in a shared incoming e-mail area. When you read new mail, if
you do not delete or move messages to your private directory, space in the shared area
will soon be full and no one will be able to receive new mail. To help ensure that this
shared e-mail area on ACS does not become full, an automated system of quotas on the
shared area has been implemented.
We have designed this system to allow maximum flexibility for most people, placing re-
strictions only on those accounts which consistently occupy large amounts of space in
the shared incoming e-mail area. The system will send you a warning message if your
use of the shared area exceeds a base level for more than a few days. If you do not re-
duce your use of the shared area within the grace period, a permanent quota will be es-
tablished and all new mail to your account will be rejected whenever your use of the
shared area is above this quota.
The easiest way to view the current state of your mail quota is to go to the Web page
www.bu.edu/computing/myacs. Or, on ACS, you can type mquota at the ACS sys-
tem prompt to check your use of the shared area (1000 blocks is approximately 1 mega-
byte):
acs3% mquota
Your current use of the shared incoming e-mail area is 1.0 megabytes (1000
blocks) ...
version 0.58 – 19 – 25 August 2005
Filtering Spam
Boston University uses SpamAssassin to tag suspected spam messages as they pass
through our central mail gateways. You can use these tags to filter out unwanted mail.
For more information, see www.bu.edu/pcsc/email/spam.
Using the UNIX Mail Program
Although you may decide to use Elm or another mail program, we include a few simple
instructions for the standard UNIX mail program here, since this program can be found
on every UNIX machine.
To send mail to people on your local system, type mail accountname, where ac-
countname is the account name of the recipient. You will be prompted for a subject. Af-
ter entering the subject, press the return key and enter the text of your message. The
system will not prompt you to enter the text after you have entered the subject, the cur-
sor will simply be left at the beginning of a blank line. While typing the text of your
message, be sure to type a return at the end of each line. When you are finished com-
posing the message, type control–d, or press return and then type a lone “.” (pe-
riod), and another return. The system will print EOT to indicate that it has seen the
end of text, and the message will be sent.
Most systems will notify you when you log in if you have new mail. On all systems, you
can check for new mail by typing from. To read new mail, type mail. The mail utility
will present a list of one line headers from your new mail messages and conclude with
an “&” prompt. To read each one in order, simply press return at the “&” prompt. To
read a particular message, type the number of that message. Type h to see a list of
headers and find the number of a particular message. For a list of commands, type ?.
The most frequently used commands are listed below. Remember to use the d com-
mand to delete messages which are no longer of interest.
Command Argument Action
d [message list] delete messages
f [message list] show “from” lines of messages
h print out active message headers
m [account list] mail to specific people
n go to and type next message
q quit, saving unresolved messages in mbox
r [message list] reply to sender (only) of messages
Note: in the mail program on AIX the actions of the “r”
and the “R” commands are reversed!
R [message list] reply to sender and all recipients of messages
version 0.58 – 20 – 25 August 2005
Command Argument Action
s [message list] append messages to a file, or save messages to a new file
file
t [message list] type messages
u [message list] undelete messages
w [message list] append messages to file, without “from” line
file
x quit, do not change system mailbox
z [–] display next [previous] page of headers
A [message list] consists of an integer, a list of integers separated by spaces, or a range
of integers. Thus, “9” (don’t include the quotes) would refer to the ninth message, “3 5”
would refer to messages three and five, and “3–7” would refer to the inclusive list of
messages three through seven. An [account list] consists of account names separated by
spaces.
When you have finished reading your mail, type q to exit and save unresolved mes-
sages in mbox. The file mbox contains messages which you have read but wish to keep.
To read these messages later, type mail –f at the system prompt (not at the “&” mail
prompt!). The “–f” tells the mail utility that you want to read from the file mbox in your
home directory. Deleting messages which are of no further interest will keep your mail-
box pruned to a manageable size and will conserve disk space. Do not attempt to use an
editor on mbox, since the mail utility may no longer be able to read the file correctly.
To send mail to someone on another machine, you must know that person’s e-mail ad-
dress. The address will usually take the form of accountname@domain, where account-
name is the account name of the recipient and domain is the official domain name where
the recipient’s mailhost is located. By far the easiest way to find a person’s electronic
mail addre ss is to call them and ask. Boston U niversity’s online directory
(www.bu.edu/directory) lists e-mail addresses for most faculty, staff, and students. An
example of a network mail address might be fred@bu.edu or mary@hotmail.com. Once
you have the address, you can send mail to that person using mail account-
name@domain. Make sure that you don’t insert any spaces before or after the @ sign! As
at most large institutions, Boston University’s central mail servers accept mail sent to
account-name@domain (e.g., fred@bu.edu) and forward it to the mail host specified by
the recipient. This makes it much easier for people to reach correspondents, since it is
not necessary to know the name of the specific computer where the person’s mailbox is
stored.
version 0.58 – 21 – 25 August 2005
Using Ph, the Online Directory, and LDAP to Find Account
Names
The Ph program can be helpful when you want to send mail to someone at Boston Uni-
versity, but you don’t know their account name. You can also use the Ph program to get
information about people at Boston University, even if they don’t have a computer ac-
count. At the ACS system prompt, type ph firstname lastname to view the infor-
mation. Type man ph for many more details about what you can do with Ph.
There is also a Web interface to the online Directory at www.bu.edu/directory and an
LDAP server at ldap.bu.edu. If you use the LDAP server, you must configure your
search base to be “o=Boston University, c=US” (without the quotes).
Forwarding E-mail; Setting an Automated Vacation Response
You can forward your ACS e-mail by specifying a forwarding address at the Web page
www.bu.edu/computing/email/forwarding. You can also set up an automated e-mail
response while you are away on vacation, at www.bu.edu/computing/email/vacation.
Transferring Files
You can use ftp (file transfer program) to transfer files between computers. See
www.bu.edu/pcsc/ftp for information on free FTP programs for Windows-based PCs
and Macintosh computers. Below is an example of a file transfer using ftp initiated on
bio, a UNIX system, to copy a file from ACS, another UNIX system. At the “ftp>”
prompt type ? for a list of commands or help commandname for details on a specif-
ic command, or type man ftp on a UNIX machine for more details. You can also pick
up a free handout, Transferring Files with FTP.
version 0.58 – 22 – 25 August 2005
csa% ftp acs
Connected to acs.bu.edu.
220 acs FTP server (Version 4.1 Sat Nov 23 12:52:09 CST 1991) ready.
Name (acs:fred): return
331 Password required for fred.
Password: password
230 User fred logged in.
ftp> ls
200 PORT command successful.
150 Opening data connection for /bin/ls.
News
datafile
226 Transfer complete.
259 bytes received in 0.027 seconds (9.3 Kbytes/s)
ftp> get datafile
200 PORT command successful.
150 Opening data connection for datafile (3225 bytes).
226 Transfer complete.
local: datafile remote: datafile
3326 bytes received in 0.0078 seconds (4.2e+02 Kbytes/s)
ftp> bye
221 Goodbye.
csa%
Another way to transmit an ASCII file is to mail the file:
acs5% mail username@host < UNIX–file–name
See the section titled The C–shell: Some Advanced Features for an explanation of the “<”
(input redirection) sign.
Disk Quotas
Many UNIX systems on campus, including ACS, limit the amount of disk space each
person can use. The easiest way to view the current status of your disk, mail, and print
quotas is to go to www.bu.edu/computing/myacs.
If you are logged on to ACS, you can see your disk quota by typing quota:
acs2% quota
User Disk Quota Curr.Used Balance F.S.
fred 50000K 22042K 27058K /u3
The output of this command shows that Fred has used 22.042 Megabytes of disk space.
If Fred adds files and uses more space, eventually totalling 50 Megabytes (the “Disk
Quota” column, above), he will receive a system message saying that he has exceeded
his quota. For more information on the quota command, type man quota.
version 0.58 – 23 – 25 August 2005
ACS accounts have the following disk quotas (pending review for 2005/2006):
Faculty and staff 50 Mbytes
Students 25 Mbytes
Guests 5 Mbytes
You can also determine the amount of disk space you are currently using with the disk
usage (du) command. The “s” switch specifies to report only the sum for all your files
rather than information for each file; the “k” switch specifies to express that number in
1024-byte blocks (Kbytes); and the “~” at the end specifies to report information on all
files in your home directory and all subdirectories below it.
acs2% du -sk ~
1442 /u3/ugrad/fred
Fred's files are using 1442 Kilobytes of disk space. Divide the number of Kbytes by 1000
to determine Megabytes. 1442 Kbytes is equal to 1.4 Mbytes, which is safely under the
current 25 Mbyte quota for undergraduate students.
You can run the program disk_clean (type disk_clean) to help you find files which are
likely candidates for deletion. The disk_clean program does not delete files, it simply
looks through your directories for files which are usually considered temporary or old.
Examples include core files (large pictures of memory which you will never need unless
you plan to debug programs), editor backup files (e.g., Emacs saves the old version of
any file edited under the name filename~), old versions of files used by news readers
and mail, and intermediate files created by programs such as TEX and LATEX. If you
need help, please talk to someone at one of the Consulting Services Help Desks.
You can conserve disk space by using either the compress or gzip program. Type man
compress or man gzip for details. If, after using compress or gzip, you find it impos-
sible to store your work within your disk quota, you will need to fill out a form request-
ing additional disk space and return it to Information Technology’s main office, 111
Cummington Street, first floor. Students must obtain the approval and signature of their
faculty advisor or the course professor on this form.
Printing on Public Printers — Print Quotas
If you use one of the laser printers associated with the ACS or CGL clusters, the number
of pages you can print is limited by a per-semester printing allotment or quota, ex-
pressed in dollars.
All output from the default print queue (publp) is printed on both sides of the paper at
600 dots per inch (dpi) and stapled. Depending on your printing needs, you can choose
from many options.
version 0.58 – 24 – 25 August 2005
Printer Description and location Price
name
publp IBM Infoprint 2105, double-sided, 600 dpi, stapled, at I/O Services $ .05 per side
pubps IBM Infoprint 2105, single-sided, 600 dpi, stapled, at I/O Services $ .10 per page
publpns IBM Infoprint 2105, double-sided, 600 dpi, non-stapled, at I/O Ser- $ .05 per side
vices
pubpsns IBM Infoprint 2105, single-sided, 600 dpi, non-stapled, at I/O Ser- $ .10 per page
vices
Output from publp, pubps, publpns, and pubpsns is sorted and distributed at the I/O
Services Window in the basement terminal cluster at 111 Cummington Street. Output is
stored under your account name.
Checking your Print Quota with the Pquota Program
The easiest way to view the current status of your disk, mail, and print quotas is to go to
www.bu.edu/computing/myacs. If you are on ACS, you can also type pquota at the
ACS system prompt. Pquota displays your dollar balance as well as the number of pages
that can be printed with that balance. Per-page charges are shown in the table above.
acs4% pquota
Your login name: fred
Semester Print Quota: $225.00 Used: $0.30 Balance: $224.70
Rate per Page
Printer Sides Page Balance
------------------------------------ ----- -------- -------
High Speed Printers (publp*, pubpd*) 2 $0.05 4,494 or
High Speed Printers (pubps*) 1 $0.10 2,247 or
ResNet Computer Labs (rcrc-XXXX-d) 2 $0.10 2,247 or
ResNet Computer Labs (rcrc-XXXX-s) 1 $0.20 1,123 or
Room B25 duplex (b25-double-sided) 2 $0.20 1,123 or
Room B25 simplex (b25-single-sided) 1 $0.40 561
Page Balance indicates how many pages you could print.
All our printers use Letter size (8.5 x 11") paper only.
One-sided printing occurs on the front-facing side of each sheet of paper,
termed "simplex" printing.
Two-sided printing occurs on the front and then back of each sheet of paper,
termed "duplex" printing.
All of our printers are equipped with duplexers, and thus can print on one
or both sides of each sheet.
Our High Speed Printers can staple job output.
You may check your pquota from the Web: http://www.bu.edu/computing/myacs/
version 0.58 – 25 – 25 August 2005
For more information, see www.bu.edu/cc/support/printing.
Initial Setup: Dot Files
When your account is set up, you are provided with a few files which set up your envi-
ronment for you. These files – .login, .cshrc, .mailrc, .emacs, and several others – are
called “dot” files, since they begin with a dot. When you log in to the system, the com-
mand interpreter, usually the C–shell (csh) or an enhanced version of the C–shell called
the TC–shell (tcsh), first executes any commands contained in your .cshrc file and then
any commands in your .login file. When you start up the mail program, it first reads any
commands in your .mailrc file. You need not be concerned with the contents of these
files initially, but at some point you may discover that you want to change something in
one of these files. These files may be listed by typing ls –a, (see Looking at Directories
and Files) and modified using an editor such as Emacs. Be sure you understand exactly
what you are doing before you edit these files, since mistakes can cause you subtle
problems! An editing mistake in one of these files could prevent you from logging in
again for a second attempt.
The C–shell: Some Advanced Features
This section briefly describes two slightly more advanced features of the C–shell (and
TC–shell): job control and input/output redirection. See the publications mentioned in
the earlier section the C–shell, or the on-line UNIX manual pages on csh and tcsh for
more information.
Job Control in the C–shell
In the beginning, you will probably be satisfied to execute one job at a time, completing
each task before moving on to the next. UNIX is capable of running many jobs simulta-
neously on your behalf (at least, it will appear to run these jobs simultaneously) and
you can control these jobs with the C–shell. Since you can only communicate with one
job at a time, your other jobs must either be stopped or running in the background (sim-
ilar to running in batch mode on some other operating systems). The C–shell offers the
following special characters to control jobs. Remember that the “^” character here refers
to the control key, so ^z means control–z.
^z Suspend the current job (does not kill the job, it can be resumed)
^y Same, but don’t suspend the job until the program tries to read the terminal
^c Send an interrupt signal (usually kills the job, but some programs trap this)
version 0.58 – 26 – 25 August 2005
Suppose you begin a long C compilation and then decide you want to check your mail:
acs5% cc myfile.c –o myfile invoke the C compiler
^z suspend the C compiler
Stopped C–shell acknowledges job stopped
acs5% mail check for new mail
No mail for you you have no new mail
acs5% jobs check to see what jobs you have
[1] +Stopped cc myfile.c –o myfile just one job, which is suspended
acs5% %1 resume the cc job (job 1)
Note that the C–shell built-in command jobs shows you all the jobs you have running
from this shell and whether they are stopped or running in the background. You can
run jobs in the background by appending an ampersand, “&”, to the command line:
acs5% cc myfile.c –o myfile & run C compiler in the background
acs5% jobs
[1] Running cc myfile.c –o myfile shows compiler running
acs5%
[1] Done cc myfile.c –o myfile C–shell notifies job completed
acs5% cc other.c –o other start another job in foreground
^z suspend it
Stopped C–shell acknowledges job stopped
acs5% jobs list all jobs for this shell
[1] +Stopped cc other.c –o other
acs5% bg %1 continue job 1 in the background
acs5% kill %1 kill job 1
[1] Killed cc other .c –o other
As the example illustrates, you can resume a job by typing %n where n is the job
number displayed within square brackets by the command jobs. You can bring the cur-
rent job to the foreground by typing fg, or foreground or background any job with
fg %n and bg %n, respectively. You can kill a job, either stopped or running, by typ-
ing kill %n. Note that the number shown by jobs is not the real process id, it is just a
convenient handle for numbering jobs created under a particular shell.
You can often regain control of a “hung” terminal by logging in to the same account on
another terminal and using the UNIX command ps to find the real process id of the run-
away job and then killing it from the second terminal.
acs2% tty
/dev/ttyp2
acs2% ps
PID TT STAT TIME COMMAND
23929 p2 S 0:05 –csh
28466 p2 R 0:00 ps
17832 04 R 9:37 lisp job under same account, on tty04
acs2% kill 17832 kill it by PID number
acs2% ps
23929 p2 S 0:05 –csh
28479 p2 R 0:00 ps PID 17832 is gone, terminal free
version 0.58 – 27 – 25 August 2005
If you had an editing session in progress on the other terminal, you could try using the
“–HUP” flag, as in kill –HUP 17832. This will simulate “hanging up the phone”
and most editors will try to preserve any changes you made to the file.
Should you try this and the job does not die, as a last resort you can use the “–KILL”
flag:
acs2% kill –KILL 17832
Using the C-shell to Redirect Input and Output
Input and output can be redirected using special C–shell metacharacters. Most UNIX
commands read from the standard input and write to the standard output. In most cas-
es, standard input is the keyboard and standard output is the terminal screen. It is often
useful to redirect the output to a file, where it can be preserved and studied. As a simple
example, the date command will print the current date and time on the screen. The fol-
lowing command uses the “>” metacharacter to redirect the output, printing the current
date and time into a new file named stuff.
acs2% date > stuff
If the C–shell variable “noclobber” is set, any previously existing file named stuff will
not be destroyed. Instead, you will get a message, “stuff: File exists.” Otherwise, the old
file stuff will be destroyed, even if it contains your entire Ph.D. thesis, and replaced by
the new file, containing only the date and time. You can, and probably should, set the
“noclobber” variable by including the following line in your .cshrc file (this is already
done for you on the ACS cluster).
set noclobber
The next command uses two consecutive “>” metacharacters to append the current date
and time to the end of an existing file, rather than creating a new file.
acs2% date >> oldstuff
The following will “pipe” the output of the date command to the lpr (lineprinter) com-
mand, which will in turn print the current date and time on the printer.
acs2% date | lpr
Although used less often, input can also be redirected, using the “<” metacharacter. For
an example, see the earlier section of this document titled Transferring Files.
Application Software
Some of the products described below, such as the text editors and the troff document
formatter, are available on all UNIX systems on campus. Others are third-party soft-
ware application programs which do not come with the operating system, but must be
purchased from other vendors. Each department owning a computer determines what
additional applications are needed on that computer and purchases them. The sections
below describe a few applications which may be of general interest, but not all these ap-
version 0.58 – 28 – 25 August 2005
plications are available on all computers. Talk to your local system administrator or
look in the help files on your computer to determine which applications are available to
you. Documentation for most of these applications, including tutorials written by the
vendors, can be borrowed from the Consulting Services Help Desk in the basement of
111 Cummington Street.
Dictionaries
The complete Oxford English Dictionary, Second Edition, is available to the Boston Uni-
versity community on the Web at www.bu.edu/oed2/. Merriam-Webster’s Collegiate
D i ct i o na r y ( Te n th E d i ti o n ) – p ar t o f B r i t an ni c a O n li n e – i s av ai l ab l e at
www.search.eb.com.
Word Processing
At least two word processing applications are in use on UNIX systems around campus:
IslandWrite and WordPerfect. IslandWrite works in close harmony with two other packag-
es for producing graphics: IslandDraw and IslandPaint. These packages are reminiscent
of some which run on the Macintosh. The “Island trio” is available on ACS. The UNIX
version of WordPerfect, available on some departmental machines, should look familiar
to anyone who has used WordPerfect on a personal computer.
Text Editors
Editors are used to enter and manipulate text in plain text (ASCII) files. In an ASCII file,
all the characters are visible and printable, whereas files produced by word processors
usually include many non–printing escape sequences which contain formatting infor-
mation for the document. An ASCII file can be created by one editor, then edited later
with another editor, but it may be difficult or even impossible to transfer files between
different word processing programs. It is also relatively simple to transfer ASCII file be-
tween systems using electronic mail, whereas mail cannot transfer the special characters
used in word processor files.
At least two text editors are standard on all local UNIX systems: vi and GNU Emacs. Of
these, the more powerful and recommended is Emacs. Emacs can do many kinds of text
manipulation and, after you’ve gained some experience, you can even write your own
special Emacs programs (called macros) to customize the editor. Start Emacs by typing
emacs filename. Emacs has an on–line tutorial, which can be invoked from the sys-
tem prompt by typing teach–emacs, or from within Emacs by typing control–h t
(hold down the control key down while typing h, then release the control key
and type t). This interactive tutorial will give you the fundamentals in a few minutes.
Another useful command for those new to Emacs is control–x p, which will toggle
on and off the display of a basic command list at the bottom of the Emacs window. Type
man emacs for a brief synopsis; the standard reference is The GNU Emacs Manual (Free
Software Foundation). There is also an excellent book which some people find more
useful for learning and using Emacs, Learning GNU Emacs by Debra Cameron, Bill
Rosenblatt, and Eric Raymond (O’Reilly & Associates, Inc. 1996, 560 pages).
version 0.58 – 29 – 25 August 2005
ACS has one other simple editor, Pico. To run Pico, from the ACS command prompt,
type pico; for details, type man pico. Pico displays a list of commonly-used com-
mands at the bottom of the screen.
Document Preparation Utilities
Several packages are available for more sophisticated document preparation, often
called electronic publishing. Troff is the old standard on UNIX systems and can be used
on any terminal, including vt100s and vt220s. It will process files created with a text ed-
itor, such as Emacs, which contain embedded formatting commands for a typesetting
device, such as a laser printer. For more information see the man pages for troff, tbl (for
typesetting tables) and eqn (for typesetting equations).
TEX is widely available and, like troff, formats interspersed text and commands in a
plain ASCII file to produce output for a laser printer or other typesetting device. TEX
was written by Donald Knuth particularly for producing sophisticated mathematical
textbooks. The standard reference book is The TEXbook by Donald Knuth (Addison-Wes-
ley 1990, 483 pages). LATEX is a formatting system with a lot of predefined TEX macros
which, depending on your point of view, either make TEX easier or get in your way. The
standard reference book is LATEX: A Document Preparation System (2nd Edition) by Leslie
Lamport (Addison-Wesley 1994, 288 pages). The xdvi program can be used to preview
DVI files produced by TEX on an X terminal. See the manual pages for LATEX, TEX,
dvips, and xdvi.
Newer packages include FrameMaker and Interleaf. Unlike troff and T E X, both
FrameMaker and Interleaf display the document on a bit-mapped screen, so both require
an X terminal or workstation. To start FrameMaker, type maker; to start Interleaf, type
ileaf. FrameMaker is more commonly used on campus (this document was prepared
using FrameMaker), but Interleaf now offers an X Window System version of their full
product to university academic departments for free. See your local help files for more
information, if these products are installed on your system. All of the applications men-
tioned in this section are available on ACS.
Spreadsheets
A powerful spreadsheet called Wingz is available on the ACS cluster. To start Wingz,
type Wingz (note the capital “W”).
Mathematica
Mathematica is a popular and sophisticated package from Wolfram Research for per-
forming symbolic and numerical calculations, with graphical capabilities for presenting
results. To run Mathematica, type math. Type mathematica to run the Mathematica
notebook. See the help file on Mathematica and type man math for more information.
version 0.58 – 30 – 25 August 2005
How to Get More Information
Information Technology maintains a set of UNIX documentation and other manuals for
public use at the Consulting Services Help Desks. This documentation set includes a
number of beginner’s guides and contains much useful information to help you answer
most of your questions. Most departments owning UNIX systems have a complete set
of UNIX documentation available for your use. Departments also have documentation
sets with tutorials and reference guides for other software purchased by the depart-
ment.
Tutorials
During the first two months of each semester, the Office of Information Technology of-
fers about 100 free tutorial sessions in computing to Boston University students, faculty,
and staff. These short (usually 2 to 3 hours), noncredit tutorials include introductory
and intermediate classes on the UNIX operating system, graphics, personal computing,
and many more topics. View the calendar and full text of the tutorial descriptions on the
Web at www.bu.edu/computing/tutorials.
Books
There are many books which introduce UNIX in more detail than this document. Learn-
ing the UNIX Operating System (5th Edition) by Jerry Peek, Grace Todino-Gonguet, and
John Strang (O’Reilly & Associates, Inc. 2001, 174 pages with index) is an introductory
book for people new to UNIX. UNIX in a Nutshell: System V Edition (3rd Edition) (O’Reil-
ly & Associates, Inc. 1999, 614 pages) is a quick reference guide for commands and op-
tions, shell syntax (sh and csh), the vi and ex editors, sed, awk, troff, tbl, eqn, adb, sdb, make,
sccs, and others. The UNIX Programming Environment by Brian W. Kernighan and Rob
Pike (1984, Prentice–Hall, Inc., Englewood Cliffs, New Jersey 07632), is another com-
monly used book and is usually available at the BU Bookstore.
Help via E-mail
You can get help and answers to questions on most machines by sending e–mail to
“help” on that machine. You can also talk to staff at either of two Information Technolo-
gy Consulting Services Help Desks. The Office of Information Technology also provides
Analyst/Consultants who are devoted to specific departments or colleges. Addresses
and telephone numbers appear at the end of this document.
Other Documents
The following documents, along with many others, are available free of charge from In-
formation Technology’s main office. Selected documents are available at other Informa-
tion Technology locations and/or on-line.
• ACS
• An Introduction to the Personal Computing Support Center
version 0.58 – 31 – 25 August 2005
• Tutorials in Computing, Catalogue and Calendar
• Using the Campus Network
• Using the X Window System at Boston University
• Using Pine
• Getting Started with Emacs
• Transferring Files with FTP
Boston University’s World Wide Web Connection
Boston University’s Web server provides access to a wide variety of information, in-
cluding schedules of events, University publications, and information services through-
out the world. You can use any Web browser, such as Microsoft’s Internet Explorer on
the PCs in the lab at 111 Cummington Street or Netscape (type netscape at the ACS
command prompt) to access Boston University’s home page at www.bu.edu. Web sites
with information on computing include:
www.bu.edu/it/
www.bu.edu/cc/
www.bu.edu/pcsc/
www.bu.edu/resnet/
www.bu.edu/computing/dialup/
www.bu.edu/directory/
version 0.58 – 32 – 25 August 2005
Addresses
Office of Information Technology
Main Office
111 Cummington Street, First Floor
617-353-2780
e-mail: it@bu.edu (Use this address only for general questions about computing at
Boston University. For questions regarding a particular computer, see “Help via E-
mail”, below. In particular, questions about the ACS cluster should be mailed to
help@acs.bu.edu)
Consulting Services Help Desk
111 Cummington Street, Basement
617-353-2784
Personal Computing Support Center
111 Cummington Street, Room B19
617-353-7272 (617-353-PCSC)
e-mail: pcsc@bu.edu
Scientific Computing and Visualization, Computer Graphics Laboratory
111 Cummington Street, Room 203
617-353-2780
e-mail: scv@bu.edu
Help via E-mail
Send e-mail to help on the computer you are using
version 0.58 – 33 – 25 August 2005
Das könnte Ihnen auch gefallen
- The Subtle Art of Not Giving a F*ck: A Counterintuitive Approach to Living a Good LifeVon EverandThe Subtle Art of Not Giving a F*ck: A Counterintuitive Approach to Living a Good LifeBewertung: 4 von 5 Sternen4/5 (5794)
- The Gifts of Imperfection: Let Go of Who You Think You're Supposed to Be and Embrace Who You AreVon EverandThe Gifts of Imperfection: Let Go of Who You Think You're Supposed to Be and Embrace Who You AreBewertung: 4 von 5 Sternen4/5 (1090)
- Never Split the Difference: Negotiating As If Your Life Depended On ItVon EverandNever Split the Difference: Negotiating As If Your Life Depended On ItBewertung: 4.5 von 5 Sternen4.5/5 (838)
- Hidden Figures: The American Dream and the Untold Story of the Black Women Mathematicians Who Helped Win the Space RaceVon EverandHidden Figures: The American Dream and the Untold Story of the Black Women Mathematicians Who Helped Win the Space RaceBewertung: 4 von 5 Sternen4/5 (895)
- Grit: The Power of Passion and PerseveranceVon EverandGrit: The Power of Passion and PerseveranceBewertung: 4 von 5 Sternen4/5 (588)
- Shoe Dog: A Memoir by the Creator of NikeVon EverandShoe Dog: A Memoir by the Creator of NikeBewertung: 4.5 von 5 Sternen4.5/5 (537)
- The Hard Thing About Hard Things: Building a Business When There Are No Easy AnswersVon EverandThe Hard Thing About Hard Things: Building a Business When There Are No Easy AnswersBewertung: 4.5 von 5 Sternen4.5/5 (345)
- Elon Musk: Tesla, SpaceX, and the Quest for a Fantastic FutureVon EverandElon Musk: Tesla, SpaceX, and the Quest for a Fantastic FutureBewertung: 4.5 von 5 Sternen4.5/5 (474)
- Her Body and Other Parties: StoriesVon EverandHer Body and Other Parties: StoriesBewertung: 4 von 5 Sternen4/5 (821)
- The Emperor of All Maladies: A Biography of CancerVon EverandThe Emperor of All Maladies: A Biography of CancerBewertung: 4.5 von 5 Sternen4.5/5 (271)
- The Sympathizer: A Novel (Pulitzer Prize for Fiction)Von EverandThe Sympathizer: A Novel (Pulitzer Prize for Fiction)Bewertung: 4.5 von 5 Sternen4.5/5 (121)
- The Little Book of Hygge: Danish Secrets to Happy LivingVon EverandThe Little Book of Hygge: Danish Secrets to Happy LivingBewertung: 3.5 von 5 Sternen3.5/5 (400)
- The World Is Flat 3.0: A Brief History of the Twenty-first CenturyVon EverandThe World Is Flat 3.0: A Brief History of the Twenty-first CenturyBewertung: 3.5 von 5 Sternen3.5/5 (2259)
- The Yellow House: A Memoir (2019 National Book Award Winner)Von EverandThe Yellow House: A Memoir (2019 National Book Award Winner)Bewertung: 4 von 5 Sternen4/5 (98)
- Devil in the Grove: Thurgood Marshall, the Groveland Boys, and the Dawn of a New AmericaVon EverandDevil in the Grove: Thurgood Marshall, the Groveland Boys, and the Dawn of a New AmericaBewertung: 4.5 von 5 Sternen4.5/5 (266)
- A Heartbreaking Work Of Staggering Genius: A Memoir Based on a True StoryVon EverandA Heartbreaking Work Of Staggering Genius: A Memoir Based on a True StoryBewertung: 3.5 von 5 Sternen3.5/5 (231)
- Team of Rivals: The Political Genius of Abraham LincolnVon EverandTeam of Rivals: The Political Genius of Abraham LincolnBewertung: 4.5 von 5 Sternen4.5/5 (234)
- On Fire: The (Burning) Case for a Green New DealVon EverandOn Fire: The (Burning) Case for a Green New DealBewertung: 4 von 5 Sternen4/5 (74)
- Works Cited ExerciseDokument3 SeitenWorks Cited ExerciseJorge RodriguezNoch keine Bewertungen
- The Unwinding: An Inner History of the New AmericaVon EverandThe Unwinding: An Inner History of the New AmericaBewertung: 4 von 5 Sternen4/5 (45)
- CISSP - 4 Access ControlDokument74 SeitenCISSP - 4 Access ControlVeli AnlamaNoch keine Bewertungen
- (Nelson Newman) Raspberry Pi 4 Projects User Guide PDFDokument143 Seiten(Nelson Newman) Raspberry Pi 4 Projects User Guide PDFluigui20100% (3)
- Overview of Network SecurityDokument56 SeitenOverview of Network SecuritysssaransNoch keine Bewertungen
- This Study Resource Was: Multiple Choice Questions ( × . )Dokument3 SeitenThis Study Resource Was: Multiple Choice Questions ( × . )Đình NghĩaNoch keine Bewertungen
- Cell Phone Virus and SecurityDokument30 SeitenCell Phone Virus and SecurityAshwini Shivanna100% (1)
- Sales Force Ide LocalizationDokument15 SeitenSales Force Ide Localizationcshekhar_rNoch keine Bewertungen
- Fairtrade ActivityDokument40 SeitenFairtrade ActivityestivisNoch keine Bewertungen
- CLA Programming Essentials in C Overview (January 24, 2017)Dokument26 SeitenCLA Programming Essentials in C Overview (January 24, 2017)Mohammad Hassan0% (1)
- SAP S4HANA Logistics - Tcode - LinksDokument5 SeitenSAP S4HANA Logistics - Tcode - LinksSourish KunduNoch keine Bewertungen
- Mail MergeDokument12 SeitenMail MergesindhuNoch keine Bewertungen
- RRL in Combined Cryptographic AlgorithmsDokument8 SeitenRRL in Combined Cryptographic AlgorithmsKevin SimonsNoch keine Bewertungen
- The Future of Jobs: Employment, Skills and Workforce Strategy For The Fourth Industrial RevolutionDokument66 SeitenThe Future of Jobs: Employment, Skills and Workforce Strategy For The Fourth Industrial RevolutionIrma CakeNoch keine Bewertungen
- Online Pay ManagerDokument55 SeitenOnline Pay Managersadysharma67% (3)
- System and Network Administration (SNA) - Assignment: December 2017Dokument99 SeitenSystem and Network Administration (SNA) - Assignment: December 2017Trees BNoch keine Bewertungen
- Checklist of Facilities For ClassificationDokument2 SeitenChecklist of Facilities For ClassificationAparajita MalhotraNoch keine Bewertungen
- Logix PIDE Function Block InformationDokument1 SeiteLogix PIDE Function Block InformationPOLNoch keine Bewertungen
- Hot Standby Router Protocol: TopologyDokument8 SeitenHot Standby Router Protocol: TopologyFrancisco HerreraaNoch keine Bewertungen
- Iso-Iec 8859-1Dokument6 SeitenIso-Iec 8859-1techzonesNoch keine Bewertungen
- Fuel Virtual Test Lab 8 Quick Start Guide PDFDokument7 SeitenFuel Virtual Test Lab 8 Quick Start Guide PDFilyasNoch keine Bewertungen
- Front End HandbookDokument120 SeitenFront End HandbookEthan100% (1)
- JT With Advanced Perl: Junos Automation Training For Junose EngineersDokument19 SeitenJT With Advanced Perl: Junos Automation Training For Junose Engineersconnect2praveenNoch keine Bewertungen
- How To Configure BIND As A Private Network DNS Server On Ubuntu 14Dokument25 SeitenHow To Configure BIND As A Private Network DNS Server On Ubuntu 14Acess DeniedNoch keine Bewertungen
- Report Renderer ActionDokument8 SeitenReport Renderer ActionShailesh MishraNoch keine Bewertungen
- Research On Internet PornographyDokument3 SeitenResearch On Internet PornographyHardik PatelNoch keine Bewertungen
- Disseminates Online Survey Form Tle 6Dokument2 SeitenDisseminates Online Survey Form Tle 6Nhuran YecpotNoch keine Bewertungen
- Remarketing and Retargetting PDFDokument3 SeitenRemarketing and Retargetting PDFISHITA SHARMA - DMNoch keine Bewertungen
- Huawei NetEngine AR600 Series Enterprise Routers DatasheetDokument12 SeitenHuawei NetEngine AR600 Series Enterprise Routers DatasheetomarmonrroyNoch keine Bewertungen
- TechnicalDokument9 SeitenTechnicalNishanth SivaNoch keine Bewertungen