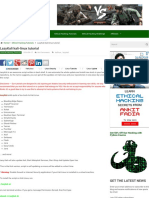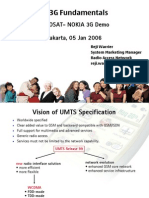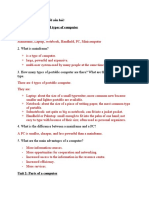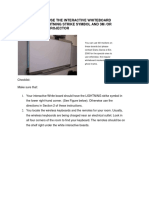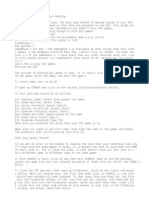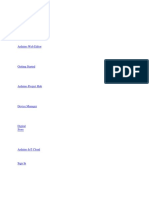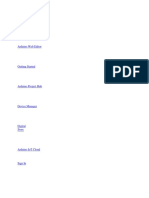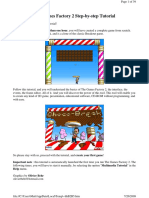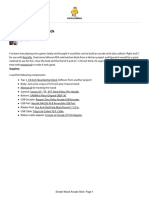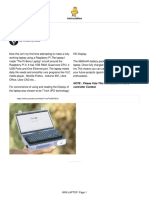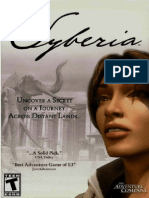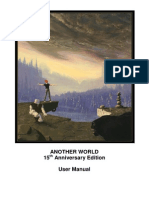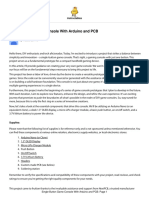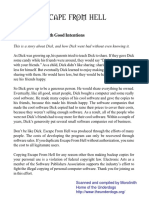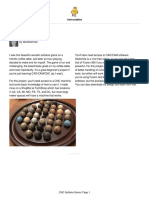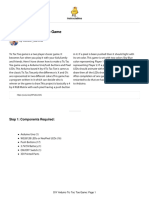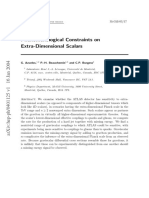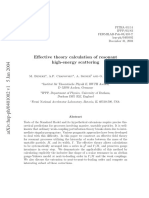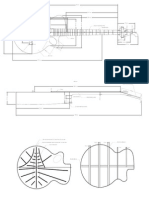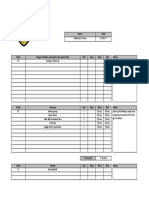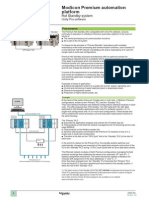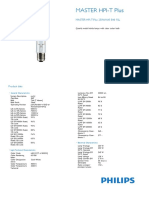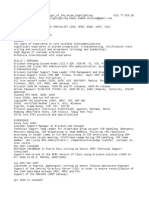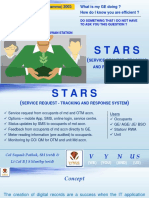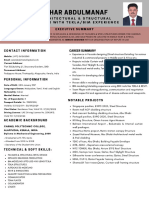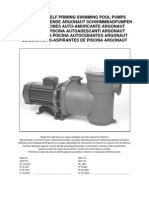Beruflich Dokumente
Kultur Dokumente
GamePi The Handheld Emulator Console PDF
Hochgeladen von
meOriginaltitel
Copyright
Verfügbare Formate
Dieses Dokument teilen
Dokument teilen oder einbetten
Stufen Sie dieses Dokument als nützlich ein?
Sind diese Inhalte unangemessen?
Dieses Dokument meldenCopyright:
Verfügbare Formate
GamePi The Handheld Emulator Console PDF
Hochgeladen von
meCopyright:
Verfügbare Formate
instructables
GamePi - the Handheld Emulator Console
by araymbox
Intro: main difference between the old one and this are the
This instructable describes the build of a Raspberry analog joysticks and some minor improvements.
Pi 3 powered handheld emulation console - I've
baptized it GamePi. Note:
Please note that English is not my first language. If
There are a lot of similar instructables for such you find any mistakes or something is not clear feel
devices but for my taste most of them are either too free to tell me and I'll try to fix it. Same goes for
big, too small, too complicated or I just do not like the general mistakes.
look.
This is my very first instructable so if you have any
This is the second version of my GamePi device (I suggestions for improvements please let me know.
did not write an instructable for the first one). The
https://youtu.be/x43EZUpVdNg
GamePi - the Handheld Emulator Console: Page 1
Step 1: Tools & Materials
Make sure you have everything you need for the build. There is nothing more annoying than stopping your project
because you have to wait for some small part being delivered.
You do not have to buy the listed parts and material from the amazon links. These are examples and show the
required properties of the parts.
Parts:
1x Display - 5" Touch-LCD
1x Raspberry Pi 3 Model B
1x micro SD Card - 16GB (size is up to you)
1x Teensy LC
1x PowerBank
12x Soft Tactile Button
2x Tactile Button
1x Digital Amplifier - PAM8403
1x Audio Jack with switch
1x Speaker 1.5W
1x Slide switch
1x USB Female Jack Type A
1x micro USB Female Jack Type B
2x Joystick Breakout Module
1x Potentiometer B103 10K 16x2mm
1x Prototyping PCB
Consumables:
Hex Screws & Nuts (M3)
Torx Screws (M2.5 x 8)
Wires (e.g. LPT)
Primer Spray
Spray Paint
Wood filler (white)
Tools:
Thread Tap (M2.5)
Drill Bits (M2 & M3)
Sanding Sponges
Files
Soldering Utilities
Screw drivers
Drill
Hotglue gun
3D Printer or 3D Printing service ( www.3dhubs.com )
GamePi - the Handheld Emulator Console: Page 2
Step 2: 3D Printing the Case
I've designed the case to be as simple and small as 3D printer bed if you rotate it 45 degrees.
possible. There is only the bare minimum of single
parts: case front and back and buttons. I've printed my case with black ABS filament. I like
printing with ABS because I love the post processing
The case front and back fit perfectly on a 20x20cm possibilities. You can sand, cut, paint and most
important you can glue or fix it using acetone. You'll find all needed 3D parts on this thingiverse
design page. I'll keep them on thingiverse to avoid
If you have a 3D printer with a smaller bed or no redundancy.
printer at all you can use a 3D printing service like 3D
Hubs, Thingiverse, Pinshape, etc. to print the parts
for you for some money.
2
3
1. modified Anet A8 3D Printer
2. enclosure for printing ABS
3. back of the case being printed
GamePi - the Handheld Emulator Console: Page 3
Step 3: 3D Print Post-processing (Case)
Depending on your taste this step is optional.
3D printed parts are not perfect - they have small cracks, holes, bubbles, visible layers, etc. If you want a decent
smooth glossy look you have to take an extra step and post process the parts.
Here are the steps I've done:
1. Clean drill the screw holes:
Use the M2 and M3 drill bits and clean the holes for the screws.
2. Clean holes and edges:
Use the appropriate file to clean all holes and edges.
3. Sand the case front and back:
run 1: use 120 grit sanding paper
run 2: use 240 grit sanding paper
run 3: use 600 grit sanding paper
run 4: use the wet extra fine sanding sponge
4. Clean the parts:
Wash the parts with clear water and let them dry
5. Paint:
1. Spray a thin layer of paint primer. Let it dry for 24 hours.
2. Check the surface.
3. Spray a thin layer of paint. Let it dry for 24 hours.
4. Soft sand the surface with a dry extra fine sanding sponge
5. Spray a thin layer of paint. Let it dry for 24 hours.
1. If you're too lazy for sanding sponges: 1. before cleaning the edges
Bosch PSM 200 AES
GamePi - the Handheld Emulator Console: Page 4
1 1
1. sanded and clean case 1. primer layer
1. another case design but you get the idea of the paint finish
GamePi - the Handheld Emulator Console: Page 5
Step 4: 3D Print Post-processing (Buttons)
Depending on your taste this step is optional.
Here are the steps I've done to make the printed buttons look like they do on the pictures:
Sanding:
Sand all buttons using 240 grit sanding paper.
Sand all buttons using 600 grit sanding paper.
Labels:
Fill the "engraved" labels with the white wood filler using your fingers.
Let the filler dry for 24 hours.
Remove the excess filler using 240 and 600 grit sanding paper.
Finish:
Clean the Parts with a wet cloth.
Spray a thin layer of clear varnish on the buttons.
Let the clear varnish dry for 24 hours.
1. 3D printed buttons without post processing 1. filled the "engraved" labels with white wood filler
2. german wood filler
1. removed the excess filler with sanding paper 1. buttons sprayed with clear varnish
GamePi - the Handheld Emulator Console: Page 6
Step 5: Buttons (Software)
In this step we want to write the button control code to the Teensy LC. The Teensy will register the button clicks
and joystick movement and send the signals to the Raspberry Pi via USB.
Install the Framework
In order to compile the code and write it to the Teensy you'll need the Arduino Framework and the
Teensyduino support files.
Follow this tutorial to install both.
Load and write the code
Connect the Teensy LC to your PC (it should be detected automatically if you are using Windows).
Download the attached code file.
Double click the downloaded file. The arduino IDE should start.
Select the Teensy LC board (in the menu bar: Tools > Board > Teensy LC)
Select the correct port the Teensy is attached to (in the menu bar: Tools > Serial Port > COM x)
If you connect the buttons like shown in the picture you can use the attached code.
If you connect the buttons in any other way you'll need to modify the attached code.
Write the code to the Teensy LC (in the menu bar: Sketch > Upload).
Download
http://www.instructables.com/ORIG/FCJ/GJET/JE4KM2YL/FCJGJETJE4KM2YL.ino
…
GamePi - the Handheld Emulator Console: Page 7
Step 6: Buttons (Hardware)
Now we want to build the controls and connect them to the Teensy.
Cut the PCB
Use some kind of saw (I used a bread knife) to cut the double-sided PCB.
You can see the size of the needed pieces in the pictures (count the holes).
You need 2 pieces of every PCB (cross-, button-, Start/Select-PCB).
Carefully drill the 3mm mounting holes (see pictures for location) in each PCB.
Solder the switches to the PCBs
Use the hard click tactile switches for the Start and Select button PCBs and the soft tactile switches
for all other PCBs.
Insert the legs of the switches into the correct holes of the PCB (see pictures).
Double check the correct position.
Solder the legs to the backside of the PCBs.
1 2 4 6 1
2
3
5 3
1. left shoulder buttons 1. cut along the holes
2. right shoulder buttons 2. double-sided PCB
3. start PCB 3. bread knife
4. digital cross PCB
5. select PCB
6. action button PCB
GamePi - the Handheld Emulator Console: Page 8
1
1
1. drill 3mm mount holes 1. shoulder button PCB
2. signal point (to Teensy LC)
3. ground point
4. digital cross and action button PCB
GamePi - the Handheld Emulator Console: Page 9
1
1 2
1. start / select button PCB 1. signal line
2. ground line
3. when the button is pressed it shorts the signal and ground line
and the magic happens
GamePi - the Handheld Emulator Console: Page 10
Step 7: Assembly
After finishing all PCBs you can now assemble the device.
After this step your build should look like the one in the picture.
Threading the screw sockets:
1. Use the M2 drill bit to clean the screw holes.
2. Use the M2.5 thread tap and slowly cut the thread into the holes. (You can skip this step if you do
not have the thread tap but be careful when screwing in the screws as the plastic sockets could
break when too much force is applied.)
Display:
1. Connect the display to the raspberry pi according to the display manual (connect GPIO bar, attach
the HDMI connector).
2. Slide the two top "nipples" (see picture) of the display into the two holes in the case top side.
3. Secure the display by screwing to lower two "nipples" of the display to the case.
Button PCBs and Joysticks:
1. Put the buttons into their holes.
2. Put the PCBs on the sockets according to the picture and screw in the M2.5x8 torx screws.
3. Be careful as the plastic sockets could break if to much force is applied.
1 2
5
13 14
15
6
1 12 4
5
7 8
11
6
3 4
9 3
2 10
1. put M3 nut here 1. slide into the holes of the case wall (without screw)
2. put M3 nut here 2. slide into the holes of the case wall (without screw)
3. put M3 nut here 3. screw to case
4. put M3 nut here 4. screw to case
5. put M3 nut here 5. top (a later configuration will flip the output).
6. powerbank electronics 6. bottom (a later configuration will flip the output).
7. action buttons PCB
8. digital cross PCB
9. select button PCB
10. start button PCB
11. raspberry pi
12. Teensy LC
13. right joystick
14. left joystick
15. left shoulder buttons PCB
GamePi - the Handheld Emulator Console: Page 11
Step 8: Wiring
The following steps describe how the single parts are being connected.
After all wiring steps your device should like the one on the picture.
I like to use the single wires inside LPT cables (or parallel cables). There are 25 wires in such a
cable - they are color coded and they are very cheap.
When soldering I like to apply solder on the wire and on the PCB first. This way it take a little bit
more time but it's easier when working in smaller cases/enclosures.
5
1
2
1 5 2
3
6
4
4 3
1. micro USB jack to load the battery 1. Teensy LC USB connection
2. external USB port 2. external USB port connection
3. volume wheel 3. audio output connection
4. audio jack 4. 5V power input connection
5. slide switch 5. 5V power to amp connection
6. 5300 mAh Lithium Ion battery
GamePi - the Handheld Emulator Console: Page 12
Step 9: Wiring: Teensy LC
We're going to start with the component most of the wires are connected to. In this step you'll need to solder 27+
wires - hurray.
Always double (and triple) check your soldering.
Connect the Buttons and Joysticks:
The pictures in this step and in Step 6: Buttons (Hardware) show all wiring points.
Start off with the ground line. The ground line is connected to all of the buttons and joysticks.
Now you can connect all signal wires to the buttons.
When connecting the joysticks check the labeling of the pins and make sure you use the correct
ones.
Each joystick uses two potentiometers - so they have to be connected to the 3.3V power output of
the Teensy LC.
If you want to test the controls first, do not connect the Tennsy LC to the Rasperry Pi yet.
Testing the controls (optional):
After writing the code on the Teensy LC and soldering all buttons and joysticks you can test the
controls.
!!! Make sure you did not connect the Teensy LC to the Raspberry Pi yet. If you already did
disconnect it. !!!
1. Connect the Teensy LC to your Windows PC using a USB cable.
2. Windows should detect the Teensy LC and install it as a joypad/gamepad.
3. Press the WindowsKey+R to open the Run dialog.
4. Enter "joy.cpl" and press Enter.
5. Select the Teensy and click Properties.
6. Press any of your buttons and see if something happens in the Test tab.
7. Check all buttons. If some of them are not working check you wiring. If none of them work check the
code. If the Teensy LC is not recognized by Windows rewrite the code to Teensy.
8. If the tests were successful disconnect the Teensy LC from the PC.
Connect Teensy LC to the Raspberry Pi:
I've soldered the Teensy directly to the Raspberry Pi USB pins. This way a lot of space is saved
which would have been wasted by USB cables.
Use the picture to connect the Teensy and the Pi.
GamePi - the Handheld Emulator Console: Page 13
Step 10: Wiring: Sound
In this step we will wire the amplifier PAM8403, the volume control, the switched audio jack and the speaker.
With this setup you have the possibility to control the volume with the hardware wheel and redirect the sound from
the speaker to headphones if plugged in.
Or -if you want- you can omit the volume wheel and the audio jack. This way you have to control the volume using
a software solution on the Pi. But for now we stick with the full feature setup.
Soldering:
Solder the wires according to the picture.
This setup does not use the audio jack of the Pi in order to save space. Solder the audio wires
directly to the Pi test pads:
audio ground (black line in the picture) is soldered to PP6
left channel (green line in the picture) is soldered to PP25
right channel (blue line in the picture) is soldered to PP26
The amplifier needs 5V power. Solder it to the 5V GPIO pin and the ground pin of the Raspberry Pi
(see picture).
!!! Double check polarity !!!
Install the sound components:
Put the switched audio jack into its mounting hole and secure it with the nut.
Use hot glue to glue the volume wheel to the wall of the case so a part of the wheel sticks out of the
case front. Do not use to much glue the wheel must turn.
Put duct tape all over the amplifier to isolate it and fit it between the display and the Raspberry Pi.
Fit the speaker wherever some space is left.
GamePi - the Handheld Emulator Console: Page 14
Step 11: Wiring: External USB Port
For the easiest part of wiring we're going to add the external USB jack.
This external USB port in the case is quite useful if you want to add additional peripherals such as a keyboard, a
second controller for player two or something else running via USB.
Soldering:
Well ... connect the USB jack according to the picture.
Install the component:
Insert the USB jack into its hole in the GamePi case.
Plug in some USB device (should be a consumer, e.g. a keyboard or thumb drive) so the glue does
not run into the port.
Use hot glue to secure the USB jack. Do not use to much glue since it can clog the jack.
GamePi - the Handheld Emulator Console: Page 15
GamePi - the Handheld Emulator Console: Page 16
Step 12: Wiring: Power
Now we are going to add some power to the system.
In this step you should as often as possible check the polarity of your soldered wires.
Disassemble the PowerBank:
Disassembling the powerbank is easy as the case is quite thin.
Use a screwdriver or smash the case against the floor to open it.
Remove the battery and the electronics.
Unsolder the battery from the electronics.
Soldering:
Connect all components but the battery according to the picture.
Again this setup does not use the micro USB jack of the Pi in order to save space. Solder the wires
from the slide switch directly to the Pi test pads. There are several solder points where we could
feed the Pi with 5V, e.g. the GPIO pins - but we're going to use the first possible point after the Pi's
power USB jack. This way the incoming 5 Volts have to pass a fuse and the Pi is protected if
something bad happens:
the positive 5V wire (red line in the picture) is soldered to PP2.
the negative GND wire (black line in the picture) is soldered to PP5.
!! Before adding the battery double check polarity on every component. !!
Add the battery.
Install the power components:
The powerbank electronics should already be mounted to the back piece of the GamePi case.
Insert the micro USB jack into its hole in the GamePi case.
Use hot glue to secure the micro USB jack. Do not use to much glue since it can clog the jack.
Insert the slide switch into its hole in the GamePi case.
Use hot glue to secure the slide switch. Do not use to much glue.
Use hot glue to stick the battery to the back of the display. Do not use to much glue.
GamePi - the Handheld Emulator Console: Page 17
1
1. PP2 for 5V, PP5 for Ground
GamePi - the Handheld Emulator Console: Page 18
Step 13: Installing RetroPie
Since the hardware part of this project has been finished we can now take a look on the software.
In this step we're going to download all needed software, write the RetroPie image to the SD card, start and
configure emulationstation.
Required Software:
Download the pre-made RetroPie image for the Raspberry Pi (the red "Raspberry Pi 2/3" button).
This is basically the operating system of this console. Of course you can use whatever you want on
the Pi - there are dozens of other solutions.
Download and install 7-zip - a free file de/archiver. We need it to unpack the RetroPie image
archive.
Download and install SD Memory Card Formatter. As the name says this tool formats SD memory
cards.
Download Win32 Disk Imager. We need this tool to write the unpacked RetroPie image to the SD
card.
Preparing the SD Card:
1. Plug the SD card into your Windows PC.
2. Make sure Windows detects the card.
3. Open "My Computer" or "This Computer" or the Windows Explorer and remember the drive letter of
the SD card. In my case it was F:\ (differs from systems to system). Make sure it's really the letter of
the card and not some of your harddrives.
4. Start SDFormatter.exe, select your drive letter from the "Drive:" dropdown menu and hit the Format
button.
5. When formatting has finished close SDFormatter with the Exit button and unplug the SD card.
Write the RetroPie image to the SD card:
1. The downloaded RetroPie archive should be called something like "retropie*.img.gz".
2. After installing 7-zip right click the RetroPie archive and select 7-Zip from the context menu. Select
"Extract Here" and wait for the unpacking to finish.
3. Plug the SD card into your Windows PC. Make sure Windows detects the card and again remember
the drive letter of the SD card.
4. Start Win32 Disk Imager.
5. Select the unpacked RetroPie image from the field "Image File".
6. Select the drive letter of the SD card from the "Device" dropdown menu.
7. Click the "Write" button and wait until the writing finished.
Configure the Display:
1. With the SD card plugged in your PC navigate to the content of the card.
2. Open the file "config.txt".
3. Append the following lines at the end of the file, save the file and unplug the SD card:
max_usb_current=1
hdmi_group=2
hdmi_mode=87
hdmi_cvt 800 480 60 6 0 0 0
hdmi_drive=1
display_rotate=2
lcd_rotate=2
GamePi - the Handheld Emulator Console: Page 19
Step 14: Configuring RetroPie
Time to boot up the whole thing!
1. Insert the SD card into the Raspberry Pi and slide the power switch.
2. Wait until emulationstation shows up and asks you to "Configure Input".
3. Follow the onscreen instructions and map your buttons.
4. Now we are going to configure some basic settings.
Configure WiFi:
1. Connect a keyboard to the external USB port of the GamePi.
2. In the main menu of emulationstation (where you select the systems) select RETROPIE and press
the A button.
3. Select WiFi and press the A button.
4. In the new menu select "Connect to WiFi network" and press the A button.
5. Select you SSID (WiFi network name).
6. Enter your WiFi password using the attached keyboard.
7. Welcome to the internet.
Update RetroPie:
This step take a while - make sure the battery of the GamePi is fully loaded or it could die while updating
(happened to me - not cool).
The updates will be loaded from the internet so make sure you configured the GamePis WiFi.
1. In the main menu of emulationstation (where you select the systems) select RETROPIE and press
the A button.
2. Select "RETROPIE SETUP" and press the A button.
3. In the new menu select "Update RetroPie-Script" and press the A button.
4. Select OK a couple of times and press the A button.
5. Select "Update" and press the A button.
6. When the update asks you if you want to "[...] update the underlying OS [...]" select Yes and press
the A button.
7. Wait for the update to finish - it takes some time 20 minutes in my case.
8. After the update has finished select OK and press the A button.
9. Select Exit and press the A button. Wait for emulationstation to reboot.
GamePi - the Handheld Emulator Console: Page 20
Step 15: Adding Games
To play emulated games we need those games first.
Getting Roms (the games ... as files):
I won't describe where to get the roms for the emulators because from what I understand this is kind
of a legal grey zone.
Use google to find your favourite rom - there are a lot of websites offering them. Just search for
something like "Mario Kart Super Nintendo Rom".
Transfer Roms to the GamePi:
There are three main methods of transferring roms.
We are sticking with the easiest one: Samba-Shares:
1. Turn on the GamePi and wait until it boots up completely.
2. Make sure you have connected the GamePi to your WiFi.
3. Open a Windows Explorer (a folder not the Internet Explorer).
4. Enter "\\RETROPIE\roms" in the address field of the folder and press Enter. You are now in a
shared folder of the GamePi.
5. Copy your downloaded rom into the correct emulator directory. For example: if you downloaded the
"Super Mario Kart" rom for the Super Nintendo copy the rom into the SNES folder.
6. Restart emulationstation (press the Start button in the main menu, select QUIT, select RESTART
EMULATIONSTATION).
7. After the reboot the new system and game should be visible in the main menu.
Step 16: The Final Step
If everything went fine you can now close the GamePi case and secure it with 4 M3x18 hex screws.
Congratulations:
Congratulations you've build your own GamePi.
Have fun playing some all time classics.
Show some love and have a nice day.
Step 17: Change History
02-MAR-2018: Corrected some links in the "Tools & Materials" step.
02-MAR-2018: Added Demo Video.
20-MAR-2018: Corrected slide switch link in the "Tools & Materials" step.
GamePi - the Handheld Emulator Console: Page 21
Awesome Job!
Wow, this is awesome :D
how did you wire the 1 ground location on the arduino, to all the PCBs for the buttons. did you run
multiple wires from the same location to each PCB that needed it?
see the attached picture.
Please use the "Questions" section for further questions.
i didn't realize there was a questions section, thank you for the picture!
Hey hey,
du hast nicht zufällig ab Schritt 6 auf deutsch? ;-D
Gruß Kevin
Incredible job and an excellent first instructable! I never would have guessed that English is not
your first language. Your finished product looks like it could be something off the shelf. I noticed in
the photo of your 3D printer you have some foam labeled "enclosure for printing ABS" how does
that work? I think you could do pretty well offering some of these parts for sale in a kit. I would
certainly buy a kit that came with the buttons already on the PCBs etc. Great work, this is a really
inspiring read! Thanks for sharing!
thanks for the appreciation.
The 3D printer sits in an self-build 50x50x50 enclosure. When printing ABS you need a constant
ambient temperature of around 40°C or the printed object will warp and crack.
The foam is some cheap acoustic isolation foam. The printer is cheap so it's also noisy. I added the
foam inside the enclosure to keep it quiet.
I am already 3D printing (sometimes selling) parts to friends and colleagues ;)
It's been done in the Ben Heck Show in an overkill way (driving video signal from the GPIOs):
//www.youtube.com/embed/x0EGnydxxf4
Also, you're killing your budget with these HiRes 5 inch screens (800x480 for US$45, excuse me!),
low resolution (320x240) is more than enough, and any Raspberry Pi is already overkill to emulate
games that ran fine on a 4MHz Z80!
GamePi - the Handheld Emulator Console: Page 22
Emulation Station on a Pi Zero (not W, costs less than US$10) works fine with these 4.3" reversing
monitors (less than US$ 20, run fine on 5V and can be soldered directly to the composite output of
the Pi, leaving you some space for the second speaker and the audio jack).
Good job for gathering all the info to redesign something similar at a fraction of the price (you get a
PlayStation 3 or a Vita for US$160...).
ндогонят, why the recommendation against the Pi Zero W? I'm inexperienced with the Zero, but it
seems to have slightly better specs plus wireless capability. I haven't had a need to use the Zero
over the Zero W.
Also, this is not comparable to a PS3. Not only does the PS3 have a lot of games that run on only
it, but this does not have enough buttons to emulate the controller for those games nor does it have
the processing power to run them should you have a ROM for them.
I'm not against the Pi W, it's just it's unnecessary spend for retro games on a portable console.
The mention of the PS3 and the Vita are about giving a price/performance reference point. At some
point, it might be a project on its own to merge (or even... blend!) a second hand large monitor
(say, 19 inches) with a second-hand PS3 all running on LiPos (therefore portable...), so to compare
with a handheld RetroPie. Moneywise, I'm pretty sure the "portable" PS3 wins by far...
Neither of your comments make sense. First, a Zero W is $5 if you can find it in a store, otherwise
$10 (the same as a Zero) direct from Adafruit. For $0 you get wireless connectivity, allowing you to
manage the games loaded on it without needing a USB plug, which I would have happily paid
money for. I think a Zero W would be an excellent choice for this project.
Your second point regarding a "portable" PS3 is outright ridiculous. The amount of weight alone
makes it unportable, but finding enough batteries to power it for a few hours costing under several
hundred dollars is not really possible. Perhaps I am not understanding your comment, but so far
none of it seems constructive.
Thanks for the critics. This build wasn't really much about saving costs.
Good point using a rear view cam monitor - gonna try it in the next (cost effective) build.
I was thinking about a pi zero w in the first place but in another build (
https://www.thingiverse.com/thing:2790453 ) I noticed that PSX game are not running that well - so
I went the the Pi 3.
hey dude your project is awesome!...only that its sounds complex yet very satisfying to make. I
hope to make one of this. Plus I love pokemon gba!
Looks really great. I just assemble a raspiboy kit from 8bcraft, but your gamepi is something I could
do in the future.
Approximately, what is the cost of parts ?
yep, that's the right - somewhere around $160. As I said you can safe a good amount of money if
you get the parts from ebay, aliexpress, or somewhere cheap.
GamePi - the Handheld Emulator Console: Page 23
If i want to safe money i probably would try to use a arduino micro instead of a teensy, too. I didn't
find a teensy for under 12$, a micro you can get for around 4$ :)
https://www.instructables.com/id/Arduino-LeonardoMicroATMega32u4-As-GamepadGame-Con/
but nice build. i totally will use some of the stuff if i get around to build one myselft :)
Good point. I have an arduino pro somewhere around - gonna use it in the next version.
was about 160 us dollars when i just picked up everything from amazon, that doesnt count the 3d
printing or screws, paint etc, thats random stuff people will have in varying amounts.
Great write up. Would love to give this a go. Is it possible to add a second hdmi port so you could
potentially plug it into a TV?
easiest way is to swap the used HDMI display with a display which is using the composite video
output of the Pi. So you could use the HDMI port to connected the Pi to your TV.
Wow. The physical part of it is way over my skills, but I am genuinely impressed. How much
battery life do you get when playing?
OK so I measured battery life using a camera filming the Pi while running a SNES game.
The GamePi died after 4,5 hours.
I'd love to know about the battery life too.
Very nice!
Try using acetone, or a bit of nail polish remover in your post processing. It works wonders.
I tried acetone vapor on another version of the case - but it went horribly wrong. So I stayed with
spray paint and sanding.
GamePi - the Handheld Emulator Console: Page 24
Oh I just noticed you did it in ABS, I think that might just work with PLA. Still though its great for
removing any oils from your skin before painting. Its "the universal cleaner"
Good name! :)
http://cookingcircuits.com/home/thegamepi
oh, man. I should have googled the name before :D
Hah, no worries. There are only so many combinations out there. Nice instructable. Very detailed!
This is great! it looks better than any other project I have seen like this! Keep it up!
This thing looks awesome! Do you have a video of it working?
Video added.
That looks fantastic! I didn't realize it could do so many games and the resoulution on such a small
screen is amazing :D
Thanks for the kind words. I'll try to create and add one this evening.
i was looking to make thos very thing the last few weeks, thank you so much for the information
I've already ordered what i need from amazon. only thin i want to try different is to make the r1 and
r2 buttons shoulder buttons.
This is super cool. Got a RetroPi set up and was awesome playing Pokemon on the TV. But be
cool to have it portable. Thanks for sharing
Very very nice. Tnx for sharing.
Kudos, the details in this post are very impressive. Congrats on the fine built.
GamePi - the Handheld Emulator Console: Page 25
Das könnte Ihnen auch gefallen
- Acoustic Guitar PlansDokument7 SeitenAcoustic Guitar PlansFrançesko Astroza80% (5)
- A Beginner's Guide to 3D Printing: 14 Simple Toy Designs to Get You StartedVon EverandA Beginner's Guide to 3D Printing: 14 Simple Toy Designs to Get You StartedBewertung: 4 von 5 Sternen4/5 (2)
- LazyKali Kali-Linux Tutorial - Coding SecurityDokument3 SeitenLazyKali Kali-Linux Tutorial - Coding SecurityGopal RaiNoch keine Bewertungen
- Data Governance. A Handy Book For LaymansDokument63 SeitenData Governance. A Handy Book For LaymansSaad Khan88% (8)
- Formwork Support DesignDokument71 SeitenFormwork Support DesignMurugesan Elaiyappan100% (5)
- Tips Tricks Windows7-20090930Dokument52 SeitenTips Tricks Windows7-20090930skidbarNoch keine Bewertungen
- The Complete Amiga 500 User GuideDokument40 SeitenThe Complete Amiga 500 User GuideScribdLettoreNoch keine Bewertungen
- Design For RC Flat SlabsDokument70 SeitenDesign For RC Flat SlabsAil AafaaqNoch keine Bewertungen
- Tiles Boardgame 3D - Basic Dungeon Floor Tiles 1Dokument6 SeitenTiles Boardgame 3D - Basic Dungeon Floor Tiles 1DarthFooNoch keine Bewertungen
- Vodoo CPI DusurmeDokument30 SeitenVodoo CPI DusurmeCevat AkdemirNoch keine Bewertungen
- CCNA Cisco Network Fundamentals FINAL Exam PDFDokument14 SeitenCCNA Cisco Network Fundamentals FINAL Exam PDFLâm Quỳnh100% (1)
- SoftX3000 Technical Manual-System DescriptionDokument115 SeitenSoftX3000 Technical Manual-System DescriptionSoma ArunNoch keine Bewertungen
- BS 8204-4-1993-In-Situ Floorings-Code of Practice For TerrazDokument22 SeitenBS 8204-4-1993-In-Situ Floorings-Code of Practice For Terrazgops1963100% (1)
- Basic Knowledge Minihydro Power PlantDokument26 SeitenBasic Knowledge Minihydro Power PlantIfnu SetyadiNoch keine Bewertungen
- Project Title:: Checklist For PlasteringDokument2 SeitenProject Title:: Checklist For Plasteringalfie100% (6)
- Unique & Latest Civil Engineering Project, Seminar, Thesis & Presentation Topics - CivilDigital PDFDokument6 SeitenUnique & Latest Civil Engineering Project, Seminar, Thesis & Presentation Topics - CivilDigital PDFAlfredo L. Penachos100% (1)
- 3G FundamentalDokument46 Seiten3G FundamentalkunprdNoch keine Bewertungen
- Salient Features of NBCDokument2 SeitenSalient Features of NBCNilay Kumar67% (3)
- DIY USB Midi Controller With Arduino A Beginners GDokument55 SeitenDIY USB Midi Controller With Arduino A Beginners GAndré CorenzanNoch keine Bewertungen
- WinsecDokument41 SeitenWinsecmohanrajendranNoch keine Bewertungen
- How To Build A Nintendo ArcadeDokument15 SeitenHow To Build A Nintendo ArcadeYoussef HernándezNoch keine Bewertungen
- Zoom Control Box: InstructablesDokument7 SeitenZoom Control Box: InstructablesAdven TuresNoch keine Bewertungen
- Unit 1: Computers and Types of ComputerDokument36 SeitenUnit 1: Computers and Types of ComputerNgọc CaroNoch keine Bewertungen
- Make Circuit Boards With Lasers: Laser Etch PCB Masks in MinutesDokument5 SeitenMake Circuit Boards With Lasers: Laser Etch PCB Masks in MinutesprezimeNoch keine Bewertungen
- 3D Print Yourself As Your Own Board Game PieceDokument30 Seiten3D Print Yourself As Your Own Board Game PieceDeni DagostimNoch keine Bewertungen
- UE3 Build A Basic Room/Space Instructor: Celeste MasinterDokument11 SeitenUE3 Build A Basic Room/Space Instructor: Celeste MasinterΠασχάληςΠασχαλίδηςNoch keine Bewertungen
- Voodoo Art ManualDokument30 SeitenVoodoo Art ManualOnur ÖzdemirNoch keine Bewertungen
- Animation TutorialDokument20 SeitenAnimation Tutorialkuriee100% (12)
- Interactiveboardwiththreearmprojector PSDDokument10 SeitenInteractiveboardwiththreearmprojector PSDpampelichkaNoch keine Bewertungen
- Card Feeder For A Trading Card MachineDokument18 SeitenCard Feeder For A Trading Card MachineSanjeev DubeyNoch keine Bewertungen
- Play Games On PS2 Without ModChipDokument2 SeitenPlay Games On PS2 Without ModChipJagmohan JagguNoch keine Bewertungen
- 50 LedDokument56 Seiten50 LedBeny MoaiNoch keine Bewertungen
- 50 LedDokument56 Seiten50 LedBeny MoaiNoch keine Bewertungen
- Choco Breakout TutorialDokument39 SeitenChoco Breakout Tutorialkak.isNoch keine Bewertungen
- Simple Wood Arcade StickDokument12 SeitenSimple Wood Arcade Stickbombhottie69Noch keine Bewertungen
- HaiwnDokument22 SeitenHaiwnAlen AnušićNoch keine Bewertungen
- Slipmat Builder Using Microsoft Word: (You Should See 8 Guide Dots Appear)Dokument2 SeitenSlipmat Builder Using Microsoft Word: (You Should See 8 Guide Dots Appear)Marcos E. RodriguezNoch keine Bewertungen
- REPORT 3D JoysticDokument12 SeitenREPORT 3D JoysticAlias FirdausNoch keine Bewertungen
- Mini LaptopDokument12 SeitenMini Laptoplennad1Noch keine Bewertungen
- Playing Chess Against ArduinoDokument7 SeitenPlaying Chess Against ArduinoDAVID THOMAS ROJANONoch keine Bewertungen
- HiTi Roller Type 5 Series Printer FAQ v1.0Dokument13 SeitenHiTi Roller Type 5 Series Printer FAQ v1.0Walid BadrNoch keine Bewertungen
- GoodBoy 3D Printed Arduino Robot DogDokument27 SeitenGoodBoy 3D Printed Arduino Robot Dogfran manNoch keine Bewertungen
- Criterion A, B, C, and DDokument10 SeitenCriterion A, B, C, and Dkeru.matasNoch keine Bewertungen
- SyberiaDokument9 SeitenSyberiavladpopa20Noch keine Bewertungen
- Beyond Blender RenderDokument18 SeitenBeyond Blender RenderJair Carlos de OliveiraNoch keine Bewertungen
- DIY Skee Ball Machine: InstructablesDokument12 SeitenDIY Skee Ball Machine: InstructablesKenneth BoyerNoch keine Bewertungen
- Another World 15 Anniversary Edition User ManualDokument17 SeitenAnother World 15 Anniversary Edition User ManualDiarrea ChiclosaNoch keine Bewertungen
- Darkmatter Assembly ManualDokument111 SeitenDarkmatter Assembly ManualthumperwardNoch keine Bewertungen
- Tagtool Mini Instruction 1Dokument13 SeitenTagtool Mini Instruction 1massimocotellessaNoch keine Bewertungen
- Term I Academic Session 2020 21 Grade: Iv Sub: Computer Total: 40 Marks DATE: 05/10/20 TIME: 1:30Dokument2 SeitenTerm I Academic Session 2020 21 Grade: Iv Sub: Computer Total: 40 Marks DATE: 05/10/20 TIME: 1:3026vaibhavpradhanNoch keine Bewertungen
- Flash Tutorial MX 2004 - Simple Links 01: Only The Timeline and Tools Are OpenDokument24 SeitenFlash Tutorial MX 2004 - Simple Links 01: Only The Timeline and Tools Are OpenMarty DanielNoch keine Bewertungen
- ReadmeDokument12 SeitenReadmeLinda EkasaputriNoch keine Bewertungen
- Printable I3 Style Mini 3D Printer by 3dtjeDokument23 SeitenPrintable I3 Style Mini 3D Printer by 3dtjeAnonymous mE6MEje0Noch keine Bewertungen
- Single Button Game Console With Arduino and PCBDokument23 SeitenSingle Button Game Console With Arduino and PCBRusiu SieradzNoch keine Bewertungen
- MinesweeperDokument3 SeitenMinesweeperChhaya SharmaNoch keine Bewertungen
- How To Make 3D Printed LaptopDokument11 SeitenHow To Make 3D Printed LaptopHamza Sadaqa100% (1)
- 2 AnimateDokument23 Seiten2 AnimateNanaAduNanaNoch keine Bewertungen
- DIY Super Smart Chessboard Play Online or AgainstDokument37 SeitenDIY Super Smart Chessboard Play Online or AgainstMahmood AbbasNoch keine Bewertungen
- Beginners Guide NewDokument11 SeitenBeginners Guide NewБогдан БуркаNoch keine Bewertungen
- Holographic Audio Visualizer With Motion ControlDokument10 SeitenHolographic Audio Visualizer With Motion ControlLuelsonCordovaDeclaradorNoch keine Bewertungen
- Create Flappy Bird Game in PythonDokument9 SeitenCreate Flappy Bird Game in PythonMAOHAMMAD AAMIR KHAN0% (1)
- Cheap DIY Front Panels: Step 1: Design and Print Your Panel GraphicsDokument10 SeitenCheap DIY Front Panels: Step 1: Design and Print Your Panel GraphicsDoug Adams100% (1)
- Beginners Guide NewDokument10 SeitenBeginners Guide NewZé MatosNoch keine Bewertungen
- Que Bank of Flash, Illustrator and PhotoshopDokument11 SeitenQue Bank of Flash, Illustrator and PhotoshopdanielNoch keine Bewertungen
- EKPrint Studio ManualDokument16 SeitenEKPrint Studio ManualJosete ParamecioNoch keine Bewertungen
- Escape From HellDokument26 SeitenEscape From HellsacksackNoch keine Bewertungen
- India Ink GuideDokument16 SeitenIndia Ink Guideojeda.carfloNoch keine Bewertungen
- CNC Solitaire Game: A Fun Beginner Project for Learning CAD/CAMDokument7 SeitenCNC Solitaire Game: A Fun Beginner Project for Learning CAD/CAMManuel TorresNoch keine Bewertungen
- DIY Auto Stereoscopic LCD Monitor Mod Using Parallax BarriersDokument13 SeitenDIY Auto Stereoscopic LCD Monitor Mod Using Parallax BarrierssoaronNoch keine Bewertungen
- Manual of Phone Case Printer A5-20Dokument12 SeitenManual of Phone Case Printer A5-20DANI MOAULMNoch keine Bewertungen
- Virtual Graphic Card: Douknowwhatagpuis??Dokument36 SeitenVirtual Graphic Card: Douknowwhatagpuis??meritnasaNoch keine Bewertungen
- DIY Arduino Tic Toc Toe GameDokument6 SeitenDIY Arduino Tic Toc Toe GameJunior ElimeelogodavejuniorNoch keine Bewertungen
- GG44G5G45GTQ2GTQ32TDokument16 SeitenGG44G5G45GTQ2GTQ32TmeNoch keine Bewertungen
- The 4PI effective action for φ theory: PACS numbers: 11.15.Tk, 11.15.BtDokument13 SeitenThe 4PI effective action for φ theory: PACS numbers: 11.15.Tk, 11.15.BtmeNoch keine Bewertungen
- Dsfgega ArwgDokument28 SeitenDsfgega ArwgmeNoch keine Bewertungen
- Is Super-B Sufficiently Superb? - On the Motivation for a Super-B FactoryDokument28 SeitenIs Super-B Sufficiently Superb? - On the Motivation for a Super-B FactorymeNoch keine Bewertungen
- The Lorentz-Violating Extension of The Standard Model: 1 MotivationDokument15 SeitenThe Lorentz-Violating Extension of The Standard Model: 1 MotivationmeNoch keine Bewertungen
- Pseudoscalar Meson Transition Form FactorsDokument9 SeitenPseudoscalar Meson Transition Form FactorsmeNoch keine Bewertungen
- Phenomenological Constraints On Extra-Dimensional Scalars: Preprint Typeset in JHEP Style - HYPER VERSIONDokument23 SeitenPhenomenological Constraints On Extra-Dimensional Scalars: Preprint Typeset in JHEP Style - HYPER VERSIONmeNoch keine Bewertungen
- Resummation For The Tevatron and LHC Boson Production at Small XDokument5 SeitenResummation For The Tevatron and LHC Boson Production at Small XmeNoch keine Bewertungen
- Is Super-B Sufficiently Superb? - On the Motivation for a Super-B FactoryDokument28 SeitenIs Super-B Sufficiently Superb? - On the Motivation for a Super-B FactorymeNoch keine Bewertungen
- Is Super-B Sufficiently Superb? - On the Motivation for a Super-B FactoryDokument28 SeitenIs Super-B Sufficiently Superb? - On the Motivation for a Super-B FactorymeNoch keine Bewertungen
- Contribution Presented at NAPP'03, May 26-31, 2003, Dubrovnik, CroatiaDokument10 SeitenContribution Presented at NAPP'03, May 26-31, 2003, Dubrovnik, CroatiameNoch keine Bewertungen
- Correction of the low energy theorem of γ → 3π anomalyDokument14 SeitenCorrection of the low energy theorem of γ → 3π anomalymeNoch keine Bewertungen
- New Sum Rules For Nucleon and Trinucleon Total Photoproduction Cross-SectionsDokument7 SeitenNew Sum Rules For Nucleon and Trinucleon Total Photoproduction Cross-SectionsmeNoch keine Bewertungen
- Effective Theory Calculation of Resonant High-Energy ScatteringDokument46 SeitenEffective Theory Calculation of Resonant High-Energy ScatteringmeNoch keine Bewertungen
- Neutrinos: Windows To Planck Physics: 1 A Few Words About FreydDokument10 SeitenNeutrinos: Windows To Planck Physics: 1 A Few Words About FreydmeNoch keine Bewertungen
- AcusticoDokument4 SeitenAcusticoJuli SatriaNoch keine Bewertungen
- Pseudoscalar Meson Transition Form FactorsDokument9 SeitenPseudoscalar Meson Transition Form FactorsmeNoch keine Bewertungen
- Get Unlimited Downloads With A Free Scribd Trial!Dokument1 SeiteGet Unlimited Downloads With A Free Scribd Trial!Soeltan sdbNoch keine Bewertungen
- Get Unlimited Downloads With A Free Scribd Trial!Dokument1 SeiteGet Unlimited Downloads With A Free Scribd Trial!Soeltan sdbNoch keine Bewertungen
- Date NameDokument1 SeiteDate NamemeNoch keine Bewertungen
- Get Unlimited Downloads With A Free Scribd Trial!Dokument1 SeiteGet Unlimited Downloads With A Free Scribd Trial!Soeltan sdbNoch keine Bewertungen
- Name Day DateDokument1 SeiteName Day DateMeNoch keine Bewertungen
- About This Item: Master The Fundamentals of ChemistryDokument1 SeiteAbout This Item: Master The Fundamentals of ChemistrymeNoch keine Bewertungen
- Name Day DateDokument1 SeiteName Day DateMeNoch keine Bewertungen
- Name Day DateDokument1 SeiteName Day DateMeNoch keine Bewertungen
- Safari - 7 May 2019 at 11:05Dokument1 SeiteSafari - 7 May 2019 at 11:05meNoch keine Bewertungen
- 4 25-May Metabolic Chaos: Name Day DateDokument1 Seite4 25-May Metabolic Chaos: Name Day DatemeNoch keine Bewertungen
- 6 27-May Hurricane: Name Day DateDokument1 Seite6 27-May Hurricane: Name Day DatemeNoch keine Bewertungen
- Name Day DateDokument1 SeiteName Day DateMeNoch keine Bewertungen
- HSpremDokument10 SeitenHSpremTxavitoNoch keine Bewertungen
- Middle School Master Planning SB Retreat Nov 2015 FinalDokument33 SeitenMiddle School Master Planning SB Retreat Nov 2015 FinalFauquier Now100% (1)
- CA Embedded Entitlements Manager (EEM) - EEM - External - Directory - Config - v1Dokument13 SeitenCA Embedded Entitlements Manager (EEM) - EEM - External - Directory - Config - v1Al LapaNoch keine Bewertungen
- MASTER HPI-T Plus 250W/645 E40 1SLDokument3 SeitenMASTER HPI-T Plus 250W/645 E40 1SLstrejtbreNoch keine Bewertungen
- New Text DocumentDokument4 SeitenNew Text DocumentSFWNoch keine Bewertungen
- Example. A Reinforced Concrete Spandrel Beam Has Overall Dimensions of 250 X 460 and Is JoinedDokument4 SeitenExample. A Reinforced Concrete Spandrel Beam Has Overall Dimensions of 250 X 460 and Is JoinedJames NeoNoch keine Bewertungen
- Damp Proofing-1 PDFDokument6 SeitenDamp Proofing-1 PDFmaneeshaNoch keine Bewertungen
- Stars 1.06Dokument22 SeitenStars 1.06ratiitNoch keine Bewertungen
- Amusement Park SynopsisDokument12 SeitenAmusement Park Synopsismathangghi100% (1)
- FW Mortise Lock PDFDokument4 SeitenFW Mortise Lock PDFdavidNoch keine Bewertungen
- Understanding MSTPDokument20 SeitenUnderstanding MSTPcasperino99Noch keine Bewertungen
- 12 Maya LinDokument6 Seiten12 Maya LinVidishaNoch keine Bewertungen
- Abu Dhabi - A Pictorial SouvenirDokument11 SeitenAbu Dhabi - A Pictorial Souvenirbooksarabia100% (1)
- Tekla Structural Detailing Expert with 10+ Years ExperienceDokument4 SeitenTekla Structural Detailing Expert with 10+ Years ExperienceGeorgeEdward0% (1)
- Inspiron 15r Se 7520 Owner's Manual UsDokument84 SeitenInspiron 15r Se 7520 Owner's Manual UsANoch keine Bewertungen
- Manual A ArgonautDokument14 SeitenManual A ArgonautalexmancillaNoch keine Bewertungen
- SXQDokument5 SeitenSXQNassim SabriNoch keine Bewertungen
- Checklist For Home RepairsDokument5 SeitenChecklist For Home RepairsConnecticut House RepublicansNoch keine Bewertungen