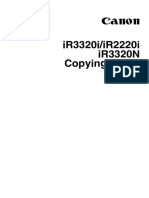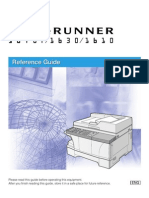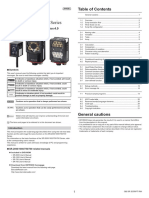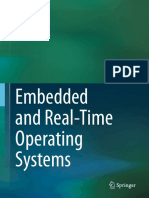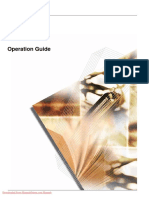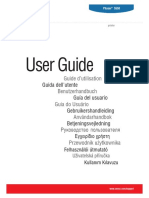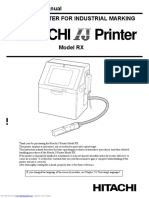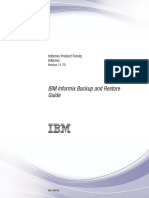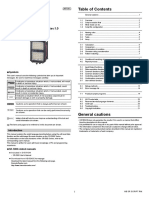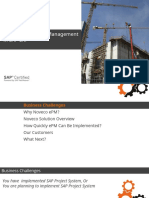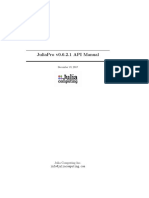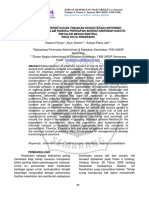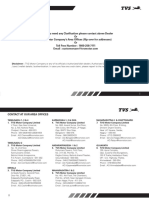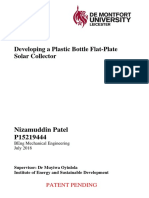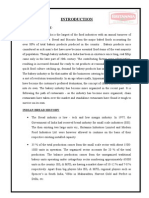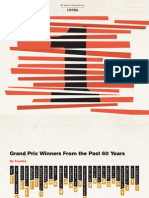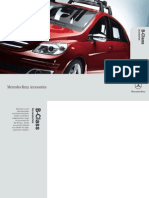Beruflich Dokumente
Kultur Dokumente
iR2000/iR1600 Copying Guide: Canon
Hochgeladen von
Cuper CuadraOriginaltitel
Copyright
Verfügbare Formate
Dieses Dokument teilen
Dokument teilen oder einbetten
Stufen Sie dieses Dokument als nützlich ein?
Sind diese Inhalte unangemessen?
Dieses Dokument meldenCopyright:
Verfügbare Formate
iR2000/iR1600 Copying Guide: Canon
Hochgeladen von
Cuper CuadraCopyright:
Verfügbare Formate
Canon
iR2000/iR1600
Copying Guide
More user manuals on ManualsBase.com
About the Manuals for the Machine
The manuals for this machine are divided as follows. Please read them to suit your needs.
For Basic Use......................................................
Troubleshooting ................................................. Reference Guide
For Basic Copying.............................................. Copying Guide \
For Convenient Copying.................................... (This Document)
For Remote UI Use ............................................. Remote UI Guide
For Setting Up the Network Connection .......... Setup Guide
For Printer Use.................................................... PS/PCL Printer Guide
For Installing Printer Driver ............................... PS Driver Guide
PCL Driver Guide
For Connecting and Setting the Network......... Network Guide
More user manuals on ManualsBase.com
How This Manual Is Organized
Chapter 1 Basic Copying
1
Chapter 2 Useful Copy Functions
2
Chapter 3 Setting/Storing Specifications of the Copy Function
3
Chapter 4 Appendix
4
• Some of the data contained herein may not exactly reflect the current model of the particular product with which this manual has been included. If you have
a need for an exact specification, please contact Canon for the current specification.
• No part of this document may be photocopied, reproduced, or translated into another language without prior written consent of Canon Inc.
More user manuals on ManualsBase.com
Table of Contents
How to Use This Manual . . . . . . . . . . . . . . . . . . . . . . . . . . . . . . . . . . . . . . . . . . . . . . . . . . . . . . . iv
Symbols Used in This Manual. . . . . . . . . . . . . . . . . . . . . . . . . . . . . . . . . . . . . . . . . . . . . . iv
Buttons Used in This Manual . . . . . . . . . . . . . . . . . . . . . . . . . . . . . . . . . . . . . . . . . . . . . . iv
Illustrations Used in This Manual . . . . . . . . . . . . . . . . . . . . . . . . . . . . . . . . . . . . . . . . . . . iv
Chapter 1 Basic Copying
What the iR2000/1600 Series Machine Can Do . . . . . . . . . . . . . . . . . . . . . . . . . . . . . . . . . . . . . 1-2
Flow of Copy Operations . . . . . . . . . . . . . . . . . . . . . . . . . . . . . . . . . . . . . . . . . . . . . . . . . . . . . . 1-3
Entering the Copy Quantity . . . . . . . . . . . . . . . . . . . . . . . . . . . . . . . . . . . . . . . . . . . . . . . . . . . . 1-7
Specifying the Required Number of Copies . . . . . . . . . . . . . . . . . . . . . . . . . . . . . . . . . . 1-7
Changing the Copy Quantity . . . . . . . . . . . . . . . . . . . . . . . . . . . . . . . . . . . . . . . . . . . . . . 1-7
Selecting the Copy Paper Size (Paper Select) . . . . . . . . . . . . . . . . . . . . . . . . . . . . . . . . . . . . . 1-8
Automatic Paper Selection (Auto Paper Selection). . . . . . . . . . . . . . . . . . . . . . . . . . . . . 1-8
Specifying Paper Size and Type (Manual Paper Selection) . . . . . . . . . . . . . . . . . . . . . . 1-9
Adjusting Exposure and Image Quality . . . . . . . . . . . . . . . . . . . . . . . . . . . . . . . . . . . . . . . . . 1-11
Adjusting Copy Exposure . . . . . . . . . . . . . . . . . . . . . . . . . . . . . . . . . . . . . . . . . . . . . . . 1-11
Selecting Image Quality . . . . . . . . . . . . . . . . . . . . . . . . . . . . . . . . . . . . . . . . . . . . . . . . 1-12
Automatic Adjustment of Exposure and Image Quality . . . . . . . . . . . . . . . . . . . . . . . . . 1-14
Changing the Copy Ratio (Copy Ratio) . . . . . . . . . . . . . . . . . . . . . . . . . . . . . . . . . . . . . . . . . . 1-15
Enlarging/Reducing Originals to a Standard Size (Preset Zoom) . . . . . . . . . . . . . . . . . 1-15
Specifying the Copy Ratio by % (Zoom Designation) . . . . . . . . . . . . . . . . . . . . . . . . . . 1-16
Collating Copies (Finisher). . . . . . . . . . . . . . . . . . . . . . . . . . . . . . . . . . . . . . . . . . . . . . . . . . . . 1-18
Collating Copies into Sets in Page Order (Collate) . . . . . . . . . . . . . . . . . . . . . . . . . . . . 1-20
Collating Pages and Stapling (Staple). . . . . . . . . . . . . . . . . . . . . . . . . . . . . . . . . . . . . . 1-22
Reserved Copying. . . . . . . . . . . . . . . . . . . . . . . . . . . . . . . . . . . . . . . . . . . . . . . . . . . . . . . . . . . 1-23
Reserving a Copy Job While Printing . . . . . . . . . . . . . . . . . . . . . . . . . . . . . . . . . . . . . . 1-23
Interrupting the Current Job to Make Priority Copies (Interrupt Mode) . . . . . . . . . . . . . . . . 1-25
ii
More user manuals on ManualsBase.com
Chapter 2 Useful Copy Functions
Copying Facing Pages in a Book on Two Separate Sheets of Paper
(Two-page Separation) . . . . . . . . . . . . . . . . . . . . . . . . . . . . . . . . . . . . . . . . . . . . . . . . . . . . . . . . 2-2
Making Copies with Margins (Margin). . . . . . . . . . . . . . . . . . . . . . . . . . . . . . . . . . . . . . . . . . . . 2-5
Erasing Shadows and Frame Lines from Copies (Frame Erase) . . . . . . . . . . . . . . . . . . . . . . 2-7
Making Copies Erasing the Frame of the Originals (Original Frame Erase) . . . . . . . . . . 2-9
Making Copies Erasing the Book Frame (Book Frame Erase) . . . . . . . . . . . . . . . . . . . 2-11
Making Copies Erasing Binding Holes etc. (Binding Erase) . . . . . . . . . . . . . . . . . . . . . 2-12
Reducing Two Originals to Fit on a Single Copy Sheet (2 on 1 Combination) . . . . . . . . . . 2-15
Chapter 3 Setting/Storing Specifications of the Copy Function
Copy Settings List. . . . . . . . . . . . . . . . . . . . . . . . . . . . . . . . . . . . . . . . . . . . . . . . . . . . . . . . . . . . 3-2
Changing the Current Standard Settings . . . . . . . . . . . . . . . . . . . . . . . . . . . . . . . . . . . . . . . . . 3-3
Setting the Standard Exposure . . . . . . . . . . . . . . . . . . . . . . . . . . . . . . . . . . . . . . . . . . . . 3-3
Setting the Standard Zoom Ratio . . . . . . . . . . . . . . . . . . . . . . . . . . . . . . . . . . . . . . . . . . 3-5
Setting the Standard Copy Quantity . . . . . . . . . . . . . . . . . . . . . . . . . . . . . . . . . . . . . . . . 3-6
Setting the Standard Frame Erase Width . . . . . . . . . . . . . . . . . . . . . . . . . . . . . . . . . . . . 3-7
Setting the Automatic Collate On/Off . . . . . . . . . . . . . . . . . . . . . . . . . . . . . . . . . . . . . . . 3-8
Setting the Rotate Collate On/Off . . . . . . . . . . . . . . . . . . . . . . . . . . . . . . . . . . . . . . . . . . 3-9
Setting the Sharpness . . . . . . . . . . . . . . . . . . . . . . . . . . . . . . . . . . . . . . . . . . . . . . . . . . 3-10
Setting the Prescan Function . . . . . . . . . . . . . . . . . . . . . . . . . . . . . . . . . . . . . . . . . . . . 3-12
Chapter 4 Appendix
Chart of Available Combination of Functions . . . . . . . . . . . . . . . . . . . . . . . . . . . . . . . . . . . . . 4-2
Index . . . . . . . . . . . . . . . . . . . . . . . . . . . . . . . . . . . . . . . . . . . . . . . . . . . . . . . . . . . . . . . . . . . . . . . 4-5
iii
More user manuals on ManualsBase.com
How to Use This Manual
Symbols Used in This Manual
Symbols are used in this manual for explanations of Restrictions and Cautions upon handling and
instructions to be observed for safety.
Indicates a warning concerning operations that may lead to death or injury to
WARNING persons if not performed correctly. In order to use the machine safely, always
pay attention to these warnings.
Indicates a caution concerning operations that may lead to injury to persons
CAUTION or damage to property if not performed correctly. In order to use the machine
safely, always pay attention to these cautions.
Indicates operational warnings and restrictions. Be certain to read these
IMPORTANT items to operate the machine correctly, and to avoid damage to the machine.
Indicates notes for operation or additional explanations. Reading these is
NOTE recommended.
Buttons Used in This Manual
The control panel buttons are indicated with illustration and their names in parenthesis in this
manual.
e.g. (Start)
Illustrations Used in This Manual
Unless otherwise mentioned, illustrations used in this manual are those taken when the Feeder
(ADF-J1), Finisher-L1, and the Cassette Feeding Module-F1 are attached to the iR1600.
iv
More user manuals on ManualsBase.com
Basic Copying
This chapter describes the basic copy functions.
1
CHAPTER
What the iR2000/1600 Series Machine Can Do . . . . . . . . . . . . . . . . . . . . . . . . . . . . . . . . . . . . . . . . . . . 1-2
Flow of Copy Operations . . . . . . . . . . . . . . . . . . . . . . . . . . . . . . . . . . . . . . . . . . . . . . . . . . . . . . . . . . . . . 1-3
Entering the Copy Quantity . . . . . . . . . . . . . . . . . . . . . . . . . . . . . . . . . . . . . . . . . . . . . . . . . . . . . . . . . . . 1-7
Specifying the Required Number of Copies . . . . . . . . . . . . . . . . . . . . . . . . . . . . . . . . . . . . . . . . . . . . . 1-7
Changing the Copy Quantity . . . . . . . . . . . . . . . . . . . . . . . . . . . . . . . . . . . . . . . . . . . . . . . . . . . . . . . . . 1-7
Selecting the Copy Paper Size (Paper Select) . . . . . . . . . . . . . . . . . . . . . . . . . . . . . . . . . . . . . . . . . . . . 1-8
Automatic Paper Selection (Auto Paper Selection) . . . . . . . . . . . . . . . . . . . . . . . . . . . . . . . . . . . . . . . 1-8
Specifying Paper Size and Type (Manual Paper Selection) . . . . . . . . . . . . . . . . . . . . . . . . . . . . . . . . . 1-9
Adjusting Exposure and Image Quality . . . . . . . . . . . . . . . . . . . . . . . . . . . . . . . . . . . . . . . . . . . . . . . . 1-11
Adjusting Copy Exposure . . . . . . . . . . . . . . . . . . . . . . . . . . . . . . . . . . . . . . . . . . . . . . . . . . . . . . . . . . 1-11
Selecting Image Quality . . . . . . . . . . . . . . . . . . . . . . . . . . . . . . . . . . . . . . . . . . . . . . . . . . . . . . . . . . . 1-12
Automatic Adjustment of Exposure and Image Quality . . . . . . . . . . . . . . . . . . . . . . . . . . . . . . . . . . . . 1-14
Changing the Copy Ratio (Copy Ratio) . . . . . . . . . . . . . . . . . . . . . . . . . . . . . . . . . . . . . . . . . . . . . . . . 1-15
Enlarging/Reducing Originals to a Standard Size (Preset Zoom) . . . . . . . . . . . . . . . . . . . . . . . . . . . . 1-15
Specifying the Copy Ratio by % (Zoom Designation) . . . . . . . . . . . . . . . . . . . . . . . . . . . . . . . . . . . . . 1-16
Collating Copies (Finisher) . . . . . . . . . . . . . . . . . . . . . . . . . . . . . . . . . . . . . . . . . . . . . . . . . . . . . . . . . . 1-18
Collating Copies into Sets in Page Order (Collate) . . . . . . . . . . . . . . . . . . . . . . . . . . . . . . . . . . . . . . . 1-20
Collating Pages and Stapling (Staple) . . . . . . . . . . . . . . . . . . . . . . . . . . . . . . . . . . . . . . . . . . . . . . . . 1-22
Reserved Copying . . . . . . . . . . . . . . . . . . . . . . . . . . . . . . . . . . . . . . . . . . . . . . . . . . . . . . . . . . . . . . . . . 1-23
Reserving a Copy Job While Printing . . . . . . . . . . . . . . . . . . . . . . . . . . . . . . . . . . . . . . . . . . . . . . . . . 1-23
Interrupting the Current Job to Make Priority Copies (Interrupt Mode) . . . . . . . . . . . . . . . . . . . . . . 1-25
1-1
More user manuals on ManualsBase.com
What the iR2000/1600 Series Machine Can
Do
■ Flexible document handling
To make a copy of an original, you have the choice of setting the document in the optional
1 Feeder (ADF-J1) when attached, or placing it directly onto the platen glass. The Feeder is useful
when copying a multi-page document, and the platen glass is ideal when copying a single-page
Basic Copying
document, or from a book.
■ Copy reduction/enlargement
You can manually select a reduction / enlargement ratio from 50% to 200%. You can also set
the unit to select an appropriate ratio to fit the paper size you are copying onto.
■ Automatic and manual exposure/image quality adjustment
The machine can automatically set the most appropriate image quality settings, including the
exposure, for the document you are copying. You can also manually adjust them to get the best
output quality.
■ Various finishing function
With the optional Finisher-L1 or Inner 2-Way tray attached, you can select various finishing
modes to collate the copies by copy sets.
■ Frame erase copy
This feature allows you to erase unwanted shadows, borders, and binding marks from around
an original. When copying directly from a book, you can also erase the center line and edges on
the copy. To make a copy from a book, use the platen glass.
■ Binding margin copy
This feature allows you to create a margin on the top, bottom, left, or right of the document for
use when binding the document together. This is convenient if you later want to staple or insert
binding holes.
■ Two-page separation
Double spread pages in magazines or books can be copied onto separate sheets of paper in
one operation. This feature works only when the document is copied from the platen glass.
■ 2 on 1 combination
You can copy two pages of a document onto a single page.
■ Energy saver mode
This machine incorporates an energy saver feature to conserve power. In energy saver mode,
the display and the operation panel lamps go out automatically when the unit remains idle for a
specified period of time.
1-2 What the iR2000/1600 Series Machine Can Do
More user manuals on ManualsBase.com
Flow of Copy Operations
This section describes the flow of basic copy operations.
NOTE 1
• For the following items, see the Reference Guide:
Basic Copying
- Main power and Energy Saver button ( )
- Routine maintenance
• If the platen glass is dirty, the output quality may deteriorate. Always keep the platen glass clean.
• Do not touch the platen cover while copying. Rocking the cover can distort the image being copied.
1 Place your original.
You can set the original both vertically and horizontally.
[Platen glass]
Copies are stapled here. Copies are stapled here.
Original
(face down)
Original (face down)
Vertical placement Horizontal placement
Flow of Copy Operations 1-3
More user manuals on ManualsBase.com
[Feeder]
Staple copy: place the original with its top upward
Copies are stapled here. Copies are stapled here.
ABC ABC
Original Original
(face up) (face up)
1
Basic Copying
Vertical placement Horizontal placement
IMPORTANT
• The copies are stapled at the part equivalent to the upper left side of the original.
NOTE
• A4, B5 and A5-size originals can be placed either vertically or horizontally. However, the scanning speed for
horizontally placed originals is somewhat slower than for vertically placed originals. You can place originals
horizontally when printing with Preset Zoom mode, such as when processing A4 → A3 .
• Horizontally placed A4, B5 and A5-size originals are referred to as A4 , B5 and A5 .
• A3 and B4-size originals must be placed horizontally.
• For instructions on placing the original, see the Reference Guide.
● If the message <ENTER DAC> is displayed
▼ Enter the Department ID and Password. (See the Reference Guide.)
ENTER DAC
_
NOTE
• When <AUTO SORT> is set to <ON>, the Collate or Offset Collate mode is automatically set when you place the
originals in the feeder. (See “Setting the Automatic Collate On/Off,” on p. 3-8.)
1-4 Flow of Copy Operations
More user manuals on ManualsBase.com
● If the message <INSERT CONTROL CARD> is displayed
▼ Insert a control card. (See the Reference Guide.)
INSERT CONTROL CARD
Basic Copying
2 Set the desired copy mode (paper size, image quality, exposure, copy ratio and
finishing).
NOTE
• For details about these settings, see the pages from 1-8 in this chapter, or ‘Chapter 2 Useful Copy Functions’.
3 Enter the copy quantity (1 to 99) using the numeric buttons.
NOTE
• For instructions on setting the number of copies, see “Specifying the Required Number of Copies,” on p. 1-7.
4 Press (Start).
Copying starts.
IMPORTANT
• While copying, you cannot change copy mode settings, such as the copy quantity, paper size, and copy ratio.
Flow of Copy Operations 1-5
More user manuals on ManualsBase.com
NOTE
• If there is a current job, the machine scans the original, and waits to print it. Printing starts when the current job is
completed.
• When scanning is completed, remove the original.
• If you have set the Department ID Management, press ID . (See the Reference Guide.)
• If the optional Card Reader is attached, remove the control card. (See the Reference Guide.)
1
Basic Copying
● When you want to reserve a copy job while the machine is printing:
▼ Place the original and press (start). (See “Reserving a Copy Job While Printing,” on
p. 1-23.)
● When you want to cancel a copy job:
▼ Press (Stop).
CANCEL COPYING?
< YES NO >
▼ Press or to select <YES> or <NO>.
NOTE
• After you have pressed (Stop), several copies may be output from the machine.
• You can also stop a copy job in the Monitor screen. (See the Reference Guide.)
● When you want to interrupt a copy job:
▼ To interrupt a copy job when you need to make priority copies, press (Interrupt).
For instructions on explaining how to interrupt a copy job, see “Interrupting the Current Job
to Make Priority Copies (Interrupt Mode),” on p. 1-25.
1-6 Flow of Copy Operations
More user manuals on ManualsBase.com
Entering the Copy Quantity
The machine allows up to 99 copies to be made.
1
Specifying the Required Number of Copies
Basic Copying
1 Press numeric buttons to enter the desired copy quantity (1 to 99).
The copy quantity appears on the right side of the display.
100% AUTO PAPER
TEXT 10
IMPORTANT
• You cannot change the copy quantity while copying.
Changing the Copy Quantity
1 Press C (Clear) to clear the entered number.
100% AUTO PAPER
TEXT 01
2 Press numeric buttons to enter the desired copy quantity (1 to 99).
The copy quantity appears on the right side of the display.
100% AUTO PAPER
TEXT 10
IMPORTANT
• You cannot change the copy quantity while copying.
Entering the Copy Quantity 1-7
More user manuals on ManualsBase.com
Selecting the Copy Paper Size (Paper Select)
You can set the machine to automatically select the paper size, or you can specify the paper size
for a copy job.
1
NOTE
Basic Copying
• When copying an original onto the same size paper at a 100% copy ratio, the periphery of the original may be cut
slightly on the copy. For details of the size of the non-image areas, see the Reference Guide.
• For instructions about loading paper in the stack bypass, see the Reference Guide.
Automatic Paper Selection (Auto Paper Selection)
The machine automatically selects copy paper.
IMPORTANT
• When the optional Feeder (ADF-J1) is attached, or the original is set on the platen glass of iR1600, the machine cannot
detect the original size and the Automatic Paper Selection does not function.
• You cannot use the Automatic Paper Selection mode when copying the following types of originals. Copy these
originals using the Manual Paper Selection mode.
- Non-standard size originals
- Highly transparent originals such as transparencies
- Originals with an extremely dark background
NOTE
• The default setting is <AUTO PAPER>.
• You can set whether to activate or deactivate the Automatic Paper Selection for each paper drawer and the stack
bypass. (See the Reference Guide.)
• You can use the stack bypass for the Automatic Paper Selection when:
- The paper is set on the stack bypass
- The paper size, is specified in <3.USE STACK BYPASS> in the <1.COMMON SETTINGS> menu
- The Auto Paper Selection is set to <ON> for the stack bypass in the <3.DRAWER ELIGIBLTY> menu
1-8 Selecting the Copy Paper Size (Paper Select)
More user manuals on ManualsBase.com
1 Place your original.
Make sure that <AUTO PAPER> is displayed. If not, press (Reset).
100% AUTO PAPER
TEXT 01 1
2 Press (Start).
Basic Copying
Copying starts.
NOTE
• If the message <NO APPROPRIATE SIZE> appears, the paper set is different in size from the original. Set the
appropriate paper. If you press (Start) without loading the paper, the machine automatically selects the paper with
the least margin, and starts copying.
• When the paper is selected automatically, an asterisk appears on the left of the paper size indication on the display.
Specifying Paper Size and Type (Manual Paper
Selection)
You can make copies after selecting the paper size of paper loaded in the paper drawer or on the
stack bypass.
IMPORTANT
• If you select the paper manually, the Rotate print cannot be made even if you set <ROTATE PRINT> to <ON> in the
<COMMON SETTINGS> menu.
1 Place your original.
2 Press (Paper Select) to select the paper size.
100% A4
TEXT 01
NOTE
• The paper sizes are displayed in the order in which they are loaded in the paper drawers.
• indicates that the paper is set vertically; indicates that the paper is set horizontally.
• The paper sizes which are loaded in the paper drawers are shown on the display.
Selecting the Copy Paper Size (Paper Select) 1-9
More user manuals on ManualsBase.com
3 Press (Start).
Copying starts.
NOTE
• To cancel all settings and return the machine to the standby mode, press (Reset).
1
Basic Copying
1-10 Selecting the Copy Paper Size (Paper Select)
More user manuals on ManualsBase.com
Adjusting Exposure and Image Quality
The exposure and image quality can be adjusted when the original is scanned.
1
Adjusting Copy Exposure
Basic Copying
You can manually adjust the exposure to the most appropriate level for the original.
1 Place your original.
100% AUTO PAPER
TEXT 01
2 Press (Light) or (Dark) to adjust the exposure.
Move the indicator between (Light) and (Dark) below the display. Move the left to make the exposure
lighter or to the right to make the exposure darker.
You can adjust the exposure in 9 levels.
Lighter Darker
3 Press (Start).
Copying starts.
NOTE
• To adjust the copy exposure automatically, see “Automatic Adjustment of Exposure and Image Quality,” on p. 1-14.
• To cancel all settings and return the machine to the standby mode, press (Reset).
Adjusting Exposure and Image Quality 1-11
More user manuals on ManualsBase.com
Selecting Image Quality
You can adjust image quality to the level best suited to the quality of text or photo originals. The
following three modes are available for adjusting image quality:
Text mode Text/Photo mode Photo mode
1 The world’s coral reefs, where The world’s coral reefs, where
brilliantly colored fish and a
brilliantly colored fish and a
myriad of other tropical creatures myriad of other tropical creatures
Basic Copying
come together.
come together. Aptly nicknamed
“Tropical Forests under the sea”,
these spots of breathtaking
beauty serve as home to
countless varieties of life, and to
us of the land, this alluring,
dream-like world forms a tropical
paradise filled with romance.
■ Text Mode
This mode is best suited for making copies from text originals. Blueprints or penciled originals
can be copied clearly.
■ Text/Photo Mode
This mode is best suited for making copies from originals containing both text and photos.
■ Photo Mode
This mode is best suited for making copies from photos printed on photographic paper, or photo
originals containing halftones (i.e., printed photos).
IMPORTANT
• Combinations of these three modes (Text mode, Text/Photo mode and Photo mode) cannot be set. If you select one of
these modes, the previously set mode is canceled.
• If you make copies of an original containing halftones, such as a printed photograph using the Photo mode, then moire
may occur. If this happens, you can soften the moire effect by adjusting the Sharpness level. (See “Setting the
Sharpness,” on p. 3-10.)
NOTE
• The default setting is <TEXT>.
• When you select the Text, Text/Photo, or Photo mode, the exposure can be adjusted only by the Manual Exposure
Control. Automatic Exposure Control cannot be selected.
• If the original is a transparency, select the Text, Text/Photo, or Photo mode and adjust the exposure to the most
appropriate level.
1-12 Adjusting Exposure and Image Quality
More user manuals on ManualsBase.com
1 Place your original.
2 Press (Image Quality) repeatedly until the desired type of original (TEXT, TEXT/
PHOTO, or PHOTO) appears.
100% AUTO PAPER
TEXT 01 1
Basic Copying
100% AUTO PAPER
TEXT/PHOTO 01
100% AUTO PAPER
PHOTO 01
3 Press (Light) or (Dark) to adjust the copy exposure.
Move the indicator between (Light) and (Dark) below the display. Move to the left to make the
exposure lighter or to the right to make the exposure darker.
4 Press (Start).
Copying starts.
NOTE
• To adjust the copy exposure automatically, see “Automatic Adjustment of Exposure and Image Quality,” on p. 1-14.
• To cancel all settings and return the machine to the standby mode, press (Reset).
Adjusting Exposure and Image Quality 1-13
More user manuals on ManualsBase.com
Automatic Adjustment of Exposure and Image
Quality
1 Place your original.
1 2 Press .
The indicator lights and exposure is automatically adjusted to the level best suited to the quality of the
Basic Copying
original.
NOTE
• The copy mode is set to Text automatically.
• When scanning transparencies, adjust exposure using (Light) and (Dark) as the automatic exposure control may
not operate correctly on transparent originals.
3 Press (Start).
Copying starts.
NOTE
• To cancel all settings and return the machine to the standby mode, press (Reset).
1-14 Adjusting Exposure and Image Quality
More user manuals on ManualsBase.com
Changing the Copy Ratio (Copy Ratio)
You can set the machine to specify the copy ratio for a job.
NOTE 1
• If you want to make copies at the copy ratio of 100%, press .
Basic Copying
Enlarging/Reducing Originals to a Standard Size
(Preset Zoom)
You can enlarge or reduce standard size originals to a standard paper size.
IMPORTANT
• Place your originals horizontally in the following cases:
- When enlarging A4 or LTR-size originals to A3, B4, 11'' x 17'' or LGL-size paper
- When enlarging B5-size original to B4-size paper
- When enlarging A5 or STMT-size originals to A3 or 11'' x 17''-size paper
NOTE
• Placing an original horizontally means setting the original with the longer side sideways.
• The paper size and preset zoom indication on the platen glass or feeder differs depending on the country of purchase.
■ Reduce
The copy ratio set when making reduced copies is as follows:
-A3 → B4, A4 → B5 (86%)
-B4 → A4, B5 → A5 (81%)
-A3 → A4, B4 → B5 (70%)
-A3 → A5 (50%)
■ Enlarge
The copy ratio set when making enlarged copies is as follows:
-A5 → A3 (200%)
-A4 → A3, B5 → A4 (141%)
-A4 → B4, A5 → B5 (122%)
-B4 → A3, B5 → A4 (115%)
Changing the Copy Ratio (Copy Ratio) 1-15
More user manuals on ManualsBase.com
1 Place your original.
2 Press or to change the copy ratio.
PRESET RATIO
1 141% A4➔A3
Basic Copying
3 Press (Start).
Copying starts.
NOTE
• To return the copy ratio to 100%, press .
• To cancel all settings and return the machine to the standby mode, press (Reset).
Specifying the Copy Ratio by % (Zoom Designation)
You can reduce or enlarge images by any copy ratio, in 1% increments. The available copy ratios
are from 50% to 200%.
Original Copy
CITY
CITY CITY
CITY
1 Place your original.
2 Press to set the copy ratio.
105% AUTO PAPER
TEXT 01
1-16 Changing the Copy Ratio (Copy Ratio)
More user manuals on ManualsBase.com
3 Press (Start).
Copying starts.
NOTE
• To return the copy ratio to 100%, press .
• To cancel all settings and return the machine to the standby mode, press (Reset).
Basic Copying
Changing the Copy Ratio (Copy Ratio) 1-17
More user manuals on ManualsBase.com
Collating Copies (Finisher)
The Finisher mode can be selected to collate the copies in various ways by copy sets.
1 Below is a list of finishing functions and paper sizes available for each optional unit.
■ Collation mode and available paper sizes
Basic Copying
Optional units Collate Rotate Offset Staple*1
A3 , B4 , A4 ,
A4 , B5 , A5 ,
A4 , A4 , B5 ,
None B5 , A5 , ✕ ✕
B5 , A5 , A5 ,
11''x17'' , LGL ,
LTR , LTR
LTR , LTR ,
STMT , STMT
*2
A3 , B4 , A4 ,
A3 * , B4 *3, A4
3
A4 , B5 , A5 ,
Finisher-L1 ✕ ✕ , A4 , B5 ,
11''x17'' , LGL ,
11''x17'' , LGL ,
LTR , LTR ,
LTR , LTR
STMT
A3 , B4 , A4 ,
A4 , B5 , A5 ,
Inner 2-way Tray- A4 , A4 , B5 ,
B5 , A5 , ✕ ✕
B1 B5 , A5 , A5 ,
11''x17'' , LGL ,
LTR , LTR
LTR , LTR ,
STMT , STMT
: Collate mode available
✕ : Collate mode unavailable
*1
For details about the stapling position, see ‘Finisher-L1’ in the Reference Guide.
*2
You can staple up to 15 sheets at one time.
*3 Only with the additional memory installed.
NOTE
• If <AUTO SORT> is set to <ON>, the Collate mode is selected automatically when you place the original in the Feeder.
(See “Setting the Automatic Collate On/Off,” on p. 3-8.)
• To turn on the Rotate Collation, you need to set the Rotate Collate to ON in Additional Functions menu. (See “Setting
the Rotate Collate On/Off,” on p. 3-9.)
1-18 Collating Copies (Finisher)
More user manuals on ManualsBase.com
■ When <Collate> Is Set
Copies are automatically collated into sets arranged in page order, and output into the trays as
follows:
Originals Copy set 1 Copy set 2 Copy set 3
Three sets of copies
specified
1
1
Basic Copying
1 1 1 1 1
2 2 2 2
3 3 3 3 1
4 4 4 4
■ When <Rotate> Is Set
When originals of the same size are copied, the pages are aligned and the copy sets are output
into the output trays in alternating directions.
Originals Copy set 1 Copy set 2 Copy set 3
Three sets of copies
specified
1
1
1 1 1 1
2 2 2 2 1
3 3 3 3
4 4 4 4
IMPORTANT
• The <Rotate> function can be used when:
- Rotatable paper is set both horizontally and vertically in the paper drawers
- The paper drawers to be used in <Rotate> function are set to <ON> in <DRAWER ELIGIBLTY> menu (see the
Reference Guide).
■ When <Offset> Is Set
Copies are automatically collated into sets arranged in page order and shifted to the front and
back alternately.
Originals Copy set 1 Copy set 2 Copy set 3
Three sets of copies
specified
1
1 1 1 1
2 2 2 2 1
1
3 3 3 3
4 4 4 4
Collating Copies (Finisher) 1-19
More user manuals on ManualsBase.com
■ When <Staple> Is Set
Copies are automatically collated into sets arranged in page order, stapled, and output into the
trays, as shown below.
Originals Copy set 1 Copy set 2 Copy set 3
Three sets of copies
specified
1
1
Basic Copying
1
1 1 1 1
2
3
1
4
Collating Copies into Sets in Page Order (Collate)
This section explains the settings to perform each collation mode. The setting differs depending on
the mode, so follow the procedure below to make the required setting for the desired collation
mode.
1 Place your original.
100% AUTO PAPER
TEXT 01
2 Press (Finisher) repeatedly until the indicator for the collate function ( )
lights.
NOTE
• When <5.AUTO SORT> is set to <ON>, the Collate or Offset Collate mode is automatically set when you place the
originals in the feeder. (See “Setting the Automatic Collate On/Off,” on p. 3-8.)
● If you want to set <Rotate> collation
▼ Set <6.SORT ROTATE> to <ON> before making copies. (See “Setting the Rotate Collate
On/Off,” on p. 3-9.)
▼ Go on to step 3.
1-20 Collating Copies (Finisher)
More user manuals on ManualsBase.com
IMPORTANT
• The <Rotate> function can be used when:
- Rotatable paper is set both horizontally and vertically in the paper drawers
- <DRAWER ELIGIBLTY> is set to <ON> for the paper drawer to be used in <Rotate> function. (See the Reference
Guide)
• When the Finisher-L1 is attached, <Rotate> Collation cannot be set.
● If you want to set <Offset> Collation
▼ Set <6.SORT ROTATE> to <OFF> before making copies. (See “Setting the Rotate Collate
On/Off,” on p. 3-9.) 1
▼ Go on to step 3.
Basic Copying
IMPORTANT
• When the optional finisher is attached, Offset Collate mode is set automatically.
• The Offset Collate can be set only with the optional finisher attached.
3 Press numeric buttons to enter the desired copy quantity (1 to 99).
For details about entering the copy quantity, see “Specifying the Required Number of Copies,” on p. 1-7.
100% ✱A4
TEXT 05
4 Press (Start).
When the original is placed on the platen glass, follow the instructions that appear on the display.
NOTE
• To cancel the setting, press (Finisher) repeatedly until the collate indicator turns off.
• To cancel all settings and return the machine to the standby mode, press (Reset).
Collating Copies (Finisher) 1-21
More user manuals on ManualsBase.com
Collating Pages and Stapling (Staple)
The Staple mode automatically collates the copies into sets arranged in page order, stapled, and
output into the trays.
IMPORTANT
• Pull out the output auxiliary tray when stapling the A3- or B4-size paper.
1
1
Basic Copying
Place your original.
100% AUTO PAPER
TEXT 01
2 Press (Finisher) repeatedly until the indicator for the staple function ( )
lights.
IMPORTANT
• To use the <Staple> Collation with the paper larger than A4-size, you need to attach an additional memory.
NOTE
• When <5.AUTO SORT> is set to <ON>, the Offset Collate mode is automatically set when you place the originals in
the feeder. (See “Setting the Automatic Collate On/Off,” on p. 3-8.)
3 Press numeric buttons to enter the desired copy quantity (1 to 99).
For details about entering the copy quantity, see “Specifying the Required Number of Copies,” on p. 1-7.
100% ✱A4
TEXT 05
4 Press (Start).
When the original is placed on the platen glass, follow the instructions that appear in the display and
press (Start) once for each original.
Copying starts.
NOTE
• To cancel the setting, press (Finisher) repeatedly until the staple indicator turns off.
• To cancel all settings and return the machine to the standby mode, press (Reset).
1-22 Collating Copies (Finisher)
More user manuals on ManualsBase.com
Reserved Copying
You can select copy settings and scan originals even if the machine is currently printing. Your
scanned documents are processed after the current job is completed.
1
IMPORTANT
Basic Copying
• While the machine is warming up, at power on or after clearing the paper jam, it cannot scan the originals.
NOTE
• You can set a different mode for each job.
Reserving a Copy Job While Printing
You can scan another original and set the copy mode for it while the machine is printing the
previous job. The machine begins printing the reserved copy job after finishing the output of the
current job, which helps you handle multiple jobs efficiently.
1 Place your original.
100% AUTO PAPER
TEXT 01
2 Set the desired copy mode and quantity (1 to 99).
3 Press (Start).
Scanning starts.
NOTE
• To cancel a reserved copy, press (Stop), and select the copy job to be canceled.
Reserved Copying 1-23
More user manuals on ManualsBase.com
4 Once the original is scanned, remove it from the machine.
1
Basic Copying
1-24 Reserved Copying
More user manuals on ManualsBase.com
Interrupting the Current Job to Make Priority
Copies (Interrupt Mode)
The Interrupt mode enables you to interrupt the reserved or current job long enough to make higher
priority copies. This mode is useful when making a rush copy during a long copy job.
1
NOTE
Basic Copying
• You can make interrupt copies when the machine is ready to scan.
• You cannot set the copy mode for the interrupt copy during scanning.
1 Press (Interrupt).
(Interrupt) lights.
When you want to copy after changing the Department ID while Department ID Management is enabled,
press ID and enter the Department ID and Password. (See the Reference Guide.)
NOTE
• Even when you press (Interrupt), the job currently being output will not be interrupted until the interrupt copy starts
printing.
2 Place your original, and set the desired copy mode and quantity (1 to 99).
3 Press (Start).
The Interrupt copy job starts.
NOTE
• To cancel the Interrupt mode, press (Stop), and select the job to be canceled.
Interrupting the Current Job to Make Priority Copies (Interrupt Mode) 1-25
More user manuals on ManualsBase.com
4 Once the original is scanned, remove it from the machine.
When the Interrupt copy job is completed, the interrupted printing operation resumes.
1
Basic Copying
IMPORTANT
• If you want to continue making Interrupt copies, wait until the current Interrupt copy job is completed (end of printing).
1-26 Interrupting the Current Job to Make Priority Copies (Interrupt Mode)
More user manuals on ManualsBase.com
Useful Copy Functions
This chapter describes more advanced copy functions.
2
CHAPTER
Copying Facing Pages in a Book on Two Separate Sheets of Paper (Two-page Separation). . . . . . 2-2
Making Copies with Margins (Margin). . . . . . . . . . . . . . . . . . . . . . . . . . . . . . . . . . . . . . . . . . . . . . . . . . . 2-5
Erasing Shadows and Frame Lines from Copies (Frame Erase) . . . . . . . . . . . . . . . . . . . . . . . . . . . . . 2-7
Making Copies Erasing the Frame of the Originals (Original Frame Erase) . . . . . . . . . . . . . . . . . . . . . 2-9
Making Copies Erasing the Book Frame (Book Frame Erase) . . . . . . . . . . . . . . . . . . . . . . . . . . . . . . 2-11
Making Copies Erasing Binding Holes etc. (Binding Erase) . . . . . . . . . . . . . . . . . . . . . . . . . . . . . . . . 2-12
Reducing Two Originals to Fit on a Single Copy Sheet (2 on 1 Combination) . . . . . . . . . . . . . . . . . 2-15
2-1
More user manuals on ManualsBase.com
Copying Facing Pages in a Book on Two
Separate Sheets of Paper (Two-page Separation)
The Two-page Separation mode enables you to copy facing pages in a book or a magazine onto
separate sheets of paper.
Original Copy
2 1 1
Useful Copy Functions
IMPORTANT
• When the machine is operating in the Two-page Separation mode, you cannot use the Binding Hole Erase and 2 on 1
Combination mode.
• Place the original on the platen glass. You cannot copy in the Two-page Separation mode when the original is fed from
the feeder.
• You can set the Two-page Separation mode only on the original sizes shown on the display.
1 Place the original on the platen glass.
If you want to make copies in page order, begin copying from the first page and work your way forward.
Place the original face down with the original’s top edge against the top left corner of the platen glass.
100% AUTO PAPER
TEXT 01
2-2 Copying Facing Pages in a Book on Two Separate Sheets of Paper (Two-page Separation)
More user manuals on ManualsBase.com
2 Press Special Features
.
The Special Features menu appears.
SPECIAL FEATURES
1.2PG SEP SETTING
3 Press or to select <1.2 PG SEP SETTING>, and press .
SPECIAL FEATURES
1.2PG SEP SETTING 2
Useful Copy Functions
When you press , the <OPENING DIRECTION> menu appears.
4 Press or to select <1.LEFT OPENING>, <2.RGHT OPENING>, or <3.OFF>, and
press .
Set whether to start copying from the left page or right page according to whether the book starts from the
left or right.
Set the book opening according to the cover-page side when placed face-down on the platen glass.
OPENING DIRECTION
1.LEFT OPENING
When placed face-down on the platen glass
RIGHT OPENING LEFT OPENING
Cover Cover
The left half of the platen glass is copied The right half of the platen glass is
first, and the right half next. copied first, and the left half next.
When you press , the <ORIGINAL SIZE> menu appears.
Copying Facing Pages in a Book on Two Separate Sheets of Paper (Two-page Separation) 2-3
More user manuals on ManualsBase.com
5 Press or to select the paper size for facing pages, and press .
ORIGINAL SIZE
A3
6 Enter the desired copy quantity (1 to 99) using the numeric buttons.
For details about entering the copy quantity, see “Specifying the Required Number of Copies,” on p. 1-7.
100% ✱A4
2 TEXT 10
Useful Copy Functions
7 Press (Start).
Copying starts.
If you want to copy another facing-pages original, set it on the platen glass, and press (Start).
NOTE
• To cancel all settings and return the machine to the Standard mode, press (Reset).
• If you press (Stop), the cancel job display appears. Select <YES> or <NO> using or .
CANCEL COPYING?
< YES NO >
• If you press (Stop) after copying has started, some sheets of blank paper may be output.
2-4 Copying Facing Pages in a Book on Two Separate Sheets of Paper (Two-page Separation)
More user manuals on ManualsBase.com
Making Copies with Margins (Margin)
The Margin mode enables you to make copies with the entire original image shifted by a
designated width to the left, right, top, or bottom to create a margin on the copies. Use this mode to
make copies ready for placement in ring binders.
Left margin Right margin Top margin Bottom margin
Original selected selected selected selected 2
Useful Copy Functions
IMPORTANT
• When the Margin mode is set, the entire original image is shifted to the left, right, top, or bottom by a selected width,
then copied. If copying an original image that extends to the edge of the sheet, part of that image is cut off.
• The Margin mode cannot be used with the free-size paper.
1 Place your original.
2 Press
Special Features
.
The Special Features menu appears.
3 Press or to select <2.MARGIN SETTINGS>, and press .
SPECIAL FEATURES
2.MARGIN SETTINGS
When you press , the <MARGIN TYPE> menu appears.
Making Copies with Margins (Margin) 2-5
More user manuals on ManualsBase.com
4 Press or to select where to set margin (<1.LEFT MARGIN>, <2.RIGHT
MARGIN>, <3.TOP MARGIN>, <4.BOTTOM MARGIN> or <5.OFF>), and press .
MARGIN TYPE
1.LEFT MARGIN
5 Press or to set the margin width, and press .
You can also use the numeric buttons to enter the margin width.
2 MARGIN WIDTH
10mm
Useful Copy Functions
When you press , the standby display appears.
NOTE
• You can set the margin width in the range from 1 mm to 20 mm.
• The default setting is 10 mm.
6 Enter the desired copy quantity (1 to 99) using the numeric buttons.
For details about entering the copy quantity, see “Specifying the Required Number of Copies,” on p. 1-7.
100% A4
TEXT 05
7 Press (Start).
Copying starts.
NOTE
• To cancel all settings and return the machine to the Standard mode, press (Reset).
• If you press (Stop), the cancel job display appears. Select <YES> or <NO> using or .
CANCEL COPYING?
< YES NO >
• If you press (Stop) after copying has started, some sheets of blank paper may be output.
2-6 Making Copies with Margins (Margin)
More user manuals on ManualsBase.com
Erasing Shadows and Frame Lines from
Copies (Frame Erase)
The Frame Erase modes erase shadows and lines that appear when copying various types of
originals.
IMPORTANT
• Combination of the Original Frame Erase, Book Frame Erase, or Binding Erase modes cannot be set. If you select one
of these modes, the previously set mode is canceled. 2
• You can set the Frame Erase mode only on the original sizes shown on the display.
Useful Copy Functions
■ Original Frame Erase
Erases the dark borders and frame lines that appear around the copy when the original is
smaller than the selected paper size. Also, it creates a blank border around the edge of the
copy.
Copy (A4)
Original Frame
Original (A5) Erase mode
selected
Copy (A4)
Original Frame
Erase mode not
selected
IMPORTANT
• When the machine is operating in the Original Frame Erase mode, you cannot use the 2 on 1 Combination mode.
Erasing Shadows and Frame Lines from Copies (Frame Erase) 2-7
More user manuals on ManualsBase.com
■ Book Frame Erase
Erases the dark border as well as center and contour lines that appear when copying facing
pages in a bound original onto a single sheet of paper.
Copy
Book Frame
Erase mode
Original selected
2
Useful Copy Functions
Book Frame
Erase mode
not selected
Copy
IMPORTANT
• Set the book to be copied on the platen glass.
• When the machine is operating in the Book Frame Erase mode, you cannot use the 2 on 1 Combination mode.
■ Binding Erase
Erases the shadows that appear in copies from binding holes in originals.
Original Binding Erase
mode selected Copy
Binding Erase Copy
mode not selected
IMPORTANT
• When the machine is operating in the Binding Frame Erase mode, you cannot use the Two-page Separation mode.
• Do not place originals with binding holes in the feeder, as this may damage the originals.
2-8 Erasing Shadows and Frame Lines from Copies (Frame Erase)
More user manuals on ManualsBase.com
Making Copies Erasing the Frame of the Originals
(Original Frame Erase)
This section explains the settings to make copies erasing the Frame of the Originals.
Before using this mode, set the width to be erased in the Additional Settings menu. (See “Setting
the Standard Frame Erase Width,” on p. 3-7.)
NOTE
• You can set the Original Frame Erase width between 1 to 20 mm.
• The default setting is <2 mm>.
2
Useful Copy Functions
1 Place your original.
100% AUTO PAPER
TEXT 01
2 Press
Special Features
.
SPECIAL FEATURES
1.2PG SEP SETTING
3 Press or to select <3.FR ERASE SETTING>, and press .
SPECIAL FEATURES
3.FR ERASE SETTING
When you press , the <FRAME ERASE FEATURE> menu appears.
4 Press or to select <1.DOC. FRAME ERASE>, and press .
FRAME ERASE FEATURE
1.DOC. FRAME ERASE
Erasing Shadows and Frame Lines from Copies (Frame Erase) 2-9
More user manuals on ManualsBase.com
5 Press or to select the size of the original, and press .
ORIGINAL SIZE
A3
When you press , the standby display appears.
NOTE
• You can set the Original Frame Erase mode only on the original sizes shown on the display.
• The machine selects the paper according to the original size you set in step 5 and the selected paper size is displayed.
2 6 Enter the desired copy quantity (1 to 99) using the numeric buttons.
For details about entering the copy quantity, see “Specifying the Required Number of Copies,” on p. 1-7.
Useful Copy Functions
100% ✱A3
TEXT 05
7 Press (Start).
Copying starts.
NOTE
• To cancel all settings and return the machine to the Standard mode, press (Reset).
• If you press (Stop), the cancel job display appears. Select <YES> or <NO> using or .
CANCEL COPYING?
< YES NO >
• If you press (Stop) after copying has started, some sheets of blank paper may be output.
2-10 Erasing Shadows and Frame Lines from Copies (Frame Erase)
More user manuals on ManualsBase.com
Making Copies Erasing the Book Frame (Book
Frame Erase)
1 Place your original, enter the Special Features menu, and open the <FRAME ERASE
FEATURE> menu.
For details about the procedure above, see steps 1 to 3 of “Making Copies Erasing the Frame of the
Originals (Original Frame Erase),” on p. 2-9.
FRAME ERASE FEATURE 2
1.DOC. FRAME ERASE
Useful Copy Functions
2 Press or to select <2.BOOK FRAME ERASE>, and press .
FRAME ERASE FEATURE
2.BOOK FRAME ERASE
3 Press or to select the book size of the original, and press .
ORIGINAL SIZE
A3
NOTE
• You can set the Book Frame Erase mode only on the original sizes shown on the display.
4 Press or to set the book frame erase width, and press .
You can also use the numeric buttons to enter the frame erase width.
FRAME ERASE WIDTH
10mm
When you press , the standby display appears.
Erasing Shadows and Frame Lines from Copies (Frame Erase) 2-11
More user manuals on ManualsBase.com
NOTE
• You can set the book frame erase width in the range from 3 mm to 50 mm.
• The default setting is 10 mm.
• The machine selects the paper according to the original size you set in step 3 and the selected paper size is displayed.
5 Enter the desired copy quantity (1 to 99) using the numeric buttons.
For details about entering the copy quantity, see “Specifying the Required Number of Copies,” on p. 1-7.
100% ✱A3
2
TEXT 01
6
Useful Copy Functions
Press (Start).
Copying starts.
NOTE
• To cancel all settings and return the machine to the Standard mode, press (Reset).
• If you press (Stop), the cancel job display appears. Select <YES> or <NO> using or .
CANCEL COPYING?
< YES NO >
• If you press (Stop) after copying has started, some sheets of blank paper may be output.
• Set the frame erase width around the original using the <2.COPY SETTINGS> menu in the Additional Functions
menu. You can set from 1 mm to 20 mm. (See “Setting the Standard Frame Erase Width,” on p. 3-7.)
Making Copies Erasing Binding Holes etc. (Binding
Erase)
1 Place your original, enter the Special Features menu, and open the <FRAME ERASE
FEATURE> menu.
For details about the procedure above, see steps 1 to 3 of “Making Copies Erasing the Frame of the
Originals (Original Frame Erase),” on p. 2-9.
FRAME ERASE FEATURE
1.DOC. FRAME ERASE
2-12 Erasing Shadows and Frame Lines from Copies (Frame Erase)
More user manuals on ManualsBase.com
IMPORTANT
• Do not place originals with binding holes in the feeder, as it may damage the originals.
2 Press or to select <3.HOLE PUNCH ERASE>, and press .
FRAME ERASE FEATURE
3.HOLE PUNCH ERASE
3 Press or to select the size of the original, and press .
2
ORIGINAL SIZE
Useful Copy Functions
A3
NOTE
• You can set the Binding Hole Erase mode only on the original sizes shown on the display.
4 Press or to select the binding hole erase width, and press .
You can also use the numeric buttons to enter the binding hole erase width.
FRAME ERASE WIDTH
18mm
When you press , the standby display appears.
NOTE
• You can set the width from 3 mm to 20 mm.
• The default setting is 18 mm.
• The machine selects the paper according to the original size you set in step 3 and the selected paper size is displayed.
Erasing Shadows and Frame Lines from Copies (Frame Erase) 2-13
More user manuals on ManualsBase.com
5 Enter the desired copy quantity (1 to 99) using the numeric buttons.
For details about entering the copy quantity, see “Specifying the Required Number of Copies,” on p. 1-7.
100% ✱A3
TEXT 05
6 Press (Start).
Copying starts.
2 NOTE
• To cancel all settings and return the machine to the Standard mode, press (Reset).
• If you press (Stop), the cancel job display appears. Select <YES> or <NO> using or .
Useful Copy Functions
CANCEL COPYING?
< YES NO >
• If you press (Stop) after copying has started, some sheets of blank paper may be output.
2-14 Erasing Shadows and Frame Lines from Copies (Frame Erase)
More user manuals on ManualsBase.com
Reducing Two Originals to Fit on a Single
Copy Sheet (2 on 1 Combination)
The 2 on 1 Combination mode automatically reduces two originals to fit on the selected paper size.
Original Copy
Useful Copy Functions
1
1 2
2
IMPORTANT
• When the machine is operating in the 2 on 1 Combination mode, you cannot use the Two-page Separation, Original
Frame Erase, or Book Frame Erase modes.
• You can set the 2 on 1 Combination mode only on the original sizes shown on the display.
NOTE
• The reduction ratio is automatically set so that the originals fit on the selected paper size.
1 Place your original.
100% AUTO PAPER
TEXT 01
2 Press
Special Features
.
SPECIAL FEATURES
1.2PG SEP SETTING
3 Press or to select <4.2 ON 1 SETTING>, and press .
SPECIAL FEATURES
4.2 ON 1 SETTING
Reducing Two Originals to Fit on a Single Copy Sheet (2 on 1 Combination) 2-15
More user manuals on ManualsBase.com
4 Press or to select <1.ON> or <2.OFF>, and press .
If you want to use the 2 on 1 Combination mode, select <1.ON>.
If you do not want to use the 2 on 1 Combination mode, select <2.OFF>.
2 ON 1 SETTING
1.ON
5 Press or to select the size of the original, and press .
2 ORIGINAL SIZE
A3
Useful Copy Functions
6 Press or to select the paper size, and press .
SELECT PAPER SIZE
A4
When you press , the display returns to the standby mode.
IMPORTANT
• You cannot set Automatic Paper Selection in the 2 on 1 Combination mode.
NOTE
• The machine automatically selects the copy ratio depending on the selected paper size.
• When you set the 2 on 1 Combination mode, the Shift mode is automatically set.
7 Enter the desired copy quantity (1 to 99) using the numeric buttons.
For details about entering the copy quantity, see “Specifying the Required Number of Copies,” on p. 1-7.
50% A4
TEXT 05
2-16 Reducing Two Originals to Fit on a Single Copy Sheet (2 on 1 Combination)
More user manuals on ManualsBase.com
8 Press (Start).
When the original is placed on the platen glass, follow the instructions that appear on the display and
press (Start) once for each original. When scanning is completed, press .
Copying starts.
NOTE
• To cancel all settings and return the machine to the Standard mode, press (Reset).
• If you press (Stop), the cancel job display appears. Select <YES> or <NO> using or .
CANCEL COPYING?
< YES NO >
• If you press (Stop) after copying has started, some sheets of blank paper may be output.
2
• If you set the 2 on 1 Combination mode, the machine is automatically set to the Auto Zoom mode. However, you can
Useful Copy Functions
also use the preset zoom or zoom designation mode.
Reducing Two Originals to Fit on a Single Copy Sheet (2 on 1 Combination) 2-17
More user manuals on ManualsBase.com
2
Useful Copy Functions
2-18 Reducing Two Originals to Fit on a Single Copy Sheet (2 on 1 Combination)
More user manuals on ManualsBase.com
Setting/Storing Specifications
of the Copy Function
This chapter describes how to store or change the default settings to suit your needs.
3
CHAPTER
Copy Settings List. . . . . . . . . . . . . . . . . . . . . . . . . . . . . . . . . . . . . . . . . . . . . . . . . . . . . . . . . . . . . . . . . . . 3-2
Changing the Current Standard Settings . . . . . . . . . . . . . . . . . . . . . . . . . . . . . . . . . . . . . . . . . . . . . . . . 3-3
Setting the Standard Exposure . . . . . . . . . . . . . . . . . . . . . . . . . . . . . . . . . . . . . . . . . . . . . . . . . . . . . . . 3-3
Setting the Standard Zoom Ratio. . . . . . . . . . . . . . . . . . . . . . . . . . . . . . . . . . . . . . . . . . . . . . . . . . . . . . 3-5
Setting the Standard Copy Quantity . . . . . . . . . . . . . . . . . . . . . . . . . . . . . . . . . . . . . . . . . . . . . . . . . . . 3-6
Setting the Standard Frame Erase Width . . . . . . . . . . . . . . . . . . . . . . . . . . . . . . . . . . . . . . . . . . . . . . . 3-7
Setting the Automatic Collate On/Off . . . . . . . . . . . . . . . . . . . . . . . . . . . . . . . . . . . . . . . . . . . . . . . . . . . 3-8
Setting the Rotate Collate On/Off . . . . . . . . . . . . . . . . . . . . . . . . . . . . . . . . . . . . . . . . . . . . . . . . . . . . . 3-9
Setting the Sharpness . . . . . . . . . . . . . . . . . . . . . . . . . . . . . . . . . . . . . . . . . . . . . . . . . . . . . . . . . . . . . 3-10
Setting the Prescan Function. . . . . . . . . . . . . . . . . . . . . . . . . . . . . . . . . . . . . . . . . . . . . . . . . . . . . . . . 3-12
3-1
More user manuals on ManualsBase.com
Copy Settings List
The following items can be stored or set in the Copy Settings menu.
Applicable
Additional Function Available Settings
page
COPY SETTINGS
1.STANDARD EXPOSURE MANUAL*(-LT – DK+:9 steps, 5*)/AUTO 3-3
3 2.STD ZOOM RATIO 50 – 200% (100%*) 3-5
3.STANDARD COPY QTY 01* – 99 3-6
Setting/Storing Specifications of the Copy Function
4.FRAME ERASE WIDTH 01 – 20 mm (02 mm*) 3-7
5.AUTO SORT ON*/OFF 3-8
6.SORT ROTATE ON*/OFF 3-9
7.SHARPNESS 1 – 9 (5*) 3-10
8.PRESCAN ON*/OFF 3-12
*1: Settings marked * are default settings.
NOTE
• For instructions on how to set the modes not described in this manual, refer to the other manuals supplied separately.
• The Copy Settings menu is made up of several items. Press or to scroll through the items you want to set, and
make the required settings.
3-2 Copy Settings List
More user manuals on ManualsBase.com
Changing the Current Standard Settings
Standard Settings refers to a combination of Copy modes that the machine automatically applies at
power on or when (Reset) is pressed. In this section, the procedure for changing the Copy
modes stored as the Standard Settings is explained.
NOTE
• The Standard Setting is applied when:
- (Stop) or (Reset) is pressed (except for during copying)
- the Auto Clear function works
- the operation in the Additional Functions menu is finished
• The Standard Settings consists of the following seven settings: 3
- Standard Exposure
- Standard Zoom Ratio
Setting/Storing Specifications of the Copy Function
- Standard Copy Quantity
- Frame Erase Width
- Auto Collate
- Sort Rotate
- Sharpness
Setting the Standard Exposure
You can set the standard copy exposure.
NOTE
• The default setting is <MANUAL> and 5 (center).
1 Press (Additional Functions).
REGISTRATION/SETTING
1.COMMON SETTINGS
2 Press or to select <2.COPY SETTINGS>, and press .
REGISTRATION/SETTING
2.COPY SETTINGS
When you press , the <COPY SETTINGS> menu appears.
Changing the Current Standard Settings 3-3
More user manuals on ManualsBase.com
3 Press or to select <1.STANDARD EXPOSURE>, and press .
COPY SETTINGS
1.STANDARD EXPOSURE
When you press , the <STANDARD EXPOSURE> menu appears.
4 Press or to select <MANUAL>, and press .
STANDARD EXPOSURE
MANUAL
3 5 Press or to set the desired standard copy exposure, and press .
For details about the adjustment of the copy exposure, see “Adjusting Copy Exposure,” on p. 1-11.
Setting/Storing Specifications of the Copy Function
STANDARD EXPOSURE
-LT DK+
When you press , the standard exposure is stored and the display returns to the <COPY SETTINGS>
menu.
6 Press (Stop) to return to the standby mode.
3-4 Changing the Current Standard Settings
More user manuals on ManualsBase.com
Setting the Standard Zoom Ratio
You can set the standard zoom ratio.
NOTE
• The default setting is <100%>.
1 Enter the Additional Functions menu and open the <2.COPY SETTINGS> menu.
For details about the procedure above, see steps 1 and 2 in “Setting the Standard Exposure,” on p. 3-3.
COPY SETTINGS
1.STANDARD EXPOSURE 3
Setting/Storing Specifications of the Copy Function
2 Press or to select <2.STD ZOOM RATIO>, and press .
COPY SETTINGS
2.STD ZOOM RATIO
When you press , the <STD ZOOM RATIO> menu appears.
3 Press or to set the desired standard zoom ratio, and press .
You can also enter the standard zoom ratio using the numeric buttons.
STD ZOOM RATIO
100%
When you press , the standard zoom ratio is stored and the display returns to the <COPY
SETTINGS> menu.
NOTE
• You can set the zoom ratio in the range from 50 to 200%.
4 Press (Stop) to return to the standby mode.
Changing the Current Standard Settings 3-5
More user manuals on ManualsBase.com
Setting the Standard Copy Quantity
You can set the standard copy quantity.
NOTE
• The default setting is <01>.
1 Enter the Additional Functions menu and open the <2.COPY SETTINGS> menu.
For details about the procedure above, see steps 1 and 2 in “Setting the Standard Exposure,” on p. 3-3.
2 Press or to select <3.STANDARD COPY QTY>, and press .
3
COPY SETTINGS
3.STANDARD COPY QTY
Setting/Storing Specifications of the Copy Function
When you press , the <STANDARD COPY QTY> menu appears.
3 Press or to set the desired standard copy quantity, and press .
You can also enter the standard quantity using the numeric buttons.
STANDARD COPY QTY
01
When you press , the standard copy quantity is stored and the display returns to the <COPY
SETTINGS> menu.
NOTE
• You can set the copy quantity in the range from 01 to 99.
4 Press (Stop) to return to the standby mode.
3-6 Changing the Current Standard Settings
More user manuals on ManualsBase.com
Setting the Standard Frame Erase Width
You can set the standard frame erase width for Frame Erase function.
NOTE
• The default setting is <02 mm>.
1 Enter the Additional Functions menu and open the <2.COPY SETTINGS> menu.
For details about the procedure above, see steps 1 and 2 in “Setting the Standard Exposure,” on p. 3-3.
2 Press or to select <4.FRAME ERASE WIDTH>, and press .
3
COPY SETTINGS
4.FRAME ERASE WIDTH
Setting/Storing Specifications of the Copy Function
When you press , the <FRAME ERASE WIDTH> menu appears.
3 Press or to set the desired frame erase width, and press .
You can also enter the standard frame erase width using the numeric buttons.
FRAME ERASE WIDTH
02mm
When you press , the standard frame erase width is stored and the display returns to the <COPY
SETTINGS> menu.
NOTE
• You can set the frame erase width in the range from 01 mm to 20 mm.
4 Press (Stop) to return to the standby mode.
Changing the Current Standard Settings 3-7
More user manuals on ManualsBase.com
Setting the Automatic Collate On/Off
This mode allows automatic selection of the Collate (Offset Collate) mode when the original is
placed in the feeder. This is helpful when making multiple copies, because you do not need to
remember to select the Finisher mode.
NOTE
• The default setting is <ON>.
• This function is available only when the Feeder (ADF-J1) is attached.
1 Enter the Additional Functions menu and open the <2.COPY SETTINGS> menu.
For details about the procedure above, see steps 1 and 2 in “Setting the Standard Exposure,” on p. 3-3.
3
2 Press or to select <5.AUTO SORT>, and press .
Setting/Storing Specifications of the Copy Function
COPY SETTINGS
5.AUTO SORT
When you press , the <AUTO SORT> menu appears.
3 Press or to select <ON> or <OFF>, and press .
If you want the machine to collate automatically, select <ON>.
If you do not want the machine to collate automatically, select <OFF>.
AUTO SORT
ON
When you press , the specified mode is set and the display returns to the <COPY SETTINGS> menu.
4 Press (Stop) to return to the standby mode.
3-8 Changing the Current Standard Settings
More user manuals on ManualsBase.com
Setting the Rotate Collate On/Off
This mode allows automatic selection of the Rotate Collate mode when the original is placed in the
feeder. For details about the Rotate Collate, see pages 1-8 and 1-9.
IMPORTANT
• The Rotate Collate can be used with the following paper sizes: A4 /A4 /B5 /B5 /A5 /A5 /LTR /LTR .
• The Rotate collate can be used when:
- the Rotatable paper is set both vertically and horizontally
- <DRAWER ELIGIBLTY> for the drawer to be used for the Rotate collate is set to <ON>
• When the Finisher-L1 is attached, the Rotate collate is not available
NOTE
• The default setting is <ON>.
• This function is available only when the Feeder (ADF-J1) is attached.
3
1
Setting/Storing Specifications of the Copy Function
Enter the Additional Functions menu and open the <2.COPY SETTINGS> menu.
For details about the procedure above, see steps 1 and 2 in “Setting the Standard Exposure,” on p. 3-3.
2 Press or to select <6.SORT ROTATE>, and press .
COPY SETTINGS
6.SORT ROTATE
When you press , the <SORT ROTATE> menu appears.
3 Press or to select <ON> or <OFF>, and press .
If you want the machine to rotate collate automatically, select <ON>.
If you do not want the machine to rotate collate automatically, select <OFF>.
AUTO SORT
ON
When you press , the specified mode is set and the display returns to the <COPY SETTINGS> menu.
4 Press (Stop) to return to the standby mode.
Changing the Current Standard Settings 3-9
More user manuals on ManualsBase.com
Setting the Sharpness
You can set the sharpness of the copied image. When you want to copy texts and lines clearly,
increase the sharpness level. If you want to copy a halftone original such as a picture, decrease the
sharpness level.
■ Sharpness level low
If you make copies of an original containing halftones, such as a printed photograph, using the
Photo mode, moire may occur. You can soften the moire effect by adjusting the sharpness level
lower.
Original Copies
When adjustment is When adjustment is
made not made
3
The world's coral reefs, where The world's coral reefs, where The world's coral reefs, where
Setting/Storing Specifications of the Copy Function
brilliantly colored fish and a brilliantly colored fish and a brilliantly colored fish and a
myriad of other creatures of the myriad of other creatures of the myriad of other creatures of the
tropics come together. tropics come together. tropics come together.
■ Sharpness level high
If you make copies of an original containing small or unclear letters, such as a blue print or an
original written by pencil, set the sharpness level high. You can accentuate the edges of the
image to make a clear copy.
Original Copies
When adjustment is When adjustment is
made not made
The world’s coral reefs, where The world’s coral reefs, where The world’s coral reefs, where
brilliantly colored fish and a myriad brilliantly colored fish and a myriad brilliantly colored fish and a myriad
of other tropical creatures come of other tropical creatures come of other tropical creatures come
together. Aptly nicknamed together. Aptly nicknamed together. Aptly nicknamed
“Tropical Forests under the sea”, “Tropical Forests under the sea”, “Tropical Forests under the sea”,
these spots of breathtaking beauty these spots of breathtaking beauty these spots of breathtaking beauty
serve as home to countless serve as home to countless serve as home to countless
varieties of life, and to us of the varieties of life, and to us of the varieties of life, and to us of the
land, this alluring, dream-like land, this alluring, dream-like land, this alluring, dream-like
world forms a tropical paradise world forms a tropical paradise world forms a tropical paradise
filled with romance. filled with romance. filled with romance.
3-10 Changing the Current Standard Settings
More user manuals on ManualsBase.com
1 Enter the Additional Functions menu and open the <2.COPY SETTINGS> menu.
For details about the procedure above, see steps 1 and 2 in “Setting the Standard Exposure,” on p. 3-3.
2 Press or to select <7.SHARPNESS>, and press .
COPY SETTINGS
7.SHARPNESS
When you press , the <SHARPNESS> menu appears.
3 Press or to set the desired sharpness level, and press . 3
To copy an original in text and lines, select a high sharpness level.
Setting/Storing Specifications of the Copy Function
To copy an original with halftone images such as a photograph, select a low sharpness level.
SHARPNESS
5
When you press , the selected sharpness level is stored and the display returns to the <COPY
SETTINGS> menu.
NOTE
• You can set the sharpness in the range from 1 to 9.
• <9> is the lowest sharpness level and <1> is the highest.
4 Press (Stop) to return to the standby mode.
Changing the Current Standard Settings 3-11
More user manuals on ManualsBase.com
Setting the Prescan Function
This function allows you to save the first copy time, by making the machine get ready to start
copying before you press (Start).
NOTE
• If <PRESCAN> is set to <ON>, the machine gets ready to start copying from the moment you set the original in the
feeder or on the platen glass.
• The factory setting is <ON>.
1 Enter the Additional Functions menu and open the <2.COPY SETTINGS> menu.
For details about the procedure above, see steps 1 and 2 in “Setting the Standard Exposure,” on p. 3-3.
3
2 Press or to select <9.PRESCAN>, and press .
Setting/Storing Specifications of the Copy Function
COPY SETTINGS
8.PRESCAN
When you press , the <PRESCAN> setting menu appears.
3 Press or to select <ON> or <OFF>, and press .
If you want to use the prescan function, select <ON>.
If you do not want to use the prescan function, select <OFF>.
PRESCAN
ON
When you press , the specified mode is set and the display returns to the <COPY SETTINGS> menu.
4 Press to return to the standby mode.
3-12 Changing the Current Standard Settings
More user manuals on ManualsBase.com
Appendix 4
CHAPTER
Chart of Available Combination of Functions . . . . . . . . . . . . . . . . . . . . . . . . . . . . . . . . . . . . . . . . . . . . 4-2
Index. . . . . . . . . . . . . . . . . . . . . . . . . . . . . . . . . . . . . . . . . . . . . . . . . . . . . . . . . . . . . . . . . . . . . . . . . . . . . . 4-5
4-1
More user manuals on ManualsBase.com
Chart of Available Combination of
Functions
The chart shows the settings combinations when you want to reconfigure the functions.
Automatic Exposure Control
Automatic Paper Selection
: Combination available
✕: Combination unavailable
Zoom Designation
Rotate Collating
Offset Collating
Reserve Copy
Interrupt Copy
Stack Bypass
Enlargement
Text/Photo
Collate
Staple
Photo
Text
4 Enlargement ✕
Zoom Designation ✕ ✕
Appendix
Automatic Exposure Control ✕ ✕ ✕
Photo ✕ ✕ ✕
Text ✕ ✕ ✕
Text/Photo ✕ ✕ ✕
Automatic Paper Selection
Stack Bypass
Collate ✕ ✕ ✕
Rotate Collating ✕ ✕ ✕
Offset Collating ✕ ✕ ✕
Staple ✕ ✕ ✕
Interrupt Copy
Reserve Copy
4-2 Chart of Available Combination of Functions
More user manuals on ManualsBase.com
Automatic Exposure Control
Automatic Paper Selection
: Combination available
✕: Combination unavailable
Zoom Designation
Rotate Collating
Offset Collating
Interrupt Copy
Reserve Copy
Stack Bypass
Enlargement
Text/Photo
Collate
Staple
Photo
Text
Two-page Separation
2 on 1 Combination ✕
Original Frame Erase
Book Frame Erase
Binding Erase
Right Margin
Left Margin
Top Margin
Bottom Margin
4
Appendix
Two-page Separation
Original Frame Erase
2 on 1 Combination
: Combination available
Book Frame Erase
Bottom Margin
✕: Combination unavailable
Binding Erase
Right Margin
Top Margin
Left Margin
Enlargement
Zoom Designation
Automatic Exposure Control
Photo
Text
Text/Photo
Automatic Paper Selection ✕
Stack Bypass
Collate
Rotate Collating
Offset Collating
Staple
Interrupt Copy
Reserve Copy
Chart of Available Combination of Functions 4-3
More user manuals on ManualsBase.com
Two-page Separation
Original Frame Erase
2 on 1 Combination
: Combination available
Book Frame Erase
Bottom Margin
✕: Combination unavailable
Binding Erase
Right Margin
Top Margin
Left Margin
Two-page Separation ✕ ✕
2 on 1 Combination ✕ ✕ ✕
Original Frame Erase ✕ ✕ ✕
Book Frame Erase ✕ ✕ ✕
Binding Erase ✕ ✕ ✕
Right Margin ✕ ✕ ✕
Left Margin ✕ ✕ ✕
Top Margin ✕ ✕ ✕
Bottom Margin ✕ ✕ ✕
4
Appendix
4-4 Chart of Available Combination of Functions
More user manuals on ManualsBase.com
A
Index
Numerics
2 on 1 Combination ..................................................................................................................2-15
A
Auto Collate ................................................................................................................................3-8
Auto Paper Selection .................................................................................................................1-8
4
B
Appendix
Binding Erase ................................................................................................................... 2-8, 2-12
Book Frame Erase ........................................................................................................... 2-8, 2-11
C
Collate ............................................................................................................................ 1-19, 1-20
Copy Quantity ............................................................................................................................1-7
Copy Ratio ...............................................................................................................................1-15
Copy Settings menu ...................................................................................................................3-2
E
Exposure ..................................................................................................................................1-11
F
Feeder ........................................................................................................................................1-2
Finisher ....................................................................................................................................1-18
Frame Erase ..............................................................................................................................2-7
Index 4-5
More user manuals on ManualsBase.com
I
Image Quality ...........................................................................................................................1-12
Interrupt Mode ..........................................................................................................................1-25
M
Manual Paper Selection .............................................................................................................1-9
Margin ........................................................................................................................................2-5
O
Offset ........................................................................................................................................1-19
Original Frame Erase ......................................................................................................... 2-7, 2-9
4
Appendix
P
Paper Select ...............................................................................................................................1-8
Photo Mode ..............................................................................................................................1-12
Preset Zoom .............................................................................................................................1-15
R
Rotate .......................................................................................................................................1-19
S
Sharpness ................................................................................................................................3-10
Special Features menu ..............................................................................................................2-3
Standard Settings .......................................................................................................................3-3
Staple ............................................................................................................................. 1-20, 1-22
T
Text Mode ................................................................................................................................1-12
Text/Photo Mode ......................................................................................................................1-12
Two-page Separation .................................................................................................................2-2
4-6 Index
More user manuals on ManualsBase.com
Z
Zoom ........................................................................................................................................1-15
Zoom Designation ....................................................................................................................1-16
Appendix
Index 4-7
More user manuals on ManualsBase.com
4
Appendix
4-8 Index
Das könnte Ihnen auch gefallen
- Manual Canon Ir1600 (En)Dokument70 SeitenManual Canon Ir1600 (En)Marcos Gómez RomeroNoch keine Bewertungen
- Ir2318l Copy Eng RDokument124 SeitenIr2318l Copy Eng RNaseer AhmedNoch keine Bewertungen
- Ir2200 Ir2800 Ir3300 Verup CG ENGDokument174 SeitenIr2200 Ir2800 Ir3300 Verup CG ENGRanjit SweetNoch keine Bewertungen
- iR1750iF 2 COPY en UsDokument106 SeiteniR1750iF 2 COPY en UsMaksut SelaNoch keine Bewertungen
- iR3320i/iR2220i iR3320N Copying Guide: CanonDokument230 SeiteniR3320i/iR2220i iR3320N Copying Guide: CanonMuhamadRifkyNoch keine Bewertungen
- MF3110 User Guide ENDokument75 SeitenMF3110 User Guide ENAbdurahman AbdibalievNoch keine Bewertungen
- Ir2318l U2 PRT en GB RDokument44 SeitenIr2318l U2 PRT en GB RNaseer AhmedNoch keine Bewertungen
- iR1750iF 6 PRT en UsDokument138 SeiteniR1750iF 6 PRT en UsMaksut SelaNoch keine Bewertungen
- كانون 340Dokument66 Seitenكانون 340Badr BiuoNoch keine Bewertungen
- LBP3500 UsersGuide En-Uv 2 PDFDokument480 SeitenLBP3500 UsersGuide En-Uv 2 PDFvishalNoch keine Bewertungen
- CDCT Users GuideDokument78 SeitenCDCT Users GuideTomas Jose Rodriguez VillamizarNoch keine Bewertungen
- Photocopier Manual-KyoceraDokument150 SeitenPhotocopier Manual-KyoceraCarlos MolinaNoch keine Bewertungen
- 3300 e User PDFDokument414 Seiten3300 e User PDFKaushikNoch keine Bewertungen
- MF3110 Software Guide ENDokument136 SeitenMF3110 Software Guide ENAboudh AboudhNoch keine Bewertungen
- Vim TipsDokument21 SeitenVim TipsanilkoliNoch keine Bewertungen
- PS/PCL/UFR II Printer GuideDokument250 SeitenPS/PCL/UFR II Printer GuideRIZKINoch keine Bewertungen
- Canon Ir1670 1630 1610 Reference GuideDokument134 SeitenCanon Ir1670 1630 1610 Reference GuideWellington SantosNoch keine Bewertungen
- RPG 400 User's GuideDokument571 SeitenRPG 400 User's Guideapi-26564177Noch keine Bewertungen
- SR - Script Reference - EDokument24 SeitenSR - Script Reference - EUga GonzalezNoch keine Bewertungen
- Manual 2 PDFDokument316 SeitenManual 2 PDFmeNoch keine Bewertungen
- Epson ActionPrinter L-1000 Manual Del UsuarioDokument136 SeitenEpson ActionPrinter L-1000 Manual Del UsuariosoniaNoch keine Bewertungen
- IR5000 PCL Driver GuideDokument86 SeitenIR5000 PCL Driver GuidecykeeNoch keine Bewertungen
- PS/PCL/UFR II Printer GuideDokument312 SeitenPS/PCL/UFR II Printer GuidePollo AcopsaNoch keine Bewertungen
- PCL PDFDokument80 SeitenPCL PDFcataroxiNoch keine Bewertungen
- Kyocera Driver ManualDokument127 SeitenKyocera Driver Manualuffa22Noch keine Bewertungen
- Embedded Real Time Operating Systems PDFDokument491 SeitenEmbedded Real Time Operating Systems PDFnhv_lh100% (2)
- BrioQuery Object Model and Executive Information SystemsDokument874 SeitenBrioQuery Object Model and Executive Information Systemshello_xpNoch keine Bewertungen
- Advanced Operation Guide: More User Manuals OnDokument147 SeitenAdvanced Operation Guide: More User Manuals OnDaniel F Benavides RestrepoNoch keine Bewertungen
- Programmable Terminals: Programming ManualDokument234 SeitenProgrammable Terminals: Programming ManualNghia PhạmNoch keine Bewertungen
- 1746-Pm001a-En-p 1747-BAS Module BASIC Programming ManualDokument144 Seiten1746-Pm001a-En-p 1747-BAS Module BASIC Programming ManualjaysonlkhNoch keine Bewertungen
- Network Scangear En-UsDokument52 SeitenNetwork Scangear En-UsJoel Fuentes AguilarNoch keine Bewertungen
- Service Manual Ir5075/5065/5055 SeriesDokument502 SeitenService Manual Ir5075/5065/5055 Seriesηθσν Эňđ dy's100% (8)
- 1820enog Advanced PDFDokument147 Seiten1820enog Advanced PDFEric MartinezNoch keine Bewertungen
- BRIO Object Model ManualDokument770 SeitenBRIO Object Model ManualSimon James BarronNoch keine Bewertungen
- Kyocera FS 1118MFPDokument90 SeitenKyocera FS 1118MFPمحمد دسوقىNoch keine Bewertungen
- Xerox 5550 User Guide En-Us PDFDokument237 SeitenXerox 5550 User Guide En-Us PDFxooliNoch keine Bewertungen
- Canon iR-C3480 3080 2550 Reference GuideDokument512 SeitenCanon iR-C3480 3080 2550 Reference GuideullwnNoch keine Bewertungen
- Hitachi Printer: Instruction Manual Ink Jet Printer For Industrial MarkingDokument188 SeitenHitachi Printer: Instruction Manual Ink Jet Printer For Industrial MarkingAndrewNoch keine Bewertungen
- OS390 Parallel Sysplex Configuration, Volume 2 - CookbookDokument348 SeitenOS390 Parallel Sysplex Configuration, Volume 2 - Cookbookgborja8881331Noch keine Bewertungen
- IBM Informix Backup and Restore Guide: Informix Product Family InformixDokument259 SeitenIBM Informix Backup and Restore Guide: Informix Product Family InformixMCarmen Garcia MinguillanNoch keine Bewertungen
- Script Reference: SR-2000/1000/750/700 SeriesDokument24 SeitenScript Reference: SR-2000/1000/750/700 SeriesuniversoemdesencantoNoch keine Bewertungen
- IBM I 7.2 Technical Overview WithDokument520 SeitenIBM I 7.2 Technical Overview WithJoseph AzariahNoch keine Bewertungen
- Hus VM Block Module Hitachi Thin Image User Guide V 73-03-3xDokument164 SeitenHus VM Block Module Hitachi Thin Image User Guide V 73-03-3xarungarg_itNoch keine Bewertungen
- SR-5000 Script Reference - EDokument24 SeitenSR-5000 Script Reference - EDomagoj ZagoracNoch keine Bewertungen
- Manual Kyocera FS 1016MFPDokument92 SeitenManual Kyocera FS 1016MFPToño Carbajal RiosNoch keine Bewertungen
- Vim Tips: David Rayner, Gavin Gilmour August 15, 2010Dokument32 SeitenVim Tips: David Rayner, Gavin Gilmour August 15, 2010Adarsh KsNoch keine Bewertungen
- Manual de Ayuda JCLDokument680 SeitenManual de Ayuda JCLKevin Ojeda AlvarezNoch keine Bewertungen
- Embedded DSP Processor Design: Application Specific Instruction Set ProcessorsVon EverandEmbedded DSP Processor Design: Application Specific Instruction Set ProcessorsNoch keine Bewertungen
- Programming the Photon: Getting Started with the Internet of ThingsVon EverandProgramming the Photon: Getting Started with the Internet of ThingsBewertung: 5 von 5 Sternen5/5 (1)
- Modeling and Verification Using UML Statecharts: A Working Guide to Reactive System Design, Runtime Monitoring and Execution-based Model CheckingVon EverandModeling and Verification Using UML Statecharts: A Working Guide to Reactive System Design, Runtime Monitoring and Execution-based Model CheckingNoch keine Bewertungen
- FinFET Modeling for IC Simulation and Design: Using the BSIM-CMG StandardVon EverandFinFET Modeling for IC Simulation and Design: Using the BSIM-CMG StandardBewertung: 5 von 5 Sternen5/5 (1)
- THE LTSPICE XVII SIMULATOR: Commands and ApplicationsVon EverandTHE LTSPICE XVII SIMULATOR: Commands and ApplicationsBewertung: 5 von 5 Sternen5/5 (1)
- Reconfigurable Computing: The Theory and Practice of FPGA-Based ComputationVon EverandReconfigurable Computing: The Theory and Practice of FPGA-Based ComputationNoch keine Bewertungen
- Complete Audio Mastering: Practical TechniquesVon EverandComplete Audio Mastering: Practical TechniquesBewertung: 5 von 5 Sternen5/5 (5)
- OCP Oracle Database 11g Administration II Exam Guide: Exam 1Z0-053Von EverandOCP Oracle Database 11g Administration II Exam Guide: Exam 1Z0-053Noch keine Bewertungen
- Deploying QoS for Cisco IP and Next Generation Networks: The Definitive GuideVon EverandDeploying QoS for Cisco IP and Next Generation Networks: The Definitive GuideBewertung: 5 von 5 Sternen5/5 (2)
- Critical Aspects in Simulating Cold Working Processes For Screws and BoltsDokument4 SeitenCritical Aspects in Simulating Cold Working Processes For Screws and BoltsstefanomazzalaiNoch keine Bewertungen
- Capital Asset Pricing ModelDokument11 SeitenCapital Asset Pricing ModelrichaNoch keine Bewertungen
- Operations Management For Competitive Advantage 11Th Edition Solutions Manual PDFDokument2 SeitenOperations Management For Competitive Advantage 11Th Edition Solutions Manual PDFLouis DodsonNoch keine Bewertungen
- StarletDokument16 SeitenStarletMohsen SirajNoch keine Bewertungen
- Integrated Project Management in SAP With Noveco EPMDokument34 SeitenIntegrated Project Management in SAP With Noveco EPMrajesh_das3913Noch keine Bewertungen
- Conflict of Laws (Summary Paper)Dokument13 SeitenConflict of Laws (Summary Paper)Anonymous CWcXthhZgxNoch keine Bewertungen
- JuliaPro v0.6.2.1 Package API ManualDokument480 SeitenJuliaPro v0.6.2.1 Package API ManualCapitan TorpedoNoch keine Bewertungen
- Market & Industry Analysis CheckDokument2 SeitenMarket & Industry Analysis CheckAndhika FarrasNoch keine Bewertungen
- ID Analisis Persetujuan Tindakan Kedokteran Informed Consent Dalam Rangka Persiapan PDFDokument11 SeitenID Analisis Persetujuan Tindakan Kedokteran Informed Consent Dalam Rangka Persiapan PDFAmelia AmelNoch keine Bewertungen
- West Systems Fiberglass Boat Repair & MaintenanceDokument91 SeitenWest Systems Fiberglass Boat Repair & MaintenanceDonát Nagy100% (2)
- AGE-WELL Annual Report 2021-2022Dokument31 SeitenAGE-WELL Annual Report 2021-2022Alexandra DanielleNoch keine Bewertungen
- M88A2 Recovery VehicleDokument2 SeitenM88A2 Recovery VehicleJuan CNoch keine Bewertungen
- CS221 - Artificial Intelligence - Machine Learning - 3 Linear ClassificationDokument28 SeitenCS221 - Artificial Intelligence - Machine Learning - 3 Linear ClassificationArdiansyah Mochamad NugrahaNoch keine Bewertungen
- Offer Letter - Kunal Saxena (Gurgaon)Dokument5 SeitenOffer Letter - Kunal Saxena (Gurgaon)Neelesh PandeyNoch keine Bewertungen
- Financial Audit NotesDokument11 SeitenFinancial Audit NotesMamunoor RashidNoch keine Bewertungen
- TMA - ExerciseDokument3 SeitenTMA - ExercisemorrisioNoch keine Bewertungen
- Maximum Yield USA 2013 December PDFDokument190 SeitenMaximum Yield USA 2013 December PDFmushroomman88Noch keine Bewertungen
- TVS Sport User Manual BS6Dokument69 SeitenTVS Sport User Manual BS6tonemetoneNoch keine Bewertungen
- Virtual Content SOPDokument11 SeitenVirtual Content SOPAnezwa MpetaNoch keine Bewertungen
- Applied Econometrics ModuleDokument142 SeitenApplied Econometrics ModuleNeway Alem100% (1)
- Final Year Project - Developing A Plastic Bottle Solar CollectorDokument78 SeitenFinal Year Project - Developing A Plastic Bottle Solar CollectorLegendaryN0% (1)
- Power Steering Rack Components and Auto Suppliers Reference GuideDokument12 SeitenPower Steering Rack Components and Auto Suppliers Reference GuideJonathan JoelNoch keine Bewertungen
- Britannia FinalDokument39 SeitenBritannia FinalNitinAgnihotri100% (1)
- Outdoor Composting Guide 06339 FDokument9 SeitenOutdoor Composting Guide 06339 FAdjgnf AANoch keine Bewertungen
- 60 Years of Cannes Lions Infographics: The 50sDokument9 Seiten60 Years of Cannes Lions Infographics: The 50sSapientNitroNoch keine Bewertungen
- Private Car Package Policy - Zone B Motor Insurance Certificate Cum Policy ScheduleDokument3 SeitenPrivate Car Package Policy - Zone B Motor Insurance Certificate Cum Policy ScheduleijustyadavNoch keine Bewertungen
- Modicon Quantum - 140DDI85300Dokument5 SeitenModicon Quantum - 140DDI85300Samdan NamhaisurenNoch keine Bewertungen
- Mercedes B-Class Accessories ListDokument34 SeitenMercedes B-Class Accessories ListmuskystoatNoch keine Bewertungen
- Audit Report of CompaniesDokument7 SeitenAudit Report of CompaniesPontuChowdhuryNoch keine Bewertungen
- Readiness of Barangay Masalukot During TyphoonsDokument34 SeitenReadiness of Barangay Masalukot During TyphoonsJerome AbrigoNoch keine Bewertungen